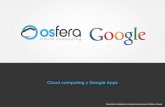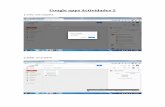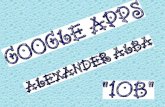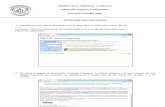GESTIÓN RÁPIDA DE GOOGLE APPS
-
Upload
oscar-hdez -
Category
Documents
-
view
170 -
download
1
Transcript of GESTIÓN RÁPIDA DE GOOGLE APPS

GESTIÓN RÁPIDA DE GOOGLE APPS por Oscar J. Hdez. - [email protected] – Agosto 2012
CREAR EL FICHERO CSV CON LOS DATOS DE LOS USUARIOS
Para subir de forma masiva un grupo de alumnos a la plataforma Google Apps tenemos descargar el software LibreOffice (http://es.libreoffice.org/ )
Una vez instalado, abrimos una hoja de cálculo, en la cual introducimos estos textos en las cabeceras de las columnas:
email address first name last name password
Tal como podemos ver en este ejemplo:
1

GESTIÓN RÁPIDA DE GOOGLE APPS por Oscar J. Hdez. - [email protected] – Agosto 2012
Guardar como fichero csv desde libreoffice activando la opción editar la configuración de filtros y pulsamos a guardar, tal como podemos ver en este imagen:
Al pulsar sobre Guardar
2

GESTIÓN RÁPIDA DE GOOGLE APPS por Oscar J. Hdez. - [email protected] – Agosto 2012
Es posible que salga este mensaje:
Y nos sale la siguiente ventana:
Dejamos las opciones por defecto:
• Delimitador de campos con , (una coma)
• Delimitador de texto con “ (comillas dobles)
Al pulsar sobre Aceptar
3
Pulsamos sobre Mantener el formato actual

GESTIÓN RÁPIDA DE GOOGLE APPS por Oscar J. Hdez. - [email protected] – Agosto 2012
Nos sale la siguiente ventana:
Pulsamos sobre el botón Aceptar
Cerramos la hoja de cálculo. Localizamos el fichero que hemos creado: alta masiva alumnos biospherecampus.csv y lo abrimos con un gestor de archivos txt del estilo del notepad (que podemos descargar desde aquí: http://notepad-plus-plus.org/ )
Como vemos el contenido está modificado de la siguiente manera:
Lo cerramos.
4

GESTIÓN RÁPIDA DE GOOGLE APPS por Oscar J. Hdez. - [email protected] – Agosto 2012
CARGA MASIVA DE USUARIOS EN GOOGLE APPS
Ahora abrimos nuestro navegador de Internet e introducimos esta dirección: https://www.google.com/a/biospherecampus.com con lo que se nos muestra esto:
Donde introducimos los datos de acceso del SuperAdministrador (sólo el usuario, no hay que poner lo de @biospherecampus.com) y pulsamos en Iniciar sesión
5

GESTIÓN RÁPIDA DE GOOGLE APPS por Oscar J. Hdez. - [email protected] – Agosto 2012
Con lo que se nos abre esta página:
6

GESTIÓN RÁPIDA DE GOOGLE APPS por Oscar J. Hdez. - [email protected] – Agosto 2012
Pulsamos sobre Organización y usuarios, con lo que se nos abre esto:
Vemos en Usuarios el botón Crear un usuario nuevo y al lado Más acciones. Al pulsar se muestra Usuarios de subida masiva y su pulsamos sobre dicha opción
7

GESTIÓN RÁPIDA DE GOOGLE APPS por Oscar J. Hdez. - [email protected] – Agosto 2012
Se nos muestra esto:
8

GESTIÓN RÁPIDA DE GOOGLE APPS por Oscar J. Hdez. - [email protected] – Agosto 2012
Solo tenemos que seguir las instrucciones.
En el punto 2 tenemos que tener esto configurado:
Pulsamos sobre el botón Examinar y se nos abre una ventana de localización del fichero csv creado anteriormente, tal como podemos ver en esta imagen:
Una vez localizado, pulsamos el botón Abrir
9

GESTIÓN RÁPIDA DE GOOGLE APPS por Oscar J. Hdez. - [email protected] – Agosto 2012
Y pulsamos sobre el botón Subir y continuar, tal como podemos ver en esta imagen:
Al pulsar en dicho botón, se nos muestra esto:
Pulsamos sobre el botón Confirmar y cargar
10

GESTIÓN RÁPIDA DE GOOGLE APPS por Oscar J. Hdez. - [email protected] – Agosto 2012
Se nos muestra este mensaje:
Después de unas horas podremos ver los usuarios dados de alta (siempre que no hayan existidos problemas en el proceso)
Nos llegará un email con la notificación del proceso:
11

GESTIÓN RÁPIDA DE GOOGLE APPS por Oscar J. Hdez. - [email protected] – Agosto 2012
Si volvemos a Panel principal veremos el número total de usuarios creados, tal como podemos apreciar aquí:
Sí pulsamos sobre 7 usuarios, se nos muestran todos los usuarios:
12

GESTIÓN RÁPIDA DE GOOGLE APPS por Oscar J. Hdez. - [email protected] – Agosto 2012
CREAR UNA ORGANIZACIÓN
Donde introducimos los datos de la organización y pulsamos sobre el botón Añadir organización, con lo que se nos muestra esto:
Pulsamos sobre biospherecampus.com, según podemos ver en esta imagen:
14
Una suborganización nos permite tener agrupados a los alumnos, esto nos permite tenerlos controlados y poder gestionarlos de una forma más sencilla. Para ello pulsamos sobre el botón Añadir suborganización
Con lo que se abre esta ventana:

GESTIÓN RÁPIDA DE GOOGLE APPS por Oscar J. Hdez. - [email protected] – Agosto 2012
Y se nos muestra esto:
15

GESTIÓN RÁPIDA DE GOOGLE APPS por Oscar J. Hdez. - [email protected] – Agosto 2012
Donde seleccionamos los usuarios que queremos mover a la organización que creamos antes. Después pulsamos en el botón Mover, tal como vemos en la imagen:
Y seleccionamos Alumnos_Ejemplo y pulsamos sobre Mover a una organización
16

GESTIÓN RÁPIDA DE GOOGLE APPS por Oscar J. Hdez. - [email protected] – Agosto 2012
Pulsamos sobre Alumnos_Ejemplo y se nos muestra esto:
17

GESTIÓN RÁPIDA DE GOOGLE APPS por Oscar J. Hdez. - [email protected] – Agosto 2012
CREAR UN GRUPO
Esto nos permite mandar emails a todos los miembros de dicho grupo de una forma sencilla, es decir, enviamos un email a [email protected] y automáticamente se envía a todos los miembros de dicho grupo.
E incluso, si queremos pueden comunicarse con este método entre ellos, a modo de foro. Para ello, vamos a Grupos, tal como vemos en la imagen:
Y pulsamos sobre Crear un grupo nuevo con lo que nos sale la siguiente pantalla:
18

GESTIÓN RÁPIDA DE GOOGLE APPS por Oscar J. Hdez. - [email protected] – Agosto 2012
Que rellenamos:
Pulsamos sobre Crear un grupo nuevo
20
En esta opción habilitamos que cualquier usuario que conozca la dirección del Grupo pueda enviar mensajes a todos.
Si activamos la opción Permitir también que todos los usuarios de Internet publiquen mensajes cualquiera que conozca la dirección del Grupo podrá enviar mensajes a los miembros del mismo.
Sólo ustedes pueden enviar mensajes a los miembros de Grupo, como si fuera una lista de noticias (newsletter)
Sólo los miembros del Grupo (ustedes también) pueden enviar mensajes a los miembros de Grupo como si fuera una lista de mensajes
Dejamos esta opción deshabilitada

GESTIÓN RÁPIDA DE GOOGLE APPS por Oscar J. Hdez. - [email protected] – Agosto 2012
Y se nos abre esta página:
En la cual introducimos los miembros del Grupo tal como podemos ver en la siguiente imagen:
21

GESTIÓN RÁPIDA DE GOOGLE APPS por Oscar J. Hdez. - [email protected] – Agosto 2012
Introducimos los correos de los alumnos separados por comas, de esta manera:
[email protected],[email protected],[email protected],[email protected]
Al lado del botón Añadir tenemos estas opciones:
La opción Miembro es para dar de alta a los alumnos.
La segunda opción, Propietario, es para cuando nosotros coloquemos nuestra dirección de email, ya que somos los propietarios del grupo, tal como podemos ver aquí:
Importante: No usar este botón nunca
Importante: Este sistema permite la carga de las cuentas de los alumnos en grupos de 25 emails. Es decir, el grupo permite todos los usuarios que queramos, pero tenemos que introducirlo de 25 en 25.
23

GESTIÓN RÁPIDA DE GOOGLE APPS por Oscar J. Hdez. - [email protected] – Agosto 2012
Este sería el resultado:
Desde aquí podemos dar de eliminar a los usuarios que tengamos seleccionados o cambiar la función de propietario o miembro.
Y esta es la dirección de correo del grupo:
Es decir: [email protected]
24
Además de que aquí tenemos el botón Suprimir grupo