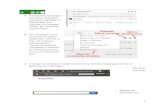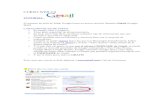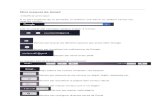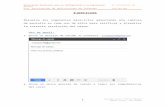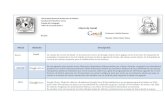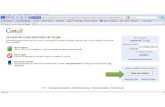Gmail
-
Upload
rafael-rebollo -
Category
Documents
-
view
429 -
download
1
Transcript of Gmail

Rafael Rebollo Sánchez 1
GMAIL
1. Recibir en gmail el correo de otras cuentas Desde nuestra cuenta de gmail podemos recibir todo el correo de cualquier cuenta que tengamos (Hotmail, terra, msn…) Esto es muy útil porque no tenemos que entrar en ninguna página de correo más que en la de google, permitiendo gestionar desde ahí todos nuestros mensajes y contactos.
Para hacerlo, nos vamos a
Configuración > Cuentas e importación > Comprobar correo mediante POP3> Añadir cuenta
Configuramos los datos y añadimos nuestra cuenta.
Ya no necesitamos entrar en terra para leer nuestro correo: lo podemos hacer desde gmail.

Rafael Rebollo Sánchez 2
2. Enviar correo con otra cuenta Si queremos enviar mensajes utilizando la cuenta anterior (terra) en vez de la de gmail, también lo podemos hacer:
Configuración > cuentas e importación Enviar mensaje como > Enviar correo desde otra dirección:
Aceptamos las opciones que vienen por defecto y le damos a “Paso siguiente”.
Para verificar que somos los propietarios de esa cuenta, el sistema nos mandará una comprobación con un número y un enlace, que nos permitirá activar nuestra cuenta:

Rafael Rebollo Sánchez 3
Ahora, cuando queramos enviar un correo, podemos elegir si hacerlo con la cuenta de gmail o la de terra,
3. Insertar imagen en nuestro perfil Si quiero que mis contactos vean una imagen mía cuando estoy conectado o le aparezca mi imagen
en sus contactos, no tengo más que insertar una foto en mi perfil. Se hace desde
Configuración > general > Mi imagen
4. Insertar una firma Si al final de cada mensaje que envíe quiero poner mi nombre o un texto (no admite imágenes):
Configuración > General > Firma
Aparece un cuadro de texto en el que puedo escribir lo que se incluirá al final de cada mensaje:

Rafael Rebollo Sánchez 4
5. Agrupar los mensajes por etiquetas: Todos los días recibimos muchos correos; algunos de ellos son publicitarios: una de las ventajas de gmail es que los reconoce y los archiva directamente en una carpeta especial SPAM, para que no los veamos en Recibidos y no nos molesten. Allí permanecen durante 30 días (por si ha habido algún error y se ha colado alguno que no era spam) y luego el sistema los borra automáticamente.
El resto de mensajes, es conveniente tenerlos ordenados y catalogados para que podamos encontrarlos más adelante. Para ello están la ETIQUETAS.
Las podemos crear desde el menú
Configuración > Etiquetas > crear etiquetas
O desde la barra vertical izquierda:
Crear nueva etiqueta.
Podemos darle un color diferente a cada una de ellas para que nos sea más fácil identificarlas.
Para tener nuestro correo ordenado, lo mejor es seguir estar recomendación:
1) Crear diferentes etiquetas, según nuestros gustos
2) Cada vez que abrimos un correo nuevo, una vez leído, lo catalogamos optando por una de estas tres opciones:
• Eliminar (si no nos interesa)
• Mover a: Desaparece de Recibidos y lo colocamos en la etiqueta que queramos
• Etiqueta: Le asignamos una etiqueta de color, pero sigue estando en la bandeja de recibidos.
Si queremos, por ejemplo, ver todos los mensajes que hemos recibido del Curso a Distancia, seleccionamos en el menú izquierdo esta etiqueta y aparecen todos los que hemos catalogado así.
Si queremos destacar especialmente algún mensaje, podemos marcar el asterisco

Rafael Rebollo Sánchez 5
6. Envío de mensajes: Para enviar un mensaje, hacemos clic en la pestaña:
En el cajetín “Para” pondremos el destinatario (si está entre nuestros contactos, con poner las primeras letras ya aparecerá). Dos opciones importantes que hay que tener en cuenta son:
• Con CC (con copia): sirve para enviar una copia del mensaje a otro contacto.
• Con CCO (con copia oculta): permite enviar una copia del mensaje a otros usuarios pero sin que ninguno de ellos sepa a quién se lo hemos enviado también. Es útil para no almacenar direcciones innecesarias, que luego son utilizadas por los programas spam para enviar publicidad.
7. Utilizar gmail como almacén de archivos La mayoría de portales que nos ofrecen correo gratuito nos dan una capacidad de entre 250 a 500 MB para almacenar correos. Sin embargo, gmail nos ofrece hasta 10 gigas (10.248 MB), mucho espacio que nos permite guardar nuestros mensajes importantes con sus archivos adjuntos y poderlos abrir en cualquier ordenador con acceso a internet. Esto es muy útil para no tener que llevar siempre un USB o para hacer copias de seguridad de nuestros documentos importantes. Para usarlo como almacén podemos usar varias formas:
A. Reenviándonos nuestros archivos en un correo adjunto desde otra cuenta a la de gmail.
B. Cuando enviamos un archivo adjunto a otra persona, queda almacenado en nuestra carpeta ENVIADOS, con lo que ya lo tenemos en nuestro almacén.
Sin embargo, hoy en día se han puesto de moda los discos duros virtuales “en la nube”, donde almacenar nuestros archivos y sincronizarlos con nuestros dispositivos. Cada empresa tiene el suyo (dropbox, iCloud, sugarSync…) y la competencia es cada vez mayor. Google no se ha quedado atrás y nos brinda de forma gratuita 5 GB: Gmail Drive. Es un pequeño programa gratuito para todas las plataformas que, al instalarlo en nuestro ordenador, nos crea un disco duro virtual. Todos los archivos que arrastremos a esta unidad virtual serán sincronizados en los ordenadores donde hayamos instalado el programa y estarán disponibles en la nube una vez que hayamos accedido con nuestra cuenta de usuario.
Otra de las ventajas que tiene es que se integra perfectamente con google docs, lo que nos permite editar archivos colaborativos entre varias personas.

Rafael Rebollo Sánchez 6
8 GNotify http://toolbar.google.com/gmail-helper/notifier_windows.html
Se trata de una aplicación de Google, para Windows (también hay versiones para Linux, Ubuntu) que te avisará de cuando recibas un mail, mostrándolo en la barra de estado del navegador.
9. Cambiar el aspecto Por último, para los que les gusta tunear sus programas, podemos elegir entre un montón de temas para modificar la apariencia de nuestro correo:
Configuración > Temas