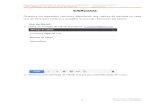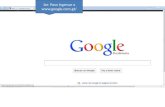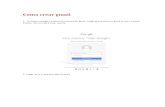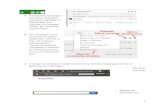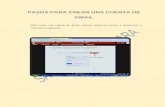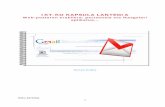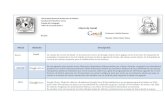Gmail
-
Upload
edgar-ambrosi -
Category
Documents
-
view
214 -
download
0
description
Transcript of Gmail
http://onsoftw are.softonic.com/trucos-para-gmail April 22, 2012
La lista definitiva de trucos para Gmail
Gmail es uno de los mejores servicios de correo. Ofrecemás de 7GB de espacio, un uso fácil y rápido y muchasfunciones que se amplían y mejoran periódicamente.
Muchas de estas funciones nuevas o poco conocidaspasan desapercibidas. Una publicación en el blog deGmail, el eco en el resto de la blogosfera y en unos días yanadie se acuerda.
Hemos recopilado los mejores trucos y funciones pococonocidas para que te conviertas en un maestro del correoelectrónico
Los hemos clasificado en cuatro categorías: funcionesextra, mejoras de organización, personalización yseguridad.
Funciones extra
Aquí encontrarás cómo incorporar nuevas funciones a Gmail, algunas tan curiosas como jugar aSerpiente desde tu cuenta de correo.
Llama por teléfono volver arriba
Puedes usar Gmail para llamar a teléfonos de todo el mundo, sinnecesidad de instalar ningún programa adicional.
El servicio es de pago con algunas excepciones. Por ejemplo, lasllamadas en Estados Unidos y Canadá son gratuitas.
En cualquier caso, las tarifas son muy competitivas, hasta un 50% másbaratas que Skype, el servicio de llamadas VOIP más popular.
Recibe notificaciones en el Escritorio volver arriba
¿Te gustaría recibir un aviso tan pronto como recibas un correo? Si usas Google Chrome, nonecesitas instalar ningún notificador de correo en tu equipo.
Primero, haz clic en el botón de opciones de Gmaily elige Configuración en la lista.
Después, en la ventana de opciones busca elapartado Notificaciones de Escritorio. Sesubdividen a su vez en notificaciones de chat y decorreo nuevo.
Para recibir un aviso cuando recibes un mensaje de chat, selecciona Habilitar lasnotificaciones de chat
Para recibir un aviso sólo del correo importante, selecciona Habilita las notificaciones decorreo importante
Para recibir un aviso de todos los correos, selecciona Habilitar notificaciones de correonuevo
Ve el número de mensajes sin leer desde el icono de Gmail volver arriba
Puedes ver el número de mensajes sin leer de tu Gmail directamente en su icono. Así, con dejarabierta la pestaña en el navegador, no necesitas mirarla para saber cuándo te ha llegado unmensaje. Además, es menos intrusivo que las notificaciones con ventanas emergentes.
Para activar esta función ve a las opciones de Gmail y elige Configuración en la lista.Después ve a la pestaña Labs y busca Icono de mensaje no leído. Por último, eligeHabilitar y pulsa Guardar cambios.
5mensajessin leer enGmail
Accede a tu correo sin usar el navegador volver arriba
La versión web de Gmail está muy bien, pero algunas personas prefieren usar clientes de correoconvencionales como Thunderbird, Windows Live Mail, etc.
Configurar Gmail en los principales clientes de correo es muy fácil. Lo normal es que sólo tengasque escribir tu dirección de correo y contraseña. Si tuvieras algún problema, la ayuda de Gmailtiene instrucciones paso a paso para configurar tu cuenta en Apple Mail, Outlook Express y otros.
Otros clientes de correo no son tan populares, pero se especializan en Gmail. Es el caso deGeemail, Ningal Gmail Desktop, Gmail Notifier Pro y Gmail Growl.
Lee tucorreosin
conexión a Internet volver arriba
Acceder al correo desde cualquier lugar está muy bien, pero ¿y si no tienes Internet? Usar uncliente de correo como los que hemos visto en el anterior truco es una opción. Otra es usar Gmailsin conexión, disponible sólo en Google Chrome.
Para instalar Gmail sin conexión ve a las opciones y después haz clic en la pestaña Sinconexión. Lo único que te aparece es un enlace para descargar el complemento OfflineGoogle Mail desde la Chrome Web Store.
Añade la extensión a Chrome y lánzala. Lo primero que te pedirá es que elijas si quieres accedera tu correo sin conexión, o únicamente cuando estás conectado a Internet.
GmailOffline esmuchomás queunacceso atu correosinconexión.Es una
aplicación completamente nueva, con interfaz propia. Puedes enviar correo, buscar entre tusmensajes, etc.
Ten encuentaquepuedetardarhoras en
descargar todos tus correos al ordenador.
Recibe todos tus correos en una misma cuenta volver arriba
Es común tener muchas cuentas de correo distintas: una de Yahoo, otra de Hotmail, otra delproveedor de Internet...
Si las unes todas en tu bandeja de entrada de Gmail aumentas tu productividad pues sólo tienesque comprobar una cuenta de correo. Además, te beneficias de las ventajas de Gmail: facilidad deuso, aplicaciones compatibles en PC y teléfonos, etc.
Para leer otras cuentas de correo de tu propiedad desde Gmail, haz clic en el botón de opciones yelige Configuración. Después haz clic en la pestaña Cuentas. Por último, haz clic en elenlace Añadir otra dirección de correo tuyo, que abre una ventana como la siguiente:
Rellena los datos y completa elformulario para recibir tu correo deotras cuentas en Gmail.
Responde citando textovolver arriba
Gmail incluye todo el mensajeoriginal cuando respondes a uncorreo. Esto puede hacer que lasrespuestas se hagan cada vez máspesadas de leer, sobre todo si esuna conversación con varias respuestas.
Si activas la función de Citar el texto seleccionado, sólo se incluirá el texto que hayasseleccionado antes de pulsar el botón de respuesta.
Para activar esta función, ve a las opciones de Gmail y selecciona Configuración. Despuéshaz clic en la pestaña Labs. En el listado de servicios de Labs, busca Citar el textoseleccionado y elige Habilitar.
PorúltimopulsaGuardar
cambios.
Navega por tu correo con el teclado volver arriba
Navega por tu correo con atajos de teclado para ganar tiempo. Los atajos de teclado de Gmail sonmuy cómodos y cubren todas las funciones.
Para usarlos, primero debes activarlos. Ve a las opciones de Gmail y seleccionaConfiguración. En la primera pestaña, General, selecciona Habilitar combinaciones deteclas y después pulsa Guardar cambios.
Listado de atajos de teclado
Juega a la serpiente desde tu Bandeja de entrada volver arriba
¿El PC de la oficina o colegio tiene todas las opciones de ocio bloqueadas y no sabes cómoentretenerte? Con Gmail puedes jugar al viejo juego de la serpiente que se alimenta de frutas paracrecer.
Paradisfrutarde estejuego, vea lasopcionesde Gmaily
selecciona Configuración. En la pestaña Labs, selecciona Habilitar en el servicio de Labsllamado OldSnake.
Pulsa Guardar cambios y presiona la tecla & de tu teclado. ¡A jugar!
Nota: Necesitas activar los atajo de teclado para que funcione (ver truco anterior)
Mejoras de organización
Los siguientes trucos te ayudarán a organizarte mejor, separar lo importante de lo que no lo es y,en definitiva, hacer más en menos tiempo.
Usa etiquetas anidadas volver arriba
Las etiquetas te permiten clasificar los mensajes con el texto descriptivo quequieras. Por ejemplo, puedes usar las etiquetas "Personal" y "Trabajo" paraseparar los correos según su ámbito.
Pero si usas muchas etiquetas distintas, en vez de ayudar te hacen perder mástiempo. Una solución es usar las etiquetas anidadas, es decir, ordenadasjerárquicamente de modo que unas están dentro de otras.
Aprende a utilizarlas en nuestro artículo sobre etiquetas anidadas de hace unosmeses.
Destaca mensajes con 12 tipos de estrellas volver arriba
Destacar un mensaje es tan fácil como pulsar el icono de estrella que aparece en la lista demensajes. Así, puedes acceder a estos mensajes más rápido desde la etiqueta Destacados deGmail.
¿Pero son todos tus mensajes destacados igual de importantes? A veces querrás destacar unmensaje de forma más precisa que con una única estrella. Lo consigues con las superestrellas.
Para configurar las superestrellas, ve a las opciones de Gmail y selecciona Configuración.En la pestaña General, busca el apartado Estrellas.
Arrastra las estrellas que quieras a lacolumna En uso, dejando el resto en Sin uso.
También las puedes reordenar a tu gusto.Ten en cuenta que aparecen por orden, asíque es mejor poner las que más usas al principio.
Una vez las has configurado, úsalas igual que las estrellas normales: haciendo clic en el icono deestrella. Otro clic y saldrá la siguiente, y así sucesivamente.
Ordena tu correo con filtros y reglas automáticas volver arriba
Los filtros ordenan los mensajes de forma automática siguiendo unas reglas. Por ejemplo, puedeenviar a la papelera todos los correos de ese amigo tan pesado, o destacar los mensajes de tujefe.
Para crear o modificar filtros, ve a las opciones de Gmail y selecciona Configuración. En lapestaña Filtros se listan todos los filtros actuales, y puedes añadir uno nuevo haciendo clic enCrear un filtro nuevo.
Lee nuestro artículosobre los filtros deGmail para aprendercómo usarlos a laperfección.
Organiza tuBandeja deentrada deformainteligentevolver arriba
Es difícil distinguirqué mensaje esimportante y cuál leerprimero si recibesmuchos correos cada día. Gmail te lo facilita con sus bandejas de entrada personalizadas donde,en lugar de ordenar los mensajes cronológicamente, muestra primero los mensajes másimportantes.
Desde que Gmail anunciara la función de Mensajes Prioritarios, la función se ha idoperfeccionando y diversificando para intentar contentar las necesidades de cada uno. Ahora, envez de tener una única forma de ver tu bandeja de entrada, tienes cinco: clásica, importantesprimero, no leídos primero, destacados primero y prioritarios.
Clásica - ordena tus mensajes por fecha
Importantes primero - muestra primero los mensajes que considera importantes trasanalizar varios factores: frecuencia con la que respondes, palabras clave, mensajes queabres...
No leídos primero - muestra primero los mensajes que no has leído, aunque sean antiguos
Destacados primero - muestra primero los mensajes destacados con estrellas osuperestrellas
Prioritarios - combina todo lo anterior. Muestra primero los mensajes importantes sin leer,después los mensajes destacados y, por último, el resto.
Para cambiar el tipo de Bandeja de entrada deja el ratón sobre Recibidos y haz clic en la flecha,que abre un menú donde puedes elegir el tipo que prefieras.
Distingue si un correo está enviado sólo a ti o a una lista volver arriba
Un buen indicativo de que un mensaje es importante es que esté dirigido directamente a ti. EnGmail puedes distinguirlos con un icono distinto.
Ve a las opciones de Gmail y selecciona Configuración. En la pestaña General, busca elapartado Indicadores personales y selecciona:
Sin indicadores - no muestra ningún indicativo
Mostrar indicadores - resalta los mensajes enviados a ti con copia a otras personas conuna flecha › y los mensajes dirigidos sólo a ti con una flecha doble ».
Inicia sesión con varias cuentas a la vez volver arriba
Cuando tienes varias cuentas de Gmail, cerrar sesión en una para iniciar sesión en la otra es unaburrimiento. Además, podrías equivocarte y escribir un correo desde la cuenta que no es.
Algunos servicios de Google permiten iniciar sesión con varias cuentas a la vez, y Gmail es uno deellos. Así, cambiar de una cuenta a otra es cuestión de segundos.
Para iniciar sesión con varias cuentas, haz clic en tu foto de perfil, en la esquina superior derechade la ventana. En la ventana que se abre, haz clic en Cambiar cuenta.
Despuéshaz clicen Iniciarsesióncon otracuenta.Una vez
introduces tu usuario y contraseña, inicias sesión con esta otra cuenta. En cualquier momentopuedes cambiar de una cuenta a la otra desde el menú anterior, sin necesidad de escribir tucontraseña.
Libera espacio paraencontrar más rápido lo
que es importantevolver arriba
Gmail pone a tu disposición másde 7GB de espacio paraalmacenar tus mensajes decorreo, una cifra más queaceptable.
¿Se te queda corto el espacio?¿Tu correo está lleno demensajes y eres incapaz deencontrar nada? Entonces eshora de que hagas limpieza yliberes algo de espacio.
Personalización
Dale un toque personal a tu cuenta de correo con los siguientes trucos.
Añade una firma volver arriba
Firma tus correos con información de contacto, política de privacidad o un comentario ingenioso.La firma aparece al final de cada mensaje que escribas.
El cuadro de edición de firma está en las opciones de Gmail , Configuración. En el apartadoFirma tienes un cuadro de texto donde diseñar tu firma con colores, imágenes, negritas...
Para sabermás, leenuestroartículo Cómocrear unafirma enGmail.
En el mismoapartado deopciones, enla pestañaLabs, puedeshabilitarRetoques defirma para que se introduzca antes del texto citado en una respuesta y sin las líneas separadoras.
Pon el chat a la derecha volver arriba
Queda muy poco espacio para el chat cuando usas muchas etiquetas en Gmail y tu pantalla no esmuy grande. Una opción para solucionarlo es poner el chat a la derecha en vez de a la izquierda.
Para cambiar el chat de sitio ve a las opciones de Gmail , Configuración. En la pestañaLabs, busca el apartado Chat en el lado derecho, selecciona Habilitar y pulsa Guardarcambios.
El Chat aladerecha,muy útilenpantallas
panorámicas
Conoce la hora local del remitente volver arriba
Si añades el complemento Zona horaria del remitente siempre sabrás qué hora es actualmenteen el lugar donde está el remitente de un correo. ¿Es pronto o tarde? ¿Debería escribir ahora oesperar a mañana?
Para añadir este complemento, ve a las opciones de Gmail y selecciona Configuración. Enla pestaña Labs, busca Zona horaria del remitente y selecciona Habilitar. Por último, pulsaGuardar cambios.
En los detalles de un mensaje, haz clic en la pequeña flecha hacia abajo para acceder a losdetalles del mensaje. Entre ellos se encuentra la hora local del remitente.
Cambia el tema volver arriba
Los temas son básicamente el diseño de la página. Gmail tiene más de 30 temas distintos yvariados: colores planos, minimalistas, dibujos, fotografías de alta resolución...
Para ver los temas disponibles, ve a las opciones de Gmail y selecciona Temas.
Algunostemas sondinámicosy cambiansegún lahora o las
condiciones meteorológicas de la ciudad que establezcas.
Para ver los temas y aplicarlos, haz clic sobre ellos.
Seguridad
También puedes mejorar tu seguridad y privacidad con unas cuantas funciones poco conocidas deGmail. Son las siguientes.
Conoce si alguien ha entrado en tu correo sin que lo sepas volver arriba
Tu correo está lleno de información confidencial, ¿cómo saber si alguien ha adivinado tucontraseña y se pasa los ratos libres leyéndola?
Gmail guarda un registro de los últimos accesos a tu correo que incluye el tipo de acceso, laubicación, la dirección IP y la hora. Se accede desde el enlace Información detallada, en la parteinferior derecha de la página.
Lee nuestroartículo sobrecómo detectary echar aintrusos en tuGmail paraobtener másinformación.
Haz unacopia deseguridad de tus mensajes volver arriba
Es inusual que Gmail pierda los correos de sus usuarios, pero se han dado casos. Más fácil esque los elimines tú por error con una mala configuración del cliente de correo o un clic donde nodebías.
En nuestro artículo Cómo guardar una copia de seguridad de Gmail te contamos dos formas de
hacer una copia de seguridad de tu Gmail: con aplicaciones como Gmail Backup o Gmail Keepery con un cliente de correo como Thunderbird.
Oblígate a responder sólo si tus facultades mentales están intactas volverarriba
¿Alguna vez has respondido correos después de beber demasiado para arrepentirte el díadespués? Si crees que te podría volver a pasar, ve a las opciones de Gmail y seleccionaConfiguración. En la pestaña Labs, busca Test de facultades mentales intactas yselecciona Habilitar. Por último, pulsa Guardar cambios.
Desde este momento, tendrás un nuevo apartado llamado Contención de correo en la pestañaGeneral de las opciones.
Marca losdías de lasemana yla franjahorariadondequieres aplicar esta protección especial. Además, elige la dificultad en el desplegable en unaescala del 1 al 5 (de menos a más difícil).
Cuando escribas un mensaje en los días y horas anteriores, Gmail te pedirá que hagas unasoperaciones matemáticas para continuar.
Cancela unenvío volverarriba
¿Cuántas veceste has arrepentidode enviar unmensaje justodespués de pulsarel botón deEnviar? Si te pasacon frecuencia, terecomendamos elcomplementoDeshacer elenvío, que tepermite cancelarel envío de unmensaje durante unos segundos.
Para activar esta función, ve a las opciones de Gmail y selecciona Configuración. En lapestaña Labs, busca Deshacer el envío y selecciona Habilitar. Por último, pulsa Guardarcambios.
Desde ese momento podráscancelar envíos de mensajehaciendo clic en Deshacer.¡Decide rápido, esta opción sólo
aparece unos pocos segundos!
Cierra tu cuenta volver arriba
No hay forma más radical de proteger tu seguridad en Gmail que destruyendo toda la informaciónde tu cuenta, cerrándola.
En un artículo anterior ya te explicamos cómo darte de baja de Gmail y otros servicios.
¿Qué otros trucos de Gmail conoces?