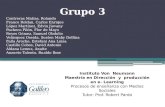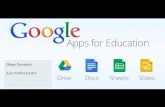Google Docs Ayudamemoria
-
Upload
joaquin-gandolfo -
Category
Documents
-
view
216 -
download
0
description
Transcript of Google Docs Ayudamemoria

Espacioeducativo.net
25/07/2010
Tutorial Google Docs - Documentos

Google Docs es un conjunto de herramientas en
editar los que ya teníamos o compartirlos
que nos permite accederlos desde cualquier locación con conexión a Internet. Sólo se necesita contar
con una cuenta de correo de Gmail.
Al ser una aplicación Web, Google
Chrome son los más recomendados)
Nos aparecerá una ventana como
Ahora en la casilla Correo electrónico
nuestra contraseña.
La pantalla de inicio
Al iniciar Google Docs nos aparece
documentos.
un conjunto de herramientas en línea que nos permite
compartirlos en la red. Los documentos se almacenan en el ciberespacio lo
que nos permite accederlos desde cualquier locación con conexión a Internet. Sólo se necesita contar
con una cuenta de correo de Gmail.
Google Docs necesita ser utilizado a través
Chrome son los más recomendados). Accedemos mediante la dirección Web:
http://docs.google.com
como esta:
electrónico introducimos nuestro usuario de Gm
aparece la pantalla de inicio donde podemos
permite crear nuevos documentos,
Los documentos se almacenan en el ciberespacio lo
que nos permite accederlos desde cualquier locación con conexión a Internet. Sólo se necesita contar
de un navegador (Mozilla o
Accedemos mediante la dirección Web:
Gmail, y en la casilla inferior
inicio donde podemos ver todos nuestros

Es probable que inicialmente esté configurado en inglés, por lo que debemos reconfigurarlo para
usarlo en castellano. En el extremo derecho superior aparece el enlace “Configuración”, hacemos click
y seleccionamos la opción “configuración de
En esta ventana en el campo “Lenguage” seleccionamos la opción español y después grabamos esta
configuración haciendo click en el botón “Save”.
Es probable que inicialmente esté configurado en inglés, por lo que debemos reconfigurarlo para
usarlo en castellano. En el extremo derecho superior aparece el enlace “Configuración”, hacemos click
y seleccionamos la opción “configuración de Docs”. Aparecerá una ventana como la que sigue:
En esta ventana en el campo “Lenguage” seleccionamos la opción español y después grabamos esta
configuración haciendo click en el botón “Save”.
Es probable que inicialmente esté configurado en inglés, por lo que debemos reconfigurarlo para
usarlo en castellano. En el extremo derecho superior aparece el enlace “Configuración”, hacemos click
Docs”. Aparecerá una ventana como la que sigue:
En esta ventana en el campo “Lenguage” seleccionamos la opción español y después grabamos esta

Volvemos después a la ventana de administración de los con
documento, por ejemplo un documento
podemos elegir entre seis formatos
podemos recoger información de
Presentación, basada en diapositivas
para organizar nuestros elementos
Para crear un nuevo documento
abrirá una nueva ventana o pestaña
aparece una pantalla como la que se muestra abajo
Dentro de la ventana del navegador,
título del documento (el nombre
nombre del autor. Al crear un documento
se guarde, el título tomará el valor
sobre el título y nos aparecerá una
vamos a dar a nuestro primer documento
Google Docs va guardando automáticamente
o apaga la PC, nuestro documento
alguna parte de él no se guarda,
perderíamos la última parte del documento,
volver a versiones anteriores de
“Guardar”, que guarda el documento
Para administrar nuestros documentos:
acciones que se pueden aplicar
administración que aparece al inicio.
pantalla, así que vamos a describirla
Volvemos después a la ventana de administración de los contenidos. Ahí, p
documento de texto, haremos clic en el
podemos elegir entre seis formatos: Formulario (encuesta), con el que
de otros usuarios, documento de texto,
diapositivas, Hoja de cálculo, Dibujo o Carpeta,
elementos
documento de texto, pulsamos en Documento y se
pestaña del navegador, en la que nos
la que se muestra abajo:
navegador, en la parte superior izquierda, nos
nombre con el que se guardará), la fecha de
documento nuevo, en el título aparece “Sin
valor de la primera frase escrita. Para cambiarlo,
una ventana pidiéndonos el nuevo nombre
documento. Ahora, ya podríamos comenzar
automáticamente el documento. Si se cierra el
documento no se pierde, y lo tenemos disponible al
guarda, un mensaje nos da la opción de hacerlo
documento, pero no lo guardado anteriormente
nuestro documento. En la parte superior derecha
documento y nos permite seguir trabajando.
documentos: abrirlos, guardarlos, y subir documentos
aplicar a cualquier tipo de documento, lo haremos
administración que aparece al inicio. A todos los documentos se accede
describirla.
tenidos. Ahí, para crear un nuevo
desplegable “Crear Nuevo”
nos aparece el espacio para el
su última modificación y el
título”. La primera vez que
cambiarlo, se debe hacer clic
nombre, que es el nombre que le
a escribir en el documento.
el navegador accidentalmente
iniciar una nueva sesión. Si
hacerlo. Si no lo hacemos,
anteriormente. También nos permite
derecha nos aparece el botón
documentos ya existentes, las
haremos desde la pantalla de
y se gestionan desde esta

En el árbol de la izquierda, aparecen
permitirá listarlos. Por ejemplo,
que somos propietario, pulsando
pulsando en “Todos los elementos
los requisitos de una búsqueda.
la columna Nombre, se muestra
aparece en verde el nombre de
documento. En Fecha se muestra
por fecha, el más reciente primero
encabezado, y volviendo a pulsar
Las acciones que se realizan
seleccionemos. Un documento
marcada con una tilde), y sobre
deseleccionemos. Para seleccionar
haciendo clic en la casilla de la izquierda
Abrir un documento es tan simple
abrirá la pantalla de edición, y podremos
podremos abrirlos para verlos,
documento, no podremos editarlo,
como si fuese una página Web, sin
Otra opción que nos permite Google
el vínculo “Subir” en la pantalla de
derecha de esta pantalla podemos
aparecen las distintas clasificaciones de los
pulsando en “Soy el propietario” mostrará
pulsando en alguna carpeta, se mostrarán sólo los
elementos”, se mostrarán todos. También podemos
Los documentos aparecerán listados en el
el nombre del documento. En la columna
la carpeta que lo contiene, si la hay, y los
muestra la fecha de la última modificación. Por defecto,
primero. Pero podemos ordenarlos por cualquier
pulsar para invertir el orden.
realizan sin tener que abrir el documento,
seleccionado es aquel que está marcado
sobre él van a recaer las acciones que ejecutemos
seleccionar o quitar la selección de un documento,
izquierda del nombre.
simple como hacer clic sobre la fila donde está
podremos modificar el documento. En el caso
verlos, pero no editarlos. Si sólo tenemos permiso de
editarlo, y al pulsar sobre el nombre se abrirá en
sin menús de edición.
Google Docs, es la de subir un archivo para trabajar
de inicio (junto al botón Crear Nuevo) accedemos a esta opción.
podemos ver los archivos que podemos subir.
los documentos, lo que nos
mostrará sólo los documentos de los
los que tenga esa carpeta, y
podemos ver sólo los que cumplan
recuadro de la derecha: En
Carpetas / Uso compartido,
los usuarios que comparten el
defecto, aparecen ordenados
cualquier columna, pulsando sobre el
requieren que primero lo
marcado (la casilla al costado está
ejecutemos después, hasta que lo
documento, simplemente marcaremos,
está su nombre. Al hacerlo, se
caso de documentos PDF, solo
sólo tenemos permiso de “Lectores” del
en vista previa. Se muestra
trabajarlo en línea. Al pulsar
accedemos a esta opción. A la

Subir un archivo de nuestro
Pulsamos el botón “Examinar”
para buscar el archivo en nuestro
equipo. Este cuadro de diálogo
llamado “Elegir archivo” nos
permite seleccionar de nuestro
disco duro el archivo que
queramos subir. Normalmente
podremos localizar el documento
que queremos abrir en la lista
que se nos muestra, y bastará
con hacer doble clic sobre él para
abrirlo. Ahora pulsamos el botón
para agregar el archivo a
nuestros documentos activos. En
el caso de documentos de texto,
hojas de cálculo o presentaciones
se abrirá la pantalla de edición y
podremos ver nuestro
documento y empezar a trabajar
con él, pero si se trata de un PDF
en línea.
Para renombrar uno de nuestros
podemos abrirlo para editarlo.
edición, pulsaremos el botón “Archivo
“Cambiar nombre”, o podemos
sobre el título, en la parte superior
pantalla. Un mensaje parecido
nuevo nombre. Tras introducirlo
documento tomará el nuevo nombre
A veces nos puede ser útil hacer
documento, por tener una copia de
compartimos uno, o si usamos un
plantilla. Para copiar el documento,
edición, hay que pulsar el botón
documento con otros usuarios, un
(Aceptar) o no hacerlo (Cancelar)
original. Al realizar la copia, el
aprovechar entonces para cambiarle
equipo
”
nuestro
diálogo
nos
nuestro
que
Normalmente
documento
lista
bastará
para
botón
a
En
texto,
presentaciones
y
nuestro
trabajar
PDF no podremos editarlo. Ahora tenemos una copia de ese documento
nuestros documentos,
Desde la pantalla de
Archivo”, y el comando
pulsar directamente
superior izquierda de la
parecido éste nos pedirá el
y pulsar “Aceptar”, el
nombre.
hacer una copia del
de seguridad cuando
un documento como
documento, tenemos que editarlo, pulsando sobre
botón “Archivo” y hacer clic en “Crear una copia”
un mensaje nos dará la opción de compartir
(Cancelar). Obtendremos un documento llamado
el nuevo documento se abrirá en la pantalla
cambiarle el nombre como hemos visto en el punto
. Ahora tenemos una copia de ese documento
el nombre. En la pantalla de
“Crear una copia”. Si compartíamos el
compartir la copia con ellos también
llamado Copia de y el nombre del
pantalla de edición. Podemos
punto anterior.

Podemos crear carpetas para clasificar
contendrán literalmente al documento
aunque borremos las carpetas,
administran desde la pantalla
Primero, crearemos una carpeta
una seleccionada, la nueva carpeta
acceder a una carpeta, hacemos
Al hacerlo, llegamos a la misma
donde se muestran todos los elementos
su nombre, podremos editar sus
encontramos la Descripción, que
que no sirva de información. A la
el color de la carpeta, para diferenciarla
personalizado, pulsamos “Guardar
documentos como otras carpetas
una carpeta, podemos seleccionarlos,
árbol a la izquierda.
Cuando un documento o una carpeta
tenemos dos opciones: Desde
queramos eliminar y haciendo click con el botón derecho del mouse accedemos a las opciones, de la
cual marcamos “Eliminar”. Este elemento irá a la
editarlo si vamos a la papelera,
recuperarlo si lo seleccionamos y con botón derecho del mouse elegimos “
Seleccionando un elemento de
definitivamente. Al recuperar una
borrados, se volverán a añadir a
Documentos de texto
Los documentos de texto, a los
texto con formato: colores, alineaciones,
En cuanto a las posibilidades de acción que permite
que manejemos usualmente. Basta con mirar los menús para encontrar las opciones que buscamos.
Detallamos solamente algunas acciones comunes que resultan interesantes.
Insertar imágenes
Para incluir una imagen en nuestro
habrá que insertarla, eligiendo Imagen
clasificar nuestros documentos y ayudarnos
documento. Por eso un documento puede estar
carpetas, no se borrarán los documentos que contienen
de inicio, como el resto de elementos:
nueva. Si al crear una carpeta ya teníamos
carpeta se creará como una subcarpeta. Para
hacemos clic sobre ella en el árbol de la izquierda
misma pantalla que al crear una nueva carpeta,
elementos que contiene. Si hacemos clic sobre
sus características. Debajo del nombre,
podemos dejar en blanco o añadir un texto
la derecha del nombre, podemos seleccionar
diferenciarla del resto. Una vez que la hayamos
Guardar”. Una carpeta puede contener tanto
carpetas. Para colocar uno o varios elementos en
seleccionarlos, arrastrarlos sobre la carpeta en el
carpeta dejen de sernos útil, podemos simplemente
la pantalla inicial: Seleccionamos los documentos
y haciendo click con el botón derecho del mouse accedemos a las opciones, de la
Este elemento irá a la papelera, aún disponemos
papelera, pero no aparecerá listado con los demás
recuperarlo si lo seleccionamos y con botón derecho del mouse elegimos “
de la papelera, y pulsando Vaciar papelera,
una carpeta, si contenía documentos cuando
la carpeta.
los que Google Docs se refiere sólo como documentos,
alineaciones, listas, enlaces, imágenes, etc.
En cuanto a las posibilidades de acción que permite el editor de textos, es muy
que manejemos usualmente. Basta con mirar los menús para encontrar las opciones que buscamos.
amente algunas acciones comunes que resultan interesantes.
nuestro documento una vez creado y ya en modo de edición
Imagen en el menú “Insertar”. Aparecerá la
ayudarnos en la organización, pero no
estar en varias carpetas, y
contienen. Las carpetas se
elementos:
teníamos
Para
izquierda.
carpeta,
sobre
nombre,
texto
seleccionar
hayamos
tanto
en
arrastrarlos sobre la carpeta en el
simplemente eliminarlo. Para ello
documentos o carpetas que
y haciendo click con el botón derecho del mouse accedemos a las opciones, de la
disponemos de él, y podemos abrirlo y
demás documentos. Podemos
recuperarlo si lo seleccionamos y con botón derecho del mouse elegimos “Deshacer eliminación”.
papelera, lo eliminaremos
cuando se eliminó y no han sido
documentos, son páginas de
el editor de textos, es muy similar a cualquier a
que manejemos usualmente. Basta con mirar los menús para encontrar las opciones que buscamos.
amente algunas acciones comunes que resultan interesantes.
una vez creado y ya en modo de edición, primero
siguiente pantalla:

Si la imagen está en nuestro
marcada la opción “Desde este equipo
botón “Examinar” para buscar
nuestro ordenador. Se abre la
elegir archivo, que ya vimos al
archivos Google Docs. Seleccionamos
pulsamos “Abrir”.
Si queremos introducir la imagen
web, marcamos “Desde internet
caso, debemos de introducir la ruta
la caja del texto, que
http://www.sitio.com/ejemplo/imagen
(Nota: Para saber la ruta completa
imagen, pulsamos con el botón derecho
ella y pulsamos Copiar la ruta de
De nuevo en la ventana Insertar
pulsamos “Aceptar”.
Otra opción es buscarlas desde
que el buscador está integrado a la misma
ventana.
nuestro equipo, dejaremos
equipo”. Pulsamos el
buscar una imagen en
ventana de diálogo
al tratar como subir
Seleccionamos la imagen y
imagen de una página
internet (URL)”. En este
ruta de la imagen en
será del tipo
com/ejemplo/imagen.gif.
completa de una
derecho sobre
de la imagen).
Insertar imagen,
Otra opción es buscarlas desde Google, ya
que el buscador está integrado a la misma

Si la imagen ha quedado más
cuadraditos alrededor. Podemos redimensionarla
Tablas
Las tablas en Google permiten mejorar
los textos y gráficos contenidos.
que utilizando las tabulaciones
agrupadas por filas y columnas,
insertar una tabla desde el menú
�Tabla, o desde su propio menú
Insertar tabla. En ambos casos,
siguiente ventana:
de la tabla, o haciendo click con el botón derecho del mouse
sobre la misma tabla y seleccionando “Propiedades de la tabla”.
Ahí encontramos las opciones que nos permiten personalizar
y ajustar la grilla a nuestras necesidades.
colores, etc.
más pequeña que la original, haciendo clic
redimensionarla haciendo clic y estirando de
mejorar el diseño de los documentos, ya que
. Vemos que esta forma de organizar los
u otros métodos. Una tabla está formada
en cada casilla se puede insertar texto, números
menú Insertar
menú Tabla �
llegamos a la
Podemos acceder a las
propiedades de la tabla por
dos caminos, desde el
menú Tabla� Propiedades
de la tabla, o haciendo click con el botón derecho del mouse
sobre la misma tabla y seleccionando “Propiedades de la tabla”.
Ahí encontramos las opciones que nos permiten personalizar
lla a nuestras necesidades. Variar tamaños,
clic en ella, aparecen unos
de ellos.
que facilitan la distribución de
datos es mucho más simple
formada por celdas o casillas,
números o gráficos. Podemos
Podemos acceder a las
tabla por
dos caminos, desde el
Propiedades

Usar la tabla
Una vez insertada la tabla, bast
escribir un texto, insertar una imagen
Las funciones sobre formato está
negrita, cambiar el tamaño
igual que se hace normalmente
Añadir y mover filas o colum
Al hacer clic con el botón derec
la tabla o desplegar el menú Tablsiguientes opciones:
Para eliminar un elemento de la tabla, o la tabla
entera, basta con hacer clic con el segundo
derecho del mouse, o desplegar el menú tabla.
En el menú desplegable, h
opción Eliminar seguida queremos suprimir. Un mensaje
que confirmemos la acción. Re
estas opciones se refieren al e
sobre el que haces clic, o sobre
Insertar marcadores
Insertar un marcador en nuestro
consiste en insertar un punto de
luego podremos vincular para
directamente. Por ejemplo,
documento largo, y creamos
los apartados, insertaríamos
inicio de cada apartado, para q
índice, el documento se desplac
apartado.
Situamos el puntero del mouse (o cursor) en el
lugar del documento donde
el marcador. Desplegamos el men
asta con situar el punto de inserción en
magen u otro elemento.
stán disponibles en el texto de las tablas. S
o, se pueden incluir párrafos y se pueden al
e.
mnas:
recho del ratón sobre
Tabla, nos aparecen las
Para eliminar un elemento de la tabla, o la tabla
entera, basta con hacer clic con el segundo botón
derecho del mouse, o desplegar el menú tabla.
haremos clic en la
del elemento que
e de texto nos pedirá
ecuerda que todas
elemento de la tabla
re el que está el punto de inserción al acceder
nuestro documento
de referencia, que
ra acceder a él
si tenemos un
s un índice con
un marcador al
que al pulsar en el
ace hasta el propio
ero del mouse (o cursor) en el
queremos poner
menú Insertar y seleccionamos Marcador.
n la celda que queramos, y
. Se puede poner texto en
en alinear de varias formas
acceder al menú Tabla.

Eliminar un marcador
Para eliminar un marcador solo
da la opción de eliminarlo.
Vínculos
Un enlace o vínculo es una pala
Cuando pasamos el cursor p
forma de una mano. Podemos
documento, a otro documento,
un vínculo, seleccionamos el te
La ventana Insertar Enlace:
En la ventana encontramos tres opciones que nos permiten enlazar a una dirección web, a una dirección
de mail o a un marcador previamente creado en nuestra página.
Vincular a URL
Esta opción nos permite enl
completa en el campo.
Por ejemplo, http://www.google.com
Vincular a un Correo Electrónico
En esta opción nos permitirá abrir una ventana
en el que la dirección automáticamente será la que escribamos en el campo de esta ventana.
Para eliminar un marcador solo debemos hacer click sobre el mismo y se desplegará una ventana y
palabra, frase o gráfico, que al hacer clic s
por encima de un vínculo, éste cam
Podemos realizar un enlace a otra
a una página web o a una dirección de cor
texto y hacemos clic en el enlace.
En la ventana encontramos tres opciones que nos permiten enlazar a una dirección web, a una dirección
de mail o a un marcador previamente creado en nuestra página.
lazar con una página web. Tendremos
google.com, para enlazar con el buscador.
lectrónico
En esta opción nos permitirá abrir una ventana para enviar un mail con el programa predeterminado,
en el que la dirección automáticamente será la que escribamos en el campo de esta ventana.
debemos hacer click sobre el mismo y se desplegará una ventana y
sobre nos lleva a otro lugar.
cambia de forma y toma la
parte dentro del mismo
correo electrónico. Para crear
En la ventana encontramos tres opciones que nos permiten enlazar a una dirección web, a una dirección
s que escribir la dirección
para enviar un mail con el programa predeterminado,
en el que la dirección automáticamente será la que escribamos en el campo de esta ventana.

Por ejemplo, [email protected]
Vincular a Marcador
Al seleccionar esta opción nos lista los marcadores creados en el documento y hace el enlace a esa
posición del mismo.
Observamos que ahora el texto
emergente, y podrás leerlo pon
un vínculo que ya habíamos insert
un panel flotante.
Al pulsar en Cambiar se abrirá la ventana con los valores del enlace
Mediante el comando Eliminarnormal.
Insertar Comentario
Para insertar comentarios de
son sólo visibles a la hora
visualización o impresión. Son esp
compartidos, pare dejar un
mensaje o una aclaración sobr
algo.
Para insertar un comentari
podemos:
Hacer clic en el menú Insertay elegir Comentario.
Donde estaba el punto de
inserción, aparece un texto
coloreado con nuestro nombre
y la fecha:
Simplemente, escribimos el tex
Podemos volver a editarlo haci
icono en forma de basurero.
Al seleccionar esta opción nos lista los marcadores creados en el documento y hace el enlace a esa
texto enlazado aparece en azul y subrayado.
niendo el cursor sobre el texto. Podemos m
ertado, para situamos el puntero del mouse
se abrirá la ventana con los valores del enlace
Eliminar, eliminamos el enlace del vínculo, convirtiéndolo
texto en nuestros documentos que
de editar el documento, no en su
especialmente útiles en documentos
n
re
io
ar
de
xto
re
xto que queramos haciendo click dentro del “globo”
aciendo clic encima. Para eliminar el comentario hacemos click sobre el
Al seleccionar esta opción nos lista los marcadores creados en el documento y hace el enlace a esa
o. Si se ha añadido texto
modificar las propiedades de
l mouse en el vínculo y aparecerá
se abrirá la ventana con los valores del enlace.
eliminamos el enlace del vínculo, convirtiéndolo en un texto
haciendo click dentro del “globo”.
Para eliminar el comentario hacemos click sobre el

Cabeceras y Pie de Página
Podemos añadir a nuestros
encontramos en el menú Insert
La cabecera se colocará al p
pie de página lo hará al final.
Dentro de estos elementos,
diferencia con el texto normal,
documento, por ejemplo al imprim
Mientras editemos el docume
discontinua, pero que no se mostrará
Al seleccionar un pie o encab
de las imágenes. Estos control
específico. Si lo dejamos por d
dependerá del texto que conteng
Si queremos eliminar el encab
Caracteres especiales
Puede que en determinad
caracteres que no aparecen en
caracteres de Google Docs. Desde
Disponemos de varias tablas
windings, el funcionamiento
hacemos clic sobre él y para inclui
documentos cabeceras y pies de pátar.
principio del documento, delante de todo
, podemos introducir texto con el for
mal, es que se mostrarán en todas las
rimir o exportar a PDF.
ento, veremos estos elementos con un
strará en el documento final.
encabezado, veremos alrededor unos cua
les nos permiten redimensionarlo, dejánd
defecto, el ancho será el mismo que el
ga.
bezado o el pie, basta con seleccionarlo
das ocasiones, necesitemos insertar
nuestro teclado. Podemos entonces, eleg
Desde el menú Insertar seleccionamos Cara
de caracteres. Si elegimos caracteres será el mismo. Una vez encontra
uirlo en el documento.
ágina. Ambas opciones las
do el texto, mientras que el
formato que queremos. La
as páginas que genere el
una ayuda visual, una línea
adraditos blancos, como los
ndolos con un alto o ancho
del documento, y la altura
o y pulsar la tecla Supr.
en nuestro documento
gir un símbolo del mapa de
acteres especiales.
eres especiales, asiáticos o
rado el carácter deseado,

Accederemos así a la ventana
A todos los caracteres les co
introducir en la caja de texto. Po
Insertar en el documento, añ
Índices
Podemos crear fácilmente índice
contenido con enlaces a cad
apartados de nuestros documentos.
Al crear el documento y dar formato a los
títulos, conformarán automáticamente después
el índice.
que se muestra a continuación:
orresponde un número de la tabla Unic
or ejemplo, la letra "A" es el 65, y el número
ñadiremos el carácter tal y como se ve e
índices o tablas de
da uno de los
mentos.
Al crear el documento y dar formato a los
automáticamente después
code, que podemos
mero 1 el 49. Pulsando
en la Vista previa.

Cuando terminamos el documento situamos el cursor del mouse en el lugar donde deseamos el
índice, normalmente al principi
Cuando terminamos el documento situamos el cursor del mouse en el lugar donde deseamos el
io o al final. Y en el menú Insertar ele
Cuando terminamos el documento situamos el cursor del mouse en el lugar donde deseamos el
elegimos índice.