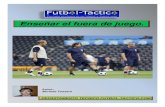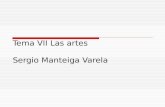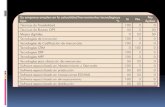Cómo digitalizar y publicar un docuemento Cómo subir un documento a googledocs.
Googledocs 120225110417-phpapp02
Transcript of Googledocs 120225110417-phpapp02


Como Crear Una Nueva Como Crear Una Nueva PresentaciónPresentación
Crear una nueva presentación Para crear Crear una nueva presentación Para crear una nueva presentación, primero debemos una nueva presentación, primero debemos pulsar el botón “Nuevo” en la bandeja de pulsar el botón “Nuevo” en la bandeja de documentos y luego se escoge la opción documentos y luego se escoge la opción “Presentación” Luego aparecerá en una “Presentación” Luego aparecerá en una nueva ventana el documento en blanco para nueva ventana el documento en blanco para comenzar a desarrollar la presentación. comenzar a desarrollar la presentación.

Como Guardar Una PresentaciónComo Guardar Una Presentación
Guardar una presentación Google Docs Guarda Guardar una presentación Google Docs Guarda una presentación, de forma predeterminada, con una presentación, de forma predeterminada, con el título de la primera diapositiva. Para cambiar el el título de la primera diapositiva. Para cambiar el nombre de una presentación, se hace pulsando el nombre de una presentación, se hace pulsando el botón “botón “ArchivoArchivo” y escogiendo la opción “Cambiar ” y escogiendo la opción “Cambiar nombre” Dentro del menú “Archivo también se nombre” Dentro del menú “Archivo también se encuentran las opciones para exportar el encuentran las opciones para exportar el documento y guardarlo en el PC, estas opciones documento y guardarlo en el PC, estas opciones son: “Guardar como PDF”, “Guardar como PPT” y son: “Guardar como PDF”, “Guardar como PPT” y “Guardar como Texto”. “Guardar como Texto”.

Como Crear, Duplicar Y Eliminar Como Crear, Duplicar Y Eliminar DiapositivasDiapositivas
Crear una nueva diapositiva Para crear una nueva Crear una nueva diapositiva Para crear una nueva diapositiva pulsamos el botón “Nueva Diapositiva” y saldrá diapositiva pulsamos el botón “Nueva Diapositiva” y saldrá el cuadro de dialogo “Seleccionar el diseño de diapositiva”, el cuadro de dialogo “Seleccionar el diseño de diapositiva”, allí se escoge la distribución que se le va a dar a la allí se escoge la distribución que se le va a dar a la diapositiva. Seleccionamos la distribución deseada y se diapositiva. Seleccionamos la distribución deseada y se procede a editar el contenido de la diapositiva.procede a editar el contenido de la diapositiva.
Duplicar Diapositiva “ Duplicar diapositiva” permite crea Duplicar Diapositiva “ Duplicar diapositiva” permite crea una nueva diapositiva exactamente igual a la diapositiva una nueva diapositiva exactamente igual a la diapositiva que tenga seleccionada en el instante que hace clic en esa que tenga seleccionada en el instante que hace clic en esa opción. Esta opción es muy útil cuando varias diapositivas opción. Esta opción es muy útil cuando varias diapositivas llevan el mismo título dentro de la presentación.llevan el mismo título dentro de la presentación.
Eliminar diapositiva Para eliminar una diapositiva se debe Eliminar diapositiva Para eliminar una diapositiva se debe seleccionar la diapositiva a eliminar y luego pulsar la seleccionar la diapositiva a eliminar y luego pulsar la opción “Eliminar Diapositiva”.opción “Eliminar Diapositiva”.

Insertar ImagenesInsertar Imagenes
Insertar imágenes Para insertar imágenes en una Insertar imágenes Para insertar imágenes en una presentación de Google Docs, primero se debe presentación de Google Docs, primero se debe pulsar la opción “Insertar imagen”. El cuadro pulsar la opción “Insertar imagen”. El cuadro “Insertar imagen” da dos opciones de inserción. “Insertar imagen” da dos opciones de inserción. La primera opción es para insertar imágenes que La primera opción es para insertar imágenes que se encuentran en el disco duro (“Busca en tu se encuentran en el disco duro (“Busca en tu equipo la imagen que quieras subir”), la segunda equipo la imagen que quieras subir”), la segunda opción permite insertar imágenes que ya están en opción permite insertar imágenes que ya están en una página Web (“Especifica una URL de una página Web (“Especifica una URL de imagen”) imagen”)

Insertar TextoInsertar Texto
Insertar texto La opción “Insertar texto” permite Insertar texto La opción “Insertar texto” permite inserta campos de texto a una diapositiva. Al crear inserta campos de texto a una diapositiva. Al crear un campo de texto la barra de herramientas de un campo de texto la barra de herramientas de texto enriquecido se activará, permitiendo cambiar texto enriquecido se activará, permitiendo cambiar el formato del texto. Para crear enlaces dentro de el formato del texto. Para crear enlaces dentro de la presentación se debe insertar texto, para crear la presentación se debe insertar texto, para crear el enlace se debe usar la opción “Enlace” de la el enlace se debe usar la opción “Enlace” de la barra de texto enriquecido. Luego se abrirá el barra de texto enriquecido. Luego se abrirá el cuadro de dialogo “Editar vinculo” Barra de cuadro de dialogo “Editar vinculo” Barra de herramientas de texto Enriquecido herramientas de texto Enriquecido

Insertar VinculosInsertar Vinculos
Insertar vínculos – Cuadro de dialogo Insertar vínculos – Cuadro de dialogo “Editar vinculo” Texto que aparece en la “Editar vinculo” Texto que aparece en la presentación Aquí se escribe la dirección de presentación Aquí se escribe la dirección de la página Web a la que se desea re la página Web a la que se desea re direccionar. En caso de que se desee direccionar. En caso de que se desee enlazar a una dirección de correo enlazar a una dirección de correo electrónico se escoge esta opción. electrónico se escoge esta opción.

Insertar FormasInsertar Formas
Insertar formas Para insertar una forma Insertar formas Para insertar una forma (Cuadrados, círculos, flechas, etc.) se debe (Cuadrados, círculos, flechas, etc.) se debe hacer clic en la opción “Insertar forma”, hacer clic en la opción “Insertar forma”, escoger la forma que se desea inserta y escoger la forma que se desea inserta y ubicarla en la diapositiva. Para insertar texto ubicarla en la diapositiva. Para insertar texto dentro de una forma, se debe crear un dentro de una forma, se debe crear un campo de texto sobre la forma con el campo de texto sobre la forma con el comando “Insertar texto”. comando “Insertar texto”.

Insertar videoInsertar video
Insertar video Para insertar un video en una Insertar video Para insertar un video en una presentación de Google Docs, los videos deben presentación de Google Docs, los videos deben estar previamente cargados en YouTube. Al hacer estar previamente cargados en YouTube. Al hacer clic en la opción “Insertar vídeo” aparecer un clic en la opción “Insertar vídeo” aparecer un cuadro de dialogo donde se muestra un campo de cuadro de dialogo donde se muestra un campo de búsqueda de videos en YouTube y un listado de búsqueda de videos en YouTube y un listado de los videos. Cuando encontramos el video deseado los videos. Cuando encontramos el video deseado lo seleccionamos y pulsamos el botón “Insertar lo seleccionamos y pulsamos el botón “Insertar vídeo”. vídeo”.