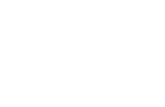GPS 152 Garmin formato nuevo DIN A4 - …marconcio.freetzi.com/pdf/GPS152_GarminDINA4.pdf ·...
Transcript of GPS 152 Garmin formato nuevo DIN A4 - …marconcio.freetzi.com/pdf/GPS152_GarminDINA4.pdf ·...
3
MANUAL DEL USUARIO GPS 152
INTRODUCCIÓN Todos los derechos reservados. Excepto lo que se indique para tal fin, ninguna parte de este manual puede ser reproducida, copiada, transmitida, dispersada, grabada o almacenada en cualquier medio de almacenamiento para ningún propósito sin el consentimiento escrito de GARMIN Corporation. GARMIN Corporation concede permiso para descargar copia simple de este manual en disco duro u otro medio de almacenamiento electrónico para uso personal, siempre que tales copias electrónicas o impresas de este manual contengan el texto completo de este aviso de copyright y que además indiquen que cualquier distribución comercial no autorizada de este manual está estrictamente prohibida. La información de este manual está sujeta a cambios sin aviso. GARMIN Corporation se reserva el derecho de cambiar o mejorar su contenido sin obligación de notificar a ninguna persona u organización de tales cambios. Visite el sitio web de GARMIN para actualizaciones e información adicional relativas al uso de este u otros productos GARMIN. www.garmin.es
GARMIN®, Autolocate® y Tracback® son marcas registradas y MapSource® es marca registrada de Garmin Corporation y no se pueden utilizar sin permiso expreso de GARMIN Corporation.
4
PREFACIO Y REGISTRO Prefacio Le felicitamos por haber escogido uno de los GPS ploter fijo de uso sencillo disponibles en el mercado. El GPS 152 de Garmin utiliza la función probada de los GPS’s de Garmin para crear un sistema de navegación marina insuperable. Para sacar le máximo provecho de su nueva unidad Garmin tómese el tiempo necesario para repasar este manual y aprender las funciones de operación de su unidad. Este manual está dividido en dos partes. La primera parte le introduce en el GPS 152 y le proporciona una guía inicial de forma que pueda familiarizarse con la unidad. Esta sección le enseñará unos conocimientos básicos de uso necesarios para utilizar la unidad en todo su potencial. La segunda parte está dividida en secciones que le proporcionarán referencias detalladas de las funciones y operaciones avanzadas del GPS 152. esto le permitirá concentrarse en una característica específica más rápidamente y así encontrar información detallada sobre el GPS 152. Registro del producto en el servicio al cliente ¡Ayúdenos a darle un mejor soporte cumplimentando nuestro registro on-line hoy mismo! Tenga el número de su GPS a mano y conéctese a nuestra web (www.garmin.com). Busque Product Registration (Registro del producto) en nuestra página principal. Asegúrese de guardar su número de serie.
NOTA: Le invitamos a registrar su producto Garmin con el nuevo sistema on-line. Muchos de los servicios facilitados por nuestro nuevo sistema de registro de producto se están automatizando y registrando para asegurar el mejor soporte de Garmin. www.garmin.com ¿Por qué registrar el producto on-line? - Notificaciones de actualizaciones de productos. - Notificaciones de productos nuevos - Unidades perdidas o robadas.
5
ADVERTENCIAS Y PRECAUCIONES El sistema de posicionamiento global (GPS) se ha fabricado bajo la responsabilidad del Gobierno de los EEUU que es el único responsable de su cuidado y precisión. El sistema está sujeto a cambios que pueden afectar la precisión y el funcionamiento de todos los equipos GPS. Aunque el GPS 152 es una ayuda electrónica para la navegación (NAVAID), cualquier NAVAID puede malinterpretarse o utilizarse mal y, por lo tanto, ser insegura. Utilice el GPS 152 bajo su única responsabilidad. Para reducir el riesgo de una utilización insegura, revise cuidadosamente todos los aspectos del manual del usuario (y con la práctica mediante el procedimiento de modo de simulador). Cuando esté en uso, compare con detenimiento las indicaciones del GPS con todas las ayudas para la navegación disponibles, incluida la información procedente de otras NAVAID, ajustes visuales, cartas, etc. Para más seguridad, solucione cualquier discrepancia antes de empezar a navegar. NOTA: este equipo genera, utiliza y puede radiar energía de radio frecuencia y, si no está instalado y se utiliza en concordancia con las instrucciones, podrá causar interferencias a las radio comunicaciones. No hay garantía de que las interferencias ocurran en una instalación en particular. Si este equipo produce interferencias dañinas recomendamos a su usuario que intente corregirlas volviendo a instalar el equipo en otro emplazamiento o conectándolo a un circuito distinto. Para ayuda adicional consulte a un distribuidor autorizado o a un técnico cualificado. Este mecanismo cumple con la parte 15 de los límites FCC para mecanismos digitales de clase B para usar en casa o en la oficina. Esta operación está sujeta a las siguientes condiciones: (1) este mecanismo no puede causar daños con sus interferencias y (2) este mecanismo tiene que aceptar cualquier interferencia recibida, incluidas las que puedan causar operaciones no deseadas.
QUEDA BAJO RESPONSABILIDAD DEL PROPIETARIO UTILIZAR ESTE PRODUCTO ADECUADAMENTE. ESTE PRODUCTO SE HA DISEÑADO PARA SER UTILIZADO SÓLO COMO AYUDA PARA VIAJAR Y NO DEBE UTILIZARSE PARA CUALQUIER PROPÓSITO QUE REQUIERA MEDICIONES PRECISAS DE DIRECCIÓN, DISTANCIA, LOCALIZACIÓN O TOPOGRAFÍA.
6
CAPACIDADES Diseñado como un equipo de cartas electrónicas detalladas, el GPS 152 de Garmin es un poderoso mecanismo de navegación que le proporciona toda la información que necesite: Funcionamiento de precisión • Pantalla FSTN con luz de fondo ajustable y cuatro escalas de gris. • Receptor de tracks de 12 canales paralelos, con hasta 12 satélites para conseguir una posición más rápida y precisa.
• Listo para diferencial, sólo se debe añadir un receptor de radiobaliza opcional de Garmin para una precisión mejor que la de 5 metros.
• Con capacidad WAAS, recibe señales de una grupo adicional de satélites WAAS (Sistema de aumento de área amplia) para una mejor precisión
• Totalmente precintado, con carcasa de aleación de plástico de alto impacto, resistente al agua según la IEC 529-IPX-7
Ploteo y navegación avanzados • 500 waypoints alfanuméricos con iconos seleccionables y comentarios. • 20 rutas reversibles con hasta 30 waypoints cada una de ellas. • Hasta 1 mega bite de Puntos de interés utilizando los productos MapSource de Garmin.
• Coordenadas: Lat/Lon, UTM/UPS, Loran TD más 9 parrillas, incluida la Maidenhead.
• Función de ruta TracBack que le permite volver a trazar rápidamente su track log hacia una posición inicial.
• Modo de simulador incorporado. • Información sobre las mareas de unas 3000 estaciones de mareas por toda la costa de EE.UU, Alaska, Hawai, el oeste de Canadá y muchas islas del Caribe.
CONTENIDO DE LA CAJA Antes de instalar e iniciar su unidad compruebe que su caja contiene los siguientes elementos. Si le falta alguno de ellos póngase inmediatamente en contacto con su distribuidor de Garmin. Paquete estándar: • Unidad de GPS 152
7
• Antena externa GA 29 y 75 cm de cable* • Cable de alimentación/datos • Soporte • Manual del usuario • Guía de referencia rápida *No incluido con antena interna Accesorios opcionales: • Adaptador americano A/C para PC • Adaptador europeo A/C para PC: versión europea del adaptador PC y A/C.
• Adaptador británico A/C para PC • Adaptador de mechero • Cable interface para PC • CD’s MapSource de Puntos de Interés • Receptor de baliza para correcciones de diferencial: GBR21 (antena campo E), GBR23 (antena campo H)
• Antena interna. • Segunda estación.
8
INICIO TECLADO
Tecla IN Ajusta la escala del mapa para visualizar una área más pequeña con más detalles. (Zooms in). Tecla OUT Ajusta la escala del mapa para visualizar un área mayor con menos detalles (Zooms out). Tecla ENTER/MARK Selecciona una opción marcada del menú. Cuando se introducen datos le permite iniciar la entrada y, a continuación, aceptar el/los valor/es seleccionado/s. También marca el emplazamiento en curso de un waypoint cuando se mantiene pulsada. Tecla QUIT Vuelve la pantalla a la página previa y, cuando se introducen datos, restaura el valor previo (cancela la entrada de datos).
TECLADO DE FLECHAS Se utiliza para seleccionar las opciones del menú e introducir datos. También controla los movimientos del cursor en la Página de Mapa. Tecla PAGE Selecciona las páginas principales en secuencia y cambia la pantalla de una Página de submenú. Tecla NAV/MOB Muestra los menús de GOTO y de Follow navigation (Seguir navegación). También activa la función MOB cuando se mantiene pulsada durante más de un segundo. Tecla MENU Muestra un Menú de Opciones disponibles para la página en curso. Púlsela
Para llevar a cabo la función primaria de una tecla debe pulsarla una única vez. Al mantener pulsadas las teclas ENTER/MARK o NAV/MOB se activará su función secundaria.
9
dos veces para visualizar el Menú Principal. Tecla POWER/BACKLIGHT/CONTRAST Conecta y desconecta la iluminación de la pantalla y de la unidad. SELECCIONAR OPCIONES Cómo seleccionar opciones e introducir datos Antes de seguir adelante con las funciones del GPS 152 necesitará aprender las operaciones básicas. Puede seleccionar y activar opciones e introducir datos para personalizar su equipo según sus necesidades. Podrá utilizar la tecla ENTER/MARK y el teclado de flechas para seleccionar opciones, introducir nombres y números en campos de datos y activar sus selecciones. Para seleccionar y activar una función opcional: 1. Con cualquier página en pantalla pulse
la tecla MENU para desplegar el Menú de Opciones. El Menú de Opciones mostrará una lista de funciones opcionales que son específicas para una página en concreto. Para seleccionar cualquier función de la lista de opciones será necesario utilizar el cursor, que se identifica por seleccionar, marcar o escoger algún elemento de la lista o un campo de una página.
2. Utilice las flechas para desplazar el cursor por la lista o por el menú.
3. Cuando haya llegado a la selección deseada pulse la tecla ENTER/MARK para activar la función o la tecla MENU para desplegar un submenú o una lista de otras opciones. Repita este proceso para seleccionar una opción de la lista o pulse QUIT para volver al ajuste anterior.
Menú de Opciones con opción seleccionada.
Utilice el TECLADO DE FLECHAS para seleccionar las opciones y pulse ENTER/MARK
Lista de opciones desplegable de un campo seleccionado
10
Para seleccionar y activar una tecla de función: Cuando se desplace por una página con teclas de funciones, como la de ‘New Map Waypoint’ (Nuevo waypoint de mapa), verá funciones como la de ‘OK’, ‘Go To’ y ‘Delete’ (Suprimir). Para activar la función seleccione la tecla deseada y pulse ENTER/MARK. INTRODUCIR DATOS Para nombrar un waypoint o emplazar cualquier tipo de datos que no se hayan predefinido anteriormente necesita el uso de las teclas y de la tecla ENTER/MARK. Para introducir un nombre o número en un campo de datos: 1. Cuando haya accedido a una página con campos de datos programables
(por ejemplo ‘Waypoint Edit’, Editar waypoint) podrá utilizar las flechas para desplazar el cursor (seleccionar) por los campos de la página. Utilice las flechas hacia arriba/abajo para desplazarse hacia arriba o hacia abajo y las de derecha/izquierda para desplazarse hacia la derecha o hacia la izquierda.
2. Al pulsar ENTER/MARK con el campo seleccionado empieza el proceso de introducción de datos de forma alfanumérica.
3. Utilice las flechas hacia arriba/abajo para acceder a los números del 0 a 9, los símbolos más, menos, el espacio en blanco y el alfabeto. Al pulsar las teclas se irá moviendo carácter por carácter por la lista. Al mantenerla pulsada se desplazará rápidamente por la lista.
4. Utilice las flechas hacia la derecha/izquierda para desplazarse por los caracteres del texto, por la línea o hacia atrás para editarlos. Si hay más de dos líneas de datos, mantenga pulsada la flecha hacia la derecha para desplazarse hasta la siguiente línea.
5. Cuando se haya completado la entrada de datos pulse ENTER/MARK para aceptar, a continuación desplácese hacia el siguiente campo programable. No todos los campos de datos son programables, como la fecha y la hora. Cuando se desplace por una página con este tipo de campos el cursor saltará por encima de ellos.
Cada campo y cada tecla de esta página puede ser programado o activado
11
Al pulsar las flechas de hacia arriba/abajo se cambian los números y las letras
Al pulsar las flechas hacia derecha/izquierda se desplazará el cursor por la línea o hacia la siguiente línea
INICIAR EL RECEPTOR El sistema de teclado del GPS 152 ha sido diseñado para que las opciones de navegación y selección sean rápidas y convenientes. La guía de inicio le introducirá el teclado y le proporcionará unas lecciones prácticas sobre el uso del GPS. La Guía de Referencia Rápida del GPS 152 contiene una serie de trucos relacionados con el uso y funcionamiento de distintas tareas de navegación. Es una buena idea mantenerla siempre al alcance. Iniciar el receptor La primera vez que se conecte el GPS 152 deberá dejar el receptor que encuentre los satélites y establezca su posición presente. Para asegurar una inicialización adecuada, el GPS sale de fábrica a modo de AutoLocate permitiendo al receptor que se ‘encuentre asimismo’ en cualquier parte del mundo. Para acelerar el proceso de inicialización recomendamos utilizar el proceso de inicialización gráfica descrito a continuación, que normalmente proporcionará una posición fija en pocos minutos. Antes de inicializar asegúrese de que su unidad de GPS 152 y su antena han sido instaladas correctamente de acuerdo con las instrucciones del Apéndice
Se puede seleccionar un símbolo de waypoint de una lista de símbolos
Se pueden cambiar las
coordenadas
Se puede renombrar un waypoint Se puede introducir una profundidad Se pueden activar las teclas de opciones
12
G. La antena necesita estar en un emplazamiento claro y sin obstrucciones con visualización del cielo para recibir las señales de los satélites. Para conectar el GPS 152: 1. Mantenga pulsada la tecla POWER hasta que se oiga el tono de conexión y se conecte la pantalla, a continuación suelte la tecla.
Aparecerá la Página de bienvenida a la vez que se efectuará un autotest. Cuando se haya efectuado el test interno aparecerá una Página de advertencia pidiéndole que lea una información importante relacionada con el uso adecuado de la unidad. Para confirmar la advertencia: Cuando se haya leído la advertencia pulse ENTER/MARK si está de acuerdo.
Pantalla de auto-test del GPS 152 Pantalla de Advertencia del GPS 152
Para inicializar el GPS 152 gráficamente: 1. Desde la Página de satélite pulse la tecla MENU dos veces. Pulse hacia
arriba/abajo hasta que se seleccione la pestaña de ‘GPS’ y pulse MENU una vez.
2. Con las flechas seleccione ‘Initialize Position’ (Inicializar posición) y pulse ENTER/MARK para inicializar el receptor desde el mapa. Aparecerá la Página de posición inicial, pidiéndole que seleccione con el cursor del mapa su emplazamiento aproximado.
3. Utilice las flechas para desplazar el cursor y señalar su emplazamiento aproximado dentro de las 200 millas. Si tiene problemas en identificar su posición pulse la tecla IN para realizar un zoom in y ver la siguiente escala de mapa más baja.
4. Cuando haya determinado su emplazamiento aproximado en el mapa,
13
pulse las teclas ENTER/MAP. Esto no calibrará la unidad pero ayudará a acelerar la adquisición inicial de satélites. Si la unidad se conecta en la Página de Mapa o muestra la navegación 2D o 3D durante este proceso, no será necesario inicializar la unidad. El GPS 152 empezará a buscar los satélites adecuados para su región y adquirirá una posición fija en pocos minutos. En la parte superior central de la pantalla aparecerá una barra de fuerza de señal para cada satélite adquirido, con el número correspondiente para cada uno de ellos debajo de cada una de las barras. El progreso de la adquisición de satélites se muestra en tres grados: • Sin barras de señal de fuerza: el receptor está buscando los satélites indicados.
• Barras de fuerza de señal vacías: el receptor ha encontrado el/los satélite/s indicado/s y está recogiendo datos.
• Barras de fuerza de señal sólidas: el receptor ha recogido los datos necesarios y los satélites están listos para ser utilizados.
Cuando el receptor ha recogido la información de, al menos, tres satélites, la parte superior de la pantalla mostrará la ‘Navigation 2D o 3D’ (Navegación 2D o 3D), y el GPS 152 estará listo para ser utilizado.
Señale su localización aproximada y pulse ENTER/MARK
Una de las barras de fuerza aparecerá en negro cuando esté listo para el uso
14
CONEXIÓN/CONTRASTE DE PANTALLA Recorrido de inicio del GPS 152 El GPS 152 es un poderoso sistema de navegación electrónica que proporciona una cobertura detallada de mapa y un control de muchas funciones avanzadas desde la pantalla. Este recorrido ha sido diseñado para llevarle por las páginas y las funciones básicas del sistema utilizando el modo simulador. Cuando esté familiarizado con las páginas principales y las funciones de la unidad acuda la sección de referencia para obtener instrucciones sobre el funcionamiento de tareas y funciones específicas. El recorrido de inicio asume que el receptor ha sido instalado e inicializado adecuadamente y que usted no ha cambiado ninguno de los ajustes de fábrica. Si ha cambiado algún ajuste (formatos de posición, unidades de medida, etc.) las descripciones y las imágenes del recorrido puede que no encajen con su configuración. Para conectar el GPS 152: 1. Mantenga pulsada la tecla POWER hasta que se oiga el sonido de conexión. Aparecerá la Página de bienvenida mientras la unidad realiza un autotest.
2. Cuando se haya completado el autotest pulse ENTER/MARK, si está de acuerdo confirme la advertencia.
Aparecerá la Página de estado cuando el receptor empiece a adquirir los satélites. Desde la Página de estado, o cualquier otra, también podrá ajustar el contraste de pantalla o la luz de fondo. Para ajustar el contraste de pantalla: 1. Pulse POWER y aparecerá la ventana de Light & Contrast (Luz y contraste).
2. Para subir o bajar el contraste de pantalla pulse las flechas derecha/izquierda.
3. Pulse ENTER/MARK para finalizar. La luz de fondo ajustable del GPS 152 se controla por la tecla POWER y se puede ajustar en cualquier momento desde cualquier página. La luz de fondo de pantalla puede tener los niveles de desconectada, definida según el usuario y máxima, pulsando repetidamente la tecla POWER.
15
LUZ DE FONDO/MODO SIMULADOR Para conectar y ajustar la luz de pantalla: 1. Pulse POWER y aparecerá la ventana de Light & Contrast (Luz y contraste).
2. Vuelva a pulsar POWER y se activará el nivel de luz de pantalla definido por el usuario. Podrá ajustar este nivel pulsando las flechas hacia arriba/abajo. Si pulsa POWER una vez más la luz de fondo se ajustará a su potencia máxima.
3. Pulse ENTER/MARK o QUIT cuando lo haya ajustado. La luz de fondo variará cíclicamente cuando se pulse la tecla POWER. Cada Página del sistema GPS 152 tiene también una Página de opciones y funciones, que le da acceso a otras funciones que relacionan la página específica que está visualizando. Para ver cómo funcionan las páginas de opciones pongamos el GPS 152 en modo simulador. Para poner el GPS 152 en modo simulador: 1. Desde la Página de estado, pulse MENU. Aparecerá la Página de opciones, mostrando un Menú de Opciones y funciones para la Página de estado.
2. Utilice las flechas hacia arriba/abajo para seleccionar ‘Sys’ (Sistema), a continuación pulse hacia la derecha y hacia abajo hasta que el campo debajo de ‘System Mode’ (Modo de sistema) aparezca seleccionado y pulse ENTER/MARK.
3. Seleccione ‘Simulator’ (Simulador) y pulse ENTER/MARK. Pulse ENTER/MARK para confirmar el mensaje de ‘Running Simulator’ (Simulador en uso) que aparece en la parte inferior de la pantalla.
Cuando se haya iniciado el simulador la esquina inferior izquierda mostrará una ‘S’ en una casilla de las páginas principales para mostrar el estado de
Para ajustar el contraste de pantalla pulse hacia la derecha/izquierda para desplazar la barra de ajuste
16
‘Navegación simulada’. Ahora está disponible a seguir el resto del recorrido simulado. Tenga en cuenta que el GPS 152 no sigue satélites en modo simulador y que este modo nunca debe utilizarse para una navegación real. Todo el plan de waypoints y rutas realizado en el modo simulador se mantendrá en memoria para usos futuros.
Pulse hacia arriba/abajo para desplazar la barra de luz de pantalla
Cuando la unidad está a modo de Simulador aparece una ‘S’ en la esquina inferior izquierda de cada pantalla para mostrar que está a modo de Simulación
PÁGINAS PRINCIPALES/PÁGINA DE MAPA En el sistema GPS 152 se utilizan cinco páginas principales. Las cinco páginas principales son las de Mapa, la de Compás, la de Autopista, la de Ruta Activa y la de Números. Las cinco páginas están enlazadas en una cadena simple permitiéndole pasar de una a otra hacia cualquier dirección (adelante o atrás) utilizando las teclas PAGE y QUIT.
Pág. de Mapa Página de Compás Pág. de Autopista Pág. de Ruta
Activa Pág. de Números
Para seguir este recorrido vayamos a la siguiente página, la Página de Mapa. Para pasar a la siguiente página en secuencia: 1. Pulse la tecla PAGE. La Página de Mapa combina el ploteo con una pantalla de datos para la navegación seleccionable por el usuario. También será la página que más se utilizará para crear y editar waypoints y rutas. Antes de salir fuera con nuestra ruta práctica, echemos una ojeada a sus funciones y pantallas
17
varias. La pantalla de mapa muestra su ‘embarcación’ en forma de triángulo en una carta electrónica generada. También se muestran los nombres de las ciudades (con una población superior a 200.000 habitantes). También muestra su track, las rutas y los waypoints más cercanos. Un cursor de pantalla le permitirá realizar un pan por otras áreas del mapa, determinar la escala y el rumbo hacia una posición, y llevar a cabo varias funciones de waypoint y de ruta. La ventana de datos, situada en la parte superior de la página, proporciona una pantalla seleccionable por el usuario de distintos datos para la navegación, incluido el curso, la velocidad sobre tierra, el rumbo y la distancia hasta el cursor o hasta un waypoint determinado. El ajuste de la escala del mapa en curso se encuentra en la parte inferior derecha de la página. CURSOR DEL MAPA Uso del cursor de mapa Trabajar desde la Página de Mapa es un proceso simple que se centra en el uso del cursor. El cursor es una herramienta importante, controlada por las teclas de las flechas, puede ser utilizado para realizar un pan en otros emplazamientos del mapa, marcar y editar waypoints y rutas y revisar los datos de posición de los puntos y los waypoints en pantalla. Para un uso más liberado de la Página de Mapa utilizando el cursor, pruebe el siguiente ejercicio: 1. Utilice la tecla IN/OUT para ajustar la escala del mapa a 50 mn. Su embarcación tiene que estar cerca del centro del mapa, en la última posición conocida por el receptor. Si su embarcación no se encuentra donde debería estar asegúrese de que ha inicializado el receptor y ha adquirido una posición.
2. Desplace el cursor con las flechas. Fíjese como aparece otro campo de datos en la parte superior de la página, mostrando el rumbo y la distancia desde la embarcación hasta el cursor, junto con la latitud/longitud del cursor.
3. Pulse la tecla QUIT para borrar el cursor y volver a centrar la embarcación en la pantalla del mapa.
18
Conforme se vaya familiarizando con el cursor, verá que la pantalla del mapa se desplaza activamente o realiza pans, permitiéndole explorar áreas por todo el mundo y crear waypoints y rutas. Ahora que ya ha visto como pueden utilizarse la Página de estado y la de mapa para visualizar la adquisición de los satélites y su emplazamiento en curso, tomémonos un minuto para aprender cómo guardar y marcar su posición presente en forma de waypoint. Cuando está en modo simulador, la posición presente mostrada será la última posición calculada por el receptor, que deberá ser el punto en el que haya inicializado la unidad. Esto también le dará la oportunidad de ver cómo se están utilizando el teclado del GPS 152 y la tecla ENTER/MARK para la entrada de datos y el cambio del nombre y del símbolo de waypoint.
Posición en curso Escala de mapa Distancia Rumbo Cursor de mapa Coordenadas
de cursor
MARCAR WAYPOINTS Para marcar la posición presente: 1. Mantenga pulsada la tecla ENTER/MARK hasta que aparezca la ventana de ‘New Waypoint’ (Waypoint nuevo). La ventana mostrará un número/nombre de tres dígitos por defecto (001), un símbolo y una posición. Puede dejar el nombre con el número auto asignado, pero para este ejercicio cambiemos el nombre a MUELLE.
2. Utilice las flechas para seleccionar el campo del nombre del waypoint (001) y pulse ENTER/MARK. Verá que ahora sólo se selecciona el primer 0.
3. Pulse la flecha hacia la izquierda para borrar el campo del nombre. 4. Pulse las teclas hacia arriba/abajo hasta que aparezca la letra ‘M’, a continuación pulse la flecha hacia la derecha para ir al siguiente espacio de la derecha, después hacia arriba/abajo hasta que aparezca la ‘U’. Repita este proceso hasta que haya completado el nombre ‘MUELLE’. Si se equivoca y selecciona un carácter incorrecto, utilice la flecha de la izquierda para retrasar un espacio con el cursor y las de hacia
19
arriba/abajo para corregir la entrada. Si pulsa ENTER/MARK accidentalmente antes de realizar la entrada completa, vuelva a pulsar ENTER/MARK y desplace la selección donde se quedó.
5. Después de haber introducido todas las letras, pulse ENTER/MARK para confirmar el nombre.
6. Para acceder a la Página de símbolo de waypoint seleccione el campo del símbolo del waypoint que se encuentra a la izquierda del nombre del waypoint y pulse ENTER/MARK. Nota: el símbolo por defecto es un punto.
7. Verá una lista alfabética de símbolos de waypoints disponibles a elegir. Pulse las flechas hacia arriba/abajo hasta seleccionar el símbolo de la ancla. Verá una barra de desplazamiento a la derecha de la ventana indicándole la posición en curso de toda la lista de símbolos.
8. Pulse ENTER/MARK para confirmar el símbolo de la ancla. 9. Seleccione ‘OK’ de la parte inferior de la pantalla y vuelva a pulsar
ENTER/MARK para confirmar la entrada de ‘OK’ y guardar el waypoint. También puede pulsar QUIT para no guardar el waypoint.
El waypoint queda guardado en la memoria. Fíjese que los waypoints también se pueden crear gráficamente desde la pantalla del mapa o manualmente introduciendo las coordenadas de posición. Cada una de estas técnicas está descrita en la sección de referencia.
Pulse ENTER/MARK una vez introducido el nombre
Puede elegir en una lista de 38 símbolos útiles que aparecerán en la Página de Mapa
USO DE LA TECLA NAV/MOB Ir hacia un destino El GPS tiene todo lo que se necesita para marcar posiciones como waypoints y navegar por ellas utilizando la guía de rumbo y la pantalla de mapa. Ya hemos visto cómo utilizar la tecla ENTER/MARK para guardar
20
nuestra posición presente, así que es hora de ir a la parte divertida, dirigirnos hacia un destino. La tecla NAV/MOB, situada al lado derecho del teclado, es la herramienta primaria utilizada para seleccionar un waypoint de destino, tracback, o una ruta para navegar. La tecla NAV/MOB puede utilizarse de tres formas: • Pulsar NAV/MOB para visualizar una lista de opciones de la que puede seleccionar ‘Go To Waypoint’ (Ir a un waypoint), ‘Follow Route’ (Seguir ruta), ‘Follow Track’ (Seguir track) o ‘Stop Navigation’ (Detener la nav).
• Al mantener pulsada NAV/MOB o pulsarla dos veces, se activa la función MOB (Hombre al agua). Así se marca el punto en el que se activó el MOB como waypoint y también se establece como punto ‘Go To’.
• Al seleccionar un waypoint o algún punto del mapa de pantalla como destino directamente de la Página de Mapa y al pulsar NAV/MOB podrá seleccionar gráficamente puntos para realizarlos como ‘Go To’.
Para nuestro trayecto simulado va a seleccionar una ruta preprogramada utilizando el primer método. Esto también le mostrará como se utiliza la tecla de MENU en el sistema GPS 152 para proporcionar las funciones y opciones a modo de fichas. Empecemos cambiando la posición hacia la que está emplazada la ruta activa. Para cambiar la posición del GPS 152 en el modo simulador: 1. Pulse MENU dos veces para ver la lista de pestañas del Menú Principal. 2. Utilice las flechas de arriba/abajo para seleccionar la opción de ‘Sys’. 3. Seleccione ‘Set Options’ (Ajustar opciones) de la esquina inferior y pulse
ENTER/MARK, a continuación seleccione ‘Set Position’ (Ajustar posiciones) de la ventana de ajustes del simulador y pulse ENTER/MARK.
4. Desde la Página de ‘Initialize Position’ pulse la tecla MENU. Verá que ‘Enter As Text’ (Introducir como texto) está seleccionado, después pulse ENTER/MARK.
5. En la ventana de Introducir posición pulse ENTER/MARK y utilice el cursor para introducir N34º56.800’,W076º24.066’ y pulse ENTER/MARK.
21
Opciones de ajustes del simulador de la pestaña de sistema
Entrada de texto para la posición del simulador
RECORRIDO SIMULADO Vamos a probarlo activando la ruta de práctica guardada en memoria: 1. Pulse NAV/MOB. Aparecerá la Página de la lista de opciones. (Si seleccionáramos un único waypoint para navegar, podríamos seleccionar el waypoint del mapa, pulsar NAV/MOB y pulsar ENTER/MARK).
2. Utilice las flechas para seleccionar la opción ‘Follow Route’ (Seguir ruta). Pulse ENTER/MARK para confirmar.
3. Aparecerá la Página de la ruta seleccionada con la ruta ‘GPSmap® TOUR’ seleccionada.
4. Pulse ENTER/MARK, seleccione “Activate” (Activar) y pulse ENTER/MARK.
Para obtener una mejor visualización de lo que está sucediendo, haga un zoom in con una escala de mapa más cercana. 1. Pulse repetidamente la tecla IN hasta seleccionar la escala de 5 mn. Nota: Puede mantener pulsadas las teclas IN y OUT para pasar rápidamente por las escalas del mapa. Ahora la Página de Mapa deberá mostrar los cinco waypoints enlazados en una ruta simple con su embarcación en el primer waypoint de la ruta. En la parte superior de la página, en un campo de datos, se mostrará la velocidad, la distancia hasta el segundo waypoint de la ruta y un puntero que le mostrará el camino a seguir. Para empezar introduzcamos una velocidad para nuestra embarcación, podremos hacerlo a partir de la Página del Menú Principal.
22
Para introducir la velocidad de la embarcación: 1. Pulse MENU dos veces para visualizar la Página del Menú Principal. 2. Utilice las flechas para seleccionar la pestaña de ‘Sys’, pulse hacia la derecha y hacia arriba y derecha hasta que esté seleccionada la opción ‘Set Options’ (Ajustar opciones) y pulse ENTER/MARK.
3. Seleccione el campo de debajo de ‘Speed’ (Velocidad) y pulse ENTER/MARK
4. Utilice el cursor para introducir la velocidad de 60 nudos. 5. Pulse ENTER/MARK para finalizar, y QUIT hasta llegar a la Página de Mapa.
Cuando se haya introducido la velocidad se dará cuenta que el mapa empezará a moverse lentamente, manteniendo la embarcación centrada en la pantalla. La dirección del movimiento, también llamado ‘track’, será controlada por el simulador.
También podrá invertir una ruta para seguirla en dirección contraria
Ventana de ajuste de simulador
REVISAR/CREAR WAYPOINTS DE MAPA Ahora tendrá una imagen más clara de la ruta que está navegando. Pulse IN para realizar un zoom a una escala de 2 mn. Ahora que ya ha realizado un zoom in más cercano a una ruta, podrá realizar un pan hacia delante con el cursor para revisar las características del mapa y crear waypoints en ruta. Intente desplazar el cursor para seleccionar el waypoint del ‘TOUR3’. Utilice las flechas para desplazar el cursor lo más cerca posible al waypoint. (para desplazar el cursor a incrementos pulse la tecla en pulsaciones cortas y seguidas) Cuando el cursor esté sobre el waypoint de TOUR3 verá que el símbolo y el nombre del waypoint aparecerán seleccionados. El campo de datos de la parte superior de la página mostrará el nombre del waypoint, la escala y el rumbo desde su posición en curso, y las coordenadas para el waypoint.
23
Para revisar la Página de Waypoint de un waypoint seleccionado: 1. Pulse ENTER/MARK. 2. Para volver a la Página de Mapa, pulse ENTER/MARK o QUIT. También se puede utilizar el cursor para crear nuevos waypoints desde la pantalla de mapa. Para crear un waypoint nuevo utilizando el cursor: 1. Utilice las flechas para desplazar el cursor lo más cerca posible de la siguiente posición: N35º0.2151’; W076º26.084’ (Utilice la ventana de datos para verificar la posición del cursor).
2. Pulse ENTER/MARK para capturar la posición del cursor. 3. Utilice las flechas para seleccionar el campo del símbolo del waypoint a la derecha del nombre/número.
4. Pulse ENTER/MARK para acceder a la Página de símbolo. 5. Pulse hacia arriba/abajo con las flechas para seleccionar el símbolo de ‘Shipwreck’ (naufragio) y pulse MARK para confirmar.
6. Seleccione ‘OK’ y pulse ENTER/MARK para finalizar.
El waypoint se seleccionará cuando movamos el cursor hacia él
La numeración de los waypoints se iniciará con el 001 y seguirá sucesivamente, incluso si se ha borrado el nombre
PÁGINAS DE NAVEGACIÓN DE AUTOPISTA/COMPÁS Ahora que ya estamos navegando hacia un destino, vayamos a las páginas de navegación del GPS 152 pulsando la tecla PAGE. El GPS 152 tiene dos tipos de páginas de navegación: la de Compás y la de Autopista. La Página de Compás está primero. Esta página proporciona una guía gráfica de rumbo hacia un waypoint de destino, enfatizando el rumbo hacia el destino y la dirección del trayecto en curso. La Página de Autopista enfatiza más la línea recta del curso deseado y la distancia y dirección de
24
fuera de rumbo. En medio de la página aparece un ‘anillo de compás’ rotativo que muestra su curso sobre tierra (track) mientras se está desplazando, y un puntero de rumbo que indica la dirección del destino (rumbo) relativa al curso sobre tierra. El anillo de compás y la flecha de puntero funcionan independientemente para mostrar la dirección del movimiento y la dirección del destino. Por ejemplo, si la flecha señala hacia arriba significa que se está dirigiendo directamente hacia el waypoint. Si la flecha señala hacia cualquier otra dirección, gírela hasta que señale hacia arriba y siga en esa dirección. La velocidad en curso y la distancia hasta el siguiente waypoint, así como el tiempo hasta el mismo se muestran en la parte superior de la pantalla. Esta página proporciona una guía de rumbo mejor que la de autopista cuando se viaja a una velocidad lenta y/o cuando se realizan frecuentes cambios direccionales. Cuando no esté navegando hacia un waypoint el compás mostrará su dirección de trayecto conforme se vaya desplazando y la flecha no aparezca. Vayamos a la Página de Autopista pulsando PAGE. La Página de Autopista del GPS 152 también proporciona una guía de rumbo rápida hacia un waypoint de destino. Conforme se va desplazando hacia el waypoint de destino, la parte central de la pantalla le proporciona una guía visual hacia su waypoint en una ‘autopista’ gráfica movible. Su posición en curso está en la parte inferior central de la pantalla de autopista. La línea que está por debajo de la mitad de la autopista representa su rumbo deseado. Conforme vaya navegando hacia un waypoint la autopista se irá desplazando, indicando la dirección en la que se encuentra fuera de rumbo. Para mantener el rumbo basta con virar hacia el centro de la autopista o ‘mantenerse en la autopista’. Los cuatro campos de datos por defecto de la parte superior de la página indican la velocidad y la distancia hacia el destino (o el siguiente waypoint de la ruta), junto con la flecha de puntero que señala hacia el siguiente waypoint y el track del compás hacia el que se está dirigiendo. Utilice la Página de Autopista como página primaria para la navegación cuando su objetivo principal sea seguir un rumbo definido.
25
Si se desvía del rumbo la autopista se desplazara para darle una guía gráfica para volver al rumbo. Podrá realizar un zoom in/out en la autopista para una visión mayor o menor. Cuenta con cinco niveles de configuración de 1X a 16X, con un ajuste por defecto de X8. La escala en curso aparecerá en la parte inferior derecha de la pantalla. Para realizar un zoom in o out en la pantalla de autopista: Pulse IN o OUT para aumentar o disminuir la escala del zoom. Cuando esté a modo de simulador también podrá ajustar la velocidad y el rumbo. Para ajustar la velocidad y el rumbo a modo de simulador: 1. Pulse hacia la deracha/izquierda para ajustar el rumbo y pulse
arriba/abajo para aumentar/disminuir la velocidad a incrementos de 10 nudos por hora/metros por seg.
Pulse PAGE para ver la siguiente Página de la secuencia principal, la Página de Ruta Activa. Cuando haya activado una ruta o TracBack esta página mostrará todos los nombres de los waypoints junto con algún dato útil. Conforme vaya navegando la ruta irá actualizando la información para indicar el siguiente punto junto a la ruta, marcado por una flecha a la izquierda de la pantalla. Pulse PAGE para ver la última página que aparece en la frecuencia, la Página de Números. La página por defecto mostrará cuatro campos de datos seleccionables por el usuario, con la velocidad, puntero, la distancia hacia el waypoint el curso y el track. También podrá ver un campo de datos
Destino en curso Campos de datos Waypoint en curso Campos de datos
Anilla de compás Flecha de puntero Curso deseado Posición presente Escala de zoom
26
en cifras grandes para poder leerlo mejor, utilizando la opción de ‘Números grandes’. Para alternar entre los datos a pantalla completa y la pantalla dividida en cuatro partes: 1. Pulse MENU, seleccione o ‘Big Numbers’ (Números grandes) o ‘Small Numbers’ (Números pequeños) y pulse ENTER/MARK.
Página de Ruta Activa Página de Números Pág. de Números con datos
pantalla completa
CAMPOS DE DATOS/PÁGINA DE MENÚ PRINCIPAL Los campos de datos de las páginas principales (excepto la Página de Ruta Activa) pueden configurarse para mostrar cualquiera de las 27 distintas categorías de información. En la Página de Número Grandes cambiaremos el campo de ‘PUNTERO’ al de ‘POSICIÓN’. Para cambiar un campo de datos: 1. Pulse la tecla MENU para ver las opciones de la Página de Números. 2. Pulse hacia abajo, seleccione ‘Change Data Fields’ (Cambiar campos de datos) y pulse ENTER/MARK.
3. Cuando desaparezca la ventana del menú utilice el cursor para seleccionar ‘POINTER’ (Puntero). Pulse ENTER/MARK.
4. En la lista alfabética de opciones seleccione ‘POSITION’ (Posición) y pulse ENTER/MARK. Verá una barra de desplazamiento a la derecha de la ventana que le indicará su posición en curso.
5. Pulse QUIT cuando haya acabado. Como habrá podido comprobar, las páginas primarias proporcionan mapas e información sobre la navegación. La última página es la de Menú Principal, que le permite acceso a las funciones de waypoint, ruta y plan del GPS 152, así como varias funciones de ajustes de la navegación y operacionales, y datos sobre el cielo y mareas.
27
Para acceder a la Página de Menú Principal: 1. Pulse la tecla MENU dos veces. La Página del Menú Principal lista 14 pestañas de menú que están divididas en categorías por funciones. Podrá ver un menú en concreto seleccionando la pestaña deseada, que le mostrará un submenú secundario con pestañas y opciones. Pestañas de submenú
Puede elegir entre 27 tipos de datos distintos Pestañas de Menú
BORRAR TRACK LOGS/DESCONECTAR LA UNIDAD Para tener una idea de cómo funciona la Página del Menú Principal borremos el track log que se ha creado durante el recorrido del simulador. Para seleccionar la pestaña del submenú de track: 1. Utilice las flechas para seleccionar la pestaña del menú de track. Verá que las opciones de la pestaña del track aparecen a la derecha de la lista del Menú Principal.
2. Pulse hacia la derecha una vez con la flecha y verá que se selecciona ‘Active’.
La Página de Track Log le permite especificar si quiere grabar el track log, definir cómo se guarda y guardarlo. También proporciona un indicador del porcentaje de la memoria total utilizada y de las opciones individuales para guardar o borrar el track log activo.
28
Para borrar el track log activo: 1. Seleccione la opción de ‘Clear’ (Borrar) y pulse ENTER/MARK. Aparecerá una Página de confirmación.
2. Seleccione la opción de ‘OK’ y pulse ENTER/MARK para confirmar. 3. Pulse PAGE o QUIT para volver a cualquiera de las páginas principales. ¡Felicidades! Ha realizado las operaciones básicas del GPS 152. Su nuevo ploter de cartas digital es una herramienta poderosa con muchas funciones avanzadas no cubiertas por el recorrido inicial. Para desconectar el GPS 152: 1. Mantenga pulsada la tecla POWER durante 2 segundos hasta que la pantalla quede vacía.
2. Cuando la pantalla esté vacía suelte la tecla POWER. La siguiente sección del manual describe las páginas y las funciones del GPS 152 en detalle. Si no puede localizar una función o una opción acuda al índice. Gracias por haber elegido la unidad de navegación GPS 152. Esperamos que sea una herramienta útil y divertida allí donde vaya.
Pestañas de submenú
Opciones de submenrú
29
REFERENCIA PÁGINA DE MAPA La Página de Mapa del GPS 152 proporciona una pantalla de cartografía electrónica, ploteo y datos de navegación. La unidad se distribuye con una base de datos mundial, con ciudades de más de 200.000 habitantes y ayudas para la navegación, sólo para América. También plotea el track y muestra cualquier ruta o waypoint que se haya creado. Un cursor de pantalla le permite realizar un pan o desplazarse por otras áreas del mapa, determinar la distancia y el rumbo hacia una posición y llevar a cabo varias funciones de ruta o de waypoint. Cuando el cursor esté activo aparecerá una ventana adicional de datos en la parte inferior de los campos de datos para indicar la posición, la escala y el rumbo hacia el cursor, un waypoint o detalle del mapa. La escala de mapa se muestra en la parte inferior derecha de la página. Las teclas IN y OUT combinadas con las flechas le permiten seleccionar las escalas de zoom y desplazar el cursor. Los dos modos de operación básicos, el modo de posición y el de cursor, determinan la cartografía mostrada en la pantalla del mapa. El modo de posición realiza un pan por la cartografía para mantener el cursor dentro del área mostrada. El sistema GPS siempre se conectará en el modo de posición, con la embarcación centrada en la pantalla del mapa. Cuando se pulsen las flechas el GPS introducirá el modo de cursor. En el modo de cursor:
• El cursor podrá desplazarse por la pantalla del mapa utilizando las flechas.
• Cuando el cursor alcance el borde de la pantalla, el mapa se desplazará por debajo del cursor. Tenga en cuenta que el icono de la embarcación se desplazará con el mapa y puede salirse fuera de la pantalla (quizá no podrá ver su posición en curso).
• Cuando el cursor no esté en movimiento aparecerá una posición de coordenada fija en el campo de posición. Fíjese que la distancia y el rumbo cambiarán cuando cambie la posición de la embarcación.
• Cuando se realice un zoom en el modo de cursor, el cursor se centrará en la pantalla.
30
• Para volver al modo de posición pulse la tecla QUIT. NOTA: cuando el cursor llega al borde del mapa la unidad puede detenerse cuando transmite nuevos datos de mapa.
Si se transfieren datos se borrarán los datos de las mareas, las ciudades y las ayudas marinas. Consulte la web de Garmin (garmin.com ó garmin.es) para reinstalar las actualizaciones originales de fábrica.
CURSOR DE LA PÁGINA DE MAPA Uso del cursor El cursor le permite realizar un pan fuera de su posición en curso y desplazarse hacia otras áreas del mapa del mundo (incluso fuera de la cobertura del MapSource). Cuando realice un pan por fuera del límite de la pantalla del mapa en curso la pantalla se desplazará automáticamente para ofrecer una cobertura de mapa continua. Para desplazar el cursor: 1. Utilice las flechas. Cuando desplace el cursor se mostrarán, en una ventana de datos, la distancia y el rumbo desde su posición en curso hasta el cursor, junto con las coordenadas de posición del cursor. Tenga en cuenta que cuando el cursor no esté en movimiento la distancia y el rumbo desde su posición en curso cambiarán cuando la embarcación se desplace. También puede utilizarse el cursor para acceder a los waypoints y características del mapa permitiéndole revisar una posición seleccionada directamente desde la
Waypoint del usuario Campos de datos
Ayudas para la navegación Icono de embarcación Escala de mapa
31
pantalla de mapa. Para seleccionar un waypoint de pantalla o alguna característica del mapa con el cursor: 1. Utilice las flechas para desplazar el cursor hacia el waypoint o punto de mapa deseado (si son varios waypoints cercanos en grupo realice un zoom in para obtener una mejor visualización).
2. Cuando se ha seleccionado un waypoint o algún punto del mapa éste aparecerá seleccionado en pantalla, mostrando el nombre y la posición.
Para eliminar el cursor y volver a centrar su posición en pantalla: 1. Pulse la tecla QUIT. El cursor también puede utilizarse para crear nuevos waypoints directamente desde el mapa. Para crear un waypoint con el cursor: 1. Utilice las flechas para desplazar el cursor hasta la posición del mapa deseada.
2. Pulse ENTER/MARK y aparecerá la ventana de ‘New Map Waypoint’ (Nuevo waypoint de mapa).
3. Pulse ENTER/MARK para confirmar el waypoint nuevo utilizando el nombre de tres dígitos y el símbolo por defecto.
Mueva el cursor hacia un punto del mapa para selleccionarlo
Al pulsar ENTER/MARK cuando seleccione un punto del mapa obtendrá detalles y opciones
32
Seleccionar una escala de mapa La pantalla de mapa muestra 24 niveles de escala disponibles de 30 m. a 1200 km. la escala del mapa se controla con las teclas IN y OUT, con la escala en curso en la esquina inferior derecha de la ventana de datos. Para seleccionar una escala de mapa: 1. Pulse la tecla OUT para realizar un zoom out y la de IN para realizar un zoom in.
NOTA: el valor en la escala representa la distancia desde un extremo de la barra de la escala al otro. OPCIONES DE LA PÁGINA DE MAPA Muchas de las funciones del GPS 152 pueden llevarse a cabo desde un menú. Cada una de las páginas principales tiene un Menú de Opciones que le permite personalizar la correspondiente página según sus preferencias y/o seleccionar funciones especiales relacionadas específicamente con ésa página. La ventana de datos, situada en la parte superior de las páginas principales (excepto la Página de Ruta Activa) proporciona una serie de distintos tipos de datos útiles seleccionables por el usuario. Cada campo de datos se puede configurar para mostrar cualquiera de las 27 opciones de datos. La entrada de la ventana de datos también se puede cambiar para que muestre campos de datos adicionales y cambiar el tamaño de los datos mostrados. La Página de Mapa del GPS 152 proporciona acceso a las funciones relacionadas con la Página de Mapa y las opciones de entrada. Para visualizar las opciones de la Página de Mapa: 1. Pulse MENU. Para seleccionar una opción de menú: 1. Utilice las flechas para seleccionar la opción deseada y pulse
ENTER/MARK.
33
Crear un nuevo waypoint de mapa Opciones de la Página de mapa
Las opciones disponibles son las de Mapa a pantalla completa On/Off, Medir la distancia, Loran TD activado, Números grandes, Cambiar campos de datos y Configurar el mapa. A continuación tiene detalles de cómo utilizar cada una de estas opciones: Mapa a pantalla completa On/Off: Alterna entre Página de Mapa con o sin campos de datos en la pantalla de mapa. Para maximizar el mapa/mostrar los campos de datos: 1. Seleccione la opción ‘Full Screen Map On’ (Mapa a pantalla completa Conect.) y pulse ENTER/MARK. Se maximizará la Página de Mapa sin campos de datos.
2. Para volver a mostrar los campos de datos pulse MENU, seleccione ‘Full Screen Map Off’ (Mapa a pantalla completa Desc.) y pulse ENTER/MARK.
Medir la distancia: Le permite medir el rumbo y la distancia entre dos puntos de la pantalla de mapa. Para medir la BRG/DIS (Rumbo/Distancia) entre dos puntos: 1. Seleccione la opción de ‘Measure Distance’ (Medir la distancia) y pulse
ENTER/MARK. Aparecerá un puntero en la pantalla del mapa de su posición presente con ‘ENT REF’ en la parte inferior.
2. Desplace el cursor hacia el punto de referencia deseado (el punto a partir del cual quiera medir) y pulse ENTER/MARK.
3. Desplace el cursor hacia el punto al que quiera medir. En la ventana de datos en la parte superior de la pantalla aparecerán el rumbo y la distancia desde el punto de referencia.
4. Pulse QUIT para finalizar. Loran TD On/Off: Le permite alternar el formato de coordenadas de
34
posición entre latitud/longitud o Loran TD. Número pequeños/grandes: Le permite cambiar el tamaño del texto y el número de campos de datos a mostrar. Big Numbers (números grandes) mostrará 3 campos de datos con el texto más grande y Small Numbers (números pequeños) mostrará 4 campos de datos con el texto más pequeño: puede configurar un conjunto de campo de datos único para cada ajuste. Para alternar entre Número grandes/Número pequeños: 1. En el menú utilice el cursor para seleccionar ‘Big Numbers’ o ‘Small Numbers’ y pulse ENTER/MARK.
Medir Distancia/Rumbo Números pequeños (4 campos) Números grandes (3 campos)
Cambiar campos de datos: Le permite especificar los tipos de datos mostrados en cada campo de datos utilizados en la pantalla de mapa. las siguientes opciones aparecen en los campos de datos de las páginas de Mapa, Autopista, Compás y Números: - ALTURA (ALTITUDE): Altura por encima/debajo del nivel del mar. - RUMBO (BEARING): Dirección del compás desde su posición hasta el destino.
- CURSO (COURSE): Curso sobre tierra. - PROFUNDIDAD (DEPTH): Profundidad por debajo del transductor (si se reciben los datos NMEA adecuados de otro mecanismo).
- DIST. A DESTINO (DIST TO DEST): Distancia hasta el waypoint final. - DIST. A SIGUIENTE (DIST. TO NEXT): Distancia hasta el siguiente waypoint.
- ETA HASTA DEST. (ETA AT DEST): Hora de llegada estimada hasta destino.
- ETA HASTA SIGUIENTE (ETA AT NEXT): Hora de llegada estimada hasta el siguiente waypoint.
- VELOCIDAD MÁX. (MAX SPEED): Máxima velocidad a la que se ha desplazado la unidad.
35
- VEL. MEDIA DE MOV. (MOV AVG SPEED): Velocidad media de desplazamiento.
- RELOJ DE TRAYECTO EN MOVIMIENTO (MOV TRIP TIMER): Tiempo que la unidad ha estado en movimiento durante un trayecto.
- DESVIO DE RUMBO (OFF COURSE): Distancia desde el track deseado. - PUNTERO (POINTER): La flecha señala su destino. - POSICIÓN (POSITION): Posición en curso (sólo disponible cuando se utilice la función de Números Grandes).
- VELOCIDAD (SPEED): Velocidad sobre el agua/tierra - HORA (TIME OF DAY): Hora en curso. - TIEMPO HASTA DEST. (TIME TO DEST): Tiempo hasta el destino final a la velocidad y rumbo en curso.
- TIEMPO HASTA EL SIG. (TIME TO NEXT): Tiempo hasta el siguiente waypoint a la velocidad y rumbo en curso.
- HACIA EL RUMBO (TO COURSE): Distancia hasta el track deseado. - TRACK: Rumbo del compás en curso. - CUENTAKM DE TRAYECTO (TRIP ODOM) - VEL. MEDIA TOTAL (TTL AVG SPEED): Velocidad media total. - RELOJ DE TRAYECTO TOTAL (TTL TRIP TIMER): Tiempo total de trayecto, detenido y en movimiento.
- GIRO (TURN): Ángulo del giro hacia el waypoint. - VMG: Velocidad corregida. - VELOCIDAD DEL AGUA (WATER SPEED): Velocidad sobre el agua (si recibe datos NMEA adecuados de otro mecanismo).
- TEMP. DEL AGUA (WATER TEMP): Temperatura del agua (si recibe datos NMEA adecuados de otro mecanismo).
Opción de cambiar campos de datos La barra de desplazamiento le ayuda a ver su
posición en la lista alfabética
Para cambiar un campo de datos: 1. En el menú seleccione la opción de ‘Change Data Field’ (Cambiar campos de datos) y pulse ENTER/MARK.
2. Mueva la selección al campo de datos que quiera cambiar y pulse ENTER/MARK.
36
3. Vaya arriba/abajo para seleccionar los datos que quiera ver y pulse ENTER/MARK. Pulse QUIT para salir.
Configurar mapa: Le permite configurar la pantalla del mapa según sus preferencias, incluidos los detalles de mapa, la orientación, el zoom automático y varias características y puntos del mapa. La opción de configuración del mapa utiliza una función de ‘pestañas’ facilitando la organización de varios ajustes del uso. La siguiente tabla lista las pestañas y los ajustes disponibles en cada una de ellas:
General Source (Fuentes) Points (Puntos) Other (Otros)
Detalles, Orientación, Autozoom Fuente de datos Waypoints, Ruta activa, Ayudas para la nav., Puntos Geo Línea de rumbo, Círculo de precisión, Línea de Nav.
Para cambiar una función de ajuste de mapa: 1. En el menú de la Página de Mapa seleccione ‘Configure Map’ (Configurar mapa) y pulse ENTER/MARK.
2. Desplácese hacia la derecha o hacia la izquierda con las flechas para seleccionar la pestaña deseada, a continuación hacia arriba o hacia abajo para seleccionar el ajuste que quiera cambiar y pulse ENTER/MARK.
3. Desplácese hacia arriba/abajo con las flechas para seleccionar el ajuste deseado y pulse ENTER/MARK.
4. Para salir pulse QUIT. Pestaña de General Detail (Detalle): Most, More, Normal, Less, Least (el máximo, más, normal,
menos, mínimo): controla a qué nivel se verán los detalles del mapa. Este ajuste sólo se aplica a cualquier función del mapa ajustada a ‘Auto’. Las funciones que tienen una escala específica o se desconectan no se ven afectadas por este ajuste.
Orientation: North Up (Norte arriba): Fija la parte superior de la
pantalla del mapa a una orientación hacia el norte. Track Up (Track arriba): Fija la parte superior de la pantalla del mapa al rumbo del track en curso.
37
Course Up (Curso arriba): Fija el mapa de forma que la dirección de la navegación siempre es hacia arriba y lleva la línea del tramo navegado de forma vertical en la pantalla.
Autozoom: On/Off: Cuando esté en ‘On’ el mapa ajustará
automáticamente la escala del mapa a una escala inferior conforme se vaya acercando a su punto de destino.
Pestaña de General Pestaña de fuente
Pestaña de Source (Fuerte) Datos: On/Off: Activa o desactiva el mapa transferido. Pestaña de Points: Waypoints, Active Route (Ruta activa), Marine Navaids (Ayudas par la navegación) y Geo Points. Text: None, Small, Médium y Large (Ninguno, pequeño, mediano
y grande): controla el tamaño de la pantalla del nombre. Zoom: Auto, 30 m-1200 km: ajusta la escala máxima a la que
debe aparecer la función. Algunos tipos de datos sólo se mostrarán a ciertas escalas de zoom.
Otras pestañas: Bearing Line (Línea de rumbo): On/Off: Traza una línea desde el final del
icono de la embarcación hacia la dirección del trayecto. Accuracy Circle (Círculo de precisión): Activa o desactiva el círculo. El círculo
representa la precisión de la unidad, aproximada, basada en el EPE y el DOP. Su posición estará dentro del círculo.
Nav Line (Línea de Nav):On/Off: Cambia la línea negra o blanca que señala
38
el punto de navegación en curso. Opciones del menú de ajustes de mapa Desde la Página de ajustes de mapa puede acceder a las siguientes opciones de menú: • Restore Defaults (Restaurar): Restaura los ajustes de fábrica de la pestaña seleccionada.
• Restore All Map Defaults (Restaurar ajustes de mapas): Restaura los ajustes de fábrica de todas las pestañas.
Para restaurar los ajustes de mapa: 1. En la pestaña de Map del Menú Principal seleccione la pestaña que quiera para restaurar los ajustes y pulse MENU.
2. Seleccione ‘Restore Defaults’ (seleccione ‘Restore All Map Defaults’, restaurar datos de mapa por defecto, si quiere restaurar todas las pestañas) y pulse ENTER/MARK.
Pestaña de Puntos Pestaña de otros Opciones del menú de
ajustes de mapa
PÁGINA DE COMPÁS El GPS tiene dos tipos de páginas de navegación distintas: la de compás y la de autopista. Cuando se active NAV/MOB, Follow Track (Seguir Track) o Follow Route (Seguir ruta), la Página de Compás del GPS 152 le guiará hacia su destino con lecturas digitales y una imagen de compás gráfico que incluye un puntero de rumbo. Utilice esta página (en lugar de la de autopista) cuando viaje a una velocidad más lenta, cuando realice frecuentes cambios de dirección o cuando no sea posible la navegación en línea recta debido a las obstrucciones o al terreno. La parte central de la página muestra un anillo de compás rotativo que muestra su curso sobre tierra (track) cuando se esté moviendo. Su curso sobre tierra se indica en la parte superior del anillo de compás. El puntero de rumbo de la página
39
central del anillo indica la dirección del destino (rumbo) relativa al rumbo sobre tierra. El anillo de compás y la flecha de puntero funcionan independientemente para mostrar la dirección de su movimiento y la de su destino. Por ejemplo, si la flecha señala hacia arriba, significa que se dirige directamente hacia el waypoint. Si la flecha señala hacia cualquier otra dirección que no sea hacia arriba, haga girar la flecha hasta que señale hacia arriba y siga hacia esa dirección. NOTA: El puntero de rumbo y/o el anillo de compás pueden señalar hacia varias direcciones cuando se encuentre sin movimiento o a una velocidad muy lenta. Cuando haya empezado a desplazarse el puntero se corregirá. La Página de Compás del GPS 152 tiene una Página de menú que proporciona acceso a las opciones de campo de datos y de título. La ventana de datos, situada en la parte superior de la página, proporciona un título seleccionable por el usuario de varios tipos de datos útiles. Puede configurarse cada campo de datos para que se visualicen cualquiera de las 27 opciones de datos. La ventana de datos también puede cambiarse para mostrar campos de datos adicionales y cambiar el tamaño en curso de los datos mostrados. Para mostrar las opciones de la Página de Compás: 1. Pulse MENU.
Para seleccionar una opción de menú: Utilice las flechas para seleccionar la opción deseada y pulse ENTER/MARK.
GoTo en curso Anilla de compás Puntero de rumbo Campos de datos
Opciones de menú de la Página de Compás
40
PÁGINA DE AUTOPISTA Cuando se haya activa NAV/MOB, TracBack o ruta, la Página de Autopista del GPS 152 le proporcionará una guía gráfica digital de rumbo hacia el destino con la Página de Navegación. El lado derecho de la Autopista muestra campos seleccionables por el usuario que ofrecen datos de navegación útiles. La parte central de la pantalla le proporciona una guía visual hacia su waypoint en una ‘autopista’ gráfica movible. La línea del centro representa la línea de track deseada. Conforme vaya navegando hacia un waypoint la autopista se irá desplazando para indicar su progreso hacia el waypoint y como debe mantenerse para seguir el rumbo. Si está navegando una ruta la Página de Autopista le mostrará cada waypoint de la ruta en secuencia conectados por una carretera negra con una línea blanca en el centro que representa la línea del track deseado. También se pueden ver los waypoints cercanos que no se encuentre en la ruta activa. Podemos realizar zooms en la escala de la perspectiva de la autopista para ver un área de la autopista mayor o menor. Exiten cinco niveles de 1X a 16X, siendo el ajuste por defecto el de 8X. Para cambiar la escala de perspectiva de zoom: 1. Pulse IN o OUT para seleccionar el ajuste deseado. La Página de opciones de Autopista del GPS 152 le permiten definir los campos de datos y seleccionar qué waypoints se muestran en pantalla. La ventana de datos, en la parte superior de la página, muestra un esquema seleccionable por el usuario de distintos tipos de datos útiles. Podremos configurar cada campo de datos para ver cualquiera de las 27 opciones. También podremos cambiar el esquema de la ventana de datos para poder cambiar el tamaño del texto en curso (Números grandes/pequeños). La Página de Autopista del GPS 152 cuenta con una Página de opciones de menú que nos proporciona acceso a las funciones relacionadas con la Página de Autopista y a las opciones del esquema. Para ver las opciones de la Página de Autopista: 1. Pulse MENU.
41
Para seleccionar una opción del menú: 1. Seleccione la opción deseada con el cursor y pulse ENTER/MARK.
En el menú de la Página de Autopista encontramos las siguientes opciones: Show/Hide Tracks (Mostrar/ocultar Tracks): Activa/desactiva la pantalla de tracks. Big Numbers (números grandes): Nos permite cambiar el tamaño de los campos de datos. Change Data Fields (Cambiar campos de datos): Nos permite especificar el tipo de datos de cada campo de pantalla. Página de Ruta Activa Cuando se haya activado una ruta en el sistema GPS 152 la Página de Ruta Activa mostrará cada waypoint de la ruta junto con varios tipos de datos seleccionables por el usuario. Página de Números La Página de Números ofrece una visión rápida y sencilla de los distintos tipos de datos en un esquema configurable por el usuario. La página por defecto mostrará cuatro campos de datos seleccionables por el usuario mostrando el ETE hasta el waypoint en curso, la velocidad, el grado de giro para volver al curso y la distancia hasta el waypoint en curso. También podremos elegir la visión de un campo de datos en dígitos más grandes para una mejor lectura, con la opción de ‘Números Grandes’.
Puntos de ruta Goto en curso Campos de datos
Menú de Opciones de la Página de Autopista Línea de track Posición Escala de zoom deseado en curso
42
Números Grandes/Pequeños: Alternar la pantalla entre un campo de datos con cifras grandes o cuatro más pequeños. Cambiar campos de datos: Nos permite especificar el tipo de datos de cada campo de la pantalla.
Página de Ruta Activa Página de Números (pequeños) Página de Números (grandes)
CREAR WAYPOINTS Crear y utilizar waypoints El GPS 152 de Garmin puede guardar hasta 500 waypoints alfanuméricos con un icono definido por el usuario y la profundidad disponible para cada uno de ellos. Los waypoints se pueden crear utilizando tres métodos básicos: • Tecla ENTER/MARK: se utiliza principalmente para marcar su posición presente, también proporciona opciones que le permiten seleccionar una posición de mapa o una característica del mapa a partir de la pantalla de mapa.
• Gráficamente: le permite definir una posición nueva de waypoint a partir de la pantalla de mapa utilizando las flechas.
• Entrada de texto: Le permite introducir unas coordenadas de waypoint nuevas a mano (desde una carta,...).
Tecla ENTER/MARK La tecla ENTER/MARK le permite capturar rápidamente su posición presente (o cursor o posición del punto del mapa) para crear un waypoint nuevo. Tiene que tener una posición fija válida (2D o 3D) para marcar su posición en curso. Esto puede determinarse mirando la Página de estado. Cuando desplace el cursor por un punto del mapa verá una descripción seleccionada de ese punto.
43
Para marcar la posición presente: 1. Mantenga pulsada la tecla ENTER/MARK hasta que aparezca la ventana de ‘New Waypoint’ (Waypoint nuevo). Verá que hay un nombre por defecto de tres dígitos y un símbolo.
2. Para aceptar el waypoint con el nombre y el símbolo por defecto pulse ENTER/MARK para confirmar el ‘OK’ seleccionado.
3. Para introducir un nombre diferente seleccione el campo del nombre y pulse ENTER/MARK a continuación utilice las flechas para introducir las letras/números nuevos y pulse ENTER/MARK. Nota: puede utilizar hasta 10 caracteres alfanuméricos.
4. Para introducir un símbolo distinto seleccione el campo del símbolo a la izquierda del nombre, pulse ENTER/MARK, utilice las flechas para seleccionar el símbolo nuevo y pulse ENTER/MARK.
5. Para introducir una profundidad opcional seleccione el campo de ‘Depth’ a la derecha de las coordenadas de posición, pulse ENTER/MARK, utilice las flechas para introducir el valor y pulse ENTER/MARK. Si está recibiendo entrada de NMEA de sonar válida el campo de la profundidad se completará automáticamente, de lo contrario deberá hacerlo manualmente.
6. Cuando lo haya hecho, utilice las flechas para seleccionar ‘OK’ y pulse ENTER/MARK para guardar el waypoint en memoria.
Pulse ENTER/MARK para utilizar el nombre y símbolo por defecto
Seleccione un campo y pulse ENTER/MARK para introducir un símbolo nuevo, nombre o profundidad
Crear Waypoints gráficamente También podrá crear waypoints rápidamente a partir de la pantalla de mapa, permitiéndole ‘señalar y disparar’ a cualquier posición del mapa para crear un waypoint nuevo. Para marcar un punto del mapa seleccione el punto deseado con el cursor. El GPS 152 utilizará el texto mostrado del punto como su nombre. Cuando seleccione un punto del mapa aparecerá la opción ‘Create a Waypoint’ (Crear un waypoint) además de la descripción de
44
ese punto y la distancia y el rumbo desde su posición en curso. Para crear un nuevo waypoint gráficamente: 1. Use las flechas para desplazar el cursor hacia la posición del mapa deseada. Si quiere crear un waypoint nuevo sobre un punto del mapa seleccione ése punto.
2. Pulse la tecla ENTER/MARK. Si no está utilizando un punto del mapa para crear un waypoint vaya al punto 4.
3. Seleccione ‘Create Waypoint’ (Crear waypoint) o ‘OK’ y pulse ENTER/MARK.
4. Para aceptar el waypoint con el nombre y el símbolo por defecto pulse ENTER/MARK. Si está creando un waypoint a partir de un punto del mapa en pantalla, el nombre y el símbolo reflejarán automáticamente el nombre y el símbolo del punto del mapa seleccionado.
5. Para cambiar el nombre, el símbolo o la profundidad seleccione el campo apropiado y pulse ENTER/MARK. Haga los cambios y pulse ENTER/MARK.
6. Después de haber introducido y confirmado los cambios seleccione ‘OK’ y pulse ENTER/MARK.
Waypoint de mapa desde punto del mapa Elija ‘Create Waypoint’ (Crear waypoint) para
utilizar un punto del mapa para un waypoint nuevo
CREAR Y EDITAR WAYPOINTS Crear waypoints mediante la entrada de texto También se pueden crear waypoints manualmente introduciendo una posición a través de la pestaña de ‘Waypt’ de la Página de Menú Principal. Para crear un waypoint nuevo manualmente introduciendo sus coordenadas:
45
1. Pulse MENU dos veces para visualizar la Página de Menú Principal. 2. Seleccione la opción de la pestaña de ‘Waypt’ y pulse MENU. Seleccione ‘New Waypoint’ (Waypoint nuevo) y pulse ENTER/MARK. Aparecerá la Página del nuevo waypoint con el número del siguiente waypoint disponible y la última posición del receptor conocida así como el nombre y la posición por defecto.
3. Si quiere cambiar el nombre y el símbolo del waypoint e introducir una profundidad seleccione el campo deseado y pulse ENTER/MARK. Utilice las flechas para introducir el nombre nuevo, el icono, la posición o la profundidad. Pulse ENTER/MARK después de cada carácter de cada sección.
4. Cuando haya acabado de introducir todos los datos de waypoint seleccione ‘OK’ y pulse ENTER/MARK.
Revisar y editar waypoints Cuando haya creado y guardado un waypoint éste puede ser modificado, revisado, renombrado, desplazado o borrado en cualquier momento a través de la Página de Editar Waypoints. La Página de Editar Waypoints está disponible para cualquier waypoint guardado seleccionando el waypoint deseado a partir de la pantalla de mapa o de la lista de waypoints en la pestaña de ‘Wpt’ y pulsando ENTER/MARK. Para acceder a la Página de Editar Waypoints: 1. Utilice las flechas para seleccionar el waypoint deseado de la pantalla
de mapa. También podrá pulsar MENU dos veces, seleccione la pestaña de ‘Wpt’, seleccione un waypoint de las listas de ‘By Name’ (Por nombre), ‘Nearest’ (Más cercano) o ‘Proxim’ (Próximo).
2. Pulse ENTER/MARK para visualizar la Página de Editar Waypoints.
Pestañas de submenú Símbolo Nombre
Estado de la lista de Wpts Opciones de menú Coordenadas Profundidad
46
EDITAR WAYPOINTS Desde la Página de Waypoint Edit (Editar Waypoint) podrá cambiar el nombre, el símbolo, las coordenadas de posición o la profundidad de un waypoint seleccionado. Cuando haya realizado los cambios seleccione ‘OK’ y pulse ENTER/MARK. Para cambiar el nombre del waypoint: 1. Seleccione el campo del nombre del waypoint y pulse ENTER/MARK. 2. Utilice las flechas para introducir un nombre nuevo y pulse
ENTER/MARK.
Para cambiar el símbolo del waypoint: 1. Seleccione el campo del símbolo del waypoint, a la izquierda de su nombre, y pulse ENTER/MARK.
2. Utilice las flechas para seleccionar el símbolo deseado y pulse ENTER/MARK.
Para cambiar las coordenadas de posición: 1. Seleccione el campo de las coordenadas de posición y pulse
ENTER/MARK. 2. Utilice las flechas para editar las coordenadas. Para cambiar de línea
pulse la flecha de la derecha. 3. Pulse ENTER/DONE. Para desplazar el waypoint en el mapa: 1. Desde la Página de Waypoint Edit pulse MENU, seleccione ‘Move Waypoint on Map’ (Desplazar waypoint en el mapa) y pulse ENTER/MARK. Aparecerá una etiqueta de ‘MOVE’ (Desplazar) debajo del cursor además de la distancia, el rumbo y la ventana de coordenadas. También podrá utilizar las teclas de IN o OUT para realizar zooms en el mapa. En la esquina inferior derecha aparecerá la escala del mapa.
2. Utilice las flechas para señalar la nueva posición y pulse ENTER/MARK. Si desea detener el proceso de desplazamiento pulse QUIT o MENU, seleccione ‘Stop Moving Waypoint’ (Detener le movimiento del wpt.) y pulse ENTER/MARK.
3. Cuando lo haya hecho, seleccione ‘OK’ y pulse ENTER/MARK.
47
Señale un nuevo emplazamiento y pulse ENTER/MARK para mover el waypoint
OPCIONES DE WAYPOINT Submenús de waypoint La Página de Menú Principal del GPS 152 tiene tres pestañas de submenú de waypoint; ‘By Name’ (Por nombre), ‘Nearest’ (Más cercano) y ‘Proximity’ (Proximidad) que le permiten manejar un gran número de waypoints rápida y eficazmente. Las pestañas de submenú también proporcionan una lista de waypoints más cercanos continuamente actualizados y una función de alarma de waypoint de proximidad que se puede utilizar para definir un círculo de alarma alrededor de los peligros sumergidos, de las aguas poco profundas, etc. Para acceder a los submenús de la Página/Waypoint de Menú Principal: 1. Pulse MENU dos veces, seleccione la pestaña de ‘Wpt’ con las flechas y seleccione la pestaña de submenú deseada.
Lista de Waypoints por nombre La primera lista de submenú de waypoints disponible de la pestaña de ‘Wpt’ es la de ‘By Name’ (Por nombre) que muestra una lista de todos los waypoints guardados en memoria. Desde la lista de ‘By Name’ podrá revisar, editar, renombrar o borrar waypoints individualmente o borrar todos los waypoints del usuario. El número total de waypoints guardados y disponibles aparece en la parte inferior de la Página de ‘By Name’, con los waypoints guardados en orden numérico/alfabético. Hay distintas opciones disponibles desde el submenú de ‘By Name’ de la pestaña de ‘Wpt’:
• New Waypoint (Waypoint Nuevo): Crea un waypoint nuevo.
48
• Delete Waypoint (Borrar waypoint): Borra el waypoint seleccionado de la lista y cualquier ruta en la que fue utilizado.
• Delete by Symbol (Borrar por símbolo): Borra los waypoints que utilizan el mismo símbolo.
• Delete All (Borrar todo): Borra todos los waypoints de la unidad. NOTA: Cuando se haya borrado un waypoint de la lista no se podrá recuperar. Se recomienda guardar los waypoints importantes en un PC utilizando el cable y el software de interface.
Para visualizar las opciones del menú de waypoint: 1. Con las flechas seleccione ‘By Name’ y pulse MENU. Para desplazarse por las opciones y revisar la lista de waypoints: 1. Seleccione ‘Wpt’, de la Página de Menú Principal, con las flechas y seleccione ‘By Name’ (Por nombre).
2. Utilice las flechas para moverse por la lista. 3. Pulse ENTER/MARK para revisar el waypoint seleccionado. 4. Pulse ENTER/MARK para volver a la lista. Para borrar un waypoint de la lista: 1. Utilice las flechas para seleccionar el waypoint a borrar y pulse MENU. 2. Seleccione ‘Delete Waypoint’ (Borrar waypoint) y pulse ENTER/MARK. También puede seleccionar el waypoint, pulsar ENTER/MARK, seleccionar ‘Delete’ (Borrar) y pulsar ENTER/MARK.
Pestañas de submenú
Menú de Opciones Estado de la Lista de waypoints
49
3. Pulse ENTER/MARK para confirmar. Para borrar waypoints por el símbolo: 1. En la pestaña de ‘By Name’ (Por nombre) seleccione el waypoint a borrar y pulse la tecla MENU, seleccione ‘Delete By Symbol’ (Borrar por símbolo) y pulse ENTER/MARK.
2. Utilice las flechas para seleccionar el símbolo del waypoint a borrar y pulse ENTER/MARK.
3. Pulse ENTER/MARK para confirmar. También podrá elegir ‘Cancel’ (Cancelar) o pulsar QUIT para detener el proceso.
Para borrar todos los waypoints de la lista: 1. Pulse la tecla de MENU para seleccionar la ventana de opciones. 2. Utilice las flechas para seleccionar ‘Delete All’ (Borrar todo) y pulse
ENTER/MARK. 3. Seleccione la opción ‘OK’ y pulse ENTER/MARK para confirmar.
Campo de Nombre Lista de waypoints También puede buscar un waypoint por nombre:
1. Seleccione el campo del nombre y pulse ENTER/MARK.
2. Utilice las flechas para seleccionar la primera letra del nombre.
3. Muévase hacia la derecha e introduzca la segunda letra si no lo ve en la lista.
4. Repita este procedimiento hasta que aparezca el nombre. Pulse ENTER/MARK cuando lo vea.
5. Seleccione el nombre de la lista y pulse ENTER/MARK otra vez para revisar el waypoint.
50
Lista de Waypoints más cercanos La segunda lista de submenú de waypoints de la pestaña de ‘Wpt’ es la lista de ‘Nearest’ (Más cercanos) que muestra los waypoints más cercanos dentro de un radio de 100 millas desde su posición en curso. Los waypoints más cercanos se actualizan constantemente con su posición presente y proporcionan un acceso rápido a los puntos de seguridad y situaciones de emergencia más cercanos. Para moverse por la lista de waypoints más cercanos y revisarla: 1. Seleccione la pestaña de ‘Nearest’ (Más cercano) y utilice las flechas para moverse por ella en ambas direcciones.
2. Pulse ENTER/MARK para revisar el waypoint seleccionado. 3. Para revisar la lista de waypoints seleccione la opción ‘OK’ y pulse
ENTER/MARK. 4. La selección se desplazará automáticamente hasta el siguiente waypoint. Si quiere revisar cada waypoint podrá moverse por cualquier lista de waypoints pulsando repetidamente la tecla ENTER/MARK.
Para seleccionar un waypoint más cercano como destino NAV/MOB: 1. Utilice las flechas para seleccionar el waypoint deseado. 2. Pulse NAV/MOB seguido de ENTER/MARK. Lista de waypoints de proximidad La tercera lista de submenús de waypoints disponible de la pestaña de ‘Wpt’ es la lista de ‘Proximity’ que le permite definir un círculo de alarma alrededor de una posición de waypoint guardado y puede ser utilizado para ayudarle a evitar arrecifes, rocas o aguas restringidas. Se pueden listar hasta diez waypoints con un radio de alarma máximo de 99.99 millas náuticas o kilómetros. Si se sobre pone un círculo de alarma de proximidad con otro ya existente aparecerá el mensaje de ‘Proximity Overlaps Another Proximity Waypoint’ (Proximidad sobrepone otro waypoint de proximidad) cada vez que se conecte la unidad. En el submenú ‘Proximity’ de la pestaña de ‘Wpt’ hay disponibles las siguientes opciones:
• Add Waypoint (Añadir waypoint): Añade un waypoint de la lista de
51
waypoints a la lista de proximidad. • Clear Alarm (Borrar alarma): Borra el waypoint seleccionado de la lista de proximidad.
• Clear All (Borrar todo): Borra todos los waypoints de la lista de proximidad.
Lista de waypoints Más cercanos Lista de waypoints de Proximidad
Para visualizar las opciones del menú de waypoint: 1. Con las flechas seleccione la pestaña ‘Proximidad’ y pulse la tecla
MENU. Para añadir un waypoint de proximidad: 1. Utilice las flechas para seleccionar o ‘Add Waypoint’ (Añadir waypoint) o y pulse ENTER/MARK, aparecerá la pantalla de ‘Select Waypoint’ (Seleccionar waypoint).
2. En la lista de waypoints más cercanos o ‘By Name’ (Por nombre) seleccione el waypoint deseado. En el mapa, utilice las flechas para seleccionar un waypoint. Para seleccionar un waypoint del mapa seleccione ‘By Name’ o ‘Nearest’ y pulse MENU. Con ‘Select From Map’ (Seleccionar de mapa) seleccionado pulse ENTER/MARK. Utilice las teclas IN y OUT para seleccionar un waypoint.
3. Pulsar ENTER/MARK para confirmar. El campo de la distancia quedará seleccionado.
4. Pulse ENTER/MARK para iniciar la entrada del radio de proximidad. 5. Utilice las flechas para introducir un valor de distancia (hasta 99,99
unidades) y pulse ENTER/MARK. Para conectar/desconectar las alarmas de proximidad: 1. Utilice las flechas para seleccionar el campo de debajo de ‘Proximity Alarm’ (Alarma de proximidad) y pulse ENTER/MARK.
2. Seleccione el ajuste deseado de ‘ON’ o ‘OFF’ y pulse ENTER/MARK.
52
Para borrar uno o todos los waypoints de la lista: 1. Utilice las flechas para seleccionar el waypoint de proximidad a borrar y
pulse MENU. 2. Para borrar una única alarma seleccione el campo de ‘Clear Alarm’
(Borrar alarma) y pulse ENTER/MARK. 3. Para borrar todos los waypoints de proximidad seleccione ‘Clear All’
(Borrar todo) y pulse ENTER/MARK. 4. Utilice las flechas para seleccionar la opción ‘OK’ y pulse ENTER/MARK
para confirmar.
IR HACIA UN DESTINO Con la tecla de NAV/MOB el GPS 152 le proporciona cinco formas de navegar hacia un destino: Go To, Waypoint, Follow Track (Seguir track), MOB y Follow Route (Seguir una ruta). Cuando esté navegando activamente verá una línea recta que siempre va desde su emplazamiento en curso hasta el destino. El modo más sencillo de seleccionar un destino es mediante la función ‘Go To’, que le permite seleccionar un waypoint de destino y ajustar rápidamente un rumbo directo desde su posición en curso. Si tiene un waypoint seleccionado en una lista o en el mapa aparecerá en pantalla ‘Go To <nombre del waypoint>’ además de ‘Go To Waypoint’ (Waypoint Go To). Se puede acceder a la función ‘Go To’ a partir de una lista de waypoints o gráficamente desde la pantalla de mapa. Para activar un ‘Go To’ a partir de la lista de waypoints: 1. Pulse NAV/MOB. 2. Utilice las flechas para seleccionar ‘Go To Waypoint’ y pulse
Círculo de proximidad Wpt de proximidad Aparecerá un círculo punteado que le mostrará los márgenes de alerta para los waypoints de proximidad
Menú de Opciones de la pestaña de Proximidad
53
ENTER/MARK. 3. Desde la lista de pestañas de ‘By Name’ (Por nombre) o ‘Nearest’ (Más cercano) seleccione un waypoint y pulse ENTER/MARK.
Para seleccionar un waypoint del mapa selecciones las pestañas de ‘By Name’ o ‘Nearest’ y pulse MENU. Con la opción ‘Select From Map’ (Seleccionar del mapa) seleccionada pulse ENTER/MARK. Utilice el zoom y el cursor para seleccionar un waypoint y pulse ENTER/MARK.
Elija un waypoint de la pestaña de ‘By Name’ o ‘Nearest’
Seleccionar un ‘Go To’ gráficamente Se puede utilizar un ‘Go To’ para seleccionar uno de los tres puntos de la pantalla del mapa: un waypoint existente, un punto del mapa (carreteras, ríos, ciudades, ayudas para la navegación, etc.) o un nuevo punto del mapa. Si selecciona un punto del mapa como ‘Go To’ de destino, el GPS utilizará automáticamente el nombre del punto del mapa, pero el punto no quedará guardado en la lista de waypoints. Si selecciona un punto del mapa nuevo como destino ‘Go To’ el GPS creará o moverá automáticamente un waypoint llamado ‘MAP’ en la posición del cursor. Para activar un waypoint existente o un punto del mapa como ‘Go To’ a partir de la pantalla de mapa: 1. Utilice las flechas para seleccionar el waypoint o el punto del mapa en la pantalla y pulse NAV/MOB.
2. Verá ‘Go To <nombre del waypoint>’, pulse ENTER/MARK. También puede seleccionar el waypoint o punto del mapa, pulse ENTER/MARK, seleccione ‘Go To’ en las opciones de la parte inferior de la pantalla y pulse ENTER/MARK.
Para activar un punto del mapa nuevo como ‘Go-To’ desde la pantalla de mapa: 1. Desplace el cursor hacia la posición deseada.
54
2. Al pulsar NAV/MOB verá seleccionado ‘Go To MAP’ y pulse ENTER/MARK.
El waypoint o nombre del punto del mapa aparecerá automáticamente cuando se seleccione y se pulse NAV/MOB
‘Go To MAP Point’ (Punto de Go To Mapa) le permitirá navegar hacia una posición del mapa que no es ni un waypoint ni una característica
NAVEGACIÓN TRACBACK Navegación tracback (Seguir el track) El segundo método de navegación hacia un destino es el que utiliza la función de tracback. La función de tracback le permite volver a trazar un camino utilizando el track log guardado automáticamente en la memoria del receptor, eliminando la necesidad de guardar waypoints a lo largo del camino. Las rutas tracback se crean reduciendo el track log a una ruta de hasta 30 giros y activando una ruta invertida junto con estos puntos. Cuando se haya activado, la ruta de tracback le guiará de vuelta al último punto track log guardado, por lo tanto es una buena idea borrar el track log existente antes de iniciar un trayecto. Para borrar el track log y definir un punto de inicio para la ruta de tracback: 1. Pulse la tecla MENU dos veces para visualizar la Página del Menú Principal.
2. Con las flechas seleccione la pestaña de ‘Track’, a continuación seleccione la de ‘Active’ a la derecha.
3. Pulse MENU, Seleccione ‘Clear’ (Borrar) y pulse ENTER/MARK. 4. Seleccione ‘OK’ y pulse ENTER/MARK. Primero podrá guardar el track log antes de poder utilizar la función ‘Follow Track’ (Seguir track). La función de Save (Guardar) le permitirá guardar un track log de una fecha o una hora en concreto.
55
Para guardar un track log: 1. En el Menú Principal utilice las flechas para seleccionar la pestaña de ‘Track’, a continuación seleccione la pestaña de ‘Active’ de la derecha.
2. Seleccione la opción de ‘Save’ y pulse ENTER/MARK. 3. En la ventana de ‘Save Back Through’ (Guardar track por) seleccione la fecha, la hora o el ‘Entire Log’ (Log compl.) deseado y pulse ENTER/MARK.
4. El track se empezará a guardar y aparecerá en pantalla la ventana de ‘Saved Track’ (Guardar track). El nombre, la distancia y el número de puntos por defecto aparecerá en pantalla. Seleccione ‘OK’ y pulse ENTER/MARK para guardar el track.
Pestaña de Trk (Track) Seleccione ‘Save’ y pulse ENTER/MARK para
guardar el track log activo
Para activar un TracBack utilizando la tecla NAV/MOB: 1. Pulse la tecla NAV/MOB, a continuación seleccione ‘Follow Track’ (Seguir track) y pulse ENTER/MARK.
2. Seleccione el track que desee seguir y pulse ENTER/MARK 3. Elija ‘Original’, que le navegará desde el final al inicio de su embarcación, o ‘Reverse’ (Invertir) que le navegará desde el inicio hasta el final del trayecto, pulse ENTER/MARK.
Cuando se haya activado un tracback el GPS 152 tomará el track log guardado en curso y lo dividirá en distintos segmentos llamados ‘tramos’. Se crearán hasta 30 giros temporales para marcar las funciones más significantes del track log para duplicar el camino exacto lo más aproximado posible. Para sacar el mayor partido de la función de tracback recuerde los siguientes puntos: • Borrar siempre el track log en el punto en el que quiera volver a atrás. • La opción de ‘Record Mode’ de la Página de ajustes de track log debe estar ajustada en ‘Fill’ o ‘Wrap’.
56
• Al menos tienen que haber dos puntos de track log guardados en memoria para crear un ruta de Tracback.
• Si el track log interno está ajustado en la opción de ‘Time’, puede que la ruta no siga su camino exacto (para un mejor rendimiento mantenga el ajuste interno en ‘Resolution’).
• Si el receptor está desconectado o se pierde la cobertura del satélite durante su trayecto, el tracback trazará una línea recta entre cualquier punto en el que se haya perdido la cobertura y el que se recupera.
• Si el track log cambia su distancia y dirección y son demasiado complejos, puede que haya 30 waypoints que no marquen el camino adecuadamente. El receptor asignará los 30 waypoints a los 30 puntos más significantes del track y simplificará segmentos con menos cambios en la dirección.
Para detener la navegación tracback: 1. Pulse la tecla NAV/MOB, seleccione ‘Stop Navigation’ y pulse
ENTER/MARK. 2. Escoja ‘Yes’ o ‘No’ y pulse ENTER/MARK.
Nombre de track por defecto
Distancia total
Active esta casilla para ver el track
Número total de puntos
Antes de utilizar la opción de ‘Follow Track’ (Seguir Track) deberá guardar el track
57
MOB: HOMBRE AL AGUA MOB La función de hombre al agua (MOB) del GPS 152 le permite marcar y ajustar simultáneamente un rumbo hacia una posición para una respuesta más rápida a las situaciones de emergencia. Para activar la función MOB: 1. Pulse la tecla NAV/MOB. 2. Pulse ENTER/MARK para confirmar y empezar a navegar hacia la posición MOB.
Cuando se haya activado una función MOB se creará un waypoint MOB con un símbolo y la unidad pasará a una navegación activa hacia ese punto. Utilice cualquiera de las páginas de navegación para guiarse hacia el punto MOB. El waypoint de MOB quedará guardado en la lista de waypoints y podrá borrarse como cualquier otro waypoint. Para detener la navegación hacia la posición MOB: 1. Pulse NAV/MOB, seleccione ‘Stop Navigation’ y pulse ENTER/MARK. 2. Seleccione ‘Yes’ o ‘No’ y pulse ENTER/MARK para confirmar.
La función MOB le permitirá activar rápidamente una navegación de vuelta a un emplazamiento
Seleccione ‘Yes’ (Sí) y pulse ENTER/MARK para detener la navegación
58
CREAR RUTAS Rutas La última forma de navegar hacia un destino es creando una ruta definida por el usuario. El sistema del GPS 152 de Garmin le permite crear y guardar hasta 20 rutas reversibles (numeradas del 1-20), con hasta 30 waypoints cada una de ellas. Las rutas se pueden crear y modificar de dos formas. La primera es ‘Edit as Text’ (Editar como texto) a partir de la Página de Revisión de Ruta, permitiéndole ver una lista de los waypoints conforme los vaya creando, revisando o modificando la ruta. La segunda manera es a partir de ‘Edit on Map’ (Editar en mapa) de la Página de Mapa de Edit Route (Editar ruta), permitiéndole ver cada ruta gráficamente en pantalla conforme la vaya creando, revisando o modificando. Todas las funciones de ruta del GPS 152 son accesibles a través de la Página de Main Menu (Menú Principal) o de la tecla NAV/MOB. Para crear una ruta utilizando el texto a partir de la Página de Review Route (Revisar ruta): 1. Pulse MENU dos veces para visualizar la Página de Menú Principal. 2. Utilice las flechas para seleccionar la pestaña de ‘Routes’ y pulse MENU para visualizar la Página de Opciones de Ruta.
3. Seleccione ‘New Route’ y pulse ENTER/MARK. 4. Utilice Las flechas para seleccionar el primer campo con la palabra ‘Waypoint’ y pulse ENTER/MARK.
5. Desde la lista de la pestaña de ‘By Name’ (Por nombre) o de la de ‘Nearest’ (Más cercano) elija el waypoint que quiera y pulse ENTER/MARK. El siguiente campo de la lista se seleccionará automáticamente.
6. Siga realizando lo especificado en los puntos 4 y 5 hasta que se hayan introducido los puntos de la ruta deseados. Pulse QUIT para volver a la Página de Route List (Lista de rutas).
NOTA: Para utilizar los puntos del mapa como puntos de ruta será necesario que los tenga guardados como waypoints o crear la ruta gráficamente en la Página de Mapa de Route Edit (Editar ruta).
59
Pestaña de Route (Ruta) y Menú de Opciones Elija un waypoint de ‘By Name’ o ‘Nearest’
Para crear una ruta gráficamente a partir de la Página de Mapa de Route Edit (Editar ruta): 1. Pulse MENU dos veces para visualizar la Página de Main Menu (Menú Principal).
2. Utilice las flechas para seleccionar la pestaña de ‘Rte’ (Rutas) y pulse MENU para visualizar la Página de Opciones de Ruta.
3. Seleccione la opción de ‘New Route’ (Ruta nueva) y pulse ENTER/MARK.
4. Pulse MENU, seleccione ‘Create on Map’ (Crear en mapa) y pulse ENTER/MARK.
5. Para añadir a la ruta un waypoint existente o un punto del mapa utilice las flechas para seleccionar el waypoint o el punto del mapa deseado y pulse ENTER/MARK.
6. Para añadir un waypoint nuevo a la ruta utilice las flechas para seleccionar la posición del mapa deseada y pulse ENTER/MARK. Vuelva a pulsar ENTER/MARK para confirmar el nuevo waypoint. También podrá cambiar el nombre y el símbolo del nuevo waypoint. Cada vez que añade cada waypoint nuevo a la ruta, la ventana de datos de la parte superior de la pantalla de mapa le mostrará el nombre, el rumbo y la distancia desde su emplazamiento del punto de mapa/waypoint y las coordenadas del cursor. La parte inferior de la pantalla le mostrará el número de puntos utilizados y disponibles. Aparecerá una línea de ruta que le indicará cada tramo finalizado, y aparecerá una línea de puntos que le indicará la distancia y el rumbo hasta la flecha de cursor desde el último waypoint de la ruta.
7. Repita los pasos 4 y 5 hasta que haya acabado de definir todos los waypoints de la ruta.
8. Cuando haya acabado pulse MENU, seleccione ‘Edit as Text’ (Editar como texto) para volver a la Página de Route Review (Revisión de ruta), o seleccione ‘Stop Editing Route’ (Dejar de editar ruta) (o pulse QUIT)
60
para volver a la Página de Route List, pulse ENTER/MARK.
Conforme vaya añadiendo puntos verá ‘INS’ debajo del cursor
Para detener la edición pulse MENU y elija una de las opciones
PÁGINA DE LISTA DE RUTAS La Página de la lista de rutas del GPS 152 muestra todas las rutas guardadas en curso. Cuando se ha creado una ruta se puede activar y utilizar para la navegación con la tecla NAV/MOB. Se puede seguir una ruta con la misma frecuencia que fue creada, o se puede invertir el orden y navegar desde el último waypoint hasta el primero. A partir del menú de la lista de Route puede elegir ‘New Route’ (Ruta nueva), ‘Copy’ (Copiar), ‘Delete Route’ (Borrar ruta) o ‘Delete All’ (Borrar todo). Para activar una ruta con la tecla NAV/MOB: 1. Desde cualquier página pulse la tecla NAV/MOB, utilice las flechas, seleccione ‘Follow Route’ (Seguir ruta) y pulse ENTER/MARK. Si selecciona una ruta de la lista de rutas o de la Página de Revisión de Rutas y pulsa NAV/MOB se mostrará automáticamente la ventana con ‘Follow <nombre de la ruta>’ (Seguir).
2. Seleccione la ruta que desee navegar y pulse ENTER/MARK. 3. Elija ‘Activate’ (Activar) o ‘Invert and Activate’ (Invertir y activar) y pulse
ENTER/MARK (‘Activate’ utilizará la ruta como está, ‘Invert and Activate’ invertirá la ruta y la activará).
Para desactivar (detener una navegación) una ruta: 1. Pulse NAV/MOB, seleccione ‘Stop Navigation’ (Detener la navegación) y pulse ENTER/MARK.
2. Elija ‘Yes’ (Sí) o ‘No’ y pulse ENTER/MARK para confirmar.
61
Para copiar o borrar una ruta: 1. A partir de la List Route utilice las flechas, seleccione la ruta que quiera borrar o copiar y pulse MENU.
2. Elija o ‘Copy’ (Copiar) o ‘Delete Route’ (Borrar ruta) y pulse ENTER/MARK con ‘OK’ seleccionado, vuelva a pulsar ENTER/MARK para confirmar.
Para borrar todas las rutas: 1. En la Route List pulse MENU. 2. Seleccione ‘Delete All’, pulse ENTER/MARK con ‘OK’ seleccionado y vuelva a pulsarlo para confirmar.
Si selecciona el nombre de una ruta en la lista de rutas y pulsa NAV/MOB aparecerá el nombre automáticamente
Menú de la lista de Rutas
PÁGINA DE REVISIÓN DE RUTA Cuando haya creado una ruta la Página de Revisión de Ruta le permitirá revisar y modificar la ruta mostrada. Para obtener la Página de Route Review (Revisión de ruta): 1. Pulse MENU dos veces, seleccione la pestaña de ‘Routes’. 2. Seleccione el nombre de la ruta que desea revisar y pulse
ENTER/MARK. La Página de Revisión de Ruta también le permite introducir su propio nombre de 15 caracteres para cualquier ruta listada. Por defecto, el nombre incluye el primer y el último waypoint de la ruta.
62
Para introducir el nombre de una ruta habitual: 1. Desde la Página de Route Review seleccione el campo del nombre y pulse ENTER/MARK para empezar a editar.
2. Utilice las flechas para introducir el nombre deseado y pulse ENTER/MARK cuando haya acabado.
Cuando esté en la Página de Revisión de Ruta podrá revisar los puntos de las rutas (waypoints o puntos del mapa): Para revisar puntos de ruta individuales: 1. Seleccione el punto deseado y pulse ENTER/MARK. 2. En la ventana de revisión de waypoint podrá elegir entre ‘OK’ (seleccionar el siguiente punto de la lista de rutas), ‘Go To’ (activar una navegación directa hacia ese punto) o ‘Delete’ (borrar definitivamente de la unidad el waypoint) y después pulse ENTER/MARK.
Si el punto de la ruta es un punto del mapa podrá elegir ‘Create Waypoint’ para que se convierta en un waypoint permanente. Cuando vuelva a la lista de puntos de la ruta se seleccionará automáticamente el siguiente punto. Esto le permitirá revisar cada punto de la ruta pulsando repetidamente ENTER/MARK. Opciones de Menú de Route Review Las opciones de menú disponible en la Página de Route Review es Edit on Map (Editar en mapa), Insert/Add Waypoint (Insertar/añadir waypoint), Remove Waypoint (borrar waypoint), Invert, Plan Route (planear una ruta) y Delete Route (suprimir ruta).
Nombre de ruta
Puntos de ruta
Datos totales
Campos de datos
Menú de Opciones de revisión de ruta
63
Edit on Map (Editar en el mapa): Esta opción le permite revisar y modificar la ruta mostrada a través de un menú de ventana desplegable para cada punto (waypoint o punto del mapa) de la Página de Mapa. También puede utilizar el cursor para insertar un nuevo punto de la ruta en un tramo, revisar el waypoint o el punto del mapa. Para editar la ruta en el mapa: 1. Desde la Página de Route Review seleccione ‘Edit Route on Map’ (editar ruta en el mapa) y pulse ENTER/MARK.
Para editar un punto de ruta: 1. Utilice las flechas para seleccionar el waypoint de la ruta deseado y pulse
ENTER/MARK. Aparecerá un menú desplegable con opciones para la edición, revisión, borrar, desplazar, centrar el mapa en el siguiente punto o añadir giros al principio y al final de la ruta. Para revisar un punto de la ruta: 1. Seleccione ‘Review’ y pulse ENTER/MARK. Vuelva a pulsar
ENTER/MARK. Para borrar un punto de la ruta: 1. Seleccione ‘Remove’ y pulse ENTER/MARK. Para mover un punto de la ruta: 1. Seleccione ‘Move’ y pulse ENTER/MARK. 2. Desplace el cursor hacia la nueva posición del mapa y pulse
ENTER/MARK. Para centrar el mapa en el siguiente punto de la ruta: 1. Seleccione ‘Next’ y pulse ENTER/MARK. Para añadir giros al inicio o al final de la ruta: 1. Seleccione el primero (para añadir waypoints al inicio de la ruta) o el
64
último (para añadir waypoints al final de la ruta) waypoint de la ruta con el cursor del mapa y pulse ENTER/MARK.
2. Seleccione la opción ‘Add Turns’ y pulse ENTER/MARK. 3. Desplace el cursor hacia el punto o posición nuevos y pulse
ENTER/MARK. 4. Si no ha insertado un waypoint existente pulse ENTER/MARK para confirmar el nuevo waypoint.
5. Repita los pasos 3 y 4 para insertar waypoints adicionales o pulse QUIT para salir.
Elija ‘Review’ para ver los detalles del punto Elija ‘Next’ para centrar el mapa en el
siguiente punto de la ruta
El modo de editar rutas del GPS 152 le permite insertar un waypoint de ruta nuevo en cualquier tramo de ruta utilizando el cursor de mapa: Para insertar un waypoint nuevo entre dos waypoints existentes en la ruta: 1. Utilice las flechas para seleccionar el tramo en el que quiera insertar el nuevo waypoint (la línea de la ruta quedará seleccionada y cambiará por una línea punteada cuando se haya seleccionado el tramo) y pulse ENTER/MARK.
2. Desplace el cursor hacia la posición nueva del mapa, waypoint existente o punto del mapa y pulse ENTER/MARK.
3. Si no inserta un punto existente, pulse ENTER/MARK para confirmar el waypoint nuevo.
Insert/Add Waypoint (Insertar/añadir un waypoint): Le permite insertar un waypoint en la lista de puntos de la ruta y añadir puntos al final de la misma. Para insertar un punto en la ruta y añadirlo al final: 1. Desde la Página de Route Review o de Active Route seleccione el punto
65
que desee insertar con las flechas (para añadir un punto al final, seleccione el campo en blanco de la parte inferior de la lista) y pulse MENU.
2. Seleccione ‘Insert Waypoint’ o ‘Add Waypoint’ y pulse ENTER/MARK 3. Desde la pestaña de ‘By Name’ o de ‘Nearest’ seleccione el waypoint a insertar/añadir y pulse ENTER/MARK. Para seleccionar un waypoint en el mapa seleccione ‘By Name’ o ‘Nearest’ y pulse MENU. Con ‘Select From Map’ (Seleccionar de mapa) seleccionado pulse ENTER/MARK. Utilice las teclas de zoom IN/OUT y el cursor para seleccionar un waypoint del mapa y pulse ENTER/MARK.
Remove Waypoint (Borrar un waypoint): Le permite borrar un punto (waypoint o punto del mapa) de una ruta. Esta opción puede utilizarse desde Route Review y Active Route Pages. Para borrar un waypoint de una ruta: 1. Desde la Página de Route Review o de Active Route seleccione el punto a borrar con las flechas y pulse MENU.
2. Seleccione ‘Remove Waypoint’ y pulse ENTER/MARK.
Seleccione el tramo de ruta en el que quiera insertar un waypoint y pulse ENTER/MARK
Trace el tramo de la ruta hacia un waypoint existente, un punto del mapa o un punto en blanco para crear un punto de ruta nuevo
Invert (Invertir): La función de invertir invertirá la ruta que elija. Podemos acceder a esta función tanto desde Route Review (Revisión de ruta) como desde Active Route (Ruta activa). Para invertir una ruta: 1. Desde la Página de Route Review o de Active Route, pulse MENU. 2. Utilizando las flechas seleccione ‘Invert’ y pulse ENTER/MARK.
66
Plan Route (Planear una ruta): Las páginas de Route Review y de Active Route también muestran información a cerca de la planificación de un trayecto, para cada tramo o para toda la ruta. La información disponible incluye el curso, la ETA, el combustible hasta el punto, distancia del tramo, combustible en el tramo, horario en el tramo, salida y puesta del sol en un emplazamiento, hora hasta el punto. Para utilizar la función de Plan Route: 1. Para seleccionar la figura de planificación deseada seleccione la ruta deseada de la Route List y pulse ENTER/MARK para visualizar la Página de Route Review. Si tiene una ruta activa también podrá realizar lo siguiente desde la Página de Active Route:
2. A la derecha de cada waypoint aparece una de las nueve figuras de planificación disponibles. Utilice las flechas hacia la izquierda/derecha para seleccionar el punto deseado.
3. Para introducir la información de la planificación pulse MENU y seleccione ‘Plan Route’ en la lista de opciones. Introduzca las figuras para la velocidad, el combustible, la hora de salida, la fecha de salida. Pulse QUIT para volver a la Página de Route Plan.
NOTA: el combustible se mide con ‘unidades por hora’. Los cambios de los ajustes del sistema de las unidades de medida (millas náuticas, statute, o métrico) no afectan la medición del combustible. Deberá introducir la escala del fluido de combustible según la información disponible para su vehículo (manual del usuario, especificaciones del rendimiento, etc.) y anotar las unidades deseadas (galones, litros,...) Delete Route (Borrar ruta): Borra la ruta y cualquier punto del mapa en la ruta. Para Borrar una ruta: 1. Desde la Página de Route Review pulse ENTER. 2. Seleccione ‘Delete Route’ y pulse ENTER/MARK dos veces para confirmar.
67
Pulse hacia derecha/izquierda para cambiar los datos mostrados en la última columna
Campos de datos de Planear Ruta
PÁGINA DE ACTIVE ROUTE (RUTA ACTIVA) Cuando haya una ruta activada en el sistema GPS 152 la Página de Ruta Activa muestra cada punto (waypoint o punto del mapa) de la ruta activa, con el nombre del punto, la distancia y la elección del curso, la ETA, el combustible hasta el punto, la distancia del tramo, el combustible en el tramo, la hora en el tramo, la puesta y salida del sol en el emplazamiento del punto, o el tiempo hasta el punto para cada uno de ellos desde su emplazamiento en curso. El punto de destino en curso, el punto ‘activo’, está marcado con un icono en forma de flecha. Conforme se esté navegando una ruta la lista de waypoints se irá actualizando automáticamente para indicar el siguiente primer punto ‘activo’. Las páginas de Active Route y de Route Review comparten muchas funciones y opciones iguales. En la Página de Ruta Activa encontramos las siguientes opciones: • Edit on Mapa: Editar en el mapa. • Add Waypoint: Añadir un waypoint. • Remove Waypoint: Borrar un waypoint. • Invert: Invertir. • Plan Route: Planear una ruta. • Re-evaluate: Reevaluar. Re-evaluate: Reactiva la ruta en curso y selecciona, como ruta activa, el tramo de ruta más cercano a su posición en curso. El tramo activo define los waypoints ‘desde’ y ‘hasta’ en curso. Para reevaluar una ruta activa: 1. Desde la Página de Ruta Activa pulse MENU. 2. Con las flechas seleccione ‘Re-evaluate’ y pulse ENTER/MARK.
68
Página de Ruta Activa Opciones de menú de la Página de Ruta
Activa
PESTAÑAS DEL MENÚ PRINCIPAL Página de Menú Principal La Página del Menú Principal del GPS 152 proporciona acceso a varios waypoints, al sistema, a la navegación, al manejo del interface y a los menús de ajustes de forma fácil para utilizar el formato de pestañas. Podremos acceder a la Página de Menú Principal desde cualquier Página del sistema y mediante la tecla MENU. Para acceder a la Página de Menú Principal: 1. Pulse MENU dos veces. Las 14 pestañas del menú se dividen en categorías por funciones. Para seleccionar una pestaña del menú de la Página de Menú Principal: 1. Desplace el cursor hacia arriba/abajo para seleccionar la pestaña que quiera visualizar. Aparecerá automáticamente la información de la pestaña seleccionada.
2. Si quiere seleccionar alguno de los puntos de la pestaña pulse la flecha hacia la derecha y a continuación hacia arriba/abajo para seleccionar.
3. Puede pulsar MENU para obtener más información adicional o ENTER/MARK para realizar cambios en la opción seleccionada.
4. Pulse hacia la izquierda para volver a la lista de pestañas. Al pulsar QUIT saldrá de la Página de Menú Principal.
Las pestañas del Menú Principal son:
• Wpt: Podrá crear, editar o borrar waypoints.
69
• Route (Ruta): Podrá crear, editar, borrar o activar una ruta. • Trk: Podrá grabar un track, definir cómo grabarlo y mostrarlo. • Trip (Trayecto): Le proporciona las velocidades del trayecto, cuentakilómetros, promedios y temporizadores del trayecto.
• Time (Tiempo): Ajusta el formato de la hora, las zonas horarias. • Pages (Páginas): Permite cerrar las páginas principales, abrirlas o ‘saltarlas’.
• Map: Ajusta las funciones de la Página de Mapa, zoom y tamaño del texto.
• Sys (Sistema): Define el pitido y el simulador, restaura los ajustes, muestra la versión del software.
• Units: Define el formato de posición, datos, rumbos, distancia y unidades de velocidad.
• Com: Ajustes de interface para utilizar con un PC o con un segundo mecanismo.
• Alarm: Ajusta las alarmas de ancla, llegada, desvío de rumbo y despertador.
• Celes: La Página del cielo muestra los ciclos de la luna y el sol y las posiciones.
• GPS: Muestra el estado de los satélites, la precisión y la posición inicial • Tide (Marea): Muestra la carta de las 12 horas de mareas con niveles y horarios.
Pestañas de submenú
Pestañas de Menú Principal Página de Menú Principal
70
MENÚ PRINCIPAL: PESTAÑA DE TRACK Pestaña de track: Le permite especificar si se debe guardar el track log o no (un rastro electrónico de su trayecto recorrido), define cómo guardar los datos del track log para usos futuros. La Página de Track Logs también le proporciona un indicador de la memoria utilizada en el track log activo y opciones para borrar la memoria de track o iniciar una ruta tracback. El submenú de Track está dividido en dos pestañas: ‘Active’ y ‘Saved’ (Guardado). La pestaña de ‘Active’ es para el log activo (el log guardado en curso). Muestra la memoria del track utilizado y los ajustes en curso. La pestaña de ‘Saved’ (Guardado) una lista de cualquier track log guardado, le permite la activación del tracback, la pantalla de mapa de los logs guardados. El log activo puede guardar hasta aproximadamente 2000 puntos de track log, según el criterio especificado en los ajustes del track. Se pueden guardar hasta 10 track logs en memoria con hasta 250 puntos de track log en cada log guardado. Existen los siguientes ajustes disponibles para la pestaña de ‘Active’: • Record Mode: Le permite seleccionar una de las tres opciones de guardar el track:
- Off: No se guardará el track log. Fíjese que al seleccionar este ajuste evitará tener que utilizar la función de TracBack.
- Fill: Se guardará un track log hasta que la memoria del track esté llena
- Wrap: Se guardará continuamente un track log, actualizando la memoria disponible (reemplazando los datos viejos del track por los nuevos).
Pestaña de track activo Pestaña de track guardado
71
• Interval (Intervalo): Define la frecuencia con la que se guarda el ploteo del track. Hay disponibles tres ajustes de intervalo.
- Time (Tiempo): Guarda el ploteo del track en un intervalo de tiempo definido por el usuario.
- Resolution (Resolución): Guarda el ploteo del track según la variación definida por el usuario a partir del curso sobre tierra. La opción de resolución es el ajuste por defecto y se recomienda para el uso más eficiente de la memoria y del rendimiento del tracback. El valor de la distancia (introducido en el campo del intervalo) es el error máximo permitido desde el rumbo real antes de guardar un punto de track.
- Distance: Guarda el track según la distancia entre puntos definida por el usuario.
• Value (Valor): Define la distancia o el tiempo utilizados para guardar el track log.
Para la pestaña ‘Active’ (pulse MENU), aparecerán las siguientes opciones de menú: • Save (Guardar): Le permite guardar el track log activo en curso. • Clear (Borrar): Le permite borrar el track log activo guardado actualmente en curso.
Para la pestaña de ‘Save’ (Guardar) hay disponibles las siguientes opciones de menú:
• Show Map (Mostrar mapa): Muestra el track log guardado en la Página de Track Map.
• Delete Track (Borrar track): Borra el track log guardado en memoria seleccionado.
• Delete All (Borrar todo): Borra todos los track logs guardados en memoria.
También podrá activar un tracback de cualquiera de los tracks guardados en esta pestaña. Para activar un tracback de la lista de la pestaña de ‘Saved’: 1. Seleccione el track que desee utilizar para un tracback con las flechas y
pulse NAV/MOB. 2. Aparecerá seleccionado ‘Follow <nombre del track>’. Pulse
72
ENTER/MARK. 3. Escoja ‘Original’, que le llevará del final al inicio del trayecto, o ‘Reverse’
(Invertir), que le llevará desde el inicio hasta el final y pulse ENTER/MARK.
Puede utilizar la opción de ‘Show Map’ (Mostrar mapa) para ver un track guardado
El nombre del track aparecerá automáticamente cuando seleccione la lista de los guardados y pulse NAV/MOB
MENÚ PRINCIPAL: PESTAÑAS DE TRIP (TRAYECTO), TIME (TIEMPO) Y PAGES (PÁGINAS) Pestaña de Trip (Trayecto): Muestra el cuentakilómetros de trayecto, la velocidad media del movimiento, la velocidad media total, la velocidad máxima, el tiempo detenido, el tiempo de movimiento, el tiempo total y el cuentakilómetros. Puede resetear los datos al elegir entre ‘Reset Trip’ (resetear el trayecto), ‘Reset Odometer’ (resetear el cuentakilómetros), ‘Reset Max Spd’ (resetear la velocidad máxima) o ‘Reset All’ (resetear todo) y pulsar ENTER/MARK. Pestaña de Time (Tiempo): Muestra la hora y la fecha en curso, le permite ajustar el formato de hora de 12 o 24 horas e introducir una zona horaria. Están disponibles las siguientes opciones:
• Time Format (Formato de hora): se puede elegir entre el formato de 12 o el de 24 horas.
• Time Zone (Zona horaria): Elija su zona horaria correcta para ver la hora local correcta o introducir la diferencia horaria UTC. La diferencia horaria UTC son las horas de diferencia, más o menos, que tiene usted respecto a la línea horaria.
• Daylight Savings: Se puede elegir entre ‘Auto’, ‘On’ o ‘Off’.
73
Pestaña de Page (Página): Le permite conectar/desconectar las páginas principales o ‘saltar’ a una página en particular. Para seleccionar/deseleccionar una página principal: 1. Utilice las flechas para seleccionar la casilla de la izquierda del nombre
de la página. Al pulsar ENTER/MARK seleccionará/deseleccionará ésa página. Cuando hay seleccionada una página aparece la señal de ‘✓ ’ en la casilla. Tiene que dejar, como mínimo, una página confirmada.
También podrá pulsar Menú, elegir entre una de las siguientes opciones y pulsar ENTER/MARK:
• Enable All Pages (Activar todas las páginas): Selecciona todas las páginas.
• Basic Chartplotter (Póter básico): Sólo selecciona la Página de Mapa. • Nav Tools Only (Sólo herramientas de Nav): Selecciona sólo las Páginas de Compás, Autopista y Ruta Activa.
Para ‘saltar’ a una página específica: 1. Seleccione la opción ‘Jump To’ a la derecha de la Página deseada y pulse ENTER/MARK.
MENÚ PRINCIPAL: PESTAÑA DE SYSTM (SISTEMA) Pestaña de Sys: Controla los ajustes del sistema para el pitido, filtro de la velocidad, modo de sistema, controles del simulador, restaura los ajustes de fábrica y muestra la versión del software.
Pestaña de Trayecto
Campos de datos Campos de datos No Seleccionables Seleccionables Pestaña de tiempo
74
Están disponibles los siguientes ajustes: • Beeper (Pitido): Controla el pitido audible. Seleccione entre ‘Off’, ‘Alarms Only’ (sólo alarmas), suena para alarmas/mensajes, ‘Key and Alarm’ (suena cuando se pulsan las teclas y las alarmas/mensajes).
• Speed Filter (Filtro de velocidad): Medias de las lecturas de la velocidad. Elija entre ‘Off’, ‘Auto’ (controla automáticamente el filtro) o ‘On’ (permitiéndole introducir un valer de 1 a 255 segundos).
• Language (Idioma): El equipo se suministra inicialmente en inglés. Las actualizaciones futuras incluirán más idiomas.
• System Mode (Modo del sistema): Seleccione entre ‘Normal’ (Navegación normal) o ‘Simulator’ (SÓLO para práctica). - Track Control*: El ‘Auto Track’ le llevará al punto de navegación en curso. El ‘User Track’ (Track del usuario) le permite introducir un rumbo en el campo del ‘Track’.
- Speed*: Le permite introducir una velocidad. - Track*: Le permite introducir un rumbo. - Initialize Position*: Le permite ajustar su emplazamiento en modo simulador.
*Estos campos sólo aparecerán cuando la unidad esté a modo simulador.
Podremos acceder a las siguientes opciones pulsando MENU de la pestaña de ‘Systm’: • Restore Garmin Setup (Restaurar los ajustes de Garmin): Restaura todos los ajustes originales de Garmin en toda la unidad.
• Software Versión: Muestra la versión del Software, del mapa base y el número de serie de la unidad.
Pestaña de Page Pestaña de Systm (Sistema)
75
MENÚ PRINCIPAL: PESTAÑA DE UNITS Pestaña de Units: Define el formato de posición, los datos del mapa, el rumbo, la distancia, la velocidad, altura, profundidad y temperatura. Encontramos los siguientes ajustes: • Position Format (Formato de posición): Se utiliza para cambiar las coordenadas del sistema en las que se muestra una posición dada. Sólo deberá cambiar el formato de posición si está utilizando un mapa o carta que especifique un formato de posición distinto o desea utilizar un formato con el que ya esté familiarizado. El formato por defecto es el de latitud y longitud en grados, minutos y centésimas de minuto (hdddºmm.mmm’). los siguientes formatos también los podrá encontrar:
- hddd.dddddº: latitud/longitud sólo en grados decimales. - hdddºmm’ss.s’’: latitud/longitud en grados, minutos y segundos. - UTM/UPS: Marcador transversal universal/parrillas estereográficas polares universales (Parrillas inglesa, alemana, irlandesa, de Nueva Zelanda, sueca, suiza, de Taiwán, Maidenhead, MGRS, Loran TD, finlandesa KKJ27, de Qatar y W Malayan RSO).
• Map Datum (Datos de mapa): Le permite seleccionar la referencia de datos utilizada para determinar una posición dada. El ajuste por defecto es el de ‘WGS 84’. Los datos se utilizan para describir posiciones geográficas para la supervivencia, mapas y navegación, y no son mapas actuales construidos en la unidad. A pesar de que existen unos 100 datos, sólo deberá cambiarlos si está utilizando un mapa o carta que especifique un dato diferente.
NOTA: Si selecciona los datos de mapa equivocados puede provocar sustanciales errores de posición. Cuando esté en duda utilice los datos WGS 84 por defecto.
• Heading (Rumbo): Le permite
Los ajustes de las pestañas de Units afectarán al modo de mostrar la información para la navegación. Cuando esté en duda busque ayuda. Si no está utilizando un mapa o una carta junto con el GPS asegúrese de que los ajustes de la pestaña de ‘Units’ concuerdan con los de la carta o el mapa. Esta información debe aparecer en algún lugar del mapa o de la carta. Si la información no está presente contacte con el fabricante para determinar el formato de posición, los datos, el rumbo y las unidades de medida que se utilizan para la carta o el mapa.
Pestaña de unidades
76
seleccionar la referencia utilizada al calcular la información del rumbo. Puede seleccionar ‘Auto Mag Var’ (Variación automagnética), ‘True’ (Real), ‘Grid’ (Parrilla) y ‘User Mag Var’ (Variación magnética del usuario). La ‘Auto Mag Var’ proporciona referencias de rumbo de norte magnético que se determinan automáticamente desde su posición en curso. ‘True’ proporciona rumbos basados en una referencia de norte real. ‘Grid’ proporciona rumbos basados en una referencia de norte de parrilla. ‘User Mag Var’ le permite especificar la variación magnética de su posición en curso y proporciona referencias de rumbo de norte magnético basadas en la variación que usted introduzca.
Para introducir una variación magnética definida por el usuario: 1. Con el campo de ‘Heading’ ajustado en ‘User Mag Var’, seleccione el campo de referencia del rumbo (justo a la derecha) y pulse ENTER/MARK.
2. Utilice las flechas para introducir la variación magnética en su posición en curso y pulse ENTER/MARK.
NOTA: Si se selecciona ‘User Mag Var’ (Variación magnética del usuario) deberá actualizar periódicamente la variación magnética cuando cambie su posición. Utilizando este ajuste, la unidad no calculará automáticamente ni actualizará la variación magnética de su posición en curso. Los errores al actualizar este ajuste pueden provocar diferencias sustanciales entre la información mostrada en su unidad y las referencias externas, como el compás magnético. • Distance, Speed y Altitude (distancia, velocidad): Le permite seleccionar las unidades de medida para la distancia, la velocidad y la altura entre náuticas (mn, nudos, pies), ‘Statute’ (mi, mh, pies) o métricas (km, kh, m).
• Depth* (Profundidad): Le permite seleccionar las unidades de medida para la profundidad en pies, brazas o metros.
• Temperature*: Le permite seleccionar las unidades deseadas para la temperatura en Fahrenheit (ºF) o Centígrados (ºC).
*Deberá recibir datos de NMEA del sonar adecuados procedentes de otro mecanismo.
77
Podrá introducir la variación magnética manualmente
MENÚ PRINCIPAL: PESTAÑA DE COM Pestaña de Com (Comunicaciones): Le permite controlar el formato de entrada/salida utilizado cuando se conecta el GPS 152 a mecanismos externos de NMEA, a un receptor de baliza de DGPS, a un PC, etc. Existen ocho ajustes de formato: • Garmin Data Transfer (Transferencia de datos de Garmin): El formato
del propietario utilizado para la transferencia de datos del MapSource, para intercambiar waypoints, para las rutas, tracks, almanaque y datos de proximidad a un PC o con otra unidad de GPS de Garmin.
• Garmin DGPS: Esta opción se utiliza para conectar el GPS 152 con un receptor de baliza DGPS de Garmin.
• Other DGPS (Otro DGPS): Proporciona Entrada sólo de capacidad de interface para receptores DGPS de tercera.
• NMEA In/Out (Salida/entrada NMEA): Soporta la entrada/salida de datos estándar de NMEA 0183 versión 2.0
• None: No proporciona capacidades de interface. Para seleccionar un formato de entrada/salida: 1. Seleccione el campo de ‘Serial Data Format’ (Formato de datos de serie) y pulse ENTER/MARK. 2. Seleccione el ajuste deseado y pulse ENTER/MARK.
Para seleccionar un modo de transferencia: 1. Utilice el teclado para seleccionar ‘Garmin Data Transfer’ (Transferencia de datos Gramin) en el campo de ‘Serial Data Format’ (Formato de datos de serie).
2. Seleccione el campo de ‘Transfer Mode’ (Modo de transferencia) y pulse ENTER/MARK.
3. Use el cursor para seleccionar el ajuste deseado y pulse
78
ENTER/MARK.
Formatos de datos de serie de la pestaña de Com Modos de transferencia de la pestaña de Com
Para restaurar los ajustes del formato de datos de serie: 1. Desde la pestaña de Comm, pulse Menú, seleccione ‘Restore Defaults’ (Restaurar por defecto) y pulse ENTER/MARK.
Si está seleccionado el formato ‘Garmin DGPS’, se proporcionan campos adicionales para controlar el receptor de baliza diferencial Garmin directamente desde su GPS 152. También podrá escanear la unidad automáticamente para la señal de baliza de DGPS o podrá introducir la frecuencia de la baliza y la escala de bits en la unidad y así, la información se podrá utilizar para sintonizar el receptor de baliza. Para que la unidad escanee automáticamente una frecuencia: 1. Con la unidad ajustada a ‘Garmin DGPS’, utilice las flechas para seleccionar el campo de ‘Beacon’ (Baliza) y pulse ENTER/MARK.
2. Seleccione ‘Scan’ (Escan.) y pulse ENTER/MARK. Los números del campo de ‘Frequency’ cambiarán cuando la unidad escanee de 284 kHz a 325 kHz, escala de 200 bits, a continuación 100, a intervalos de 6 segundos.
Para reiniciar el escaneo: 1. Pulse MENU, seleccione ‘Restart Scan’ (Reiniciar escaneo) y pulse
ENTER/MARK. Para introducir manualmente una frecuencia y una escala de bits: 1. Con la unidad ajustada a ‘Garmin DGPS’, utilice las flechas para seleccionar el campo de ‘Beacon’ (Baliza) y pulse ENTER/MARK.
2. Seleccione ‘User’ (Usuario) y pulse ENTER/MARK.
79
3. Seleccione el campo de ‘Frequency’ o ‘Bit Rate’, pulse ENTER/MARK, introduzca una frecuencia o escala de bits y pulse ENTER/MARK.
El campo de ‘Status’ le mostrará uno de los siguientes puntos: • Tunning (Sintonización): La unidad está intentando sintonizar con la frecuencia especificada y la escala de bits.
• Scanning (Escaneo): La unidad está escaneando automáticamente por las frecuencias y las escalas de bits.
• Receiving (Recibiendo): La unidad está recibiendo la señal de DGPS y está lista para la operación.
• Check Wiring (Comprobar el cableado): La unidad está realizando la conexión con el receptor de DGPS.
Cuando la unidad está recibiendo la señal de DGPS, los campos de SNR y de ‘Distance’ mostrarán los datos. La escala de SNR va de 0dB a 30dB, siendo 30 la mejor. La ‘Distancia’ puede mostrar datos o no, dependiendo de la señal del DGPS.
También podrá introducir manualmente una frecuencia o escala de bits
SNR y Distance mostrarán datos cuando se esté recibiendo la señal
MENÚ PRINCIPAL: PESTAÑAS DE COM Y ALARM Los transmisores de baliza DGPS están controlados por los Guarda Costas de los Estados Unidos (o agencias de gobierno similares en otros países), siendo los responsables de su posición y mantenimiento. Para problemas con el transmisor de DGPS o para encontrar la lista de frecuencias y áreas de cobertura más actualizada contacte con su Guarda Costas local. Pestaña de Alarm: Le permite definir el ajuste para la alarma de ancla, de llegada, de fuera de rumbo, de despertador, de superficie o de profundidad. • Anchor Drag (Alarma de ancla): Le permite especificar una alarma para que suene cuando se exceda una distancia de deriva especificada.
80
Introduzca una distancia de hasta 9.99 millas o kilómetros en el campo de distancia y utilice el campo de control para conectar/deconectar la alarma.
• Arrival (Llegada): Le permite especificar una alarma para que suene cuando se encuentre a una distancia u hora especificada del waypoint de destino. Introduzca un radio u hora de distancia para que suene la alarma y utilice el campo de control para ajustar la alarma a ‘Off’, ‘Dist’ o ‘Time’ (Hora).
• Off Course (Fuera de rumbo): Le permite seleccionar una alarma para que suene cuando se encuentre fuera del rumbo deseado por una distancia específica. Introduzca una distancia en el campo de distancia y utilice el campo de control para conectar/desconectar la alarma.
• Clock (despertador): Le proporciona una alarma para el sistema de despertador. Introduzca una hora en este campo y conecte/desconecte la alarma en el menú del campo de control. Recuerde que para introducir las horas del despertador tiene que hacerlo en el mismo formato en que tiene ajustada la hora (de 12 o 24 horas). Para que funcione el despertador la unidad debe estar conectada.
• Shallow/Deep Water (Profundidad/Superficie)*:Ajusta la alarma para que suene cuando entre en una zona de una profundidad específica demasiado profunda o poco profunda. Introduzca una profundidad en los campos de distancia y utilice los campos de control para activar/desactivar las alarmas.
*Deberá recibir datos NMEA del sonar para que esta función funcione. Para ajustar una alarma: 1. Utilice las flechas para seleccionar el campo de la derecha del nombre de
la alarma que desee activar y pulse ENTER/MARK. 2. Cambie el modo a ‘On’ (Dist u Hora para la alarma de ‘Arrival’) y pulse
ENTER/MARK. 3. Seleccione el siguiente campo de la derecha y pulse ENTER/MARK, a
continuación introduzca los ajustes deseados y pulse ENTER/MARK.
81
Pestaña de alarma Pulse ENTER/MARK para confirmar una alarma
MENÚ PRINCIPAL: PESTAÑA DE CELEST (CIELO) Pestaña de Celes: Muestra los datos del cielo para la puesta/salida del sol y la luna, las fases de la luna y el emplazamiento aproximado de la visualización del sol y de la luna. Las fases de la luna mostrarán la porción de la luna visible en curso en un color claro. Podrá visualizar estos datos desde su posición en curso, una posición en el mapa o un emplazamiento de waypoint. También podrá seleccionar una fecha y hora diferentes o utilizar los datos en curso. Para elegir una posición: 1. Desde la pestaña de Celes pulse MENU, con las flechas seleccione ‘Select a Position’ (Seleccionar una posición) y pulse ENTER/MARK.
2. Seleccione entre ‘Use Current Position’ (Utilizar la posición en curso), ‘Choose Position From Map’ (Elegir posición en el mapa) o ‘Choose Waypoint’ (Elegir Waypoint) y pulse ENTER/MARK.
3. En ‘Choose Position From Map’ utilice las flechas y las teclas IN y OUT del zoom para seleccionar una posición y pulse ENTER/MARK.
4. En ‘Choose Waypoint’ utilice las flechas para seleccionar un waypoint de las listas de la pestaña de ‘By Name’ o ‘Nearest’ y pulse ENTER/MARK.
La localización que esté utilizando la unidad aparecerá en el campo de Date/Time/Position. Los horarios mostrados estarán basados en la zona horaria en curso. Cuando se utilice una posición de otro emplazamiento fuera de la zona horaria será necesario ajustar la zona horaria para ese emplazamiento mediante la pestaña de ‘Time’ del Menú Principal. Para cambiar la hora o la fecha: 1. Desde la pestaña de Celes pulse MENU, utilice las flechas para seleccionar ‘Enter Date and Time’ (Introducir fecha y hora) o ‘Use
82
Current Date and Time’ (Utilizar fecha y hora en curso) y pulse ENTER/MARK.
2. Selecciona el campo de ‘Time’ (Hora) o ‘Date’ (Fecha) y pulse ENTER/MARK. Introduzca una fecha u hora nuevas y pulse ENTER/MARK.
Para alternar entre Norte Arriba/Track Arriba 1. Pulse MENU en la pestaña de Celes y seleccione ‘Track Up’ (Track Arriba) o ‘North Up’ (Norte Arriba) pulse ENTER/MARK.
MENÚ PRINCIPAL: PESTAÑA DE GPS Pestaña de GPS: Proporciona una referencia visual de la adquisición de los satélites y del estado del receptor. La información de estado le dará una idea de lo que está haciendo el receptor en cualquier momento dado. La visión del cielo y las barras de fuerza de la señal indican los satélites visibles para el receptor o si han sido rastreados o no. La fuerza de la señal aparece en forma de barra para cada satélite, con el número del satélite debajo. Cuando el receptor está en contacto con los satélites aparecerá una barra de señal para cada uno de ellos y su número. El progreso de la adquisición de satélites aparece a tres niveles:
Posición Hora Fase de la luna Visión del cielo Posición del sol Posición de la luna
Fecha
Campos de fechas
Horizonte (0º) 45º 70º Delante (90º)
Menús de ‘Select a Position’ (Seleccionar una posición)
También puede cambiar la visión del cielo de ‘Norte arriba’ a ‘Track arriba’
83
- Sin barras de señal de satélite: el receptor está buscando los satélites. - Barras de fuerza claras: El receptor ha encontrado el satélite y está recogiendo datos.
- Barras de fuerza oscuras: El receptor ha recogido los datos necesarios y está listo para ser utilizado.
Cuando el GPS 152 haya recogido los datos necesarios de los mejores satélites para calcular una posición el campo de estado indicará 2D o 3D. La unidad actualizará la posición, la fecha y la hora. Podrá utilizar la visión del cielo para ayudarle a determinar si hay algún satélite bloqueado y si tiene una posición en curso (indicado por el un mensaje de ‘2D Navigation’, ‘2D Dif Navigation’, ‘3D Navigation’ o ‘3D Dif Navigation’). La visión del cielo mostrará una imagen a vista de pájaro de la posición de cada satélite relativa a la última posición conocida del receptor. El círculo exterior representa el horizonte (Norte arriba), el círculo interior 45º por encima del horizonte y el punto central es una posición directamente por encima. Podrá configurar la visión del cielo para ‘Track Up’ provocando que la parte superior de la visión del cielo se alinee al rumbo del track en curso. Capacidad WAAS El GPS 152 es capaz de recibir señales de satélites WAAS. WAAS es un proyecto fundado por la FAA (Federal Aviation Administration) para mejorar la precisión e integridad de la señal de los GPS para el uso en aviación, pero los usuarios terrestres y marítimos también se han podido beneficiar de este sistema. Actualmente el sistema todavía está en vías de desarrollo y no es del todo funcional. En estos momentos hay dos satélites WAAS que pueden recibir en EE.UU., sobre el Atlántico y sobre el Pacífico, en órbita geoestacionaria sobre el Ecuador. El uso efectivo de los satélites WAAS se verá afectado por las limitaciones geográficas. La recepción de la señal de
Barras de fuerza de señal Visión del cielo
84
los satélites WAAS requieren una visión muy clara del cielo y funciona mejor cuando no hay obstrucciones cercanas como edificios, montañas, etc. Los satélites WAAS tendrán el número 33 y superior en el GPS 152. La recepción inicial de un satélite WAAS tardará entre 15 y 20 minutos, después ya serán entre 1 y 2. Cuando se reciban las correcciones de diferencial WAAS para los satélites de GPS (números inferiores a 32), aparecerá una ‘D’ en la barra de señal y 2D o 3D Dif Navigation en el estado del receptor. Si en la zona en la que se encuentra no hay recepción de satélites WAAS será más útil si desactiva esta función ya que requiere fuentes de CPU del GPS para encontrar los satélites. Para activar/desactivar la función WAAS: 1. De la pestaña de GPS pulse MENU y seleccione ‘Disable WAAS’
(Desactivar WAAS) o ‘Enable WAAS’ (Activar WAAS) y pulse ENTER/MARK.
Estado del receptor, precisión y DOP El estado del receptor se indica en el campo de la parte superior de la página, con la precisión y la Dilución de la precisión (DOP) debajo de la visión del cielo. DOP indica de la medición de la calidad de la geometría de los satélites en una escala del uno al diez, los números más bajos son los mejores y los mayores los más pobres. La precisión utiliza el DOP y otros factores para calcular la precisión de la posición horizontal en pies o metros. El campo del estado mostrará una de las siguientes condiciones: - Looking For Satellites (Buscando satélites): el receptor está buscando cualquier satélite.
- AutoLocate: el receptor está buscando cualquier satélite cuyo almanaque se haya recogido. Este proceso puede durar unos 5 minutos.
- Acquiring Satellites (Adquiriendo satélites): el receptor está buscando y recogiendo datos de los satélites visibles en su última posición conocida o inicializada, pero no ha recogido los datos suficientes para calcular una posición.
- 2D Navigation (Navegación 2D): al menos se han recogido 3 satélites con buena geometría y se han calculado una posición de dos dimensiones (latitud y longitud). ‘2D Differential Navigation’ (Navegación diferencial 2D) aparecerá cuando esté recibiendo conexiones DGPS o WAAS a modo 2D y una ‘D’ aparecerá en la barra de fuerza de señal de los satélites corregidos.
85
Opciones de menú de la pestaña de GPS Modo de Autolocate
- 3D Navigation (Navegación 3D): Al menos se han adquirido 4 satélites con geometría buena y su posición se ha calculado en longitud, latitud y altura. Aparecerá el mensaje de ‘3D Differential Navigation’ cuando haya recibido correcciones WAAS o DGPS a modo de 3D y una ‘D’ aparecerá en la barra de fuerza de señal de los satélites corregidos.
- Poor GPS Coverage (Cobertura pobre de GPS): el receptor no está rastreando los satélites suficientes para una posición 2D o 3D.
- Receiver Not Usable (Receptor no útil): no se puede utilizar el receptor posiblemente debido a alguna interferencia o alguna condición extraña de los satélites. Apague la unidad y haga un reset.
- Simulating Navigation (Navegación simulada): el receptor está a modo de simulador.
Los campos DGPS Rcvr’ y ‘Diff SNR’ aparecen debajo de los campos de ‘Accuracy’ (precisión) y ‘DOP’. El estado del receptor diferencial mostrará uno de los siguientes mensajes: - Off: en el menú de Com no hay ningún receptor de baliza opcional conectado ni activado.
- WAAS: Función WAAS activada. - No Signan (Sin señal): receptor DGPS unido pero sin transmitir datos RTCM al GPS.
- Tunning (Sintonización): el receptor está sintonizando frecuencia manual.
- Scanning (Escaneado): el receptor DGPS está escaneando para alguna frecuencia disponible.
- Rcving (Recibiendo): la unidad está recibiendo correcciones DGPS. - Chk Wiring (Comprobar cableado): el DGPS está activado en el menú Com pero o no hay ningún receptor DGPS conectado o las correcciones son erróneas.
El diferencial SNR indica, en una escala de 0 a 30 db con 30db siendo lo mejor, la fuerza de la señal DGPS recibida. Si no se utiliza un receptor DGPS
86
diferencial opcional el campo ‘DGPS Rcvr’ mostrará ‘Off’ y el campo ‘DGPS SNR’ estará en blanco. El SNR dependerá de la instalación de su receptor de DGPS y la distancia de la emisora de transmisión DGPS.
La pestaña de GPS 152 tiene una Página de opciones que proporciona acceso a las funciones y características relacionadas con la pestaña de GPS. Para ver las opciones de la pestaña de GPS: 1. Pulse MENU.
Para seleccionar una opción del menú: 1. Seleccione la opción deseada con el cursor y pulse ENTER/MARK.
Encontraremos las siguientes opciones: - Enable/Disable WAAS (Activar/Desactivar WAAS): Alterna entre la activación/desactivación de la función WAAS del receptor.
- Track Up/North Up (Track arriba/Norte arriba): Permite seleccionar la visión del cielo de Norte arriba o Track arriba sólo en la pestaña de GPS.
- Auto Locate: Permite al receptor localizar su posición automáticamente. Este proceso puede tardar hasta cinco minutos.
- Initialize Position (Inicializar posición): Le permite inicializar el receptor gráficamente en el mapa para ayudar inicialmente al receptor a adquirir más rápidamente.
- Set 2D Altitude (Ajustar altitud 2D): Le permitirá introducir la altitud manualmente cuando esté en Navegación 2D o a modo de simulador. Cualquier altitud introducida se calculará automáticamente cuando el GPS esté a modo de Navegación 3D.
Estado del receptor
Precisión estimada
DOP Estado del DGPS
GPS sin WAAS activado
87
Opciones del menú de la pestaña de GPS
MENÚ PRINCIPAL: PESTAÑA DE TIDE (MAREAS)
Pestaña de Tide: Muestra una carta gráfica que muestra la información de la estación de mareas en eslingas de 24 horas empezando a la hora de la estación en medianoche. Puede elegir entre distintas fechas y cerca de unas 3000 estaciones de mareas por los Estados Unidos, Alaska, Hawai, el oeste de Canadá y varias islas del Caribe. La parte superior de la página mostrará la estación de las mareas a la que se refiere, a la derecha de la fecha. La parte superior de la carta mostrará un bloque de 24 horas de hora local para su posición (LCL), con la hora de la estación transmitida (STA) en la parte inferior. La luz del día (barra clara) y la de la noche (barra oscura) se mostrarán junto con la escala de la hora, con el progreso del tiempo de izquierda a derecha. (Las escalas de la hora local y la información de la puesta/salida de sol puede que no esté disponible en algunas estaciones). Las líneas sólidas, claras y verticales son en incrementos de 4 horas, con las líneas punteadas y verticales con incrementos de una hora. Una línea vertical y oscura (con flechas al extremo) indicará la hora del día cuando se utilice la fecha en curso e interseccionará la gráfica de las mareas para mostrar su relación.
Día Altura de la marea Hora MLLW Noche Horarios de acontecimientos
Horario local
Nivel máximo
Curva de marea alta
Curva de marea baja
Nivel mínimo
Estación horaria
88
La curva de la marea se mostrará con un área sombreada, con las mareas altas más elevadas y las más bajas más cortas. La figura que aparece a la izquierda de la línea mostrará el nivel de la marea en curso en pies. El MLLW aparecerá en forma de una línea vertical y sólida cerca de la parte inferior de la carta (esta línea sólo aparecerá si las escalas de marea están por debajo de cero). Las cifras directamente por debajo/encima, ‘LCL’ y ‘STA’ indican los niveles máximo/mínimo, respectivamente. Los cuatro campos de datos de debajo de la carta indican las horas de los acontecimientos y los niveles en los que la marea empieza a cambiar en el campo más superior de la izquierda, yendo hacia abajo, después hacia la parte superior izquierda y de nuevo hacia abajo.
Opciones de menú de la pestaña de marea Podrá seleccionar en una lista de estaciones
más cercanas o del mapa
Para seleccionar la estación de mareas más cercana a su emplazamiento: 1. Desde la pestaña de ‘Tide’ (Mareas) pulse MENU, con las flechas seleccione ‘Nearest Tide Station’ (Estación de mareas más cercana) y pulse ENTER/MARK.
Aparecerá el nombre de la estación más cercana en el campo de ‘For’ (Para). Deberá estar dentro de un margen de 100 millas de la estación de mareas para poder utilizar la opción de ‘Nearest Tide Station’. Si no se encuentra dentro de este margen podrá leer el mensaje de ‘No Tide Stations For That Area’ (Sin estaciones de mareas en esta área). Utilice la opción de ‘Select From Map’ (Seleccionar del mapa) y seleccione un emplazamiento más cercano a una estación de mareas. Para seleccionar una estación de mareas en el mapa: 1. En la pestaña de ‘Tide’ (Mareas) pulse MENU y con las flechas seleccione el campo ‘Modify Station Opt’ (Opción de modif. est. serv.’ y pulse ENTER/MARK. Seleccione ‘Tide Station’ (Estaciones de mareas) y
89
pulse ENTER/MARK. 2. Seleccione ‘Select From Map’ (Seleccionar del mapa) y pulse
ENTER/MARK. 3. Seleccione una posición en el mapa y pulse ENTER/MARK. 4. Aparecerá una lista que le mostrará hasta nueve de las estaciones más cercanas. Seleccione la estación deseada y pulse ENTER/MARK. Si aparece el mensaje de ‘No Tide Stations For That Area’ (Sin estaciones de marea en esta área) repita los pasos 1-4 hasta que encuentre una estación.
También puede cambiar la fecha para ver las cartas de mareas de otros días. 1. En la pestaña de ‘Tide’ (Mareas) pulse MENU y con las flechas seleccione el campo ‘Modify Station Opt’ (Opción de modif. est. serv.’ y pulse ENTER/MARK.
2. Seleccione el campo de ‘Date’ (Fecha), pulse ENTER/MARK, introduzca la fecha deseada y pulse ENTER/MARK.
Para utilizar la fecha en curso: 1. Pulse MENU, seleccione ‘Use Today’s Date’ (Utilizar fecha de hoy) y pulse ENTER/MARK.
Si el POI del MapSource o los productos MapSource están traspasados a la unidad se borrarán del sistema las mareas, las ciudades y las ayudas para la navegación. Consulte la web de Garmin (garmin.com) para la actualización de software.
Podrá buscar automáticamente la estación más cercana y ver información pasada y futura
Deberá seleccionar una localización dentro de las 100 millas náuticas de una estación de mareas
90
APÉNDICE A LORAN TD Sistema de Loran TD LORAN C es una ayuda para la radio navegación que opera y se mantiene en los Estados Unidos por los Guarda Costas. El nombre de Loran es un acrónimo de ‘Long Range Navigation’. El sistema LORAN cubre todos los Estados Unidos y su zona de confluencia costera. Desde la perspectiva de un marinero, el sistema se utiliza para la navegación por el océano y la costa. Se puede utilizar como un sistema suplementario para la navegación por el puerto o de aproximación al puerto, se utiliza para la navegación terrestre por vehículos de recreo.
Función del LORAN TD La función del LORAN TD facilita la transmisión. La unidad de GPS convierte automáticamente las coordenadas de GPS en LORAN TDs para los que tengan una serie de posiciones fijas de LORAN para puntos de pesca favoritos y otros waypoints guardados como TDs. Podrá visualizar su posición como TD o introducir waypoints como TDs. La precisión esperada de esta conversión es de 30 metros, aproximadamente. Cuando la unidad está emplazada a modo de formato LORAN TD simulará la operación de un receptor LORAN. Las coordenadas de posición pueden mostrarse como TDs y todas las funciones de navegación pueden utilizarse como si la unidad estuviera recibiendo señales de LORAN.
Utilizar el formato de LORAN TD Cuando se crean nuevos waypoints utilizando las coordenadas de LORAN TD se debe ajustar la cadena de números y estaciones secundarias correctos en el campo de Setup TD antes de guardar el waypoint. Cuando se haya
Puede cambiar a Loran TD tanto desde la Página de Mapa como la pestaña de Units del Menú Principal
91
guardado un waypoint en la memoria siempre se referirá al número de la cadena de loran y a las estaciones secundarias seleccionadas en el campo de Setup TD. Si introduce un número de cadena de loran distinto cambie las estaciones secundarias o las diferencias en el campo de Setup TD. La información del waypoint activo reflejará estos cambios. Como el GPS no cuenta con la señal de Loran para la navegación, puede hacer referencia a un tipo distinto de cadena GRI y/o estaciones secundarias y seguir navegando hacia el emplazamiento guardado en memoria. El campo del formato de posición del LORAN está situado debajo de la pestaña de Units del Menú Principal. La ventana de ‘LORAN TD Setup’ (Ajuste de Loran TD) contiene los campos en los que se selecciona el número de cadena del Loran GRI, las estaciones primaria y secundaria y las diferencias de TD. AJUSTE DEL LORAN TD Para ajustar el Loran TD desde el Menú Principal: 1. Con las flechas seleccione la pestaña de ‘Units’ y a continuación el campo de ‘Position Format’ (Formato de posición), pulse ENTER/MARK.
2. Seleccione ‘Loran TD’, pulse ENTER/MARK, seleccione ‘Setup’ (Ajuste) y pulse ENTER/MARK.
3. Para cambiar los ajustes de cualquiera de los cinco campos seleccione el campo, pulse ENTER/MARK, seleccione/introduzca el ajuste deseado y pulse ENTER/MARK.
4. Una vez realizado esto pulse QUIT para volver al Menú Principal. Para ajustar el Loran TD desde la Página de estado: 1. Pulse MENU, utilice las flechas para seleccionar ‘Loran TD On’ (Loran TD conectado) y pulse ENTER/MARK.
2. Para cambiar los ajustes de cualquiera de los cinco campos, seleccione el campo, pulse ENTER/MARK, seleccione/introduzca el ajuste deseado y pulse ENTER/MARK.
3. Una vez realizado esto pulse QUIT para volver a la Página de estado. Si se ha cambiado la cadena de GRI activa, las estaciones secundarias o las diferencias desde que se ha creado el waypoint, éste hará referencia a la cadena GRI activa y a las estaciones secundarias y las coordenadas de TD se ajustarán de acuerdo con ello. Recuerde que el GPS no cuenta con la
92
señal de Loran para la navegación y por lo tanto convierte la coordenada de TD en una coordenada LAT/LON antes de guardar el waypoint en la memoria de la unidad o utilizarlo para la navegación. A causa de ello la unidad puede navegar hacia una coordenada TD de cualquier parte del mundo.
Página de ajustes de Loran TD Selección del número de cadena del Loran
APÉNDICE B DIFERENCIAS HORARIAS La siguiente lista da la diferencia horaria UTC para varias zonas longitudinales. Comprobar con las cartas locales para información más detallada. Si donde está se atrasa una hora el reloj para aprovechar luz de día, añada una hora a la diferencia indicada.
Zona longitudinal Diferencia horaria De 180.0º Oeste a 172.5º Oeste De 172.5º Oeste a 157.5º Oeste De 157.5º Oeste a 142.5º Oeste De 142.5º Oeste a 127.5º Oeste De 127.5º Oeste a 112.5º Oeste De 112.5º Oeste a 097.5º Oeste De 097.5º Oeste a 082.5º Oeste De 082.5º Oeste a 067.5º Oeste De 067.5º Oeste a 052.5º Oeste De 052.5º Oeste a 037.5º Oeste De 037.5º Oeste a 022.5º Oeste De 022.5º Oeste a 007.5º Oeste De 007.5º Oeste a 007.5º Este
-12.00 -11.00 -10.00 -09.00 -08.00 -07.00 -06.00 -05.00 -04.00 -03.00 -02.00 -01.00 -00.00
93
De 007.5º Este a 022.5º Este De 022.5º Este a 037.5º Este De 037.5º Este a 052.5º Este De 052.5º Este a 067.5º Este De 067.5º Este a 082.5º Este De 082.5º Este a 097.5º Este De 097.5º Este a 112.5º Este De 112.5º Este a 127.5º Este De 127.5º Este a 142.5º Este De 142.5º Este a 157.5º Este De 157.5º Este a 172.5º Este De 172.5º Este a 180.5º Este
01.00 02.00 03.00 04.00 05.00 06.00 07.00 08.00 09.00 10.00 11.00 12.00
NOTA: Una forma simple de saber la diferencia horaria con su hora local es sabiendo cuántas horas hay por delante y por detrás de la hora oficial de Greenwich. APÉNDICE C MENSAJES El GPS 152 utiliza un sistema de mensajes desplegables que le avisan de las características de operación de la unidad. Pulse ENTER para confirmar los mensajes y volver a la página que estaba. Alarm Clock (Despertador): Ha sonado la alarma. Anchor Drag Alarm (Alarma de ancla): Ha sobre pasado la distancia especificada. Antena Input Shorted To Ground (Entrada de antena reducida a tierra): Compruebe las conexiones/cableado de la antena o cámbiela. Approaching Waypoint (Acercándose a waypoint): Se encuentra a una distancia específica con alarma desde un waypoint de destino. Arrival At a Waypoint (Llegando a waypoint): Ha llegado al waypoint de destino. Basemap Failed Unit Needs Repair (Error de mapa base la unidad necesita ser reparada): Problema interno con la unidad. Contacte con su distribuidor Garmin. Database Error (Error de base de datos): Problema interno con la unidad. Contacte con su distribuidor Garmin. Lost Satellite Reception (Recepción de satélites perdida): La unidad
94
ha perdido las señales de los satélites. Compruebe las conexiones de la antena o muévase hacia una zona con una visión más clara del cielo. Memory (RAM) Failed Unit Needs Repair (Error de memoria RAM la unidad necesita ser reparada): Problema interno con la unidad. Contacte con su distribuidor Garmin. Memory (ROM) Failed Unit Needs Repair (Error de memoria ROM la unidad necesitar ser reparada): Problema interno con la unidad. Contacte con su distribuidor Garmin. No DGPS Position (Sin posición DGPS): Sin datos de corrección diferencial disponibles o sin suficientes datos disponibles para computar una posición DGPS. No Tide Stations For That Area (Sin estaciones de marea en esta área): Sin estaciones de mareas a un radio de 100 millas de un punto específico. Intente otra zona. Off Course Alarm (Alarma de fuera de rumbo): Ha sobre pasado la distancia de fuera de rumbo especificada. Processor Failed Unit Needs Repair (Error de procesador la unidad necesita ser reparada): Problema interno con la unidad. Contacte con su distribuidor Garmin. Proximity Alarm List is Full (Lista de alarma de proximidad llena): Ha utilizado los diez waypoints de proximidad. Proximity Alarm Waypoint (Waypoint de alarma de proximidad): Ha introducido el radio de la alarma para el waypoint de proximidad indicado. Proximity Overlaps Another Proximity Waypoint (Proximidad sobre pone otro waypoint de prox.): El radio de alarma especificado se sobre pone en el área especificada para otro waypoint de proximidad. Ajuste la distancia. Route Already Exists: <nombre de la ruta> (Ruta existente): Ha introducido un nombre de ruta que ya existe en memoria. Modifíquelo o borre el nombre anterior. Route Does Not Exist: <nombre de la ruta> (Ruta no existente): Se ha vuelto a nombrar la ruta o se ha borrado de la memoria y no se puede utilizar. Route Is Full (Ruta completa): Ha intentado añadir más de 30 puntos a una ruta. Reduzca el número de puntos o cree una segunda ruta. Route Memory Is Full Can’t Create Route (Mem. de ruta llena, imposible crear nueva): Ya hay una cantidad máxima de 20 rutas en la memoria de la unidad y no se pueden añadir rutas adicionales hasta que se borre alguna. Route Truncated (Ruta interrumpida): Ruta transferida de otro mecanismo con más de 30 puntos. Reduzca el número de puntos. Running Simulator (Simulador en uso): La unidad está en modo de
95
simulador (práctica). Track Already Exists: <track name> (Track existente): Ha introducido un nombre de track que ya existe en memoria. Modifique el nombre o borre el nombre del track ya existente. Track Memory Is Full Can’t Create Track (Mem. de track llena, no se puede crear track): La memoria del Track Log está llena. No se pueden guardar datos de track log adicionales sin borrar datos viejos o creando espacio en la memoria. Track Truncated (Track interrumpido): Un track completo transmitido que no cabe en la memoria. Los puntos del track log viejo se borraron para dejar espacio para los datos más recientes. Transfer Complete (Transferencia completa): La unidad ha acabado de transmitir/recibir información con un mecanismo conectado. Waypoint Already Exists: <nombre del waypoint> (Waypoint existente): Ha introducido el nombre de un waypoint que ya existe. Modifique el nombre del waypoint o borre el nombre del waypoint anterior. Waypoint Memory Is Full Can’t Create Waypoint (Mem. waypoint llena, no se puede crear wpt.): Ha utilizado los 500 waypoints disponibles. Borre los waypoints innecesarios para dejar espacio para nuevas entradas.
98
NOTA: Los datos del usuario están basados en los datos WGS-84 locales y es una función avanzada para los datos no listados o personales.
99
APÉNDICE E TÉRMINOS DE LA NAVEGACIÓN Altitude (Altura): Altura sobre el nivel del mar. Avg. Speed (Velocidad media): Promedio de todas las lecturas de la velocidad, segundo a segundo, desde la última vez que se realizó un reset. Bearing (Rumbo) (BRG): Dirección del compás desde su posición en curso hacia un waypoint de destino. Course (Curso): Curso deseado desde los waypoints del ‘from’ activo hasta el ‘to’. Distance (Distancia) (Dist): La distancia del ‘great circle’ desde la posición presente hasta el waypoint de destino. Dist. To Dest. (Dist. hasta el Dest.): La distancia del ‘great circle’ desde la posición presente hasta un GOTO de destino o el último waypoint de la ruta. Dist to Next (Dist. hasta el siguiente): La distancia del ‘great circle’ desde la posición presente hasta un GOTO de destino o el siguiente waypoint de la ruta. ETA: Hora de llegada estimada según la velocidad en curso. ETA at Dest. (ETA hasta Dest.): Hora de llegada estimada en alcanzar un GOTO de destino o el último waypoint de la ruta. ETA at Next (ETA hasta el siguiente): Hora de llegada estimada en alcanzar un GOTO de destino o el siguiente waypoint de la ruta. Fuel (Combustible): Combustible necesario para viajar desde su posición en curso hasta el waypoint de la ruta indicado. Leg Dist. (Dist. del tramo): Distancia entre dos waypoints de la ruta. Leg Fuel (Combustible del tramo): Combustible requerido para viajar de un waypoint de la ruta hasta el siguiente waypoint (en secuencia). Leg Time (Tiempo del tramo): Tiempo requerido para viajar desde un waypoint de la ruta hasta el siguiente (en secuencia). Max. Speed (Velocidad Máx.): La velocidad máxima guardada segundo a segundo desde el último reset. Moving Average Speed (Velocidad media de movimiento): Velocidad media mientras la unidad está en movimiento. Moving Trip Timer (Temporizador del trayecto en movimiento): Tiempo total en el que la unidad ha estado en movimiento. Odometer (Cuentakilómetros): Un trazo de distancia viajada basado en la distancia segundo a segundo entre las lecturas de posición. Off Course (Fuera de rumbo): Distancia en la que se encuentra fuera del rumbo deseado en cualquier dirección, derecha o izquierda. También conocida como ‘error de cross-track’ o ‘error de rumbo’.
100
Speed (Velocidad): Velocidad en rumbo con la que está viajando, relativa a la posición de tierra. También conocida como ‘velocidad en tierra’. Time To (Tiempo hasta): Tiempo estimado requerido para alcanzar un destino GOTO o el siguiente waypoint de la ruta. También conocido como ‘tiempo en ruta estimado’. Time to Dest. (Tiempo hasta el destino): Tiempo estimado requerido para alcanzar un destino GOTO o el último waypoint de la ruta. Time to Next (Tiempo hasta el siguiente): Tiempo estimado requerido para alcanzar un destino GOTO o el siguiente waypoint de la ruta. To Course (Hacia el rumbo): Dirección recomendada a seguir para reducir el error de rumbo o permanecer en él. Proporciona la mejor guía para volver al rumbo deseado y seguir con la ruta. Track: Dirección del movimiento relativa a una posición en tierra. También conocido como ‘track de tierra’. Trip Odometer (Cuentakilómetros de trayecto): Un trazo de distancia viajada desde el último reset. Ver ‘cuentakilómetros’. Total Average Speed (Velocidad media total): Velocidad media de la unidad tanto de las velocidades paradas como las más aceleradas desde la última vez que se reseteó el temporizador. Total Trip Timer (Temporizador del trayecto total): Tiempo total en el que la unidad ha estado en funcionamiento desde la última vez que se resetearon los temporizadores de trayecto. Turn (Giro): Diferencia del ángulo entre el curso hacia su destino y el track en curso. La ‘L’ indica que debe girar hacia la izquierda y la ‘R’ que debe girar hacia la derecha. Los grados indican el ángulo en el que se encuentra fuera de rumbo. VMG: Velocidad con la que se acerca hacia el destino en un curso deseado. También conocida como ‘Velocidad del vector’ hasta el destino.
101
APÉNDICE F ESPECIFICACIONES Físicas
Tamaño: 13,4 cm x 12,5 cm x 6,1 cm (5,00’’ x 4,9’’ x 2,5’’) Peso: 0,454 kg. Pantalla: 4,2’’ diagonal (10,2 cm), alto contraste, LCD con 4
escalas de gris FSTN y luz de fondo (160 x 100 pixeles)
Carcasa: Totalmente sellada, aleación plástica de alto impacto,
resistente al agua (según IEC 529-IPX-7) Escala de Temp.: de –15 ºC a 70 ºC Resolución Receptor: Preparado para diferencial de doce canales paralelos que sigue
todos los satélites a la vista receptor WAAS. Tiempos de adquisición: Caliente: Aprox. 15 segundos Frío: Aprox. 45 segundos. AutoLocate: Aprox. 2 minutos. Medida de actualización: 1/segundo, continua Precisión del GPS:
Posición*: <15 m. (49 pies) 95% típico* Velocidad: 0,05 metros/seg. estado estable
Precisión del DGPS (USCG):
Posición: 3-5 metros con receptor DGPS Garmin opcional, 95% típico*
Velocidad: 0,05 metros/seg. estado estable
102
Precisión del DGPS (WAAS): Posición: <3metros, 95% típico* Velocidad: 0,05 metros/seg. estado estable Dinámica: 6 g. *Sujeto a degradación de precisión de 100m 2DRMS bajo el programa de Disponibilidad Selectiva impuesto por el DOD de los EE.UU. Alimentación Fuente: 10-40 VDC Consumo: 5 vatios máx. Fusible: AGC/3AG – 1,5 amp. APÉNDICE G INSTALACIÓN DE LA ANTENA Instalación del GPS 152 El GPS 152 se ha de instalar correctamente de acuerdo a las siguientes instrucciones, para obtener la mejor resolución posible. Si usted tiene el 152 con la antena interna deberá saltarse esta sección y pasar a la siguiente. Para las unidades con antena externa GA 29 siga las siguientes instrucciones. Para completar la instalación necesitará tornillos y un soporte de antena. Montar la antena GPS La antena debe montarse en un lugar libre de obstrucciones con una clara visión del cielo en todas las direcciones para asegurar la mejor recepción. Evite el montaje de la antena donde quede tapada por la estructura del barco, una antena radome, o mástil. Se ha de evitar montarla demasiado arriba en el mástil para evitar lecturas de velocidad poco precisas causadas por exceso de quilla. La mayoría de antenas de VHF o Loran no degradan la recepción.
103
Nunca pinte la antena ni la limpie con disolventes corrosivos. La antena se sujeta directamente a un soporte estándar de antena. Si quiere elevarla para evitar que quede tapada, puede usar una barra de extensión disponible en cualquier distribuidor. Para instalar la antena GPS: 1. Enrosque la antena directamente al soporte. 2. Pase el cable hasta el lugar de montaje del equipo. Use los accesorios adecuados para sujetar el cable por todo el recorrido.
3. Una vez esté instalada la unidad, conecte el cable al conector de antena en la parte posterior del equipo. Asegúrese de girar el conector del cable 1/4 de vuelta en el sentido de las agujas del reloj para fijarlo en el sitio.
Emplazamientos sugeridos para montar la antena GA 29 Se podrá pasar el cable coaxial por dentro como por fuera del soporte. El conector BNC del cable coaxial puede sacarse y cortarse el cable coaxial para facilitar la instalación. Si el conector BNC se saca deberá reemplazarse por uno nuevo. Montaje del equipo GPS 152 La caja compacta resistente al agua del GPS 152 es adecuada para montaje en exterior o cuadro de mandos. El equipo lleva un soporte basculante que se puede usar para montaje en superficie o empotrado. Cuando elija un lugar para la pantalla, tenga en cuenta las siguientes condiciones: - Ha de quedar un espacio de por lo menos 5 cms. detrás de la unidad para dejar espacio para los cables de conexión de antena y alimentación.
MEJOR
MUY BIEN
BIEN
104
- La superficie de montaje ha de ser bastante resistente para aguantar el equipo y protegerlo del exceso de vibración y balanceo.
- Las unidades con antena interna deben instalarse en un emplazamiento que tenga la visión del cielo más clara y menos obstruida en todas direcciones para asegurar la mejor recepción. Evite montar la unidad allí donde quede bloqueada por alguna estructura de la embarcación.
NOTA: Su escala de temperatura es de –15ºC a 70ºC. Una exposición prolongada a temperaturas superiores a este margen pueden causar daños en la pantalla. Estos daños no quedan cubiertos por la garantía. Para instalar la unidad GPS en superficie: 1. Situar el soporte de montaje en el lugar deseado. 2. Marcar y perforar los 4 orificios de montaje. 3. Fijar el soporte a la superficie. 4. Insertar el equipo en el soporte. El soporte está diseñado para que sujete con fuerza y proporcionar apoyo adicional cuando se inclina el equipo.
5. Enroscar las dos tuercas a través del soporte en la caja del equipo. 6. Conectar los cables de alimentación/datos y de la antena (sólo para la antena externa) a la parte trasera de la unidad.
El GPS 152 con antena exterior puede instalarse en un panel empotrado.
Soporte de montaje
105
Instalación empotrada: 1. Perfore un agujero de 108 x 108 mm en el panel. 2. Encaje el GPS en el agujero hasta que se apoye sobre la superficie de montaje.
3. Una el soporte por la parte trasera de forma que el reborde quede contra el panel de montaje. (ver Figura 2).
4. Gire el soporte hacia abajo hasta que el panel quede fijado entre la unidad y el soporte (figura 1).
5. Apretar bien los tornillos y enchufar los conectores de alimentación/datos y antena. Nota: Si el panel es demasiado fino utilice dos tornillos M6 para fijar el soporte.
La versión internacional del GPS 152, con antena externa, puede empotrarse en un panel llano. Instalación empotrada de la versión internacional del GPS 152: 1. Extraiga los cuatro tornillos M5 de la parte trasera de la unidad y saque el soporte.
2. Utilizando el soporte como plantilla marque el agujero central y el de los cuatro tornillos sobre la superficie (Figura 2).
3. Corte un agujero de 70 mm en el panel y perfore los cuatro agujeros para los tornillos de 5,08 mm.
4. Inserte el GPS en el agujero hasta que quede fijo. 5. Fije la unidad en la superficie con los cuatro tornillos M5. Si la superficie es gruesa inserte los tornillos directamente a través de los agujeros (Figura 3). Si la superficie es fina sitúe el soporte en la parte trasera del panel. Conecte los cables de alimentación y de la antena.
106
Figura 1 Figura 2
CABLEADO E INTERFACES Conexión del cable de alimentación/datos El cable de alimentación/datos conecta el equipo a un sistema de 10-40 VDC y proporciona capacidades de interface para conectar con equipos externos, incluyendo una alarma externa. El código de color en el siguiente esquema indica la conexión correcta:
Figura 1 Baje el soporte hasta que quede en contacto con la superficie
107
RED: Rojo Ground: Tierra BLACK: Negro Pin: Clavija BROWN: Marrón Autopilot/NMEA Device: Mecanismo
NMEA/piloto automático BLUE: Azul GBR23 Beacon Receiver: Receptor de baliza
GBR23 GREEN: Verde In: de entrada WHITE: Blanco Out: de salida YELLOW: Amarillo NMEA Device with Sonar Output: Mecanismo
NMEA con salida de sonar Interfaces: Tiene los siguientes formatos para conexión a equipos externos: DGPS de Garmin, NMEA 0180/NMEA 0182/NMEA 0183 (versiones 1.5, 2.0, 2.3), entradas RTCM SC-104 (versión 2.0). A continuación las sentencias para NMEA 0183 versión 2.3:
Sentencias aprobadas: GPGGA, GPGSA, GPGSV, GPRTE, GPGLL, GPRMC, GPWPL, GPBOD.
Sentencias de propiedad: PGRME, PGRMZ, PSLIB. El GPS 152 también incluye entrada NMEA con soporte pata el sentencias WPL y entrada NMEA de sonar con soporte para DPT (Profundidad), MTW (Temperatura del agua) y sentencias VHW (Velocidad del agua y rumbo). Si se conecta al COM2 para la
108
entrada de NMEA de sonar el interface de la unidad deberá ajustarse a GARMIN DGPS. Otro DGPS (sólo 4800) o entrada NMEA/salida NMEA. Si se conecta a COM 1 deberá ajustarse la unidad a entrada NMEA/salida NMEA.
109
ÍNDICE
Introducción Registro y prefacio Prefacio Advertencias y precauciones Capacidades Contenido de la caja
Inicio Teclado Seleccionar opciones Introducir datos Iniciar el receptor Conexión/Contraste de pantalla Luz de fondo/Modo simulador Páginas principales/Página de Mapa Cursor del mapa Marcar waypoints Uso de la tecla NAV/MOB Recorrido simulado Revisar/Crear waypoints de mapa Páginas de navegación de autopista/compás Campos de datos/Página de Menú Principal Borrar track logs/desconectar la unidad
Referencia Página de Mapa Cursor de la Página de Mapa Opciones de la Página de Mapa Página de Compás Página de Autopista Crear waypoints Crear y editar waypoints Editar waypoints Opciones de waypoint Ir hacia un destino Navegación tracback MOB: Hombre al agua Crear rutas Página de la lista de rutas
1 2 2 3 4 4 6 6 7 8 9 12 13 14 15 16 17 19 20 21 24 25
26 26 28 30 36 38 40 42 44 45 50 52 55 56 58
110
Página de Revisión de Ruta Página de Active Route (Ruta activa) Pestaña del Menú Principal Menú Principal: Pestaña de Track Menú Principal: Pestañas de Trip, Time y Pages Menú Principal: Pestaña de Systm (Sistema) Menú Principal: Pestaña de Units Menú Principal: Pestaña de Com Menú Principal: Pestaña de Com y Alarm Menú Principal: Pestaña de Celest (Cielo) Menú Principal: Pestaña de GPS Menú Principal: Pesteña de Tide (Mareas)
Apéndice A Loran TD Ajuste del Loran TD
Apéndice B Diferencias horarias
Apéndice C Mensajes
Apéndice D Datos de mapa
Apéndice E Términos de navegación
Apéndice F Especificaciones
Apéndice G Instalación de la antena Cableado e interfaces
Índice
59 65 66 68
70 71 73 75 77 79 80 85
88 88 89
90 90
91 91
94 94
97 97
99 99
100 100 104
107