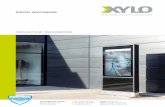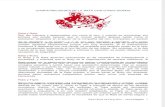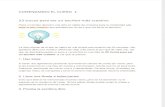Guía de “Google Classroom”... en la barra de dirección. Comenzando Oprima INICIAR SESIÓN...
Transcript of Guía de “Google Classroom”... en la barra de dirección. Comenzando Oprima INICIAR SESIÓN...

Guía de
“Google Classroom” para padres

¿Qué es "Google Classroom?"
“Google Classroom” es el enlace para el aprendizaje de su hijo(a).
¡Los maestros utilizan“GC” para compartir tareas, noticias y mucho
más con los estudiantes y sus padres!

¿Cómo Comenzar?
A su hijo(a) se le proporcionó un nombre de usuario y contraseña segura que es única para el estudiante.
Nombre de Usuario: Su número de identificación de Estudiante (número de almuerzo)Contraseña: fecha de nacimiento escrita con AAAAMMDD (año, mes, día)(Ejemplo: 20040715 para Julio 15, 2004)

Inicio
Oprima el icono de Google Chrome.
(puede utilizar Microsoft Edge, Internet Explorer, o cualquier otro navegador preferido)

Comenzando
Escriba www.google.com en la barra de dirección.

ComenzandoOprima INICIAR SESIÓN (Sign in) en la esquina superior derecha de la ventana del navegador.
(Si ya había iniciado una sesión con su cuenta personal, tiene que cerrar la sesión primero.)

Comenzando
Escriba el correoelectrónico de Google de su hijo(a) y oprima “next.”
El correo electrónico es el número de identificación
(Ejemplo: [email protected])

Comenzando
Escriba su CONTRASEÑAY oprima “NEXT.”
Contraseña: fecha de nacimiento escrita con AAAAMMDD (año, mes, día) (Ejemplo, 20040715 para Julio 15, 2004)

¡Ahora podrás ver
que has iniciado la sesión en tu cuenta de “Google Apps
para Educación”!

Oprima al icono con los 9 cuadritos que está ubicado en la esquina superior
derecha para poder ver al conjunto de productos de Google.

Los iconos de Google que debes reconocer:
CHROME DOCS DRIVE SLIDES SHEETS FORMS CALENDAR
GMAIL PHOTOS MAPS KEEP CLASSROOM MEET HANGOUTS
SITES CONTACTS CLOUD CLOUD SEARCH YOUTUBE NEWS VAULT
MY ACCOUNT GROUPS

Navegando en la Clase
Oprima el icono con los 9 cuadritos y después el icono deClassroom.

Navegando en la clase
Oprima/Seleccione la clase que desea ver.

Navegando en la clase
Página de Herramientas (Lado izquierdo)
= Alto interés para los padres

Navegando en la clase
Detalles de la tarea

Android Iphone Tableta Computadora
Accesoen cualquier Lugar

GOOGLE APPS¡Esta le permite editar las tareas de Google desde
cualquier dispositivodigital que esté conectado
al internet!

¿Necesitas Ayuda?
HAGA CLIC AQUÍ
o visitehttp://www.bit/ly/hpsdistancelearning