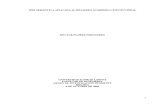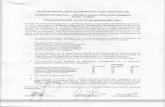Guía de Apoyo al Docente - Registro Académico · 4 2. GUÍA DE APOYO AL DOCENTE Para acceder a la...
Transcript of Guía de Apoyo al Docente - Registro Académico · 4 2. GUÍA DE APOYO AL DOCENTE Para acceder a la...

1
Guía de Apoyo al Docente Módulo de Actas de Calificación
Intranet Académica Siac-Usach
Guía de Apoyo para el ingreso de actas de calificación. © 2020 Universidad de Santiago de Chile. Todos los derechos reservados.

2
Contenido
1. PRESENTACIÓN ........................................................................................................................... 3
2. GUÍA DE APOYO AL DOCENTE .................................................................................................... 4
2.1. INGRESO AL MÓDULO “MIS ACTAS” .................................................................................. 4
2.1.1. CALIFICAR ACTA .............................................................................................................. 6
2.1.1.1. CALIFICAR ACTA INGRESANDO CALIFICACIONES AL SISTEMA .............................. 8
2.1.1.2. CALIFICAR ACTA CARGANDO ARCHIVO EXCEL .................................................... 10
2.2. CAMBIAR CLAVE DE ACCESO ............................................................................................ 16
2.3. RECUPERAR O SOLICITAR CLAVE DE ACCESO .................................................................. 17

3
1. PRESENTACIÓN
El objetivo de esta guía es orientar a los docentes respecto a la forma de calificar sus actas en la
Intranet Académica del Sistema Siac-Usach, en los períodos establecidos para dicho proceso.
En esta guía se detallan cada una de las funcionalidades que proporciona el Módulo de “MIS
ACTAS” en dicha Intranet, por medio del cual el docente podrá visualizar y calificar todos los cursos
en donde se encuentre asignado con docencia efectiva (horas pedagógicas de clases) y en el caso
de ser más de un docente que esté asignado al curso, deberá calificar el que tiene mayor docencia
efectiva.
Es importante destacar que la información de las actas (cursos, docentes, estudiantes) se basa
en la planeación docente de asignaturas realizada por la unidad académica respectiva. Si existiera
alguna diferencia y/o error en la información (cursos que no impartió, faltan cursos o estudiantes),
el docente debe informar la situación al encargado del programa académico y/o de la asignatura
correspondiente.
Finalmente, y con el propósito de optimizar el manejo de esta guía, se recomienda que cuando
sea consultada se interactúe con las pantallas en el sistema.

4
2. GUÍA DE APOYO AL DOCENTE
Para acceder a la Intranet Académica del Sistema Siac-Usach ingrese al Portal Web de Registro
Académico (https://registro.usach.cl/), donde está habilitado el enlace para acceder a dicha Intranet
(1).
Por medio del módulo “MIS ACTAS” de la Intranet Académica del Sistema Siac-Usach podrá
calificar a sus estudiantes.
2.1. INGRESO AL MÓDULO “MIS ACTAS”
Para hacer ingreso a la Intranet Académica del Sistema Siac-Usach debe introducir su RUN (2) y
Password (3) y posteriormente presionar el botón “Ingresar” (4) tal como se muestra en la Figura 1.
Figura 1: Ingreso de credenciales de acceso Intranet Académica Siac-Usach

5
Una vez que ingrese los datos de autentificación, se abrirá la pantalla principal del sistema. En
la parte superior de la pantalla aparecerá su nombre (1), la opción para cerrar sesión (2), un mensaje
proveniente de la Unidad de Registro Académico y Curricular (3) y en el menú del lado izquierdo de
la pantalla aparecerá el módulo “MIS ACTAS” (4), tal como se muestra en la Figura 2.
Nota: Las credenciales de acceso, a excepción que haya realizado la modificación de la
Password, son las especificadas a continuación:
Usuario: RUN con dígito verificador.
Password: Dos últimos dígitos del año de calificación seguido de los cuatro últimos dígitos
del RUN (antes del dígito verificador).
Ejemplo:
RUN: 15.957.888-1, Nombre: Denisse Henríquez Martínez , Año: 2019
Password: 197888
Importante: Recuerde que el uso de su clave de acceso al sistema es de uso personal e
intransferible. Por ello, el uso de la misma es de su exclusiva responsabilidad, como
también realizar el cambio de contraseña una vez que ingrese al sistema.

6
Figura 2: Pantalla Principal Intranet Académica Sistema Siac-Usach
2.1.1. CALIFICAR ACTA
Para calificar sus cursos se debe presionar en el módulo “MIS ACTAS” (1) y seleccionar
“Calificación (Sem/Año)” (2) tal como se muestra en la Figura 3.
Figura 3: Módulo “MIS ACTAS”

7
Se desplegará el listado de todos los cursos que tiene acceso para calificar, tal como se muestra
en la Figura 4.
Figura 4: Listado de cursos para calificar
Una vez que se identifica el curso a calificar, en el campo “ACCEDER” se debe presionar la fecha
verde (1) tal como se muestra en la Figura 5.
Figura 5: Opción para acceder al Acta del curso

8
Al acceder al curso, en el campo “ACCIONES” se debe presionar la palabra “CALIFICAR” (1) tal
como se muestra en la Figura 6.
Figura 6: Opción para calificar el Acta del curso
Una vez que se presiona “calificar” usted podrá escoger si realizar la calificación en el Sistema
directamente o cargando un archivo. Los pasos a seguir se describen a continuación.
2.1.1.1. CALIFICAR ACTA INGRESANDO CALIFICACIONES AL SISTEMA
El sistema muestra el acta con el listado de todos los estudiantes inscritos en el curso, tal como
se muestra en la Figura 7.
Figura 7: Acta de Calificación
Nota: Si en el campo “ACCIONES” aparece las palabras “VER IMPRIMIR”, esto quiere
decir que el acta ya fue emitida.

9
En el recuadro de “NOTA TEORÍA” (1) se deberá ingresar la calificación final obtenida por el
estudiante en el curso, al presionar “Enter” (en el teclado del computador) aparecerá la nota final
(2) y la situación de aprobado o reprobado (3) tal como se muestra en la Figura 8.
Figura 8: Ingreso de Calificaciones
Dependiendo del avance realizado en el ingreso de calificaciones, se puede presionar las
siguientes opciones (menú de la parte superior de la pantalla):
- GUARDAR ACTA (1): Se utiliza para guardar las calificaciones ingresadas cuando todos los
estudiantes tienen la calificación ingresada en el Sistema. Si hubiese un estudiante sin
calificar, se insertará de forma automática la nota mínima (1.0). Ésta opción permite realizar
modificaciones posteriormente. Ver Figura 9.
- GUARDAR CON NOTAS PENDIENTES (2): Se utiliza para guardar las calificaciones ingresadas
cuando aún falta algún estudiante por calificar. Ésta opción permite realizar modificaciones
posteriormente. Ver Figura 9.
- EMITIR ACTA (3): Se debe presionar una vez que se encuentran ingresadas todas las
calificaciones de los estudiantes que aparecen en el acta. El sistema no permite emitir el
acta si falta un estudiante por calificar. Al emitir el acta, ésta quedará bloqueada y no se
podrán hacer modificaciones. Ver Figura 9.
Nota: La calificación debe ir de 1 a 7 y para ingresarla se puede registrar el número
completo (65), con separación con una coma (6,5) o separación con un punto (6.5).

10
Figura 9: Menú de opciones
2.1.1.2. CALIFICAR ACTA CARGANDO ARCHIVO EXCEL
Cuando aparece el acta con el listado de todos los estudiantes inscritos en el curso, en la
parte superior de la pantalla se puede presionar el botón “CARGAR NOTAS DESDE ARCHIVO” (1), ver
Figura 10.
Figura 10: Opción para cargar notas desde archivo
Se desplegará una pantalla “Ingreso automático de notas” (1) y debe presionar sobre el
botón “DESCARCAR ARCHIVO…” (2) tal como se muestra en la Figura 11.
Importante: Las actas abiertas que no sean emitidas, se cerrarán todas al finalizar el
período de ingreso de calificaciones y aquellas que el estudiante no tenga calificación
ingresada, se asignará la nota mínima 1.0

11
Figura 11: Descarga de archivo para calificar acta
El archivo que se descarga, tiene los siguientes campos: NRO (1), RUN (2), NOMBRE
ALUMNO (3) Y TEO (4), ver figura 12.
Figura 12: Archivo Excel para ingreso de calificaciones
En la última columna, TEO, es donde se ingresa la calificación final obtenida por el
estudiante en el curso.

12
Una vez ingresadas las calificaciones el archivo debe ser guardado en el computador, es
necesario que se guarde en una ruta conocida para que sea de fácil acceso al momento de cargar.
Para cargar al archivo debemos ir a la pantalla “Ingreso automático de notas”1 (1), presionar
el botón “Seleccionar archivo” (2) tal como se muestra en la Figura 13.
1 Si no recuerda como acceder a la pantalla “Ingreso automático de notas”, debe seguir los pasos indicados en los puntos anteriores.
Nota: La calificación debe ir de 1 a 7 y para ingresarla se puede registrar el número
completo (65), con separación de coma (6,5) o separación de punto (6.5).
Cualquier estudiante que usted agregue a la lista del Excel, no será considerado durante
el procesamiento.

13
Figura 13: Seleccionar archivo de carga de calificaciones
Una vez seleccionado el archivo en la pantalla “Ingreso automático de notas” (1), aparecerá
el nombre de éste (2) y se debe presionar el botón “PROCESAR ARCHIVO” (3) tal como se muestra
en la Figura 14.

14
Figura 14: Procesar archivo de carga de calificaciones
Una vez que el archivo ha sido procesado, se podrá visualizar el listado de estudiantes con
las notas cargadas. El sistema muestra la NOTA TEORÍA (1), la nota final (2) (la cual será igual a la
“Nota de Teoría”) y la situación (3) tal como se muestra en la Figura 15.
Figura 15: Acta con calificaciones

15
Dependiendo del avance realizado en el ingreso de calificaciones, se puede presionar las
siguientes opciones (menú de la parte superior de la pantalla):
- GUARDAR ACTA (1): Se utiliza para guardar las calificaciones ingresadas cuando todos los
estudiantes tienen la calificación ingresada en el Sistema. Si hubiese un estudiante sin
calificar, se insertará de forma automática la nota mínima (1.0). Ésta opción permite realizar
modificaciones posteriormente. Ver Figura 16.
- GUARDAR CON NOTAS PENDIENTES (2): Se utiliza para guardar las calificaciones ingresadas
cuando aún falta algún estudiante por calificar. Ésta opción permite realizar modificaciones
posteriormente. Ver Figura 16.
- EMITIR ACTA (3): Se debe presionar una vez que se encuentran ingresadas todas las
calificaciones de los estudiantes que aparecen en el acta. El sistema no permite emitir el
acta si falta un estudiante por calificar. Al emitir el acta, ésta quedará bloqueada y no se
podrán hacer modificaciones. Ver Figura 16.
Figura 16: Menú de opciones
Nota: En el caso que el estudiante no haya sido calificado en el archivo Excel, aparecerá
el campo “NOTA TEORÍA” en blanco y en el caso de ingresar un valor distinto al establecido
(nota 1 a 7), el estudiante aparecerá con nota 1.0
Importante: Las actas abiertas que no sean emitidas, se cerrarán todas al finalizar el
período de ingreso de calificaciones y aquellas que el estudiante no tenga calificación
ingresada, se asignará la nota mínima 1.0

16
2.2. CAMBIAR CLAVE DE ACCESO
Para cambiar la clave debe ingresar a la plataforma, como se especifica en el punto 2.1, luego
presionar sobre el módulo “UTILIDADES” (1) y posteriormente pinchar sobre la palabra “Cambio de
Clave” (2) tal como se muestra en la Figura 17.
Figura 17: Ruta Cambio de Clave
Una vez que se ingresa a la ruta debe escribir la “CLAVE ACTUAL” (1), la “CLAVE NUEVA” (2),
repetir la clave nueva (3) y presionar el botón “GUARDAR” (4) tal como se muestra en la Figura 18.

17
Figura 18: Cambio de Clave
2.3. RECUPERAR O SOLICITAR CLAVE DE ACCESO
Para solicitar o recuperar su contraseña debe presionar sobre la frase “Olvidé o no tengo mi
clave de acceso” (1) en la página de acceso al sistema, tal como se muestra en la Figura 19.
Figura 19: Recuperar o solicitar contraseña

18
Se abrirá un cuadro de texto, en donde deberá ingresar su RUN (1) (con guión y dígito
verificador) y presionar el botón “SOLICITAR” (2) tal como se muestra en la Figura 20.
Figura 20: Enviar solicitud para recuperar o solicitar contraseña
Importante: Para solicitar o recuperar su contraseña es necesario que tenga activado su
correo institucional (@usach), debido a que las indicaciones de su clave de acceso serán
enviadas a dicho correo y no a otro.
Si tiene problemas con su cuenta de correo, debe contactarse con Segic
(https://www.segic.cl/)