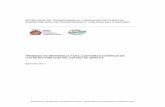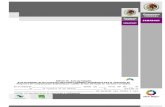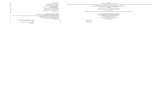Guía de cálculo y carta finiquito · 2019-02-25 · Guía de cálculo y carta finiquito...
Transcript of Guía de cálculo y carta finiquito · 2019-02-25 · Guía de cálculo y carta finiquito...
Guía de cálculo y carta finiquito
¡¡¡Importante!!! Siempre que se vaya a realizar algún cambio dentro de los sistemas de
control 2000, es necesario realizar respaldo de su información por medio del sistema
con apoyo de la guía 36.
Para realizar el finiquito de un trabajador se necesario saber la fecha en que se dará
de baja el trabajador de lo contrario no será posible realizar el cálculo.
Procedimiento
Vaya al menú Trabajadores - Catálogo
Mostrará una pantalla
donde se encuentra el
catálogo de los
trabajadores.
Seleccione al trabajador
que dará de baja y se da
clic en el botón de
“cambio”.
De clic en la
pestaña de
“Altas/Bajas”.
De clic en el botón “Baja”,
aquí se indicará la “Fecha”
a partir de la cual el
trabajador deja de prestar
sus servicios para la empresa
la cual será la misma que en
“Fecha de presentación”,
así mismo seleccione la
“Causa de la baja”.
Dar un clic en la paloma negra para guardar los cambios
Mandará un mensaje de para verificar que los datos sean
correctos y da clic en “Si”.
Para finalizar este proceso se da clic en icono de paloma verde posteriormente
regresará al catálogo de trabajadores donde el trabajador ya aparecerá inactivo.
Una vez que se aplica la baja, en la pestaña CFDI se asignara al trabajador en el
campo Régimen la opción: Indemnización o separación
Al asignar el régimen mostrara el siguiente mensaje:
Tipos de contrato:
09:Modalidades de contratación donde no existe relación de trabajo.
10: Jubilación, pensión, retiro
99: Otro contrato
Nota importante: La asignación del tipo de contrato es decisión del usuario.
Por lo que se deberá asignar uno de los contratos que indica por el tipo de régimen
que se le acaba de asignar al trabajador:
Una vez que se asignan los datos, damos clic en palomita verde para guardar cambios
en el trabajador.
Nota: La asignación del tipo de régimen y contrato se debe especificar para los pagos
realizados por indemnización o separación (finiquito) que se aplique a los empleados.
En el momento en que el empleado este dado de baja se podrá realizar el cálculo de
finiquito.
Vaya al menú – Trabajadores – Finiquitos.
Indique la Nómina y Periodo en que se dio
de baja él trabajador y de clic en icono de
paloma verde
Mostrará el o los
trabajadores que se dieron
de baja en el periodo
anteriormente indicado.
Una vez que selecciona al empleado al que se le realizará el cálculo de finiquito es
necesario dar clic a la pestaña posteriormente mostrará la pantalla en la
cual podrá definir la forma en que se realizará el cálculo de su finiquito al trabajador.
Para que el sistema realice el cálculo correcto configure lo siguiente:
• Tipo de cálculo: Renuncia o Liquidación
• Tipo de contrato: Determinado o Indeterminado
• Calculo de ISR - Provisional
• ISR Gratificación: Art 113 o Art 142
• Gratificación a calcular: Fecha o Días
• Prima de antigüedad: años cumplidos, años cumplidos mas parte
proporcional o no se calcula
• Días de vacaciones
• Aplicar SDI sin topar
Ya definidos los parámetros para el cálculo del finiquito es necesario dar clic en el
botón Calculo
Indique el periodo en el que desea que se vea
reflejado el calculo de Finiquito, de clic en el
botón de paloma verde.
En la parte inferior de dicha
ventana mostrara el calculo
realizado por el sistema.
¡¡¡Importante!!!
Si está realizando el cálculo de
Liquidación y el sistema le muestra
el calculo de 90 días en el
parámetro Liquidación (este
cálculo se basa en la Fracción III
del Articulo 50 de la LFT).
Si no le corresponde al
trabajador el pago por
dicho concepto, debe
borrar el numero 90.00 y
colocar 0.01 (debe colocar
mínimo esta cantidad ya
que no podrá colocar 0.00)
Una vez modificando el importe de días de clic en el botón nuevamente en el botón
“Calculo”
Al dar clic en cálculo, mostrara algunos mensajes preguntado si desea reasignar, en
cada uno de ellos de clic en “NO”
Una vez que desaparezcan los
mensajes para reasignar, visualizara
que se queda guardada la
modificación realizada y el calculo
correspondiente por a 0.01 días
Para generar los conceptos e importes respectivos es necesario de clic en el botón
“Generar afectaciones”.
Mostrará las afectaciones
generadas por el calculo
realizado, en el periodo
que se le indico al sistema.
De clic en botón de
paloma verde de ambas
ventanas para guardar el
cálculo.
Para comprobar que se generó el
cálculo de finiquito de vaya al menú
Cálculo – Afectaciones – Trabajador.
Se indica la nómina y el periodo en el que se le
indico al sistema mostrara el cálculo de finiquito
Se localiza el trabajador
que dejara de prestar sus
servicios a la empresa.
Emitir un Recibo de Finiquito o liquidación de manera independiente a la nómina
creando un Filtro.
Finalmente, para la emisión de los recibos de los trabajadores se deberá ir a menú
reportes- emisiones, debajo de periodo se encuentra un botón que dice Omitir/Inc.
Afes, hacer clic en el botón y generar un nuevo filtro, para lo cual se dará en hoja
blanca
Después se escribe el nombre en este caso finiquito y se activa la opción de incluir
afectaciones, en la parte media se encuentran los conceptos del catálogo hay que
seleccionar los que se utilizaron para el cálculo del finiquito se dará doble clic en cada
uno de ellos para que se pasen a la parte baja, con los conceptos a timbrar, se
actualiza el filtro con el icono que se encuentra arriba del bote de basura
Una vez actualizado guardar con paloma verde.
¡Importante! Es necesario dar clic en el botón de Omitir/Inc. Afes seleccionar su filtro
de finiquito y dar clic en el botón Actualiza Filtro por cada vez que abra la ventana de
timbrado para emitir un recibo de finiquito o liquidación.
Al regresar a la pantalla de la emisión del timbre en el apartado de tipo de recibo
selecciona su tipo de recibo finiquito si ya lo tiene creado en caso contrario puede dar
clic en el botón de la hoja blanca para crearlo y poder utilizarlo en el timbrado del
finiquito donde solo se mostrarán los conceptos del finiquito seleccionados
previamente en el filtro.
En la descripción se asigna el nombre del recibo, en Tipo nomina se indica Nomina
extraordinaria y en el campo Periodicidad asignamos Otra Periodicidad.
Seleccionamos el tipo de recibo y se realiza el proceso de timbrado, una vez
que se genere el recibo se podrá identificar que solo se timbraran los conceptos
del finiquito, se indicara como nomina extraordinaria y se mostraran las claves
tipo de régimen y tipo de contrato
Carta finiquito
Una vez generado el cálculo de finiquito se
procederá a elaborar la carta finiquito,
para ello vaya al menú Nóminas –
Catálogo.
Seleccione la nómina
a la que correspondía
el trabajador y de clic
en el botón “Cambio”.
De clic en el botón “Carta
Liquidación”
Como se puede apreciar la ventana de carta de
liquidación no contiene información, lo siguiente
será insertarle la carta de liquidación para esto se
da un clic en el icono de signo de interrogación
Le mostrara un ejemplo de un
machote que puede utilizar para
generar dicha carta, que
contiene algunas variables que
muestra en automático, como
nombre del empleado,
compañía, etc.
Seleccione el todo el texto, de clic derecho
– copiar, cierre la ventana de ayuda
En cualquier apartado de la ventana, de
clic derecho – pegar
El texto que se colocó se tendrá que ajustar al
tamaño de la hoja, es decir, como se pega sin
alguna sangría o justificación, debe centrar el
texto para que este se muestre en el preliminar y
en la impresión, una vez ya acomodadas las líneas
se procederá a validar con la paloma verde
Vaya al menú Trabajadores – Finiquitos
Indique la nómina y periodo en el que se realizó
el cálculo de finiquito.
Mostrará el o los trabajadores que
se dieron de baja en el periodo
anteriormente indicado,
seleccione el trabajado que ya
cuenta con el cálculo de finiquito
y de clic en la pestaña
De clic en el botón “Importe de
revisión”
Mostrara la venta en la que puede
indicarle si desea ver la vista preliminar,
enviar a imprimir o bien generar un
archivo.
Para ver la vista preliminar solo de clic
en paloma verde.
¡Comuníquese con nosotros!
Contáctenos a los teléfonos: 5211-5367
e-mail: [email protected]
Estrategia Empresarial S.A. de C.V