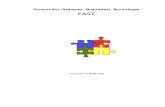Guía de Comunicaciones de Red e Internet
21
Guía de Comunicaciones de Red e Internet Business PC Número de Parte del Documento: 384570-161 Mayo de 2005 Esta guía provee definiciones e instrucciones para el uso de los recursos del controlador de la tarjeta de interfaz de red (NIC) que vienen preinstalados en algunos modelos. Además, ofrece información acerca de los Proveedores de Servicios de Internet y de la resolución de problemas de acceso a Internet.
Transcript of Guía de Comunicaciones de Red e Internet
Guía de Comunicaciones de Red e InternetNúmero de Parte del
Documento: 384570-161
Mayo de 2005
Esta guía provee definiciones e instrucciones para el uso de los recursos del controlador de la tarjeta de interfaz de red (NIC) que vienen preinstalados en algunos modelos. Además, ofrece información acerca de los Proveedores de Servicios de Internet y de la resolución de problemas de acceso a Internet.
© Copyright 2005 Hewlett-Packard Development Company, L.P. Las informaciones contenidas en este documento están sujetas a cambios sin previo aviso.
Microsoft y Windows son marcas comerciales de Microsoft Corporation en los Estados Unidos y otros países.
Las únicas garantías para los productos HP se establecen en las declaraciones de garantía limitada expresa que acompañan a dichos productos y servicios. Nada de lo que contiene este documento debe interpretarse como parte de una garantía adicional. HP no se responsabilizará por errores técnicos o editoriales ni por omisiones contenidas en el presente documento.
Este documento incluye información de propiedad protegida por las leyes de derechos de autor. Ninguna parte de este documento puede ser fotocopiada, reproducida o traducida a otro idioma sin el previo consentimiento por escrito de Hewlett-Packard Company.
Å ADVERTENCIA: El texto presentado de esta forma indica que, si no se siguen las instrucciones, se pueden producir lesiones corporales o pérdida de la vida.
Ä PRECAUCIÓN: El texto presentado de esta forma indica que, si no se siguen las instrucciones, se pueden producir daños en el equipo o pérdida de información.
Guía de Comunicaciones de Red e Internet Business PC Primera Edición: Mayo de 2005 Número de Parte del Documento: 384570-161
Guía de Comunicaciones de Red e Internet www.hp.com/la iii
Contenido
1 Comunicaciones en Red
Estructura de la Red Ethernet . . . . . . . . . . . . . . . . . . . . . . . . . . . . . . . . . . . . . . . . . . . . 1–2 Alertas con Base en la tarjeta NIC . . . . . . . . . . . . . . . . . . . . . . . . . . . . . . . . . . . . . . . . 1–3 Soporte de Wake-On-Lan (WOL). . . . . . . . . . . . . . . . . . . . . . . . . . . . . . . . . . . . . . . . . 1–4 Interpretación de las Luces de Estado de Red. . . . . . . . . . . . . . . . . . . . . . . . . . . . . . . . 1–5 Desactivación de los Recursos de Negociación Automática 802.3u. . . . . . . . . . . . . . . 1–5 Instalación de los Controladores de Red . . . . . . . . . . . . . . . . . . . . . . . . . . . . . . . . . . . . 1–7 Redes Inalámbricas . . . . . . . . . . . . . . . . . . . . . . . . . . . . . . . . . . . . . . . . . . . . . . . . . . . . 1–8
Red Ad-hoc . . . . . . . . . . . . . . . . . . . . . . . . . . . . . . . . . . . . . . . . . . . . . . . . . . . . . . . 1–8 Red de Punto de Acceso (Infraestructura) . . . . . . . . . . . . . . . . . . . . . . . . . . . . . . . 1–8 Ventajas de la Red Inalámbrica . . . . . . . . . . . . . . . . . . . . . . . . . . . . . . . . . . . . . . 1–10
2 Comunicaciones en Internet
Selección de un Proveedor de Servicios de Internet . . . . . . . . . . . . . . . . . . . . . . . . . . . 2–1 Asesor de Contenido . . . . . . . . . . . . . . . . . . . . . . . . . . . . . . . . . . . . . . . . . . . . . . . . . . . 2–2
Restricción de Contenidos de Internet . . . . . . . . . . . . . . . . . . . . . . . . . . . . . . . . . . 2–2 Solución de Problemas de Acceso a Internet . . . . . . . . . . . . . . . . . . . . . . . . . . . . . . . . 2–4
1 Comunicaciones en Red
Estructura de la Red Ethernet
Alertas con Base en el Controlador de la tarjeta de Interfaz de Red (NIC)
Soporte de Wake-On-Lan (WOL)
Desactivación de los Recursos de Detección Automática
Instalación de los Controladores de Red
Redes Inalámbricas
Esta sección provee información sobre las redes Ethernet, los conectores de hardware y los controladores de dispositivos de software que le permiten acceder a una red Ethernet. El acceso a una red de computadoras incrementa inmediatamente el potencial de productividad. Una vez que la conexión de red está activa, puede compartir recursos, como una impresora, intercambiar información de una computadora a otra y ejecutar programas de software comunes.
La computadora viene preparada para la red, lo que significa que tiene un controlador de red integrado y, controladores de dispositivos de red ya cargados en el disco duro de la computadora. La computadora está preparada para realizar la conexión de red.
Guía de Comunicaciones de Red e Internet www.hp.com/la 1–1
Comunicaciones en Red
Estructura de la Red Ethernet Todas las redes Ethernet poseen alguna combinación de los siguientes elementos:
Estructura de la Red Ethernet
Consulte la Guía de Hardware en el CD de Documentación y Diagnóstico para la identificación de conectores de red.
1 Cable Ethernet 3 Cables de red
2 Paquetes de información 4 Estaciones de Trabajo
1–2 www.hp.com/la Guía de Comunicaciones de Red e Internet
Comunicaciones en Red
Alertas con Base en la tarjeta NIC Algunos controladores de la tarjeta de interfaz de red (NIC) tienen Recursos de Alerta, que permiten que un administrador de sistema monitoree remotamente la computadora en la red. La computadora puede enviar alertas de hardware y de sistema operativo a través de la red antes de que se cargue el sistema operativo, mientras se carga el sistema operativo, mientras la computadora tiene un estado de carga de batería baja y cuando la computadora se apaga. Dependiendo del modelo del controlador NIC, estas alertas pueden ser monitoradas en los siguientes estados:
Bloqueo de la BIOS del sistema—En ejecución
Bloqueo del sistema operativo—En ejecución
Ausencia del procesador—En inicialización
Temperatura de operación excedida —En ejecución
Intrusión en el chasis—En inicialización/o en ejecución, si el sistema está siendo ejecutado
Guardián— En ejecución (lo mismo que bloqueo del sistema Operativo)
Monitoreo de las transacciones de control—Siempre
Los Recursos de Alerta de las tarjetas NIC cumplen con la especificación 2.0 del Formato Estándar de Alertas (ASF) y soportan alertas con base en el Protocolo de Control y Administración Remoto (Remote Management and Control Protocol - RMCP). Las implementaciones de la especificación 1.0 del ASF no admiten eventos RMCP debido a la falta de seguridad en la especificación 1.0 del ASF. Las alertas con base en las tarjetas NIC se activan y configuran a través de la instalación de los agentes del ASF 2.0 para la tarjeta NIC que está utilizando. Estos están disponibles en www.hp.com/la. Las alertas ASF también pueden activarse y configurarse a través de la utilización del Modelo de Información Común (Common Information Model - CIM).
Guía de Comunicaciones de Red e Internet www.hp.com/la 1–3
Comunicaciones en Red
Soporte de Wake-On-Lan (WOL) Wake-On-Lan (WOL) se puede activar y desactivar en Windows XP y Windows 2000.
Para activar o desactivar Wake-On-Lan:
Windows XP 1. Seleccione Inicio > Panel de control.
2. Haga doble clic en Conexiones de red.
3. Haga doble clic en Conexión de área local.
4. Haga clic en Propiedades.
5. Haga clic en Configurar.
6. Haga clic en la ficha Administración de energía, después seleccione o desmarque la casilla de verificación Permitir que este dispositivo reactive el equipo.
Windows 2000 1. Seleccione Inicio > Configuración > Panel de control.
2. Haga doble clic en Conexiones de red y de acceso telefónico.
3. Haga doble clic en Conexión de área local.
4. Haga clic en Propiedades.
5. Haga clic en Configurar.
6. Haga clic en la ficha Administración de energía, después seleccione o desmarque la casilla de verificación Permitir que este dispositivo reactive el equipo.
Para obtener más informaciones acerca de Wake-On-LAN, consulte la Guía Administradores para la Administración Remota . La Guía Administradores para la Administración Remota se incluye en las Utilidades de Configuración de Administración Remota y está disponible en el CD Software de Soporte o en www.hp.com/la.
1–4 www.hp.com/la Guía de Comunicaciones de Red e Internet
Comunicaciones en Red
Interpretación de las Luces de Estado de Red Algunos controladores de interfaz de red Ethernet incluyen luces de estado de red:
Luz de conexión—se enciende cuando el sistema establece una conexión física con una red activa.
Luz de actividad—se enciende cuando la computadora detecta actividad de red. Cuando el sistema está conectado a una red de uso intensivo, el indicador luminoso de actividad permanece encendido casi en forma constante.
Luz de Velocidad de operación—se enciende durante la operación a 1000 Mbps o a 100 Mbps. El color de la luz identifica la velocidad de operación.
Algunas tarjetas NIC poseen sólo dos indicadores luminosos de estado de red, donde la conexión (luz encendida) y la actividad (luz intermitente) se indican con una de las luces y la operación a 1000 Mbps o a 100 Mbps con la segunda luz. La tarjeta NIC incorporada tiene dos luces de estado de red en el conector de la tarjeta NIC:
Luz de Conexión/Actividad—se enciende en verde cuando el sistema establece una conexión física con la red y parpadea para indicar que hay actividad de red.
Luz de Velocidad de Operación—es en verde cuando funciona a 1000 Mbps, amarillo cuando funciona a 100 Mbps, y no se enciende cuando funciona a 10 Mbps.
Desactivación de los Recursos de Negociación Automática 802.3u
Las tarjetas NIC con Negociación Automática determinan automáticamente la velocidad máxima de operación y las capacidades de dúplex de la red conectada y se configuran a sí mismas en la combinación común más alta. La computadora comienza la Negociación Automática al obtener una conexión de red válida o cuando se carga el controlador de la tarjeta NIC.
Guía de Comunicaciones de Red e Internet www.hp.com/la 1–5
Comunicaciones en Red
Además de determinar la velocidad de operación de la red, la computadora establece si es compatible con dúplex completo. Los sistemas con dúplex completo pueden transmitir y recibir información simultáneamente a través de la red. Los sistemas con medio dúplex no pueden transmitir y recibir en forma simultánea.
Si es necesario, es posible desactivar los recursos de Negociación Automática y hacer que el sistema funcione en un solo modo.
Windows XP 1. Seleccione Inicio > Panel de control.
2. Haga doble clic en Conexiones de red.
3. Haga doble clic en Conexión de área local.
4. Haga clic en Propiedades.
5. Haga clic en Configurar.
6. Haga clic en la ficha Avanzado.
7. Seleccione Speed & Duplex en la casilla lista de Propiedad.
8. Cambie la velocidad y los valores dúplex por los valores apropiados, según las capacidades de la red.
9. Haga clic en Aceptar. Es posible que se le solicite que reinicie el sistema para que los cambios entren en vigencia.
Windows 2000 1. Seleccione Inicio > Configuración > Panel de control.
2. Haga doble clic en Conexiones de red y de acceso telefónico.
3. Haga doble clic en Conexión de área local.
4. Haga clic en Propiedades.
5. Haga clic en Configurar.
6. Haga clic en la ficha Avanzado.
7. Seleccione Speed & Duplex en la casilla lista de Propiedad.
8. Cambie la velocidad y los valores dúplex por los valores apropiados, según las capacidades de la red.
1–6 www.hp.com/la Guía de Comunicaciones de Red e Internet
Comunicaciones en Red
9. Haga clic en Aceptar. Es posible que se le solicite que reinicie el sistema para que los cambios entren en vigencia.
Consulte la documentación proporcionada con el controlador de red para obtener información adicional.
La operación 100BaseTX y 1000BaseT requiere el uso de cableado CAT5 UTP o superior (CAT5, CAT5a, CAT6).
Instalación de los Controladores de Red Los controladores del dispositivo para el controlador de red permiten que los controladores se carguen correctamente en el sistema operativo utilizado, permitiendo la comunicación con la red.
Controladores de dispositivos son proporcionados por Windows XP. Si está utilizando otro sistema operativo, los controladores de dispositivos pueden ser instalados a partir de los medios que vienen con el sistema operativo de red o también pueden ser solicitados de HP. Si alguna vez es necesario reinstalar el sistema operativo, utilice el CD Restore Plus!.
Instale los controladores de dispositivo correctos de acuerdo con el sistema operativo que esté utilizando, según aparecen en la siguiente lista.
Windows XP 1. Seleccione Inicio > Panel de control.
2. Haga doble clic en Conexiones de red.
3. Haga doble clic en icono Crear una conexión nueva y siga las instrucciones que aparecen en pantalla.
Windows 2000 Controladores de dispositivos no son precargados para Windows 2000. Visite www.hp.com/la para descargar los controladores e instrucciones de instalación.
Guía de Comunicaciones de Red e Internet www.hp.com/la 1–7
Redes Inalámbricas Una Red Inalámbrica Local (WLAN) provee la misma funcionalidad que una red alámbrica, pero elimina la necesidad de instalar cables y otros equipos de redes, facilitando su implementación.
Una Red Inalámbrica Local (WLAN) puede configurarse para dos modos distintos de operación. Aunque cada método posee sus ventajas, uno de ellos puede satisfacer mejor sus necesidades. Revise la siguiente información de configuración para determinar qué modo es mejor para usted.
Red Ad-hoc
Red de Punto de Acceso (Infraestructura)
Red Ad-hoc Una red Ad-hoc es la más simple de implementar y resulta ideal para oficinas pequeñas. Las redes inalámbricas Ad-hoc pueden estar compuestas por dos o más clientes inalámbricos configurados para comunicarse entre sí. Todos los clientes Ad-hoc se comunican directamente entre sí sin utilizar un Punto de Acceso (AP). Como usuario de este tipo de red, es posible crear rápidamente una red inalámbrica a fin de compartir los archivos con otros empleados, imprimir en una impresora de oficina compartida y acceder a Internet a través de una única conexión compartida.
La instalación de una red ad-hoc es eficaz en función de los costos porque no se necesitan otros componentes de dispositivos (puntos de acceso, concentradores o ruteadores) a fin de configurar una red. Sin embargo, con las redes Ad-hoc, su computadora sólo puede comunicarse con otros clientes inalámbricos cercanos.
Red de Punto de Acceso (Infraestructura) La red de Punto de Acceso también se conoce como red de “Infraestructura”. La diferencia clave entre la red de Punto de Acceso inalámbrica y la red ad-hoc consiste en el agregado de un elemento adicional—el Punto de Acceso. El Punto de Acceso sirve como centro de enlace de todo el tráfico de datos de su red inalámbrica, administrando de manera óptima todas las operaciones inalámbricas de datos.
1–8 www.hp.com/la Guía de Comunicaciones de Red e Internet
Comunicaciones en Red
El Punto de Acceso extiende el rango de la Red Inalámbrica Local (WLAN). Cada computadora cliente inalámbrica puede comunicarse con otras computadoras equipadas con dispositivos inalámbricos que se encuentran dentro del rango del Punto de Acceso.
Además, la Infraestructura inalámbrica puede proporcionar acceso a una Red Local (LAN) alámbrica existente. Este enlace permite que las computadoras en la Infraestructura de Red Inalámbrica Local (WLAN) accedan a otros recursos y herramientas de la Red Local (LAN) alámbrica, que incluyen acceso a Internet, entrega de correo electrónico, transferencia de archivos e impresión compartida. HP puede proveer todos los servicios de instalación que usted necesite para ampliar su Red Local (LAN) alámbrica con una Red Inalámbrica Local (WLAN).
Además de las computadoras que se conectarán a una red inalámbrica, usted sólo necesita otras dos clases de equipos para lograr que su red inalámbrica de Punto de Acceso se instale y funcione:
Puntos de Acceso: transmisores inalámbricos que conectan a cada usuario dentro del rango de la Red Inalámbrica Local (WLAN). Es posible instalar tantos puntos de accesos en su red como necesite y agregar otros nuevos con facilidad a medida que crezca la red de modo de cubrir un grupo completo de oficinas con una única Red Inalámbrica Local (WLAN). Cada punto de acceso requiere dos conexiones:
Un tomacorriente estándar de alimentación
Una conexión Ethernet a su Red Local (LAN) alámbrica existente o una conexión entrante de Internet
Tarjetas de Red Inalámbrica Local (WLAN): los equivalentes inalámbricos de una tarjeta de interfaz de red (NIC) que permiten que la PC se comunique con la red inalámbrica. Muchas computadoras de HP vienen con tarjetas de Red Inalámbrica Local (WLAN) incorporadas, de modo que están listas para retirarse de la caja y conectarse a una red inalámbrica. Si su PC no posee una tarjeta inalámbrica, es posible agregar una con facilidad. Consulte la Guía de hardware en el CD de Documentación y Diagnóstico para obtener instrucciones de instalación.
Guía de Comunicaciones de Red e Internet www.hp.com/la 1–9
Comunicaciones en Red
Ventajas de la Red Inalámbrica La Red Inalámbrica Local (WLAN) aporta nuevos niveles de flexibilidad y accesibilidad a su empresa. Las múltiples ventajas de la red inalámbrica incluyen:
No es necesario una instalación de cables costosa que requiera mano de obra intensiva en el lugar de trabajo.
Lugares de trabajo completos pueden agregarse o trasladarse con un tiempo mínimo de inactividad.
Los empleados pueden reacomodar sus lugares de trabajo sin estar atados a un conector de pared para acceder a la red.
Normalmente una Red Inalámbrica Local (WLAN) puede instalarse más rápido y con más eficacia en función de los costos que una red alámbrica.
Pueden agregarse computadoras adicionales a una Red Inalámbrica Local (WLAN) rápidamente y a un costo mínimo.
Resulta potencialmente más sencillo mantener y administrar Redes Inalámbricas Locales (WLAN) que redes alámbricas.
Las Redes Inalámbricas Locales (WLAN) proveen a los empleados la libertad de acceder a información empresarial en tiempo real en todo momento y lugar dentro de su entorno de oficina o recinto universitario.
Para obtener información adicional acerca de las redes inalámbricas, visite www.hp.com/la o entre en contacto con su representante HP.
1–10 www.hp.com/la Guía de Comunicaciones de Red e Internet
Selección de un Proveedor de Servicios de Internet
Asesor de Contenido
Selección de un Proveedor de Servicios de Internet
Un proveedor de servicios de Internet (ISP) le proporciona acceso (de marcado, cable DSL o inalámbrico) y el software que necesita para conectarse a Internet. La mayoría de los ISP ofrecen correo electrónico, acceso a grupos de noticias, espacio para crear páginas Web y asistencia técnica. Algunos ISP ofrecen servicios comerciales, tales como hospedaje de dominio, a compañías y a personas que deseen conducir negocios a través de la Internet. Es posible elegir entre proveedores de servicios de Internet locales y nacionales.
Un proveedor de servicios en línea, tal como MSN o America Online (AOL), ofrece recursos especiales, contenido y asistencia técnica, además de proporcionar acceso a Internet. Un proveedor de servicios en línea puede proporcionar una página principal categorizada o personalizada que le facilite la búsqueda de los sitios más populares y útiles en Internet.
Para encontrar el proveedor adecuado para usted:
Consulte las Páginas Amarillas
Solicite a un amigo o colega que le recomiende alguno
Si ya tiene acceso a Internet, es posible utilizar un motor de búsqueda, como Google, para poder ubicar un proveedor de servicio en línea o un ISP.
Guía de Comunicaciones de Red e Internet www.hp.com/la 2–1
Comunicaciones en Internet
Los ISP por lo general ofrecen un conjunto de planes de servicio para cubrir las necesidades de los diferentes clientes. Asegúrese de revisar y comparar planes, servicios ofrecidos y precios con el fin de encontrar el proveedor adecuado para usted y sus necesidades.
Asesor de Contenido Internet le provee acceso a una amplia gama de información, pero es posible que parte de esa información no sea adecuada para todos los usuarios.
Con el Asesor de Contenido, es posible:
Controlar el acceso a Internet
Definir una contraseña
Establecer una lista de los sitios Web que no podrán visualizar las personas que utilicen la computadora
Ajustar los tipos de contenido que pueden visualizar las personas que utilicen la computadora con o sin su permiso
Restricción de Contenidos de Internet
Windows XP Si no ha activado previamente el Asesor de Contenido:
1. Seleccione Inicio > Panel de control.
2. Haga doble clic en Opciones de Internet.
3. Haga clic en la ficha Contenido.
4. En el área Asesor de Contenido, haga clic en el botón Habilitar. Si ya había creado antes una contraseña para las configuraciones de Internet, ahora le será solicitada.
5. Haga clic en una categoría de la lista, después arrastre el deslizador para establecer los límites que desea utilizar. Repita este proceso para cada categoría que desea limitar.
2–2 www.hp.com/la Guía de Comunicaciones de Red e Internet
Comunicaciones en Internet
6. Haga clic en Aceptar, después digite su contraseña en la casilla Contraseña. Un cuadro de diálogo le informará que se activó el Asesor de Contenido. Haga clic en Aceptar.
Si ha activado previamente el Asesor de Contenido:
1. Seleccione Inicio > Panel de control.
2. Haga doble clic en Opciones de Internet.
3. Haga clic en la ficha Contenido.
4. Para cambiar la configuración:
a. Haga clic en el botón Configuración. Escriba su contraseña y haga clic en Aceptar.
b. Haga clic en una categoría de la lista, después arrastre el deslizador para establecer los límites que desea utilizar. Repita este proceso para cada categoría que desea limitar.
5. Para desactivar el Asesor de Contenido:
a. Haga clic en el botón Desactivar. Escriba su contraseña y haga clic en Aceptar.
b. Un cuadro de diálogo le informará que se deshabilitó el Asesor de Contenido. Haga clic en Aceptar.
Windows 2000 Si no ha activado previamente el Asesor de Contenido:
1. En el escritorio de Windows, seleccione Inicio > Configuración > Panel de control.
2. Haga doble clic en Opciones de Internet.
3. Haga clic en la ficha Contenido.
4. En el área Asesor de Contenido, haga clic en el botón Habilitar.
5. Haga clic en una categoría de la lista, después arrastre el deslizador para establecer los límites que desea utilizar. Repita este proceso para cada categoría que desea limitar.
6. Haga clic en Aceptar, después digite su contraseña en la casilla Contraseña. Un cuadro de diálogo le informará que se activó el Asesor de Contenido. Haga clic en Aceptar.
Guía de Comunicaciones de Red e Internet www.hp.com/la 2–3
Comunicaciones en Internet
1. Seleccione Inicio > Configuración > Panel de control.
2. Haga doble clic en Opciones de Internet.
3. Haga clic en la ficha Contenido.
4. Para cambiar la configuración:
a. Haga clic en el botón Configuración. Escriba su contraseña y haga clic en Aceptar.
b. Haga clic en una categoría de la lista, después arrastre el deslizador para establecer los límites que desea utilizar. Repita este proceso para cada categoría que desea limitar.
5. Para desactivar el Asesor de Contenido:
a. Haga clic en el botón Desactivar. Escriba su contraseña y haga clic en Aceptar.
b. Un cuadro de diálogo le informará que se deshabilitó el Asesor de Contenido. Haga clic en Aceptar.
Solución de Problemas de Acceso a Internet Si encuentra problemas con el acceso a Internet, consulte al ISP o revise las causas y soluciones comunes listadas en la tabla siguiente.
Solución de Problemas de Acceso a Internet
Problema Causa Solución
No es posible conectar a Internet.
La cuenta del Proveedor de Servicios de Internet (ISP) no se configuró de manera correcta.
Revise la configuración de Internet o contacte al ISP para solicitar asistencia.
El módem no se configuró de manera correcta.
Vuelva a conectar el módem. Verifique que las conexiones sean correctas utilizando la documentación para instalación rápida.
2–4 www.hp.com/la Guía de Comunicaciones de Red e Internet
Comunicaciones en Internet
El Navegador Web no se configuró de manera correcta.
Verifique que el Navegador Web esté instalado y configurado para funcionar con el ISP.
El módem de cable/ DSL no está enchufado.
Enchufe el módem de cable/DSL. Usted debe visualizar una luz LED de “Encendido” en la parte frontal del módem de cable/DSL.
El servicio de cable/DSL no está disponible o se interrumpió por mal tiempo.
Intente conectarse más tarde a Internet o contacte su ISP. (Si el servicio de cable/DSL está conectado, la luz LED de “cable” en la parte frontal del módem de cable/DSL estará encendida).
El cable UTP CAT5 está desconectado.
Conecte el cable UTP CAT5 entre el módem de cable y el conector RJ-45 de la computadora. (Si la conexión es óptima, la luz LED de “Computadora” en la parte frontal del módem de cable/DSL estará encendida).
La dirección IP no está configurada correctamente.
Contacte su ISP para obtener la dirección IP correcta.
Solución de Problemas de Acceso a Internet (Continuación)
Problema Causa Solución
Guía de Comunicaciones de Red e Internet www.hp.com/la 2–5
Comunicaciones en Internet
No es posible conectar a Internet. (continuación)
Los cookies están dañados. (Un “cookie”, es una pequeña cantidad de información que un servidor Web puede almacenar temporalmente en el explorador web. Esto es útil para que el navegador recuerde alguna información específica que el servidor Web pueda recuperar más tarde.)
Windows XP 1. Seleccione Inicio > Panel de
control. 2. Haga doble clic en Opciones
de Internet. 3. En la ficha General, haga clic
en el botón Eliminar cookies.
Windows 2000 1. Seleccione Inicio >
Configuración > Panel de control.
2. Haga doble clic en Opciones de Internet.
3. En la ficha General, haga clic en el botón Eliminar cookies.
No es posible iniciar programas de Internet automáticamente.
Debe iniciar la sesión conectándose al ISP antes de que se inicien algunos programas.
Inicie la sesión conectándose al ISP e inicie el programa deseado.
Solución de Problemas de Acceso a Internet (Continuación)
Problema Causa Solución
2–6 www.hp.com/la Guía de Comunicaciones de Red e Internet
Comunicaciones en Internet
El módem no se configuró de manera correcta.
Verifique que hayan sido seleccionados la velocidad y puerto COM del módem correctos. Windows XP 1. Seleccione Inicio > Panel de
control. 2. Haga doble clic en Sistema. 3. Haga clic en la ficha
Hardware. 4. En el área Administrador de
Dispositivos, haga clic en el botón Administrador de dispositivos.
5. Haga doble clic en Puertos (COM y LPT).
6. Haga clic con el botón derecho en el puerto COM que utiliza el módem, después haga clic en Propiedades.
7. En Estado del dispositivo, verifique que el módem esté funcionando correctamente.
8. En Uso del dispositivo, verifique que el módem esté activado.
9. Si tiene más problemas, haga clic en el botón Solucionador de problemas y siga las instrucciones que aparecen en pantalla.
Solución de Problemas de Acceso a Internet (Continuación)
Problema Causa Solución
Guía de Comunicaciones de Red e Internet www.hp.com/la 2–7
Comunicaciones en Internet
El módem no se configuró de manera correcta. (continuación)
Verifique que hayan sido seleccionados la velocidad y puerto COM del módem correctos. (continuación) Windows 2000 1. Seleccione Inicio >
Configuración > Panel de control.
2. Haga doble clic en Sistema. 3. Haga clic en la ficha
Hardware. 4. En el área Administrador de
Dispositivos, haga clic en el botón Administrador de dispositivos.
5. Haga doble clic en Puertos (COM y LPT).
6. Haga clic con el botón derecho en el puerto COM que utiliza el módem, después haga clic en Propiedades.
7. En Estado del dispositivo, verifique que el módem esté funcionando correctamente.
8. En Uso del dispositivo, verifique que el módem esté activado.
9. Si tiene más problemas, haga clic en el botón Solucionador de problemas y siga las instrucciones que aparecen en pantalla.
Solución de Problemas de Acceso a Internet (Continuación)
Problema Causa Solución
2–8 www.hp.com/la Guía de Comunicaciones de Red e Internet
Contenido
Alertas con Base en la tarjeta NIC
Soporte de Wake-On-Lan (WOL)
Instalación de los Controladores de Red
Redes Inalámbricas
Red Ad-hoc
Ventajas de la Red Inalámbrica
Comunicaciones en Internet
Asesor de Contenido
Solución de Problemas de Acceso a Internet
Mayo de 2005
Esta guía provee definiciones e instrucciones para el uso de los recursos del controlador de la tarjeta de interfaz de red (NIC) que vienen preinstalados en algunos modelos. Además, ofrece información acerca de los Proveedores de Servicios de Internet y de la resolución de problemas de acceso a Internet.
© Copyright 2005 Hewlett-Packard Development Company, L.P. Las informaciones contenidas en este documento están sujetas a cambios sin previo aviso.
Microsoft y Windows son marcas comerciales de Microsoft Corporation en los Estados Unidos y otros países.
Las únicas garantías para los productos HP se establecen en las declaraciones de garantía limitada expresa que acompañan a dichos productos y servicios. Nada de lo que contiene este documento debe interpretarse como parte de una garantía adicional. HP no se responsabilizará por errores técnicos o editoriales ni por omisiones contenidas en el presente documento.
Este documento incluye información de propiedad protegida por las leyes de derechos de autor. Ninguna parte de este documento puede ser fotocopiada, reproducida o traducida a otro idioma sin el previo consentimiento por escrito de Hewlett-Packard Company.
Å ADVERTENCIA: El texto presentado de esta forma indica que, si no se siguen las instrucciones, se pueden producir lesiones corporales o pérdida de la vida.
Ä PRECAUCIÓN: El texto presentado de esta forma indica que, si no se siguen las instrucciones, se pueden producir daños en el equipo o pérdida de información.
Guía de Comunicaciones de Red e Internet Business PC Primera Edición: Mayo de 2005 Número de Parte del Documento: 384570-161
Guía de Comunicaciones de Red e Internet www.hp.com/la iii
Contenido
1 Comunicaciones en Red
Estructura de la Red Ethernet . . . . . . . . . . . . . . . . . . . . . . . . . . . . . . . . . . . . . . . . . . . . 1–2 Alertas con Base en la tarjeta NIC . . . . . . . . . . . . . . . . . . . . . . . . . . . . . . . . . . . . . . . . 1–3 Soporte de Wake-On-Lan (WOL). . . . . . . . . . . . . . . . . . . . . . . . . . . . . . . . . . . . . . . . . 1–4 Interpretación de las Luces de Estado de Red. . . . . . . . . . . . . . . . . . . . . . . . . . . . . . . . 1–5 Desactivación de los Recursos de Negociación Automática 802.3u. . . . . . . . . . . . . . . 1–5 Instalación de los Controladores de Red . . . . . . . . . . . . . . . . . . . . . . . . . . . . . . . . . . . . 1–7 Redes Inalámbricas . . . . . . . . . . . . . . . . . . . . . . . . . . . . . . . . . . . . . . . . . . . . . . . . . . . . 1–8
Red Ad-hoc . . . . . . . . . . . . . . . . . . . . . . . . . . . . . . . . . . . . . . . . . . . . . . . . . . . . . . . 1–8 Red de Punto de Acceso (Infraestructura) . . . . . . . . . . . . . . . . . . . . . . . . . . . . . . . 1–8 Ventajas de la Red Inalámbrica . . . . . . . . . . . . . . . . . . . . . . . . . . . . . . . . . . . . . . 1–10
2 Comunicaciones en Internet
Selección de un Proveedor de Servicios de Internet . . . . . . . . . . . . . . . . . . . . . . . . . . . 2–1 Asesor de Contenido . . . . . . . . . . . . . . . . . . . . . . . . . . . . . . . . . . . . . . . . . . . . . . . . . . . 2–2
Restricción de Contenidos de Internet . . . . . . . . . . . . . . . . . . . . . . . . . . . . . . . . . . 2–2 Solución de Problemas de Acceso a Internet . . . . . . . . . . . . . . . . . . . . . . . . . . . . . . . . 2–4
1 Comunicaciones en Red
Estructura de la Red Ethernet
Alertas con Base en el Controlador de la tarjeta de Interfaz de Red (NIC)
Soporte de Wake-On-Lan (WOL)
Desactivación de los Recursos de Detección Automática
Instalación de los Controladores de Red
Redes Inalámbricas
Esta sección provee información sobre las redes Ethernet, los conectores de hardware y los controladores de dispositivos de software que le permiten acceder a una red Ethernet. El acceso a una red de computadoras incrementa inmediatamente el potencial de productividad. Una vez que la conexión de red está activa, puede compartir recursos, como una impresora, intercambiar información de una computadora a otra y ejecutar programas de software comunes.
La computadora viene preparada para la red, lo que significa que tiene un controlador de red integrado y, controladores de dispositivos de red ya cargados en el disco duro de la computadora. La computadora está preparada para realizar la conexión de red.
Guía de Comunicaciones de Red e Internet www.hp.com/la 1–1
Comunicaciones en Red
Estructura de la Red Ethernet Todas las redes Ethernet poseen alguna combinación de los siguientes elementos:
Estructura de la Red Ethernet
Consulte la Guía de Hardware en el CD de Documentación y Diagnóstico para la identificación de conectores de red.
1 Cable Ethernet 3 Cables de red
2 Paquetes de información 4 Estaciones de Trabajo
1–2 www.hp.com/la Guía de Comunicaciones de Red e Internet
Comunicaciones en Red
Alertas con Base en la tarjeta NIC Algunos controladores de la tarjeta de interfaz de red (NIC) tienen Recursos de Alerta, que permiten que un administrador de sistema monitoree remotamente la computadora en la red. La computadora puede enviar alertas de hardware y de sistema operativo a través de la red antes de que se cargue el sistema operativo, mientras se carga el sistema operativo, mientras la computadora tiene un estado de carga de batería baja y cuando la computadora se apaga. Dependiendo del modelo del controlador NIC, estas alertas pueden ser monitoradas en los siguientes estados:
Bloqueo de la BIOS del sistema—En ejecución
Bloqueo del sistema operativo—En ejecución
Ausencia del procesador—En inicialización
Temperatura de operación excedida —En ejecución
Intrusión en el chasis—En inicialización/o en ejecución, si el sistema está siendo ejecutado
Guardián— En ejecución (lo mismo que bloqueo del sistema Operativo)
Monitoreo de las transacciones de control—Siempre
Los Recursos de Alerta de las tarjetas NIC cumplen con la especificación 2.0 del Formato Estándar de Alertas (ASF) y soportan alertas con base en el Protocolo de Control y Administración Remoto (Remote Management and Control Protocol - RMCP). Las implementaciones de la especificación 1.0 del ASF no admiten eventos RMCP debido a la falta de seguridad en la especificación 1.0 del ASF. Las alertas con base en las tarjetas NIC se activan y configuran a través de la instalación de los agentes del ASF 2.0 para la tarjeta NIC que está utilizando. Estos están disponibles en www.hp.com/la. Las alertas ASF también pueden activarse y configurarse a través de la utilización del Modelo de Información Común (Common Information Model - CIM).
Guía de Comunicaciones de Red e Internet www.hp.com/la 1–3
Comunicaciones en Red
Soporte de Wake-On-Lan (WOL) Wake-On-Lan (WOL) se puede activar y desactivar en Windows XP y Windows 2000.
Para activar o desactivar Wake-On-Lan:
Windows XP 1. Seleccione Inicio > Panel de control.
2. Haga doble clic en Conexiones de red.
3. Haga doble clic en Conexión de área local.
4. Haga clic en Propiedades.
5. Haga clic en Configurar.
6. Haga clic en la ficha Administración de energía, después seleccione o desmarque la casilla de verificación Permitir que este dispositivo reactive el equipo.
Windows 2000 1. Seleccione Inicio > Configuración > Panel de control.
2. Haga doble clic en Conexiones de red y de acceso telefónico.
3. Haga doble clic en Conexión de área local.
4. Haga clic en Propiedades.
5. Haga clic en Configurar.
6. Haga clic en la ficha Administración de energía, después seleccione o desmarque la casilla de verificación Permitir que este dispositivo reactive el equipo.
Para obtener más informaciones acerca de Wake-On-LAN, consulte la Guía Administradores para la Administración Remota . La Guía Administradores para la Administración Remota se incluye en las Utilidades de Configuración de Administración Remota y está disponible en el CD Software de Soporte o en www.hp.com/la.
1–4 www.hp.com/la Guía de Comunicaciones de Red e Internet
Comunicaciones en Red
Interpretación de las Luces de Estado de Red Algunos controladores de interfaz de red Ethernet incluyen luces de estado de red:
Luz de conexión—se enciende cuando el sistema establece una conexión física con una red activa.
Luz de actividad—se enciende cuando la computadora detecta actividad de red. Cuando el sistema está conectado a una red de uso intensivo, el indicador luminoso de actividad permanece encendido casi en forma constante.
Luz de Velocidad de operación—se enciende durante la operación a 1000 Mbps o a 100 Mbps. El color de la luz identifica la velocidad de operación.
Algunas tarjetas NIC poseen sólo dos indicadores luminosos de estado de red, donde la conexión (luz encendida) y la actividad (luz intermitente) se indican con una de las luces y la operación a 1000 Mbps o a 100 Mbps con la segunda luz. La tarjeta NIC incorporada tiene dos luces de estado de red en el conector de la tarjeta NIC:
Luz de Conexión/Actividad—se enciende en verde cuando el sistema establece una conexión física con la red y parpadea para indicar que hay actividad de red.
Luz de Velocidad de Operación—es en verde cuando funciona a 1000 Mbps, amarillo cuando funciona a 100 Mbps, y no se enciende cuando funciona a 10 Mbps.
Desactivación de los Recursos de Negociación Automática 802.3u
Las tarjetas NIC con Negociación Automática determinan automáticamente la velocidad máxima de operación y las capacidades de dúplex de la red conectada y se configuran a sí mismas en la combinación común más alta. La computadora comienza la Negociación Automática al obtener una conexión de red válida o cuando se carga el controlador de la tarjeta NIC.
Guía de Comunicaciones de Red e Internet www.hp.com/la 1–5
Comunicaciones en Red
Además de determinar la velocidad de operación de la red, la computadora establece si es compatible con dúplex completo. Los sistemas con dúplex completo pueden transmitir y recibir información simultáneamente a través de la red. Los sistemas con medio dúplex no pueden transmitir y recibir en forma simultánea.
Si es necesario, es posible desactivar los recursos de Negociación Automática y hacer que el sistema funcione en un solo modo.
Windows XP 1. Seleccione Inicio > Panel de control.
2. Haga doble clic en Conexiones de red.
3. Haga doble clic en Conexión de área local.
4. Haga clic en Propiedades.
5. Haga clic en Configurar.
6. Haga clic en la ficha Avanzado.
7. Seleccione Speed & Duplex en la casilla lista de Propiedad.
8. Cambie la velocidad y los valores dúplex por los valores apropiados, según las capacidades de la red.
9. Haga clic en Aceptar. Es posible que se le solicite que reinicie el sistema para que los cambios entren en vigencia.
Windows 2000 1. Seleccione Inicio > Configuración > Panel de control.
2. Haga doble clic en Conexiones de red y de acceso telefónico.
3. Haga doble clic en Conexión de área local.
4. Haga clic en Propiedades.
5. Haga clic en Configurar.
6. Haga clic en la ficha Avanzado.
7. Seleccione Speed & Duplex en la casilla lista de Propiedad.
8. Cambie la velocidad y los valores dúplex por los valores apropiados, según las capacidades de la red.
1–6 www.hp.com/la Guía de Comunicaciones de Red e Internet
Comunicaciones en Red
9. Haga clic en Aceptar. Es posible que se le solicite que reinicie el sistema para que los cambios entren en vigencia.
Consulte la documentación proporcionada con el controlador de red para obtener información adicional.
La operación 100BaseTX y 1000BaseT requiere el uso de cableado CAT5 UTP o superior (CAT5, CAT5a, CAT6).
Instalación de los Controladores de Red Los controladores del dispositivo para el controlador de red permiten que los controladores se carguen correctamente en el sistema operativo utilizado, permitiendo la comunicación con la red.
Controladores de dispositivos son proporcionados por Windows XP. Si está utilizando otro sistema operativo, los controladores de dispositivos pueden ser instalados a partir de los medios que vienen con el sistema operativo de red o también pueden ser solicitados de HP. Si alguna vez es necesario reinstalar el sistema operativo, utilice el CD Restore Plus!.
Instale los controladores de dispositivo correctos de acuerdo con el sistema operativo que esté utilizando, según aparecen en la siguiente lista.
Windows XP 1. Seleccione Inicio > Panel de control.
2. Haga doble clic en Conexiones de red.
3. Haga doble clic en icono Crear una conexión nueva y siga las instrucciones que aparecen en pantalla.
Windows 2000 Controladores de dispositivos no son precargados para Windows 2000. Visite www.hp.com/la para descargar los controladores e instrucciones de instalación.
Guía de Comunicaciones de Red e Internet www.hp.com/la 1–7
Redes Inalámbricas Una Red Inalámbrica Local (WLAN) provee la misma funcionalidad que una red alámbrica, pero elimina la necesidad de instalar cables y otros equipos de redes, facilitando su implementación.
Una Red Inalámbrica Local (WLAN) puede configurarse para dos modos distintos de operación. Aunque cada método posee sus ventajas, uno de ellos puede satisfacer mejor sus necesidades. Revise la siguiente información de configuración para determinar qué modo es mejor para usted.
Red Ad-hoc
Red de Punto de Acceso (Infraestructura)
Red Ad-hoc Una red Ad-hoc es la más simple de implementar y resulta ideal para oficinas pequeñas. Las redes inalámbricas Ad-hoc pueden estar compuestas por dos o más clientes inalámbricos configurados para comunicarse entre sí. Todos los clientes Ad-hoc se comunican directamente entre sí sin utilizar un Punto de Acceso (AP). Como usuario de este tipo de red, es posible crear rápidamente una red inalámbrica a fin de compartir los archivos con otros empleados, imprimir en una impresora de oficina compartida y acceder a Internet a través de una única conexión compartida.
La instalación de una red ad-hoc es eficaz en función de los costos porque no se necesitan otros componentes de dispositivos (puntos de acceso, concentradores o ruteadores) a fin de configurar una red. Sin embargo, con las redes Ad-hoc, su computadora sólo puede comunicarse con otros clientes inalámbricos cercanos.
Red de Punto de Acceso (Infraestructura) La red de Punto de Acceso también se conoce como red de “Infraestructura”. La diferencia clave entre la red de Punto de Acceso inalámbrica y la red ad-hoc consiste en el agregado de un elemento adicional—el Punto de Acceso. El Punto de Acceso sirve como centro de enlace de todo el tráfico de datos de su red inalámbrica, administrando de manera óptima todas las operaciones inalámbricas de datos.
1–8 www.hp.com/la Guía de Comunicaciones de Red e Internet
Comunicaciones en Red
El Punto de Acceso extiende el rango de la Red Inalámbrica Local (WLAN). Cada computadora cliente inalámbrica puede comunicarse con otras computadoras equipadas con dispositivos inalámbricos que se encuentran dentro del rango del Punto de Acceso.
Además, la Infraestructura inalámbrica puede proporcionar acceso a una Red Local (LAN) alámbrica existente. Este enlace permite que las computadoras en la Infraestructura de Red Inalámbrica Local (WLAN) accedan a otros recursos y herramientas de la Red Local (LAN) alámbrica, que incluyen acceso a Internet, entrega de correo electrónico, transferencia de archivos e impresión compartida. HP puede proveer todos los servicios de instalación que usted necesite para ampliar su Red Local (LAN) alámbrica con una Red Inalámbrica Local (WLAN).
Además de las computadoras que se conectarán a una red inalámbrica, usted sólo necesita otras dos clases de equipos para lograr que su red inalámbrica de Punto de Acceso se instale y funcione:
Puntos de Acceso: transmisores inalámbricos que conectan a cada usuario dentro del rango de la Red Inalámbrica Local (WLAN). Es posible instalar tantos puntos de accesos en su red como necesite y agregar otros nuevos con facilidad a medida que crezca la red de modo de cubrir un grupo completo de oficinas con una única Red Inalámbrica Local (WLAN). Cada punto de acceso requiere dos conexiones:
Un tomacorriente estándar de alimentación
Una conexión Ethernet a su Red Local (LAN) alámbrica existente o una conexión entrante de Internet
Tarjetas de Red Inalámbrica Local (WLAN): los equivalentes inalámbricos de una tarjeta de interfaz de red (NIC) que permiten que la PC se comunique con la red inalámbrica. Muchas computadoras de HP vienen con tarjetas de Red Inalámbrica Local (WLAN) incorporadas, de modo que están listas para retirarse de la caja y conectarse a una red inalámbrica. Si su PC no posee una tarjeta inalámbrica, es posible agregar una con facilidad. Consulte la Guía de hardware en el CD de Documentación y Diagnóstico para obtener instrucciones de instalación.
Guía de Comunicaciones de Red e Internet www.hp.com/la 1–9
Comunicaciones en Red
Ventajas de la Red Inalámbrica La Red Inalámbrica Local (WLAN) aporta nuevos niveles de flexibilidad y accesibilidad a su empresa. Las múltiples ventajas de la red inalámbrica incluyen:
No es necesario una instalación de cables costosa que requiera mano de obra intensiva en el lugar de trabajo.
Lugares de trabajo completos pueden agregarse o trasladarse con un tiempo mínimo de inactividad.
Los empleados pueden reacomodar sus lugares de trabajo sin estar atados a un conector de pared para acceder a la red.
Normalmente una Red Inalámbrica Local (WLAN) puede instalarse más rápido y con más eficacia en función de los costos que una red alámbrica.
Pueden agregarse computadoras adicionales a una Red Inalámbrica Local (WLAN) rápidamente y a un costo mínimo.
Resulta potencialmente más sencillo mantener y administrar Redes Inalámbricas Locales (WLAN) que redes alámbricas.
Las Redes Inalámbricas Locales (WLAN) proveen a los empleados la libertad de acceder a información empresarial en tiempo real en todo momento y lugar dentro de su entorno de oficina o recinto universitario.
Para obtener información adicional acerca de las redes inalámbricas, visite www.hp.com/la o entre en contacto con su representante HP.
1–10 www.hp.com/la Guía de Comunicaciones de Red e Internet
Selección de un Proveedor de Servicios de Internet
Asesor de Contenido
Selección de un Proveedor de Servicios de Internet
Un proveedor de servicios de Internet (ISP) le proporciona acceso (de marcado, cable DSL o inalámbrico) y el software que necesita para conectarse a Internet. La mayoría de los ISP ofrecen correo electrónico, acceso a grupos de noticias, espacio para crear páginas Web y asistencia técnica. Algunos ISP ofrecen servicios comerciales, tales como hospedaje de dominio, a compañías y a personas que deseen conducir negocios a través de la Internet. Es posible elegir entre proveedores de servicios de Internet locales y nacionales.
Un proveedor de servicios en línea, tal como MSN o America Online (AOL), ofrece recursos especiales, contenido y asistencia técnica, además de proporcionar acceso a Internet. Un proveedor de servicios en línea puede proporcionar una página principal categorizada o personalizada que le facilite la búsqueda de los sitios más populares y útiles en Internet.
Para encontrar el proveedor adecuado para usted:
Consulte las Páginas Amarillas
Solicite a un amigo o colega que le recomiende alguno
Si ya tiene acceso a Internet, es posible utilizar un motor de búsqueda, como Google, para poder ubicar un proveedor de servicio en línea o un ISP.
Guía de Comunicaciones de Red e Internet www.hp.com/la 2–1
Comunicaciones en Internet
Los ISP por lo general ofrecen un conjunto de planes de servicio para cubrir las necesidades de los diferentes clientes. Asegúrese de revisar y comparar planes, servicios ofrecidos y precios con el fin de encontrar el proveedor adecuado para usted y sus necesidades.
Asesor de Contenido Internet le provee acceso a una amplia gama de información, pero es posible que parte de esa información no sea adecuada para todos los usuarios.
Con el Asesor de Contenido, es posible:
Controlar el acceso a Internet
Definir una contraseña
Establecer una lista de los sitios Web que no podrán visualizar las personas que utilicen la computadora
Ajustar los tipos de contenido que pueden visualizar las personas que utilicen la computadora con o sin su permiso
Restricción de Contenidos de Internet
Windows XP Si no ha activado previamente el Asesor de Contenido:
1. Seleccione Inicio > Panel de control.
2. Haga doble clic en Opciones de Internet.
3. Haga clic en la ficha Contenido.
4. En el área Asesor de Contenido, haga clic en el botón Habilitar. Si ya había creado antes una contraseña para las configuraciones de Internet, ahora le será solicitada.
5. Haga clic en una categoría de la lista, después arrastre el deslizador para establecer los límites que desea utilizar. Repita este proceso para cada categoría que desea limitar.
2–2 www.hp.com/la Guía de Comunicaciones de Red e Internet
Comunicaciones en Internet
6. Haga clic en Aceptar, después digite su contraseña en la casilla Contraseña. Un cuadro de diálogo le informará que se activó el Asesor de Contenido. Haga clic en Aceptar.
Si ha activado previamente el Asesor de Contenido:
1. Seleccione Inicio > Panel de control.
2. Haga doble clic en Opciones de Internet.
3. Haga clic en la ficha Contenido.
4. Para cambiar la configuración:
a. Haga clic en el botón Configuración. Escriba su contraseña y haga clic en Aceptar.
b. Haga clic en una categoría de la lista, después arrastre el deslizador para establecer los límites que desea utilizar. Repita este proceso para cada categoría que desea limitar.
5. Para desactivar el Asesor de Contenido:
a. Haga clic en el botón Desactivar. Escriba su contraseña y haga clic en Aceptar.
b. Un cuadro de diálogo le informará que se deshabilitó el Asesor de Contenido. Haga clic en Aceptar.
Windows 2000 Si no ha activado previamente el Asesor de Contenido:
1. En el escritorio de Windows, seleccione Inicio > Configuración > Panel de control.
2. Haga doble clic en Opciones de Internet.
3. Haga clic en la ficha Contenido.
4. En el área Asesor de Contenido, haga clic en el botón Habilitar.
5. Haga clic en una categoría de la lista, después arrastre el deslizador para establecer los límites que desea utilizar. Repita este proceso para cada categoría que desea limitar.
6. Haga clic en Aceptar, después digite su contraseña en la casilla Contraseña. Un cuadro de diálogo le informará que se activó el Asesor de Contenido. Haga clic en Aceptar.
Guía de Comunicaciones de Red e Internet www.hp.com/la 2–3
Comunicaciones en Internet
1. Seleccione Inicio > Configuración > Panel de control.
2. Haga doble clic en Opciones de Internet.
3. Haga clic en la ficha Contenido.
4. Para cambiar la configuración:
a. Haga clic en el botón Configuración. Escriba su contraseña y haga clic en Aceptar.
b. Haga clic en una categoría de la lista, después arrastre el deslizador para establecer los límites que desea utilizar. Repita este proceso para cada categoría que desea limitar.
5. Para desactivar el Asesor de Contenido:
a. Haga clic en el botón Desactivar. Escriba su contraseña y haga clic en Aceptar.
b. Un cuadro de diálogo le informará que se deshabilitó el Asesor de Contenido. Haga clic en Aceptar.
Solución de Problemas de Acceso a Internet Si encuentra problemas con el acceso a Internet, consulte al ISP o revise las causas y soluciones comunes listadas en la tabla siguiente.
Solución de Problemas de Acceso a Internet
Problema Causa Solución
No es posible conectar a Internet.
La cuenta del Proveedor de Servicios de Internet (ISP) no se configuró de manera correcta.
Revise la configuración de Internet o contacte al ISP para solicitar asistencia.
El módem no se configuró de manera correcta.
Vuelva a conectar el módem. Verifique que las conexiones sean correctas utilizando la documentación para instalación rápida.
2–4 www.hp.com/la Guía de Comunicaciones de Red e Internet
Comunicaciones en Internet
El Navegador Web no se configuró de manera correcta.
Verifique que el Navegador Web esté instalado y configurado para funcionar con el ISP.
El módem de cable/ DSL no está enchufado.
Enchufe el módem de cable/DSL. Usted debe visualizar una luz LED de “Encendido” en la parte frontal del módem de cable/DSL.
El servicio de cable/DSL no está disponible o se interrumpió por mal tiempo.
Intente conectarse más tarde a Internet o contacte su ISP. (Si el servicio de cable/DSL está conectado, la luz LED de “cable” en la parte frontal del módem de cable/DSL estará encendida).
El cable UTP CAT5 está desconectado.
Conecte el cable UTP CAT5 entre el módem de cable y el conector RJ-45 de la computadora. (Si la conexión es óptima, la luz LED de “Computadora” en la parte frontal del módem de cable/DSL estará encendida).
La dirección IP no está configurada correctamente.
Contacte su ISP para obtener la dirección IP correcta.
Solución de Problemas de Acceso a Internet (Continuación)
Problema Causa Solución
Guía de Comunicaciones de Red e Internet www.hp.com/la 2–5
Comunicaciones en Internet
No es posible conectar a Internet. (continuación)
Los cookies están dañados. (Un “cookie”, es una pequeña cantidad de información que un servidor Web puede almacenar temporalmente en el explorador web. Esto es útil para que el navegador recuerde alguna información específica que el servidor Web pueda recuperar más tarde.)
Windows XP 1. Seleccione Inicio > Panel de
control. 2. Haga doble clic en Opciones
de Internet. 3. En la ficha General, haga clic
en el botón Eliminar cookies.
Windows 2000 1. Seleccione Inicio >
Configuración > Panel de control.
2. Haga doble clic en Opciones de Internet.
3. En la ficha General, haga clic en el botón Eliminar cookies.
No es posible iniciar programas de Internet automáticamente.
Debe iniciar la sesión conectándose al ISP antes de que se inicien algunos programas.
Inicie la sesión conectándose al ISP e inicie el programa deseado.
Solución de Problemas de Acceso a Internet (Continuación)
Problema Causa Solución
2–6 www.hp.com/la Guía de Comunicaciones de Red e Internet
Comunicaciones en Internet
El módem no se configuró de manera correcta.
Verifique que hayan sido seleccionados la velocidad y puerto COM del módem correctos. Windows XP 1. Seleccione Inicio > Panel de
control. 2. Haga doble clic en Sistema. 3. Haga clic en la ficha
Hardware. 4. En el área Administrador de
Dispositivos, haga clic en el botón Administrador de dispositivos.
5. Haga doble clic en Puertos (COM y LPT).
6. Haga clic con el botón derecho en el puerto COM que utiliza el módem, después haga clic en Propiedades.
7. En Estado del dispositivo, verifique que el módem esté funcionando correctamente.
8. En Uso del dispositivo, verifique que el módem esté activado.
9. Si tiene más problemas, haga clic en el botón Solucionador de problemas y siga las instrucciones que aparecen en pantalla.
Solución de Problemas de Acceso a Internet (Continuación)
Problema Causa Solución
Guía de Comunicaciones de Red e Internet www.hp.com/la 2–7
Comunicaciones en Internet
El módem no se configuró de manera correcta. (continuación)
Verifique que hayan sido seleccionados la velocidad y puerto COM del módem correctos. (continuación) Windows 2000 1. Seleccione Inicio >
Configuración > Panel de control.
2. Haga doble clic en Sistema. 3. Haga clic en la ficha
Hardware. 4. En el área Administrador de
Dispositivos, haga clic en el botón Administrador de dispositivos.
5. Haga doble clic en Puertos (COM y LPT).
6. Haga clic con el botón derecho en el puerto COM que utiliza el módem, después haga clic en Propiedades.
7. En Estado del dispositivo, verifique que el módem esté funcionando correctamente.
8. En Uso del dispositivo, verifique que el módem esté activado.
9. Si tiene más problemas, haga clic en el botón Solucionador de problemas y siga las instrucciones que aparecen en pantalla.
Solución de Problemas de Acceso a Internet (Continuación)
Problema Causa Solución
2–8 www.hp.com/la Guía de Comunicaciones de Red e Internet
Contenido
Alertas con Base en la tarjeta NIC
Soporte de Wake-On-Lan (WOL)
Instalación de los Controladores de Red
Redes Inalámbricas
Red Ad-hoc
Ventajas de la Red Inalámbrica
Comunicaciones en Internet
Asesor de Contenido
Solución de Problemas de Acceso a Internet