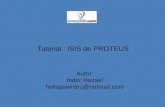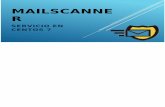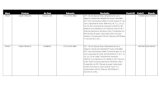Guía de configuración de digitalización del controlador ISIS...pantalla, consulte la siguiente...
Transcript of Guía de configuración de digitalización del controlador ISIS...pantalla, consulte la siguiente...


A-61734_es marzo de 2011 1
Guía de configuración de digitalización del controlador ISIS
Contenido Inicio de Scan Validation Tool ............................................................ 2Cuadro de diálogo Scan Validation Tool (Scan Validation Tool)......... 4Configuración de los ajustes de las imágenes................................... 6
Ficha Main (Principal) .................................................................... 8Ficha Layout (Disposición) .......................................................... 10Cuadro de diálogo Scan Area (Área de digitalización) .................11Ficha Procesamiento de imágenes ............................................. 12Ficha Omisión.............................................................................. 14Ficha Ajustes ............................................................................... 15Ficha Relleno de bordes de imagen ............................................ 17Ficha Blank Image Detection (Detección de imágenes en blanco) .................................................................................... 18
Configuración de los ajustes del scanner ........................................ 19Ficha Scanner (Scanner)............................................................. 20Ficha Detección de alimentación múltiple ................................... 21Ficha About (Acerca de) .............................................................. 22
El scanner Kodak ScanMate i920 permite procesar imágenes digitalizadas con objeto de mejorar su calidad usando funciones de procesamiento de imágenes.
Image processing (Procesamiento de imágenes) se refiere a las funciones del scanner que le permiten ajustar automáticamente cada imagen y que pueden mejorar las imágenes resultantes (es decir, corregir cualquier inclinación en el documento introducido, cortar los bordes de la imagen para eliminar bordes innecesarios o limpiar “ruido” extraño en la imagen).
La información de esta guía proporciona procedimientos para usar el controlador ISIS, así como descripciones de las funciones. Las mismas funciones estarán disponibles en la interfaz de usuario de la aplicación de digitalización que está utilizando.

2 A-61734_es marzo de 2011
Inicio de Scan Validation Tool
1. Seleccione Inicio>Programas>Kodak>Document Imaging>Scan Validation Tool.
2. Seleccione ISIS como tipo de controlador y KODAK 920 (i) como controlador y haga clic en Aceptar.
3. Haga clic en uno de los botones de modo de visualización de imagen para activar los paneles de previsualización de imagen.
4. Haga clic en el icono Configuración de la pantalla principal de Scan Validation Tool.
NOTA: Para obtener una descripción de los iconos de esta pantalla, consulte la siguiente sección “Cuadro de diálogo Scan Validation Tool”.
Se mostrará el cuadro de diálogo Configuración.

A-61734_es marzo de 2011 3
5. Haga clic en ISIS. Se mostrará el cuadro de diálogo Configuraciones prestablecidas. En este cuadro de diálogo se muestra una lista de las configuraciones de controladores guardadas.
Las configuraciones prestablecidas se pueden guardar, eliminar o importar; si lo desea, también puede seleccionar una configuración prestablecida que ya esté configurada o una que desee modificar.
6. Haga clic en Imagen para configurar los ajustes asociados a la imagen.
En las siguientes secciones se proporcionan descripciones y procedimientos para configurar los ajustes de las imágenes. Consulte la sección “Configuración de los ajustes del scanner” para conocer los procedimientos de configuración del scanner.

4 A-61734_es marzo de 2011
Cuadro de diálogo Scan Validation Tool
Scan Validation Tool (SVT) es una aplicación de diagnóstico proporcionada por Kodak. La interfaz de usuario de SVT permite acceder a todas las funciones del scanner y es una buena manera de comprobar que el scanner funciona correctamente. La herramienta Scan Validation Tool permite verificar la funcionalidad del scanner mediante el controlador ISIS.
Botones de la barra de herramientas
Configuración: muestra la interfaz de usuario del controlador seleccionado.Destino: permite seleccionar un directorio para almacenar las imágenes digitalizadas y sus nombres de archivo. Esta opción sólo está disponible si se selecciona Guardar imágenes en archivos.
Comenzar a digitalizar: digitaliza los documentos de la bandeja de entrada.
Digitalizar una página: digitaliza sólo una página.
Detener digitalización: finaliza la sesión de digitalización.
Clave de licencia: muestra la ventana Clave de licencia.
Modo Sin visualización de imagen: cierra la ventana del visor de imágenes (no se mostrará ninguna imagen).
Modo Visualización de una imagen: muestra las imágenes de una en una.
Modo Visualización de dos imágenes: muestra las imágenes de dos en dos.
Modo Visualización de cuatro imágenes: muestra las imágenes de cuatro en cuatro.
Modo Visualización de ocho imágenes: muestra las imágenes de ocho en ocho.Acerca de: muestra la versión de la herramienta Scan Validation.

A-61734_es marzo de 2011 5
Guardar imágenes en archivos: cuando se selecciona, se guardarán las imágenes en el directorio especificado.
Mostrar cada: introduzca la frecuencia de muestreo de las imágenes que desee visualizar durante la digitalización. Por ejemplo, para ver todas las imágenes, introduzca el valor 1. Para ver una de cada 10, escriba el valor 10.
Total: muestra el número total de imágenes digitalizadas durante la sesión de Scan Validation Tool actual.• Para acceder al controlador ISIS, haga doble clic en el icono
Configuración del cuadro de diálogo Scan Validation Tool para acceder la ventana principal del scanner KODAK.
Last File (Último archivo): muestra la ruta completa y el nombre del archivo de la última imagen guardada.

6 A-61734_es marzo de 2011
Configuración de los ajustes de las imágenes
La ventana principal del controlador ISIS incluye un conjunto de fichas predeterminadas para configurar las imágenes. Puede seleccionar cada una de estas fichas y realizar las selecciones necesarias para satisfacer sus necesidades de digitalización.
Esta sección describe la interfaz predeterminada del controlador ISIS.
NOTA: Las opciones Modo de imagen están disponibles junto con todas las fichas de imágenes (es decir, Principal, Disposición, Procesamiento de imágenes, etc.).
Modo de imagen: seleccione una de las opciones de cámara:
• Cámara: las selecciones de este cuadro hacen referencia a las caras disponibles (anverso y reverso) de una imagen en las que puede definir valores individuales de procesamiento de imágenes. Entre las opciones se incluyen: Imagen de anverso n.º 1, Imagen de anverso n.º 2, Imagen de reverso n.º 1 e Imagen de reverso n.º 2.
Los controladores del scanner Kodak permiten controlar los ajustes de cámara de forma independiente. Algunos ajustes se aplican sólo a imágenes en blanco y negro, y otros a imágenes en color/en escala de grises.
• Modo: seleccione uno de los siguientes modos:
- Blanco y negro: si desea que la imagen electrónica represente todos los elementos del documento en blanco y negro.
- Escala de grises: si desea que la imagen electrónica tenga una gama de varios tonos de gris entre el blanco y el negro.
- Color: si desea que la imagen electrónica sea en color.

A-61734_es marzo de 2011 7
Botones: los botones situados en la parte inferior de la ventana se aplican a todas las fichas:
• Copiar: esta función sólo está disponible al digitalizar documentos a dos caras. Este botón ofrece una manera cómoda de configurar los ajustes de imágenes en color, escala de grises o blanco y negro en una cara y transferirlos luego a la otra. Por ejemplo, si ha resaltado y configurado la Imagen de anverso n.º 1, puede utilizar el botón Copiar para duplicar estos ajustes para la Imagen de reverso n.º 1.
• Aceptar: guarda los valores definidos en todas las fichas.
• Cancelar: permite cerrar el cuadro de diálogo sin guardar los cambios.
• Ayuda: muestra la ayuda en línea acerca de las opciones disponibles en la ventana seleccionada.
• Predeterminado: permite restablecer los valores de todas las fichas a su configuración de fábrica.

8 A-61734_es marzo de 2011
Ficha Principal Esta ficha presenta las siguientes opciones.
Puntos por pulgada (dpi) o resolución: indica la resolución de digitalización, que determina en gran medida la calidad de la imagen digitalizada. Cuanto mayor sea la resolución, mejor será la reproducción de la imagen. Sin embargo, al aumentar la resolución, también aumentan el tiempo de digitalización y el tamaño del archivo.Elija un valor de resolución en la lista desplegable. El valor predeterminado es 200 dpi. Las resoluciones disponibles son: 100, 150, 200, 240, 300, 400, 600 y 1.200 dpi.Recorte: esta opción permite capturar una parte del documento que se está digitalizando. Todas las opciones de recorte se pueden utilizar con imágenes en color/escala de grises y blanco y negro. El recorte del anverso y reverso son independientes, no obstante, para una digitalización de doble secuencia, el recorte a color/en escala de grises y en blanco y negro debe ser el mismo en cada cara. Sólo se puede asignar una opción de recorte por imagen. Seleccione una de las opciones siguientes:• Automatic (Automática): ajusta de manera dinámica la ventana de
recorte según los diferentes tamaños basándose en los bordes de la imagen.
• Dinámico: elimina cualquier borde negro que quede en los bordes de la imagen. Para conseguirlo, puede que sea necesario perder una pequeña cantidad de datos de imagen en el borde del documento.
• Fijo según transporte: (se utiliza para lotes de documentos del mismo tamaño) permite configurar el área que se va a representar en imagen. Este tipo de recorte se utiliza junto con el tamaño de papel y la disposición de la página, y da por supuesto que se va a utilizar la alimentación central de los documentos. Si no utiliza alimentación central, debe seleccionar la ficha Disposición para definir el área de digitalización. Consulte la sección “Ficha Disposición” más adelante en esta guía para obtener esta información.

A-61734_es marzo de 2011 9
• Variable según documento: (procesamiento de zona): se utiliza para lotes de documentos del mismo tamaño. El procesamiento de zona es una ventana de recorte fijo flotante (la zona) que se encuentra ubicada en relación con la esquina superior izquierda de un documento. Permite seleccionar un área del documento que se va a digitalizar en formato a color/en escala de grises o en blanco y negro (se puede definir una zona distinta para blanco y negro y para color/escala de grises). Es posible seleccionar distintos parámetros tanto para el anverso como para el reverso de la imagen.
Esta opción se puede utilizar junto con el recorte automático cuando se desea guardar un área distinta en color/escala de grises o blanco y negro. Es útil en aplicaciones en las que una fotografía, una firma, un membrete con relieve o un sello aparecen sistemáticamente en un área para una aplicación (es posible que desee que esta pequeña área aparezca en color/escala de grises y el resto en blanco y negro). Para definir una zona, seleccione la ficha Disposición.
Binarización: estas opciones se aplican a imágenes digitalizadas en escala de grises y generan una imagen electrónica en blanco y negro. Su punto fuerte reside en su capacidad para separar la información de primer plano de la información de fondo, incluso cuando el color de fondo o el sombreado varía y la información de primer plano varía en calidad de color y oscuridad. Se pueden digitalizar distintos tipos de documentos con los mismos parámetros de procesamiento de imágenes y obtener excelentes imágenes digitalizadas.
• iThresholding: permite que el scanner evalúe dinámicamente cada documento y determine el valor de umbral óptimo para producir la calidad de imagen más alta. Esto permite la digitalización de diversos juegos de documentos con varias calidades (es decir, texto tenue, fondos sombreados y de color) mediante una configuración única, lo que reduce la necesidad de ordenar los documentos. Cuando se utiliza iThresholding, sólo se puede ajustar el contraste.
• Procesamiento fijo (FP): se utiliza para documentos en blanco y negro, así como para otros de alto contraste.
• Adaptación del procesamiento de umbral (ATP): separa la información de primer plano de una imagen (es decir, texto, gráficos, líneas, etc.) de la información de fondo (es decir, fondo de papel blanco o no blanco).
Umbral: cambia la cantidad de blanco de la imagen a color y en escala de grises. Utilice el control deslizante para seleccionar un valor comprendido entre 0 y 255. El valor predeterminado es 90.
Contraste: ajusta la diferencia entre el blanco y el negro, lo que genera una imagen más o menos nítida.
La diferencia entre el blanco y el negro es pequeña cuando se utiliza un valor de contraste bajo, por lo que la imagen es menos nítida. Con un valor de contraste alto, la diferencia entre el blanco y el negro es mayor, por lo que la imagen es más nítida. Seleccione un valor de contraste entre -50 y 50. El valor predeterminado es 0.

10 A-61734_es marzo de 2011
Ficha Layout (Disposición)
Esta ficha ofrece las siguientes opciones.
Tamaño de página: el tamaño de la página predeterminado se establece cuando se selecciona por primera vez un scanner. Puede elegir un tamaño de página distinto mediante la lista desplegable. El tamaño de página se puede configurar como el máximo del scanner cuando se usan las opciones de recorte Automático o Dinámico.
Orientación de imagen• Vertical: muestra la orientación de la imagen en la forma típica de un
retrato; es decir, con una altura mayor que la anchura.
• Horizontal: muestra la orientación de la imagen en la forma típica de un paisaje; es decir, con una anchura mayor que la altura.
Page Orientation (Orientación de página): permite seleccionar la manera en que se colocan los documentos en el scanner, Top edge first (Borde superior primero), Bottom edge first (Borde inferior primero), Left edge first (Borde izquierdo primero) o Right edge first (Borde derecho primero).
Área de digitalización: muestra el cuadro de diálogo Área de digitalización. Las opciones de Área de digitalización sólo están disponibles con imágenes cuando la opción de recorte es Fijo según transporte o Variable según documento. Si desea más información, consulte la siguiente sección, "Cuadro de diálogo Scan Area (Área de digitalización)".

A-61734_es marzo de 2011 11
Cuadro de diálogo Scan Area (Área de digitalización)
El cuadro de diálogo Scan Area (Área de digitalización) permite definir la cantidad de datos de la imagen que se devuelven al equipo.
NOTA: Seleccione el lado y la imagen que desea definir resaltando Front Image #1 (Imagen de anverso nº 1), Front Image #2 (Imagen de anverso nº 2), etcétera, basándose en la opción de recorte (Fixed to Transport [Fijo según transporte] o Relative to Document [Variable según documento]) seleccionada para cada una en la ficha Main (Principal). Las áreas de digitalización definidas para todas las selecciones de cámara son independientes.
Page Size (Tamaño de página): el tamaño de papel predeterminado se establece cuando se selecciona un scanner. Puede elegir un tamaño de papel distinto mediante la lista desplegable.NOTA: También aparecen selecciones de Page Size (Tamaño de
página) y Page Layout (Diseño de página) en la ficha Disposición. Si ha realizado algún cambio en el cuadro de diálogo Scan Area (Área de digitalización), aparecen las mismas selecciones en la ficha Layout (Disposición), y viceversa.
Diseño de página • Vertical: muestra la orientación de la imagen en la forma típica de un
retrato; es decir, con una altura mayor que la anchura.• Horizontal: muestra la orientación de la imagen en la forma típica de
un paisaje; es decir, con una anchura mayor que la altura.
Área • Snap (Ajustar): active esta opción para controlar las dimensiones del
área de vista previa en incrementos fijos de (1/8 de pulgada). Esta opción no se puede emplear en el modo Píxeles.
• X: distancia desde el extremo izquierdo del scanner al borde izquierdo del área de digitalización.
• Y: posición del extremo superior del documento al extremo superior del área de digitalización.
• Anchura: anchura del área de digitalización.• Altura: altura del área de digitalización.

12 A-61734_es marzo de 2011
Unidades: seleccione si desea que el área se defina en píxeles, pulgadas o Centímetros.
Ficha Procesamiento de imágenes
La ficha Procesamiento de imágenes presenta las siguientes opciones.
Opciones generales• Enderezamiento: endereza automáticamente un documento en
±0,3 grados del borde de entrada del documento. Esta opción puede detectar inclinaciones de hasta 45 grados y corregir ángulos de hasta 24 grados a 200 dpi o ángulos de inclinación de 10 grados a 300 dpi. Esta opción no se encuentra disponible cuando se ha seleccionado Fixed to Transport (Fijo según transporte) o Relative to Document (Variable según documento).
NOTA: Para evitar pérdidas de datos, el documento debe tener las cuatro esquinas dentro del recorrido de la imagen.
• Eliminación de medios tonos: mejora las imágenes que contienen texto y/o imágenes de matriz de puntos con fondos sombreados o de color mediante tramas para medios tonos, y elimina de forma eficiente el ruido producido por la trama para medios tonos.
• Invertir imagen: permite seleccionar el modo en que los píxeles negros se almacenarán en la imagen. De forma predeterminada, los píxeles negros se almacenan como negros y los píxeles blancos se almacenan como blancos. Marque esta opción si desea almacenar los píxeles negros como blancos y los blancos como negros.NOTA: Es posible que desee cambiar esta opción si la aplicación
interpreta de manera incorrecta los datos de imagen y guarda la imagen al contrario de lo que esperaba.
• Agregar borde: permite agregar una cantidad fija de borde a los bordes izquierdo, derecho, superior e inferior de la imagen.

A-61734_es marzo de 2011 13
Tipo de documento• Texto: los documentos contienen en su mayor parte texto.
• Texto con gráficos: los documentos contienen una mezcla de texto, gráficos empresariales (gráficos de barras, gráficos circulares, etc.) e ilustraciones.
• Photographs (Fotografías): los documentos se componen principalmente de fotografías.
Media type (Tipo de soporte): seleccione una de las siguientes opciones en función de la textura/el gramaje del papel que digitalice. Las opciones disponibles son: Plain Paper (Papel normal), Thin Paper (Papel fino), Glossy Paper (Papel satinado), Card Stock (Tarjeta) y Magazine (Revista).
Calidad JPEG (Joint Photographic Editor Group): si selecciona la compresión JPEG, seleccione una de las siguientes opciones de calidad:
• Borrador: compresión máxima que produce el menor tamaño de imagen.
• Bueno: bastante compresión, pero con una calidad de imagen aceptable.
• Mejor: un poco de compresión que produce una buena calidad de imagen.
• Óptimo: compresión mínima que produce una calidad de imagen muy buena.
• Superior: mínima cantidad de compresión que produce el mayor tamaño de imagen.
Filtro de ruido • (ninguno) • Píxel aislado: reduce el ruido aleatorio convirtiendo un único píxel
negro en blanco cuando está completamente rodeado de píxeles blancos o convirtiendo un único píxel blanco en negro cuando está completamente rodeado de píxeles negros.
• Color mayoritario: fija cada píxel en función de los píxeles que lo rodean. El píxel se convertirá en blanco si la mayoría de los píxeles que lo rodean son blancos y viceversa.

14 A-61734_es marzo de 2011
Ficha Dropout (Omisión) La ficha Omisión ofrece las siguientes opciones.
La ficha Dropout (Omisión) se utiliza para eliminar el fondo de un formulario, de modo que sólo se incluyan en la imagen electrónica los datos introducidos (por ejemplo, elimina las líneas y los cuadros). En el caso de imágenes en blanco y negro, la configuración afecta a la versión de escala de grises del documento que el scanner analiza para producir esa imagen electrónica.
Omisión de color: el scanner i920 puede omitir rojo, verde o azul. El valor predeterminado es None (Ninguno).

A-61734_es marzo de 2011 15
Ficha Ajustes Esta ficha presenta las siguientes opciones.
Brillo y contraste• (ninguno) • Manual: le permite establecer valores específicos que podrá utilizar
en todas las imágenes.
- Brillo: cambia la cantidad de blanco en la imagen a color y en escala de grises. Los valores están comprendidos entre -50 y 50. El valor predeterminado es 0.
- Contraste: aumenta o reduce la nitidez de la imagen. Los valores están comprendidos entre -50 y 50. El valor predeterminado es 0.
Equilibrio de color (no está disponible para imágenes en escala de grises)
• (ninguno) • Manual: le permite establecer valores específicos que podrá utilizar
en todas las imágenes.
- Rojo: cambia la cantidad de rojo de la imagen a color. Los valores están comprendidos entre -50 y 50. El valor predeterminado es 0.
- Verde: cambia la cantidad de verde de la imagen a color. Los valores están comprendidos entre -50 y 50. El valor predeterminado es 0.
- Azul: cambia la cantidad de azul de la imagen a color. Los valores están comprendidos entre -50 y 50. El valor predeterminado es 0.

16 A-61734_es marzo de 2011
• Automático: ajusta el fondo blanco de cada documento a blanco puro. Esta opción compensa las variaciones que existen entre los diferentes pesos y marcas de papel. No se recomienda su uso con fotografías.
• Automático-avanzado: para usuarios avanzados que deseen realizar más ajustes en la opción Automático.
- Dinamismo: permite ajustar el grado de la variación. Aumentar este valor puede servir de ayuda para mejorar documentos que hayan amarilleado debido al paso del tiempo. Los valores están comprendidos entre -2 y 2.
Nitidez: aumenta el contraste de los bordes de la imagen. Las opciones disponibles son: Normal, Alto y Exagerado.

A-61734_es marzo de 2011 17
Ficha Relleno de bordes de imagen
La ficha Relleno de bordes de imagen ofrece las siguientes opciones.
Relleno de bordes de imagen: rellena los bordes de la imagen electrónica final cubriendo el área con el color especificado.
NOTA: Cuando utilice la opción Relleno de bordes de imagen, asegúrese de no introducir un valor muy alto, ya que puede rellenar datos de imagen que desea guardar.
• Color de relleno: permite seleccionar el color con el que rellenar los bordes.- (ninguna)- Blanco- Negro
• Modo marco: rellena con la misma cantidad del color seleccionado en la lista desplegable Color de relleno todos los lados de la imagen o se puede seleccionar un valor en las áreas Izquierda, Derecha, Arriba y/o Abajo en cada lado de la imagen escaneada que se vaya a rellenar.

18 A-61734_es marzo de 2011
Ficha Blank Image Detection (Detección de imagen en blanco)
La ficha Detección de imágenes en blanco ofrece las siguientes opciones.
Detección de imagen en blanco: permite configurar el scanner para que no proporcione imágenes en blanco a la aplicación de digitalización.
• Desactivado: se proporcionan todas las imágenes a la aplicación de digitalización.
• Tamaño: las imágenes se considerarán en blanco en función del tamaño de la imagen que se proporcionará a la aplicación de digitalización (es decir, después de que se haya aplicado el resto de la configuración). Seleccione el tamaño de imagen (KB) por debajo del cual se determina que una imagen está en blanco. No se crearán imágenes con tamaños inferiores al tamaño seleccionado. Si utiliza esta opción, debe especificar un tamaño de imagen en blanco para cada tipo de imagen (Blanco y negro, Escala de grises y Color) que desee eliminar. Si no efectúa ninguna entrada en estos campos, se conservan todas las imágenes.
• Contenido: se considerará que una imagen está en blanco según el contenido del documento que se encuentre dentro de dicha imagen. Seleccione Blanco y negro, Escala de grises o Color para especificar la cantidad máxima de contenido que el scanner debe considerar como en blanco. Cualquier imagen con mayor cantidad de contenido no se considerará en blanco y se entregará a la aplicación de digitalización. Los valores están comprendidos entre 0 y 100 por ciento.
Aprender contenido: permite al scanner determinar el contenido basándose en los documentos que se deben digitalizar. Haga clic en Aprender para usar esta función.NOTA: El modo Aprender no se puede aplicar simultáneamente al
anverso y al reverso. Debe seleccionar la cara que desea configurar.

A-61734_es marzo de 2011 19
Configuración de los ajustes del scanner
Para acceder a los ajustes del scanner desde el controlador ISIS, acceda a la Scan Validation Tool tal y como se ha descrito anteriormente en esta guía y acceda al controlador ISIS.
• Haga clic en Scanner para configurar los ajustes asociados al scanner. En las siguientes secciones se proporcionan descripciones y procedimientos para configurar los ajustes del scanner. Consulte la sección “Configuración de los ajustes de las imágenes” que figura anteriormente en esta guía para conocer los procedimientos de configuración de las imágenes.

20 A-61734_es marzo de 2011
Ficha Scanner Esta ficha presenta las siguientes opciones.
Alimentador de documentosOrigen del papel: ADF: el scanner solo digitalizará documentos desde la bandeja de entrada.Contador de hojas: introduzca el número que desee asignar a la próxima hoja física de papel que entre en el scanner. El scanner incrementa este valor de forma secuencial y lo devuelve en el encabezado de la imagen.
Tiempo de espera• Activado: haga clic en Activado para seleccionar el tiempo
(en segundos) que el scanner esperará cuando el último documento haya entrado en el alimentador antes de que se supere el tiempo de espera.
• Respuesta: indica la acción que se llevará a cabo cuando se cumpla el tiempo de espera. Detener digitalización es la única selección. Cuando se ha agotado el tiempo de espera, la digitalización se detendrá y la aplicación de digitalización retomará el control (es decir, finaliza el trabajo).
Maximum Length (Longitud máxima): seleccione un valor que indique la longitud del documento más largo del conjunto de documentos.NOTAS:• No todas las combinaciones de valores de Modo y Resolución son
compatibles con las longitudes de mayor tamaño. • La capacidad de producción del scanner puede reducirse con las
longitudes grandes.
Ahorro de energía: permite configurar el tiempo (en minutos) que el scanner ha de estar inactivo antes de pasar al modo de ahorro de energía.

A-61734_es marzo de 2011 21
Ficha Detección de alimentación múltiple
La ficha Alimentación múltiple presenta las siguientes opciones.
Detección alimen. múl.Length Detection (Detección de longitud): esta opción se puede activar o desactivar. De manera predeterminada está desactivado. Si se activa, seleccione la longitud máxima del documento que se puede digitalizar sin detección de alimentación múltiple. La detección de longitud se utiliza cuando se digitalizan documentos del mismo tamaño para comprobar si hay solapamiento de hojas. Por ejemplo, si está digitalizando documentos A4 (21,59 x 27,94 cm, 8,5 x 11 pulgadas) en modo vertical, introduzca un valor de 28,57 cm (11,25 pulgadas) en el campo Longitud máxima.
• Configuración automática: define automáticamente el valor de longitud máxima en 1,27 cm (0,50 pulgadas) más que el tamaño de página seleccionado actualmente.
Acción: seleccione la acción que desea que el scanner efectúe cuando se produzca una alimentación múltiple. La condición se registrará en el scanner.
• Continuar digitalización: el scanner continuará con la digitalización. El scanner emitirá el sonido de alimentación múltiple seleccionado por el usuario.
NOTA: Al hacer clic en el icono del altavoz, se mostrará el cuadro de diálogo Abrir, donde se puede seleccionar el tono que se desee (archivo .wav) para la alarma.

22 A-61734_es marzo de 2011
Ficha Acerca de Muestra información sobre el scanner y el controlador.