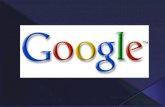Guía de Estudio · 2020. 8. 19. · Guía del curso “Google Meet para clases Online” 1 Guía...
Transcript of Guía de Estudio · 2020. 8. 19. · Guía del curso “Google Meet para clases Online” 1 Guía...


Guía del curso “Google Meet para clases Online”
1
Guía de Estudio
Curso en línea
Google Meet para clases Online
Asesor: Carlos Gilberto Varela Gallardo
Junio de 2020

Guía del curso “Google Meet para clases Online”
2
Contenido
Guía de Estudio ................................................................................................................................................. 1
Curso en línea ................................................................................................................................................... 1
Google Meet para clases Online ........................................................................................................................ 1
Google Meet para clases Online ................................................................................................................ 3
Introducción ............................................................................................................................................... 7
Conocimientos previos ............................................................................................................................ 8
Foro: Conocimientos previos ................................................................................................................. 8
Acercamiento ............................................................................................................................................. 8
Actividad Módulo 1 ................................................................................................................................... 8
Introducción ............................................................................................................................................... 9
Información de apoyo........................................................................................................................... 9
........................................................................................................................................................................ 19
Evaluación Módulo 2 .............................................................................................................................. 19
Módulo 3: Trabajando en línea ................................................................................................................. 20
Introducción ............................................................................................................................................. 20
Evaluación Módulo 3 .............................................................................................................................. 22
Módulo 4: Vinculando Meet con Calendar y Classroom ..................................................................... 23
Introducción ............................................................................................................................................. 23
Vinculando Google Meet con Google Classroom, Utilizando Meet en tu aula virtual para dar una
clase en vivo ................................................................................................................................................ 24
Módulo 5: Examen de finalización de curso .......................................................................................... 31
Bibliografía ................................................................................................................................................... 32

Guía del curso “Google Meet para clases Online”
3
Google Meet para clases Online
Introducción y bienvenida
Bienvenid@s al curso “Google Meet para clases Online”
Estimados docentes y sociedad en general reciban un cordial saludo de bienvenida a el curso Google
Meet para clases Online ofrecido por la Secretaria de Educación del Estado de Jalisco a través de la
Dirección de Alfabetización Digital.
En la plataforma Alfa Online tenemos el objetivo de brindar cursos en línea que permitan fortalecer las
competencias tecnológicas. Una de las posibilidades para desarrollarlas es el uso cotidiano de las TIC
en el aula.
Uno de los recursos tecnológicos que favorecen el desarrollo de habilidades tecnológicas y
comunicativas es el uso G Suite for Education, que son herramientas diseñadas para permitir que los
alumnos y los educadores puedan innovar y aprender en las aulas como detonante en la creación de
ambientes de aprendizaje acordes a las necesidades actuales.
En el presente curso aprenderás a realizar reuniones virtuales (videoconferencias) para desarrollar
actividades académicas, simulando un salón virtual, además, te mostraremos la importancia de
apoyarte a través de Meet en el desarrollo de tareas escolares, así como su vinculación con otras
aplicaciones de la serie G Suite Google for Education, tales como Calendar (Calendario) y Classroom.
Si tienes cualquier duda con este curso, siempre podrás ingresar al Foro “Pregúntale al asesor” para
que recibas respuesta a tus inquietudes o comentarios.
O bien puedes enviar un correo a [email protected]
¡Bienvenidos al curso!

Guía del curso “Google Meet para clases Online”
4
Justificación
Google Meet es una aplicación de Google for Education que pone a disposición de la comunidad
educativa una estrategia didáctica acorde a los tiempos que estamos viviendo en el uso de
herramientas digitales y el Internet.
El curso “Google Meet para clases Online” se crea con el propósito de facilitar y eficientar la
comunicación a distancia entre el docente con los alumnos, entre pares, directivos escolares con su
personal y necesidades de comunicación en general.
Las clases tradicionales tienen que migrar a los nuevos tiempos, atendiendo a las tecnologías
disponibles y haciendo uso de las ventajas que aportan estas, hay que aprovecharlas como elementos
complementarios fuera y dentro del aula.
El uso de herramientas tecnológicas entre los estudiantes es común, de uso natural y cotidiano para ellos, el no contar con ellas sería como el no estar en sincronía con los tiempos actuales, al no comunicarse adecuadamente es lo equivalente a vivir en un mundo limitado. Las clases deben innovar y ajustarse a los nuevos tiempos; utilizando principalmente las herramientas Tecnológicas que impactan en la generación de estrategias y formas de trabajo innovadoras y productivas.
Objetivo general del curso
Ofrecer al profesor nuevas herramientas para el uso de Google Meet, que le permitan fortalecer las
competencias tecnológicas, digitales y comunicativas para dinamizar los procesos de enseñanza y
aprendizaje de los estudiantes en la construcción del conocimiento.
Objetivos particulares del curso
Conocer y utilizar las herramientas y recursos que ofrece la aplicación de Google Meet, generando una opción más en el proceso de enseñanza-aprendizaje, aprovechando las diferentes características con intencionalidad educativa y su vinculación en el uso de diferentes dispositivos móviles en actividades académicas.
Objetivo del módulo 1: Conocer qué es Google Meet
Conocer y valorar los beneficios que tiene el utilizar Google Meet en clases virtuales o a
distancia.
Objetivo del módulo 2: Iniciar los trabajos en el desarrollo de una clase virtual
Identificar y conocer las herramientas básicas de Google Meet
Objetivo del módulo 3: Trabajando en línea
Identificar y utilizar otras herramientas de trabajo con las que cuenta Google Meet al crear una
clase virtual.
Objetivo del módulo 4: Vincular Google Meet con Google Calendar (Calendario) y Google
Classroom
Identificar y vincular las diferentes aplicaciones de Google for Education, tales como Google
Meet, Google Calendar y Google Classroom

Guía del curso “Google Meet para clases Online”
5
Objetivo del módulo 5: Finalización del curso
Conocer y evidenciar sí el estudiante obtuvo el aprendizaje esperado.
Metodología
El profesor, utilizando las herramientas y recursos nativos de Google Meet, a través de la interacción
virtual con sus estudiantes creará sesiones virtuales y actividades tales como, compartir pantalla, el
silenciar micrófono de sus propios estudiantes o participantes, el programar una sesión desde Google
Calendar y su vinculación con Google Classroom, abonará a una mejor comunicación y por lo tanto a
un mayor aprendizaje con sus estudiantes.
A través de Google Meet las labores de la clase se facilitarán en gran medida ya que apoyará al
profesor a mejorar la comunicación con los alumnos y desarrollar contenidos escolares, así como el
generar una interacción entre los diferentes participantes en la clase virtual.
Temario
Módulo 1: ¿Qué es Google Meet?
Contenidos:
Conocimientos previos
¿Qué es Google Meet?
Entrar a la aplicación de Google Meet
Crear una sesión virtual con Google Meet
Responde en el Foro:” Qué te pareció el video tutorial de Google Meet”
Módulo 2: Herramientas básicas de Meet
Contenidos:
Crear una sesión virtual (clase)
Invitar a participantes antes de iniciar la sesión de clase o de trabajo
Agregar personas ya iniciada la sesión de clase
Desactivar y activar micrófono y cámara del creador u organizador de la sesión de clase
Silenciar por el creador u organizador de la sesión de clase el micrófono del estudiante o
participante
Dar de baja (quitar de reunión Online) a participante o persona invitada
Demuestra tus conocimientos
Módulo 3: Creando una clase virtual.
Contenidos:
Crear Chat (mensajería con los estudiantes)
Presentar clase con la herramienta Presentar ahora (opciones de Pantalla completa, Una
ventana, Una pestaña de Chrome)
Grabar reunión (es necesario tener el consentimiento de todos los participantes

Guía del curso “Google Meet para clases Online”
6
Terminar sesión o reunión virtual (cerrar video conferencia)
Comprueba lo que aprendiste
Módulo 4: Vinculando Meet con Calendar y Classsroom
Contenidos:
Ingresar a Google Meet en sesión programada desde Google Calendar (Calendario)
Habilitar y deshabilitar sesión de clase o de trabajo (videoconferencia) desde Google
Classroom.
Da evidencia de lo aprendido.
Módulo 5: Demuestra tus conocimientos
Contenidos:
Examen de finalización de curso
Descarga tu constancia (siempre que cumplas con los requisitos de finalización aprobatoria del
curso)
Para obtener tu constancia la calificación mínima aprobatoria para cada actividad o examen
debe ser 8
Descarga de la guía de estudio de Google Meet para clases Online
Foro: Pregúntale al asesor

Guía del curso “Google Meet para clases Online”
7
Módulo 1: ¿Qué es google Meet?
Introducción
Google Meet es una aplicación de Google for Education.
Es una herramienta que te permite realizar sesiones de clase, sesiones de trabajo, sesiones de gestión
directiva y muchas actividades más, a través de videoconferencias. En la actualidad es un servicio
gratuito, es un recurso muy amigable, que te permite unirte a cualquier videoconferencia con la única
condición de contar con un navegador actualizado, nuestra recomendación es que trabajes a través del
navegador Chrome, desarrollado por Google. También es posible unirte desde dispositivos móviles
descargando la aplicación de Google Meet.
Es importante que al momento de iniciar a trabajar en Google Meet (crear tus sesiones de clase)
cuentes ya con una cuenta de Google Gmail, ya que Google Meet se puede vincular con otras
aplicaciones de intencionalidad educativa como Calendario y Classroom, ambas pertenecientes a
Google for Education.
Google Meet te garantizará que siempre que tú lo quieras estarás en contacto con tus alumnos, entre
pares o con quién tú lo desees. Otra ventaja de Google Meet es que la persona que crea la sesión de
clases o de trabajo, es quien tiene el control de invitados a la misma, pero brindando cada vez más
medidas de seguridad y confiabilidad a sus participantes a través de las propias políticas de seguridad
de Google.
Google Meet, nos ofrece las siguientes ventajas:
A la fecha es una herramienta de uso libre
Sólo es necesario tener una cuenta de Google Gmail activa (de uso ordinario, ya no es necesario
que sea de G Suite) para poder crear videoconferencias (sesiones de clase)
Conversaciones simultáneas con hasta 100 participantes sin límite de tiempo (hasta la fecha)
250 participantes simultáneos en cuentas educativas
Hasta 16 participantes en pantalla al mismo tiempo
Incorporación y actualización continua de medidas de seguridad para sus usuarios
No requiere de ningún tipo de plugin

Guía del curso “Google Meet para clases Online”
8
Nota: Es probable que, a partir del 1 de octubre de 2020, para cuentas Gmail ordinarias se límite el
tiempo a una sesión de clases o de trabajo (videoconferencia) a máximo 60 minutos de duración, sin
embargo, si tu cuenta es de la serie G Suite Google for Education (cuenta educativa) no tendrás
limitantes de duración en las conversaciones.}
Conocimientos previos
● Es importante conocer la experiencia o referencias que tienes acerca de la herramienta Google Meet, aún y cuando no tengas conocimientos al respecto, participa, para ello hemos creado el siguiente foro, es necesario que además de tu participación, respondas mínimo un comentario a alguno de tus compañeros participantes.
Foro: Conocimientos previos
Acercamiento
Te invitamos a ver el siguiente video tutorial de José Vicente Garrigues que te apoyará para conocer
de forma sencilla y clara qué es Google Meet
● https://www.youtube.com/watch?v=h4Fgds-ZxqQ
Actividad Módulo 1
Ingresa al foro “Comenta qué te pareció el video tutorial de Google Meet“ y participa.
Para poder continuar con el desarrollo del curso, es necesario que participes en el foro "Comenta qué
te pareció el video tutorial de Google Meet" con al menos dos comentarios, uno para iniciar tu
participación y otro externando un comentario a algún compañer@.
Te invitamos a continuar con el siguiente módulo

Guía del curso “Google Meet para clases Online”
9
Módulo 2: Herramientas básicas
Introducción
Google Meet es una aplicación que contiene herramientas o elementos básicos que facilitarán la realización de tus clases a distancia de forma virtual, en el presente módulo te mostraremos ciertas herramientas básicas de Google Meet que te apoyarán para que tus clases sean tan claras como si estuvieras físicamente en el salón de clases, trabajaremos y aprenderemos a:
Iniciar una sesión de clases (videoconferencia)
Invitar a participantes antes de iniciar la videoconferencia
Agregar a personas (participantes) ya iniciada la reunión o sesión de clases
Activar y desactivar micrófono y cámara del creador u organizador de la sesión de clases
Silenciar por el creador u organizador de la sesión de clases el micrófono del participante
Terminar (cerrar) la sesión de clases
Información de apoyo
Actividad Módulo 2
Te invitamos a ver el siguiente video de Institución Universitaria Pascual Bravo de Medellín, Colombia:
https://www.youtube.com/watch?v=hQyHBhXPWws
A continuación, puedes ver paso a paso como ingresar a Google Meet, crear una reunión y la manera de compartirla con las personas participantes:
Para ingresar a Google Meet tienes dos opciones:
Opción 1: En la barra de direcciones URL escribe: meet.google.com

Guía del curso “Google Meet para clases Online”
10
Opción 2: Ir al menú de aplicaciones de Google Apps y dar clic en Meet
En seguida localiza donde dice Unirse a una reunión o crearla y dar clic en ella:

Guía del curso “Google Meet para clases Online”
11
Posteriormente da el nombre a la reunión o sesión de clases creada (no acepta acentos) y enseguida botón Continuar. Yo le llamé a mi reunión Primera reunión.
A continuación, verifica que tu micrófono y cámara estén activados, sino fuera así, da clic en cada uno de los iconos, tanto en micrófono como en cámara, observarás que se activan micrófono y cámara, después, da clic en botón Unirse ahora

Guía del curso “Google Meet para clases Online”
12
Tenemos dos opciones para invitar personas a nuestra reunión:
Opción 1: Compartir enlace
Opción 2: Agregar personas y capturar cuentas de correo (pueden ser cuentas diferentes a Gmail)

Guía del curso “Google Meet para clases Online”
13
A continuación, Botón Enviar correo:
La invitación a través de un enlace llegará a los correos de cada una de las personas invitadas a la
sesión o reunión de clase o de trabajo, bastará con dar clic a dicho enlace de invitación para ir
directamente a la aplicación Google Meet y acceder a la reunión:

Guía del curso “Google Meet para clases Online”
14
Invitar a más personas iniciada la sesión: Una vez iniciada nuestra reunión y sin importar el tiempo
transcurrido de haber iniciado, es posible invitar y agregar a más personas, para ello damos clic en la
opción: Agregar personas.
Sí deseo desactivar el micrófono y cámara de quién ha creado la reunión o sesión de clases, lo
puedo hacer, esto en caso que le haya dado el uso de la palabra a alguno de los participantes y también
por el hecho que no deseo que los participantes me vean. Basta con dar clic en los iconos señalados
por las flechas.
Nota importante: Partiremos del supuesto que son dos cuentas de personas diferentes, en el ejemplo
aparecen dos cuentas de un servidor, ambas con mi nombre, la que aparece en primer orden, la que
tiene el logo oficial de la Secretaría de Educación Jalisco, es mi cuenta institucional, es la que utilicé
para generar la reunión Online, la segunda también contiene mi nombre, pero para efectos del ejercicio,
será la cuenta que utilizaremos como la cuenta del participante o persona invitada.

Guía del curso “Google Meet para clases Online”
15
Para activar nuevamente el micrófono y la cámara, sólo hay que dar clic de nuevo en ambos iconos y
listo. Hemos mostrado en ambas imágenes cómo desactivar y activar el micrófono y cámara.
Es importante que al estar trabajando en un video conferencia o reunión Online no existan vicios por sonidos, generados entre el creador de la reunión y las personas o participantes invitados, por ello el creador u organizador de la reunión será el encargado de organizar los tiempos y contenidos de participación, así como la invitación para que si no se está haciendo uso de la palabra en ese momento desactiven su micrófono para no correr el riesgo de alteración del sonido. En caso de ser necesario, el creador u organizador de la reunión puede desactivar el micrófono del o de los participantes, te mostramos cómo hacerlo:
Observarás que el micrófono del participante está activo:

Guía del curso “Google Meet para clases Online”
16
A continuación, activaremos el lanzador del menú para desactivar el micrófono del participante:
Se mostrará el menú que contiene el icono para desactivar el micrófono del participante (en la imagen de momento se encuentra activo):

Guía del curso “Google Meet para clases Online”
17
Desactivar micrófono del participante: Para lograrlo, es necesario dar clic en el icono del micrófono,
observarás que muestra una ventana emergente, dar clic en la opción silenciar:
Observarás que el micrófono se encuentra desactivado.

Guía del curso “Google Meet para clases Online”
18
Para prohibir la participación de un invitado a la reunión.
Una vez que te muestra el menú dar clic en icono
Enseguida, mostrará una ventana emergente, dar clic en la opción Quitar. Hemos terminado.

Guía del curso “Google Meet para clases Online”
19
Quitar participante, ya sólo mostrará al creador u organizador de la reunión, el participante o persona
invitada ya no aparece, ha sido quitado.
Evaluación Módulo 2
Ingresa a Demuestra tus conocimientos y realiza el examen.
Criterios de Evaluación: Puntaje de aprobación mínimo de 80 de calificación
Te invitamos a continuar con el siguiente Módulo.

Guía del curso “Google Meet para clases Online”
20
Módulo 3: Trabajando en línea
Introducción
Llego el momento de conocer otras herramientas de Google Meet, es importante comentar que en este momento ya conoces ciertas herramientas básicas de Google Meet, las cuales te permitirán fortalecer la comunicación con tus estudiantes, así como estructurar de una forma más ágil y eficiente tus clases o reuniones en línea. ¡Sigamos adelante!
Servicio de Chat de Google Meet: Es importante conocer la herramienta de Chat, la cual te permitirá
comunicarte, de ser necesario, con todos y cada uno de los participantes en forma escrita. Cuando uno de los participantes ha tomado el uso de la palabra, puedes enriquecer lo expuesto por el participante a través del Chat, a continuación, te mostramos con apoyo gráfico el cómo hacerlo:
Da clic en la opción Chat:
Una vez que hayas dado clic en la opción Chat, se mostrará la siguiente imagen: Aún no hay mensajes
de chat.

Guía del curso “Google Meet para clases Online”
21
Una vez que escribas y le des clic a la punta de flecha, tus mensajes se mostrarán.
Así de sencillo es comunicarte por medio de la herramienta Chat con los participantes en la reunión.
Enseguida puedes ver el vídeo realizado por EASO PoliteKnikoa, que te explica: el compartir pantalla
con los participantes.
https://www.youtube.com/watch?v=sqGLFeQSqN4
Te compartimos el vídeo creado por la Universidad de La Laguna donde puedes observar el proceso
para realizar grabaciones de clase o reuniones con Meet.
https://www.youtube.com/watch?v=CPQcmXLkbOs#action=share
Para concluir la videoconferencia sólo es necesario dar clic en el icono Abandonar la llamada

Guía del curso “Google Meet para clases Online”
22
Evaluación Módulo 3
Ingresa a comprueba lo que aprendiste y realiza el examen.
Criterios de Evaluación: Puntaje de aprobación mínimo de 80 de calificación
Te invitamos a continuar con el siguiente Módulo:

Guía del curso “Google Meet para clases Online”
23
Módulo 4: Vinculando Meet con Calendar y Classroom
Introducción
Hemos llegado al Módulo 4, estamos muy cerca del final de nuestro curso, en el presente Módulo te mostraremos como puedes acceder o crear reuniones o clases virtuales de Meet desde la aplicación de Google Calendar, lo cual te permitirá vincular ambas aplicaciones para facilitar la comunicación y los trabajos a desarrollar con tus alumnos desde una sala virtual, además, te mostraremos como puedes acceder desde la aplicación de Google Classroom a Meet, sin salir de Classroom.
A continuación, te mostramos un vídeo de la Universidad de Navarra, del área de Calidad e Innovación, el cual explica por qué es posible vincular la aplicación de Google Calendar con Google
Meet, así como otras herramientas más y su utilidad, tales como Compartir pantalla y Grabar sesión Online
https://www.youtube.com/watch?v=bdXLkxEiOGc
Nota: La función de Grabar reunión Online, por cuestiones de seguridad y políticas de uso, es muy
probable que en las cuentas de dominio .edu no esté disponible, no así en cuentas de dominio .com
En seguida te invitamos a ver un video realizado por la División de Ciencias Sociales y Humanidades de la UAMedia que nos muestra como adjuntar y compartir archivos en una clase o reunión de Google Meet a través de la aplicación de Google Calendar.
https://www.youtube.com/watch?v=K9fQVJnERm4&t=3s
Cómo crear Video llamadas
El uso de la video llamada con los alumnos ha dado cuenta de los grandes beneficios que aporta la tecnología, ahora el maestro y el alumno interactúan a distancia a través de una comunicación simultánea bidireccional de audio y vídeo, que permite mantener las clases en lugares alejados entre sí.
A continuación, se mostrará el cómo generar una video llamada con Google Meet a través de la aplicación Google Calendar.
Pasos para crear un video llamada dentro de Calendar:
a) Entrar o estar en Google Calendar
b) Botón Crear
c) Añadir Evento (Dar título al evento)
d) Elegir día y hora
e) Añadir invitación a la reunión
f) Añadir video llamada de Google Meet

Guía del curso “Google Meet para clases Online”
24
g) Opcional Añadir descripción del evento h) Botón Guardar i) Botón Enviar para enviar invitación
Nota: A los invitados les llegara una invitación por correo electrónico para participar en la video
llamada
A continuación, se mostrará el cómo generar una video llamada con Meet en la aplicación de Classroom.
Nota importante: Esta actividad solo se podrá realizar en cuentas educativas y oficiales (en cuentas
personales aún no está disponible)
Pero cabe resaltar que si tienes una cuenta educativa u oficial puedes generar el código de la
conferencia e invitar a personas a la misma aún sin pertenecer a la misma organización.
Vinculando Google Meet con Google Classroom, Utilizando Meet en tu aula virtual para dar una
clase en vivo
Ha llegado el momento de conocer Google Classroom y su utilidad al momento de vincularse con Google Meet, como tú lo sabes, es cada vez más importante que el profesor cuente con diferentes recursos y herramientas que le faciliten la comunicación, el desarrollo y proceso que guarda cada alumno en lo particular y cada grupo en lo general, así como implementar de forma práctica y eficiente con la ayuda de la tecnología, actividades, tareas y evaluaciones que permitan al docente dar seguimiento y atención oportuna a sus alumnos, para lograr todo lo anterior surge Google Classroom, una aplicación de Google For Education que permite vincularse con Google Meet para generar clases Online.

Guía del curso “Google Meet para clases Online”
25
Pasos para crear una video llamada en Google Classroom:
a) Abrir o crear clase de Google Classroom b) Ícono Configuración (Engrane) c) Desplazar hacia abajo hasta mostrar Meet d) Clic Botón Generar vínculo de Meet e) Activar visible para los alumnos f) Botón Guardar g) Crear un anuncio especificando invitación para
una video llamada (fecha y hora) h) Clic en el vínculo de Meet que se muestra en cabecera o portada i) Botón Permitir (Mostrar notificaciones) j) Botón Permitir (Utilizar Micrófono y cámara) k) Botón Unirse ahora (Profesor)
El profesor debe ser el primero en entrar a la clase
l) Añadir personas (Introducir nombre o correo electrónico o elegir de sugerencias)
m) Enviar correo
n) Conectarse a video llamada e interactuar o) Para Cerrar, el profesor debe ser el último en salir de la clase (pedir a los alumnos que salgan
o sacarlos) p) Cambiar la URL y activar No visible para los alumnos
Te dejamos un vídeo tutorial de Gonzalo Navarrete para que puedas programar una clase en vivo con
tus alumnos.
https://youtu.be/A9U6msg0LCs

Guía del curso “Google Meet para clases Online”
26
A continuación, te mostramos el paso a paso de cómo crear un aula virtual
1.-
2.-
3.-

Guía del curso “Google Meet para clases Online”
27
4.-
5.-
6.-

Guía del curso “Google Meet para clases Online”
28
7.-
8.-
9.-

Guía del curso “Google Meet para clases Online”
29
Meet visible para los alumnos
10.-
11.-
Clic en
Configuración
para activar
visible para los
Desplazar hacia abajo hasta encontrar
visible para los alumnos

Guía del curso “Google Meet para clases Online”
30
A partir de este momento ya tienes los elementos y conocimientos necesarios para crear e iniciar
los trabajos en tu propia aula virtual.
¡Adelante! es el momento de ponerlo en práctica con tus alumnos.
Evaluación Módulo 4
Ingresa a “Da evidencia de lo aprendido” y realiza el examen.
Criterios de Evaluación: Puntaje de aprobación mínimo de 80 de calificación
Te invitamos a continuar con el Módulo 5 final

Guía del curso “Google Meet para clases Online”
31
Módulo 5: Examen de finalización de curso
Evaluación Módulo 5
Haber aprobado la evaluación final correspondiente al Módulo 5 con una calificación mínima aprobatoria de 80
¡Felicidades! Has terminado con el contenido de este curso.
Obtención de constancia:
Para obtener la constancia aprobatoria de finalización del curso debes tener una calificación mínima
aprobatoria de 80 en cada uno de los exámenes de cada módulo.
Si deseas obtener tu constancia, debes cumplir con los siguientes requisitos:
Haber participado en el foro inherente al Módulo 1 de acuerdo a lo solicitado.
Haber aprobado los exámenes de los módulos 2, 3 y 4 con una calificación mínima de 80 en cada uno
Haber aprobado la evaluación final correspondiente al Módulo 5 con una calificación mínima aprobatoria de 80
Al concluir con las evaluaciones recibirás en tu email tu constancia.
Te invitamos a tomar nuestros cursos: G Suite para todos, G Suite for Education, Formularios de Google
I, PDI Mimio, PDI Vigolari, PDI Uso pedagógico, Introducción a la programación, Classroom para
docentes, Classroom avanzado, etc.

Guía del curso “Google Meet para clases Online”
32
Bibliografía
Centro de Aprendizaje de G Suite (2020)
https://support.google.com/a/users/answer/9282720?visit_id=637284461500165965-
3631405340&hl=es&rd=1
EASO Politeknikoa, (2020), Google Meet: compartir ventana/pantalla y grabar sesión,
https://www.youtube.com/watch?v=sqGLFeQSqN4#action=share
Garrigues, J. V. (2013), Tutorial de Google Meet, https://www.youtube.com/watch?v=h4Fgds-ZxqQ
Navarrete G. () Meet en Classroom Classroom?, (2020) https://youtu.be/A9U6msg0LCs
Institución Universitaria Pascual Bravo de Medellín, Colombia, (2018), Consejos para sus clases digitales #1,
https://www.youtube.com/watch?v=hQyHBhXPWws
Universidad de la laguna, (2020), Grabar una clase en Meet,
https://www.youtube.com/watch?v=CPQcmXLkbOs#action=share
Universidad de Navarra, Calidad e Innovación (2020), Tutorial de Google Meet - Crear salas online para tu
docencia, https://www.youtube.com/watch?time_continue=1&v=bdXLkxEiOGc&feature=emb_title
UAMedia, División de Ciencias Sociales y Humanidades, (2020), ¿Como programar una reunión en Google
Meet?, https://www.youtube.com/watch?v=K9fQVJnERm4#action=share