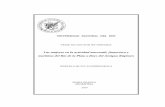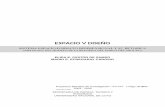Guía de iniciación de Inspiration® - informaticaes - INICIOINSPIRATION.pdfPortland, OR 97225-2167...
Transcript of Guía de iniciación de Inspiration® - informaticaes - INICIOINSPIRATION.pdfPortland, OR 97225-2167...
V e r s i ó n 7.6
Inspiration®
7.6Introducción
7412
Teléfono: +1Fax: +1
IS76-US-GSG.C
Introducción
SW Beaverton Hillsdale Hwy, Ste. 102Portland, OR 97225-2167 EE.UU. 503 297 3004 Sin costo: 800-877-4292 503 297 4676 www.inspiration.com
CréditosInspiration® se ha diseñado, desarrollado y comercializado por Inspiration Software®, Inc.
Creadores originales Don Helfgott y Mona Westhaver
Diseño de productos Mary Chase, John Cromett, Don Helfgott, Linnea Johnsson, Jason Stafford, Mona Westhaver
Gerentes de productos John Cromett, Jonathan Maier, Linnea Johnsson
Analista de sistemas Jack Bennett
Gerente de programación Jason Stafford
Jefe técnico Dave Goldman
Programación Steve Bernard, Michael Fawver, Mark Fornia, Dave Goldman, Don Helfgott, Craig Kemper, John Shankland, Sid Snyder, Jason Stafford, Craig Vaughan, Wyatt Web, Peter Wong
Gerente de Aseguramiento de calidad Richard Stone
Jefe de Aseguramiento de calidad Kim Russell
Personal de Aseguramiento de calidad Ken Rueckert, April Schuff, Russell Van Rooy
Encargados de pruebas Ted Assur, Ryland Bell, Dan Kirk, Jason Meinzer, Brunson Moody, Doma Phillips, Adrian Quan, Will Riley, Phillip Rutherford, Josh Snyder, Clint Woodbury
Plantillas y ejemplos Mary Chase, Linnea Johnsson, Bob Madar, Megan Murphy
Interfaz y símbolos Gomoll Research & Design, Mary Chase, Glenn Green, Linnea Johnsson, Jonathan Maier, Carole Smith
Sistema de Ayuda Linnea Johnsson, Rebecca Rudd
Colaboradores anteriores Michael Beale, Rob Clarke, Brad DeWitt, Bruce Hoof, Mark Oronzio, Samson Tong, Greg Watson
© 2005 Inspiration Software, Inc. Todos los derechos reservados. Inspiration®, Inspiration Software®, Kidspiration®, RapidFire® y Site Skeleton® son marcas registradas de Inspiration Software, Inc. La marca de diseño de Inspiration es una marca registrada de Inspiration Software, Inc.
Portions Copyright ©1990-94 Halcyon Software. Todos los derechos reservados. The Sentry Spelling-Checker Engine Copyright © 1993-1998 Wintertree Software Inc. GIF-LZW dispone de licencia con patente de EE.UU. No. 4,558,302 y equivalentes de otros países otorgada por Unisys.
Todas las demás marcas y marcas registradas son propiedad de sus respectivos dueños.
Contenido
Capítulo 1: Introducción .................................................................................... 1
Dónde encontrar más información ............................................................................... 1
Lo nuevo en Inspiration 7.6 ......................................................................................... 1
Más acerca de Inspiration 7 ......................................................................................... 2
Nuevas herramientas inteligentes que inspiran a pensar ........................................ 2Interfaz atractiva e intuitiva .................................................................................... 4Funciones flexibles de plantillas............................................................................. 7Creación rápida de sitios web ................................................................................. 8Mayor compatibilidad con otros programas ........................................................... 8
Instalación de Inspiration ........................................................................................... 10
Requisitos del sistema .......................................................................................... 10Acerca de la actualización de una versión anterior de Inspiration ....................... 11Instalación en Macintosh ...................................................................................... 12Instalación en Windows ........................................................................................ 13Instalación en red.................................................................................................. 14
Inscripción de Inspiration........................................................................................... 14
Servicio al cliente de Inspiration................................................................................ 14
Ver e imprimir documentos de Inspiration................................................................. 15
Desinstalación de Inspiration ..................................................................................... 16
Macintosh ............................................................................................................. 16Windows ............................................................................................................... 16
Capítulo 2: Introducción a Inspiration ...................................................... 17
Acerca de las vistas de Inspiration ............................................................................. 18
Usos de los diagramas ................................................................................................ 19
Mapa conceptual................................................................................................... 20Mapa de la idea..................................................................................................... 21Red........................................................................................................................ 22Tablero de imágenes ............................................................................................. 23
Usos de los esquemas................................................................................................. 24
Iniciar Inspiration ....................................................................................................... 25
iii
iv
Capítulo 3: Aprendizaje de Inspiration, un cursillo ............................ 27
Convenciones que utilizamos..................................................................................... 27
Estructura del cursillo ................................................................................................ 28
Lección breve 1: Introducción .................................................................... 29
Iniciar Inspiration ................................................................................................. 29Introducción a Vista de diagrama ......................................................................... 30Cómo introducir la idea o tema principal ............................................................. 30Usar la herramienta Crear para agregar un nuevo símbolo enlazado ................... 31Utilizar la herramienta RapidFire para captar ideas rápidamente ........................ 32Agregar un símbolo no conectado utilizando señalar y escribir........................... 34Reemplazar un símbolo por otro de la paleta de símbolos ................................... 34Utilizar arrastrar y colocar para agregar un símbolo específico ........................... 35Enlazar símbolos................................................................................................... 36Agregar texto al enlace ......................................................................................... 38Agregar una nota a un símbolo............................................................................. 38Mover una nota ..................................................................................................... 39Mover símbolos .................................................................................................... 41Cambiar el color de los símbolos ......................................................................... 42Cambiar los colores de un símbolo multicolor ..................................................... 42Guardar el trabajo ................................................................................................. 43Salir de Inspiration................................................................................................ 43
Lección breve 2: Vista del esquema............................................................ 44
Alternar de Vista de diagrama a Vista del esquema.............................................. 44Agregar un tema ................................................................................................... 46Agregar un subtema.............................................................................................. 46Mover un tema al arrastrarlo ................................................................................ 47Cambiar el nivel de un tema ................................................................................. 47Ocultar subtemas .................................................................................................. 48Agregar texto de notas a un tema ......................................................................... 49Ocultar y mostrar texto de notas........................................................................... 49Configurar valores predeterminados de tema ....................................................... 49Cambiar los prefijos de los temas......................................................................... 50Imprimir el esquema ............................................................................................. 51
Lección breve 3: Regresar a la Vista de diagrama.................................... 52
Alternar de Vista del esquema a Vista de diagrama.............................................. 52Ordenar el diagrama ............................................................................................. 53Cambiar la escala de la vista................................................................................. 54Ajustar la posición del diagrama en la ventana .................................................... 55
Contenido
Cambiar los valores predeterminados de símbolos .............................................. 55Cambiar el color de una nota ................................................................................ 56Agregar un hipervínculo ....................................................................................... 56Grabar un sonido .................................................................................................. 58Imprimir el diagrama ............................................................................................ 60Transferir a un procesador de palabras ................................................................. 60Exportar el diagrama ............................................................................................ 60
Acuerdo de licencia de Inspiration Software, Inc. .............................. 61
Indice ....................................................................................................................... 63
v
Capítulo 1: IntroducciónInspírese con Inspiration® 7.6, la mejor herramienta para desarrollar ideas y organizar los pensamientos. Esta guía está diseñada para ayudarle a iniciar Inspiration de manera rápida y fácil. Contiene:
• Lo nuevo en Inspiration 7.6
• Más acerca de Inspiration 7
• Requisitos del sistema
• Instrucciones de instalación
• Información sobre Servicio al cliente
• Introducción a Inspiration
• Cursillo
Dónde encontrar más informaciónEl sistema de Ayuda de Inspiration contiene información detallada las funciones y comandos de Inspiration. El Manual del usuario de Inspiration está disponible en PDF y contiene toda la información en el sistema de Ayuda.
• Para obtener acceso al sistema de Ayuda mientras está usando Inspiration, seleccione Ayuda de Inspiration en el menú Ayuda.
• Para ver o imprimir el Manual del usuario de Inspiration, consulte “Ver e imprimir documentos de Inspiration” en la página 15.
Lo nuevo en Inspiration 7.6
Compatibilidad de pizarras. Inspiration 7.6 ha sido mejorado para ser compatible con las pizarras interactivas y otros sistemas con base en stylus. Utilice el stylus para el reconocimiento directo de escritura a mano. Mueva la barra de herramientas principal hacia la parte inferior de la pizarra para asegurarse de que puede obtener acceso fácilmente a todas las herramientas requeridas para crear un esquema o un organizador gráfico. Estas opciones nuevas se encuentran bajo Propiedades de aplicación en el menú Utilidad.
1
2
Más acerca de Inspiration 7Inspiration incluye además las siguientes mejoras y nuevas funciones:
Nuevas herramientas inteligentes que inspiran a pensar
Transferencia al procesador de palabras con un solo clic. Transfiera fácilmente los proyectos de Inspiration a un procesador de palabras, con el fin de formatearlos y editarlos para su publicación. Cuando esté listo para finalizar su trabajo, simplemente haga clic en el botón Transferir en la barra de herramientas. Inspiration inicia automáticamente su procesador de palabras preferido (Microsoft® Word o AppleWorks®) y transfiere el esquema o diagrama de Inspiration.
El nuevo documento retiene la estructura y el aspecto de su esquema de Inspiration. Cuando se realiza la transferencia desde Vista de diagrama, aparece también una imagen del diagrama.
Notas visualmente integradas. Enpiece el proceso de escritura mientras continúa trabajando en el formato visual. Ahora puede incluir notas como un elemento en el diagrama. Puede ver múltiples notas simultáneamente y ordenarlas como desee dentro del diagrama. Puede separar una nota arrastrándola para alejarla de su símbolo y colocándola en cualquier parte del diagrama. Suelte una nota a fin de que toque su símbolo (o seleccione Volver a asociar la nota en el menú Símbolo) y la nota se mueve con su símbolo.
Hipervínculo a cualquier archivo. Reúna y presente información de varias fuentes, incluso documentos creados en Inspiration o cualquier otra aplicación, al crear un hipervínculo a cualquier archivo. Esta función reemplaza la función Familia incluida en versiones anteriores de Inspiration. Cualquier documento “hijo” en un archivo de Inspiration 5 ó Inspiration 6 se convierte automáticamente en un documento enlazado con hipervínculo en Inspiration 7.6.
Capítulo 1: Introducción
• Botón Hipervínculo en la barra de herramientas superior
Agregue un hipervínculo con un solo clic. Ahora esta útil función está al alcance de sus dedos en Vista de diagrama y Vista de esquema.
• Reunir archivos con hipervínculos
Gestione y distribuya documentos complejos con facilidad. El comando Reunir archivos con hipervínculos crea una carpeta que contiene una copia del archivo original y una subcarpeta que contiene una copia de cada archivo enlazado con hipervínculo. El comando Reunir archivos con hipervínculos se encuentra en el menú Archivo.
• Imprimir documentos con hipervínculos
Imprima un documento y todos los documentos de Inspiration con hipervínculos en un solo y paso rápido. En el menú Archivo, seleccione Configurar página y seleccione Documentos de Inspiration vinculados.
• Buscar documentos con hipervínculos
Para realizar una revisión rápida y completa, haga la búsqueda en un documento y todos los documentos de Inspiration enlazados con hipervínculoscuando utilice los comandos Buscar o Reemplazar, que se encuentranen el menú Herramientas.
Varias ideas principales. Lluvia de ideas creativa e ilimitada. Cuando cambia de Vista de diagrama a Vista del esquema, aparece un símbolo sin enlaces como tema en el nivel de idea principal en lugar de un pensamiento suelto.
Capacidades de audio
• Grabar
Ilustre y amplíe la información de su documento al grabar audio y asociarlo con un símbolo o tema. Simplemente señale Sonido en el menú Herramientas y seleccione Grabar. Para reproducir un sonido
grabado, haga clic en el Control rápido de audio que aparece junto al símbolo o tema.
Guía de iniciación de Inspiration® 3
4
• Escuchar
Escuche a la computadora leer en voz alta cualquier texto de su documento. Cuando se ha activado en Propiedades de aplicación, el botón Escuchar aparece en la barra de herramientas superior.
Simplemente haga clic en cualquier texto de su documento para escucharlo. Puede seleccionar una gran variedad de voces al señalar Sonido en el menú Herramientas y seleccionar Voces.
• Interfaz para hablar
Escuche a la computadora leer en voz alta el texto en los botones y menús de programas al activar la Interfaz para hablar en Propiedades de aplicación. Puede seleccionar una gran variedad de voces al seleccionar Voces bajo Sonido en el menú Herramientas.
Interfaz atractiva e intuitiva
Nuevo diseño de interfaz. Los colores atractivos y un aspecto agradable, combinados con un diseño intuitivo, le ayudan a enfocarse para completar el proyecto.
Controles rápidos. Gestione de manera eficiente la información con un acceso fácil a las notas, subtemas y audio. Los Controles rápidos aparecen automáticamente cerca de la esquina superior derecha de un símbolo cuando agrega una nota, subtema o audio.
En Vista de esquema, los Controles rápidos aparecen en las columnas de control a la izquierda de su esquema. Para ocultar y mostrar notas o subtemas o para reproducir el audio grabado, sólo tiene que hacer clic en el Control rápido correspondiente.
Controles rápidos
Capítulo 1: Introducción
Barra de herramientas de formateo. Cambie instantáneamente los colores, fuentes y estilos. La barra de herramientas de formateo se encuentra en la parte inferior de la ventana de Inspiration.
• Modelo para colorear
Cada color que hay en un símbolo aparece en la barra de herramientas de formateo. Simplemente seleccione el color que desea cambiar y elija un nuevo color de la paleta. El modelo para colorear incluye el de la línea y de relleno, así como tambiénlas opciones multicolor.
• Valores predeterminados para símbolos, enlaces y notas
Configure rápidamente el aspecto predeterminado de los símbolos, enlaces y notas. Si lo desea, puede aplicar estas configuraciones a los elementos existentes en el diagrama. El botón Valores
predeterminados se encuentra en la barra de herramientas de formateo en la Vista de diagrama.
• Valores predeterminados del del tema del esquema
Personalice el aspecto de un esquema al definir el estilo de cualquier nivel de tema o texto de notas. El botón Valores predeterminados del
tema se encuentra en la barra de herramientas de formateo en la Vista del esquema.
Deshacer múltiples veces. Pruebe nuevas ideas con confianza y flexibilidad. Los comandos Deshacer y Rehacer se encuentran siempre disponibles en el menú Editar.
Creación simplificada de esquemas. Gestione de manera eficiiente la información en la Vista del esquema. Las columnas de control fáciles de leer que se encuentran a la izquierda del esquema le ayudan a ver y gestionar instantáneamente los subtemas, notas y audio. También es fácil seleccionar y mover temas, con mejor resaltado y retroalimentación.
Color de la línea
Color de relleno
Guía de iniciación de Inspiration® 5
6
Una sola herramienta Crear. Cree símbolos con enlaces en cualquier dirección con una sola herramienta, en lugar de utilizar las dos herramientas de las versiones anteriores de Inspiration.
Retroalimentación de la herramienta Enlace. Reciba retroalimentación visual inmediata y continua mientras crea un enlace.
Configuración mejorada de página. Configure y obtenga una vista preliminar de los márgenes, encabezados y pies de página de su documento en un proceso de un solo paso. Configurar página se encuentra en el menú Archivo.
• Ampliación de diagramas
Amplíe un diagrama hasta 10 veces el tamaño original para crear impresiones del tamaño de un tablero de anuncios. Puede ajustar la escala del diagrama según el número de páginas que prefiere, utilizando las opciones de Configurar página que se encuentran en el menú Archivo.
• Encabezados y pies de página
Personalice completamente su propio texto o inserte elementos específicos como la hora, fecha o números de página. Los encabezados y pies de página se encuentran en las opciones de Configurar página en el menú Archivo.
Configuraciones independientes de rejilla. Mostrar rejilla y Activar rejilla funcionan de manera independiente. En el menú Herramientas, elija Configuración de rejilla, a continuación seleccione o borre las marcas de las casillas de verificación.
Función mejorada de lista de control
• Lista de control con sangría
Las casillas de verificación están alineadas en cada nivel de la jerarquía, con lo que la lista de control se convierte en una herramienta más efectiva para la gestión varias partes de un proyecto.
Capítulo 1: Introducción
• Opción Ordenar
Ordene según el estado de la casilla de verificación asociada con cada tema. Cuando ordena los elementos de la lista de control, los temas en el nivel que seleccionó se organizan con los elementos marcados hacia el principio y los elementos no marcados hacia el final.
Control de la sombra del símbolo. Las sombras ahora son independientes del color de la línea. Las sombras de los símbolos se pueden activar o desactivar al seleccionar Sombra en el menú Símbolo.
Opciones ampliadas de prefijos.
• Prefijo de exposición de proyectos de accionamiento
Visualice la información en el mismo nivel de la jerarquía así como
iguales en importancia. Haga clic en el botón Prefijo en la barra de herramientas de formateo y seleccione Exposición de proyectos de accionamiento.
• Más opciones de prefijo
Empiece la numeración de prefijos en el nivel de idea principal. También puede desactivar la secuencia automática para controlar la
jerarquía de un esquema. Haga clic en el botón Prefijo en la barra de herramientas de formateo y seleccione Personalizar.
Vista preliminar al abrir. Cuando abre un documento de Inspiration, una vista preliminar pequeña le ayuda a identificar el proyecto correcto.
Configuraciones predeterminadas que se modifican fácilmente. Cuando inicie Inspiration, cambie rápidamente los valores predeterminados para la Vista de diagrama y Vista del esquema, restablezca los valores predeterminados en fábrica o seleccione cualquier plantilla para que sea la predeterminada. Para modificar las configuraciones predeterminadas del programa, seleccione Configuración predeterminada en el menú Utilidad.
Funciones flexibles de plantillasAhora, con más de 60 plantillas incorporadas, es más fácil que nunca integrar el aprendizaje visual en el salón de clases. Seleccione Abrir plantilla en el menú Archivo para empezar.
Guía de iniciación de Inspiration® 7
8
Asistente de plantilla. Recorra paso a paso el proceso de crear y guardar una plantilla. Para usar el Asistente de plantilla, seleccione Asistente de plantilla en el menú Utilidad.
Las plantillas se inician desde cualquier ubicación. Guarde las plantillas en cualquier lugar. Así podrá compartirlas y distribuirlas por correo electrónico o colocarlas en un servidor. En Windows®, las plantillas aparecen con la extensión .ist.
Creación rápida de sitios web
Exportación con Site Skeleton®. Genere la base de un nuevo sitio web con la exportación Site Skeleton. Cada símbolo se convierte en una página web separada que incluye los hipervínculos apropiados. Inspiration también puede crear un mapa del sitio para usted. Estas páginas estructuradas se pueden finalizar y formatear posteriormente utilizando cualquier herramienta de creación de sitios web. En el menú Archivo, seleccione Exportar como HTML y elija Site Skeleton.
Exportación HTML específica. Publique sus diagramas o esquemas como páginas web mediante una de cuatro opciones integrales. Si lo desea, puede hacer transparente el fondo de su diagrama. Seleccione Exportar como HTML en el menú Archivo.
Exportar archivos con hipervínculos. Amplíe el alcance de las páginas web creadas en Inspiration al crearhipervínculos a múltiples documentos de Inspiration o archivos creados en otras aplicaciones.
Mayor compatibilidad con otros programas
Guardar como Inspiration 6. Facilíteles a los usuarios de Inspiration 6 el acceso a documentos de Inspiration 7.6 con esta opción de guardar.
Compatibilidad con Kidspiration®. Abra archivos de Kidspiration y conviértalos fácilmente a Inspiration 7.6.
Mejores exportaciones a PowerPoint. Los esquemas se convierten al formato de PowerPoint de manera más nítida e intuitiva, haciendo de Inspiration la herramienta perfecta para planificar sus presentaciones.
Capítulo 1: Introducción
Compatibilidad con OS X. Inspiration es compatible con Macintosh® OS X como una aplicación carbonizada.
Soporte de múltiples usuarios. En las configuraciones de usuarios múltiples en Macintosh o Windows, los usuarios pueden crear su propia serie de preferencias, diccionarios, bibliotecas de símbolos y otras opciones personalizadas.
Guía de iniciación de Inspiration® 9
10
Instalación de InspirationAntes de instalar Inspiration, asegúrese de que su computadora cumpla con los siguientes requisitos mínimos:
Requisitos del sistema
Macintosh
• Power Macintosh
• Sistema OS X
• 4 MB de memoria RAM disponible
• Pantalla de 640 x 480, 256 colores
• 5 MB de espacio disponible en el disco duro; 30 MB para la instalación completa
• Unidad de CD-ROM (únicamente para la instalación)
• Opcional:
• Impresora compatible con Macintosh
• Explorador de Internet
• Micrófono
• Pantalla electrónica interactiva
Windows
• Procesador 486 o superior
• Windows 98, 2000, XP (inclusive Tablet PC Edition)
• 8 MB de memoria RAM
• Pantalla de 640 x 480, 256 colores
• 5 MB de espacio disponible en el disco duro; 20 MB para la instalación completa
• Unidad de CD-ROM (únicamente para la instalación)
• Opcional:
• Impresora compatible con Windows
• Explorador de Internet
• Tarjeta de sonido y altavoces
• Micrófono
• Pizarra electrónica interactiva
Capítulo 1: Introducción
Acerca de la actualización de una versión anterior de InspirationCuando instala Inspiration 7.6, ésta no sobrescribe ninguna versión anterior de Inspiration instalada en su computadora. Esto le permite conservar plantillas personalizadas y bibliotecas de símbolos personalizadas que se crearon en la versión anterior de Inspiration.
Después de instalar Inspiration 7.6, puede copiar las plantillas y bibliotecas de símbolos personalizadas de la versión anterior a la carpeta de Inspiration 7.6.
Copie las bibliotecas de símbolos de la versión anterior de Inspiration a una carpeta dentro de la carpeta de Bibliotecas de Inspiration. Puede copiar las bibliotecas a una carpeta existente o a una carpeta que usted haya creado. Por ejemplo, puede crear una nueva carpeta llamada “Símbolos de Inspiration 6”.
Copie las plantillas de la versión anterior de Inspiration a la carpeta Plantillas de Inspiration dentro de la carpeta de Inspiration 7.6. Después de haber copiado las plantillas y bibliotecas que desea conservar, puede desinstalar la versión anterior de Inspiration de su computadora.
Cualquier archivo que haya creado con Inspiration 5 o Inspiration 6 se puede abrir con Inspiration 7.6.
Guía de iniciación de Inspiration® 11
12
Instalación en Macintosh1. Cierre todos los programas, incluidos el protector de pantalla y los
programas de protección contra virus.
2. Inserte el CD-ROM Inspiration en su unidad de CD-ROM.
3. Arrastre la carpeta Inspiration 7.6 a su carpeta de Aplicación.
4. Haga doble clic en el icono de Inspiration para iniciar Inspiration. Aparece el cuadro de diálogo Personalizar Inspiration.
Escriba su nombre y/o nombre de su organización y su número de serie.
Nota: Puede encontrar su número de serie en la caja del CD-ROM. El número de serie identifica su copia de Inspiration; se solicita para personalizar su aplicación de Inspiration. Haga clic en Aceptar.
Para inscribir su copia de Inspiration, consulte “Inscripción de Inspiration” en la página 14.
Capítulo 1: Introducción
Instalación en Windows1. Cierre todos los programas, incluidos el protector de pantalla y los
programas de protección contra virus.
2. Inserte el CD-ROM Inspiration en su unidad de CD-ROM.
3. Haga clic en el botón Instalar para instalar Inspiration.
4. Seleccione Instalación fácil o Instalación personalizada:
• Seleccione Instalación fácil para instalar el programa Inspiration completo, inclusive símbolos, plantillas, ejemplos y sistema de ayuda.
– o –
• Seleccione Instalación personalizada para instalar selectivamente los componentes de Inspiration. Seleccione esta opción si no desea instalar el programa Inspiration completo o si está instalando Inspiration en un servidor o red.
5. Para completar el proceso de instalación, siga las instrucciones que aparecen en la pantalla. Cuando la instalación está completa aparece un mensaje.
Nota: Inspiration no incluye voces en español del sintetizador de voz. Se requiere software de sintetizador de voz de terceros para soporte de audio en español. Para obtener más información, diríjase al distribuidor donde adquirió Inspiration.
6. Inspiration se inicia automáticamente y aparece el cuadro de diálogo de Personalizar Inspiration.
Escriba su nombre y/o nombre de su organización y su número de serie.
Nota: Puede encontrar su número de serie en la caja del CD-ROM. El número de serie identifica su copia de Inspiration; es necesario para personalizar su aplicación de Inspiration. Haga clic en Aceptar.
Para inscribir su copia de Inspiration, consulte “Inscripción de Inspiration” en la página 14.
Guía de iniciación de Inspiration® 13
14
Instalación en redConsulte las instrucciones para la instalación en red que aparecen en su licencia múltiple. Inspiration Software, Inc. le suministrará licencias múltiples. Para más información, visite el sitio web www.inspiration.com/orderspanish.
Inscripción de InspirationSi adquirió una sola copia de Inspiration, puede inscribirse en línea o enviar la tarjeta de registro impresa que se suministra.
Para inscribirse en línea, haga clic en Inscribirse en línea después de personalizar Inspiration. Se inicia su explorador de Internet y abre el formulario de registro en línea de Inspiration. Siga las instrucciones que aparecen en la pantalla. (Nota: Para inscribirse en línea debe tener acceso a Internet y un explorador instalado.) Si no logró inscribirse en línea, por favor complete y envíe por correo el formulario de registro impreso.
Para inscribir una licencia múltiple, por favor complete y envíe el acuerdo de licencia impreso por correo o por fax.
Al inscribirse, tiene derecho a obtener beneficios especiales de Inspiration Software, Inc. Como cliente registrado, recibe:
• Soporte técnico gratuito por teléfono, fax y correo electrónico
• Significativos descuentos en actualizaciones de Inspiration
• Consejos sobre el uso de Inspiration
• Información sobre productos nuevos o actualizaciones
• Flashes, el boletín informativo de Inspiration Software, Inc.
Servicio al cliente de InspirationInspiration Software, Inc. tiene el compromiso de brindar asistencia a sus clientes. Si tiene algún comentario, preguntas o necesita asistencia mientras trabaja con Inspiration, comuníquese con nosotros por medio de correo electrónico, teléfono o fax. También se puede conectar directamente con Soporte Técnico de Inspiration al elegir Ayuda en la Red en el menú Ayuda.
Capítulo 1: Introducción
Inspiration Software, Inc. brinda servicio al cliente y soporte técnico gratuitos a los usuarios registrados. Asegúrese de registrarse de manera que pueda aprovechar nuestros servicios de soporte.
Cuando se comunique con nosotros, tenga a mano su número de serie. Nuestros servicios de soporte al cliente están disponibles de lunes a viernes de 8 a.m. a 5 p.m., horario del Pacífico. Para obtener soporte técnico en inglés, envíenos un mensaje por correo electrónico a [email protected] o comuníquese con nosotros por teléfono al +1 503 297 3004. También puede comunicarse por fax al +1 503 297 4676. Para obtener soporte técnico en español, envíenos un mensaje por correo electrónico a [email protected].
Ver e imprimir documentos de InspirationEl Manual del usuario de Inspiration y otros documentos impresos están disponibles en forma de archivos PDF. Para consultar o imprimir esta información, deberá tener instalado en su computadora el programa Reader® de Adobe. Si no tiene instalado en su computadora el programa Acrobat Reader, puede descargar una copia gratuita de Adobe en www.adobe.com.
Para ver o imprimir documentos de Inspiration en una computadora Macintosh:
1. Haga doble clic en la carpeta Inspiration 7.6.
2. Haga doble clic en la carpeta Documentos de Inspiration para abrirla. La carpeta contiene cuatro archivos PDF:
3. Haga doble clic en un archivo PDF para verlo y luego imprimirlo.
Introducción.pdf Guía de iniciación, que incluye las instrucciones de instalación y un cursillo
Manual del usuario.pdf
Manual del usuario de Inspiration
Guía de iniciación de Inspiration® 15
16
Para ver o imprimir documentos de Inspiration en Windows:
1. En el escritorio, haga doble clic en Mi PC.
2. En Mi PC, haga doble clic en el icono de la unidad donde está instalado Inspiration.
3. Haga doble clic en la carpeta Inspiration 7.6 para abrirla.
4. Haga doble clic en la carpeta Documentos de Inspiration para abrirla. La carpeta contiene cuatro documentos:
5. Haga doble clic en un archivo PDF para verlo e imprimirlo.
Desinstalación de Inspiration
MacintoshArrastre la carpeta Inspiration 7.6 a la Papelera de reciclaje y luego vacíe la Papelera de reciclaje.
Windows1. Haga clic en el botón de Inicio, señale Configuración y luego haga
clic en Panel de control.
2. Haga doble clic en Agregar o quitar programas.
3. Seleccione Inspiration 7.6 en la lista del cuadro que aparece y luego haga clic en Agregar/quitar.
Introducción.pdf Guía de iniciación, que incluye las instrucciones de instalación y un cursillo
Manual del usuario.pdf
Manual del usuario de Inspiration
Capítulo 1: Introducción
17
Capítulo 2: Introducción a Inspiration
En Inspiration, usted piensa y aprende visualmente. Inspiration le permite crear una imagen en forma de diagrama de sus ideas y conceptos. También le proporciona un entorno de esquemas integrados para desarrollar sus ideas e integrarlas en documentos escritos organizados. Inspiration estimula el pensamiento visual y lineal para profundizar la comprensión de conceptos, incrementar la retención en la memoria, desarrollar habilidades de organización y aprovechar la creatividad.
Cuando usted trabaja con representación visual de ideas, fácilmente puede ver cómo una idea se relaciona con las demás. El aprendizaje y el pensamiento se vuelven activos en lugar de pasivos. Usted descubre en dónde radican sus conocimientos más profundos y cuáles son sus lagunas de conocimiento. Cuando crea un mapa visual de ideas, recuerda los detalles mejor que si simplemente ha leído un párrafo. Esto se debe a que puede verlo en su mente.
Si tiene una idea que desea ampliar, ya sea para un documento escrito o para la realización de un plan, Inspiration puede ayudarle a organizar sus pensamientos y ahorrarle tiempo. Use la parte de diagramación visual para trabajar con sus ideas, al organizarlas y agruparlas para aclarar sus pensamientos.
Cuando esté listo para estructurar sus ideas, puede utilizar Vista del esquema para organizar sus ideas en orden jerárquico. El entorno de esquema de Inspiration es perfecto para agregar una estructura a los documentos escritos, discursos y planes.
18
Acerca de las vistas de InspirationInspiration tiene dos tipos de vistas: Vista de diagrama y Vista del esquema. A medida que trabaja, ambos llevan un registro de sus ideas. Algunas veces trabajará exclusivamente en la Vista de diagrama para crear un organizador gráfico o un mapa que muestre la interrelación entre ideas o conceptos. Otras veces trabajará en la Vista del esquema donde puede organizar y redactar un informe.
Éste es el aspecto de la Vista de diagrama.
Y éste es el aspecto de la Vista de esquema.
Paleta de símbolos
Barra de herramientas del diagrama Nota
Subtema o subpuntoBarra de herramientas deformateo
Punto de inicio, idea principal o tema central
Capítulo 2: Introducción a Inspiration
Usos de los diagramasEn Inspiration puede crear muchos tipos de diagramas visuales. No importa si se encuentra planificando un proyecto, analizando causa y efecto o desarrollando su comprensión sobre un concepto complejo. La clase de diagrama que crea en Inspiration depende de la idea que desea desarrollar. A continuación encontrará algunos tipos distintos de diagramas que puede crear fácilmente utilizando Inspiration.
Barra de herramientas del esquema
Columna decontrol deselección
Idea principal o primaria o tema central
Texto de notas
Subtema o subpunto
Controlrápido
desubtema
Controlrápido
de nota
Controlrápido
de audio
Barra de herramientas deformateo
Guía de iniciación de Inspiration® 19
20
Mapa conceptualUn mapa conceptual es un diagrama jerárquico utilizado para representar un conjunto de conceptos que comienzan con lo más general o lo más importante y a continuación avanzan a detalles más específicos. Los conceptos clave están asociados por enlaces que contienen palabras descriptivas que explican la relación entre los conceptos.
Los mapas conceptuales con frecuencia se utilizan para ilustrar conceptos científicos o históricos o para otros tipos de mapeo de conocimientos.
El diagrama La piel es un ejemplo de un mapa conceptual.
Capítulo 2: Introducción a Inspiration
Mapa de la ideaUn mapa de ideas se utiliza para hacer una tormenta de ideas y desarrollar pensamientos. Los mapas de ideas comienzan con la idea o problema principal en el centro de la pantalla. Usted registra las ideas asociadas con este tema en símbolos que parten desde él. Los símbolos se conectan con la idea principal por medio de enlaces. Entonces los subtemas o detalles específicos se agregan a estas ideas. Usted permite que sus ideas fluyan hacia la pantalla y luego retrocede para buscar temas, patrones y posibles soluciones.
Los mapas de ideas se pueden utilizar para tormentas de ideas individual o de grupo, planificación, resolución de problemas y redacción de informes.
El diagrama Azul es un ejemplo de un mapa de ideas.
Guía de iniciación de Inspiration® 21
22
RedUna red es un mapa visual que muestra cómo los distintos elementos de información se relacionan entre sí. Una red tiene una idea principal o concepto medular en el centro, con distintas categorías de información conectadas a ésta. Las ideas, hechos e información están conectados con las categorías para respaldarlas.
La creación de redes es particularmente útil cuando está analizando una historia o realizando una tormenta de ideas para un plan o informe escrito.
El diagrama Hacha es un ejemplo de una red.
Capítulo 2: Introducción a Inspiration
Tablero de imágenesUn tablero de imágenes es una forma visual de organizar proyectos, tales como presentaciones multimedia o el diseño de una página web. Un tablero de imágenes le ayuda a planificar lo que va a decir y mostrar, y también a establecer qué ideas van al principio, al medio y al final. En un tablero de imágenes, cada símbolo puede representar una diapositiva, pantalla o página distinta.
El diagrama Feria de la ciencia – Plan de sitio web es un ejemplo de un tablero de imágenes.
Guía de iniciación de Inspiration® 23
24
Usos de los esquemasCuando hace un esquema, crea una estructura jerárquica de sus ideas. Un esquema le ayuda a organizar documentos escritos, discursos o planos al proporcionar un marco para sus ideas y al permitirle ordenar el flujo de información.
Usted descubrirá que la creación de esquemas es particularmente útil para planificar y estructurar información cuando escribe. Aunque la estructura de un esquema sea sencilla, los esquemas pueden ayudarle a organizar material muy complejo.
Capítulo 2: Introducción a Inspiration
Iniciar InspirationDespués de que haya instalado y personalizado su copia de Inspiration, usted está preparado para comenzar a trabajar. Así es como se abre Inspiration.
Para iniciar Inspiration en una computadora Macintosh:
• Abra la carpeta que contiene Inspiration y luego haga doble clic en el icono Inspiration.
Para iniciar Inspiration en una computadora que ejecute Windows:
• Haga clic en el botón de inicio, señale Programas y luego haga clic en Inspiration 7.6.
Inspiration abre y aparece en su pantalla un diagrama nuevo, sin título.
Guía de iniciación de Inspiration® 25
Capítulo 3: Aprendizaje de Inspiration, un cursillo
Este cursillo es un excelente punto de partida para aprender a utilizar Inspiration. Programe 45 minutos de su tiempo para completar este cursillo.
Si no conoce Inspiration y le gusta aprender mientras trabaja en la pantalla, este cursillo es para usted. Hemos organizado la información en secciones pequeñas y fáciles de manejar para facilitar el aprendizaje rápido de las nociones. Cuando se dé cuenta, ¡estará utilizando Inspiration para desarrollar sus propias ideas!
Inspiration se utiliza de la misma manera que la mayoría de programas de Mac OS y Windows. Por ejemplo, usted utiliza el ratón conforme trabaja para arrastrar objetos y seleccionar texto. También hace clic y doble clic, además de introducir información utilizando el teclado. Si no se siente cómodo al realizar estas acciones, tómese un momento y consulte la guía del usuario que venía adjunta a su computadora.
Convenciones que utilizamosEl cursillo incluye instrucciones para computadoras tanto con sistema Mac como con sistema Windows. Cuando se le solicita que pulse una tecla o haga clic en un comando de un menú, primero aparecen las instrucciones para Mac OS y las instrucciones para Windows se incluyen entre paréntesis inmediatamente después. He aquí dos ejemplos: Pulse Retorno (Intro) y pulse la tecla de Comando (Ctrl).
Cuando se le solicita que ingrese un texto específico, el texto que debe escribir aparece en negrita. Por ejemplo, Ideas sobre la carrera. Al referirse a un símbolo o nombre que ya ingresó, aparece en cursiva, como Ideas sobre la carrera.
Y una nota especial… Debido a que las personas trabajan de diferentes formas, Inspiration ofrece muchas maneras de hacer las cosas desde los botones de la barra de herramientas y los comandos de menús hasta los accesos rápidos de teclado. Aunque todas estas opciones están fácilmente disponibles, este cursillo muestra usualmente una forma de llevar a cabo una tarea. Esperamos que sea más fácil aprender a realizar
27
28
la tarea limitando la cantidad de opciones presentadas. En el sistema de ayuda y el Manual del usuario de Inspiration, encontrará muchas formas de realizar cada tarea y podrá elegir la que le resulte más cómoda. Para obtener acceso al sistema de ayuda, consulte “Dónde encontrar más información” en la página 1. Para ver o imprimir el Manual del usuario de Inspiration, consulte “Ver e imprimir documentos de Inspiration” en la página 15.
Estructura del cursilloEn el cursillo de Inspiration, usted sigue una serie de instrucciones directas paso a paso para crear una representación visual sencilla de una idea llamada diagrama. Además, trabaja con un esquema — una presentación jerárquica, en forma de texto, de la misma idea.
El cursillo se divide en lecciones breves. Estas lecciones están diseñadas para completarse en orden de secuencia, pero no es necesario que las termine todas de una sola vez. Cada lección breve le presenta varios de los elementos únicos de Inspiration. Cuando haya finalizado el cursillo, estará listo para crear diagramas y esquemas por su cuenta.
Capítulo 3: Aprendizaje de Inspiration, un cursillo
Lección breve 1: IntroducciónEste cursillo presenta un ejemplo de una “tormenta de ideas” sobre posibles opciones de carreras.
En la primera lección breve aprenderá lo siguiente:
• Abrir Inspiration
• Ingresar una idea principal para su diagrama
• Utilizar la herramienta Crear para agregar símbolos
• Utilizar la herramienta RapidFire® para agregar símbolos
• Utilizar señalar y escribir para agregar un símbolo no enlazado
• Reemplazar un símbolo con un símbolo de la paleta de símbolos
• Utilizar Arrastrar y colocar para agregar un nuevo símbolo de la paleta de símbolos
• Utilizar la herramienta Enlace para crear enlaces a símbolos
• Agregar texto a un enlace
• Agregar una nota a un símbolo
• Mover una nota
• Mover símbolos
• Cambiar los colores de un símbolo
• Guardar un documento de Inspiration
Iniciar Inspiration
Para iniciar Inspiration en una computadora Macintosh:
• Abra la carpeta que contiene Inspiration y haga doble clic en el icono Inspiration.
Inspiration abre un diagrama nuevo, sin título.
Para iniciar Inspiration en Windows:
• Haga clic en el botón de inicio, señale Programas y luego haga clic en Inspiration 7.6.
Inspiration abre un diagrama nuevo, sin título.
Guía de iniciación de Inspiration® 29
30
Nota: Antes de poder iniciar el programa, debe instalar Inspiration. Si aún no ha instalado Inspiration en su computadora, consulte “Instalación de Inspiration” en la página 10.
Introducción a Vista de diagramaInspiration abre en Vista de diagrama, donde la información se procesa, organiza y ordena según prioridades de manera visual. Las funciones clave están al alcance de sus dedos en la barra de herramientas del diagrama en la parte superior, la herramienta de formateo en la parte inferior y la paleta de símbolos del lado izquierdo.
Cómo introducir la idea o tema principalAl abrir Inspiration, aparece un símbolo en el centro de la pantalla con el texto de marcador de lugar, Idea principal seleccionado. Es fácil empezar: simplemente ingrese un tema.
Barra de herramientas del diagrama
Barra de herramientas deformateo
Paleta de símbolos
Símbolo de la idea principal
Capítulo 3: Aprendizaje de Inspiration, un cursillo
• Escriba el tema del diagrama, Ideas sobre la carrera, en el símbolo de Idea principal.
Usar la herramienta Crear para agregar un nuevo símbolo enlazadoExisten muchas formas diferentes de crear nuevos símbolos en Vista de diagrama. Una forma sencilla para agregar un símbolo enlazado es por medio del uso de la herramienta Crear. La herramienta Crear agrega un nuevo símbolo enlazado en la dirección que usted seleccione.
1. Seleccione el símbolo Ideas sobre la carrera. En la barra de herramientas del diagrama, coloque el cursor sobre el punto superior derecho del botón Crear.
Al pasar sobre un punto del botón Crear, éste se resalta para mostrar la dirección en la cual se creará el nuevo símbolo.
2. Haga clic en el punto superior derecho. Aparece un símbolo nuevo, conectado y diagonalmente sobre el símbolo Ideas sobre la carrera. Este símbolo está ya seleccionado y listo para que usted introduzca una idea.
3. Escriba Disfrutar mi trabajo en el símbolo nuevo.
Volver a intentarloAhora vuelva a utilizar la herramienta Crear para agregar un segundo símbolo enlazado.
1. Seleccione el símbolo Ideas sobre la carrera.
Esta vez notará que hay un Control rápido de subtema cerca de la esquina superior derecha del símbolo. El Control rápido de subtema aparece al lado de un símbolo para mostrar que éste cuenta con un subtema.
2. En la barra de herramientas del diagrama, coloque el cursor sobre el punto inferior izquierdo del botón Crear.
3. Haga clic en el punto inferior izquierdo.
Haga clic en el punto superior derecho para crear un nuevo símbolo enlazado en esa dirección.
Haga clic en el punto inferior izquierdo para crear un nuevo símbolo enlazado en esa dirección.
Guía de iniciación de Inspiration® 31
32
Aparece el símbolo nuevo que está conectado con el símbolo Ideas sobre la carrera y aparece diagonalmente debajo de él.
4. Escriba Cosas que me gusta hacer en el símbolo nuevo.
5. Pulse Mayúsculas+Retorno (Mayúsculas+Intro) para terminar de ingresar texto y seleccione el símbolo.
Éste es el nuevo aspecto del diagrama.
Utilizar la herramienta RapidFire para captar ideas rápidamenteUtilizará la herramienta RapidFire para realizar una “tormenta de ideas” de las cosas que le gusta hacer. La herramienta RapidFire agrega una serie de ideas enlazadas a un símbolo. Esto le permite concentrarse en introducir información, en vez de crear los símbolos uno por uno.
RapidFire coloca las ideas en una estructura de forma libre. Aún no es necesario pensar en organizar; usted todavía está generando ideas para “ver” lo que piensa. Aprenderá más acerca de cómo organizar la información más adelante en este cursillo.
1. Seleccione el símbolo Cosas que me gusta hacer, si aún no está seleccionado. En la barra de herramientas del diagrama, haga clic en el botón RapidFire.
El icono de RapidFire aparece en el símbolo para mostrar que la herramienta está activada.
Capítulo 3: Aprendizaje de Inspiration, un cursillo
2. Escriba Hacer reparaciones y pulse Retorno (Intro).
3. Escriba Hacer pequeños ajustes a los automóviles y pulse Retorno (Intro).
4. Escriba Trabajar en el jardín.
5. Haga clic nuevamente en el botón RapidFire para desactivar la herramienta RapidFire.
Éste es el nuevo aspecto del diagrama.
Consejo: Si cometió un error al ingresar texto en un símbolo, no se preocupe. Es fácil de corregir. Simplemente haga doble clic en el texto del símbolo. Luego seleccione las palabras que desea cambiar y sobrescriba. También puede insertar texto al hacer clic donde desea realizar una corrección e ingresar el nuevo texto.
Icono RapidFire
Guía de iniciación de Inspiration® 33
34
Agregar un símbolo no conectado utilizando señalar y escribirA veces, usted desea agregar una idea pero no está completamente seguro en dónde debe colocarla. Puede agregar fácilmente una idea no conectada a un diagrama utilizando señalar y escribir. Inspiration automáticamente crea un símbolo para conservar el texto.
1. Haga clic en el área abierta del diagrama directamente al lado derecho del símbolo Ideas sobre la carrera.
2. Escriba No en una oficina.
Inspiration automáticamente crea un símbolo para conservar el texto. Este símbolo no está enlazado con ningún otro símbolo.
3. Haga clic lejos del símbolo No en una oficina para cancelar la selección del símbolo.
Reemplazar un símbolo por otro de la paleta de símbolosUna vez que haya anotado algunas ideas, es fácil reemplazar un símbolo que ya está en el diagrama con uno de la paleta de símbolos. Inspiration ofrece más de 1,300 coloridos símbolos de alta resolución, incluso varios cientos de imágenes de calidad fotográfica y símbolos animados. Los símbolos están organizados en categorías y bibliotecas.
1. Seleccione el símbolo Hacer pequeños ajustes a los automóviles.
2. En la paleta de símbolos, haga clic en el botón Seleccionar
biblioteca para navegar a la categoría Cotidiano. Seleccione la biblioteca Transporte 1.
3. Haga clic en el automóvil gris.
El símbolo Hacer pequeños ajustes a los automóviles cambia automáticamente y adquiere la forma de este automóvil.
Éste es el nuevo aspecto del diagrama.
Capítulo 3: Aprendizaje de Inspiration, un cursillo
Utilizar arrastrar y colocar para agregar un símbolo específicoTambién puede utilizar arrastrar y colocar para agregar un símbolo de la paleta de símbolos para representar una nueva idea. Cuando agrega un símbolo utilizando arrastrar y colocar, el símbolo no está conectado con ningún otro símbolo.
1. En la paleta de símbolos, haga clic en el botón Seleccionar
biblioteca para navegar a la categoría Geografía. Seleccione la biblioteca Accidentes geográficos
2. Arrastre el símbolo Montañas hasta que esté colocado encima del símbolo Trabajar en el jardín y suelte el botón del ratón.
Guía de iniciación de Inspiration® 35
36
Enlazar símbolosAhora es el momento de agregar enlaces. Los enlaces muestran las conexiones y relaciones que se presentan entre ideas.
1. Seleccione el símbolo Ideas sobre la carrera. Éste es el símbolo donde empezará el enlace.
2. En la barra de herramientas del diagrama, haga clic en el botón Enlace para activar la herramienta Enlace.
Ahora el cursor tiene este aspecto .
Capítulo 3: Aprendizaje de Inspiration, un cursillo
3. Haga clic en el símbolo No en una oficina. Éste es el símbolo donde finalizará el enlace.
Aparece un enlace con la punta de la flecha dirigida hacia el símbolo No en la oficina.
4. Haga clic nuevamente en el símbolo Ideas sobre la carrera.
5. Ahora haga clic en el símbolo Montañas.
Aparece un segundo enlace y la punta de flecha apunta al símbolo Montañas.
6. Haga clic nuevamente en el botón Enlace para desactivar la herramienta Enlace.
Éste es el nuevo aspecto del diagrama.
Guía de iniciación de Inspiration® 37
38
Agregar texto al enlaceCada enlace tiene un cuadro de texto que aparece al seleccionar el enlace. Al agregar texto a este cuadro, se define la relación entre los símbolos.
1. Seleccione el enlace entre el símbolo Ideas sobre la carrera y el símbolo Montañas, si aún no está seleccionado.
Al seleccionar un enlace, usted ve el contorno del cuadro de texto asociado con ese enlace. Está listo para que empiece a escribir.
2. Escriba fuera de la ciudad. Haga clic en el enlace para cancelar la selección.
Éste es el nuevo aspecto de esta parte del diagrama.
Agregar una nota a un símboloPara cada símbolo en un diagrama hay una nota disponible. Las notas le permiten ampliar ideas y comenzar concretamente el proceso de escritura, mientras continúa trabajando en el formato visual.
1. Seleccione el símbolo Montañas. En la barra de herramientas del diagrama, haga clic en el botón Nota.
Se abre una nota debajo del símbolo.
Capítulo 3: Aprendizaje de Inspiration, un cursillo
2. Escriba Me gustaría vivir aquí. en la nota.
Mover una notaDebido a que las personas trabajan de diferentes maneras, las notas son flexibles. Después de agregar una nota a un símbolo, es fácil moverla a otro lugar del símbolo o a cualquier lugar abierto en el diagrama.
1. Seleccione la nota abierta.
2. Haga clic en la barra de título de la nota y arrastre la nota de modo que haga contacto con el lado derecho del símbolo Montañas.
Éste es el nuevo aspecto del diagrama.
Guía de iniciación de Inspiration® 39
Mover símbolosTambién puede mover un símbolo hacia otra ubicación en el diagrama.
1. Seleccione el símbolo Trabajar en el jardín.
2. Arrastre el símbolo hasta que esté directamente debajo de Cosas que me gusta hacer y entre el símbolo Hacer pequeños ajustes a los automóviles y el símbolo Hacer reparaciones. Suelte el botón del ratón.
Inspiration mantiene el enlace adjunto para que nunca pierda la conexión entre ideas al reajustar el diagrama.
Éste es el nuevo aspecto del diagrama.
Guía de iniciación de Inspiration® 41
42
Cambiar el color de los símbolosEl color es bastante útil para personalizar el aspecto de los símbolos. Ayuda a diferenciar los elementos de un diagrama y con frecuencia se utiliza para identificar un grupo de ideas relacionadas.
1. Al tener aún el símbolo Trabajar en el jardín seleccionado, seleccione también los símbolos Cosas que me gusta hacer y Hacer reparaciones.
Para seleccionar más de un elemento, pulse la tecla Mayúscula y haga clic en cada elemento o haga clic y sostenga el ratón para arrastrar un cuadro de selección alrededor de los símbolos.
2. En la barra de herramientas de formateo, haga clic en el botón Color de relleno y seleccione un color de la paleta.
Cuando usted cambia el color de relleno de un símbolo, cambia el color dentro del símbolo.
Seleccione un color claro, como lila. Esto permite que el texto se pueda leer claramente sobre el color de relleno del símbolo.
3. Haga clic fuera de los símbolos para cancelar la selección.
Cambiar los colores de un símbolo multicolorCambiar los colores de un símbolo multicolor le permite personalizar más su trabajo. Puede cambiar los colores de cualquier símbolo multicolor en la biblioteca de símbolos.
1. Seleccione el símbolo Hacer pequeños ajustes a los automóviles. En la barra de herramientas de formateo, los colores existentes en el símbolo aparecen en orden de más frecuente aparición a menos frecuente aparición.
2. Haga clic en el primer color, gris claro, y seleccione un nuevo color de la paleta que se ajuste al aspecto de los demás subtemas de Cosas que me gusta hacer. Este color reemplazará el color gris claro que aparece en el símbolo Hacer pequeños ajustes a los automóviles.
Seleccione el símbolo y luego haga clic en el botón Color de relleno para seleccionar un nuevo color.
Capítulo 3: Aprendizaje de Inspiration, un cursillo
Guardar el trabajoCada vez que trabaje en un documento, es buena idea guardarlo periódicamente. Para guardar un documento por primera vez o para guardar un documento que ya guardó antes bajo el nombre actual, utilice el comando Guardar.
1. En el menú Archivo, seleccione Guardar. Aparece el cuadro de texto con la idea principal como el nombre del archivo.
2. Si fuera necesario, navegue a la carpeta donde desea guardar el diagrama.
3. Haga clic en Guardar.
En Windows, el archivo se guarda con la extensión .isf.
Salir de InspirationSi está listo para tomarse un descanso en el cursillo, puede salir de Inspiration después de guardar sus cambios. Si desea continuar, simplemente omita este procedimiento y pase a la siguiente lección breve.
1. Para cerrar su archivo y salir de Inspiration, en el menú Archivo, seleccione Salir (Cerrar). Si realizó cambios al documento, Inspiration le pregunta si desea guardar esos cambios.
2. Haga clic en Sí para guardar sus cambios y salir de Inspiration. Puede volver a empezar con la siguiente lección breve.
Guía de iniciación de Inspiration® 43
44
Lección breve 2: Vista del esquemaLos entornos de diagramación y esquemas de Inspiration están totalmente integrados. Mientras usted ha estado creando un mapa visual de sus ideas en Vista de diagrama, Inspiration también ha trabajado “tras bambalinas” al crear un esquema de su trabajo.
En esta segunda lección breve, usted abre el diagrama que ha creado en la lección anterior y trabaja con él en Vista del esquema. Aprenderá lo siguiente:
• Alternar a Vista del esquema
• Agregar un tema
• Agregar un subtema
• Mover un tema al arrastrarlo
• Cambiar el nivel de un tema
• Ocultar y mostrar subtemas y notas
• Agregar texto de notas
• Cambiar temas predeterminados
• Cambiar prefijos de los temas
• Imprimir un esquema
Sugerencia: Si salió de Inspiration, debe iniciar el programa y abrir el documento Ideas sobre la carrera.
Alternar de Vista de diagrama a Vista del esquemaAl alternar a Vista del esquema, su información se estructura en una jerarquía convencional.
1. Seleccione el símbolo Ideas sobre la carrera.
2. Para ver un diagrama en Vista del esquema, haga clic en el botón Esquema en la barra de herramientas del diagrama.
El diagrama se transforma en un esquema. Ahora el símbolo aparece como temas y subtemas y el texto de las notas está visible. Aunque usted no designó un nombre para el símbolo Montañas en Vista de diagrama, la opción De imagen a tema automáticamente proporcionó una etiqueta para el tema, a fin de garantizar que usted no perdiera la relación entre ideas cuando alternara vistas.
Capítulo 3: Aprendizaje de Inspiration, un cursillo
Éste es el nuevo aspecto del esquema.
Barra de herramientas del esquema
Barra de herramientas deformateo
Controlrápido
desubtema
Controlrápido
denota
Columna de control de selección
Guía de iniciación de Inspiration® 45
46
Agregar un temaUsted puede agregar un nuevo tema en Vista del esquema con la misma facilidad con que agregó un nuevo símbolo en Vista de diagrama.
1. Si aún no está seleccionado, seleccione el tema Ideas sobre la carrera al hacer clic en la columna de control de selección. Aparece una casilla de selección alrededor del tema para mostrar que está seleccionado.
2. En la barra de herramientas del esquema, haga clic en el botón Tema.
Inspiration inserta un nuevo tema y automáticamente le asigna un prefijo. El cursor se mueve a la nueva línea, de modo que usted esté preparado para introducir texto para su nueva idea.
3. Escriba Trabajar afuera.
Agregar un subtemaTambién es fácil agregar nuevos subtemas. Estas ideas proporcionan información que está subordinada a un tema o lo complementan.
1. Al tener Trabajar afuera seleccionado, haga clic en el botón Subtema en la barra de herramientas del esquema.
Cuando agrega un subtema a un tema, Inspiration automáticamente lo coloca con sangría un nivel debajo del tema seleccionado y le asigna un prefijo. El cursor también se mueve a la nueva línea para que usted pueda introducir texto para la nueva idea.
2. Escriba Tal vez en un bosque nacional.
Éste es el nuevo aspecto de esta parte del esquema.
Capítulo 3: Aprendizaje de Inspiration, un cursillo
Mover un tema al arrastrarloExisten muchas formas de organizar su esquema. Una de las formas más sencillas es simplemente arrastrar un tema (y sus subtemas) hacia arriba o hacia abajo en el esquema.
1. Seleccione el tema No en una oficina.
2. Arrastre el tema para que esté colocado directamente debajo del subtema Tal vez en un bosque nacional. Suelte el botón del ratón.
Mientras arrastra, el tema permanece en su ubicación original hasta que usted suelte el botón del ratón. Usted puede saber dónde será la nueva ubicación del tema al observar la línea negra a medida que arrastra. La flecha pequeña en la línea indica el nivel de la nueva ubicación del tema.
Ahora el tema No en una oficina aparece como un subtema de Trabajar afuera, en el mismo nivel que el subtema Tal vez en un bosque nacional.
Éste es el nuevo aspecto del esquema.
Cambiar el nivel de un temaSi decide que un tema debe estar en un nivel más bajo del esquema, es fácil moverlo hacia abajo en la jerarquía.
1. Seleccione el tema Hacer pequeños ajustes a los automóviles.
2. En la barra de herramientas del esquema, haga clic en el botón Derecha.
Guía de iniciación de Inspiration® 47
48
El tema Hacer pequeños ajustes a los automóviles se mueve hacia la derecha y ahora es un subtema de Hacer reparaciones.
Éste es el nuevo aspecto de esta parte del esquema.
Ocultar subtemasPara facilitar la organización de un esquema, con frecuencia es útil ocultar subtemas para poder concentrarse en los temas principales.
1. Haga clic en el Control rápido de subtema a la izquierda del tema Cosas que me gusta hacer. Ahora los subtemas para este tema están ocultos.
2. Haga clic nuevamente en el Control rápido de subtema para mostrar los subtemas.
Capítulo 3: Aprendizaje de Inspiration, un cursillo
Agregar texto de notas a un temaEl texto de notas es una buena manera de desarrollar más las ideas en Vista del esquema. Puede agregar cualquier cosa, desde una oración hasta varias páginas de texto.
1. Seleccione el tema Trabajar en el jardín.
2. En la barra de herramientas del esquema, haga clic en el botón Nota.
El cursor se mueve a una nueva línea para que usted pueda ingresar el texto de notas.
3. Escriba He hecho buenos experimentos con plantas.
Cuando agrega una nota, el Control rápido de nota aparece en la columna de control de notas a la izquierda del tema.
Ocultar y mostrar texto de notasDe la misma manera que puede ocultar y mostrar subtemas, puede ocultar y mostrar texto de notas.
1. Al tener el tema Trabajar en el jardín seleccionado, haga clic en el
Control rápido de nota para ocultar el texto de las notas.
El estado del Control rápido de nota cambia para mostrar que ahora
la nota está oculta .
2. Haga clic en el Control rápido de nota para mostrar la nota.
Configurar valores predeterminados de temaUsted puede establecer configuraciones predeterminadas para cualquiera o todos los niveles de temas y notas. Las opciones predeterminadas incluyen fuente, tamaño del texto, color del texto y otras opciones de estilo.
Guía de iniciación de Inspiration® 49
50
1. Seleccione el tema Ideas sobre la carrera. En la barra de herramientas de formateo, haga clic en el botón Temas
predeterminados .
Aparece el cuadro de diálogo Temas predeterminados.
2. Seleccione Nivel 1 y cambie el color a un azul fuerte. Haga clic en Vista preliminar.
3. Cambie la fuente a Helvética. Haga clic en Aceptar.
Éste es el nuevo aspecto del esquema.
Cambiar los prefijos de los temasTambién puede cambiar los prefijos de los esquemas. Existe una variedad de estilos de prefijos disponibles.
1. En la barra de herramientas de formateo, haga clic en el botón
Prefijo .
2. Seleccione un nuevo estilo de prefijo.
Todos los prefijos del esquema cambian para reflejar su selección.
Capítulo 3: Aprendizaje de Inspiration, un cursillo
Imprimir el esquemaAntes de imprimir el esquema, puede definir la disposición de páginas, márgenes, encabezados y pies de página, etc. al seleccionar Configurar página en el menú Archivo. Configurar página también le permite ver el esquema en vista preliminar antes de imprimirlo y, una vez que esté preparado, puede imprimir el esquema.
1. En el menú Archivo, seleccione Configurar página.
2. Haga sus selecciones y seleccione Vista preliminar de impresión para obtener una vista preliminar de su trabajo.
3. Haga clic en Imprimir para imprimir su esquema.
Hacer una pausaSi está listo para tomarse un descanso en el cursillo, guarde sus cambios y salga de Inspiration. Si desea continuar, simplemente omita este procedimiento y pase a la siguiente lección breve.
Guía de iniciación de Inspiration® 51
52
Lección breve 3: Regresar a la Vista de diagrama
Debido a que las vistas de Inspiration están totalmente integradas, cuando regresa a Vista de diagrama descubrirá que el diagrama cambió para reflejar el trabajo realizado en Vista del esquema.
En esta lección breve final, usted regresa a Vista de diagrama y completa el diagrama Ideas sobre la carrera y aprende a realizar cada uno de los siguientes procedimientos:
• Alternar a Vista de diagrama
• Ordenar automáticamente un diagrama
• Cambiar la escala de la vista
• Ajustar la posición del diagrama en la ventana
• Cambiar los valores predeterminados de símbolos
• Cambiar los colores de una nota
• Agregar un hipervínculo
• Grabar un sonido
• Imprimir un diagrama
• Transferir su trabajo a un procesador de palabras
• Exportar un diagrama
Consejo: Si salió de Inspiration, debe iniciar el programa y abrir su documento Ideas sobre la carrera.
Alternar de Vista del esquema a Vista de diagrama1. Seleccione el tema Ideas sobre la carrera si aún no está
seleccionado.
2. En la barra de herramientas del esquema, haga clic en el botón Diagrama.
El esquema se transforma en un diagrama.
Éste es el aspecto actual del diagrama, en el que se incluye el trabajo realizado en Vista del esquema.
Capítulo 3: Aprendizaje de Inspiration, un cursillo
Ordenar el diagramaLa herramienta Ordenar organiza un diagrama en varios formatos.
1. En la barra de herramientas del diagrama, haga clic en el botón Ordenar.
Guía de iniciación de Inspiration® 53
54
Aparece el cuadro de diálogo Ordenar.
2. En la lista Enlaces, elija Estándar.
3. En la lista de Tipo de diagrama, elija Árbol parte superior abajo.
4. Haga clic en Aceptar.
El diagrama se reordena automáticamente en el nuevo formato.
Éste es su nuevo aspecto ahora.
Cambiar la escala de la vistaEl ampliar o reducir la vista le permite trabajar con partes específicas de su diagrama o esquema, o bien, ver la pantalla completa. Para ver más de un diagrama o esquema en la ventana, aléjelo. Para que sus símbolos o temas se vean más grandes, acérquelos. También puede ampliar o reducir en un porcentaje específico.
1. En la barra de desplazamiento, haga clic una vez en el botón
Acercar zoom . Esto hace que el diagrama se vea más grande en la pantalla.
2. Si desea que el diagrama se vea más pequeño en la pantalla, haga
clic en el botón Alejar zoom .
Capítulo 3: Aprendizaje de Inspiration, un cursillo
Ajustar la posición del diagrama en la ventanaPara trabajar con una sección específica de su diagrama, también puede mover el diagrama dentro de la ventana.
1. En la barra de herramientas de formateo, haga clic en el botón
Posición .
2. Haga clic y arrastre el diagrama en la dirección deseada.
Puede hacer clic y arrastrar las veces que sea necesario hasta que el diagrama esté donde lo desea en la ventana.
3. Haga clic nuevamente en el botón Posición para desactivarla.
Cambiar los valores predeterminados de símbolosEl cambiar los valores predeterminados para símbolos le permite crear fácilmente varios símbolos con las mismas características.
1. Seleccione el símbolo Trabajar afuera.
2. En la barra de herramientas de formateo, haga clic en el botón Color de relleno. Seleccione un celeste de la paleta.
El color dentro del símbolo cambia para reflejar su selección.
3. Al tener el símbolo Trabajar afuera aún seleccionado, haga clic en el botón Color de la línea. Seleccione un rojo oscuro de la paleta.
El color de la línea alrededor del símbolo cambia a rojo oscuro.
4. En la barra de herramientas de formateo, haga clic en el botón
Predeterminado . Seleccione Establecer predeterminada.
5. Ahora seleccione los símbolos No en una oficina y Tal vez en un bosque nacional.
Para seleccionar más de un elemento, pulse la tecla Mayúscula y haga clic en cada elemento. O bien, haga clic y mantenga oprimido el botón del ratón para arrastrar un cuadro de selección alrededor de los símbolos.
Haga clic en el botón Color de relleno para seleccionar un color.
Haga clic en el botón Color de la línea para seleccionar un color.
Guía de iniciación de Inspiration® 55
56
Capítulo 3: Aprendizaje de Inspiration, un cursillo6. Haga clic en el botón Predeterminado y luego seleccione Aplicar valor predeterminado.
Ahora estos símbolos tienen el mismo formateo que el símbolo Trabajar afuera.
Cambiar el color de una notaLos colores de las notas también pueden cambiarse, de modo que pueda personalizarlos para que coincidan con los símbolos.
1. Seleccione el símbolo Trabajar en el jardín. Haga clic en el Control
rápido de nota .
La nota se abre.
2. En la barra de herramientas de formateo, haga clic en el botón Color de relleno y seleccione un lila de la paleta. Con esto, el color dentro de la nota cambiará.
3. Luego haga clic en el botón Color de la línea y seleccione un lila un poco más oscuro de la paleta para cambiar el color de la línea alrededor de la nota. Ahora la nota se ajusta a este grupo de símbolos.
Agregar un hipervínculoUsted puede realizar más mejoras a un proyecto al integrar recursos de Internet. También puede crear hipervínculos a un documento creado con Inspiration u otra aplicación.
1. Seleccione las palabras “bosque nacional” en el símbolo Tal vez en un bosque nacional.
2. En la barra de herramientas del diagrama, haga clic en el botón Hipervínculo.
Aparece el cuadro de diálogo Hipervínculo.
Haga clic en el botón Color de relleno para seleccionar un color.
Haga clic en el botón Color de la línea para seleccionar un color.
3. Seleccione Página web.
El texto seleccionado aparece en el cuadro Texto de hipervínculo.
4. En el cuadro Crear un enlace a, escriba http://www.fs.fed.us/. Haga clic en Aceptar.
Así se crea un hipervínculo a la página web del Servicio de bosques de Estados Unidos.
5. Haga clic en el símbolo para cancelar la selección.
Éste es el nuevo aspecto del diagrama.
Guía de iniciación de Inspiration® 57
58
Grabar un sonidoPuede realizar anotaciones en diagramas y esquemas con comentarios grabados.
Para grabar sonidos, la opción Grabar sonido debe estar disponible en Propiedades de aplicación y su computadora debe contar con un micrófono. Encontrará Propiedades de aplicación en el menú Utilidad.
1. Seleccione el símbolo Disfrutar mi trabajo.
2. En el menú Herramientas, señale Sonido y, a continuación, haga clic en Grabar.
3. En el cuadro de control de grabación, haga clic en Grabar para iniciar la grabación.
4. Diga Es importante que tenga equilibrio en mi vida.
5. Cuando termine de grabar, haga clic en Guardar.
Ahora el Control rápido de audio aparece junto al símbolo Disfrutar mi trabajo. Haga clic en el Control rápido de audio y escuche el sonido que grabó.
Para terminar de grabar, haga clic enGuardar.
Para iniciar la grabación, haga clic en el botón Grabar.
Capítulo 3: Aprendizaje de Inspiration, un cursillo
Revisión final¡Felicidades! Terminó de crear su proyecto Ideas sobre la carrera.
Aquí tenemos un aspecto más del diagrama en la pantalla.
Guía de iniciación de Inspiration® 59
60
Imprimir el diagramaCuando imprime desde la Vista de diagrama, el valor predeterminado es Ajustar a 1 página, que automáticamente ajusta el diagrama para que quepa en una página. Si lo desea, esto se puede ajustar para que el diagrama se imprima en su tamaño completo en varias páginas.
1. En el menú Archivo, seleccione Configurar página.
Es aquí donde se configura la disposición del diagrama, se determinan los márgenes, encabezados y pies de página y se obtiene una vista preliminar del diagrama antes de imprimirlo.
2. Realice sus selecciones y luego seleccione Vista preliminar de impresión para obtener una vista preliminar de su trabajo.
3. Haga clic en Imprimir para imprimir su diagrama.
Transferir a un procesador de palabrasCuando esté preparado para terminar su trabajo y publicarlo, puede transferirlo fácilmente a un procesador de palabras.
• Haga clic en el botón Transferir en la barra de herramientas.
Inspiration inicia automáticamente su procesador de palabras preferido (Microsoft Word o Appleworks) y transfiere su trabajo.
El nuevo documento retiene la estructura y el aspecto de su esquema de Inspiration. Cuando transfiere de la Vista de diagrama, aparece también una imagen del diagrama.
Exportar el diagramaDespués de crear un diagrama o un esquema en Inspiration, usted puede exportarlo para utilizarlo en muchos otros programas.
• En el menú Archivo, seleccione Exportar y realice sus selecciones.
También puede guardar diagramas como archivos HTML (también denominados páginas web) que se pueden observar al utilizar un explorador de web, tal como Netscape Navigator o Microsoft Internet Explorer. Las opciones incluyen una sola página web o hasta la construcción de un sitio web completo utilizando la exportación de Site Skeleton. Para exportar su diagrama como archivo HTML, en el menú Archivo seleccione Exportar como HTML y realice sus selecciones.
¡Felicidades! Ahora está listo para utilizar el poder del aprendizaje visual para desarrollar todas sus extraordinarias ideas.
Capítulo 3: Aprendizaje de Inspiration, un cursillo
Acuerdo de licencia de Inspiration Software, Inc.
IMPORTANTE: LEA DETENIDAMENTE ESTE ACUERDO DE LICENCIA ANTES DE ABRIR EL EMBALAJE DEL SOFTWARE. Al abrir el embalaje de este software (el embalaje que contiene el CD), acepta los términos y condiciones de este Acuerdo. Si no acepta estos términos, devuelva el envoltorio del software sin abrir, junto con el resto del embalaje, al lugar donde lo adquirió para recuperar su importe.
Este es un acuerdo legal entre usted, el usuario final e Inspiration Software, Inc. Inspiration Software, Inc. le concede una licencia, no le vende, el programa informático (“El Software”) adjunto para que lo use según los términos de la misma.
CONCESIÓN DE LICENCIA: Inspiration Software, Inc. le concede los siguientes derechos referidos al Software:
Instalación individual: Puede instalar y usar el Software en la memoria temporal o en el disco duro u otro dispositivo de almacenamiento de cualquier computadora individual usada por una persona a la vez. Debe obtener la licencia (adquirir) una copia adicional del Software para cada computadora adicional que desee utilizar. También debe obtener la licencia (adquirir) copias adicionales del software si utiliza la computadora individual en un entorno informático de red que permite a varios usuarios el empleo simultáneo de un único servidor.
Licencias múltiples: Si tiene licencias múltiples del Software, en todo momento podrá tener tantas computadoras con el Software instalado como licencias posea. Debe obtener la licencia (adquirir) una copia adicional del Software para cada computadora adicional que desee utilizar.
Propiedad: Por este acuerdo admite y acepta la validez y obligatoriedad en todo lo que respecta a los derechos de reproducción (copyrights) de Inspiration Software, Inc. Acepta que no participará en ninguna acción que afecte a la validez u obligatoriedad de ninguno de los actuales o potenciales futuros derechos de reproducción de Inspiration Software, Inc., ya sea en los tribunales, la United States Copyright Office o en cualquier otro lugar, excepto si es requerido en respuesta a una citación. Todos los derechos con el Software (incluidos pero no limitados a cualquier módulo de imagen, fotografías, animaciones, video, audio, texto, ejemplos, plantillas, símbolos y software incorporados en el Software) son propiedad o se conceden bajo licencia de Inspiration Software Inc. y están protegidos por las leyes de derecho de reproducción (copyrights) de Estados Unidos e Internacionales y las disposiciones de comercio internacional.
OTRAS RESTRICCIONES: No está autorizado a:
a) Trastocar, desarmar, descompilar, modificar o crear programas derivados de este software.
b) Otorgar sublicencias, alquiler, préstamos o establecer contratos de arrendamiento de ninguna parte de este Software ni del material que lo acompaña.
c) Usar las copias de seguridad o de archivo del Software (o permitir que otro las utilice) para ningún propósito que no sea el de realizar copias de seguridad.
61
62
Puede transferir el Software y los materiales escritos que lo acompañan a un destinatario, siempre que no retenga copias y que el destinatario acuerde con los términos de este convenio.
GARANTÍA LIMITADA: Inspiration Software, Inc. garantiza que los medios en los que se ha registrado este Software estarán libres de defectos de materiales o de mano de obra con un uso normal durante los 90 días siguientes a la fecha de adquisición. Si se produjera un defecto durante dicho período de 90 días, puede devolver los medios (discos o CD) a Inspiration Software, Inc. para que se los repongan sin gastos. Inspiration Software, Inc. sustituirá los medios, en caso de que haya devuelto previamente la tarjeta de inscripción del producto que acompaña al Software a Inspiration Software, Inc. Toda sustitución del Software estará garantizada para el resto del período de garantía original o durante 30 días, pudiendo elegir la opción más favorable. Estos recursos no son válidos fuera de Estados Unidos.
Inspiration Software, Inc. niega cualquier otra garantía, tanto explícita como implícita, incluida pero no limitada a garantías implícitas de comercialización y adecuación para fines particulares, con respecto al producto. Esta garantía limitada le otorga ciertos derechos legales. Puede disponer de otros derechos que varían en los diferentes Estados. En ningún caso Inspiration Software, Inc. será responsable de los daños, si están basados en contrato, agravio, garantía u otros motivos legales o de equidad, incluyendo cualquier pérdida de beneficio, ahorro u otros daños y perjuicios producidos por el uso o la imposibilidad de uso del Software, aun cuando Inspiration Software, Inc. o un representante autorizado haya informado de la posibilidad de tales daños. Inspiration Software, Inc. no garantiza que el Software responda a sus necesidades o que el funcionamiento del Software será ininterrumpido o libre de defectos.
GENERALIDADES: Esta Licencia se ha interpretado conforme las leyes del estado de Oregón, con excepción del cuerpo de leyes que abordan conflictos de la ley. Si se produce alguna impugnación del presente convenio, usted acepta la jurisdicción de todos los tribunales estatales y federales del estado Oregón. Si un tribunal de jurisdicción competente encuentra que alguna disposición de esta Licencia es contraria a la ley, tal disposición se hará respetar al máximo permisible y las restantes disposiciones de esta Licencia seguirán siendo plenamente vigentes. Si usted es un usuario que pertenece al Gobierno de EE.UU., el Software se suministra con “DERECHOS LIMITADOS” como se establece en adelante en los subapartados c(1) y (2) de la cláusula Software comercial para computadoras-Derechos limitados de FAR 52.277-19 o en el subapartado c(1)(ii) de la cláusula de los Derechos de Datos técnicos y Software para computadoras en DFARS 252.277-7013, según corresponda.
Indice
Aactualizar Inspiration 11acuerdo de licencia 61agregar hipervínculos 56agregar símbolosusar la herramienta Crear 31usar la herramienta RapidFire 32utilizar arrastrar y colocar 35utilizar señalar y escribir 34
agregar subtemas 46agregar temas 46agregar texto a enlaces 38agregar texto de notas
a temas 49agregar una nota
a símbolos 38ajustar posición de diagramas 55alternar a Vista de diagrama 52alternar a Vista del esquema 44ampliar diagramas 6ampliar la vista 54aprendizaje visual 17archivos
guardar 43archivos PDF 1arrastrar y colcar 35arrastrar y colocar 47Asistente de plantilla 8audio 3
grabar 3herramienta Escuchar 4interfaz para hablar 4
Ayuda 1Ayuda en línea 1
Bbarra de herramientas de formateo
modelo para colorear 5nuevas funciones 5valores predeterminados de enlaces 5valores predeterminados de notas 5valores predeterminados de símbolos 5valores predeterminados del tema 5
biblioteca de símboloscopiar 11
botón Valores predeterminados del tema 5buscar documentos con hipervínculos 3
Ccambiar el nivel de los temas 47cambiar la escala de la vista 54cambiar los prefijos 50cambiar valores predeterminados de
símbolos 55cerrar Inspiration 43colores
notas en Vista de diagrama 56símbolos 42símbolos multicolor 42
compatibilidad con otros programas 8configurar página 6configurar valores predeterminados de
símbolos 55configurar valores predeterminados de
tema 49Control rápido de audio 58Control rápido de nota 49Control rápido de subtema 31, 48Controles rápidos 4
audio 58Nota 49Subtema 31subtema 48
copiarbiblioteca de símbolos 11plantillas 11
crear páginas web 8, 60crear plantillas 8cursillo 27
convenciones 27
DDe imagen a tema 44deshacer 5desinstalar Inspiration 16
63
64
diagramasajustar posición 55establecer la escala 6exportar 60imprimir 60notas 2ordenar 53símbolos 31, 32, 34, 35tipos y usos 19
documentos “hijos” 2
Eelementos nuevos 1encabezados y pies de página 6enlaces
agregar texto 38enlazar símbolos 36esquemas
imprimir 51subtemas 46temas 46texto de notas 48, 49usos 24
establecer la escala de diagramas 6etiquetas automáticas de tema 44exportación con Site Skeleton 8exportaciones a PowerPoint 8exportar diagramas 60exportar esquemas a PowerPoint 8exportar HTML 8exposición de proyectos de
accionamiento 7
Ffamilias 2
Ggrabar audio 3, 58guardar archivos 43Guía de plantillas 15Guía de símbolos 15
Hherramienta Color de la línea 55, 56herramienta Color de relleno 42, 55, 56herramienta Crear 6, 31herramienta Derecha 47herramienta Enlace 6, 36herramienta Escuchar 4
herramienta Hipervínculo 3, 56herramienta Nota 38, 49herramienta Ordenar 53herramienta Posición 55herramienta Predeterminado 55herramienta Prefijo 50herramienta RapidFire 32herramienta Subtema 46herramienta Tema 46herramienta Temas predeterminados 50herramienta Valores predeterminados 5hipervínculos 2
agregar 56buscar documentos con hipervínculos 3imprimir documentos con
hipervínculos 3reunir documentos con hipervínculos 3
Iidea o tema principal
introducir 30varios 3
imprimirdiagramas 60documentos con hipervínculos 3esquemas 51Guía de plantillas 15Guía de símbolos 15Manual del usuario 15
iniciar Inspiration 25, 29inscribir Inspiration 14Inspiration
actualizar 11archivos PDF 1compatibilidad con Inspiration 6 8compatibilidad con Kidspiration 8compatibilidad con Mac OS X 9compatibilidad con otros programas 8cursillo 27desinstalar 16elementos nuevos 1iniciar 25, 29inscribir 14instalar 10–14introducción a 17Manual del usuario 1requisitos del sistema 10salir de 43soporte d varios usuarios 9
Indice
teoría 17versiones anteriores 11vistas 18
Inspiration 6compatibilidad con Inspiration 7 8
instalar InspirationMacintosh 12redes 14Windows 13
interfaz para hablar 4introducir la idea o tema principal 30
KKidspiration
compatibilidad con Inspiration 8
Llista de control 6
MMac OS X
compatibilidad con Inspiration 9Macintosh
iniciar Inspiration 25instalar Inspiration 12
Manual del usuario 1imprimir 15
mapa conceptual 20mapa de la idea 21mapeo de conocimientos 20mostrar la rejilla 6mostrar texto de notas en Vista del
esquema 49mover notas 39mover símbolos 41mover temas 47
Nnotas
cambiar colores en Vista de diagrama 56
diagramas 2mover 39
número de serieubicación 12, 13
Oocultar subtemas 48ocultar texto de notas 49
ordenar diagramas 53ordenar los temas 7
Ppáginas web
crear utilizando Inspiration 8Paleta de símbolos
arrastrar y colocar símbolos 35reemplazar símbolos 34
pies de página 6plantillas
copiar 11crear 8ubicación 8
preferenciasespecíficas del usuario 9
prefijoscambiar 50exposición de proyectos de
accionamiento 7nuevas funciones 7opciones 7
Rred 22redes
instalar Inspiration 14reducir la vista 54reemplazar símbolos 34rejilla
activar 6configuraciones 6mostrar 6
requisitos del sistema 10resumen 17reunir archivos con hipervínculos 3
Ssalir de Inspiration 43señalar y escribir 34servicio al cliente 14–15símbolos
agregar una nota 38agregar usar la herramienta Crear 31agregar usar la herramienta
RapidFire 32agregar utilizando arrastrar y colcar 35agregar utilizando señalar y escribir 34cambiar colores 42
65
66
configurar valores predeterminados 5, 55
enlazar 36mover 41reemplazar 34sombras 7
símbolos multicolorcambiar colores 42
sitios web 8crear utilizando Inspiration 8
sombra del símbolo 7sombras
símbolos 7sonidos
grabar 58soporte d varios usuarios 9subtemas
agregar 46ocultar 48
Ttablero de imágenes 23temas
agregar 46agregar texto de notas 49cambiar el nivel 47configurar valores predeterminados 5,
49mover 47ordenar 7predeterminados 5
texto de notasmostrar en Vista del esquema 49ocultar en Vista del esquema 49
texto del enlace 38
Uusos de los diagramas 19
Vvalores predeterminados
enlaces 5notas 5programa Inspiration 7símbolos 5, 55temas 5, 49
valores predeterminados de temaconfiguración 49
varias ideas principales 3
vistaampliar y reducir 54
Vista de diagramaalternar a 52definición 18herramientas 30
Vista del esquemaalternar a 44definición 18
vista preliminar de documentos 7vistas
alternar entre 44Vista de diagrama 18, 30, 52Vista del esquema 18, 44, 44–45
WWindows
iniciar Inspiration 25instalar Inspiration 13
Indice