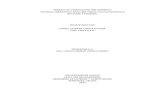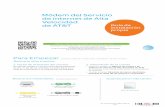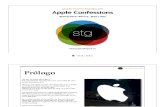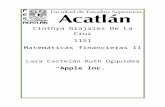Guía de instalación - Ricohsupport.ricoh.com/bb_v1oi/pub_e/oi/0001060/... · Apple, Macintosh,...
Transcript of Guía de instalación - Ricohsupport.ricoh.com/bb_v1oi/pub_e/oi/0001060/... · Apple, Macintosh,...

Este manual contiene instrucciones detalladas y notas acerca delfuncionamiento y uso de este producto. Por su seguridad y en su
producto.
Guía de instalación

Aviso
2
Aviso• No se podrá copiar, duplicar, alterar, extraer, ni reimprimir ninguna parte de este documento ni el
documento en su totalidad sin permiso previo.• El contenido del presente documento puede verse sometido a cambios sin previo aviso.• Debido a mejoras o cambios en este software, la descripción de este documento puede diferir
parcialmente en las especificaciones, motivo por el que se solicita su comprensión.• Queda totalmente prohibido copiar este software en otro disco (excepto para la realización de copias de
seguridad) o cargarlo en la memoria para cualquier otro fin que no sea ejecutarlo.• A excepción de lo indicado en las provisiones de garantía de Ricoh Company, Ltd., no asumimos ninguna
responsabilidad relativa a cualquier daño (incluyendo, sin limitación alguna, la pérdida de beneficios, daños indirectos, daños especiales o cualquier otro daño económico) derivado del uso o imposibilidad de uso de este producto. Esto también se aplicará incluso en el caso de que Ricoh Company, Ltd. haya recibido noticias previamente acerca de la posibilidad de que se puedan producir dichos daños. A modo de ejemplo, no seremos responsables de ninguna pérdida de los contenidos (trabajos) creados mediante el uso de este producto ni de daños indirectos provocados por el producto realizado con dichos contenidos.
• Asegúrese de realizar una copia o copia de seguridad de sus documentos y datos importantes. Algunos documentos o datos pueden perderse si comete errores durante el uso el producto o si dicho producto funciona de forma incorrecta. Además, usted será responsable y deberá tomar las medidas oportunas para luchar contra los virus informáticos, gusanos y cualquier otro tipo de software peligroso.
• Recuerde que no asumimos ningún tipo de responsabilidad en relación con cualquier documento o dato que los usuarios hayan creado con este producto.
• Recuerde también que no asumimos ningún tipo de responsabilidad en relación con cualquier daño, error derivado de la pérdida de documentos o datos, ni con ningún otro daño derivado del uso de este producto.
• No asumimos ningún tipo de responsabilidad en relación con cualquier efecto derivado del uso de este producto o manual.
• No inserte ni retire ningún disco extraíble o similar durante el uso del producto.
Adobe, Photoshop, Illustrator y PostScript son marcas comerciales de Adobe System Incorporated.Apple, Macintosh, Mac OS y Mac OSX son marcas comerciales registradas de Apple Inc.Microsoft, Windows, Windows Vista, Windows 7, Windows 8 o Windows 8.1 son marcas comerciales de Microsoft Corporation y otros países.Todas las marcas comerciales de Corel utilizadas en este documento son marcas comerciales o marcas comerciales registradas de Corel Corporation y de sus empresas vinculadas en Canadá, los Estados Unidos u otros países.Todos los nombres de marcas y de productos son marcas comerciales o marcas comerciales registradas de sus respectivas empresas.

Acerca de este manual
3
Acerca de este manualEn este documento se explica la configuración para la instalación de RICOH Software RIP y cómo prepararlo para su uso.En este documento se explica el procedimiento de instalación utilizando Windows 7 como ejemplo.A menos que se indique lo contrario, utilice el mismo procedimiento para Windows XP, Windows Vista, Windows 8 y Windows 8.1.
NotacionesLos elementos de menú se muestran entre corchetes, como en [Color pleno].Los botones de los cuadros de diálogo aparecen enmarcados del siguiente modo: .Consulte este manual sustituyendo el nombre de la impresora por el nombre del producto que vaya a utilizar.
Símbolo
Acerca de otros manuales de instruccionesSe suministran otros manuales de instrucciones de RICOH Software RIP como datos electrónicos en formato PDF en el soporte indicado a continuación:
• CD de manuales incluido junto al producto RICOH Software RIP
Indica una precaución que debe respetarse durante el uso del producto.
Describe un procedimiento útil.
Muestra el número de la página con contenidos relacionados.
Actualizar

Índice
4
ÍndiceAviso ...................................................................................................... 2
Acerca de este manual ......................................................................... 3Notaciones ..............................................................................................................3Símbolo ...................................................................................................................3Acerca de otros manuales de instrucciones ...........................................................3
Acerca de RICOH Software RIP ........................................................... 5Especificaciones de RICOH Software RIP .............................................................6Requisitos del sistema ............................................................................................7
Configuración antes de la instalación ............................................... 10
Instalación de RICOH Software RIP ................................................... 11Instalación de RICOH Software RIP .....................................................................12
Inicio de RICOH Software RIP por primera vez ................................ 14Para Windows Vista / Windows 7 .........................................................................14Para Windows 8 ....................................................................................................15Para Windows 8.1 .................................................................................................16Registro de la impresora .......................................................................................17
Actualización de versiones de RICOH Software RIP ....................... 22Actualización de versión con el CD ......................................................................22
Instalación de perfiles ........................................................................ 23Administrador de perfiles ......................................................................................23
Desinstalación de RICOH Software RIP ............................................ 26

Acerca de RICOH Software RIP
5
Acerca de RICOH Software RIPMuchas gracias por comprar nuestro producto.RICOH Software RIP es una aplicación de software que recibe diferentes tipos de datos de imagen y que envía datos de imagen para su reproducción en una impresora de inyección de tinta fabricada por RICOH.
Impresora RICOH
Windows VistaWindows 7Windows 8
Windows 8.1Mac OSX
Windows VistaWindows 7Windows 8
Windows 8.1
Ordenador clienteEnvía los datos de imagen al ordenador en el que se ha instalado la aplicación RICOH Software RIP.
Ordenador con RICOH Software RIPOrdenador en el que se ha instalado la aplicación RICOH Software RIP.
Interfaz USB 2.0

Acerca de RICOH Software RIP
6
Especificaciones de RICOH Software RIP
Impresoras compatibles
La aplicación RICOH Software RIP está diseñada para su uso con las impresoras de inyección de tinta RICOH Pro L4130/L4160.Puede haber conectadas hasta 4 impresoras al mismo tiempo.
Datos de entrada/salida
Datos de entrada
PostScript (archivo PS), EPS, TIFF, JPEG, BMP, PDF (no se admite el formato PDF 1.5 o posterior *1)No se admite el uso de archivos AI. El canal Alfa no puede utilizarse con datos TIFF.
*1. Las versiones de PDF y Acrobat son las siguientes:PDF 1.3 ―――― Acrobat 4PDF 1.4 ―――― Acrobat 5PDF 1.5 ―――― Acrobat 6Los archivos PDF guardados con Illustrator no son compatibles.
Aplicación de diseñoAdobe Illustrator 8, 9, 10, CS, CS2, CS3, CS4, CS5, CS6Adobe Photoshop 5, 6, 7, CS, CS2, CS3, CS4, CS5, CS6CorelDRAW 11, 12, X3, X4, X5, X6
Fuentes PostScript 68 fuentes alfanuméricas estándarNo es posible añadir más fuentes.
Tamaño máximo de imagen procesable para agregar a cola de impresión
Anchura: 10.871 mm (428 pulgadas)Longitud: 10.871 mm (428 pulgadas)
Tamaño máximo de archivo procesable para agregar a cola de impresión
2 GB
Tamaño máximo de imagen procesable para RIP
Anchura: 60 metrosLongitud: 100 metros
• Dependiendo del tipo de datos, es posible que algunos datos de salida situados dentro de los límites de tamaño indicados no puedan copiarse. En este caso, cambie los datos o divídalos con una aplicación de software para impresión.
• Cuando utilice una tinta con un color especial (tinta blanca, etc.), puede que la anchura máxima esté limitada dependiendo de la resolución. Consulte el “Intervalo máximo de dibujo” indicado en el manual de instrucciones de la impresora que vaya a utilizar.

Acerca de RICOH Software RIP
7
Requisitos del sistema
Ordenador para la instalación de RICOH Software RIP
Deben cumplirse las siguientes condiciones para instalar la aplicación RICOH Software RIP.
Ordenador cliente
El ordenador que puede utilizarse como cliente tiene las características indicadas más abajo.No obstante, en función del SO del PC en el que se tenga instalado RICOH Software RIP, es posible que algunos ordenadores cliente no puedan conectarse o que puedan conectarse con algunas funciones limitadas. Para obtener más información acerca de la conexión con el ordenador cliente, consulte la [Guía de conexión a redes] que se encuentra en el CD de manuales.
Sistema operativo para un ordenador cliente WindowsWindows Vista Home Premium Service Pack 2 o posterior (32 bits/64 bits), Windows Vista Business Service Pack 2 o posterior (32 bits/64 bits), Windows Vista Ultimate Service Pack 2 o posterior (32 bits/64 bits), Windows Vista Enterprise Service Pack 2 o posterior (32 bits/64 bits), Windows 7 Home Premium (32 bits/64 bits), Windows 7 Professional (32 bits/64 bits), Windows 7 Ultimate (32 bits/64 bits), Windows 8 (32 bits/64 bits), Windows 8 Pro (32 bits/64 bits), Windows 8 Enterprise (32 bits/64 bits), Windows 8.1 (32 bits/64 bits), Windows 8.1 Pro (32 bits/64 bits), Windows 8.1 Enterprise (32 bits/64 bits)
Sistema operativo para un ordenador cliente MacintoshMac OSX, de la versión 10.3.9 a la 10.9
SO
Microsoft® Windows Vista® Home Premium Service Pack 2 o posterior (32 bits/64 bits)Microsoft® Windows Vista® Business Service Pack 2 o posterior (32 bits/64 bits)Microsoft® Windows Vista® Ultimate Service Pack 2 o posterior (32 bits/64 bits)Microsoft® Windows Vista® Enterprise Service Pack 2 o posterior (32 bits/64 bits)Microsoft® Windows 7® Professional Service Pack 1 o posterior (32 bits/64 bits) Microsoft® Windows 7® Ultimate Service Pack 1 o posterior (32 bits/64 bits)Microsoft® Windows 7® Enterprise Service Pack 1 o posterior (32 bits/64 bits)Microsoft® Windows 8® (32 bits/64 bits)Microsoft® Windows 8® Pro (32 bits/64 bits)Microsoft® Windows 8® Enterprise (32 bits/64 bits)Microsoft® Windows 8.1® (32 bits/64 bits)Microsoft® Windows 8.1® Pro (32 bits/64 bits)Microsoft® Windows 8.1® Enterprise (32 bits/64 bits)
CPU Intel® Core2 Duo 1.8 GHz o superior*1
*1. Para la CPU o el chipset, utilice productos fabricados por Intel. De lo contrario, podría producirse un error durante la impresión y la impresora podría detener la impresión.
Chipset Chiipset Intel® *1
Memoria 2 GB o más
Disco duro 160 GB (se recomienda disponer de 500 GB o más) (formato NTFS)
Interfaz USB 1.1/2.0

Acerca de RICOH Software RIP
8

9
Configuración de RICOH Software RIP
Esta es la explicación acerca de la configuración necesaria y del procedimiento de instalación para el correcto funcionamiento de RICOH Software RIP.
Configuración antes de la instalación ( P.10)
Explica la configuración antes de la instalación de RICOH Software RIP.
Instalación de RICOH Software RIP ( P.11)
Instale la aplicación RICOH Software RIP.
Primer inicio de RICOH Software RIP ( P.14)
Lleve a cabo la configuración durante el primer inicio de RICOH Software RIP.

Configuración antes de la instalación
10
Configuración antes de la instalaciónEjecute las siguientes operaciones antes de instalar RICOH Software RIP.
1 Compruebe la configuración de la función Actualizaciones automáticas de Windows Update.
• Si selecciona “Automático” en [Actualizaciones automáticas] de Windows Update, el programa se actualizará de forma automática, se instalará la actualización en las horas establecidas y el ordenador podrá reiniciarse. Una vez reiniciado el ordenador con RICOH Software RIP en funcionamiento, no podrá iniciar RICOH Software RIP.
• Cambie la configuración de actualización para Windows Update a “Descargar actualizaciones, pero permitirle elegir si deseo instalarlas.”. Realice la configuración en la siguiente ubicación.Windows Vista
[Panel de control]-[Seguridad]-[Windows Update]-[Activar o desactivar la actualización automática]
Windows 7 / Windows 8 / Windows 8.1[Panel de control]-[Sistema y seguridad]-[Windows Update]-[Activar o desactivar la actualización automática]
2 Desactive la configuración de hibernación.• Si se ha configurado el ordenador para entrar automáticamente en modo de reposo (hibernación), el
ordenador puede entrar en hibernación incluso mientras RICOH Software RIP está ejecutando sus procesos. En esta situación, el procesamiento y la salida se detendrán, y, el sistema RICOH Software RIP podría sufrir daños, en el peor de los casos. Configure el ordenador para que no entre el estado de hibernación.Realice la configuración en la siguiente ubicación.Windows Vista
[Panel de control]-[Sistema y mantenimiento]-[Opciones de energía]-[Cambiar la frecuencia con la que el equipo entra en estado de suspensión]Ajuste [Poner al equipo en estado de suspensión] como “Nunca”.
Windows 7 / Windows 8 / Windows 8.1[Panel de control]-[Sistema y seguridad]-[Opciones de energía]-[Cambiar la frecuencia con la que el equipo entra en estado de suspensión]Ajuste [Poner al equipo en estado de suspensión] como “Nunca”.
3 Configure los datos que se reciben desde el ordenador cliente.• Es necesario configurar los datos que se reciben desde el ordenador cliente. Para obtener más
información, consulte “Configuración del ordenador en el que está instalado RICOH Software RIP” en la “Guía de conexión a redes” del CD de manuales.
4 Instale el driver de RICOH.• Instale el driver de RICOH del CD de drivers incluido con la impresora.

Instalación de RICOH Software RIP
11
Instalación de RICOH Software RIP
Inserte el CD-ROM de instalación de RICOH Software RIP en la unidad de CD y, a continuación, el menú de instalación de RICOH Software RIP se inicia automáticamente.En el caso de que el menú de instalación de RICOH Software RIP no se inicie automáticamente, haga doble clic en el archivo “CDMenu.exe” del CD-ROM.
• La instalación de la aplicación RICOH Software RIP requiere derechos de administrador.
• Si se muestra la pantalla de control de cuentas antes de que se inicie el menú de instalación, haga clic en para visualizar la pantalla de instalación.
Inicie la actualización de versión de RICOH Software RIP. ( P.22)
Inicie la instalación de RICOH Software RIP. ( P.12)
Se muestra el archivo ReadMe (Léame).Lea este archivo antes de la instalación.
Inicie la instalación del plug-in de RICOH Software RIP. ( P.24)
Cierre esta ventana. Muestra el contenido de este CD.
Sí
Haga clic

Instalación de RICOH Software RIP
12
Instalación de RICOH Software RIP
1 Haga clic en en el menú de instalación del Software RIP de RICOH.
2 Se abrirá el cuadro de diálogo “Choose Setup Language” (Seleccionar el idioma de instala-ción).
• Seleccione el idioma que desee utilizar en la instalación y haga clic en .
3 Haga clic en .
4 Seleccione la opción “I accept the terms in the license agree-ment” (Acepto los términos del acuerdo de licencia.) y haga clic en .
Install RICOH Software RIP
1.Seleccione
2.Haga clic
Next
1.Seleccione
2.Haga clic
Next

Instalación de RICOH Software RIP
13
5 Especifique un destino para la instalación y haga clic en .
• Especifique una unidad de disco duro con suficiente espacio libre.
6 Haga clic en .• Los archivos de RICOH Software RIP se copiarán en el destino de instalación.
7 La instalación de RICOH Software RIP finaliza. Haga clic en .
8 Reinicie el ordenador.• Haga clic en para reiniciar el
ordenador.
Tras instalar RICOH Software RIP, nunca haga lo siguiente.• Cambiar o borrar todos los nombres de carpeta o de archivo de la carpeta de instalación de RICOH
Software RIP.
Haga clic
Next
Install
Finish
Haga clic
Yes

Inicio de RICOH Software RIP por primera vez
14
Inicio de RICOH Software RIP por primera vez
Para Windows Vista / Windows 7
1 Seleccione [RICOH Software RIP];[Inicio] - [Todos los programas] - [RICOH Software RIP].
• O haga doble clic en el icono “RICOH Software RIP” del escritorio.
2 Aparece la pantalla de Control de cuentas de usuario.
3 Haga clic en .
4 Se inicia la aplicación RICOH Software RIP.
Seleccionar
Haga clic Sí

Inicio de RICOH Software RIP por primera vez
15
Para Windows 8
1 Haga clic con el botón derecho del ratón en la pantalla Inicio.
• En la parte inferior derecha de la pantalla, se muestra el icono [Todas las aplicaciones]. Haga clic en este icono.
2 Se abrirá la pantalla de aplicacio-nes.
• Haga clic en [RICOH Software RIP].• O haga doble clic en el icono [RICOH
Software RIP] del escritorio.
3 Aparece la pantalla de Control de cuentas de usuario.
4 Haga clic en .
5 Se inicia la aplicación RICOH Software RIP.
Haga clic Sí

Inicio de RICOH Software RIP por primera vez
16
Para Windows 8.1
1 Haga clic con el botón derecho del ratón en la pantalla Inicio.
• En la parte inferior derecha de la pantalla, se muestra el icono [Todas las aplicaciones]. Haga clic en este icono.
2 Se abrirá la pantalla de aplicacio-nes.
• Haga clic en [RICOH Software RIP].• O haga doble clic en el icono [RICOH
Software RIP] del escritorio.
3 Aparece la pantalla de Control de cuentas de usuario.
4 Haga clic en .
5 Se inicia la aplicación RICOH Software RIP.
Si aparece el símbolo del centro de seguridad (escudo)• Si aparece el símbolo del centro de seguridad (escudo), para poder ejecutar un
archivo, deberá visualizar la pantalla Control de cuentas de usuario y asegurarse de que se permite la ejecución de ese archivo.
Haga clic Sí

Inicio de RICOH Software RIP por primera vez
17
Registro de la impresoraJusto después de instalar RICOH Software RIP, no hay ninguna impresora registrada. Registre la impresora con la función [Gestión de impresora].
1 Encienda la impresora y compruebe que el ordenador en el que se ha instalado RICOH Software RIP y la impresora están conectados con un cable USB 2.0.
2 Si inicia RICOH Software RIP sin registrar ninguna impre-sora, se mostrará la pantalla [Gestión de impresora].Haga clic en en la pan-talla.
3 Configure los elementos en el siguiente orden para adaptarse a la impresora conectada.
(1) Puerto de salidaSeleccione “USB 2.0”.
(2) Impresoras disponiblesSe mostrará una lista con las impresoras conectadas en ese momento al ordenador. Seleccione la impresora que desee registrar.
• Los nombres mostrados varían en función de la impresora. Se muestra el número de serie de la impresora o el “NOMBRE DE IMPRESORA” establecido en el panel.
• Si no aparece la impresora conectada, haga clic en el botón [Read printer status] (Leer estado de la impresora).
• Si sigue sin aparecer, compruebe lo siguiente.
* ¿El ordenador y la impresora están conectados?
* ¿La impresora está encendida?* ¿El controlador RICOH está instalado?
( P.10)
Haga clic
Agregar
(5)
(3)
(4)
(1) (2)
(6)
Haga clic

Inicio de RICOH Software RIP por primera vez
18
(3) ModeloSeleccione la impresora conectada.
(4) ColorIndique el número de colores con los que cuenta la impresora. Para las impresoras con un único color, no se mostrará nada en la lista.Puede haber configuraciones de color como las siguientes.4 colores :Únicamente con CMYK.6 colores (OG) :Únicamente con CMYKOrGr.6 colores (OG)+2:Con 2 colores además de CMYKOrGr.Algunas impresoras disponen de configuraciones de color diferentes de las mostradas arriba. Consulte el manual de uso de la impresora y la configuración de instalación antes de especificar este punto.
(5) Nombre de la impresoraSe trata del nombre de la impresora que aparece en la ventana principal. Si va a registrar varios dispositivos, introduzca cada uno de los nombres que desee utilizar.
(6) La información relativa al conjunto de tintas se obtiene automáticamente de la impresora y queda seleccionada.
4 Haga clic en .
5 Haga clic en en la ventana de confirmación.
• Si el perfil de dispositivo compatible con la impresora / color / tinta seleccionados no se ha instalado, no podrá registrar la impresora. Instale el perfil ( P.23).
Haga clic
Yes

Inicio de RICOH Software RIP por primera vez
19
6 Se mostrará el mensaje “¿Desea crear Carpeta Activa y el controlador de impresora?”. Cuando cree una carpeta activa y el driver de impresora para la impresora registrada, haga clic en .
• Cuando se haya completado el proceso de registro, se mostrará el mensaje [Completado.] en la columna de visualización de información.Haga clic en .
7 Se mostrará la ventana principal de RICOH Software RIP.
• Aunque no cree una carpeta activa y el driver de impresora al seleccionar , podrá crearlos más tarde.Para la carpeta activa y el driver de impresora, consulte la Guía de referencia y la Guía de conexión a redes.
Yes
No
Cerrar

Inicio de RICOH Software RIP por primera vez
20

21
Mejora de funciones de RICOH Software RIP
Actualización de versiones de RICOH Software RIP ( P.22)
Realice una actualización de la versión de RICOH Software RIP.
Instalación de perfiles ( P.23)
Instale el perfil para RICOH Software RIP.

Actualización de versiones de RICOH Software RIP
22
Actualización de versiones de RICOH Software RIPUtilice el siguiente método para realizar una actualización de versión.
Actualización de versión con el CD
1 Inserte el CD de instalación de RICOH Software RIP con una versión más actual que la instalada actualmente en el ordenador.
• El menú de instalación de RICOH Software RIP se abrirá automáticamente.
2 Haga clic en del menú de instalación de RICOH Software RIP.
3 Se abrirá el cuadro de diálogo “Choose Setup Language” (Selec-cionar el idioma de instalación).
• Seleccione el idioma para la instalación y haga clic en .
4 Haga clic en .
5 Haga clic en .• Se iniciará la actualización.
6 La actualización de RICOH Software RIP finaliza.Haga clic en .
7 Reinicie el ordenador.• Haga clic en para reiniciar el
ordenador.
• No se puede realizar una actualización a una versión anterior.
Update RICOH Software RIP
1.Seleccione
2.Haga clicNext
Install
Finish
Haga clic
Yes

Instalación de perfiles
23
Instalación de perfilesPara iniciar RICOH Software RIP, es necesario instalar todos los siguientes perfiles, al menos uno de cada uno:
• Perfil de dispositivo para la impresora/ número de colores / conjunto de tintas que utiliza• Perfil RGB de entrada• Perfil CMYK de entrada
Es necesario un perfil de dispositivo, como mínimo, para cada impresora / número de colores que utilice la impresora / conjunto de tintas.
Administrador de perfilesEl Administrador de perfiles es una herramienta que sirve para instalar / desinstalar el perfil del dispositivo y el perfil de entrada.Puede instalar el perfil suministrado:
[Perfil del dispositivo]CD de perfiles incluido junto con el producto
[Perfil de entrada]CD de perfiles incluido junto con el productoPerfil ICC común (por ejemplo: color para Japón)
Como ejecutar el Administrador de perfiles
Para Windows Vista/7Ejecútelo desde [Inicio] - [Todos los programas] - [RICOH Software RIP] - [Administrador de perfiles].
Para Windows 8En la pantalla de Inicio, haga clic en el botón [Todas las aplicaciones] y, a continuación, seleccione [RICOH Software RIP] - [Administrador de perfiles].
Para Windows 8.1Haga clic en el icono de la flecha situado en la parte inferior izquierda de la pantalla de Inicio y seleccione [RICOH Software RIP], - [Actualización de perfiles].
• Para obtener más información acerca del perfil, consulte la Guía de referencia.

Instalación de perfiles
24
Instalación del perfil del dispositivo
1 Seleccione [Instalar perfiles de dispositivo] en el menú [Archivo].• O haga clic en en la barra de herramientas.
2 Seleccione la carpeta de los perfiles de dispositivo que desee instalar y haga clic en .
3 La lista de perfiles de dispositivo de la carpeta seleccionada se mostrará en la columna superior. Seleccione un perfil para instalar y haga clic en .
• Haga clic en .
Instalación de los perfiles de entrada
1 Seleccione la opción [Instalar perfiles de entrada].• O haga clic en en la barra de herramientas.
2 Seleccione la carpeta de los perfiles de entrada que desee instalar y haga clic en .
3 La lista de perfiles de entrada de la carpeta seleccionada se mostrará en la columna superior. Seleccione un perfil para instalar y haga clic en .
• Haga clic en .

25
Desinstalación de RICOH Software RIP
En esta sección se explica cómo desinstalar RICOH Software RIP.
Desinstalación de RICOH Software RIP ( P.26)
Desinstale el software RICOH Software RIP.

Desinstalación de RICOH Software RIP
26
Desinstalación de RICOH Software RIP
1 Haga doble clic en “Programas y características” en el [Panel de control].
• Haga doble clic en “Añadir y quitar programas”, en función del SO del ordenador en el que esté instalado el software RICOH Software RIP.
• Se abrirá la ventana [Programas y características].
2 En la lista “Programas instalados actualmente:”, seleccione “RICOH Software RIP”.
• Haga clic en .• Haga clic en en función del SO del
ordenador en el que esté instalado el software RICOH Software RIP.
• Se abre el cuadro de diálogo de confirmación “Programas y características”.
• Durante la desinstalación, toda la configuración de RICOH Software RIP se elimina.• Antes de iniciar la desinstalación, compruebe lo siguiente.
(1) RICOH Software RIP no está en ejecución.(2) La carpeta activa de RICOH Software RIP no está abierta.(3) La impresora de RICOH Software RIP no está siendo utilizada.
• La carpeta activa y la impresora de RICOH Software RIP no están montadas en clientes Macintosh con una herramienta de conexión a redes Macintosh (como PC MACLAN y SMB).
Haga doble clic
2.Haga clic
1.Seleccione
UninstallRemove

Desinstalación de RICOH Software RIP
27
3 Se inicia la desinstalación.Haga clic en .
4 Se abre el cuadro de diálogo de la derecha tras finalizar la desins-talación.
• Haga clic en y reinicie.
• Puede que se muestre el mensaje de la derecha durante la desinstalación. En este caso, elimine manualmente la carpeta de instalación después de la desinstalación.
• Asegúrese de que ya no existen las siguientes carpetas en el caso de que desee volver a instalar RICOH Software RIP tras una desinstalación.
(1) Carpeta de instalación anterior(2) Carpeta de trabajo anterior
Si aún existen las dos carpetas anteriores, elimínelas antes de iniciar la nueva instalación. Es posible que RICOH Software RIP no se inicie normalmente en el caso de que no se eliminen estas carpetas.
Haga clic
Sí
Haga clic
Yes

Memo

Memo

Memo


Printed in Japan © 2013-2016 M153-7535AESES