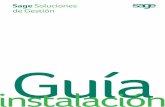Todos los trucos que siempre quisiste saber de Sage ContaPlus
Guía de instalación - sagesp.comGuía de instalación Sage ContaPlus Flex Asesorías Sage es...
Transcript of Guía de instalación - sagesp.comGuía de instalación Sage ContaPlus Flex Asesorías Sage es...

Guía de instalaciónSage ContaPlus Flex Asesorías

2
Guía de instalaciónSage ContaPlus Flex Asesorías

3
Guía de instalaciónSage ContaPlus Flex Asesorías
Bienvenida
Preparación para la instalación
Requisitos del Sistema
Instalación
Registro
Limitaciones de los productos no registrados y versiones educativas
Actualización
Panel de Gestión
Desinstalación de aplicaciones
05
06
13
18
24
38
16
09
07
Índice

4
Guía de instalaciónSage ContaPlus Flex Asesorías

5
Guía de instalaciónSage ContaPlus Flex Asesorías
Sage es referente mundial en el desarrollo de soluciones de gestión empresarial, cubriendo con su completa oferta de soluciones las necesidades de todo tipo de negocios, sea cual sea su tamaño o su sector de actividad.
En España cuenta con más de 350.000 clientes 1.100 empleados y 21 delegaciones repartidas por todo el territorio nacional.
La División de Despachos Profesionales cuanta con un gran equipo de especialistas y profesionales, que te acompañan desde el primer momento para apoyarte en la gestión de tu negocio. Todo ello reforzado con la mejor oferta de servicios de valor añadido, formación, asistencia técnica y atención personalizada.
La calidad, sencillez, agilidad, potencia y facilidad de instalación y configuración son las señas de identidad de todas nuestras soluciones, que cuentan con el aval de calidad total que las confiere el certificado ISO 9001, concedido por AENOR en 1999 y renovado desde entonces año tras año.
Para saber más accede a www.sage.es y encuentra toda la información que necesitas. También puedes seguirnos a través de nuestros canales en Twitter, Facebook y LinkedIn.
Bienvenida

6
Guía de instalaciónSage ContaPlus Flex Asesorías
Lee el acuerdo de licencia del software y la garantía para comprender las restricciones legales respecto a la reproducción indebida e instalación.
Es importante comprobar periódicamente el espacio disponible en el disco, pues la introducción de datos y el trabajo diario pueden agotarlo produciendo un comportamiento erróneo del sistema.
Preparación para la instalación

7
Guía de instalaciónSage ContaPlus Flex Asesorías
• Procesador Intel Core 2 o superior• Lector de DVD, cuando el soporte de
la instalación sea físico.• Requiere conexión a internet para la
validación de la licencia y actualizaciones automáticas.
• Internet Explorer 7.0 o superior ( con Notificaciones electrónicas 9.0 o superior)
• Resolución pantalla 1024 x 768 pixeles o superior
• Actualiza a partir de la versión 2009 y superiores
• Microsoft Windows XP SP3 Castellano
• Microsoft Windows Server 2003 Castellano
• Microsoft Windows Vista Castellano• Microsoft Windows Server 2008
Castellano• Microsoft Windows 7 Castellano• Microsoft Windows 8 Castellano• Microsoft Office 2003 o superior /
OpenOffice 3.4.1• 1 Gb de memoria RAM• 3GB de HD disponible• Lector de documentos PDF• Requiere permisos de Administrador
para la instalación de componentes.
A continuación se indican los requisitos mínimos recomendados que debe disponer el PC para el correcto funcionamiento de las aplicaciones.
Se recomienda leer estos requisitos antes de proceder a la instalación del producto.
Requisitos mínimos:
Requisitos Del Sistema

8
Guía de instalaciónSage ContaPlus Flex Asesorías

9
Guía de instalaciónSage ContaPlus Flex Asesorías
Introduce el DVD. Si tu lector auto detecta la presencia del soporte, aparecerá automáticamente la pantalla de instalación. Si no fuera así, accede al contenido a través de Mi PC y haz doble clic en el fichero Instalar.exe. Si has adquirido tu aplicación de forma online ejecuta el fichero que te has descargado.
Para hacerte más sencillo el proceso te guiaremos mediante un asistente que consta de 3 pasos:
Importante:
Es imprescindible que sigas puntualmente estas instrucciones para asegurar la correcta instalación del producto.
Instalación

10
Guía de instalaciónSage ContaPlus Flex Asesorías
Indica la unidad y directorio donde quieres instalar tu aplicación, por defecto te proporcionamos uno, pero puedes modificarlo si lo deseas.
Si quieres instalar en una unidad de red, despliega la opción “Unidad de disco”, e indica la unidad y directorio en los campos correspondientes. Es recomendable hacer la instalación desde el mismo equipo donde va a quedar instalada la aplicación.
A continuación introduce el Número de serie que podrás encontrar en el enlace de descarga de la aplicación, si adquiriste el producto online, o bien en la documentación adjunta de la caja del producto.
Pulsa siguiente para comenzar el proceso de instalación. Te mostramos el proceso mediante esta ventana, desde la cual si lo deseas podrás cancelar el mismo.
Recuerda:
Si no introduces el Número de serie tu aplicación se instalará una versión limitada funcionalmente. Puedes introducir posteriormente el número de serie desde tu aplicación en el menú Ayuda/Acerca de. Además cada vez que accedas a la aplicación te ofrecemos la posibilidad de introducir el número de serie y registrar.
Importante:
El nombre asignado al directorio no puede contener más de 8 caracteres para evitar posibles problemas a la hora de trabajar en un entorno red con nuestras aplicaciones. Además, sólo se admiten los caracteres permitidos por el Sistema Operativo (números, letras y símbolos, excepto \ / “, letras acentuadas y letra ñ) y nunca espacios en blanco en la nomenclatura.

11
Guía de instalaciónSage ContaPlus Flex Asesorías
Instalación
Terminado el proceso te mostraremos esta ventana. Ya puedes ver tu aplicación en el Panel de Gestión.
Te ofrecemos además la posibilidad de participar en el Progama de Mejora de Experiencia de Cliente, con el fin de aumentar tu satisfacción con nuestros servicios y de mejorar la calidad, la fiabilidad y el rendimiento de nuestras soluciones. El acceso al Programa facilita, además la posibilidad de ofrecerte soluciones de soporte personalizadas, siempre con toda la seguridad en tus datos. Marca la casilla si deseas participar en este Programa.
Pulsa “Finalizar” para terminar y cerrar el asistente.

12
Guía de instalaciónSage ContaPlus Flex Asesorías

13
Guía de instalaciónSage ContaPlus Flex Asesorías
En tu Escritorio aparecerá este icono:
Haz doble clic para acceder al Panel de Gestión.
Accede a la aplicación desde el icono que aparece en el menú vertical situado en la parte izquierda del Panel de Gestión. A continuación aparecerá una ventana como la siguiente.
contraseña, confirma la misma, y establece una pregunta/respuesta de control por seguridad. Pulsa Aceptar.
Por defecto la aplicación muestra el usuario Supervisor, que dispone de todos los permisos, introduce una
En instalaciones sin un Panel de Gestión previo, el proceso de registro y activación comienza con la siguiente ventana:
Registro
Importante:
Para poder registrar y activar correctamente tu aplicación es imprescindible que dispongas de conexión a Internet. Recuerda:
Si ya disponías de un Panel de Gestión previo a la instalación que estás realizando, automáticamente reconoceremos tu Identificador de cliente Sage y solo tendrás que validar el mismo introduciendo la clave para finalizar el proceso de registro.

14
Guía de instalaciónSage ContaPlus Flex Asesorías
Primero te solicitamos que indiques tu Identificador de cliente Sage (Id Sage). Si no dispones de este Identificador debes crearlo, para ello pulsa la opción “Crea ahora tu identificador” y completa el formulario que se muestra a continuación.
Pulsa “Siguiente” para continuar con el proceso de Registro y Activación. A continuación visualizarás esta pantalla indicándote que el proceso ha finalizado con éxito. Accede a tu correo electrónico y comprueba si has recibido un email para activar tu Id Sage.

15
Guía de instalaciónSage ContaPlus Flex Asesorías
Tanto si es la primera aplicación como si ya disponias de otras, debes ejecutar la opción Solicitar licencia para activar tu nueva aplicación, para ello accede al Panel de Gestión, y en el menú que aparece en la parte superior del mismo, selecciona Configuración/Gestión de licencias. También puedes acceder a la Gestión de licencias desde el mismo Panel pulsando la tecla rápida “F6”.
Pulsa sobre la opción Solicitar licencia. La información que se muestra a continuación se organiza en dos apartados: “Datos generales de la licencia”, donde te mostramos tu ID Sage, y los datos referentes a la fecha de activación y expiración de la licencia, junto con el nombre del equipo en el que se ha realizado la instalación.
Por cada aplicación instalada se creará además un apartado de datos, con el código del producto, número de serie, fecha de activación y fecha de expiración.
Se abrirá la siguiente ventana.
Registro
Recuerda:
Si no registras adecuadamente y solicitas licencia tu aplicación estará limitada funcionalmente.

16
Guía de instalaciónSage ContaPlus Flex Asesorías
Limitaciones de los productos no registrados y versiones educativas
Las versiones Educativas tienen una serie de limitaciones que se detallan a continuación.
ContabilidadLimitaciones
Nº registros tabla Empresas
Nº usuariosNº asientos tabla DiarioNº registros tabla inmovilizadoNº registros tabla chequesNº de departamentos/proyectos en la tabla ProyectosNº de segmentos actividades/geográficosNº Registros Tabla de SubcuentasNº Registros Tabla vencimientosBanca electrónicaImpresión de informes y listadosOpción Generar firma electrónica en la presentación telemáticaIntegración con Sí-OnlinePermite enlace con Word y ExcelPermite incorporar imágenes escaneadas (gestión documental)Emisión de informes en html/emailExportación de listados en ExcelIntegración con BackupCopias de seguridadImportar asientosDiario OficialMemoriaLegalización de cuentasDepósito de cuentasCuentas Anuales PDF y telemáticaModelos Oficiales de IVA/IGICModelos Oficiales IGICBabel
No registrada
1 empresa de pruebas
1251010
2 + 2
2 + 210010
Alumno
3
501010
2 + 2
15010
Aula
15
3002020
Sin límite
20020

17
Guía de instalaciónSage ContaPlus Flex Asesorías
Gestión comercialLimitaciones
Nº registros tabla Empresas
Nº registros tabla clientesNº registros tabla proveedoresNº registros tabla artículosNº registros tabla presupuestos clientesNº registros tabla pedido clientesNº registros tabla albaranes clientesNº registros tabla facturas clientesNº registros tabla abonos clientesNº registros tabla facturas rectificativas clientesNº registros tabla a facturas simplificadas (TPVHB)Nº registros tabla pedidos proveedoresNº registros tabla albaranes proveedoresNº registros tabla facturas proveedoresNº registros tabla F. rectificativas proveedoresNº registros órdenes de producciónNº registros partes de personalExportación XML facturas, abonos y facturas rectificativas clientesEnvío electrónico de facturas, abonos y facturas rectificativas clientesIntegración con Sí-OnlineCopias de seguridadImpresión en papel o ficheroEnvío por email documentos o informesEnlace Excell (exportación informes)Enlace Word (cartas clientes, proveedores y recibos clientes)Gestión documentalIntegración con BackupNº registros Configuración de documentos
No registrada /demostrativa
1 empresa de pruebas
10101010101010101010
101010101010
No se puede añadir nuevos
formatos
Alumno
3
15155025252525252525
252525252525
Aula
5
50508070707070707070
707070707070

18
Guía de instalaciónSage ContaPlus Flex Asesorías
Con Live UpdateTus aplicaciones Sage y sus componentes estarán ahora con Live siempre actualizadas a la última versión disponible con todos los cambios legales. Tú eres quien decide cómo y cuándo actualizar el software pudiendo, en cualquier momento, cambiar esta configuración de actualización.
La primera vez que accedas al Panel de Gestión te mostraremos el asistente de configuración de Live Update, pulsa Siguiente para comenzar con la configuración
En el paso 2 realizamos la configuración general que se aplicará a todas las aplicaciones, selecciona la forma en la que se realizan los tres pasos que te ofrecemos (manual o automática) y la hora de realización.
Actualización

19
Guía de instalaciónSage ContaPlus Flex Asesorías
Cuando las horas de los pasos sean coincidentes, la realización de los pasos se realizará de la siguiente manera: Comprobación, Descarga e Instalación. Terminado un paso comenzará el siguiente.
Para activar el sistema de notificaciones y alertas de nuevas actualizaciones marca la casilla “Avísame cuando haya disponible una actualización o cuando una de mis aplicaciones se haya actualizado”.
Para continuar con la configuración del sistema de actualización pulsa Siguiente.
manera independiente para cada aplicación las distintas opciones, para ello pulsa Modificar.
Realizados los cambios o si estás de acuerdo con la configuración que te ofrecemos pulsa Siguiente.
En este paso 3 te mostramos las configuraciones generales de cada una de tus aplicaciones la aunque tienes la posibilidad de configurar de
Para terminar y cerrar el asistente de configuración del sistema de actualizaciones Live Update pulsa en este último paso “Finalizar”.
Recuerda:
Puedes cambiar las opciones de configuración siempre que quieras desde el Panel de Gestión en el menú “Configuración/Live Update”.

20
Guía de instalaciónSage ContaPlus Flex Asesorías
sistema detectase una versión anterior instalada, mostrara una pantalla como la que sigue:
Con Live UpdateEs importante seguir exactamente las instrucciones que el mismo proceso va a ir mostrando durante su ejecución para una correcta actualización de tus datos.
Para las actualizaciones de versiones anteriores al año 2002, deberás utilizar una versión puente incluida en el DVD de producto, si no dispones de DVD, solicítala y te la proporcionaremos desde Sage.
Una vez completado del proceso de activación y registro y generado el correspondiente Identificador de Cliente, accede al Panel de Gestión y ejecuta el icono de entrada al programa de la nueva versión, si el
Te ofrecemos la posibilidad de actualizar las empresas/ejercicios de tus versiones anteriores. Pulsa Sí para comenzar con el proceso de actualización. Si por el contrario no deseas realizar el proceso en este momento pulsa NO, puedes actualizar en cualquier momento desde dentro de tu nueva versión en el menú horizontal Ayuda/Proceso de actualización.
Atención:
Este proceso de actualización actualiza empresas de versiones anteriores. Las aplicaciones anteriores no se eliminan y continuan mostrándose en el Panel de Gestión.
Importante:
Antes de comenzar con el proceso de actualización realiza una copia de seguridad de los datos de tu versión origen.

21
Guía de instalaciónSage ContaPlus Flex Asesorías
A continuación se mostrarán las empresas a actualizar. En el apartado Rutas de actualización se indica el Origen (ruta de tu versión origen) y Destino (ruta de la versión actualizada).
Cuando iniciamos el proceso de actualización se muestra una ventana como la siguiente en la que encontrarás las versiones susceptibles de actualizar. Si no aparece tu versión pulsa la opción Localizar para así buscar de forma manual la carpeta/directorio correspondiente. Una vez seleccionada pulsa Aceptar para continuar con el proceso.
Actualizaciones

22
Guía de instalaciónSage ContaPlus Flex Asesorías
indica la fecha que estimes oportuna, pulsa el icono “Aplicar”. De esta forma se marcarán automáticamente aquellas empresas no actualizadas cuyo ejercicio sea igual ó superior al año indicado. Si alguna de las empresas a actualizar posee ejercicios históricos, aparecerán también como marcados para actualizar, aunque si lo deseas puedes desmarcarlos de forma manual.
NominaPlus
“Seleccionar empresas con nóminas calculadas desde”, en el campo fecha aparecerá, por defecto la correspondiente al mes de enero del año anterior al año de la fecha del sistema. Este campo es modificable esta fecha, para lo cual, simplemente pulsa sobre el icono de calendario e indica la nueva fecha a partir de la cual se realizaré el cálculo. De esta forma se marcarán automáticamente aquellas empresas no actualizadas, en las que exista al menos algún proceso de nómina calculada (mensual, paga extra, atrasos o finiquito) a partir del mes y año indicados.
Antes de lanzar el proceso de actualización puedes establecer una Condición de selección de empresas, esta condición es diferente para cada aplicación, te mostraremos una lista de empresas por defecto para actualizar:
FacturaPlus
“Seleccionar empresas utilizadas desde fecha”, en el campo fecha indicamos por defecto el día 1 de enero del año anterior a la fecha del sistema operativo. Esta fecha es modificable, para ello simplemente pulsa sobre el icono de calendario e indica la fecha que estimes oportuna, pulsa el icono “Aplicar”. De esta forma se marcarán automáticamente aquellas empresas no actualizadas en las que se haya realizado algún movimiento de información entre la fecha indicada y la fecha del sistema.
ContaPlus
“Seleccionar empresas desde ejercicio”, en el campo fecha indicamos por defecto la correspondiente a 6 años anteriores a la fecha del sistema. Esta fecha es modificable, para ello simplemente pulsa sobre el icono de calendario e

23
Guía de instalaciónSage ContaPlus Flex Asesorías
Dispones de los botones “Marcar/desmarcar” y “Marcar/desmarcar todas” para realizar la selección de empresas, o para la cancelación de dicha selección.
Una vez hayas seleccionado la empresa o empresas a actualizar, pulsa el botón Actualizar para lanzar el proceso. El estado del proceso de actualización de las empresas se muestra mediante la correspondiente barra de progreso. Al finalizar, verás una pantalla indicando que el proceso ha concluido con éxito. Ya puedes acceder desde tu nueva versión a las empresas actualizadas.
Si durante el proceso alguna de las empresas no se puede actualizar, se creará un fichero de incidencias que puedes consultar y enviar por email a Sage.
No olvides:
Las empresas ya actualizadas no pueden actualizarse de nuevo y por lo tanto no se tendrán en cuenta en sucesivos procesos de selección.
Si no has finalizado el proceso de actualización de todas las empresas que quieras tener en la última versión, no debes eliminar de tu equipo la versión origen de la aplicación seleccionada. Si la eliminas, no podrás realizar actualizaciones posteriores de sus datos.

24
Guía de instalaciónSage ContaPlus Flex Asesorías
El Panel de Gestión es el centro neurálgico de nuestras aplicaciones, donde quedan centralizados todos los accesos a las mismas. Panel de Gestión es una puerta abierta a Internet, dispone de un navegador integrado que enlaza de forma directa con las distintas páginas de cada uno de los productos de Sage.
El Panel de Gestión se instala automáticamente al realizar la primera instalación de una aplicación Sage. Se creará una carpeta llamada Grupo SP en el directorio indicado en la pantalla de “Selección de directorio” durante proceso de instalación (por defecto viene definida: C:\GrupoSP\SPPanel).
Cada vez que instales un nuevo producto, éste quedará reflejado en el Panel de Gestión en una barra con su nombre, desde el Panel de Gestión accedes a todos los productos, sin tener que salir y volver a entrar.
El Panel de Gestión está organizado en tres zonas:
1. Menú horizontal
La información se distribuye en tres opciones:
Global:
• Aplicaciones. Aquí encontrarás de forma dinámica las aplicaciones que tengas instaladas y que sean visibles en ese momento en el Panel.
• Imprimir página web. Imprime todos los datos de la web que estés visualizando en ese preciso instante en el Panel. Puedes obtener una visualización previa a la impresión.
• Salir. Finaliza la sesión de trabajo del Panel de Gestión y lo cierra.
Navegación:
Atrás, Adelante, Actualizar, Detener e Inicio. Estas acciones interactúan con la parte central del Panel de Gestión, puedes acceder también a ellas a través de los botones situados debajo de este menú y que representan gráficamente cada una de las cuatro opciones.
Panel de gestión

25
Guía de instalaciónSage ContaPlus Flex Asesorías
• Conexión. Desde esta opción configuramos si existe una conexión a internet activa o no (dentro del apartado conexión a internet). En el caso de que no dispongas de una conexión activa, el Panel de Gestión te conectará automáticamente al arrancar, si no deseas que esto ocurra sin tu aprobación, marca la casilla de verificación.
Si no deseas que Sage te muestre campañas publicitarias a través del Panel de Gestión, selecciona “deshabilitar publicidad” (dentro del apartado comunicación con Sage). Si trabajas en un entorno de red y deshabilitas esta opción en el servidor, en los puestos seguirá activa, debes hacerlo si quieres desde cada uno de ellos.
Configuración:
• Configurar aplicaciones visibles. Desde aquí puedes seleccionar las aplicaciones que deseas ver desde tu Panel de Gestión. Tienes que tener en cuenta que el hecho de ocultar una aplicación no supone su desinstalación ni la perdida de datos, simplemente no se mostrará en el Panel de Gestión. Siempre podrás volver a hacerla visible desde esta opción.
Panel de gestión

26
Guía de instalaciónSage ContaPlus Flex Asesorías
Recuerda:
Recuerda que el Panel de Gestión una vez al día se conectará a Sage para actualizar la información de tu/s licencia/s
Si tu conexión se realiza a través de un proxy (programa o dispositivo que realiza el acceso a Internet en lugar de otro ordenador. Es un punto intermedio entre un ordenador conectado a Internet y el servidor al que está accediendo), pulsa el botón de “configuración avanzada” para cumplimentar los datos necesarios para acceder a Internet.
• Arranque. A través de esta opción puedes configurar si deseas que al iniciar sesión el Panel de Gestión busque nuevas aplicaciones o versiones más actualizadas instaladas.
• Gestión de licencias. También puedes acceder a esta opción pulsando F6 desde cualquier lugar del Panel de Gestión. Esta es una herramienta sumamente importante con la que podrás realizar todas las gestiones relacionadas con las licencias de los productos Sage en modalidad suscripción.

27
Guía de instalaciónSage ContaPlus Flex Asesorías
• Live Update. La configuración del sistema de actualizaciones Live Update que realizaste con el asistente después de la instalación de tu aplicación puedes modificarla cuando lo desees mediante esta opción.
En el menú Actualizaciones te informaremos si todas tus aplicaciones están actualizadas o si por el contrario existen actualizaciones pendientes de instalar. Puedes consultar y cambiar tanto la Configuración general como la Configuración personalizada de tus aplicaciones. Para cambiar la configuración personalizada pulsa la opción “Configuración avanzada” te mostraremos en una nueva ventana las configuraciones de cada aplicación instalada.
Puedes acceder también a la Gestión de licencias pulsando F6 desde cualquier zona del Panel de Gestión.
Además dentro de la herramienta, cuentas con una ayuda adicional.
• Programa de mejora. Desde esta opción puedes cambiar la configuración de acceso al Programa de mejora, al que te invitamos a formar parte y participar. Al aceptar las condiciones se enviará información periódicamente sobre patrones de uso de la aplicación, lo que nos permitirá analizar el funcionamiento, conocer las opciones más utilizadas y así poder mejorarlas.
Podrás activar o desactivar tu participación en el programa desde esta opción, o bien, en dentro de cada una de tus aplicaciones, a través de Útil \ Programa de mejora.
Panel de gestión

28
Guía de instalaciónSage ContaPlus Flex Asesorías
Ayuda:
Desde este menú puedes acceder a la documentación que hemos preparado sobre el Panel de Gestión. Además en la opción “Acerca de”, encontrarás la versión de tu Panel y el código identificador único que puede ser de utilidad en tus comunicaciones con Sage.
Existe además una barra de botones, donde aparecen representadas gráficamente las opciones Atrás, Adelante, Actualizar, Detener e Ir a la página de inicio. Junto a estos iconos encontrarás el acceso directo a Sage contigo y a Contacto satisfacción de clientes.
Para recuperar los valores iniciales pulsa “Restaurar la configuración inicial”.
En el menú Servicios podrás cambiar la configuración del servicio encargado de las actualizaciones, además si lo deseas puedes detener el servicio pulsando “Pausar”.
Para consultar las actualizaciones realizadas accede al menú Notificaciones.

29
Guía de instalaciónSage ContaPlus Flex Asesorías
2. Menú vertical
En este menú se encuentran todas las aplicaciones instaladas y configuradas como visibles. Cada aplicación se identifica con una pestaña, para acceder pulsa sobre el nombre de la aplicación que desees.
Si lo deseas puedes modificar el nombre de la aplicación instalada. Para ello sitúate sobre el nombre del producto, pulsa el botón derecho del ratón y aparecerá la opción Renombrar, de esta forma el campo se pondrá en modo edición y podrás cambiar el nombre.
Además, en este menú dispones de las siguientes funcionalidades en este menú: Copias de Seguridad, Organización de Ficheros, Ayuda de la aplicación en concreto, Desinstalación y Añadir aplicaciones.
Mediante esta opción puedes configurar, si lo deseas que en cada sesión del Panel de Gestión se busquen y, en su caso, se añadan nuevas aplicaciones instaladas.
3. Copias de seguridad
Debes tener siempre presente esta opción puesto que a través de ella podrás realizar una copia que garantice la disponibilidad de la información ante posibles incidencias. Es muy recomendable su realización de forma habitual. La periodicidad con la que se deben hacer las copias de seguridad, no depende de la cantidad de datos introducidos en el programa, ni del número de horas trabajadas, sino del riesgo que estemos o no dispuestos a asumir.
El proceso de copia de seguridad permite salvaguardar los datos en una carpeta del ordenador, en una red local o en una unidad almacenadora. Te recomendamos no almacenar las copias en el mismo equipo en el que se ha instalado la aplicación ni en unidades de almacenamiento poco fiables ante posibles fallos.
Hay que tener presente que si se produce algún tipo de problema en el hardware del equipo informático, será imposible acceder a la información, la única forma de recuperar los datos sería a través de las copias de seguridad externas al equipo.
Panel de gestión

30
Guía de instalaciónSage ContaPlus Flex Asesorías
Selecciona mediante estos botones la empresa o empresas de las cuales quieres realizar copia de seguridad.
Puedes realizar una Copia completa, que incluye los ficheros maestros y ficheros comunes a todas las empresas. Te recomendamos esta opción cuando vayas a reinstalar el programa en otro directorio u ordenador distinto y quieras recuperar los mismos datos. Para activar esta característica basta con marcar la casilla.
De forma automática marcaremos la casilla Copiar vistas así se incluirán las “vistas” de todos los usuarios de la aplicación.
Para realizar la copia de seguridad de las empresas con todas las imágenes y documentos que hayas asociado a las distintas opciones de la aplicación, como las incluidas que hayas incluido a través de Gestión Documental, pulsa la siguiente opción:
Utiliza este proceso como forma de asegurar datos antes de realizar opciones críticas del programa como por ejemplo: actualizaciones, Importaciones de Datos, Organización de Ficheros, etc.
Por último señalar que en el caso de que se haya detectado cualquier incidencia en la integridad de la información, nunca debemos sobrescribir copias de seguridad anteriores ya que este proceso sustituiría la información en buen estado que pudiese existir en esas copias.
Cómo realizar una copia de seguridad.
Para realizar una copia de seguridad pulsa sobre el icono que encontrarás en el Panel de Gestión y sitúate en la pestaña Copiar.

31
Guía de instalaciónSage ContaPlus Flex Asesorías
En los campos Autor y Comentarios, puedes incluir un texto explicativo del proceso de copia que estás realizando. Cuando recuperes la copia, podrás ver esta información.
Seleccionada la empresa o empresas a copiar y una vez completados los campos de Autor y comentarios, debes seleccionar el destino de la copia. Este destino puede ser una unidad externa o cualquier directorio o carpeta de red a la que tengas acceso desde tú equipo.
Al pulsar este botón, visualizarás esta pantalla en la que debes indicar el destino de la copia de seguridad.
Pulsa el botón “Aceptar” y el proceso de copia comenzará.
Este proceso creará en el directorio destino seleccionado una serie de ficheros. Uno de ellos es el llamado Catálogo de Copia. En este catálogo se guarda la información sobre todas y cada una de las empresas que han sido copiadas. Debes conservar este catálogo, ya que es necesario para recuperar la copia.
El proceso comienza verificando que dispones de espacio libre en el directorio destino.
Panel de gestión

32
Guía de instalaciónSage ContaPlus Flex Asesorías
Después se comprime la información empresas seleccionadas.
Una vez finalizado con éxito el proceso de copia de seguridad, se muestra un resumen de las operaciones realizadas. El informe quedará guardado en la misma ubicación de la copia.
Es posible enviar un correo electrónico con la información que necesites al respecto y los archivos de copias realizados para ello pulsa el botón Enviar por correo.
Cómo recuperar una copia de seguridad.
La recuperación de una copia de seguridad permite restaurar la información después de un fallo informático, corrupción o de la eliminación accidental de ficheros.
En la pantalla que te mostramos a continuación podrás recuperar los datos que guardaste con la opción de Copias de seguridad que realizaste con anterioridad.
Una vez completado el proceso de compresión es necesario confirmar si deseas continuar. La pantalla que se muestra a continuación, te informa del espacio que ocupará la copia comprimida en el destino elegido.

33
Guía de instalaciónSage ContaPlus Flex Asesorías
Aquí es donde entra en juego el Catálogo de Copias.
Para cargar el Catálogo de copias indica la ubicación del fichero que contiene el Catálogo de Copias.
Pulsa este botón “Origen” para localizar el catálogo.
El nombre de los catálogos comienza por la palabra “SPF.CAT”. Una vez seleccionado, en la pantalla principal aparecerá el contenido de la copia.
Además se muestra la fecha, la hora, el autor y los comentarios de la copia de seguridad.
Pulsa el botón “Información” para obtener más datos sobre la empresa seleccionada.
Al igual que en el proceso de Copias, podremos seleccionar aquellas empresas que queremos recuperar.
Panel de gestión

34
Guía de instalaciónSage ContaPlus Flex Asesorías
Si la empresa a recuperar no existe en el programa, será añadida automáticamente al fichero de empresas.
Una vez seleccionadas las empresas a recuperar, pulsa el botón Aceptar, para comenzar el proceso de recuperación de copias.
El proceso de recuperación, necesita en primer lugar espacio libre en la unidad de disco que tiene instalado el programa.
Una vez el proceso de recuperación ha finalizado, la aplicación procederá a recuperar los datos de la empresa seleccionada.
Importante:
Si recuperas una copia de seguridad de una empresa que ya exista en el programa, todos sus datos serán reemplazados por los contenidos en la copia de seguridad. Opera con extrema precaución.
Recuerda:
El nombre del fichero que contiene el catálogo de copias, se genera de forma automática en función de las empresas seleccionadas. Este nombre es siempre el mismo, por lo que si deseas actualizar una copia de seguridad, simplemente deberás elegir el mismo directorio de destino. El programa te avisará de la existencia de un catálogo anterior, y te pedirá confirmación para sobrescribirlo.

35
Guía de instalaciónSage ContaPlus Flex Asesorías
Una vez finalizada la recuperación, debes acceder al programa y comprobar que se ha actualizado la información. Aunque no es necesario, si es recomendable, que una vez haya terminado la restauración de la copia se realice el proceso de Organización de ficheros.
Realización de copia de seguridad al cerrar sesión de trabajo en una aplicación.
Al cerrar cualquier aplicación de Sage y como medida de seguridad, puedes realizar una copia de seguridad.
Si pulsas la opción Sí, se cerrará la aplicación y se ejecutará la opción Copias de Seguridad del Panel de Gestión.
Si pulsas la opción No, simplemente se cerrará la aplicación.
En cualquier caso, si seleccionas la casilla No volver a mostrar este mensaje, la aplicación no mostrará este mensaje al cerrar sesión. Si deseas volver a restaurarlo, puedes hacerlo desde la aplicación en el menú Ayuda \ Aviso copias de seguridad.
Panel de gestión

36
Guía de instalaciónSage ContaPlus Flex Asesorías
Los procesos que esta opción realiza son:
• Eliminación definitiva de los registros marcados en las distintas empresas seleccionadas
• Regeneración de ficheros índices, correspondientes a la memoria activa y los comunes a todas las memorias
• Comprobación jerárquica de la información
Organización de ficheros
Se trata de una opción muy importante ante cualquier tipo de incidencia, será la primera opción en informarnos de ella, a qué fichero/s afecta y en caso de ser un problema menor (índices) solucionarlo. En el momento en que tengamos un corte del fluido eléctrico, bajada de tensión u otro problema de características similares se aconseja efectuar esta opción como primera medida para evitar posibles daños en la integridad de los datos
La organización de ficheros se puede realizar desde las aplicaciones, en el menú Utilidades \ Organización de ficheros, la generación de índices se realizará únicamente sobre la empresa activa.
Sin embargo puedes realizar también este proceso desde el Panel de Gestión, donde puedes lanzar el proceso sobre todas las empresas que selecciones, ésta es la opción que nos ocupa y que te pasamos a detallar.
Importante:
Al pulsar sobre el icono Organización de ficheros se muestra esta ventana.

37
Guía de instalaciónSage ContaPlus Flex Asesorías
Selecciona o deselecciona la/s empresas con un doble clic o mediante los botones Marcar/Desmarcar, Todas o Ninguna. Para lanzar el proceso pulsa Aceptar.
Si no has realizado copia de seguridad es recomendable cancelar el proceso y realizarla, para evitar posibles pérdidas de datos.
Podrás ver el proceso de Organización de ficheros mediante una barra de progreso, finalizado el mismo te mostraremos la siguiente pantalla, pulsa Aceptar para salir de esta opción.

38
Guía de instalaciónSage ContaPlus Flex Asesorías
La desinstalación se realiza desde el Panel de Gestión, puedes encontrar el icono en el menú vertical.
Recuerda que, si no dispones de conexión a Internet cuando realices la desinstalación y has agotado el número de instalaciones disponibles deberás ponerte en contacto con Sage para poder volver a registrar con el mismo número de serie.
Te recomendamos que antes de proceder a la desinstalación de tu aplicación realices una copia de seguridad completa para poder recuperar los datos en una nueva instalación.
Recuerda que el proceso es irreversible, una vez desinstalada la aplicación no podrás acceder a ella.
Para ejecutar la desinstalación de una aplicación en el menú vertical del Panel de Gestión pulsa sobre la barra correspondiente a la aplicación y sobre el icono de desinstalación. Visualizarás la siguiente pantalla:
Para continuar con la desinstalación pulsar Siguiente.
A continuación te solicitamos que confirmes el proceso, hecho esto recuerda que ya no podrás volver atrás. Pulsa Siguiente para lanzar la desinstalación.
Desinstalación de aplicaciones

39
Guía de instalaciónSage ContaPlus Flex Asesorías
(*) Recuerda que el número de las instalaciones disponibles por línea viene reflejado en la licencia de usuario, puedes acceder a la misma desde el menú Ayuda / Acerca de… botón Ver licencia.
Una vez finalizado el proceso de desinstalación podrás volver a instalar el producto utilizando el mismo número de serie (*)
Terminado el proceso verás esta pantalla indicándote que la desinstalación ha finalizado con éxito.

902 889 256
www.sage.es