Guía de operaciones básicas -...
Transcript of Guía de operaciones básicas -...

P3PC-5092-09ESZ2
Guía de operaciones básicas(Windows)

ContenidosAcerca de esta guía ............................................................................................................... 4
Precauciones de seguridad .....................................................................................................................5
Manuales..............................................................................................................................................6
Marcas comerciales ...............................................................................................................................9
Fabricante .......................................................................................................................................... 10
Símbolos usados en esta guía............................................................................................................... 11
Símbolos de flecha en esta guía ............................................................................................................ 12
Pantallas usadas en los ejemplos de esta guía ........................................................................................ 13
Abreviaciones usadas en esta guía ........................................................................................................ 14
Qué puede hacer con el ScanSnap ..................................................................................... 16
Digitalizar un documento...................................................................................................... 19
Digitalizar documentos con el ScanSnap insertando dos documentos a la vez o insertandoel siguiente documento mientras el documento actual se está digitalizando................. 24
Digitalizar documentos de mayor tamaño a A4 o Carta (insertándolos directamente en elScanSnap) ..................................................................................................................... 30
Visión general del ScanSnap ............................................................................................... 35Componentes y funciones..................................................................................................................... 36
Requisitos del sistema.......................................................................................................................... 38
Visión general del software relacionado con el ScanSnap ......................................................................... 40
Cómo instalar los software .................................................................................................................... 41
Icono ScanSnap Manager..................................................................................................................... 42
Menú de clic derecho ........................................................................................................................... 43
Ventana de configuración de ScanSnap.................................................................................................. 45
Encender o apagar el ScanSnap............................................................................................................ 46Encender el ScanSnap .................................................................................................................. 47Apagar el ScanSnap ..................................................................................................................... 49Modo de suspensión ..................................................................................................................... 50
Documentos para digitalizar .................................................................................................................. 51Documentos que pueden ser colocados directamente en el ScanSnap ................................................ 52Documentos que pueden ser digitalizados usando el portador de hojas ............................................... 54
Qué puede hacer con el software relacionado..................................................................... 57Qué puede hacer con el ScanSnap Organizer ......................................................................................... 58
Procedimiento de operación básica de ScanSnap Organizer .............................................................. 59Administrar archivos...................................................................................................................... 61Usar archivos ............................................................................................................................... 64
Qué puede hacer con CardMinder ......................................................................................................... 65Procedimiento de operación básica de CardMinder ........................................................................... 66Enlazar datos de tarjeta con otras aplicaciones................................................................................. 69Buscar datos de tarjeta con la barra de herramientas de búsqueda básica ........................................... 70Buscar datos de tarjeta con CardMinder Viewer................................................................................ 71Adjuntar un archivo en el dato de tarjeta .......................................................................................... 72
Usos útiles............................................................................................................................ 73Administrar documentos de papel por carpeta en un ordenador ................................................................. 74
2

Guardar tarjetas de visita en un ordenador .............................................................................................. 77
Digitalizar documentos de mayor tamaño a A4 o Carta (con el portador de hojas) ........................................ 80
Digitalizar documentos como fotografías o recortes de papel..................................................................... 85
Solución de problemas......................................................................................................... 89Cómo encontrar su solución .................................................................................................................. 90
Si el primer intento de instalación ha fracasado ....................................................................................... 91
Si ya instaló el software anteriormente.................................................................................................... 92Desinstalar los software................................................................................................................. 93Eliminar la información de instalación .............................................................................................. 94Instalar el software desde la ventana [ScanSnap Setup] .................................................................... 99Instalar un software a la vez ......................................................................................................... 100
Si el icono ScanSnap Manager no aparece ........................................................................................... 101Visualizar el icono ScanSnap Manager .......................................................................................... 102
Si ScanSnap Manager no funciona normalmente ................................................................................... 103Quitar los iconos innecesarios desde el área de notificación............................................................. 104Verificar la conexión entre el ScanSnap y el ordenador.................................................................... 105Verificar si el ScanSnap Manager está funcionando normalmente ..................................................... 106Eliminar la información de conexión del ScanSnap.......................................................................... 109
Si no puede desinstalar los software .................................................................................................... 111
Limpieza............................................................................................................................. 112Materiales de limpieza ........................................................................................................................ 113
Limpiando el exterior del ScanSnap ..................................................................................................... 114
Limpiar el interior del ScanSnap .......................................................................................................... 115
Limpiar el portador de hojas ................................................................................................................ 118
Apéndice ............................................................................................................................ 119Actualizar el software ......................................................................................................................... 120
Desinstalar los software...................................................................................................................... 121
Especificaciones de los componentes opcionales .................................................................................. 123
Especificaciones del ScanSnap ........................................................................................................... 124
Acerca del soporte técnico y mantenimiento ..................................................................... 126
3

Acerca de esta guía
l "Precauciones de seguridad" (página 5)
l "Manuales" (página 6)
l "Marcas comerciales" (página 9)
l "Fabricante" (página 10)
l "Símbolos usados en esta guía" (página 11)
l "Símbolos de flecha en esta guía" (página 12)
l "Pantallas usadas en los ejemplos de esta guía" (página 13)
l "Abreviaciones usadas en esta guía" (página 14)
Acerca de esta guía
4

Precauciones de seguridad
El manual adjunto "Precauciones de seguridad" contiene información importante acerca del usoseguro y adecuado del ScanSnap. Asegúrese de leerlo y entenderlo antes de usar el ScanSnap.
Precauciones de seguridad
5

Manuales
Lea los siguientes manuales según le sea necesario cuando usa el ScanSnap:
Antes de usar el ScanSnapManual Descripción y lugar
Precauciones de seguridad Este manual contiene información importante acerca del uso seguro del ScanSnap.Asegúrese se leer este manual antes de usar el ScanSnap.Este manual está incluido en el paquete.
Además, después de instalar el software puede consultar este manual realizando elsiguiente procedimiento:l Windows 10
Seleccione el menú [Inicio] → [Manuales de ScanSnap] → [Precauciones deseguridad de S1100i].
l Windows 8.1
Haga clic en en la parte inferior izquierda de la pantalla de Inicio y seleccione[Precauciones de seguridad de S1100i] ubicado en [Manuales de ScanSnap] en lapantalla de todas las aplicaciones.
l Windows 7Seleccione el menú [Inicio] → [Todos los programas] → [Manuales de ScanSnap]→ [Precauciones de seguridad de S1100i].
Cuando se configura el ScanSnapManual Descripción y lugar
Comenzando de ScanSnapS1100i
Este manual explica el procedimiento de configuración desde el momento que abre elpaquete para probar las operaciones.Comenzando está incluido en el paquete.
Además, después de instalar el software puede consultar este manual realizando elsiguiente procedimiento:l Windows 10
Seleccione el menú [Inicio] → [Manuales de ScanSnap] → [Comenzando deS1100i].
l Windows 8.1
Haga clic en en la parte inferior izquierda de la pantalla de Inicio y seleccione[Comenzando de S1100i] ubicado en [Manuales de ScanSnap] en la pantalla detodas las aplicaciones.
l Windows 7Seleccione el menú [Inicio] → [Todos los programas] → [Manuales de ScanSnap]→ [Comenzando de S1100i].
Cuando se opera ScanSnapManual Descripción y lugar
Guía de operacionesbásicas de ScanSnapS1100i (este manual)
Este manual explica las operaciones básicas y el procedimiento de limpieza delScanSnap.
Manuales
6

Manual Descripción y lugar
Guía de operacionesavanzadas de ScanSnap
Este manual describe operaciones que incluyen varios métodos de digitalización yusos útiles del ScanSnap.Puede consultar este manual en el siguiente sitio web:http://www.pfu.fujitsu.com/imaging/downloads/manual/advanced/v62/es/common/index.html
Ayuda de ScanSnapManager
Este archivo de Ayuda describe las ventanas, problemas de operación y sussoluciones, así como los mensajes del ScanSnap Manager.A este manual se puede acceder mediante uno de los métodos siguientes:
l Haga clic derecho en el icono ScanSnap Manager en el área de notificaciónubicada en la parte derecha de la barra de tareas y seleccione [Ayuda] → [Ayuda]desde el "Menú de clic derecho" (página 43).
l Haga clic en el botón Ayuda ( ) de ScanSnap Manager.l Pulse la tecla [F1] del teclado mientras la ventana es visualizada.l Haga clic en el botón [Ayuda] de cualquier ventana.
Cuando se guardan imágenes digitalizadas en un dispositivo móvilManual Descripción y lugar
Guía de operacionesbásicas de ScanSnap(Conexión móvil en iOS)
Este manual describe operaciones a ser realizadas en un dispositivo móvil basado eniOS cuando guarde imágenes digitalizadas en el dispositivo móvil.A este manual se puede acceder mediante el método siguiente:1. Inicie ScanSnap Connect Application en el dispositivo móvil.a Aparecerá la ventana [Lista de archivos].
2. Pulse .a Aparecerá la ventana [Información].
3. Pulse el botón [Ayuda].
Guía de operacionesbásicas de ScanSnap(Conexión móvil enAndroid)
Este manual describe operaciones a ser realizadas en un dispositivo móvil basado enAndroid cuando guarde imágenes digitalizadas en el dispositivo móvil.A este manual se puede acceder mediante el método siguiente:1. Inicie ScanSnap Connect Application en el dispositivo móvil.a Aparecerá la ventana [Lista de archivos].
2. Pulse .a Aparecerá el menú.
3. Pulse [Ayuda].
Ayuda de Scan to Mobile Este archivo de Ayuda describe las operaciones, ventanas y mensajes de Scan toMobile.A este archivo de Ayuda se puede acceder mediante uno de los métodos siguientes:l El icono [Scan to Mobile] es visualizado en el menú que aparece cuando hace clic
en en el área de notificación ubicada en la parte derecha de la barra detareas. Haga clic derecho en el icono [Scan to Mobile] y seleccione [Ayuda] delmenú que aparece.
l Pulse la tecla [F1] del teclado mientras la ventana es visualizada.l Haga clic en el botón [Ayuda] de cualquier ventana.
Manuales
7

Cuando se actualiza el softwareManual Descripción y lugar
Ayuda de ScanSnap OnlineUpdate
Este archivo de Ayuda describe las operaciones, ventanas y mensajes de ScanSnapOnline Update.A este archivo de Ayuda se puede acceder mediante uno de los métodos siguientes:l Pulse la tecla [F1] del teclado mientras la ventana es visualizada.l Haga clic en el botón Ayuda de cualquier ventana.
Cuando se usan las aplicaciones relacionadasManual Descripción y lugar
Ayuda de ScanSnapOrganizer
Este archivo de Ayuda describe las operaciones, ventanas y mensajes de ScanSnapOrganizer.A este archivo de Ayuda se puede acceder mediante uno de los métodos siguientes:
l Haga clic en el botón Ayuda ( ) de ScanSnap Organizer.l Pulse la tecla [F1] del teclado mientras la ventana es visualizada.l Haga clic en el botón [Ayuda] de cualquier ventana.
Ayuda de CardMinder Este archivo de Ayuda describe las operaciones, ventanas y mensajes deCardMinder.A este archivo de Ayuda se puede acceder mediante uno de los métodos siguientes:
l Haga clic en el botón Ayuda ( ) junto a la Barra de herramientas de búsquedabásica.
l Pulse la tecla [F1] del teclado mientras la ventana es visualizada.l Haga clic en el botón [Ayuda] de cualquier ventana.
Guía del usuario deABBYY FineReader forScanSnap
Este manual describe la visión general y operaciones de ABBYY FineReader forScanSnap.A este archivo de Ayuda se puede acceder mediante uno de los métodos siguientes:l Pulse la tecla [F1] del teclado mientras la ventana es visualizada.l Haga clic en el botón [Ayuda] de cualquier ventana.
Manuales
8

Marcas comerciales
Microsoft, Windows, Windows Vista, Excel, PowerPoint, Outlook, SharePoint, Windows Live,Internet Explorer y OneDrive son marcas comerciales o marcas registradas de MicrosoftCorporation en los Estados Unidos y/u otros países.
Word es un producto de Microsoft Corporation en los Estados Unidos.
Adobe, Acrobat y Reader son marcas registradas o nombres comerciales de Adobe SystemsIncorporated en los Estados Unidos y/u otros países.
Intel y Intel Core son marcas comerciales o marcas registradas de Intel Corporation en los EstadosUnidos y otros países.
ABBYY™ FineReader™ Engine © ABBYY. OCR by ABBYY
ABBYY y FineReader son marcas comerciales de ABBYY Software, Ltd., las cuales pueden estarregistradas en algunas jurisdicciones.
Evernote es una marca comercial o marca registrada de Evernote Corporation.
Google, Android, Google Play y Google Drive son marcas comerciales o marcas registradas deGoogle Inc. El uso de estas marcas comerciales o marcas registradas está sujeto a los Permisos deGoogle.
Salesforce, el logotipo de Salesforce y Salesforce CRM son marcas comerciales o marcasregistradas de salesforce.com, inc. en los Estados Unidos y otros países.
Wi-Fi, Wi-Fi Protected Setup y el logotipo de Wi-Fi Protected Setup son marcas comerciales de Wi-Fi Alliance.
ScanSnap, el logotipo de ScanSnap, ScanSnap Manager, ScanSnap Organizer, CardMinder yRack2-Filer son marcas comerciales o marcas registradas de PFU Limited en Japón.
Los demás nombres de compañías y productos son las marcas comerciales o las marcasregistradas de las respectivas compañías.
Marcas comerciales
9

Fabricante
PFU Limited
YOKOHAMA i-MARK PLACE, 4-4-5 Minatomirai, Nishi-ku, Yokohama, Kanagawa, 220-8567, Japón
© PFU Limited 2014-2017
Fabricante
10

Símbolos usados en esta guía
Las siguientes indicaciones son utilizadas en esta guía para evitar cualquier accidente o daño alusuario y a los objetos y personas que se encuentran cerca del escáner. Las etiquetas deadvertencia indica el nivel de advertencia y sus descripciones. Los símbolos que indican los nivelesde advertencia y sus significados son los siguientes:
Indicación Descripción
PRECAUCIÓNEsta indicación alerta a los operadores sobre una operación, que si no es observadaestrictamente, puede causar riesgos de seguridad al personal o daños al producto.
Símbolos usados en esta guía
11

Símbolos de flecha en esta guía
Los símbolos de flecha hacia la derecha (→) son usados para conectar iconos u opciones de menúque tiene que seleccionar en sucesión.
Ejemplo: Seleccione el menú [Inicio] → [Equipo].
Símbolos de flecha en esta guía
12

Pantallas usadas en los ejemplos de esta guía
Las capturas de pantalla de Microsoft han sido reimpresas con el permiso de Microsoft Corporation.
Las capturas de pantalla usadas en esta guía son de Windows 7.
Las ventanas y las operaciones actuales pueden diferir de acuerdo al sistema operativo.
Icono en el área de notificación
El icono ScanSnap Manager se visualiza en el menú que aparece cuando hace clic en enel área de notificación.
Para tener el icono ScanSnap Manager siempre visualizado en el área de notificación, arrastre
el icono y colóquelo en el área de notificación.
El área de notificación está ubicada en la parte derecha de la barra de tareas.
Las explicaciones de la guía usa el caso en que el icono ScanSnap Manager está siemprevisualizado en el área de notificación.
Pantallas usadas en los ejemplos de esta guía
13

Abreviaciones usadas en esta guía
También las siguientes abreviaciones son usadas en esta guía:
Abreviación usada Designación
Windows 10 Sistema operativo Windows® 10 Home, versión en españolSistema operativo Windows® 10 Pro, versión en españolSistema operativo Windows® 10 Enterprise, versión en españolSistema operativo Windows® 10 Education, versión en español
Windows 8.1 Sistema operativo Windows® 8.1, versión en españolSistema operativo Windows® 8.1 Pro, versión en españolSistema operativo Windows® 8.1 Enterprise, versión en español
Windows 7 Sistema operativo Windows® 7 Starter, versión en españolSistema operativo Windows® 7 Home Premium, versión en españolSistema operativo Windows® 7 Professional, versión en españolSistema operativo Windows® 7 Enterprise, versión en españolSistema operativo Windows® 7 Ultimate, versión en español
Windows Sistemas operativos Windows 10, Windows 8.1 o Windows 7
Microsoft Office Microsoft® Office
Word Microsoft® WordMicrosoft® Office Word
Excel Microsoft® Excel®
Microsoft® Office Excel®
PowerPoint Microsoft® PowerPoint®
Microsoft® Office PowerPoint®
SharePoint Microsoft® SharePoint® ServerMicrosoft® SharePoint® FoundationMicrosoft® SharePoint® Online
Internet Explorer Windows® Internet Explorer®
Microsoft Edge Microsoft® Edge
Outlook Microsoft® Outlook®
Microsoft® Office Outlook®
.NET Framework Microsoft® .NET Framework
Adobe Acrobat Adobe® Acrobat®
ABBYY FineReader forScanSnap
ABBYY FineReader for ScanSnap™Todas las descripciones de esta guía asumen el uso de ABBYY FineReader forScanSnap suministrado con el ScanSnap. A menos que se especifique lo contrario, eltérmino ABBYY FineReader for ScanSnap se refiere al ABBYY FineReader forScanSnap suministrado con el ScanSnap.Tenga en cuenta que ABBYY FineReader for ScanSnap puede ser actualizado sinprevio aviso. Si las descripciones en este manual difieren de las pantallasvisualizadas actualmente, consulte la Guía del usuario de ABBYY FineReader forScanSnap.
Google Drive Google Drive™Android Android®
Abreviaciones usadas en esta guía
14

Abreviación usada Designación
ScanSnap Escáner de imagen a color ScanSnap S1100i
Portador de hojas Portador de hojas de ScanSnap
Abreviaciones usadas en esta guía
15

Qué puede hacer con el ScanSnap
Digitalizar varios documentos de forma continuaCuando digitaliza varios documentos con el ScanSnap, puede digitalizar uno o dos documentos a lavez. Para digitalizar dos documentos a la vez, puede insertar dos documentos simultáneamente obien insertar el siguiente documento mientras otro documento se está digitalizando.
l Digitalizar un solo documento de cada vez
Una vez completada la digitalización de un documento, si se inserta el siguiente documento enel ScanSnap, la siguiente digitalización se inicia automáticamente.
Para obtener detalles, consulte "Digitalizar un documento" (página 19).
l Digitalizar documentos insertando dos documentos al mismo tiempo o insertando el siguientedocumento mientras el documento actual está siendo digitalizado (digitalización dual)
Si digitaliza documentos de tamaño pequeño, como tarjetas de visita o postales, puede insertardos documentos a la vez en el ScanSnap. O también, puede insertar el siguiente documentomientras otro documento se está digitalizando. Con cualquiera de los dos métodos, puededigitalizar hasta 20 documentos de forma continua en una sola operación de digitalización.
Estos métodos de digitalización se denominan digitalizaciones dobles.
Para obtener detalles, consulte "Digitalizar documentos con el ScanSnap insertando dosdocumentos a la vez o insertando el siguiente documento mientras el documento actual se estádigitalizando" (página 24).
Digitalizar documentos de mayor tamaño a A4 o Carta insertándolosdirectamente en el ScanSnapAl doblar un documento tamaño A3, B4 o Doble carta por la mitad y digitalizar cada lado de formacontinua, las imágenes digitalizadas de ambos lados pueden ser automáticamente combinadas enuna sola imagen.
Qué puede hacer con el ScanSnap
16

Las imágenes digitalizadas pueden ser combinadas solamente cuando hay texto, diagramas o unatabla sobre la línea del doblez en el documento doblado.
Para obtener detalles, consulte "Digitalizar documentos de mayor tamaño a A4 o Carta(insertándolos directamente en el ScanSnap)" (página 30).
Digitalizar documentos que no pueden ser insertados directamenteen el ScanSnapPuede usar el portador de hojas opcional para digitalizar los siguientes documentos:
l Documentos que son de mayor tamaño a A4/Carta y que no son de mayor tamaño a A3
Para obtener detalles, consulte "Digitalizar documentos de mayor tamaño a A4 o Carta (con elportador de hojas)" (página 80).
l Documentos que pueden dañarse con facilidad, como fotografías, o bien documentos detamaño no estándar, como recortes de papel
Para obtener detalles, consulte "Digitalizar documentos como fotografías o recortes de papel"(página 85).
Qué puede hacer con el ScanSnap
17

Qué puede hacer con el ScanSnap
18

Digitalizar un documento
El procedimiento para digitalizar documentos insertando un solo documento de cada vez es comose indica a continuación.
Para obtener detalles acerca de los documentos que pueden digitalizarse, consulte "Documentospara digitalizar" (página 51).
1. Abra la guía de alimentación del ScanSnap.
Guía de alimentación
SUGERENCIAl Si desea que el documento sea expulsado por la parte frontal del ScanSnap o cuando no
hay suficiente espacio en donde el documento sale del ScanSnap, abra la guía de salida.Para obtener detalles acerca de los documentos que pueden ser digitalizados con la guía desalida abierta, consulte "Documentos para digitalizar" (página 51).
Guía de salida
l La manera en que el documento es expulsado, varía dependiendo si la guía de salida estáabierta o cerrada, como se muestra a continuación.- Cuando la guía de salida está cerrada
- Cuando la guía de salida está abierta
a El botón [Scan/Stop] parpadea en color azul. El botón vuelve a iluminarse con normalidadcuando se habilita la digitalización de documentos.
Digitalizar un documento
19

Además, el icono ScanSnap Manager en el área de notificación ubicada en la parte
derecha de la barra de tareas cambia de a .
2. Inserte el documento rectamente en la sección de alimentación delScanSnap con el lado a digitalizar cara arriba.
a El documento es tirado hacia adentro hasta quedar en el interior del ScanSnap.
ATENCIÓNl Si especifica un tamaño estándar en lugar de seleccionar [Detección automática]
(predeterminado), inserte el documento alineándolo con el borde izquierdo de la sección dealimentación.Podrá ajustar las configuraciones de digitalización en la "Ventana de configuración deScanSnap" (página 45).
l Cuando realiza una digitalización con la guía de salida cerrada, deje suficiente espacio en laparte posterior del ScanSnap para permitir que el documento sea expulsado en su totalidad.Asimismo, si digitaliza documentos de página larga, sujete con la mano los documentosdigitalizados del ScanSnap para evitar que se caigan.Asegúrese de que el área en la que el documento sale del escáner esté libre de cualquierobstáculo. De lo contrario puede ocurrir un atasco de papel.
Digitalizar un documento
20

l Si digitaliza los siguientes documentos con la guía de salida abierta, puede ocurrir un atascode papel y, con esto, dañarse los documentos. Digitalice los siguientes documentos con laguía de salida cerrada.
- Papel grueso (80 g/m2 [20 lb] o más pesado)- Tarjetas postales- Tarjetas de visita- Tarjetas de plástico- Portador de hojas
Guía de salida
3. Pulse el botón [Scan/Stop] del ScanSnap para iniciar la digitalización.
ATENCIÓNNo realice ninguna de las siguientes operaciones durante la digitalización. El hacerlo podríadetener la digitalización.l Conectar o desconectar el ScanSnap y otros dispositivos USB.l Cierre la guía de alimentación.l Cambiar de usuario.l Permitir que el ordenador entre en el modo de suspensión.
a El botón [Scan/Stop] del ScanSnap parpadea en color azul mientras los documentos estánsiendo digitalizados.
Aparecerá la ventana [ScanSnap Manager - Digitalización de imagen y almacenamiento dearchivo].
Digitalizar un documento
21

a Cuando la digitalización es completada, la ventana [ScanSnap Manager - Digitalización deimagen y almacenamiento de archivo] muestra un estado de "listo" para la digitalización.
SUGERENCIAPara continuar digitalizando, inserte el siguiente documento a ser digitalizado. Una vez insertadoel documento, la digitalización se inicia automáticamente.
4. Pulse el botón [Scan/Stop] del ScanSnap para finalizar la digitalización.a Aparecerá el menú rápido.
5. En el menú rápido, haga clic en el icono de la aplicación que desea enlazarcon ScanSnap Manager.Para obtener detalles acerca de cómo enlazar las siguientes aplicaciones con ScanSnapManager, consulte "Usos útiles" (página 73).
l ScanSnap Organizer
l Scan to CardMinder
Digitalizar un documento
22

a La aplicación seleccionada será iniciada. Para obtener detalles, consulte la Guía deoperaciones avanzadas.
ATENCIÓNl No puede iniciar la digitalización cuando el menú rápido se encuentra visualizado.
Seleccione un icono del menú rápido o finalice el proceso, o cierre el menú rápido antes derealizar la siguiente digitalización.
l No mueva, elimine o cambie el nombre de las imágenes digitalizadas utilizando otrasaplicaciones mientras se visualiza el menú rápido.
SUGERENCIA
l Haciendo clic en se visualiza la descripción de una aplicación. Al colocar el cursor delratón sobre el icono de otra aplicación se visualiza la descripción de la aplicación.
l Al realizar una digitalización mientras está activa una aplicación con la que puede enlazarse,automáticamente se inicia el enlace entre ScanSnap Manager y dicha aplicación.Para obtener detalles, consulte la Guía de operaciones avanzadas.
Digitalizar un documento
23

Digitalizar documentos con el ScanSnapinsertando dos documentos a la vez o insertandoel siguiente documento mientras el documentoactual se está digitalizando
Si digitaliza con el ScanSnap documentos de tamaño pequeño, como tarjetas de visita o postales,puede insertar dos documentos a la vez o bien insertar el siguiente documento mientras eldocumento actual se está digitalizando. Estos métodos de digitalización se denominandigitalizaciones dobles.
Los documentos pueden insertarse de las dos formas siguientes:
l Insertando dos documentos a la vez en el ScanSnap
l Insertando el siguiente documento mientras el documento actual se está digitalizando
Para obtener detalles acerca de los documentos que pueden digitalizarse, consulte "Documentospara digitalizar" (página 51).
ATENCIÓNl Cuando selecciona una opción distinta a [Detección automática] en [Tamaño de papel] de la ficha
[Papel] de la "Ventana de configuración de ScanSnap" (página 45), la función de digitalizacióndual es deshabilitada.
l Utilice la digitalización doble para digitalizar un documento que se encuentre dentro de los rangossiguientes. Si se sobrepasa cualquiera de estos rangos, es posible que ocurra un error de longitudy que parte del documento no aparezca en la imagen digitalizada.
Digitalizar documentos con el ScanSnap insertando dos documentos a la vez o insertando el siguiente documento mientras eldocumento actual se está digitalizando
24

- Longitud máxima de digitalización: 863 mm (34 pda.) (355,6 mm (14 pda.) cuando [Excelente]esta especificada para [Calidad de imagen] de la ficha [Digitalizando] de la "Ventana deconfiguración de ScanSnap" (página 45))
- Número máximo de documentos a ser digitalizados: 20 hojasl Si continúa digitalizando insertando el siguiente documento mientras se está digitalizando el
documento actual, el botón [Scan/Stop] parpadeará más deprisa si la longitud de la digitalizaciónes superior a 650 mm (26 pda.). Si sucede esto, no inserte más documentos y espere a quetermine la digitalización. Una vez terminada la digitalización, inserte el siguiente documento. Lasiguiente digitalización se iniciará automáticamente.
1. Abra la guía de alimentación del ScanSnap.
Guía de alimentación
SUGERENCIAl Si desea que el documento sea expulsado por la parte frontal del ScanSnap o cuando no
hay suficiente espacio en donde el documento sale del ScanSnap, abra la guía de salida.Para obtener detalles acerca de los documentos que pueden ser digitalizados con la guía desalida abierta, consulte "Documentos para digitalizar" (página 51).
Guía de salida
l La manera en que el documento es expulsado, varía dependiendo si la guía de salida estáabierta o cerrada, como se muestra a continuación.- Cuando la guía de salida está cerrada
- Cuando la guía de salida está abierta
a El botón [Scan/Stop] parpadea en color azul. El botón vuelve a iluminarse con normalidadcuando se habilita la digitalización de documentos.
Además, el icono ScanSnap Manager en el área de notificación ubicada en la parte
derecha de la barra de tareas cambia de a .
Digitalizar documentos con el ScanSnap insertando dos documentos a la vez o insertando el siguiente documento mientras eldocumento actual se está digitalizando
25

2. Inserte el documento rectamente en la sección de alimentación delScanSnap con el lado a digitalizar cara arriba.Inserte cada documento en el centro de la mitad izquierda o derecha de la sección dealimentación.
ATENCIÓNCuando inserte los documentos, insértelos separados al menos 10 mm (0,39 pda.) los unos delos otros. Si el espacio entre ambos documentos es inferior a 10 mm (0,39 pda.), las imágenesdigitalizadas podrían no recortarse correctamente.
a El documento es tirado hacia adentro hasta quedar en el interior del ScanSnap.
ATENCIÓNl Cuando realiza una digitalización con la guía de salida cerrada, deje suficiente espacio en la
parte posterior del ScanSnap para permitir que el documento sea expulsado en su totalidad.Asimismo, si digitaliza documentos de página larga, sujete con la mano los documentosdigitalizados del ScanSnap para evitar que se caigan.Asegúrese de que el área en la que el documento sale del escáner esté libre de cualquierobstáculo. De lo contrario puede ocurrir un atasco de papel.
l Si digitaliza los siguientes documentos con la guía de salida abierta, puede ocurrir un atascode papel y, con esto, dañarse los documentos. Digitalice los siguientes documentos con laguía de salida cerrada.
- Papel grueso (80 g/m2 [20 lb] o más pesado)- Tarjetas postales- Tarjetas de visita
Guía de salida
Digitalizar documentos con el ScanSnap insertando dos documentos a la vez o insertando el siguiente documento mientras eldocumento actual se está digitalizando
26

3. Pulse el botón [Scan/Stop] del ScanSnap para iniciar la digitalización.
ATENCIÓNNo realice ninguna de las siguientes operaciones durante la digitalización. El hacerlo podríadetener la digitalización.l Conectar o desconectar el ScanSnap y otros dispositivos USB.l Cierre la guía de alimentación.l Cambiar de usuario.l Permitir que el ordenador entre en el modo de suspensión.
a El botón [Scan/Stop] del ScanSnap parpadea en color azul mientras los documentos estánsiendo digitalizados.
Aparecerá la ventana [ScanSnap Manager - Digitalización de imagen y almacenamiento dearchivo].
SUGERENCIACuando se maximiza la ventana [ScanSnap Manager - Digitalización de imagen yalmacenamiento de archivo], varias imágenes digitalizada son visualizadas en el área deprevisualización. Cuando usa una digitalización dual, se le recomienda que maximice laventana [ScanSnap Manager - Digitalización de imagen y almacenamiento de archivo] paraverificar que las imágenes digitalizadas sean creadas correctamente mientras digitalizadocumentos.
Digitalizar documentos con el ScanSnap insertando dos documentos a la vez o insertando el siguiente documento mientras eldocumento actual se está digitalizando
27

a Cuando la digitalización es completada, la ventana [ScanSnap Manager - Digitalización deimagen y almacenamiento de archivo] muestra un estado de "listo" para la digitalización.
SUGERENCIAPara continuar digitalizando, inserte el siguiente documento a ser digitalizado. Una vez insertadoel documento, la digitalización se inicia automáticamente.
4. Pulse el botón [Scan/Stop] del ScanSnap para finalizar la digitalización.a Aparecerá el menú rápido.
5. En el menú rápido, haga clic en el icono de la aplicación que desea enlazarcon ScanSnap Manager.Para obtener detalles acerca de cómo enlazar las siguientes aplicaciones con ScanSnapManager, consulte "Usos útiles" (página 73).
l ScanSnap Organizer
l Scan to CardMinder
Digitalizar documentos con el ScanSnap insertando dos documentos a la vez o insertando el siguiente documento mientras eldocumento actual se está digitalizando
28

a La aplicación seleccionada será iniciada. Para obtener detalles, consulte la Guía deoperaciones avanzadas.
ATENCIÓNl No puede iniciar la digitalización cuando el menú rápido se encuentra visualizado.
Seleccione un icono del menú rápido o finalice el proceso, o cierre el menú rápido antes derealizar la siguiente digitalización.
l No mueva, elimine o cambie el nombre de las imágenes digitalizadas utilizando otrasaplicaciones mientras se visualiza el menú rápido.
SUGERENCIA
l Haciendo clic en se visualiza la descripción de una aplicación. Al colocar el cursor delratón sobre el icono de otra aplicación se visualiza la descripción de la aplicación.
l Al realizar una digitalización mientras está activa una aplicación con la que puede enlazarse,automáticamente se inicia el enlace entre ScanSnap Manager y dicha aplicación.Para obtener detalles, consulte la Guía de operaciones avanzadas.
Digitalizar documentos con el ScanSnap insertando dos documentos a la vez o insertando el siguiente documento mientras eldocumento actual se está digitalizando
29

Digitalizar documentos de mayor tamaño a A4 oCarta (insertándolos directamente en elScanSnap)
Al doblar un documento tamaño A3, B4 o Doble carta por la mitad y digitalizar cada lado de formacontinua, las imágenes digitalizadas de ambos lados son automáticamente combinadas yguardadas como una sola imagen.
Para obtener detalles acerca de los documentos que pueden digitalizarse, consulte "Documentospara digitalizar" (página 51).
ATENCIÓNl Las imágenes digitalizadas son automáticamente combinadas solamente cuando hay texto,
diagramas o una tabla sobre la línea del doblez en el documento doblado.- Cuando las imágenes digitalizadas son combinadas automáticamente
- Cuando las imágenes digitalizadas no son combinadas automáticamente
l Después de que un documento es digitalizado, si las imágenes digitalizadas no son combinadasautomáticamente, puede usar la función "Combinar páginas" de ScanSnap Organizer paracombinar las páginas digitalizadas.Para obtener más detalles, consulte la Ayuda de ScanSnap Organizer.
l Para un documento en el que las imágenes se combinarán automáticamente, puede usar elportador de hojas opcional para digitalizar el documento y combinar las imágenes digitalizadasautomáticamente.Para obtener detalles, consulte "Digitalizar documentos de mayor tamaño a A4 o Carta (con elportador de hojas)" (página 80).
Digitalizar documentos de mayor tamaño a A4 o Carta (insertándolos directamente en el ScanSnap)
30

l Si las imágenes digitalizadas son combinadas inesperadamente, deseleccione la casilla deselección [Combinar las imágenes de ambos lados] de la ventana [Opción del modo dedigitalización], y entonces digitalice el documento de nuevo.Para abrir la ventana [Opción del modo de digitalización], haga clic en el botón [Opción] en la ficha[Digitalizando] de la "Ventana de configuración de ScanSnap" (página 45).
1. Abra la guía de alimentación del ScanSnap.
Guía de alimentación
a El botón [Scan/Stop] parpadea en color azul. El botón vuelve a iluminarse con normalidadcuando se habilita la digitalización de documentos.
Además, el icono ScanSnap Manager en el área de notificación ubicada en la parte
derecha de la barra de tareas cambia de a .
2. Doble el documento por la mitad de modo que las caras que desea digitalizarqueden mirando hacia fuera.
ATENCIÓNDoble el lado largo del documento por la mitad. Si las áreas izquierda y derecha del documentodoblado son de distinto tamaño una de la otra, las imágenes digitalizadas no serán combinadasautomáticamente.
3. Inserte el documento rectamente en la sección de alimentación delScanSnap con el lado a digitalizar cara arriba.
Digitalizar documentos de mayor tamaño a A4 o Carta (insertándolos directamente en el ScanSnap)
31

a El documento es tirado hacia adentro hasta quedar en el interior del ScanSnap.
SUGERENCIASi digitaliza un documento doblado por la mitad con la guía de salida abierta, puede ocurrir unatasco de papel. Asegúrese de cerrar la guía de salida cuando digitalice un documento dobladopor la mitad.
Guía de salida
4. Pulse el botón [Scan/Stop] del ScanSnap para iniciar la digitalización.a El botón [Scan/Stop] del ScanSnap parpadea en azul y aparece la ventana [ScanSnap
Manager - Digitalización de imagen y almacenamiento de archivo] mientras el documentoestá siendo digitalizado.
Cuando la digitalización finalice, la imagen digitalizada del lado digitalizado es visualizadoen el área de previsualización.
5. Dé vuelta al documento e insértelo como se describe en el paso 3.
Digitalizar documentos de mayor tamaño a A4 o Carta (insertándolos directamente en el ScanSnap)
32

ATENCIÓNAsegúrese de digitalizar los lados frontal y posterior del documento doblado por la mitad deforma consecutiva.
a La digitalización comienza automáticamente.
SUGERENCIARepita los pasos del 2 al 5 para continuar digitalizando más documento tamaño A3, B4 o Doblecarta. Puede continuar digitalizando documento de menor tamaño que A4 o Carta.Para obtener detalles acerca de cómo digitalizar un documento, consulte "Digitalizar undocumento" (página 19).
6. Pulse el botón [Scan/Stop] del ScanSnap para finalizar la digitalización.a Aparecerá el menú rápido.
7. En el menú rápido, haga clic en el icono de la aplicación que desea enlazarcon ScanSnap Manager.
Cuando selecciona , puede administrar imágenes digitalizadas por carpetas conScanSnap Organizer.
Para obtener detalles, consulte "Administrar documentos de papel por carpeta en unordenador" (página 74).
a La aplicación seleccionada será iniciada. Para obtener detalles, consulte la Guía deoperaciones avanzadas.
ATENCIÓNl No puede iniciar la digitalización cuando el menú rápido se encuentra visualizado.
Seleccione un icono del menú rápido o finalice el proceso, o cierre el menú rápido antes derealizar la siguiente digitalización.
Digitalizar documentos de mayor tamaño a A4 o Carta (insertándolos directamente en el ScanSnap)
33

l No mueva, elimine o cambie el nombre de las imágenes digitalizadas utilizando otrasaplicaciones mientras se visualiza el menú rápido.
SUGERENCIA
l Haciendo clic en se visualiza la descripción de una aplicación. Al colocar el cursor delratón sobre el icono de otra aplicación se visualiza la descripción de la aplicación.
l Al realizar una digitalización mientras está activa una aplicación con la que puede enlazarse,automáticamente se inicia el enlace entre ScanSnap Manager y dicha aplicación.Para obtener detalles, consulte la Guía de operaciones avanzadas.
Digitalizar documentos de mayor tamaño a A4 o Carta (insertándolos directamente en el ScanSnap)
34

Visión general del ScanSnap
Este capítulo le proporciona una visión general sobre lo que debe estar prevenido antes de operarel ScanSnap.
l "Componentes y funciones" (página 36)
l "Requisitos del sistema" (página 38)
l "Visión general del software relacionado con el ScanSnap" (página 40)
l "Cómo instalar los software" (página 41)
l "Icono ScanSnap Manager" (página 42)
l "Menú de clic derecho" (página 43)
l "Ventana de configuración de ScanSnap" (página 45)
l "Encender o apagar el ScanSnap" (página 46)
l "Documentos para digitalizar" (página 51)
Visión general del ScanSnap
35

Componentes y funciones
Esta sección le explica los nombres y las funciones de los componentes del ScanSnap.
Lado frontal
3
1
2
4
5
N.º Nombre Descripción
1 Guía de alimentación Ábrala para usar el ScanSnap.Al abrirla se enciende el ScanSnap. Entonces puede colocar undocumento en ella para insertarlo.
2 Guía de salida Ábrala para expulsar los documentos por la parte frontal delScanSnap.Seleccione un método de expulsión en función del tipo dedocumento digitalizado.Para obtener detalles acerca de los documentos que pueden serdigitalizados con el ScanSnap, consulte "Documentos paradigitalizar" (página 51).l Cuando la guía de salida está cerrada
l Cuando la guía de salida está abierta
Componentes y funciones
36

N.º Nombre Descripción
3 Cubierta superior Ábrala para extraer documentos atascados o limpiar el interior delScanSnap.Para obtener detalles acerca de cómo limpiar el interior delScanSnap, consulte "Limpiar el interior del ScanSnap" (página 115).
4 Botón [Scan/Stop] Pulse este botón para iniciar o finalizar la digitalización.Indica el estado del ScanSnap de la siguiente manera:Azul (iluminado): listoAzul (parpadeando): digitalizandoNaranja (parpadeando): error
5 Sección de alimentación Inserte aquí el documento a ser digitalizado.
Lateral
6
7
N.º Nombre Descripción
6 Etiqueta adhesiva Retire esta etiqueta adhesiva después de instalar el software.
7 Conector USB Usado para conectar un cable USB.
Componentes y funciones
37

Requisitos del sistema
El ScanSnap tiene los siguientes requisitos del sistema:
Para obtener la última información de los requisitos, visite el sitio de soporte de ScanSnap en:
http://scansnap.fujitsu.com/g-support/es/
Sistema operativo Windows 10 (32 bits/64 bits) (*1)Windows 8.1 (32 bits/64 bits) (*2)Windows 7 (32 bits/64 bits)
CPU Intel® Core™ i5 2,5 GHz o superior
Memoria 4 GB o más
Resolución de la pantalla (*3) Windows 10/Windows 8.1: 1024 × 768 píxeles o mayorWindows 7: 800 × 600 píxeles o mayor
Espacio en el disco El espacio libre que se requiere para instalar los software relacionados con elScanSnap es: (*4)l ScanSnap Manager: 700 MBl ScanSnap Organizer: 290 MBl CardMinder: 730 MBl ABBYY FineReader for ScanSnap: 710 MBl ScanSnap Online Update: 50 MBl Scan to Microsoft SharePoint: 40 MBl Paquete OCR (*5)l Guía de operaciones básicas de ScanSnap S1100i: 10 MB
Puerto USB USB 3.0 (*6)/USB 2.0/USB 1.1
*1: el software suministrado con el ScanSnap funciona en modo de escritorio.
*2: el software suministrado con el ScanSnap funciona como una aplicación de escritorio.
*3: si el tamaño de fuente es demasiado grande, es posible que algunas pantallas no seanvisualizadas correctamente.
En dicho caso, use una fuente de tamaño más pequeño.
*4: para guardar las imágenes digitalizadas se requiere más espacio libre.
Para obtener detalles acerca del tamaño estimado del dato de imagen, consulte la Ayuda deScanSnap Manager.
*5: mediante la instalación del paquete OCR, puede añadir idiomas adicionales para elreconocimiento de texto.
para obtener información sobre el espacio requerido para instalar el paquete OCR, consulte losiguiente:
http://www.fujitsu.com/global/support/products/computing/peripheral/scanners/scansnap/software/ocrpack-setup.html
*6: cuando el ScanSnap está conectado a un puerto USB 3.0, el puerto opera como un puerto USB2.0.
ATENCIÓNl Es posible que el ScanSnap no funcione, si no se cumplen con los requisitos del sistema
mencionados arriba.l Es posible que el ScanSnap no funcione si está en uso un puerto USB en el teclado o en el
monitor.
Requisitos del sistema
38

l Cuando use un concentrador (hub) de USB disponible en el mercado, use del tipo que se alimentadel suministro de energía eléctrica (y que viene con un adaptador).
l la velocidad de digitalización disminuye en los siguientes casos:- El CPU o la memoria no cumplen con las especificaciones recomendadas.- Si la versión del puerto USB o el concentrador USB es un USB 1.1.
l El actual espacio en disco usado para la instalación del software y el espacio en disco requeridopara la instalación pueden ser diferentes a razón de la administración de disco en su sistema deWindows.
l Para digitalizar un documento, se necesita un espacio en el disco que es aproximadamente tresveces mayor que el tamaño del archivo a ser guardado.
l Si los caracteres no se visualizan correctamente cuando utilice las siguientes funciones, instale lafuente universal (Arial Unicode MS) desde el disco de instalación de Microsoft Office 2007 o másreciente:- CardMinder- Scan to Mobile- Scan to Salesforce Chatter- Scan to Dropbox
SUGERENCIAl En Windows 7, cuando los siguientes software sean instalados, .NET Framework 4 o su
actualización inmediata (la cual requiere 2 GB de espacio libre en el disco como máximo) seráinstalado al mismo tiempo:- ScanSnap Manager- ScanSnap OrganizerDespués de instalar .NET Framework, aplique las actualizaciones en Windows Update.
l En Windows 10 o Windows 8.1, cuando los siguientes software sean instalados, .NET Framework3.5 SP1 (el cual requiere 500 MB de espacio libre en el disco como máximo) será instalado almismo tiempo:- ScanSnap Manager- ScanSnap Organizer- CardMinder
Requisitos del sistema
39

Visión general del software relacionado con elScanSnap
Esta sección le proporciona una vista general de cada software suministrado y sus funciones.Puede editar, administrar y ordenar las imágenes digitalizadas usando los siguientes software:
ScanSnap ManagerEste controlador de escáner es necesario para digitalizar documentos con el ScanSnap. Laimágenes digitalizadas puede ser guardadas como archivos PDF o JPEG en un ordenador.
Debe tener instalado ScanSnap Connect Application en su dispositivo móvil para guardararchivos PDF o JPEG en los mismos.
Puede descargar ScanSnap Connect Application para su dispositivo móvil desde las tiendas deaplicaciones.
ScanSnap OrganizerPuede usar esta aplicación para visualizar los datos de imagen (archivos PDF o JPEG) sin tenernecesidad de abrirlos, crear carpetas y categorizarlos de la manera deseada.
CardMinderPuede usar esta aplicación para digitalizar eficientemente un gran número de tarjetas de visita.
Puede realizar el reconocimiento de texto en las tarjetas de visita y crear una base de datos parafacilitar la administración y la búsqueda de los datos de tarjeta. Los datos de la base de datospueden imprimirse o enlazarse con varias aplicaciones.
ABBYY FineReader for ScanSnapEsta aplicación puede ser usada para reconocer el texto de las imágenes digitalizadas usando lafunción OCR (siglas de Optical Character Recognition o reconocimiento óptico de caracteres)para convertir los datos de imagen en archivos Word, Excel o PowerPoint, los cuales pueden sereditados.
ScanSnap Online UpdateEsta aplicación verifica si las actualizaciones o software más recientes están disponibles en elservidor de descarga. Cuando las actualizaciones o software más recientes están disponibles,puede aplicar las actualizaciones automáticamente o descargar e instalar los softwaremanualmente.
Scan to Microsoft SharePointPuede guardar archivos fácilmente en SharePoint usando el ScanSnap.
Evernote para WindowsFácilmente puede guardar archivos en Evernote usando el ScanSnap.
Dropbox para WindowsPuede guardar archivos fácilmente en su carpeta de Dropbox usando el ScanSnap.
Visión general del software relacionado con el ScanSnap
40

Cómo instalar los software
Cuando inserte el Setup DVD-ROM en la unidad de disco de su ordenador, aparecerá la ventana[ScanSnap Setup].
ATENCIÓNl No conecte el ScanSnap al ordenador antes de instalar el software. Hacerlo podría ocasionar que
el ScanSnap no sea reconocido por su ordenador. En tal caso, instale el software y entoncesreconecte el ScanSnap al ordenador.
l Si no está disponible una unidad de disco, los instaladores de los programas de software puedenser descargados desde la siguiente página web.http://scansnap.fujitsu.com/g-support/es/
Las funciones de cada botón en la ventana [ScanSnap Setup] son las siguientes:
Botón Función
Léame Muestra la ventana [Readme]. Puede consultar el archivo Léame de cada software enesta ventana.
Instalar productos Muestra la ventana [Install Products]. Puede iniciar la instalación del software.
Manuales Muestra la ventana [Manuals]. Puede consultar Precauciones de seguridad,Comenzando, la Guía de operaciones básicas (este manual) y el manual de cadasoftware en esta ventana.
Examinar el contenido delDVD
Abre el Explorador de Windows para visualizar los archivos del Setup DVD-ROM.
Soporte Muestra la información de contacto del soporte técnico.
Cómo instalar los software
41

Icono ScanSnap Manager
Cuando ScanSnap Manager se está ejecutando, el icono ScanSnap Manager es visualizado en elárea de notificación. El área de notificación está ubicada en la parte derecha de la barra de tareas.
El icono también indica si ScanSnap Manager se está comunicando correctamente con elScanSnap o no. La apariencia del icono cambia de acuerdo al estado de comunicación, como semuestra a continuación.
Estado de comunicación Icono ScanSnap Manager
Comunicándose
No está comunicándose
SUGERENCIAEncienda el ScanSnap para comenzar la comunicación entre ScanSnap Manager y el ScanSnap. Paraobtener detalles acerca de cómo encender el ScanSnap, consulte "Encender el ScanSnap" (página47).
Puede visualizar el menú para digitalizar documentos y las configuraciones de ScanSnap Managerdesde el icono ScanSnap Manager.
l Clic derecho
Visualiza el "Menú de clic derecho" (página 43).
l Clic izquierdo
Muestra el menú de clic izquierdo.
Para obtener detalles, consulte la Guía de operaciones avanzadas.
Icono ScanSnap Manager
42

Menú de clic derecho
Este menú aparece cuando hace clic derecho en el icono ScanSnap Manager en el área denotificación ubicada en la parte derecha de la barra de tareas.
Ítem Función
Digitalizar Digitaliza el documento insertado en el ScanSnap. Usa las configuraciones ajustadasen [Configuración del botón Scan].
Configuración del botónScan
Visualiza el "Ventana de configuración de ScanSnap" (página 45). Podrá ajustar lasconfiguraciones de digitalización en esta ventana.
Gestión de perfiles Muestra la ventana [ScanSnap Manager - Gestión de perfiles].[Gestión de perfiles] no puede seleccionarse cuando la casilla de selección [Usar elmenú rápido] está seleccionada en la ventana de configuración de ScanSnap.Para obtener detalles, consulte la Guía de operaciones avanzadas.
Conectar por Wi-Fi Muestra la ventana [ScanSnap Manager - Conectar por Wi-Fi].Disponible con iX500 e iX100.
Configuraciones deScanSnap Folder
Muestra la ventana de configuración de ScanSnap. En esta ventana podrá ajustar lasconfiguraciones de digitalización para digitalizar usando ScanSnap Folder.Para obtener detalles, consulte la Guía de operaciones avanzadas.
Informar los resultados dela digitalización
Después de terminar la digitalización, un mensaje aparecerá para informarle si laimagen fue girada o no.
Menú de clic derecho
43

Ítem Función
Preferencias Muestra la ventana [ScanSnap Manager - Preferencias].
Ayuda Muestra el siguiente menú:l Ayuda
Abre la Ayuda de ScanSnap Manager.l Solución de problemas
Muestra [Solución de problemas] en la Ayuda de ScanSnap Manager.l Sitio de portal de ScanSnap
Abre el sitio web global de ScanSnap (http://scansnap.fujitsu.com).l Acerca del ScanSnap Manager
Muestra la ventana [ScanSnap Manager - Información de la versión].l Información de ScanSnap
Muestra la ventana [ScanSnap Manager - Información del escáner y delcontrolador]. Se visualiza cuando se conectan el ScanSnap y el ordenador.
l Actualización en líneaInicia ScanSnap Online Update.Para obtener detalles, consulte la Guía de operaciones avanzadas.
Para establecer laconexión
Aparece cuando el ScanSnap Manager no está comunicándose correctamente con elScanSnap.
Salir Sale de ScanSnap Manager.
Menú de clic derecho
44

Ventana de configuración de ScanSnap
Cuando hace clic derecho en el icono ScanSnap Manager en el área de notificación ubicadaen la parte derecha de la barra de tareas, y selecciona [Configuración del botón Scan] desde el"Menú de clic derecho" (página 43), aparecerá la siguiente ventana de configuración de ScanSnap.
En la ventana de configuración de ScanSnap, puede usar la casilla de selección [Usar el menúrápido] para especificar si usar o no el menú rápido. También puede usar los botones de perfil y lasfichas de configuraciones detalladas para especificar las configuraciones de digitalización deacuerdo a sus necesidades de digitalización.
Para obtener detalles, consulte la Ayuda de ScanSnap Manager.
Botones de perfil
Fichas de configuraciones detalladas
Ventana de configuración de ScanSnap
45

Encender o apagar el ScanSnap
Esta sección le explica cómo encender o apagar el ScanSnap.
l "Encender el ScanSnap" (página 47)
l "Apagar el ScanSnap" (página 49)
l "Modo de suspensión" (página 50)
Encender o apagar el ScanSnap
46

Encender el ScanSnap
1. Encienda el ordenador.
a El ordenador se inicia y el icono ScanSnap Manager aparece en el área denotificación ubicada en la parte derecha de la barra de tareas.
SUGERENCIA
l Sí el icono ScanSnap Manager no es visualizado en el área de notificación, inicieScanSnap Manager. Inicie ScanSnap Manager realizando el siguiente procedimiento.- Windows 10
Seleccione el menú [Inicio] → [ScanSnap Manager] → [ScanSnap Manager].- Windows 8.1
Haga clic en en la parte inferior izquierda de la pantalla de Inicio y seleccione[ScanSnap Manager] ubicado en [ScanSnap Manager] en la pantalla de todas lasaplicaciones.
- Windows 7Seleccione el menú [Inicio] → [Todos los programas] → [ScanSnap Manager] →[ScanSnap Manager].
l Si ScanSnap Manager no se inicia automáticamente cuando inicia sesión en su ordenador,cambie la configuración realizando el siguiente procedimiento:
1. Haga clic derecho en el icono ScanSnap Manager en el área de notificación, yseleccione [Preferencias] desde el "Menú de clic derecho" (página 43).a Aparecerá la ventana [ScanSnap Manager - Preferencias].
2. En la lista [Inicio automático], seleccione la casilla de selección [Iniciar ScanSnapManager cuando inicia sesión en su equipo].
2. Abra la guía de alimentación del ScanSnap para encenderlo.
a El botón [Scan/Stop] parpadea en color azul. El botón vuelve a iluminarse con normalidadcuando se habilita la digitalización de documentos.
Encender o apagar el ScanSnap
47

Además, el icono ScanSnap Manager en el área de notificación cambia de a .
ATENCIÓNEn algunos ordenadores, el ScanSnap puede inicializarse varias veces cuando el ordenador seinicia.
SUGERENCIAl Puede tomarle más tiempo a el icono ScanSnap Manager en el área de notificación para
cambiar a de acuerdo al rendimiento de su ordenador, el entorno operativo, o la carga,por ejemplo, cuando se encuentran muchos programas en ejecución al mismo tiempo.
l Cuando el ScanSnap se enciende, una notificación le informa acerca del estado decomunicación del ScanSnap.Para deshabilitar las notificaciones del estado de comunicación del ScanSnap, cambie laconfiguración realizando el siguiente procedimiento:
1. Haga clic derecho en el icono ScanSnap Manager en el área de notificación, yseleccione [Preferencias] desde el "Menú de clic derecho" (página 43).a Aparecerá la ventana [ScanSnap Manager - Preferencias].
2. Deseleccione la casilla de selección [Notificar el estado de comunicación] en la lista[Visualizar el estado].
Encender o apagar el ScanSnap
48

Apagar el ScanSnap
1. Cierre la guía de alimentación.
a Se apagará el botón [Scan/Stop].
Además, el icono ScanSnap Manager en el área de notificación cambia de a .
ATENCIÓNSi va mover el ScanSnap, apáguelo primero y desconecte todos los cables.
SUGERENCIAl La alimentación del ScanSnap está vinculada a la alimentación del ordenador al que el
ScanSnap está conectado. Si el ScanSnap se mantiene conectado al ordenador, no esnecesario preocuparse de encenderlo o apagarlo.
l En algunos ordenadores, la luz del botón [Scan] puede tardar de 2 a 3 minutos en apagarsedespués de apagar el ordenador.
l Cuando el ScanSnap se apaga, una notificación le informa acerca del estado decomunicación del ScanSnap.Para deshabilitar las notificaciones del estado de comunicación del ScanSnap, cambie laconfiguración realizando el siguiente procedimiento:
1. Haga clic derecho en el icono ScanSnap Manager en el área de notificación, yseleccione [Preferencias] desde el "Menú de clic derecho" (página 43).a Aparecerá la ventana [ScanSnap Manager - Preferencias].
2. Deseleccione la casilla de selección [Notificar el estado de comunicación] en la lista[Visualizar el estado].
Encender o apagar el ScanSnap
49

Modo de suspensión
Cuando el ScanSnap está encendido y no ha sido usado durante un minuto, este ingresa al modode suspensión (ahorro de energía).
Encender o apagar el ScanSnap
50

Documentos para digitalizar
Esta sección le explica las condiciones para los documentos que pueden ser colocadosdirectamente en el ScanSnap y las condiciones para los documentos que pueden ser digitalizadosusando el portador de hojas.
l "Documentos que pueden ser colocados directamente en el ScanSnap" (página 52)
l "Documentos que pueden ser digitalizados usando el portador de hojas" (página 54)
Documentos para digitalizar
51

Documentos que pueden ser colocados directamente en elScanSnap
Las condiciones para los documentos que pueden ser colocados directamente en el ScanSnap sonlas siguientes:
Método deexpulsión (*1)
Con la guía de salida cerrada Con la guía de salida abierta
Tipo dedocumento
Papel de oficina, tarjetas postales, tarjetas devisitaTarjetas de plástico que cumplen con el tipoISO7810 ID-1 (54 × 86 mm/3,37 × 2,13 pda.)(*2)
Papel de oficina
Gramaje 52,3 a 209,3 g/m2 (14 a 56,1 lb)
Cuando se combinan imágenesdigitalizadas automáticamente (*3)
52,3 a 104,7 g/m2 (14 a 28 lb)
Tarjetas de plástico0,76 mm (0,03 pda.) o menos (se puedendigitalizar tarjetas con relieve)
52,3 a 80 g/m2 (14 a 20 lb)
Tamaño depapel
Anchura25,4 a 216 mm (1 a 8,5 pda.)Para una digitalización dual, una anchura total de 200 mm (7,87 pda.) o menos para dosdocumentos
Longitud25,4 a 863 mm (1 a 34 pda.)
Cuando se combinan imágenes digitalizadas automáticamente (*3)l A3 (297 × 420 mm)l B4 (257 × 364 mm)l Doble carta (11 × 17 pda. (279,4 × 432 mm))
*1: Para obtener detalles acerca de los métodos de expulsión, consulte "Componentes y funciones"(página 36).
*2: No es posible utilizar la digitalización doble con tarjetas de plástico.
*3: doblado por la mitad para digitalizar.
ATENCIÓNl Los siguientes tipos de documentos no deben ser digitalizados:
- Documentos adjuntos con metales, tales como clips de papel o grapas que pueden dañar elinterior del ScanSnap.Quite los metales para digitalizar.
- Documentos en los que la tinta aún está fresca.Espere hasta que la tinta se seque completamente para digitalizar esos documentos.
- Documentos más grandes que 216 × 863 (mm)/8,5 × 34 (pda.) (anchura × longitud)- Documentos que no sean de papel, tales como tela, papel de aluminio (metálico) y
transparencias
Documentos para digitalizar
52

l Cuando digitaliza tarjetas postales con fotografías, tenga cuidado, dado que el lado de la fotografíapuede dañarse. Es responsabilidad del cliente digitalizar tarjetas postales con fotografía.
l Tenga en cuenta lo siguiente cuando digitaliza tarjetas de plástico:- Es posible que las tarjetas que están dobladas no sean alimentadas correctamente.- Si la superficie de la tarjeta está sucia con marcas de grasa, tales como huellas dactilares,
realice la digitalización después de limpiar la suciedad.- Inserte la tarjeta de plástico rectamente en la sección de alimentación del ScanSnap. No incline
la tarjeta de plástico cuando la inserte pues la misma podría no ser alimentada correctamente.- Cuando digitaliza tarjetas de plástico con fuerte lustre, algunas partes de la imagen podrían
quedar más claras u oscuras que la original.
Ejemplo: tarjetas de crédito doradas- Cuando digitaliza tarjetas con relieves, insértelas en la dirección que se muestra a
continuación.
1 2 3 4 5 6 7 8 9 0ABCDEFG
1234567890ABCDEFG
- Si los caracteres en relieve no están recubiertos en dorado o plateado y el color de fondo de latarjeta y el color de los caracteres en relieve son similares, puede ser difícil para el ScanSnapreconocer los caracteres.En tal caso, realizar lo siguiente puede resultar en una mejora:1. Haga clic en el botón [Opción] ubicado en la ficha [Digitalizando] de "Ventana de
configuración de ScanSnap" (página 45).a Aparecerá la ventana [Opción del modo de digitalización].
2. Seleccione la casilla de selección [Aumentar el contraste de texto].
Documentos para digitalizar
53

Documentos que pueden ser digitalizados usando el portador dehojas
El portador de hojas opcional es una hoja diseñada para transportar documentos a través delScanSnap.
Puede digitalizar documentos que son de mayor tamaño a A4/Carta, fotografías y recortes de papel.
Las condiciones para los documentos que pueden ser digitalizados usando el portador de hojas sonlas siguientes:
PRECAUCIÓNl No use un portador de hojas dañado. De lo contrario, puede dañar el
ScanSnap o causar su malfuncionamiento.
l Tenga cuidado de cortarse sus dedos con los bordes del portador de hojas.
Método deexpulsión
Con la guía de salida cerrada
Tipo dedocumento
Documentos que no pueden ser colocados directamente en el ScanSnap
Gramaje Hasta 52,3 a 104,7 g/m2 (14 a 28 lb)
Cuando digitaliza documentos doblados por la mitad:Hasta 64 g/m2 (17 lb)
Tamaño depapel
Tamaño del portador de hojas (216 × 297 mm)A3 (297 × 420 mm) (*1)A4 (210 × 297 mm)A5 (148 × 210 mm)A6 (105 × 148 mm)B4 (257 × 364 mm) (*1)B5 (182 × 257 mm)B6 (128 × 182 mm)Tarjeta postal (100 × 148 mm)Tarjeta de visita (90 × 55 mm, 55 × 90 mm)Carta (8,5 × 11 pda. (216 × 279,4 mm))11 × 17 pda. (279,4 × 431,8 mm) (*1)
Tamaño personalizadoAncho: 25,4 a 216 mm (1 a 8,5 pda.)Longitud: 25,4 a 297 mm (1 a 11,69 pda.)
*1: doblado por la mitad para digitalizar.
Documentos que se recomiendan digitalizar con el portador de hojasSe recomienda usar el portador de hojas para digitalizar los siguientes documentos:
l Documentos escritos a lápiz
Dado que es posible que queden rayas negras en los documentos, se recomienda usar elportador de hojas para digitalizar dichos documentos.
Documentos para digitalizar
54

Cuando digitaliza dichos documentos directamente sin usar un portador de hojas, la suciedad seacumula en los rodillos y puede causar errores de alimentación. Limpie los rodillosocasionalmente.
Para obtener detalles acerca de cómo realizar la limpieza, consulte "Limpiar el interior delScanSnap" (página 115).
l Papel autocopiativo
Dado que es posible que el papel autocopiativo contenga químicos que pueden dañar losrodillos internos del ScanSnap, se recomienda usar el portador de hojas para digitalizar dichosdocumentos.
Asegúrese de limpiar los rodillos ocasionalmente para mantener el rendimiento del escánercuando digitaliza directamente papeles autocopiativos sin usar el portador de hojas. Paraobtener detalles acerca de cómo realizar la limpieza, consulte "Limpiar el interior del ScanSnap"(página 115).
De acuerdo al tipo de papel autocopiativo, el servicio de vida del escáner podría acortarsecomparado con los escáneres que sólo usan papel de oficina.
l Digitalizar los siguientes tipos de documentos sin usar el portador de hojas puede dañar estosdocumentos o digitalizarlos incorrectamente.
- Documentos más pequeños que 25,4 × 25,4 (mm)/1 × 1 (pda.) (anchura × longitud)
- Documentos cuyo gramaje sea menor a 52,3 g/m2 (14 lb)
- Documentos con una superficie dispareja (como envolturas y hojas de papel con materialesadjuntos)
- Documentos con pliegues o arrugados
- Documentos doblados o torcidos
- Papel de calco
- Papel estucado
- Fotografías (papeles fotográficos)
- Documentos perforados
- Documentos que no son rectangulares o cuadrados
- Papel carbón o papel termal
- Documentos con notas de papeles o notas adhesivas adjuntadas a ellos
ATENCIÓNl Usar el portador de hojas
Tenga en cuenta las siguientes precauciones cuando usa el portador de hojas:- No ensucie o corte el borde inferior del patrón blanco y negro. De lo contrario, el portador de
hojas no será reconocido correctamente.- No coloque el portador de hojas al revés. De lo contrario, podría ocurrir un error de atasco de
papel y dañar el portador de hojas y el documento.- No doble o tire el portador de hojas.- Es posible que ocurran atascos de papel cuando coloca varios documentos pequeños en el
portador de hojas, tales como fotografías y postales, para digitalizarlos a la vez. Se recomiendaque digitalice dichos documentos uno a la vez.
l Almacenamiento del portador de hojasTenga en cuenta las siguientes precauciones cuando almacena el portador de hojas:- No deje su documento dentro del portador de hojas por mucho tiempo. De lo contrario, la tinta
del documento podría transferirse al portador de hojas.
Documentos para digitalizar
55

- No deje el portador de hojas en lugares con alta temperatura como aquellos que estén bajo laluz directa del sol o cerca de aparatos calefactores por mucho tiempo. También, no utilice elportador de hojas en lugares con altas temperaturas. El portador de hojas podría deformarse.
- Para evitar deformación, almacene el portador de hojas en una superficie plana sin ningúnobjeto encima de este.
Documentos para digitalizar
56

Qué puede hacer con el software relacionado
Esta sección le explica el procedimiento de operación básica del software relacionado con elScanSnap y le ofrece una visión general de sus funciones.
l "Qué puede hacer con el ScanSnap Organizer" (página 58)
l "Qué puede hacer con CardMinder" (página 65)
Qué puede hacer con el software relacionado
57

Qué puede hacer con el ScanSnap Organizer
ScanSnap Organizer es una aplicación usada para visualizar, organizar y administrar datos deimagen (archivos PDF o JPEG), digitalizados usando el ScanSnap.
Puede usar esta aplicación para visualizar los datos de imagen (archivos PDF o JPEG) sinnecesidad de abrirlos, crear carpetas y categorizarlos para diversos usos.
También podrá ver las páginas de un archivo PDF en vistas en miniatura para así verificar los datosde imagen digitalizados.
Ventana principal
Digitalizar documentos con el ScanSnap
Verifique las vistas en miniatura y administre los archivos para varios usos
l "Procedimiento de operación básica de ScanSnap Organizer" (página 59)
l "Administrar archivos" (página 61)
l "Usar archivos" (página 64)
Qué puede hacer con el ScanSnap Organizer
58

Procedimiento de operación básica de ScanSnap Organizer
Está sección le explica el procedimiento de operación básica de ScanSnap Organizer.
1. Inicie ScanSnap Organizer.Haga doble clic en el icono [ScanSnap Organizer] ubicado en el escritorio para iniciarScanSnap Organizer.
2. Digitalice los documentos con el ScanSnap.a Una lista de imágenes digitalizadas es visualizada en ScanSnap Organizer.
3. Inicie ScanSnap Organizer Viewer.Haga doble clic en una imagen digitalizada para iniciar la ventana Viewer para visualizar yeditar las imágenes digitalizadas.
4. En la ventana Viewer, verifique la orientación de las imágenes digitalizadas,y verifique si existen páginas innecesarias.
Qué puede hacer con el ScanSnap Organizer
59

Gire cualquier imagen digitalizada que no tenga la orientación correcta. Elimine las páginasinnecesarias.
Realice otras ediciones, tal como la inserción de páginas en donde se requiera.
5. Salga de ScanSnap Organizer Viewer.Para finalizar ScanSnap Organizer Viewer, haga clic en el botón de aplicación y haga clic en elbotón [Terminar la aplicación] del menú que es visualizado.
Qué puede hacer con el ScanSnap Organizer
60

Administrar archivos
Para obtener detalles acerca de las operaciones, consulte la Ayuda de ScanSnap Organizer.
Configurar palabras clave para un archivo PDFPuede establecer una cadena de caracteres (palabra clave) indicando el contenido de un archivoPDF de manera que podrá reconocerlo inmediatamente sin tener necesidad de abrirlo.
Proposal
Si ha establecido "Proposal" como una palabra clave, puede reconocer que este archivo es una propuesta, sin tener necesidad de abrirlo.
Configurar una cadena de caracteres marcada como una palabraclaveSe puede establecer palabras claves a un archivo PDF usando la función de configuración depalabra clave.
Dichas palabras claves pueden ser usadas cuando realiza una búsqueda de archivo PDF.
Cuando los documentos en blanco y negro que han sido marcados, son digitalizados por elScanSnap, las cadenas de caracteres marcadas son establecidas como palabras clave del archivoPDF.
Marque los caracteres de un documento
"Proposal" puede ser usada como una palabra clave para buscar el archivo
Documento Archivo PDF con una palabra clave
Proposal
Proposal
Digitalice el documento con el ScanSnap
Para obtener información sobre otros métodos de configuración de palabra clave, consulte la Ayudade ScanSnap Organizer.
Qué puede hacer con el ScanSnap Organizer
61

Reconocer una cadena de caracteres de una página para insertarla enla mismaUsando el software de reconocimiento de texto (OCR), puede agregar cadenas de caracteres a lapágina de un archivo PDF digitalizado por el ScanSnap y luego buscar el archivo PDF usando lascadenas de caracteres.
OCR reconoce "Proposal" como una información textual.
Archivo PDF
"Proposal" puede ser usada como una palabra clave para buscar el archivoProposal
Buscar archivosPuede buscar los archivos que están administrados en ScanSnap Organizer.
Hay dos métodos de búsqueda, la búsqueda de Adobe Acrobat y la Búsqueda en el escritorio deWindows.
Distribuir los archivos automáticamente de acuerdo a las condicionesconfiguradasPuede usar la función de distribución de palabra clave para que los archivos PDF sean distribuidosautomáticamente en armarios y carpetas de acuerdo a las palabras clave que han sidoestablecidas.
Qué puede hacer con el ScanSnap Organizer
62

Proposal
Proposal
Archivos PDF con palabras clave Ventana principal
Statistical Table
Statistical Table
Qué puede hacer con el ScanSnap Organizer
63

Usar archivos
Para obtener detalles acerca de las operaciones, consulte la Ayuda de ScanSnap Organizer.
Enlazar archivos con otras aplicacionesPuede usar los archivos con una variedad de aplicaciones.
Las aplicaciones que pueden ser usadas están visualizadas en el Panel lista de aplicacionesubicado en la esquina inferior izquierda de la ventana principal.
Enviar archivos por correo electrónicoSe pueden enviar por correo electrónico los archivos.
Recortar secciones importantes desde los documentosPuede usar la función de recorte de la sección marcada para recortar ítems importantes de sudocumento.
Marque las secciones necesarias de un documento en blanco y negro y digitalícelo con elScanSnap para así crear un nuevo archivo PDF o JPEG que contenga sólo la sección marcada.
Documento Ventana principal
Digitalice el documento con el ScanSnap
Usar archivos sincronizándolos con un dispositivo móvilUsando la función ScanSnap Sync, un archivo de imagen digitalizado por el ScanSnap puede sersincronizado automáticamente con un dispositivo móvil y ser usado fácilmente en cualquier lugar ymomento mediante un servicio en la nube.
Los archivos son organizados y administrados en la carpeta "ScanSnap Sync" en ScanSnapOrganizer.
Sincronizar archivos hechos de imágenes que fueron guardadasjuntas (archivos "JPEG (guardar juntos)")Usar la función ScanSnap Sync le permite sincronizar archivos "JPEG (guardar juntos)" entre undispositivo móvil y ScanSnap Organizer.
Un archivo "JPEG (guardar juntos)" se compone de varias imágenes digitalizadas con ScanSnapConnect Application.
Qué puede hacer con el ScanSnap Organizer
64

Qué puede hacer con CardMinder
CardMinder es una aplicación usada para visualizar, organizar y administrar datos de imagen detarjeta digitalizados con un escáner.
Esta aplicación digitaliza rápidamente grandes cantidades de tarjetas de visita y las reproduce enimágenes, además reconoce el texto de estas tarjetas, permitiéndole así poder buscar con rapidezlas tarjetas de visita de sus clientes desde los datos obtenidos y crear eficazmente sus bases dedatos. CardMinder usa la tecnología Optical Character Recognition o reconocimiento óptico decaracteres (OCR) para realizar el reconocimiento de texto en las tarjetas y compartir los datos conaplicaciones de Personal Information Manager (PIM).
CardMinder contiene dos funciones adicionales: CardMinder Viewer, que permite realizarbúsquedas de las tarjetas de visita desde otras aplicaciones y CardMinder Mobile Viewer, quepermite visualizar los datos de tarjetas de visita digitalizados en ordenadores en los que no estáinstalado CardMinder.
Tarjeta
Digitalizar
Ventana CardMinder
Dato reconocido
Compartir los datos reconocidos con PIM(Ejemplo: Outlook)
l "Procedimiento de operación básica de CardMinder" (página 66)
l "Enlazar datos de tarjeta con otras aplicaciones" (página 69)
l "Buscar datos de tarjeta con la barra de herramientas de búsqueda básica" (página 70)
l "Buscar datos de tarjeta con CardMinder Viewer" (página 71)
l "Adjuntar un archivo en el dato de tarjeta" (página 72)
Qué puede hacer con CardMinder
65

Procedimiento de operación básica de CardMinder
Está sección le explica el procedimiento de operación básica de CardMinder.
1. Inicie CardMinder.Haga doble clic en el icono [CardMinder] ubicado en el escritorio para iniciar CardMinder.
2. Digitalice una tarjeta con el escáner.Haga clic en el botón [Escáner] en la ficha [Inicio] para iniciar la digitalización de una tarjeta.
Cuando la digitalización es finalizada, la información imprimida en la tarjeta (tales como,nombre, compañía y dirección,) es reconocida automáticamente como texto y visualizada enel panel Editar dato.
El dato de imagen digitalizado desde la tarjeta es visualizado en el panel Imagen de la tarjeta.
ATENCIÓNScanSnap Manager debe de estar instalado en su ordenador si desea reconocer los siguientesidiomas:l Chino (simplificado)l Chino (tradicional)l Coreano
3. Verifique el dato de tarjeta.
Qué puede hacer con CardMinder
66

Asegúrese de que el lado frontal y posterior de las imágenes estén correctos, y que el texto enlas imágenes tarjetas estén visualizados correctamente en el panel Editar dato.
Panel Editar datoPanel Imagen de la tarjeta
4. Si el idioma a ser usado para el reconocimiento de texto es diferente, realicede nuevo el reconocimiento de texto realizando el siguiente procedimiento:
1. Haga clic en de la ficha [Inicio].
a Aparecerán los idiomas para el reconocimiento.
2. Seleccione un idioma para la cadena de caracteres a ser reconocida.
a El icono del botón [Reconocer] cambia al idioma seleccionado.
3. Haga clic en el icono del botón [Reconocer].
Ejemplo: para reconocer el inglés, haga clic en .
a Aparecerá un mensaje de confirmación para el proceso de reconocimiento.
4. Haga clic en el botón [Sí].
a La cadena de caracteres del dato de tarjeta será reconocido como el idiomaseleccionado.
5. Corrija el dato de tarjeta si es necesario.El dato de tarjeta puede ser corregido de las siguientes formas. Para obtener detalles,consulte la Ayuda de CardMinder.
l Rehaciendo el proceso de reconocimiento de las cadenas de caracteres en las áreasseleccionadas
l Introduciendo el texto directamente en el panel Editar dato
l Corrigiendo la orientación de la imagen de la tarjeta o cambiando las imágenes frontal yposterior
Qué puede hacer con CardMinder
67

2 31
N.º Descripción
1 En la ficha [Diseño de imagen], puede realizar correcciones tales como, girar la imagen de la tarjeta ocambiar las imágenes anterior y posterior.
2 Al seleccionar las cadenas de caracteres de la imagen de la tarjeta y a continuación hacer clic en losbotones de los campos apropiados en el panel Editar dato, puede rehacer el proceso de reconocimientode las áreas seleccionadas.
3 Puede corregir directamente el texto de cada campo en el panel Editar dato.
6. Finalice CardMinder.Para finalizar CardMinder, haga clic en el botón de aplicación y luego haga clic en el botón[Salir] del menú que es visualizado.
Qué puede hacer con CardMinder
68

Enlazar datos de tarjeta con otras aplicaciones
Haga clic en los siguientes botones en la ficha [Inicio] para usar los datos de tarjeta en una variedadde aplicaciones.
1 2 3 4
N.º Ítem Descripción
1 Correo electrónico Puede iniciar un programa de correo electrónico usando la dirección de correoelectrónico especificada en [Correo electrónico] para los datos de tarjeta comodirección de destino.
2 Buscar en Internet Puede buscar la URL especificada en [Página web] para los datos de tarjetautilizando un navegador web.
3 Enlazar datos de tarjetacon otra aplicación
Puede enlazar datos de tarjeta con otra aplicación tal como Outlook o SalesforceCRM para usar los datos de tarjeta en la aplicación enlazada. También puedeenlazar los datos de tarjeta con una memoria USB para usar los datos de tarjeta enun ordenador diferente.
4 Reproducir los datos detarjeta en un formatodiferente
Puede reproducir el dato de tarjeta en el formato vCard, CSV, texto o ContactXML.
Para obtener detalles, consulte la Ayuda de CardMinder.
Qué puede hacer con CardMinder
69

Buscar datos de tarjeta con la barra de herramientas debúsqueda básica
Esta sección le explica como buscar datos de tarjeta con la barra de herramientas de búsquedabásica de CardMinder.
Buscar tarjeta (barra de herramientas de búsqueda básica)
Para buscar los datos de tarjeta, introduzca un termino de búsqueda (como nombre de persona o elnombre de una compañía) en la barra de herramientas de búsqueda básica.
Los resultados de la búsqueda se visualizan en la ventana principal.
Si varias tarjetas coinciden con las condiciones de la búsqueda, haga clic en para visualizar elsiguiente resultado de la búsqueda en la ventana principal.
Qué puede hacer con CardMinder
70

Buscar datos de tarjeta con CardMinder Viewer
Esta sección le explica cómo buscar datos de tarjeta con CardMinder Viewer.
Aunque CardMinder no se esté ejecutando, puede buscar datos de tarjeta usando una cadena decaracteres de otra aplicación (como Microsoft Notepad) como palabra clave de búsqueda.
1. Arrastre el ratón para seleccionar la cadena de caracteres que desea buscar.
2. Pulse las teclas [Alt] + [F3] en el teclado al mismo tiempo.a CardMinder Viewer se inicia y el dato de tarjeta encontrado, basado en las condiciones de
búsqueda introducidas (como un nombre individual o un nombre de empresa), y lovisualiza en la ventana.
Si varias tarjetas coinciden con las condiciones de la búsqueda, haga clic en paravisualizar el siguiente resultado de la búsqueda en la ventana CardMinder Viewer.
SUGERENCIA
Haga clic en para visualizar en la ventana CardMinder los detalles del dato de tarjetaseleccionado en la ventana CardMinder Viewer.
Qué puede hacer con CardMinder
71

Adjuntar un archivo en el dato de tarjeta
Un archivo puede ser adjuntado al dato de tarjeta con sólo arrastrar y soltarlo.
Qué puede hacer con CardMinder
72

Usos útiles
Esta sección le explica cómo usar el software relacionado para la imagen digitalizada creadadespués de que se digitaliza un documento con el ScanSnap y cómo usar un documento con unaconfiguración distinta a la predeterminada.
l "Administrar documentos de papel por carpeta en un ordenador" (página 74)
l "Guardar tarjetas de visita en un ordenador" (página 77)
l "Digitalizar documentos de mayor tamaño a A4 o Carta (con el portador de hojas)" (página 80)
l "Digitalizar documentos como fotografías o recortes de papel" (página 85)
Usos útiles
73

Administrar documentos de papel por carpeta en unordenador
Esta sección le explica cómo digitalizar documentos de papel y administrar los datos por carpeta enScanSnap Organizer.
1. Digitalizar un documento de papel con el ScanSnap.Para obtener detalles acerca de cómo digitalizar un documento, consulte "Digitalizar undocumento" (página 19).
a Aparecerá el menú rápido.
2. Haga clic en el icono [ScanSnap Organizer] en el menú rápido.a Aparecerá la ventana [ScanSnap Organizer].
Administrar documentos de papel por carpeta en un ordenador
74

3. Haga clic en de la ficha [Inicio].a Un nuevo armario es creado en la lista de carpetas.
4. Cambie el nombre del armario creado.
SUGERENCIAPara crear varios armarios, repita los pasos del 3 al 4.
5. Seleccione la imagen digitalizada de la lista de archivos, luego arrástrela ycolóquela en el armario.
Administrar documentos de papel por carpeta en un ordenador
75

a La imagen digitalizada se moverá al armario.
SUGERENCIAScanSnap Organizer tiene varias funciones para usar archivos guardados.Para obtener más detalles, consulte la Ayuda de ScanSnap Organizer.
Administrar documentos de papel por carpeta en un ordenador
76

Guardar tarjetas de visita en un ordenador
Esta sección le explica cómo digitalizar tarjetas de visita y guardar los datos en CardMinder.
ATENCIÓNSi no inicia sesión como un usuario con privilegios de administrador, no podrá enlazar el ScanSnapcon otra aplicación apropiadamente.
1. Digitalizar tarjetas de visita con el ScanSnap.Para obtener detalles acerca de cómo digitalizar tarjetas de visita, consulte lo siguiente:
l "Digitalizar un documento" (página 19)
l "Digitalizar documentos con el ScanSnap insertando dos documentos a la vez oinsertando el siguiente documento mientras el documento actual se está digitalizando"(página 24)
a Aparecerá el menú rápido.
2. Haga clic en el icono [Scan to CardMinder] del menú rápido.a Aparecerá la ventana [CardMinder].
Guardar tarjetas de visita en un ordenador
77

3. Verifique el dato de tarjeta.Asegúrese de que el texto en las imágenes de las tarjetas se visualice correctamente en elpanel Editar dato.
Si los datos de la tarjeta deben ser corregidos, haga clic en el texto a ser corregido y edítelodirectamente.
Panel Editar datoPanel Imagen de la tarjeta
SUGERENCIACuando digitaliza tarjetas de visita de doble cara, debe digitalizar una cara de cada tarjeta y editar losdatos de tarjeta en CardMinder.
Guardar tarjetas de visita en un ordenador
78

Para obtener detalles, consulte la Ayuda de CardMinder.
Guardar tarjetas de visita en un ordenador
79

Digitalizar documentos de mayor tamaño a A4 o Carta(con el portador de hojas)
Los documentos de mayor tamaño a A4/Carta (como A3, 11 × 17 pda. o B4) pueden digitalizarsecon el portador de hojas opcional. Doblando el documento por la mitad y digitalizando ambas carasde una en una, las dos caras se combinan en una sola imagen.
Para obtener detalles acerca de los documentos que puede colocar, consulte "Documentos quepueden ser digitalizados usando el portador de hojas" (página 54).
ATENCIÓNLa casilla de selección [Enderezar el texto del documento] de la ventana [Opción del modo dedigitalización] quedará deshabilitada.Para abrir la ventana [Opción del modo de digitalización], haga clic en el botón [Opción] en la ficha[Digitalizando] de la "Ventana de configuración de ScanSnap" (página 45).
SUGERENCIATambién es posible digitalizar y combinar en una sola imagen las dos caras de un documento detamaño A4/Carta de doble cara.
1. Haga clic derecho en el icono ScanSnap Manager en el área denotificación ubicada en la parte derecha de la barra de tareas y seleccione[Configuración del botón Scan] desde el "Menú de clic derecho" (página 43).a Aparecerá la ventana de configuración de ScanSnap.
2. En la ficha [Papel], seleccione [Detección automática] en [Tamaño de papel]y luego haga clic en el botón [Configuraciones del portador de hojas].
a Aparecerá la ventana [Configuraciones del portador de hojas].
3. Seleccione [una imagen de doble página] en [Guardar como] y haga clic en elbotón [Aceptar].Para obtener detalles, consulte la Ayuda de ScanSnap Manager.
Digitalizar documentos de mayor tamaño a A4 o Carta (con el portador de hojas)
80

4. Haga clic en el botón [Aceptar] para cerrar la ventana de configuración deScanSnap.
5. Coloque el documento dentro del portador de hojas.1. Doble el documento por la mitad de modo que las caras que desea digitalizar queden
mirando hacia fuera.
Dóblelo con firmeza y alíselo para eliminar cualquier doblez.
2. Abra el portador de hojas para colocar el documento.
Alinee la línea de pliegue con el borde derecho del portador de hojas de modo que eldocumento se ajuste a la esquina superior derecha del portador de hojas.
Digitalizar documentos de mayor tamaño a A4 o Carta (con el portador de hojas)
81

SUGERENCIAObserve que el lado frontal del portador de hojas tiene un dibujo en blanco y negro en laparte superior y una línea vertical gruesa en la esquina superior derecha.
6. Inserte la parte con el dibujo en blanco y negro rectamente en la sección dealimentación del ScanSnap, con el lado frontal del portador de hojas caraarriba.
a El portador de hojas es tirado hacia adentro hasta quedar en el interior del ScanSnap.
SUGERENCIASi hace una digitalización usando el portador de hojas con la guía de salida abierta, puedeocurrir un atasco de papel y, con esto, dañarse los documentos. Asegúrese de cerrar la guía desalida cuando haga una digitalización usando el portador de hojas.
Guía de salida
7. Pulse el botón [Scan/Stop] del ScanSnap para iniciar la digitalización.a Se iniciará la digitalización y aparecerá la ventana [ScanSnap Manager - Digitalización de
imagen y almacenamiento de archivo]. Cuando se digitaliza el lado frontal del portador dehojas, la imagen digitalizada se muestra en el área de previsualización.
Digitalizar documentos de mayor tamaño a A4 o Carta (con el portador de hojas)
82

8. Dé vuelta al portador de hojas e insértelo como se describe en el paso 6.
ATENCIÓNAsegúrese de digitalizar los lados frontal y posterior del portador de hojas de forma consecutiva.
a Se iniciará la digitalización automáticamente y aparecerá la ventana [ScanSnap Manager -Digitalización de imagen y almacenamiento de archivo]. Una vez completada ladigitalización, las imágenes digitalizadas del anverso y el reverso del documento colocadoen el portador de hojas se muestran como una imagen de doble página en el área deprevisualización.
SUGERENCIARepita los pasos 5 a 8 para digitalizar más documentos de mayor tamaño a A4/Carta. Puedecontinuar con la digitalización de documentos que pueden insertarse directamente en elScanSnap.Para obtener detalles acerca de cómo digitalizar un documento, consulte "Digitalizar undocumento" (página 19).
9. Pulse el botón [Scan/Stop] del ScanSnap para finalizar la digitalización.
Digitalizar documentos de mayor tamaño a A4 o Carta (con el portador de hojas)
83

a Las imágenes digitalizadas del anverso y el reverso del documento se guardan como unaimagen de doble página.
ATENCIÓNl Es posible que aparezca una línea o un hueco entre las imágenes del anverso y el reverso.
Asimismo, cuando se digitaliza un documento grueso en el portador de hojas, la imagendigitalizada de la izquierda y la imagen digitalizada de la derecha de un documento de doblepágina pueden quedar inclinadas una hacia la otra con respecto a la parte superior.Estos problemas pueden mejorarse colocando el documento en el portador de hojas de lasiguiente forma:- Doble bien el documento- Alinee con cuidado los bordes del documento con los bordes del portador de hojas- Dé vuelta al portador de hojas para cambiar al otro lado (reverso)
l Si se especifica [Detección automática] para [Tamaño de papel] en la ventana [Configuraciones delportador de hojas], se seleccionará automáticamente un tamaño óptimo de entre los tamañosestándar disponibles (A3, B4 u 11 × 17 pda.) en [Tamaño de papel]. Tenga en cuenta que esposible que la imagen quede con un tamaño más pequeño que el del documento originaldependiendo del documento.
Ejemplo: si los caracteres e ilustraciones se imprimen para ajustarse en tamaño A4 en el centrode un documento de tamaño A3, la imagen digitalizada se reproduce en tamaño B4.
Para reproducir la imagen digitalizada en su tamaño original, especifique el tamaño del documentoen [Tamaño de papel].
l Es posible que no aparezca parte de la imagen digitalizada alrededor del pliegue del documento.En tal caso, coloque el documento de forma que su borde quede dentro a aproximadamente 1 mm(0,04 pda.) del borde del portador de hojas.
Digitalizar documentos de mayor tamaño a A4 o Carta (con el portador de hojas)
84

Digitalizar documentos como fotografías o recortes depapel
Puede utilizar el portador de hojas opcional para digitalizar documentos que pueden dañarse confacilidad, como fotografías, o bien documentos de tamaño no estándar que son difíciles de colocardirectamente, como recortes de papel.
Para obtener detalles acerca de los documentos que puede colocar, consulte "Documentos quepueden ser digitalizados usando el portador de hojas" (página 54).
ATENCIÓNLa casilla de selección [Enderezar el texto del documento] de la ventana [Opción del modo dedigitalización] quedará deshabilitada.Para abrir la ventana [Opción del modo de digitalización], haga clic en el botón [Opción] en la ficha[Digitalizando] de la "Ventana de configuración de ScanSnap" (página 45).
1. Haga clic derecho en el icono ScanSnap Manager en el área denotificación ubicada en la parte derecha de la barra de tareas y seleccione[Configuración del botón Scan] desde el "Menú de clic derecho" (página 43).a Aparecerá la ventana de configuración de ScanSnap.
2. En la ficha [Papel], seleccione [Detección automática] en [Tamaño de papel]y luego haga clic en el botón [Configuraciones del portador de hojas].
a Aparecerá la ventana [Configuraciones del portador de hojas].
3. Seleccione [dos imágenes separadas (lado frontal y posterior)] en [Guardarcomo] y haga clic en el botón [Aceptar].Para obtener detalles, consulte la Ayuda de ScanSnap Manager.
Digitalizar documentos como fotografías o recortes de papel
85

4. Haga clic en el botón [Aceptar] para cerrar la ventana de configuración deScanSnap.
5. Coloque el documento dentro del portador de hojas.Abra el portador de hojas y coloque la parte superior del documento contra la parte superiorcentral del portador de hojas.
6. Inserte la parte con el dibujo en blanco y negro rectamente en la sección dealimentación del ScanSnap, de modo que la cara a digitalizar del documentocolocado en el portador de hojas esté cara arriba.
Digitalizar documentos como fotografías o recortes de papel
86

a El portador de hojas es tirado hacia adentro hasta quedar en el interior del ScanSnap.
ATENCIÓNSi hace una digitalización usando el portador de hojas con la guía de salida abierta, puedeocurrir un atasco de papel y, con esto, dañarse los documentos. Asegúrese de cerrar la guía desalida cuando haga una digitalización usando el portador de hojas.
Guía de salida
7. Pulse el botón [Scan/Stop] del ScanSnap para iniciar la digitalización.a Una vez completada la digitalización, la imagen digitalizada del documento colocado en el
portador de hojas se muestra en el área de previsualización.
SUGERENCIARepita los pasos 5 a 7 para digitalizar más documentos como fotografías o recortes de papel.Puede continuar con la digitalización de documentos que pueden insertarse directamente en elScanSnap.
Digitalizar documentos como fotografías o recortes de papel
87

Para obtener detalles acerca de cómo digitalizar un documento, consulte "Digitalizar undocumento" (página 19).
8. Pulse el botón [Scan/Stop] del ScanSnap para finalizar la digitalización.a La imagen digitalizada se guardará.
ATENCIÓNl La imagen digitalizada se reproduce en el centro de la página con el tamaño especificado para
[Tamaño de papel] en la ventana [Configuraciones del portador de hojas].l Si se especifica [Detección automática] para [Tamaño de papel] en la ventana [Configuraciones del
portador de hojas], se seleccionará automáticamente un tamaño óptimo de entre los tamañosestándar disponibles (A3, B4 u 11 × 17 pda.) en [Tamaño de papel]. Tenga en cuenta que esposible que la imagen quede con un tamaño más pequeño que el del documento originaldependiendo del documento digitalizado, o que no aparezca parte de la imagen.
Ejemplo: si el contenido se imprime para ajustarse en tamaño A5 en el centro de un documentode tamaño A4, la imagen digitalizada se reproduce en tamaño A5.
Para reproducir la imagen digitalizada en su tamaño original, especifique el tamaño del documentoen [Tamaño de papel].
SUGERENCIAEn los siguientes casos, coloque una hoja de papel en blanco debajo del documento al digitalizar:l La imagen digitalizada no se guarda en el tamaño correcto (cuando se selecciona [Detección
automática] para [Tamaño de papel] en la ventana [Configuraciones del portador de hojas])l Aparecen sombras alrededor de los bordes de la imagen digitalizadal Aparecen líneas negras alrededor de los bordes de un recorte con forma irregular
Digitalizar documentos como fotografías o recortes de papel
88

Solución de problemas
Esta sección le explica cómo solucionar los problemas que pueden ocurrir durante la instalación odesinstalación de los software relacionados con el ScanSnap.
l "Cómo encontrar su solución" (página 90)
l "Si el primer intento de instalación ha fracasado" (página 91)
l "Si ya instaló el software anteriormente" (página 92)
l "Si el icono ScanSnap Manager no aparece" (página 101)
l "Si ScanSnap Manager no funciona normalmente" (página 103)
l "Si no puede desinstalar los software" (página 111)
Para obtener detalles acerca de los problemas que pueden ocurrir y las soluciones mientras usaScanSnap, consulte lo siguiente:
l "Solución de problemas" de la Ayuda de ScanSnap Manager
Para mostrar esta sección, haga clic derecho en el icono ScanSnap Manager en el áreade notificación, y seleccione [Ayuda] → [Solución de problemas] desde el "Menú de clicderecho" (página 43).
l Sitio de soporte de ScanSnap (http://scansnap.fujitsu.com/g-support/es/)
Si después de consultar la sección anterior no ha podido solucionar el problema, póngase encontacto con su distribuidor local del escáner FUJITSU o con un centro autorizado de serviciostécnicos de escáneres FUJITSU.
Solución de problemas
89

Cómo encontrar su solución
Cuando tiene problemas instalando el software o cuando ScanSnap no opera normalmente despuésde que la instalación haya finalizado, consulte los pasos de abajo para solucionar los problemas.
4
3
2
1
¿Ha finalizado la instalación?
¿El icono ScanSnap Manager aparece en el área de notificación?
¿Ha instalado el software anteriormente?
No
Sí
N.º Tema a ser consultado
1 "Si el primer intento de instalación ha fracasado" (página 91)
2 "Si ya instaló el software anteriormente" (página 92)
3 "Si el icono ScanSnap Manager no aparece" (página 101)
4 "Si ScanSnap Manager no funciona normalmente" (página 103)
Cómo encontrar su solución
90

Si el primer intento de instalación ha fracasado
Esta sección le explica cómo resolver el problema cuando fracasa el primer intento para instalar elsoftware relacionado con el ScanSnap.
Si cualquier software relacionado con el ScanSnap (incluyendo otros modelos que no son el S1100i)ha sido instalado antes, consulte "Si ya instaló el software anteriormente" (página 92).
1. Reinicie el ordenador e inicie sesión como un usuario con privilegios deadministrador.
2. Reinstale el software.Para obtener detalles, consulte "Cómo instalar los software" (página 41).
Si el primer intento de instalación ha fracasado
91

Si ya instaló el software anteriormente
Esta sección le explica cómo solucionar el problema cuando no puede volver a instalar el softwarerelacionado con el ScanSnap (incluyendo otros modelos que no son S1100i).
l "Desinstalar los software" (página 93)
l "Eliminar la información de instalación" (página 94)
l "Instalar el software desde la ventana [ScanSnap Setup]" (página 99)
l "Instalar un software a la vez" (página 100)
Si ya instaló el software anteriormente
92

Desinstalar los software
Desinstalar el software que ya se encuentra instalado.
El procedimiento de desinstalación a seguir es como se indica a continuación:
1. Si el ScanSnap está conectado al ordenador, desconecte el cable USB delmismo.
2. Inicie sesión como un usuario con privilegios de administrador.
3. Si un software antivirus está siendo ejecutado deshabilítelo temporalmente.
ATENCIÓNSi no puede deshabilitar el software antivirus, verifique si el software está configurado paraasegurar la aplicación.
4. Desinstale los software.Los siguientes software deben ser desinstalados:
l ScanSnap Manager
l ScanSnap Organizer
l CardMinder
Para obtener detalles, consulte "Desinstalar los software" (página 121).
l Si el software fue desinstalado correctamente, proceda a "Instalar el software desde la ventana [ScanSnapSetup]" (página 99).
l Si el software aún permanece en la lista, proceda al tema siguiente "Eliminar la información de instalación"(página 94).
Si ya instaló el software anteriormente
93

Eliminar la información de instalación
Si el nombre del software que intentó desinstalar aún permanece en la lista [Programas ycaracterísticas] en el Panel de control, o si el software no puede ser desinstalado por alguna razón,la información de instalación necesita ser eliminada.
Elimine la información de instalación realizando el siguiente procedimiento.
ATENCIÓNSi no ha podido eliminar correctamente la información de instalación, póngase en contacto con sudistribuidor local del escáner FUJITSU o con un centro autorizado de servicios técnicos de escáneresFUJITSU.
1. Inicie sesión como un usuario con privilegios de administrador.
2. Inserte el Setup DVD-ROM en la unidad de disco.a Aparecerá la ventana [ScanSnap Setup].
3. Haga clic en el botón [Cerrar] para cerrar la ventana [ScanSnap Setup].
4. Desde el Explorador de Windows, abra la carpeta [Tool] del Setup DVD-ROM.
5. Haga clic derecho en "SSClean.exe" y seleccione [Ejecutar comoadministrador] del menú visualizado.a Aparecerá la ventana [Control de cuentas de usuario].
6. Haga clic en el botón [Sí].a Aparecerá la ventana [Eliminar la información de instalación].
7. Seleccione el software del cual desea eliminar la información de instalación.l ScanSnap Manager
1. Seleccione [ScanSnap Manager] y haga clic en el botón [Eliminar].
Si ya instaló el software anteriormente
94

a Aparecerá un mensaje de confirmación.
2. Haga clic en el botón [Sí].
a Aparecerá un mensaje para confirmar si desea o no eliminar el perfil deinformación.
3. Haga clic en el botón [Sí] para eliminar y en [No] para conservar el perfil deinformación.
Si ya instaló el software anteriormente
95

ATENCIÓNSi el problema aún persiste cuando conserva la información del perfil y luego reinstala elsoftware, intente de nuevo después de eliminar la información del perfil.
a Se eliminará la información de instalación y aparecerá el siguiente mensaje.
4. Haga clic en el botón [Aceptar] para cerrar la ventana [Eliminar la información deinstalación].
l ScanSnap Organizer/CardMinder/ScanSnap Online Update
1. Seleccione [ScanSnap Organizer], [CardMinder] o [ScanSnap Online Update] y hagaclic en el botón [Eliminar].
Si ya instaló el software anteriormente
96

a Aparecerá un mensaje de confirmación.
2. Haga clic en el botón [Sí].
a Se eliminará la información de instalación y aparecerá el siguiente mensaje.
3. Haga clic en el botón [Aceptar] para cerrar la ventana [Eliminar la información deinstalación].
Si ya instaló el software anteriormente
97

8. Repitiendo el paso 5, elimine la información de instalación de todos lossoftware listados en la ventana [Eliminar la información de instalación].
9. Haga clic en el botón [Cerrar] para cerrar la ventana [Eliminar la informaciónde instalación].
10. Confirme que la carpeta de instalación ya no existe.Si la carpeta [ScanSnap] permanece en el siguiente lugar, renombre la carpeta (tal como [-ScanSnap]). Esta carpeta puede ser eliminada después que la instalación haya sido finalizadacorrectamente.
Ruta: Nombre de la unidad (tal como C):\Archivos de programa\PFU
Luego de finalizar el procedimiento, proceda a "Instalar el software desde la ventana [ScanSnap Setup]" (página99).
Si ya instaló el software anteriormente
98

Instalar el software desde la ventana [ScanSnap Setup]
Una vez que se desinstale el software o se elimine la información de instalación, instale el softwaredesde la ventana [ScanSnap Setup].
Instale el software realizando el siguiente procedimiento:
1. Reinicie el ordenador.
2. Inicie sesión como un usuario con privilegios de administrador.
3. Si un software antivirus está siendo ejecutado deshabilítelo temporalmente.
ATENCIÓNSi no puede deshabilitar el software antivirus, verifique si el software está configurado paraasegurar la aplicación.
4. Instale el software.Para obtener detalles, consulte "Cómo instalar los software" (página 41).
Si no realizó el siguiente procedimiento en "Eliminar la información de instalación" (página 94) y luego no pudoinstalar el software correctamente, realice el siguiente procedimiento de nuevo:l "Desinstalar los software" (página 93)l "Eliminar la información de instalación" (página 94)l "Instalar el software desde la ventana [ScanSnap Setup]" (página 99)Si aún así no pudo reinstalar el software después de realizar los procedimientos de arriba, proceda a "Instalar unsoftware a la vez" (página 100).
Si ya instaló el software anteriormente
99

Instalar un software a la vez
Instale el software uno por uno realizando el siguiente procedimiento:
1. Reinicie el ordenador.
2. Inicie sesión como un usuario con privilegios de administrador.
3. Si un software antivirus está siendo ejecutado deshabilítelo temporalmente.
ATENCIÓNSi no puede deshabilitar el software antivirus, verifique si el software está configurado paraasegurar la aplicación.
4. Inserte el Setup DVD-ROM en la unidad de disco.a Aparecerá la ventana [ScanSnap Setup].
5. Haga clic en el botón [Cerrar] para cerrar la ventana [ScanSnap Setup].
6. Instale el software.Abra el Setup DVD-ROM desde el Explorador de Windows y ejecute el "setup.exe" de cadasoftware.
l ScanSnap Manager
Unidaddedisco:\Software\ScanSnap\setup.exe
l ScanSnap Organizer
Unidaddedisco:\Software\Organizer\setup.exe
l CardMinder
Unidaddedisco:\Software\Card\setup.exe
Instale uno de los software de arriba y luego instale la siguiente aplicación.
l ScanSnap Online Update
Unidaddedisco:\Software\Online Update\setup.exe
a Aparecerá la ventana de instalación.
Siga las instrucciones mostradas en la pantalla para continuar con la instalación.
Si no puede proceder más porque un mensaje aparece indicándole que el software ya estáinstalado, inicie de nuevo desde el procedimiento en "Desinstalar los software" (página 93).
ATENCIÓNSi el "setup.exe" de un programa de software no está incluido en el Setup DVD-ROM, descargueel instalador del programa de software de la página web siguiente e instálelo.http://scansnap.fujitsu.com/g-support/es/
7. Reinicie el ordenador.
Si ya instaló el software anteriormente
100

Si el icono ScanSnap Manager no aparece
Esta sección le explica cómo solucionar el problema cuando el icono del ScanSnap Manager no aparece en el área de notificación, incluso si el software está instalado y ScanSnap estáconectado al ordenador.
l "Visualizar el icono ScanSnap Manager" (página 102)
Si el icono ScanSnap Manager no aparece
101

Visualizar el icono ScanSnap Manager
1. Iniciar ScanSnap Manager.l Windows 10
Seleccione el menú [Inicio] → [ScanSnap Manager] → [ScanSnap Manager].
l Windows 8.1
Haga clic en en la parte inferior izquierda de la pantalla de Inicio y seleccione[ScanSnap Manager] ubicado en [ScanSnap Manager] en la pantalla de todas lasaplicaciones.
l Windows 7
Seleccione el menú [Inicio] → [Todos los programas] → [ScanSnap Manager] →[ScanSnap Manager].
SUGERENCIASi el problema se resuelve, puede cambiar la configuración de manera que ScanSnap Managerse inicie automáticamente desde la próxima vez que inicie sesión en su ordenador. Elprocedimiento a seguir es como se indica a continuación:
1. Haga clic derecho en el icono ScanSnap Manager en el área de notificación ubicadaen el extremo derecho de la barra de tareas y seleccione [Preferencias] desde la "Menú declic derecho" (página 43).a Aparecerá la ventana [ScanSnap Manager - Preferencias].
2. En la lista [Inicio automático], seleccione la casilla de selección [Iniciar ScanSnap Managercuando inicia sesión en su equipo].
Si el problema persiste, consulte "Si ScanSnap Manager no funciona normalmente" (página 103).
Si el icono ScanSnap Manager no aparece
102

Si ScanSnap Manager no funciona normalmente
Si el icono ScanSnap Manager en el área de notificación ubicada en la parte derecha de la barra de
tareas es visualizado como aunque haya instalado el software y conectado el ScanSnap alordenador, realice los siguientes procedimientos.
l "Quitar los iconos innecesarios desde el área de notificación" (página 104)
l "Verificar la conexión entre el ScanSnap y el ordenador" (página 105)
l "Verificar si el ScanSnap Manager está funcionando normalmente" (página 106)
l "Eliminar la información de conexión del ScanSnap" (página 109)
Si ScanSnap Manager no funciona normalmente
103

Quitar los iconos innecesarios desde el área de notificación
1. Verifique los iconos del software en el área de notificación y salga delsoftware que no está usando.a Se quitará el icono del área de notificación.
2. Haga clic derecho en el icono ScanSnap Manager en el área denotificación, y seleccione [Salir] desde el "Menú de clic derecho" (página 43).
3. Iniciar ScanSnap Manager.l Windows 10
Seleccione el menú [Inicio] → [ScanSnap Manager] → [ScanSnap Manager].
l Windows 8.1
Haga clic en en la parte inferior izquierda de la pantalla de Inicio y seleccione[ScanSnap Manager] ubicado en [ScanSnap Manager] en la pantalla de todas lasaplicaciones.
l Windows 7
Seleccione el menú [Inicio] → [Todos los programas] → [ScanSnap Manager] →[ScanSnap Manager].
Si el problema persiste, consulte "Verificar la conexión entre el ScanSnap y el ordenador" (página 105).
Si ScanSnap Manager no funciona normalmente
104

Verificar la conexión entre el ScanSnap y el ordenador
1. Desconecte el cable USB del ordenador y del ScanSnap, luego vuelva aconectarlo.Asegúrese de dejar por lo menos un lapso de cinco segundos entre la desconexión y conexióndel cable.
Si está usando un concentrador USB, conecte el cable USB directamente al ordenador.
Si el problema persiste, consulte "Verificar si el ScanSnap Manager está funcionando normalmente" (página 106).
Si ScanSnap Manager no funciona normalmente
105

Verificar si el ScanSnap Manager está funcionando normalmente
1. Apague el ScanSnap y luego vuelva a encenderlo.Asegúrese de dejar por lo menos un lapso de cinco segundos entre el apagado y encendidode ScanSnap.
Si el problema persiste, prosiga al paso 2.
2. Si está usando un concentrador USB, conecte el ScanSnap al ordenadordirectamente con un cable USB.
Si el problema persiste, prosiga al paso 3.
3. Si hay más de un puerto USB en el ordenador, conecte el cable USB a otropuerto USB.
Si el problema persiste, prosiga al paso 4.
4. Si un dispositivo USB distinto al ScanSnap está conectado al ordenador,desconéctelo.
Si el problema persiste, prosiga al paso 5.
5. Si un software antivirus está siendo ejecutado deshabilítelo temporalmente.
ATENCIÓNSi no puede deshabilitar el software antivirus, verifique si el software está configurado paraasegurar la aplicación.
Si el problema persiste, prosiga al paso 6.
6. Verifique los privilegios para acceder a los archivos de instalación.1. Inicie la Herramienta de soporte del ScanSnap.
l Windows 10
Seleccione el menú [Inicio] → [ScanSnap Manager] → [Herramienta de soporte delScanSnap].
l Windows 8.1
Haga clic en en la parte inferior izquierda de la pantalla de Inicio y seleccione[Herramienta de soporte del ScanSnap] ubicado en [ScanSnap Manager] en lapantalla de todas las aplicaciones.
l Windows 7
Seleccione el menú [Inicio] → [Todas los programas] → [ScanSnap Manager] →[Herramienta de soporte del ScanSnap].
a Aparecerá la ventana [Herramienta de soporte del ScanSnap].
Si ScanSnap Manager no funciona normalmente
106

2. Haga clic en el botón [Verificar] en la ficha [Recuperar], y proceda siguiendo lasinstrucciones visualizadas en la pantalla.
a Si el mensaje "Los privilegios recomendados han sido aplicados." aparece, apague elScanSnap y luego vuelva a encenderlo. Asegúrese de dejar por lo menos un lapso decinco segundos entre el apagado y encendido de ScanSnap.
Si aparece el mensaje "No se han podido cambiar los privilegios. Desinstale ScanSnap Manager, luegoinstálelo de nuevo." o el problema persiste, prosiga al paso 7.
7. Recupere la conexión con el ScanSnap.1. Inicie la Herramienta de soporte del ScanSnap.
l Windows 10
Seleccione el menú [Inicio] → [ScanSnap Manager] → [Herramienta de soporte delScanSnap].
l Windows 8.1
Haga clic en en la parte inferior izquierda de la pantalla de Inicio y seleccione[Herramienta de soporte del ScanSnap] ubicado en [ScanSnap Manager] en lapantalla de todas las aplicaciones.
l Windows 7
Seleccione el menú [Inicio] → [Todas los programas] → [ScanSnap Manager] →[Herramienta de soporte del ScanSnap].
a Aparecerá la ventana [Herramienta de soporte del ScanSnap].
2. Haga clic en el botón [Recuperar] en la ficha [Recuperar], y proceda siguiendo lasinstrucciones visualizadas en la pantalla.
Si ScanSnap Manager no funciona normalmente
107

8. Apague el ScanSnap y reinicie el ordenador.
Si el problema persiste, consulte "Eliminar la información de conexión del ScanSnap" (página 109).
Si ScanSnap Manager no funciona normalmente
108

Eliminar la información de conexión del ScanSnap
El ScanSnap podría haber sido conectado al ordenador antes de que el software fuera instalado. Enese caso, la información de conexión del ScanSnap necesita ser eliminada. Elimine la informaciónde conexión del ScanSnap realizando el siguiente procedimiento:
1. Conecte el ScanSnap al ordenador, y encienda el ScanSnap.
2. Abra el administrador de dispositivos.l Windows 10
Haga clic derecho en el menú [Inicio] y seleccione [Administrador de dispositivos].
l Windows 8.1
Haga clic en en la parte inferior izquierda de la pantalla de Inicio → [Panel de control]ubicado en [Sistema de Windows] → [Hardware y sonido] → [Administrador dedispositivos].
l Windows 7
Seleccione el menú [Inicio] → [Panel de control] → [Hardware y sonido] → [Administradorde dispositivos].
3. Seleccione [Dispositivo de imagen] y haga clic derecho en [ScanSnapS1100i] (u [Otros dispositivos] → [ScanSnap S1100i]), luego seleccione[Desinstalar] desde el menú visualizado.
4. Si otros puertos USB han sido usados para conectar el ScanSnap, realice lospasos del 1 al 3 para cada uno de los puertos.
5. Apague el ScanSnap.
6. Desconecte el cable USB del ScanSnap.
7. Reinicie el ordenador.
8. Conecte el cable USB al ordenador.
9. Encienda el ScanSnap.a El icono ScanSnap Manager aparece en el área de notificación. Asegúrese de que el icono
visualizado sea .
Si ScanSnap Manager no funciona normalmente
109

Si el problema persiste, consulte "Si ya instaló el software anteriormente" (página 92).Si el problema aún persiste, realice de nuevo los procedimientos descritos en "Si ScanSnap Manager no funcionanormalmente" (página 103).Si los procedimientos mencionados no resuelven el problema, adjunte el dato de información de su sistema alcorreo electrónico y envíelo a un distribuidor local del escáner FUJITSU o con un centro autorizado de serviciostécnicos de escáneres FUJITSU. Para obtener detalles acerca de cómo recopilar la información del sistema,consulte "Solución de problemas" de la Ayuda de ScanSnap Manager.
Si ScanSnap Manager no funciona normalmente
110

Si no puede desinstalar los software
Esta sección le explica cómo solucionar el problema cuando no puede desinstalar los siguientessoftware:
l ScanSnap Manager
l ScanSnap Organizer
l CardMinder
l ScanSnap Online Update
1. Reinicie el ordenador e inicie sesión como un usuario con privilegios deadministrador.
2. Elimine la información de instalación.a Para obtener detalles, consulte "Eliminar la información de instalación" (página 94).
3. Instale el software.a Para obtener detalles, consulte "Cómo instalar los software" (página 41).
4. Desinstale los software.a Para obtener detalles, consulte "Desinstalar los software" (página 121).
Si no puede desinstalar los software
111

Limpieza
Esta sección le explica acerca de los materiales de limpieza y cómo limpiar el ScanSnap.
l "Materiales de limpieza" (página 113)
l "Limpiando el exterior del ScanSnap" (página 114)
l "Limpiar el interior del ScanSnap" (página 115)
l "Limpiar el portador de hojas" (página 118)
Limpieza
112

Materiales de limpieza
Los materiales de limpieza y sus números de componentes son mostrados a continuación:
Nombre del producto Número decomponente
Unidad Nota
Limpiador F1 PA03950-0352 1 botella Tamaño: 100 ml
Hoja limpiadora (*1) CA99501-0012 1 paquete 10 hojas
Toallitas de limpieza (*2)
PFU Limited
PA03950-0419 1 paquete 24 paquetes
Paño seco sin pelusa (*3) Disponiblecomercialmente
- -
*1: usado con el limpiador F1.
*2: las toallitas de limpieza son toallas humedecidas con el limpiador F1. En lugar de este producto,puede usar paños humedecidos con el limpiador F1.
*3: utilice cualquier paño que no suelte pelusas disponible en el mercado.
Póngase en contacto con su distribuidor local del escáner FUJITSU o con un centro autorizado deservicios técnicos de escáneres FUJITSU para obtener detalles acerca de la compra de losmateriales de limpieza.
Para obtener detalles, consulte la siguiente página web:
http://scansnap.fujitsu.com/
Materiales de limpieza
113

Limpiando el exterior del ScanSnap
Limpie el exterior del ScanSnap realizando el siguiente procedimiento:
1. Desconecte los cables del ScanSnap.
2. Limpie el exterior del ScanSnap con un paño seco, o con un pañohumedecido con el limpiador F1/un detergente suave.
ATENCIÓNl Nunca utilice diluyente de pintura o cualquier otro solvente orgánico. La forma o el color
pueden cambiar.l Cuando limpie el ScanSnap, evite que los líquidos se introduzcan en el ScanSnap.l Si utiliza una gran cantidad del limpiador F1 es posible que tarde en secarse. Humedezca el
paño con una cantidad moderada. Quite por completo el limpiador con un paño suave parano dejar restos en las partes limpiadas.
Detergente suave oLimpiador F1Paño
Limpiando el exterior del ScanSnap
114

Limpiar el interior del ScanSnap
Cuando se digitaliza de forma repetida, el polvo y el polvo de papel pueden acumularse en elinterior del ScanSnap y provocar errores de digitalización.
A modo de orientación, el interior del ScanSnap debe limpiarse cada 100 hojas digitalizadas. Noobstante, esta orientación varía en función de los tipos de documentos digitalizados. Por ejemplo,es posible que se necesite limpiar el escáner con mayor frecuencia cuando se digitalizandocumentos en los que el tóner no está suficientemente fundido.
PRECAUCIÓNl Después de que limpie el ScanSnap, debe cerrar la guía de alimentación,
apagar el ScanSnap y desconectar el cable USB. De lo contrario, podríaproducirse un incendio o una descarga eléctrica.
l No limpie el escáner con aerosoles o pulverizadores que contenganalcohol. El polvo de papel y el polvo producido por el aire fuerte delpulverizador pueden penetrar en el escáner y provocar averías o errores defuncionamiento.
Asimismo, las chispas generadas por la electricidad estática puedenprovocar un incendio.
ATENCIÓNl No utilice agua ni detergente suave para limpiar el interior del ScanSnap.l Si utiliza una gran cantidad del limpiador F1 es posible que tarde en secarse. Humedezca el paño
con una cantidad moderada.Quite por completo el limpiador para no dejar restos en las partes limpiadas.
SUGERENCIAPara verificar el número de hojas digitalizadas con el ScanSnap, consulte [Cuenta de páginasdigitalizadas] en la ventana [ScanSnap Manager - Información del escáner y del controlador].Para abrir la ventana [ScanSnap Manager - Información del escáner y del controlador], haga clic
derecho en el icono ScanSnap Manager en el área de notificación ubicada en la parte derechade la barra de tareas y seleccione [Ayuda] → [Información de ScanSnap] desde el "Menú de clicderecho" (página 43).
1. Limpie el vidrio y los rodillos de plástico.1. Desconecte los cables del ScanSnap.
2. Abra la cubierta superior y la guía de salida.
Limpiar el interior del ScanSnap
115

Guía de alimentación
Cubierta superior
Guía de salida
3. Limpie los siguientes componentes con un paño humedecido con el limpiador F1.
Vidrio de digitalización (x 2) Rodillo de plástico (x 12)
l Vidrio (× 2, uno en la cubierta superior y uno en el lado opuesto)
Limpie suavemente la suciedad y el polvo de la superficie de las partes de vidrio.
l Rodillo de plástico (× 12, ubicados en la cubierta superior)
Limpie suavemente la suciedad y el polvo de los rodillos mientras los gira con lasmanos. Tenga cuidado de no dañar la superficie de los rodillos. Asegúrese delimpiarlos apropiadamente, ya que los residuos depositados en los rodillos puedencausar errores de alimentación.
2. Limpie el rodillo de alimentación y el rodillo de expulsión.1. Conecte el cable USB al conector USB del ScanSnap y el puerto USB del ordenador, y
pulse el botón [Scan/Stop] por tres segundos con la cubierta superior abierta.
ATENCIÓNConecte el cable USB al puerto USB del ordenador sólo cuando limpie los rodillos dealimentación y los rodillos de expulsión.
2. Limpie los siguientes componentes con un paño humedecido con el limpiador F1.
Rodillo de expulsión (x 1)
Rodillo de alimentación (x 1)
l Rodillo de alimentación (× 1)
Limpiar el interior del ScanSnap
116

Pulse el botón [Scan/Stop] para girar el rodillo. Limpie suavemente la suciedad y elpolvo con cuidado de no dañar la superficie del rodillo. Asegúrese de limpiarlosapropiadamente, ya que los residuos depositados en los rodillos pueden causarerrores de alimentación.
l Rodillo de expulsión (× 1)
Pulse el botón [Scan/Stop] para girar el rodillo. Limpie suavemente la suciedad y elpolvo con cuidado de no dañar la superficie del rodillo. Asegúrese de limpiarlosapropiadamente, ya que los residuos depositados en los rodillos pueden causarerrores de alimentación.
Si el rodillo de expulsión resulta difícil de limpiar, pruebe a hacerlo desde la parteposterior mientras mantiene la cubierta superior ligeramente abierta.
Rodillo de expulsión (x 1)
SUGERENCIAPulsando el botón [Scan/Stop] siete veces, el rodillo de alimentación y el rodillo de expulsióngiran una revolución.
3. Cierre la cubierta superior y la guía de salida.
Cubierta superiorGuía de alimentación
Guía de salida
a Encaja haciendo clic al volver a su posición original.
ATENCIÓNAsegúrese de que la cubierta superior está completamente cerrada.De lo contrario, pueden producirse atascos de papel u otros errores de alimentación, o defectosen la imagen.
Limpiar el interior del ScanSnap
117

Limpiar el portador de hojas
A medida que use el portador de hojas, la suciedad y el polvo se acumularán en la superficie y en elinterior.
Limpie el portador de hojas con regularidad, ya que de lo contrario pueden producirse errores dedigitalización.
El procedimiento para limpiar el portador de hojas es como se indica a continuación.
LimpiezaLimpie suavemente la suciedad y el polvo de la superficie y del interior del portador de hojas con unpaño seco, o con un paño humedecido con el limpiador F1/un detergente suave.
ATENCIÓNl No utilice diluyente de pintura o cualquier otro solvente orgánico.l No frote con fuerza. El portador de hojas podría dañarse o deformarse.l Tenga cuidado de no dejar ninguna doblez en el portador de hojas.l Después de limpiar el interior del portador de hojas con un paño humedecido con el limpiador
F1/un detergente suave, asegúrese de que esté completamente seco antes de cerrar el portadorde hojas.
l El portador de hojas debe reemplazarse aproximadamente cada 500 digitalizaciones.
Limpiar el portador de hojas
118

Apéndice
l "Actualizar el software" (página 120)
l "Desinstalar los software" (página 121)
l "Especificaciones de los componentes opcionales" (página 123)
l "Especificaciones del ScanSnap" (página 124)
Apéndice
119

Actualizar el software
Las actualizaciones más recientes para los software relacionadas con el ScanSnap estándisponibles gratuitamente en nuestro servidor de descargas. Esta servicio se llama ScanSnapOnline Update.
Se le recomienda aplicar las actualizaciones más recientes para mejorar la seguridad, operatividady funciones.
Para ver los programas de software que se pueden actualizar, consulte lo siguiente:
http://www.fujitsu.com/global/support/computing/peripheral/scanners/software/online-setup-help.html
ScanSnap Online Update verifica el servidor de descarga periódicamente.
Aparecerá una notificación cuando la versión más reciente de ScanSnap esté disponible.
Para instalar la actualización, haga clic en la notificación y siga las instrucciones que aparecen en laventana.
Para obtener detalles, consulte la Ayuda de ScanSnap Online Update.
También puede verificar manualmente desde ScanSnap Manager si hay o no una nueva versióndisponible del programa y ejecutar la actualización.
1. Haga clic derecho en el icono ScanSnap Manager en el área denotificación ubicada en la parte derecha de la barra de tareas y haga clic en[Ayuda] → [Actualización en línea] desde la "Menú de clic derecho" (página43).a ScanSnap Online Update verifica si hay o no una nueva versión disponible de ScanSnap
Manager. Prosiga con la actualización siguiendo las instrucciones.
Para obtener detalles, consulte la Ayuda de ScanSnap Online Update.
ATENCIÓNl Para realizar la actualización en línea de ScanSnap Manager, necesita tener acceso a Internet.l Inicie sesión como un usuario con privilegios de administrador.
SUGERENCIAPara obtener detalles acerca de las actualizaciones de ScanSnap Manager, visite las siguientespáginas web:http://scansnap.fujitsu.com/g-support/es/
Actualizar el software
120

Desinstalar los software
Esta sección le explica cómo desinstalar los siguientes software:
l ScanSnap Manager
l ScanSnap Organizer
l CardMinder
l ABBYY FineReader for ScanSnap
l Scan to Microsoft SharePoint
SUGERENCIASi todos los siguientes software son desinstalados, ScanSnap Online Update también serádesinstalado al mismo tiempo:l ScanSnap Managerl ScanSnap Organizerl CardMinder
El procedimiento a seguir es como se indica a continuación:
1. Encienda su ordenador e inicie sesión como un usuario con privilegios deadministrador.
2. Salga de todos los software en ejecución.
3. Mostrar la ventana [Programas y características].l Windows 10
Haga clic en el menú [Inicio] y seleccione [Programas y características].
l Windows 8.1
Haga clic en en la parte inferior izquierda de la pantalla de Inicio → [Panel de control]ubicado en [Sistema de Windows] → [Desinstalar un programa] ubicado en [Programas].
l Windows 7
Seleccione el menú [Inicio] → [Panel de control] → [Desinstalar un programa] ubicado en[Programas].
a Aparecerá la ventana [Desinstalar o cambiar este programa] con una lista de los softwareinstalados actualmente.
4. Seleccione un software que desea desinstalar.
SUGERENCIAPara desinstalar más de un software, repita los pasos del 4 al 6 para cada software.
5. Haga clic en el botón [Desinstalar].a Aparecerá un mensaje de confirmación.
6. Haga clic en el botón [Sí].a El software es desinstalado.
Desinstalar los software
121

ATENCIÓNSi no puede desinstalar correctamente los siguientes software, consulte "Si no puede desinstalarlos software" (página 111):l ScanSnap Managerl ScanSnap Organizerl CardMinderl ScanSnap Online Update
Desinstalar los software
122

Especificaciones de los componentes opcionales
Los nombres de producto de los componentes opcionales son como se muestran a continuación:
Nombre del producto Nota
Funda para ScanSnap S1100 Útil para transportar el ScanSnap.
Cable USB
Guía de alimentación para ScanSnap S1100
Guía de salida para ScanSnap S1100i
Portadores de hojas de ScanSnap 5 hojas
Póngase en contacto con su distribuidor local del escáner FUJITSU o con un centro autorizado deservicios técnicos de escáneres FUJITSU para obtener detalles acerca de la compra de loscomponentes opcionales.
Para obtener detalles, consulte siguiente sitio de portal:
http://scansnap.fujitsu.com/
Especificaciones de los componentes opcionales
123

Especificaciones del ScanSnap
La siguiente tabla resume las especificaciones de del ScanSnap.
Ítem Especificación
Nombre del producto ScanSnap S1100i
Método de digitalización Alimentación manual (compatible con la función dealimentación continua de documentos (CDF)), digitalizaciónsímplex, dos rutas de papel seleccionables (ruta de giroreversible (*1), ruta recta (*2))
Modo de color de la digitalización Símplex, color/gris/blanco y negro/automático (detecciónautomática de color, gris, y blanco y negro)
Sistema óptico/sensor de imagen Óptica de igual ampliación de lentes Selfoc/color CIS × 1
Fuente de luz LED de 3 colores (rojo/verde/azul)
Velocidad de digitalización (A4 vertical) Resolución automática/normal/superior/óptima7,5 segundos/hoja
Excelente35 segundos/hoja
Área de digitalización Consulte "Documentos para digitalizar" (página 51)
Grosor del documento
Interfaz USB 2.0/USB 1.1 (conector: USB tipo Mini-B) (*3)
Corriente de entrada Voltaje 5 V (alimentación por USB)
Consumo eléctrico En funcionamiento: 2,5 W o menosDurante el modo de suspensión: 1,0 W o menos
Intervalos permitidos detemperatura/humedad
Temperatura En funcionamiento: de 5 a 35 ºC/de 41 a 95 ºFDurante el estado de espera: de -20 a 60 ºC/de -4 a 140 ºFDurante el almacenamiento/transportación: de -20 a 60ºC/de -4 a 140 ºF
Humedad En funcionamiento: del 20 al 80%Durante el estado de espera: del 8 al 95%Durante el almacenamiento/transportación: del 8 al 95%
Dimensiones externas (anchura × profundidad ×altura)
Mín.: 273 × 47,5 × 34 mm/10,75 × 1,87 × 1,34 pda. (con laguía de alimentación y la guía de salida cerradas)Máx.: 273 × 77 × 52 mm/10,75 × 3,03 × 2,05 pda. (con laguía de alimentación y la guía de salida abiertas)
Peso 350 g (aprox. 0,88 lb)
Especificación medioambiental Se ajusta al programa internacional Energy Star y a laDirectiva RoHS.
Software relacionado Controlador del escáner ScanSnap Manager
Administración de archivos ScanSnap Organizer
Administración de tarjetasde visita
CardMinder
Reconocimiento de texto ABBYY FineReader for ScanSnap
Administración de lasactualizaciones yaplicaciones
ScanSnap Online Update
Enlace con ECM Scan to Microsoft SharePoint
Especificaciones del ScanSnap
124

*1: Cuando la guía de salida está abierta.
*2: Cuando la guía de salida está cerrada.
*3: Cuando el ScanSnap está conectado a un puerto USB 3.0, el puerto opera como un puerto USB2.0.
Especificaciones del ScanSnap
125

Acerca del soporte técnico y mantenimiento
Soporte técnicol ABBYY FineReader for ScanSnap
- Windows 10
En el menú [Inicio] seleccione [ABBYY FineReader for ScanSnap(TM)] → [Manual delusuario] → [Soporte técnico].
- Windows 8.1
Haga clic en en la parte inferior izquierda de la pantalla de Inicio y seleccione [Manualdel usuario] ubicado en [ABBYY FineReader for ScanSnap(TM)] en la pantalla de todas lasaplicaciones → [Soporte técnico].
- Windows 7
Seleccione el menú [Inicio] → [Todos los programas] → [ABBYY FineReader forScanSnap(TM)] → [Manual del usuario] → [Soporte técnico].
El nombre mostrado de ABBYY FineReader for ScanSnap varía en función de su versión.
l Evernote
Consulte la siguiente página web:
http://www.evernote.com/about/contact/support/
l Google Drive
Consulte la Ayuda de Google Drive o los Foros de los productos de Google.
Para abrirlos, seleccione [Ayuda] en Google Drive.
l Salesforce
Póngase en contacto con su administrador del sistema Salesforce.
l Dropbox
Consulte la siguiente página web:
http://www.dropbox.com/contact
l ScanSnap
Para obtener información acerca de ScanSnap, consulte el sitio de soporte de ScanSnap:
http://scansnap.fujitsu.com/g-support/es/
Si su problema no pudo ser resuelto después de consultar las páginas web arriba mencionadas,visite la siguiente página web para obtener la información de contacto de una oficina Fujitsuapropiada y contáctela.
http://imagescanner.fujitsu.com/warranty.html
Proveedores de consumibles/componentes opcionaleshttp://scansnap.fujitsu.com/
Acerca del soporte técnico y mantenimiento
126

MantenimientoPóngase en contacto con su distribuidor local del escáner FUJITSU o con un centro autorizado deservicios técnicos de escáneres FUJITSU para reparar este producto.
Para obtener detalles, consulte siguiente sitio de portal:
http://imagescanner.fujitsu.com/warranty.html
ATENCIÓNPor razones de seguridad, nunca realice reparaciones por su cuenta.
Acerca del soporte técnico y mantenimiento
127



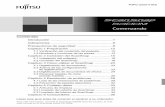

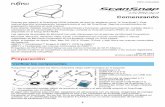


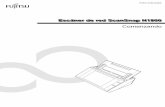

![Escáner de Imagen fi-5530C2 - origin.pfultd.comorigin.pfultd.com/downloads/IMAGE/manual/fi-5530c2/p3pc-1922-06esz... · Seleccione el menú [Inicio] D [Todos los programas] D [Scanner](https://static.fdocumento.com/doc/165x107/5b8ffd0709d3f28c298d473b/escaner-de-imagen-fi-5530c2-seleccione-el-menu-inicio-d-todos-los-programas.jpg)

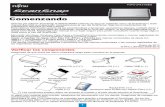

![Solución de problemasorigin.pfultd.com/downloads/IMAGE/manual/trouble/p3pc...dichos problemas. zHaga clic en [Manuales] J [Solución de problemas (instalación)] en la ventana [ScanSnap](https://static.fdocumento.com/doc/165x107/5f57bc724f5bf947550604d0/solucin-de-dichos-problemas-zhaga-clic-en-manuales-j-solucin-de-problemas.jpg)




