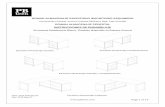Guía de referencia del hardware – Equipo de escritorio ...
Transcript of Guía de referencia del hardware – Equipo de escritorio ...

Guía de referencia del hardware – Equipo deescritorio dc7800 ultra delgadoOrdenadores para empresas de HP Compaq

© Copyright 2007 Hewlett-PackardDevelopment Company, L.P. La informacióncontenida en este documento está sujeta acambios sin previo aviso.
Microsoft, Windows y Windows Vista sonmarcas comerciales o registradas deMicrosoft Corporation en los Estados Unidosy otros países.
Las únicas garantías para los productos yservicios de HP quedan establecidas en lasdeclaraciones de garantía expresa queacompañan a dichos productos y servicios.La información contenida aquí no debeinterpretarse como garantía adicional. HP nose hace responsable de las omisiones ni delos errores técnicos o de edición que puedacontener este documento.
Este documento contiene informaciónpropietaria protegida por copyright y nopuede ser fotocopiado, reproducido nitraducido a otro idioma, ya sea parcialmenteo en su totalidad, sin el consentimientoprevio y por escrito de Hewlett-PackardCompany.
Guía de referencia del hardware
Equipo de sobremesa dc7800 ultra delgado
Primera edición: julio de 2007
Referencia: 451124-071

Acerca de esta guíaEn esta guía encontrará información básica para actualizar este modelo de ordenador.
¡ADVERTENCIA! El texto señalado de esta forma significa que si no se siguen las indicaciones, sepodrían producir lesiones personales e incluso la muerte.
PRECAUCIÓN: El texto señalado de esta forma significa que si no se siguen las indicaciones, podríanproducirse daños en el equipo o pérdida de información.
NOTA: El texto señalado de esta forma proporciona información complementaria importante.
ESES iii

iv Acerca de esta guía ESES

Tabla de contenido
1 Características del productoCaracterísticas de la configuración estándar ....................................................................................... 1Componentes del panel frontal ............................................................................................................ 2Componentes del panel posterior ........................................................................................................ 3Teclado ................................................................................................................................................. 4
Utilización de la tecla del logotipo de Windows ................................................................... 5Ubicación del número de serie ............................................................................................................. 6Cambio de la configuración de escritorio a torre .................................................................................. 7
2 Actualizaciones de HardwareCaracterísticas de mantenimiento ........................................................................................................ 9Advertencias y precauciones ............................................................................................................... 9Extracción del panel de acceso del ordenador .................................................................................. 10Extracción e instalación del panel frontal ........................................................................................... 11Extracción de la tapa del panel .......................................................................................................... 13Instalación de Memoria Adicional ....................................................................................................... 14
SODIMM ............................................................................................................................ 14SODIMM DDR2-SDRAM ................................................................................................... 14Instalación en zócalos SODIMM ........................................................................................ 15Instalación de módulos SODIMM ...................................................................................... 16
Actualización de la unidad de disco duro ........................................................................................... 19Remplazar la unidad óptica ................................................................................................................ 24
Extracción de la unidad óptica existente ........................................................................... 24Preparación de la nueva unidad óptica ............................................................................. 26Instalación de la nueva unidad óptica ................................................................................ 27
Instalación y extracción de una cubierta de puerto ............................................................................ 29
Apéndice A Especificaciones
Apéndice B Sustitución de la batería
Apéndice C Candados de seguridadInstalación de un candado de seguridad ............................................................................................ 35
Candado con cadena ......................................................................................................... 35Candado ............................................................................................................................ 36Candado de seguridad para ordenadores HP para empresas .......................................... 37
Apéndice D Descarga electrostáticaPrevención de daños causados por la electricidad estática ............................................................... 39Métodos de conexión a tierra ............................................................................................................. 39
ESES v

Apéndice E Directrices de funcionamiento, mantenimiento rutinario y preparación para el transporte delordenador
Directrices de funcionamiento y mantenimiento rutinario del ordenadorMantenimiento .................... 40Precauciones con la unidad óptica ..................................................................................................... 41
Funcionamiento ................................................................................................................. 41Limpieza ............................................................................................................................ 41Seguridad .......................................................................................................................... 41
Preparación para el transporte ........................................................................................................... 41
Índice .................................................................................................................................................................. 42
vi ESES

1 Características del producto
Características de la configuración estándarEl equipo de sobremesa ultra delgado de HP Compaq ofrece funciones que pueden variar en funcióndel modelo. Para obtener una lista completa del hardware y el software instalados en el ordenador,ejecute la utilidad de diagnóstico (sólo incluida en algunos modelos). En la Guía de solución deproblemas encontrará instrucciones sobre cómo emplear esta utilidad.
Figura 1-1 Equipo de sobremesa ultra delgado
ESES Características de la configuración estándar 1

Componentes del panel frontalLa configuración de la unidad puede variar según el modelo.
Figura 1-2 Componentes del panel frontal
Tabla 1-1 Componentes del panel frontal
1 Unidad óptica 5 Indicadores LED de alimentación delsistema
2 Conector de auriculares 6 Indicador luminoso de actividad de la unidadde disco duro
3 Conector de micrófono 7 Puertos USB (Bus serie universal)
4 Botón de encendido de modo dual
NOTA: Una unidad óptica es una unidad DVD-ROM, una unidad combinada DVD-CDRW o una unidadSuperMulti con tecnología LightScribe.
2 Capítulo 1 Características del producto ESES

Componentes del panel posteriorFigura 1-3 Componentes del panel posterior
Tabla 1-2 Componentes del panel posterior
1 Conector de cable de alimentación 6 Conector del monitor VGA (azul)
2 Conector del monitor de la interfaz de vídeodigital (DVI-D) (blanco)
7 Conector del ratón PS/2 (verde)
3 Conector del teclado PS/2 (lila) 8 Conector de red RJ-45
4 Bus serie universal (USB) (6) 9 Conector de entrada de audio (azul)
5 Conector de salida de línea para dispositivosde audio encendidos (verde)
NOTA: La disposición y el número de conectores pueden variar según el modelo.
El conector de entrada de audio puede utilizarse también como conector para el micrófono en el panel de control de la unidadde audio.
El conector DVI–D tan sólo funcionará con pantallas DVI. No se puede adaptar para admitir visualizaciones con entradasanálogas.
ESES Componentes del panel posterior 3

TecladoFigura 1-4 Componentes del teclado
Tabla 1-3 Componentes del teclado
1 Teclas de función Realizan funciones especiales según la aplicación de software que se estéutilizando.
2 Teclas de edición Se incluyen los siguientes: Insert, Inicio, RePág, Supr, Fin y AvPág.
3 Indicadores luminosos de estado Indican el estado del ordenador y las funciones seleccionadas en el teclado(Bloq Num, Bloq Mayús y Bloq Despl).
4 Teclas numéricas Funcionan como el teclado de una calculadora.
5 Teclas de flecha Sirven para desplazarse por un documento o sitio Web. Estas teclas permitendesplazarse hacia la izquierda, derecha, arriba y abajo utilizando el tecladoen lugar del ratón.
6 Teclas Ctrl Se utilizan en combinación con otra tecla y su función depende de laaplicación de software que se esté utilizando.
7 Tecla aplicación1 Se utiliza (como el botón derecho del ratón) para abrir menús emergentes enuna aplicación de Microsoft Office. Puede llevar a cabo otra serie defunciones en otras aplicaciones de software.
8 Teclas del logotipo de Windows1 Sirven para abrir el menú Inicio en Microsoft Windows. También se utilizanen combinación con otras teclas para realizar otras funciones.
9 Teclas Alt Se utilizan en combinación con otra tecla y su función depende de laaplicación de software que se esté utilizando.
1 Teclas disponibles en ciertas regiones geográficas.
4 Capítulo 1 Características del producto ESES

Utilización de la tecla del logotipo de WindowsLa tecla del logotipo de Windows se utiliza en combinación con otras teclas para realizar determinadasfunciones disponibles en los sistemas operativos Windows. Consulte Teclado en la página 4 paraidentificar la tecla del logotipo de Windows.
Tabla 1-4 Funciones de la tecla del logotipo de Windows
La tecla del logotipo de Windows presenta las siguientes funciones en Microsoft Windows XP y Microsoft Windows Vista.
Tecla del logotipo de Windows Muestra u oculta el menú Inicio
Tecla del logotipo de Windows + d Muestra el escritorio
Tecla del logotipo de Windows+ m
Minimiza todas las aplicaciones abiertas
Tecla Mayús + tecla del logotipode Windows + m
Deshace Minimizar todo
Tecla del logotipo de Windows + e Inicia Mi PC
Tecla del logotipo de Windows + f Abre Buscar documento
Tecla del logotipo de Windows +Ctrl + f
Ejecuta Buscar equipo
Tecla del logotipo de Windows+ F1
Inicia la ayuda de Windows
Tecla del logotipo de Windows + l Bloquea el ordenador si se encuentra conectado a un dominio de red o permite cambiarde usuario si no se encuentra conectado a un dominio de red.
Tecla del logotipo de Windows + r Inicia el cuadro de diálogo Ejecutar
Tecla del logotipo de Windows + u Inicia el Administrador de utilidades
Tecla del logotipo de Windows +tabulador
Alterna entre los botones de la barra de tareas (Windows XP)
Alterna entre los programas de la barra de tareas utilizando Windows Flip 3D (WindowsVista).
Además de las funciones descritas arriba, la tecla del logotipo de Windows presenta las siguientes funciones adicionales enMicrosoft Windows Vista.
Ctrl + tecla del logotipo deWindows + tabulador
Utilice las teclas de dirección para alternar entre los programas de la barra de tareasutilizando Windows Flip 3D
Tecla del logotipo de Windows +barra espaciadora
Coloca todos los miniprogramas en primer plano y selecciona la barra lateral de Windows
Tecla del logotipo de Windows + g Permite alternar entre los miniprogramas de la barra lateral
Tecla del logotipo de Windows + u Inicia el Centro de accesibilidad
Tecla del logotipo de Windows + x Inicia el Centro de movilidad de Windows
Tecla del logotipo de Windows +cualquier tecla numérica
Inicia el acceso directo de Inicio rápido que se encuentra en la posición correspondienteal número (por ejemplo, tecla del logotipo de Windows + 1 permite iniciar el primer accesodirecto del menú Inicio rápido)
ESES Teclado 5

Ubicación del número de serieCada ordenador tiene un número de serie exclusivo y un ID del producto situados en la parte superiordel ordenador en la configuración de torre. Tenga esto números a mano cuando se ponga en contactocon el servicio de atención al cliente para obtener ayuda.
Figura 1-5 Ubicación del número de serie y de identificación del producto
6 Capítulo 1 Características del producto ESES

Cambio de la configuración de escritorio a torre1. Extraiga/desencaje cualquier dispositivo de seguridad que impida la apertura del ordenador.
2. Extraiga del ordenador todos los medios extraíbles, como discos compactos.
3. Apague correctamente el ordenador utilizando la opción del sistema operativo y apague todos losdispositivos externos.
4. Desenchufe el cable de alimentación de la toma eléctrica y desconecte todos los dispositivosexternos.
PRECAUCIÓN: Independientemente del estado de encendido, el voltaje siempre se muestra enla placa del sistema mientras el sistema esté enchufado a una toma eléctrica CA activa. Debedesconectar el cable de alimentación de la fuente de alimentación antes de abrir el ordenador paraevitar daños de los componentes internos.
5. Si el ordenador está sobre un soporte, quite el ordenador de este soporte y tumbe el ordenador.
6. Extraiga el panel de acceso.
7. Extraiga el panel frontal.
8. En la parte trasera de la placa del logotipo, presione el saliente para retirar dicha placa del panel (1).
9. Gire la placa 90 grados (2) y, a continuación, presione la placa del logotipo en el interior del panel.
Figura 1-6 Cambio de orientación de la placa del logotipo de HP
10. Vuelva a colocar el panel frontal.
11. Vuelva a colocar el panel de acceso.
ESES Cambio de la configuración de escritorio a torre 7

12. Coloque el ordenador bien acoplado en el soporte.
Figura 1-7 Instalación del ordenador en el soporte
13. Vuelva a conectar el equipo externo, enchufe el cable de alimentación a la toma eléctrica yencienda el ordenador.
14. Bloquee cualquier dispositivo de seguridad que estuviera liberado cuando se extrajo el panel deacceso del ordenador.
Para cambiar la configuración de torre a configuración de sobremesa, invierta los pasos anteriores.
NOTA: HP dispone de un soporte de montaje de acople rápido opcional para montar el ordenador enuna pared, escritorio o brazo oscilante.
8 Capítulo 1 Características del producto ESES

2 Actualizaciones de Hardware
Características de mantenimientoEl ordenador incluye funciones que facilitan la actualización y el servicio. La mayoría de losprocedimientos de instalación que se describen en este capítulo se puede realizar sin necesidad deutilizar herramientas.
Advertencias y precaucionesAntes de realizar una actualización, asegúrese de leer con atención todas las instrucciones aplicables,precauciones y advertencias incluidas en esta guía
¡ADVERTENCIA! Para reducir el riesgo de quemaduras producidas por descargas eléctricas,superficies calientes o fuego:
Desconecte el cable de alimentación de la toma eléctrica y deje que los componentes internos delsistema se enfríen antes de tocarlos.
No conecte conectores de teléfono o telecomunicaciones en los receptáculos del controlador de interfazde red (NIC).
No desactive la conexión a tierra del cable de alimentación. Esta conexión es un elemento de seguridadimportante.
Enchufe el cable de alimentación a una toma de alimentación eléctrica con conexión a tierra a la quese pueda acceder fácilmente en todo momento.
Para reducir el riesgo de daños graves, lea la Guía de seguridad y ergonomía. En ella se describe laworkstation, la configuración, la postura correctas, así como los hábitos de salud y de trabajo apropiadospara los usuarios, y proporciona información de seguridad mecánica y eléctrica importante. Esta guíaestá disponible en la página Web http://www.hp.com/ergo.
PRECAUCIÓN: La electricidad estática puede dañar los componentes eléctricos del ordenador o loscomponentes adicionales. Antes de comenzar estos pasos, toque un objeto metálico que estéconectado a tierra para eliminar la electricidad estática de su cuerpo. Consulte apéndice D, Descargaelectrostática en la página 39 para obtener más información.
Cuando el ordenador está conectado a una fuente de alimentación CA, el voltaje se aplica siempre ala placa del sistema. Debe desconectar el cable de alimentación de la fuente de alimentación antes deabrir el ordenador para evitar daños de los componentes internos.
ESES Características de mantenimiento 9

Extracción del panel de acceso del ordenadorPara acceder a los componentes internos deberá extraer el panel de acceso:
1. Extraiga/desencaje cualquier dispositivo de seguridad que impida la apertura del ordenador.
2. Extraiga del ordenador todos los medios extraíbles, como discos compactos.
3. Apague correctamente el ordenador utilizando la opción del sistema operativo y apague todos losdispositivos externos.
4. Desenchufe el cable de alimentación de la toma eléctrica y desconecte todos los dispositivosexternos.
PRECAUCIÓN: Independientemente del estado de encendido, el voltaje siempre se muestra enla placa del sistema mientras el sistema esté enchufado a una toma eléctrica CA activa. Debedesconectar el cable de alimentación de la fuente de alimentación antes de abrir el ordenador paraevitar daños de los componentes internos.
5. Si el ordenador está sobre un soporte, quite el ordenador de este soporte y tumbe el ordenador.
6. Afloje el tornillo de ajuste manual de la parte trasera del ordenador (1), deslice el panel de accesohacia la parte delantera del ordenador y levántela (2).
Figura 2-1 Extracción del panel de acceso del ordenador
Vuelva a colocar el panel de acceso del ordenador alineándolo con el chasis del ordenador y, acontinuación, deslícelo sobre el chasis hacia la parte trasera. Afloje el tornillo de ajuste manual quesujeta el panel de acceso.
10 Capítulo 2 Actualizaciones de Hardware ESES

Extracción e instalación del panel frontal1. Extraiga/desencaje cualquier dispositivo de seguridad que impida la apertura del ordenador.
2. Extraiga del ordenador todos los medios extraíbles, como discos compactos.
3. Apague correctamente el ordenador utilizando la opción del sistema operativo y apague todos losdispositivos externos.
4. Desenchufe el cable de alimentación de la toma eléctrica y desconecte todos los dispositivosexternos.
PRECAUCIÓN: Independientemente del estado de encendido, el voltaje siempre se muestra enla placa del sistema mientras el sistema esté enchufado a una toma eléctrica CA activa. Debedesconectar el cable de alimentación de la fuente de alimentación antes de abrir el ordenador paraevitar daños de los componentes internos.
5. Si el ordenador está sobre un soporte, quite el ordenador de este soporte y tumbe el ordenador.
6. Extraiga el panel de acceso del equipo.
7. Levante la cubierta del ventilador y colóquela encima de la unidad óptica para acceder a laslengüetas de desbloqueo del panel frontal. No es necesario que desconecte el cable del ventiladorde la placa del sistema.
Figura 2-2 Elevación de la cubierta del ventilador
ESES Extracción e instalación del panel frontal 11

8. Presione las dos lengüetas de desbloqueo en el interior del panel hacia la derecha del ordenador(1) y gire el panel de derecha a izquierda (2).
Figura 2-3 Extracción del panel frontal
9. Vuelva a colocar la tapa del ventilador.
Para volver a colocar el panel frontal:
1. Deslice los ganchos de la izquierda del panel en las ranuras del chasis (1) y, a continuación,presione el lado derecho del panel sobre el chasis de modo que encaje bien en su sitio (2).
Figura 2-4 Colocación del panel frontal
2. Vuelva a colocar el panel de acceso.
3. Si el ordenador estaba sobre un soporte, vuelva a colocar el soporte.
4. Vuelva a conectar el cable de alimentación y encienda el ordenador.
5. Bloquee todos los dispositivos de seguridad que estuvieran desconectados cuando se extrajo elpanel de acceso.
12 Capítulo 2 Actualizaciones de Hardware ESES

Extracción de la tapa del panelEn algunos modelos, hay una tapa de panel que cubre el compartimento de las unidades externas yque debe extraerse antes de instalar una unidad. Para extraer la tapa del panel:
1. Extraiga el panel frontal.
2. Presione las dos lengüetas de retención que sujetan la tapa del panel hacia el borde exteriorderecho del panel (1), y tire de la tapa del panel hacia adentro para extraerla (2).
Figura 2-5 Extracción de la tapa del panel
ESES Extracción de la tapa del panel 13

Instalación de Memoria AdicionalEl equipo se entrega con módulos de memoria en línea dual de perfil fino (SODIMM) con 2 memoriasde acceso aleatorio dinámico síncrono de velocidad de datos doble (DDR2-SDRAM).
SODIMMEn los zócalos de memoria de la placa del sistema se pueden instalar hasta dos módulos SODIMMestándar. En estos zócalos de memoria hay preinstalado al menos un módulo SODIMM. Para obtenerel máximo rendimiento de la memoria, puede instalar en la placa del sistema hasta 4 GB de memoria.
SODIMM DDR2-SDRAMPara que el sistema funcione correctamente, los módulos SODIMM deben ser:
● estándar del sector con 200 patillas
● compatibles con PC2-5300 a 667 MHz o PC2-6400 a 800 MHz sin búfer
● módulos SODIMM DDR2-SDRAM de 1,8 voltios
Los módulos SODIMM DDR2-SDRAM también deben:
● admitir latencia CAS 5 DDR2 a 667 Mhz (tiempo de acceso 5-5-5) y latencia CAS 6 DDR2 a 800MHz (tiempo de acceso 6-6-6)
● cumplir la especificación establecida por el Consejo Conjunto de Ingeniería de DispositivosElectrónicos (JEDEC, Joint Electronic Device Engineering Council)
Además, el ordenador admite:
● tecnologías de memoria no ECC de 512 Mbit y 1 Gbit
● módulos SODIMM de una o dos caras
● módulos SODIMM fabricados con dispositivos x8 y x16; los módulos SODIMM fabricados conSDRAM x4 no son compatibles
NOTA: El sistema no funcionará correctamente si se instalan módulos SODIMM no compatibles.
Para obtener información sobre cómo determinar la frecuencia bus del procesador de un ordenadorconcreto, consulte la Guía de la utilidad Computer Setup (F10).
14 Capítulo 2 Actualizaciones de Hardware ESES

Instalación en zócalos SODIMMLa placa del sistema cuenta con dos zócalos SODIMM, con un zócalo por canal. Los zócalos estánidentificados como DIMM1 y DIMM3. El zócalo DIMM1 funciona en la memoria del canal A, mientrasque el zócalo DIMM3 funciona en la memoria del canal B.
Figura 2-6 Ubicaciones de los zócalos SODIMM
Tabla 2-1 Ubicaciones de los zócalos SODIMM
Elemento Descripción Color del zócalo
1 Zócalo SODIMM1, canal A Negro
2 Zócalo SODIMM3, canal B Blanco
NOTA: Un módulo SODIMM debe ocupar el zócalo negro DIMM1. De locontrario, el sistema mostrará un mensaje de error POST que indica que deberinstalarse un módulo de memoria en el zócalo negro.
El sistema funcionará automáticamente en modo de un solo canal, en modo de canal doble o en modoflexible, en función de cómo se hayan instalado los módulos SODIMM.
● El sistema funcionará en modo de un solo canal si los zócalos SODIMM sólo se instalan en uncanal.
● El sistema funcionará en un modo de canal doble de mayor rendimiento si la capacidad de memoriadel módulo SODIMM del canal A es idéntica a la capacidad de memoria del módulo SODIMM enel canal B.
● El sistema funcionará en modo flexible si la capacidad de memoria del módulo SODIMM en elcanal A no es igual a la capacidad de memoria del módulo SODIMM en el canal B. En modo flexible,el canal instalado con la menor cantidad de memoria representa la cantidad total de memoriaasignada al doble canal y el resto se asigna a un solo canal. Si un canal dispone de más memoriaque el otro, la memoria superior debería asignarse al canal A.
● En cualquier modo, la velocidad máxima de funcionamiento queda determinada por el móduloSODIMM más lento del sistema.
ESES Instalación de Memoria Adicional 15

Instalación de módulos SODIMMPRECAUCIÓN: Se debe desconectar el cable de alimentación antes de añadir o extraer módulos dememoria. Independientemente del estado de encendido, el voltaje se proporciona a los módulos dememoria siempre que el equipo esté conectado a una toma eléctrica de CA activa. Añadir o extraermódulos de memoria mientras haya voltaje puede provocar daños irreparables a los módulos dememoria o a la placa del sistema.
Los zócalos de los módulos de memoria tienen contactos metálicos chapados en oro. Al actualizar lamemoria, es importante utilizar módulos de memoria con contactos metálicos chapados en oro paraevitar la corrosión y la oxidación resultantes del contacto entre metales incompatibles.
La electricidad estática puede dañar los componentes electrónicos del ordenador o las tarjetasopcionales. Antes de comenzar estos pasos, toque un objeto metálico que esté conectado a tierra paraeliminar la electricidad estática de su cuerpo. Para obtener más información, consulte el apéndice D,Descarga electrostática en la página 39.
Cuando manipule un módulo de memoria, no toque ningún contacto. Si lo hiciera, el módulo podríaresultar dañado.
1. Extraiga/desconecte cualquier dispositivo de seguridad que impida la apertura del ordenador.
2. Extraiga del ordenador todos los medios extraíbles, como discos compactos.
3. Apague correctamente el ordenador utilizando la opción del sistema operativo y apague todos losdispositivos externos.
4. Desenchufe el cable de alimentación de la toma eléctrica y desconecte todos los dispositivosexternos.
PRECAUCIÓN: Se debe desconectar el cable de alimentación, y esperar aproximadamente 30segundos para que se descargue toda la energía residual, antes de añadir o extraer módulos dememoria. Independientemente del estado de encendido, el voltaje se proporciona a los módulosde memoria siempre que el equipo esté conectado a una toma eléctrica de CA activa. Añadir oextraer módulos de memoria mientras haya voltaje puede provocar daños irreparables a losmódulos de memoria o a la placa del sistema.
5. Si el ordenador está sobre un soporte, quite el ordenador de este soporte y tumbe el ordenador.
6. Extraiga el panel de acceso del equipo.
7. Localice los zócalos del módulo de memoria en la placa del sistema.
¡ADVERTENCIA! Para reducir el riesgo de quemaduras producidas por superficies calientes,espere a que se enfríen los componentes internos del sistema antes de tocarlos.
16 Capítulo 2 Actualizaciones de Hardware ESES

8. Si añade un segundo módulo SODIMM, retire el módulo SODIMM del zócalo DIMM1 superior paraacceder al zócalo DIMM3 inferior. Presione hacia fuera los dos pestillos situados a ambos ladosdel módulo SODIMM (1) y, a continuación, retire el módulo SODIMM del zócalo (2).
Figura 2-7 Extracción de un módulo SODIMM
9. Deslice el nuevo módulo SODIMM en el zócalo con un ángulo aproximado de 30° (1) y, acontinuación, presione el módulo SODIMM hacia abajo (2) para que los pestillos quedenbloqueados en su lugar.
Figura 2-8 Instalación de un módulo SODIMM
NOTA: Los módulos de memoria sólo se pueden instalar de una forma. Haga coincidir la muescadel módulo con la pestaña del zócalo de memoria.
Un módulo SODIMM debe ocupar el zócalo DIMM1 (superior).
10. Vuelva a colocar el módulo SODIMM en el zócalo DIMM1 si lo había retirado.
11. Vuelva a colocar el panel de acceso.
12. Si el ordenador estaba sobre un soporte, vuelva a colocar el soporte.
ESES Instalación de Memoria Adicional 17

13. Vuelva a conectar el cable de alimentación y encienda el ordenador.
14. Bloquee cualquier dispositivo de seguridad que estuviera liberado cuando se extrajo el panel deacceso del ordenador.
El ordenador reconocerá automáticamente la Memoria Adicional la próxima vez que lo encienda.
18 Capítulo 2 Actualizaciones de Hardware ESES

Actualización de la unidad de disco duroNOTA: El equipo de escritorio ultra delgado admite únicamente unidades de disco duro internas ATAserie (SATA) de 2,5 pulgadas; no admite unidades de disco duro internas ATA paralelas (PATA).
Antes de extraer la unidad de disco duro antigua, asegúrese de hacer una copia de seguridad de losdatos de la unidad de disco duro para poder transferir los datos a la unidad de disco duro nueva. Delmismo modo, si va a sustituir la unidad de disco principal, asegúrese de haber creado un conjunto dediscos de recuperación para restaurar el sistema operativo, los controladores de software y cualquieraplicación de software instalados previamente en el equipo. Si no dispone de este conjunto de CD,seleccione Inicio > HP Backup and Recovery (Recuperación y copias de seguridad de HP) y créeloahora.
La unidad de disco duro de 2,5 pulgadas está instalada en un soporte debajo de la unidad óptica.
1. Extraiga/desconecte cualquier dispositivo de seguridad que impida la apertura del ordenador.
2. Extraiga del ordenador todos los medios extraíbles, como discos compactos.
3. Apague correctamente el ordenador utilizando la opción del sistema operativo y apague todos losdispositivos externos.
4. Desenchufe el cable de alimentación de la toma eléctrica y desconecte todos los dispositivosexternos.
PRECAUCIÓN: Independientemente del estado de encendido, el voltaje se muestra en la placadel sistema siempre que el sistema esté conectado a una toma eléctrica CA activa. Debedesconectar el cable de alimentación con el fin de evitar daños en los componentes internos delordenador.
5. Si el ordenador está sobre un soporte, quite el ordenador de este soporte y tumbe el ordenador.
6. Extraiga el panel de acceso del equipo.
7. Retire la unidad óptica. Consulte Extracción de la unidad óptica existente en la página 24 paraobtener instrucciones.
8. Presione el pestillo de desbloqueo en el lado izquierdo del soporte de la unidad de disco duro (1)y, a continuación, gire la manecilla del soporte a la derecha (2).
Figura 2-9 Desbloqueo del soporte de la unidad de disco duro
ESES Actualización de la unidad de disco duro 19

9. Levante en posición recta el soporte de la unidad de disco duro del chasis y extráigalo.
Figura 2-10 Extracción del soporte de la unidad de disco duro
10. Para retirar la unidad de disco duro del soporte, retire el tornillo de guía del lado izquierdo delanterodel soporte.
Figura 2-11 Extracción del tornillo de guía de la unidad de disco duro
20 Capítulo 2 Actualizaciones de Hardware ESES

11. Deslice el soporte hacia atrás y retire la unidad de disco duro.
Figura 2-12 Extracción de la unidad de disco duro
12. Retire los tres tornillos de guía restantes (dos en la parte derecha y uno en la parte traseraizquierda) de la unidad antigua e instálelos en la unidad nueva.
Figura 2-13 Cambio de los tornillos de guía
ESES Actualización de la unidad de disco duro 21

13. Alinee los tornillos de guía con las ranuras del soporte y deslice la nueva unidad de disco duro enel soporte (1). A continuación, vuelva a instalar el tornillo de guía en el lado delantero izquierdodel soporte para fijar la unidad en el soporte (2).
Figura 2-14 Instalación de la unidad de disco duro en el soporte
14. Para colocar el soporte de la unidad de disco duro de nuevo en el chasis, alinee los tornillos deguía con las ranuras en el alojamiento de la unidad, deslice el soporte en posición recta al interiordel alojamiento de la unidad (1) y presione la manecilla del soporte hasta abajo (2) de modo quela unidad quede completamente asentada y bien sujeta.
Figura 2-15 Instalación del soporte de la unidad de disco duro
15. Vuelva a colocar el panel de acceso del ordenador.
16. Si el ordenador estaba sobre un soporte, vuelva a colocar el soporte.
17. Vuelva a conectar el cable de alimentación y encienda el ordenador.
18. Bloquee cualquier dispositivo de seguridad que estuviera liberado cuando se extrajo el panel deacceso del ordenador.
22 Capítulo 2 Actualizaciones de Hardware ESES

NOTA: No es necesmxio configurar la unidad de disco duro SATA, el ordenador la reconoceautomáticamente la próxima vez que lo conecte.
Después de sustituir la unidad de disco duro, utilice el conjunto de discos de recuperación quecreó cuando configuró inicialmente el ordenador para restaurar el sistema operativo, loscontroladores de software y cualquier aplicación de software instalados previamente en el equipo.Una vez finalizado el proceso de restauración, reinstale los archivos personales de los que hizouna copia de seguridad antes de sustituir el disco duro.
ESES Actualización de la unidad de disco duro 23

Remplazar la unidad ópticaUna unidad óptica es una unidad DVD-ROM, una unidad combinada DVD-CDRW o una unidadSuperMulti con tecnología LightScribe.
Extracción de la unidad óptica existente1. Extraiga/desconecte cualquier dispositivo de seguridad que impida la apertura del ordenador.
2. Extraiga del ordenador todos los medios extraíbles, como discos compactos.
3. Apague correctamente el ordenador utilizando la opción del sistema operativo y apague todos losdispositivos externos.
4. Desenchufe el cable de alimentación de la toma eléctrica y desconecte todos los dispositivosexternos.
PRECAUCIÓN: Independientemente del estado de encendido, el voltaje se muestra en la placadel sistema siempre que el sistema esté conectado a una toma eléctrica CA activa. Debedesconectar el cable de alimentación con el fin de evitar daños en los componentes internos delordenador.
5. Si el ordenador está sobre un soporte, quite el ordenador de este soporte y tumbe el ordenador.
6. Extraiga el panel de acceso del equipo.
7. Presione el pestillo de desbloqueo verde situado en la parte trasera derecha de la unidad ópticahacia el centro de dicha unidad (1), deslice la unidad óptica hacia delante unos 6 mmm(1/4 pulgadas) (2) y, a continuación, desconecte el cable en la parte trasera de la unidad (3).
Figura 2-16 Desconexión de la unidad óptica
24 Capítulo 2 Actualizaciones de Hardware ESES

8. Deslice la unidad completamente hacia fuera del alojamiento a través panel frontal.
Figura 2-17 Extracción de la unidad óptica
ESES Remplazar la unidad óptica 25

Preparación de la nueva unidad ópticaAntes de que se pueda utilizar la nueva unidad óptica, la pestaña de liberación debe estar sujeta.
1. Quite la parte adhesiva trasera de la pestaña de liberación.
2. Sin que la pestaña de liberación toque la unidad óptica, alinee con cuidado los agujeros de lapestaña de liberación con las patillas laterales de la unidad óptica. Asegúrese de que la pestañade liberación está orientada correctamente.
3. Coloque la patilla situada en la parte delantera de la unidad óptica en el orificio del extremo delpestillo de desbloqueo y presione con firmeza.
4. Coloque la segunda patilla y presione con firmeza el pestillo de desbloqueo completo para ajustarcon seguridad el pestillo a la unidad óptica.
Figura 2-18 Alineación de la pestaña de liberación
26 Capítulo 2 Actualizaciones de Hardware ESES

Instalación de la nueva unidad ópticaNOTA: Si va a instalar una unidad óptica en un alojamiento donde no había ninguna unidad, deberáretirar el panel de acceso y la tapa del panel que cubre la apertura del alojamiento antes de continuar.Siga los procedimientos que se describen en la sección Extracción del panel de acceso del ordenadoren la página 10 y Extracción de la tapa del panel en la página 13.
1. Enganche el pestillo de desbloqueo en la nueva unidad óptica. Consulte Preparación de la nuevaunidad óptica en la página 26.
2. Alinee la unidad óptica con la apertura en el panel frontal. Asegúrese de que la parte trasera dela unida óptica se ha colocado primero y que la pestaña de liberación está en el fondo de la unidad.
3. Deslice la unidad óptica en el interior del ordenador a través del panel frontal. No obstante, no ladeslice completamente hasta que quede bloqueada. Déjela a unos 6 mm (1/4 pulgadas) de laposición de bloqueo para que quede espacio para poder conectar el cable.
Figura 2-19 Inserción de la unidad óptica
4. Conecte el cable en la parte trasera de la unidad óptica (1) y deslice la unidad hasta el final delalojamiento de modo que quede bloqueada en su posición (2).
Figura 2-20 Conexión del cable y bloqueo de la unidad en su posición
ESES Remplazar la unidad óptica 27

5. Vuelva a colocar el panel de acceso.
6. Si el ordenador estaba sobre un soporte, vuelva a colocar el soporte.
7. Vuelva a conectar el cable de alimentación y encienda el ordenador.
8. Bloquee cualquier dispositivo de seguridad que estuviera liberado cuando se extrajo el panel deacceso del ordenador.
28 Capítulo 2 Actualizaciones de Hardware ESES

Instalación y extracción de una cubierta de puertoHay disponible una cubierta para puertos traseros opcional para el ordenador.
Para instalar la cubierta de puerto:
1. Pase los cables a través del orificio inferior en la cubierta del puerto (1) y conecte los cables a lospuertos traseros del ordenador.
2. Inserte los ganchos de la cubierta de puerto en las ranuras de la parte trasera del chasis y, acontinuación, deslice la cubierta a la derecha para que quede fija en su sitio (2).
Figura 2-21 Instalación de una cubierta de puerto
NOTA: Por motivos de seguridad, puede instalar un candado con cadena opcional en el chasis queasegure la cubierta de puerto y proteja el ordenador. Consulte Instalación de un candado de seguridaden la página 35.
La cubierta de puerto queda fija mediante una palanca de retención situada en el interior de la aperturade la cubierta de puerto. Para retirar la cubierta de puerto, tire de la palanca hacia la apertura de lacubierta de puerto (1) y, a continuación, deslice la cubierta a la izquierda y fuera del ordenador (2).
Figura 2-22 Extracción de una cubierta de puerto
ESES Instalación y extracción de una cubierta de puerto 29

A Especificaciones
Tabla A-1 Especificaciones
Dimensiones del equipo de sobremesa (en posición de sobremesa)
Altura
Ancho
Profundidad
(La profundidad aumentará si el ordenador va equipado con una pieza de sujeciónde seguridad para los puertos)
6,6 cm
25,1 cm
25,4 cm
2,60 pulgadas
9,90 pulgadas
10,00 pulgadas
Peso aproximado 3,15 kg 6,95 libras
Peso soportado (carga máxima distribuida en la posición de escritorio) 35 kg 77 lb
Rango de temperaturas (valores sujetos a cambios según la altitud sobre el niveldel mar)
En funcionamiento
En reposo
De 10 a 35 °C
De -30 a 60 °C
De 50 a 95 °F
De -22 a 140 °F
NOTA: La temperatura de funcionamiento se reduce 1,0 °C por cada 300 m (1.000 pies) a 3.000 m (10.000 pies) sobre elnivel del mar, sin luz solar directa. La velocidad máxima de cambio es de 10 °C (50 °F)/h. El límite superior depende del tipoy el número de opciones instaladas.
Humedad relativa (sin condensación)
En funcionamiento (28 °C [82,4 °F] máx termómetro húmedo)
Fuera de funcionamiento (38,7 °C [101,66 °F] máx termómetro húmedo)
10-90%
5-95%
Altitud máxima (sin presurizar)
En funcionamiento
En reposo
3.048 m
9.144 m
10.000 pies
30.000 pies
Sacudida mecánica (11 ms 1/2 impulso excitador sinusoidal)
En funcionamiento
En reposo
5 Gs
20 Gs
Vibración (aleatoria, Gs nominal)
En funcionamiento (10 a 300 Hz)
Fuera de funcionamiento (10 a 500 Hz)
0,25
0,50
Fuente de alimentación
Intervalo de tensión en funcionamiento1
Tensión nominal1
Frecuencia de red
90 a 264 V CA
100-240 V CA
50-60 Hz
30 Apéndice A Especificaciones ESES

Potencia de salida 135 W
Corriente nominal de entrada (máxima)1 2,2 A a 100 V CA 1,1 A a 200 V CA
Disipación del calor
Máximo
Típico (reposo)
139 kg-cal/h
56 kg-cal/h
550 BTU/h
222 BTU/h
1 Este sistema utiliza una alimentación externa corregida por factor de potencia activo. Gracias a esto, el sistema cumple losrequisitos de la marca CE en los países de la Unión Europea. La alimentación eléctrica corregida por factor de potencia activotambién tiene la ventaja añadida de no precisar un conmutador de selección de la potencia de entrada.
Tabla A-1 Especificaciones (continuación)
ESES 31

B Sustitución de la batería
La batería que se incluye con el ordenador proporciona energía al reloj de tiempo real. Cuando sustituyala batería, utilice una batería equivalente a la batería instalada originalmente en el equipo. El equipose entrega con una batería de litio de 3 voltios.
¡ADVERTENCIA! El equipo contiene una batería interna de dióxido de manganeso y litio. Existepeligro de incendio y quemaduras si la batería no se utiliza correctamente. Para reducir el riesgo delesiones personales:
No intente recargar la batería.
No la exponga a temperaturas superiores a 60 °C.
No desmonte, aplaste, perfore, cortocircuite los contactos externos ni los exponga al agua o al fuego.
Sustituya la batería sólo por las baterías recomendadas por HP.
PRECAUCIÓN: Antes de sustituir la batería, es importante realizar una copia de seguridad de laconfiguración de la CMOS. Al extraer o sustituir una batería, se borrará la configuración de la CMOS.Consulte la Guía sobre la utilidad Computer Setup (F10) para obtener más información sobre cómorealizar una copia de seguridad de la configuración de la CMOS.
La electricidad estática puede dañar los componentes electrónicos del ordenador o del equipo opcional.Antes de comenzar estos pasos, toque un objeto metálico que esté conectado a tierra para eliminar laelectricidad estática de su cuerpo.
NOTA: La duración aproximada de una batería de litio puede prolongarse conectando el ordenadora una toma de alimentación de CA de la pared. La batería de litio sólo se utiliza cuando el ordenadorNO está conectado a una fuente de alimentación de CA.
HP recomienda a los clientes que reciclen el hardware electrónico utilizado, los cartuchos de tinta HPoriginales y las baterías recargables. Para obtener más información sobre los programas de reciclado,consulte la página Web http://www.hp.com/recycle.
1. Extraiga/desconecte cualquier dispositivo de seguridad que impida la apertura del ordenador.
2. Extraiga del ordenador todos los medios extraíbles, como discos compactos.
3. Apague correctamente el ordenador utilizando la opción del sistema operativo y apague todos losdispositivos externos.
4. Desenchufe el cable de alimentación de la toma eléctrica y desconecte todos los dispositivosexternos.
PRECAUCIÓN: Independientemente del estado de encendido, el voltaje se muestra en la placadel sistema siempre que el sistema esté conectado a una toma eléctrica CA activa. Debedesconectar el cable de alimentación con el fin de evitar daños en los componentes internos delordenador.
5. Si el ordenador está sobre un soporte, quite el ordenador de este soporte y tumbe el ordenador.
6. Extraiga el panel de acceso del equipo.
32 Apéndice B Sustitución de la batería ESES

7. Localice la batería y su soporte en la placa del sistema.
NOTA: Es posible que en algunos modelos tenga que extraer un componente interno paraobtener acceso a la batería.
8. En función del tipo de soporte de batería de la placa del sistema, lleve a cabo los siguientes pasospara sustituir la batería.
Tipo 1
a. Extraiga la batería de su soporte.
Figura B-1 Extracción de una batería tipo botón (Tipo 1)
b. Inserte la batería de repuesto en su sitio, con el polo positivo hacia arriba. El soporte de labatería la fijará automáticamente en la posición correcta.
Tipo 2
a. Para extraer la batería de su soporte, presione la pieza de sujeción metálica que sale por unode los extremos de la batería. Cuando la batería se suelte, extráigala (1).
b. Para insertar la batería nueva, inserte un extremo de la batería de repuesto debajo del bordedel soporte con el lado positivo hacia arriba. Empuje el otro extremo hacia abajo hasta queencaje en la sujeción (2).
Figura B-2 Extracción y colocación de una batería tipo botón (Tipo 2)
Tipo 3
a. Eche hacia atrás el clip (1) que sujeta la batería en su sitio y extraiga la batería (2).
ESES 33

b. Inserte la batería nueva y vuelva a colocar el clip en su sitio.
Figura B-3 Extracción de una batería tipo botón (Tipo 3)
NOTA: Después de haber sustituido la batería, siga los pasos siguientes para finalizar esteprocedimiento.
9. Vuelva a colocar el panel de acceso.
10. Si el ordenador estaba sobre un soporte, vuelva a colocar el soporte.
11. Vuelva a conectar el cable de alimentación y encienda el ordenador.
12. Vuelva a establecer la fecha y la hora, las contraseñas y cualquier otra configuración especial delsistema con Computer Setup. Consulte la Guía sobre la utilidad Computer Setup (F10) paraobtener más información.
13. Bloquee cualquier dispositivo de seguridad que estuviera liberado cuando se extrajo el panel deacceso del ordenador.
34 Apéndice B Sustitución de la batería ESES

C Candados de seguridad
NOTA: Para obtener más información sobre las características de seguridad de datos, consulte laGuía de la utilidad Computer Setup (F10), la Guía Desktop Management y la Guía HP ProtectToolsSecurity Manager (en algunos modelos) en www.hp.com.
Los candados de seguridad que se muestran a continuación y en las páginas siguientes puedenutilizarse para proteger el ordenador.
Instalación de un candado de seguridadCandado con cadena
En la parte trasera del ordenador hay dos ranuras de cierre para cables. La ranura situada junto altornillo de ajuste manual debe utilizarse cuando no haya ninguna cubierta de puerto. La ranura situadaen el extremo derecho debe utilizarse cuando haya una cubierta de puerto instalada.
Figura C-1 Instalación de un candado con cadena sin cubierta de puerto
Figura C-2 Instalación de un cable con cubierta de puerto instalada
ESES Instalación de un candado de seguridad 35

CandadoFigura C-3 Instalación de un candado
36 Apéndice C Candados de seguridad ESES

Candado de seguridad para ordenadores HP para empresas1. Asegure el cable de seguridad pasándolo alrededor de un objeto fijo.
Figura C-4 Sujeción del cable a un objeto fijo
2. Pase los cables del teclado y del ratón a través del candado.
Figura C-5 Sujeción de los cables del teclado y del ratón
ESES Instalación de un candado de seguridad 37

3. Enrosque el candado en el chasis utilizando el tornillo facilitado.
Figura C-6 Sujeción del candado al chasis
4. Introduzca el extremo del cable de seguridad en el candado (1) y presione el botón en (2) parabloquear el candado. Utilice la llave suministrada para desbloquear el candado.
Figura C-7 Bloqueo del candado
38 Apéndice C Candados de seguridad ESES

D Descarga electrostática
Una descarga de electricidad estática procedente de un dedo o de otro conductor puede dañar lasplacas del sistema u otros dispositivos sensibles a la electricidad estática. Este tipo de daños puedereducir la vida útil del dispositivo.
Prevención de daños causados por la electricidad estáticaPara evitar daños electrostáticos, tenga en cuenta las precauciones siguientes:
● Evite el contacto directo de las manos con los productos; para ello transpórtelos y almacénelosen embalajes antiestáticos.
● Mantenga los componentes sensibles a la electricidad estática en sus embalajes hasta que lleguena workstations sin electricidad estática.
● Coloque los componentes en una superficie conectada a tierra antes de sacarlos de los embalajes.
● Procure no tocar las patillas, los cables ni los circuitos.
● Utilice siempre un método de conexión a tierra adecuado al manipular un componente o una unidadsensible a la electricidad estática.
Métodos de conexión a tierraExisten varios métodos de conexión a tierra. Adopte una o varias de las medidas siguientes cuandomanipule o instale componentes sensibles a la electricidad estática:
● Utilice una muñequera antiestática conectada mediante un cable de tierra a una workstation ochasis del ordenador que estén conectados a tierra. Las muñequeras antiestáticas son correasflexibles cuyos cables de tierra ofrecen una resistencia mínima de 1 megaohmio, +/-10%. Paraconseguir una conexión a tierra adecuada, póngase la muñequera antiestática bien ajustada y encontacto con la piel.
● Utilice tiras antiestáticas para tacones, punteras o botas cuando trabaje de pie. Póngase las tirasen ambos pies cuando pise suelos conductores o esterillas de disipación.
● Utilice herramientas conductoras.
● Utilice un kit de reparaciones portátil con una esterilla plegable disipadora de la electricidadestática.
Si no dispone del equipo recomendado para una adecuada conexión a tierra, póngase en contacto consu distribuidor o servicio técnico autorizado de HP.
NOTA: Para obtener más información sobre la electricidad estática, póngase en contacto con sudistribuidor o servicio técnico autorizado de HP.
ESES Prevención de daños causados por la electricidad estática 39

E Directrices de funcionamiento,mantenimiento rutinario ypreparación para el transporte delordenador
Directrices de funcionamiento y mantenimiento rutinariodel ordenadorMantenimiento
Siga estas directrices para configurar y realizar correctamente el mantenimiento del ordenador y delmonitor:
● Mantenga el ordenador alejado de entornos de humedad excesiva, luz solar directa o temperaturasextremas.
● Coloque el ordenador en una superficie plana y resistente. Deje un espacio libre de unos 10,2 cm(4 pulgadas) en todas las ranuras de ventilación del equipo y por encima del monitor para facilitaruna ventilación correcta.
● Nunca bloquee la circulación del aire en el equipo obstruyendo las ranuras de ventilación ni lasentradas de aire. No coloque el teclado, con los pies abatibles bajados, directamente contra laparte frontal del equipo de escritorio, ya que también podría limitar la circulación del aire.
● Nunca encienda el equipo sin el panel de acceso instalado.
● No coloque los ordenadores uno encima de otro, ni los coloque tan cerca entre sí que puedanrecibir aire precalentado o recirculado de cada uno.
● Si el ordenador va a funcionar en un lugar distinto, debe tener una ventilación de entrada y salidaadecuada y se deben seguir aplicando las directrices de funcionamiento indicadas anteriormente.
● Intente no derramar líquidos sobre el equipo ni el teclado.
● No tape nunca las ranuras de ventilación del monitor con ningún tipo de material.
● Instale o active las funciones de administración de energía del sistema operativo u otro software,incluidos los estados de suspensión.
● Apague el ordenador antes de emprender cualquiera de las siguientes acciones:
◦ Limpie el exterior del equipo con un paño húmedo y suave cuando sea necesmxio. Losproductos de limpieza pueden decolorar o deteriorar el acabado.
◦ Limpie de vez en cuando todas las ranuras de ventilación del equipo. La pelusa, el polvo yotros cuerpos extraños pueden bloquear las ranuras de ventilación y obstruir la circulaciónde aire.
40 Apéndice E Directrices de funcionamiento, mantenimiento rutinario y preparación para eltransporte del ordenador
ESES

Precauciones con la unidad ópticaSiga las instrucciones que se indican a continuación cuando trabaje o limpie la unidad óptica.
Funcionamiento● No mueva la unidad cuando esté en funcionamiento. La función de lectura podría verse afectada.
● No exponga la unidad a cambios bruscos de temperatura, ya que podría formarse condensaciónen su interior. Si la temperatura cambia bruscamente mientras la unidad está encendida, esperecomo mínimo una hora antes de apagarla. Si usa la unidad inmediatamente, la función de lecturapodría fallar.
● Evite colocar la unidad en un lugar sometido a humedad elevada, temperaturas extremas,vibración mecánica o luz solar directa.
Limpieza● Limpie el panel y los controles con un paño suave y seco, o con un paño humedecido con un
detergente líquido suave. No pulverice nunca líquidos limpiadores directamente sobre la unidad.
● Evite el uso de disolventes como el alcohol o el benceno, porque pueden dañar el acabado.
SeguridadSi cae un objeto o se vierte líquido en la unidad, desenchufe inmediatamente el equipo y solicite a unservicio técnico autorizado de HP que lo revise.
Preparación para el transportePara preparar el equipo para su transporte, lleve a cabo los siguientes pasos:
1. Realice una copia de seguridad de los archivos del disco duro en discos PD, cartuchos de cinta,CD o disquetes. Asegúrese de que el medio de almacenamiento que utilice para guardar las copiasde seguridad no esté expuesto a impulsos eléctricos o magnéticos durante su almacenamiento otransporte.
NOTA: La unidad de disco duro se bloquea automáticamente cuando se desactiva laalimentación del sistema.
2. Extraiga y almacene los medios extraíbles
3. Inserte un disquete vacío en la unidad de disquete para proteger la unidad durante su transporte.No utilice un disquete en el que haya guardado datos o vaya a hacerlo.
4. Apague el ordenador y los dispositivos externos.
5. Desconecte el cable de alimentación de la toma eléctrica y del equipo.
6. Desconecte los componentes del sistema y los dispositivos externos de sus fuentes dealimentación y luego del ordenador.
NOTA: Compruebe que todas las tarjetas estén correctamente colocadas y fijadas en las ranurascorrespondientes antes de transportar el ordenador.
7. Para proteger los componentes del sistema y los dispositivos externos, embálelos en sus cajasoriginales o en otras similares con suficiente material protector.
ESES Precauciones con la unidad óptica 41

Índice
Aacceso a componentes
internos 10alimentación
conector del cable 3alimentación del sistema, LED 2auriculares de conector 2
Ccandado 36candado con cadena 35candados
candado 36candado con cadena 35candado de seguridad para
ordenadores HP paraempresas 37
CD-ROMunidad óptica 2
componentespanel frontal 2panel posterior 3teclado 4
componentes del panelposterior 3
componentes de panel frontal 2conector
auriculares 2cable de alimentación 3entrada de audio 3micrófono 2monitor DVI-D 3Monitor VGA 3ratón PS/2 3RJ-45 3salida de audio 3Teclado PS/2 3
conector de entrada de línea 3conector del ratón 3conector de micrófono 2conector de monitor DVI-D 3conector de salida de línea 3conectores de audio 2
conector RJ-45 3conexión del monitor 3configuración de torre 7cubierta de puerto 29
Ddesbloqueo de panel de
acceso 35directrices de funcionamiento del
ordenador 40directrices de instalación 9directrices de ventilación 40DVD-ROM
unidad óptica 2
Eencendido
botón 2equipo
cambiar configuración deescritorio a torre 7
candados de seguridad 35directrices de
funcionamiento 40especificaciones 30funciones 1preparar para el transporte 41
especificacionesequipo 30SODIMM 14
extracciónbatería 32cubierta de puerto 29panel de acceso 10panel frontal 11tapas de panel 13unidad de disco duro 19unidad óptica 24
Ffuente de alimentación
intervalo de tensión enfuncionamiento 30
Iindicadores luminosos de
estado 4instalación
batería 32candados de seguridad 35cubierta de puerto 29módulo de memoria 14, 16SODIMM 14, 16unidad de disco duro 19unidad óptica 27
LLED de alimentación del
sistema 2
Mmódulo de memoria
especificaciones 14instalación 14
Ppanel de acceso
bloquear y desbloquear 35extraer 10
panel frontalextracción de tapas 13extracción e instalación 11
panel frontal, extracción 11pestaña de liberación
conectar unidad óptica 26preparación para el transporte 41prevención de daños de descarga
electrostática 39puertos
frontal 2posterior 3
puerto USBpanel frontal 2panel posterior 3
Sseguridad
candado 36
42 Índice ESES

candado con cadena 35candado de seguridad para
ordenadores HP paraempresas 37
SODIMMespecificaciones 14instalación 14
sustitución de la batería 32
Ttecla de aplicación 4tecla de logotipo de Windows
funciones 5ubicaciones 4
tecladoconector 3
TecladoComponentes 4
tornillostransferir a la unidad de disco
duro 21
Uubicación de la ID del producto 6ubicación del número de serie 6unidad
actualizar unidad de discoduro 19
extracción de la unidadóptica 24
instalar la unidad óptica 27transferir los tornillos a la unidad
de disco duro 21unidad de disco duro
ampliar 19indicador luminoso de
actividad 2unidad óptica
directrices 41extraer 24instalar 27limpiar 41precauciones 41sujeción de la pestaña de
liberación 26ubicar 2
VVGA, conector del monitor 3
ESES Índice 43