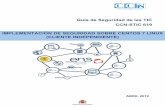GUÍA DE SEGURIDAD DE LAS TIC (CCN-STIC-471C)
Transcript of GUÍA DE SEGURIDAD DE LAS TIC (CCN-STIC-471C)

SIN CLASIFICAR
SIN CLASIFICAR
GUÍA DE SEGURIDAD DE LAS TIC (CCN-STIC-471C)
MANUAL DE USUARIO RMAT v5.1
AGOSTO 2011

SIN CLASIFICAR CCN-STIC-471C v1.0 Manual de usuario de RMAT v5.1
Centro Criptológico Nacional i
SIN CLASIFICAR
Edita:
Editor y Centro Criptológico Nacional, 2011 NIPO: 075-11-054-9 Tirada: 1000 ejemplares Fecha de Edición: agosto de 2011 Andrés Méndez Barco ha elaborado el presente documento. José A. Mañas ha participado en la elaboración y modificación del presente documento. LIMITACIÓN DE RESPONSABILIDAD
El presente documento se proporciona de acuerdo con los términos en él recogidos, rechazando expresamente cualquier tipo de garantía implícita que se pueda encontrar relacionada. En ningún caso, el Centro Criptológico Nacional puede ser considerado responsable del daño directo, indirecto, fortuito o extraordinario derivado de la utilización de la información y software que se indican incluso cuando se advierta de tal posibilidad.
AVISO LEGAL
Quedan rigurosamente prohibidas, sin la autorización escrita del Centro Criptológico Nacional, bajo las sanciones establecidas en las leyes, la reproducción parcial o total de este documento por cualquier medio o procedimiento, comprendidos la reprografía y el tratamiento informático, y la distribución de ejemplares del mismo mediante alquiler o préstamo públicos.

SIN CLASIFICAR CCN-STIC-471C v1.0 Manual de usuario de RMAT v5.1
Centro Criptológico Nacional ii
SIN CLASIFICAR
PRÓLOGO
El uso masivo de las tecnologías de la información y las telecomunicaciones (TIC), en todos los ámbitos de la sociedad, ha creado un nuevo espacio, el ciberespacio, donde se producirán conflictos y agresiones, y donde existen ciberamenazas que atentarán contra la seguridad nacional, el estado de derecho, la prosperidad económica, el estado de bienestar y el normal funcionamiento de la sociedad y de las administraciones públicas. La Ley 11/2002, de 6 de mayo, reguladora del Centro Nacional de Inteligencia, encomienda al Centro Nacional de Inteligencia el ejercicio de las funciones relativas a la seguridad de las tecnologías de la información en su artículo 4.e), y de protección de la información clasificada en su artículo 4.f), a la vez que confiere a su Secretario de Estado Director la responsabilidad de dirigir el Centro Criptológico Nacional en su artículo 9.2.f). Partiendo del conocimiento y la experiencia del CNI sobre amenazas y vulnerabilidades en materia de riesgos emergentes, el Centro realiza, a través de su Centro Criptológico Nacional, regulado por el Real Decreto 421/2004, de 12 de marzo, diversas actividades directamente relacionadas con la seguridad de las TIC, orientadas a la formación de personal experto, a la aplicación de políticas y procedimientos de seguridad, y al empleo de tecnologías de seguridad adecuadas. Una de las funciones más destacables del Centro Criptológico Nacional es la de elaborar y difundir normas, instrucciones, guías y recomendaciones para garantizar la seguridad de los sistemas de las tecnologías de la información y las comunicaciones de la Administración, materializada en la existencia de la serie de documentos CCN-STIC. Disponer de un marco de referencia que establezca las condiciones necesarias de confianza en el uso de los medios electrónicos es, además, uno de los principios que establece la ley 11/2007, de 22 de junio, de acceso electrónico de los ciudadanos a los servicios públicos, en su artículo 42.2 sobre el Esquema Nacional de Seguridad (ENS). Precisamente el Real Decreto 3/2010 de 8 de Enero de desarrollo del Esquema Nacional de Seguridad fija los principios básicos y requisitos mínimos así como las medidas de protección a implantar en los sistemas de la Administración, y promueve la elaboración y difusión de guías de seguridad de las tecnologías de la información y las comunicaciones por parte de CCN para facilitar un mejor cumplimiento de dichos requisitos mínimos. En definitiva, la serie de documentos CCN-STIC se elabora para dar cumplimiento a los cometidos del Centro Criptológico Nacional y a lo reflejado en el Esquema Nacional de Seguridad, conscientes de la importancia que tiene el establecimiento de un marco de referencia en esta materia que sirva de apoyo para que el personal de la Administración lleve a cabo su difícil, y en ocasiones, ingrata tarea de proporcionar seguridad a los sistemas de las TIC bajo su responsabilidad.
Agosto de 2011
Félix Sanz Roldán
Secretario de Estado Director del Centro Criptológico Nacional

SIN CLASIFICAR CCN-STIC-471C v1.0 Manual de usuario de RMAT v5.1
Centro Criptológico Nacional iii
SIN CLASIFICAR
ÍNDICE
1. INTRODUCCIÓN ................................................................................................................. 4
2. REQUISITOS ........................................................................................................................ 4
3. INSTALACIÓN ..................................................................................................................... 5
3.1. JAVA ................................................................................................................................ 5 3.2. WINDOWS ...................................................................................................................... 5 3.3. LINUX/UNIX ................................................................................................................... 6
4. USO ......................................................................................................................................... 6
4.1. FICHEROS ...................................................................................................................... 8 4.1.1. CONFIGURACIÓN ..................................................................................................... 8 4.1.2. BIBLIOTECA .............................................................................................................. 9 4.1.3. LICENCIA ................................................................................................................. 10
4.1.3.1. ADQUISICIÓN ......................................................................................................... 10 4.1.3.2. INSTALACIÓN O CAMBIO ......................................................................................... 10
4.2. GESTIÓN DE PERFILES DE SEGURIDAD ............................................................. 11 4.2.1. IDIOMAS ................................................................................................................... 11 4.2.2. DATOS DEL PROYECTO ......................................................................................... 12 4.2.3. EDICIÓN DE CONTROLES ..................................................................................... 15
4.2.3.1. EDITAR EL PERFIL ................................................................................................... 23 4.2.3.2. CREAR UN CONTROL O UNA PREGUNTA .................................................................... 24 4.2.3.3. CREAR UN ENLACE ................................................................................................. 29 4.2.3.4. CREAR UN “VÉASE TAMBIÉN” .................................................................................. 29
4.3. ANÁLISIS DE AMENAZAS ........................................................................................ 30 4.3.1. IDENTIFICACIÓN .................................................................................................... 31 4.3.2. AMENAZAS POR CLASES DE ACTIVOS ................................................................ 33 4.3.3. CLASES DE ACTIVOS POR AMENAZAS ................................................................ 36 4.3.4. TABLA ....................................................................................................................... 39 4.3.5. CONSOLA PARA PRUEBAS .................................................................................... 42
4.4. MEDIDAS DE PROTECCIÓN DE ACTIVOS .......................................................... 43 4.4.1. IDIOMAS ................................................................................................................... 43 4.4.2. DATOS DEL PROYECTO ......................................................................................... 43 4.4.3. PROTECCIONES ADICIONALES ........................................................................... 46
4.4.3.1. CREAR UNA PROTECCIÓN ........................................................................................ 48 4.5. GESTIÓN DEL PROYECTO ...................................................................................... 52
4.5.1. ABRIR UN PROYECTO YA EXISTENTE ................................................................. 55 4.5.2. CREAR UN PROYECTO NUEVO ............................................................................ 56 4.5.3. GUARDAR UN PROYECTO ..................................................................................... 56 4.5.4. PUBLICAR UN PROYECTO .................................................................................... 56
5. GLOSARIO ......................................................................................................................... 58

SIN CLASIFICAR CCN-STIC-471C v1.0 Manual de usuario de RMAT v5.1
Centro Criptológico Nacional 4
SIN CLASIFICAR
1. INTRODUCCIÓN
1. Evaluar el estado de seguridad de un sistema requiere un modelado del mismo, identificando y valorando sus activos e identificando y valorando las amenazas que se ciernen sobre ellos. De este modelado surge una estimación del riesgo potencial al que está expuesto el sistema.
2. El riesgo sobre un sistema se ve atemperado por las salvaguardas o contramedidas que hayamos dispuesto para su protección. Rara vez consiguen estas salvaguardas eliminar completamente el riesgo; lo más habitual es que exista un cierto riesgo residual que la organización puede o bien aceptar, o bien lanzar un plan de acción que incremente las salvaguardas en número o eficacia hasta conseguir un riesgo residual asumible.
3. Las fases de análisis y tratamiento de los riesgos se suceden regularmente a lo largo de la vida de un sistema para ir recogiendo nuevos activos, nuevas amenazas, nuevas valoraciones, etc. Las herramientas PILAR permiten instrumentar este modelado en continua evolución.
4. PILAR ofrece un conjunto de herramientas que permiten:
• Bien un análisis general, estudiando las diferentes dimensiones de seguridad (confidencialidad, integridad, disponibilidad...).
• Bien un análisis de continuidad, centrándose en la disponibilidad del sistema de información para atajar interrupciones de servicio ante incidencias o desastres.
5. En ambos casos se puede utilizar un enfoque cualitativo o cuantitativo.
6. PILAR incorpora una biblioteca con los elementos más comunes que cualquier organización puede tener. No obstante, en aquellos casos en los que la organización tiene una casuística singular, es necesario adaptar dicha biblioteca. Para poder realizar estas adaptaciones se creó RMAT (Risk Management Additional Tools, Herramientas Adicionales para la Gestión de Riesgos).
2. REQUISITOS
7. Para el uso de RMAT v5.1 su PC debe cumplir los siguientes requisitos mínimos:
• Microprocesador: Intel Pentium, AMD586 o similar • Disco duro libre: 20Mb • Memoria libre: 256Mb • Máquina virtual de Java: versión 1.6.0 o superior

SIN CLASIFICAR CCN-STIC-471C v1.0 Manual de usuario de RMAT v5.1
Centro Criptológico Nacional 5
SIN CLASIFICAR
3. INSTALACIÓN
8. RMAT está desarrollado en Java, lo que le permite ser ejecutado en cualquier sistema operativo que disponga de máquina virtual de Java (esto incluye Windows, Linux, Unix, etc.).
Antes de instalar una nueva versión de RMAT… Si va a utilizar una nueva versión de RMAT con un elemento (fichero .evl, .tsv o .kb) creado con una versión anterior, cree una copia de dicho fichero para trabajar con él en la nueva versión. Los proyectos creados o editados con una versión de RMAT más moderna no son compatibles con las versiones antiguas.
3.1. JAVA
9. Para conocer si su equipo tiene instalada la máquina virtual de Java:
Para conocer si su equipo tiene instalada la máquina virtual de Java (JRE – Java Runtime Environment) siga los siguientes pasos: 1. Visite www.java.com. 2. Pulse en el enlace “Verificar la instalación de Java” (este enlace puede variar
debido a que Java pertenece a una tercera empresa). 3. Siga las instrucciones hasta que le indiquen si tiene instalado Java y qué versión
tiene.
Si ejecuta RMAT sin tener instalada la máquina virtual de Java, recibirá el error “Cannot find Java 1.6.0”.
10. Para instalar la máquina virtual de Java:
1. Visite www.java.com. 2. Pulse en el enlace “Descargar ahora” o “Descarga manual” (estos enlaces
pueden variar debido a que Java pertenece a una tercera empresa). Java es gratuito, por lo que no tendrá que pagar nada.
3. Siga las instrucciones para descargar Java. 4. Una vez descargado el paquete de instalación de Java, ejecútelo para instalarlo. 5. Siga las instrucciones hasta que haya instalado Java.
3.2. WINDOWS 11. Antes de proceder a la instalación de RMAT debe tener instalado Java.
12. Cuando Java esté instalado en el equipo donde va a utilizar RMAT, siga los siguientes pasos para instalar RMAT en Windows:
1. Ejecute el fichero de instalación de RMAT rmat_<version>_<modelo>.exe. 2. En la pantalla “Bienvenido al asistente de instalación de RMAT”, una vez leído
el mensaje, pulse en “Siguiente”. 3. En la pantalla “Información”, una vez leído el mensaje, pulse en “Siguiente”.

SIN CLASIFICAR CCN-STIC-471C v1.0 Manual de usuario de RMAT v5.1
Centro Criptológico Nacional 6
SIN CLASIFICAR
4. En la pantalla “Seleccione la Carpeta Destino” deberá seleccionar el directorio donde desea que el programa RMAT se copie para poder ser utilizado. Se recomienda que el directorio de instalación no contenga el número de versión de la aplicación, con el objeto de que si actualiza la aplicación en el futuro no haya una discordancia entre la versión en uso y el nombre del directorio. Si desea tener instaladas varias versiones de la aplicación sí deberá indicar la versión de la misma en el nombre del directorio. Si va a instalar varios idiomas, puede colocarlos todos en el mismo directorio.
5. Una vez seleccionado el directorio pulse en “Siguiente”. 6. En la pantalla “Seleccione la Carpeta del Menú Inicio” indique el nombre de la
carpeta donde desea que se guarden los iconos de la aplicación. Nuevamente se recomienda que dicho nombre no contenga la versión del programa, a no ser que quiera disponer de varias versiones instaladas.
7. Si no desea crear una carpeta donde almacenar los iconos de la aplicación, seleccione “No crear carpeta en el menú Inicio”.
8. Una vez indicada su preferencia pulse en “Siguiente”. 9. En la pantalla “Seleccione las Tareas Adicionales” puede marcar:
• “Crear un icono en el escritorio” si desea ubicar un icono en su escritorio para ejecutar la aplicación.
• “Crear un icono de Inicio Rápido” si desea ubicar un icono en su barra de tareas para ejecutar la aplicación.
10. Una vez indicadas sus preferencias pulse en “Siguiente”. 11. En la pantalla “Listo para Instalar” le aparecerá un resumen de las preferencias
que ha seleccionado durante los pasos previos a la instalación. Si no está conforme con ellos pulse en “Atrás”. Si está conforme pulse “Instalar” y se procederá a la copia de los ficheros de la aplicación.
12. En la pantalla “Completando la instalación de RMAT”, seleccione “Ejecutar RMAT” si desea ejecutar la aplicación al terminar la instalación. Pulse en “Finalizar”.
13. Una vez instalada la aplicación, el ejecutable para usar la aplicación, rmat.exe, será el
mismo para todos los idiomas.
3.3. LINUX/UNIX 14. Antes de proceder a la instalación de RMAT debe tener instalado Java.
15. Cuando Java esté instalado en el equipo donde va a utilizar RMAT, descomprima el fichero de instalación de RMAT rmat_es.zip en el directorio donde luego desee ejecutar la aplicación.
16. Una vez descomprimidos los ficheros, el ejecutable para usar la aplicación, rmat.jar, será el mismo para todos los idiomas.
4. USO
17. Para ejecutar RMAT:
• En Microsoft Windows: a) A través del acceso directo: Vaya a Inicio ! Programas ! RMAT ! RMAT

SIN CLASIFICAR CCN-STIC-471C v1.0 Manual de usuario de RMAT v5.1
Centro Criptológico Nacional 7
SIN CLASIFICAR
b) Mediante la propia aplicación: Vaya al directorio donde instaló la aplicación (habitualmente C:\ARCHIVOS DE PROGRAMA\RMAT\) y ejecute rmat.exe
• En Unix/Linux: Vaya al directorio donde instaló la aplicación y ejecute rmat.jar
18. Una vez ejecutada la aplicación, lo primero que le solicitará será la ubicación del
fichero de configuración del PILAR que esté usando. Para más información consulte 4.1.1.
19. Una vez ejecutada la aplicación, se le mostrará el aviso de licencia. Deberá aceptar la licencia pulsando en “Aceptar”, si no la acepta pulse en “Cancelar” y no se cargará la aplicación. Si no desea que en el futuro le aparezca de nuevo esta ventana, marque en “No volver a mostrar este mensaje en el futuro” y pulse “Aceptar”.
20. Una vez aceptada la licencia, le aparecerá la “Ventana de Selección”. Esta pantalla está dividida en las siguientes zonas:
1. Barra de funciones A través de la barra de funciones puede acceder a:
• STIC_es: El nombre de este menú será el del fichero de configuración en uso. o Configuración
Al pulsar la opción, se le abre la ventana para seleccionar el fichero de configuración.
• Licencia o Seleccionar
Permite cargar la licencia a utilizar. o Licencia comercial
Abre su navegador web por defecto y cargará la página web donde puede solicitar la compra de la licencia.

SIN CLASIFICAR CCN-STIC-471C v1.0 Manual de usuario de RMAT v5.1
Centro Criptológico Nacional 8
SIN CLASIFICAR
2. Licencia Muestra la licencia en uso. Puede mostrar:
• Sin licencia: Indica que no ha cargado ninguna licencia. Si cliquea dos veces en “sin licencia”, le mostrará la ventana para cargar una.
• Licencia: Indica que está utilizando una licencia previamente adquirida.
3. Gestión de Perfiles de Seguridad (EVL) Permite elaborar de perfiles de seguridad. Mientras no haya seleccionado una licencia, no podrá pulsar sobre el botón.
4. Análisis de Amenazas (TSV)
Permite elaborar perfiles de ataque. Mientras no haya seleccionado una licencia, no podrá pulsar sobre el botón.
5. Medidas de Protección de Activos (KB)
Permite elaborar protecciones para activos específicos. Mientras no haya seleccionado una licencia, no podrá pulsar sobre el botón.
4.1. FICHEROS
21. Existen funcionalidades en PILAR que se configuran en ficheros que la aplicación carga durante su arranque. En esta sección le explicamos dichos ficheros.
4.1.1. CONFIGURACIÓN
22. PILAR trae un fichero de configuración por defecto que podrá encontrarlo en la ruta donde instaló el programa, bajo el nombre STIC_es.car.
23. En PILAR ENS, ese fichero de configuración tendrá el nombre de STIC_ens.car.
24. Seleccione el fichero STIC_es.car y pulse en "Abrir".

SIN CLASIFICAR CCN-STIC-471C v1.0 Manual de usuario de RMAT v5.1
Centro Criptológico Nacional 9
SIN CLASIFICAR
25. Si más adelante desea modificar el fichero de configuración en uso podrá hacerlo pulsando, desde la “Ventana de Selección”, en el primer menú que tendrá por nombre el fichero de configuración (sin extensión) en uso.
26. Si RMAT detecta varios ficheros .car, le solicitará automáticamente el fichero de configuración a utilizar al arrancar la aplicación por primera vez.
27. Este fichero de configuración contiene información para la aplicación como nombres de directorios (donde se encuentran las bibliotecas, donde almacena los informes generados por defecto, etc.), el idioma en que mostrar los mensajes, etc.
4.1.2. BIBLIOTECA 28. PILAR trae un fichero de biblioteca por defecto que podrá encontrarlo en la ruta donde
instaló el programa, dentro del subdirectorio \bib_es, bajo el nombre std_es_[fecha].pl5.
29. En PILAR ENS, el subdirectorio será \bib_ens y la biblioteca será ens_es_[fecha].pl5.
30. Si PILAR detecta un único fichero .pl5 en la ruta donde el fichero de configuración (.car) le indica que se encuentran las librerías (por defecto en \bib_es), no le solicitará que seleccione el fichero de biblioteca a utilizar ya que cargará el único existente.
31. En caso de existir varios ficheros .pl5 en dicha ubicación, le solicitará que seleccione la biblioteca a utilizar, seleccione por lo tanto el fichero (std_es_[fecha].pl5 es el que trae por defecto la aplicación) y pulse en “Abrir”.
32. La aplicación obtiene de la biblioteca:
• las clases de activos • las dimensiones de valoración de activos • los niveles cualitativos de valoración de activos • las amenazas sobre los activos • salvaguardas generales para un sistema • elementos típicos para una normativa de seguridad • procedimientos típicos para un sistema de información
33. La biblioteca también proporciona:
• criterios estándar de valoración de activos • amenazas típicas por activo • frecuencias típicas de materialización de las amenazas • degradación típica de los activos causada por las amenazas • calibración de la importancia de las salvaguardas, normas y procedimientos y
apoya al analista en la identificación de • dependencias entre activos • valoración de los activos • identificación y calibración de las amenazas • identificación de salvaguardas
34. La biblioteca puede completarse con extensiones:
• perfiles de seguridad • perfiles de amenazas • protecciones adicionales por activo

SIN CLASIFICAR CCN-STIC-471C v1.0 Manual de usuario de RMAT v5.1
Centro Criptológico Nacional 10
SIN CLASIFICAR
4.1.3. LICENCIA
35. La licencia es un fichero que contiene los datos del licenciado así como los niveles de uso que puede hacer de la aplicación.
36. En la “Ventana de Selección” del modo de uso de RMAT podrá ver qué licencia está utilizando en el apartado "licencia".
37. Si la información sobre la licencia instalada muestra “sin licencia” significa que no tiene instalada ninguna licencia.
38. Si desea adquirir una licencia consulte el apartado 4.1.3.1.
39. Si dispone de una licencia y desea cargarla consulte el apartado 4.1.3.2.
4.1.3.1. ADQUISICIÓN
40. Debe adquirir una licencia acorde con la organización a la que pertenezca:
a) Si pertenece usted a una administración pública española Esta aplicación es gratuita para administraciones públicas españolas. Para solicitar una licencia gratuita para el uso completo de la aplicación debe enviar un e-mail a [email protected] indicando:
- Organismo al que pertenece - Dirección del organismo - Nombre y apellidos del solicitante - Responsabilidad dentro del organismo - Teléfono de contacto - E-mail de contacto
b) Si no pertenece usted a una administración pública española
Debe adquirir una licencia.
Diríjase a www.ar-tools.com para adquirir una licencia para el uso de la aplicación.
También puede, pulsando en el menú Licencia ! Licencia comercial desde la “Ventana de Selección” de la aplicación, acceder a la página web para la solicitud de una licencia comercial.
4.1.3.2. INSTALACIÓN O CAMBIO
41. Previa a la instalación o cambio de la licencia, se recomienda que copie el fichero de licencia (fichero .lic) en la ruta donde instaló RMAT dentro del subdirectorio \lics. A continuación deberá instalarla en la aplicación.
a) Si no tiene una licencia instalada previamente Cliquee dos veces en el mensaje “sin licencia”. Se le abrirá una ventana para seleccionar el fichero de licencia. Dicha ventana mostrará los ficheros .lic existentes en el subdirectorio \lics donde instaló la aplicación. Deberá seleccionar su fichero de licencia y pulsar en “Abrir”.

SIN CLASIFICAR CCN-STIC-471C v1.0 Manual de usuario de RMAT v5.1
Centro Criptológico Nacional 11
SIN CLASIFICAR
La aplicación, ya con la licencia cargada, volverá a la “Ventana de Selección” del tipo de proyecto.
b) Si ya tiene una licencia instalada previamente y desea cambiarla
Puede realizar los pasos indicados anteriormente y seleccionar un nuevo fichero de licencia, o pulsar en el menú Licencia ! Seleccione. Se le abrirá una ventana para seleccionar el fichero de licencia. Dicha ventana mostrará los ficheros .lic existentes en el subdirectorio \lics donde instaló la aplicación. Deberá seleccionar su fichero de licencia y pulsar en "Abrir".
4.2. GESTIÓN DE PERFILES DE SEGURIDAD
42. Pulse el botón “evl” si quiere utilizar RMAT para elaborar un Perfil de Seguridad. El Perfil de Seguridad podrá utilizarlo luego dentro del menú “E. Perfiles de seguridad” de PILAR.
43. Al acceder a este módulo de la aplicación se le mostrará la ventana de Gestión del Proyecto. Una vez haya creado o abierto un proyecto, tendrá acceso a las siguientes funciones:
• Idiomas Desde este menú puede definir los idiomas en los que estará disponible su Perfil de Seguridad.
• Datos del proyecto
Desde este menú puede introducir y consultar los datos generales del proyecto.
• Edición de controles Desde este menú puede gestionar y crear los controles.
4.2.1. IDIOMAS
44. Aquí puede definir los idiomas en los que estarán disponibles sus controles.
45. Esta pantalla está dividida en las siguientes zonas:
1. Gestión de idiomas Muestra dos columnas para gestionar los idiomas:
• Idioma

SIN CLASIFICAR CCN-STIC-471C v1.0 Manual de usuario de RMAT v5.1
Centro Criptológico Nacional 12
SIN CLASIFICAR
Permite introducir el código por el que referenciará al idioma. Por ejemplo, para referenciar al idioma español puede utilizar el código “es”.
• Depende de
Permite introducir el código del idioma del que ese idioma depende. Esto se utiliza para indicar que si un usuario está utilizando el programa en idioma “es” (castellano) y hay un texto que no está traducido al castellano, entonces mostrará el texto que esté definido en el idioma del que depende.
2. Barra de acciones
En la parte izquierda esta zona puede acceder a las siguientes funciones: • Nueva
Al pulsar el botón añade una nueva fila vacía (no contendrá ni idioma ni dependencia).
• Arriba o Abajo
Pulse en la fila que quiera mover y, a continuación, pulse en los botones para cambiar el orden de las filas.
• Eliminar
Pulse en la fila que quiera borrar y, a continuación, pulse el botón.
En la parte derecha de esta zona puede acceder a las siguientes funciones: • Guarda ( )
Guarda los cambios realizados.
• Guarda y cierra ( ) Aplica los cambios realizados y cierra la ventana.
• Cancela y cierra ( )
Descarta los cambios realizados y cierra la ventana. Una vez rellenados todos los datos, pulse en el botón “Guarda los datos y cierra”.
4.2.2. DATOS DEL PROYECTO
46. Aquí puede definir los datos del proyecto.
47. Esta pantalla está dividida en las siguientes zonas:

SIN CLASIFICAR CCN-STIC-471C v1.0 Manual de usuario de RMAT v5.1
Centro Criptológico Nacional 13
SIN CLASIFICAR
1. Idioma Muestra, a modo de pestañas, los idiomas que haya definido para los controles. Al crear un proyecto sólo le aparecerá una pestaña (la del idioma predefinido por la aplicación). En cada pestaña le aparecerán las mismas opciones, que deberá introducir en el idioma que tenga seleccionado.
2. Biblioteca
Muestra la biblioteca que utilizará el proyecto, que se selecciona del fichero de configuración seleccionado en el arranque. Para un proyecto ya creado no se puede modificar la biblioteca a utilizar.
3. Código
Introduzca en este campo un código breve y descriptivo del proyecto. Este campo es obligatorio y se mantendrá igual para todos los idiomas. Sólo se puede editar desde la pestaña del idioma por defecto. La aplicación, en las distintas ventanas e informes, mostrará el código del proyecto poniéndolo siempre entre corchetes. Ejemplo:
Código introducido: Controles_Empresa Código que mostrará la aplicación: [Controles _Empresa]
4. Nombre
Introduzca en este campo el nombre del proyecto. Puede ser diferente para cada idioma. Ejemplo: Controles específicos de la norma

SIN CLASIFICAR CCN-STIC-471C v1.0 Manual de usuario de RMAT v5.1
Centro Criptológico Nacional 14
SIN CLASIFICAR
5. Otros datos Puede introducir, a modo de tabla, cuantos datos considere pertinentes almacenar sobre el proyecto. La tabla consta de dos columnas (el tipo de dato y el valor del mismo) y un número ilimitado de filas. Los valores pueden repetirse si así se desea. Los datos que introduzca en un idioma sólo estarán disponibles en dicho idioma. Se recomienda mantener, como mínimo, los siguientes datos (completados a modo de ejemplo):
Dato Valor Descripción Análisis de riesgos de la plataforma de servicios
telemáticos Responsable Fulanito Pérez Martín Organización Sólidos, S.A. Versión 0.01 Fecha 28-11-2008
6. Barra de acciones
En la parte superior de esta zona puede acceder a las siguientes funciones que se afectan a la sección “Otros datos”:
• Arriba o Abajo Pulse en la fila que quiera mover y, a continuación, pulse en los botones para cambiar el orden de las filas.
• Nueva Al pulsar el botón añade una nueva fila vacía (no contendrá ni dato ni valor).
• Eliminar Pulse en la fila que quiera borrar y, a continuación, pulse el botón.
• Estándar Al pulsar el botón crea las filas con los datos recomendados por la biblioteca en uso y los valores vacíos.
• Limpiar Al pulsar el botón elimina todas las filas que no contengan un valor.
En la parte inferior de esta zona puede acceder a las siguientes funciones:
• Guarda y cierra ( ) Aplica los cambios realizados y cierra la ventana.
• Cancela y cierra ( ) Descarta los cambios realizados y cierra la ventana.
Una vez rellenados todos los datos, pulse en el botón “Guarda los datos y cierra”.

SIN CLASIFICAR CCN-STIC-471C v1.0 Manual de usuario de RMAT v5.1
Centro Criptológico Nacional 15
SIN CLASIFICAR
4.2.3. EDICIÓN DE CONTROLES
48. Esta ventana permite definir los controles del perfil y asociarles salvaguardas.
49. Esta pantalla está dividida en las siguientes zonas:
1. Barra de funciones A través de la barra de funciones puede acceder a: • Controles
o Nuevo control Permite crear un control. Puede ver un ejemplo de control en la captura de pantalla con el indicador número 7. Una vez introducidos los datos del control, éste se ubicará dependiendo de que el elemento que tuviera seleccionado fuera: - El perfil de seguridad: Se ubicará debajo de todos los controles. - Un control o grupo de controles: Le preguntará si quiere ubicar el
nuevo control encima, dentro o debajo del control.
o Editar Al pulsar esta opción se abrirá la ventana de Control para editar los datos del control que tuviera previamente seleccionado.
o -> pregunta Convierte el control seleccionado en una pregunta.
o Eliminar los hijos
Elimina los hijos (otros controles, preguntas y/o salvaguardas) del control seleccionado.
o Eliminar el control
Elimina el elemento (y los hijos del elemento) seleccionado.

SIN CLASIFICAR CCN-STIC-471C v1.0 Manual de usuario de RMAT v5.1
Centro Criptológico Nacional 16
SIN CLASIFICAR
o Se abre para revisión
Al marcar así un control o pregunta, muestra el texto del control o pregunta en color rojo. Posteriormente puede ver cuándo se abrió para revisión pulsando con el botón derecho del ratón sobre el control y seleccionando “historia”.
o Revisión cerrada
Al marcar así un control o pregunta que estaba abierta para revisión (en rojo), deja el texto del control en color negro. Posteriormente puede ver cuándo se cerró su revisión pulsando con el botón derecho del ratón sobre el control y seleccionando “historia”.
• Preguntas o Nueva pregunta
Permite crear una pregunta. Puede ver un ejemplo de pregunta en la captura de pantalla con el indicador número 8. Una vez introducidos los datos del control, le preguntará si quiere ubicar la nueva pregunta encima, dentro o debajo del control o pregunta seleccionada.
o Editar Al pulsar esta opción se abrirá la ventana de Pregunta para editar los datos de la pregunta que tuviera previamente seleccionada.
o -> control
Convierte la pregunta seleccionada en un control.
o Eliminar los hijos Elimina los hijos (otros controles, preguntas y/o salvaguardas) de la pregunta seleccionada.
o Eliminar la pregunta
Elimina el elemento (y los hijos del elemento) seleccionado.
o Se abre para revisión Al marcar así un control o pregunta, muestra el texto del control o pregunta en color rojo. Posteriormente puede ver cuándo se abrió para revisión pulsando con el botón derecho del ratón sobre el control y seleccionando “historia”.
o Revisión cerrada
Al marcar así un control o pregunta que estaba abierta para revisión (en rojo), deja el texto del control en color negro. Posteriormente puede ver cuándo se cerró su revisión pulsando con el botón derecho del ratón sobre el control y seleccionando “historia”.

SIN CLASIFICAR CCN-STIC-471C v1.0 Manual de usuario de RMAT v5.1
Centro Criptológico Nacional 17
SIN CLASIFICAR
• Enlace o Nuevo enlace
Permite crear un enlace al control o pregunta que tuviera seleccionada. Aparece el enlace dentro del control o pregunta que tuviera seleccionada con el icono . Luego puede moverlo arrastrándolo con el ratón. Puede ver un ejemplo de pregunta en la captura de pantalla con el indicador número 10.
o Editar Al pulsar esta opción se abrirá la ventana de “Enlace” para editar los datos del enlace que tuviera previamente seleccionado.
o Eliminar enlace
Elimina el elemento (y los hijos del elemento) seleccionado.
• Referencias o Editar referencia
El texto de algunas salvaguardas no es suficientemente descriptivo si se saca de su contexto (fuera del árbol al que pertenecen). Si se hace referencia a una salvaguarda de forma aislada, se pierde el contexto y el significado de la salvaguarda puede no entenderse. En esa circunstancia esta funcionalidad permite darle un texto lo suficientemente descriptivo, sin variar la naturaleza de la salvaguarda. Al pulsar esta opción se abrirá una ventana en la que podrá indicar, para cada idioma, el texto a mostrar de la salvaguarda que tuviera previamente seleccionada. El código de la salvaguarda no cambiará.
o Eliminar la referencia
Elimina el elemento (y los hijos del elemento) seleccionado.
• Véase también o Nueva “véase también”
Permite crear una sugerencia en el control o pregunta que tuviera seleccionada con el icono . Puede ver un ejemplo de sugerencia en la captura de pantalla con el indicador número 9.
o Editar Al pulsar esta opción se abrirá la ventana de “Véase también” para editar los datos de la sugerencia que tuviera previamente seleccionada.
o Eliminar la “véase también”
Elimina el elemento (y los hijos del elemento) seleccionado.
• Etiquetas o Nueva etiqueta
Permite crear una etiqueta. Las etiquetas se asocian a cualquier elemento (control, pregunta, enlace, referencia o “véase también”) y sirven al editor a la hora de gestionar los elementos.

SIN CLASIFICAR CCN-STIC-471C v1.0 Manual de usuario de RMAT v5.1
Centro Criptológico Nacional 18
SIN CLASIFICAR
Al seleccionar esta opción, se le abrirá una ventana para introducir el nombre de la etiqueta.
o Renombrar
Muestra las etiquetas que haya creado. Al seleccionar una de ellas se le abrirá una ventana para renombrar dicha etiqueta.
o Eliminar Muestra las etiquetas que haya creado. Al seleccionar una de ellas se le abrirá una ventana para confirmar la eliminación de la misma.
o Marca Muestra las etiquetas que haya creado. Teniendo uno o más elementos seleccionados, al seleccionar una de las etiquetas se la vincula al elemento. Puede vincular una etiqueta a tantos elementos como quiera.
o Desmarcar Muestra las etiquetas que haya creado. Teniendo un elemento seleccionado, al seleccionar una de las etiquetas se la desvincula al elemento.
o Seleccionar Muestra las etiquetas que haya creado. Al seleccionar: " None: Deja todos los elementos sin seleccionar. " Una de las etiquetas: Selecciona todos los elementos que tengan
dicha etiqueta vinculada. Permite al editor identificar grupos de elementos.
• Estadísticas
o Cuentas Lo normal es que un elemento en la raíz (bien sea un control o una pregunta) contenga, a su vez, otros tantos controles o preguntas. Si contiene a la vez tanto controles como preguntas, RMAT muestra una ventana por cada elemento raíz indicando cuántos controles y preguntas contiene a la vez. Después, si es que ha tenido que mostrar la/s ventana/s anterior/es, muestra en una nueva ventana el número de controles, preguntas, enlaces, referencias y “véase también” que hay creados.
2. Barra de herramientas de los controles A través de la barra de herramientas puede acceder a las funciones:
• 1 Contrae los elementos a mostrar al nivel 1, o sea, sin desplegar nada.
• Niveles
Muestra el nivel en el que se están mostrando los elementos. Si introduce un valor y pulsa Enter aplicará dicho nivel al elemento seleccionado. Pulsando los botones “+” o “-”, aumenta o disminuye el nivel de los elementos (o grupos de elementos) seleccionados a mostrar (los expande o contrae).

SIN CLASIFICAR CCN-STIC-471C v1.0 Manual de usuario de RMAT v5.1
Centro Criptológico Nacional 19
SIN CLASIFICAR
• +
Si selecciona esta casilla, se desplegarán los controles (si es que estos no contenían ya otro control). Utilice esta casilla habiendo desplegado los elementos cuyos hijos quiera ver mediante el indicador de nivel a su izquierda (no habiendo desplegado los elementos cliqueando directamente en los mismos).
• Conectadas
Selecciona, en el panel de control de controles, aquellos controles que referencien a salvaguardas.
• Usa…
Si selecciona un elemento (o grupo de elementos) del panel de control de controles y pulsa en este botón, se le seleccionarán (en azul) aquellas salvaguardas del panel de control de hijos que tenga referenciadas (las que ya ha configurado previamente el usuario). Otra forma de conocer las salvaguardas de un elemento es desplegando dicho elemento.
3. Panel de control de controles Desde este panel pueden visualizar todos los grupos de elementos y elementos que haya creado. Se utiliza este panel para crear controles, preguntas, enlaces, referencias y “véase también”, así como referencias en los mismos a las salvaguardas.
Los controles se muestran con el icono . Las preguntas se muestran con el icono . Los enlaces se muestran con el icono . Los “véase también” se muestran con el icono . Las salvaguardas se muestran con el icono . El color del paraguas y su subíndice denotan la relevancia de la salvaguarda. Si pulsa con el botón derecho del ratón sobre el nombre del perfil le aparecerá la siguiente opción:
• Editar Permite editar los datos del proyecto.
Si pulsa con el botón derecho del ratón sobre un control, le aparecerán las siguientes opciones:
• Nuevo control Permite crear un nuevo control.
• Nueva pregunta Permite crear una nueva pregunta.
• Nuevo enlace Permite crear un nuevo enlace.
• Nueva “véase también”

SIN CLASIFICAR CCN-STIC-471C v1.0 Manual de usuario de RMAT v5.1
Centro Criptológico Nacional 20
SIN CLASIFICAR
Permite crear una nueva sugerencia. • Editar
Permite modificar el control. • -> Pregunta
Convierte un control en una pregunta. • Eliminar los hijos
Elimina los hijos (sea cual sea el elemento que tenga dentro) del control seleccionado.
• Eliminar el control Elimina el control (y los hijos del control) seleccionado.
• Historia Si abrió la revisión del control, aparecerá una nueva ventana donde podrá ver las fechas en las que se ha abierto o cerrado a revisión dicho control.
• Se abre para revisión Al marcar así un control o pregunta, muestra el texto del control o pregunta en color rojo.
• Revisión cerrada Al marcar así un control o pregunta que estaba abierta para revisión (en rojo), deja el texto del control en color negro.
Si pulsa con el botón derecho del ratón sobre una pregunta, le aparecerán las siguientes opciones:
• Nueva pregunta Permite crear una nueva pregunta.
• Nuevo enlace Permite crear un nuevo enlace.
• Nueva “véase también” Permite crear una nueva sugerencia.
• Editar Permite modificar la pregunta.
• -> Control Convierte una pregunta en un control.
• Eliminar los hijos Elimina los hijos (sea cual sea el elemento que tenga dentro) de la pregunta seleccionada.
• Eliminar la pregunta Elimina la pregunta (y los hijos de la pregunta) seleccionada.
• Historia Si abrió la revisión del control, aparecerá una nueva ventana donde podrá ver las fechas en las que se ha abierto o cerrado a revisión dicho control.
• Se abre para revisión Al marcar así un control o pregunta, muestra el texto del control o pregunta en color rojo.
• Revisión cerrada Al marcar así un control o pregunta que estaba abierta para revisión (en rojo), deja el texto del control en color negro.

SIN CLASIFICAR CCN-STIC-471C v1.0 Manual de usuario de RMAT v5.1
Centro Criptológico Nacional 21
SIN CLASIFICAR
Si pulsa con el botón derecho del ratón sobre una salvaguarda, le aparecerán las siguientes opciones:
• Editar referencia Al pulsar esta opción se abrirá una ventana en la que podrá indicar, para cada idioma, el texto a mostrar de la salvaguarda que tuviera previamente seleccionada. El código de la salvaguarda no cambiará.
• Eliminar la referencia Elimina la salvaguarda seleccionada, quitando así la referencia entre el elemento y dicha salvaguarda.
Si pulsa con el botón derecho del ratón sobre un “véase también”, le aparecerán las siguientes opciones:
• Editar Permite modificar la sugerencia.
• Eliminar la “véase también” Elimina la sugerencia seleccionada.
Si pulsa con el botón derecho del ratón sobre un enlace, le aparecerán las siguientes opciones:
• Editar Permite modificar el enlace.
• Eliminar enlace Elimina el enlace seleccionado.
Puede mover de lugar los controles, las preguntas, los “véase también” y las salvaguardas arrastrándolas. Si selecciona cualquier elemento y pulsa en el teclado Suprimir, se eliminarán el elemento y sus hijos (si los tuviera). 4. Barra de herramientas de las salvaguardas hijo A través de la barra de herramientas puede acceder a las funciones:
• 1 Contrae las salvaguardas a mostrar al nivel 1, o sea, sin desplegar ninguna.
• Niveles
Muestra el nivel en el que se están mostrando las salvaguardas. Si introduce un valor y pulsa Enter aplicará dicho nivel al elemento seleccionado. Pulsando los botones “+” o “-”, aumenta o disminuye el nivel de las salvaguardas (o grupos de salvaguardas) seleccionadas a mostrar (las expande o contrae).
• Usadas
Al pulsar el botón se seleccionan en panel de control de hijos aquellas salvaguardas o grupos de salvaguardas que se encuentren referenciadas por controles o preguntas. Si hay alguna salvaguarda que ha sido referenciada en más de una ocasión, se abrirá una ventana de log que mostrará “used twice: [código salvaguarda] Nombre salvaguarda” cada vez que aparezca más de una vez.

SIN CLASIFICAR CCN-STIC-471C v1.0 Manual de usuario de RMAT v5.1
Centro Criptológico Nacional 22
SIN CLASIFICAR
• Usado por…
Si selecciona una salvaguarda (o grupo de salvaguardas) del panel de control de hijos y pulsa en este botón, se seleccionarán aquellos controles y preguntas del panel de control de controles que la referencian.
5. Panel de control de salvaguardas hijo Desde este panel puede visualizar todas las salvaguardas y grupos de salvaguardas de la librería que haya cargado. Se utiliza este panel para seleccionar las salvaguardas con las que queremos crear referencias. Las salvaguardas van precedidas por:
1º El icono de la salvaguarda ( ): Muestra la importancia de la salvaguarda (mediante el color y el subíndice, existiendo gris -0-, verde -1-, amarillo -2-, rojo -3-).
2º El uso de la salvaguarda de forma gráfica ( ): En función del color y ubicación de la barra muestra:
• Si es azul: En el perfil se ha realizado una referencia al grupo de salvaguardas a la que esta pertenece (por lo que se encuentra referenciada dentro del grupo). O lo que es lo mismo, en el perfil se ha referenciado a un elemento superior a él en el árbol.
• Si es verde: En el perfil se ha realizado una referencia esta salvaguarda o grupo de salvaguardas. O lo que es lo mismo, en el perfil se le ha referenciado.
• Si es rojo: En el perfil se ha realizado una referencia a una salvaguarda dentro de este grupo de salvaguardas. O lo que es lo mismo, en el perfil se ha referenciado a un elemento inferior a él en el árbol.
Un grupo de salvaguardas puede mostrar varios colores a la vez. 3º La cantidad y uso de la salvaguarda de forma numérica ({1, 0, 0}): En función
del número y su ubicación muestra: • Si es el primero: En el perfil se ha realizado ese número de veces
referencia al grupo de salvaguardas a la que esta pertenece (por lo que se encuentra referenciada dentro del grupo). O lo que es lo mismo, número de veces que en el perfil se ha referenciado a un elemento superior a él en el árbol.
• Si es el segundo: En el perfil se ha realizado ese número de veces referencia esta salvaguarda o grupo de salvaguardas. O lo que es lo mismo, número de veces que en el perfil se le ha referenciado.
• Si es el tercero: En el perfil se ha realizado ese número de veces referencia a una salvaguarda dentro de este grupo de salvaguardas. O lo que es lo mismo, número de veces que en el perfil se ha referenciado a un elemento inferior a él en el árbol.
Un grupo de salvaguardas puede mostrar números en varias posiciones a la vez.
4º El código entre corchetes, que es su código histórico, que no es el mismo que el código de presentación que verán los usuarios en PILAR.

SIN CLASIFICAR CCN-STIC-471C v1.0 Manual de usuario de RMAT v5.1
Centro Criptológico Nacional 23
SIN CLASIFICAR
Para establecer una relación entre una salvaguarda (o grupo de salvaguardas) y un control o pregunta debe arrastrar la salvaguarda (o grupo de salvaguardas) desde el panel de control de salvaguardas y soltarla sobre el control o pregunta deseada.
6. Barra de acciones En esta zona puede acceder directamente a las siguientes funciones:
• Orientación de las ventanas Pulsando el botón puede hacer que las ventanas de controles y salvaguardas se distribuyan horizontal o verticalmente.
• Guarda los datos ( ) Guarda los cambios realizados en el fichero.
• Guarda los datos y cierra ( )
Aplica los cambios realizados y cierra la ventana.
• Cancela y cierra ( ) Descarta los cambios realizados y cierra la ventana.
4.2.3.1. EDITAR EL PERFIL
50. Un perfil de seguridad permite que el usuario le defina ciertos valores, que se explican a continuación
51. Los datos de un perfil de seguridad se editan pulsando con el botón derecho sobre el mismo y seleccionando “Editar”.
52. Al editar el perfil de seguridad, se le abrirá automáticamente la ventana de “Perfil” para poder definir los siguientes datos:
1. Código Muestra y permite editar el código breve y descriptivo del proyecto. Este campo es obligatorio y se mantendrá igual para todos los idiomas. Es el mismo que aparece en la pantalla de Datos del proyecto.
2. Nombre
Muestra, para cada idioma definido (cuyo código antecede al campo), el nombre del perfil de seguridad. Es el mismo que aparece en la pantalla de Datos del proyecto.
3. Definiciones
Se utiliza para definir valores booleanos que luego se usan en las condiciones de los controles y preguntas. Explicaremos su uso mediante el siguiente ejemplo: En el Esquema Nacional de Seguridad, se establecen una serie de medidas de seguridad que son de aplicación sólo si el nivel de seguridad para (por ejemplo) la confidencialidad es alto, es decir, que alguno de los activos dentro de un mismo dominio de seguridad tiene un valor ≥ 6 en la dimensión [C].

SIN CLASIFICAR CCN-STIC-471C v1.0 Manual de usuario de RMAT v5.1
Centro Criptológico Nacional 24
SIN CLASIFICAR
Por lo tanto, la forma de identificar en PILAR que tenemos unos requisitos de seguridad de nivel alto en la dimensión de confidencialidad es definiendo una variable cualquiera que nos inventemos (que en el ejemplo será “CA”, acrónimo de “Confidencialidad Alta”) que se pondrá a “verdadero” si el valor de un activo es ≥ 6 en la dimensión [C]. Esto lo representaremos de la siguiente forma en este campo: <define name="CA"> <value dimension="C" range="(6-)" /> </define>
Si queremos identificar en PILAR cuándo tenemos unos requisitos de seguridad de nivel medio en la dimensión de confidencialidad crearemos una variable (que en el ejemplo será “CM”, acrónimo de “Confidencialidad Media”) que se pondrá a “verdadero” si el valor de un activo es ≥ 3 en la dimensión [C]. Esto lo representaremos de la siguiente forma en este campo: <define name="CM"> <value dimension="C" range="(3-)" /> </define>
A su vez, podemos unir varias definiciones simplemente poniendo una a continuación de la otra de la siguiente manera: <define name="CA"> <value dimension="C" range="(6-)" /> </define> <define name="CM"> <value dimension="C" range="(3-)" /> </define> <define name="CB"> <value dimension="C" range="(1-)" /> </define>
La forma de representar el rango en la variable “range” es de la siguiente manera:
• a-b: Esto es lo mismo que decir “a ≤ valor de la dimensión ≤ b”. • -b: Esto es lo mismo que decir “valor de la dimensión ≤ b”. • a-: Esto es lo mismo que decir “a ≤ valor de la dimensión”.
4. En la barra de acciones encontrará botones que le permitirán:
• Guarda y cierra ( ) Aplica los cambios realizados y cierra la ventana.
• Cancela y cierra ( ) Descarta los cambios realizados y cierra la ventana.
Una vez rellenados todos los datos, pulse en el botón “Guarda los datos y cierra”.
4.2.3.2. CREAR UN CONTROL O UNA PREGUNTA
53. Los controles suelen representar requisitos de una norma o estándar.
54. Las preguntas se utilizan para ampliar el conocimiento de los aspectos que sean de interés y no estén cubiertos por ningún control o salvaguarda, es un pseudo-control.
55. Un control o una pregunta tienen en PILAR un nivel de recomendación en función de:
• Su nivel de relevancia (definida por el usuario).

SIN CLASIFICAR CCN-STIC-471C v1.0 Manual de usuario de RMAT v5.1
Centro Criptológico Nacional 25
SIN CLASIFICAR
• Las salvaguardas que engloba. 56. Los controles o preguntas sólo se pueden crear dentro del perfil de seguridad o, si ya
tiene creados otros elementos, dentro de ellos.
57. En el momento en el que cree un control o pregunta dentro de otro elemento existente, llamaremos al elemento contenedor “grupo de controles” o “grupo de preguntas”, según corresponda.
58. Al crear un nuevo control, o editar uno existente, se le abrirá automáticamente la ventana de “Control” para poder definir los siguientes datos:
1. Código Introduzca en este campo un código breve y descriptivo del control. Este campo es obligatorio. El código es único, por lo que ningún otro control del proyecto podrá tener dicho código y será el mismo en todos los idiomas.
2. Nombre
Permite introducir el nombre del control para todos aquellos idiomas que haya definido. Delante de cada nombre le aparecerá el código del idioma que hubiera creado previamente.
3. Relevancia
Permite introducir el nivel de relevancia (recomendación) que este elemento tendrá en PILAR. El valor final dependerá del valor que introduzca aquí el usuario y de las salvaguardas que englobe. Si el elemento no engloba a ninguna salvaguarda, los siguientes valores posibles tendrán los siguientes efectos:
• Interesante: Muestra en RMAT el valor {0} a la derecha del código del elemento (aparece en la captura de pantalla con el indicador 10). En PILAR mostrará el nivel de recomendación 2.

SIN CLASIFICAR CCN-STIC-471C v1.0 Manual de usuario de RMAT v5.1
Centro Criptológico Nacional 26
SIN CLASIFICAR
• Importante: Es el valor por defecto, por lo que no lo destaca en RMAT. En PILAR mostrará el nivel de recomendación 3.
• Muy importante: Muestra en RMAT el valor {2} a la derecha del código del elemento. En PILAR mostrará el nivel de recomendación 4.
• Crítico: Muestra en RMAT el valor {3} a la derecha del código del elemento. En PILAR mostrará el nivel de recomendación 6.
4. Lógica
Para un control que englobe a más de un elemento, permite seleccionar cómo aplicará la valoración de los elementos a los que engloba. Las opciones posibles son:
• AND: Todos los elementos que englobe se aplican por igual. Es el valor por defecto (de hecho, como se aplica por defecto, no se antepone {and}).
• OR: Aplica al menos uno de los elementos que englobe. En caso de existir varias salvaguardas valoradas, hará una suma del valor de las mismas ignorando aquellas que estén a “n.a.”. Antepondrá al nombre del control {or}.
• XOR: Aplica sólo uno de los elementos que englobe. En caso de existir varias salvaguardas valoradas, se quedará con aquella que tenga la mayor madurez. Antepondrá al nombre de del control {xor}.
5. Obligatorio si…
Permite indicar si el control es obligatorio u opcional. En el panel de control de controles de RMAT, aquellos para los que defina algo en este campo mostrarán “[M]” a la derecha del código. Aparece en la captura de pantalla con el indicador 11. En la ventana del perfil de seguridad en PILAR, aparecerá en la columna “Aplicable”: • M
Si lo ha marcado (incondicionalmente o porque cumple la condición establecida) como “obligatorio” (Mandatory).
• (vacío) Si no lo ha marcado (incondicionalmente o porque no cumple la condición establecida) como “obligatorio”.
Para indicar que un control es obligatorio puede: • Establecerlo incondicionalmente: Significa que siempre es obligatorio. Para ello
debe escribir en el campo: <true />
• Establecerlo condicionalmente: Significa que se marcará como obligatorio sólo si se cumplen ciertas condiciones. La forma de representar la expresión condicional es la siguiente: <and> { expresión }0+ </and> | <or> { expresión }0+ </or> | <var name /> | <family set /> | <under set /> | <dimension set /> | <threat set /> | <value [ dimensión ] [ rango ] /> | <risk [ dimensión ] [ amenaza ] [ rango ] />
La manera en que PILAR luego interpretará la expresión es la siguiente:

SIN CLASIFICAR CCN-STIC-471C v1.0 Manual de usuario de RMAT v5.1
Centro Criptológico Nacional 27
SIN CLASIFICAR
o <and> El resultado es “verdadero” (o sea, que el control se considera obligatorio) si todas las expresiones que contiene son verdaderas. De lo contrario el resultado es “falso” (o sea, que el control no se considera obligatorio).
o <or> El resultado es “verdadero” si al menos una de las expresiones que contiene es verdadera. Si todas son falsas, el resultado es “falso”.
o <var name="CA" /> El resultado es el valor de la variable “CA”, es decir, “verdadero” si el valor de la variable es verdadera o “falso” si el valor de la variable es “falso”.
o <family set="SW.std.os, HW.PC" /> El resultado es “verdadero” si el dominio de seguridad contiene al menos un activo con una de las clases indicadas. De lo contrario el resultado es “falso”.
o <under set="D.classified.confidential, D.classified.restricted" /> El resultado es “verdadero” si el dominio de seguridad contiene al menos un activo con una de las clases indicadas, o si uno de los activos del dominio está debajo1 de otro que tiene una de esas clases. De lo contrario el resultado es “falso”.
o <dimension set="C, I" /> El resultado es “verdadero” si el dominio de seguridad contiene al menos un activo que tiene valor (propio o acumulado) en al menos una de las dimensiones indicadas. De lo contrario el resultado es “falso”.
o <threat set="E.14, A.14" /> El resultado es “verdadero” si el dominio de seguridad contiene al menos un activo al que le afecta al menos una de las amenazas indicadas. De lo contrario el resultado es “falso”.
o <value dimension="C" range="3-5" /> El resultado es “verdadero” si el dominio de seguridad contiene al menos un activo que tiene valor (propio o acumulado) dentro del rango2 indicado en la dimensión indicada. Si no se especifica un rango, se interpreta como “verdadero” si el valor es mayor que 0. De lo contrario el resultado es “falso”.
o <value range="3-5" /> El resultado es “verdadero” si el dominio de seguridad contiene al menos un activo que tiene valor (propio o acumulado) dentro del rango3 indicado en cualquier dimensión. Si no se especifica un rango, se interpreta como “verdadero” si el valor es mayor que 0. De lo contrario el resultado es “falso”.
o <risk dimension="C" threat="A.14" range="-5" /> PILAR va actualizando el riesgo de los activos en el dominio de seguridad. El resultado es “verdadero” si detecta que, para cualquier activo, existe riesgo dentro del rango indicado, en la dimensión indicada y para la amenaza indicada. De lo contrario el resultado es “falso”.
o <risk dimension="C" threat="A.14" /> PILAR va actualizando el riesgo de los activos en el dominio de seguridad. El resultado es “verdadero” si detecta que, para cualquier activo, existe
1 Se entiende que el activo B está debajo del activo A cuando A depende, directa o indirectamente, de B. 2 En la sección 4.2.3.1 se explica la forma de representar rangos. 3 En la sección 4.2.3.1 se explica la forma de representar rangos.

SIN CLASIFICAR CCN-STIC-471C v1.0 Manual de usuario de RMAT v5.1
Centro Criptológico Nacional 28
SIN CLASIFICAR
riesgo mayor que 0, en la dimensión indicada y para la amenaza indicada. De lo contrario el resultado es “falso”.
6. De aplicación si…
Permite indicar si el control es de aplicación, aunque principalmente se utiliza para indicar cuándo un control no es de aplicación (ya que por defecto todos son de aplicación). En el panel de control de controles de RMAT, aquellos para los que defina algo en este campo mostrarán “[app]” a la derecha del código. Aparece en la captura de pantalla con el indicador 12. En la ventana del perfil de seguridad en PILAR, aparecerá en la columna “Aplicable”: •
Si lo ha marcado incondicionalmente como “no aplicable” (mediante <false />) o porque no cumple la condición establecida para que sea “de aplicación”.
• (vacío) Si no lo ha marcado incondicionalmente o porque cumple la condición establecida como “de aplicación”.
Para indicar que un control no es de aplicación puede utilizar las mismas condiciones que hemos explicado para el anterior campo “Obligatorio si…”.
7. URL a enlazar
Permite introducir una dirección a una página web. Aparecerá luego en PILAR como el enlace “más información” pulsando con el botón derecho sobre el control y seleccionando “Descripción”. La forma de introducir la dirección puede ser
a) Absoluta: Introduciendo la URL directa. Por ejemplo “http://www.dominio.com/pagina.html”.
b) Relativa: Se utiliza para añadir información contextual al control desde PILAR. Por ejemplo, si estamos creando un perfil cuyo código es “SPC” y editando el control con código “Z” (que está ya anidado dos veces, siendo su código completo “X.Y.Z”), cuando lo carguemos en PILAR ocurrirá lo siguiente:
1. PILAR buscará dentro del fichero .CAR una referencia a “info.SPC”. Si no la encuentra, no hará nada más y esta información contextual no será mostrada al usuario.
2. Utilizará el nombre asociado a esa entrada como el directorio ROOT donde se encuentran las páginas web que contienen descripciones de los controles y preguntas.
3. Dentro del directorio ROOT buscará el fichero “help.map”. 4. Si encuentra en ese fichero el “X.Y.Z”, generará el enlace a
http://ROOT/valor 5. Si no encuentra en ese fichero el “X.Y.Z”, quitará la última parte del
código y buscará “X.Y” a partir del paso 4.
8. Descripción Permite introducir una descripción detallada del control. Aparecerá luego en PILAR pulsando con el botón derecho sobre el control y seleccionando “Descripción”.

SIN CLASIFICAR CCN-STIC-471C v1.0 Manual de usuario de RMAT v5.1
Centro Criptológico Nacional 29
SIN CLASIFICAR
9. Barra de acciones En la barra de acciones encontrará botones que le permitirán: • Guarda y cierra ( )
Aplica los cambios realizados y cierra la ventana. • Cancela y cierra ( )
Descarta los cambios realizados y cierra la ventana.
Una vez rellenados todos los datos, pulse en el botón “Guarda los datos y cierra”.
4.2.3.3. CREAR UN ENLACE
59. PILAR permite crear un enlace a un control o a una pregunta. Este enlace luego mostrará la madurez del control, que no será editable, y conseguirá que el control o pregunta donde lo haya ubicado tenga en cuenta en su madurez la madurez del enlace.
60. PILAR no permite bucles en los enlaces. Es decir, no puede hacer que en el control [C1] haya un enlace al control [C2], y que en [C2] haya un enlace a [C1]. No obstante, RMAT no le advertirá si comete este error hasta que guarde el proyecto. En ese momento mostrará cuáles son los enlaces erróneos y los marcará como “loop”.
61. Al crear un nuevo enlace, o editar uno existente, se le abrirá automáticamente la ventana de “Enlace” para poder definir los siguientes datos:
1. Referencia
Introduzca en este campo el código del control o pregunta al que quiere enlazar. Si introduce el código de un control o pregunta que todavía no existe (o que ha sido borrado), mostrará “control desconocido: [referencia introducida]”.
2. Barra de acciones
En la barra de acciones encontrará botones que le permitirán: • Guarda y cierra ( )
Aplica los cambios realizados y cierra la ventana. • Cancela y cierra ( )
Descarta los cambios realizados y cierra la ventana.
Una vez rellenados todos los datos, pulse en el botón “Guarda los datos y cierra”.
4.2.3.4. CREAR UN “VÉASE TAMBIÉN”
62. Las sugerencias o llamadas de atención se utilizan para dar al usuario alguna información o sugerirle que tenga en cuenta también algún otro control.
63. Las sugerencias sólo se pueden crear dentro de un control o una pregunta.
64. Al crear una nueva sugerencia, o editar una existente, se le abrirá automáticamente la ventana de “Véase también” para poder definir los siguientes datos:
1. Código Introduzca en este campo un código breve y descriptivo de la sugerencia. Este campo es obligatorio. El código es único, por lo que ninguna otra sugerencia del proyecto podrá tener dicho código.

SIN CLASIFICAR CCN-STIC-471C v1.0 Manual de usuario de RMAT v5.1
Centro Criptológico Nacional 30
SIN CLASIFICAR
2. Nombre
Permite introducir el nombre de la sugerencia (o la sugerencia en sí) para todos aquellos idiomas que haya definido. Si no introduce ningún nombre, luego se rellenará automáticamente con “null”. Delante de cada nombre le aparecerá el código del idioma que hubiera creado previamente.
3. Descripción
Permite introducir una descripción para la sugerencia. Luego podrá verla en PILAR pulsando con el botón derecho sobre el “véase también” y seleccionando “Descripción”.
4. En la barra de acciones encontrará botones que le permitirán:
• Guarda y cierra ( ) Aplica los cambios realizados y cierra la ventana.
• Cancela y cierra ( ) Descarta los cambios realizados y cierra la ventana.
Una vez rellenados todos los datos, pulse en el botón “Guarda los datos y cierra”.
4.3. ANÁLISIS DE AMENAZAS
65. Pulse el botón “tsv” si quiere utilizar RMAT para elaborar una relación entre las clases de los activos y las amenazas que les influyen. Podrá utilizar luego las amenazas en el menú “A.2. Amenazas” de PILAR.
66. Al acceder a este módulo de la aplicación se le mostrará la ventana de Gestión del Proyecto. Una vez haya creado o abierto un proyecto, tendrá acceso a las siguientes funciones:
• Identificación Desde este menú puede relacionar las clases de activos con las amenazas que les afectan.
• Amenazas por clase de activos
Desde este menú puede introducir, para las relaciones entre clases y amenazas (agrupadas por clases de activos), la frecuencia de materialización, el tiempo de interrupción y el impacto que provocan.
• Clases de activos por amenaza
Desde este menú puede introducir, para las relaciones entre clases y amenazas (agrupadas por amenazas), la frecuencia de materialización, el tiempo de interrupción y el impacto que provocan.
• Tabla
Desde este menú puede introducir, para las relaciones entre clases y amenazas (listadas como una tabla), la frecuencia de materialización, el tiempo de interrupción y el impacto que provocan.
• Consola para pruebas

SIN CLASIFICAR CCN-STIC-471C v1.0 Manual de usuario de RMAT v5.1
Centro Criptológico Nacional 31
SIN CLASIFICAR
Desde este menú puede probar el resultado que provocan las amenazas con sus parámetros de frecuencia e impacto.
4.3.1. IDENTIFICACIÓN
67. Cada clase de activo se ve afectado por ciertas amenazas. Esta pantalla permite asociar las clases de activos con las amenazas que les afectan.
68. Esta pantalla está dividida en las siguientes zonas:
1. Barra de herramientas de las clases de activos A través de la barra de funciones puede acceder a:
• 1 Contrae los elementos a mostrar al nivel 1, o sea, sin desplegar nada.
• Niveles
Muestra el nivel en el que se están mostrando las clases de activos. Si introduce un valor y pulsa Enter aplicará dicho nivel al elemento seleccionado. Pulsando los botones “+” o “-”, aumenta o disminuye el nivel de las familias, grupos de clases o clases de activos seleccionados a mostrar (los expande o contrae).
• Amenazas
Selecciona, en el panel de control de amenazas, aquellas amenazas que están asociadas con la clase o clases de activos seleccionados.

SIN CLASIFICAR CCN-STIC-471C v1.0 Manual de usuario de RMAT v5.1
Centro Criptológico Nacional 32
SIN CLASIFICAR
2. Panel de control de las clases de activos Desde este panel puede visualizar todas las familias, grupos y clases de activos, junto con las amenazas que tienen asociadas. Todos ellos tienen el nombre precedido de su código entre corchetes. Los clases de activos se muestran con el icono . Las amenazas se muestran con el icono .
Desde este panel puede realizar las siguientes acciones:
• Ver las amenazas que afectan a una clase de activo Para ello despliegue la clase de activo cuyas amenazas quiera ver.
• Eliminar las amenazas que afectan a una clase de activo Para ello seleccione las amenazas de las clases de activos que quiera eliminar y luego pulse el botón del teclado Suprimir.
3. Barra de herramientas de las amenazas
A través de la barra de funciones puede acceder a: • Clases de activos
Selecciona, en el panel de control de las clases de activos, aquellas clases que están asociadas con la amenaza o amenazas seleccionadas.
• Niveles
Muestra el nivel en el que se están mostrando las amenazas. Si introduce un valor y pulsa Enter aplicará dicho nivel al elemento seleccionado. Pulsando los botones “+” o “-”, aumenta o disminuye el nivel de los grupos o amenazas seleccionadas a mostrar (las expande o contrae).
4. Panel de control de las amenazas Desde este panel pueden visualizar todos los grupos de amenazas y amenazas existentes. Todas ellas tienen el nombre precedido de su código entre corchetes. Bajo las amenazas podrá ver las clases y grupos de clases a las que han sido asociadas.
Cuando entre el código y el nombre de la amenaza aparece una “{D}” indica que dicha amenaza afecta a la dimensión de disponibilidad.
Mientras que en un proyecto de análisis de riesgos podrá ver y seleccionar cualquier amenaza, en un proyecto de análisis de impacto y continuidad de operaciones sólo podrá ver y seleccionar aquellas amenazas marcadas con “{D}”.
5. Barra de acciones
• Filtro por clase de activo Permite seleccionar las clases de activos que desea mostrar. Por defecto están marcadas todas las clases. Al pulsar el botón se le abrirá una ventana donde podrá deseleccionar aquellas clases que no quiera que se muestren. Una vez deseleccionadas pulse en “Aceptar”.

SIN CLASIFICAR CCN-STIC-471C v1.0 Manual de usuario de RMAT v5.1
Centro Criptológico Nacional 33
SIN CLASIFICAR
Este filtro no se aplicará hasta que pulse el botón de aplicar el filtro a su derecha (que inicialmente aparece como “off”).
• Aplicar filtro por clase de activo Al pulsar este botón se mostrarán sólo los activos seleccionados en el filtro. Si el botón muestra:
o Off: El filtro no se encuentra aplicado. o On: El filtro se encuentra aplicado.
• Filtro por amenaza
Permite seleccionar las amenazas que desea mostrar. Por defecto están marcadas todas las amenazas. Este filtro no se aplicará hasta que pulse el botón de aplicar el filtro a su derecha (que inicialmente aparece como “off”).
• Aplicar filtro por amenaza
Al pulsar este botón, se mostrarán sólo las amenazas seleccionadas en el filtro. Si el botón muestra:
o Off: El filtro no se encuentra aplicado. o On: El filtro se encuentra aplicado.
• Asociar
Al pulsar este botón, las amenazas que tenga seleccionadas se asignarán a las clases de activos que tenga seleccionados.
• Guarda ( ) Guarda los cambios realizados.
• Guarda los datos y cierra ( ) Aplica los cambios realizados y cierra la ventana.
4.3.2. AMENAZAS POR CLASES DE ACTIVOS
69. En esta pantalla podrá definir el impacto que cada amenaza provoca en cada clase a la que esté asociada. Esta pantalla está organizada por clases de activos.
70. Esta pantalla está dividida en las siguientes zonas:

SIN CLASIFICAR CCN-STIC-471C v1.0 Manual de usuario de RMAT v5.1
Centro Criptológico Nacional 34
SIN CLASIFICAR
1. Panel de control de clases de activos Muestra una tabla que contiene las siguientes columnas:
• Clase de activos Muestra las clases de activos, agrupados por familias y por grupos de clases. Las clases que se hayan relacionado con amenazas se pueden desplegar para ver dichas amenazas y poder trabajar con ellas.
• Frecuencia
Permite introducir la frecuencia anual con la que puede materializarse la amenaza. Los valores de referencia son los siguientes:
Valor a introducir Frecuencia Materialización anual 100 Muy frecuente A diario 10 Frecuente Mensualmente 1 Normal Una vez al año 0,1 Poco frecuente Cada varios años
Si deja la frecuencia de una amenaza vacía, tiene el mismo efecto que ponerle 0. Es decir, que la amenaza no se materializa, aunque se le presenta al usuario.
• Escalón de interrupción
Permite introducir el tiempo que la materialización de dicha amenaza deja indisponible al activo. Por ejemplo, si se produce un incendio (que sería la amenaza) un PC (que sería el activo de clase HW.pc) estaría indisponible 4 horas (que sería el escalón de interrupción) ya que se puede comprar un nuevo PC en cualquier tienda de informática (sin tener en cuenta el tiempo de restauración de los datos de ese PC).

SIN CLASIFICAR CCN-STIC-471C v1.0 Manual de usuario de RMAT v5.1
Centro Criptológico Nacional 35
SIN CLASIFICAR
Este valor se utiliza en los análisis de impacto y continuidad de operaciones, no en los análisis de riesgos. Los valores de referencia son los siguientes (aunque puede introducir los que considere más oportunos):
Valor a introducir Escalón 15s 15 segundos 30s 30 segundos 1m 1 minuto 30m 30 minutos 1h 1 hora 6h 6 horas 1d 1 día 15d 15 días
• Dimensión
Para cada dimensión (representada por su código entre corchetes), permite introducir el porcentaje de degradación que provoca la amenaza. Sólo se recomienda introducir la degradación en aquellas dimensiones en las que la amenaza las provoque4, que son aquellas en las que las celdas no están sombreadas en gris, dado que hay amenazas que para una clase de activo puede no provocar ninguna degradación en ciertas dimensiones. Este valor se utiliza en los análisis de riesgos, no en los análisis de impacto y continuidad de operaciones. Los valores de referencia van del 0% (no provoca ninguna degradación) al 100% (degrada por completo la clase de activo en dicha dimensión).
Puede copiar el valor de frecuencias, escalones de interrupción y degradaciones seleccionándolos y pulsando después Control + C. Para pegar dichos valores seleccione la casilla donde pegarlos y pulse después Control + V.
2. Barra de acciones
• 1 Contrae los elementos a mostrar al nivel 1, o sea, sin desplegar nada.
• Niveles
Muestra el nivel en el que se están mostrando las clases de activos. Si introduce un valor y pulsa Enter aplicará dicho a todas las clases y amenazas. Pulsando los botones “+” o “-”, aumenta o disminuye el nivel de las clases de activos y amenazas a mostrar (los expande o contrae).
• Filtro por clase de activo Permite seleccionar las clases de activos que desea mostrar. Por defecto están marcadas todas las clases.
4 Para conocer las dimensiones en las que afecta una amenaza, consulte “MAGERIT – versión 2. Catálogo de elementos”.

SIN CLASIFICAR CCN-STIC-471C v1.0 Manual de usuario de RMAT v5.1
Centro Criptológico Nacional 36
SIN CLASIFICAR
Al pulsar el botón se le abrirá una ventana donde podrá deseleccionar aquellas clases que no quiera que se muestren. Una vez deseleccionadas pulse en “Aceptar”. Este filtro no se aplicará hasta que pulse el botón de aplicar el filtro a su derecha (que inicialmente aparece como “off”).
• Aplicar filtro por clase de activo Al pulsar este botón se mostrarán sólo los activos seleccionados en el filtro. Si el botón muestra:
o Off: El filtro no se encuentra aplicado. o On: El filtro se encuentra aplicado.
• Filtro por amenaza
Permite seleccionar las amenazas que desea mostrar. Por defecto están marcadas todas las amenazas. Este filtro no se aplicará hasta que pulse el botón de aplicar el filtro a su derecha (que inicialmente aparece como “off”).
• Aplicar filtro por amenaza
Al pulsar este botón, se mostrarán sólo las amenazas seleccionadas en el filtro. Si el botón muestra:
o Off: El filtro no se encuentra aplicado. o On: El filtro se encuentra aplicado.
• Un paso atrás
Al pulsar este botón, deshace la última dependencia realizada. Cuantas más veces pulse el botón, más pasos atrás dará.
• Un paso adelante
Al pulsar este botón, rehace la última dependencia realizada. Cuantas más veces pulse el botón, más pasos adelante dará.
• CSV Permite exportar lo que esté viendo actualmente a un fichero en formato CSV. Al pulsar este botón, se abre una ventana que le permite indicar el nombre de fichero y la ubicación del mismo.
• Guarda ( ) Guarda los cambios realizados.
• Guarda los datos y cierra ( ) Aplica los cambios realizados y cierra la ventana.
4.3.3. CLASES DE ACTIVOS POR AMENAZAS
71. En esta pantalla podrá definir el impacto que cada amenaza provoca en cada clase a la que esté asociada. Esta pantalla está organizada por amenazas.
72. Esta pantalla está dividida en las siguientes zonas:

SIN CLASIFICAR CCN-STIC-471C v1.0 Manual de usuario de RMAT v5.1
Centro Criptológico Nacional 37
SIN CLASIFICAR
1. Panel de control de amenazas Muestra una tabla que contiene las siguientes columnas:
• Amenaza Muestra las amenazas, agrupadas por familias y por grupos. Las amenazas que se hayan asociado con clases de activos se pueden desplegar para ver dichas clases y poder trabajar con ellas.
• Frecuencia
Permite introducir la frecuencia anual con la que puede materializarse la amenaza. Los valores de referencia son los siguientes:
Valor a introducir Frecuencia Materialización anual 100 Muy frecuente A diario 10 Frecuente Mensualmente 1 Normal Una vez al año 0,1 Poco frecuente Cada varios años
• Escalón de interrupción
Permite introducir el tiempo que transcurre desde que se materializa la amenaza hasta que esta provoca un porcentaje de degradación en la disponibilidad. Este valor se utiliza en los análisis de impacto y continuidad de operaciones, no en los análisis de riesgos. Los valores de referencia son los siguientes:
Valor a introducir Escalón 15s 15 segundos 30s 30 segundos 1m 1 minuto 30m 30 minutos 1h 1 hora

SIN CLASIFICAR CCN-STIC-471C v1.0 Manual de usuario de RMAT v5.1
Centro Criptológico Nacional 38
SIN CLASIFICAR
6h 6 horas 1d 1 día 15d 15 días
• Dimensión
Para cada dimensión (representada por su código entre corchetes), permite introducir el porcentaje de degradación que provoca la amenaza. Sólo se recomienda introducir la degradación en aquellas dimensiones en las que la amenaza las provoque5, que son aquellas en las que las celdas no están sombreadas en gris, dado que hay amenazas que para una clase de activo puede no provocar ninguna degradación en ciertas dimensiones. Los valores de referencia van del 0% (no provoca ninguna degradación) al 100% (degrada por completo la clase de activo en dicha dimensión).
Puede copiar el valor de frecuencias, escalones de interrupción y degradaciones seleccionándolos y pulsando después Control + C. Para pegar dichos valores seleccione la casilla donde pegarlos y pulse después Control + V.
2. Barra de acciones
• 1 Contrae los elementos a mostrar al nivel 1, o sea, sin desplegar nada.
• Niveles
Muestra el nivel en el que se están mostrando las clases de activos. Si introduce un valor y pulsa Enter aplicará dicho a todas las clases y amenazas. Pulsando los botones “+” o “-”, aumenta o disminuye el nivel de las clases de activos y amenazas a mostrar (los expande o contrae).
• Filtro por clase de activo Permite seleccionar las clases de activos que desea mostrar. Por defecto están marcadas todas las clases. Al pulsar el botón se le abrirá una ventana donde podrá deseleccionar aquellas clases que no quiera que se muestren. Una vez deseleccionadas pulse en “Aceptar”. Este filtro no se aplicará hasta que pulse el botón de aplicar el filtro a su derecha (que inicialmente aparece como “off”).
• Aplicar filtro por clase de activo Al pulsar este botón se mostrarán sólo los activos seleccionados en el filtro. Si el botón muestra:
o Off: El filtro no se encuentra aplicado. o On: El filtro se encuentra aplicado.
• Filtro por amenaza
Permite seleccionar las amenazas que desea mostrar. Por defecto están marcadas todas las amenazas.
5 Para conocer las dimensiones en las que afecta una amenaza, consulte “MAGERIT – versión 2. Catálogo de elementos”.

SIN CLASIFICAR CCN-STIC-471C v1.0 Manual de usuario de RMAT v5.1
Centro Criptológico Nacional 39
SIN CLASIFICAR
Este filtro no se aplicará hasta que pulse el botón de aplicar el filtro a su derecha (que inicialmente aparece como “off”).
• Aplicar filtro por amenaza
Al pulsar este botón, se mostrarán sólo las amenazas seleccionadas en el filtro. Si el botón muestra:
o Off: El filtro no se encuentra aplicado. o On: El filtro se encuentra aplicado.
• Un paso atrás
Al pulsar este botón, deshace la última dependencia realizada. Cuantas más veces pulse el botón, más pasos atrás dará.
• Un paso adelante
Al pulsar este botón, rehace la última dependencia realizada. Cuantas más veces pulse el botón, más pasos adelante dará.
• CSV Permite exportar lo que esté viendo actualmente a un fichero en formato CSV. Al pulsar este botón, se abre una ventana que le permite indicar el nombre de fichero y la ubicación del mismo.
• Guarda ( ) Guarda los cambios realizados.
• Guarda los datos y cierra ( ) Aplica los cambios realizados y cierra la ventana.
4.3.4. TABLA
73. En esta pantalla podrá definir el impacto que cada amenaza provoca en cada clase a la que esté asociada. Esta pantalla está organizada a modo de tabla.
74. Esta pantalla está dividida en las siguientes zonas:

SIN CLASIFICAR CCN-STIC-471C v1.0 Manual de usuario de RMAT v5.1
Centro Criptológico Nacional 40
SIN CLASIFICAR
1. Panel de control de clases y amenazas Muestra una tabla que contiene las siguientes columnas:
• Clase de activos Muestra las clases de activos.
• Amenaza
Muestra las amenazas que hayan sido asociadas a la clase a su izquierda.
• Frecuencia Permite introducir la frecuencia anual con la que puede materializarse la amenaza. Los valores de referencia son los siguientes:
Valor a introducir Frecuencia Materialización anual 100 Muy frecuente A diario 10 Frecuente Mensualmente 1 Normal Una vez al año 0,1 Poco frecuente Cada varios años
• Escalón de interrupción
Permite introducir el tiempo que transcurre desde que se materializa la amenaza hasta que esta provoca un porcentaje de degradación en la disponibilidad. Este valor se utiliza en los análisis de impacto y continuidad de operaciones, no en los análisis de riesgos. Los valores de referencia son los siguientes:
Valor a introducir Escalón 15s 15 segundos 30s 30 segundos 1m 1 minuto 30m 30 minutos 1h 1 hora 6h 6 horas 1d 1 día 15d 15 días
• Dimensión
Para cada dimensión (representada por su código entre corchetes), permite introducir el porcentaje de degradación que provoca la amenaza. Sólo se recomienda introducir la degradación en aquellas dimensiones en las que la amenaza las provoque6, que son aquellas en las que las celdas no están sombreadas en gris, dado que hay amenazas que para una clase de activo puede no provocar ninguna degradación en ciertas dimensiones. Los valores de referencia van del 0% (no provoca ninguna degradación) al 100% (degrada por completo la clase de activo en dicha dimensión).
6 Para conocer las dimensiones en las que afecta una amenaza, consulte “MAGERIT – versión 2. Catálogo de elementos”.

SIN CLASIFICAR CCN-STIC-471C v1.0 Manual de usuario de RMAT v5.1
Centro Criptológico Nacional 41
SIN CLASIFICAR
Puede copiar el valor de frecuencias, escalones de interrupción y degradaciones seleccionándolos y pulsando después Control + C. Para pegar dichos valores seleccione la casilla donde pegarlos y pulse después Control + V.
Se pueden ordenar las columnas pulsando en su nombre hasta que se marquen en rojo. La columna marcada de rojo es la que se ha utilizado para ordenar la tabla. Si desea ordenar varias columnas de mayor a menor, pulse sobre las columnas que quiera ordenar secuencialmente en el orden inverso al que quiera que se le muestren. Por ejemplo, si quiere que se le muestre ordenado por la 1ª columna, luego por la 2ª y por último por la 3ª, deberá pulsar primero la columna 3ª, luego la 2ª y por último la 3ª.
2. Barra de acciones
• Filtro por clase de activo Permite seleccionar las clases de activos que desea mostrar. Por defecto están marcadas todas las clases. Al pulsar el botón se le abrirá una ventana donde podrá deseleccionar aquellas clases que no quiera que se muestren. Una vez deseleccionadas pulse en “Aceptar”. Este filtro no se aplicará hasta que pulse el botón de aplicar el filtro a su derecha (que inicialmente aparece como “off”).
• Aplicar filtro por clase de activo Al pulsar este botón se mostrarán sólo los activos seleccionados en el filtro. Si el botón muestra:
o Off: El filtro no se encuentra aplicado. o On: El filtro se encuentra aplicado.
• Filtro por amenaza
Permite seleccionar las amenazas que desea mostrar. Por defecto están marcadas todas las amenazas. Este filtro no se aplicará hasta que pulse el botón de aplicar el filtro a su derecha (que inicialmente aparece como “off”).
• Aplicar filtro por amenaza
Al pulsar este botón, se mostrarán sólo las amenazas seleccionadas en el filtro. Si el botón muestra:
o Off: El filtro no se encuentra aplicado. o On: El filtro se encuentra aplicado.
• Filtro por dimensión
Permite seleccionar las dimensiones que desea mostrar. En el momento en el que marque una dimensión, hará desaparecer las filas en las que no exista un valor para dicha dimensión. Por defecto están desmarcadas todas las dimensiones. Este filtro no se aplicará hasta que pulse el botón de aplicar el filtro a su derecha (que inicialmente aparece como “off”).

SIN CLASIFICAR CCN-STIC-471C v1.0 Manual de usuario de RMAT v5.1
Centro Criptológico Nacional 42
SIN CLASIFICAR
• Aplicar filtro por dimensión Al pulsar este botón, se mostrarán sólo las filas con valores en las dimensiones seleccionadas en el filtro. Si el botón muestra:
o Off: El filtro no se encuentra aplicado. o On: El filtro se encuentra aplicado.
• Un paso atrás
Al pulsar este botón, deshace la última dependencia realizada. Cuantas más veces pulse el botón, más pasos atrás dará.
• Un paso adelante
Al pulsar este botón, rehace la última dependencia realizada. Cuantas más veces pulse el botón, más pasos adelante dará.
• CSV Permite exportar lo que esté viendo actualmente a un fichero en formato CSV. Al pulsar este botón, se abre una ventana que le permite indicar el nombre de fichero y la ubicación del mismo.
• Guarda ( ) Guarda los cambios realizados.
• Guarda los datos y cierra ( ) Aplica los cambios realizados y cierra la ventana.
4.3.5. CONSOLA PARA PRUEBAS
75. En esta pantalla podrá ver el resultado de las amenazas y la valoración que haya introducido.
76. Esta pantalla está dividida en las siguientes zonas:

SIN CLASIFICAR CCN-STIC-471C v1.0 Manual de usuario de RMAT v5.1
Centro Criptológico Nacional 43
SIN CLASIFICAR
1. Panel de Consulta Si introduce en este campo el código de una clase de activo y pulsa Enter, podrá ver en el “Panel de Resultados” la tabla de amenazas con su valoración. Si introduce en este campo el código de varias clases de activos (separados entre sí por un espacio) y pulsa Enter, podrá ver en el “Panel de Resultados” la tabla de amenazas que afectan a esas clases con su valoración y, si las amenazas coinciden, muestran la valoración de mayor impacto. Esto es útil en los casos en los que a un activo le asocie varias clases.
2. Panel de Historia Este panel va mostrando las clases sobre las que ha realizado consultas. La línea inferior es la última consulta realizada.
3. Panel de Resultados Este panel muestra las amenazas de una o varias clases de activos (según haya realizado la consulta) así como su frecuencia, escalón e impacto en cada dimensión.
4.4. MEDIDAS DE PROTECCIÓN DE ACTIVOS
77. Pulse el botón “kb” si quiere utilizar RMAT para crear nuevas protecciones particulares.
78. Al acceder a este módulo de la aplicación se le mostrará la ventana de Gestión del Proyecto. Una vez haya creado o abierto un proyecto, tendrá acceso a las siguientes funciones:
• Idiomas
Desde este menú puede definir los idiomas en los que estará disponible su Perfil de Seguridad.
• Datos del proyecto
Desde este menú puede introducir y consultar los datos generales del proyecto. • Protecciones adicionales
Desde este menú puede gestionar y crear los controles.
4.4.1. IDIOMAS
79. Aquí puede definir los idiomas en los que estarán disponibles sus medidas de protección. Es la misma pantalla de idiomas que en la Gestión de Perfiles de Seguridad, para más información visite el apartado 4.2.1 de este manual.
4.4.2. DATOS DEL PROYECTO
80. Aquí puede definir los datos del proyecto.

SIN CLASIFICAR CCN-STIC-471C v1.0 Manual de usuario de RMAT v5.1
Centro Criptológico Nacional 44
SIN CLASIFICAR
81. Esta pantalla está dividida en las siguientes zonas:
1. Idioma Muestra, a modo de pestañas, los idiomas que haya definido para las medidas de protección. En cada pestaña le aparecerán las mismas opciones, que deberá introducir en el idioma que tenga seleccionado.
2. Biblioteca Muestra la biblioteca que utilizará el proyecto, que se selecciona del fichero de configuración seleccionado en el arranque. Para un proyecto ya creado no se puede modificar la biblioteca a utilizar.
3. Código Introduzca en este campo un código breve y descriptivo del proyecto. Este campo es obligatorio y se mantendrá igual para todos los idiomas. La aplicación, en las distintas ventanas e informes, mostrará el código del proyecto poniéndolo siempre entre corchetes. Ejemplo:
Código introducido: Controles_Empresa Código que mostrará la aplicación: [Controles _Empresa]

SIN CLASIFICAR CCN-STIC-471C v1.0 Manual de usuario de RMAT v5.1
Centro Criptológico Nacional 45
SIN CLASIFICAR
4. Salvaguarda Permite seleccionar si quiere que las medidas de protección que cree aparezcan dentro de una de las salvaguardas existentes (en las pantallas “T.2. Salvaguardas” en PILAR) y como protecciones adicionales (en las pantallas “T.3. Protecciones adicionales” en PILAR). Si deja el campo vacío, sólo aparecerán como protecciones adicionales. Una vez que pulse en este campo, se le abrirá una ventana donde podrá seleccionar debajo de qué salvaguarda aparecerán las que cree. Si desea dejarlo vacío, pulse en dicha ventana en “SALVAGUARDAS”. Una vez seleccionada su opción, pulse en “Aceptar”.
5. Clases de activos Introduzca en este campo las clases de activos sobre las que actuarán los controles que aquí defina. Puede indicar familias enteras de activos (por ejemplo “HW”) o clases concretas (por ejemplo “HW.host”). Si introduce varias clases deberá separarlas por comas. Este campo es obligatorio y se mantendrá igual para todos los idiomas. Ejemplo: HW.host,HW.pc 6. Nombre Introduzca en este campo el nombre del proyecto. Ejemplo: Protección de activos Windows XP SP2
7. Otros datos Puede introducir, a modo de tabla, cuantos datos considere pertinentes almacenar sobre el proyecto. La tabla consta de dos columnas (el tipo de dato y el valor del mismo) y un número ilimitado de filas. Los valores pueden repetirse si así se desea. Los datos que introduzca en un idioma sólo estarán disponibles en dicho idioma. Se recomienda mantener, como mínimo, los siguientes datos (completados a modo de ejemplo):
Dato Valor Descripción Protección de Windows XP SP2 Responsable Fulanito Pérez Martín Organización Sólidos, S.A. Versión 0.01 Fecha 28-08-2011
8. Barra de acciones En la parte superior de esta zona puede acceder a las siguientes funciones:
• Arriba o Abajo Pulse en la fila que quiera mover y, a continuación, pulse en los botones para cambiar el orden de las filas. • Nueva Al pulsar el botón añade una nueva fila vacía (no contendrá ni dato ni valor). • Eliminar Pulse en la fila que quiera borrar y, a continuación, pulse el botón. • Estándar

SIN CLASIFICAR CCN-STIC-471C v1.0 Manual de usuario de RMAT v5.1
Centro Criptológico Nacional 46
SIN CLASIFICAR
Al pulsar el botón crea las filas con los datos recomendados por la biblioteca en uso y los valores vacíos. • Limpiar Al pulsar el botón elimina todas las filas que no contengan un valor.
En la parte inferior de esta zona puede acceder a las siguientes funciones:
• Guarda y cierra ( ) Aplica los cambios realizados y cierra la ventana. • Cancela y cierra ( ) Descarta los cambios realizados y cierra la ventana.
Una vez rellenados todos los datos, pulse en el botón “Guarda los datos y cierra”.
4.4.3. PROTECCIONES ADICIONALES
82. Esta ventana permite crear protecciones adicionales para las clases de activos. Una clase de activo para la que existan protecciones adicionales se muestra en PILAR con un “(*)” a la derecha de la clase cuando se selecciona para un activo.
83. Esta pantalla está dividida en las siguientes zonas:
1. Barra de funciones A través de la barra de funciones puede acceder a:
• Protección adicional o Nueva protección
Permite crear una protección. Una vez introducidos los datos de la protección, ésta se ubicará dependiendo de que el elemento que tuviera seleccionado fuera: - La medida de protección: Se ubicará debajo de todas las
protecciones adicionales. - Una protección adicional o grupo de protecciones: Le preguntará si
quiere ubicar el nuevo control encima, dentro o debajo del control.

SIN CLASIFICAR CCN-STIC-471C v1.0 Manual de usuario de RMAT v5.1
Centro Criptológico Nacional 47
SIN CLASIFICAR
o Editar
Al pulsar esta opción se abrirá la ventana de Control para editar los datos del control que tuviera previamente seleccionado.
o Eliminar los hijos Elimina los hijos (otros controles) del control seleccionado.
o Eliminar el control
Elimina el control (y los hijos del control) seleccionado.
2. Barra de herramientas A través de la barra de herramientas puede acceder a las funciones:
• Niveles Muestra el nivel en el que se están mostrando las protecciones adicionales. Si introduce un valor y pulsa Enter aplicará dicho nivel al elemento seleccionado. Pulsando los botones “+” o “-”, aumenta o disminuye el nivel de las protecciones adicionales (o grupos de protecciones adicionales) seleccionadas a mostrar (las expande o contrae).
3. Panel de control de protecciones Desde este panel pueden visualizar todos los grupos de protecciones y protecciones adicionales que haya creado. Las protecciones adicionales (o controles) se muestran con el icono . El color del paraguas y su subíndice denotan la relevancia de la salvaguarda. Si pulsa con el botón derecho del ratón sobre un control o grupo de controles, le aparecerán las siguientes opciones:
• Nuevo control Permite crear un nuevo control.
• Editar Permite modificar el control.
• Eliminar los hijos Elimina los hijos (otros controles y/o salvaguardas) del control seleccionado.
• Eliminar el control Elimina el control (y los hijos del control) seleccionado.
Puede mover de lugar las protecciones adicionales arrastrándolas. Si selecciona cualquier elemento y pulsa en el teclado Borrar, se eliminarán el elemento y sus hijos (si los tuviera).
4. Barra de acciones En la parte derecha de esta zona puede acceder directamente a las siguientes funciones:
• Guarda los datos ( ) Guarda los cambios realizados en el fichero.

SIN CLASIFICAR CCN-STIC-471C v1.0 Manual de usuario de RMAT v5.1
Centro Criptológico Nacional 48
SIN CLASIFICAR
• Guarda los datos y cierra ( ) Aplica los cambios realizados y cierra la ventana.
• Ayuda ( ) Muestra la ayuda contextual.
• Cancela y cierra ( )
Descarta los cambios realizados y cierra la ventana.
4.4.3.1. CREAR UNA PROTECCIÓN
84. Las protecciones sólo se pueden crear dentro de las medidas de protección, por lo que deberá seleccionar previamente las medidas (el código del proyecto) o, si ya tiene creadas otras protecciones, el grupo de protecciones o una protección para poder crearla.
85. Por defecto, las protecciones adicionales suelen ser usadas por usuarios expertos, por este motivo el nivel por defecto para el que aparecerán estas protecciones será para aquellos que desplieguen las protecciones conforme al nivel Experto en PILAR. Por ese motivo no se permite modificar a otro nivel como Básico o Medio una protección adicional.
86. Al crear una nueva protección, o editar una existente, se le abrirá automáticamente la ventana de Protección para poder definir los siguientes datos:
1. Código Introduzca en este campo un código breve y descriptivo de la protección. Este campo es obligatorio. El código es único, por lo que ninguna otra protección del proyecto podrá tener dicho código.
2. Nombre Permite introducir el nombre de la protección para todos aquellos idiomas que haya definido. Delante de cada nombre le aparecerá el código del idioma que hubiera creado previamente.

SIN CLASIFICAR CCN-STIC-471C v1.0 Manual de usuario de RMAT v5.1
Centro Criptológico Nacional 49
SIN CLASIFICAR
3. Aspecto Permite seleccionar en qué ámbito tiene efecto esta protección. Las opciones posibles son (sólo puede elegir una de ellas):
• [G] Gestión Si lo marca así, significa que la protección tiene efecto en el marco de la gestión. Se mostrará en la columna “Aspecto” de las pantallas de PILAR la protección como “G”.
• [T] Técnica Si lo marca así, significa que la protección tiene efecto en el marco de la protección tecnológica. Se mostrará en la columna “Aspecto” de las pantallas de PILAR la protección como “T”.
• [F] Física Si lo marca así, significa que la protección tiene efecto en el marco de la protección física. Se mostrará en la columna “Aspecto” de las pantallas de PILAR la protección como “F”.
• [P] Personal Si lo marca así, significa que la protección tiene efecto en el marco de la protección del personal. Se mostrará en la columna “Aspecto” de las pantallas de PILAR la protección como “P”.
4. Relevancia Permite seleccionar la relevancia del control. Las opciones posibles son:
• Interesante
Se mostrará el control con el icono . • Importante
Se mostrará el control con el icono . • Muy importante
Se mostrará el control con el icono . • Crítico
Se mostrará el control con el icono .
5. Lógica Esta opción sólo tiene sentido si está editando el padre de un grupo de protecciones, o pretende que esta protección se convierta en el padre de un grupo de protecciones. Permite seleccionar si esta protección tiene relación con otras protecciones. Las opciones posibles son:
• AND Conlleva que todas las protecciones que englobe se aplican por igual. Es el estado por defecto de todas las protecciones.
• OR Conlleva que al menos una de las protecciones que englobe es aplicable. En caso de existir varias salvaguardas valoradas, hará una suma del valor de las mismas ignorando aquellas que estén a “n.a.”. Antepondrá al nombre de la salvaguarda {or}. Marca automáticamente la casilla de “Estrategia” para las protecciones descendientes.

SIN CLASIFICAR CCN-STIC-471C v1.0 Manual de usuario de RMAT v5.1
Centro Criptológico Nacional 50
SIN CLASIFICAR
• XOR Conlleva que sólo una de las protecciones que englobe es aplicable. En caso de existir varias salvaguardas valoradas, se quedará con aquella que tenga la mayor madurez. Antepondrá al nombre de la salvaguarda {xor}. Marca automáticamente la casilla de “Estrategia” para las protecciones descendientes.
6. TOP El tipo de protección (TOP, Type Of Protection) indica la estrategia que adopta la salvaguarda ante los incidentes para mitigar las amenazas. Las opciones posibles son:
• PR (Prevención, Prevention): Diremos que una salvaguarda es preventiva cuando reduce las oportunidades de que un incidente ocurra. Si la salvaguarda falla y el incidente llega a ocurrir, los daños son los mismos. Se mostrará en la columna “Estrategia” de las pantallas de PILAR la protección como “PR”. Ejemplos: autorización previa de los usuarios, gestión de privilegios, planificación de capacidades, metodología segura de desarrollo de software, pruebas en pre-producción, segregación de tareas, etc.
• DR (Disuasión, Deterrence): Diremos que una salvaguarda es disuasoria cuando tiene un efecto tal sobre los atacantes que estos no se atreven o se lo piensan dos veces antes de atacar. Son salvaguardas que actúan antes del incidente, reduciendo las probabilidades de que ocurra; pero que no tienen influencia sobre los daños causados caso de que el atacante realmente se atreva. Se mostrará en la columna “Estrategia” de las pantallas de PILAR la protección como “DR”. Ejemplos: vallas elevadas, guardias de seguridad, avisos sobre la persecución del delito o persecución del delincuente, etc.
• EL (Eliminación, Elimination): Diremos que una salvaguarda elimina un incidente cuando impide que éste tenga lugar. Son salvaguardas que actúan antes de que el incidente se haya producido. No reducen los daños caso de que la salvaguarda no sea perfecta y el incidente llegue a ocurrir. Se mostrará en la columna “Estrategia” de las pantallas de PILAR la protección como “EL”. Ejemplos: eliminación de cuentas estándar, de cuentas sin contraseña, de servicios innecesarios, en general todo lo que tenga que ver con la fortificación o bastionado, cifrado de la información, armarios ignífugos, etc.
• IM (Minimización / limitación del impacto, Impact minimization): Se dice que una salvaguarda minimiza o limita el impacto cuando acota las consecuencias de un incidente. Se mostrará en la columna “Estrategia” de las pantallas de PILAR la protección como “IM”. Ejemplos: desconexión de redes o equipos en caso de ataque, detención de servicios en caso de ataque, seguros de cobertura, cumplimiento de la legislación vigente, etc.
• CR (Corrección, Correction): Diremos que una salvaguarda es correctiva cuando, habiéndose producido un daño, lo repara. Son salvaguardas que actúan después de que el incidente se haya producido y por tanto reducen los daños. Se mostrará en la columna “Estrategia” de las pantallas de PILAR la protección como “CR”. Ejemplos: gestión de incidentes, líneas de comunicación alternativas, fuentes de alimentación redundantes, etc.
• RC (Recuperación, Recovery): Diremos que una salvaguarda ofrece recuperación cuando permite regresar al estado anterior al incidente. Son salvaguardas que no reducen las probabilidades del incidente, pero acotan los daños a un periodo de tiempo. Se mostrará en la columna “Estrategia” de las pantallas de PILAR la protección como “RC”.

SIN CLASIFICAR CCN-STIC-471C v1.0 Manual de usuario de RMAT v5.1
Centro Criptológico Nacional 51
SIN CLASIFICAR
Ejemplos: copias de seguridad (back-up), etc. • DT (Detección, Detection): Diremos que una salvaguarda funciona detectando un
ataque cuando informa de que el ataque está ocurriendo. Aunque no impide el ataque, sí permite que entren en operación otras medidas que atajen la progresión del ataque, minimizando daños. Se mostrará en la columna “Estrategia” de las pantallas de PILAR la protección como “DT”. Ejemplos: anti-virus, IDS, detectores de incendio, etc.
• MN (Monitorización, Monitoring): Son las salvaguardas que trabajan monitorizando lo que está ocurriendo o lo que ha ocurrido. Si se detectan cosas en tiempo real, podemos reaccionar atajando el incidente para limitar el impacto; si se detectan cosas a posteriori, podemos aprender del incidente y mejorar el sistema de salvaguardas de cara al futuro. Se mostrará en la columna “Estrategia” de las pantallas de PILAR la protección como “MN”. Ejemplos: registros de actividad, registro de descargas de web, etc.
• AW (Concienciación, Awareness): Son las actividades de formación de las personas anexas al sistema que pueden tener una influencia sobre él. La formación reduce los errores de los usuarios, lo cual tiene un efecto preventivo. También mejora las salvaguardas de todo tipo pues los que las operan lo hacen con eficacia y rapidez, potenciando su efecto o, al menos, no menoscabándolo por una mala operación. Se mostrará en la columna “Estrategia” de las pantallas de PILAR la protección como “AW”. Ejemplos: cursos de concienciación, cursos de formación, etc.
• AD (Administración, Administrative): Se refiere a las salvaguardas relacionadas con los componentes de seguridad del sistema. Una buena administración evita el desconocimiento de lo que hay y por tanto impide que hayan puertas desconocidas por las que pudiera tener éxito un ataque. En general pueden considerarse medidas de tipo preventivo. Se mostrará en la columna “Estrategia” de las pantallas de PILAR la protección como “AD”. Ejemplos: inventario de activos, análisis de riesgos, plan de continuidad, etc.
7. Condición Es este campo puede introducir cómo quiere que se comporte la salvaguarda en función de otros factores. Si introduce cada condición en una línea independiente serán tratadas todas como OR. La forma de representar la condición es la siguiente: cond | (cond) | cond and cond | cond or cond Cada condición debe contener:
• F={clase1, clase2, ...}: Requiere que el activo sobre el que se aplica el riesgo sea de una de esas clases. En caso de no serlo, no se recomendará la salvaguarda.
• S={clase1, clase2, ...}: Requiere que el activo sobre el que se aplica el riesgo tenga un padre que sea de una de esas clases. En caso de no serlo, no se recomendará la salvaguarda.
• D={dimension1, dimension2, ...}: Requiere que la dimensión sobre la que se aplica el riesgo sea de una de esas. En caso de no serlo, no se recomendará la salvaguarda.
• Z={amenaza1, amenaza2, ...}: Requiere que la amenaza sobre la que se aplica el riesgo sea de una de esas, en cuyo caso aumenta su nivel de recomendación; si se

SIN CLASIFICAR CCN-STIC-471C v1.0 Manual de usuario de RMAT v5.1
Centro Criptológico Nacional 52
SIN CLASIFICAR
indicó como dimensión “*” entonces se mantiene o se reduce su nivel de recomendación. En caso de no serlo, no se recomendará la salvaguarda.
• R=(min-max): Requiere que el nivel de riesgo del activo sobre la que se aplica sea de uno de esos para que se mantenga el nivel de recomendación. En caso de no serlo, se reducirá el nivel de recomendación. Por ejemplo:
(2-4): Riesgo entre 2 y 4. (-4): Riesgo hasta 4. (2-): Riesgo desde 2.
El uso de paréntesis nos permite establecer condiciones más complejas, a la vez que se pueden tener varias condiciones a la vez (una por cada línea independiente). Un ejemplo de condición compleja empleando paréntesis sería: (F={COM.{radio,wifi}} or F=L.mobile) and (D={C})
8. En la barra de acciones encontrará botones que le permitirán: • Guarda y cierra ( )
Aplica los cambios realizados y cierra la ventana. • Cancela y cierra ( )
Descarta los cambios realizados y cierra la ventana.
Una vez rellenados todos los datos, pulse en el botón “Guarda los datos y cierra”.
4.5. GESTIÓN DEL PROYECTO
87. Una vez seleccionado el tipo de proyecto con el que quiere trabajar le aparecerá la pantalla de Gestión de Proyectos. Esta pantalla es común en todos los tipos de proyecto y en ella sólo varía el contenido del Panel de Control (aparece con el indicador 4 en la captura de pantalla) según el tipo de proyecto.
88. Esta pantalla está dividida en las siguientes zonas:

SIN CLASIFICAR CCN-STIC-471C v1.0 Manual de usuario de RMAT v5.1
Centro Criptológico Nacional 53
SIN CLASIFICAR
1. Nombre de ventana El nombre de la ventana vendrá compuesto por:
• El nombre de la aplicación: RMAT. • Módulo: Muestra la funcionalidad en uso:
o evl: Gestión de Perfiles de Seguridad. o tsv: Análisis de Amenazas. o kb: Medidas de Protección de Activos.
• El código del proyecto: Se muestra entre corchetes. • El nombre del proyecto: Se muestra entre el último corchete y el guión. • El propietario de la licencia: Se muestra a continuación del guión.
2. Barra de funciones
A través de la barra de funciones puede acceder a: • Proyecto
o Nuevo Crea un nuevo proyecto.
o Abrir … Permite cargar un proyecto ya creado.
o Recientes Permite cargar uno de los últimos proyectos utilizados recientemente.
o Guardar Guarda el proyecto abierto.
o Guardar como… Guarda el proyecto abierto con el nombre de fichero y en la ruta donde le indique el usuario.
o Publica (cifrado) Guarda el proyecto en formato PILAR, para que pueda ser usado por dicha herramienta. Esta opción sólo aparece en los proyectos de Gestión de Perfiles de Seguridad y Medidas de Protección de Activos.
o Guardar y cerrar
Cierra la aplicación RMAT guardando los cambios realizados.
o Cancelar y cerrar Cierra la aplicación RMAT sin guardar los cambios realizados desde la última vez que guardó el proyecto.
• Editar o Preferencias
Permite cambiar el tipo y el tamaño de la letra de la aplicación.

SIN CLASIFICAR CCN-STIC-471C v1.0 Manual de usuario de RMAT v5.1
Centro Criptológico Nacional 54
SIN CLASIFICAR
Letra: Este campo le permite seleccionar el tipo de letra deseado. Tamaño: Este campo le permite seleccionar el tamaño de letra deseado. Guarda los datos y cierra (botón ): Pulse este botón para aplicar los cambios y cerrar la ventana. Cierra sin guardar los datos (botón ): Pulse este botón para cancelar los cambios y cerrar la ventana.
• Ayuda
o Acerca de RMAT/módulo Muestra la herramienta en uso y su número de versión.
o ¿Última versión?
Muestra la herramienta en uso y el número de la última versión disponible en la web.
3. Barra de herramientas
A través de la barra de herramientas puede acceder directamente a una selección de las funciones anteriormente descritas:
• Nuevo ( ) Ver Nuevo.
• Abre … ( )
Ver Abrir.
• Guarda ( ) Ver Guardar.
• Publica ( )
Ver Publicar. Esta opción sólo aparece en los proyectos de Gestión de Perfiles de Seguridad y Medidas de Protección de Activos.
4. Panel de control
Desde este panel podrá acceder a aquellas funciones que estén disponibles en el tipo de proyecto que haya elegido. Para conocer las funciones que tiene disponibles consulte el tipo de proyecto que haya elegido:
• Gestión de Perfiles de Seguridad • Análisis de Amenazas • Medidas de Protección de Activos

SIN CLASIFICAR CCN-STIC-471C v1.0 Manual de usuario de RMAT v5.1
Centro Criptológico Nacional 55
SIN CLASIFICAR
5. Barra de acciones En la parte izquierda de esta zona puede ver el nombre del fichero con el que está trabajando. Si no aparece nada es porque está trabajando con un nuevo proyecto que todavía no ha guardado. En la parte derecha de esta zona puede acceder directamente a una selección de las funciones anteriormente descritas:
• Guarda los datos y cierra ( ) Cierra la aplicación RMAT guardando los cambios realizados.
• Cancela y cierra ( )
Cierra la aplicación RMAT sin guardar los cambios realizados desde la última vez que guardó el proyecto.
4.5.1. ABRIR UN PROYECTO YA EXISTENTE
89. Al seleccionar esta opción, se le abrirá una ventana de exploración para que pueda seleccionar el fichero donde almacenó el proyecto. Los proyectos se guardan en ficheros con extensión .TREE (si es un Perfil de Seguridad), .TSV (si es un Análisis de Amenazas) o .KBX (si es una Medida de Protección de Activos).
90. Una vez seleccionado el fichero, pulse en “Abrir”. A continuación se cerrará esa ventana de exploración.
91. Hecho esto, se le mostrará el proyecto en la zona del panel de control.

SIN CLASIFICAR CCN-STIC-471C v1.0 Manual de usuario de RMAT v5.1
Centro Criptológico Nacional 56
SIN CLASIFICAR
4.5.2. CREAR UN PROYECTO NUEVO
92. Al crear un nuevo proyecto de Gestión de Perfiles de Seguridad o de Medidas de Protección de Activos se le abrirá automáticamente la ventana de Datos del proyecto. Consulte la sección 4.2.2 si se trata de un proyecto de un Perfil de Seguridad o 4.4.2 si es de Medidas de Protección de Activos.
93. Si ya tenía abierto un proyecto, se le abrirá una nueva ventana de Gestión de Proyectos para que pueda trabajar con los dos (o más) proyectos a la vez.
4.5.3. GUARDAR UN PROYECTO
94. Cuando guarda un proyecto por primera vez, tanto si pulsa en “Guarda” como en “Guarda como…”, le solicitará la ruta y el nombre del fichero donde almacenar el proyecto. La extensión del fichero dependerá del tipo de proyecto:
a) Perfil de Seguridad: Fichero .tree. b) Análisis de Amenazas: Fichero .tsv. c) Medidas de Protección de Activos: Fichero .kbx.
95. Más adelante, si ha abierto un proyecto ya existente, al pulsar “Guarda” no le solicitará
el nombre del fichero porque lo almacenará en aquel que haya abierto. En el caso de pulsar en “Guarda como…” siempre le solicitará la ruta y el nombre del fichero donde almacenar el proyecto.
4.5.4. PUBLICAR UN PROYECTO
96. Para poder utilizar el proyecto de Gestión de Perfiles de Seguridad o Medidas de Protección de Activos creado con RMAT en PILAR deberá publicar el proyecto, es decir, convertirlo a formato binario.
97. Una vez pulsada la opción se le abrirá una ventana donde podrá seleccionar los idiomas que desee publicar.
98. A continuación, para cada idioma que hubiera seleccionado, pasará a otra ventana donde podrá seleccionar el directorio y el nombre del fichero donde lo guardará.
99. La aplicación permite proteger los proyectos publicados mediante contraseña. Por ese motivo, cada vez que publique un proyecto le solicitará la contraseña que desee utilizar:
• Para establecer una contraseña, introduzca la misma palabra de paso en los campos “contraseña” y “confirmación”. Cada vez que PILAR cargue el fichero le solicitará la clave de acceso al mismo.
• En caso de no querer protegerlo con contraseña, marque la casilla “sin contraseña” o deje los campos de “contraseña” y “confirmación” de la contraseña en blanco.
100. A continuación pulse en “guarda los datos y cierra”.

SIN CLASIFICAR CCN-STIC-471C v1.0 Manual de usuario de RMAT v5.1
Centro Criptológico Nacional 57
SIN CLASIFICAR
101. En caso de haberle puesto contraseña al proyecto, cuando lo utilice en PILAR le solicitará la clave de acceso. En caso de no proporcionarle la clave correcta, no podrá utilizar el proyecto.

SIN CLASIFICAR CCN-STIC-471C v1.0 Manual de usuario de RMAT v5.1
Centro Criptológico Nacional 58
SIN CLASIFICAR
5. GLOSARIO Si no encuentra el término buscado aquí, consúltelo on-line en el Glosario de Seguridad TIC. Término Descripción BCM Business Continuity Management BIA Business Impact Analysis EVL EVaLuation KB Knowledge Base RMAT Risk Management Additional Tools TSV Threat Standard Values