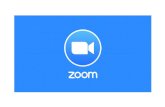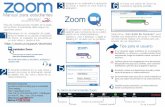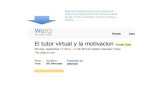GUÍA DE USO PARA CAMBIOS DE CT VIRTUAL · Guía rápida para instalación y registro de Zoom...
Transcript of GUÍA DE USO PARA CAMBIOS DE CT VIRTUAL · Guía rápida para instalación y registro de Zoom...

Guía rápida para instalación y registro de Zoom Página 1
GUÍA DE USO PARA CAMBIOS DE CT VIRTUAL

Guía rápida para instalación y registro de Zoom Página 2
GUIA RAPIDA PARA EL DOCENTE PARTICIPANTE EN LOS EVENTOS DE CAMBIOS DE CENTROS DE TRABAJO 2020 – 2021
Índice
2 …. Requisitos mínimos
3 – 6 …. Registro para pc de escritorio o laptop
7 – 8 …. Instalación del programa ZOOM
9 – 10 …. Unirse a una reunión

Guía rápida para instalación y registro de Zoom Página 3
La plataforma de video conferencia a utilizar será la aplicación de Videoconferencia Zoom, la cual se encuentra disponible para su uso en: PC, Laptop, dispositivos móviles como tabletas y teléfonos celulares con sistemas operativos Android, Mac ó iOS.
Requerimientos mínimos de conexión a Internet: 2 Mbps de bajada y subida, cableada o inalámbrica. No se recomiendan conexiones móviles de operadores de telefonía celular con el fin de garantizar un enlace estable entre los participantes
Características de la PC o Laptop a utilizar: Requisitos del sistema:
• Conexión a Internet: banda ancha con cable o inalámbrica Altavoces y un micrófono: integrados o con enchufe USB o Bluetooth inalámbricos
• Cámara web o cámara web HD: integrada o con enchufe USB Sistemas operativos compatibles
• Mac OS X con Mac OS 10.7 o posterior • Windows 10 • Windows 8 o 8.1 • Windows 7 • Windows Vista con SP1 o posterior • Windows XP con SP3 o posterior • Ubuntu 12.04 o posterior

Guía rápida para instalación y registro de Zoom Página 4
Registró Para PC de escritorio o Laptop: Ingrese al sitio web https://zoom.us/signup, se desplegará una ventana donde deben verificar con su fecha de nacimiento, luego dar clic en Continuar.
Posteriormente se le solicitar su correo electrónico o bien ingresar por otro tipo de cuenta (opcional).
Continuar
Capturar correo electrónico
Registro Opcional

Guía rápida para instalación y registro de Zoom Página 5
Si selecciono registro vía correo electrónico nos mostrará una ventana en donde solicitará que verifiquemos nuestro correo electrónico
Ingrese a su cuenta de correo electrónico y de clic en el botón Activar cuenta
Revisar correo electrónico
Activar cuenta

Guía rápida para instalación y registro de Zoom Página 6
En la pantalla que se muestra a continuación de clic en la opción NO y luego en el botón Continuar.
Registre su Primer nombre, apellido, contraseña y confirme la misma contraseña. Al finalizar de clic en el botón Continuar.
Opción NO
Continuar
Nombre
Apellido
Contraseña
Repetir contraseña
Continuar

Guía rápida para instalación y registro de Zoom Página 7
Para finalizar su registro marque la casilla No soy un robot y posteriormente en botoón Omitir este paso
Una vez concluido el registro de clic en el botón Ir a mi cuenta.
No soy un robot
Omitir este paso
Ir a mi cuenta

Guía rápida para instalación y registro de Zoom Página 8
Descargue la aplicación en el siguiente enlace https://zoom.us/download, de clic en el botón descarga.
Una vez concluida la descarga abra el archivo descargado.
Descargar
Clic para instalar

Guía rápida para instalación y registro de Zoom Página 9
Iniciada la instalación podrá ver la ventana de instalación.
Ventana de instalación

Guía rápida para instalación y registro de Zoom Página 10
Una vez que se abra el programa, de clic en el botón Entrar a una reunion.
Se desplegará la siguiente ventana, consulte el ID de la sala y su contraseña en el portal http://programacion.sigeyucatan.gob.mx/cambiodecentro. Ingrese el ID y su nombre de su nombre de usuario con el formato Apellidos, Nombre(s), Número de orden y de clic en el botón Unirse.
Entrar en una reunión
ID de reunión
Unirse

Guía rápida para instalación y registro de Zoom Página 11
En su sala virtual Ud. puede hacer uso de las funcionalidades de la misma. Adicionalmente a activar o desactivar su audio y/o video, puede usar chat en línea.
Estas son algunas de las funciones que tiene disponible en los botones de la parte inferior de la interfaz:
El botón de audio le permitirá habilitar o deshabilitar su audio.
Botón blanco: El audio se encuentra activo.
Botón Gris con Diagonal Roja: El audio se encuentra inactivo.
El botón de video le permitirá habilitar o deshabilitar su video.
Botón blanco: El video se encuentra activo.
Botón Gris con Diagonal Roja: El video se encuentra inactivo.
Funciones tales como “Chatear” también se encuentra disponible en la barra de herramientas.
Para concluir la llamada, presione el botón “Finalizar reunión”.
Importante: Se recomienda al participante que desactive el micrófono de la aplicación y estar atentos a las indicaciones del moderador de la reunión.