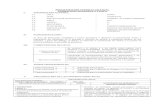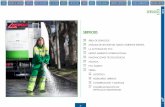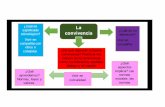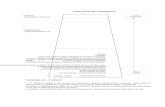Guía de uso para el Modelo Dedicado · 2016-06-30 · Parte 15 de FCC. Estos límites se...
Transcript of Guía de uso para el Modelo Dedicado · 2016-06-30 · Parte 15 de FCC. Estos límites se...

Guía de uso para el Modelo Dedicado
Para:
Chat Fusion 10
Saltillo Corporation 2143 Township Road 112 Millersburg, OH 44654
www.saltillo.com


10140 Versión 1.2
Guía de uso para el Modelo Dedicado
Para:
Chat Fusion 10
Saltillo Corporation 2143 Township Road 112 Millersburg, OH 44654
www.saltillo.com

Guía de uso para el Chat Fusion Página 2
Derechos de autor (copyright) y marcas registradas © 2015-2016 Saltillo Corporation. Según las leyes de derechos de autor, este documento no se puede copiar, sea total o parcialmente, sin el consentimiento por escrito de Saltillo Corporation. Chat Fusion, NOVA chat, TouchChat y VocabPC son marcas registradas de Saltillo Corporation. Microsoft y Windows son marcas registradas de Microsoft Corporation en los Estados Unidos y/u otros países. Ivona es copyright © 2001-2010, IVO Software Sp.z o.o. Acapela es una marca registrada de Acapela Group. PCS Symbols illustrations es una marca registrada de Mayer-Johnson Co.
Symbol Stix es copyright de News2You. La biblioteca de caracteres y símbolos en este software se incluye gratuitamente, únicamente se puede usar con fines comunicativos, y no se puede vender, copiar o de cualquier otra manera usar con fines de lucro. WordPower y ChatPower son marcas registradas de Inman Innovations, Inc.
My QuickChat 12 Adult es copyright de Talk To Me Technologies My QuickChat 12 Child es copyright de Talk To Me Technologies My QuickChat 8 Adult es copyright de Talk To Me Technologies My QuickChat 8 Child es copyright de Talk To Me Technologies My QuickChat 4 Child es copyright de Talk To Me Technologies
Chat Editor DVD Chat Editor, propiedad de Saltillo Corporation Microsoft Voices, propiedad de Microsoft Corporation
El acuerdo de Microsoft establece lo siguiente (según traducido): DERECHOS DE INSTALACIÓN Y USO. Puede instalar y usar una copia del software en cada computadora que use para intercambiar información y software con equipos portátiles que funcionen con el sistema operativo Windows.
Saltillo concede permiso para usar el Chat Editor en cada computadora que intercambie información con el equipo Chat Fusion. 10140v1.2 ∙ 06/08/2016
Información de interferencia electrónica Este equipo cumple con la Parte 15 de las reglas de FCC. Su uso está sujeto a dos condiciones: (1) este equipo no puede causar interferencia dañina, y (2) este equipo tendrá que aceptar cualquier interferencia recibida, incluyendo aquella que pueda tener una consecuencia no deseada.
¡Advertencia! Cambios o modificaciones a este producto no autorizados por Saltillo Corporation pueden exceder los límites del FCC, y obviar la autorización del usuario para usar este producto.
Este equipo se probó y cumple con los límites establecidos para un equipo digital clase B, según las reglas de la Parte 15 de FCC. Estos límites se diseñaron para proveer protección razonable contra interferencia dañina en una unidad residencial. Este equipo genera, usa y puede irradiar energía de frecuencias radiales y, de no instalarse y usarse según las instrucciones, puede ocurrir interferencia dañina a equipos de comunicación radial. Sin embargo, no se garantiza que no ocurrirá interferencia en alguna instalación particular. Puede probar si el producto está causando interferencia con su radio o televisor apagándolo. Si ya no hay interferencia, probablemente estaba siendo causada por este producto o alguno de sus accesorios. Puede intentar corregir la interferencia usando uno de los siguientes métodos:
• Apague el televisor o radio hasta que la interferencia pare.
• Mueva el producto a un lado u otro del televisor o radio.
• Aleje el producto del televisor o radio.
• Conecte el producto a un tomacorriente distinto al del televisor o radio; es decir, el producto debeestar controlado por otro interruptor o fusible al que controla el televisor o radio.
• De ser necesario, contacte un técnico de servicio de Saltillo Corporation para ayuda.
Este aparato digital Clase B cumple con todos los requisitos de las regulaciones canadienses referentes a equipos que generan interferencia.

Guía de uso para el Chat Fusion Página 3
Advertencias Este equipo no está diseñado como un equipo de llamadas de emergencia, o para ser un dispositivo exclusivo de comunicación.
Al usar este equipo en un ambiente médico, no lo use con ningún producto que no esté médicamente aprobado. Siga todas las reglas referentes al uso apropiado de equipos inalámbricos. No use este equipo cerca a fuentes de radiación electromagnética, o puede ocurrir interferencia. De ser posible, aléjese de la fuente de interferencia. De usarse algún dispositivo para montar el equipo, una persona debidamente calificada tendrá que montarlo. Puede ocurrir una lesión de no hacerlo de acuerdo a las instrucciones del fabricante. Asegúrese que la visión del usuario no esté obstruida por el montaje.
Una persona debidamente calificada deberá realizar un análisis de posicionamiento para evitar lesiones por estrés repetitivo.
Los cordones y las correas representan posibles riesgos de estrangulación. Favor considerar esto antes de colocar estos objetos al alcance del usuario. Partes pequeñas pueden representar un riesgo de ahogo u otro tipo. No use este equipo si la pantalla está agrietada o rota.
Saltillo Corporation no es responsable por ninguna pérdida o reclamación por terceras partes que puedan resultar como consecuencia del uso de este producto.
Saltillo Corporation no es responsable por cualquier daño o pérdida consecuencia de información borrada durante una reparación de algún defecto o una sustitución de batería. Asegúrese de crear una copia de seguridad de toda información importante en otro medio (por ejemplo, una computadora) para protegerla.
Equipos médicos implantados Debe haber una separación mínima de seis (6) pulgadas entre un equipo móvil inalámbrico y un equipo médico implantado, como un marcapasos o desfibrilador cardioversor, para evitar interferencia con el equipo. Aquéllos que tengan este tipo de equipo:
• SIEMPRE deben mantener el equipo móvil a una distancia mínima de seis (6) pulgadas de su equipo médico implantado cuando el equipo móvil esté encendido.
• No debe cargar su equipo móvil en un bolsillo de pecho.
• Debe apagar el equipo móvil inmediatamente si sospecha que está causando interferencia.
• Debe leer y seguir las instrucciones del fabricante de su equipo médico implantado. Si tiene alguna pregunta en torno al uso de su equipo móvil con un equipo médico implantado, consulte a su proveedor de salud.

Guía de uso para el Chat Fusion Página 4
Tabla de contenido
Bienvenido al Chat Fusion ............................................................................. 11 Lo que está incluido ....................................................................................... 12 Funciones del equipo Chat Fusion 10 ............................................................. 13
Chat Fusion 10: Vista frontal ......................................................................... 13 Chat Fusion 10: Funciones en el lado izquierdo ............................................ 14 Chat Fusion 10: Funciones en el lado derecho .............................................. 15
Cargando la batería con el cargador estándar ................................................... 16 Cargando la batería con el cargador inalámbrico .............................................. 18 Usando menús y retroceder .......................................................................... 20 Verificando el estado de la batería ................................................................ 21
Verificando el estado de la batería usando menús ....................................... 21 Verificando el estado de la batería usando un botón ................................... 21
Encendiendo y apagando el equipo ............................................................... 22 Controlando el volumen ................................................................................ 23 Ajustando, quitando y colocando el estante .................................................. 24
Ajustando el estante ...................................................................................... 24 Quitando el estante ....................................................................................... 25 Colocando nuevamente el estante ................................................................ 25
Quitando el mango ........................................................................................ 26 Quitando o sustituyendo el marco del equipo .................................................. 27 Sustituyendo la placa para montar en una silla de ruedas ................................. 29 Amarrando una correa .................................................................................. 31 Usando la pantalla táctil ................................................................................ 32 Usando el estilete .......................................................................................... 32 Limpiando y desinfectando el equipo ............................................................ 33
Limpiando y desinfectando ........................................................................... 33 Desinfectando un equipo para múltiples clientes ......................................... 33
Usando la pantalla de la aplicación ............................................................... 34 Usando la Barra de visualización del habla (BVH) .......................................... 35
Cambiando las funciones de la BVH .............................................................. 35 Borrando las preferencias de estilo de la BVH .............................................. 36
Usando menús de aplicaciones ...................................................................... 37

Guía de uso para el Chat Fusion Página 5
Escogiendo un archivo de vocabulario ........................................................... 38 Considerando la accesibilidad del equipo ..................................................... 38 Considerando las capacidades cognitivas del usuario ................................... 39 Consideraciones adicionales .......................................................................... 39
Explorando archivos de vocabulario .............................................................. 40 Archivos de vocabulario disponibles.............................................................. 41 Archivos de vocabulario disponibles en español............................................ 41
MultiChat 15 Español bilingüe ....................................................................... 41 MultiChat 15 Español..................................................................................... 41 Sin sintaxis 4 x 4 inglés & español.................................................................. 42 Sintaxis 4 x 5 inglés & español ....................................................................... 42 Teclado .......................................................................................................... 42 VocabPC español paisaje & retrato ............................................................... 42 WordPower48 Español .................................................................................. 42
Archivos de vocabulario disponibles en inglés ............................................... 43 WordPower.................................................................................................... 43 WordPower20 Simply .................................................................................... 43 WordPower24 ............................................................................................... 43 WordPower24 with Phrases .......................................................................... 44 WordPower30 ............................................................................................... 44 WordPower42 ............................................................................................... 44 WordPower42 Basic ...................................................................................... 44 WordPower48 ............................................................................................... 44 WordPower60 ............................................................................................... 44 WordPower60-Basic ...................................................................................... 45 WordPower80 ............................................................................................... 45 WordPower108 ............................................................................................. 45 4-Basic............................................................................................................ 45 Basic Scan ...................................................................................................... 46 Communication Journey: Aphasia ................................................................. 46 Essence .......................................................................................................... 47 MultiChat 15 .................................................................................................. 47 myCore .......................................................................................................... 48 myQuickChat ................................................................................................. 48 Spelling .......................................................................................................... 48 VocabPC ......................................................................................................... 48

Guía de uso para el Chat Fusion Página 6
Chat Editor .................................................................................................... 49 Instalando el Chat Editor ............................................................................... 49 Configurando el Chat Editor .......................................................................... 50 Activando la función de habla en el Chat Editor ............................................ 51 Abriendo el Chat Editor ................................................................................. 51 Usando archivos de vocabulario con el Chat Editor ...................................... 51 Diferencias entre el equipo y el Editor .......................................................... 52 Determinando la orientación de la pantalla del Chat Editor ......................... 52 Usando el Chat Editor para crear material educativo ................................... 53
Encendiendo el Modo de edición .................................................................. 54 Creando un archivo de vocabulario personalizado ........................................ 55
Creando una copia usando el equipo en Modo de edición ........................... 55 Creando una copia de la librería del equipo .................................................. 55 Creando una copia usando el Chat Editor ..................................................... 55
Modificando el texto de un botón ................................................................. 56 Para editar el texto del botón ........................................................................ 56 Editando el texto del botón ........................................................................... 57 Usando imágenes sin texto ............................................................................ 57
Añadiendo o modificando la imagen de un botón ......................................... 58 Encontrando una imagen en la biblioteca del equipo ................................... 58 Buscando una imagen en la biblioteca del equipo ........................................ 59 Creando su propia imagen ............................................................................. 59 Usando una imagen existente ....................................................................... 61
Transfiriendo imágenes ................................................................................. 61 Escondiendo botones .................................................................................... 62
Escondiendo un botón ................................................................................... 62 Escondiendo o mostrando varios botones .................................................... 63 Grabando las preferencias de botones escondidos ....................................... 63 Escondiendo y mostrando imágenes de botones .......................................... 63
Modificando estilos de botones .................................................................... 63 Modificando el estilo de un botón ................................................................ 64 Modificando la saturación de color de un botón .......................................... 65 Modificando el estilo del botón en una página ............................................. 65 Modificando el estilo del botón en un archivo de vocabulario ..................... 66 Sustituyendo el estilo de un botón ................................................................ 66
Modificando el enlace en un botón con flecha .............................................. 67

Guía de uso para el Chat Fusion Página 7
Añadiendo una función a un botón o modificándola ..................................... 68 Funciones disponibles para el botón ............................................................. 69
Usando navegar, visitar y saltar a página ...................................................... 72 Copiando botones ......................................................................................... 72
Copiando y pegando un botón ...................................................................... 72 Copiando y reusando el mismo botón ........................................................... 73 Copiando y pegando el estilo de un botón .................................................... 73 Usando un botón en distintos sitios .............................................................. 73
Dando prioridad a botones ............................................................................ 74 Reorientando botones ................................................................................... 74 Cambiando el tamaño de un botón ............................................................... 74
Creando una página ...................................................................................... 75 Creando una página nueva ............................................................................ 75 Creando una copia de una página ................................................................. 75 Creando una página partiendo de una plantilla ............................................ 75 Copiando una página partiendo de otro archivo de vocabulario .................. 76 Animando transiciones entre páginas ........................................................... 76 Añadiendo una cuadrícula a una página ........................................................ 76
Usando teclados ............................................................................................ 76 Escogiendo un teclado distinto...................................................................... 76 Enlazando un botón a un teclado .................................................................. 77
Usando gestos .............................................................................................. 77 Activando o desactivando gestos .................................................................. 77 Creando un gesto para una página ................................................................ 78 Creando un gesto para todas las páginas ...................................................... 78
Usando la función de habla ........................................................................... 79 Seleccionando un sintetizador y una voz ....................................................... 79 Añadiendo una pausa entre palabras ............................................................ 79 Añadiendo palabras al diccionario de pronunciación.................................... 80 Configurando el método de habla ................................................................. 81
Emoticonos vocales de Acapela ..................................................................... 81 Añadiendo un sonido ..................................................................................... 81 Añadiendo una exclamación .......................................................................... 81 Encontrando un emoticono vocal.................................................................. 82 Ejemplo: Añadiendo una sonrisa y sonido de risa a un botón ....................... 82
Configurando preferencias de acceso ............................................................ 84

Guía de uso para el Chat Fusion Página 8
Activando botones al tocar o soltar ............................................................... 84 Usando tiempo de registro para un botón .................................................... 84 Usando tiempo de activación para evitar seleccionar un botón dos veces ... 85 Usando un pito al seleccionar un botón ........................................................ 85 Usando una indicación visual al seleccionar un botón .................................. 85
Cambiando la preferencia de orientación del equipo .................................... 86 Cambiando preferencias de orientación ....................................................... 86 Usando inclinación de orientación con la BVH .............................................. 86
Escaneo mediante interruptor ....................................................................... 88 Configurando interruptores ........................................................................... 89 Configurando escaneo mediante pantalla táctil ............................................ 89 Escogiendo el patrón de escaneo................................................................... 90
Usando el modelo de escaneo lineal ............................................................. 91 Modo de escaneo por fila/columna .............................................................. 92 Modo de escaneo por bloques ...................................................................... 93 Modo de escaneo fluido ................................................................................ 94 Optimizando escaneo de bloque y fluido ...................................................... 95 Configurando escaneos de la barra de visualización del habla (BVH) ........... 96 Escaneando áreas vacías ............................................................................... 97 Programando tiempo de escaneo ................................................................. 97 Configurando re-escaneos ............................................................................. 98 Configurando una demora de activación ...................................................... 98 Activando reiniciar automáticamente ........................................................... 99 Activando avisos auditivos............................................................................. 99 Escogiendo una voz ..................................................................................... 101
Patrones de escaneo personalizados ........................................................... 102 Abriendo el editor de escaneo .................................................................... 102 Trabajando con grupos y subgrupos............................................................ 103 Usando las opciones del menú del editor de escaneo ................................ 104 Creando un patrón de escaneo personalizado ............................................ 107
Usando punteo con la cabeza ...................................................................... 109 Montando la unidad ChatPoint ................................................................... 110 Cómo saber si la unidad está rastreando movimiento ................................ 111 Configurando preferencias de punteo ........................................................ 111 Activando y desactivando el puntero de cabeza ......................................... 113 Usando puntos objetivos ............................................................................. 113

Guía de uso para el Chat Fusion Página 9
Usando tiempo de activación ...................................................................... 114 Usando ajuste horizontal ............................................................................. 114 Usando ajuste vertical ................................................................................. 115 Refinando el ajuste horizontal y vertical ..................................................... 116
Configurando efectos visuales del puntero .................................................. 117 Configurando la transparencia del puntero ................................................ 118 Configurando el color del puntero .............................................................. 118 Configurando el tamaño del puntero .......................................................... 119 Configurando la forma del puntero ............................................................. 119 Escondiendo el puntero ............................................................................... 119
Mostrando o escondiendo menús emergentes del puntero ........................ 120 Configurando el área de descanso ............................................................... 121 Configurando preferencias avanzadas del puntero ...................................... 123 Suavizando el puntero ................................................................................. 124 Determinando el método de activación ...................................................... 125
Método de activación: Normal .................................................................... 126 Método de activación: Clicer-Picker ............................................................ 127 Método de activación: Señor Arrastrero ..................................................... 128 Método de activación: Tick-Talk .................................................................. 129
Usando un tiempo de activación secundario ............................................... 130 Activando y desactivando la opción de promediar ...................................... 130 Mostrando o escondiendo detalles de promedio ........................................ 130 Posicionando al usuario y la unidad ChatPoint ............................................ 131
Posicionando al usuario ............................................................................... 131 Posicionando la unidad ChatPoint ............................................................... 131
Limpiando la unidad ChatPoint ................................................................... 131 Configurando efectos visuales para escanear o punteo con la cabeza ......... 132 Usando el Buscador de palabras .................................................................. 133
Configurando el Buscador de palabras ........................................................ 133 Encontrando palabras específicas ............................................................... 135
Usando opciones de texto ........................................................................... 136 Añadiendo, modificando y borrando abreviaciones.................................... 136 Activando el predictor de palabras .............................................................. 137 Activando capitalización automática ........................................................... 137
Creando y usando perfiles ........................................................................... 137

Guía de uso para el Chat Fusion Página 10
Creando un perfil ......................................................................................... 137 Cargando un perfil ....................................................................................... 138 Borrando un perfil ....................................................................................... 138 Restaurando las preferencias del perfil automático.................................... 138
Cambiando idiomas y voces ........................................................................ 139 Cambiando preferencias de visualización .................................................... 140 Ajustando la fecha y hora ............................................................................ 141
Cambiando opciones de fecha y hora ......................................................... 141 Creando un botón con la fecha y hora ........................................................ 141
Ajustando la retroalimentación auditiva ..................................................... 143 Analizando el desarrollo lingüístico ............................................................. 144
Usando la página de Realize Language ........................................................ 144 Creando una contraseña de privacidad ....................................................... 144 Activando y desactivando el registro de data .............................................. 145 Grabando data a un archivo para subirlo desde una computadora ............ 145
Haciendo copias de seguridad y restaurando archivos de vocabulario ........ 147 Haciendo una copia de seguridad de la biblioteca en el Editor: .................. 147 Haciendo una copia de seguridad de la biblioteca en el equipo: ................ 147 Restaurando una biblioteca en el Editor ..................................................... 147 Restaurando una biblioteca en el equipo .................................................... 147
Transfiriendo archivos de vocabulario ......................................................... 148 Copiando archivos de vocabulario del equipo al Editor .............................. 149 Copiando archivos de vocabulario del Editor al equipo .............................. 149
Solución de problemas ................................................................................ 149 Despejando y restaurando los archivos personalizados ............................... 151 Cuidado y mantenimiento ........................................................................... 152 Índice .......................................................................................................... 153

Guía de uso para el Chat Fusion Página 11
Bienvenido al Chat Fusion Esta guía le ofrece instrucciones fáciles para montar y usar su equipo Chat Fusion™. Hay información adicional y apoyo disponible por Internet. Puede encontrar artículos de apoyo en la página de Saltillo:
http://saltillo.com/support/
Puede encontrar oportunidades de entrenamiento en la página de Saltillo: http://saltillo.com/webinars
Contacte a Saltillo para apoyo operacional o técnico a través de: Teléfono: 1-800-382-8622
E-mail: [email protected]
Tickets para problemas (Trouble Tickets): http://saltillo.com/tt/
Para apoyo con Realize Language™: [email protected]

Guía de uso para el Chat Fusion Página 12
Lo que está incluido Los siguientes artículos se incluyen con su paquete de Chat Fusion:
Su equipo Chat Fusion
Cargador de batería – Inalámbrico Cargador de batería– Estándar
Artículos adicionales
Marco extra para el equipo (azul) Destornillador
Cable USB Estilete
DVD instalador del Chat Editor Disco de recuperación para el Chat Fusion
Guía de referencia rápida para el Chat Fusion Primeros pasos (introducción/consejos)
Guía de uso para el Chat Fusion
Nota: Sugerimos que guarde el material de empaque.

Guía de uso para el Chat Fusion Página 13
Funciones del equipo Chat Fusion 10 Esta sección desglosa algunas funciones básicas del equipo e indica dónde puede encontrar información adicional.
Chat Fusion 10: Vista frontal
Para información sobre:
Ver:
Luces indicadores de carga
“Cargando la batería con el cargador estándar” en la página 16, o “Cargando la batería con el cargador inalámbrico” en la página 18.
Quitar el mango “Quitando el mango” en la página 26.
Usar la pantalla “Usando la pantalla táctil” en la página 32.

Guía de uso para el Chat Fusion Página 14
Chat Fusion 10: Funciones en el lado izquierdo El lado izquierdo del equipo (cuando lo está viendo desde al frente) tiene el botón de volumen, el botón para encender el equipo, y el puerto de carga.
Para información sobre:
Ver:
Ajustar el volumen “Controlando el volumen” en la página 23.
Usar el botón para encender
“Encendiendo y apagando el equipo” en la página 22.
Usar el cargador estándar
“Cargando la batería con el cargador estándar” en la página 16.

Guía de uso para el Chat Fusion Página 15
Chat Fusion 10: Funciones en el lado derecho El lado derecho del equipo (si lo está mirando desde al frente) tiene dos espacios para interruptores y uno para audífonos.
Para información sobre:
Ver:
Configurar interruptores
“Configurando interruptores” en la página 89.
Usar audífonos “Equipo de emisión de audio” bajo “Activando avisos auditivos” en la página 99.

Guía de uso para el Chat Fusion Página 16
Cargando la batería con el cargador estándar El cargador estándar de la batería se conecta al puerto de carga de su Chat Fusion.
Cuándo cargar su Chat Fusion
Sugerimos que cargue la batería todas las noches. Si no puede dejar el cargador conectado durante la noche, es mejor apagar el equipo para conservar carga. Cuando la batería esté en 10% de carga o menos, prenderá la luz roja indicando que necesita cargar la batería.
¡Importante! Debe cargar los equipos almacenados cada seis meses.
Cómo cargar su Chat Fusion: 1. Conecte el cargador a un tomacorriente eléctrico – se recomienda
usar un protector contra sobrecargas. 2. Conecte el cable al puerto de carga que está en el lado del equipo, al
lado del botón de encendido.

Guía de uso para el Chat Fusion Página 17
Mientras la batería carga: Según se esté cargando, se encenderá la luz roja del Chat Fusion. Cuando la batería esté cargada en su totalidad, prenderá la luz azul.
Cuando la batería está totalmente cargada 1. Desconecte el conector del equipo. 2. Desconecte el cargador del tomacorriente eléctrico (opcional). 3. Toque el botón de encender en el equipo para prenderlo.

Guía de uso para el Chat Fusion Página 18
Cargando la batería con el cargador inalámbrico El cargador inalámbrico le permite cargar el Chat Fusion sin tener que conectar el cable cada vez.
Cargue su equipo en un área con buena ventilación.
Mantenga el cargador conectado al tomacorriente eléctrico o protector contra sobrecargas. Cada vez que necesite cargar el equipo, sencillamente colóquelo en la tabla y deberá comenzar a cargar.
Puede cargar la batería del equipo con el estante de cargar abierto y la unidad inclinada, o con el estante cerrado y la unidad acostada.
o
Cuándo cargar su Chat Fusion Sugerimos cargar la batería todas las noches. Si no puede dejar el cargador conectado durante la noche, es mejor apagar el equipo para conservar carga. Cuando la batería esté en 10% de carga o menos, prenderá la luz roja indicando que necesita cargar la batería.
¡Importante! Debe cargar los equipos almacenados cada seis meses.

Guía de uso para el Chat Fusion Página 19
Cómo cargar su Chat Fusion: 1. Conecte el cable del cargador inalámbrico a un tomacorriente
eléctrico – se recomienda usar un protector contra sobrecargas. 2. Conecte el otro lado del cable al interruptor que está en la parte
superior del cargador. Prenderá la luz ámbar en el lado izquierdo del cargador.
Nota: Luego de conectar el cargador por primera vez, lo puede dejar conectado. Así, cuando necesite cargar el equipo, sencillamente tiene que poner el equipo en la tabla de cargar.
3. Coloque el estante del Chat Fusion en la parte trasera del equipo.
Nota: Si hay una placa de montaje para silla de ruedas en la parte trasera del equipo, déjela ahí.
4. Centralice el equipo en el cargador, con la parte de atrás del equipo en el cargador. Deberá comenzar a cargar automáticamente.

Guía de uso para el Chat Fusion Página 20
Mientras la batería carga: La luz derecha del cargador debe encenderse, color azul. Si no es así, ajuste la posición del equipo en el cargador hasta que la luz se encienda.
La luz roja indicadora de carga del Chat Fusion estará iluminada. Cuando la batería esté totalmente cargada, prenderá la luz azul de carga.
Cuando la batería esté totalmente cargada: 1. Quite el equipo del cargador. 2. Si desea que el cargador esté listo para usarlo rápidamente la
próxima vez que cargue el equipo, lo puede dejar conectado al tomacorriente eléctrico o protector contra sobrecargas.
Nota: Si prefiere, puede desconectar el cargador luego de terminar de cargar el equipo.
3. Toque el botón para encender el Chat Fusion.
Usando menús y retroceder El software del equipo provee símbolos en la parte inferior de la pantalla para configurar las preferencias y navegar a la página previa o a menús.
Menú ofrece acceso a menús adicionales, preferencias de la aplicación, y archivos de vocabulario.
Retroceder lo llevará a la página o menú anterior.

Guía de uso para el Chat Fusion Página 21
Verificando el estado de la batería Puede verificar el estado de la batería del equipo a través de ciertos menús, o colocando un botón con la función correspondiente en una página de vocabulario.
Verificando el estado de la batería usando menús Puede verificar el estado de la batería a través de menús. Vaya a Menú > Preferencias > Sistema > Sobre el equipo. La pantalla mostrará el estado y nivel de carga de la batería.
Verificando el estado de la batería usando un botón Algunos archivos de vocabulario de Saltillo ya incluyen botones para verificar el estado de la batería. Por ejemplo, WordPower™ ofrece la opción en la última página de Grupos, y el MultiChat 15 ofrece el botón en la página de Herramientas, desde la segunda página de “Cosas”. Para crear un botón que verifique el estado de la batería del equipo, cree un botón en una página de vocabulario con la función de “Estado de la batería”: 1. Toque y sostenga el botón que desea modificar (o haga clic derecho
si está usando el Chat Editor). 2. Toque Editar botón para ver las propiedades del botón. 3. Escoja la etiqueta de Funciones. 4. De la lista desplegable, seleccione Estado de la batería como función. 5. Toque OK. Siempre que seleccione este botón, el equipo dirá el estado de la batería y mostrará la información en la Barra de visualización del habla (BVH).

Guía de uso para el Chat Fusion Página 22
Para más información en torno a crear una función para un botón, refiérase a “Añadiendo una función a un botón o modificándola” en la página 68.
Encendiendo y apagando el equipo El botón para encender el equipo está en el lado del equipo, entre el botón para ajustar el volumen y el puerto de carga.
Para prender el equipo si está totalmente apagado: Toca y sostenga el botón de encender.
Para apagar y almacenar su equipo: 1. Toca y sostenga el botón de encender. 2. Cuando vea el aviso, toque Apagar. 3. Toque OK.
¡Importante! Debe cargar los equipos almacenados cada seis meses.
Para prender y apagar la pantalla: Si está usando el equipo continuamente, puede tocar rápidamente el botón de encender (sin sostenerlo) para apagar y prender únicamente la pantalla.
Para cambiar las preferencias de tiempo de espera de la pantalla: La pantalla está programada para apagarse automáticamente luego de un tiempo particular sin ninguna activación. Para cambiar esta cantidad de tiempo para apagar la pantalla:
Vaya a Menú > Preferencias > Sistema > Preferencias de visualización > Tiempo de espera de la pantalla, y escoja la preferencia deseada.

Guía de uso para el Chat Fusion Página 23
Para “despertar” la pantalla: Hay tres métodos para activar la pantalla luego de tocar el botón para apagar el equipo o colocarlo en modo de “dormir” o si el equipo se apagó automáticamente luego de un tiempo de espera:
• Toque brevemente el botón para encender el equipo. • Toque cualquier lugar de la pantalla táctil. • Toque un interruptor conectado al equipo.
Para activar la pantalla con la pantalla táctil, tendrá primeramente que activar la opción de Despertar al tocar. Vaya a Menú > Preferencias > Sistema > Preferencias de visualización. Toque la opción de Despertar al tocar para marcarla.
Controlando el volumen
Para evitar cualquier lesión auditiva, no debe usar los audífonos a un volumen elevado por mucho tiempo.
El botón de volumen está en un lado del equipo, al lado del botón de encender y apagarlo. Toque el extremo correspondiente del botón para aumentar o reducir el volumen.
Además de usar el botón para ajustar el volumen, puede añadir botones para controlar el volumen dentro de páginas de vocabulario. Para detalles, refiérase a “Añadiendo una función a un botón o modificándola”.

Guía de uso para el Chat Fusion Página 24
Ajustando, quitando y colocando el estante Use el estante para posicionar el equipo de tal manera que pueda ver la pantalla fácilmente. Si no piensa usar el estante, lo puede quitar.
Ajustando el estante Para posicionar el equipo en un ángulo y ver la pantalla fácilmente:
1. Coloque el equipo boca abajo en una superficie plana. 2. Con el pulgar en la sección del equipo debajo del sostén inferior del
estante, presione la parte de adentro del estante con la punta de su dedo índice (o la punta de varios dedos) con tal de halar el sostén hacia afuera del pestillo.
3. Alce el sostén de la parte de atrás del equipo hasta que las patas se
enganchen en su lugar.

Guía de uso para el Chat Fusion Página 25
Quitando el estante Si prefiere no usar el estante, lo puede quitar de la parte trasera del equipo:
1. Posicione el estante de tal manera que no esté enganchado en sitio. 2. Pinche un lado de una pata con sus dedos hasta que vea que se
desenganche del soporte. 3. Hale la pata hasta que salga del soporte.
4. Repite los pasos 2 y 3 para la otra pata.
Nota: Asegúrese de que el estante esté en un sitio seguro por si lo quiere usar nuevamente después.
Cuando quite el estante, éste puede representar un peligro de ahogo, o puede pinchar el ojo.
Colocando nuevamente el estante Si quita el estante, lo puede colocar nuevamente cuando desee:
1. Con sus dedos, pinche la esquina de una de las patas del estante. 2. Coloque la pata en el soporte hasta que el pequeño gancho caiga en
su lugar. 3. Repita el proceso para la otra pata.

Guía de uso para el Chat Fusion Página 26
Quitando el mango Si no piensa usar el mango, lo puede quitar sacando los cuatro tornillos que lo sostienen en su lugar.
Tanto el mango como los tornillos pueden convertirse en riesgos de ahogo. Guárdelos en un lugar seguro.

Guía de uso para el Chat Fusion Página 27
Quitando o sustituyendo el marco del equipo Su equipo incluye un marco para el mismo. Si desea quitar o sustituir el marco, siga estas instrucciones. Use el destornillador incluido con su paquete.
Quitando el marco del equipo 1. Coloque la punta del destornillador en el espacio de una de las
esquinas que sostiene el marco al equipo.
2. Con cuidado, hale la lengüeta hacia afuera del equipo, hasta que
pueda deslizar la esquina del marco y desengancharlo del equipo.
¡Importante! Sólo debe halar lo suficiente para desenganchar la esquina. Si hala demasiado, puede romper la lengüeta.
3. Una vez la esquina esté desenganchada, puede sacar el marco del equipo.
Nota: Si está sustituyendo el marco del equipo, vea a continuación “Sustituyendo el marco del equipo”.

Guía de uso para el Chat Fusion Página 28
Sustituyendo el marco del equipo Luego de quitar el marco original del equipo, podrá colocar un marco para sustituirlo.
1. Coloque y empuje una esquina del equipo en la esquina correspondiente del marco protector.
2. Coloque una esquina del lado opuesto del equipo a la esquina
correspondiente en el marco.
3. Con las tres esquinas en el marco, coloque la punta del
destornillador en la lengüeta de la cuarta esquina del marco. 4. Hale la lengüeta hacia afuera del equipo hasta que pueda deslizar la
esquina del marco.

Guía de uso para el Chat Fusion Página 29
Sustituyendo la placa para montar en una silla de ruedas Su equipo se envió una placa instalada para montarla en una silla de ruedas.
Si necesita sustituir la placa, siga las siguientes instrucciones:
1. Coloque el equipo boca abajo en una superficie plana. Tenga cuidado de no rasgar la placa.
2. Quite los tres tornillos de la placa vieja y quite la placa de la parte trasera del equipo.
3. Oriente la placa de tal manera que el hoyo adicional para la clavija de sostén esté en la parte superior izquierda.
4. Alinee los tres hoyos en la nueva placa que va a instalar con los tres
hoyos en la parte trasera del equipo.

Guía de uso para el Chat Fusion Página 30
5. Inserte y apriete los tornillos.
Almacene y disponga de la placa de montar y los tornillos viejos de una manera segura. Tornillos sueltos pueden ser riesgos de ahogo.

Guía de uso para el Chat Fusion Página 31
Amarrando una correa Para transportar el equipo sin tener que usar las manos, puede amarrar una correa a su Chat Fusion.
Sencillamente enganche los conectores en los extremos de la correa a los sostenes en el mango.

Guía de uso para el Chat Fusion Página 32
Usando la pantalla táctil Su equipo incluye una pantalla táctil. Responde mejor a un toque ligero de la punta del dedo. También puede usar el estilete que se incluyó con su equipo. Refiérase a continuación a “Usando el estilete”.
¡Importante! Usar demasiada fuerza o un objeto metálico para usar la pantalla táctil puede dañar la superficie de cristal e invalidar la garantía.
Nota: Para limpiar la pantalla táctil, refiérase a “Limpiando y desinfectando” en la página 33. Si más de un cliente usará su equipo, vea “Desinfectando un equipo para múltiples clientes” en la página 33.
Usando el estilete Se incluyó un estilete compatible con su equipo. Si prefiere comprar otro estilete, asegúrese que sea compatible con la pantalla táctil.
Nota: El estilete provisto tiene un hoyo en uno de los extremos, y se puede amarrar a una persona o al equipo mediante una cadena, un hilo o un cordón.
El estilete puede representar un riesgo de ahogo, o de pinchar el ojo.

Guía de uso para el Chat Fusion Página 33
Limpiando y desinfectando el equipo Si sólo un cliente usará el equipo, limpiarlo y desinfectarlo debe ser suficiente. Sin embargo, si varios clientes usarán el equipo, puede tomar medidas adicionales para limpiar y desinfectar el equipo cuando un cliente acabe de usarlo, de tal manera que otro cliente lo pueda usar.
Limpiando y desinfectando Para limpiar su equipo, apáguelo, limpie la pantalla y el estuche con un pañito suave, limpio, sin pelusa y un poco húmedo, y séquelo con un pañito seco y sin pelusa. No rocíe o eche líquido directamente al equipo.
Para desinfectar el estuche, humedezca un pañito limpio en una solución de ¼ taza de vinagre y 1 taza de agua. No use vinagre y agua en la pantalla.
Desinfectando un equipo para múltiples clientes Nota: Esta sección sólo aplica cuando múltiples clientes usarán el equipo. En este caso, es crucial que desinfecte adecuadamente el equipo y los accesorios que un cliente usó antes de que otro cliente los use.
Primer paso: Use guantes de protección
Próximo paso: Limpie el equipo y sus accesorios 1. Limpie el equipo y sus accesorios con toallitas desinfectantes
(virucida, bactericida, pseudomonacida, tuberculocida, fungicida) – Metrex CaviWipes™. Siga las instrucciones del fabricante del producto para limpiar.
2. Use un Q-tip con algún detergente (por ejemplo, Windex® u otro limpiador comercial) y limpie toda grieta y hendidura. Puede usar un cepillo de dientes u otro similar.
3. Puede usar una manguera de aire o un pañito para secarlo.
¡Importante! Asegúrese de quitar bien el sucio del equipo y sus accesorios. Esto es crucial antes de desinfectar el equipo.

Guía de uso para el Chat Fusion Página 34
Próximo paso: Desinfecte el equipo y sus accesorios 1. Limpie el equipo y sus accesorios con otro pañito desinfectante
(virucida, bactericida, pseudomonacida, tuberculocida, fungicida) – Metrex CaviWipes. Siga las instrucciones del fabricante del producto para desinfectar.
2. Asegúrese de limpiar toda grieta y hendidura, limpiando más de una vez si es necesario para que el equipo esté mojado por un mínimo de tres (3) minutos.
3. Permita que el equipo y sus accesorios se sequen.
Paso final: Limpie la pantalla táctil 1. Una vez el equipo y sus accesorios estén secos, limpie el área de
visualización (pantalla táctil, etcétera) con un limpiador de cristal para asegurarse que la pantalla no se descolore.
2. Permita que el equipo se seque.
Usando la pantalla de la aplicación

Guía de uso para el Chat Fusion Página 35
Usando la Barra de visualización del habla (BVH) La Barra de visualización del habla (BVH) mostrará el texto que ingrese o genere en la aplicación. Puede cambiar el tamaño del texto y la cantidad de líneas de texto que aparecen en la ventana.
Tocar la BVH hará que el equipo diga todo el texto generado.
Tocar la X borrará la última palabra. Tocar y sostenerla borrará todas las palabras de la BVH.
Tocar y sostener la BVH hará que aparezca un menú con opciones adicionales.
Cambiando las funciones de la BVH Para acceder las opciones para cambiar las preferencias de la Barra de visualización del habla, toque Menú > Preferencias > Input.
Opción Descripción
Tocar para hablar
Esta opción determina si la BVH hará que el equipo hable o no.
Tocar para expandir
Esta opción determina si la BVH se expandirá al tocarla o no.
Activar menú Esta opción activa o desactiva el menú contextual de la BVH.
Activar despeje de la Barra de Visualización del Habla
Esta opción esconde o muestra la X en el extremo derecho de la BVH. Tocar este botón borrará una palabra, y si lo sostiene borrará todas las palabras.

Guía de uso para el Chat Fusion Página 36
Borrando las preferencias de estilo de la BVH Para cambiar las opciones de estilo de la BVH, escoja Menú > Preferencias > Estilo. Esta opción le permitirá configurar lo siguiente para la BVH:
• Tipo, tamaño y estilo de fuente (negrillas o itálicas) • Altura (cantidad de filas) • Color del trasfondo • Color del texto
También puede configurar la BVH para mostrar símbolos además de texto, o para que aparezca en la parte inferior de la pantalla en lugar de en la parte superior.
Para configurar la BVH para que muestre símbolos además de texto: 1. Toque Menú > Preferencias > Estilo. 2. Toque Íconos de Barra de Visualización del Habla para marcarlo.
Si quiere que la BVH vuelva a mostrar solamente el texto, toque Íconos de Barra de Visualización del Habla para desmarcarlo.
Para configurar la BVH para que aparezca en la parte inferior de la pantalla: 1. Toque Menú > Preferencias > Estilo. 2. Desmarque Arriba.
Si quiere que la BVH vuelva a la parte superior de la pantalla, toque Arriba para marcarlo nuevamente.

Guía de uso para el Chat Fusion Página 37
Usando menús de aplicaciones Luego de tocar Menú, aparecerán grupos de menús. Estos menús varían según otras preferencias de la aplicación.
En Modo de edición
En Modo de edición, aparecerá un marco alrededor de todos los botones para indicar que los puede editar. Cuando el menú desaparece, aparecerán en color rojo y en la parte inferior de la pantalla las palabras “Modo de edición” seguidas del nombre del archivo de vocabulario y el nombre de la página actual. Nota: Chat Editor muestra los menús en la parte superior de la pantalla.
Opción Descripción
Modo de edición Activa o desactiva el modo de edición.
Preferencias Personaliza las funciones de la aplicación.
Biblioteca Para ver los archivos de vocabulario.
Ayuda Para obtener ayuda y ver más información.
Páginas Para ver una lista de páginas.
Editar página Para editar la página actual.
Editar vocabulario Edita el archivo de vocabulario actual.
Más Ver opciones adicionales.
Modo de esconder Prende o apaga el modo de esconder

Guía de uso para el Chat Fusion Página 38
Escogiendo un archivo de vocabulario Escoger un archivo de vocabulario apropiado para el usuario es importante para asegurar que tenga éxito con el equipo. Saltillo sugiere que tanto un patólogo del habla y lenguaje como personal docente calificado, los padres del usuario y el propio usuario sean parte del proceso de toma de decisiones al escoger un archivo de vocabulario apropiado.
Al escoger un archivo, considere lo siguiente:
• Las capacidades de accesibilidad del usuario.
• Las capacidades cognitivas actuales y potenciales del usuario.
• El efecto que puede tener la orientación de la pantalla para el usuario.
• Si el usuario trabaja mejor con fotos o símbolos.
• La capacidad de personalizar el archivo de vocabulario.
Considerando la accesibilidad del equipo La accesibilidad del equipo depende de la cantidad de botones que tenga una página.
Archivo Botones por página
4 Basic Ofrece 4 botones en cada página.
VocabPC Ofrece 12 botones en cada página.
MultiChat Ofrece 15 botones en cada página.
WordPower Ofrece 20, 24, 30, 42, 48, 60, 80, y 108 botones por página.

Guía de uso para el Chat Fusion Página 39
Considerando las capacidades cognitivas del usuario Es importante considerar las capacidades cognitivas actuales y potenciales del usuario – su nivel de alfabetización actual y emergente.
Archivo Nivel de alfabetización
VocabPC Desarrollado para aquellos usuarios con retrasos en su desarrollo
WordPower Vocabularios basados en palabras, tanto para usuarios alfabetizados como para usuarios en proceso de alfabetización. Las versiones “básicas” están disponibles para usuarios que están comenzando a comunicarse y para aquéllos que necesitan una codificación lingüística sencilla.
MultiChat 15 Desarrollado para usuarios con un nivel limitado de alfabetización.
Essence Desarrollado para usuarios con un desorden adquirido del habla.
Consideraciones adicionales Al escoger un archivo, recuerde también los siguientes puntos importantes:
Orientación de la pantalla Algunos usuarios preferirán trabajar con páginas orientadas horizontalmente, mientras otros preferirán una orientación vertical.
Asuntos visuales
Algunos usuarios preferirán trabajar con símbolos, mientras otros pueden preferir imágenes.
Personalización
Cada usuario tiene capacidades únicas. Para acomodar el equipo según sus necesidades, puede modificar botones, páginas y preferencias según sea óptimo. Estas personalizaciones se pueden hacer directamente en el equipo o a través del Chat Editor en una computadora.

Guía de uso para el Chat Fusion Página 40
Explorando archivos de vocabulario Esta aplicación ofrece una variedad de archivos de vocabulario. Para ver estos archivos, vaya a Menú > Biblioteca. Verá los archivos de vocabulario disponibles.
Símbolo Descripción
El archivo de vocabulario abierto.
Un archivo de vocabulario original de Saltillo que no puede ser modificado o borrado. Para personalizar un archivo de vocabulario, haga una copia para editarla.
¡Importante! Podrá transferir un archivo de vocabulario que haya personalizado en la versión 2.2 o una versión posterior entre el Chat Editor y un equipo Chat Fusion, un equipo NOVA Chat™, o uno TouchChat™.

Guía de uso para el Chat Fusion Página 41
Archivos de vocabulario disponibles De la lista de archivos de vocabulario disponibles, toque el nombre de un archivo y escoja Abrir para explorarlo. Tómese un tiempo para explorar cada uno de estos archivos y ver si alguno es apropiado para el usuario del equipo, o para tener una idea de cómo crear su propio archivo.
Puede tocar la página y los botones para explorar su organización. Aquellos botones con flechas en las esquinas redirigen a otras páginas. Según explore los diseños de las páginas, considere si alguno de ellos puede servir de punto de partida para el usuario del equipo.
Archivos de vocabulario disponibles en español Los siguientes archivos de vocabulario están disponibles en español.
MultiChat 15 Español bilingüe Este archivo de vocabulario es exactamente igual al archivo MultiChat 15 excepto que la etiqueta en los botones tiene la palabra tanto en español como en inglés. Sin embargo, cuando el NOVA chat pronuncia las palabras y frases, lo hace únicamente en español. Este y el siguiente archivo consisten de páginas de cinco columnas y tres filas, diseñados para uso fácil e intuitivo. Están hechos para que la progresión por las páginas se asemeje al flujo natural del habla. Además, tienen un botón de “teclado” por si el usuario prefiere escribir las palabras por su cuenta.
MultiChat 15 Español Esta versión en español es muy similar al archivo MultiChat 15 para estudiantes. Sin embargo, debido a las diferencias entre los dos lenguajes, se realizaron algunos cambios para reflejar estos cambios lingüísticos. Por ejemplo, los sustantivos en español tienen un género (masculino o femenino), mientras aquellos en inglés no lo tienen. Además, el español tiene varias formas de usar artículos como “el” que no son consistentes con su uso en inglés. El archivo MultiChat 15 en Español está diseñado para ser universal con tal de ser apropiado para muchos hispanoparlantes. Por lo tanto, definitivamente debe aprovecharse de la capacidad de hacer especificaciones regionales.

Guía de uso para el Chat Fusion Página 42
Sin sintaxis 4 x 4 inglés & español Consiste de categorías de palabras con un símbolo en cada botón. Este archivo está diseñado para niños que aún no poseen la capacidad de formular oraciones. Este y el siguiente archivo consisten de páginas de cuatro columnas y cuatro filas. Las páginas principales consisten de una serie de categorías diseñadas para que el usuario pueda formular oraciones comunes fácilmente.
Sintaxis 4 x 5 inglés & español Este archivo está diseñado para niños que comienzan a crear oraciones sencillas. Cada página contiene 20 botones de palabras con imágenes. Las palabras están organizadas en categorías con algunas palabras esenciales que permiten crear oraciones básicas.
Teclado Teclado es un teclado español. El diseño es similar a la de un teclado típico QWERTY.
VocabPC español paisaje & retrato Una traducción directa de la versión en inglés, el VocabPC fue diseñado por Gail Van Tatenhove, PA, MS, CCC-SLP, para adultos y adolescentes con discapacidades de desarrollo. El vocabulario en el VocabPC está diseñado con frases de transición, oraciones interactivas, vocabulario de actividad y sustantivos. El VocabPC utiliza un diseño de página de 12 “localizaciones”, organizados en una cuadrícula de cinco columnas y tres filas. Las categorías son sencillas, e incluyen palabras para expresar comunicación básica, como gusto, disgusto, necesidad y habla cotidiana.
WordPower48 Español El WordPower48 Español es un vocabulario nuevo de comunicación aumentativa diseñado para el equipo NOVA chat y la aplicación del TouchChat. Diseñado para ser intuitivo y fácil de usar, WordPower48 Español se ajusta a las necesidades de comunicación de un grupo amplio de usuarios en culturas hispanoparlantes. El vocabulario incluye comunicación básica de acceso sencillo para aquellos que se están comenzando a comunicar, así como lenguaje y gramática sofisticada para individuos con capacidades cognitivas y lingüísticas más avanzadas.

Guía de uso para el Chat Fusion Página 43
Archivos de vocabulario disponibles en inglés Los siguientes archivos de vocabulario sólo están disponibles en inglés.
WordPower Los archivos WordPower son vocabularios de comunicación aumentativa creados por Nancy Inman. Fíjese en la lista de opciones de vocabulario WordPower en su equipo, cada una de las cuales incluye un número que indica la cantidad de celdas.
WordPower20 Simply WordPower20 Simply incorpora frases de transición con palabras claves para permitir generar lenguaje fácilmente y con rapidez. Lo puede usar como un sistema basado en frases o como uno basado en palabras. Por ejemplo, puede usar frases de transición como “quiero”, “me gusta”, “necesito” para crear oraciones. O puede usar pronombres individuales como “yo”, “él” y “tú” para empezar oraciones. Cuando selecciona pronombres individuales, aparecerá una página con verbos comunes. Puede terminar la oración rápidamente usando palabras como “comer”, “jugar”, “ver”, etcétera, o usar palabras de transición como “a” para ver un grupo expandido de verbos.
WordPower24 WordPower24 usa palabras de alta frecuencia con el fin de facilitar la creación fácil y rápida de oraciones. Además, incluye nombres y adjetivos organizados en categorías lógicas. Se incluye todo tipo de clasificación gramática de las palabras. Según construya oraciones, frecuentemente podrá encontrar la próxima palabra que quiere decir con uno o dos botones adicionales. Las teclas “gramaticales” tienen el fin de proveer terminaciones morfológicas a verbos, nombres y adjetivos. Una página de deletreo o predicción de palabras tiene el fin de permitirle deletrear palabras que no se incluyen como botones individuales en las páginas. Siendo un archivo de vocabulario basado en palabras, este grupo de páginas está diseñado para un amplio grupo de edades. Puede añadir nombres, adjetivos y verbos según sea necesario para cumplir con las necesidades del individuo.

Guía de uso para el Chat Fusion Página 44
WordPower24 with Phrases WordPower24 with Phrases está diseñado para individuos incapaces de usar un archivo de vocabulario basado en palabras, pero capaces de generar nuevas ideas usando frases de transición y categorías semánticas.
WordPower30 WordPower 30 es muy similar al WordPower24, pero tiene una columna extra a la izquierda con los botones para despejar la barra de visualización, borrar una palabra, añadir un punto y hacer palabras plurales. Este archivo se puede configurar para escanear, o para usarse con un teclado.
WordPower42 WordPower42 es un archivo de vocabulario diseñado para permitirle al usuario comunicarse fácil e intuitivamente. WordPower42 es un sistema generativo del lenguaje parecido al WordPower de otros sistemas, y diseñado para que nuevos usuarios lo puedan aprender a usar fácilmente.
WordPower42 Basic WordPower42 Basic es una versión simplificada del WordPower24. Este sistema basado en palabras retiene mucho vocabulario clave, y puede ser útil para usuarios que estén comenzando o para aquéllos que necesiten un diseño de vocabulario más básico. Está diseñado para que la comunicación sea fácil y rápida.
WordPower48 WordPower48 es muy similar al WordPower 42, pero tiene una columna extra a la izquierda con los botones para despejar la barra de visualización, borrar una palabra, añadir un punto y hacer palabras plurales. Este archivo se puede configurar para escanear, o para usarse con un teclado.
WordPower60 WordPower60 consiste de una gran cantidad de palabras de alta frecuencia en la página principal para permitir una comunicación rápida y efectiva con menos toques de botones. Se usan funciones para completar palabras y predecir las próximas, y la función “gramática”

Guía de uso para el Chat Fusion Página 45
ofrece terminaciones morfológicas para verbos, nombres y adjetivos. Además, puede usar la función de predicción de palabras y páginas basadas en categorías, al igual que en otras versiones del archivo. Este vocabulario se configuró para ser compatible con un teclado.
WordPower60-Basic Este es el archivo de vocabulario WordPower más reciente. Se diseñó pensando en individuos que están comenzando a aprender el idioma, ofreciendo amplia compatibilidad con imágenes y una estructura que facilita el desarrollo expresivo del lenguaje. El vocabulario clave está incorporado en categorías y páginas de actividades para permitir generar idioma fácilmente, tanto desde la página principal como desde páginas sobre temas específicos. Las palabras clave son consistentes en términos de su localización y acceso, lo cual facilita conectarlas con otras palabras. Se estimula la alfabetización mediante páginas diseñadas para desarrollar el lenguaje a través de libros infantiles.
WordPower80 WordPower80 está diseñado para un usuario con buena visión, desarrollo motor y alfabetización. Las páginas de WordPower80 consisten de páginas con vocabulario clave, para deletrear, y con funciones de predicción de palabras.
WordPower108 WordPower108 es la opción de vocabulario más nueva disponible. Tiene muchas palabras de alta frecuencia en la página principal para que el usuario pueda comunicarse rápidamente, con acceso fácil a palabras claves. Se usan funciones para completar palabras y predecir las próximas, y la función “gramática” ofrece terminaciones morfológicas para verbos, nombres y adjetivos.
4-Basic 4-Basic ofrece una opción de vocabulario básico con 4 botones en cada página.

Guía de uso para el Chat Fusion Página 46
Basic Scan “Basic Scan” es un archivo de vocabulario para comunicadores en desarrollo que usan escaneo visual y/o auditivo para comunicarse. Fue desarrollado específicamente para el Chat Fusion y el NOVA Chat por Lisa Nobel Martin, MA, CCC-SLP. Lisa tiene años de experiencias trabajando con pacientes pediátricos no verbales con distintas capacidades de comunicación. Su enfoque en enseñarles técnicas de escaneo visual y auditivo a estos individuos ha sido bastante exitoso.
El archivo “Basic Scan” incluye varias funciones comunicativas (saludos, direcciones, protestas, comentarios, solicitudes, compartiendo información). La navegación a través de las páginas está diseñada para facilitar la formación lingüística. Además, cierto vocabulario está escondido y puede descubrirse gradualmente con el fin de fomentar el desarrollo lingüístico. Este archivo está diseñado para ofrecer un punto de partida para un comunicador emergente que usa escaneo auditivo y/o visual como medio de comunicación; no provee acceso a un vocabulario comprensivo. Usted puede y debe modificar objetos específicos dentro de cada categoría según las necesidades específicas del individuo.
Communication Journey: Aphasia “Communication Journey: Aphasia” es un archivo de vocabulario con funciones y vocabulario diseñado específicamente para personas con afasia. Lo desarrolló Lois Turner (PHL), Anne MacCallum (PHL) y Sarah Gauthier (asistente a PHL) en colaboración con un grupo de patólogos del habla y lenguaje que trabajan exclusivamente con personas que tienen afasia y lesiones cerebrales. Todos los participantes trabajan en el Centro de asistencia comunicativa para jóvenes y adultos (CAYA, “Communication Assistance for Youth and Adults”) y el Centro de rehabilitación GF Strong (“GF Strong Rehabilitation Centre”) de Vancouver, BC, Canadá. El marco de este archivo se deriva del “Life Participation Approach to Aphasia” del Instituto de afasia en Toronto, Canadá. Las páginas se diseñaron para facilitar la participación en actividades cotidianas y promover vínculos sociales.
La afasia, un desorden causado por daño a partes del cerebro asociadas al lenguaje, puede afectar la capacidad de comprensión o expresión del lenguaje, de escritura, deletreo o lectura. El archivo “Communication Journey: Aphasia” se puede adaptar fácilmente para individuos con

Guía de uso para el Chat Fusion Página 47
distintos tipos de afasia, diferentes grados de daño cerebral y niveles cognitivos.
Podrá usar símbolos, fotos, escenas visuales, vídeos o palabras en el mensaje, título o en las páginas como tal. Se incluyen páginas que facilitan ciertas técnicas comunicativas, fomentan la capacidad de defensa propia, el cuidado dirigido y la reparación de fallas comunicativas. También se incorpora al archivo de vocabulario el tipo de información que usualmente se incluye en libros de comunicación, como escalas emocionales o de dolor, mapas y plantillas para información personal e historias de vida. Algunas funciones especializadas son la capacidad de personalizar el ritmo de habla y pausar entre palabras. Podrá personalizar el tamaño de las páginas y el vocabulario según sea necesario para apoyar las experiencias de vida y cumplir con las necesidades de la persona con afasia.
Aunque este archivo de vocabulario incluye vocabulario básico que usualmente necesitan adultos con afasia, tendrá que personalizarlo. Cada persona tiene una historia única y el archivo deberá reflejar su vida, sus experiencias y sus capacidades.
Essence Essence está específicamente diseñado para adultos con desórdenes adquiridos del habla. Su página principal consiste de un teclado para deletrear, además de enlaces rápidos a páginas con frases comunes que le permiten al usuario comunicarse con quien interactúa regularmente dentro de su familia y comunidad. Otras páginas consisten de vocabulario común que puede ser necesario en una cita con el doctor, al usar transportación pública, para salir a comer, etcétera. Cada página se puede personalizar para cumplir con las necesidades particulares del usuario.
MultiChat 15 MultiChat 15 es un archivo diseñado con 15 botones y disponible en tres versiones: una para individuos de edad escolar con capacidades lingüísticas emergentes, una para adolescentes y otra para adultos. Hay varias formas de comunicación disponibles con este vocabulario: oraciones, frases, palabras individuales, grabaciones para contar cuentos, y escenas visuales. Además, hay páginas para leer y jugar interactivamente, páginas sociales y una página News-2-You que ofrece

Guía de uso para el Chat Fusion Página 48
el periódico semanal. Verá símbolos en cada botón, con la excepción de algunas palabras básicas.
myCore myCore es una combinación de archivos de vocabulario basados en palabras clave y frases de transición, y diseñado para usuarios con destrezas de alfabetización.
myQuickChat myQuickChat es un sistema de comunicación introductorio diseñado para niños y adultos usuarios de comunicación aumentativa y alternativa (CAA), con necesidades comunicativas más complejas. Está disponible en formatos de 4, 8 y 12 ubicaciones, cada uno con una página principal idéntica de 16 ubicaciones. Se creó para ofrecer un vocabulario con palabras de alta frecuencia en un sistema de comunicación basado en frases que sea fácil de usar pero también atractivo. El sistema progresivo ofrece una variedad de temas para cubrir necesidades y conversaciones cotidianas, y ofrece a usuarios de CAA la posibilidad de comunicarse exitosamente en distintos ambientes.
Spelling Este archivo consiste de páginas de teclados con cuatro botones de predicción de palabras y algunas frases almacenadas.
VocabPC VocabPC fue diseñado por Gail Van Tatenhove, PA, MS, CCC-SLP, para adultos y adolescentes con discapacidades del desarrollo. El vocabulario en el VocabPC consiste de frases de transición, oraciones interactivas, vocabulario de actividad y palabras para nombrar objetos. La página del VocabPC tiene un diseño de 12 ubicaciones. El disco del Chat Editor incluye una guía turística para el VocabPC. Ésta describe los usuarios con los cuales el autor trabajó, explica la base lógica del archivo, y ofrece apoyo para usar el VocabPC.

Guía de uso para el Chat Fusion Página 49
Chat Editor Chat Editor es un programa complementario para una computadora o laptop Windows. Le permite personalizar archivos de vocabulario. Aunque también puede hacer esta personalización directamente en el equipo, el Editor le permite a la familia y a profesionales personalizar el archivo sin el equipo.
Nota: Siempre se recomienda crear una copia de seguridad de los archivos de vocabulario personalizados en la computadora.
Instalando el Chat Editor Siga este proceso para instalar el Chat Editor en su computadora y crear un atajo al programa, y una carpeta llamada “Chat Editor Import”.
1. Inserte el DVD del Chat Editor en el puerto de disco de su computadora.
2. Debe aparecer la pantalla instaladora del Chat Editor (esto puede tomar unos momentos). Si no ve esta pantalla, navegue a su CD a través de Windows Explorer y escoja setup.exe.
3. La pantalla instaladora del Chat Editor ofrece tres aplicaciones para cargar.
4. Toque Instalar/Actualizar el Chat Editor. 5. Si desea que su equipo use la función de habla sintética, y tiene una
tarjeta de sonido compatible (lo cual probablemente es el caso), escoja Microsoft Voices para SAPI 5.1.
Nota: Microsoft Voices ofrece una voz para el Chat Editor. SI ya tiene una aplicación en su computadora de un Chat PC, no tendrá que instalar Microsoft Voices nuevamente.
6. Para poder transferir archivos al equipo, toque la opción para instalar el operador (driver).
7. Escoja Instalar. 8. Siga las instrucciones en la pantalla. 9. Una vez el proceso de instalación haya terminado, quite el CD del
puerto. No lo necesitará para usar el Editor.

Guía de uso para el Chat Fusion Página 50
Configurando el Chat Editor Al abrir el Chat Editor por primera vez luego de instalarlo, tendrá que configurarlo.
1. Toque Nova Chat/Chat Fusion desde la pantalla para escoger el producto, y toque OK.
2. Seleccione su lenguaje y toque OK. 3. Seleccione un grupo de símbolos o más desde la ventana
correspondiente.
¡Importante! Este símbolo debe ser el mismo del equipo que está usando.
4. Toque OK. 5. Ingrese un nombre para la configuración en la ventana
correspondiente y toque OK. 6. Abrirá el Chat Editor.
Nota: Puede necesitar hacer varias configuraciones si tiene más de un cliente. Por ejemplo, digamos que Tommy solo usa imágenes de SymbolStix™ y Sarah usa tanto SymbolStix como símbolos de PCS™.

Guía de uso para el Chat Fusion Página 51
Activando la función de habla en el Chat Editor Nota: Cuando instale el Chat Editor en una computadora que ya tenía Chat Editor instalado, la función de habla ya estará activada.
Cuando instale Chat Editor en una computadora que no lo tenía instalado previamente, aparecerá el siguiente mensaje: La función de habla está desactivada en estos momentos. Favor conectar un equipo Chat Fusion a esta computadora para activar el habla.
Toque OK para cerrar el mensaje. Para activar la función de habla en el Chat Editor, sencillamente conecte un cable USB a su computadora y al equipo. Pruebe el Editor para verificar que esté funcionando adecuadamente y desconecte el cable. Ahora la función de habla estará disponible siempre que use el Editor y no necesitará conectar el cable nuevamente.
Abriendo el Chat Editor Para abrir el Editor y usarlo luego de completar la configuración, toque el atajo del Chat Editor en la página principal de su computadora. Abrirá el Editor en su computadora.
Usando archivos de vocabulario con el Chat Editor La biblioteca del Chat Editor tiene los mismos archivos de vocabulario que el equipo. Refiérase a “Archivos de vocabulario disponibles” en la página 41. Puede tocar cualquiera de estos archivos para abrirlo y explorarlo. Toque los botones y las páginas para explorarlos. Los botones con flechas en las esquinas redirigen a otras páginas. Según explore los diseños de las páginas, considere si alguna de ellas puede servir como punto de partida para el usuario del equipo.
No puede modificar aquellos archivos “originales”. Si ve uno que sería apropiado para el usuario del equipo, haga una copia para personalizarla. Refiérase a “Creando un archivo de vocabulario personalizado” en la página 55. Puede crear el archivo de vocabulario para el usuario del equipo en el Chat Editor y luego exportarlo al equipo. Para explorar archivos usando el Chat Editor, escoja Biblioteca. El archivo de recursos guarda todos los documentos personalizados. Todo archivo provisto por Saltillo se almacena en una carpeta que especifica el grupo de símbolos y el idioma correspondiente.

Guía de uso para el Chat Fusion Página 52
Diferencias entre el equipo y el Editor Nota: El Chat Editor no está diseñado para funcionar como un equipo de habla. Es una herramienta de apoyo con el fin de modificar el archivo de vocabulario del cliente para que éste pueda continuar usando el equipo mientras se hacen las modificaciones necesarias.
Los cuadros de diálogo serán algo distintos, y algunas de las opciones están modificadas en la computadora. El Editor muestra los menús en la parte superior de la pantalla, y el Chat Fusion en la sección inferior.
Según esté editando en este equipo, tocar y sostener la pantalla abrirá menús contextuales. En el Chat Editor, hacer un clic derecho en la página de vocabulario abrirá los menús contextuales para editar.
Determinando la orientación de la pantalla del Chat Editor Puede usar el Chat Fusion en orientación vertical u horizontal. Para que el Chat Editor tenga la misma orientación que el equipo, vaya a Preferencias > Apariencia.

Guía de uso para el Chat Fusion Página 53
Usando el Chat Editor para crear material educativo Puede capturar secuencias de botones desde pantallas en el Chat Editor para pegarlas en material educativo que cree, como documentos en Word, presentaciones de PowerPoint, tarjetas de presentación, etcétera.
1. En el Chat Editor, toque Capturar en la sección superior de la ventana del Editor. Abrirá la ventana de captura del botón.
2. Con la opción de Capturar selecciones, escoja los botones que desea que aparezcan en su documento. Cada botón seleccionado aparecerá en la ventana de captura del botón.
3. Cuando termine de capturar una secuencia de botones, toque
Copiar a portapapeles. Se borrará la secuencia de la página de captura del botón.
4. En su documento, inserte el cursor y toque Pegar. Se copiará la secuencia al documento.
5. Capture la próxima secuencia deseada. 6. Cuando termine de capturar secuencias, toque Salir para cerrar la
ventana.

Guía de uso para el Chat Fusion Página 54
Notas sobre capturar secuencias de botones Si necesita probar varias secuencias para encontrar la apropiada, desactive la opción de Capturar selecciones. Una vez haya decidido lo que quiere capturar, actívelo nuevamente.
Si comete algún error, toque Despejar para comenzar a capturar la secuencia nuevamente. Tome en cuenta que esta opción borra todo el contenido de la página de captura del botón.
Encendiendo el Modo de edición Para editar un archivo de vocabulario o cualquier recurso vinculado (página, botones, etcétera), tendrá que primero activar el Modo de edición. Puede editar un archivo de vocabulario en el equipo o usando el Chat Editor.
Equipo: Escoja Menú > Modo de edición. Aparecerá un contorno alrededor de todos los botones, y las palabras “Modo de edición” seguidos del archivo de vocabulario y la página actual aparecerán en rojo por la sección inferior de botones.
Editor: Escoja Modo de edición desde la barra del menú. Aparecerá un contorno alrededor de todos los botones y la opción de “Modo de edición” estará seleccionada.

Guía de uso para el Chat Fusion Página 55
¡Importante! Antes de comenzar a editar un archivo de vocabulario: Copiar un archivo de una plataforma a otra borrará el archivo existente. Para no borrar los cambios de otros, debe coordinar con cualquier otra persona que pueda editar los archivos de vocabulario con el fin de asegurarse que esté trabajando con la copia actualizada. Siempre copie el archivo con los cambios a la otra plataforma. Así se asegura que tanto el equipo como el Editor tengan las últimas versiones.
Creando un archivo de vocabulario personalizado No puede modificar los archivos de vocabulario originales de Saltillo. Esto tiene el fin de retener los archivos originales por si luego los necesita. Para crear su propio archivo de vocabulario:
1. Busque el archivo de vocabulario original que servirá como punto de partida para el archivo personalizado.
2. Haga una copia del archivo original. 3. Personalice la copia según sea necesario.
Creando una copia usando el equipo en Modo de edición 1. Abra el archivo de vocabulario. 2. Toque Menú > Modo de edición. 3. Escoja Sí. 4. Ingrese un nombre para el archivo. 5. Toque Grabar.
Creando una copia de la librería del equipo 1. Vaya a Menú > Biblioteca. 2. Escoja el archivo que desea copiar. 3. Toque Duplicar. 4. Ingrese un nombre para el archivo. 5. Toque Grabar.
Creando una copia usando el Chat Editor 1. Toque Biblioteca. 2. Escoja el archivo que desea duplicar. 3. Toque Duplicar. 4. Ingrese un nombre para el archivo. 5. Toque Grabar.

Guía de uso para el Chat Fusion Página 56
Modificando el texto de un botón Puede modificar la etiqueta o el texto del mensaje para cualquier botón. Alternativamente, puede quitar el texto y colocar una imagen en el botón.
Para editar el texto del botón Vaya a Menú > Modo de edición. Luego toca y sostenga el botón deseado (o haga un clic derecho si está usando el Editor). Abrirá un menú. Escoja la opción de Editar botón para ver las propiedades del botón seleccionado.

Guía de uso para el Chat Fusion Página 57
Editando el texto del botón En el Chat Editor, toque el cuadro de Etiqueta o Mensaje para ingresar el texto deseado. En el Chat Fusion, haga lo siguiente:
Toque el cuadro de Etiqueta o Mensaje para ver el teclado.
Ingrese el texto nuevo. Si está en el cuadro de etiqueta, puede tocar Próximo para moverse al cuadro de mensaje. Cuando termine, toque OK y Grabar para guardar sus cambios al botón.
Usando imágenes sin texto No ingrese una etiqueta en el cuadro correspondiente. Si escoge no usar una etiqueta, recomendamos que expanda la imagen con el fin de que cubra toda el área del botón. Para hacer esto:
Vaya a Menú > Preferencias > Estilo > Relleno.
Para información en torno a añadir imágenes a botones, refiérase a “Añadiendo o modificando la imagen de un botón” a continuación.

Guía de uso para el Chat Fusion Página 58
Añadiendo o modificando la imagen de un botón Vaya a Menú > Modo de edición. Toque y sostenga el botón (o haga clic derecho si está usando el Editor). Aparecerá un menú. Toque Editar botón para ver las propiedades del botón.
Escoja la imagen que desea usar. Para encontrar una imagen, puede usar las funciones de Encontrar, Buscar, Navegar o Importar. También puede usar la función de Cámara para tomar su propia foto.
Encontrando una imagen en la biblioteca del equipo Desde la página con las propiedades del botón, toque Encontrar o Navegar para abrir una lista de categorías.
Escoja una categoría para ver una lista de imágenes. Luego, escoja la imagen deseada. La debe ver entre las propiedades del botón. Toque Grabar.

Guía de uso para el Chat Fusion Página 59
Buscando una imagen en la biblioteca del equipo Desde las propiedades del botón en el Editor, toque Buscar para navegar por las imágenes según el nombre de las etiquetas.
Escoja la imagen deseada. Deberá aparecer entre las propiedades del botón. Luego, toque Grabar.
Nota: Si no encuentra una imagen apropiada, trate de ingresar otro nombre en el cuadro de texto, escoja Buscar y seleccione otra imagen.
Creando su propia imagen 1. Vaya a Menú > Modo de edición. 2. Toque y sostenga el botón deseado. Aparecerá un menú. 3. Escoja Editar botón para ver las propiedades del mismo.

Guía de uso para el Chat Fusion Página 60
4. Desde la ventana de propiedades del botón, seleccione Cámara.
5. Toque el botón de la cámara. Aparecerá una marca de cotejo con la
imagen.
6. Toque la marca de cotejo. Aparecerá un teclado. 7. Ingrese un nombre para la imagen y seleccione Grabar.

Guía de uso para el Chat Fusion Página 61
Usando una imagen existente Si la imagen que necesita no está disponible en la biblioteca del equipo, puede usar su propia imagen digital, escaneada o descargada e importarla directamente al botón.
Nota: Si está usando el Editor, la imagen tiene que estar en la misma computadora. Si está importando imágenes directamente desde el equipo, la imagen ya tiene que estar almacenada en el mismo.
Para importar una imagen: 1. Desde la ventana de propiedades del botón, toque Importar. 2. Seleccione la imagen deseada.
Si está usando el equipo, toque Fotos y escoja la imagen deseada. Si está usando el Editor, busque y seleccione la imagen, y luego toque Abrir.
3. Una vez haya seleccionado la imagen, toque Grabar. Aparecerá la imagen en el botón.
Transfiriendo imágenes Cuando desee copiar imágenes de su computadora al equipo, o de su equipo a la computadora:
1. Conecte su equipo a la computadora usando el cable USB incluido. 2. Permítale un momento al equipo para que se conecte a la
computadora. Aparecerá "Modo de transferencia” en el equipo, y en la computadora, una ventana con varias opciones.
3. Toque Abrir equipo para ver archivos. La computadora reconocerá el equipo como un disco duro externo.
4. Copie las imágenes deseadas desde la computadora al archivo de Fotos, o del equipo a la carpeta deseada en la computadora.
5. Desconecte el cable USB.

Guía de uso para el Chat Fusion Página 62
Escondiendo botones Puede ser útil esconder algunos de los botones cuando se le esté presentando un archivo de vocabulario al usuario por primera vez.
Presentar todos los botones a la vez puede ser abrumador para el usuario. Esconder algunos de ellos le permitirá al usuario enfocarse específicamente en el vocabulario que se le está presentando.
Esconder un botón no elimina la información asociada. Puede verlo nuevamente cuando sea necesario.
Puede esconder un único botón o varios botones.
Escondiendo un botón Para esconder un único botón en su equipo:
1. Vaya a Menú > Modo de edición. 2. Toque y sostenga el botón que desea esconder. 3. Toque Editar botón para ver las propiedades del mismo. 4. Desmarque la opción de Visible.
Note: Desmarcar este cuadro hará que el botón sea invisible en modo estándar, y automáticamente desactiva la función del botón.
5. Toque Grabar.
Para esconder un único botón usando el Editor, haga un clic derecho, seleccione la etiqueta de Estilo, y desmarque el cuadro de Visible.

Guía de uso para el Chat Fusion Página 63
Escondiendo o mostrando varios botones Vaya a Menú > Modo de edición > Modo de esconder. Tendrá tres opciones:
Opción Descripción
Esconder un botón
Escoja los botones que desea esconder o mostrar, uno por uno.
Esconder todos los botones
Toque Esconder todo para esconder todos los botones de la página actual.
Mostrar botones escondidos
Toque Mostrar todo para ver todos los botones de la página actual que antes estaban escondidos.
Para salir de Modo de esconder, vaya a Menú > Modo de esconder.
Grabando las preferencias de botones escondidos Si esconde botones para un currículo particular, y desea grabar esas preferencias para una próxima sesión, lo puede hacer a través de Menú > Preferencias > Input y marcando Mostrar botones escondidos.
El equipo o el Editor grabará los botones que haya escondido.
Luego, para comenzar desde donde dejó la última sesión, vaya a Menú > Preferencias > Input y desmarque la opción de Mostrar botones escondidos.
Escondiendo y mostrando imágenes de botones Para esconder o mostrar las imágenes de todos los botones, puede encender o apagar las imágenes del botón para todo el archivo de vocabulario.
Vaya a Menú > Preferencias > Estilo > Mostrar imágenes de botones.
Modificando estilos de botones Puede modificar estilos y la saturación de color para botones individuales, todos los botones en una página, o todos los botones en un archivo de vocabulario. Además, puede obviar las preferencias de estilo para páginas y archivos de vocabulario para un único botón.

Guía de uso para el Chat Fusion Página 64
Modificando el estilo de un botón Sólo puede modificar el estilo de un botón en Modo de edición.
1. Vaya a Menú > Modo de edición. 2. Toque y sostenga un botón (o haga clic derecho si está usando el
Editor). Aparecerá una lista de opciones para el botón. 3. Toque Editar botón para ver las propiedades del mismo. 4. Toque la etiqueta de Estilo. Aparecerán las propiedades de estilo
del botón.
5. Use las listas desplegables para seleccionar el color de fuente, del
cuerpo, de los márgenes, así como el tamaño, la forma y la anchura del margen del botón escogido.
6. Marque la opción de Etiqueta arriba para determinar la posición de la etiqueta.
7. Toque Ennegrecer, Itálica o Subrayar para modificar la apariencia del texto.
8. Si desea crear una escena visual, donde tocar la ubicación del botón haga que el equipo hable, pero el botón como tal no aparezca, toque la opción de Transparente.
9. Al terminar de hacer los cambios, toque Grabar.

Guía de uso para el Chat Fusion Página 65
Modificando la saturación de color de un botón La saturación (o relleno del gradiente) se refiere a la apariencia de profundidad de un botón. Para ajustar la saturación de color en el equipo, siga estos pasos:
Vaya a Menú > Preferencias > Estilo > Activar. Toque Saturación.
Aparecerá la preferencia actual de saturación. Los números más bajos añaden más color al trasfondo de los botones.
1. Para aumentar la saturación, toque +. 2. Para disminuir la saturación, toque –. 3. Toque OK.
Para ajustar la saturación de color en el Editor, vaya a Preferencias > Estilo > Estilo del botón. Bajo “relleno del gradiente”, asegúrese que la opción de Saturación esté seleccionada, toque el cuadro de porcentaje de saturación para ver los porcentajes disponibles, y seleccione uno más alto o más bajo, según desee. Luego, toque OK.
Modificando el estilo del botón en una página El menú para Sustituir estilo del botón le permitirá modificar todos los botones en una página.
1. Vaya a la página que desea modificar. 2. Toque Menú > Modo de edición. 3. Toque y sostenga cualquier punto de la página (o haga clic derecho
si está usando el Editor). Aparecerá una lista de opciones para el botón.
4. Toque Sustituir estilo del botón. Aparecerá la ventana de propiedades del botón.
5. Toque la ventana de Página. 6. Seleccione las opciones de estilo que desea modificar, haga las
selecciones deseadas, y toque Grabar.
Si está usando el Editor, seleccione la opción que desea modificar, haga el cambio deseado, y toque OK. Repita este proceso para cualquier otra opción que desee modificar, y cuando termine de hacer todos los cambios, toque OK.

Guía de uso para el Chat Fusion Página 66
Modificando el estilo del botón en un archivo de vocabulario El mismo botón de sustituir estilo del botón le permite modificar todos los botones en un archivo de vocabulario a la vez.
1. Abra el archivo de vocabulario que desea modificar. 2. Toque Menú > Modo de edición 3. Toque y sostenga cualquier punto de la página (o haga clic derecho
si está usando el Editor). Aparecerá una lista de opciones del botón. 4. Toque Sustituir estilo del botón. Abrirá la pantalla de propiedades
del botón. 5. Toque la ventana de Vocabulario. 6. Seleccione aquellas opciones que desea modificar, haga los cambios
deseados, y luego toque Grabar.
Si está usando el Editor, seleccione la opción que desea modificar, haga el cambio deseado, y toque OK. Repita este proceso para cualquier otra opción que desee modificar, y cuando termine de hacer todos los cambios, toque OK.
Sustituyendo el estilo de un botón Esta opción típicamente se usa solo cuando se determinó el estilo para una página o un archivo de vocabulario completo, pero quiere hacer una excepción para un botón específico.
1. Toque Menú > Modo de edición. 2. Toque y sostenga el botón que desea modificar (o haga clic derecho
si está en el Editor). Aparecerán las opciones para el botón. 3. Toque la opción de Sustituir estilo del botón. Aparecerá la pantalla
de propiedades del botón. 4. Marque aquellas opciones de estilo que quiere cambiar. 5. Toque Grabar.

Guía de uso para el Chat Fusion Página 67
Modificando el enlace en un botón con flecha Los botones de enlace tienen una flecha en la sección superior derecha del botón. Esta flecha indica que el botón redirige a otra página. Puede cambiarle el tamaño o esconder la flecha.
Para cambiar el tamaño de la flecha: 1. Vaya a Menú > Preferencias > Estilo. 2. Debajo de donde dice “Modificadores”, toque Tamaño. Aparecerá
el menú para seleccionar un tamaño. 3. Toque Diminuto, Pequeño, Normal, Grande o Muy grande.
Si está usando el Editor, vaya a Preferencias > Estilo > Estilo del botón. Aparecerá el menú con las opciones de estilo del botón. Bajo los modificadores, seleccione el tamaño deseado y luego OK.
Para esconder la flecha: 1. Vaya a Menú > Preferencias > Estilo. 2. Bajo “Modificadores”, seleccione Tamaño. Aparecerá el menú para
seleccionar un tamaño. 3. Toque Esconder.
Si está usando el Editor, vaya a Preferencias > Estilo > Estilo del botón. Abrirá el menú con las opciones de estilo del botón. Bajo los modificadores, seleccione Ninguno y luego OK.

Guía de uso para el Chat Fusion Página 68
Añadiendo una función a un botón o modificándola Un único botón puede tener varias funciones. Por ejemplo, puede tener distintas funciones de habla, puede añadir terminaciones morfológicas a palabras, despejar la barra de visualización o borrar palabras.
Para añadir una función a un botón o modificarla 1. Vaya a Menú > Modo de edición. 2. Toque y sostenga el botón que desea modificar (o haga un clic
derecho si está usando el Editor). Abrirá una lista de opciones para el botón.
3. Toque Editar botón. Aparecerán las propiedades del botón. 4. Toque la ventana de Funciones. 5. Toque la flecha para abrir la lista de funciones.
6. Seleccione la función deseada. 7. Quite cualquier función no deseada. 8. Para algunas funciones, tendrá que llevar a cabo algunos pasos
adicionales. Por ejemplo, tendrá que escoger a qué página enlaza un botón de Navegar o Visitar.
9. Toque Grabar (o toque OK si está usando el Editor).
Nota: Puede quitar todas las funciones del botón si prefiere que no haga nada al tocarlo.

Guía de uso para el Chat Fusion Página 69
Funciones disponibles para el botón Nombre de la función
Descripción
Ninguna función No lleva a cabo ninguna función
Añadir mensaje a la visualización
Coloca el texto del cuadro de mensaje del botón a la barra de visualización, pero el equipo no dirá el mensaje.
Añadir hora/fecha a la visualización
Muestra la fecha y hora actual en la Barra de visualización del habla (BVH).
Aplicar modificador
Una tecla especial en el teclado que modifica la acción normal de otra tecla (por ejemplo, Caps Lock, Ctrl, funciones, Num Lock, Shift).
Tecla de borrar Borra el último carácter de la barra de visualización.
Estado de la batería
Mostrará el estado actual de la batería en la BVH.
Cancelar visita Cancela cualquier visita que falte por hacer.
Despejar todos los modificadores
Elimina cualquier modificador que se esté usando, como Shift, Caps Lock, Ctrl o Num Lock.
Despejar visualización
Borra el texto de la BVH.
Despejar última palabra
Borra la última palabra de la BVH.
Activar/desactivar registro de data
Activa o desactiva la función de registrar data.
Buscar palabra Busca una palabra. Si toca un botón y luego “Buscar palabra”, aparecerá su trayectoria en la BVH.
Función de gramática
Cambia la palabra escogida según la terminación deseada.

Guía de uso para el Chat Fusion Página 70
Nombre de la función
Descripción
Señal de ayuda Activa un sonido alto para llamar la atención.
Saltar a página Lleva al usuario a una página nueva para que toque un botón, y luego lo devuelve a la página original.
Cargar visualización
Pega texto ya grabado a la barra de visualización.
Navegar Lo llevará a una página y lo deja ahí.
Retroceder Lo devolverá a la página previa.
Navegar a la página principal
Lo llevará a la página principal.
Reproducir audio Reproduce archivos de audio. Puede ser grabaciones de alguien hablando o sonidos.
Grabar audio Graba archivos de audio. Esto puede ser grabaciones de alguien hablando o sonidos.
Repetir último Repite el último mensaje hablado.
Grabar visualización
Graba el texto de la visualización para que lo pueda usar luego.
Seleccionar perfil Carga las preferencias grabadas como perfil.
Hablar Pronuncia el contenido de la BVH.
Decir etiqueta solamente
Dice el contenido de la etiqueta.
Decir última oración
Dice la última oración.
Decir mensaje solamente
Dice el mensaje, pero no copia el texto a la barra de visualización.
Mensaje de habla Copia el mensaje del botón a la BVH y lo pronuncia.

Guía de uso para el Chat Fusion Página 71
Nombre de la función
Descripción
Predicción de caracteres estáticos
Muestra el próximo carácter más probable de acuerdo al carácter actual en la BVH, el orden de predicción asignado, y la lista de caracteres estáticos que usa el compilador del diccionario. Puede ajustar el orden de predicción.
Predicción de palabras estáticas
Muestra la próxima palabra más probable de acuerdo a los caracteres actuales en la BVH, el orden de predicción asignado, y la lista de palabras estáticas que usa el compilador del diccionario (hasta 60,000 palabras). Puede ajustar el orden de predicción.
Parar Detiene el habla o archivo de audio que se esté reproduciendo.
Almacenar texto en el botón
Almacena el texto que esté en la BVH en el botón seleccionado.
Prender y apagar opción de enmudecer
Del equipo estar diciendo un mensaje largo, seleccionar este botón no detendrá el habla pero sí la enmudecerá. Seleccionar este botón nuevamente quitará la opción de enmudecer.
Visitar Lo llevará a una nueva página sólo para un toque, y luego lo devuelve a la página previa y recuerda si usó la visita o no.
Excepción de visita
Si tiene un botón en una página de visita que no quiere que vuelva a la página previa, use la opción de excepción de visita para quedarse en la página para un toque adicional.
Reducir volumen Disminuye el volumen.
Aumentar volumen
Aumenta el volumen.

Guía de uso para el Chat Fusion Página 72
Usando navegar, visitar y saltar a página
Función Descripción
Navegar Lo lleva a una página nueva y lo deja ahí.
Visitar Lo lleva a una página nueva para un único toque y luego lo devuelve a la página previa, y recuerda si usó la página o no. Por ejemplo, si visita una página de descripción y luego vuelve a una página de teclado, el sistema recordará la visita no usada y lo regresará luego de que escriba una letra en la página de teclado.
Saltar a página
Lo llevará a una nueva página por un único toque, y luego lo regresa y no recuerda visitas no usadas. Por ejemplo, si brinca a una página descriptora y luego navega a un teclado de deletreo, el sistema no se acordará de nada y lo dejará en la página a la cual navegó.
Copiando botones Chat Fusion le permite copiar un botón, copiar y usar nuevamente el mismo botón, copiar el estilo de un botón, y usar un botón en varios lugares.
Copiando y pegando un botón Puede copiar y pegar botones en otro sitio. Si modifica una copia de un botón, editará solamente la copia.
1. Toque y sostenga el botón que desea copiar. 2. Toque Copiar. 3. Toque y sostenga la ubicación para el botón nuevo. 4. Toque Pegar.

Guía de uso para el Chat Fusion Página 73
Copiando y reusando el mismo botón Si modifica un botón que está usando en distintos sitios, también se modificará el botón en cualquier otro lugar que se esté usando. Esta técnica es útil para botones que tienen herramientas que usa en cada página.
1. Toque y sostenga el botón que desea copiar. 2. Toque Copiar. 3. Toque y sostenga la ubicación nueva. 4. Escoja Usar el mismo botón.
Copiando y pegando el estilo de un botón Para copiar únicamente la apariencia (color, fuente, etcétera) de un botón:
1. Toque y sostenga el botón que desea copiar y seleccione Copiar estilo del botón.
2. Toque y sostenga el botón al cual desea copiar y seleccione Pegar estilo del botón.
Usando un botón en distintos sitios Puede usar un botón en varias páginas.
1. Toque Menú > Modo de edición. 2. Toque y sostenga un espacio vacío. 3. Toque Añadir botón de la biblioteca. 4. Toque la página que tiene el botón que desea copiar. 5. Escoja el botón que desea usar.

Guía de uso para el Chat Fusion Página 74
Dando prioridad a botones Puede asignarles prioridad a los botones según su posición en la página, o según su tamaño. Estos procedimientos se hacen con el Modo de edición activado.
Reorientando botones Puede arrastrar y soltar los botones para reorientarlos en una página según sea necesario. Este proceso le permite intercambiar los contenidos de dos botones. Arrastre el primer botón encima del segundo, y luego suéltelo. Inmediatamente se intercambiará el contenido de los dos botones.
Cambiando el tamaño de un botón Puede enfatizar un botón haciéndolo más grande que otro.
Si está aumentando el tamaño de un botón, éste se expandirá hacia la derecha o hacia abajo. Moverá los botones circundantes al expandirse hacia la derecha o hacia abajo. Si el botón está en el extremo izquierdo, derecho o en la fila de abajo, mueva el botón hacia la izquierda o hacia arriba para hacer más espacio:
1. Vaya a Menú > Modo de edición. 2. Toque y sostenga el botón cuyo tamaño va a cambiar. 3. Toque Cambiar tamaño del botón. 4. Determine la cantidad de celdas que el botón usará, tanto vertical
como horizontalmente. 5. Seleccione Grabar.

Guía de uso para el Chat Fusion Página 75
Creando una página Las páginas son niveles específicos de vocabulario enlazados para crear un archivo de vocabulario particular para el usuario del equipo. Puede crear una página usando cualquiera de los siguientes métodos: creando una página nueva, creando una copia de una página, creando una página partiendo de una plantilla, o creando una página partiendo de otro archivo de vocabulario.
Creando una página nueva 1. Vaya a Menú > Modo de edición > Páginas. 2. Escoja Menú > Página nueva. 3. Ingrese un nombre para la página. 4. Seleccione la cantidad de filas y columnas que necesita. 5. Para cambiar el color de trasfondo de la página, toque Establecer y
escoja un color de la paleta. 6. Para añadir una imagen de trasfondo a su página, toque Importar
para usar una imagen almacenada en su equipo, o toque Encontrar para buscar una imagen almacenada en la biblioteca del equipo.
7. Centralice la imagen o estírela para cubrir toda la página (si estira la imagen, no cambiará la proporción de la imagen, así que la imagen tal vez no rellenará completamente la página).
8. Toque Grabar. Se creará una página en blanco en su archivo de vocabulario para que coloque botones.
Creando una copia de una página 1. Vaya a Menú > Modo de edición > Páginas. 2. Escoja la página que desea copiar (o haga clic derecho si está
usando el editor). 3. Toque Duplicar. 4. Ingrese un nombre para la página y toque Grabar.
Creando una página partiendo de una plantilla 1. Vaya a Menú > Páginas > Menú > Página nueva partiendo de
plantilla. 2. Escoja la plantilla deseada y toque OK. 3. Ingrese un nombre para la página y toque Grabar.

Guía de uso para el Chat Fusion Página 76
Copiando una página partiendo de otro archivo de vocabulario Puede copiar una página o más de un archivo de vocabulario para usarlo en otro archivo.
1. Vaya a Menú > Páginas > Menú > Importar. 2. Escoja el archivo de vocabulario que tenga la página deseada. 3. Marque la página que desea copiar. Para copiar más de una página,
marque todas las páginas deseadas. 4. Toque Importar. 5. Cree un botón para enlazar a la página nueva.
Animando transiciones entre páginas Para añadir una animación cuando se mueva de una página a otra, escoja Menú > Preferencias > Estilo y marque Animar todo. Para quitar la animación toque Animar todo nuevamente para desmarcarlo.
Añadiendo una cuadrícula a una página Para añadir un marco cuadricular a las páginas, vaya a Menú > Preferencias > Estilo y marque Mostrar cuadrícula. Para quitarla, toque Mostrar cuadrícula nuevamente para desmarcarlo.
Usando teclados Hay una variedad de teclados disponibles en el sistema. Por ejemplo, los archivos WordPower ofrecen opciones ABC y QWERTY, el MultiChat15 ofrece opciones para aquellos que usan un teclado externo, y cada archivo provisto por Saltillo ofrece una variedad de teclados a escoger.
Puede seleccionar el teclado específico que necesita, o enlazar un botón a un teclado.
Escogiendo un teclado distinto Si el teclado deseado no está en la lista de archivos de teclado, puede escoger otro teclado entre las opciones de la plantilla.
Si el teclado deseado no está entre la lista de página o las opciones de plantilla, vaya a “Copiando una página partiendo de otro archivo de vocabulario” en la página 76.

Guía de uso para el Chat Fusion Página 77
Si quiere añadir un botón para acceder rápidamente a un teclado distinto, vea “Enlazando un botón a un teclado” a continuación.
Enlazando un botón a un teclado 1. Edite el botón que enlazará al teclado nuevo. 2. Vaya a la ventana de Funciones. 3. Toque y sostenga la función existente de Navegar (o resáltela, si
está usando el Editor) y seleccione Establecer. Si aún no ha asignado esta función, escoja Navegar de la lista desplegable.
4. Escoja el teclado nuevo de la lista de páginas. 5. Toque OK. El botón redirigirá al teclado escogido.
Usando gestos Un gesto se refiere a un movimiento que puede hacer en la pantalla para llevar a cabo una función particular. Por ejemplo, un gesto de “deslizar abajo” puede despejar el texto de la barra de visualización.
Un gesto puede aplicar a una página particular (vea “Creando un gesto para una página”), o puede aplicar a todas las páginas en un archivo de vocabulario (vea “Creando un gesto para todas las páginas”).
¡Importante! Una vez cree un gesto para una página o para todas las páginas, la única manera de cambiar a qué página aplica el gesto es borrándolo y creando un gesto nuevo. Por ejemplo, si desea usar un gesto de una página específica en todas las páginas dentro de un archivo de vocabulario, tendría que eliminar el gesto existente y crear uno nuevo para todas las páginas.
Activando o desactivando gestos Ya que no todos los usuarios querrán usar gestos, hay una opción para activar y desactivarlos en la página de preferencias.
¡Importante! La opción de tiempo no está disponible cuando los gestos están activados. Si el equipo necesita un tiempo de retraso, no se recomienda usar gestos.
Activando o desactivando gestos: 1. Vaya a Menú > Preferencias > Input > Gestos. 2. Marque o desmarque la opción de Gestos.

Guía de uso para el Chat Fusion Página 78
Creando un gesto para una página Para crear un gesto para una única página:
1. Abra la página donde desea crear el gesto. 2. Vaya a Menú > Modo de edición > Editar página. 3. Toque la ventana de Gestos en la parte superior de la página. 4. Vaya a Menú > Nuevo. 5. Escoja el tipo de gesto deseado de la lista desplegable que sale en la
parte superior de la pantalla. Por ejemplo, Deslizamiento hacia abajo con un dedo.
6. Ingrese una etiqueta para su gesto; por ejemplo; “de:despejar”. 7. Ingrese Añadir función y escoja una función de la lista desplegable.
Por ejemplo: Despejar visualización. 8. Toque Grabar dos veces. 9. Haga el gesto en la página en la cual lo programó para probarlo.
Creando un gesto para todas las páginas Para crear un gesto para todas las páginas en un archivo de vocabulario:
1. Abra el archivo de vocabulario. 2. Toque Menú > Modo de edición > Editar vocabulario > Gestos. 3. Escoja el gesto deseado de la lista. Por ejemplo: Deslizamiento hacia
abajo con un dedo. 4. Toque Editar. 5. Ingrese una etiqueta para su gesto. Por ejemplo: “de:despejar
todo”. 6. Toque Añadir función y seleccione una función de la lista
desplegable. Por ejemplo: Despejar visualización. 7. Toque Grabar dos veces. 8. Haga el gesto en la página en la cual lo programó para probarlo.

Guía de uso para el Chat Fusion Página 79
Usando la función de habla Al seleccionar un sintetizador de habla, puede seleccionar entre varias voces para pronunciar caracteres individuales, palabras, frases u oraciones. Puede escoger exactamente qué el equipo va a decir y cómo lo dirá.
Seleccionando un sintetizador y una voz Para acceder las voces disponibles, escoge Menú > Preferencias > Emisión del habla > Voz > Sintetizador. Escoja un sintetizador del menú. Luego, toque Preferencias de voz para escoger una voz. Los sintetizadores Acapela™ e Ivona™ tienen varias voces de las cuales puede escoger.
Seleccione una voz y luego Probar para escuchar una muestra de la voz seleccionada. Cuando esté satisfecho con la voz seleccionada, toque Grabar.
Si está usando el Chat Editor, no tendrá acceso a las voces sintetizadoras. Se proveyeron las voces “SAPI” con el CD instalador para su computadora. Lo debe poder seleccionar de la lista desplegable de voces.
Nota: El Chat Editor no está diseñado para funcionar como un equipo de habla. Es una herramienta de apoyo con el fin de modificar el vocabulario del cliente para que éste pueda continuar usando el equipo mientras se hacen las modificaciones necesarias.
Añadiendo una pausa entre palabras Puede establecer un retraso específico en el habla entre palabras individuales.
Vaya a Menú > Preferencias > Emisión del habla > Voz > Pausar entre palabras. Aparecerá el tiempo de retraso vigente.
1. Para aumentar el tiempo de retraso, toque + o ingrese un número más alto.
2. Para disminuir el tiempo de retraso, toque – o ingrese un número más bajo.
3. Toque OK.

Guía de uso para el Chat Fusion Página 80
Añadiendo palabras al diccionario de pronunciación Cada sintetizador dice las palabras de manera distinta. Puede añadir excepciones de pronunciación a un diccionario para cada sintetizador. El sintetizador de voz en el Editor no es el mismo que el del equipo, y los dos no pronunciarán las palabras de igual manera. Los cambios en pronunciación hechos en el Editor no tendrán efecto en el equipo.
Para añadir una palabra al diccionario de pronunciación: 1. Toque Menú > Preferencias > Emisión del habla > Voz >
Pronunciaciones. 2. Toque Menú > Nuevo. 3. Ingrese la palabra en el cuadro de Pronunciar. 4. Toque Próximo. 5. Ingrese la palabra según su pronunciación fonética en el cuadro de
“Pronunciar como”. 6. Puede probar la palabra tocando Pronunciar. 7. Una vez la pronunciación sea adecuada, toque OK. 8. Seleccione Grabar.
Para editar o borrar una palabra del diccionario, toque y sostenga la palabra que va a eliminar y seleccione la opción deseada.

Guía de uso para el Chat Fusion Página 81
Configurando el método de habla Puede configurar el Chat Fusion para que hable luego de cada carácter, luego de cada palabra, o según cualquier combinación de estas dos opciones. Vaya a Menú > Preferencias > Emisión del habla. Marque una o más de las siguientes opciones:
Opción Descripción
Carácter El sintetizador habla después de cada carácter.
Palabra El sintetizador habla después de cada palabra.
Oración El sintetizador habla después de cada oración.
Despejar automáticamente
Despeja la Barra de visualización del habla automáticamente luego de decir la oración o el mensaje y seleccionar el próximo texto.
Apagar habla Activa o desactiva la función de habla.
Si prefiere que no se pronuncien los mensajes, puede desmarcar todas las opciones y hacer que el equipo hable solo cuando se toque la Barra de visualización del habla, o añadiendo un botón con la función de habla que pronuncie el texto.
Emoticonos vocales de Acapela Acapela-Group añadió la función de sonidos y exclamaciones.
Añadiendo un sonido Puede usar esta función para imitar sonidos de la vida cotidiana como el sonido de una risa, respiración o tos. Los sonidos se identifican entre dos signos de número, en letras mayúsculas y a veces seguidos de un número si hay más de un tipo del mismo sonido; por ejemplo, #LAUGH02#. Las voces de niños tienen más sonidos que las voces de adultos.
Añadiendo una exclamación Una exclamación incluye una variedad de letras y símbolos. Escriba exactamente lo que ve.

Guía de uso para el Chat Fusion Página 82
Encontrando un emoticono vocal Para una lista de los comandos Acapela para emoticonos vocales:
1. Acceda a http://www.acapela-group.com/doc/Vocal%20smileys/excla.html
2. Seleccione el enlace correspondiente a su idioma. ¡Importante! El idioma seleccionado tiene que ser el mismo de la voz que esté usando.
3. Seleccione el emoticono vocal deseado.
Ejemplo: Añadiendo una sonrisa y sonido de risa a un botón Puede configurar un botón que tenga el comando deseado en el mensaje. Sin embargo, si usa una función de habla, el comando aparecerá en la Barra de visualización del habla (BVH), lo cual no es ideal. Una mejor forma de configurar un botón con un emoticono es añadiéndolo al mensaje.
Por ejemplo, puede usar un emoticono sonriente. Tal vez tenga que ir a Preferencias > Teclados y añadir el teclado “Emoji” para poder usar emoticonos. Una vez haya configurado el botón con su emoticono y mensaje a hablar, vaya a las Pronunciaciones e ingrese una pronunciación para la cara sonriente. Ingrese un comando como #LAUGH02# en el cuadro de pronunciación.

Guía de uso para el Chat Fusion Página 83
Podrá encontrar el editor de pronunciaciones a través de Preferencias > Emisión de voz > Voz > Pronunciaciones. Vaya a Menú y seleccione Nuevo. Escriba el mismo emoticono del botón en el cuadro de “Pronunciar” e ingrese el comando deseado – por ejemplo, #LAUGH02# – en el cuadro de “Pronunciar como”.
Ahora, al tocar el botón, verá el emoticono en la BVH y escuchará el sonido de una risa.

Guía de uso para el Chat Fusion Página 84
Configurando preferencias de acceso Algunos usuarios pueden tener dificultad al seleccionar botones o teclas individuales por temblores o falta de control motorfino. Con el fin de ayudar a estos individuos, Chat Fusion provee opciones para “filtrar” lo que hace el usuario para que las selecciones que registra sean más confiables.
Hay cuatro opciones disponibles para configurar la pantalla táctil: Activar al soltar, Activar al tocar, Tiempo de registro y Tiempo de activación.
Activando botones al tocar o soltar Al seleccionar Activar al soltar, puede tocar en cualquier lugar de la pantalla y arrastrar su dedo (o el estilete) hasta que esté en el botón deseado. Se seleccionará el botón al soltarlo
La opción de Activar al soltar determina si la pantalla se activará al tocarla o al soltarla.
Para que los botones se activen al soltarlos:
Vaya a Menú > Preferencias > Input > Tiempo > Activar al soltar. Aparecerá una marca de cotejo verde indicando que la opción está activada.
Para regresar a que los botones se activen al tocar la pantalla, toque la opción de Activar al soltar nuevamente. Desaparecerá la marca de cotejo verde indicando que la opción está desactivada.
Usando tiempo de registro para un botón Cuando usa un Tiempo de registro, el botón no se activará a menos que mantenga su dedo en el botón por un tiempo determinado. Puede cambiar el Tiempo de registro usando el control numérico en el cuadro correspondiente.
1. Vaya a Menú > Preferencias > Input > Tiempo. 2. Toque Tiempo de registro. 3. Toque Activar. 4. Escoja Tiempo e ingrese la cantidad de tiempo que desea.

Guía de uso para el Chat Fusion Página 85
Usando tiempo de activación para evitar seleccionar un botón dos veces Usar un tiempo de activación lo ayudará a evitar seleccionar dos veces el mismo botón sin querer. Luego de seleccionar un botón, no podrá seleccionar otro hasta que expire este tiempo de activación.
1. Toque Menú > Preferencias > Input > Tiempo. 2. Toque Tiempo de activación. 3. Toque Activar. 4. Escoja Tiempo e ingrese la cantidad de tiempo que desea.
Usando un pito al seleccionar un botón Algunos usuarios pueden beneficiarse de un aviso auditivo al seleccionar un botón. El menú de input ofrece una opción para activar o desactivar un pito (bip) al seleccionar un botón.
1. Toque Menú > Preferencias > Input. 2. Active Pitar al tocar botón.
Para ver más opciones, vea “Ajustando la retroalimentación auditiva” en la página 143.
Usando una indicación visual al seleccionar un botón Algunos usuarios pueden beneficiarse de una indicación visual al usar un botón. El menú de input ofrece una opción para activar o desactivar una indicación visual.
1. Toque Menú > Preferencias > Input. 2. Active o desactive la opción de Dibujar botón al tocarlo.
Para ver más opciones, vea “Ajustando la retroalimentación auditiva” en la página 143.

Guía de uso para el Chat Fusion Página 86
Cambiando la preferencia de orientación del equipo El equipo Chat Fusion le permite a la pantalla rotar automáticamente cuando el equipo esté inclinado. A vece esto puede ser útil, pero a veces puede ser una molestia. La aplicación le permite cambiar las preferencias de orientación, e inclinar la pantalla con la Barra de visualización del habla (BVH).
Cambiando preferencias de orientación Dependiendo de cómo los botones estén distribuidos, puede ser que una orientación sea más útil que otra. Por ejemplo, WordPower42 generalmente funciona mejor en orientación horizontal, pero WordPower24 funciona mejor en orientación vertical.
Para que el equipo cambie la orientación al inclinarlo Vaya a Menú > Preferencias > Input > Inclinación > Función. Toque la opción de Cambiar orientación automáticamente.
Para bloquear la orientación Puede bloquear la pantalla para que no cambie la orientación al inclinar el equipo.
Vaya a Menú > Preferencias > Input > Inclinación > Ninguna función > Orientación preferida. Seleccione Retrato o Paisaje.
Usando inclinación de orientación con la BVH En un ambiente silencioso, puede que emitir sonido no sea apropiado pero el usuario aún necesita comunicarse. La función de inclinación ofrece una opción para expandir el texto y facilitar el que el receptor vea un mensaje. Esto también puede ser útil en un ambiente demasiado ruidoso.

Guía de uso para el Chat Fusion Página 87
Para configurar la opción de inclinación, vaya a Menú > Preferencias > Input > Inclinación > Función.
Opción Descripción
Expandir y hablar Cuando el equipo esté inclinado, el texto que esté en la barra de visualización del habla se expandirá para rellenar la pantalla.
Expandir solamente Con el equipo inclinado, el texto de la barra de visualización rellenará la pantalla completa y el equipo no emitirá ningún sonido.
Cambiar orientación automáticamente
La orientación de la pantalla cambiará automáticamente al inclinar el equipo.
Ninguna función La pantalla se quedará en la orientación actual. Si selecciona Expandir y hablar o Expandir solamente, puede expandir la Barra de visualización del habla para que sea más fácil ver el texto cuando gire el equipo.
Cuando gire el equipo nuevamente, aparecerá la página de vocabulario.
Para más información en torno a cómo usar y personalizar la Barra de visualización del habla, vea “Usando la Barra de visualización del habla (BVH)” en la página 35.

Guía de uso para el Chat Fusion Página 88
Escaneo mediante interruptor En lugar de seleccionar cada botón en la pantalla individualmente, tiene la opción de hacerlo mediante un interruptor o dos interruptores. Para acceder personalizar el método de escaneo, escoja Menú > Preferencias > Input > Escaneo.
Preferencia Descripción
Activar escaneo Activa o desactiva la opción de escanear. Tendrá que activar esta opción para acceder a las otras preferencias.
Acceso por interruptor
Determina el método de selección (sólo pantalla táctil, un interruptor, un interruptor + pantalla táctil, o dos interruptores), y le permite activar o desactivar la opción de escaneo automático.
Avisos auditivos
Define preferencias de retroalimentación auditiva mientras se escanea. Puede programar como equipo de audio al altavoz o a un auricular, activar o desactivar un pitido cuando escanea, añadir un botón y escoger el tono y la velocidad de la voz.
Patrones El patrón de escaneo puede ser una de las siguientes opciones: lineal, fila/columna, bloque o fluido. Además, activa o desactiva la opción de escaneo de la Barra de visualización del habla, así como de botones vacíos. Si desea personalizar patrones de escaneo por usuario, vea Patrones de escaneo personalizados en la página 102.
Tiempo de escaneo
Define la velocidad de escaneo y la cantidad de pasos, además de activar o desactivar las opciones de demora de activación y para reiniciar automáticamente.

Guía de uso para el Chat Fusion Página 89
Configurando interruptores Para usar un interruptor externo, conéctelo al espacio para interruptores A o B que están en el lado del equipo.
Puede seleccionar que el escaneo comience automáticamente, que el usuario tenga que sujetar el interruptor, o que pase a cada ubicación. Si la opción de escaneo automático está apagada, necesitará activar cada botón individualmente con el interruptor, uno a la vez.
1. Para activar la opción de escaneo, escoja Menú > Preferencias > Input > Escaneo > Activar escaneo.
2. Escoja Acceso por interruptor > Configuración de interruptor. 3. Escoja el método de selección: sólo pantalla táctil, un interruptor,
un interruptor + pantalla táctil, o dos interruptores. 4. Para comenzar a escanear sin necesidad de tocar un interruptor,
escoja Acceso por interruptor > Escaneo automático. 5. Para otras opciones de escaneo, escoja Retroceder.
Configurando escaneo mediante pantalla táctil A veces el usuario no podrá activar áreas específicas de la pantalla. Por ejemplo, tal vez el usuario no tiene la capacidad de apuntar y tocar un botón particular. Usar la pantalla táctil para escanear le permitirá comenzar a escanear los botones mediante un toque en cualquier lugar de la pantalla. En este caso, la pantalla del equipo funcionaría como un interruptor.
1. Escoja Menú > Preferencias > Input > Escaneo > Activar escaneo. 2. Escoja Acceso por interruptor > Configuración de interruptor. 3. Escoja Pantalla táctil solamente. 4. Configure las demás preferencias, de ser necesario.

Guía de uso para el Chat Fusion Página 90
Escogiendo el patrón de escaneo Para seleccionar el modo de escaneo:
1. Escoja Menú > Preferencias > Input > Escaneo > Patrones > Modo. Aparecerá una ventana con los distintos modos.
2. Toque la flecha a la derecha del modo seleccionado. Aparecerá un menú con los modos disponibles.
3. Escoja lineal, fila/columna, bloque o fluido. 4. Si selecciona bloque o fluido, refiérase a “Modo de escaneo por
bloques” en la página 93, o “Modo de escaneo fluido” en la página 94 para más detalles.
5. Toque OK.

Guía de uso para el Chat Fusion Página 91
Usando el modelo de escaneo lineal Un escaneo lineal pasará por todos los botones, de izquierda a derecha, comenzando en la primera fila. Cuando el botón que desea esté seleccionado, active el interruptor.
Para cambiar cómo subrayar el botón, refiérase a “Configurando efectos visuales para escanear o punteo con la cabeza” en la página 132.

Guía de uso para el Chat Fusion Página 92
Modo de escaneo por fila/columna Un escaneo por fila/columna subraya cada fila de botones, comenzando con la fila de arriba y desplazándose hacia abajo en la pantalla. Cuando se subraye la fila con el botón deseado, active su interruptor.
Luego, se escaneará cada botón de izquierda a derecha. Cuando el botón que desea esté subrayado, active el interruptor.

Guía de uso para el Chat Fusion Página 93
Modo de escaneo por bloques Si selecciona Bloque, se abrirá la ventana con los modos disponibles. Para aumentar la cantidad de columnas o filas en cada bloque, toque +; para disminuir esta cantidad, toque –; o seleccione “Tantos como sea posible”.
Para intercambiar entre fila y columna luego de seleccionar un bloque, escoja “Cambiar a fila/columna dentro de los grupos”.
Si únicamente desea escanear por bloques, deje desmarcada la opción de “Cambiar a fila/columna dentro de los grupos”.
Al terminar de seleccionar las preferencias de bloque, escoja OK.
Esta opción subrayará bloques de botones. El tamaño de los bloques se determina según las preferencias en la ventana de modos. Cuando el bloque con el botón deseado esté subrayado, active el interruptor.
Luego, se subrayarán los bloques, filas o columnas más pequeñas dentro del bloque, dependiendo de sus preferencias. Cuando el botón deseado esté subrayado, active el interruptor.

Guía de uso para el Chat Fusion Página 94
Modo de escaneo fluido El escaneo fluido tiene sirve como una opción para individuos que no necesitan consistencia dentro de un patrón de escaneo.
Si selecciona Fluido, abrirá la ventana de Modo.
Para aumentar la cantidad de grupos en cada “fluido”, toque +.
Para disminuir la cantidad de grupos en cada “fluido”, toque –.
O puede seleccionar “tantos como sea posible”.
Luego de escoger las opciones deseadas, toque OK.
Esta opción subraya grupos de botones que “fluyen” de una fila a la siguiente. Puede determinar las preferencias para esta función en la ventana de Modo. Cuando el área “fluida” con el botón deseado esté subrayada, active su interruptor.

Guía de uso para el Chat Fusion Página 95
Optimizando escaneo de bloque y fluido Sólo puede optimizar las opciones de escaneo en modo de bloque y modo fluido. Para optimizar escaneo por bloque o escaneo fluido, vaya a Menú > Preferencias > Input > Escaneo > Patrones. Luego, active Optimizar escaneo.
Con esta opción activada, se escaneará por bloques o según porciones “fluidas” de la manera más eficiente en cada página.
Si desactiva la opción de Optimizar escaneo, se escaneará por bloques o según porciones “fluidas” igualmente en todas las páginas.
Con la opción de Optimizar escaneo activada: La opción de fluido encontrará la cantidad promedio de pasos de escaneo por cada botón en una página. Imagine el diseño de una página en una línea recta. Por ejemplo, si desglosa los botones de una página en 6 grupos equitativos, le tomará cinco pasos para llegar al sexto. La opción de fluido ajustará los grupos para que el primero sea más grande, dividiendo los grupos en la página para que promedien la cantidad de pasos de escaneo en la página de manera más equitativa.
Con la opción de Optimizar escaneo desactivada: La opción de fluido escaneará grupos iguales de botones en cada página. Imagine el diseño de una página en una línea recta. Por ejemplo, si divide los botones en una página en grupos iguales, se escaneará la misma cantidad de botones en cada grupo.

Guía de uso para el Chat Fusion Página 96
Configurando escaneos de la barra de visualización del habla (BVH)
Para incluir la BVH en los escaneos:
Seleccionar la BVH hará que el equipo diga el texto actual. Puede activar o desactivar la opción de escaneo de la BVH mediante Menú > Preferencias > Input > Escaneo > Patrones > Escanear SDB.
Para incluir el botón para despejar la BVH ( ) en los escaneos: Puede activar o desactivar el botón para despejar la BVH ( ) mediante Menú > Preferencias > Input > Escaneo > Patrones > Escanear botón de despejar.
Cuando el botón para despejar la BVH esté activado, ésta se escaneará así:
1. Cuando el escaneo alcance la BVH, se subrayará toda la BVH.
2. Con la BVH subrayada: Si el usuario toca el interruptor, el equipo
subrayará y dirá el texto
3. Con la BVH subrayada: Si el usuario no hace nada, se subrayará el
botón para despejar la BVH.
4. Con el botón para despejar la BVH subrayada: Si el usuario presiona el
interruptor, se borrará la última palabra en la BVH. Si el usuario no hace nada, verá que el botón de automáticamente cambiará a .
5. Cuando el botón de despejar esté mostrando : Cuando el usuario
presione el interruptor, se despejará todo el texto. Esto es funcionalmente equivalente a tocar y sostener el botón de despejar la BVH.

Guía de uso para el Chat Fusion Página 97
Escaneando áreas vacías Puede activar o desactivar el escaneo de botones o áreas vacías mediante Menú > Preferencias > Input > Escaneo > Patrones > Saltar áreas vacías. Con esta opción activada, el equipo saltará cualquier área sin un botón, así como los botones con una función de hablar mensaje pero sin texto correspondiente.
Programando tiempo de escaneo La velocidad de escaneo se refiere a la cantidad de tiempo que tomará para que su equipo se mueva de un botón, fila o columna al próximo durante un escaneo. La velocidad automática de escaneo es un segundo. Con esta opción, tomará un segundo en escanear de una tecla a la siguiente.
Para cambiar la velocidad de escaneo, escoja Menú > Preferencias > Input > Escaneo > Tiempo de escaneo > Velocidad de escaneo. Abrirá la ventana de velocidad de escaneo.
Para aumentar la cantidad de tiempo, toque +. Para disminuir la cantidad de tiempo, toque –.
O puede usar el teclado para ingresar la cantidad de tiempo deseada.
Toque OK.

Guía de uso para el Chat Fusion Página 98
Configurando re-escaneos Seleccione la cantidad de veces que desea que su equipo escanee la página automáticamente. Una vez el equipo realice esta cantidad de escaneos, se detendrá hasta que el usuario active el interruptor nuevamente.
Para escoger la cantidad de re-escaneos, escoja Menú > Preferencias > Input > Escaneo > Tiempo de escaneo > Cantidad de re-escaneos. Abrirá una ventana con la cantidad de re-escaneos.
Para aumentar la cantidad de re-escaneos, toque +.
Para disminuir la cantidad de re-escaneos, toque –.
O puede usar el teclado para ingresar la cantidad de tiempo deseada.
Configurando una demora de activación Esta opción de la dará la oportunidad de cambiar de opinión luego de seleccionar un botón. Automáticamente, esta opción tendrá el mismo valor de la velocidad de escaneo.
Por ejemplo, digamos que su demora de activación está configurada a un segundo (1.0). Puede escanear y seleccionar un botón para luego darse cuenta que no es el que quería. Tiene un segundo para activar el interruptor nuevamente para anular la selección y escanear a otro botón.
Para configurar el retraso de activación, Menú > Preferencias > Input > Escaneo > Tiempo de escaneo > Demora de activación. Abrirá una ventana con la demora de activación.
Para aumentar la demora, toque +. Para reducir la demora, toque –.
O use el teclado para ingresar la cantidad deseada.
Toque OK.

Guía de uso para el Chat Fusion Página 99
Activando reiniciar automáticamente Esta opción le permitirá reiniciar un ciclo de escaneo justo después de una activación. Para activarla, vaya a Menú > Preferencias > Input > Escaneo > Tiempo de escaneo > Reiniciar automáticamente.
Activando avisos auditivos Esta opción activa una señal auditiva según escanea. Para ajustarla, vaya a Menú > Preferencias > Input > Escaneo > Avisos auditivos.
Activar avisos auditivos Escaneando con avisos auditivos proveerá una señal auditiva además de la visual para indicar en dónde se encuentra el proceso de escaneo en el momento.
Para activarla, vaya a Menú > Preferencias > Input > Escaneo > Avisos auditivos > Activar avisos auditivos.
Si está escaneando, sencillamente active el interruptor. Para escoger un mensaje, active el interruptor nuevamente luego de escuchar el aviso correspondiente.
Equipo de emisión de audio Vaya a Menú > Preferencias > Input > Escaneo > Avisos auditivos > Equipo de emisión de audio. Aquí, escoja Altavoz o Auriculares. Con la primera opción, escuchará los avisos por las bocinas del equipo. Alternativamente, puede conectar audífonos al espacio correspondiente en el lado del equipo.
Esto le permitirá a usted escuchar los avisos, pero no a los demás. Si está usando audífonos, escoja la opción de Auriculares.

Guía de uso para el Chat Fusion Página 100
Volumen de audífonos Si seleccionó la opción de Auriculares para el audio, esta opción le permitirá escoger el volumen de los avisos a través de los audífonos. Si necesita cambiar el volumen, deslice su dedo en la barra de volumen, o toque la barra en un punto específico. Luego, toque OK.
Volumen excesivo o demasiada presión del sonido al usar audífonos puede tener como consecuencia a largo plazo pérdida de audición.
Sonido de escaneo Si desea escuchar un “bip” en lugar de un aviso auditivo al escanear una tecla, toque Menú > Preferencias > Input > Escaneo > Avisos auditivos > Sonido de escaneo.
Aviso del botón Nota: El sonido de escaneo tendrá que estar apagado para acceder esta opción. Esta opción determina si se usará la etiqueta o el mensaje como el aviso del botón. Para cambiar la preferencia, vaya a Menú > Preferencias > Input > Escaneo > Avisos auditivos > Sonido de escaneo y seleccione Decir etiqueta o Decir mensaje.
Avisos de fila o grupos Ya que estos avisos pueden variar según la página, use el Editor de escaneo para nombrar las filas o grupos para avisos. Para más detalles, vea “Abriendo el editor de escaneo” en la página 102.

Guía de uso para el Chat Fusion Página 101
Escogiendo una voz Cuando vaya a escoger una voz para los avisos auditivos, puede ser mejor si escoge una voz distinta a la cual el sistema usa para decir los mensajes.
Para cambiar la voz, vaya a Menú > Preferencias > Input > Escaneo > Avisos auditivos > Preferencias de voz.
Nota: Únicamente verá el tono como una opción si selecciona Acapela como el sintetizador de voz.
Toque la flecha a la derecha de la voz actualmente seleccionada para abrir una lista de voces. Escoja la voz deseada. De ser necesario, ajuste el tono o la velocidad de habla:
1. Deslice su dedo en la barra de tono o velocidad, o toque la barra en un punto específico.
2. Toque Probar para asegurarse que el tono o la velocidad seleccionada sea la deseada.
3. De lo contrario, ajústelo nuevamente y toque Probar. 4. Cuando las opciones del sintetizador de voz sean las deseadas,
toque Grabar.
Nota: Si desea darle un nombre a un aviso auditivo para una fila o grupo, refiérase a “Patrones de escaneo personalizados” en la página 102.

Guía de uso para el Chat Fusion Página 102
Patrones de escaneo personalizados Puede usar el editor de escaneo para crear y grabar patrones personalizados de escaneo para el usuario. Puede programar los patrones de escaneo para todas las páginas dentro de un archivo de vocabulario, y luego programar distintos patrones para páginas específicas, como páginas con teclados.
Nota: Si también desea configurar efectos visuales para el usuario, refiérase a “Configurando efectos visuales para escanear o punteo con la cabeza” en la página 132.
Abriendo el editor de escaneo Para acceder al editor de escaneo:
1. Vaya a una página del archivo de vocabulario. 2. Escoja Menú > Modo de edición > Páginas. 3. Escoja una página. Abrirá el siguiente menú:
4. Escoja Editor de escaneo. Aparecerá el siguiente aviso:
5. Seleccione Todas las páginas o Sólo esta página. El editor de
escaneo abrirá en la parte superior, que es la opción automática.

Guía de uso para el Chat Fusion Página 103
6. Nivel superior (automático) estará seleccionado, y aparecerán las opciones del menú en la esquina inferior izquierda.
Trabajando con grupos y subgrupos El editor de escaneo le permitirá programar grupos de botones y subgrupos para patrones de escaneo en una página. Por ejemplo, un grupo puede ser una colección de tres filas de botones con una anchura de ocho columnas. Dentro de ese grupo, puede haber un subgrupo de dos filas de botones con una anchura de cuatro columnas. Dentro de ese subgrupo, puede haber un subgrupo de una fila de botones con una anchura de dos columnas.

Guía de uso para el Chat Fusion Página 104
Usando las opciones del menú del editor de escaneo Para comenzar, seleccione Crear subgrupos automáticamente o Crear todos los subgrupos automáticamente. Aparecerá una lista de grupos bajo “Nivel superior”.
De la lista de grupos, seleccione el que desee incluir en el escaneo. Cuando seleccione un grupo, aparecerá su nombre ennegrecido, y se subrayará el grupo de botones correspondiente en la pantalla preliminar.
Nota: La cantidad de grupos que aparece en esta lista está determinado según las preferencias del modo de escaneo, que puede acceder mediante estos pasos: Menú > Preferencias > Input > Escaneo > Patrones > Modo.

Guía de uso para el Chat Fusion Página 105
Editar nombre & Modo de escaneo El nombre es lo que el equipo usará como aviso auditivo. Modifique el nombre y modo de escaneo de los grupos o subgrupos seleccionados mediante los siguientes pasos:
1. Seleccione Editar nombre & Modo de escaneo. 2. Toque el cuadro de nombres, e ingrese el nombre deseado.
3. Si desea cambiar el modo de escaneo, toque la flecha y seleccione
el modo de escaneo deseado: Automático, lineal, fila/columna, bloque o fluido.
Nota: El modo de escaneo automático se determina según las opciones seleccionadas en Menú > Preferencias > Input > Escaneo > Patrones > Modo.
4. Escoja Grabar.
Mover hacia arriba y abajo Arregle los grupos de escaneo seleccionando los grupos y subgrupos, y moviéndolos hacia arriba o abajo en la lista de grupos. 1. Seleccione el grupo o subgrupo que desea mover. 2. Toque Mover arriba o Mover abajo. 3. El grupo o subgrupo seleccionado se moverá hacia arriba o hacia
abajo en la lista. 4. Repita los pasos 1 a 3 para cualquier otro grupo o subgrupo que
desea mover.

Guía de uso para el Chat Fusion Página 106
Añadir BVH Puede añadir la BVH a la lista de grupos mediante los siguientes pasos: 1. Toque Nivel superior. 2. Toque Añadir BVH. 3. Verá “Barra de visualización del habla” en la parte inferior de la
lista. 4. Puede dejar “Barra de visualización del habla” donde está o tocar
Mover arriba tantas veces como sea necesario para moverlo a la parte superior de la lista, o en cualquier posición deseada.
Añadir subgrupo Puede añadir un subgrupo al grupo seleccionado: 1. Seleccione el grupo. 2. Toque Añadir subgrupo. 3. Verá el subgrupo debajo del grupo o subgrupo.
Crear subgrupos automáticamente Puede añadir subgrupos automáticamente al grupo o subgrupo seleccionado. Esta opción crea un nivel de subgrupos. La cantidad de subgrupos está determinado según las preferencias del modo de escaneo: Menú > Preferencias > Input > Escaneo > Patrones > Modo. 1. Seleccione el grupo que desea expandir. 2. Seleccione Crear subgrupos automáticamente. 3. Aparecerán los subgrupos debajo del grupo o subgrupo.
Crear todos los subgrupos automáticamente Puede añadir automáticamente la cantidad máxima de subgrupos al grupo o subgrupo seleccionado. Esta opción le permitirá crear varios niveles de subgrupos. Las preferencias del modo de escaneo determinan la cantidad de subgrupos: vaya a Menú > Preferencias > Input > Escaneo > Patrones > Modo.
1. Seleccione el grupo que desea expandir. 2. Seleccione Crear todos los subgrupos automáticamente. 3. Verá los subgrupos debajo del grupo o subgrupo.

Guía de uso para el Chat Fusion Página 107
Borrar subgrupos Puede borrar todos los subgrupos para el grupo seleccionado:
1. Seleccione el grupo que desea borrar. 2. Seleccione Borrar subgrupos. 3. Se borrarán todos los subgrupos del grupo seleccionado.
Borrar grupo y subgrupos Puede borrar el grupo seleccionado y todos sus subgrupos, o borrar el subgrupo seleccionado y todos los subgrupos correspondientes.
1. Toque el grupo que desea borrar. 2. Seleccione Borrar grupo y subgrupos. 3. Se eliminará al grupo y sus subgrupos, o al subgrupo con sus
subgrupos.
Creando un patrón de escaneo personalizado 1. Vaya a una página de vocabulario. 2. Escoja Menú > Modo de edición > Páginas. 3. Escoja una página. Verá el siguiente menú:
4. Escoja Editor de escaneo. Aparecerá el siguiente aviso:

Guía de uso para el Chat Fusion Página 108
5. Seleccione Todas las páginas o Sólo esta página. Aparecerá el Editor de escaneo en la sección superior, que es la preferencia automática.
6. Verá seleccionado Nivel superior (Automático). Aparecerán las opciones del menú del Editor de escaneo en la esquina inferior izquierda.
7. Escoja Crear subgrupos automáticamente. Aparecerá una lista de grupos debajo de “Nivel superior”.
Nota: La cantidad de grupos seleccionados se determina según las preferencias del modo de escaneo: Menú > Preferencias> Input > Escaneo > Patrones > Modo.
8. De la lista de grupos, seleccione el grupo que desea incluir en el escaneo. Cuando seleccione un grupo, aparecerá su nombre ennegrecido, y se subrayará el grupo de botones correspondientes en la pantalla preliminar.
9. Seleccione la opción de menú que desea. Por ejemplo, puede
cambiar el nombre del grupo y el modo de escaneo, o añadir uno o más subgrupos.
10. Cuando cree el patrón de escaneo básico que desee, lo puede refinar.

Guía de uso para el Chat Fusion Página 109
Ejemplo: Tocar un botón subrayado en la pantalla principal lo quitará del patrón de escaneo. Tocar un botón que no esté subrayado lo añadirá al patrón de escaneo.
11. Escoja Menú. Aparecerán dos opciones de menú: Establecer como
automático, y Borrar patrón de escaneo & Salir. Escoja Establecer como automático. Verá el siguiente aviso: Establecer este patrón de escaneo como automático afectará los patrones de escaneo de otras páginas. ¿Desea continuar?
12. Toque Sí para confirmar que desea usar este patrón. 13. Escoja Grabar. El patrón de escaneo que creó aplicará a todas las
páginas del vocabulario.
Usando punteo con la cabeza Nota: La información de esta sección únicamente aplica si compró el producto ChatPoint.
ChatPoint les permite a usuarios que no pueden usar sus propias manos usar pequeños movimientos de sus cabezas para controlar dónde el puntero se mueve en la pantalla. La unidad ChatPoint en su equipo apunta a la pantalla según los movimientos de la cabeza para seleccionar botones.

Guía de uso para el Chat Fusion Página 110
Montando la unidad ChatPoint Siga estas instrucciones para sujetar su ChatPoint al equipo.
1. Saque el mango del equipo quitando los cuatro tornillos.
¡Importante! Necesitará estos tornillos para sujetar el ChatPoint al equipo.
2. Alinee los hoyos para tornillos en la unidad ChatPoint con los hoyos
de la parte superior trasera del equipo. 3. Inserte y apriete los cuatro tornillos para sujetar bien el ChatPoint al
equipo. 4. Conecte el cable USB del equipo al puerto USB en la parte trasera
del equipo.
5. Ya el ChatPoint está listo para comenzar a usarlo.

Guía de uso para el Chat Fusion Página 111
Cómo saber si la unidad está rastreando movimiento La luz al frente de la unidad ChatPoint indica si el equipo está rastreando movimiento. Rojo indica que el ChatPoint está prendido, pero no está rastreando. Verde indica que la unidad está rastreando.
Configurando preferencias de punteo Luego de montar el ChatPoint, está listo para modificar preferencias según las necesidades del usuario. Esta modificación la hace a través del equipo Chat que esté instalado en su equipo.
¡Importante! Ya que el equipo de punteo de la cabeza depende de las capacidades de movimiento del individuo, las siguientes instrucciones sólo cubren la instalación básica. Puede necesitar refinar sus preferencias varias veces. Sugerimos que cambie una preferencia a la vez.
Para acceder las preferencias de punteo de cabeza, vaya a Menú > Preferencias > Input > Puntero de cabeza. Aparecerá la pantalla para ajustar las preferencias.

Guía de uso para el Chat Fusion Página 112
Opción Descripción
Activar puntero de cabeza
Activa la función de puntear con la cabeza.
Tiempo de activación El tiempo necesario para activar un botón.
Ajuste horizontal La cantidad de movimiento necesaria para mover el puntero hacia los lados en la pantalla.
Ajuste vertical La cantidad de movimiento necesaria para mover el puntero hacia arriba y abajo en la pantalla.
Efectos visuales del puntero
Efectos visuales en el puntero pueden ayudar al usuario a identificar los botones seleccionados. Estos efectos incluyen transparencia, color, tamaño, y forma del puntero, así como si el mismo será visible cuando el usuario esté moviendo la cabeza, o si estará escondido.
Menús emergentes Muestra o esconde los menús emergentes para el puntero en la parte superior o inferior. El menú de la parte superior le permite pausar o reactivar el puntero y escoger si el mismo apunta o arrastra. El menú de navegación en la parte inferior le ofrece al usuario acceso rápido al Menú y Retroceder.
Área de descanso Aparecerá un área inactiva alrededor del último punto de activación. Esta área le permite al usuario descansar antes de activar otro botón.

Guía de uso para el Chat Fusion Página 113
Opción Descripción
Avanzado La mayoría de los usuarios no se beneficiarán de cambiar las preferencias avanzadas. Estas preferencias incluyen opciones como “suavizar” los controles, método de activación, tiempo de activación secundario, promedio y representaciones gráficas del promedio.
Activando y desactivando el puntero de cabeza Desde la pantalla de preferencias del puntero, marque Activar puntero de cabeza. Aparecerá una marca de cotejo verde a la derecha de esta opción. Para apagar el puntero de cabeza, toque Activar puntero de cabeza nuevamente para desmarcarlo.
Usando puntos objetivos Se incluyó un paquete de puntos objetivos reflexivos con su ChatPoint. Tome un punto del papel y péguelo en la frente del usuario o en el marco de sus espejuelos.
ChatPoint calculará la refracción de luz partiendo del punto para detectar los movimientos de cabeza del usuario. El puntero en la pantalla se moverá según los movimientos de la cabeza del usuario.

Guía de uso para el Chat Fusion Página 114
Usando tiempo de activación El tiempo de activación se refiere al tiempo necesario para seleccionar un botón. Por ejemplo, si el tiempo de activación es de un segundo y el usuario mantiene el puntero en un botón por un segundo, el ChatPoint activará ese botón automáticamente.
Para ver o cambiar el tiempo de activación, vaya a la página de preferencias del puntero y seleccione Tiempo de activación para abrir la ventana correspondiente.
Para aumentar este valor, toque +. Para disminuir el valor, toque –. O use el teclado para ingresar la cantidad deseada.
Toque OK.
Usando ajuste horizontal El ajuste horizontal se refiere a la cantidad de movimiento necesaria para que el puntero se mueva hacia los lados en la pantalla. Puede cambiar el ajuste horizontal para compensar por cualquier problema que el usuario pueda tener seleccionando botones hacia los lados. Mientras mayor sea el valor, menor será el movimiento que el usuario tiene que hacer para mover el puntero horizontalmente por la pantalla.
Para ver o cambiar el ajuste horizontal, toque Ajuste horizontal desde la pantalla de preferencias del puntero. Aparecerá la ventana de ajuste horizontal.
Para aumentar este valor, toque +. Para disminuir el valor, toque –. O use el teclado para ingresar la cantidad deseada.
Toque OK.
Nota: Mientras más alto sea el número de ajuste horizontal, más rápido se moverá el puntero hacia los lados en la pantalla.

Guía de uso para el Chat Fusion Página 115
Usando ajuste vertical El ajuste vertical se refiere a la cantidad de movimiento necesaria para mover el puntero hacia arriba y abajo en la pantalla. Puede cambiar este valor para compensar por cualquier problema que pueda tener el usuario seleccionando botones hacia arriba y abajo. Mientras más alto sea este valor, menor será la cantidad de movimiento necesaria para mover el puntero verticalmente en la pantalla.
Para ver o cambiar el ajuste vertical, toque Ajuste vertical desde la pantalla de preferencias del puntero para abrir la ventana correspondiente.
Para aumentar este valor, toque +. Para disminuir el valor, toque –. O use el teclado para ingresar la cantidad deseada.
Toque OK.

Guía de uso para el Chat Fusion Página 116
Refinando el ajuste horizontal y vertical Puede ser que necesite refinar el ajuste horizontal y vertical según las necesidades del usuario. Indíquele al usuario que mueva su cabeza hacia la izquierda, derecha, arriba y abajo hasta colocar el puntero en cada esquina de la pantalla, y observe lo siguiente:
• Si el usuario tiene dificultad llegando al extremo derecho o izquierdo, aumente el ajuste horizontal.
• Si el usuario tiene dificultad llegando al extremo superior o inferior, aumente el ajuste vertical.
• Si un pequeño movimiento hacia los lados saca al puntero del extremo derecho o izquierdo de la pantalla, reduzca el ajuste horizontal.
• Si un pequeño movimiento hacia arriba o abajo saca al puntero del extremo superior o inferior de la pantalla, reduzca el ajuste vertical.
• Si el usuario tiene dificultad colocando el puntero en las esquinas de la pantalla, aumente tanto el ajuste horizontal como el vertical.
• Si el usuario mueve su cabeza bastante y pierde el puntero, reduzca tanto el ajuste horizontal como el vertical.
• Si el usuario tiende a hacer movimientos pequeños con la cabeza, aumente tanto el ajuste horizontal como el vertical.

Guía de uso para el Chat Fusion Página 117
Configurando efectos visuales del puntero El puntero se mueve de acuerdo a los movimientos de cabeza del usuario. Los efectos visuales ayudarán al usuario a identificar los botones seleccionados. Para acceder las configuraciones de efectos visuales del puntero, toque Efectos visuales del puntero desde la pantalla de preferencias del puntero para abrir la pantalla correspondiente.
Opción Descripción
Transparencia del puntero
La transparencia del puntero determina cuán claramente se ven las imágenes detrás del mismo.
Color del puntero Determina el color del puntero.
Tamaño del puntero Determina el tamaño del puntero.
Forma del puntero Determina la forma del puntero, que puede ser un punto que se va encogiendo o una flecha.
Esconder puntero Muestra o esconde el puntero.

Guía de uso para el Chat Fusion Página 118
Configurando la transparencia del puntero Esta opción le permite determinar el porcentaje de transparencia del puntero, lo cual determina cuán claramente se ve la imagen que esté detrás del mismo. Aumentar el porcentaje de transparencia lo hará más opaco, lo cual implica que se verá menos de la imagen en el trasfondo.
Para determinar el porcentaje de transparencia del puntero, escoja Transparencia del puntero desde la pantalla de efectos visuales del puntero para abrir la ventana correspondiente.
Para ver menos de la imagen del trasfondo, toque +. Para ver más de la imagen del trasfondo, toque –.
También puede usar el teclado para ingresar la cantidad deseada.
Toque OK.
Configurando el color del puntero Esta opción le permite determinar el color del puntero. Desde la pantalla de efectos visuales del puntero, toque “Color del puntero” para abrir la ventana correspondiente.
Toque un color en la ventana para seleccionar un color.
El color que haya seleccionado aparecerá en el círculo a la derecha del Color del puntero, en la pantalla de efectos visuales del puntero.

Guía de uso para el Chat Fusion Página 119
Configurando el tamaño del puntero Esta opción le permite determinar el tamaño del puntero. Para ver o cambiar el tamaño del puntero, toque la opción de Tamaño del puntero desde la pantalla de efectos visuales del puntero.
Para aumentar el tamaño, toque +.
Para disminuir el tamaño, toque –.
O puede usar el teclado para ingresar la cantidad deseada.
Toque OK.
Configurando la forma del puntero La forma del puntero le permite ver el puntero como un punto que se va encogiendo o como una flecha.
Para cambiar la forma del puntero, toque Forma del puntero desde la pantalla de efectos visuales del puntero para abrir la ventana correspondiente.
Toque Punto que se encoge o Flecha.
Toque OK.
Escondiendo el puntero Con esta opción activada, el puntero no será visible.

Guía de uso para el Chat Fusion Página 120
Mostrando o escondiendo menús emergentes del puntero Para mostrar o esconder los menús emergentes del puntero de la parte superior o inferior de la pantalla, toque Menús emergentes desde la pantalla de preferencias del puntero para abrir la pantalla correspondiente.
Para pausar el puntero o cambiar su función Con la opción de Mostrar menú emergente en parte superior activada, el menú emergente de la parte superior se deslizará hacia abajo por el centro de la pantalla. Este menú le permitirá pausar o reactivar el puntero de la cabeza, y determinar si el puntero tocará o arrastrará los botones.
Verde indica que el puntero está activo. Cuando el usuario selecciona Pausar, el cuadro se pondrá rojo y dirá “Pausado”. Seleccionar Pausado pondrá al cuadro verde y dirá “Activo”, y luego “Pausar”.
Para determinar si el puntero seleccionará o arrastrará la selección, toque el símbolo correspondiente.
Para acceder botones de Menú y Retroceder fácilmente: Con el menú de Mostrar menú emergente de navegación activado, subirá el menú inferior cuando el usuario mueva el puntero hacia abajo y el centro de la pantalla. Este menú da acceso rápido a los botones de Menú y Retroceder.

Guía de uso para el Chat Fusion Página 121
Configurando el área de descanso El área de descanso es un área inactiva alrededor del último botón seleccionado. Esta área le permitirá al usuario descansar antes de hacer la próxima selección. Para acceder las preferencias del área de descanso, escoja Área de descanso desde la pantalla de preferencias del puntero para abrir la pantalla correspondiente.
Para ver el área de descanso: Toque Mostrar área de descanso para marcarlo. El área de descanso aparecerá como un círculo.
Para cambiar el tamaño del área de descanso Nota: Si la opción de “Usar botón como área de descanso” está activa, la opción de “Tamaño del área de descanso” no ajustará el tamaño del área de descanso dentro de las páginas de vocabulario.
Toque Tamaño de área de descanso desde la pantalla de área de descanso. Abrirá una pantalla para cambiar el tamaño del área de descanso.
Para aumentar el tamaño, toque +. Para reducir el tamaño, toque –. O puede usar el teclado para ingresar la cantidad deseada.
Toque OK.

Guía de uso para el Chat Fusion Página 122
Para usar un botón como el área de descanso: Para usar el último botón seleccionado como el área de descanso, toque la opción de Usar botón como área de descanso para marcarlo. Para salir del área de descanso, saque el puntero del círculo de área de descanso.

Guía de uso para el Chat Fusion Página 123
Configurando preferencias avanzadas del puntero Para la mayoría de los usuarios, no será beneficioso cambiar las preferencias avanzadas. Para acceder estas opciones vaya a Menú > Preferencias > Input > Puntero de cabeza. Aparecerá la pantalla de preferencias del puntero.
Opción Descripción
Suavizar Compensa por pequeños temblores o tremores para evitar activar un botón sin querer.
Método de activación
Hay cuatros tipos de activación o retraso, útiles para uso normal, toques frecuentes, arrastres frecuentes, entre otros.
Tiempo de activación secundario
Determina la cantidad de tiempo permitida para escoger entre las opciones de tocar, arrastrar y toque largo cuando esté usando un puntero avanzado.
Promedio Esta opción puede ayudar a usuarios que tengan dificultad manteniéndose apuntando a un solo botón.
Mostrar detalles de promedio
Activa representaciones gráficas de cómo funciona la opción de promedio.

Guía de uso para el Chat Fusion Página 124
Suavizando el puntero Esta opción sirve para compensar por pequeños temblores o tremores, evitando activar botones sin querer. La cantidad seleccionada le indica al equipo hasta qué punto tiene salir de la ubicación de un botón antes de activar un segundo botón. Por ejemplo, si selecciona un número mayor a 1, el ChatPoint irá un poco retrasado con relación al movimiento de la cabeza del usuario. Mientras más alto sea el número, más tendrá que adentrarse al área del botón antes de que el mismo se resalte.
Para todos los efectos, la opción de suavizar crea un cuadro que rodea los valores promedio horizontales y verticales con relación a donde el individuo está apuntando. Mientras más bajo el número, el cuadro será más pequeño y se necesitará menos movimiento para cambiar la posición del puntero. Mientras más alto el número, el cuadro será más grande, y se necesitará más movimiento para cambiar la posición del puntero. Para acceder estas preferencias, siga estos pasos:
1. Vaya a Menú > Preferencias > Input > Puntero de cabeza. Aparecerá la pantalla de preferencias del puntero.
2. Para configurar el valor de esta opción, vaya a Avanzado > Suavizar para abrir la pantalla correspondiente.
Para aumentar este valor, toque +. Para disminuir el valor, toque –. O use el teclado para ingresar la cantidad deseada.
3. Toque OK.

Guía de uso para el Chat Fusion Página 125
Determinando el método de activación Esta opción le permite seleccionar el método de activación que mejor se ajuste a las necesidades del usuario. Vaya a Menú > Preferencias > Input > Puntero de cabeza. Abrirá la pantalla de preferencias del puntero. Desde aquí, toque Avanzado > Método de activación para abrir el menú correspondiente.
Los métodos de activación disponibles son los siguientes: Normal, Clicer-Picker, Señor Arrastrero y Tick-Talk. La mayoría de los usuarios preferirán el método de activación normal. Cada método muestra una representación gráfica en la pantalla para ayudar al usuario a hacer selecciones. Este elemento gráfico trabaja en sincronía con el método de activación seleccionado. (Vea “Usando tiempo de activación” en la página 114).

Guía de uso para el Chat Fusion Página 126
Método de activación: Normal Normal es el método de activación automático, y será el más efectivo para la mayoría de los usuarios. Consiste de un punto que se encoge cuando el usuario esté enfocado en un botón, y luego de un tiempo de activación específico, lo selecciona. Se resaltará el botón en el cual el puntero está enfocado para que el usuario pueda asegurarse que seleccionará el botón correcto.
En el siguiente ejemplo, el puntero está enfocado en el botón de Alimentos y, luego del tiempo de activación especificado, se encogió al tamaño en el cual se activará el botón. Note que el botón de Alimentos también está resaltado.

Guía de uso para el Chat Fusion Página 127
Método de activación: Clicer-Picker El método de activación Clicer-Picker se basa en clics. Este método es útil si estará usando muchos clics.
Cuando el usuario apunta el puntero por primera vez, estará en su tamaño máximo y se encogerá según el tiempo de activación establecido. Cuando el puntero alcance su tamaño mínimo surgirá un cursor de tres secciones: clic, clic largo y arrastrar.
Sección Cómo usar
Clic Enfóquese en un botón y mueva el puntero en la sección superior (verde) para seleccionarlo.
Clic largo Enfóquese en un botón y mueva el puntero sobre la sección inferior derecha (amarilla) para activar funciones adicionales.
Arrastrar Enfóquese en un botón y mueva el puntero sobre la sección inferior izquierda (roja) para cambiar el puntero a un cursor de arrastre . Agarre el botón y arrástrelo a donde desee. Sostenga el cursor de arrastre en el área deseada por el tiempo de activación secundario establecido hasta que se expire el modo de arrastre, y de esa manera puede dejar el botón en la ubicación nueva.
Nota: Para más información en torno al tiempo de activación secundario, vea “Usando un tiempo de activación secundario” en la página 130.
Se resaltará el botón en el cual el puntero esté enfocado para que el usuario pueda asegurarse que seleccionará el botón correcto.

Guía de uso para el Chat Fusion Página 128
En el siguiente ejemplo, el puntero está enfocado en el botón de Alimentos y, luego del tiempo de activación especificado, se encogió al tamaño en el cual aparecerá el cursor de tres secciones. Note que el botón de Alimentos también está resaltado.
Método de activación: Señor Arrastrero Este método de activación se enfoca en arrastrar. Es muy útil cuando se esté arrastrando o deslizando con frecuencia. Cuando el usuario enfoque el puntero en un botón, se verá así:
Puntero Cómo funciona
Cuando el usuario apunta por primera vez, el círculo estará en su tamaño máximo y se encogerá según el tiempo de activación secundario.
Manteniendo el puntero sobre el botón que desea seleccionar, irá creciendo hasta llegar a su tamaño máximo y hará una selección.
Cuando mueva el puntero del botón que desea seleccionar, se activará el modo de arrastrar.

Guía de uso para el Chat Fusion Página 129
Nota: No podrá usar el método de activación Señor Arrastrero si la forma del puntero es en forma de flecha. Para más información en torno a seleccionar la forma del puntero, vea “Configurando la forma del puntero” en la página 119.
Nota: Para más información en torno al tiempo de activación secundario, vea “Usando un tiempo de activación secundario” en la página 130.
Método de activación: Tick-Talk Este método de activación se basa exclusivamente en clics. Es el más útil cuando no hacen falta operaciones de clics largos o de arrastre. Se resaltará el botón en el cual el puntero esté enfocado para que el usuario pueda verificar que seleccionará el botón correcto.
Puntero Cómo funciona
Cuando el usuario apunta por primera vez, el puntero estará en su tamaño máximo y se encogerá de acuerdo al tiempo de activación establecido.
Según el puntero se encoge y se expira el tiempo de activación, el puntero cambiará a un minutero, y estará controlado por un tiempo de activación secundario. Si el usuario mueve el puntero del botón mientras el cronómetro está visible, el equipo hará un clic y se activará el botón. Si el usuario no mueve el puntero del botón, éste cambiará a su forma original.
Luego de volver a su forma original, el puntero se encogerá nuevamente. Cuando llegue a su tamaño mínimo, el equipo hará un clic y se activará el botón.
Nota: No podrá usar el método de activación Tick-Talk si la forma del puntero es en forma de flecha.

Guía de uso para el Chat Fusion Página 130
Usando un tiempo de activación secundario El tiempo de activación secundario le permite seleccionar el tiempo permitido para escoger entre las opciones de clic, arrastrar y clic largo cuando esté usando un puntero avanzado. Esta preferencia únicamente está disponible con los métodos de activación Clicer-Picker, Señor Arrastrero y Tick-Talk. Para acceder las preferencias del tiempo de activación secundario:
1. Vaya a Menú > Preferencias > Input > Punteo con la cabeza para abrir la pantalla correspondiente.
2. Para cambiar el tiempo de activación secundario, vaya a Avanzado > Tiempo de activación secundario para abrir la ventana correspondiente.
Para aumentar el valor, toque +. Para reducir el valor, toque –. O puede usar el teclado para ingresar la cantidad deseada.
3. Toque OK.
Activando y desactivando la opción de promediar La opción de promedio es útil cuando el usuario tiene problemas mateniéndose enfocado en un solo botón. Por ejemplo, cuando el puntero se mueve frecuentemente entre dos botones, ChatPoint seleccionará aquél en el cual el puntero esté más tiempo.
Vaya a Menú > Preferencias > Input > Puntero de cabeza para abrir la pantalla correspondiente. Para activar la opción de promediar, toque Avanzado > Promedio.
Mostrando o escondiendo detalles de promedio Active la opción de Mostrar detalles de promedio si quiere ver representaciones gráficas de cómo funciona la opción de promediar. La mayoría de los usuarios no tendrán necesidad de esto.

Guía de uso para el Chat Fusion Página 131
Posicionando al usuario y la unidad ChatPoint Luego de preparar el ChatPoint, vaya familiarizándose sobre cómo posicionar el usuario, la unidad, y cómo limpiar el equipo.
Posicionando al usuario Mientras más cerca esté el usuario al sistema, más rápido se moverá el puntero en la pantalla. La distancia óptima es entre 18 y 24 pulgadas. Se recomienda que el usuario se siente paralelo a la pantalla, o lo más paralelamente posible.
Consejo: Dentro de la medida posible, evite posicionar al usuario al frente de objetos reflexivos o en áreas que haya demasiado movimiento detrás del usuario. Pueden ser “distracciones” para el sistema.
Posicionando la unidad ChatPoint La unidad ChatPoint es ajustable. Agarre la unidad en la parte de arriba y muévalo hacia arriba o abajo hasta que encuentre la posición que mejor funcione para el usuario.
Limpiando la unidad ChatPoint Cuando necesite limpiar la unidad ChatPoint, límpielo con un paño húmedo y sin pelusa. No necesita usar detergentes o sumergir la unidad en agua o cualquier otra unidad.

Guía de uso para el Chat Fusion Página 132
Configurando efectos visuales para escanear o punteo con la cabeza Los efectos visuales se usan al escanear para ayudar al usuario a identificar el ítem seleccionado. Para acceder a las preferencias de los efectos visuales, vaya a Menú > Preferencias > Input > Efectos visuales.
Efecto Descripción
Contorno Con esta opción activada, aparecerá una línea de contorno alrededor del área activa.
Color del contorno Cuando el Contorno esté activado, esta opción le permitirá seleccionar su color.
Anchura del contorno
Con el Contorno activado, esta opción le permitirá determinar su anchura.
Superposición translúcida
Con esta opción activada, verá un leve trazo de color sobre el área activa.
Transparencia de superposición
Con el Contorno activado, esta opción le permitirá determinar cuán claramente se ve la imagen subyacente a través del mismo. Para ver menos de la imagen subyacente, toque +. Para ver más de la imagen subyacente, toque –. Luego, toque OK.
Color de superposición
Con el Contorno activado, esta opción le permite determinar el color de la superposición. Toque un color en la sección correspondiente de la ventana. El color seleccionado aparecerá en el círculo a la derecha del Color de superposición.
Invertir colores
Con esta opción activada, se invertirán los colores del área activa. Las áreas oscuras se esclarecerán, las áreas claras se oscurecerán, y los colores se sustituirán por sus opuestos – blanco y negro se invierten, el rojo se convierte en verde, amarillo en azul, etcétera.
Ampliar Con esta opción activada, se ampliará el área activa.

Guía de uso para el Chat Fusion Página 133
Efecto Descripción
Multiplicador del ampliador
Con la opción de ampliar activada, el multiplicador del ampliador le permitirá determinar la cantidad por la cual se ampliará el área activa. Para aumentar la ampliación, toque +. Para disminuir la ampliación, toque –. Luego, toque OK.
Animar efectos Con esta opción activada, los efectos visuales se mueven o crecen cuando un área esté activa. Tendrá que activar uno o más efectos visuales para que Animar efectos pueda funcionar.
Usando el Buscador de palabras Use esta función para encontrar el “camino” a palabras específicas. Si necesita saber si una palabra está incluida, esta función le permitirá identificar dónde la palabra está almacenada.
Configurando el Buscador de palabras Hay dos maneras de usar esta función: puede programar un botón buscador de palabras, o incluir al buscador como una opción en el menú.
Configurando un botón como buscador Puede usar un botón para buscar una palabra.
1. Escoja Menú > Modo de edición. 2. Toque y sostenga el botón que desea modificar (o haga clic derecho
si está usando el Editor). Aparecerá una lista de opciones para el botón.
3. Toque Editar botón para abrir la pantalla de propiedades del botón. 4. Toque la ventana de Funciones. 5. Toque la flecha para abrir una lista de funciones. 6. Toque la función de Buscar palabra. 7. Toque Grabar. Nota: Toque el botón de Buscar palabra nuevamente para detener el buscador.

Guía de uso para el Chat Fusion Página 134
Usando el Buscador de palabras como opción de menú Puede añadir el Buscador de palabras como una opción de menú en lugar de como un botón. En la sección de preferencias, hay una opción para activar y desactivar el Buscador de palabras en el menú.
Vaya a Menú > Preferencias > Buscador de palabras > Mostrar en el menú.
Si decide activar esta función, aparecerá el Buscador de palabras en el menú, en la sección inferior de la pantalla.
Cambiando el tiempo durante el cual los resultados del buscador aparecen en la BVH Para ajustar la cantidad de tiempo durante la cual cada resultado del buscador aparece en la Barra de visualización del habla (BVH), vaya a Menú > Preferencias > Buscador de palabras > Cambiar intervalo. Aparecerá el intervalo de tiempo vigente.
1. Para aumentar el intervalo, toque + o escriba un número mayor. 2. Para disminuir el intervalo, toque – o escriba un número menor. 3. Confirme y toque OK.

Guía de uso para el Chat Fusion Página 135
Encontrando palabras específicas Si desea encontrar dónde está usando una palabra, toque el botón de Buscador de palabras o toque la opción correspondiente en el menú.
Ingrese la palabra en el cuadro.
Toque OK. Aparecerá el “camino” a la palabra.

Guía de uso para el Chat Fusion Página 136
Usando opciones de texto Expansión de abreviación, Predicción de palabras y Capitalización automática son algunas herramientas adicionales que ofrecen versatilidad al escribir un mensaje.
Añadiendo, modificando y borrando abreviaciones Puede usar abreviaciones en lugar de escribir toda la palabra. La misma aplicación ofrece algunas abreviaciones que no podrá modificar ni borrar.
Para ver las abreviaciones existentes:
Toque Menú > Preferencias > Abreviaciones.
Para añadir una abreviación:
1. Toque Menú > Preferencias > Abreviaciones > Menú > Nuevo. 2. Ingrese la abreviación que desea usar. 3. Toque Próximo. 4. Ingrese el texto correspondiente a la abreviación que aparecerá en
la BVH, y el cual el equipo dirá al escribir la abreviación. 5. Toque Grabar.
Para usar la nueva abreviación, abra la página del teclado y escriba la abreviación seguida de un punto. La abreviación se deberá expandir automáticamente.
Para modificar una abreviación: 1. Toque y sostenga la abreviación que desea modificar. 2. Toque Editar y realice los cambios deseados. 3. Toque Grabar.
Para borrar una abreviación:
1. Toque y sostenga la abreviación que desea borrar. 2. Toque Borrar. 3. Confirme la selección.

Guía de uso para el Chat Fusion Página 137
Activando el predictor de palabras La aplicación usa un diccionario estático de predicción. Los diccionarios provistos con el equipo son de inglés norteamericano e inglés británico.
Para activar la opción de predicción de palabras:
1. Escoja Menú > Preferencias > Texto > Predicción. 2. Toque Activar para añadir una marca de cotejos.
Para desactivar la predicción de palabras toque Activar nuevamente para desmarcar la opción.
Para seleccionar el diccionario de predicción de palabras: 1. Toque Menú > Preferencias > Texto > Predicción > Diccionario. 2. Escoja Inglés americano o Inglés británico.
Activando capitalización automática Para activar la opción de capitalización automática:
1. Toque Menú > Preferencias > Texto. 2. Toque Capitalización automática para añadir una marca de cotejo.
Para desactivar la opción de capitalización automática, toque Capitalización automática nuevamente para desmarcarla.
Creando y usando perfiles Los perfiles graban las preferencias actuales del sistema para poder accederlas fácilmente después. Puede grabar varios perfiles para usarlos según sea necesario. Crear múltiples perfiles le permite cambiar entre grupos de preferencias. También puede usar un botón para cambiar las preferencias sin tener que navegar los menús.
Creando un perfil 1. Vaya a Menú > Preferencias > Perfiles > Nuevo. 2. Ingrese un nombre para el perfil (por ejemplo, “preferencias para la
mañana”). 3. Escoja las preferencias que desea asociar con este perfil. Esto
incluye el archivo de vocabulario, el idioma, etcétera. 4. Vaya a Menú > Preferencias > Perfiles > Grabar. 5. Se creará su nuevo perfil con todas las preferencias actuales.

Guía de uso para el Chat Fusion Página 138
Para crear un segundo perfil (por ejemplo “preferencias para la tarde”), repita estos pasos con los cambios que desea asociar al nuevo perfil.
Cargando un perfil Para cargar un perfil, puede navegar ciertos menús o programar la función de un botón para hacerlo.
Para cargar un perfil usando opciones del menú: Vaya a Menú > Preferencias > Perfiles > Cargar. Escoja el perfil que desea abrir.
Para cargar un perfil usando una función de un botón: 1. Toque Menú > Modo de edición. 2. Toque y sostenga el botón (o haga clic derecho si está usando el
Editor). 3. Toque Editar botón. 4. Ingrese una etiqueta, un mensaje y una imagen según sea
necesario. 5. Toque la ventana de Funciones, y luego Añadir función. 6. Toque Seleccionar perfil. 7. Escoja el perfil deseado. 8. Toque Grabar dos veces.
Si crea varios perfiles y los carga mediante la función de un botón, puede cambiar perfiles sin tener que usar menús.
Borrando un perfil Vaya a Menú > Preferencias > Perfiles > Borrar. Escoja el perfil que desea borrar.
Restaurando las preferencias del perfil automático Podrá restaurar las preferencias que vienen con el equipo en cualquier momento. Vaya a Menú > Preferencias > Perfiles > Cargar preferencias automáticas.

Guía de uso para el Chat Fusion Página 139
Cambiando idiomas y voces Puede cambiar el idioma y la voz del equipo mediante los siguientes pasos:
1. Vaya a Menú > Preferencias > Idioma. 2. Seleccione el idioma deseado. 3. Al cambiar el idioma, verá distintas voces disponibles. 4. Para detalles en torno a cómo cambiar la voz, vea “Seleccionando
un sintetizador y una voz” en la página 79.

Guía de uso para el Chat Fusion Página 140
Cambiando preferencias de visualización Puede cambiar las preferencias de brillo y tiempo de espera de la pantalla en las preferencias de visualización, que puede acceder mediante Menú > Preferencias > Sistema > Preferencias de visualización.
Preferencia Descripción
Brillo Puede tener una barra deslizable y escoger manualmente el brillo de la pantalla, o puede usar una opción para que el equipo determine el brillo apropiado automáticamente. Si prefiere que el equipo ajuste el brillo automáticamente, marque la opción de Brillo automático.
Tiempo de espera de la pantalla
Esta opción determina el período de inactividad después del cual la pantalla se apagará automáticamente. Las opciones van de 15 segundos a 1 hora.
Despertar al tocar
Cuando esta opción esté activada: Podrá activar el equipo tocando la pantalla o activando un interruptor que esté conectado al equipo. Nota: Tocar la pantalla o activando un interruptor sólo “despertará” el equipo si tocó el botón para dormir el equipo o si éste se apagó automáticamente luego de un tiempo de espera. Si apagó el equipo sosteniendo el botón para apagarlo y escogiendo la opción correspondiente en el menú, no podrá encenderlo tocando la pantalla o activando un interruptor conectado. Cuando esta opción esté desactivada: No se activará la pantalla al tocarla o activando un interruptor conectado al equipo. Únicamente podrá despertar el equipo tocando brevemente el botón para encenderlo.
Enseñar recientes
Con esta opción activada, verá un símbolo para ver las aplicaciones recientes en la barra de navegación, en la sección inferior de la pantalla. Al tocar este símbolo, verá atajos a aplicaciones recientemente usadas.

Guía de uso para el Chat Fusion Página 141
Ajustando la fecha y hora Puede cambiar la fecha y hora desde el menú de preferencias, y puede crear un botón que diga y muestre la fecha y hora actual.
Cambiando opciones de fecha y hora Vaya a Menú > Preferencias > Sistema > Fecha y hora. Ingrese la fecha, zona horaria, hora y el formato de fecha y hora que prefiera.
Creando un botón con la fecha y hora Nota: Asegúrese que las preferencias de fecha y hora estén correctas antes de hacer un botón que diga la fecha y hora. Vea “Cambiando opciones de fecha y hora”.
Para crear un botón que muestre y diga la fecha y hora actual:
1. Vaya a Menú > Modo de edición. 2. Toque y sostenga el botón que desea modificar (o haga clic derecho
si está usando el Editor). 3. Toque Editar botón para ver las propiedades del botón. 4. Toque la ventana de Funciones. 5. Toque y sostenga la flecha para ver una lista de funciones
disponibles.

Guía de uso para el Chat Fusion Página 142
6. Escoja la función de Añadir hora/fecha a la visualización. 7. Quite cualquier otra función no deseada del botón. 8. Toque la ventana de General para añadir una etiqueta y/o símbolo. 9. Toque la etiqueta de Estilo para cambiar la apariencia según desee. 10. Toque Grabar.
Al escoger el botón, deberá decir y mostrar la fecha y hora en la Barra de visualización del habla.

Guía de uso para el Chat Fusion Página 143
Ajustando la retroalimentación auditiva La aplicación ofrece opciones para hacer un sonido al activar un botón.
Para usar retroalimentación auditiva, vaya a Menú > Preferencias > Sistema > Preferencias de sonido > Selección auditiva. Selección auditiva activa un sonido de clic al navegar entre los menús de la aplicación.
Para usar clics en las páginas de vocabulario, vaya a Menú > Preferencias > Input > Pitar al tocar botón.

Guía de uso para el Chat Fusion Página 144
Analizando el desarrollo lingüístico Puede usar las capacidades de registro de data de su equipo para recolectar información sobre el desarrollo lingüístico de una persona. Luego, puede grabar esa información en un archivo y subirlo a la página de Internet de Realize Language™. Este proceso le permite monitorear, medir y maximizar el uso que la persona le da al equipo.
Usando la página de Realize Language Realize Language es un servicio electrónico basado en suscripciones que organiza y analiza información, presentando los resultados en formatos gráficos fáciles de entender que proveen información valiosa en torno al desarrollo lingüístico de cada usuario. Con este servicio puede…
• Rastrear el progreso y desarrollo en la comunicación de una persona a través del tiempo.
• Comparar automáticamente distintos aspectos de la comunicación.
• Crear un resumen detallado de la ejecución. • Compartir información con otros. • Rápidamente crear reportes fáciles de entender.
Para aprender más, vaya a la página de Internet de Realize Language: https://realizelanguage.com/info/
Creando una contraseña de privacidad La opción de registro de data le provee la opción de crear una contraseña de privacidad para proteger su información contra acceso no autorizado.
1. Vaya a Menú > Preferencias > Registro de data. La primera vez que utiliza registro de data, verá el siguiente mensaje: Registro de data recolecta comunicaciones personales. Puede establecer una contraseña de privacidad ahora para prevenir el que sus comunicaciones sean compartidas sin su permiso.
2. Toque Continuar para cerrar este mensaje y abra un teclado para crear una contraseña de privacidad.
3. Ingrese una contraseña y escoja Próximo. 4. Ingrese la contraseña nuevamente para confirmarla y escoja
Grabar. Aparecerá el menú de registro de data.

Guía de uso para el Chat Fusion Página 145
Activando y desactivando el registro de data Desde el menú de registro de data, seleccione Registro de data. Aparecerá una marca de cotejo verde para indicar que esta opción está activada. Con esta opción prendida, aparecerá el símbolo de registro de data en la barra de visualización del habla.
Grabando data a un archivo para subirlo desde una computadora Puede grabar data a un archivo cuando desee transferirlo a una computadora y subirlo a la página de Realize Language para analizarlo.
Para grabar data a un archivo:
1. Desde el menú de registro de data, escoja Grabar data a archivo. Aparecerá el siguiente mensaje: Acceso a comunicación personal requiere autorización. Favor ingresar su contraseña de privacidad.
2. Escoja OK. Aparecerá el teclado con el cursor en el campo de contraseña.
3. Ingrese su contraseña de privacidad y toque OK. La página de Grabar a archivo mostrará el usuario actual bajo “Persona”. Para crear un archivo para un usuario distinto, seleccione la flecha en el cuadro donde aparece la persona y escoja a otra.

Guía de uso para el Chat Fusion Página 146
4. Seleccione una opción: “desde último archivo guardado”, “de/a” o “todo”.
5. Escoja Grabar a archivo. Aparecerá el siguiente mensaje: “Registro de data recolecta comunicaciones personales. ¿Desea grabar las comunicaciones personales?”
6. Escoja Sí. Verá en la parte inferior de la pantalla el mensaje “archivo grabado”.
Para transferir y subir el archivo: 1. Conecte un cable USB entre su equipo y la computadora. Permítale
un momento al equipo para conectarse a la computadora. Verá en la pantalla del equipo “Modo de transferencia”, y en la computadora una ventana con distintas opciones.
2. Toque Open device to view files. 3. Busque el archivo navegando a la carpeta de ChatPC, y luego la
carpeta de log. El nombre del archivo comenzará con el nombre de la persona, y luego la fecha y hora.
4. Suba el archivo de la computadora a la página Realize Language.

Guía de uso para el Chat Fusion Página 147
Haciendo copias de seguridad y restaurando archivos de vocabulario Es importante hacer copias de seguridad de sus archivos de vocabulario para evitar perder cualquier cambio. De esta manera, si surge algún problema puede restaurar el archivo a su equipo o al Editor.
Nota: Al hacer una copia de seguridad, borrará su copia de seguridad existente.
Haciendo una copia de seguridad de la biblioteca en el Editor: 1. Toque Biblioteca. 2. Toque Copia de seguridad. 3. Toque Sí para continuar. 4. Toque “Continuar”.
Haciendo una copia de seguridad de la biblioteca en el equipo: 1. Toque Menú > Biblioteca. 2. Toque Menú > Copia de seguridad. 3. Toque Sí para continuar. 4. Cuando la copia de seguridad termine, toque OK.
Restaurando una biblioteca en el Editor 1. Toque Biblioteca. 2. Toque Restaurar. 3. Toque Sí para continuar. 4. Toque “Continuar”.
Restaurando una biblioteca en el equipo 1. Toque Menú > Biblioteca. 2. Toque Menú > Restaurar. 3. Escoja Sí cuando le pregunte si desea sustituir. 4. Escoja Sí cuando le pregunte si desea reiniciar el equipo cuando
termine el proceso. 5. Cuando termine el proceso de restauración, toque OK para reiniciar
el equipo.

Guía de uso para el Chat Fusion Página 148
Transfiriendo archivos de vocabulario Para transferir archivos de vocabulario entre el equipo y el Editor:
1. Abra el Chat Editor. 2. Conecte un cable USB al equipo y a la computadora donde está
usando el Editor. La pantalla debe decir “Modo de transferencia”. 3. En el Editor, toque Biblioteca para abrir el Buscador de recursos. 4. Desde esta pantalla, toque Transferir, y luego seleccione Transferir
vocabularios del equipo o al equipo.
5. Desde la pantalla de transferencia, puede copiar archivos de
vocabulario personalizados desde el equipo al Editor, o desde el Editor al equipo.

Guía de uso para el Chat Fusion Página 149
Copiando archivos de vocabulario del equipo al Editor Desde la pantalla de transferencia, seleccione el archivo de vocabulario (o los archivos) que desea transferir del equipo a la computadora, y toque el botón de Al Editor.
Cuando la transferencia finalice, aparecerá el nombre del archivo en la sección del Chat Editor de la pantalla de Transferencia. Toque OK.
Cuando termine de transferir los archivos deseados, desconecte el cable USB del equipo y la computadora. Vuelva a la aplicación.
Copiando archivos de vocabulario del Editor al equipo Desde la pantalla de transferencia, seleccione el archivo de vocabulario (o los archivos) que desea transferir del Chat Editor al equipo, y toque el botón de Al Equipo
Cuando la transferencia finalice, aparecerá el nombre del archivo en la sección de “Vocabularios en el equipo” de la pantalla de transferencia. Toque OK.
Cuando termine de transferir archivos, desconecte el cable USB de su equipo y la computadora y vuelva a la aplicación.
Solución de problemas
El equipo ya no está produciendo sonido Puede tener el Modo de Avión activado, o el sonido desactivado.
Para asegurarse que el Modo de Avión esté apagado, toque y sostenga el botón de encender y apagar. Si el Modo de Avión aparece como activado, toque Modo de Avión para apagarlo
Para asegurarse que el sonido esté prendido, toque y sostenga el botón de encender del equipo. Si aparece que el sonido está apagado, toque Modo silencioso para activar el sonido.
No aparece el menú de la Biblioteca Si no aparece el menú de la Biblioteca, salga del Modo de edición.

Guía de uso para el Chat Fusion Página 150
Reiniciando el equipo Trate un reinicio “suave” con el botón de prender y apagar del equipo. No se recomiendo un reinicio “duro”.
El equipo no está hablando Verifique el control de volumen que está en un lado del equipo. Si ese no es el problema, intente ir a Menú > Preferencias > Emisión del habla y asegúrese que no esté marcada la opción de “Apagar habla”.
El equipo no está hablando, y los mensajes no aparecen en la Barra de visualización del habla
Esto puede ocurrir cuando se está usando un tiempo de activación. Para verificar esto, vaya a Menú > Preferencias > Input > Tiempo y verifique si hay un tiempo de registro o activación activo.
El equipo está en el cargador inalámbrico, pero la batería no está cargando
Asegúrese que el cargador inalámbrico esté conectado a un tomacorriente eléctrico o protector contra sobrecargas. Si está usando un protector, asegúrese que esté encendido.
Verifique que la luz azul del cargador inalámbrico esté encendida. Si la luz ámbar está encendida, significa que el cargador está encendido pero el equipo no está posicionado correctamente en el mismo. Ajuste la posición del equipo en el cargador hasta que encienda la luz azul.

Guía de uso para el Chat Fusion Página 151
Despejando y restaurando los archivos personalizados Aunque la mayoría de los equipos se compran con el fin de que un único individuo lo use, hay equipos que compartirán más de una persona. Esto puede ocurrir, por ejemplo, si el sistema se va a usar en una escuela o biblioteca. En estos casos, tendrá que borrar los archivos de vocabulario y las preferencias entre cada usuario.
Borrando un archivo de vocabulario personalizado 1. Toque Menú > Biblioteca > Menú > Borrar. 2. Marque cada archivo en la lista (esta lista tiene únicamente archivos
personalizados). 3. Toque Borrar. 4. Toque Sí para confirmar. Únicamente los archivos provistos por
Saltillo deberán estar disponibles.
Restaurando las preferencias automáticas de la aplicación: 1. Toque Menú > Preferencias > Perfiles > Cargar. 2. Escoja Cargar preferencias automáticas. 3. Escoja el sintetizador y la voz deseado yendo a Menú > Preferencias
> Emisión del habla > Voz.

Guía de uso para el Chat Fusion Página 152
Cuidado y mantenimiento Su equipo está diseñado para usarse en situaciones de comunicación normal. No es a prueba de agua, así que tenga mucha cautela al usarlo alrededor de agua. Como la mayoría de los equipos electrónicos, nunca debe usar el equipo cuando esté en agua (por ejemplo, en una piscina o en una bañera).
Para información en torno a limpiar y desinfectar su equipo, vea “Limpiando y desinfectando el equipo” en la página 33.
Cuando esté cargando el equipo, únicamente use el cargador AC que se incluyó con el equipo. Las baterías del equipo no son sustituibles, y de haber un problema con ellas tendrá que devolver el sistema a Saltillo Corporation (Estados Unidos) para servicio.
Solo personal debidamente calificado debe sustituir y reparar los componentes electrónicos de su equipo. Favor llamar al 1-800-362-8622, o escriba un correo electrónico a [email protected] para obtener una autorización de devolución antes de enviar cualquier componente a Saltillo.
Dirección de envío (clientes de Estados Unidos):
Saltillo Corporation Attn: (Insert RA # here) 1022 Heyl Road Wooster, OH 44691
Clientes fuera de Estados Unidos: Contacte a su distribuidor local para obtener detalles de reparación.
Si descarta su equipo o una porción del mismo, disponga de todo componente electrónico según las regulaciones locales.
Clientes en Europa deben seguir la directiva europea WEEE para detalles en torno a la disposición de componentes electrónicos.

Guía de uso para el Chat Fusion Página 153
Índice
4
4-Basic (archivo de vocabulario) 45
A
Abreviaciones 136
Acapela Visual Smileys 81
Accesibilidad
Activando botones al tocar o soltar 84
Evitando dos selecciones de un botón 85
Opciones 84
Usando tiempo de registro 84
Usando un pito con un botón 85
Usando una indicación visual 85
Accesorios 12
Actions
Adding or modifying button actions 68
Ajuste horizontal
Punteo con la cabeza 114
Refinando 116
Ajuste vertical
Punteo con la cabeza 115
Refinando 116
Analizando el desarrollo lingüístico 143
Aplicación
Menús 37
Usando la pantalla 34
Apoyo
Operacional o técnico 11
Apoyo técnico 11
Archivos de vocabulario
Basic Scan 46
Communication Journey Aphasia 46
Archivos de vocabulario
4-Basic 45
Escogiendo 38
Lista de archivos disponibles 40
MultiChat 15 Español 41
MultiChat 15 Español bilingüe 41
Sin sintaxis 4 x 4 inglés & español 42
Sin sintaxis 4 x 5 inglés & español 42
Teclado 42
VocabPC español paisaje & retrato 42
WordPower 43
WordPower108 45
WordPower20 Simply 43
WordPower24 43
WordPower24 with Phrases 44
WordPower30 44
WordPower42 44
WordPower42 Basic 44
WordPower48 44
WordPower48 Español 42
WordPower60 44
WordPower60-Basic 45

Guía de uso para el Chat Fusion Página 154
WordPower80 45
Archivos de vocabulario
Essence 47
Archivos de vocabulario
MultiChat 15 47
Archivos de vocabulario
myCore 48
Archivos de vocabulario
myQuickChat 48
Archivos de vocabulario
Spelling 48
Archivos de vocabulario
VocabPC 48
Archivos de vocabulario
Personalizando 55
Archivos de vocabulario
Modificando estilos del botón 66
Archivos de vocabulario
Creando gestos 78
Archivos de vocabulario
Haciendo copia de seguridad y restaurando 147
Archivos de vocabulario
Transfiriendo entre el equipo y el Editor 148
Archivos de vocabulario
Copiando del equipo al Editor 149
Archivos de vocabulario
Copiando del Editor al equipo 149
Archivos de vocabulario
Despejando archivos personalizados 151
Archivos de vocabulario disponibles en español 41
Archivos de vocabulario disponibles en inglés 43
Área de descanso
Punteo con la cabeza 121
Audífonos
Ajustando el volumen 100
Auriculares
Ajustando el volumen 100
Avisos auditivos
Preferencias 99
B
Barra
Configurando para escanear 96
Barra de visualización del habla
Cambiando preferencias 35
Cambiando preferencias de estilo 36
Pantalla de aplicación 34
Usando 35
Basic Scan 46
Batería
Cargando 16, 18, 21
Estado 21
Solución de problemas 150
Botones
Activando botones al tocar o soltar 84

Guía de uso para el Chat Fusion Página 155
Cambiando el tamaño 74
Cambiando la etiqueta/mensaje 56
Configurar avisos auditivos 100
Copiando y pegando 72
Escondiendo 62, 63
Escondiendo todas las imágenes 63
Escondiendo varios botones 63
Evitando dos selecciones 85
Lista de funciones disponibles 69
Modificadores 67
Modificando estilos 63, 65, 66
Modificando saturación de color 65
Moviendo imágenes al equipo y del equipo 61
Priorizando 74
Reorientando 74
Sustituyendo estilo 66
Usando tiempo de registro 84
Usando un pito 85
Usando una indicación visual 85
Buscador de palabras 133
Buttons
Adding or modifying actions 68
BVH Ver Barra de visualización del habla
C
Capitalización
Automática 137
Capitalización automática 137
Cargador
Estándar 16
Inalámbrico 18
Cargando la batería 16, 18, 150
Chat Editor
Abriendo 51
Activando habla 51
Capturando secuencias de botones 53
Configurando 50
Diferencias del equipo 52
Información general 49
Chat Fusion
Contenidos del paquete 12
ChatPoint 109
Activando y desactivando el puntero 113
Ajuste horizontal 114
Ajuste vertical 115
Área de descanso 121
Detalles de promedio 130
Efectos visuales del puntero 117
Limpiando la unidad 131
Menús emergentes 120
Método de activación 125
Método de activación Clicer-Picker 127
Método de activación normal 126
Método de activación Señor Arrastrero 128

Guía de uso para el Chat Fusion Página 156
Método de activación Tick-Talk 129
Montando 110
Posicionando al usuario 131
Posicionando la unidad 131
Preferencias 111
Preferencias avanzadas 123
Promedio 130
Puntos objetivos 113
Rastreando movimiento 111
Suavizando 124
Tiempo de activación 114
Tiempo de activación secundario 130
Communication Journey Aphasia 46
Contenidos del paquete 12
Contraseña de privacidad 144
Controlando el volumen 23
Copiando
Copiando archivos de vocabulario del Editor al equipo 149
Copiando archivos de vocabulario del equipo al Editor 149
Copiando y pegando botones 72
Copias de seguridad de archivos de vocabulario 147
Correa
Amarrando 31
D
Data a un archivo 145
Demora de activación 98
Desinfectando el equipo
Para varios clientes 33
Rutina 33
Detalles de promedio
Punteo con la cabeza 130
E
Editor de escaneo 102
Creando un patrón de escaneo personalizado 107
Menú del editor de escaneo 104
Efectos visuales
Efectos visuales del puntero 117
Efectos visuales del puntero
Color 118
Escondiendo 119
Forma 119
Punteo con la cabeza 117
Tamaño 119
Transparencia 118
Efectos visualez
Escaneando y punteo con la cabeza 132
Emoticonos vocales de Acapela 81
Equipo
Apagando y prendiendo 22
Cambiando la orientación 86
Cargando 16, 18, 21

Guía de uso para el Chat Fusion Página 157
Contenidos del paquete 12
Controlando el volumen 23
Diferencias del Chat Editor 52
Funciones del Chat Fusion 10 13
Moviendo imágenes al equipo y del equipo 61
Servicio al cliente 11
Esaneando
BVH 96
Escaneando
Añadir un sonido 100
Áreas vacías 97
Bloques 93
Botón de despejar 96
Configurando patrones 90
Configurar avisos auditivos 99
Creando un patrón de escaneo personalizado 107
Demora de activación 98
Editor de escaneo 102
Efectos visuales 132
Escaneo lineal 91
Fila/Columna 92
Fluido 94
Grupos y subgrupos 103
Menú del editor de escaneo 104
Personalizar patrones 102
Reiniciar automáticamente 99
Tiempo 97
Escanear
Usando la pantalla táctil 89
Escanenado
Editor de escaneo 107
Escaneo
Escaneo mediant interruptor 88
Opciones 88
Escaneo mediante interruptor 88
Esceneando
Re-escaneos 98
Essence (archivo de vocabulario) 47
Estante
Ajustando 24
Colocando nuevamente 25
Quitando 25
Estilete
Usando con la pantalla táctil 32
F
Fecha y hora 141
Funciones
Lista de funciones disponibles 69
G
Gestos
Cambiando a qué página aplican 77
Editando o quitando 77
Información general 77
Para todas las páginas 78
Para una sola página 78
Grabando data a un archivo 145
Grupos y subgrupos

Guía de uso para el Chat Fusion Página 158
Escaneando 103
H
Habla
Añadiendo un retraso entre palabras 79
Configurando modos de habla 81
Emoticonos vocales de Acapela 81
Información general 79
Seleccionando un sintetizador 79
Seleccionando una voz 79
Solución de problemas 150
I Idioma
Cambiando 139
Imágenes
Moviendo de y al equipo 61
Importando
Imágenes 61
Inclinación
Inclinación de la orientación con la BVH 86
Interruptores
Configuración 89
Opciones 88
L
Limpiando y desinfectando
Limpiando la undiad ChatPoint 131
Para varios clientes 33
Rutina 33
M
Mango
Quitando 26
Mantenimiento 152
Marco
Quitando o Sustituyendo 27
Marco del equipo
Quitando o Sustituyendo 27
Materiales educativos
Capturando secuencias de botones 53
Creando con el Chat Editor 53
Menús
Menús emergentes del puntero 120
Símbolo de menú 20
Usando menús de la aplicación 37
Menús emergentes
Punteo con la cabeza 120
Método de activación Clicer-Picker
Punteo con la cabeza 127
Método de activación normal
Punteo con la cabeza 126
Método de activación Señor Arrastrero
Punteo con la cabeza 128
Método de activación Tick-Talk
Punteo con la cabeza 129

Guía de uso para el Chat Fusion Página 159
Métodos de activación
Punteo con la cabeza 125
Modo de edición
Encendiendo y apagando 54
Modo silencioso
Encendiendo y apagando 149
MultiChat 15 47
MultiChat 15 Español 41
MultiChat 15 Español bilingüe 41
myCore (archivo de vocabulario) 48
myQuickChat 48
O
Opciones de texto
Abreviaciones 136
Capitalización automática 137
Predicción de palabras 137
Orientación
Cambiando la orientación del equipo 86
Cambiando las preferencias 86
Inclinación de la orientación con la BVH 86
Preferencias en el Chat Editor 52
P
Páginas
Añadiendo una cuadrícula 76
Animando transiciones 76
Copiando 75
Copiando partiendo de otro archivo 76
Creando 75
Creando de una plantilla 75
Pantalla tácil
Desinfectando 32
Limpiando 32
Pantalla táctil
Estilete 32
Usando 32
Usando para escanear 89
Perfiles
Borrando 138
Cargando 138
Creando 137
Restaurando preferencias 138
Personalizando
Creando un archivo de vocabulario personalizado 55
Creando un patrón de escaneo personalizadon pattern 107
Despejando archivos de vocabulario personalizados 151
Personalizar patrones de escaneo 102
Usando el editor de escaneo 102, 107
Personalizando un patrón de escaneo 107
Placa para montar en silla de ruedas
Sustituyendo 29

Guía de uso para el Chat Fusion Página 160
Plantilla
Creando página de una plantilla 75
Posicionando al usuario
Punteo con la cabeza 131
Posicionando la unidad
Punteo con la cabeza 131
Predicción de palabras 137
Preferencias
Configurando preferencias de punteo 111
Creando perfiles 137
Preferencias avanzadas del puntero 123
Promedio
Punteo con la cabeza 130
Pronunciación
Añadiendo palabras al diccionario 80
Punteo con la cabeza 109
Activando y desactivando 113
Ajuste horizontal 114
Ajuste vertical 115
Área de descanso 121
Detalles de promedio 130
Efectos visuales 132
Efectos visuales del puntero 117
Limpiando la unidad ChatPoint 131
Menús emergentes 120
Método de activación 125
Método de activación Clicer-Picker 127
Método de activación normal 126
Método de activación Señor Arrastrero 128
Método de activación Tick-Talk 129
Montando el ChatPoint 110
Posicionando al usuario 131
Posicionando la unidad 131
Preferencias 111
Preferencias avanzadas 123
Promedio 130
Rastreando movimiento 111
Suavizando 124
Tiempo de activación 114
Tiempo de activación secundario 130
Punteo con la cebeza
Puntos objetivos 113
Puntos objetivos
Punteo con la cabeza 113
R
Rastreando movimiento
ChatPoint 111
Realize Language 143, 144
Registro de data 144
Reiniciar escaneo automáticamente 99
Restaurando archivos de vocabulario 147

Guía de uso para el Chat Fusion Página 161
Retroalimentación
Ajustando la retroalimentación auditiva 143
Retroalimentación auditiva 143
S
Saturación
Modificando saturación de color de un botón 65
Secuencias de botones
Capturando en el Chat Editor 53
Servicio al cliente 11
Símbolo de menú 20
Símbolo de página principal 20
Símbolo de retroceder 20
Símbolos
Menú 20
Símbolos
Retroceder 20
Símbolos
Página principal 20
Sin sintaxis 4 x 4 inglés & español 42
Sin sintaxis 4 x 5 inglés & español 42
Sintetizador
Seleccionando un sintetizador 79
Solución de problemas
Cargando la batería 150
Habla 150
Modo de Avión 149
Modo de silencio 149
Sonido 149
Sonido
Encendiendo y apagando 149
Spelling (archivo de vocabulario) 48
Suavizando
Punteo con la cabeza 124
T
Teclado 42
Teclados
Opciones 76
Tiempo de activación
Punteo con la cabeza 114
Tiempo de activación secundario con el puntero 130
Tiempo de activación secundario
Punteo con la cabeza 130
V
Visualización
Ajustando el brillo 140
Ajustando el tiempo de espera 140
Cambiando preferencias 140
VIsualización
Ajustando la calibración horizontal 140
VocabPC 48
VocabPC español paisaje & retrato 42
Volumen

Guía de uso para el Chat Fusion Página 162
Controlando 23
Voz
Cambiando 139
Configurar avisos auditivos 101
Emoticonos vocales de Acapela 81
Seleccionando una voz 79
W
WordPower 43
WordPower108 45
WordPower20Simply 43
WordPower24 43
WordPower24 with Phrases 44
WordPower30 44
WordPower42 44
WordPower42 Basic 44
WordPower48 44
WordPower48 Español 42
WordPower60 44
WordPower60-Basic 45
WordPower80 45


Saltillo Corporation
2143 Township Road 112 Millersburg, OH 44654
teléfono: 1-800-382-8622 fax: 330-674-6726 www.saltillo.com