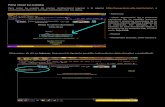Guía de uso para la plataforma LIENZOS · Se mostrará tu nombre de usuario. También, podrás...
Transcript of Guía de uso para la plataforma LIENZOS · Se mostrará tu nombre de usuario. También, podrás...
-
Guía de uso para la plataforma
LIENZOSVersión 2
Secretaría Académica
-
2
1. Descripción breve 4
2. Ingreso a LIENZOS 5
3. Pantalla principal de LIENZOS 6
4. Tipos de proyectos 7
4.1 Experiencia Educativa (EE) 7
4.2 Recurso Libre (RL) 8
5. Pantalla de proyectos 9
6. Pantalla principal del proyecto 9
7. Plantillas
7.1 Plantilla Óleo 12
7.1.1 Encabezado plantilla óleo 13
7.2 Plantilla Acuarela 14
7.2.1 Encabezado plantilla acuarela 15
7.3 Plantilla Acrílica 16
7.3.1 Encabezado plantilla acrílica 17
8. Herramientas en la página principal del proyecto (o inicio)
8.1 Tarjetas de información curricular 19
8.2 Texto e imagen 21
8.3 Imagen y texto 22
8.4 Contenido 23
8.4.1 Agregar página 23
8.5 Herramientas de interfaz 25
8.5.1 Menú herramientas de contenido 25
8.5.2 Menú herramientas para actividades 25
8.5.3 Desplazar herramienta 25
8.5.4 Ajustar imagen 26
8.6 Pantalla de proyectos (más opciones) 27
8.6.1 Colaboradores 27
8.6.2 Agregar colaboradores 28
8.6.3 Exportar Lienzo a Eminus 28
-
3
9. Herramientas de contenido
9.1 Acordeón 30
9.2 Documento anexo 31
9.3 Imagen 32
9.4 Pestañas 33
9.5 Presentación de diapositivas 34
9.6 Texto 35
9.7 Video 36
9.8 Ventana emergente 37
10. Herramientas para actividades
10.1 Reactivos 40
10.1.1 Editor de preguntas 41
10.2 Verdadero/Falso 42
10.2.1 Editor de preguntas 43
10.3 Lista desplegable 44
10.3.1 Editor de preguntas 45
-
4
1. Descripción breve
LIENZOS es una herramienta para la construcción de recursos educativos para facilitar las prácticas educativas.
Características:
• Facilita la integración de elementos visuales.
• Implementa estrategias ágiles para el desarrollo de recursos educativos.
• Facilita el desarrollo de actividades de autoevaluación.
• Genera recursos educativos reutilizables.
• Integra contenido educativo en los sistemas institucionales.
• Orientar los esfuerzos institucionales para el desarrollo de recursos educativos.
• Definir estrategias para la producción de recursos educativos.
• Establecer una colaboración eficiente con los académicos y los perfiles involucrados a la producción.
• Fomentar el uso de las tecnologías de información para el desarrollo de materiales aplicables a las Experiencias Educativas.
-
5
1. Puedes ingresar a LIENZOS a través de la siguiente dirección lienzos.uv.mx 2. Escribe tu nombre de usuario (cuenta institucional sin @uv.mx) 3. Escribe tu contraseña institucional.4. Haz clic en el botón Iniciar sesión.
2. Ingreso a LIENZOS
1
2
3
4
-
6
3. Pantalla principal de LIENZOS
1. Se mostrará tu nombre de usuario. También, podrás cerrar tu sesión haciendo clic aquí.2. Para ordenar tus proyectos, haz clic sobre las flechas y elige una opción.3. Para realizar búsquedas rápidas, escribe el nombre de tu proyecto y haz clic sobre la lupa.4. Los proyectos creados aparecerán en esta área. 5. Para comenzar, haz clic en el botón Nuevo Proyecto.
12
4
53
-
7
4. Tipos de proyectos4.1 Experiencia Educativa (EE)
LIENZOS te ofrece diversos tipos de proyectos, puedes elegir el que mejor se adapte a tus necesidades.
1. Experiencia Educativa está conformada por una estructura predefinida que puedes personalizar de acuerdo con tus necesidades. Haz clic en Experiencia Educativa.
2. Haz clic sobre las opciones de plantilla y visualiza sus estructuras, elige la más adecuada para ti.3. Escribe el título de tu Experiencia Educativa. 4. Escribe una breve descripción del proyecto. 5. Si no deseas construir ahora tu Experiencia Educativa, haz clic en Cancelar. 6. Para construir tu Experiencia Educativa, haz clic en Crear.
1
2
3
4
5 6
-
8
1. Recurso Libre no está conformado por una estructura predefinida por lo que podrás elegir las herramientas que necesites. Haz clic en Recurso Libre.
2. Escribe el título del proyecto. 3. Escribe una breve descripción del proyecto. 4. Si no deseas construir ahora tu Recurso libre, haz clic en Cancelar. 5. Para construir tu Recurso libre, haz clic en Crear.
1
2
3
4 5
4.2 Recurso Libre (RL)
-
9
5. Pantalla de proyectos
1. Para ingresar a tu proyecto haz clic en Editar.
1
6. Pantalla principal del proyecto
1. Para editar el título y descripción de tu proyecto, haz clic aquí.2. Para modificar el Título del proyecto, haz clic y escribe aquí.3. Para modificar la Descripción del proyecto, haz clic aquí y escribe.4. Guarda las modificaciones realizadas haciendo clic aquí.
1
2
4
3
-
10
1. Aquí se indica la página en que estás ubicado.2. Para agregar más páginas a tu proyecto, haz clic aquí.3. Para eliminar una página, selecciónala (en Páginas) y haz clic aquí.4. Para seleccionar el Tema de color de tu plantilla, haz clic aquí.
1 23 4
-
11
7. Plantillas
-
12
7.1 Plantilla Óleo
Si para tu Experiencia Educativa (EE) eliges la plantilla óleo, tu página de inicio mostrará la siguiente estructura:
1. En Competencia e Información general (ubicadas en la misma herramienta), presenta los textos acompañados por una imagen. Haz clic en la flecha para desplazarte.
2. En Expertos en contenido, puedes incluir una fotografía de los creadores de la EE así como su síntesis curricular.
3. En Descripción, el texto se acompaña de una imagen colocada a la derecha.4. En Introducción, el texto se acompaña de una imagen colocada a la izquierda.5. En Contenido, se presentan las unidades, temas o módulos que conforman la EE.6. En Referencias bibliográficas, se presentan los elementos que identifican las fuentes citadas en la EE.
1
23
45
6
-
13
7.1.1 Encabezado Plantilla Óleo
1. Para añadir otro apartado al encabezado, haz clic en Agregar. 2. Para eliminar esta sección, haz clic aquí. 3. Para colocar una imagen, puedes arrastrar y soltar aquí o hacer clic para insertarla. 4. Si deseas personalizar el título de la sección, haz clic aquí y escribe. 5. Puedes utilizar las herramientas de texto para modificar el formato, haciendo clic sobre ellas. 6. Haz clic aquí y escribe el contenido del contenedor. 7. Para eliminar un apartado del encabezado, haz clic aquí. 8. Para Guardar el contenido de esta sección, haz clic aquí.9. Para acceder a la Vista previa del contenido de esta sección, haz clic aquí.
1 2
7
8
9
3
4
5
6
-
14
7.2 Plantilla Acuarela
Si para tu Experiencia Educativa (EE) eliges la plantilla acuarela, tu página de inicio mostrará la siguiente estructura:
1. En Competencia, presenta el texto acompañado por una imagen colocada a la izquierda.2. En Introducción y Descripción (ubicadas en la misma herramienta), los títulos aparecen en
pestañas. Haz clic sobre ellos para mostrar la información. 3. En Expertos en contenido, puedes incluir una fotografía de los creadores de la EE así como su
síntesis curricular.4. En Contenido, se presentan las unidades, temas o módulos que conforman la EE.5. En Referencias bibliográficas, se presentan los elementos que identifican las fuentes citadas en la EE.
1
2
3
5
4
-
15
7.2.1 Encabezado Plantilla Acuarela
1. Para eliminar esta sección, haz clic aquí. 2. Para personalizar el título de esta sección, haz clic aquí y escribe.3. Puedes utilizar las herramientas de texto para modificar el formato, haciendo clic sobre ellas. 4. Haz clic aquí y escribe el contenido de esta sección. 5. Para colocar una imagen, puedes arrastrar y soltar aquí o hacer clic para insertarla.6. Ajusta los valores de posición de la imagen.7. Para Guardar el contenido de esta sección, haz clic aquí. 8. Para acceder a la Vista previa del contenido de esta sección, haz clic aquí.
1
5
2
3
4
6
7
8
-
16
7.3 Plantilla Acrílica
Si para tu Experiencia Educativa (EE) eliges la plantilla acrílica, tu página de inicio mostrará la siguiente estructura:
1. En Introducción, se presenta el contenedor para agregar el texto.2. En Competencia, el texto se acompaña de una imagen colocada a la izquierda.3. En Expertos en contenido, puedes incluir una fotografía de los creadores de la EE así como su
síntesis curricular.4. En Descripción, se presenta el contenedor para agregar el texto.5. En Contenido, se presentan las unidades, temas o módulos que conforman la EE.6. En Referencias bibliográficas, se presentan los elementos que identifican las fuentes citadas en la EE.
12
34
56
-
17
7.3.1 Encabezado Plantilla Acrílica
1. Para eliminar esta sección, haz clic aquí.2. Para personalizar el título de esta sección, haz clic aquí y escribe. 3. Puedes utilizar las herramientas de texto para modificar el formato, haciendo clic sobre ellas. 4. Haz clic aquí y escribe el contenido de esta sección. 5. Para Guardar el contenido de esta sección, haz clic aquí. 6. Para acceder a la Vista previa del contenido de esta sección, haz clic aquí.
1
5
6
2
3
4
-
18
8. Herramientas en la página principal del
proyecto (o inicio)
-
19
1
5
6
7
8
9
10
11
24
12
13
14
3
8.1 Tarjetas de información curricular
-
20
1. Para personalizar el título de la sección, haz clic aquí y escribe. 2. Para mostrar el título de la sección, haz clic aquí. 3. Para añadir otra tarjeta de experto en contenido, haz clic en Agregar. 4. Para eliminar esta sección, haz clic aquí. 5. Para colocar una imagen, puedes arrastrar y soltar aquí o hacer clic para insertarla. 6. Ajusta los valores de posición y alineación de la imagen para la tarjeta. 7. Haz clic aquí y escribe el nombre del Experto en contenido. 8. Haz clic aquí y escribe el correo electrónico del Experto en contenido. 9. Haz clic aquí y escribe el grado académico del Experto en contenido. 10. Puedes utilizar las herramientas de texto para modificar el formato, haciendo clic sobre ellas.11. Haz clic aquí y escribe la síntesis curricular del Experto en contenido.12. Para eliminar una tarjeta de información curricular, haz clic aquí.13. Para Guardar el contenido de esta sección, haz clic aquí.14. Para acceder a la Vista previa del contenido de esta sección, haz clic aquí.
-
21
1. Para personalizar el título de la sección, haz clic aquí y escribe. 2. Para mostrar el título de la sección, haz clic aquí. 3. Para eliminar esta sección, haz clic aquí. 4. Para seleccionar el color del fondo de esta sección, haz clic aquí. 5. Para conservar los márgenes de esta sección, haz clic aquí. 6. Para personalizar el título de esta sección, haz clic aquí y escribe. 7. Puedes utilizar las herramientas de texto para modificar el formato, haciendo clic sobre ellas. 8. Haz clic aquí y escribe el contenido de esta sección. 9. Para colocar una imagen, puedes arrastrar y soltar aquí o hacer clic para insertarla. 10. Ajusta los valores de posición y alineación de la imagen.11. Para Guardar el contenido de esta sección, haz clic aquí.12. Para acceder a la Vista previa del contenido de esta sección, haz clic aquí.
8.2 Texto e imagen
1
11
12
4
6
7
8
10
5
23
9
-
22
1. Para personalizar el título de la sección, haz clic aquí y escribe. 2. Para mostrar el título de la sección, haz clic aquí. 3. Para eliminar esta sección, haz clic aquí. 4. Para seleccionar el color del fondo de esta sección, haz clic aquí. 5. Para conservar los márgenes de esta sección, haz clic aquí. 6. Para personalizar el título de esta sección, haz clic aquí y escribe. 7. Para colocar una imagen, puedes arrastrar y soltar aquí o hacer clic para insertarla. 8. Ajusta los valores de posición y alineación de la imagen.9. Puedes utilizar las herramientas de texto para modificar el formato, haciendo clic sobre ellas. 10. Haz clic aquí y escribe el contenido de esta sección. 11. Para Guardar el contenido de esta sección, haz clic aquí.12. Para acceder a la Vista previa del contenido de esta sección, haz clic aquí.
8.3 Imagen y texto
1
11
12
4
6
7
8
5
23
10
9
-
23
1. Para personalizar el título de la sección, haz clic aquí y escribe.2. Para mostrar el título de la sección, haz clic aquí.3. Para añadir una página de módulo, unidad o tema, haz clic en Agregar. Úsalo las veces que necesites.4. Para eliminar esta sección, haz clic aquí.
8.4 Contenido
12
3 4
5. Haz clic aquí y escribe si esta sección corresponde a Unidad, Módulo o Tema, y la numeración correspondiente.
6. Haz clic y escribe el título que corresponde a esta sección.7. Haz clic y escribe la descripción o propósito de esta sección.8. Si no deseas agregar ahora una página, haz clic en Cancelar.9. Para añadir una página, haz clic en Agregar página.
8.4.1 Agregar página
5
6
7
8 9
-
24
10. Para Guardar el contenido de esta sección, haz clic aquí.11. Para acceder a la Vista previa del contenido de esta sección, haz clic aquí.
10
11
-
25
8.5 Herramientas de interfaz
1. Para Agregar una herramienta, haz clic aquí.2. Para agregar una herramienta de contenido, haz clic aquí3. Haz clic sobre la herramienta de contenido que requieras.
1. Para Agregar una herramienta, haz clic aquí.2. Para agregar una herramienta para actividad, haz clic aquí.3. Haz clic sobre la herramienta para actividad que requieras.
1
1
2
3
2
3
8.5.1 Menú herramientas de contenido
8.5.2 Menú herramientas para actividades
1. Para mover las herramientas hacia arriba o hacia abajo, haz clic sobre las flechas.
8.5.3 Desplazar herramienta
1
-
26
8.5.4 Ajustar imagen
1
2
3
7
7
8
9
4
5
6
1. Para colocar una imagen, puedes arrastrar y soltar aquí o hacer clic para insertarla. 2. Si es necesario, haz clic en el botón Ajustar posición de la imagen.3. En este espacio se muestra la vista previa de los elementos, así como los ajustes que realices.4. Haz clic en Imagen de la tarjeta y elige una opción del formato. Eligiendo las opciones Expandida y
Automática, puedes editar la alineación de la imagen.5. Para modificar la alineación horizontal, haz clic sobre el círculo y (sin dejar de presionar) desplázalo
hasta donde consideres necesario.6. Para modificar la alineación vertical, haz clic sobre el círculo y (sin dejar de presionar) desplázalo
hasta donde consideres necesario.7. Haz clic aquí para cerrar la ventana vista previa de la imagen.8. Para Guardar el contenido de esta sección, haz clic aquí. 9. Para acceder a la Vista previa del contenido de esta sección, haz clic aquí.
-
27
1. En este apartado podrás seleccionar las opciones: Eliminar (si tienes el rol de propietario del proyecto), Colaboradores para agregar a personal institucional que apoye en tu proyecto y Exportar para colocar tu lienzo en Eminus.
Si creas un proyecto tu rol es de Propietario, puedes incluir a personas que te apoyen en su construcción, este rol se llama Colaborador.1. Para agregar a un Colaborador, haz clic aquí.
8.6 Pantalla de proyectos (más opciones)
8.6.1 Colaboradores
1
1
-
28
1. Haz clic aquí y escribe el correo institucional del Colaborador.2. Si no deseas agregar ahora a un Colaborador, haz clic en Cancelar.3. Para concluir, haz clic en Agregar.
1. Para Exportar tu lienzo a Eminus 4, haz clic aquí y sigue las indicaciones.
1
2 3
8.6.2 Agregar colaboradores
8.6.3 Exportar Lienzo a Eminus
1
-
29
9. Herramientas de contenido
-
30
1. Para personalizar el título de la sección, haz clic aquí y escribe. 2. Para mostrar el título de la sección, haz clic aquí. 3. Para añadir otro apartado al acordeón, haz clic en Agregar. 4. Para eliminar esta sección, haz clic aquí. 5. Si deseas personalizar el título de este apartado, haz clic aquí y escribe. 6. Puedes utilizar las herramientas de texto para modificar el formato, haciendo clic sobre ellas. 7. Haz clic aquí y escribe el contenido del apartado. 8. Para que el texto sea visible, haz clic aquí. 9. Al hacer clic en complemento puedes incluir una imagen solo tienes que arrastrar y soltar aquí o
hacer clic para insertarla. Si deseas agregar un video, coloca el código para embeber en el recuadro correspondiente.
10. Para eliminar un apartado del acordeón, haz clic aquí. 11. Para Guardar el contenido de esta sección, haz clic aquí. 12. Para acceder a la Vista previa del contenido de esta sección, haz clic aquí.
9.1 Acordeón
1
1
5
6
7
8
9
23 4
1011
12
-
31
9.2 Documento anexo
1. Para personalizar el título de la sección, haz clic aquí y escribe.2. Para mostrar el título de la sección, haz clic aquí.3. Para eliminar esta sección, haz clic aquí.4. Para personalizar el título del documento, haz clic aquí y escribe.5. Para personalizar el texto del botón para descarga, haz clic aquí y escribe.6. Para colocar un documento anexo, puedes arrastrar y soltar aquí o hacer clic para insertarlo.7. Para Guardar el contenido de esta sección, haz clic aquí.8. Para acceder a la Vista previa del contenido de esta sección, haz clic aquí.
1
4
5
6
7
8
23
-
32
9.3 Imagen
1. Para personalizar el título de la sección, haz clic aquí y escribe.2. Para mostrar el título de la sección, haz clic aquí.3. Para eliminar esta sección, haz clic aquí.4. Para personalizar el título de esta sección, haz clic aquí y escribe.5. Puedes utilizar las herramientas de texto para modificar el formato, haciendo clic sobre ellas.6. Haz clic aquí y escribe el contenido de esta sección.7. Para colocar una imagen, puedes arrastrar y soltar aquí o hacer clic para insertarla.8. Para Guardar el contenido de esta sección, haz clic aquí.9. Para acceder a la Vista previa del contenido de esta sección, haz clic aquí.
1
4
5
6
23
7
8
9
-
33
9.4 Pestañas
1. Para personalizar el título de la sección, haz clic aquí y escribe.2. Para mostrar el título de la sección, haz clic aquí.3. Para añadir otra Pestaña, haz clic en Agregar.4. Para eliminar esta sección, haz clic aquí.5. Para personalizar el título de esta sección, haz clic aquí y escribe.6. Puedes utilizar las herramientas de texto para modificar el formato, haciendo clic sobre ellas.7. Haz clic aquí y escribe el contenido de esta sección.8. Para que el texto sea visible, haz clic aquí.9. Si deseas agregar un complemento, ya sea una imagen o video, haz clic aquí. Para incluir una
imagen solo tienes que arrastrar y soltar aquí o hacer clic para insertarla. Si deseas agregar un video, coloca el código para embeber en el recuadro correspondiente.
10. Para eliminar un elemento de esta sección, haz clic aquí.11. Para Guardar el contenido de esta sección, haz clic aquí.12. Para acceder a la Vista previa del contenido de esta sección, haz clic aquí.
1
5
6
7
8
9
23 4
10
11
12
-
34
9.5 Presentación de diapositivas
1. Para personalizar el título de la sección, haz clic aquí y escribe.2. Para mostrar el título de la sección, haz clic aquí.3. Para añadir otra diapositiva, haz clic en Agregar.4. Para eliminar esta sección, haz clic aquí.5. Si deseas personalizar el título de la sección, haz clic aquí y escribe.6. Puedes utilizar las herramientas de texto para modificar el formato, haciendo clic sobre ellas.7. Para agregar el contenido de la diapositiva, haz clic aquí y escribe.8. Para que el texto sea visible, haz clic aquí.9. Si deseas agregar un complemento, ya sea una imagen o video, haz clic aquí. Para incluir una imagen
solo tienes que arrastrar y soltar aquí o hacer clic para insertarla. Si deseas agregar un video, coloca el código para embeber en el recuadro correspondiente.
10. Para eliminar un elemento de esta sección, haz clic aquí.11. Para Guardar el contenido de esta sección, haz clic aquí.12. Para acceder a la Vista previa del contenido de esta sección, haz clic aquí.
12
3 4
1011
12
5
6
7
8
9
-
35
9.6 Texto
1. Para personalizar el título de la sección, haz clic aquí y escribe.2. Para mostrar el título de la sección, haz clic aquí.3. Para eliminar esta sección, haz clic aquí.4. Para seleccionar el color del fondo de esta sección, haz clic aquí.5. Para personalizar el título de esta sección, haz clic aquí y escribe.6. Puedes utilizar las herramientas de texto para modificar el formato, haciendo clic sobre ellas.7. Haz clic aquí y escribe el contenido de esta sección.8. Para Guardar el contenido de esta sección, haz clic aquí.9. Para acceder a la Vista previa del contenido de esta sección, haz clic aquí.
12
38
94
5
6
7
-
36
9.7 Video
1. Para personalizar el título de la sección, haz clic aquí y escribe.2. Para mostrar el título de la sección, haz clic aquí.3. Para eliminar esta sección, haz clic aquí.4. Para agregar un video, coloca el código para embeber en el recuadro correspondiente.5. Puedes utilizar las herramientas de texto para modificar el formato, haciendo clic sobre ellas.6. Haz clic aquí y escribe el contenido de esta sección.7. Para Guardar el contenido de esta sección, haz clic aquí.8. Para acceder a la Vista previa del contenido de esta sección, haz clic aquí.
12
3
7
84
5
6
-
37
9.8 Ventana emergente
1
5
6
7
8
9
10
11
23 4
12
13
14
-
38
1. Para personalizar el título de la sección, haz clic aquí y escribe. 2. Para mostrar el título de la sección, haz clic aquí. 3. Para añadir otro elemento, haz clic en Agregar. 4. Para eliminar esta sección, haz clic aquí. 5. Para personalizar el título de esta sección, haz clic aquí y escribe. 6. Puedes utilizar las herramientas de texto para modificar el formato, haciendo clic sobre ellas. 7. Haz clic aquí y escribe el contenido de esta sección. 8. Para habilitar el título de la ventana y la imagen de la tarjeta, haz clic aquí.9. Para colocar una imagen, puedes arrastrar y soltar aquí o hacer clic para insertarla. 10. Ajusta los valores de posición y alineación de la imagen para la tarjeta.11. Si deseas agregar un complemento, ya sea una imagen o video, haz clic aquí. Para incluir una
imagen solo tienes que arrastrar y soltar aquí o hacer clic para insertarla. Si deseas agregar un video, coloca el código para embeber en el recuadro correspondiente.
12. Para eliminar un elemento de esta sección, haz clic aquí.13. Para Guardar el contenido de esta sección, haz clic aquí.14. Para acceder a la Vista previa del contenido de esta sección, haz clic aquí.
-
39
10. Herramientas para actividades
-
40
10.1 Reactivos
1. Para personalizar el título de la sección, haz clic aquí y escribe. 2. Para mostrar el título de la sección, haz clic aquí. 3. Para eliminar esta sección, haz clic aquí. 4. Para visualizar la instrucción, haz clic aquí. 5. Puedes utilizar las herramientas de texto para modificar el formato, haciendo clic sobre ellas. 6. Haz clic aquí y escribe la instrucción, será distinta si eliges opción única u opción múltiple. 7. Para añadir una imagen o video, haz clic aquí. Para incluir una imagen solo tienes que arrastrar y
soltar aquí o hacer clic para insertarla. Si deseas agregar un video, coloca el código para embeber (código de inserción) en el recuadro correspondiente.
8. Para Editar una pregunta, haz clic aquí. 9. Para Agregar una pregunta, haz clic aquí. 10. Para Guardar el contenido de esta sección, haz clic aquí. 11. Para acceder a la Vista previa del contenido de esta sección, haz clic aquí.
1
4
5
6
2
8
9
3
7
10
11
-
41
10.1.1 Editor de preguntas
Cuando agregues una pregunta, se mostrará una ventana emergente nombrada Editor de preguntas.
1. Haz clic aquí y escribe la pregunta. 2. Haz clic aquí y escribe una retroalimentación para la respuesta correcta. 3. Haz clic aquí y escribe una retroalimentación para la respuesta incorrecta. 4. Haz clic aquí y escribe una opción de respuesta. 5. Haz clic aquí para seleccionar la respuesta correcta. 6. Puedes agregar más opciones de respuesta haciendo clic aquí. 7. Si deseas reducir las opciones de respuesta, puedes eliminarlas haciendo clic aquí. 8. Puedes utilizar las herramientas de texto para modificar el formato, haciendo clic sobre ellas. 9. Para Cancelar la información colocada en el editor de preguntas, haz clic aquí. 10. Para Guardar la información colocada en el editor de preguntas, haz clic aquí. 11. Para Cerrar esta ventana, haz clic aquí.
1
2
3
4
5
6
7
8
9 10
11
-
42
10.2 Verdadero/Falso
1. Para personalizar el título de la sección, haz clic aquí y escribe.2. Para mostrar el título de la sección, haz clic aquí.3. Para eliminar esta sección, haz clic aquí.4. Para visualizar la instrucción, haz clic aquí.5. Puedes utilizar las herramientas de texto para modificar el formato, haciendo clic sobre ellas.6. Haz clic aquí y escribe la instrucción.7. Para añadir una imagen o video, haz clic aquí. Para incluir una imagen solo tienes que arrastrar y
soltar aquí o hacer clic para insertarla. Si deseas agregar un video, coloca el código para embeber(código de inserción) en el recuadro correspondiente.
8. Para Editar una pregunta, haz clic aquí.9. Para Agregar una pregunta, haz clic aquí.10. Para Guardar el contenido de esta sección, haz clic aquí.11. Para acceder a la Vista previa del contenido de esta sección, haz clic aquí.
1
4
5
6
2
7
8
9
3
10
11
-
43
10.2.1 Editor de preguntas
Cuando agregues una pregunta, se mostrará una ventana emergente nombrada Editor de preguntas.
1. Haz clic aquí y escribe la pregunta. 2. Haz clic aquí y escribe una retroalimentación para la respuesta correcta. 3. Haz clic aquí y escribe una retroalimentación para la respuesta incorrecta. 4. Haz clic aquí para elegir como correcta la opción de respuesta Verdadero. 5. Haz clic aquí para elegir como correcta la opción de respuesta Falso. 6. Puedes utilizar las herramientas de texto para modificar el formato, haciendo clic sobre ellas. 7. Para Cancelar la información colocada en el editor de preguntas, haz clic aquí. 8. Para Guardar la información colocada en el editor de preguntas, haz clic aquí. 9. Para Cerrar esta ventana, haz clic aquí.
1
9
6
7 8
2
3
4
5
-
44
10.3 Lista desplegable
1. Para personalizar el título de la sección, haz clic aquí y escribe. 2. Para mostrar el título de la sección, haz clic aquí. 3. Para eliminar esta sección, haz clic aquí. 4. Para visualizar la instrucción, haz clic aquí. 5. Puedes utilizar las herramientas de texto para modificar el formato, haciendo clic sobre ellas. 6. Haz clic aquí y escribe la instrucción. 7. Para añadir una imagen o video, haz clic aquí. Para incluir una imagen solo tienes que arrastrar y
soltar aquí o hacer clic para insertarla. Si deseas agregar un video, coloca el código para embeber (código de inserción) en el recuadro correspondiente.
8. Para Editar una pregunta, haz clic aquí. 9. Para Agregar una pregunta, haz clic aquí. 10. Para Guardar el contenido de esta sección, haz clic aquí. 11. Para acceder a la Vista previa del contenido de esta sección, haz clic aquí.
1
4
5
6
2
7
8
9
3
10
11
-
45
10.3.1 Editor de preguntas
Cuando agregues una pregunta, se mostrará una ventana emergente nombrada Editor de preguntas.
1. Haz clic aquí y escribe la pregunta. 2. Haz clic aquí y escribe una retroalimentación para la respuesta correcta. 3. Haz clic aquí y escribe una retroalimentación para la respuesta incorrecta. 4. Puedes utilizar las herramientas de texto para modificar el formato, haciendo clic sobre ellas. 5. Puedes agregar más opciones de respuesta haciendo clic aquí. 6. Haz clic aquí y escribe una opción de respuesta. 7. Haz clic aquí para seleccionar la respuesta correcta. 8. Si deseas reducir las opciones de respuesta, puedes eliminarlas haciendo clic aquí. 9. Para Cancelar la información colocada en el editor de preguntas, haz clic aquí. 10. Para Guardar la información colocada en el editor de preguntas, haz clic aquí. 11. Para Cerrar esta ventana, haz clic aquí.
1
2
34
5
6
7
8
9 10
11