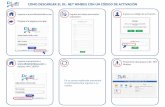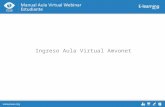GUÍA DE USUARIO - av.unap.edu.pe VIRTUAL/Docen… · ETIQUETA o URL dentro del Aula Virtual en...
Transcript of GUÍA DE USUARIO - av.unap.edu.pe VIRTUAL/Docen… · ETIQUETA o URL dentro del Aula Virtual en...

¿Cómo configurar una videoconferencia con WEBEX MEETINGS?
GUÍA DE USUARIO
¿Cómo configurar una videoconferencia con WEBEX MEETINGS (Cuenta gratuita)?
A continuación, se darán las indicaciones para crear y planificar una reunión, utilizando una cuenta gratuita de Webex Meetings.
• En el buscador ingresar el texto “webex meetings” y presionar la tecla Enter.
• Elegir la primera opción y hacer clic sobre el enlace “Reuniones en línea, videoconferencias gratuitas | Cisco Webex”
Ingresamos Webex
meetings en el buscador
Clic en el enlace Reuniones en línea,
videoconferencias gratuitas | Cisco
Webex

¿Cómo configurar una videoconferencia con WEBEX MEETINGS?
• Se mostrará la ventana de inicio de Cisco Webex. Continuar con un clic sobre Iniciar sesión.
• A continuación, se desplegarán dos opciones de inicio: Webex Meetings y Webex Teams. Elegir Webex Meetings y hacer clic sobre el icono.
• A continuación, ingresar el correo electrónico personal con el que se registró para crear su cuenta (Ejemplo: [email protected], [email protected], etc.) y continuar con un clic en Siguiente.
Clic en Iniciar sesión
Clic en Webex meetings.

¿Cómo configurar una videoconferencia con WEBEX MEETINGS?
• A continuación, ingrese su contraseña y haga clic en Siguiente.
• En la siguiente ventana, podrá ver su sala personal de reuniones. Continúe creando una reunión y haga clic en Planificar (Su reunión no se realizará en el MOMENTO ACTUAL, sino en una próxima fecha).
Ingresar su correo
electrónico personal.
Clic en Siguiente.
Ingresar su
contraseña.
Clic en Siguiente.

¿Cómo configurar una videoconferencia con WEBEX MEETINGS?
• Después, deberá ingresar el tema de la reunión y si desea, podrá cambiar la contraseña de la reunión o dejarla como está.
Clic en
Planificar.
Ingresar el nombre
de la reunión.

¿Cómo configurar una videoconferencia con WEBEX MEETINGS?
• A continuación, modificar la fecha y hora actuales. Antes, asegúrese de cambiar la zona horaria, haciendo clic en (UTC-04:00) Hora del Este (Estados Unidos y Canadá) y seleccionar (UTC-) Bogotá, Lima, Quito y Río Branco.
• Inmediatamente, cambiar la fecha y hora haciendo clic sobre la fecha y hora que se muestran. Ejemplo: Elegir la fecha 5 de junio, la hora 13:00 y una duración de 1 hora. Continuar con un clic en Terminado.
• Si desea agregar asistentes, ingresar la dirección de correo electrónico de los participantes que quiera invitar a su reunión y presionar la tecla Enter.
• Entonces, su reunión quedará planificada para el 5 de junio a las 13 horas. Para continuar, haga clic en Planificar.
Clic en la fecha y hora
actuales.
Clic en Terminado.
Ingresar los correos electrónicos
de los participantes.

¿Cómo configurar una videoconferencia con WEBEX MEETINGS?
• A continuación, podrá ver los detalles de la reunión creada para revisarla y hacer cambios si fuera necesario.
• Puede agregar más participantes en el apartado ¿Quién está invitado?, donde deberá ingresar los correos electrónicos de los participantes.
• Si desea quitar participantes, también puede hacerlo, haciendo clic en los tres puntos que se muestran al lado de los nombres o correos electrónicos y eligiendo la opción Quitar.
Clic en Planificar.
Clic en Quitar.

¿Cómo configurar una videoconferencia con WEBEX MEETINGS?
• Los datos más importantes están en el apartado Información de la reunión. Si coloca el puntero del mouse sobre la URL que muestra, ésta se seleccionará y se sombreará en azul. Puede copiar la URL de la reunión, haciendo clic derecho sobre ella, y pegarla donde quiera (Por ejemplo: puede pegarla utilizando el recurso ETIQUETA o URL dentro del Aula Virtual en Moodle).
• Si hace clic en Reuniones, en el panel izquierdo, podrá ver todas las reuniones que ha planificado hasta el momento. Asimismo, si desea iniciar la reunión que acaba de planificar o cualquiera de las otras, podrá hacerlo con un clic en Iniciar para ponerla a prueba.
Clic en Copiar
Clic en Reuniones.
Clic en Iniciar.

¿Cómo configurar una videoconferencia con WEBEX MEETINGS?
• Luego de iniciar la reunión, se mostrará lo siguiente:
• Se ejecutará la aplicación Cisco Webex Meetings que tenga instalada en el ordenador y podrá confirmar el inicio de la reunión dando clic en el botón Iniciar reunión.
Clic en Iniciar reunión.

¿Cómo configurar una videoconferencia con WEBEX MEETINGS?
¿Cómo configurar una videoconferencia con WEBEX MEETINGS (Cuenta institucional y con licencia de uso)?
A continuación, se darán las indicaciones para crear y planificar una videoconferencia, utilizando una cuenta con licencia de uso de Webex Meetings.
• Para comenzar, hacer clic en el icono engranaje y luego en Activar edición.
Clic en Activar
edición.

¿Cómo configurar una videoconferencia con WEBEX MEETINGS?
• A continuación, hacer clic en Añade una actividad o recurso.
• En la ventana de Actividades y Recursos, seleccionar la actividad HERRAMIENTA EXTERNA y clic en Agregar.
Clic en Añade
una actividad o
un recurso.

¿Cómo configurar una videoconferencia con WEBEX MEETINGS?
• Seguidamente, ingrese el Nombre de la actividad, y en el campo Tipo de herramienta, seleccione CISCO WEBEX APP.
Seleccione
Herramienta Externa.
Clic en Agregar.
Seleccionar Cisco
Webex App.
Ingresar el Nombre
de la actividad.

¿Cómo configurar una videoconferencia con WEBEX MEETINGS?
• Continuar con un clic en GUARDAR CAMBIOS Y MOSTRAR.
• Se establecerá la conexión y mostrará la ventana de inicio de Webex Meetings, con dos pestañas: Setup y Analytics. Para continuar, haga clic en Setup para habilitar Webex Meetings y luego marque la casilla de Webex Meetings. Para aplicar los cambios, haga clic en Apply.
Clic en GUARDAR
CAMBIOS Y MOSTRAR.

¿Cómo configurar una videoconferencia con WEBEX MEETINGS?
• A continuación, se agregará otra pestaña: Virtual Meetings. Haga clic en Virtual Meetings para continuar.
Clic en Apply.
Pestañas con
opciones disponibles.
Marcar la casilla
Virtual Meetings
Clic en Virtual Meetings.

¿Cómo configurar una videoconferencia con WEBEX MEETINGS?
• Ahora, ya podrá ver las opciones disponibles para crear y planificar una videoconferencia. Para hacerlo, haga clic en New Meeting.
• A continuación, se solicitará iniciar sesión para empezar. Haga clic en Sign in with Webex Meetings.
Clic en Sign in with
Webex Meetings.
Clic en New Meeting.

¿Cómo configurar una videoconferencia con WEBEX MEETINGS?
• Inmediatamente después, ingrese su dirección de correo electrónico institucional con licencia de uso de Webex y continúe con un clic en Siguiente.
• Después, ingrese su contraseña y haga clic en Iniciar sesión.
• A continuación, Cisco Webex Education Connector solicitará permisos para gestionar las reuniones, haga clic en Aceptar.
Clic en Siguiente.
Ingresar el correo
electrónico
institucional.
Clic en Iniciar
sesión.
Ingresar su
contraseña.

¿Cómo configurar una videoconferencia con WEBEX MEETINGS?
• Nuevamente se mostrarán las opciones de configuración de reuniones (Videoconferencias) en Webex Meetings. Para crear y planificar una videoconferencia, haga clic en New Meeting.
• Ingrese el nombre de la reunión (videoconferencia). Se sugiere en ingresarlo en mayúsculas, sin tildes ni caracteres especiales.
Clic en Aceptar.
Clic en New Meeting.

¿Cómo configurar una videoconferencia con WEBEX MEETINGS?
• Establezca la fecha y hora de reunión (videoconferencia), haciendo clic sobre la fecha y hora actuales en el campo Meeting date. Haga clic en Done para continuar.
Ingrese el nombre
de la reunión.
Establezca la fecha y
hora de la reunión.
Clic en Done.

¿Cómo configurar una videoconferencia con WEBEX MEETINGS?
• Establezca la duración de la reunión en el campo Duration (Para el ejemplo, se establecerá en 0 horas 30 minutos). Además, en el campo Recurrence (Frecuencia de repetición de la reunión), se mantendrá la opción por defecto seleccionada (No repeat). Para terminar la creación de la reunión, haga clic en Create Meeting.
• A continuación, podrá ver los detalles de la reunión, como: Nombre, Organizado, Tipo de Organizador, Duración, Fecha y hora. Asimismo, puede iniciar la reunión (Opción HOST), editarla (Opción EDIT) o eliminarla (Opción DELETE).
Establezca la duración de la reunión.
Clic en Create Meeting.
Nombre
Tipo de organizador
Organizador Fecha
y hora Duración

¿Cómo configurar una videoconferencia con WEBEX MEETINGS?
• Al hacer clic en Host, iniciará la reunión y se mostrarán los detalles principales: Nombre, fecha y hora.
• Luego se ejecutará la aplicación Cisco Webex Meetings instalada en el ordenador.
• Si desea planificar una reunión con repetición, vuelva a la pestaña Virtual Meetings y haga clic en New Meeting.
Detalles de la reunión.
Clic en New
Meeting
Clic en Iniciar
una reunión.

¿Cómo configurar una videoconferencia con WEBEX MEETINGS?
• A continuación, ingresar el nombre de la reunión y establecer la fecha y hora de realización. Esto se hará
de forma similar a la reunión anteriormente creada. Haga clic en Done.
• En el campo Recurrence (Frecuencia de repetición de la reunión), marcar la casilla Weekly. Luego se habilitarán campos adicionales, y en el campo Every, ingresar 1 (Para repetir la reunión cada semana), luego elegir los días en los que se realizará la misma reunión. También puede elegir terminar con esta repetición en una fecha y hora determinadas o según un número de reuniones establecido. Para finalizar la selección, haga clic en Done.
Ingresar el nombre
de la reunión.
Establecer fecha y hora.

¿Cómo configurar una videoconferencia con WEBEX MEETINGS?
• Una vez hechas las configuraciones, haga clic en Create Meeting para finalizar la creación de la reunión.
Marcar Weekly.
Establecer una fecha y
hora de fin para terminar
las repeticiones.
Clic en Done.
Marcar los días a repetir
la reunión por semana.
Clic en Create Meeting.

¿Cómo configurar una videoconferencia con WEBEX MEETINGS?
• A continuación, podrá ver las reuniones programadas con todos los detalles. Ahora desactive la edición del Aula Virtual y vuelva a la página de inicio del curso.
• Se mostrará el enlace creado de la Herramienta Externa. Haga clic sobre ella para ver las reuniones programadas del curso.
Listado de reuniones
programadas.
Clic en el enlace de la herramienta
externa creada para ver las
reuniones (videoconferencias)
programadas.