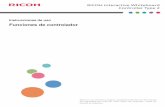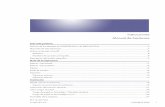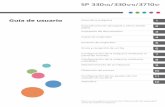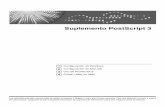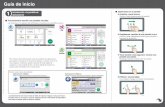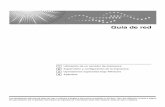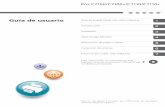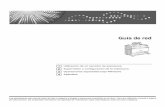Guía de usuario Guía de la máquinasupport.ricoh.com/bb_v1oi/pub_e/oi/0001075/0001075963/VM... ·...
Transcript of Guía de usuario Guía de la máquinasupport.ricoh.com/bb_v1oi/pub_e/oi/0001075/0001075963/VM... ·...

Para un uso seguro y correcto, lea "Información de seguridad" antes de utilizar la máquina.
Apéndice
Configuración de los ajustes de red cuando se usa OS X
Detección de errores
Mantenimiento de la máquina
Configuración de la máquina mediante utilidades
Configuración de la máquina mediante el panel de mandos
Impresión de documentos
Especificaciones del papel y cómo añadir papel
Guía de la máquinaGuía de usuario


CONTENIDOCómo encontrar información sobre el funcionamiento y la detección de errores........................................7
Manual de instrucciones (edición impresa)................................................................................................. 7
Manual de instrucciones (edición digital).................................................................................................... 7
Cómo leer este manual...................................................................................................................................... 9
Introducción.................................................................................................................................................... 9
Símbolos utilizados en este manual..............................................................................................................9
Información relativa a un modelo específico...............................................................................................9
Descarga de responsabilidad.................................................................................................................... 10
Notas............................................................................................................................................................ 11
Nota para el administrador........................................................................................................................11
Lista de opciones..........................................................................................................................................11
Acerca de la dirección IP............................................................................................................................12
1. Guía de la máquina
Guía de componentes..................................................................................................................................... 13
Exterior..........................................................................................................................................................13
Interior...........................................................................................................................................................15
Panel de mandos......................................................................................................................................... 15
Instalar la opción..............................................................................................................................................18
Cómo instalar la unidad de alimentación de papel................................................................................. 18
Cómo instalar la opción de LAN inalámbrica...........................................................................................20
Acerca de las herramientas de funcionamiento............................................................................................ 22
Cómo usar la aplicación de dispositivos inteligentes....................................................................................24
Cómo conectar un dispositivo inteligente a la máquina mediante la NFC.................................................25
Cómo guardar la información de la máquina en NFC con un dispositivo inteligente.......................... 25
Cómo utilizar la aplicación en un dispositivo inteligente mediante la NFC........................................... 25
2. Especificaciones del papel y cómo añadir papel
Flujo de trabajo de carga de papel y configuración de los tipos y tamaños del papel............................27
Cargar papel....................................................................................................................................................28
Carga de papel en las bandejas 1 y 2..................................................................................................... 28
Carga de papel en la bandeja bypass..................................................................................................... 32
Carga de sobres.......................................................................................................................................... 33
Cómo especificar el tipo y el tamaño del papel mediante el panel de mandos........................................36
Especificar el tipo de papel........................................................................................................................ 36
1

Especificar el tamaño de papel estándar.................................................................................................. 37
Especificar un tamaño de papel personalizado....................................................................................... 37
Especificar el tipo y el tamaño del papel mediante Smart Organizing Monitor........................................39
Especificación de un tamaño de papel personalizado............................................................................40
Especificación del tipo y del tamaño del papel cuando se usa Web Image Monitor...............................41
Especificar un tamaño de papel personalizado....................................................................................... 41
Especificación del tipo de papel y su tamaño con el driver de la impresora.............................................42
Al usar Windows..........................................................................................................................................42
Cuando se usa OS X................................................................................................................................... 43
Papel admitido................................................................................................................................................. 44
Especificaciones de tipos de papel............................................................................................................47
Tipos de papel no recomendados............................................................................................................. 56
Almacenamiento de papel..........................................................................................................................56
Área de impresión....................................................................................................................................... 57
3. Impresión de documentos
Qué puede hacer con la función de impresora............................................................................................ 59
Cómo configurar los ajuste de las opciones para la impresora.................................................................. 60
Condiciones para comunicaciones bidireccionales................................................................................. 60
Si la comunicación bidireccional está desactivada..................................................................................60
Visualización del cuadro de diálogo de las preferencias de impresión.....................................................62
Visualización del cuadro de diálogo de preferencias de impresión en el menú [Inicio]...................... 62
Visualización del cuadro de diálogo de preferencias de impresión en una aplicación.......................62
Funcionamiento básico de impresión.............................................................................................................64
Si se produce un error de coincidencia de papel.....................................................................................65
Cancelación de un trabajo de impresión.................................................................................................. 66
Cómo imprimir documentos confidenciales...................................................................................................68
Cómo guardar un archivo de impresión bloqueada................................................................................68
Cómo imprimir un archivo de impresión bloqueada................................................................................69
Cómo eliminar un archivo de impresión bloqueada................................................................................ 70
Cómo imprimir con Mopria.............................................................................................................................71
Uso de las diferentes funciones de impresión................................................................................................72
Funciones de calidad de la impresión....................................................................................................... 72
Funciones de salida de la impresión..........................................................................................................73
2

4. Configuración de la máquina mediante el panel de mandos
Funcionamiento básico....................................................................................................................................75
Tabla de menús................................................................................................................................................ 76
Menú Herramientas administrador.................................................................................................................77
Menú de funciones de la impresora...............................................................................................................79
Impresión Lista/Prueba............................................................................................................................... 79
Sistema..........................................................................................................................................................79
Menú PCL..................................................................................................................................................... 80
Menú PS....................................................................................................................................................... 82
Menú de ajustes del sistema........................................................................................................................... 83
Menú Ajustes pap. band................................................................................................................................. 86
Network Wizard.............................................................................................................................................. 89
Menú de ajustes de red................................................................................................................................... 90
Menú Impr. lista/prueba.................................................................................................................................94
Impresión de la página de configuración................................................................................................. 94
Página de configuración.............................................................................................................................94
Tipos de listas/informes.............................................................................................................................. 95
@Remote........................................................................................................................................................... 97
5. Configuración de la máquina mediante utilidades
Funciones de ajuste disponibles con Web Image Monitor y Smart Organizing Monitor......................... 99
Uso de Web Image Monitor........................................................................................................................ 100
Visualización de la página de inicio............................................................................................................101
Cambio del idioma de la interfaz............................................................................................................ 103
Instalación del archivo fuente de la Ayuda............................................................................................ 103
Visualización de la Ayuda........................................................................................................................103
Comprobación de la información del sistema............................................................................................ 104
Pestaña Estado.......................................................................................................................................... 104
Pestaña Contador......................................................................................................................................105
Configuración de los ajustes del sistema.....................................................................................................106
Pestaña Ajustes papel bandeja................................................................................................................106
Pestaña de interfaz....................................................................................................................................109
Configuración de los ajustes de red............................................................................................................ 110
Pestaña Estado red....................................................................................................................................110
3

Pestaña de configuración IPv6.................................................................................................................111
Pestaña Aplicación de red....................................................................................................................... 111
Pestaña DNS..............................................................................................................................................112
Pestaña Notificación automática de email............................................................................................. 113
Pestaña SNMP...........................................................................................................................................114
Pestaña SMTP............................................................................................................................................115
Pestaña POP3............................................................................................................................................116
Ficha Inalámbrica......................................................................................................................................116
Pestaña Google Cloud............................................................................................................................. 118
Pestaña Airprint......................................................................................................................................... 118
Pestaña Certificado................................................................................................................................... 119
Configuración de los parámetros de IPsec................................................................................................. 123
Pestaña Ajustes globales IPsec.................................................................................................................123
Pestaña Lista políticas IPsec......................................................................................................................123
Impresión de listas/informes.........................................................................................................................127
Configuración de los ajustes del administrador..........................................................................................128
Pestaña Administrador.............................................................................................................................. 128
Pestaña Reiniciar ajustes...........................................................................................................................128
Pestaña Backup ajustes.............................................................................................................................128
Pestaña Restaurar ajustes......................................................................................................................... 129
Pestaña Configuración archivo fuente ayuda.........................................................................................130
Pestaña Modo ahorro de energía........................................................................................................... 130
Modo PCL6................................................................................................................................................131
Cuando se usa Smart Organizing Monitor.................................................................................................132
Visualización de Smart Organizing Monitor Dialog..............................................................................132
Comprobación de la información de estado..........................................................................................132
Configuración de los ajustes de la máquina...........................................................................................133
Impresión de la página de configuración...............................................................................................135
Página de configuración.......................................................................................................................... 136
Tipos de listas/informes............................................................................................................................136
6. Mantenimiento de la máquina
Sustitución del cartucho de impresión..........................................................................................................139
Precauciones durante la limpieza................................................................................................................ 143
4

Cómo limpiar la almohadilla de fricción y el rodillo de alimentación de papel..................................... 144
Desplazamiento y transporte de la máquina.............................................................................................. 146
Eliminación.................................................................................................................................................147
Dónde consultar información................................................................................................................... 147
7. Detección de errores
Mensajes de error y de estado en el panel de mandos............................................................................ 149
Panel indicador..............................................................................................................................................152
Los mensajes de error y estado aparecen en Smart Organizing Monitor............................................... 153
Eliminación de atascos de papel................................................................................................................. 156
Cómo suprimir los atascos de impresión.................................................................................................156
Cuando no puede imprimir la página de prueba...................................................................................... 167
Problemas de alimentación de papel.......................................................................................................... 168
Problemas de calidad de impresión............................................................................................................ 171
Comprobación del estado de la máquina..............................................................................................171
Comprobación de la configuración del driver de impresora................................................................172
Problemas con la impresora......................................................................................................................... 174
No es posible imprimir correctamente.................................................................................................... 174
Si no puede imprimir con claridad.......................................................................................................... 177
Cuando el papel no se alimenta ni se expulsa correctamente............................................................. 179
Otros problemas de impresión.................................................................................................................180
Problemas habituales.................................................................................................................................... 181
8. Configuración de los ajustes de red cuando se usa OS X
Instalación del driver de impresora..............................................................................................................183
Instalación de Smart Organizing Monitor...................................................................................................184
Cómo conectar la máquina a una red con cable.......................................................................................185
Uso de un cable USB................................................................................................................................185
Uso de un cable Ethernet..........................................................................................................................186
Conexión de la máquina a una red inalámbrica........................................................................................188
Mediante el Asistente de configuración de Wi-Fi.................................................................................. 188
Uso del botón WPS...................................................................................................................................189
Mediante un código PIN.......................................................................................................................... 190
9. Apéndice
Transmisión mediante IPsec.......................................................................................................................... 193
5

Cifrado y autenticación por IPsec............................................................................................................193
Asociación de seguridad..........................................................................................................................194
Flujo de configuración de parámetros de intercambio de clave de cifrado........................................195
Especificación de los ajustes para el intercambio de claves de cifrado.............................................. 195
Especificar ajustes IPsec en el ordenador............................................................................................... 196
Activación y desactivación de IPsec con el panel de mandos..............................................................198
Notas acerca del tóner................................................................................................................................. 199
Especificaciones de la máquina...................................................................................................................200
Funcionamiento general Especificaciones.............................................................................................. 200
Especificaciones de funcionamiento de la impresora............................................................................ 202
Unidad de alimentación de papel PB1130............................................................................................202
Consumibles...................................................................................................................................................203
Cartucho de impresión..............................................................................................................................203
Información sobre esta máquina..................................................................................................................204
Información para el usuario acerca de equipos eléctricos y electrónicos (principalmente,Europa y Asia)...........................................................................................................................................204
Tenga en cuenta el símbolo de Batería y/o Acumulador (Solo para países europeos)....................205
Aviso medioambiental para los usuarios (principalmente Europa).................................205
Aviso a usuarios de NFC (principalmente, Europa).......................................................... 206
Notas para los usuarios del estado de California (Notas para los usuarios de EUA) ...................... 206
Notas para usuarios en los Estados Unidos de América.......................................................................207
Programa ENERGY STAR.........................................................................................................................208
Ahorro de energía.....................................................................................................................................208
Marcas registradas........................................................................................................................................210
ÍNDICE..........................................................................................................................................................213
6

Cómo encontrar información sobre elfuncionamiento y la detección de erroresPuede encontrar información sobre el funcionamiento de la máquina y la detección de errores en elManual de instrucciones (edición impresa), en el Manual de instrucciones (edición digital) y en laAyuda (en línea).
Manual de instrucciones (edición impresa)
Con la máquina se incluyen los siguientes manuales.
Información de seguridad
Este manual contiene las recomendaciones de seguridad que debe respetar cuando utilice lamáquina. Asegúrese de leerlo antes de utilizar la máquina.
Guía de instalación
Este manual explica cómo configurar la máquina. También explica cómo sacar la máquina de lacaja y conectarla a un ordenador.
Manual de instrucciones (edición digital)
Los manuales de instrucciones se pueden ver desde la página web de Ricoh o desde el CD-ROMadjunto.
Vista desde un navegador web
Acceda a Internet desde un navegador web.
Asegúrese de que el ordenador o la máquina estén conectados a la red.
Descargue los manuales de instrucciones en http://www.ricoh.com/.
Vista desde el CD-ROM adjunto
Los manuales de instrucciones también se pueden ver en el CD-ROM adjunto.
• Cuando se usa Windows
1. Inserte el CD-ROM en la unidad correspondiente.
2. Haga clic en [Leer manual] y siga las instrucciones en pantalla.
Se abrirá el archivo PDF del manual.
• Cuando se usa OS X
1. Inserte el CD-ROM en la unidad correspondiente.
7

2. Haga doble clic en el archivo Manuals.htm, ubicado en el directorio raíz del CD--ROM.
3. Seleccione el idioma.
4. Haga clic en [Leer manuales PDF].
5. Haga clic en el manual que desee consultar.
Se abrirá el archivo PDF del manual.
8

Cómo leer este manual
Introducción
Este manual contiene instrucciones y notas sobre el funcionamiento y el uso de esta máquina. Para suseguridad, lea este manual atentamente antes de utilizar la máquina. Tenga este manual a mano paraconsultas rápidas.
Símbolos utilizados en este manual
En este manual se utilizan los siguientes símbolos:
Indica cuestiones a las que hay que prestar atención cuando se utilice la máquina, así comoexplicaciones sobre las posibles causas de atascos de papel, daños a los originales o pérdidas dedatos. Asegúrese de leer estas explicaciones.
Proporciona explicaciones complementarias de las funciones de la máquina e instrucciones pararesolver errores del usuario.
[ ]
Indica los nombres de las teclas que aparecen en la pantalla o en los paneles de mandos de lamáquina.
Información relativa a un modelo específico
Esta sección explica cómo identificar la región a la que pertenece su máquina.
Hay una etiqueta en la parte posterior de la máquina, ubicada en la posición que se indica abajo. Estaetiqueta contiene información que identifica la región a la que pertenece su máquina. Lea la etiqueta.
9

DYG232
La siguiente información es específica de la región. Lea la información situada debajo del símbolocorrespondiente a la región de su máquina.
(principalmente Europa y Asia)
Si la etiqueta contiene lo siguiente, la máquina es un modelo de la región A:
• CODE XXXX -27
• 220-240 V
(principalmente Norteamérica)
Si la etiqueta contiene lo siguiente, la máquina es un modelo de la región B:
• CODE XXXX -17
• 120–127 V
• En este manual las dimensiones aparecen en unidades de dos sistemas de medida: en metros y enpulgadas. Si su máquina es un modelo para la Región A, consulte las unidades métricas. Si sumáquina es un modelo para la Región B, consulte las unidades en pulgadas.
Descarga de responsabilidad
En la medida en que lo permita la legislación aplicable, el fabricante no será responsable de ningúndaño causado por fallos de esta máquina, pérdida de documentos o datos, o el uso o no uso de esteproducto y los manuales de producto que se proporcionan con el mismo.
Asegúrese siempre de realizar copias o tener copias de seguridad de los datos registrados en estamáquina. Es posible que se borren documentos y datos por un error operativo o alguna avería de lamáquina.
En ningún caso el fabricante será responsable de documentos creados por usted mediante estamáquina, ni cualquier resultado de los datos ejecutados por usted.
Para una buena calidad de impresión, el fabricante recomienda el uso de tóner original del fabricante.
10

Notas
El contenido de este manual está sujeto a cambios sin previo aviso.
El fabricante no será responsable de ningún daño o gasto que pudiera derivarse del uso de piezas nooriginales del fabricante en sus productos de oficina.
En este manual se emplean dos tipos de unidades de medida.
Algunas ilustraciones de este manual podrían ser ligeramente diferentes de la máquina.
Nota para el administrador
Contraseña
Puede que determinadas configuraciones de esta máquina estén protegidas por contraseña para evitarque otros realicen modificaciones no autorizadas. Le recomendamos que cree su propia contraseñainmediatamente.
Las siguientes son las operaciones que pueden estar protegidas por contraseña:
• Cómo acceder al menú [Ajustes de red], [Network Wizard] o [Herram. admin.] con el panel demandos
Puede acceder a estos menús sin una contraseña según los valores predeterminados de fábrica.
Puede encontrar los ajustes para crear una contraseña en [Herram. admin.].
• Configuración de la máquina con Web Image Monitor
De forma predeterminada, puede configurar la máquina con Web Image Monitor sin necesidadde contraseña.
Puede encontrar los ajustes para crear una contraseña en [Ajustes administrador].
Para obtener más información sobre cómo crear contraseñas, consulte Pág. 128 "Configuraciónde los ajustes del administrador".
Lista de opciones
Lista de opciones Denominada como
Paper Feed Unit PB1130 Unidad de alimentación de papel
IEEE 802. 11 Interface Unit Type P16 Opción de LAN inalámbrica
11

• Si la unidad de alimentación de papel está conectada, aparecerá "Bandeja 2" en el panel demandos de la máquina.
Acerca de la dirección IP
En este manual la "dirección IP" se refiere tanto a los entornos IPv4 como IPv6. Lea las instruccionesadecuadas según el entorno que esté utilizando.
12

1. Guía de la máquinaEn este capítulo se describen los preparativos para usar la máquina y las instrucciones de uso.
Guía de componentesEn esta sección se presentan los nombres de las distintas piezas de las partes delantera y trasera de lamáquina y se describen brevemente sus funciones.
Exterior
DYG228
1 2
10 7 6
4
5
12
118
8
13
9 8
3
N.º Nombre Descripción
1 Guía tope Levante esta guía para evitar que se caiga el papel.
2 Bandeja estándar El papel impreso sale por aquí. Pueden apilarse aquíhasta 125 hojas de papel normal.
En función del tipo de papel, puede apilar hasta 150hojas de papel.
3 Puerto USB para la opción deLAN inalámbrica
Introduzca la opción de LAN inalámbrica paraconectarse a una LAN inalámbrica cuando la máquinaesté apagada.
13

N.º Nombre Descripción
4 Puerto USB Use un cable USB para conectar la impresora alordenador host.
5 Puerto Ethernet Utilice un cable de interface de red para conectar laimpresora a la red.
6 Tapa posterior de la bandeja 1 Esta tapa se abre cuando se carga papel de unalongitud superior al tamaño A4 en la bandeja 1.
7 Tapa trasera Abra esta cubierta para eliminar un atasco de papel opara bajar las palancas interiores antes de imprimir ensobres.
8 Guía lateral Ajuste esta guía al tamaño del papel.
9 Bandeja bypass Esta bandeja puede almacenar hasta 50 hojas depapel normal.
10 Bandeja 1 Esta bandeja puede almacenar un máximo de 250hojas de papel normal.
11 Guía final Ajuste esta guía al tamaño del papel.
12 Tapa frontal Abra esta tapa para sustituir los consumibles o retirar unatasco de papel.
13 Panel de mandos Las teclas para operar la máquina y los indicadorespara comprobar el estado de la máquina se encuentranen este panel de mandos.
1. Guía de la máquina
14

Interior
1
DYG230
2 2
N.º Nombre Descripción
1 Cartucho de impresión Consumible de sustitución necesario para hacer impresiones enpapel. Cuando el indicador de alerta parpadea significa que hayque reemplazarlo. Si desea más información sobre la sustitucióndel cartucho, consulte Pág. 139 "Sustitución del cartucho deimpresión".
2 Palancas para sobres Baje estas palancas cuando copie o imprima en sobres. Subaestas palancas cuando copie o imprima en papel que no seasobres.
Panel de mandos
• Cuando pulse la tecla [Alimentación], espere al menos un segundo una vez que el indicador sehaya encendido o apagado.
Guía de componentes
15

DYG319
1
2
3
4
5
6 7
8
9
10
11
N.º Nombre Descripción
1 Pantalla Muestra los mensajes y el estado actual.
2 Tecla [Menu] (Menú) Pulse esta tecla para configurar o comprobar laconfiguración de la máquina.
Si pulsa esta tecla cuando especifica ajustes, la pantallavolverá a la pantalla inicial.
Si pulsa esta tecla cuando introduce caracteres, la pantallase cambia para que pueda introducir valores numéricos,caracteres alfabéticos y símbolos.
3 Tecla [Job Reset] (Cancelartrabajo)
Pulse esta tecla para cancelar un trabajo que se estéimprimiendo o recibiendo en estos momentos.
1. Guía de la máquina
16

N.º Nombre Descripción
4 Tecla [Wi-Fi Direct] Si pulsa esta tecla, la opción de Wi-Fi se habilita cuandoestaba deshabilitada y la opción de LAN inalámbrica seinstala en el puerto USB en la parte posterior de la máquina.Pulse esta tecla mientras la Wi-Fi está activada para activaro desactivar la función Wi-Fi Direct.
El indicador se ilumina cuando la función Wi-Fi Direct estáactiva.
Para usar esta tecla, la opción de LAN inalámbrica debeinstalarse en la máquina cuando esta esté apagada.
5 NFC Le permite conectar un dispositivo inteligente a la máquinaal tocar NFC en el dispositivo con la aplicacióncorrespondiente de la máquina.
Para más información, consulte Pág. 24 "Cómo usar laaplicación de dispositivos inteligentes".
6 Indicador de Entrada dedatos
Parpadea cuando la máquina recibe datos de unordenador. Este indicador se ilumina cuando hay un archivode Impr. bloq. almacenado en la máquina.
7 Indicador de alerta Parpadea cuando el tóner está a punto de agotarse o seilumina cuando la máquina se queda sin tóner o se produceun error en la máquina.
8 Tecla [Alimentación] Púlsela para encender o apagar la alimentación principal.
Este indicador se ilumina cuando la máquina se enciende.
Para apagar la máquina, mantenga pulsada esta tecladurante un mínimo de tres segundos.
Si pulsa esta tecla durante menos de 3 segundos, lamáquina cambiará al modo Ahorro de energía. Pararecuperar el modo Ahorro de energía, pulse esta tecla denuevo durante menos de 3 segundos.
9 Tecla [Atrás] Púlsela para cancelar la última operación o volver al nivelanterior del árbol del menú.
10 Tecla [OK] Utilice esta tecla para confirmar los ajustes y valores deconfiguración o ir al siguiente nivel del menú.
11 Teclas de desplazamiento Púlsela para mover el cursor en la dirección que indica latecla.
Guía de componentes
17

Instalar la opciónEn esta sección se explica cómo instalar opciones.
Cómo instalar la unidad de alimentación de papel
• Tocar las clavijas del conector del cable de alimentación con algo metálico puede suponer unriesgo de incendio o de descarga eléctrica.
• Es peligroso manipular el conector del cable de alimentación con las manos mojadas. Hacerlopodría provocar una descarga eléctrica.
• Antes de instalar o retirar opciones, desenchufe siempre los cables de alimentación de la tomade corriente y deje pasar algún tiempo para que la unidad principal se enfríe por completo. Deno adoptarse estas precauciones, podrían producirse quemaduras.
• La impresora pesa aproximadamente 13 kg (29 lb.). Levante la impresora mediante sus asaslaterales y, a continuación, muévala en posición horizontal hasta el sitio donde deseautilizarla.
• Si levanta la unidad de alimentación de papel sin tener cuidado o la deja caer podríalesionarse.
• Antes de mover la máquina, desenchufe el cable de alimentación de la toma de la pared. Si sedesenchufa el cable de forma abrupta, puede resultar dañado. Los cables y enchufes dañadospueden causar peligro de incendios o descargas.
• La bandeja 1 se necesita para imprimir con la unidad de alimentación de papel opcional. Sin labandeja 1, se producirán atascos de papel.
• No agarre de la bandeja para levantar la máquina.
1. Apague la alimentación de la máquina y, a continuación, desenchufe el cable dealimentación de la toma de corriente.
1. Guía de la máquina
18

2. Quite la cinta adhesiva y el material de amortiguación de la unidad de alimentación depapel opcional.
DYG315
3. Levante la máquina mediante las asas de agarre colocadas a ambos lados.
DYH001
4. Hay tres pins verticales en la unidad de alimentación de papel opcional. Alinee losorificios de la máquina con los pasadores y, a continuación, baje lentamente la máquina.
DYG316
5. Inserte el cable de alimentación en la toma de corriente y, a continuación, encienda laalimentación.
• Después de instalar la unidad de alimentación de papel opcional, seleccione la bandeja 2 en eldriver de la impresora. Para obtener más información, consulte la Ayuda del driver de impresora.
Instalar la opción
19

• Si el nuevo dispositivo aparece en la lista de la columna de opciones de configuración, significaráque se ha instalado correctamente.
• Si la unidad de alimentación de papel no está correctamente instalada, intente instalarla de nuevorepitiendo el procedimiento. Si el problema persiste, póngase en contacto con su distribuidor ocon un representante del servicio técnico.
• Para más información acerca de la impresión de la página de configuración, consulte Pág. 94"Menú Impr. lista/prueba".
Cómo instalar la opción de LAN inalámbrica
• Antes de utilizar la opción, debe configurar los ajustes desde el panel de mandos. Si desea másinformación, consulte la Guía de instalación.
• Antes de empezar a trabajar, toque un objeto de metal para descargar la electricidad estática. Laelectricidad estática puede dañar las unidades de interfaz.
• Evite que las unidades de interfaz sufran golpes.
• Asegúrese de apagar la máquina antes de instalar la opción de LAN inalámbrica.
• Introduzca la opción de LAN inalámbrica en el puerto USB de la parte posterior de la máquina.No la inserte en el puerto para disco flash USB de la parte delantera de la máquina.
• Se recomienda instalar el driver de la impresora en el ordenador una vez finalizada laconfiguración de la opción de LAN inalámbrica.
1. Compruebe el contenido de la caja.
2. Apague la máquina y desenchufe el cable de alimentación.
3. Introduzca la opción por completo.
DYG340
Compruebe que la opción está correctamente conectada al puerto USB.
4. Enchufe el cable de alimentación y luego encienda la máquina.
1. Guía de la máquina
20

5. Configure los ajustes en el panel de mandos.
Si desea más información, consulte la Guía de instalación.
• Imprima la página de configuración para comprobar que la opción de LAN inalámbrica se hayainstalado correctamente. Si está correctamente instalada, aparecerá "Estado Wi-Fi" para "Ajustesde red" en la página de configuración. Para más información acerca de la impresión de la páginade configuración, consulte Pág. 94 "Menú Impr. lista/prueba".
• Si la opción no se instaló correctamente, repita el procedimiento desde el principio. Si no puedeinstalarse correctamente incluso después de un segundo intento, póngase en contacto con sudistribuidor o con un representante del servicio técnico.
Instalar la opción
21

Acerca de las herramientas de funcionamientoEsta sección explica las herramientas de funcionamiento de esta máquina.
Panel de mandos
El panel de mandos contiene una pantalla y teclas para controlar la máquina que le permitenconfigurar los diversos ajustes de la máquina.
Para obtener información detallada sobre cómo utilizar el panel de mandos, consulte Pág. 75"Configuración de la máquina mediante el panel de mandos".
Web Image Monitor
Puede comprobar el estado de la máquina y configurar sus ajustes accediendo a la máquinadirectamente mediante Web Image Monitor.
Para obtener información detallada sobre cómo utilizar Web Image Monitor, consulte Pág. 99"Configuración de la máquina mediante utilidades".
Smart Organizing Monitor
Instale esta utilidad en el ordenador desde el CD-ROM incluido antes de usarla.
Si utiliza Smart Organizing Monitor, podrá comprobar el estado de la máquina, configurar susajustes y utilizar otras funciones.
1. Guía de la máquina
22

Para obtener información detallada sobre cómo utilizar Smart Organizing Monitor, consultePág. 132 "Cuando se usa Smart Organizing Monitor".
Acerca de las herramientas de funcionamiento
23

Cómo usar la aplicación de dispositivosinteligentesPuede usar la máquina para imprimir fotografías y documentos que se almacenan en el dispositivointeligente.
Acceda a la App Store o Google Play con el dispositivo inteligente, busque y descargue desde el sitiola aplicación que corresponde a la máquina.
1. Pulse la tecla [Menú].
DYG337
2. Pulse la tecla [ ] o [ ] para seleccionar [Imprim lista/informe] y, a continuación, pulse latecla [OK].
3. Pulse la tecla [ ] o [ ] para seleccionar [Página de mantenimiento] y, a continuación,pulse la tecla [OK].
4. Cuando aparezca un mensaje, pulse la tecla [OK].
Se imprimirá la página Mantenimiento, incluyendo el código QR.
5. Inicie la aplicación en el dispositivo inteligente y, a continuación, lea el código QR.
Siga las instrucciones que se mostrarán en la aplicación.
Para obtener información detallada acerca de cómo conectar un dispositivo inteligente a lamáquina mediante la comunicación de campo cercano (NFC), consulte Pág. 25 "Cómoconectar un dispositivo inteligente a la máquina mediante la NFC".
1. Guía de la máquina
24

Cómo conectar un dispositivo inteligente a lamáquina mediante la NFCEsta sección describe cómo conectar un dispositivo inteligente a la máquina mediante la NFC.
Cómo guardar la información de la máquina en NFC con un dispositivointeligente
1. Configure la conexión de red de la máquina.
2. Acceda a la App Store o a Google Play desde el dispositivo inteligente y busque ydescargue desde el sitio la aplicación que corresponde a la máquina.
3. Pulse la tecla [Menú].
DYG337
4. Pulse la tecla [ ] o [ ] para seleccionar [Imprim lista/informe] y, a continuación, pulse latecla [OK].
5. Pulse la tecla [ ] o [ ] para seleccionar [Página de mantenimiento] y, a continuación,pulse la tecla [OK].
6. Cuando aparezca un mensaje, pulse la tecla [OK].
Se imprimirá la página Mantenimiento, incluyendo el código QR.
7. Inicie la aplicación en el dispositivo inteligente y, a continuación, lea el código QR.
8. Guarde la información de red de la máquina en NFC mediante la aplicación y, acontinuación, toque NFC con el dispositivo inteligente.
Cómo utilizar la aplicación en un dispositivo inteligente mediante la NFC
1. Inicie la aplicación en el dispositivo inteligente y, a continuación, toque NFC con eldispositivo inteligente.
2. Si pulsa NFC, puede imprimir mediante la aplicación que corresponde a la máquina.
Cómo conectar un dispositivo inteligente a la máquina mediante la NFC
25

1. Guía de la máquina
26

2. Especificaciones del papel y cómoañadir papelEn este capítulo se describe cómo cargar papel y originales, y sus especificaciones.
Flujo de trabajo de carga de papel yconfiguración de los tipos y tamaños del papelEsta sección explica cómo cargar el papel y las operaciones necesarias después de hacerlo.
Después de seguir los procedimientos que aparecen a continuación, podrá imprimir en el papel queestá cargado en la máquina.
Cargue papel en la bandeja de papel.
Especifique el tipo y el tamaño de papel.
Especifique el tipo y el tamaño de papel en el controlador de la impresora.
Para obtener información detallada acerca de los procedimientos, consulte la siguiente página.
Procedimiento Referencia
Consulte Pág. 28 "Cargar papel".
• Cuando se usa el panel de mandos
Consulte Pág. 36 "Cómo especificar el tipo y el tamaño del papelmediante el panel de mandos".
• Cuando se usa Web Image Monitor
Consulte Pág. 41 "Especificación del tipo y del tamaño del papelcuando se usa Web Image Monitor".
• Cuando se usa Smart Organizing Monitor
Consulte Pág. 39 "Especificar el tipo y el tamaño del papelmediante Smart Organizing Monitor".
Consulte Pág. 42 "Especificación del tipo de papel y su tamaño con eldriver de la impresora".
Para obtener información detallada sobre el papel compatible, consulte Pág. 44 "Papel admitido".
27

Cargar papelEsta sección explica cómo cargar el papel en la bandeja de papel y en la bandeja bypass.
• Al cargar el papel, tenga cuidado de no pillarse ni dañarse los dedos.
Para obtener información sobre el papel compatible, precauciones para el almacenamiento de papel yáreas de impresión, consulte Pág. 44 "Papel admitido".
Carga de papel en las bandejas 1 y 2
El siguiente ejemplo describe el procedimiento para cargar papel en la bandeja de papel estándar(Bandeja 1).
Para cargar el papel en la Bandeja 2 se le aplica el mismo procedimiento.
• Antes de imprimir en papel que no tenga el formato de sobre, levante las palancas en la parteposterior de la máquina, en el interior de la tapa posterior. Si se dejan las palancas en su posiciónbaja se pueden producir problemas con la calidad de impresión en papel que no sea de sobres.
• El papel ondulado puede atascarse. Antes de cargar el papel, elimine las ondulaciones de éste.
• Después de cargar el papel en la bandeja, especifique el tipo y el tamaño de papel con el panelde mandos para evitar problemas de impresión. Esta máquina no detecta el tamaño de papelautomáticamente.
• Asegúrese de que la pila de papel no supere la marca de límite superior del interior de la bandejade papel. Si apila papel en exceso pueden producirse atascos.
• Si se producen atascos de papel con frecuencia, dé la vuelta a la pila de papel en la bandeja.
• No mezcle tipos de papel diferentes en una misma bandeja de papel.
• Tras cargar el papel, especifique el tamaño y el tipo de papel con el panel de mandos. Al imprimirun documento, especifique el mismo tamaño y tipo de papel en el driver de impresora que losutilizados en la impresora.
• No fuerce las guías laterales ni la guía de tope para moverlas. Hacerlo así podría dañar labandeja.
• Cuando introduzca la bandeja de papel cargada en la impresora, deslícela sin forzarla. De locontrario, las guías laterales y las guías tope de la bandeja bypass podrían moverse.
2. Especificaciones del papel y cómo añadir papel
28

1. Tire de la bandeja de papel con cuidado con ambas manos.
DYG234
Coloque la bandeja sobre una superficie plana.
2. Presione el cierre de la guía lateral y la guía de tope y deslícelas hasta la posiciónmáxima.
DYH070
3. Ventile el papel antes de cargarlo.
DAC344
4. Cargue el papel en la bandeja, con la cara de impresión hacia abajo.
Asegúrese de no apilar el papel por encima de la marca de límite superior del interior de labandeja.
Cargar papel
29

DYH071
5. Deslice las guías hacia adentro hasta que queden alineadas con las caras del papel.
DYH072
Compruebe que no queden huecos entre el papel y las guías, tanto las laterales como la de tope.
DYG349
6. Empuje cuidadosamente la bandeja de papel hacia el interior de la máquina.
Para evitar atascos de papel, asegúrese de que ha insertado la bandeja correctamente.
2. Especificaciones del papel y cómo añadir papel
30

DYG240
• El indicador de papel restante, que se encuentra en el lado frontal izquierdo de la bandeja depapel, muestra aproximadamente cuánto papel queda.
Extensión de la Bandeja 1 para cargar papel
En esta sección se explica cómo cargar papel más largo que un A4 (297 mm) en la máquina.
1. Tire de la bandeja 1 con cuidado con ambas manos.
Coloque la bandeja sobre una superficie plana.
2. Tire de la palanca situada en la parte trasera de la bandeja y, a continuación, extraiga elextensor hasta que oiga un clic.
DYG241
Cargar papel
31

3. Tras la extensión, compruebe que las flechas del extensor y la bandeja estén alineadas.
DYG242
4. Siga los pasos del 2 al 6 de Pág. 28 "Carga de papel en las bandejas 1 y 2".
• Para volver a introducir el extensor, es posible que tenga que empujarlo con una fuerzamoderada.
Carga de papel en la bandeja bypass
• Antes de imprimir en papel que no tenga el formato de sobre, levante las palancas en la parteposterior de la máquina, en el interior de la tapa posterior. Si se dejan las palancas en su posiciónbaja se pueden producir problemas con la calidad de impresión en papel que no sea de sobres.
• No cargue papel mientras la máquina esté imprimiendo.
• Cargue el papel con la cara de impresión hacia arriba y en la dirección de alimentación de laparte más pequeña.
• El papel ondulado puede atascarse. Antes de cargar el papel, elimine las ondulaciones de éste.
1. Abra la bandeja bypass.
Si carga papel A4 (297 mm) o más largo, extraiga la extensión de la bandeja bypass.
DYG246
2. Especificaciones del papel y cómo añadir papel
32

2. Mueva las guías laterales hacia fuera, cargue el papel con la cara para imprimir haciaarriba y empuje hasta que haga tope con la máquina.
DYG248
3. Ajuste las guías del papel al tamaño del papel.
DYG250
Carga de sobres
• Antes de imprimir en sobres, asegúrese de bajar las palancas de la parte posterior de la máquina,dentro de la tapa posterior, para evitar que los sobres salgan con pliegues o arrugados.Asimismo, levante las palancas hacia sus posiciones originales después de imprimir. Si se dejan laspalancas en su posición baja se pueden producir problemas con la calidad de impresión en papelque no sea de sobres.
• Evite utilizar sobres con autoadhesivo. Pueden causar anomalías en el funcionamiento de lamáquina.
• Compruebe que los sobres no tienen aire dentro antes de cargarlos.
• Cargue un solo tipo y tamaño de sobre al mismo tiempo.
• Antes de cargar los sobres, aplane su borde superior (el borde que entra en la máquina) pasandoun bolígrafo o una regla por encima de ellos.
• Algunos tipos de sobre pueden producir atascos, arrugarse o imprimirse con poca calidad.
Cargar papel
33

• Si las diferentes partes de un sobre tienen distinto grosor, es posible que la calidad de impresiónno sea uniforme. Imprima uno o dos sobres para comprobar la calidad de impresión.
• En un entorno de impresión cálido y húmedo, los sobres pueden salir doblados o impresos deforma incorrecta.
1. Abra la bandeja bypass.
DYG244
2. Mueva las guías laterales hacia fuera, cargue los sobres con la cara para imprimir haciaarriba y empújelo hasta que haga tope con la máquina.
Los sobres con solapas abiertas deben imprimirse con las solapas abiertas, mientras que lossobres con solapas cerradas deben imprimirse con las solapas cerradas. Antes de cargar lossobres, compruebe que están lo más planos posibles.
3. Ajuste las guías laterales al ancho del sobre.
DYG258
2. Especificaciones del papel y cómo añadir papel
34

4. Abra la tapa trasera.
DYG252
5. Baje las palancas para imprimir sobres a ambos lados de la posición que se indica conuna marca en forma de sobre.
DYG254
Levante las palancas hacia sus posiciones originales después de imprimir.
6. Cierre la tapa trasera.
• Asegúrese de cargar los sobres de modo que sus solapas queden a la izquierda. Si no lo hace, lossobres quedarán arrugados.
• Si los sobres impresos salen muy arrugados, cargue los sobres en dirección opuesta y luego, antesde imprimir, gire el objeto de impresión 180 grados mediante el driver de impresora. Para obtenermás información, consulte la Ayuda del driver de impresora.
Cargar papel
35

Cómo especificar el tipo y el tamaño del papelmediante el panel de mandosEn esta sección se explica cómo especificar el tamaño y el tipo de papel mediante el panel de mandos.
• También es posible especificar el tamaño y el tipo de papel mediante el driver de la impresora.Para obtener más información, consulte la Ayuda del driver de impresora.
• Cuando imprima desde la bandeja bypass o la bandeja 1, podrá hacerlo según los ajustes deldriver de la impresora o los ajustes del panel de mandos, mediante [Prioridad band. bypass] o[Prioridad bandeja papel] en [Ajustes pap. band.] Para obtener información detallada acerca de[Prioridad band. bypass] y [Prioridad bandeja papel], consulte Pág. 86 "Menú Ajustes pap.band.".
• Si se ha activado [Continuar auto] en los ajustes del sistema, la impresión se detienetemporalmente si se detecta un error en el tamaño o tipo del papel. La impresión se reiniciaautomáticamente con los ajustes realizados con el panel de mandos después de diez segundos.Sin embargo, si el tamaño de papel especificado en el panel de mandos y el del papel cargadoen la bandeja de papel o el tamaño de papel especificado para el trabajo de impresión nocoincide al reiniciar la impresión, podría producirse un atasco de papel. Si desea obtener másinformación sobre [Continuar auto], consulte Pág. 83 "Menú de ajustes del sistema".
Especificar el tipo de papel
En esta sección se explica cómo especificar el tipo de papel.
1. Pulse la tecla [Menú].
DYG337
2. Pulse la [ ] o [ ] para seleccionar [Ajustes pap. band.] y, a continuación, pulse la tecla[OK].
3. Pulse la tecla [ ] o [ ] para seleccionar el ajuste de tipo de papel de la bandeja quedesee y, a continuación, pulse la tecla [OK].
2. Especificaciones del papel y cómo añadir papel
36

4. Pulse la tecla [ ] o [ ] para seleccionar el tipo de papel que desee y, a continuación,pulse la tecla [OK].
5. Pulse la tecla [Menú] para volver a la pantalla inicial.
Especificar el tamaño de papel estándar
En esta sección ser explica cómo especificar el tamaño de papel estándar.
1. Pulse la tecla [Menú].
DYG337
2. Pulse la [ ] o [ ] para seleccionar [Ajustes pap. band.] y, a continuación, pulse la tecla[OK].
3. Pulse la tecla [ ] o [ ] para seleccionar el ajuste de tamaño de papel de la bandeja quedesee y, a continuación, pulse la tecla [OK].
4. Pulse la tecla [ ] o [ ] para seleccionar el tamaño de papel que desee y, a continuación,pulse la tecla [OK].
5. Pulse la tecla [Menú] para volver a la pantalla inicial.
Especificar un tamaño de papel personalizado
En esta sección se explica cómo especificar un tamaño de papel personalizado.
• El papel de tamaño personalizado no puede cargarse en la bandeja 2.
• Cuando realice la impresión, asegúrese de que el tamaño de papel especificado con el driver dela impresora coincide con el tamaño del papel especificado con el panel de mandos. Si nocoincide el tamaño del papel, aparece un mensaje en la pantalla. Para ignorar el error e imprimircon un papel diferente, consulte Pág. 65 "Si se produce un error de coincidencia de papel".
Cómo especificar el tipo y el tamaño del papel mediante el panel de mandos
37

1. Pulse la tecla [Menú].
DYG337
2. Pulse la [ ] o [ ] para seleccionar [Ajustes pap. band.] y, a continuación, pulse la tecla[OK].
3. Pulse la tecla [ ] o [ ] para seleccionar el ajuste de tamaño de papel de la bandeja quedesee y, a continuación, pulse la tecla [OK].
4. Pulse la [ ] o [ ] para seleccionar [Tam.person.] y, a continuación, pulse la tecla [OK].
5. Pulse la tecla [ ] o [ ] para seleccionar [mm] o [pulg.] y, a continuación, pulse la tecla[OK].
6. Introduzca el ancho con la tecla [Menú] y la tecla [ ] o [ ] y, a continuación, pulse latecla [OK].
7. Repita el paso 6 para introducir todos los números que desea introducir y, acontinuación, pulse la tecla [OK].
8. Introduzca la longitud con la tecla [Menú] y la tecla [ ] o [ ] y, a continuación, pulse latecla [OK].
9. Repita el paso 8 para introducir todos los números que desea introducir y, acontinuación, pulse la tecla [OK].
10. Pulse la tecla [Menú] para volver a la pantalla inicial.
2. Especificaciones del papel y cómo añadir papel
38

Especificar el tipo y el tamaño del papelmediante Smart Organizing Monitor
• Para obtener información detallada acerca de cómo adquirir el Smart Organizing Monitor,consulte la Guía de instalación.
El procedimiento que se muestra en esta sección es una muestra que se basa en Windows 10. Elprocedimiento real puede variar, según el sistema operativo que use.
1. En el menú [Inicio], abra la lista desplegable situada junto a [SP 330_3710_SeriesSoftware Utilities].
2. Haga clic en [Smart Organizing Monitor para SP 330_3710_Series].
Se inicia Smart Organizing Monitor.
3. Si la máquina que está utilizando no está seleccionada, haga clic en [Conectarimpresora] y, a continuación, realice una de las siguientes acciones:
• Seleccione el modelo de la máquina.
• Introduzca la dirección IP de la máquina manualmente.
• Haga clic en [Buscar impr. red] para buscar la máquina en la red.
4. Haga clic en [Aceptar].
5. En la pestaña [Herramientas usuario], haga clic en [Impresora].
Si se le pide que introduzca un código de acceso, introduzca el código de acceso y, acontinuación, haga clic en [Aceptar].
El código de acceso predeterminado es "Admin".
6. En la pestaña [Entrada papel], seleccione el tipo y el tamaño del papel, y haga clic en[Aceptar].
7. Haga clic en [Cerrar].
Especificar el tipo y el tamaño del papel mediante Smart Organizing Monitor
39

Especificación de un tamaño de papel personalizado
1. En el menú [Inicio], abra la lista desplegable situada junto a [SP 330_3710_SeriesSoftware Utilities].
2. Haga clic en [Smart Organizing Monitor para SP 330_3710_Series].
3. Si la máquina que está utilizando no está seleccionada, haga clic en [Conectarimpresora] y, a continuación, realice una de las siguientes acciones:
• Seleccione el modelo de la máquina.
• Introduzca la dirección IP de la máquina manualmente.
• Haga clic en [Buscar impr. red] para buscar la máquina en la red.
4. Haga clic en [Aceptar].
5. En la pestaña [Herramientas usuario], haga clic en [Impresora].
Si se le pide que introduzca un código de acceso, introduzca el código de acceso y, acontinuación, haga clic en [Aceptar].
El código de acceso predeterminado es "Admin".
6. En la pestaña [Entrada papel], seleccione [Tamaño papel person.] en la lista [Tamañopapel].
7. En la lista [Unidad:], seleccione [mm] o [pulg].
8. En los cuadros [Horizontal] y [Vertical], especifique el ancho y el largo.
9. Haga clic en [Aceptar].
10. Haga clic en [Cerrar].
2. Especificaciones del papel y cómo añadir papel
40

Especificación del tipo y del tamaño del papelcuando se usa Web Image MonitorEsta sección describe cómo especificar el tipo y el tamaño del papel mediante Web Image Monitor.
1. Inicie el navegador web e introduzca su dirección IP para acceder a la máquina.
Aparece la página de inicio de Web Image Monitor.
2. Haga clic en [Ajustes del sistema].
3. Haga clic en la pestaña [Ajustes papel bandeja].
4. Seleccione el tipo y el tamaño del papel para la bandeja que desee utilizar.
5. Introduzca la contraseña de administrador si es preciso.
6. Haga clic en [OK].
7. Cierre el navegador web.
Especificar un tamaño de papel personalizado
1. Inicie el navegador web e introduzca la dirección IP para acceder a la máquina.
2. Haga clic en [Ajustes del sistema].
3. Haga clic en la pestaña [Ajustes papel bandeja].
4. Seleccione [Tam. person.] en la lista [Tamaño de papel].
5. Seleccione [mm] o [pulg] y especifique el ancho y el largo.
6. Introduzca la contraseña de administrador si es preciso.
7. Haga clic en [OK].
8. Cierre el navegador web.
Especificación del tipo y del tamaño del papel cuando se usa Web Image Monitor
41

Especificación del tipo de papel y su tamañocon el driver de la impresora
• Asegúrese de que el tamaño y el tipo de papel especificados en el driver de la impresoracoinciden con el tipo y el tamaño de papel cargado en la bandeja. Como esta máquina nodetecta el tamaño del papel automáticamente, el tipo o el tamaño del papel podrían no coincidiry el trabajo de impresión podría no imprimirse correctamente.
Al usar Windows
El procedimiento que se muestra en esta sección es una muestra que se basa en Windows 10. Elprocedimiento real puede variar, según el sistema operativo que use.
Controlador de impresora PCL
1. Abra el cuadro de diálogo [Preferencias de impresión] desde el driver de laimpresora.
Para obtener información sobre cómo abrir las propiedades del driver de impresora desde[Dispositivos e impresoras], consulte Pág. 62 "Visualización del cuadro de diálogo de laspreferencias de impresión".
Se mostrará el cuadro de diálogo [Preferencias de impresión].
2. Pulse la pestaña [Papel].
3. En la lista [Bandeja de entrada:], seleccione la bandeja de papel que desee usarpara imprimir.
2. Especificaciones del papel y cómo añadir papel
42

4. Seleccione el tipo de papel que está cargado en la bandeja de papel en la lista [Tipode papel:].
5. Seleccione la casilla de verificación [Imprimir en] y seleccione el tipo y el tamaño depapel cargado en la bandeja.
Borre la casilla de verificación [Ajustar tamaño] si es necesario.
6. Haga clic en [OK].
Driver de impresora PostScript
1. Abra el cuadro de diálogo [Preferencias de impresión] desde el driver de laimpresora.
2. Haga clic en la pestaña [Papel/Calidad].
3. En la lista [Origen del papel:], seleccione la bandeja de papel que desee usar paraimprimir.
4. En la lista [Medio:], seleccione el tipo de papel que está cargado en la bandeja depapel.
5. Haga clic en [OK].
Cuando se usa OS X
El procedimiento de esta sección es un ejemplo que se basa en OS X 10.11. El procedimiento realpuede variar según el sistema operativo que utilice.
1. Abra Preferencias de sistema.
2. Haga clic en [Impresoras y escáneres].
3. Seleccione la impresora que está utilizando.
4. En la lista [Default Paper Size:] (Tamaño del papel predeterminado), seleccione eltamaño del documento que desea imprimir.
Especificación del tipo de papel y su tamaño con el driver de la impresora
43

Papel admitido
• Tras cargar papel en la bandeja, especifique el tipo y el tamaño del papel con el panel demandos o con Smart Organizing Monitor y el driver de la impresora. Esta máquina no detecta eltamaño de papel automáticamente.
• Al cargar papel con tamaño personalizado en la bandeja 1 o la bandeja bypass, especifique elancho y el largo mediante el panel de mandos o con Smart Organizing Monitor y el driver de laimpresora.
• Cuando se imprima con papel de tamaño personalizado desde la bandeja bypass, podráimprimir sin especificar el tipo o el tamaño del papel desde el panel de mandos en función de losajustes indicados para [Prioridad band. bypass].
Bandeja 1
Tipo Tamaño Peso Capacidad
Papel normal
Papel reciclado
Papel grueso 1
Papel grueso 2
Papel fino
Membrete
Papel preimpreso
Papel de etiquetas
Papel preperforado
Papel de carta
Cartulina
Papel de color
A4
B5 JIS
A5 LEF (210 × 148 mm)
A5 SEF
B6 JIS
A6
81/2 × 14
81/2 × 11
51/2 × 81/2
81/2 × 14
81/2 × 13
16K
81/2 × 132/5
81/2 × 133/5
8,11 × 13,3
52 a 162 g/m2
(14 a 43 libras)
250
(80 g/m2, 20libras)
2. Especificaciones del papel y cómo añadir papel
44

Tipo Tamaño Peso Capacidad
Papel normal
Papel reciclado
Papel grueso 1
Papel grueso 2
Papel fino
Membrete
Papel preimpreso
Papel de etiquetas
Papel preperforado
Papel de carta
Cartulina
Papel de color
Tamaño personalizado:
100 a 216 mm de anchura,
148 a 356 mm de longitud
(3,94 a 8,50 pulgadas deanchura,
5,83 a 14,02 pulgadas delongitud)
52 a 162 g/m2
(14 a 43 libras)
250
(80 g/m2, 20libras)
Bandeja 2 (opcional)
Tipo Tamaño Peso Capacidad
Papel fino
Papel normal
Papel grueso 1
Papel reciclado
Papel de color
Papel preimpreso
Papel preperforado
Membrete
A4
B5 JIS
A5 SEF
81/2 × 14
81/2 × 132/5
81/2 × 11
51/2 × 81/2
60 a 105 g/m2
(16 a 28 libras)
250
(80 g/m2, 20libras)
Papel admitido
45

Bandeja bypass
Tipo Tamaño Peso Capacidad *1
Papel normal
Papel reciclado
Papel grueso 1
Papel grueso 2
Papel fino
Membrete
Sobre
Papel de etiquetas
Papel preimpreso
Papel preperforado
Papel de carta
Cartulina
Papel de color
A4
B5 JIS
A5 LEF (210 × 148 mm)
A5 SEF
B6 JIS
A6
81/2 × 14
81/2 × 11
51/2 × 81/2
81/2 × 13
16K
41/8 × 91/2
37/8 × 71/2
C5 Env
C6 Env
DL Env
81/2 × 132/5
81/2 × 133/5
8,11 × 13,3
52 a 162 g/m2
(14 a 43 libras)
50
(80 g/m2, 20libras)
2. Especificaciones del papel y cómo añadir papel
46

Tipo Tamaño Peso Capacidad *1
Papel normal
Papel reciclado
Papel grueso 1
Papel grueso 2
Papel fino
Membrete
Sobre
Papel de etiquetas
Papel preimpreso
Papel preperforado
Papel de carta
Cartulina
Papel de color
Tamaño personalizado:
90 a 216 mm de anchura,
140 a 356 mm de longitud
(3,54 a 8,50 pulgadas deanchura,
5,51 a 14,02 pulgadas delongitud)
52 a 162 g/m2
(14 a 43 libras)
50
(80 g/m2, 20libras)
*1 El número máximo de sobres que se pueden cargar es 8.
Especificaciones de tipos de papel
En la tablas siguientes se describen los tipos de papel que pueden usarse con esta máquina.
• En función del tipo de papel, puede tardar algo de tiempo en secarse el tóner. Antes de manipularlas hojas impresas, asegúrese de que estén totalmente secas. De lo contrario, el tóner podríaproducir manchas o borrones.
• Sólo se puede garantizar la calidad de impresión si se utiliza el papel recomendado. Si deseamás información sobre el papel recomendado, póngase en contacto con su distribuidor o con unrepresentante del servicio técnico.
Papel normal
Ítem Descripción
Gramaje 65 a 99 g/m2 (17 a 27 lb.)
Bandeja de papelcompatible
Puede usarse con cualquiera de las bandejas de papel.
Papel admitido
47

Ítem Descripción
Tamaño dúplexcompatible
A4
81/2 × 14
81/2 × 11
81/2 × 13
81/2 × 132/5
81/2 × 133/5
8,11 × 13,3
Papel grueso 1
Ítem Descripción
Gramaje 100 a 130 g/m2 (27 a 35 lb.)
Bandeja de papelcompatible
Puede usarse con cualquiera de las bandejas de papel.*1
Tamaño dúplexcompatible
A4
81/2 × 11
81/2 × 14
81/2 × 13
81/2 × 132/5
81/2 × 133/5
8,11 × 13,3
*1 Puede usar papel grueso que sea 105 g/m2 o menos al utilizar la bandeja 2 o la función dúplex.
Papel grueso 2
Ítem Descripción
Gramaje 131 a 162 g/m2 (35 a 43 lb.)
Bandeja de papelcompatible
Bandeja 1 y bandeja bypass
2. Especificaciones del papel y cómo añadir papel
48

Ítem Descripción
Tamaño dúplexcompatible
Ninguna
Papel fino
Ítem Descripción
Gramaje 52 a 64 g/m2 (14 a 16 lb.)
Bandeja de papelcompatible
Puede usarse con cualquiera de las bandejas de papel.*1
Tamaño dúplexcompatible
A4
81/2 × 14
81/2 × 11
81/2 × 13
81/2 × 132/5
81/2 × 133/5
8,11 × 13,3
*1 Puede usar papel fino que sea 60 g/m2 o menos al utilizar la bandeja 2 o la función dúplex.
Papel reciclado
Ítem Descripción
Gramaje 75 a 90 g/m2 (20 a 24 lb.)
Bandeja de papelcompatible
Puede usarse con cualquiera de las bandejas de papel.
Papel admitido
49

Ítem Descripción
Tamaño dúplexcompatible
A4
81/2 × 14
81/2 × 11
81/2 × 13
81/2 × 132/5
81/2 × 133/5
8,11 × 13,3
Notas Si el grosor del papel se encuentra fuera del rango especificado,seleccione [Papel fino], [Papel normal], [Papel grueso 1] o [Papel grueso2].
Papel de color
Ítem Descripción
Gramaje 75 a 90 g/m2 (20 a 24 lb.)
Bandeja de papelcompatible
Puede usarse con cualquiera de las bandejas de papel.
Tamaño dúplexcompatible
A4
81/2 × 14
81/2 × 11
81/2 × 13
81/2 × 132/5
81/2 × 133/5
8,11 × 13,3
Notas Si el grosor del papel se encuentra fuera del rango especificado,seleccione [Papel fino], [Papel normal], [Papel grueso 1] o [Papel grueso2].
2. Especificaciones del papel y cómo añadir papel
50

Papel preimpreso
Ítem Descripción
Gramaje 75 a 90 g/m2 (20 a 24 lb.)
Bandeja de papelcompatible
Puede usarse con cualquiera de las bandejas de papel.
Tamaño dúplexcompatible
A4
81/2 × 14
81/2 × 11
81/2 × 13
81/2 × 132/5
81/2 × 133/5
8,11 × 13,3
Notas Si el grosor del papel se encuentra fuera del rango especificado,seleccione [Papel fino], [Papel normal], [Papel grueso 1] o [Papel grueso2].
Papel preperforado
Ítem Descripción
Gramaje 75 a 90 g/m2 (20 a 24 lb.)
Bandeja de papelcompatible
Puede usarse con cualquiera de las bandejas de papel.
Tamaño dúplexcompatible
A4
81/2 × 14
81/2 × 11
81/2 × 13
81/2 × 132/5
81/2 × 133/5
8,11 × 13,3
Papel admitido
51

Ítem Descripción
Notas Si el grosor del papel se encuentra fuera del rango especificado,seleccione [Papel fino], [Papel normal], [Papel grueso 1] o [Papel grueso2].
Membrete
Ítem Descripción
Gramaje 100 a 130 g/m2 (27 a 24 lb.)
Bandeja de papelcompatible
Puede usarse con cualquiera de las bandejas de papel.*1
Tamaño dúplexcompatible
A4
81/2 × 14
81/2 × 11
81/2 × 13
16K
81/2 × 132/5
81/2 × 133/5
8,11 × 13,3
Notas No se podrá imprimir en papel cuyo grosor esté fuera del margenespecificado.
*1 Puede usar Membrete que sea 105 g/m2 o menos al utilizar la bandeja 2 o la función dúplex.
Papel de carta
Ítem Descripción
Gramaje 100 a 160 g/m2 (27 a 43 lb.)
Bandeja de papelcompatible
Bandeja 1 y bandeja bypass
Tamaño dúplexcompatible
Ninguna
2. Especificaciones del papel y cómo añadir papel
52

Ítem Descripción
Notas Si el grosor del papel se encuentra fuera del rango especificado,seleccione [Papel fino], [Papel normal], [Papel grueso 1] o [Papel grueso2].
Cartulina
Ítem Descripción
Gramaje 100 a 160 g/m2 (27 a 43 lb.)
Bandeja de papelcompatible
Bandeja 1 y bandeja bypass
Tamaño dúplexcompatible
Ninguna
Notas Si el grosor del papel se encuentra fuera del rango especificado,seleccione [Papel fino], [Papel normal], [Papel grueso 1] o [Papel grueso2].
Papel de etiquetas
Ítem Descripción
Gramaje 100 a 160 g/m2 (27 a 43 lb.)
Bandeja de papelcompatible
Bandeja 1 y bandeja bypass
Tamaño dúplexcompatible
Ninguna
Notas Evite utilizar papel de etiqueta adhesivo en el cual el pegamento está aldescubierto. El pegamento se puede adherir a las partes internas de lamáquina y podría causar problemas de alimentación del papel, deteriorode la calidad de impresión o desgaste prematuro de la unidadfotoconductora del cartucho de impresión.
Papel admitido
53

Sobre
Ítem Descripción
Bandeja de papelcompatible
Bandeja bypass
Tamaño dúplexcompatible
Ninguna
Notas
• Evite utilizar sobres con autoadhesivo. Pueden causar anomalías en el funcionamiento de lamáquina.
• Solo se puede cargar papel hasta la parte inferior de las dos marcas de límite de papel de labandeja.
• Si los sobres impresos salen muy arrugados, cargue los sobres en dirección opuesta. Configuretambién el controlador de la impresora para que gire el objeto de impresión 180 grados. Paraobtener más información sobre cómo cambiar la orientación, consulte la ayuda del driver de laimpresora.
• Los factores medioambientales pueden degradar la calidad de impresión tanto en los sobresrecomendados como en los no recomendados.
• Si los sobres están muy ondulados después de la impresión, aplánelos doblándolos en direccióncontraria a la ondulación.
• Después de la impresión, en ocasiones los sobres aparecen con dobleces en la zona de losbordes más largos y con manchas de tóner en zonas no impresas. Es posible que las imágenestambién se impriman borrosas. Si imprimen áreas grandes en negro, se pueden imprimir bandascomo resultado de que los sobres se solapen.
• Para especificar correctamente la longitud de un sobre cuya solapa se abre por su lado corto,asegúrese de incluir la solapa abierta en la medición.
CER112
• Airee los sobres para que queden bien separados entre ellos, y alinee sus bordes antes decargarlos.
2. Especificaciones del papel y cómo añadir papel
54

DAC573
• Al airear sobres, asegúrese de que no se queden pegados. Si están pegadas, sepárelas.
• Cuando airee sobres, asegúrese de que las solapas de los sobres no están pegadas. Si estánpegadas, sepárelas.
• Antes de cargar los sobres, aplánelos para que su ondulación no sea superior a la que se muestraa continuación.
5 mm
0 mm
(0,2 pulg.)
(0 pulg.)
DAC574
• Si la ondulación es excesiva, aplane los sobres con los dedos, tal y como se muestra acontinuación.
DAC575
Papel admitido
55

Tipos de papel no recomendados
No utilice los siguientes tipos de papel:
• Papel para impresiones por inyección de tinta
• Papel doblado, plegado o arrugado
• Papel curvado o torcido
• Papel rasgado
• Papel arrugado
• Papel húmedo
• Papel sucio o dañado
• Papel tan seco que produzca electricidad estática
• Papel en el que ya se haya impreso, excepto membretes preimpresos.
Los fallos de funcionamiento son especialmente probables cuando se usa papel en el que ya se haimpreso con una impresora no láser (por ejemplo, copiadoras de blanco y negro y de color,impresoras de inyección de tinta, etc.)
• Papel térmico y papel carbón
• Papel que tiene un gramaje superior o inferior a los límites
• Papel con ventanilla, agujeros, perforaciones, recortes o grabados
• Papel de etiquetas adhesivas en el que el adhesivo o el soporte está al descubierto
• Papel con clips o grapas
• Papel con pegamento
• Cuando cargue papel, evite tocar la superficie del papel.
• Aunque el papel sea adecuado para la máquina, si no se ha almacenado correctamente puedecausar atascos, degradación de la calidad de impresión o funcionamiento incorrecto.
Almacenamiento de papel
• Almacene el papel de la forma correcta. Si el papel no se almacena correctamente, puedenproducirse atascos de papel o problemas de funcionamiento y puede reducirse la calidad de laimpresión.
Cuando almacene papel:
• No almacene el papel en un lugar húmedo.
• No almacene el papel bajo la luz solar directa.
2. Especificaciones del papel y cómo añadir papel
56

• No coloque el papel sobre su borde.
• Almacene los restos de papel embalado o en la caja en la que se entregó el papel.
Área de impresión
En el diagrama siguiente se muestra el área del papel en la que puede imprimir la máquina.
Desde el driver de impresora
CHZ904
2
3
3
1
4 4
1. Área de impresión
2. Sentido de la alimentación
3. Aprox. 4,2 mm (0,2 pulgadas)
4. Aprox. 4,2 mm (0,2 pulgadas)
Sobre
CMC044
44
3
3
2 1
1. Área de impresión
2. Sentido de la alimentación
3. Aproximadamente 4,2 mm (0,2 pulgadas)
Papel admitido
57

4. Aproximadamente 4,2 mm (0,2 pulgadas)
• No se admite la impresión sin bordes.
• El área de impresión puede variar según el tamaño del papel, el lenguaje de la impresora y laconfiguración del driver de impresora.
• Para una mejor impresión de los sobres, recomendamos que establezca los márgenes deimpresión derecho, izquierdo, superior e inferior con un valor de 15 mm cada uno por lo menos(0,6 pulgadas).
2. Especificaciones del papel y cómo añadir papel
58

3. Impresión de documentosEn este capítulo se describe cómo configurar los ajustes en el driver de la impresora y cómo imprimirdocumentos.
Qué puede hacer con la función de impresoraImpresión dúplex
Es posible imprimir en ambas caras del papel. Para obtener más información, consulte la Ayudadel driver de impresora.
InformeInformeInformeInforme
DSG261
Impresión combinada
Puede combinar múltiples páginas y luego imprimirlas en una única hoja de papel. Para obtenermás información, consulte la Ayuda del driver de impresora.
InformInform
1
2 3
DSG262
InformeInforme
59

Cómo configurar los ajuste de las opcionespara la impresoraCuando la comunicación bidireccional funciona correctamente, su ordenador obtiene automáticamentela información sobre los ajustes de opciones, tamaño de papel y la dirección de alimentación. Lacomunicación bidireccional también le permite comprobar el estado de la impresora.
Condiciones para comunicaciones bidireccionales
Para permitir la comunicación bidireccional, deben cumplirse las siguientes condiciones:
Si están conectados mediante una red
• Debe utilizar el puerto TCP/IP estándar.
• Además de las anteriores condiciones, para admitir la comunicación bidireccional deberácumplirse una de las siguientes condiciones:
• El protocolo TCP/IP o IPP está utilizándose. (Si se utiliza el protocolo IPP, el nombre delpuerto IPP debe incluir la dirección IP.)
Conexión con USB
• La máquina debe estar conectada al puerto USB del ordenador mediante el cable de interfazUSB.
• El ordenador debe admitir la comunicación bidireccional.
• Se debe seleccionar [Habilitar compatibilidad bidireccional] y deseleccionar [Habilitar lacola de la impresora] en la ficha [Puertos] con el driver de impresora.
Si la comunicación bidireccional está desactivada
En esta sección se describe cómo configurar las opciones y ajustar el tamaño de papel de cadabandeja en el ordenador manualmente.
• Se requiere permiso de administración de impresoras para cambiar los ajustes de la impresora.Inicie sesión como miembro del grupo Administradores.
Al usar Windows
El procedimiento de esta sección es un ejemplo que se basa en Windows 10.
1. En el menú [Inicio], seleccione [Panel de control] en [Sistema de Windows].
2. Haga clic en [Ver dispositivos e impresoras].
3. Impresión de documentos
60

3. Haga clic con el botón secundario del ratón en el icono de la máquina y, a continuación,haga clic en [Propiedades de impresora].
4. Pulse la pestaña [Accesorios].
5. Seleccione las opciones instaladas en el área [Opciones] y, a continuación, realice losajustes necesarios.
6. Haga clic en la pestaña [Aj. tamaño papel].
7. En [Bandeja de entrada:] seleccione las bandejas que se utilizarán y, a continuación, en[Tamaño del papel:] seleccione el tamaño del papel que desea cargar en cada bandeja.
Haga clic en [Actualizar] para aplicar el ajuste a cada una de las bandejas.
8. Haga clic en [Aplicar].
9. Haga clic en [Aceptar] para cerrar la ventana de propiedades de impresora.
Cuando se usa OS X
El siguiente procedimiento se explica utilizando OS X 10.11 como ejemplo.
1. Abra Preferencias de sistema.
2. Haga clic en [Impresoras y escáneres].
3. Seleccione la impresora que está utilizando y, a continuación, haga clic en [Options &Supplies...] (Opciones y recambios...).
4. Haga clic en [Options] (Opciones) y, a continuación, configure los ajustes que seannecesarios.
5. Haga clic en [OK].
6. Salga de Preferencias del sistema.
Cómo configurar los ajuste de las opciones para la impresora
61

Visualización del cuadro de diálogo de laspreferencias de impresiónPara cambiar los ajustes predefinidos del driver de la impresora, configure las opciones del cuadro dediálogo [Preferencias de impresión].
Para cambiar los ajustes predeterminado de todas las aplicaciones, abra el cuadro de diálogo[Preferencias de impresión] del SO. Para más información, consulte Pág. 62 "Visualización delcuadro de diálogo de preferencias de impresión en el menú [Inicio].". Para cambiar los ajustespredeterminados de una aplicación específica, abra el cuadro de diálogo [Preferencias de impresión]desde dicha aplicación. Para más información, consulte Pág. 62 "Visualización del cuadro dediálogo de preferencias de impresión en una aplicación".
Visualización del cuadro de diálogo de preferencias de impresión en el menú[Inicio].
En esta sección se explica cómo abrir el cuadro de diálogo [Preferencias de impresión] en [Dispositivose impresoras].
• Cuando el driver de la impresora se distribuye desde el servidor de la impresora, los ajustesespecificados por el servidor aparecen como ajustes por defecto para [Ajustes de impresión pordefecto...].
• No puede configurar distintos ajustes de impresión para cada usuario. Los ajustes configurados eneste cuadro de diálogo se usan como valor predeterminado.
1. En el menú [Inicio], seleccione [Panel de control] en [Sistema de Windows].
2. Haga clic en [Ver dispositivos e impresoras].
3. Haga clic con el botón derecho del ratón en el icono de la impresora que desee usar.
4. Haga clic en [Preferencias de impresión].
Visualización del cuadro de diálogo de preferencias de impresión en unaaplicación
Es posible configurar los ajustes de la impresora para una aplicación específica. Para configurar losajustes de impresora para una aplicación específica, abra el cuadro de diálogo [Preferencias deimpresión] desde dicha aplicación.
Los ajustes que se muestran en el cuadro de diálogo [Preferencias de impresión] abierto desde laventana [Dispositivos e impresoras] se aplican como valor predeterminado en el cuadro de diálogo
3. Impresión de documentos
62

[Preferencias de impresión] abierto en una aplicación. Al imprimir desde una aplicación, modifique losajustes según sea necesario.
Las pantallas que se muestran pueden variar, según la aplicación. En el procedimiento siguiente seexplica cómo imprimir documentos desde una aplicación mediante WordPad en Windows 10 comoejemplo.
Visualización del cuadro de diálogo de preferencias de impresión en una aplicaciónal usar Windows
1. Haga clic en [Archivo] en la esquina superior izquierda de la ventana y, a continuación,haga clic en [Imprimir].
2. En la lista [Seleccionar impresora], haga clic en la impresora que desee utilizar.
3. Haga clic en [Preferencias].
• El procedimiento para abrir el cuadro de diálogo [Preferencias de impresión] puede variar enfunción de la aplicación. Si desea más información, consulte la ayuda del driver de impresora olos manuales suministrados con la aplicación.
Visualización del cuadro de diálogo de preferencias de impresión en una aplicacióncuando se usa OS X
El siguiente procedimiento se explica utilizando OS X 10.11 como ejemplo.
1. Abra el documento a imprimir.
2. Seleccione [Print...] (Imprimir...) en el menú [File] (Archivo).
3. Compruebe que el nombre de la máquina o la dirección IP que está utilizando estáseleccionada en el menú emergente [Printer:] (Impresora:).
Si el nombre de máquina o la dirección IP que está utilizando no están seleccionados en la lista[Impresora:], pulse en la lista y a continuación seleccione la máquina.
Visualización del cuadro de diálogo de las preferencias de impresión
63

Funcionamiento básico de impresión
• La impresión dúplex está seleccionada como ajuste predeterminado.
El procedimiento siguiente explica cómo realizar impresiones básicas.
El procedimiento de esta sección es un ejemplo que se basa en el driver de PCL 6 y Windows 10. Elprocedimiento real puede variar según el sistema operativo que utilice.
Para obtener más información sobre las opciones de impresión, consulte la ayuda del driver deimpresora.
1. Abra el cuadro de diálogo de propiedades de la impresora en la aplicación que utilicepara el documento.
Para más información sobre cómo abrir el cuadro de diálogo Propiedades de impresora, consultePág. 62 "Visualización del cuadro de diálogo de preferencias de impresión en una aplicación".
Para obtener información detallada sobre cada ajuste, haga clic en [Ayuda]. También puedehacer clic en los iconos de información para mostrar información de configuración.
2. Ajuste las opciones de impresión según sea necesario y haga clic en [OK].
El cuadro de diálogo de propiedades de la impresora se cerrará.
3. Haga clic en [Imprimir].
3. Impresión de documentos
64

• Podrá especificar qué bandeja de papel se seleccionará en primer lugar en [Prioridad bandejapapel] en el menú [Ajustes pap. band.] cuando las bandejas se seleccionen automáticamentedurante la impresión. Para obtener información detallada acerca de [Ajustes pap. band.], consultePág. 86 "Menú Ajustes pap. band.".
• Si se produce un atasco de papel, la impresión se detiene después de que la página actual sehaya imprimido. Después de retirar el papel atascado, la impresión se reinicia automáticamentedesde la página atascada. Para obtener información detallada acerca de cómo extraer el papelatascado, consulte Pág. 156 "Eliminación de atascos de papel".
• Después de imprimir en sobres, tire de las palancas para imprimir en sobres con el fin de dejarlasen su posición original. Si se dejan las palancas en su posición baja se pueden producirproblemas con la calidad de impresión en papel que no sea de sobres. Para obtener informacióndetallada sobre las palancas para imprimir en sobres, consulte Pág. 28 "Cargar papel".
Si se produce un error de coincidencia de papel
La máquina informa de un error si:
• El tamaño de papel no coincide con los ajustes del trabajo de impresión cuando se habilita[Detección tam. diferentes] en [Ajustes pap. band.].
• El tipo de papel no coincide con los ajustes del trabajo de impresión cuando [Bandeja deentrada:] está ajustado en [Selec. auto bandeja].
Hay dos formas de solucionar estos errores:
Seguir imprimiendo con el papel que provoca el error de coincidencia
Ignore el error e imprima usando un papel diferente.
Cancelar el trabajo de impresión
Cancele la impresión.
• Para obtener información detallada acerca de [Detección tam. diferentes], consulte Pág. 86"Menú Ajustes pap. band.".
• Si se habilita [Continuar auto] en [Ajustes del sistema], la máquina no tiene en cuenta los ajustesdel tamaño ni del tipo de papel e imprime en cualquier papel que se cargue. La impresión sedetiene temporalmente cuando se detecta un error y se reinicia automáticamente después de unosdiez segundos con los ajustes realizados en el panel de mandos. Si desea obtener másinformación sobre [Continuar auto], consulte Pág. 83 "Menú de ajustes del sistema".
Funcionamiento básico de impresión
65

Seguir imprimiendo con el papel que no coincide
Si el papel es demasiado pequeño para el trabajo de impresión, la imagen impresa quedarárecortada.
1. Cuando aparezca el mensaje de error, pulse la tecla [OK].
DYG401
Cancelación de un trabajo de impresión
Puede cancelar trabajos de impresión mediante el panel de mandos de la máquina o su ordenador,según el estado del trabajo.
Cancelación de un trabajo de impresión antes de que haya comenzado
Windows
1. Haga doble clic en el icono de la impresora en la bandeja de tareas del ordenador.
2. Seleccione el trabajo de impresión que desea cancelar, haga clic en el menú[Documento] y después en [Cancelar].
3. Haga clic en [Sí].
OS X y macOS
1. Abra Preferencias de sistema.
2. Haga clic en [Impresoras y escáneres].
3. Seleccione la impresora que está utilizando y, a continuación, haga clic en [OpenPrint Queue...].
4. Seleccione la cola que desea eliminar.
5. Haga clic en [×].
3. Impresión de documentos
66

• Si cancela un trabajo de impresión que ya se ha procesado, es posible que la impresión continúedurante unas páginas antes de que se cancele.
• Puede que tarde un tiempo en cancelar un trabajo de impresión grande.
Cancelación de un trabajo de impresión mientras imprime
1. Pulse la tecla [Cancelar trabajo].
DYG402
Funcionamiento básico de impresión
67

Cómo imprimir documentos confidencialesCon la función Impresión bloqueada podrá proteger por contraseña los trabajos de impresión.
Esto significa que el trabajo se imprime solamente después de que introduzca la contraseña mediante elpanel de mandos de la máquina.
Esta función evita que los usuarios no autorizados puedan ver documentos confidenciales en lamáquina.
• Esta función solo está disponible si se usa el driver de impresora PCL, y si se imprime desde unordenador que utilice un sistema operativo Windows.
• El procedimiento de esta sección es un ejemplo que se basa en Windows 10.
Cómo guardar un archivo de impresión bloqueada
En esta sección se explica cómo guardar un archivo de impresión bloqueada en la máquina medianteel driver de la impresora.
También puede almacenar un archivo Impr. bloq. en la máquina con la aplicación que corresponde ala máquina. Para obtener información detallada acerca de la aplicación, consulte los manuales de laaplicación.
1. Abra el archivo que desee imprimir en el ordenador.
2. En el menú [Archivo], haga clic en [Imprimir...].
3. En la zona [Seleccionar impresora], seleccione el nombre de esta máquina y, acontinuación, haga clic en [Preferencias].
4. Haga clic en la pestaña [Configurac.] y, a continuación, marque la casilla de verificación[Impresión bloqueada].
Los cuadros de texto [Contraseña: (4 a 8 dígitos)] e [ID usuario: (1 a 9 caracteres alfanuméricos)]quedan disponibles.
El cuadro de texto [ID usuario: (1 a 9 caracteres alfanuméricos)] contiene el nombre de usuario deinicio de sesión de la cuenta del ordenador o el código de usuario que utilizó en el anteriortrabajo de impresión bloqueada.
5. Escriba la contraseña (de 4 a 8 dígitos) y el ID de usuario (de 1 a 9 caracteresalfanuméricos) y, a continuación, haga cic en [Aceptar].
Se utilizará el ID de usuario para identificar el archivo Locked Print en el panel de mandos delequipo.
3. Impresión de documentos
68

6. Ejecute un comando de impresión.
El trabajo de impresión se guarda en la máquina como archivo de impresión bloqueada. Puedeimprimir el archivo si introduce la contraseña mediante el panel de mandos.
• El archivo de impresión bloqueada se borrará automáticamente de la memoria de la máquinacuando se imprima, cuando se apague la máquina o cuando la máquina reinicie automáticamentepara reflejar los ajustes.
• La máquina puede guardar hasta 5 trabajos o 5 MB de datos de impresión bloqueada a la vez.
• Aunque la máquina no pueda guardar más archivos de impresión bloqueados, conserva unonuevo durante el periodo especificado en [Impr. bloq.] en los ajustes del sistema antes de cancelarel trabajo. En este tiempo, puede imprimir o eliminar el nuevo archivo de impresión bloqueado.También puede imprimir o eliminar un archivo de impresión bloqueado existente para que elnuevo archivo de impresión bloqueado pueda almacenarse en la máquina.
Cómo imprimir un archivo de impresión bloqueada
Si hay un archivo de Impr. bloq. almacenado en la impresora, "Trabajo impr. bloqueada" y "Pulse latecla Menú." aparecerán en la pantalla del panel de mandos de la impresora.
Use el procedimiento siguiente para desbloquear e imprimir el archivo Impr. bloq..
1. Pulse la tecla [Menú].
2. Pulse la tecla [ ] o [ ] para seleccionar el archivo que desee imprimir y, a continuación,pulse la tecla [OK].
Identifique el archivo Impr. bloq., para ello compruebe el sello de hora y el ID de usuario.
3. Pulse la tecla [ ] para seleccionar [Imprimir].
4. Pulse la tecla [Menú].
5. Pulse las teclas [ ], [ ], [ ] o [ ] para seleccionar el número que desee introducir y, acontinuación, pulse la tecla [OK].
Para utilizar la aplicación para empezar a imprimir un archivo de impresión bloqueada, necesitaun dispositivo inteligente en el que se ejecute la aplicación que corresponde a la máquina.
6. Repita los pasos 4 y 5 para introducir todos los números que desee.
7. Tras introducir todos los números, pulse la tecla [OK].
Se imprime el archivo Impr. bloq..
Cómo imprimir documentos confidenciales
69

Cómo eliminar un archivo de impresión bloqueada
Si hay un archivo de Impr. bloq. almacenado en la impresora, "Trabajo impr. bloqueada" y "Pulse latecla Menú." aparecerán en la pantalla del panel de mandos de la impresora.
Siga el procedimiento siguiente para eliminar un archivo de Impr. bloq.. No necesita introducir unacontraseña para eliminar un archivo de Impr. bloq..
1. Pulse la tecla [Menú].
2. Pulse la tecla [ ] o [ ] para seleccionar el archivo que desee eliminar y, a continuación,pulse la tecla [OK].
Identifique el archivo Impr. bloq., para ello compruebe el sello de hora y el ID de usuario.
3. Pulse la tecla [ ] para seleccionar [Eliminar].
Se elimina el archivo Impr. bloq..
Si quedan archivos o registros Impr. bloq. en la impresora, la pantalla vuelve a la lista de archivoso registros Impr. bloq.. Si no queda ninguno, se vuelve a la pantalla inicial.
3. Impresión de documentos
70

Cómo imprimir con MopriaEsta máquina es compatible con Mopria.
Para obtener más información acerca de Mopria, visite: http://mopria.org/how-to-print.
Cómo imprimir con Mopria
71

Uso de las diferentes funciones de impresiónEn esta sección se describen brevemente varias funciones de impresión que puede configurar con eldriver de la impresora para que las impresiones sean adecuadas a su propósito.
Funciones de calidad de la impresión
El tono de color y la calidad de la impresión pueden ajustarse para que se adecuen a los datos queimprimir. Algunos de los ajustes de calidad de la impresión que puede configurar se describen acontinuación.
Cambio del método de impresión de imágenes
Puede dar prioridad a la calidad o la velocidad de la impresión. Al imprimir imágenes, cuantomayor sea su resolución, más tiempo necesitará para imprimirlas.
Cambio del modo gráfico
Puede enviar información gráfica a la máquina como imagen rasterizada o vectorizada. Lasformas o patrones más geométricos se imprimen más rápidamente como imágenes de vectoresque como imágenes de trama. Sin embargo, si determinados gráficos no se imprimen tal comoaparecen en la pantalla, intente imprimirlos como imágenes de trama.
Cómo ahorrar tóner al imprimir
Puede ahorrar tóner si imprime con un bajo consumo. Aunque este proceso aumenta la vida útildel cartucho de impresión, la impresión aparece un poco más clara.
Cambio del área de impresión
Puede cambiar el área imprimible cuando un documento impreso en una única página con unamáquina se imprime en dos páginas distintas con otra máquina, o viceversa.
Cambio del método para descargar fuentes TrueType a la máquina
Cuando imprima documentos que contengan caracteres en fuentes TrueType, es posible que seimpriman algunos caracteres distorsionados o confusos. El cambio del método de descarga de lasfuentes TrueType puede ayudar a solucionar el problema.
Cambio del patrón de trama
Un patrón de trama es un patrón de puntos que se utiliza para simular un color o sombra de unaimagen. Si el patrón cambia, las características de la imagen también cambiarán Puedeseleccionar un patrón adecuado para la imagen que imprimir.
• Es posible que algunas de las funciones que se han descrito anteriormente no estén disponibles,según el sistema operativo o el driver de la impresora. Para obtener más información, consulte laAyuda del driver de impresora.
3. Impresión de documentos
72

Funciones de salida de la impresión
Puede especificar la forma de la salida de la impresión, en función de sus necesidades. En esta secciónse describen brevemente algunos de los ajustes que puede especificar.
Impresión de varios juegos de un documento
Puede imprimir varios juegos del mismo documento.
Organización de las impresiones en grupos de documentos
Puede imprimir juegos completos de un documento de varias páginas de uno en uno (pág. 1, pág.2, pág. 1, pág. 2...). Si esta función no se utiliza al imprimir varios juegos, las impresiones serealizarán en grupos de páginas (pág. 1, pág. 1, pág. 2, pág. 2...). Esta función es útil cuando,por ejemplo, se componen materiales de presentaciones.
Cambio de la orientación o giro de la imagen
Puede cambiar la orientación de una imagen a vertical u horizontal. También puede girar laimagen en 180 grados. Use el giro para impedir que una imagen se imprima al revés cuandoutilice un papel con una parte superior e inferior definidas previamente (como una carta conmembrete).
Impresión de varias páginas por hoja
Puede imprimir varias páginas en una hoja de papel.
Cuando utilice esta función, se selecciona automáticamente una escala de reducción adecuadaen función del tamaño del papel y el número de páginas que desee incluir en cada hoja.
Impresión por ambos lados del papel (impresión dúplex)
Es posible imprimir en ambas caras del papel.
Reducción o ampliación del documento
Puede reducir o ampliar documentos en una escala específica, desde 25 hasta 400%, enincrementos de 1%.
También puede reducir o ampliar documentos de manera automática para que se ajusten a untamaño de papel específico. Esta función es útil, por ejemplo, al imprimir páginas web.
Si se ha seleccionado la opción [Activar papeles grandes], el tamaño de los documentos A3/11× 17/B4/8K puede cambiarse a un tamaño compatible con la máquina, de forma que se puedanimprimir.
Cancelación de la impresión de páginas en blanco
Si un trabajo de impresión contiene páginas en blanco, puede impedirse su impresión.
Tenga en cuenta que este ajuste tiene una prioridad superior a [Impr. pág. en blanco] en losajustes de las características de la impresión del panel de mandos.
Impresión con una portada
Puede añadir una portada al trabajo de impresión.
Uso de las diferentes funciones de impresión
73

Puede dejar la página de la portada en blanco, o bien puede imprimir la primera página deldocumento en la portada. Si se inserta una portada en un trabajo dúplex, puede imprimir tambiénen el reverso.
El papel para la portada puede ser igual o diferente respecto de las páginas restantes.
Impresión en papel de tamaño personalizado
Puede imprimir en papel de un tamaño que no sea estándar si especifica el tamaño comopersonalizado.
Para especificar un tamaño de papel personalizado, seleccione [Tamaño papel person.] en la lista[Tamaño del documento:] y, a continuación, haga clic en el botón [Tam. pap. person...] de lasección inferior del cuadro de diálogo para configurar el tamaño de papel.
Sobreimpresión de texto en impresiones (marca de agua)
Puede sobreimprimir texto de marca de agua en impresiones. Se proporcionan varias marcas deagua predefinidas. También puede crear sus propias marcas de agua.
• Es posible que algunas de las funciones que se han descrito anteriormente no estén disponibles,según el sistema operativo o el driver de la impresora. Para obtener más información, consulte laAyuda del driver de impresora.
3. Impresión de documentos
74

4. Configuración de la máquinamediante el panel de mandosEn este capítulo se describe cómo configurar la máquina a través del panel de mandos.
Funcionamiento básico1. Si desea configurar los ajustes del sistema de la máquina, pulse la tecla [Menú].
DYG337
2. Pulse la tecla [ ] o [ ] para seleccionar los ajustes que desee usar.
3. Para confirmar los ajustes y los valores que se muestran, pulse la tecla [OK].
4. Para volver al elemento anterior, pulse la tecla [Atrás].
• Algunos elementos de ajuste se reflejarán después de que la máquina se reinicie.
75

Tabla de menúsEn esta sección se enumeran los parámetros que se incluyen en cada menú.
Para obtener información detallada acerca de cómo configurar el equipo mediante Web ImageMonitor, consulte Pág. 100 "Uso de Web Image Monitor".
• Es posible que algunos elementos no aparezcan, en función del tipo de modelo o configuraciónde la máquina.
• También es posible configurar algunos elementos mediante Web Image Monitor.
Herram. admin.
[Modo Ahorro de energía], [Idioma], [Reiniciar ajustes], [Modo PCL6], [Bloqueo herramientasadmin.], [IPsec]
Caract. impr.
[Impr. lista/prueba], [Sistema], [Menú PCL], [Menú PS]
Ajustes sistema
[Timeout E/S], [Continuar auto], [Ahorro de tóner], [Estado consumibles], [Registro impresora],[Modo humedad baja], [Dens.imagen]
Ajustes pap. band.
[Tipo papel: Band. 1], [Tipo papel: Band.2], [Tipo papel: Bandeja bypass], [Tamaño papel: Band.1], [Tamaño papel: Band. 2], [Tamaño papel: Band. bypass], [Prioridad band. bypass], [Prioridadbandeja papel], [Detección tam. diferentes]
Network Wizard
Si desea más información, consulte la Guía de instalación.
Ajustes de red
[Cable(Ethernet)], [Sin cable (Wi-Fi)], [Configuración IPv4], [Configuración IPv6]
Imprim lista/informe
[Página de configuración], [Página de mantenimiento]
@Remote
[Serv. proxy RC Gate], [Config. RC Gate]
4. Configuración de la máquina mediante el panel de mandos
76

Menú Herramientas administradorModo Ahorro de energía 1
La máquina accede al modo de Ahorro de energía 1 si ha estado inactiva durante 30 segundos.La recuperación del modo Ahorro de energía 1 tarda menos que la recuperación del estado deapagado o del modo Ahorro de energía 2, pero el consumo de energía es mayor en Ahorro deenergía 1 que en Ahorro de energía 2.
Valor predeterminado: [Desactivado]
• Desactivado
• Activado (30 segundos)
Modo Ahorro de energía 2
La máquina entra en Modo ahorro de energía 2 después de que haya transcurrido el periodoespecificado para este ajuste. La máquina consume menos energía en el modo Ahorro de energía2 que en el modo Ahorro de energía 1, pero la recuperación del Ahorro de energía 2 tarda másque la del modo Ahorro de energía 1.
• Europa
Valor predeterminado: [30 s]
• Activado (1 a 20 minutos)
• 30 s
• Países no europeos
Valor predeterminado: [30 s]
• Activado (1 a 240 minutos)
• 30 s
• Desactivado
Idioma
Especifica el idioma utilizado en la pantalla y en los informes.
El valor predeterminado para este ajuste es el idioma que ha especificado durante laconfiguración inicial, lo que es necesario después de encender la máquina por primera vez.
Puede seleccionar el idioma que desea usar. Los idiomas disponibles son los siguientes:
Inglés, Alemán, Francés, Italiano, Español, Neerlandés, Sueco, Noruego, Danés, Finés,Portugués,
Checo, Húngaro, Polaco, Japonés, Chino simplificado, Ruso, Portugués brasileño,
Turco, Chino tradicional, Árabe, Kazajo
Reiniciar ajustes
No borre los ajustes por error.
Menú Herramientas administrador
77

• Reiniciar todos los ajustes
Restablece en los ajustes de la máquina los valores predeterminados, excepto:
• Ajustes de Idioma
• Ajustes de red
Pulse la tecla [OK] para ejecutar. Pulse [Atrás] para salir al nivel anterior del árbol de menúsin borrar los ajustes.
• Reiniciar ajustes de red
Restablece los ajustes predeterminados de la red.
Pulse la tecla [OK] para ejecutar. Pulse [Atrás] para salir al nivel anterior del árbol de menúsin borrar los ajustes.
PCL6
Ajuste esta opción en [Universal] cuando utilice el driver universal, y en [SP330/2300/3700/3710] cuando utilice el driver normal.
Valor predeterminado: [SP 330/2300/3700/3710]
• Universal
• SP 330/2300/3700/3710
Bloqueo herramientas admin.
Especifica una contraseña de cuatro dígitos para acceder a los menús [Ajustes de red], [Asist.conf. Wi-Fi] y [Herram. admin.].
No olvide esta contraseña.
Valor predeterminado: [Desactivado]
• Activado (0000 a 9999)
• Desactivado
IPsec
Seleccione si desea activar o desactivar IPsec.
Esta función solo aparece cuando se especifica una contraseña en [Bloqueo herramientas admin.].
Valor predeterminado: [Inactivo]
• Inactivo
• Activo
4. Configuración de la máquina mediante el panel de mandos
78

Menú de funciones de la impresora
Impresión Lista/Prueba
Imprime listas que muestran las configuraciones en la máquina.
Las listas se imprimirán desde la bandeja configurada para [Impresora] en [Prioridad bandeja papel]en [Ajustes pap. band.] en papel de tamaño A4 o Letter.
• Página de prueba
Imprime una página de prueba para comprobar el estado de la impresión simple. La página deprueba contiene los ajustes de la red.
• Lista fuentes PCL
Imprime la lista de fuentes PCL instaladas.
• Lista fuentes PS
Imprime la lista de fuentes PostScript instaladas.
• Página prueba dúplex
Imprime una página de prueba para comprobar el estado de la impresión a doble cara.
Sistema
Copias
Configura la máquina para imprimir el número especificado de juegos.
Este ajuste se desactiva si el número de páginas a imprimir es especificado por el driver de laimpresora.
Predeterminado: 1.
• 1-999
Tam. sub papel
Configura la impresora para que imprima en papel de otro tamaño si el papel especificado noestá cargado en ninguna bandeja.
Los tamaños alternativos están preconfigurados en A4 y Letter.
Valor predeterminado: [Auto]
• Desact.
• Auto
Menú de funciones de la impresora
79

Tam.pág. predet.
Especifica el tamaño del papel que utilizar cuando no se ha especificado en el trabajo deimpresión.
Valor predeterminado: (principalmente Europa y Asia) [A4], (principalmente Norteamérica) [8 1/2 x 11]
• A4, 8 1/2 x 11, B5 JIS, B6 JIS, A5 LEF, A5 SEF, A6, 8 1/2 x 14, 8 1/2 x 13, 8,5 x 13,4, 8,5 x13,6, 16K, 8,11 x 13,3, 5 1/2 x 8 1/2, 4 1/8 x 9 1/2, 3 7/8 x 7 1/2, Sobre DL, Sobre C6,Sobre C5
Dúplex
Configura la impresora para imprimir en ambas caras del papel, de acuerdo con el método deencuadernación especificado.
Predeterminado: [Ninguno]
• Ninguno
• Encuadernación borde corto
• Encuadernación borde largo
Impr. pág. en blanco
Configura la impresora para imprimir páginas en blanco.
Tenga en cuenta que este ajuste tiene menos prioridad que el ajuste de página en blanco deldriver de impresora.
Cuando se activa la impresión de portadas desde el driver de la impresora, las portadas seinsertan incluso si se selecciona [Desactivado].
Valor predeterminado: [Activado]
• Activado
• Desact.
Imprim. informe de errores
Configura la impresora para imprimir una página de error cuando la impresora detecta un errorde memoria o impresora.
Valor predeterminado: [Desactivado]
• Activado
• Desact.
Menú PCL
Especifica las condiciones a la hora de utilizar PCL para la impresión.
4. Configuración de la máquina mediante el panel de mandos
80

Orientación
Especifica la orientación de la página.
Predeterminado: [Vertical]
• Vertical
• Horizontal
Líneas por página
Especifica el número de líneas por página que oscila entre 5 y 128.
Valor predeterminado: (principalmente Europa y Asia) [64], (principalmente Norteamérica) [60]
Número fuente
Especifica el ID de la fuente predeterminada que desea utilizar entre 0 y 89.
Predeterminado: 0.
Tamaño en puntos
Especifica el tamaño de los puntos que desee utilizar para la fuente predeterminada, según unvalor que oscila entre 4,00 y 999,75 en incrementos de 0,25.
Valor predeterminado: [12.00 points]
Caract. por pulg.
Especifica el número de caracteres por pulgada que desee utilizar para la fuente predeterminada,según un valor que oscila entre 0,44 y 99,99 en incrementos de 0,01.
Esta configuración sólo es eficaz con fuentes de espacios fijos.
Valor predeterminado: [10,00 caracteres por pulgada]
Juego de símbolos
Especifica el juego de caracteres de la fuente predeterminada. Los juegos disponibles son: PC-8,PC-8 D/N, PC-850, PC-852, PC-858, PC8-TK, Win L1, Win L2, Win L5, Desktop, PS Text, VNIntl, VN US, MS Publ, Math-8, PS Math, VN Math, Pifont, Legal, ISO 4,ISO 6, ISO 11, ISO 15,ISO 17, ISO 21, ISO 60, ISO 69, Win 3.0, MC Text, ISO L6, ISO L9, PC-775, PC-1004, WinBaltic, Roman 8, Roman-9, ISO L1, ISO L2, ISO L5
Valor predeterminado: [PC-8]
Fuente Courier
Especifica una fuente del tipo courier.
Valor predeterminado: [Normal]
• Normal
• Oscuro
Menú de funciones de la impresora
81

Ampl. ancho A4
Configura la impresora para que amplíe la anchura del área imprimible de papel de tamaño A4,mediante la reducción de la anchura de los márgenes laterales.
Valor predeterminado: [Desactivado]
• Desact.
• Activado
Agregar CR a LF
Configura la impresora para agregar un código CR a cada código LF para imprimir datos de textoclaramente.
Valor predeterminado: [Desactivado]
• Desact.
• Activado
Resolución
Especifica la resolución de impresión en dpi.
Valor predeterminado: [600 x 600 dpi]
• 600 x 600 dpi
Menú PS
Resolución PS
Especifica la resolución de impresión en dpi.
Valor predeterminado: [600 x 600 dpi]
• 600 x 600 dpi
• 1200 x 1200 dpi
4. Configuración de la máquina mediante el panel de mandos
82

Menú de ajustes del sistemaTiempo de espera de E/S
• USB
Especifica cuántos segundos espera la máquina para imprimir datos, si estos quedaninterrumpidos mientras se están enviando desde el ordenador por USB. Si la máquina norecibe más datos en el tiempo especificado aquí, solo imprimirá los que haya recibido. Si laimpresión suele verse interrumpida por los datos de otros puertos, aumente este tiempo deespera.
Valor predeterminado: [60 seg.]
• 15 seg.
• 60 seg.
• 300 seg.
• Red
Especifica cuántos segundos esperará la máquina los datos para imprimir, si se produce unainterrupción mientras se están enviando desde el ordenador a través de la red. Si la máquinano recibe más datos en el tiempo especificado aquí, solo imprimirá los que haya recibido. Sila impresión suele verse interrumpida por los datos de otros puertos, aumente este tiempo deespera.
Valor predeterminado: [15 seg.]
• 15 seg.
• 60 seg.
• 300 seg.
• Impr. bloq.
Especifica cuántos segundos retiene la máquina un nuevo archivo de impresión bloqueado, siesta no puede almacenar más archivos de impresión bloqueados. En este tiempo, puedeimprimir o eliminar el nuevo archivo de impresión bloqueado. También puede imprimir oeliminar un archivo de impresión bloqueado existente para que el nuevo archivo deimpresión bloqueado pueda almacenarse en la máquina.
Valor predeterminado: [60 seconds]
• 0 a 300 segundos, en incrementos de 1 segundo
• PuertoUSB fijo
Especifica si se puede usar el mismo driver de impresora para varias máquinas con unaconexión USB.
Valor predeterminado: [Desactivado]
• Desact.
Menú de ajustes del sistema
83

Debe instalar el controlador de la impresora de forma independiente para máquinasindividuales, ya que la máquina que no sea la original se reconocerá como dispositivonuevo en la conexión USB.
• Activado
El mismo controlador de la impresora que haya instalado en el ordenador se puedeusar con cualquier máquina que no sea la utilizada originalmente en la instalación,siempre que sea del mismo modelo.
• Exportar a NFC
Especifica si se sincronizarán los datos que ha configurado utilizando el panel de mandos yWeb Image Monitor con los datos almacenados en NFC.
Utilice la aplicación que corresponde a la máquina para leer y escribir los datos en NFC.
Valor predeterminado: [Activado]
• Desact.
No sincroniza los datos que ha configurado utilizando el panel de mandos y WebImage Monitor con los datos almacenados en NFC.
• Activado
Sincroniza los datos que ha configurado utilizando el panel de mandos y Web ImageMonitor con los datos almacenados en NFC.
Continuar auto
Configura la impresora para que ignore un error de tamaño/tipo de papel y continúeimprimiendo. La impresión se detiene temporalmente cuando se detecta un error y se reiniciaautomáticamente después de unos diez segundos con los ajustes realizados en el panel demandos. Sin embargo, si el tamaño de papel especificado en el panel de mandos y el del papelcargado en la bandeja de papel o el tamaño de papel especificado para el trabajo de impresiónno coincide al reiniciar la impresión, podría producirse un atasco de papel.
Valor predeterminado: [Desactivado]
• Desact.
• Activado
Ahorro de tóner
Configura el equipo para imprimir utilizando menos tóner.
Valor predeterminado: [Desactivado]
• Desact.
• Activado
Estado consumibles
Muestra información sobre los consumibles.
• Cart. impr.
4. Configuración de la máquina mediante el panel de mandos
84

Registro impresora
Si fuera necesario, ajuste el registro de cada una de las bandejas. Puede ajustar el valor delregistro entre -15 y +15 (es decir, -1,5 y +1,5 mm, en incrementos de 0,1 mm).
Valor predeterminado: 0 para todos los parámetros
• Horiz.: Band. 1
Seleccione esta opción para establecer el registro de la bandeja 1 en posición horizontal.
• Vert.: Band. 1
Seleccione esta opción para establecer el registro de la bandeja 1 en posición vertical.
• Horiz.: Bandeja 2
Seleccione esta opción para establecer el registro de la bandeja 2 en posición horizontal.
• Vert.: Bandeja 2
Seleccione esta opción para establecer el registro de la bandeja 2 en posición vertical.
• Horiz.: Band. bypass
Seleccione esta opción para establecer el registro de la bandeja bypass en posiciónhorizontal.
• Vert.: Band. bypass
Seleccione esta opción para establecer el registro de la bandeja bypass en posición vertical.
• Horiz.: Dúplex: Reverso
Seleccione esto para ajustar el registro del reverso de la impresión dúplex horizontalmente.
• Vert.: Dúplex: Reverso
Seleccione esto para ajustar el registro del reverso de la impresión dúplex verticalmente.
Modo humedad baja
Cuando la máquina se utiliza en una habitación con un nivel de humedad bajo, es posible queaparezcan líneas de varios milímetros de grosor en impresiones con un espaciado de 75milímetros. Seleccionando [Activado] para este parámetro puede prevenir la aparición de estaslíneas (este parámetro empieza a ser efectivo después de un día aproximadamente)
Tenga en cuenta que cuando este parámetro está activado, la máquina realizará tareas de auto--mantenimiento cada 10 minutos.
Valor predeterminado: [Desactivado]
• Desact.
• Activado
Dens.imagen
Ajusta la densidad de las imágenes en las impresiones.
Valor predeterminado: [0]
• -3 a +3
Menú de ajustes del sistema
85

Menú Ajustes pap. band.Tipo papel: Band. 1
Especifica el tipo de papel para la bandeja 1.
Valor predeterminado: [Papel normal]
• Papel fino, Papel normal, Papel grueso 1, Papel reciclado, Papel de color, Membrete, Papelpreimpreso, Papel preperforado, Papel de etiquetas, Papel de carta, Cartulina, Papel grueso2
Tipo papel: Band.2
Especifica el tipo de papel para la bandeja 2.
Este ajuste solamente aparecerá si está instalada unidad de alimentación de papel opcional.
Valor predeterminado: [Papel normal]
• Papel fino, Papel normal, Papel grueso 1, Papel reciclado, Papel de color, Membrete, Papelpreperforado, Papel preimpreso
Tipo papel: Bandeja bypass
Especifica el tipo de papel para la bandeja bypass.
Valor predeterminado: [Papel normal]
• Papel fino, Papel normal, Papel grueso 1, Papel reciclado, Papel de color, Membrete, Papelpreperforado, Papel preimpreso, Papel de etiquetas, Papel de carta, Cartulina, Sobre, Papelgrueso 2
Tamaño papel: Band. 1
Especifica el tamaño del papel para la bandeja 1.
Valor predeterminado: (principalmente Europa y Asia) [A4], (principalmente Norteamérica) [8 1/2 x 11]
• A4, B5 JIS, A5 SEF, 8 1/2 x 14, 8 1/2 x 11, 8 1/2 x 13, 16K, Tam.person., 5 1/2 x 81/2, B6 JIS, A6, A5 LEF, 8,5 x 13,4, 8,5 x 13,6, 8,11 x 13,3
Tamaño papel: Band. 2
Especifica el tamaño del papel para la bandeja 2.
Este ajuste solamente aparecerá si está instalada unidad de alimentación de papel opcional.
Valor predeterminado: (principalmente Europa y Asia) [A4], (principalmente Norteamérica) [8 1/2 x 11]
• A4, 8 1/2 x 11, B5 JIS, A5 SEF, 8 1/2 x 14, 8,5 x 13,4, 5 1/2 x 8 1/2
Tamaño papel: Band. bypass
Especifica el tamaño del papel para la bandeja bypass.
4. Configuración de la máquina mediante el panel de mandos
86

Valor predeterminado: (principalmente Europa y Asia) [A4], (principalmente Norteamérica) [8 1/2 x 11]
• A4, B5 JIS, A5 SEF, 8 1/2 x 14, 8 1/2 x 11, 8 1/2 x 13, 16K, Tam.person., 4 1/8 x 91/2, 3 7/8 x 7 1/2, Sobre C5, Sobre C6, Sobre DL, 5 1/2 x 8 1/2, B6 JIS, A6, A5 LEF,8,5 x 13,4, 8,5 x 13,6, 8,11 x 13,3
Prioridad band. bypass
Especifica el procesamiento de los trabajos de impresión mediante la bandeja bypass.
Valor predeterminado: [Ajuste(s) máquina]
• Ajuste(s) máquina
Los ajustes de papel configurados en el panel de mandos de la máquina se aplican en todoslos trabajos de impresión. Se produce un error cuando los ajustes de papel especificados porel driver de impresora o el comando de impresión no coinciden con los ajustes de lamáquina.
• Cualquier tamaño/tipo
La impresión continúa aunque la configuración del tipo/tamaño del papel de la máquina ysu driver no coincidan. Sin embargo, si el papel es demasiado pequeño para el trabajo deimpresión, la imagen impresa quedará recortada.
• Cualquier tam/tipo pers.
La impresora imprime trabajos de impresión de tamaño personalizado según laconfiguración del driver de la impresora e imprime trabajos de impresión de tamañoestándar según la configuración de la impresora.
Para los trabajos de impresión de tamaño personalizado, la impresión continúa aunque losajustes del tipo o tamaño de papel de la máquina y el driver no coincidan. Sin embargo, si elpapel es demasiado pequeño para el trabajo de impresión, la imagen impresa quedarárecortada.
En los trabajos de impresión de tamaño estándar, se producirá un error si la configuracióndel tamaño/tipo de papel de la impresora y su driver no coinciden.
Prioridad bandeja papel
Especifica la bandeja que utiliza en primer lugar la impresora para los trabajos de impresión.
Si varias bandejas contienen papel válido, la impresora utilizará la primera bandeja queencuentre para la impresión; cuando se agote el papel de dicha bandeja, la impresora cambiaráautomáticamente a la siguiente bandeja para continuar la impresión.
[Bandeja 2] sólo aparece si se ha instalado la unidad de alimentación de papel opcional.
Valor predeterminado: [Bandeja 1]
• Bandeja 1
• Bandeja 2
• Bandeja bypass
Menú Ajustes pap. band.
87

Detección tam. diferentes
Establece que la máquina informe de un error si el tamaño del papel no coincide con los ajustesdel trabajo de impresión.
Valor predeterminado: [Desactivado]
• Activado
• Desact.
4. Configuración de la máquina mediante el panel de mandos
88

Network WizardPuede habilitar conexiones inalámbricas siguiendo las instrucciones del asistente. Si desea másinformación, consulte la Guía de instalación.
Network Wizard
89

Menú de ajustes de redCable(Ethernet)
• Dirección MAC
Muestra la dirección MAC de la máquina.
• Velocidad Ethernet
Muestra el ajuste de velocidad de Ethernet actual.
• 100Mbps Full Duplex
• 100Mbps Half Duplex
• 10Mbps Full Duplex
• 10Mbps Half Duplex
• Ethernet no disponible
Aparece cuando un cable de red no está conectado.
• Conf. vel. Ethernet
Especifica la velocidad para la comunicación Ethernet. Seleccione una velocidad quecorresponda a su entorno de red.
Para la mayoría de las redes, el ajuste predeterminado es el óptimo.
Valor predeterminado: [Selección automática]
• Selección automática
• 100Mbps Full Duplex
• 100Mbps Half Duplex
• 10Mbps Full Duplex
• 10Mbps Half Duplex
Sin cable (Wi-Fi)
• Habilitar Sin cable (Wi-Fi)
Seleccione si desea habilitar o deshabilitar la LAN inalámbrica.
Si se establece [Inhabilitar], [Estado Wi-Fi], [Dirección MAC], [Conexión actual], [SSIDentrada], [WPS], [Wi-Fi Direct], [Contr.WiFi Dir.] y [Tipo Wi-Fi Direct] no se muestran.
Valor predeterminado: [Inhabilitar]
• Inhabilitar
• Habilitar
• Estado sin cable (Wi-Fi)
Muestra el estado de conexión actual.
• Dirección MAC
4. Configuración de la máquina mediante el panel de mandos
90

Muestra la dirección MAC de la máquina.
• Conexión actual
Muestra información detallada sobre la conexión, como el SSID y la potencia de la señalinalámbrica.
• Introducir SSID
Introduzca el SSID del equipo.
• WPS
Se conecta con una pulsación mediante WPS (Wi-Fi Protected Setup). Si desea másinformación, consulte la Guía de instalación.
• PBC
• PIN
• Wi-Fi Direct
Introduzca el SSID del equipo para configurar Wi-Fi Direct.
• Contr.WiFi Dir.
Introduzca el SSID para configurar una contraseña para Wi-Fi Direct.
• Tipo Wi-Fi Direct
Seleccione 2,4 GHz o 5 GHz como frecuencia LAN inalámbrica.
Valor predeterminado: [2,4 GHz]
• 2,4 GHz
• 5 GHz
Configuración IPv4
• DHCP
Configura la máquina para recibir su dirección IPv4, máscara de subred y dirección degateway predeterminada de un servidor DHCP.
Valor predeterminado: [Activo]
• Activo
• Inactivo
• Dirección IP
Especifica la dirección IPv4 de la máquina cuando no se utiliza DHCP.
Use este menú para comprobar la dirección IP actual cuando se utilice DHCP.
Valor predeterminado: XXX.XXX.XXX.XXX
Los números representados por "X" varían en función del entorno de red.
• Máscara de subred
Especifica la máscara de subred de la máquina cuando no se utiliza DHCP.
Menú de ajustes de red
91

Use este menú para comprobar la máscara de subred actual cuando se utiliza DHCP.
Valor predeterminado: XXX.XXX.XXX.XXX
Los números representados por "X" varían en función del entorno de red.
• Dirección gateway
Especifica la dirección predeterminada de gateway de la máquina cuando no se utilizaDHCP.
Utilice este menú para comprobar la dirección predeterminada de gateway actual cuando seutiliza DHCP.
Valor predeterminado: XXX.XXX.XXX.XXX
Los números representados por "X" varían en función del entorno de red.
• Método dirección IP
Muestra el método de adquisición de la dirección IP.
• DHCP
• IP auto
• Config. manual
• IP predet.
• Direcc.IP Wi-Fi Direct
Muestra la dirección IP de Wi-Fi Direct.
Configuración IPv6
• IPv6
Selecciona si se activará o desactivará IPv6.
Valor predeterminado: [Inactivo]
• Activo
• Inactivo
• DHCP
Configura la impresora para que reciba su dirección IPv6 de un servidor DHCP.
Cuando se usa DHCP, no se puede especificar manualmente la dirección IPv6.
Valor predeterminado: [Activo]
• Inactivo
• Activo
• Dirección IP (DHCP)
Muestra la dirección IPv6 obtenida desde un servidor DHCP.
• Dirección config. manual
• Dirección config. manual
4. Configuración de la máquina mediante el panel de mandos
92

Especifica la dirección IPv6 de la máquina cuando no se utiliza DHCP. Puede contenerhasta 39 caracteres.
• Longitud prefijo
Especifica la longitud del prefijo utilizando un valor entre 0 y 128.
• Dirección gateway
Especifica la dirección IPv6 de la puerta de enlace predeterminada. Puede contenerhasta 39 caracteres.
• Dirección sin estado
Muestra las direcciones IPv6 sin estado obtenidas de un anuncio de enrutador
• Direc. sin estado 1
• Direc. sin estado 2
• Direc. sin estado 3
• Direc. sin estado 4
• Dirección local enlace
Muestra la dirección de vínculo local IPv6.
Menú de ajustes de red
93

Menú Impr. lista/prueba
Impresión de la página de configuración
1. Pulse la tecla [Menú].
DYG337
Aparece la pantalla de menús.
2. Pulse la tecla [ ] o [ ] para seleccionar [Imprim lista/informe] y, a continuación, pulse latecla [OK].
3. Pulse la tecla [ ] o [ ] para seleccionar [Página de configuración] y, a continuación,pulse la tecla [OK].
Se imprimirá la página de configuración. La pantalla [Página de configuración] aparece alfinalizar la impresión.
Página de configuración
La siguiente ilustración es un ejemplo de una página de configuración.
4. Configuración de la máquina mediante el panel de mandos
94

XXX.XXX.XX.XXXXX.XXX.XX.XXXXX.XXX.XX.XX
XXX.XXX.XX.XX
XXXXX
XXXXX
XX/XX/20XX XX:XXBootLoader[V.X.XX],Firmware[VX.XX],Engine[X.XX] S/No.:XXXXXXXXXXX
XXXXXXXXXXXXXXXXXX
Configuration Page 1/2
Admin. Tools
Printer Features
System Settings
Model Name
Tray Paper Settings
Network Wizard
Network Settings
DYG535
3
21
1. Referencia de sistema
Muestra el nombre del modelo, el ID de la máquina y la versión del firmware.
2. Nota
El mensaje "* denotes a non-default setting" aparece en inglés a pesar de la configuración de país. Si unvalor se cambia del ajuste predeterminado, aparecerá un asterisco * junto al nuevo valor.
3. Menú de ajustes y valor actual
Muestra los elementos de ajuste y los valores actuales.
Tipos de listas/informes
Página de configuración
Imprime información general y las configuraciones actuales de la impresora.
Página de mantenimiento
Imprime la página de mantenimiento.
Menú Impr. lista/prueba
95

• Las listas se imprimirán desde la bandeja seleccionada para [Página de mantenimiento] en losajustes de entrada de papel en papel de tamaño A4 o Letter.
• El promedio de páginas de impresión por trabajo se muestra en [Información P/J (PROMEDIO)]en [Contador total] de la página de mantenimiento. Un trabajo hace referencia a una impresiónde un documento desde el principio hasta el fin. Sin embargo, si el otro trabajo se añade de formaconsecutiva mientras el documento actual se imprime, el número del trabajo actual será 1 y no 2.
4. Configuración de la máquina mediante el panel de mandos
96

@RemoteServ. proxy RC Gate
Ítem Descripción Valor
Serv. proxy RCGate
Especifique si desea usar un servidorproxy.
• Desact.
• Activado
Valor predeterminado: [Desactivado]
DirecciónProxy
Especifique la dirección del servidorproxy.
-
Número depuerto
Introduzca el número de puerto delservidor proxy.
(1 a 65535)
Nombre deusuario
Introduzca el nombre de usuario parainiciar sesión en el servidor proxy.
-
Contraseña Introduzca la contraseña para iniciarsesión en el servidor proxy.
-
Config. RC Gate
Ítem Descripción Valor
N.º desolicitud
Muestra el número de solicitud emitidopor @Remote.
-
Referencia Remite a la información de registro dela máquina.
-
Ubicación RCGate
Muestra la ubicación de la máquinacomo resultado de la función dereferencia. Confirme la información ycontinúe con el registro.
-
Registro Registra la máquina en @Remote. -
• @Remote (At Remote) es un soporte de Internet para la gestión remota de dispositivos digitalesmultiuso e impresoras láser. Si desea más información sobre los ajustes, póngase en contacto consu distribuidor o con un representante del servicio técnico.
@Remote
97

4. Configuración de la máquina mediante el panel de mandos
98

5. Configuración de la máquinamediante utilidadesEste capítulo describe cómo configurar la máquina cuando se utilizan utilidades.
Funciones de ajuste disponibles con WebImage Monitor y Smart Organizing MonitorUse Web Image Monitor o Smart Organizing Monitorpara cambiar la configuración de la máquinadesde un ordenador.
Las operaciones disponibles para Web Image Monitor y Smart Organizing Monitor son las siguientes:
Operaciones disponibles Web Image MonitorSmart Organizing
Monitor
Comprobación de los ajustes del sistema Disponible Disponible
Configuración de los ajustes del papel Disponible Disponible
Configuración de la bandeja de prioridad Disponible Disponible
Configuración del ahorro de tóner Disponible No disponible
Configuración de los ajustes de la interfaz Disponible Disponible
Comprobación de la configuración de lared
Disponible Disponible
Configuración de los ajustes de IPsec Disponible Disponible
Configuración del modo Ahorro de energía Disponible Disponible
Configuración de los ajustes deadministrador
Disponible No disponible
Impresión de listas/informes Disponible Disponible
99

Uso de Web Image Monitor
• Es posible que algunos elementos no aparezcan, según el tipo de modelo que utilice.
• Algunos elementos pueden configurarse también mediante el panel de mandos.
Navegadores web recomendados
• Internet Explorer 6 o superior
• Firefox 3.0 o superior
• Safari 4.0 o superior
• Para utilizar la máquina mediante Web Image Monitor, en primer lugar debe configurar losajustes de TCP/IP o LAN inalámbrica de la máquina. Para más información, consulte Pág. 90"Menú de ajustes de red" o Pág. 110 "Configuración de los ajustes de red".
5. Configuración de la máquina mediante utilidades
100

Visualización de la página de inicioCuando accede a la máquina mediante Web Image Monitor, la página inicial aparece en la ventanadel navegador.
1. Inicie el navegador de red.
2. En la barra de direcciones del navegador web, escriba "http://(dirección IP de lamáquina)/" para acceder a la máquina.
Si se está utilizando un servidor DNS y se ha especificado el nombre de host de la máquina,puede introducir el nombre de host en lugar de la dirección IP.
Aparece la página inicial de Web Image Monitor.
Página de inicio
Cada página de Web Image Monitor está dividida en las siguientes áreas:
DYG344
1
2 3
4
Visualización de la página de inicio
101

DYG345
2 3 4
5
1
1. Área del menú
Si hace clic en un menú, se muestra su contenido en el área principal.
2. Área de pestañas
Contiene fichas para cambiar entre la información y los ajustes que desee ver o configurar.
3. FAQ/Base de conocimientos
Proporciona respuestas a preguntas frecuentes, así como información útil sobre el uso de estamáquina.
Se necesita conexión a Internet para ver esta información.
4. Ayuda
Haciendo clic en este icono, se abrirá la página de inicio.
5. Sección principal
Muestra los contenidos del elemento seleccionado en la zona de menú.
La información del área principal no se actualiza automáticamente. Haga clic en [Actualizar]en la esquina superior derecha de la sección principal para actualizar la información. Sidesea actualizar toda la pantalla, haga clic en el botón [Actualizar] del navegador.
• Si utiliza una versión antigua de un navegador web compatible o dicho navegador no haactivado JavaScript ni las cookies, es posible que se produzcan problemas de funcionamiento yvisualización.
• Si utiliza un servidor proxy, configure los ajustes del navegador web según sea necesario. Sidesea más información sobre los ajustes, póngase en contacto con el administrador de la red.
5. Configuración de la máquina mediante utilidades
102

• La página anterior quizá no aparezca, aunque se haga clic en el botón Atrás del navegador web.Si sucede esto, haga clic en el botón Actualizar del navegador Web.
• La base de conocimiento/preguntas frecuentes no están disponibles en determinados idiomas.
Cambio del idioma de la interfaz
Seleccione el idioma que desee para la interfaz en la lista [Idioma].
Instalación del archivo fuente de la Ayuda
Siga el procedimiento que se indica a continuación para instalar la ayuda.
1. Copie la carpeta [WIMHELP] incluida en el CD-ROM al disco duro de su ordenador.
El procedimiento de ejemplo explica cómo copiar la carpeta [WIMHELP] al directorio C:\tmp\WIMHELP.
2. Inicie Web Image Monitor y, a continuación, haga clic en la pestaña [Configuraciónarchivo fuente ayuda] en la página [Herramientas administrador].
3. En el cuadro de texto [Archivo fuente ayuda], introduzca "C:\tmp\WIMHELP\".
4. Introduzca la contraseña de administrador si es preciso.
5. Haga clic en [Aceptar].
Visualización de la Ayuda
Para utilizar la ayuda por primera vez, instale los archivos fuente incluidos en el CD-ROM suministradocon esta impresora.
• Haga clic en , el icono de ayuda del área de encabezado, para mostrar el contenido deAyuda.
• Al hacer clic en en el icono de Ayuda del área principal, aparece la Ayuda para los elementosde configuración de la zona de visualización.
Visualización de la página de inicio
103

Comprobación de la información del sistemaHaga clic en [Inicio] para mostrar la página principal de Web Image Monitor. Puede comprobar lainformación actual del sistema en esta página.
Esta página contiene tres pestañas: [Estado], [Contador] e [Información máquina].
Pestaña Estado
Ítem Descripción
Nombre modelo Muestra el nombre de la máquina.
Ubicación Muestra la ubicación de la máquina según su registro en la página[SNMP].
Contacto Muestra la información de contacto de la máquina según el registro en lapágina [SNMP].
Nombre host Muestra el nombre de host especificado en [Nombre host] en la página[DNS].
Estado dispositivo Muestra los mensajes actuales en la pantalla de la máquina.
Estado
Ítem Descripción
Cartucho impresión Muestra la cantidad de tóner que queda.
Bandeja de papel
Ítem Descripción
Bandeja 1 Muestra el estado y tamaño/tipo de papel establecido actualmente parala bandeja 1.
Bandeja 2 Muestra el estado y tamaño/tipo de papel establecido actualmente parala bandeja 2.
Bandeja bypass Muestra el estado y tamaño/tipo de papel establecido actualmente parala bandeja bypass.
5. Configuración de la máquina mediante utilidades
104

• Si se instala un cartucho de impresión que no sea original, la vida útil del tóner no se podrá indicarde manera fiable.
• La información sobre la bandeja 2 aparece solamente cuando está instalada.
Pestaña Contador
Contador impresora
Ítem Descripción
Total páginas Muestra el número total de todas las impresiones desde la máquina:
Las páginas impresas con las funciones de impresora, copia y fax (cuandose utiliza el modelo con panel táctil)
Las páginas impresas con las funciones de impresora y copia (cuando seutiliza el modelo con panel LCD de cuatro líneas)
Listas o informes impresos desde el menú Imprimir lista/informe
Listas o informes impresos desde el menú Imprimir lista/prueba enCaracterísticas de impresora
Dúplex
Ítem Descripción
Total páginas dúplex Muestra el número total de páginas impresas por ambos lados.
• Una hoja impresa por ambos lados cuenta como dos páginas impresas.
Pestaña Información máquina
Información máquina
Ítem Descripción
Versión firmware Muestra la versión del firmware instalado en la máquina.
Versión FW dispositivo Muestra la versión del firmware del motor de la máquina.
ID máquina Muestra el número de identificación de la máquina.
Total memoria Muestra la memoria total instalada en la máquina.
Comprobación de la información del sistema
105

Configuración de los ajustes del sistemaHaga clic en [Ajustes del sistema] para mostrar la página para configurar los parámetros del sistema.
Esta página contiene las siguientes pestañas: [Ajustes papel bandeja], [Opción fin consumible] y[Interface].
Pestaña Ajustes papel bandeja
Bandeja 1
Ítem Descripción
Formato de papel Seleccione el tamaño de papel para la bandeja 1 entre:
A4, B5 JIS, A5 (148 × 210 mm), A5 (210 × 148 mm), B6 JIS, A6, 8 1/2× 14, 8 1/2 × 11, 8 1/2 × 5 1/2, 8,5 × 13, 16K (195 × 267 mm), 8,5 ×13,4, 8,5 × 13,6, 8,11 × 13,3, Tam. person.
Tipo de papel Seleccione el tipo de papel para la bandeja 1 entre:
Papel fino (de 52 a 64 g/m2), Papel normal, Papel grueso 1 (de 100 a130 g/m2), Papel reciclado, Papel de color, Membrete, Papelpreimpreso, Papel preperforado, Papel de etiquetas, Papel de carta,Cartulina, Papel grueso 2 (de 131 a 162 g/m2)
Bandeja 2
Ítem Descripción
Formato de papel Seleccione el tamaño de papel para la bandeja 2 entre:
A4, 8 1/2 × 11, B5 JIS, A5 (148 × 210 mm), 8 1/2 × 14, 8,5 × 13,4, 81/2 × 5 1/2
Tipo de papel Seleccione el tipo de papel para la bandeja 2 entre:
Papel fino (de 52 a 64 g/m2), Papel normal, Papel grueso 1 (de 100 a130 g/m2), Papel reciclado, Papel de color, Membrete, Papelpreimpreso, Papel preperforado
Tamaño de papel
5. Configuración de la máquina mediante utilidades
106

Ítem Descripción
Formato de papel Seleccione el tamaño de papel para la bandeja bypass entre:
A4, B5 JIS, A5 (148 × 210 mm), A5 (210 × 148 mm), B6 JIS, A6, 8 1/2× 14, 8 1/2 × 11, 5 1/2 × 8 1/2, 8,5 × 13, 16K (195 × 267 mm),Com10 (104,8 × 241,3 mm), Monarch (98,4 × 190,5 mm), Sobre C5(162 × 229 mm), Sobre C6 (114 × 162 mm), Sobre DL (110 × 220 mm),8,5 × 13,4, 8,5 × 13,6, 8,11 × 13,3, Tam. person.
Tipo de papel Seleccione el tipo de papel para la bandeja bypass entre:
Papel fino (52 a 64g/m2), Papel normal, Papel grueso 1 (100 a 130g/m2), Papel reciclado, Papel de color, Membrete, Papel preimpreso, Papelpreperforado, Papel de etiquetas, Papel de carta, Cartulina , Sobre, Papelgrueso 2 (131 a 162g/m2)
Bandeja prioridad
Ítem Descripción
Bandeja prioridad Seleccione la bandeja que utiliza en primer lugar la impresora para lostrabajos de impresión entre la bandeja 1, la bandeja 2 o la bandejabypass.
Si se especifica la selección automática de bandeja para el trabajo deimpresión y tanto la bandeja 1 como la 2 contienen papel que coincidecon el del trabajo de impresión, la impresora comienza a imprimir desde labandeja especificada. Si se acaba el papel de esta bandeja, la impresoracambia automáticamente a la otra bandeja para continuar la impresión.
Configuración de los ajustes del sistema
107

Prioridad bandeja bypass
Ítem Descripción
Prioridad bandejabypass
Especifique el procesamiento de los trabajos de impresión mediante labandeja bypass.
• Ajustes sistema
Los ajustes de papel configurados en el panel de mandos de lamáquina se aplican en todos los trabajos de impresión. Se produce unerror cuando los ajustes de papel especificados por el driver deimpresora o el comando de impresión no coinciden con los ajustes dela máquina.
• Cualquier tamaño/tipo
La impresión continúa incluso si la configuración del tamaño/tipo depapel de la máquina y su driver no coinciden, pero si el papel esdemasiado pequeño para el trabajo de impresión, la imagen impresaquedará recortada.
• Cualquier tamaño/tipo personal.
La máquina imprime trabajos de impresión de tamaño personalizadosegún la configuración del driver de la impresora e imprime trabajosde impresión de tamaño estándar según la configuración de lamáquina.
En los trabajos de impresión de tamaño personalizado, la impresióncontinúa incluso si la configuración del tamaño/tipo de papel de lamáquina y su driver no coinciden, pero, si el papel es demasiadopequeño para el trabajo de impresión, la imagen impresa quedarárecortada.
En los trabajos de impresión de tamaño estándar, se producirá unerror si la configuración del tamaño/tipo de papel de la máquina y sudriver no coinciden.
Detección tamaño no coincidente
Ítem Descripción
Detección tamaño nocoincidente
Seleccione si desea establecer que la máquina informe de un error si eltamaño del papel no coincide con los ajustes del trabajo de impresión.
• La información sobre la bandeja 2 aparece solamente cuando está instalada.
5. Configuración de la máquina mediante utilidades
108

Pestaña de interfaz
Interface
Ítem Descripción
PuertoUSB fijo Especifica si se puede usar la misma impresora para varias máquinas conuna conexión USB.
Si se activa este parámetro, se puede utilizar el mismo driver de impresorainstalado en el ordenador con cualquier máquina que no sea la utilizadaoriginalmente en la instalación, siempre que sea del mismo modelo.
Si se desactiva el parámetro, se debe instalar el driver de impresora deforma independiente para máquinas individuales, ya que una máquina queno sea la original se reconocerá como dispositivo nuevo en la conexiónUSB.
NFC Especifica si se sincronizarán los datos que ha configurado utilizando elpanel de mandos y Web Image Monitor con los datos almacenados enNFC.
Utilice la aplicación que corresponde a la máquina para leer y escribir losdatos en NFC.
Timeout impresiónbloqueada (seg.)
Especifica cuántos segundos mantiene la máquina un nuevo archivo deimpresión bloqueado, cuando la máquina no puede almacenar másarchivos de impresión bloqueados (de 0 a 300 segundos). En este tiempo,puede imprimir o eliminar el nuevo archivo de impresión bloqueado.
También puede imprimir o eliminar un archivo de impresión bloqueadoexistente para que el nuevo archivo de impresión bloqueado puedaalmacenarse en la máquina.
Configuración de los ajustes del sistema
109

Configuración de los ajustes de redHaga clic en [Ajustes de red] para mostrar la página de configuración de los parámetros de red.
Esta página contiene las fichas siguientes: [Estado red], [Config. IPv6], [Aplicación de red], [DNS],[Notificación automática de email], [SNMP], [SMTP], [POP3] y [Conexión inalámbrica ].
• Dependiendo de los ajustes que cambie, puede que deba reiniciar la máquina.
• Dependiendo del modelo que esté utilizando, puede que no aparezcan algunos elementos.
Pestaña Estado red
Estado general
Ítem Descripción
Velocidad Ethernet Muestra el tipo y la velocidad de la conexión de red.
Nombre impresora IPP Muestra el nombre utilizado para identificar la máquina en la red.
Versión de red Muestra la versión del módulo de red de la máquina (parte del firmwarede la máquina).
Dirección MACEthernet
Muestra la dirección MAC Ethernet de la máquina.
Interfaz activa Muestra el método de comunicación activo.
Dirección IP Wi-FiDirect
Muestra la dirección IP de Wi-Fi Direct.
Estado TCP/IP
Ítem Descripción
DHCP Seleccione si la máquina debe recibir automáticamente una dirección IPv4dinámica mediante DHCP. Para usar DHCP, seleccione [Activo]. Cuandose ha activado, los elementos de abajo no se pueden configurar.
Dirección IP Introduzca la dirección IPv4 para la máquina.
Máscara de subred Introduzca la máscara de subred para la red.
Gateway Introduzca la dirección IPv4 de la puerta de enlace de red.
5. Configuración de la máquina mediante utilidades
110

Pestaña de configuración IPv6
IPv6
Ítem Descripción
IPv6 Selecciona si desea activar o desactivar IPv6. No se puede desactivar IPv6mediante Web Image Monitor si la máquina se está utilizando en unentorno IPv6. En este caso, use el panel de mandos para desactivar [IPv6]en los ajustes de red.
Cuando se ha desactivado, [DHCP], [Direcc. config. manual], [Longitudprefijo] y [Dirección Gateway] abajo no se pueden configurar.
Dirección IPv6
Ítem Descripción
DHCP Seleccione si la máquina obtendrá, o no, su dirección IPv6 de un servidorDHCP.
Dirección IP (DHCP) Muestra la dirección IPv6 obtenida del servidor DHCP cuando [DHCP] seha establecido en [Activo].
Dirección sin estado Muestra hasta cuatro direcciones automáticas sin estado.
Dirección Gateway Muestra la dirección de gateway predeterminada de la máquina.
Dirección local enlace Muestra la dirección local de vínculo de la máquina. La dirección local devínculo es una dirección que sólo es válida dentro de la red local(segmento local).
Direcc. config. manual Introduzca la dirección IPv6 de la máquina. Puede contener hasta 39caracteres.
Longitud prefijo Especifique la longitud del prefijo utilizando un valor entre 0 y 128.
Dirección Gateway Introduzca la dirección IPv6 de la puerta de enlace predeterminada.Puede contener hasta 39 caracteres.
Pestaña Aplicación de red
Ajuste envío escáner
Configuración de los ajustes de red
111

Ajuste impresión red
Ítem Descripción
IPP Seleccione para activar la impresión de red mediante Internet Print Protocol(mediante el puerto TCP 631/80).
FTP Seleccione esta opción para activar la impresión en red utilizando unservidor de FTP incrustado en la máquina (mediante el puerto TCP 20/21).
RAW Seleccione para activar impresión RAW en red.
N.º puerto Introduzca el número de puerto TCP que usar para impresión RAW. Elintervalo válido es de 1024 a 65535, excepto 5222, 5353, 6006,28900, 29102, 49999 y 53550 (el valor predeterminado es 9100).
LPR Seleccione para habilitar impresión en red utilizando LPR/LPD (mediante elpuerto TCP 515).
Ajuste mDNS
Ítem Descripción
mDNS Seleccione para habilitar DNS multidifusión (mediante el puerto UDP5353). Si se ha desactivado, el elemento de abajo no se podrá configurar.
Nombre impresora Introduzca el nombre de la máquina. Puede contener hasta 32 caracteres.
Pestaña DNS
DNS
Ítem Descripción
Método DNS Seleccione si se especificarán manualmente servidores de nombre dedominio o si se recibirá información de DNS automáticamente de la red.Cuando se ha establecido en [Obtener auto (DHCP)], [Servidor DNSprimario], [Servidor DNS secundario] y [Nombre dominio] abajo estándisponibles.
Servidor DNS primario Introduzca la dirección IPv4 del DNS primario.
Servidor DNSsecundario
Introduzca la dirección IPv4 del DNS secundario.
Nombre dominio Introduzca el nombre de dominio IPv4 para la máquina. Puede contenerhasta 32 caracteres.
5. Configuración de la máquina mediante utilidades
112

Ítem Descripción
Método DNS IPv6 Seleccione si se especificará manualmente el servidor de dominio o si lamáquina obtendrá su información de DNS automáticamente.
Cuando se ha establecido en [Obtener auto (DHCP)], [Servidor DNS IPv6primario], [Servidor DNS IPv6 secundario] y [Nombre de dominio IPv6]abajo están disponibles.
Servidor DNS IPv6primario
Introduzca la dirección IPv6 del servidor DNS IPv6 primario. Puedecontener hasta 39 caracteres.
Servidor DNS IPv6secundario
Introduzca la dirección IPv6 del servidor DNS IPv6 secundario. Puedecontener hasta 39 caracteres.
Nombre de dominioIPv6
Introduzca el nombre de dominio IPv6 de la máquina. Puede contenerhasta 32 caracteres.
Prioridad resoluciónDNS
Seleccione si dará prioridad a IPv4 o IPv6 para la resolución de nombreDNS.
Timeout DNS(segundos)
Introduzca el número de segundos que la máquina esperará antes deconsiderar que una solicitud de DNS ha agotado el tiempo de espera (1 a999 segundos).
Nombre host Introduzca un nombre de host para la máquina. Puede contener hasta 15caracteres.
Pestaña Notificación automática de email
Notificación e-mail 1/Notificación e-mail 2
Ítem Descripción
Nombre visualización Introduzca un nombre de remitente para el e-mail de notificación. Puedecontener hasta 32 caracteres.
Dirección e-mail Introduzca la dirección del destinatario del correo electrónico de alerta.Puede contener hasta 64 caracteres.
Atasco de papel Seleccione para enviar un correo electrónico de alerta a la direcciónespecificada si se produce un atasco de papel.
Sin papel Seleccione para enviar un correo electrónico de alerta a la direcciónespecificada si se acaba el papel.
Configuración de los ajustes de red
113

Ítem Descripción
Sustituir prontocartucho de impresión
Seleccione para enviar un correo electrónico de alerta a la direcciónespecificada si queda poco tóner.
Llamada serviciotécnico
Seleccione esta opción para enviar un e-mail de alerta a la direcciónespecificada si la máquina requiere mantenimiento.
Sustituir cartucho deimpresión
Seleccione para enviar un correo electrónico de alerta a la direcciónespecificada si se acaba el tóner.
Tapa abierta Seleccione para enviar un correo electrónico de alerta a la direcciónespecificada si la tapa está abierta.
Pestaña SNMP
SNMP
Ítem Descripción
SNMP Seleccione esta opción si desea que la máquina use servicios SNMP.
Trap
Ítem Descripción
Trap objetivo Seleccione esta opción si desea que la máquina envíe traps al host deadministración (NMS).
Si se desactiva, [SNMP Management Host 1] y [SNMP Management Host2] dejan de estar disponibles.
SNMP ManagementHost 1
Introduzca la dirección IP o el nombre de host de un host deadministración. Puede contener hasta 64 caracteres.
SNMP ManagementHost 2
Introduzca la dirección IP o el nombre de host de un host deadministración. Puede contener hasta 64 caracteres.
Comunidad
Ítem Descripción
Obtener comunidad Introduzca el nombre de comunidad que se usará para la autenticación delas solicitudes de obtención. Puede contener hasta 32 caracteres.
Comunidad Trap Introduzca el nombre de comunidad que se usará para la autenticación delas solicitudes de obtención. Puede contener hasta 15 caracteres.
5. Configuración de la máquina mediante utilidades
114

Sistema
Ítem Descripción
Ubicación Introduzca la ubicación de la máquina. La ubicación que se introduzcaaquí aparecerá en la página principal. Puede contener hasta 64caracteres.
Contacto Introduzca la información de contacto de la máquina. La información decontacto que se introduzca aquí aparecerá en la página principal. Puedecontener hasta 64 caracteres.
Pestaña SMTP
SMTP
Ítem Descripción
Servidor primarioSMTP
Introduzca la dirección IP o el nombre de host del servidor SMTP/POP3.Puede contener hasta 64 caracteres.
N.º puerto Introduzca el número de puerto para SMTP (1 a 65535).
Método autenticación Seleccione un método de autenticación entre:
[Anónimo]: no se necesita nombre de usuario y contraseña.
[SMTP]: la máquina admite autenticación NTLM y LOGIN.
[POP antes de SMTP]: se utiliza el servidor POP3 para la autenticación. Alenviar un e-mail a un servidor SMTP, puede mejorar el nivel de laseguridad del servidor SMTP conectando con el servidor POP para laautenticación.
Nombre usuario Introduzca el nombre de usuario para iniciar sesión en el servidor SMTP.Puede contener hasta 32 caracteres.
Contraseña Introduzca la contraseña para iniciar sesión en el servidor SMTP. Puedecontener hasta 32 caracteres.
Dirección e-maildispositivo
Introduzca la dirección de e-mail de la máquina.
Esta dirección se utiliza como dirección del remitente de mensajes de e--mail enviados desde esta máquina, como e-mails de notificación. Puedecontener hasta 64 caracteres.
Timeout servidor(segundos)
Introduzca el número de segundos que espera la máquina antes deconsiderar que una operación SMTP ha agotado el tiempo de espera (1 a999).
Configuración de los ajustes de red
115

Pestaña POP3
Ajustes POP3
Ítem Descripción
Serv. POP3 Introduzca la dirección IP o el nombre de host del servidor POP3 quedesea utilizar para la recepción de e-mails. El servidor POP3 especificadoaquí se utilizará para [POP antes de SMTP]. Puede contener hasta 64caracteres.
Cuenta de usuario Introduzca el nombre de usuario para iniciar sesión en el servidor POP3.Puede contener hasta 32 caracteres.
Contraseña de usuario Introduzca la contraseña para iniciar sesión en el servidor POP3. Puedecontener hasta 32 caracteres.
Autenticación Seleccione un método de autenticación entre:
[Ninguno]: no se cifrará la contraseña.
[Autenticación APOP]: se cifrará la contraseña.
[Auto]: se cifrará o no la contraseña, según la configuración del servidorPOP3.
Ficha Inalámbrica
Estado LAN inalámbrica
Ítem Descripción
Estado LANinalámbrica
Muestra el estado de la conexión a la LAN inalámbrica.
Dirección MAC Muestra la dirección MAC.
Modo decomunicación
Muestra el modo de comunicación en el que se está conectando lamáquina.
SSID Muestra el SSID del punto de acceso al que está conectada la máquina.
Estado señalinalámbrica
Muestra la potencia de la señal inalámbrica que se está recibiendo.
Conexión inalámbrica Especifica si se utilizará o no la LAN inalámbrica.
5. Configuración de la máquina mediante utilidades
116

Ajustes LAN inalámbrica
Ítem Descripción
SSID Introduzca el SSID del punto de acceso.
El SSID puede contener hasta 32 caracteres.
Si hace clic en [Lista de escaneos], se mostrará una lista de los puntos deacceso disponibles. Podrá seleccionar el SSID de la lista.
Modo decomunicación
[Infraestructura] está seleccionado por defecto. Por lo tanto, conecte lamáquina a un enrutador o a un punto de acceso inalámbrico.
Autenticación Seleccione un método de autenticación.
Cifrado Seleccione un método de cifrado.
Frase de contraseñaWPA
Si se selecciona [WPA2-PSK] o [Modo mixto WPA/WPA2] para[Autenticación], introduzca la clave de cifrado WPA.
Longitud de clave WEP Si se selecciona [WEP] para [Cifrado], seleccione 64 bits o 128 bits parala longitud de la clave de cifrado.
ID clave transmisiónWEP
Seleccione un número de ID para identificar cada clave WEP en el caso deque se configuren varias conexiones WEP.
Formato clave WEP Seleccione un formato para introducir la clave WEP.
Clave WEP Introduzca la clave WEP. El número y el tipo de caracteres que puedeintroducir varían dependiendo de la longitud y el formato seleccionadospara la clave. Consulte lo siguiente:
• Longitud de clave WEP: [64 bits], Formato: [Hexadecimal]
Longitud máxima de clave WEP: 10 caracteres (0-9, A-F, a-f)
• Longitud de clave WEP: [64 bits], Formato: [ASCII]
Longitud máxima de clave WEP: 5 caracteres (0x20-0x7e)
• Longitud de clave WEP: [128 bits], Formato: [Hexadecimal]
Longitud máxima de clave WEP: 26 caracteres (0-9, A-F, a-f)
• Longitud de clave WEP: [128 bits], Formato: [ASCII]
Longitud máxima de clave WEP: 13 caracteres (0x20-0x7e)
• Si está configurando los ajustes de conexión manualmente, compruebe el SSID, método deautenticación o clave de cifrado del punto de acceso o enrutador inalámbrico por adelantado.
Configuración de los ajustes de red
117

Ajustes de Wi-Fi Direct
Ítem Descripción
Tipo Wi-Fi Direct Seleccione 2,4 GHz o 5 GHz como frecuencia LAN inalámbrica.
SSID Introduzca el nombre de SSID.
El SSID puede contener hasta 32 caracteres.
Frase de contraseñaWPA
Introduzca la frase de contraseña para la conexión Wi-Fi Direct. Puedeintroducir entre 8 y 32 caracteres para la frase de contraseña.
Pestaña Google Cloud
Google Cloud
Ítem Descripción
Google Cloud Print Especifique si quiere habilitar Google Cloud Print. Cuando Google CloudPrint se deshabilita, [Detección local] y [Tiempo de espera (segundos)] nose pueden configurar.
Estado de registro Muestra el estado del registro de la impresión con Google Cloud.
Cuenta de registro Muestra la cuenta (correo electrónico) del registro de Google Cloud Print.
Detección local Especifique si quiere habilitar la identificación local.
Tiempo de espera(segundos)
Introduzca el número de segundos que la máquina debe esperar antes deque una conexión XMPP expire.
Pestaña Airprint
Airprint
Ítem Descripción
AirPrint Especifique si quiere habilitar o deshabilitar AirPrint.
Si se establece [Inactivo], no podrá ver los siguientes elementos.
Uso AirPrint TLS Especifique si desea conectar la máquina a través de TLS al usar AirPrint.
5. Configuración de la máquina mediante utilidades
118

Ítem Descripción
Nombre impresora Introduzca el nombre de la máquina. El nombre puede incluir hasta 32caracteres.
El "nombre de producto XXX" (XXX hace referencia a los últimos tres bytesde la dirección Mac de Ethernet) ya se ha introducido de formapredeterminada.
Ubicación Introduzca la ubicación de la máquina.
Si cambia los ajustes de este elemento, también se cambiarán los ajustesde [Ubicación] en la pestaña [SNMP].
Latitud Introduzca la latitud de la ubicación de la máquina.
Longitud Introduzca la longitud de la ubicación de la máquina.
Altitud Introduzca la altitud de la ubicación de la máquina.
Pestaña Certificado
Puede utilizar los siguientes dos tipos de certificados en esta máquina:
• Certificados creados por la máquina.
• Certificados emitidos por las autoridades de certificación.
Solo puede instalar un certificado en la máquina.
Si ejecuta [Crear nuevo certificado autofirmado], [Crear solicitud de certificado], [Instalar certificado] o[Importar certificado y clave privada], el certificado existente de la máquina se eliminará.
Siga el procedimiento que se indica a continuación para establecer elementos:
1. Compruebe el elemento que desea establecer.
2. Introduzca la contraseña si se le solicita.
3. Haga clic en [Siguiente].
Certificado
Ítem Descripción
Crear nuevo certificadoautofirmado
Seleccione este elemento para crear un nuevo certificado autofirmado.
Configuración de los ajustes de red
119

Ítem Descripción
Crear solicitud decertificado
Seleccione este elemento para solicitar a la autoridad de certificación queemita un nuevo certificado. Puede enviar un certificado creado con esteajuste a la autoridad de certificación. Tenga en cuenta que no puedeenviar un certificado a la autoridad de certificación directamente a travésde Web Image Monitor.
Instalar certificado Seleccione este elemento para instalar el certificado emitido por laautoridad de certificación.
Importar certificado yclave privada
Seleccione este elemento para instalar el certificado creado por lamáquina.
Puede utilizar certificados que se encuentran en los siguientes formatos:
• PEM
• PKCS12
Exportar certificado Seleccione este elemento para realizar una copia de seguridad delcertificado instalado en la máquina. El certificado se exporta en formatoPKCS12.
Ver certificado Seleccione este elemento para comprobar los detalles sobre el certificadoque está instalado en la máquina.
Crear nuevo certificado autofirmado
Ítem Descripción
Nombre común(Requerido)
Introduzca el nombre común del certificado. El nombre puede incluir hasta32 caracteres.
Organización(Opcional)
Introduzca el nombre de la organización que solicita el certificado(nombre de empresa o grupo). El nombre puede incluir hasta 32caracteres.
Unidad organizativa(Opcional)
Introduzca el nombre del departamento que solicita el certificado (nombrede empresa o grupo). El nombre puede incluir hasta 32 caracteres.
Ciudad/Localidad(Opcional)
Introduzca el nombre de la ciudad o población donde se encuentra lamáquina. El nombre puede incluir hasta 32 caracteres.
Estado/Provincia(Opcional)
Introduzca el nombre del estado o provincia donde se encuentra lamáquina. El nombre puede incluir hasta 32 caracteres.
País/Región(Opcional)
Introduzca el código de país de dos caracteres para la ubicación dondese encuentra la máquina.
5. Configuración de la máquina mediante utilidades
120

Ítem Descripción
Período validez(días)(Requerido)
Introduzca el periodo de validez de cuatro dígitos. Por ejemplo, si elperiodo de validez es un año, introduzca "0365".
Crear solicitud certificado
Ítem Descripción
Nombre común(Requerido)
Introduzca el nombre común del certificado. El nombre puede incluir hasta32 caracteres.
Organización(Opcional)
Introduzca el nombre de la organización que solicita el certificado(nombre de empresa o grupo). El nombre puede incluir hasta 32caracteres.
Unidad organizativa(Opcional)
Introduzca el nombre del departamento que solicita el certificado (nombrede empresa o grupo). El nombre puede incluir hasta 32 caracteres.
Ciudad/Localidad(Opcional)
Introduzca el nombre de la ciudad o población donde se encuentra lamáquina. El nombre puede incluir hasta 32 caracteres.
Estado/Provincia(Opcional)
Introduzca el nombre del estado o provincia donde se encuentra lamáquina. El nombre puede incluir hasta 32 caracteres.
País/Región(Opcional)
Introduzca el código de país de dos caracteres para la ubicación dondese encuentra la máquina.
Instalar certificado
Ítem Descripción
Nombre de archivo Haga clic en [Examinar...] y, a continuación, seleccione el certificado quedesea instalar.
Importar certificado y clave privada
Ítem Descripción
Nombre de archivo Haga clic en [Examinar...] y, a continuación, seleccione el certificado quedesea instalar.
Contraseña Introduzca la contraseña de la clave privada.
Configuración de los ajustes de red
121

Exportar certificado
Ítem Descripción
Contraseña Introduzca la contraseña de la clave privada. La contraseña tiene entre 4 y32 caracteres.
Confirmar contraseña Introduzca la misma contraseña para [Contraseña].
5. Configuración de la máquina mediante utilidades
122

Configuración de los parámetros de IPsecHaga clic en [Ajustes IPsec] para mostrar la página de configuración de los parámetros de IPsec.
Esta página contiene las fichas siguientes: [Ajustes globales IPsec] y [Lista políticas IPsec].
• Esta función está disponible sólo cuando se especifica una contraseña de administrador.
Pestaña Ajustes globales IPsec
Ítem Descripción
Función IPsec Seleccione si quiere habilitar o deshabilitar IPsec.
Política predet. Seleccione si desea permitir la política predeterminada de IPsec.
Omitir para difusión ymultidif.
Seleccione los servicios en los que no desee aplicar IPsec entre:
[DHCPv4], [DHCPv6], [SNMP], [mDNS], [NetBIOS], [Puerto UDP 53550]
Omitir todos ICMP Seleccione si desea aplicar IPsec a paquetes ICMP (IPv4 e IPv6) entre:
[Activo]: todos los paquetes ICMP se omitirán sin protección IPsec.
El comando "ping" (solicitud y respuesta de eco) no está encapsulado porIPsec.
[Inactivo]: algunos tipos de mensajes ICMP se omitirán sin protección IPsec.
Pestaña Lista políticas IPsec
Ítem Descripción
N.º Número de política IPsec.
Nombre: Muestra el nombre de la política IPsec.
Ajustes dirección Muestra el filtro de direcciones IP de la política IPsec como aparece abajo:
Longitud de prefijo/dirección remota
Acción Muestra la acción de la política IPsec como "Permitir", "Omitir" o "Requerirseguridad".
Estado Muestra el estado de la política IPsec como "Activo" o "Inactivo".
Configuración de los parámetros de IPsec
123

Para configurar políticas IPsec, seleccione la política IPsec que desee y haga clic en [Cambiar] paraabrir la página "Ajustes de política IPsec ". Los ajustes siguientes se pueden realizar en la página"Ajustes de política IPsec ".
Ajustes de politica IP
Ítem Descripción
N.º Especifique un número entre 1 y 10 para la política IPsec. El número queespecifique determinará la posición de la política en la lista de políticasIPsec. La búsqueda de políticas se realiza según el orden de la lista. Si elnúmero que va a especificar ya se ha asignado a otra política, la políticaque esté configurando tomará el número de la política anterior, y laanterior y todas las políticas subsiguientes se volverán a numerar enconsecuencia.
Actividad Seleccione si quiere habilitar o deshabilitar la política.
Nombre: Introduzca el nombre de la política. Puede contener hasta 16 caracteres.
Tipo dirección Seleccione IPv4 o IPv6 como tipo de dirección IP que se utilizará en lacomunicación IPsec.
Dirección local Muestra la dirección IP de esta impresora.
Dirección remota Introduzca la dirección IPv4 o IPv6 del dispositivo con el que comunicarse.Puede contener hasta 39 caracteres.
Longitud prefijo Introduzca la longitud del prefijo de la dirección remota. Utilice un valorentre 1 y 128. Si este parámetro se deja en blanco, se seleccionaráautomáticamente "32" (IPv4) o "128" (IPv6).
Acción Especifique cómo se procesan los paquetes IP entre:
• [Permitir]: los paquetes IP se envían y reciben sin aplicarles IPsec.
• [Omitir]: se descartan los paquetes IP.
• [Requerir seguridad]: se aplica IPsec a los paquetes IP que se envían yreciben.
Si ha seleccionado [Requerir seguridad], deberá configurar [Ajustes IPsec]y [Ajustes IKE].
5. Configuración de la máquina mediante utilidades
124

Ajustes de IPsec
Ítem Descripción
Tipo encapsulado Especifique el tipo de encapsulado entre:
• [Transporte]: seleccione este modo para asegurar sólo la sección decarga de cada paquete IP al comunicarse con dispositivoscompatibles con IPsec.
• [Túnel]: seleccione este modo para asegurar cada sección de cadapaquete IP. Recomendamos este tipo para la comunicación entrepuertas de enlace de seguridad (como dispositivos VPN).
Protocolo de seguridad Seleccione el protocolo de seguridad entre:
• [AH]: establece una comunicación segura que sólo admiteautenticación.
• [ESP]: establece una comunicación segura que admite autenticación ycifrado de datos.
• [ESP&AH]: establece una comunicación segura que admiteautenticación y cifrado de datos, incluidos los encabezados depaquetes. No se puede especificar este protocolo cuando se haseleccionado [Túnel] para [Tipo encapsulado].
Algoritmo deautenticación para AH
Especifique el algoritmo de autenticación que se aplicará cuando seseleccione [AH] o [ESP&AH] para [Protocolo de seguridad] entre:
[MD5], [SHA1]
Algoritmo deencriptación para ESP
Especifique el algoritmo de encriptación que se aplicará cuando seseleccione [ESP] o [ESP&AH] para [Protocolo de seguridad] entre:
[Ninguno], [DES], [3DES], [AES-128], [AES-192], [AES-256]
Algoritmo deautenticación para ESP
Especifique el algoritmo de autenticación que se aplicará cuando seseleccione [ESP] para [Protocolo de seguridad] entre:
[MD5], [SHA1]
Configuración de los parámetros de IPsec
125

Ítem Descripción
Vigencia Especifique la vigencia de IPsec SA (Security Association) como periodode tiempo o volumen de datos. SA caducará cuando pase el periodo detiempo especificado o cuando el volumen de datos especificado alcance elvolumen transportado.
Si especifica un periodo de tiempo y un volumen de datos, SA caducará encuanto se alcance uno de los dos, y se obtendrá entonces una nueva SApor negociación.
Para especificar la duración de SA como periodo de tiempo, introduzca unnúmero de segundos.
Para especificar la duración de SA como volumen de datos, introduzca unnúmero de KB.
Clave PFS Seleccione si se habilitará o no PFS (Perfect Forward Secrecy).
Ajustes de IKE
Ítem Descripción
Versión IKE Muestra la versión de IKE.
Algoritmo encriptación Especifique el algoritmo de encriptación entre:
[DES], [3DES], [AES-128], [AES-192], [AES-256]
Algoritmoautenticación
Especifique el algoritmo de autenticación entre:
[MD5], [SHA1]
Duración IKE Especifique la duración de ISAKMP SA como periodo de tiempo.Introduzca un número de segundos.
IKE grupo Diffie--Hellman
Seleccione IKE grupo Diffie-Hellman para que se utilice en la generaciónde la clave de cifrado IKE entre:
[DH1], [DH2]
Clave precompartida Especifique la PSK (Pre-Shared Key, o clave precompartida) que seutilizará para la autenticación de un dispositivo de comunicación. Puedecontener hasta 32 caracteres.
Clave PFS Seleccione si se habilitará o no PFS (Perfect Forward Secrecy).
5. Configuración de la máquina mediante utilidades
126

Impresión de listas/informesHaga clic en [Imprimir lista/informe] para mostrar la página para la impresión de informes. Acontinuación, seleccione un artículo y haga clic en [Imprimir] para imprimir información sobre dichoartículo.
Imprimir lista/informe
Ítem Descripción
Página deconfiguración
Imprime información general sobre la máquina y su configuración actual.
Página de prueba Imprime una página de prueba para comprobar el estado de la impresión.
Lista fuentes PCL Imprime la configuración actual y la lista de fuentes PCL instaladas.
Lista fuentes PS Imprime la configuración actual y la lista de fuentes PostScript instaladas.
Página demantenimiento
Imprime la página de mantenimiento.
• Los informes no se pueden imprimir mediante Web Image Monitor si se están imprimiendo otrostrabajos. Antes de imprimir informes, compruebe que la máquina no esté imprimiendo.
• Los informes se imprimirán en papel de tamaño A4 o Letter. Cargue uno de estos tamaños depapel en la bandeja antes de imprimir los informes.
Impresión de listas/informes
127

Configuración de los ajustes del administradorHaga clic en [Herramientas administrador] para mostrar la página de configuración de los parámetrosde administrador.
Esta página contiene las siguientes pestañas: [Administrador], [Reiniciar ajustes], [Backup ajustes],[Restaurar ajustes], [Configuración archivo fuente ayuda], [Modo ahorro de energía] y [Modo PCL6].
Pestaña Administrador
Ajustes del administrador
Ítem Descripción
Nueva contraseña Escriba la nueva contraseña de administrador. Puede contener hasta 16caracteres.
Confirmar nuevacontraseña
Vuelva a escribir la misma contraseña a modo de confirmación.
Pestaña Reiniciar ajustes
Reiniciar ajustes
Ítem Descripción
Reiniciar ajustes de red Seleccione esta opción para restaurar los ajustes configurados en [Ajustesde red] y [Herramientas administrador].
Reiniciar ajustes menú Elija esta opción para restaurar los ajustes que no están relacionados conla red a sus valores predeterminados.
Reiniciar ajustes IPsec Seleccione esta opción para borrar los ajustes de IPsec.
• [Reiniciar ajustes IPsec] aparece solamente cuando se especifica la contraseña del administrador.
Pestaña Backup ajustes
• Cuando se envía a reparar la máquina, es importante crear con anterioridad archivos de copia deseguridad. Los ajustes de la máquina vuelven a sus valores predeterminados tras una reparación.
5. Configuración de la máquina mediante utilidades
128

Backup ajustes
Ítem Descripción
Backup ajustes de red Ajustes de copia de seguridad configurados en [Ajustes de red] y[Herramientas administrador].
Backup ajustes menú Crea una copia de seguridad de los ajustes que no están relacionados conla red.
Backup ajustes IPsec Crea una copia de seguridad de los ajustes de IPsec en un archivo.
Siga el procedimiento de abajo para crear archivos de copia de seguridad de la configuración.
1. Seleccione el botón de opción para el tipo de datos del que desee crear una copia deseguridad.
2. Introduzca la contraseña de administrador si es preciso.
3. Haga clic en [Aceptar].
4. Haga clic en [Guardar] en el cuadro de diálogo de confirmación.
• [Backup ajustes IPsec] aparece solamente cuando se especifica la contraseña del administrador.
Pestaña Restaurar ajustes
• Cuando la máquina regresa de la reparación, es importante restaurar su configuración desde losarchivos de copia de seguridad. Los ajustes de la máquina vuelven a sus valores predeterminadostras una reparación.
Restaurar ajustes
Ítem Descripción
Archivo que restaurar Introduzca la ruta y el nombre del archivo que se debe restaurar, o hagaclic en [Examinar...] para seleccionar el archivo.
Siga el procedimiento de abajo para restaurar los archivos de copia de seguridad de la configuración.
1. Haga clic en [Examinar...].
2. Navegue hasta el directorio del archivo de copia de seguridad que se deba restaurar.
3. Seleccione el archivo de copia de seguridad y haga clic en [Abrir].
4. Introduzca la contraseña de administrador si es preciso.
Configuración de los ajustes del administrador
129

5. Haga clic en [Aceptar].
• Si no se restaura la configuración, aparecerá un mensaje de error. Vuelva a intentar restaurar elarchivo completamente.
Pestaña Configuración archivo fuente ayuda
Configuración archivo fuente ayuda
Ítem Descripción
Archivo fuente ayuda Introduzca la ruta del archivo fuente de ayuda.
Pestaña Modo ahorro de energía
Modo ahorro de energía
Ítem Descripción
Modo ahorro deenergía 1
Seleccione [Activo] para configurar la máquina para que pase al Modoahorro de energía 1 si ha estado inactiva durante unos 30 segundos.
La recuperación del modo Ahorro de energía 1 tarda menos que larecuperación del estado de apagado o del modo Ahorro de energía 2,pero el consumo de energía es mayor en Ahorro de energía 1 que enAhorro de energía 2.
Modo ahorro deenergía 2
• Europa
Seleccione [30seg] o especifique el período de tiempo (1-20 min.)para que la máquina entre en el modo de ahorro de energía 2.
• Países no europeos
Seleccione [30seg] o especifique el período de tiempo (1-240 min.)para que la máquina entre en el modo de ahorro de energía 2.
La máquina consume menos energía en el modo Ahorro de energía 2 queen el modo Ahorro de energía 1, pero la recuperación del Ahorro deenergía 2 tarda más que la del modo Ahorro de energía 1.
• La impresora sale del modo Energy Saver cuando recibe un trabajo de impresión o cuando sepulsa la tecla [Power] durante menos de 3 segundos.
5. Configuración de la máquina mediante utilidades
130

Modo PCL6
Modo PCL6
Ítem Descripción
Modo PCL6 Ajuste esta opción en [Universal] cuando utilice el driver universal y en [SP330/2300/3700/3710] cuando utilice el driver normal.
Configuración de los ajustes del administrador
131

Cuando se usa Smart Organizing MonitorPuede comprobarse la información sobre el estado de la máquina mediante Smart Organizing Monitor.
Visualización de Smart Organizing Monitor Dialog
1. En el menú [Inicio], haga clic en [SP 330_3710_Series_Software Utilities].
2. Haga clic en [Smart Organizing Monitor for SP 330 3710 Series].
3. Si la máquina que está utilizando no está seleccionada, haga clic en [Conectarimpresora] y, a continuación, realice una de las siguientes acciones:
• Seleccione el modelo de la máquina.
• Introduzca la dirección IP de la máquina manualmente.
• Haga clic en [Buscar impr. red] para buscar la máquina en la red.
4. Haga clic en [Aceptar].
Comprobación de la información de estado
1
2
3
4
5
DYG347
1. Área de imagen
Muestra el estado de esta máquina con un icono.
5. Configuración de la máquina mediante utilidades
132

2. Área de pestañas
• Pestaña Estado
• Nombre de la impresora
• Cartucho de impresión
Muestra los siguientes mensajes para indicar los niveles de tóner restante: Nivel restante de 2 a 5,"Casi vacío" y "Vacío".
• Bandeja de entrada
Puede comprobar la siguiente información sobre las bandejas de entrada.
[Bandeja entrada], [Estado], [Tamaño papel], [Tipo papel]
Muestra el tipo del papel cargado en cada bandeja de entrada.
• Mantenimiento
Muestra el estado de los consumibles.
• Sistema
Muestra información del sistema sobre la impresora, como el nombre del modelo, la versión delsistema y el tamaño de la memoria.
• Contador
Muestra información sobre los contadores.
• Red
Muestra detalles de red como la dirección IP de la impresora e información relacionada con lared.
• Pestaña Registro de trabajos
Muestra la información de registro de trabajos.
• Pestaña Herramientas del usuario
Haga clic para imprimir listas o páginas de configuración o para configurar los ajustes de la máquina.
3. Área de mensajes
Muestra el estado de esta máquina con un mensaje.
Para obtener información detallada sobre los mensajes de error, consulte Pág. 153 "Los mensajes de error yestado aparecen en Smart Organizing Monitor".
4. Botón [Conectar impresora]
Haga clic para seleccionar un driver de impresora.
5. [Actualizar:]
Especifique la actualización automática de la pantalla.
Configuración de los ajustes de la máquina
Smart Organizing Monitor se usa para modificar los ajustes de la máquina.
1. En el menú [Inicio], haga clic en [SP 330_3710_Series_Software Utilities].
2. Haga clic en [Smart Organizing Monitor for SP 330 3710 Series].
Cuando se usa Smart Organizing Monitor
133

3. Si la máquina que está utilizando no está seleccionada, haga clic en [Conectarimpresora] y, a continuación, realice una de las siguientes acciones:
• Seleccione el modelo de la máquina.
• Introduzca la dirección IP de la máquina manualmente.
• Haga clic en [Buscar impr. red] para buscar la máquina en la red.
4. Haga clic en [Aceptar].
5. En la pestaña [Herramientas usuario], haga clic en [Impresora].
6. Introduzca el código de acceso y, a continuación, haga clic en [Aceptar].
El código de acceso predeterminado es “Admin”.
7. Cambie los ajustes si fuera necesario.
8. Haga clic en [Aceptar].
9. Haga clic en [Cerrar].
Código de acceso
Las funciones configurables dependen de la autoridad del código de acceso que introduzca.
• Administrador
Todas las pestañas del cuadro de diálogo [Impresora] están disponibles.
• Usuarios generales
Únicamente está disponible la pestaña [Entrada papel].
Ajustes de la pestaña
En esta sección se proporciona una visión general por pestaña de los ajustes de la máquina quepueden modificarse mediante Smart Organizing Monitor. Para obtener más información sobre cadaelemento de ajuste, consulte la ayuda de Smart Organizing Monitor.
Pestaña Entrada papel
• Puede cambiar el tamaño del papel y otros ajustes de papel.
Pestaña Mantenimiento
• Puede ajustar posiciones de inicio de impresión.
Pestaña Sistema
• Puede definir funciones básicas necesarias para utilizar la impresora. La impresora se puedeutilizar con los valores predeterminados de fábrica, pero la configuración se puede modificardependiendo de las condiciones del usuario.
• La condición modificada se mantiene incluso si se apaga la impresora.
• El código de acceso puede cambiarse en esta pestaña.
5. Configuración de la máquina mediante utilidades
134

Pestañas IPv6, Red 1 (Network 1), Red 2 (Network 2) y Red 3 (Network 3)
• Puede establecer configuraciones sobre la conexión y la comunicación de red.
• Puede realizar las siguientes operaciones en estas pestañas:
• Comprobación del nombre de la impresora, el protocolo activo y otra información de laimpresora
• Realización de ajustes de interface, incluido el ajuste de timeout y los ajustes deprotocolo
• Comprobación o realización de ajustes de TCP/IP
• Comprobación o creación de ajustes SMTP, SNMP y IPsec
• Comprobación o realización de ajustes de alerta
Pestaña de Conexión inalámbrica
• Puede establecer configuraciones sobre la conexión y la comunicación de red LANinalámbrica.
• Puede realizar las siguientes operaciones en la pestaña:
• Comprobación del estado de la LAN inalámbrica
• Conexión de la LAN inalámbrica manualmente
Pestaña Impresora
• Puede ajustar configuraciones sobre la impresora.
Pestaña @Remote
• Puede configurar los ajustes del servidor proxy para utilizar el servicio @Remote y, acontinuación, registrar la máquina en el servicio.
Impresión de la página de configuración
1. En el menú [Inicio], haga clic en [SP 330_3710_Series_Software Utilities].
2. Haga clic en [Smart Organizing Monitor for SP 330 3710 Series].
3. Si la máquina que está utilizando no está seleccionada, haga clic en [Conectarimpresora] y, a continuación, realice una de las siguientes acciones:
• Seleccione el modelo de la máquina.
• Introduzca la dirección IP de la máquina manualmente.
• Haga clic en [Buscar impr. red] para buscar la máquina en la red.
4. Haga clic en [Aceptar].
5. En la pestaña [Herramientas usuario], seleccione [Página config.] en la lista [ImpLista/prueba].
6. Haga clic en [Imprimir].
Cuando se usa Smart Organizing Monitor
135

Página de configuración
La siguiente ilustración es un ejemplo de una página de configuración.
XXX.XXX.XX.XXXXX.XXX.XX.XXXXX.XXX.XX.XX
XXX.XXX.XX.XX
XXXXX
XXXXX
XX/XX/20XX XX:XXBootLoader[V.X.XX],Firmware[VX.XX],Engine[X.XX] S/No.:XXXXXXXXXXX
XXXXXXXXXXXXXXXXXX
Configuration Page 1/2
Admin. Tools
Printer Features
System Settings
Model Name
Tray Paper Settings
Network Wizard
Network Settings
DYG535
3
21
1. Referencia de sistema
Muestra el nombre del modelo, el ID de la máquina y la versión del firmware.
2. Nota
El mensaje "* denotes a non-default setting" aparece en inglés a pesar de la configuración de país. Si unvalor se cambia del ajuste predeterminado, aparecerá un asterisco * junto al nuevo valor.
3. Menú de ajustes y valor actual
Muestra los elementos de ajuste y los valores actuales.
Tipos de listas/informes
Página de configuración
Imprime información general y las configuraciones actuales de la máquina.
5. Configuración de la máquina mediante utilidades
136

Resumen de fax
Imprime un resumen de recepción y transmisión de faxes de los 50 últimos trabajos.
Arch. espera TX/RX
Imprime una lista de trabajos de fax que permanecen en la memoria de la máquina para suimpresión, envío o reenvío.
Dest. memoria telf.
Imprime una lista de entradas de Memoria de teléfonos de fax y escaneo.
Dest.marc.rápida fax
Imprime una lista de entradas de Marcación rápida.
• Por n.º marc.rápida
Imprime la lista con las entradas clasificadas por número de registro de Marcación rápida.
• Por nombre
Imprime la lista con las entradas clasificadas por nombre.
Lista dest. escáner
Imprime una lista de destinos de escaneo.
Resumen de escáner
Imprime un resumen de escáner de las 100 últimas transmisiones de Escanear a e-mail, Escaneara FTP y Escanear a carpeta.
Página de mantenimiento
Imprime la página de mantenimiento.
Lista remit.espec.
Imprime una lista de remitentes especiales de fax.
• Los informes se imprimirán en papel de tamaño A4 o Letter. Cargue uno de estos tamaños depapel en la bandeja antes de imprimir los informes.
• El promedio de páginas de impresión por trabajo se muestra en [Información P/J (PROMEDIO)]en [Contador total] de la página de mantenimiento. Un trabajo hace referencia a una impresiónde un documento desde el principio hasta el fin. Sin embargo, si el otro trabajo se añade de formaconsecutiva mientras el documento actual se imprime, el número del trabajo actual será 1 y no 2.
Cuando se usa Smart Organizing Monitor
137

5. Configuración de la máquina mediante utilidades
138

6. Mantenimiento de la máquinaEste capítulo describe cómo cambiar los consumibles y cómo limpiar la máquina.
Sustitución del cartucho de impresión
• Guarde el cartucho de impresión en un lugar fresco y oscuro.
• Los números imprimibles reales varían dependiendo del volumen y densidad de la imagen,número de páginas impresas de una vez, tipo y tamaño de papel, y condicionesmedioambientales como la temperatura y humedad. La calidad del tóner se degrada con eltiempo. Puede que sea necesario sustituir el cartucho de tóner pronto. Por ello, recomendamos quetenga siempre a mano un cartucho de impresión nuevo.
• Para una buena calidad de impresión, el fabricante recomienda el uso de tóner original delfabricante.
• El fabricante no será responsable de ningún daño o gasto que pudiera derivarse del uso depiezas no originales del fabricante en sus productos de oficina.
• Evite que clips, grapas, o cualquier otro objeto pequeño caigan dentro de la máquina.
• No exponga el cartucho de impresión al sol directo sin su cubierta durante mucho tiempo.
• No toque la unidad de fotoconductor del cartucho de impresión.
DYG265
• No toque el chip de ID en la parte superior del cartucho de impresión, tal como se indica en lailustración siguiente.
139

DYG266
Mensajes en la pantalla
• Sustituya el cartucho de impresión cuando aparezca en la pantalla "Sustitución necesaria:Cartucho impresión".
• Prepare un nuevo cartucho de impresión cuando aparezca en la pantalla "Sustituir pronto:Cartucho impresión".
1. Si la bandeja bypass contiene papel, retírelo y cierre la bandeja bypass.
2. Presione el botón lateral para abrir la cubierta frontal, y bájela lentamente.
DYG268
3. Sujete el centro del cartucho de impresión, levántelo ligeramente y extráigalohorizontalmente.
DYG270
6. Mantenimiento de la máquina
140

• No agite el cartucho de impresión que ha retirado. Si lo hace puede que el tóner presentefugas.
• Coloque el cartucho de impresión antiguo sobre papel u otro material similar para evitar quese ensucie el espacio de trabajo.
4. Saque el cartucho de impresión nuevo de su caja.
DYG271
5. Saque el cartucho de impresión de la bolsa de plástico.
DYG272
6. Sujete el cartucho de impresión y agítelo de lado a lado cinco o seis veces.
DYG273
La calidad de impresión mejora si el tóner está distribuido uniformemente en la botella.
Sustitución del cartucho de impresión
141

7. Deslice el cartucho de impresión en posición horizontal. Cuando el cartucho no puedaavanzar más, levántelo ligeramente y empújelo completamente. Después presione elcartucho hacia abajo hasta que se coloque en posición y haga clic.
DYG275
8. Empuje la tapa frontal con cuidado hasta cerrarla. Tenga cuidado de no pillarse losdedos.
Después de cerrar la tapa frontal, espere hasta que el cartucho de impresión esté listo.
9. Coloque el cartucho de impresión antiguo en la bolsa y después en la caja.
• (principalmente Europa y Asia)Si quiere desechar el recipiente del tóner usado, contacte con la oficina de ventas local. Si lo va adesechar usted mismo, trátelo como un residuo plástico general.
• (principalmente Norteamérica)Consulte la página web de nuestra empresa local para más información sobre el reciclaje de losconsumibles, o recíclelos de acuerdo con los requisitos de su municipio o empresa de reciclajeprivada.
6. Mantenimiento de la máquina
142

Precauciones durante la limpiezaLimpie la máquina periódicamente para mantener una calidad de impresión alta.
Limpie el exterior con un paño suave y seco. Si no es suficiente, límpielo con un paño suave y húmedobien escurrido. Si aun así no puede eliminar las manchas o suciedad, utilice un detergente neutro,aclare la zona con un paño húmedo bien escurrido, pase un paño seco y déjelo secar.
• Para evitar la deformación, decoloración o grietas, no utilice en la impresora productos químicosvolátiles, como gasolina y diluyentes ni pulverice insecticidas.
• Si existe polvo o suciedad en el interior de la máquina, límpiela con un paño limpio y seco.
• Debe desconectar el enchufe de la toma de corriente al menos una vez al año. Limpie el polvo osuciedad del enchufe y la toma antes de volver a conectarlo. El polvo y la suciedad acumuladospueden causar peligro de incendios.
• Evite que clips, grapas, o cualquier otro objeto pequeño caigan dentro de la máquina.
Precauciones durante la limpieza
143

Cómo limpiar la almohadilla de fricción y elrodillo de alimentación de papelSi la almohadilla de fricción o el rodillo de alimentación de papel están sucios, pueden producirsefallos de alimentación o alimentación múltiple. En ese caso, limpie la almohadilla de fricción o el rodillode alimentación de papel como se indica:
• No utilice líquidos de limpieza químicos ni disolventes orgánicos como aguarrás o benceno.
1. Apague la impresora.
2. Desenchufe el cable de alimentación de la toma de pared. Retire todos los cables de lamáquina.
3. Tire de la Bandeja 1 con cuidado con ambas manos.
DYG234
Coloque la bandeja sobre una superficie plana. Si hay papel en la bandeja, retírelo.
4. Limpie las almohadillas de fricción con un paño húmedo.
DYG277
6. Mantenimiento de la máquina
144

5. Limpie la parte de goma del rodillo con un paño suave y húmedo. A continuación,límpiela con un paño seco para retirar la humedad.
DYG279
6. Vuelva a cargar el papel retirado en la bandeja y empújela con cuidado hacia lamáquina hasta que encaje en posición con un chasquido.
DYG281
7. Inserte la clavija del cable de alimentación dentro de la toma mural con seguridad.Conecte todos los cables de interfaz que se extrajeron anteriormente.
8. Encienda la impresora.
• Si se producen atascos de papel o alimentaciones múltiples después de limpiar el cojinete defricción, póngase en contacto con su distribuidor o con un representante del servicio técnico.
• Si está instalada la bandeja 2, limpie el cojinete de fricción y el rodillo de alimentación del papeligual que en la bandeja 1.
Cómo limpiar la almohadilla de fricción y el rodillo de alimentación de papel
145

Desplazamiento y transporte de la máquinaEn esta sección se describen las precauciones que deben seguirse al mover la máquina, tanto endistancias cortas como largas.
Vuelva a empaquetar la máquina en su material de embalaje original si piensa trasladarla a una grandistancia.
• Asegúrese de que desconecta todos los cables de la máquina antes de transportarla.
• La máquina es una maquinaria de precisión. Asegúrese de manipularla con cuidado al moverla.
• Mantenga la máquina en posición horizontal mientras la traslada. Tenga un cuidado especial altransportar la máquina escaleras arriba o abajo.
• Si la bandeja 2 está instalada, retírela de la máquina y transpórtelas por separado.
• No retire el cartucho de impresión cuando traslade la máquina.
• Sostenga la palanca de la máquina mientras la transporta. Para evitar que el tóner se derrame,traslade la máquina con cuidado.
• Mantenga la máquina alejada de gases corrosivos y entornos de alta salinidad. Asimismo, noinstale la máquina en lugares donde se lleven a cabo pruebas químicas (laboratorios, etc.), yaque la máquina se podría averiar.
Ventilación
Si utiliza esta máquina en un espacio reducido sin una buena ventilación durante un periodoprolongado de tiempo o imprime grandes cantidades, puede notar un olor extraño.
Esto puede provocar que el papel imprimido también adquiera este olor extraño.
Si detecta un olor extraño, ventile con regularidad la habitación para mantener el lugar de trabajoconfortable.
• Instale la máquina para que no expulse el aire directamente hacia la gente.
• La ventilación debe ser superior a 30 m3/h/persona.
Olor a máquina nueva
Si la máquina es nueva, puede desprender un olor peculiar. Este olor desaparecerá en unasemana aproximadamente.
Si nota un olor extraño, haga que el aire de la habitación circule lo suficiente para ventilarla.
1. Asegúrese de verificar los puntos siguientes:
• El interruptor está apagado.
• El cable de alimentación está desenchufado de la toma de la pared.
• Todos los demás cables están desconectados de la máquina.
2. Si la bandeja 2 está instalada, retírela.
6. Mantenimiento de la máquina
146

3. Levante la máquina mediante sus asas laterales y, a continuación, muévala en posiciónhorizontal hasta el sitio donde desea utilizarla.
DYH001
4. Si ha quitado la bandeja 2, vuelva a colocarla.
• Para mover la máquina una gran distancia, embálela bien y vacíe todas las bandejas de papel.Tenga cuidado de no volcar ni inclinar la máquina durante el transporte.
• Es posible que el tóner se derrame en el interior de la máquina si esta no se mantiene niveladadurante el transporte.
• Si desea más información sobre el traslado de la máquina, póngase en contacto con sudistribuidor o con un representante del servicio técnico.
Eliminación
Pida a su distribuidor o representante del servicio técnico información sobre la eliminación correcta delos residuos de esta máquina.
Dónde consultar información
Póngase en contacto con su distribuidor o representante del servicio técnico para obtener másinformación sobre los temas incluidos en este manual o para consultar otros temas que no se incluyanen este manual.
Desplazamiento y transporte de la máquina
147

6. Mantenimiento de la máquina
148

7. Detección de erroresEste capítulo ofrece soluciones a los mensajes de error y otros problemas.
Mensajes de error y de estado en el panel demandosEsta sección explica el significado de los mensajes que aparecen en el panel de mandos y cómo actuarcuando aparece un mensaje.
Mensajes de estado
Mensaje Explicación Acción recomendada
Procesando... La máquina está imprimiendo. Espere un momento.
Lista Este es el mensajepredeterminado dedisponibilidad.
La máquina está lista para serutilizada.
No se requiere realizar ningunaacción.
Imprimiendo... La máquina está imprimiendo. Espere un momento.
Por favor, espere La máquina está esperando lossiguientes datos que se van aimprimir.
Espere un momento.
Calentando... La impresora se está calentandoo se está cargando tóner.
Espere a que aparezca "Lista"en pantalla.
Mensajes
Mensaje Explicación Acción recomendada
Comprobar tamaño papel
#:
Trabajo:
La configuración del tamaño depapel en la bandeja (1,2,bypass) difiere del papel quehay realmente en la bandeja
Cargue papel del tamañoseleccionado en la bandeja y,a continuación, seleccione[Alimentación forzada] paraseguir imprimiendo.
Seleccione [Cancelar trabajo]para cancelar la impresión.
149

Mensaje Explicación Acción recomendada
Comprobar tipo papel
#:
Trabajo:
La configuración del tipo depapel para la bandeja (1, 2,bypass) difiere del tipo depapel real que hay en labandeja.
Cargue papel del tiposeleccionado en la bandeja y,a continuación, seleccione[Alimentación forzada] paraseguir imprimiendo.
Seleccione [Cancelar trabajo]para cancelar la impresión.
Tapa abierta La tapa superior o frontal estáabierta.
Abra y luego cierre la tapasuperior o frontal.
Actualizar firmware Errordesconocido
No se pudo descargar elcontrolador FW.
Apague la máquina, vuelva aencenderla y entoncesdescargue el controlador FWde nuevo.
Si la descarga falla de nuevo,póngase en contacto con surepresentante de ventas oservicio técnico.
Cart impr no original Se ha instalado un cartucho deimpresión no compatible.
Sustituya el tóner por elapropiado. Consulte Pág. 139"Sustitución del cartucho deimpresión".
Si el mensaje de error apareceincluso con el cartucho de tónercorrectamente colocado, utiliceun paño seco para limpiar laparte del cartucho de tóner queestá en contacto con lamáquina.
Sin papel: # La bandeja con n.º indicado (1,2, bypass) está sin papel.
Cargue el papel en la bandejaindicada.
Consulte Pág. 28 "Cargarpapel".
Desbordamiento memoria Este error se produce cuandono hay suficiente memoria FWpara guardar la página deimpresión.
Reduzca el tamaño de los datose intente la operación de nuevo.
7. Detección de errores
150

Mensaje Explicación Acción recomendada
Atasco ppl: U.dúpl. Hay un atasco de papel en launidad dúplex.
Retire el papel atascado.
Consulte Pág. 156 "Cómosuprimir los atascos deimpresión".
Atasco interno Hay un atasco de papel en launidad de fusión.
Atasco: Band.bypass Hay un atasco de papel en labandeja bypass.
Atasco: Bandeja 1 Hay un atasco de papel en labandeja 1.
Atasco: Bandeja 2 Hay un atasco de papel en labandeja 2.
Atasco: Band. ppal. Hay un atasco en la zona desalida del papel.
Sustitución necesaria:
Cartucho impresión
El tóner de la impresora se haagotado.
Sustituya el cartucho deimpresión.
Consulte Pág. 139 "Sustitucióndel cartucho de impresión".
Sustituir pronto:
Cartucho impresión
La impresora casi no tienetóner.
Prepare un nuevo cartucho deimpresora.
Error instal.cart.impr. El cartucho de impresión noestá instalado correctamente ono está instalado.
Coloque el cartucho deimpresión correctamente.
El mensaje de error apareceaunque el cartucho deimpresión esté instaladocorrectamente.
Usando un paño seco, limpiecuidadosamente el área deinterface de la superficie delcartucho de impresión.
Llamada de servicio - SCXXX Hay un problema con elcontrolador de la impresora.
Apague la impresora y vuelva aencenderla.
Si el error se repite, póngase encontacto con su distribuidor orepresentate de servicio técnico.
Mensajes de error y de estado en el panel de mandos
151

Panel indicadorLa siguiente tabla explica el significado de los distintos indicadores que utiliza la impresora para avisara los usuarios de su estado.
Tipos de indicadores Causa
El indicador de alerta está encendido. No se puede utilizar la impresora connormalidad. Compruebe el error en el panel demandos.
El indicador de alerta parpadea. El tóner está casi agotado.
El indicador de entrada de datos estáparpadeando.
La impresora está recibiendo datos de impresióndesde un ordenador.
El indicador de entrada de datos está iluminado. Existen datos para imprimirse.
El indicador de alimentación está iluminado. La alimentación está activada.
7. Detección de errores
152

Los mensajes de error y estado aparecen enSmart Organizing Monitor
Mensaje Causas Soluciones
Sin respuestadispositivo E/S.
Compruebe el cable,el cable dealimentación, y elinterruptor.
• El cable de alimentaciónde la máquina no estáconectado.
• La máquina no estáencendida.
• El cable USB no estáconectado.
• Compruebe el cable de alimentaciónde la impresora.
• Compruebe si el interruptor deencendido de la impresora estáactivado.
• Compruebe si el cable USB estáconectado adecuadamente.
Bandeja nodetectada o no haypapel.
La bandeja fuente depapel indicada noestá instaladaadecuadamente, ono hay papelcargado.
Compruebe labandeja indicada.
• La bandeja 1 se haquedado sin papel.
• La bandeja bypass se haquedado sin papel.
• Cargue papel en la bandeja 1.Consulte Pág. 28 "Cargar papel".
• Cargue papel en la bandeja bypass.Consulte Pág. 28 "Cargar papel".
Tray 1 Jam
Bypass Tray Jam
Duplex Jam
Inner Jam
Outer Jam
Total Jam
Se ha producido un atasco depapel en la máquina.
Retire el papel atascado. ConsultePág. 156 "Eliminación de atascos depapel" y Pág. 168 "Problemas dealimentación de papel".
Los mensajes de error y estado aparecen en Smart Organizing Monitor
153

Mensaje Causas Soluciones
El tamaño de papelno coincide.
No hay papel deltamaño indicadocargado en labandeja fuente depapel.
Compruebe labandeja indicada.
El tamaño del papelespecificado en la máquina y eltamaño especificado en eldriver de la impresora nocoinciden.
Si desea más información sobre cómoespecificar el ajuste del tamaño de papelen la máquina, consulte Pág. 27"Especificaciones del papel y cómo añadirpapel". Si desea más información sobrecómo cambiar el ajuste de tamaño delpapel en el driver de la impresora,consulte la ayuda de este último.
El tipo de papel nocoincide.
No hay papel deltipo indicadocargado en labandeja fuente depapel.
Compruebe labandeja indicada.
El tipo de papel especificado enla máquina y el tipoespecificado en el driver de laimpresora no coinciden.
Si desea más información sobre cómocambiar el ajuste del tipo de papel de lamáquina, consulte Pág. 27"Especificaciones del papel y cómo añadirpapel". Si desea más información sobre elcambio del ajuste del tipo de papel en eldriver de la impresora, consulte la ayudade este último.
El cartucho deimpresión está casivacío.
El cartucho de impresión estácasi vacío.
Prepare un nuevo cartucho de impresión.
En breve la impresiónno estará disponible.Tenga un cartuchode impresión amano.
La máquina ha agotado eltóner.
Sustituya el cartucho de impresión.Consulte Pág. 139 "Sustitución delcartucho de impresión".
Se ha interrumpido laimpresión debido aun desbordamientode memoria.
Los datos son demasiadograndes o complejos paraimprimir.
Seleccione [600 x 600dpi] en[Resolución] para reducir el tamaño de losdatos. Para obtener más información,consulte la Ayuda del driver de impresora.
7. Detección de errores
154

Mensaje Causas Soluciones
No hay tóner o eltóner residual estálleno.
No hay impresióndisponible.
Abra la tapaindicada y sustituyael cartucho deimpresión.
No se ha colocado el cartuchode impresión.
Sustituya el cartucho de impresión.Consulte Pág. 139 "Sustitución delcartucho de impresión".
Los mensajes de error y estado aparecen en Smart Organizing Monitor
155

Eliminación de atascos de papelSi se produce un atasco de papel, aparecerá en el panel de mandos uno de los mensajes siguientes:
Mensaje Título de referencia
Atasco interno Consulte Pág. 157 "Cómo retirar el papelatascado de la bandeja 1".
Atasco: Bandeja 1
Atasco: Bandeja 2
Atasco: Band.bypass Consulte Pág. 159 "Cómo retirar el papelatascado de la bandeja bypass".
Atasco ppl: U.dúpl.
Retirar papel
Consulte Pág. 161 "Cómo retirar el papelatascado de la bandeja estándar o unidaddúplex".
Atasco: Band. ppal.
Consulte la sección identificada en el mensaje y elimine el papel atascado según proceda.
Cómo suprimir los atascos de impresión
• El interior de esta máquina puede alcanzar temperaturas muy elevadas. No toque loscomponentes etiquetados como " " (que indican que se trata de una superficie caliente).
• Algunos de los componentes internos de esta máquina alcanzan temperaturas muy altas. Porello, tenga cuidado a la hora de retirar un atasco de papel. De lo contrario podría sufrirquemaduras.
• Puede que el papel atascado esté cubierto de tóner. Tenga cuidado de que no le caiga tóner enlas manos o en la ropa.
• El tóner en las impresiones realizadas inmediatamente después de eliminar un atasco de papelpuede estar poco fusionado y puede producir manchas. Realice pruebas de impresión hasta quedejen de aparecer manchas.
• No fuerce el papel atascado al retirarlo, ya que puede romperse. Si quedan fragmentos rotos enla máquina, se producirán más atascos y es posible que esta sufra daños.
7. Detección de errores
156

• Un atasco de papel puede provocar que se pierdan páginas. Compruebe si faltan páginas en sutrabajo y vuelva a imprimir las páginas que no se hayan imprimido.
Cómo retirar el papel atascado de la bandeja 1
Si aparece en la pantalla el mensaje "Atasco interno", "Atasco: Bandeja 1" o "Atasco: Bandeja 2", sigael procedimiento indicado a continuación para eliminar el atasco.
El siguiente ejemplo describe el procedimiento para extraer papel de la bandeja de papel estándar(Bandeja 1).
Es el mismo procedimiento que se aplica para extraer el papel atascado de la Bandeja 2.
1. Extraiga parcialmente la bandeja 1 y compruebe si hay papel atascado. En caso dehaberlo, retírelo cuidadosamente.
DYG289
2. Vuelva a deslizar la bandeja 1 en su posición hasta que se detenga.
3. Si hay papel cargado en la bandeja bypass, retírelo.
4. Cierre la bandeja bypass.
5. Presione el botón lateral para abrir la cubierta frontal, y bájela cuidadosamente.
DYG268
Eliminación de atascos de papel
157

6. Sujete el centro del cartucho de impresión, levántelo ligeramente y extráigalohorizontalmente.
DYG270
• No agite el cartucho de impresión que ha retirado. Si lo hace puede que el tóner presentefugas.
• Coloque el cartucho de impresión sobre papel u otro material similar para evitar que seensucie el espacio de trabajo.
7. Levante la placa guía y retire cuidadosamente el papel atascado.
DYG291
8. Deslice el cartucho de impresión en posición horizontal. Cuando el cartucho no puedaavanzar más, levántelo ligeramente y empújelo completamente. Después presione elcartucho hacia abajo hasta que se coloque en posición y haga clic.
DYG275
7. Detección de errores
158

9. Usando las dos manos, presione con cuidado la tapa frontal hasta que se cierre.
• Cuando cierre la tapa delantera, presione la parte superior de la tapa firmemente. Después decerrar la tapa, compruebe si se ha eliminado el error.
Cómo retirar el papel atascado de la bandeja bypass
Si aparece en la pantalla "Atasco: Band.bypass", siga el procedimiento que se indica a continuaciónpara retirarlo.
1. Si el papel se ha atascado en el área de entrada de la bandeja bypass, retire el papelatascado con cuidado.
DYG293
2. Cierre la bandeja bypass.
3. Presione el botón lateral para abrir la cubierta frontal, y bájela cuidadosamente.
DYG268
Eliminación de atascos de papel
159

4. Sujete el centro del cartucho de impresión, levántelo ligeramente y extráigalohorizontalmente.
DYG270
• No agite el cartucho de impresión que ha retirado. Si lo hace puede que el tóner presentefugas.
• Coloque el cartucho de impresión sobre papel u otro material similar para evitar que seensucie el espacio de trabajo.
5. Levante la palanca A y, a continuación, retire con cuidado el papel atascado.
DYG291
6. Deslice el cartucho de impresión en posición horizontal. Cuando el cartucho no puedaavanzar más, levántelo ligeramente y empújelo completamente. Después presione elcartucho hacia abajo hasta que se coloque en posición y haga clic.
DYG275
7. Detección de errores
160

7. Usando las dos manos, presione con cuidado la tapa frontal hasta que se cierre.
• Cuando cierre la tapa delantera, presione la parte superior de la tapa firmemente. Después decerrar la tapa, compruebe si se ha eliminado el error.
Cómo retirar el papel atascado de la bandeja estándar o unidad dúplex
Si aparece en la pantalla el mensaje "Atasco: Band. ppal." o "Atasco ppl: U.dúpl.", siga elprocedimiento que se indica a continuación para retirar el atasco.
1. Abra la tapa trasera.
DYG297
2. Sujete la palanca B.
DYG299
Eliminación de atascos de papel
161

3. Retire cuidadosamente el papel atascado.
DYG301
4. Levante la palanca Z.
DYG532
5. Retire cuidadosamente el papel atascado.
DYG533
7. Detección de errores
162

6. Cierre la tapa trasera.
DYG256
7. Extraiga parcialmente la bandeja 1 y compruebe si hay papel atascado. En caso dehaberlo, retírelo cuidadosamente.
DYG289
8. Extraiga completamente la bandeja 1 con ambas manos.
DYG305
Coloque la bandeja sobre una superficie plana.
9. Empuje la palanca.
Al empujar la palanca se baja la unidad de transporte dúplex.
Eliminación de atascos de papel
163

DYG307
10. En caso de haber papel atascado, retírelo cuidadosamente.
DYG309
11. Con la unidad de transporte dúplex todavía bajada, vuelva a deslizar cuidadosamentela bandeja 1 hasta que no avance más.
DYG311
12. Si la bandeja bypass contiene papel, retírelo y cierre la bandeja bypass.
7. Detección de errores
164

13. Presione el botón lateral para abrir la cubierta frontal, y bájela cuidadosamente.
DYG268
14. Sujete el centro del cartucho de impresión, levántelo ligeramente y extráigalohorizontalmente.
DYG270
• No agite el cartucho de impresión que ha retirado. Si lo hace puede que el tóner presentefugas.
• Coloque el cartucho de impresión sobre papel u otro material similar para evitar que seensucie el espacio de trabajo.
15. Levante la palanca A y, a continuación, retire con cuidado el papel atascado.
DYG291
Eliminación de atascos de papel
165

16. Deslice el cartucho de impresión en posición horizontal. Cuando el cartucho no puedaavanzar más, levántelo ligeramente y empújelo completamente. Después presione elcartucho hacia abajo hasta que se coloque en posición y haga clic.
DYG275
17. Usando las dos manos, presione con cuidado la tapa frontal hasta que se cierre.
• Cuando cierre las tapas, presiónelas firmemente. Una vez cerradas las tapas, compruebe si se haeliminado el error.
7. Detección de errores
166

Cuando no puede imprimir la página deprueba
Causa posible Solución
El cable de alimentación, el cableUSB o el cable de red no estáncorrectamente conectados.
Asegúrese de que el cable de alimentación, el cable USB y elcable de red estén conectados correctamente. Confirme,asimismo, que no estén dañados.
La conexión al puerto no se haestablecido correctamente.
1. En el menú [Inicio], haga clic en [Configuración].
2. Haga clic en [Dispositivos].
3. Haga clic en [Impresoras y escáneres] y, a continuación,haga clic en [Dispositivos y impresoras] en RelatedSettings.
4. Haga clic con el botón derecho del ratón en el icono dela impresora que desee usar.
5. Haga clic en [Preferencias de impresión].
6. Haga clic en la pestaña [Puertos] y, a continuación,asegúrese de que el puerto esté establecido comoimpresora en red o USB.
Cuando no puede imprimir la página de prueba
167

Problemas de alimentación de papelSi la máquina está funcionando pero no hay alimentación de papel o éste se atasca muchas veces,compruebe el estado de la máquina y el papel.
Problema Solución
La alimentación del papel no serealiza con suavidad.
• Use tipos de papel compatibles. Consulte Pág. 44 "Papeladmitido".
• Cargue papel de forma correcta, asegurándose de quelas guías laterales o la guía de tope de la bandeja depapel, o las guías de papel de la bandeja bypass, esténcorrectamente ajustadas. Consulte Pág. 28 "Cargarpapel".
• Si el papel está ondulado, alíselo.
• Saque el papel de la bandeja y sepárelo bien. Acontinuación, gire la parte superior e inferior del papel yvuelva a colocarlo en la bandeja.
Se producen atascos de papel confrecuencia.
• Si quedan espacios entre el papel y las guías laterales ofinales de la bandeja de papel, o las guías de papel dela bandeja bypass, ajuste las guías laterales o las guíasde tope, o las guías de papel de la bandeja bypass,para eliminar los espacios.
• Evite imprimir por ambas caras del papel al imprimirimágenes que contengan áreas grandes de color sólido,que consumen mucho tóner.
• Use tipos de papel compatibles. Consulte Pág. 44 "Papeladmitido".
• Cargue papel hasta las marcas de límite superior en laguía lateral.
• Las almohadillas de fricción y los rodillos dealimentación de papel deben estar limpios. ConsultePág. 144 "Cómo limpiar la almohadilla de fricción y elrodillo de alimentación de papel".
7. Detección de errores
168

Problema Solución
Se alimentan varias hojas de papelal mismo tiempo.
• Separe bien las hojas de papel antes de ponerlas en labandeja. Asimismo, asegúrese de que los bordes seanuniformes: ajuste la pila en una superficie lisa, como porejemplo una mesa.
• Asegúrese de que las guías laterales o de tope estén enla posición correcta.
• Use tipos de papel compatibles. Consulte Pág. 44 "Papeladmitido".
• Cargue papel hasta las marcas de límite superior en laguía lateral.
• Las almohadillas de fricción y los rodillos dealimentación de papel deben estar limpios.
• Compruebe que no se añadiera papel cuando todavíaquedaba en la bandeja. Sólo se puede añadir papelcuando ya no queda papel en la bandeja.
El papel se arruga. • El papel está húmedo. Utilice papel que se hayaalmacenado correctamente. Consulte Pág. 44 "Papeladmitido".
• El papel es demasiado fino. Consulte Pág. 44 "Papeladmitido".
• Si quedan espacios entre el papel y las guías laterales ofinales de la bandeja de papel, o las guías de papel dela bandeja bypass, ajuste las guías laterales o las guíasde tope, o las guías de papel de la bandeja bypass,para eliminar los espacios.
El papel impreso está ondulado. • Cargue el papel al revés en la bandeja.
• Si la curvatura del papel es muy pronunciada, saque lasimpresiones de la bandeja de salida con más frecuencia.
• El papel está húmedo. Utilice papel que se hayaalmacenado correctamente. Consulte Pág. 44 "Papeladmitido".
Problemas de alimentación de papel
169

Problema Solución
El papel impreso no se apila deforma correcta.
• La máquina no puede detectar el papel que está en labandeja de salida, de modo que asegúrese de que lapila de papel que se imprime no supere la capacidad dela bandeja de salida.
• ¿Imprime en tamaños o tipos diferentes de papel? Siimprime en tamaños o tipos diferentes de papel, retire laspáginas impresas de la bandeja de salida a medida quevayan saliendo.
• Si imprime una combinación de documentos con una ydos caras, retire con mayor frecuencia las páginasimpresas de la bandeja de salida.
Las imágenes no se imprimen en laposición correcta
DAC606
Ajuste la guía del extremo delantero y ambas guías lateralespara que coincidan con el tamaño del papel.
Consulte Pág. 28 "Cargar papel".
Las imágenes se imprimendiagonalmente en las páginas.
DAC572
Si quedan espacios entre el papel y las guías laterales ofinales de la bandeja de papel, o las guías de papel de labandeja bypass, ajuste las guías laterales o las guías de tope,o las guías de papel de la bandeja bypass, para eliminar losespacios.
7. Detección de errores
170

Problemas de calidad de impresión
Comprobación del estado de la máquina
Si existe un problema con la calidad de la impresión, compruebe en primer lugar el estado de lamáquina.
Causa posible Solución
Hay un problema con ubicación dela máquina.
Asegúrese de que la máquina esté en una superficie nivelada.Coloque la máquina donde no esté sujeta a vibraciones ni agolpes.
Se han utilizado tipos de papelincompatibles.
Asegúrese de que el papel que se utiliza es compatible con lamáquina. Consulte Pág. 44 "Papel admitido".
El ajuste del tipo de papel esincorrecto.
Compruebe que el ajuste de tipo de papel del driver de laimpresora coincide con el tipo de papel cargado. ConsultePág. 42 "Especificación del tipo de papel y su tamaño con eldriver de la impresora".
Se está utilizando un cartucho deimpresión que no es original.
Los cartuchos de impresión rellenados o que no son originalesreducen la calidad de la impresión y pueden provocaraverías. Use solamente cartuchos de impresión originales.
Se está utilizando un cartucho deimpresión antiguo.
Los cartuchos de impresión deben abrirse antes de su fechade caducidad y deben utilizarse antes de que transcurran seismeses desde su apertura.
La máquina está sucia. Consulte Pág. 139 "Mantenimiento de la máquina" y limpie elequipo según sea necesario.
Es posible que el nivel de humedadque rodea a la máquina seademasiado bajo.
Si se usa la máquina en una sala donde el nivel de humedades demasiado bajo, es posible que las líneas negras de unospocos milímetros de grosor aparezcan en las impresiones conespacios de 75 milímetros intercalados. En este caso,establezca [Modo humedad baja] como [FW Version].
Para obtener más detalles sobre cómo configurar los ajustes,consulte Pág. 83 "Menú de ajustes del sistema".
Problemas de calidad de impresión
171

Comprobación de la configuración del driver de impresora
Problema Solución
La imagen impresa está borrosa. PCL 5e/6
En la pestaña [Papel] del driver de impresora, seleccione[Bandeja bypass] en la lista "Bandeja de entrada:". En lalista "Tipo papel", seleccione un tipo de papeladecuado.
PostScript 3
En la pestaña [Papel/Calidad] del driver de impresora,seleccione [Bandeja bypass] en la lista "Origen delpapel". En la lista "Soporte", elija un tipo de papeladecuado.
Las imágenes se emborronan alfrotar. (El tóner no está bien fijado).
PCL 5e/6
En la pestaña [Papel] del driver de impresora, seleccioneun tipo de papel adecuado en la lista "Tipo de papel:".
PostScript 3
En la pestaña [Papel/Calidad] del driver de impresora,seleccione un tipo de papel adecuado en la lista"Soporte".
La imagen impresa es distinta acomo aparece en la pantalla delordenador.
Solo cuando utilice PCL 5e/6
En la pestaña [Cal. Imp.] del driver de impresora,seleccione [Raster] en la lista "Modo de gráficos".
Al imprimir gráficos, el resultadoimpreso difiere de lo que se ve en lapantalla.
Para imprimir con precisión, especifique el ajuste del driver deimpresora para imprimir sin usar el comando de gráficos. Paraobtener información adicional acerca de cómo especificar elajuste del driver de la impresora, consulte la Ayuda del driver.
Las imágenes se cortan o seimprimen por fuera de la hoja(exceso).
Utilice el mismo tamaño de papel que ha seleccionado en laaplicación. Si no puede cargar papel del tamaño correcto,utilice la función de reducción para reducir la imagen y, acontinuación, imprima. Para obtener información detalladaacerca de la función de reducción, consulte la Ayuda deldriver de impresora.
7. Detección de errores
172

Problema Solución
Las imágenes con calidadfotográfica se imprimen mal.
Utilice los ajustes de la aplicación o del driver de impresorapara especificar una resolución mayor.
Para más información sobre los ajustes del driver deimpresora, consulte la Ayuda del driver de la impresora.
Las líneas continuas aparecenentrecortadas o borrosas.
Configure los ajustes de difuminado en el driver de impresora.Para más información sobre los ajustes de difuminado,consulte la Ayuda del driver de impresora.
Las líneas finas quedan borrosas, degrosor inconsistente o no se ven.
Configure los ajustes de difuminado en el driver de impresora.Para más información sobre los ajustes de difuminado,consulte la Ayuda del driver de impresora.
Si el problema no desaparece, especifique la configuraciónde la aplicación en la que se creó la imagen para cambiar elgrosor de las líneas.
Problemas de calidad de impresión
173

Problemas con la impresoraEn esta sección se describen los problemas de impresión y sus posibles soluciones.
No es posible imprimir correctamente
Problema Solución
Se produce un error. Si se produce un error al imprimir, cambie la configuracióndel ordenador o del driver de la impresora.
• Compruebe que el nombre del icono de la impresoratiene como máximo 32 caracteres alfanuméricos. Si noes así, acórtelo.
• Compruebe si hay otras aplicaciones en funcionamiento.
Cierre todas las demás aplicaciones, ya que puedenestar interfiriendo en la impresión. Si el problema no sesoluciona, cierre también los procesos que no seannecesarios.
• Compruebe que se esté utilizando el driver de impresoramás reciente.
Se cancela un trabajo de impresión. • Si [Timeout E/S] en [Ajustes sistema] se ha configuradoen 15 segundos, aumente la cantidad de tiempo. Puedecancelarse un trabajo de impresión si esta se veinterrumpida con frecuencia por datos de otros puertos,o bien si los datos que imprimir son de gran tamaño y setarda un tiempo en procesarlos. Para obtener másinformación, consulte Pág. 83 "Menú de ajustes delsistema".
7. Detección de errores
174

Problema Solución
Se cancela un archivo de impresiónbloqueado.
• La máquina ya cuenta con 5 trabajos o 5 MB de datosde impresión bloqueados. Imprima o elimine un archivode impresión bloqueado existente. Para másinformación, consulte Pág. 68 "Cómo imprimirdocumentos confidenciales".
• Aunque la máquina no pueda almacenar más archivosde impresión bloqueados, mantiene el nuevo archivo deimpresión bloqueado durante el periodo especificado en[Impresión bloqueada] de [Ajustes sistema] antes decancelar dicho archivo. En este tiempo, puede imprimir oeliminar el nuevo archivo de impresión bloqueado.También puede imprimir o eliminar un archivo deimpresión bloqueado existente para que el nuevoarchivo de impresión bloqueado pueda almacenarse enla máquina.
• Si desea más información sobre [Impresión bloqueada],consulte Pág. 83 "Menú de ajustes del sistema".
Hay una demora considerable entreel comando de inicio de impresión yla impresión real.
• El tiempo de procesamiento depende del volumen dedatos. Grandes volúmenes de datos, como documentoscon gráficos pesados, necesitan mucho tiempo deprocesamiento.
• Para acelerar la impresión, reduzca la resoluciónmediante el driver de la impresora. Para obtener másinformación, consulte la Ayuda del driver de impresora.
• La máquina está calibrando el color. Espere unmomento.
Los documentos no se imprimencorrectamente cuando se utiliza unadeterminada aplicación o los datosde imagen no se imprimencorrectamente.
Algunos caracteres se imprimentenuemente o no se imprimen.
Cambie los ajustes de calidad de la impresión.
Problemas con la impresora
175

Problema Solución
La impresora tarda demasiado enrealizar el trabajo de impresión.
• Fotografías y páginas con muchos detalles tardan másen procesarse, por lo tanto, simplemente espere cuandoimprima esta información.
• Al cambiar los ajustes con el driver de la impresorapuede acelerar la impresión.
Consulte la Ayuda del driver de la impresora.
• Los datos son tan abundantes o complicados que tardanmucho en procesarse.
• Si el indicador de entrada de datos parpadea, los datosse están procesando.
• Simplemente espere hasta que se reanude la impresión.
• Si el indicador de entrada de datos del panel de mandosestá parpadeando, significa que la impresora se estácalentando. Espere un momento.
• La impresora está ajustando el registro de color. Espereun momento.
La imagen impresa es diferente de laimagen que muestra la pantalla delordenador.
• Al utilizar determinadas funciones, como la ampliación yla reducción, el aspecto de la imagen puede serdiferente al que se ve en la pantalla del ordenador.
• Compruebe que los ajustes de diseño de la página sehayan configurado adecuadamente en la aplicación.
• Asegúrese de que el tamaño de papel seleccionado enel cuadro de diálogo de propiedades de la impresoracoincide con el tamaño del papel cargado. Para obtenermás información, consulte la Ayuda del driver deimpresora.
Las imágenes se cortan o seimprimen páginas en exceso.
Si utiliza un papel más pequeño del tamaño seleccionado enla aplicación, utilice el mismo tamaño de papel que elseleccionado en la aplicación. Si no puede cargar papel deltamaño correcto, utilice la función de reducción para reducirla imagen y, a continuación, imprima.
Consulte la Ayuda del driver de la impresora.
7. Detección de errores
176

Si no puede imprimir con claridad
Problema Solución
Toda la impresión sale borrosa. • El papel que se está usando podría estar húmedo. Utilicepapel que se haya almacenado correctamente. ConsultePág. 44 "Papel admitido".
• Si activa [Ahorro de tóner] en [Ajustes sistema], laimpresión es generalmente menos densa.
• El cartucho de impresión está casi vacío. Si "Sustituciónnecesaria: Cartucho impresión" aparece en la pantalla,sustituya el cartucho de impresión indicado.
• Puede haberse formado condensación. Si se producencambios bruscos de temperatura o humedad, no utilicela máquina hasta que se aclimate.
Aparecen manchas de tóner en lacara impresa de la hoja.
• La configuración del papel puede no ser correcta. Porejemplo, si no se ha especificado la opción de papelgrueso y se está utilizando papel grueso.
Compruebe los ajustes del papel del driver de laimpresora.
Consulte la Ayuda del driver de la impresora.
• Compruebe que el papel no está arrugado ni doblado.Los sobres se doblan con facilidad. Ventile el papel antesde cargarlo.
Consulte Pág. 28 "Cargar papel".
Aparecen líneas horizontales en elpapel impreso.
• Los impactos pueden provocar la aparición de líneas enel papel impreso y otros problemas de impresión.
Proteja la impresora de los impactos siempre, sobre tododurante la impresión.
• Si aparecen líneas en las impresiones, apague laimpresora, espere un momento, y vuelva a encenderla. Acontinuación, repita el trabajo de impresión.
Las imágenes con calidadfotográfica se imprimen mal.
Algunas aplicaciones reducen la resolución cuando imprimen.
Problemas con la impresora
177

Problema Solución
Aparecen manchas blancas. El rodillo de registro o la bandeja de papel circundantespueden ensuciarse por el polvo de papel si utiliza un papeldistinto del estándar.
Pase un paño para limpiar el polvo de la bandeja de papel ydel rodillo de registro.
Los reversos de las hojas impresasestán manchados.
• Cuando retire una hoja atascada, el interior de laimpresora puede ensuciarse. Imprima varias hojas hastaque salgan limpias.
• Si el tamaño del documento es mayor que el tamaño delpapel, por ejemplo, cuando realiza impresiones A4 enpapel B5, la parte posterior de la siguiente hoja impresapuede aparecer sucia.
El indicador de entrada de datos noparpadea o no está encendido.
Si no está parpadeando ni encendido, no se están enviandodatos a la impresora.
Si la impresora está conectada al ordenador con el cable deinterface.
Compruebe que la configuración de la conexión del puerto escorrecta.
Conexión de red
Póngase en contacto con su administrador de red.
Las líneas continuas se imprimencomo líneas discontinuas.
Sólo cuando utilice PostScript 3
Cambie el ajuste [Difuminado] en el cuadro de diálogodel driver de la impresora.
Consulte la Ayuda del driver de la impresora.
Los patrones de punto finos no seimprimen.
Sólo cuando utilice PostScript 3
Cambie el ajuste [Difuminado] en el cuadro de diálogodel driver de la impresora.
Consulte la Ayuda del driver de la impresora.
7. Detección de errores
178

Problema Solución
Si lo toca con los dedos, laimpresión se esparce.
Puede que el ajuste del papel no sea correcto. Por ejemplo, sise utiliza papel grueso sin haber especificado el ajuste parapapel grueso.
• Compruebe los ajustes del papel de esta impresora.
Consulte Pág. 28 "Cargar papel".
• Compruebe los ajustes del papel del driver de laimpresora.
Consulte la Ayuda del driver de la impresora.
Cuando el papel no se alimenta ni se expulsa correctamente
Problema Solución
Las impresiones caen delante de lamáquina al salir del dispositivo.
Levante el tope. Para obtener información sobre la posicióndel tope, consulte Pág. 13 "Guía de componentes".
Las impresiones no se apilancorrectamente.
El papel que se está usando podría estar húmedo. Utilicepapel que se haya almacenado correctamente. ConsultePág. 44 "Papel admitido".
El papel impreso está ondulado. • Cargue el papel al revés en la bandeja.
• Si la curvatura del papel es muy pronunciada, retire lasimpresiones de la bandeja de salida con más frecuencia.
• El papel que se está usando podría estar húmedo. Utilicepapel que se haya almacenado correctamente.
• Si activa [Ahorro de tóner] en [Ajustes sistema], laimpresión es generalmente menos densa.
Los sobres impresos quedanarrugados.
Compruebe que las palancas de la unidad de fusión esténcorrectamente configuradas. Baje las palancas de la unidadde fusión.
Problemas con la impresora
179

Otros problemas de impresión
Problema Solución
Se ha agotado el tóner y se hadetenido la impresión.
Cuando aparezca el mensaje "¿Continuar impresión?" en elpanel de mandos, al pulsar la tecla [OK] podrá imprimirvarias páginas más, pero la calidad de impresión de esaspáginas podría ser inferior.
7. Detección de errores
180

Problemas habitualesEn esta sección se describe cómo detectar los problemas habituales que pueden aparecer al utilizar lamáquina.
Problema Causa posible Solución
La máquina no se enciende. El cable de alimentación noestá conectado correctamente.
• Asegúrese de que elenchufe de alimentaciónse ha introducidofirmemente en la toma depared.
• Conecte otro dispositivoque funcione paraasegurarse de que la tomade pared no seadefectuosa.
Se muestra un mensaje de erroren la pantalla de la máquina.
Se ha producido un error. Consulte Pág. 149 "Mensajesde error y de estado en el panelde mandos".
El indicador de alerta estáencendido o parpadeando.
Se ha producido un error. Consulte Pág. 152 "Panelindicador".
Las páginas no se imprimen. La máquina está recibiendodatos.
Si el indicador de entrada dedatos parpadea, la máquinaestá recibiendo datos. Espereun momento.
Las páginas no se imprimen. El cable de interfaz no estáconectado correctamente.
• Vuelva a conectar elcable.
• Compruebe que el cablede interfaz sea del tipocorrecto.
Se oye un ruido extraño. Los consumibles no se haninstalado correctamente.
Confirme que los consumiblesestén instalados correctamente.
Es posible que el ajuste de redno se haya configuradocorrectamente.
Use Web Image Monitor,compruebe el ajuste y si sepuede realizar la impresión.
Si el problema persiste,póngase en contacto con elservicio técnico.
Problemas habituales
181

Problema Causa posible Solución
No se puede conectar a la LANinalámbrica.
Una opción de LANinalámbrica no está instaladaen la máquina.
La conexión Wi-Fi Direct y laconexión LAN inalámbricaestán habilitadas si una opciónde LAN inalámbrica estáinstalada en la máquina.
Apague la máquina eintroduzca una opción de LANinalámbrica en el puerto USBpara la opción de LANinalámbrica.
Para obtener información sobreel equipo opcional, consultePág. 9 "Cómo leer estemanual". Para obtenerinformación sobre la posicióndel puerto USB, consultePág. 13 "Guía decomponentes".
• Si continúa uno de estos problemas, apague la máquina, desenchúfela y póngase en contactocon su representante de ventas o de servicio técnico.
7. Detección de errores
182

8. Configuración de los ajustes de redcuando se usa OS XEn este capítulo se describe cómo conectar la máquina a la red y cómo especificar los ajustes de la redcuando se usa OS X.
Las configuraciones difieren según el entorno de comunicación de su sistema.
Instalación del driver de impresoraEl siguiente procedimiento se explica utilizando OS X 10.11 como ejemplo.
1. Encienda el ordenador.
2. Inserte el CD-ROM suministrado en la unidad correspondiente del ordenador.
Si su ordenador no dispone de unidad de CD-ROM, descargue el archivo de instalación desdenuestro sitio Web.
3. Haga doble clic en la carpeta [macOS].
4. Haga doble clic en la carpeta del driver que desee instalar.
5. Haga doble clic en el icono del archivo de paquete.
6. Siga las instrucciones del asistente de configuración.
7. Haga clic en [Close] (Cerrar) en el cuadro de diálogo [Summary] (Resumen).
183

Instalación de Smart Organizing MonitorEl siguiente procedimiento se explica utilizando OS X 10.11 como ejemplo.
1. Encienda el ordenador.
2. Inserte el CD-ROM suministrado en la unidad correspondiente del ordenador.
Si su ordenador no dispone de unidad de CD-ROM, descargue el archivo de instalación desdenuestro sitio Web.
3. Haga doble clic en la carpeta [macOS].
4. Haga doble clic en la carpeta [Utility] (Utilidades).
5. Haga doble clic en el icono del archivo de paquete.
6. Siga las instrucciones del asistente de configuración.
7. Si aparece el cuadro de diálogo [Printer Driver Selection] (Selección de driver deimpresora), realice una de estas opciones:
• Seleccione el modelo de la máquina.
• Introduzca la dirección IP de la máquina manualmente.
• Haga clic en [Search Network Printer] (Buscar impresora en red) para buscar la máquina através de la red.
8. Haga clic en [OK].
9. Haga clic en [Close] (Cerrar) en el cuadro de diálogo [Summary] (Resumen).
8. Configuración de los ajustes de red cuando se usa OS X
184

Cómo conectar la máquina a una red concableEl siguiente procedimiento se explica utilizando OS X 10.11 como ejemplo.
Uso de un cable USB
1. Encienda el ordenador.
2. Conecte la impresora y el ordenador con un cable USB.
3. Inserte el CD-ROM suministrado en la unidad correspondiente del ordenador.
Si su ordenador no dispone de unidad de CD-ROM, descargue el archivo de instalación desdenuestro sitio Web.
4. Haga doble clic en la carpeta [macOS].
5. Haga doble clic en la carpeta del driver que desee instalar.
6. Haga doble clic en el icono del archivo de paquete.
7. Siga las instrucciones del asistente de configuración.
8. Haga clic en [Close] (Cerrar) en el cuadro de diálogo [Summary] (Resumen).
9. Abra Preferencias de sistema.
10. Haga clic en [Impresoras y escáneres].
Asegúrese de que la máquina que ha sido reconocida automáticamente por la función plug-and--play aparece en la lista de impresoras.
11. Haga clic en el botón [+].
Si aparece [Add Printer or Scanner...] (Añadir impresora o escáner), haga clic.
12. Haga clic en [Default] (Predeterminado).
13. Seleccione la impresora que tiene "USB" indicado en la columna [Kind] (Tipo).
14. Seleccione la impresora que usted está usando en el menú emergente [Use:] (Usar).
15. Haga clic en [Add] (Agregar).
16. Seleccione [Instalada] o [No instalada] para [Bandeja 2] y, a continuación, haga clic en[OK].
17. Salga de Preferencias del sistema.
Se ha completado la configuración.
Cómo conectar la máquina a una red con cable
185

Uso de un cable Ethernet
A partir del paso 18, realice operaciones en la máquina.
1. Encienda el ordenador.
2. Conecte la máquina y el ordenador con un cable Ethernet.
3. Inserte el CD-ROM suministrado en la unidad correspondiente del ordenador.
Si su ordenador no dispone de unidad de CD-ROM, descargue el archivo de instalación desdenuestro sitio Web.
4. Haga doble clic en la carpeta [macOS].
5. Haga doble clic en la carpeta del driver que desee instalar.
6. Haga doble clic en el icono del archivo de paquete.
7. Siga las instrucciones del asistente de configuración.
8. Haga clic en [Close] (Cerrar) en el cuadro de diálogo [Summary] (Resumen).
9. Abra Preferencias de sistema.
10. Haga clic en [Impresoras y escáneres].
11. Haga clic en el botón [+].
Si aparece [Add Printer or Scanner...] (Añadir impresora o escáner), haga clic.
12. Haga clic en [Default] (Predeterminado).
13. Seleccione la impresora que tiene "Bonjour" indicado en la columna [Kind] (Tipo).
Si no aparece el nombre de la impresora, seleccione el icono correspondiente a su entorno de red(TCP/IP, etc.).
14. Seleccione la impresora que usted está usando en el menú emergente [Use:] (Usar).
15. Haga clic en [Add] (Agregar).
16. Seleccione [Instalada] o [No instalada] para [Bandeja 2] y, a continuación, haga clic en[OK].
17. Salga de Preferencias del sistema.
18. Pulse la tecla [Menú].
19. Pulse la tecla [ ] o [ ] para seleccionar [Ajustes de red] y, a continuación, pulse la tecla[OK].
20. Pulse la tecla [ ] o [ ] para seleccionar [Configuración IPv4] y luego pulse la tecla [OK].
21. Pulse la tecla [ ] o [ ] para seleccionar [DHCP] y luego pulse la tecla [OK].
22. Pulse la tecla [ ] o la tecla [ ] para seleccionar [Activo] y obtener de forma automática ladirección IP o [Inactivo], para especificarla de forma manual.
Si ha seleccionado [Activo], continúe con el paso 28.
8. Configuración de los ajustes de red cuando se usa OS X
186

23. Pulse la tecla [ ] o [ ] para seleccionar [Dirección IP] y, a continuación, pulse la tecla[OK].
24. Introduzca la dirección IPv4 de la máquina y, a continuación, pulse la tecla [OK].
25. Pulse la tecla [ ] o la tecla [ ] para seleccionar [Máscara de subred] y, a continuación,pulse la tecla [OK].
26. Introduzca la máscara de subred y, a continuación, pulse la tecla [OK].
27. Pulse la tecla [ ] o [ ] para seleccionar [Dirección gateway] y, a continuación, pulse latecla [OK].
28. Introduzca la dirección de Gateway y, a continuación, pulse la tecla [OK].
29. Apague la máquina y vuelva a encenderla.
Se ha completado la configuración.
Cómo conectar la máquina a una red con cable
187

Conexión de la máquina a una redinalámbrica
• Para usar la red inalámbrica, la opción de LAN inalámbrica debe estar instalada en la máquina.
Existen cuatro métodos para conectar la máquina a una red inalámbrica:
• Mediante el Asistente de configuración de Wi-Fi
Consulte Pág. 188 "Mediante el Asistente de configuración de Wi-Fi".
• Mediante el botón WPS
Consulte Pág. 189 "Uso del botón WPS".
• Mediante un código PIN
Consulte Pág. 190 "Mediante un código PIN".
Mediante el Asistente de configuración de Wi-Fi
Se necesita un enrutador (punto de acceso) para configurar una conexión.
Comprobación del SSID y la clave de cifrado
El SSID y la clave de cifrado del enrutador (punto de acceso) se pueden imprimir en una etiquetaadherida al enrutador (punto de acceso). Para obtener información detallada sobre el SSID y laclave de cifrado, consulte el manual del enrutador (punto de acceso).
Configuración de los ajustes mediante el panel de mandos
Antes de realizar el siguiente procedimiento, instale el driver de la impresora según elprocedimiento indicado en Pág. 183 "Instalación del driver de impresora".
Asegúrese de que el cable de Ethernet no esté conectado a la máquina.
1. Compruebe que el enrutador (punto de acceso) funcione correctamente.
2. Asegúrese de que la opción de LAN inalámbrica esté conectada a la máquina y laconexión inalámbrica (Wi-Fi) habilitada.
3. Pulse la tecla [Menú].
4. Pulse la tecla [ ] o la tecla [ ] para seleccionar [Network Wizard] y, a continuación,pulse la tecla [OK].
5. Pulse las teclas [ ] o [ ] para seleccionar [Sin estado (Wi-Fi)] y, a continuación, pulse latecla [OK].
6. Pulse la tecla [ ] o [ ] para seleccionar el SSID del enrutador (punto de acceso) en la listade SSID buscados y, a continuación, pulse la tecla [OK].
8. Configuración de los ajustes de red cuando se usa OS X
188

7. Pulse la tecla [Menú] para introducir el modo de selección de caracteres y seleccione uncarácter de la clave de cifrado con la tecla [ ], [ ], [ ] o [ ] y pulse la tecla [OK].
Cuando termine de introducir la clave de cifrado, pulse la tecla [OK].
Para la frase de contraseña, puede introducir entre 8 y 63 caracteres ASCII (0x20-0x7e) o 64dígitos hexadecimales (0-9, A-F, a-f).
8. Pulse la tecla [OK].
Tras conectarse a la red, se muestra la pantalla del menú.
9. Compruebe el resultado.
• La conexión se ha realizado con éxito:
Aparece el mensaje "Conexión correcta".
• La conexión ha fallado:
Aparece el mensaje "Fallo de conexión".
Compruebe la configuración del enrutador (punto de acceso) y, a continuación, vuelva a probarla conexión.
10. Pulse la tecla [ ] o [ ] para seleccionar [Salir de la configuración] y, a continuación,pulse la tecla [OK].
11. Pulse la tecla [ ] o [ ] para seleccionar la opción de mostrar o no el menú de [NetworkWizard] cuando encienda la máquina y, a continuación, pulse la tecla [OK].
12. Se ha completado la configuración de Sin cable (Wi-Fi).
Uso del botón WPS
Se necesita un enrutador (punto de acceso) para configurar una conexión.
Antes de realizar el siguiente procedimiento, instale el driver de la impresora según el procedimientoindicado en Pág. 183 "Instalación del driver de impresora".
Asegúrese de que el cable Ethernet no esté conectado a la máquina.
1. Compruebe que el enrutador (punto de acceso) funcione correctamente.
2. Asegúrese de que la opción de LAN inalámbrica esté conectada a la máquina y laconexión inalámbrica (Wi-Fi) habilitada.
3. Pulse la tecla [Menú].
4. Pulse la tecla [ ] o [ ] para seleccionar [Ajustes de red] y, a continuación, pulse la tecla[OK].
5. Si se le solicita que introduzca una contraseña, pulse la tecla [Menú] para introducir elmodo de selección de caracteres y seleccione un carácter de la contraseña con la tecla[ ], [ ], [ ] o [ ] y pulse la tecla [OK].
Cuanto termine de introducir la contraseña, pulse la tecla [OK].
Conexión de la máquina a una red inalámbrica
189

Se puede especificar una contraseña para acceder al menú [Ajustes de red] en [Bloqueoherramientas admin.] en [Herram. admin.].
6. Pulse las teclas [ ] o [ ] para seleccionar [Sin estado (Wi-Fi)] y, a continuación, pulse latecla [OK].
7. Pulse la tecla [ ] o [ ] para seleccionar [WPS] y, a continuación, pulse la tecla [OK].
8. Pulse la tecla [ ] o [ ] para seleccionar [PBC] y, a continuación, pulse la tecla [OK].
9. Pulse el botón [ ] o [ ] para seleccionar [Sí y, a continuación, pulse [OK].
10. Pulse el botón WPS del enrutador (punto de acceso) antes de que transcurran dosminutos.
Para obtener información detallada sobre cómo utilizar el botón WPS, consulte los manuales delenrutador (punto de acceso).
11. Compruebe el resultado.
• La conexión se ha realizado con éxito:
Aparece el mensaje "La conexión al AP se ha completado".
• La conexión ha fallado:
Aparece el mensaje "La conexión al AP ha fallado".
Pulse la tecla [OK] para regresar a la pantalla mostrada en el paso 8.
Compruebe la configuración del enrutador (punto de acceso) y, a continuación, vuelva a probarla conexión.
12. Se ha completado la configuración de Sin cable (Wi-Fi).
Mediante un código PIN
Se necesita un enrutador (punto de acceso) para configurar una conexión. Para establecer unaconexión mediante código PIN, use el ordenador conectado al enrutador (punto de acceso).
Antes de realizar el siguiente procedimiento, instale el driver de la impresora según el procedimientoindicado en Pág. 183 "Instalación del driver de impresora".
Asegúrese de que el cable Ethernet no esté conectado a la máquina.
1. Compruebe que el enrutador (punto de acceso) funcione correctamente.
2. Abra la ventana de configuración de código PIN (página web) para el enrutador (puntode acceso) en su ordenador.
3. Asegúrese de que la opción de LAN inalámbrica esté conectada a la máquina y laconexión inalámbrica (Wi-Fi) habilitada.
4. Pulse la tecla [Menú].
5. Pulse la tecla [ ] o [ ] para seleccionar [Ajustes de red] y, a continuación, pulse la tecla[OK].
8. Configuración de los ajustes de red cuando se usa OS X
190

6. Si se le solicita introducir una contraseña, pulse la tecla [Menú] para acceder al modo deselección de caracteres y seleccione un carácter de la contraseña con la tecla [ ], [ ], [ ]o [ ] y pulse la tecla [OK].
Cuanto termine de introducir la contraseña, pulse la tecla [OK].
Se puede especificar una contraseña para acceder al menú [Ajustes de red] en [Bloqueoherramientas admin.] en [Herram. admin.].
7. Pulse las teclas [ ] o [ ] para seleccionar [Sin estado (Wi-Fi)] y, a continuación, pulse latecla [OK].
8. Pulse la tecla [ ] o [ ] para seleccionar [WPS] y, a continuación, pulse la tecla [OK].
9. Pulse la tecla [ ] o [ ] para seleccionar [PIN] y, a continuación, pulse la tecla [OK].
10. Compruebe el código PIN.
Anote el código PIN por si lo olvida.
11. Introduzca el código PIN de la máquina (8 dígitos) en la página web del enrutador(punto de acceso) (a la que accedió en el paso 2).
12. Ejecute WPS (sistema PIN) en la página web del enrutador (punto de acceso).
13. Pulse el botón [ ] o [ ] para seleccionar [Conectar] y, a continuación, pulse [OK].
14. Compruebe el resultado.
• La conexión se ha realizado con éxito:
Aparece el mensaje "La conexión al AP se ha completado".
• La conexión ha fallado:
Aparece el mensaje "La conexión al AP ha fallado".
Pulse la tecla [OK] para regresar a la pantalla mostrada en el paso 9.
Compruebe la configuración del enrutador (punto de acceso) y, a continuación, vuelva aprobar la conexión.
15. Se ha completado la configuración de Sin cable (Wi-Fi).
Conexión de la máquina a una red inalámbrica
191

8. Configuración de los ajustes de red cuando se usa OS X
192

9. ApéndiceEste capítulo describe las especificaciones y los consumibles de la máquina.
Transmisión mediante IPsecPara lograr unas comunicaciones más seguras, esta máquina admite el protocolo IPsec. Cuando seaplica, IPsec cifra los paquetes de datos en la capa de red mediante un cifrado de clave compartido.La máquina usa el intercambio de claves de cifrado para crear una clave compartida por el transmisory el receptor. Para lograr una seguridad aún mayor, también se puede renovar la clave compartidasegún un periodo de validez.
• IPsec no se aplica a los datos obtenidos a través de DHCP o DNS.
• Los sistemas operativos compatibles con IPsec son Windows 7 o posterior, Windows Server 2008o posterior, OS X 10,9 o posterior y Red Hat Enterprise Linux 6 o posterior. Sin embargo, algunoselementos de configuración no están soportados dependiendo del sistema operativo. Asegúresede que los ajustes de IPsec que especifique sean consistentes con los ajustes de IPsec del sistemaoperativo.
• Si no puede acceder a Web Image Monitor debido a problemas de configuración de IPsec,desactive IPsec en [Herram. admin.] en el panel de mandos y luego acceda a Web ImageMonitor.
• Si desea obtener información detallada sobre cómo especificar los ajustes de IPsec mediante WebImage Monitor, consulte Pág. 100 "Uso de Web Image Monitor".
• Para obtener más información sobre la activación y desactivación de IPsec mediante el panel demandos, consulte Pág. 77 "Menú Herramientas administrador".
Cifrado y autenticación por IPsec
IPsec consta de dos funciones principales: la función de encriptación que asegura la confidencialidadde los datos y la autenticación de función que verifica el remitente de los datos y la integridad de losdatos. La función IPsec de esta máquina soporta dos protocolos de seguridad: el protocolo ESP, quehabilita ambas funciones IPsec al mismo tiempo, y el protocolo AH, que habilita sólo la función deautenticación.
Protocolo ESP
El protocolo ESP ofrece una transmisión segura mediante cifrado y autenticación. Este protocolono ofrece autenticación de encabezado.
• Para llevar a cabo un cifrado correcto, el transmisor y el receptor deben especificar el mismoalgoritmo y clave de cifrado. El algoritmo y la clave de cifrado se especificanautomáticamente.
193

• Para llevar a cabo una autenticación correcta, el transmisor y el receptor deben especificar elmismo algoritmo y clave de cifrado. El algoritmo y la clave de autenticación se especificanautomáticamente.
Protocolo AH
El protocolo AH proporciona seguridad de transmisión sólo mediante la autenticación depaquetes, incluidos los encabezados.
• Para llevar a cabo una autenticación correcta, el transmisor y el receptor deben especificar elmismo algoritmo y clave de cifrado. El algoritmo y la clave de autenticación se especificanautomáticamente.
Protocolo AH + Protocolo ESP
Juntos, los protocolos ESP y AH proporcionan seguridad de transmisión mediante cifrado yautenticación. Estos protocolos proporcionan autenticación de encabezados.
• Para llevar a cabo un cifrado correcto, el transmisor y el receptor deben especificar el mismoalgoritmo y clave de cifrado. El algoritmo y la clave de cifrado se especificanautomáticamente.
• Para llevar a cabo una autenticación correcta, el transmisor y el receptor deben especificar elmismo algoritmo y clave de cifrado. El algoritmo y la clave de autenticación se especificanautomáticamente.
• Algunos sistemas operativos utilizan el término "Conformidad" en lugar de "Autenticación".
Asociación de seguridad
Esta máquina utiliza el intercambio de claves de cifrado como método de establecimiento de claves.Mediante este método, deben especificarse acuerdos como el algoritmo y la clave IPsec en eltransmisor y el receptor. Dichos acuerdos forman lo que se conoce como una SA (Asociación deseguridad). La comunicación IPsec solamente es posible si los ajustes SA del receptor y transmisor sonidénticos.
El ajuste SA se configura automáticamente en las máquinas de ambas partes. Sin embargo, antes deestablecer la SA de IPsec, se deben configurar automáticamente los parámetros de SA de ISAKMP(Fase 1). Después de esto, se configuran automáticamente los ajustes IPsec SA (Fase 2), lo que permitela transmisión IPsec real.
Además, para una mayor seguridad, la SA puede actualizarse automáticamente de forma periódica alaplicar un período de validez (tiempo límite) para este ajuste. Esta máquina sólo admite IKEv1 para elintercambio de las claves de cifrado.
Se pueden configurar varios parámetros en la SA.
9. Apéndice
194

Parámetros 1-10
Se pueden configurar 10 conjuntos diferentes de detalles de SA (como diferentes clavescompartidas y algoritmos IPsec).
Las políticas IPsec se buscan una por una, empezando por [No.1].
Flujo de configuración de parámetros de intercambio de clave de cifrado
Esta sección explica el procedimiento para especificar la configuración del intercambio de clave.
Máquina PC
1. Establezca el parámetro IPsec en Web ImageMonitor.
1. Establezca el mismo ajuste IPsec que lamáquina en el PC.
2. Active la configuración de IPsec. 2. Active la configuración de IPsec.
3. Confirme la transmisión IPsec.
• Después de configurar el IPsec, puede utilizar el comando "Ping" para comprobar si estáestablecida la conexión correctamente. Debido a que la respuesta es muy lenta durante elintercambio de clave inicial, llevará unos momentos confirmar que se ha establecido latransmisión.
• Si no puede acceder a Web Image Monitor debido a problemas de configuración de IPsec,desactive IPsec en [Herram. admin.] en el panel de mandos y luego acceda a Web ImageMonitor.
• Para obtener más información sobre cómo deshabilitar IPsec mediante el panel de mandos,consulte Pág. 77 "Menú Herramientas administrador".
Especificación de los ajustes para el intercambio de claves de cifrado
• Esta función está disponible sólo cuando se especifica una contraseña de administrador.
1. Inicie el navegador web e introduzca su dirección IP para acceder a la máquina.
2. Haga clic en [Ajustes IPsec].
3. Haha clic en la ficha [Lista políticas IPsec].
4. Seleccione el número del parámetro que desee modificar en la lista y haga clic en[Cambiar].
Transmisión mediante IPsec
195

5. Modifique la configuración relacionada con IPsec según sea necesario.
6. Introduzca la contraseña de un administrador y, a continuación, haga clic en [Aplicar].
7. Haga clic en la ficha [Ajustes globales IPsec] y luego seleccione [Activo] en [FunciónIPsec].
8. Si es necesario, especifique también [Política predet.], [Omitir para difusión y multidif.] y[Omitir todos ICMP].
9. Introduzca la contraseña de un administrador y, a continuación, haga clic en [Aplicar].
• Se puede especificar una contraseña de administrador en la pestaña [Administrador].
Especificar ajustes IPsec en el ordenador
Especifique los mismos ajustes para la configuración de SA de IPsec en el ordenador que para laconfiguración de IPsec en la máquina. Los métodos de ajuste difieren según el sistema operativo de lamáquina. El procedimiento siguiente se basa en Windows 10 en un entorno IPv4 como ejemplo.
1. En el menú [Inicio] haga clic en [Panel de control], [Sistema y seguridad] y luego en[Herramientas administrativas].
2. Haga doble clic en [Política seguridad local], y después haga en [Políticas de seguridadIP en ordenador local].
3. En el menú "Acción" haga clic en el área [Crear política de seguridad IP...].
Aparece el Asistente de Política de Seguridad IP.
4. Haga clic en [Siguiente].
5. Introduzca un nombre de política de seguridad en "Nombre" y luego haga clic en[Siguiente].
6. Desmarque la casilla "Activar la regla de respuesta predeterminada" y luego haga clic en[Siguiente].
7. Seleccione "Editar propiedades" y luego haga clic en [Finalizar].
8. En la pestaña "General", haga clic en [Ajustes...].
9. En "Autenticar y generar una clave nueva cada" introduzca el mismo período de validez(en minutos) que el especificado en la máquina en [Duración IKE]. A continuación, hagaclic en [Métodos...].
10. Confirme que los ajustes Algoritmo de encriptación ("Encriptación"), Algoritmo Hash("Integridad") e IKE grupo Diffie-Hellman ("Grupo Diffie-Hellman") en "Orden depreferencia del método de seguridad" coinciden con los especificados en la máquina en[Ajustes IKE].
Si no se visualizan los ajustes, haga clic en [Agregar...].
9. Apéndice
196

11. Haga clic en [OK] dos veces.
12. Haga clic en [Añadir...] en la pestaña "Reglas".
Aparece el Asistente de regla de seguridad.
13. Haga clic en [Siguiente].
14. Seleccione "Esta regla no especifica un túnel" y, a continuación, haga clic en [Siguiente].
15. Seleccione el tipo de red para IPsec y, a continuación, haga clic en [Siguiente].
16. Haga clic en [Agregar...] en la lista de filtro IP.
17. En [Nombre], introduzca un nombre de filtro IP y luego haga clic en [Agregar...].
Aparece el Asistente filtro IP.
18. Haga clic en [Siguiente].
19. En [Descripción:], introduzca un nombre o una explicación detallada del filtro IP, ydespués haga clic en [Siguiente].
También puede hacer clic en [Siguiente] y proceder al siguiente paso sin introducir ningún dato eneste campo.
20. Seleccione "Mi dirección IP" en "Dirección de origen" y haga clic en [Siguiente].
21. Seleccione "Una dirección IP específica o subred" en "Dirección de destino", introduzca ladirección IP de la máquina y haga clic en [Siguiente].
22. Seleccione "Cualquiera" como el tipo de protocolo para IPsec y luego haga clic en[Siguiente].
23. Haga clic en [Finalizar] y, a continuación, haga clic en [OK].
24. Seleccione el filtro IP que acaba de crear y luego haga clic en [Siguiente].
25. En la acción de filtro, haga clic en [Agregar...].
Aparecerá el asistente de acción de filtro.
26. Haga clic en [Siguiente].
27. En [Nombre], introduzca un nombre de acción de filtro y luego haga clic en [Siguiente].
28. Seleccione "Negociar seguridad" y haga clic en [Siguiente].
29. Seleccione "Permitir comunicación no segura si no se puede establecer una conexiónsegura." y, a continuación, haga clic en [Siguiente].
30. Seleccione "Personalizado" y haga clic en [Configuración].
31. En "Algoritmo de integridad", seleccione el algoritmo de autenticación que se especificóen la máquina.
32. En "Algoritmo de cifrado", seleccione el algoritmo de cifrado que especificó en lamáquina.
33. En "Configuración de las claves de sesión", seleccione "Generar una nueva clave cadavez" e introduzca el periodo de validez (en segundos) especificado en la máquina.
Transmisión mediante IPsec
197

34. Haga clic en [OK].
35. Haga clic en [Siguiente].
36. Haga clic en [Finalizar].
37. Seleccione la acción de filtro que acaba de crear y luego haga clic en [Siguiente].
38. Seleccione una de las opciones en los métodos de autenticación, y haga clic en[Siguiente].
39. Haga clic en [Finalizar] y, a continuación, haga clic en [OK].
La nueva política de seguridad IP (ajustes IPsec) está especificada.
40. Haga clic en [Políticas de seguridad IP en ordenador local].
41. Seleccione la directiva de seguridad que acaba de crear, haga clic con el botón derechosobre ésta y luego haga clic en [Asignar].
Los ajustes IPsec en el ordenador están activados.
• Para desactivar los ajustes IPsec del ordenador, seleccione la política de seguridad, haga clic a laderecha y luego haga clic en [Desasignar].
Activación y desactivación de IPsec con el panel de mandos
• Aparecerá [IPsec] cuando se establece una contraseña en [Bloqueo herramientas admin.] Paraobtener información detallada acerca del [Bloqueo herramientas admin.], consulte Pág. 77 "MenúHerramientas administrador".
1. Pulse la tecla [Menú].
2. Pulse la tecla [ ] o [ ] para seleccionar [Herram. admin.] y, a continuación, pulse la tecla[OK].
3. Pulse la tecla [Menú] para introducir el modo de selección de caracteres y seleccione uncarácter de la contraseña con la tecla [ ], [ ], [ ] o [ ] y pulse la tecla [OK].
4. Pulse la tecla [ ] o [ ] para seleccionar [IPsec] y, a continuación, pulse la tecla [OK].
5. Pulse la tecla [ ] o la tecla [ ] para seleccionar [Activo] o [Inactivo] y, a continuación,pulse la tecla [OK].
6. Pulse la tecla [Menú] para volver a la pantalla inicial.
9. Apéndice
198

Notas acerca del tóner• No puede garantizarse un funcionamiento adecuado si se usa un tóner de otro fabricante.
• Según las condiciones de impresión, hay casos en los que la impresora no puede imprimir elnúmero de hojas indicadas en las especificaciones.
• Sustituya el cartucho de impresión si la imagen impresa se vuelve súbitamente pálida o borrosa.
• Cuando utilice la máquina por primera vez, use el cartucho de impresión suministrado con ella. Sino se usa inicialmente este cartucho, puede haber los problemas siguientes:
• "Sustituir pronto:" se mostrará antes de que el tóner se agote.
• "Sustitución necesaria:" se mostrará cuando se agote el tóner, y la imagen impresa se volverásúbitamente pálida o borrosa.
• La vida útil del fotoconductor, integrado en el cartucho de impresión, se tiene en cuenta al mostrar"Sustituir pronto:". Si el fotoconductor deja de funcionar antes de que se agote el tóner, es posibleque se muestre "Sustituir pronto:".
Notas acerca del tóner
199

Especificaciones de la máquinaEn esta sección se enumeran las especificaciones de la máquina.
• Hemos obtenido el permiso de cada autor para el uso de las aplicaciones, incluidas lasaplicaciones de software de código abierto. Si desea obtener más detalles sobre la informaciónde copyright de estas aplicaciones de software, consulte el archivo "OSS.pdf" del CD-ROMproporcionado con la máquina.
Funcionamiento general Especificaciones
Ítem Descripción
Configuración Sobremesa
Proceso de impresión Transferencia electrostática mediante láser
Tamaño máximo del papel paraimpresión
Legal (81/2 × 14 pulgadas)
Tiempo de calentamiento (23 °C,71,6 °F)
26 segundos o menos
Tamaños de papel Para más información, consulte Pág. 44 "Papel admitido".
Tipo de papel Para más información, consulte Pág. 44 "Papel admitido".
Capacidad de salida de papel (80g/m2, 20 libras)
125 hojas
Capacidad de entrada de papel (80g/m2, 20 libras)
• Bandeja 1
250 hojas
• Bandeja bypass
50 hojas
Memoria 128 MB
Requisitos de alimentación
220-240 V, 4 A, 50/60 Hz
120-127 V, 7,7 A, 60 Hz
9. Apéndice
200

Ítem Descripción
Consumo de energía
El nivel de potencia cuando elinterruptor principal se apaga y elcable de alimentación está conectadoa la toma de corriente: 1 W o menos
• Máximo
960 W
• Lista
63,8 W
• Durante la impresión
512 W
Consumo de energía
El nivel de potencia cuando elinterruptor principal se apaga y elcable de alimentación está conectadoa la toma de corriente: 1 W o menos
• Máximo
960 W
• Lista
64,9 W
• Durante la impresión
555 W
Emisión de ruidos • Nivel de potencia acústica
En espera: 30,0 dB (A)
Durante la impresión: 67,2 dB (A)
• Nivel de presión acústica
En espera: 21,5 dB (A)
Durante la impresión: 57,5 dB (A)
Dimensiones de la máquina (An x Pr xAl)
370 × 392 × 262 mm (14,6 × 15,4 × 10,3 pulgadas)
Peso (cuerpo de la máquina conconsumibles)
13 kg (28,7 libras) o menos
• El nivel de potencia acústica y el nivel de presión acústica son valores reales medidos conforme ala ISO 7779.
• El nivel de presión acústica se mide desde la posición del usuario.
Especificaciones de la máquina
201

Especificaciones de funcionamiento de la impresora
Ítem Descripción
Velocidad de impresión 32 páginas por minuto (A4), 34 páginas por minuto (Letter)
Resolución 600 × 600 dpi (máximo: 1200 × 1200 dpi)
Velocidad de primera impresión 7,5 segundos o menos
USB • Ethernet (10BASE-T, 100BASE-TX)
• USB 2.0
• USB2.0 Host
Lenguaje de impresora PCL6, PCL5e, PostScript3
Fuentes (PCL6, PCL5e, PostScript3) 80 fuentes
Unidad de alimentación de papel PB1130
Capacidad de papel
250 hojas
Tamaño del papel
Para más información, consulte Pág. 44 "Papel admitido".
Dimensiones (An × Pr × Al)
370 × 392 × 89 mm (14,6 × 15,4 × 3,5 pulgadas)
Gramaje del papel
Para más información, consulte Pág. 44 "Papel admitido".
Peso
Menos de 3 kg (6,6 lb.)
9. Apéndice
202

Consumibles
• Nuestros productos se fabrican con el fin de cumplir elevados estándares de calidad yfuncionalidad. Por ello, recomendamos utilizar únicamente los suministros disponibles en losestablecimientos autorizados.
Cartucho de impresión
Cartucho de impresión Promedio de páginas que se pueden imprimir por cartucho *1
Negro 3.500 o 7.000 páginas
*1 El número de páginas que se pueden imprimir se basa en las páginas que cumplen el estándar ISO/IEC19798 y la densidad de imagen establecida como valor predeterminado de fábrica. La normativa ISO/IEC19798 es un estándar internacional de medición de las páginas que pueden imprimirse, de acuerdo con laOrganización Internacional de Normalización.
• Para obtener información acerca de los consumibles, visite nuestro sitio web.
• Si no sustituye los cartuchos de impresión cuando es necesario, no podrá imprimir. Con el fin defacilitar la sustitución, recomendamos que adquiera y guarde cartuchos de impresión adicionales.
• El número real de páginas que pueden imprimirse variará dependiendo de la densidad y elvolumen de las imágenes, el número de páginas que se impriman a la vez, el tipo y tamaño depapel y condiciones ambientales como la temperatura y la humedad.
• Puede ser necesario cambiar un cartucho de impresión antes de lo indicado debido a su deteriorodurante el período de uso.
• Los cartuchos de impresión (consumibles) no están cubiertos por la garantía. Sin embargo, si tienealgún problema, póngase en contacto con el establecimiento donde lo adquirió.
• La primera vez que use esta máquina, utilice los cartuchos de impresión que se suministran.
• Los cartuchos de impresión incluidos pueden imprimir aproximadamente 1.000 páginas (SP330DN) o 7.000 páginas (SP 3710DN).
• Esta máquina realiza una limpieza de manera rutinaria y utiliza tóner durante esta operación paramantener el nivel de calidad.
• Para evitar anomalías durante la limpieza, es posible que necesite cambiar el cartucho deimpresión aunque no esté vacío.
Consumibles
203

Información sobre esta máquina
Información para el usuario acerca de equipos eléctricos y electrónicos(principalmente, Europa y Asia)
Usuarios de aquellos países en que la aparición de este símbolo en esta sección se haespecificado según la ley nacional de recogida y tratamiento de residuos electrónicos
Nuestros productos contienen componentes de alta calidad y están diseñados para facilitar su reciclaje.
Nuestros productos o el embalaje de los mismos están marcados con el símbolo siguiente.
Este símbolo indica que el producto no se puede tratar como residuo urbano. Se debe desechar porseparado a través de los sistemas de devolución y recogida disponibles. Si sigue estas instrucciones, seasegurará de que este producto sea tratado correctamente y ayudará a reducir el posible impacto enel medio ambiente y en la salud que podrían producirse si este producto se manejara incorrectamente.El reciclaje de productos ayuda a preservar los recursos naturales y a proteger el medio ambiente.
Para obtener información más detallada sobre los métodos de recogida y reciclaje de este producto,póngase en contacto con la tienda donde lo adquirió, el distribuidor local o los representantes deservicio técnico o de ventas.
Otros usuarios
Si desea desechar este producto, póngase en contacto con las autoridades locales, la tienda donde loadquirió, el distribuidor local o los representantes de servicio técnico o de ventas.
Para usuarios en la India
Este producto, incluidos componentes, consumibles, piezas y repuestos, cumple con la normativa "IndiaE-waste Rule" y prohíbe el uso de plomo, mercurio, cromo hexavalente, bifenilo polibromado o éteresde difenilo polibromado en concentraciones superiores al 0,1 % en peso y el 0,01 % en peso paracadmio, a excepción de lo establecido en las cláusulas de exención de la norma.
9. Apéndice
204

Tenga en cuenta el símbolo de Batería y/o Acumulador (Solo para paíseseuropeos)
En virtud de la Directiva 2006/66/CE relativa a las baterías en el Artículo 20 del Anexo II deInformación al usuario final, el símbolo anterior se imprime en las baterías y en los acumuladores.
Este símbolo significa que en la Unión Europea, las baterías y los acumuladores usados debendesecharse de forma independiente de los residuos domésticos.
En la UE, hay sistemas de recogida independientes no sólo para los productos eléctricos y electrónicos,sino también para las baterías y los acumuladores.
Deséchelos correctamente en los puntos de recogida/reciclaje locales.
Aviso medioambiental para los usuarios (principalmente Europa)
Usuarios de la UE, Suiza y Noruega
Rendimiento de los consumibles
Consulte el Manual de usuario o el embalaje del consumible.
Papel reciclado
La máquina puede utilizar papel reciclado fabricado de acuerdo con la normativa europea EN12281:2002 o DIN 19309. Para productos que utilicen tecnología de impresión EP, la máquinapuede imprimir en papel de 64 g/m2, que contiene menos materia prima y representa unaconsiderable reducción de recursos.
Impresión dúplex (si es aplicable)
La impresión dúplex permite utilizar ambas caras de una hoja de papel. De esta forma se ahorrapapel y se reduce el tamaño de los documentos impresos, de modo que se utilizan menos hojas.Recomendamos que active esta función siempre que imprima.
Programa de devolución de cartuchos de tóner y tinta
El cartucho de tóner y tinta para el reciclaje se aceptará de forma gratuita según lo establecido enlas normativas locales.
Para más información sobre el programa de devolución, consulte la siguiente página web opregunte al responsable de servicio técnico.
https://www.ricoh-return.com/
Información sobre esta máquina
205

Eficiencia energética
La cantidad de electricidad que consume la máquina depende tanto de sus especificaciones comodel modo en que se usa. La máquina se ha diseñado para permitirle reducir costes eléctricos, yaque pasa al modo Lista después de imprimir la última página. Si fuera necesario, es posibleimprimir de nuevo inmediatamente desde este modo. Si no se necesitan más impresiones y pasa unperiodo predeterminado de tiempo, el dispositivo pasa a un modo de ahorro energético.
En estos modos, la máquina consume menos energía (vatios). Si la máquina tiene que imprimir denuevo, necesita un poco más de tiempo para recuperarse de un modo de ahorro de energía quedel modo Lista.
Para un ahorro de energía máximo, recomendamos que utilice el ajuste predeterminado para lagestión de la alimentación.
Los productos en conformidad con Energy Star siempre son eficientes energéticamente.
Aviso a usuarios de NFC (principalmente, Europa)
Declaración de conformidad
Aviso a usuarios en países del espacio económico europeo (EEA)
Este producto cumple con los requisitos esenciales y provisiones de la Directiva 2014/53/EU.
Para consultar la Declaración de Conformidad de la CE visite la URL http://www.ricoh.com/products/ce_doc2/
y seleccione el producto correspondiente.
NFC
Frecuencia de funcionamiento: 13,56 MHz
Potencia máxima de radiofrecuencia: menos de 42 dBµA/m (a 10 m)
* Potencia máxima de radiofrecuencia depende del valor de potencia del dispositivo de lectura/escritura.
Notas para los usuarios del estado de California (Notas para los usuarios deEUA)
Material de perclorato - puede requerir una gestión especial. Consulte: www.dtsc.ca.gov/hazardouswaste/perchlorate
9. Apéndice
206

Notas para usuarios en los Estados Unidos de América
Apartado 15 de la Reglamentación de FCC
Nota:
Este equipo ha sido probado y se ha declarado su conformidad con los límites para losdispositivos digitales de Clase A, en cumplimiento con el apartado 15 de la Reglamentación FCC.Estos límites están diseñados para proporcionar una protección razonable contra cualquierinterferencia nociva en residencias. Este equipo genera, utiliza e irradia energía deradiofrecuencia y, si no se instala y utiliza de acuerdo con las instrucciones, puede provocarinterferencias en las comunicaciones por radio. No obstante, no se garantiza que no seproduzcan interferencias en una instalación en particular. Si este equipo no causa interferenciasnocivas en la recepción de radio o televisión, las cuales puede determinarse al apagar y encenderel equipo, instamos al usuario a que intente corregir dichas interferencias mediante una o más delas siguientes medidas:
• Reoriente o coloque en otro lugar la antena receptora.
• Aumente la separación entre el equipo y el receptor.
• Conecte el equipo en una toma de un circuito distinto al que está conectado el receptor.
• Pida ayuda al distribuidor o a un técnico experimentado de radio /TV.
Certificación
Este dispositivo cumple con el Apartado 15 de la Reglamentación FCC.
El buen funcionamiento del dispositivo está sujeto a las siguientes condiciones:
(1) Este dispositivo no causa interferencias nocivas, y
(2) este dispositivo debe aceptar cualquier interferencia recibida, incluidas las interferencias queafecten al funcionamiento del dispositivo.
Información sobre esta máquina
207

Programa ENERGY STAR
Requisitos del programa ENERGY STAR® para equipos de imagen
Los requisitos del programa para equipos de imagen ENERGY STAR® fomentan el ahorro de energíaal potenciar equipos informáticos y otros equipos de oficina de bajo consumo.
El programa respalda el desarrollo y la distribución de productos que cuenten con funciones deahorro de energía.
Se trata de un programa abierto en el que los fabricantes participan voluntariamente.
Los productos en los que se basa son equipos informáticos, monitores, impresoras, faxes,copiadoras, escáneres y equipos multifunción. Los estándares y logotipos de Energy Star son losmismos en todo el mundo.
Ahorro de energía
Esta máquina está equipada con los siguientes modos de ahorro de energía: Modo ahorro de energía1 y Modo ahorro de energía 2. Si la máquina ha permanecido inactiva durante un determinadoperiodo, entra automáticamente al modo de ahorro de energía.
La máquina sale del modo de Ahorro de energía cuando recibe un trabajo de impresión o cuando sepulsa una tecla.
Modo Ahorro de energía 1
La máquina accede al modo de Ahorro de energía 1 si ha estado inactiva durante 30 segundos.La recuperación del modo Ahorro de energía 1 tarda menos que la recuperación del estado deapagado o del modo Ahorro de energía 2, pero el consumo de energía es mayor en Ahorro deenergía 1 que en Ahorro de energía 2.
Modo Ahorro de energía 2
La máquina entra en Modo ahorro de energía 2 después de que haya transcurrido el periodoespecificado para este ajuste. El consumo de energía es menor en el Modo ahorro de energía 2
9. Apéndice
208

que en el Modo ahorro de energía 1, pero la recuperación del Modo ahorro de energía 2 tardamás que la del Modo ahorro de energía 1.
Especificaciones
Modo Ahorro de energía 1 Consumo de energía*1
44,8 W
45,2 W
Tiempo predeterminado 30 segundos
Tiempo de recuperación*1
7,56 segundos
7,59 segundos
Modo Ahorro de energía 2 Consumo de energía*1
0,711 W
0,655 W
Tiempo predeterminado 30 segundos
Tiempo de recuperación*1
10,02 segundos
10,01 segundos
Función Dúplex*2 Estándar
*1 El consumo de energía y el tiempo de recuperación pueden diferir según las condiciones y el entornode la máquina.
*2 Obtiene ahorro de energía ENERGY STAR; el producto consigue los máximos beneficios cuando estáequipado (o se utiliza) con una bandeja dúplex y la función dúplex está habilitada como opción.
Si desea más información sobre los modos de ahorro de energía, consulte Pág. 83 "Menú de ajustesdel sistema".
• No se puede utilizar el puerto USB o NFC en el modo Ahorro de energía.Pulse cualquier tecla para salir del modo Ahorro de energía.
Información sobre esta máquina
209

Marcas registradasAdobe y Acrobat son marcas comerciales registradas o marcas comerciales de Adobe SystemsIncorporated en los Estados Unidos o en otros países.
Android y Google Play son marcas comerciales o marcas comerciales registradas de Google Inc.
OS X, TrueType, App Store y Safari son marcas registradas de Apple Inc., registradas en EstadosUnidos y otros países.
Firefox® es una marca registrada de Mozilla Foundation.
iOS es una marca comercial o una marca comercial registrada de Cisco en Estados Unidos y en otrospaíses, y se utiliza bajo licencia.
Java es una marca comercial registrada de Oracle y/o sus filiales.
LINUX® es la marca comercial registrada de Linus Torvalds en los Estados Unidos y en otros países.
Microsoft®, Windows®, Windows Server®, Windows Vista® e Internet Explorer® son marcasregistradas o marcas comerciales de Microsoft Corporation en los Estados Unidos y/u otros países.
Mopria y el logotipo de Mopria son marcas comerciales de Mopria Alliance, Inc.
PCL® es una marca comercial registrada de Hewlett-Packard Company.
PictBridge es una marca comercial.
QR Code es una marca comercial registrada de DENSO WAVE INCORPORATED en Japón y en otrospaíses.
Red Hat es una marca comercial registrada de Red Hat, Inc.
Wi-Fi® y Wi-Fi Direct® son marcas comerciales de Wi-Fi Alliance.
El nombre correcto de Internet Explorer 6 es Microsoft® Internet Explorer® 6.
Los nombres correctos de los sistemas operativos de Windows son los siguientes:
• Los nombres de producto de Windows Vista son los siguientes:
Microsoft® Windows Vista® Ultimate
Microsoft® Windows Vista® Business
Microsoft® Windows Vista® Home Premium
Microsoft® Windows Vista® Home Basic
Microsoft® Windows Vista® Enterprise
• Los nombres de producto de Windows 7 son los siguientes:
9. Apéndice
210

Microsoft® Windows® 7 Starter
Microsoft® Windows® 7 Home Premium
Microsoft® Windows® 7 Professional
Microsoft® Windows® 7 Ultimate
Microsoft® Windows® 7 Enterprise
• Los nombres de producto de Windows 8.1 son los siguientes:
Microsoft® Windows® 8.1
Microsoft® Windows® 8.1 Pro
Microsoft® Windows® 8.1 Enterprise
• Los nombres de producto de Windows 10 son los siguientes:
Microsoft® Windows® 10 Home Premium
Microsoft® Windows® 10 Pro
Microsoft® Windows® 10 Enterprise
Microsoft® Windows® 10 Education
• Los nombres de producto de Windows Server 2008 son los siguientes:
Microsoft® Windows Server® 2008 Foundation
Microsoft® Windows Server® 2008 Standard
Microsoft® Windows Server® 2008 Enterprise
Microsoft® Windows Server® 2008 Datacenter
Microsoft® Windows Server® 2008 para sistemas basados en Itanium
Microsoft® Windows® Web Server 2008
Microsoft® Windows® HPC Server 2008
• Los nombres de producto de Windows Server 2008 R2 son los siguientes:
Microsoft® Windows Server® 2008 R2 Foundation
Microsoft® Windows Server® 2008 R2 Standard
Microsoft® Windows Server® 2008 R2 Enterprise
Microsoft® Windows Server® 2008 R2 Datacenter
Microsoft® Windows Server® 2008 R2 para sistemas basados en Itanium
Microsoft® Windows® Web Server R2 2008
Microsoft® Windows® HPC Server R2 2008
• Los nombres de producto de Windows Server 2012 son los siguientes:
Microsoft® Windows Server® 2012 Foundation
Microsoft® Windows Server® 2012 Essentials
Marcas registradas
211

Microsoft® Windows Server® 2012 Standard
Microsoft® Windows Server® 2012 Datacenter
• Los nombres de producto de Windows Server 2012 R2 son los siguientes:
Microsoft® Windows Server® 2012 R2 Foundation
Microsoft® Windows Server® 2012 R2 Essentials
Microsoft® Windows Server® 2012 R2 Standard
Microsoft® Windows Server® 2012 R2 Datacenter
• Los nombres de producto de Windows Server 2016 son los siguientes:
Microsoft® Windows Server® 2016 Datacenter
Microsoft® Windows Server® 2016 Standard
Microsoft® Windows Server® 2016 Essentials
El resto de nombres de producto que se utilizan en este manual aparecen solo a efectos deidentificación y pueden ser marcas comerciales de sus respectivas empresas. Renunciamos a cualquierderecho sobre estas marcas.
Todas las capturas de pantalla de productos Microsoft han sido reimpresas con autorización deMicrosoft Corporation.
9. Apéndice
212

ÍNDICE
@Remote................................................................ 97
A
Ajuste de DNS.....................................................112
Ajuste de envío de escáner................................ 111
Ajuste de las opciones.......................................... 60
Ajustes administrador..........................................128
Ajustes de la máquina........................................ 133
Ajustes de notificación automática de email.... 113
Ajustes de políticas IPsec....................................123
Ajustes de red......................................................110
Ajustes de SMTP..................................................115
Ajustes de SNMP................................................ 114
Ajustes del administrador................................... 128
Ajustes del papel de bandeja............................ 106
Ajustes del sistema........................................83, 106
Ajustes globales IPsec.........................................123
Ajustes IKE........................................................... 123
Ajustes IPsec........................................................ 123
Ajustes LAN inalámbrica.................................... 134
Ajustes POP3....................................................... 116
Ajustes predeterminados.................................... 128
Almacenamiento de papel................................... 56
Aplicación de red............................................... 111
Área de impresión.................................................57
Atasco de papel........................156, 157, 159, 161
Autenticación.......................................................193
B
Backup ajustes.....................................................128
Bandeja 1.............................................................. 28
Bandeja 2............................................................ 106
Bandeja bypass............................................ 32, 106
Bandeja de papel............................................... 104
Bandeja prioridad...............................................107
C
Cancelación de trabajo........................................66
Características de la impresora........................... 79
Carga de papel.....................................................28
Cargar papel.........................................................28
Cartucho de impresión...............................139, 203
Cifrado.................................................................193
Cómo instalar la unidad de alimentación depapel TK1220.......................................................18
Cómo realizar el mantenimiento de la máquinaCómo limpiar la máquina.............................................. 143
Comunidad..........................................................114
Configuración de ajustes de red cuando se usaOS X
LAN inalámbrica.............................................................188
Configuración de la LAN inalámbrica.............. 116
Configuración de la máquinaCuando se usa Smart Organizing Monitor.................. 132Impresión de la página de configuración.................... 135
Configuración de los ajustes de red cuando seusa OS X
Ethernet............................................................................ 186Instalación del driver...................................................... 183USB.................................................................................. 185
Configuración inalámbrica................................ 116
Configuración IPv6............................................. 111
Confirmación de informaciónAjustes del driver de la impresora....................................62Información de estado....................................................132
Consumibles........................................................ 203
Contador de impresiones................................... 105
Contador de páginas......................................... 105
Contraseña del administrador........................... 128
CopiarCopia en sobres.................................................................33
D
Descarga de responsabilidad..............................10
Desplazamiento.................................................. 146
Detección de erroresLos mensajes de error y estado aparecen en SmartOrganizing Monitor....................................................... 153Otros problemas................. 167, 168, 171, 174, 181
Documento confidencial.......................................68
Dúplex..................................................................105
E
Entorno IPv6........................................................ 111
Error de coincidencia de papel........................... 65
Especificación de un tamaño de papelpersonalizado....................................................... 40
Especificación del tipo de papel y su tamaño.... 42
213

Especificación del tipo y del tamaño del papel. 41
Especificaciones......................................... 200, 202
Especificar el tipo y el tamaño del papel............39
Estado general.................................................... 110
Estado red............................................................110
Estado TCP/IP..................................................... 110
Extensión de la Bandeja 1....................................31
Exterior................................................................... 13
F
Funciones de calidad de la impresión.................72
Funciones de impresión........................................ 72
Funciones de salida de la impresión................... 73
H
Herramientas de funcionamiento.........................22
I
Idioma.................................................................. 103
Impr. lista/prueba.................................................94
Impresión bloqueada..................................... 69, 70
ImprimirCombinar............................................................................59Dúplex................................................................................ 59Especificaciones..............................................................202Funcionamiento básico..................................................... 64Impresión en sobres...........................................................33
Información de contador....................................105
Información de estado........................................104
Información de la máquina................................ 105
Información del sistema............................. 104, 132
Información relativa a un modelo específico........9
Informes............................................................... 127
Instalación de Smart Organizing MonitorInstalación de Smart Organizing Monitor....................184
Intercambio de clave de cifrado........................195
Intercambio de claves de cifrado...................... 195
Interior.................................................................... 15
Introducción............................................................. 9
L
Límite de tiempo E/S...........................................109
Limpieza...................................................... 143, 144
Listas..................................................................... 127
M
Mantenimiento de la máquinaCómo limpiar la máquina.............................................. 144Sustitución del cartucho de impresión...........................139
Marcas registradas.............................................210
mDNS setting.......................................................111
Mensajes..............................................................149
Mensajes de error...............................................149
Mensajes de estado...................................149, 153
Menú Ajustes papel bandeja............................... 86
Menú de ajustes de red........................................ 90
Menú Herram. admin............................................77
Modo ahorro de energía................................... 130
Modo de ahorro de energía..............................208
N
Network print setting...........................................111
Network Wizard................................................... 89
Notas................................................................... 199
Notificación e-mail 1..........................................113
Notificación e-mail 2..........................................113
P
Página de configuración........................... 127, 135
Página de inicio...................................................101
Página de mantenimiento...................................127
Papel admitido.......................................................44
Papel no recomendado........................................ 56
PCL6..................................................................... 131
Prioridad de ajuste de la bandeja bypass........106
Q
Qué puede hacer con esta máquinaFunción de impresora........................................................59
R
Reiniciar ajustes...................................................128
Resolución de problemas................................... 149
Restaurar ajustes................................................. 129
S
SA (Asociación de seguridad)...........................194
Sistema.................................................................114
Smart Organizing Monitor.................................132
214

T
Tabla de menús..................................................... 76
Tamaño del papel................................................. 36
Tipos de papel.......................................................47Cartulina.............................................................................47Membrete...........................................................................47Papel de carta....................................................................47Papel de color....................................................................47Papel de etiquetas............................................................. 47Papel grueso 1...................................................................47Papel grueso 2...................................................................47Papel normal......................................................................47Papel preimpreso...............................................................47Papel preperforado...........................................................47Papel reciclado..................................................................47Sobre.................................................................................. 47
Tóner.................................................................... 104
Transmisión IPsec................................................ 193
Trap...................................................................... 114
U
Unidad de alimentación de papel TK1220...... 18,202
W
Web Image Monitor...........................................100
215

MEMO
216 ES ES M0C3-8551A

© 2018

M0C3-8551AESES