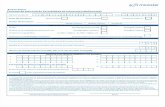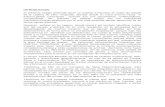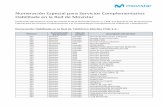Guía de Usuario - Movistar · Web viewEn la mayoría de las configuraciones de red local de...
Transcript of Guía de Usuario - Movistar · Web viewEn la mayoría de las configuraciones de red local de...
Guía de Usuario
1
Guía de Usuario
Solución ADSL Seguridad
Firewall PC
41.¿CUÁLES SON LAS PRINCIPALES CARACTERÍSTICAS DE Firewall PC?
1.1.¿QUÉ ES FIREWALL PC?4
1.2.¿CUÁLES SON SUS PRINCIPALES CARACTERÍSTICAS Y FUNCIONES?4
1.3.¿CÓMO ACCEDO A LAS FUNCIONALIDADES DEL PRODUCTO?4
2.¿DÓNDE Y COMO PUEDO COMPRAR ESTE PRODUCTO?7
3.¿CÓMO PUEDO PAGAR EL PRODUCTO?7
4.¿CÓMO ME INSTALO Firewall PC?8
4.1.¿CÓMO SE INSTALA Firewall PC EN LOS ORDENADORES DE LA EMPRESA?8
4.2.¿PUEDO INSTALÁRMELO CON CUALQUIER TIPO DE ACCESO A INTERNET?8
4.3.¿MI ORDENADOR ESTA PREPARADO PARA INSTALAR ESTE PRODUCTO?8
4.4.¿CÓMO PUEDO COMPROBAR QUE LA INSTALACIÓN SE HA REALIZADO CORRECTAMENTE?8
5.CONSULTAS SOBRE CONFIGURACIÓN DE LAS OPCIONES DE Firewall PC9
5.1.¿Dispongo de configuraciones automáticas o predeterminadas?9
5.2.¿Qué son las opciones de “Seguridad”?9
5.3.¿Cómo configuro del Nivel de Seguridad (en la ficha Seguridad)?9
5.4.¿Cómo configuro las Recomendaciones (en la ficha Seguridad)?10
5.5.¿Cómo configuro el Registro de Incidentes (en la ficha Seguridad)?10
5.6.¿Cómo configuro las Peticiones de Búsqueda Ping ICMP (en la ficha Seguridad)?10
5.7.¿Qué son las opciones de la ficha “General”?11
5.8.¿Cómo configuro la Respuesta a un Incidente (en la ficha General)?11
5.9.¿Cómo selecciono el Programa de Seguimiento Visual (en la ficha General)?12
5.10.¿Cómo configuro la Ubicación de Origen (en la ficha General)?12
5.11.¿Cómo configuro Efectos de Sonido durante el Seguimiento (en la ficha General)?13
5.12.¿Cómo elimino los archivos temporales de Visual Trace?13
5.13.¿Qué son las opciones de “Direcciones IP no autorizadas”?13
5.14.¿Cómo añadir una Dirección IP (en la ficha Dir IP no Autorizadas)?13
5.15.¿Cómo eliminar una Dirección IP (en la ficha Dir IP no Autorizadas)?14
5.16.¿Qué son las opciones de “Direcciones IP autorizadas”?14
5.17.¿Cómo añadir una Dirección IP (en la ficha Dir IP Autorizadas)?14
5.18.¿Cómo eliminar una Dirección IP (en la ficha Dir IP Autorizadas)?14
5.19.¿Qué son los Servicios del Sistema?15
6.USO DE Firewall PC16
6.1.¿CÓMO PUEDO VER UN RESUMEN DE LOS ATAQUES E INCIDENTES?16
6.2.MANEJO DE APLICACIONES AUTORIZADAS Y BLOQUEADAS17
6.3.TRATAMIENTO E INFORMACIÓN SOBRE INCIDENTES17
6.4.TIPOS DE ALERTAS DE Firewall PC24
6.5.TIPOS DE ADVERTENCIAS DE Firewall PC26
6.6.¿CÓMO SE PRODUCE LA ACTUALIZACION DE Firewall PC?27
7.ANEXO 1: ¿QUIÉN ME RESUELVE LOS PROBLEMAS TÉCNICOS?28
8.ANEXO 2: CONFIGURACIÓN DE MICROSOFT INTERNET EXPLORER28
8.1.Configuración de Internet Explorer 5.x28
8.2.Configuración de Internet Explorer 6.x29
MANUAL DE USUARIO DE Solución ADSL Firewall PC
1. ¿CUÁLES SON LAS PRINCIPALES CARACTERÍSTICAS DE Firewall PC?
1.1. ¿QUÉ ES FIREWALL PC?
Firewall PC es un servicio de suscripción online que ofrece una protección avanzada para su ordenador y sus datos personales. Firewall PC establece una barrera entre su ordenador e Internet y controla el tráfico por Internet en busca de incidentes sospechosos.
1.2. ¿CUÁLES SON SUS PRINCIPALES CARACTERÍSTICAS Y FUNCIONES?
El servicio presenta las siguientes características:
· Protege frente a posibles exploraciones y ataques de hackers
· Complementa las defensas antivirus
· Supervisa Internet y los incidentes de la red
· Alerta de incidentes potencialmente hostiles
· Ofrece información pormenorizada sobre el tráfico sospechoso por Internet
· Integra funciones de Hackerwatch.org, entre ellas informes de incidentes, herramientas de autocontrol y la posibilidad de enviar por correo electrónico un informe de incidentes a otras autoridades en línea
Firewall PC incluye las siguientes funcionalidades:
Página Resumen
Firewall PC presenta ahora una página resumen más informativa y fácil de comprender. La nueva página ofrece un sencillo resumen de incidentes, un mejor acceso a Hackerwatch.org, un gráfico de incidentes del puerto en su ordenador local y acceso directo a un mapa de incidentes de hackers en todo el mundo.
Manejo inteligente de aplicaciones
Cuando una aplicación busca acceso a Internet, Firewall PC comprueba primero si la aplicación se reconoce como segura o dañina. Si se reconoce como segura, Firewall PC le autoriza automáticamente el acceso a Internet para que no tenga que hacerlo el usuario.
Integración con Hackerwatch.org
Los usuarios de Firewall PC ya no tienen que crear una ID en Hackerwatch.org para poder enviar incidentes dañinos a esta página. El cortafuegos genera automáticamente un ID durante la instalación, y los usuarios pueden enviar informes de incidentes con un solo clic.
Función de alerta mejorada
Para poder trabajar con estas nuevas funciones, se ha actualizado el interfaz de usuario y su mecanismo de alerta. Consulte el apartado “Acerca de las alertas” para ver información detallada sobre los tipos de alertas que pueden aparecer y las posibles respuestas que puede elegir.
1.3. ¿CÓMO ACCEDO A LAS FUNCIONALIDADES DEL PRODUCTO?
La totalidad de las funcionalidades del producto son accesibles desde la página del Administrador de Soluciones ADSL.
Englobados en una carpeta de seguridad encontramos una subcarpeta para cada uno de los productos: Solución ADSL Antivirus, Solución ADSL Firewall PC y Solución ADSL Antivirus y Firewall PC.
Para cada producto estarán disponibles dos enlaces:
· Información comercial/contratación: Siguiendo este link, el usuario podrá realizar todo el proceso de altas, bajas y modificaciones del número de licencias contratadas, así como acceder a la información comercial de cada producto.
· Gestión del producto: Desde este link se accedería a la consola de gestión del cliente o Centro de Seguridad Soluciones ADSL del producto tras identificarse en la pantalla de acceso mediante usuario y contraseña. La consola sería también accesible a través de la URL :
telefonica.net/empresas/GestionSeguridadPC/
En la figura superior deberán introducirse los siguientes datos:
· Nombre de usuario
· Contraseña
El nombre de usuario y contraseña serán facilitados llamando al teléfono gratuito 900 502 010 desde el mismo teléfono en el que se tenga instalado el ADSL.
Las contraseñas distinguen entre mayúsculas y minúsculas, así que debe asegurarse de escribirla correctamente, con mayúsculas y minúsculas donde correspondan.
La primera vez que el usuario acceda al producto se le requerirá que modifique la contraseña por razones de seguridad y será ésta la que usará para el resto de la vida del servicio.
Si olvida la contraseña, haga clic en ¿Olvidó su contraseña?; Se activará un mecanismo de pregunta respuesta para recordar la contraseña y ésta la recibirá en su correo electrónico.
Una vez introducido el usuario y la contraseña se accederá al panel de gestión del servicio o panel de inicio que se muestra en la siguiente figura.
· En inicio devuelve al usuario a esta pantalla desde cualquier ubicación.
· En Mis Servicios, se le informa sobre los productos contratados, número de licencias y tiempo de contratación.
· En desconectar devuelve a la pantalla de acceso.
En el panel de gestión se accederá a la siguiente información:
· Instalación: URL de instalación (en el caso de que se le haya perdido al usuario, le será reenviada por mail)
· Documentación: Está disponible toda la información relativa a soporte, ayuda, guías e información del producto.
2. ¿DÓNDE Y COMO PUEDO COMPRAR ESTE PRODUCTO?
Firewall PC puede contratarse a través de los teléfonos de atención 1004 y 900555022 (específico para empresas) de Telefónica de España, a través de Telefónica On Line o a través de Soluciones ADSL que lo redirigirá a la página de contratación de Telefónica On Line.
Para adquirir este producto simplemente deberá aportar los datos de su empresa y de la línea telefónica a la que desea asociar la cuota mensual.
3. ¿CÓMO PUEDO PAGAR EL PRODUCTO?
El medio de pago contemplado es mediante su factura telefónica habitual de Telefónica de España, donde se reflejará la cuota mensual a pagar por este servicio.
¿CÓMO ME INSTALO Firewall PC?
3.1. ¿CÓMO SE INSTALA Firewall PC EN LOS ORDENADORES DE LA EMPRESA?
Cuando se suscriben a Firewall PC el usuario recibe un email o mensaje de bienvenida con un enlace o una dirección URL para la descarga del producto. Los usuarios reciben una URL para descargar Firewall PC de los servidores del Centro Seguridad Soluciones ADSL. Basta con que hagan clic en el URL para que comience la instalación Online. Con Firewall PC preconfigurado para proteger frente a los riesgos más comunes, los usuarios empezarán a recibir en su PC continuas actualizaciones de la protección de firewall. Firewall PC se despliega, instala, gestiona y actualiza automáticamente sin intervención del personal de TI. Bloquea todo el tráfico dudoso 24 horas al día, esté o no inactivo el usuario.
3.2. ¿PUEDO INSTALÁRMELO CON CUALQUIER TIPO DE ACCESO A INTERNET?
Actualmente, necesita disponer de una línea ADSL de Telefónica de España. En caso de no tener este tipo de conexión debe contratarla conjuntamente con Firewall PC.
3.3. ¿MI ORDENADOR ESTA PREPARADO PARA INSTALAR ESTE PRODUCTO?
Debe asegurarse que su ordenador tiene como mínimo los siguientes requisitos y sistema operativo:
· Microsoft® Windows 95, 98, Me, 2000, o XP
· Ordenador personal con procesador 486 o superior (recomendado Pentium)
· 8 MB de espacio libre en disco duro para instalación
· Microsoft® Internet Explorer 5.0 o posterior
Los usuarios de Windows 95 necesitan la actualización Winsock2 de Microsoft para poder usar Firewall PC. Para actualizar a la última versión de Winsock, visite el sitio Web Microsoft en http://www.microsoft.com/.
3.4. ¿CÓMO PUEDO COMPROBAR QUE LA INSTALACIÓN SE HA REALIZADO CORRECTAMENTE?
Una vez que finalice la instalación puede probar que se haya llevado a cabo correctamente.
Para probar Firewall PC:
1. Haga clic con el botón derecho del ratón sobre el icono de Firewall PC, coloque el puntero sobre Firewall PC y haga clic en Probar Firewall PC.
2. Firewall PC abre Internet Explorer y accede a http://www.hackerwatch.org/, un sitio Web mantenido por McAfee. Siga las indicaciones de la página Hackerwatch.org Probe para evaluar Firewall PC.
Nota: si se conecta a Internet a través de un servidor proxy o NAT (Network Address Translation), como ocurre en la mayoría de las redes de oficina (redes locales), no obtendrá una lectura correcta. El comprobador de firewall de Hackerwatch.org busca qué ordenador ha pedido la evaluación del firewall y comprueba ese ordenador. Si se conecta a través de un servidor proxy o NAT, retransmite simplemente la solicitud de su ordenador para la evaluación de firewall, y Hackerwatch.org comprobará el ordenador erróneo. Los resultados obtenidos pertenecen al servidor proxy, no a su ordenador.
4. CONSULTAS SOBRE CONFIGURACIÓN DE LAS OPCIONES DE Firewall PC
Utilice el diálogo Opciones para configurar el nivel de protección de Firewall PC.
4.1. ¿Dispongo de configuraciones automáticas o predeterminadas?
Sí, sobre cada ficha (Seguridad, General, ...) puede elegir una configuración predeterminada y una recomendada.
Para configurar automáticamente las opciones de Firewall PC:
1. Haga clic con el botón derecho del ratón sobre el icono de Firewall PC, coloque el puntero sobre Firewall PC y haga clic en Opciones.
2. Haga clic sobre cada ficha (Seguridad, General, IP no autorizadas, etc.) y haga clic en Predeterminada o Recomendada (si están disponibles) para que Firewall PC configure automáticamente las opciones para cada página.
3. Haga clic en Sí para realizar los cambios o en No para cancelarlos.
4. Haga clic en Aceptar en el diálogo Opciones cuando termine de introducir los cambios.
Nota: los parámetros predeterminados son para nuevos usuarios de Firewall PC, y los parámetros recomendados son para usuarios más experimentados.
4.2. ¿Qué son las opciones de “Seguridad”?
Son opciones para definir cómo responderá el firewall cuando detecte un tráfico no deseado. Como valor predeterminado se activa el nivel de seguridad Estándar, para que una aplicación pida sólo una vez acceso a Internet. El usuario de firewalls experimentado puede usar otros parámetros.
Nota: con los niveles de seguridad Estándar y Estricto no puede desactivar alertas de la aplicación.
4.3. ¿Cómo configuro del Nivel de Seguridad (en la ficha Seguridad)?
1. Haga clic con el botón derecho del ratón sobre el icono Firewall PC, coloque el puntero sobre Firewall PC y haga clic en Opciones.
2. Haga clic en la ficha Seguridad.
3. Ajuste el nivel de seguridad desplazando la barra deslizadora hasta el valor deseado. Si no tiene mucha experiencia en firewalls, acepte el valor predeterminado Estándar. El nivel de seguridad va de Bajo (abierto) a Alto (bloqueo):
ValorDescripción
Alto (bloqueo)Se interrumpe todo el tráfico. Equivale esencialmente a desactivar la conexión con Internet. Puede usar este parámetro para bloquear puertos configurados previamente para ser abiertos bajo la ficha Servicios del sistema.
EstrictoUna aplicación solicita exclusivamente el tipo de acceso a Internet que necesita (por ejemplo, acceso de salida únicamente), y el usuario puede concederlo o bloquearlo. Si posteriormente la aplicación solicita acceso completo, puede concederle el acceso completo o mantenerlo limitado al acceso de salida. Use este ajuste si es usted un usuario de firewall experimentado.
Estándar (Recomendado) Cada aplicación solicita una sola vez el acceso a Internet, y el usuario puede concederlo o bloquearlo. Si concede el acceso, la aplicación podrá enviar datos y recibir datos no solicitados en los puertos que no sean del sistema. Use este ajuste si no tiene mucha experiencia como usuario de firewall.
Confiado Se confía automáticamente en todas las aplicaciones la primera vez que intentan acceder a Internet. No obstante, puede elegir recibir una alerta de las nuevas aplicaciones de su ordenador. Use este ajuste si descubre que algunos juegos o aplicaciones multimedia de flujo continuo no funcionan.
Baja (abierto/sin filtrado)En la práctica, el firewall está desactivado. Este ajuste permite pasar todo el tráfico a través de Firewall PC sin filtrarlo.
4. Haga clic en Aceptar cuando termine de introducir cambios.
4.4. ¿Cómo configuro las Recomendaciones (en la ficha Seguridad)?
Puede elegir entre usar, ignorar o sólo ver automáticamente recomendaciones de la aplicación ofrecidas por Firewall PC para ayudarle a tratar las alertas de la aplicación:
1. Haga clic con el botón derecho del ratón sobre el icono Firewall PC, coloque el puntero sobre Firewall PC y haga clic en Opciones.
2. Haga clic en la ficha Seguridad.
3. Seleccione Desestimar o Mostrar en la lista Recomendaciones de la aplicación.
4. Como valor predeterminado, Firewall PC está ajustado a Uso automático; en esta opción utiliza automáticamente sus recomendaciones y luego muestra los resultados.
5. Haga clic en Aceptar cuando termine de introducir los cambios.
Si elige mostrar las recomendaciones, Firewall PC las visualiza en las alertas de la aplicación.
4.5. ¿Cómo configuro el Registro de Incidentes (en la ficha Seguridad)?
Puede elegir entre registrar o no los incidentes (tráfico de entrada) documentadas por Firewall PC:
1. Haga clic con el botón derecho del ratón sobre el icono Firewall PC, coloque el puntero sobre Firewall PC y haga clic en Opciones.
2. Haga clic en la ficha Seguridad.
3. Seleccione Registrar el incidente o No registrar el incidente en la lista Registro de incidentes.
4. Haga clic en Aceptar cuando termine de introducir los cambios.
Si elige registrar incidentes, Firewall PC las visualiza en la página de incidentes de la ventana principal.
4.6. ¿Cómo configuro las Peticiones de Búsqueda Ping ICMP (en la ficha Seguridad)?
Puede establecer el comportamiento de bloqueo y registro del tráfico ICMP. El tráfico ICMP se utiliza principalmente para realizar seguimientos y pings. El ping se utiliza frecuentemente para realizar una prueba rápida antes de intentar iniciar las comunicaciones. Si utiliza o ha utilizado un programa de intercambio de archivos peer-to-peer, probablemente recibirá muchos pings.
1. Haga clic con el botón derecho del ratón sobre el icono McAfee, coloque el puntero sobre Firewall PC y haga clic en Opciones.
2. Haga clic en la ficha Seguridad.
3. Seleccione un parámetro en la lista Aceptar peticiones de búsqueda ping ICMP:
· No registrar/Alertar bloquea la solicitud de búsqueda ping y la registra como un incidente. *
· No desestimar bloquea la solicitud de búsqueda ping, pero no la registra.
· Sí permite todas las peticiones de búsqueda ping sin registrarlas.
4. Haga clic en Aceptar cuando termine de introducir los cambios.
* Debe seleccionar Registrar el incidente de la lista Registro de incidentes antes de que Firewall PC registre alguna solicitud de búsqueda ping.
4.7. ¿Qué son las opciones de la ficha “General”?
Son opciones de registro y de alerta generales para determinar la forma en que el firewall responde cuando detecta tráfico no deseado. De forma predeterminada aparece un mensaje de alerta cuando se produce algún incidente. Cuando esté familiarizado con el funcionamiento del firewall en su ordenador, tal vez desee desactivar esta opción.
Nota: los niveles de seguridad Estándar y Estricto no permiten desactivar alertas de aplicación.
4.8. ¿Cómo configuro la Respuesta a un Incidente (en la ficha General)?
Puede configurar la forma en que Firewall PC responde cuando detecta un incidente:
1. Haga clic con el botón derecho del ratón sobre el icono Firewall PC, coloque el puntero sobre Firewall PC y haga clic en Opciones.
2. Haga clic en la ficha General.
3. Seleccione una de las opciones de la lista Cuando se detecta un incidente de entrada:
· Mostrar el icono de la bandeja: seleccione esta opción para que Firewall PC muestre el icono de la bandeja del sistema.
· Mostrar una alerta: seleccione esta opción para que Firewall PC abra un diálogo de alerta y muestre el icono de la bandeja del sistema.
· No notificar (opción predeterminada): seleccione esta opción para que Firewall PC registre incidentes sin notificarlo.
4. Configuración de otras opciones de respuesta:
· Mostrar números de puerto en visualización de incidentes: seleccione esta casilla de verificación para mostrar los puertos de origen y de destino de un incidente en la página de incidentes, junto con las direcciones IP de origen y de destino y otra información sobre el incidente.
· Ocultar automáticamente alertas no críticas tras 10 segundos: seleccione esta casilla de verificación para ocultar una alerta diez segundos después de que se haya abierto. También puede dejar esta casilla sin seleccionar para mantener visibles las alertas hasta que decida la medida que quiere adoptar.
· Alertar cuando se confíe automáticamente en nuevas aplicaciones: seleccione esta casilla de verificación (parámetro predeterminado) para visualizar una alerta para nuevas aplicaciones cuando se utiliza el nivel de seguridad Confiado. También puede dejar esta casilla sin seleccionar para interrumpir las notificaciones.
· Activar alertas deslizables: seleccione esta casilla de verificación (parámetro predeterminado) para activar la función de alertas deslizables en el escritorio de Windows. También puede dejar esta casilla sin seleccionar para recibir alertas desplegables normales.
5. Haga clic en Aceptar cuando termine de introducir los cambios.
4.9. ¿Cómo selecciono el Programa de Seguimiento Visual (en la ficha General)?
Puede elegir la aplicación de seguimiento visual que hará el seguimiento de los incidentes.
1. Haga clic con el botón derecho del ratón sobre el icono Firewall PC, coloque el puntero sobre Firewall PC y haga clic en Opciones.
2. Haga clic en la ficha General.
3. Seleccione en la lista el programa de seguimiento visual que quiera.
De forma predeterminada, Firewall PC utiliza la función de seguimiento visual. Si posee usted también una copia de McAfee Visual Trace o de NeoTrace, puede seleccionarla para realizar el seguimiento de los incidentes.
4.10. ¿Cómo configuro la Ubicación de Origen (en la ficha General)?
Haga clic en este botón para cambiar o configurar su ubicación de origen en caso de utilizar McAfee Visual Trace como programa de seguimiento visual.
Para configurar su ubicación de origen:
La primera vez que realiza un seguimiento visual, Firewall PC le pedirá que configure su ubicación de origen.
Esta operación no es vital para realizar un seguimiento visual. Haga clic en Cancelar si no desea configurar su ubicación de origen. Puede configurarla o cambiarla en cualquier momento en el diálogo Opciones.
1. Haga clic con el botón derecho del ratón sobre el icono Firewall PC, coloque el puntero sobre Firewall PC y haga clic en Opciones.
2. Haga clic en la ficha General y después en Configurar ubicación de origen.
3. Haga clic en Siguiente en el cuadro de diálogo Configurar ubicación de origen.
4. Seleccione España de la lista Seleccionar país.
5. Introduzca su ZIP o código postal.
6. Haga clic en Siguiente y luego en Finalizar.
Si aparece el mensaje Ubicación no válida:
1. Haga clic en Aceptar.
2. Verifique que la información introducida sea correcta.
3. Haga clic en Siguiente.
Si la información es correcta y aún así aparece de nuevo el mensaje Ubicación no válida, haga clic en Avanzado para anotar su latitud y longitud.
1. Configuración de la ubicación de origen – Avanzado
2. En Configurar ubicación de origen, haga clic en Avanzado.
3. Haga clic en Sí para realizar una Confirmación de vista avanzada.
4. Introduzca la Latitud de su ubicación de origen y haga clic en Norte o Sur.
5. Introduzca la Longitud de su ubicación de origen y haga clic en Este u Oeste.
6. Haga clic en Aceptar.
Sugerencia: si no conoce su latitud y longitud, introduzca un número comprendido entre 0 y 90 para la latitud y entre 0 y 180 para la longitud. Observe cómo se desplaza el cursor rojo al introducir los números. Ajústelos hasta colocarse lo más cerca posible de su ubicación de origen.
4.11. ¿Cómo configuro Efectos de Sonido durante el Seguimiento (en la ficha General)?
Con esta opción se activan o desactivan efectos de sonido en McAfee Visual Trace.
1. Haga clic con el botón derecho del ratón sobre el icono Firewall PC, coloque el puntero sobre Firewall PC y haga clic en Opciones.
2. Haga clic en la ficha General.
3. Seleccione la casilla de verificación Utilizar efectos de sonido durante el seguimiento. No la seleccione si no quiere efectos de sonido.
4.12. ¿Cómo elimino los archivos temporales de Visual Trace?
Al eliminar los archivos temporales de seguimiento se borra toda la información sobre seguimientos de incidentes guardada por McAfee Visual Trace.
Advertencia: no haga clic en este botón a menos que desee eliminar sus archivos temporales de Visual Trace. Éstos se borran inmediatamente al pulsar el botón. Normalmente, esta opción sólo se usa si lo pide el servicio técnico.
4.13. ¿Qué son las opciones de “Direcciones IP no autorizadas”?
La lista de direcciones IP no autorizadas es una forma cómoda de bloquear completamente el tráfico procedente de un ordenador determinado. En esa dirección IP usted es invisible para un ordenador, con independencia de las demás opciones. Si Firewall PC detecta un incidente procedente de una dirección IP no autorizada, alerta mediante el método seleccionado en la lista Cuando se detecta un incidente.
4.14. ¿Cómo añadir una Dirección IP (en la ficha Dir IP no Autorizadas)?
Para añadir una dirección IP a una lista de IP no autorizadas (IP no autorizadas):
1. Haga clic con el botón derecho del ratón sobre el icono Firewall PC , coloque el puntero sobre Firewall PC y haga clic en Opciones.
2. Haga clic en la ficha IP no autorizadas.
3. Haga clic en Agregar.
4. Introduzca la dirección IP que desea prohibir y haga clic en Aceptar. La dirección IP aparece en la lista IP no autorizadas.
5. Haga clic en Aceptar cuando termine de realizar cambios.
También puede añadir una dirección IP a la lista IP no autorizadas de la siguiente manera:
1. Haga clic con el botón derecho del ratón sobre el icono Firewall PC, coloque el puntero sobre Firewall PC y haga clic en Ver incidentes.
2. Busque el incidente que contenga la dirección IP que desea prohibir y haga clic con el botón derecho del ratón sobre ella.
3. Haga clic en No autorizar la dirección IP de origen.
4. Verifique que la dirección IP es la correcta en el mensaje No Confiar en esta dirección y haga clic en Aceptar. La dirección IP aparece ahora como no autorizada.
5. Para verificar que no está autorizada, abra de nuevo el cuadro de diálogo Opciones y haga clic en la ficha IP no autorizadas. La dirección IP debe aparecer en la lista IP no autorizadas.
4.15. ¿Cómo eliminar una Dirección IP (en la ficha Dir IP no Autorizadas)?
Para eliminar una dirección IP de la lista IP no autorizadas:
1. Haga clic con el botón derecho del ratón sobre el icono Firewall PC, coloque el puntero sobre Firewall PC y haga clic en Opciones.
2. Haga clic en la ficha IP no autorizadas.
3. Haga clic en la dirección IP que desea retirar y después en Eliminar. La dirección IP desaparece de la lista IP no autorizadas.
4. Haga clic en Aceptar cuando termine de introducir cambios.
4.16. ¿Qué son las opciones de “Direcciones IP autorizadas”?
La lista de direcciones IP autorizadas permite autorizar todo el tráfico desde un ordenador específico hasta el suyo. Para el ordenador de la dirección IP autorizada es como si no hubiera firewall en su ordenador. Firewall PC no registra tráfico ni genera alertas de incidentes desde las direcciones IP que aparecen en la lista de IP autorizadas.
4.17. ¿Cómo añadir una Dirección IP (en la ficha Dir IP Autorizadas)?
Para añadir una dirección IP a la lista de IP autorizadas:
1. Haga clic con el botón derecho del ratón sobre el icono McAfee, coloque el puntero sobre Firewall PC y haga clic en Opciones.
2. Haga clic en la ficha IP autorizadas y después en Agregar.
3. Introduzca la dirección IP que desee que sea autorizada por Firewall PC y haga clic en Aceptar. La dirección IP aparece en la lista de IP autorizadas.
4. Haga clic en Aceptar cuando termine de introducir cambios.
También puede añadir una dirección IP a la lista IP autorizadas de la siguiente manera:
1. Haga clic con el botón derecho del ratón sobre el icono Firewall PC, coloque el puntero sobre Firewall PC y haga clic en Ver incidentes.
2. Busque el incidente que contenga la dirección IP que desee autorizar y haga clic con el botón derecho del ratón sobre ella.
3. Haga clic en Autorizar dirección IP de origen.
4. Verifique que la dirección IP sea correcta en el mensaje Confiar en esta dirección y haga clic en Aceptar. La dirección IP está ahora autorizada.
5. Para verificarlo, abra de nuevo el diálogo Opciones y haga clic en la ficha IP autorizadas. La dirección IP debe aparecer en la lista de IP autorizadas.
4.18. ¿Cómo eliminar una Dirección IP (en la ficha Dir IP Autorizadas)?
Para eliminar una dirección IP de la lista IP autorizadas:
1. Haga clic con el botón derecho del ratón sobre el icono Firewall PC, coloque el puntero sobre Firewall PC y haga clic en Opciones.
2. Haga clic en la ficha IP autorizadas.
3. Haga clic en la dirección IP que desea eliminar y después en Eliminar.
4. Haga clic en Aceptar cuando termine de introducir los cambios.
Si está utilizado su ordenador en una red local de oficina y no tiene razón para bloquear el tráfico procedente de otros ordenadores de esa red, puede pedir a Firewall PC que confíe en todos ellos:
1. Haga clic con el botón derecho del ratón sobre el icono Firewall PC, coloque el puntero sobre Firewall PC y haga clic en Opciones.
2. Haga clic en la ficha IP autorizadas.
3. Seleccione la casilla de verificación Autorizar todos los ordenadores de la red local.
4. Nota: si una LAN no es detectada, no estará disponible esta opción.
5. Haga clic en Aceptar cuando termine de introducir los cambios.
4.19. ¿Qué son los Servicios del Sistema?
Algunas aplicaciones, como los programas de servidores de sistemas centrales o de alojamiento Web o de archivos compartidos, deben aceptar conexiones no solicitadas de otros ordenadores para poder funcionar.
Vea algunos ejemplos de cuándo se deben abrir puertos seleccionándolos en la lista Servicios del sistema:
Servidor de correo. No tiene que abrir un puerto de servidor de correo para recibir correo. Sólo debe abrir un puerto si el ordenador protegido por Firewall PC actúa como servidor de correo electrónico.
Servidor Web. No tiene que abrir un puerto de servidor Web para ejecutar un explorador Web. Sólo debe abrir un puerto si el ordenador protegido por Firewall PC actúa como servidor Web.
Nota: abrir un puerto de servicio del sistema en el que no se esté ejecutando ninguna aplicación no supone ningún riesgo para la seguridad. Así, si se abre el puerto del servidor Web y se realiza una exploración de prueba de firewall, el puerto 80 quedará en modo oculto y no se detectará como en escucha durante una exploración del puerto.
Advertencia: seleccione sólo un puerto de la lista Servicios del sistema si está seguro de que debe estar abierto. Raramente necesitará abrir un puerto.
Si tiene que añadir puertos que no están ya configurados, puede hacerlo fácilmente mediante el diálogo Opciones o simplemente haciendo clic en un incidente del registro y creando una regla basada en dicho incidente.
A continuación se ofrece una lista de puertos de servicio que su sistema operativo u otras aplicaciones del sistema pueden intentar abrir. Dado que estos puertos representan la fuente más probable de inseguridades para su sistema, se debe permitir explícitamente en esta lista que puedan acceder a ellos ordenadores externos. Para permitir a su sistema exponer estos puertos al mundo exterior, seleccione la casilla de verificación situada junto a la descripción del puerto.
Servicios del sistema:
Protocolo de transferencia de archivos (FTP): puertos 20-21
Servidor de correo (IMAP): puerto 143
Servidor de correo (POP3): puerto 110
Servidor de correo (SMTP): puerto 25
Servidor de Directorios Microsoft (MSFT DS): puerto 445
Servidor Microsoft SQL (MSFT SQL): puerto 1433
Servidor de Asistencia remota / Terminal (RDP): puerto 3389
Llamadas remotas (RPC): puerto 135
Servidor Web seguro (HTTPS): puerto 443
Universal Plug and Play (UPNP): puerto 5000
Servidor Web (HTTP): puerto 80
Intercambio de archivos Windows (NETBIOS): puertos 137-139
Para permitir a las aplicaciones comunicar libremente por Internet o por la red local:
1. Haga clic con el botón derecho del ratón sobre el icono Firewall PC, coloque el puntero sobre Firewall PC y haga clic en Opciones.
2. Haga clic la ficha Servicios del sistema.
3. Seleccione la casilla de verificación que figura al lado de una de las aplicaciones de la lista Programa.
4. Haga clic en Aceptar cuando termine de introducir los cambios.
Si la lista Programa no tiene la aplicación que necesita acceso a Internet, deberá añadirla manualmente:
1. Haga clic con el botón derecho del ratón sobre el icono Firewall PC, coloque el puntero sobre Firewall PC y haga clic en Opciones.
2. Haga clic en la ficha Servicios del sistema y haga clic en Agregar.
3. Introduzca la información de los puertos de entrada y salida TCP/IP y UDP en el diálogo Agregar configuración de puerto y haga clic en Aceptar.
4. Haga clic en Aceptar cuando termine de introducir los cambios.
5. USO DE Firewall PC
Para abrir Firewall PC: haga clic con el botón derecho del ratón sobre el icono Firewall PC, coloque el puntero sobre Firewall PC y haga clic en Ver resumen, Ver aplicaciones o Ver incidentes.
5.1. ¿CÓMO PUEDO VER UN RESUMEN DE LOS ATAQUES E INCIDENTES?
Utilice la página Resumen para obtener un resumen del tráfico bloqueado y de los ataques a su ordenador y a ordenadores de todo el mundo: Haga clic con el botón derecho del ratón sobre el icono Firewall PC, coloque el puntero sobre Firewall PC y haga clic en Ver resumen. Se abre la página resumen.
¿Qué información puedo ver en la página de Resumen?
En la página resumen se ofrece la siguiente información:
· La barra de estado de la parte superior muestra el nivel de seguridad activado en ese momento y el número de incidentes bloqueados hoy.
· En el área Resumen de incidentes aparece el número de incidentes registrados en el día y durante la semana anterior, y las direcciones más frecuentemente bloqueadas. Puede hacer clic en un incidente para ver información en la sección Registro de incidentes.
· En el área Comparación de puertos se muestra un gráfico circular de los puertos a los que se ha intentado acceder con más frecuencia en su ordenador durante los últimos 30 días. Puede hacer clic en el nombre de un puerto para ver información en el sitio Web HackerWatch.org.
· En el panel derecho aparecen enlaces al sitio Web Hackerwatch.org, un gráfico de barras de la actividad general del puerto durante los últimos cinco días y un mapa de actividad del tráfico internacional.
5.2. MANEJO DE APLICACIONES AUTORIZADAS Y BLOQUEADAS
¿Cómo puedo ver las Aplicaciones autorizadas?
Utilice la página Aplicaciones de Internet para ver la lista de aplicaciones autorizadas y bloqueadas:
· Haga clic con el botón derecho del ratón sobre el icono Firewall PC, coloque el puntero sobre Firewall PC y haga clic en Ver aplicaciones. Se abre la página Aplicaciones de Internet.
¿Qué información puedo ver en la página Aplicaciones de Internet?
En esta página se ofrece la siguiente información:
· Nombres de aplicaciones
· Nombres de archivos
· Niveles actuales de autorización
· Información sobre las aplicaciones: nombres de rutas, registros de horas de autorización y explicaciones de los tipos de autorización
¿Cómo puedo cambiar el permiso sobre cada Aplicación?
Firewall PC permite establecer el nivel de autorización para cada aplicación que solicite acceso a Internet.
Para cambiar un nivel de autorización:
1. Haga clic con el botón derecho del ratón sobre el icono Firewall PC, coloque el puntero sobre Firewall PC y haga clic en Ver aplicaciones.
2. En la lista Permisos, haga clic con el botón derecho del ratón sobre el nivel de autorización para una aplicación y seleccione un nivel diferente:
· Haga clic en Permitir acceso completo para permitir a la aplicación enviar y recibir datos.
· Haga clic en Sólo acceso de salida para impedir a la aplicación recibir datos.
· Haga clic en Bloquear esta aplicación para impedir a la aplicación enviar o recibir datos.
Para eliminar un nivel de autorización:
1. Haga clic con el botón derecho del ratón sobre el icono Firewall PC, coloque el puntero sobre Firewall PC y haga clic en Ver aplicaciones.
2. En la lista Permisos, haga clic con el botón derecho del ratón en el nivel de autorización para una aplicación y haga clic en Borrar regla de aplicación. La siguiente vez que la aplicación solicite acceso a Internet, puede establecer este nivel de autorización para que se vuelva a añadir a la lista.
¿Cómo puedo cambiar las Aplicaciones de Internet autorizadas?
Para cambiar la lista de aplicaciones de Internet autorizadas y bloqueadas:
1. Haga clic con el botón derecho del ratón sobre el icono Firewall PC, coloque el puntero sobre Firewall PC y haga clic en Ver aplicaciones.
2. Añada o elimine aplicaciones de la lista Nombre de aplicación:
· Para añadir una nueva aplicación “Permitida”, haga clic en Nueva aplicación permitida, seleccione la aplicación que desea autorizar y haga clic en Abrir.
· Para añadir una nueva aplicación “Bloqueada”, haga clic en Nueva aplicación bloqueada, seleccione la aplicación que desea bloquear y haga clic en Abrir.
· Para eliminar una aplicación de la lista, haga clic en Eliminar regla de aplicación.
5.3. TRATAMIENTO E INFORMACIÓN SOBRE INCIDENTES
¿Dónde puedo ver información sobre los incidentes?
Utilice la página de incidentes para ver el registro de incidentes generado cuando Firewall PC bloquea un tráfico por Internet no solicitado:
· Haga clic con el botón derecho del ratón sobre el icono Firewall PC, coloque el puntero sobre Firewall PC y haga clic en Ver incidentes. Se abre la página de incidentes.
¿Qué información hay en la página de incidentes?
En la página Incidentes se ofrece la siguiente información:
· Registros de horas
· IP de origen
· Nombres de hosts
· Nombres de servicios o aplicaciones
· Información sobre incidentes: tipos de conexión, puertos de conexión y explicaciones de incidentes de puertos
¿Cómo interpretar incidentes en la página de incidentes?
Nota: Las direcciones IP son sólo números: exactamente cuatro números comprendidos entre 0 y 255. Estos números identifican un lugar específico por donde puede dirigirse el tráfico por Internet.
Algunas direcciones IP son inusuales por diversas razones:
· Direcciones IP no enrutables: denominadas también "Espacio IP privado". Estas direcciones IP no pueden usarse en Internet. Los bloques de IP privadas son 10.x.x.x, 172.x.x.x, y 192.168.x.x.
· Direcciones IP de conexión en bucle: las direcciones de conexión en bucle se utilizan para fines de comprobación. El tráfico enviado a este bloque de direcciones IP vuelve al dispositivo que genera el paquete. No sale nunca del dispositivo, y se emplea principalmente para revisar el hardware y el software. El bloque IP es 127.x.x.x.
· Dirección IP nula: se trata de una dirección no válida. Cuando se ve, indica que el tráfico tiene una dirección IP en blanco. Lógicamente esto no es normal, y con frecuencia indica que el remitente está ocultando deliberadamente el origen del tráfico. El remitente no podrá recibir respuestas a su tráfico, a menos que el paquete sea recibido por una aplicación que entienda el contenido del mismo, donde se incluirán instrucciones específicas para esa aplicación. Una dirección IP nula es simplemente 0.0.0.0.
¿Qué es un Incidente desde 0.0.0.0?
Si observa incidentes de una dirección IP 0.0.0.0, pueden ser dos las causas. La primera, y más común, es que por alguna razón su ordenador recibió un paquete mal formado. Internet no es un sistema fiable por completo, y pueden producirse paquetes erróneos. Dado que Firewall PC ve el paquete antes de que la TCP/IP pueda validarlo, es posible que informe de estos paquetes como un incidente.
La otra causa se produce que la IP de origen tenga señales equívocas, o falsificadas. Los paquetes con señales equívocas pueden ser un síntoma de que hay alguien explorando en busca de troyanos y está intentando entrar en su ordenador. Es importante recordar que Firewall PC bloquea este intento, por lo que su ordenador está a salvo.
¿Qué es un Incidente desde 127.0.0.1?
A veces los incidentes pueden presentar una IP de origen 127.0.0.1. Es importante recordar que esta IP es especial, y se denomina dirección en bucle.
Básicamente no importa en qué ordenador se encuentre, 127.0.0.1 se refiere siempre a usted. Esta dirección se denomina también ordenador principal local, ya que el nombre del ordenador principal local se referirá a la dirección IP 127.0.0.1.
¿Significa esto que su ordenador está intentando piratearse a sí mismo? ¿Está atacando algún troyano o sistema espía a su ordenador? Probablemente no. Numerosos programas perfectamente legales utilizan la dirección en bucle para establecer comunicación entre componentes. Por ejemplo, muchos servidores personales de correo o de Web se configuran por medio de una interfaz Web accesible normalmente a través de direcciones como http://localhost/.
No obstante, Firewall PC permite el tráfico desde estos programas, por lo que si se ven incidentes desde 127.0.0.1, lo más probable es que la dirección IP de origen presente señales equívocas o falsificadas. Los paquetes con señales equívocas son generalmente síntomas de alguien explorando en busca de troyanos. Es importante recordar que Firewall PC bloquea este intento, por lo que su ordenador está seguro. Lógicamente, informar de incidentes de 127.0.0.1 no es algo que le aporte ningún beneficio, por lo que no necesita hacerlo.
Dicho esto, existen algunos programas, especialmente Netscape 6.2 y versiones más recientes, que requieren que se añada 127.0.0.1 a la lista de direcciones IP autorizadas. Los componentes de estos programas se comunican entre ellos de tal manera que Firewall PC no puede determinar si el tráfico es o no local.
En el ejemplo de Netscape 6.2, si el usuario no confía en la dirección 127.0.0.1, no podrá usar su lista de conocidos. Por consiguiente, si observa tráfico procedente de 127.0.0.1 y todas las aplicaciones de su ordenador funcionan normalmente, lo más seguro es bloquear este tráfico. Pero si un programa (como Netscape) tiene problemas, pase 127.0.0.1 a la lista de IP autorizadas de Firewall PC y averigüe si se ha resuelto el problema.
Si se resuelve el problema pasando 127.0.0.1 a la lista de IP autorizadas, deberá considerar sus opciones: si confía en 127.0.0.1, su programa funcionará, pero estará usted más expuesto a ataques con señales equívocas. Por el contrario, si no confía en esta dirección, su programa no funcionará, pero estará protegido de este tipo de tráfico dañino.
¿Cómo interpretar Incidentes procedentes de ordenadores de su propia red?
Pueden producirse incidentes en los ordenadores de su red local. Para indicar que estos incidentes proceden de algún punto cercano, Firewall PC los muestra en verde.
En la mayoría de las configuraciones de red local de oficina resulta útil seleccionar la opción “Autorizar todos los ordenadores de la red local” en las opciones IP autorizadas.
No obstante, se debe recalcar que en algunas situaciones la red local puede resultar tan peligrosa como una red exterior o más, sobre todo si se trata de una red pública de banda ancha, como DSL o módem de cable. En estos casos lo mejor es no seleccionar la opción "Autorizar todos los ordenadores de la red local".
Si trabaja en una red local doméstica conectada a otra de banda ancha, deberá añadir manualmente las direcciones IP de sus ordenadores locales a la lista de IP autorizadas. Recuerde que puede utilizar direcciones tipo .255 para autorizar un bloque completo. Por ejemplo, puede autorizar a toda su red ICS (conexión a Internet compartida) autorizando la dirección IP 192.168.255.255.
¿Cómo interpretar Incidentes desde direcciones IP privadas?
Las direcciones IP de formato 192.168.xxx.xxx o 10.xxx.xxx.xxx se denominan direcciones IP no enrutables o privadas. Estas direcciones IP no deben salir nunca de su ordenador, y en la mayoría de los casos puede confiarse en ellas.
El bloque 192.168 se utiliza con Microsoft ICS (conexión a Internet compartida). Si utiliza ICS y observa incidentes procedentes de este bloque IP, puede añadir la dirección IP 192.168.255.255 a su lista de IP autorizadas. Se autorizará todo el bloque 192.168.xxx.xxx.
Si no está conectado en una red privada y observa incidentes procedentes de estos intervalos de IP, es posible que la dirección IP de origen presente señales equívocas o falsas. Los paquetes con señales equívocas son generalmente síntomas de alguien explorando en busca de troyanos. Es importante recordar que Firewall PC bloquea este intento, por lo que su ordenador está seguro.
Dado que las direcciones IP privadas corresponden a ordenadores distintos dependiendo de la red en la que se encuentre, no es necesario informar de estas incidentes, porque no tiene ninguna utilidad.
¿Cómo mostrar incidentes en el registro de incidentes?
El registro de incidentes ordena incidentes ocurridos durante el día, la semana anterior y el registro completo. Firewall PC permite verlos en la página de incidentes en una de estas formas cada vez.
Firewall PC permite también ver incidentes de días determinados, de direcciones de Internet determinadas (direcciones IP) o incidentes que contengan la misma información.
Si desea información sobre un incidente, haga clic sobre él. Aparecerá la información en el área Información de incidentes, al pie de la página Incidentes.
¿Cómo ver los incidentes del día?
Para mostrar sólo incidentes ocurridas durante el día:
1. Haga clic con el botón derecho del ratón sobre el icono Firewall PC, coloque el puntero sobre Firewall PC y haga clic en Ver incidentes.
2. En el menú Ver, haga clic en Mostrar incidentes de hoy. La página de incidentes muestra sólo los incidentes ocurridos durante el día procedentes del registro de incidentes.
¿Cómo mostrar los incidentes de la semana?
Para mostrar incidentes ocurridas durante la semana:
1. Haga clic con el botón derecho del ratón sobre el icono Firewall PC, coloque el puntero sobre Firewall PC y haga clic en Ver incidentes.
2. En el menú Ver, haga clic en Mostrar incidentes de esta semana. La página de incidentes muestra sólo incidentes ocurridos esta semana procedentes del registro de incidentes.
¿Cómo mostrar todo el registro de incidentes?
Para mostrar todas los incidentes del registro de incidentes:
1. Haga clic con el botón derecho del ratón sobre el icono Firewall PC, coloque el puntero sobre Firewall PC y haga clic en Ver incidentes.
2. En el menú Ver, haga clic en Mostrar todo el registro. La página de incidentes muestra todos los incidentes, sin incluir archivos, procedentes del registro de incidentes.
¿Cómo mostrar sólo incidentes de un día seleccionado?
Se trata de una función útil cuando sólo quiere ver incidentes de un día determinado. Se ocultan todos los incidentes no ocurridos durante ese día.
1. Haga clic con el botón derecho del ratón sobre el icono Firewall PC, coloque el puntero sobre Firewall PC y haga clic en Ver incidentes.
2. En el menú Ver, haga clic en Mostrar sólo incidentes del día seleccionado. Los incidentes del día aparecen en la página de incidentes.
¿Cómo mostrar sólo incidentes de una dirección de Internet seleccionada?
Una función útil cuando necesite ver otras incidentes procedentes de una dirección de Internet determinada. Se ocultan todos los demás incidentes.
1. Haga clic con el botón derecho del ratón sobre el icono Firewall PC, coloque el puntero sobre Firewall PC y haga clic en Ver incidentes.
2. En el menú Ver, haga clic en Mostrar sólo incidentes de la dirección de Internet seleccionada. Los incidentes procedentes de la dirección de Internet seleccionada aparecen en la página de incidentes.
¿Cómo mostrar sólo incidentes que contengan la misma información?
Una función útil cuando necesite ver si hay otros incidentes en el registro de incidentes que contengan la misma información que el seleccionado. Puede averiguar las veces que se produjo, y si procede de la misma fuente.
1. Haga clic con el botón derecho del ratón sobre el icono Firewall PC, coloque el puntero sobre Firewall PC y haga clic en Ver incidentes.
2. En el menú Ver, haga clic en Mostrar sólo incidentes con la misma información. Los incidentes con la misma información aparecen en la página de incidentes.
¿Cómo hacer el seguimiento de un incidente seleccionado?
Puede intentar realizar un seguimiento visual de las direcciones IP en busca de un incidente del registro de incidentes.
1. Haga clic con el botón derecho del ratón sobre el icono Firewall PC, coloque el puntero sobre Firewall PC y haga clic en Ver incidentes.
2. Haga clic con el botón derecho del ratón sobre el incidente que desee rastrear y haga clic después en Rastrear incidente seleccionado.
3. Como valor predeterminado, Firewall PC inicia un seguimiento visual utilizando el programa integrado Visual Trace de Firewall PC, aunque el usuario puede seleccionar otro programa de seguimiento visual en la ficha General del diálogo Opciones.
Nota: la primera vez que se realiza un seguimiento visual, Firewall PC le pide que configure su ubicación de origen. Para más información, consulte el apartado de Configuración de la ubicación de origen.
Cuando tenga suficiente información, puede decidir informar del incidente a HackerWatch.org, autorizar o prohibir la dirección IP implicada en el incidente. Debe estar seguro de comprender bien el mecanismo de los incidentes y direcciones IP antes de emprender alguna acción.
¿Cómo informar de un incidente al organismo HackerWatch?
Para informar de un incidente que piense que fue un ataque a su ordenador, haga lo siguiente:
1. Haga clic con el botón derecho del ratón sobre el icono Firewall PC, coloque el puntero sobre Firewall PC y haga clic en Ver incidentes.
2. Haga clic en el incidente de la que desee informar y haga clic en Informar de este incidente en el panel inferior derecho. Firewall PC envía un informe del incidente al sitio Web HackerWatch.org utilizando su ID exclusiva.
¿Cómo suscribirse a HackerWatch.org?
Cuando se abre por primera vez la página Resumen de Firewall PC, éste se pone en contacto con HackerWatch.org para generar su ID de usuario exclusiva. Si es usted ya es usuario, su suscripción se valida automáticamente; si es un usuario nuevo, deberá introducir un alias y una dirección de correo electrónico y hacer clic en el enlace de validación del correo de confirmación de HackerWatch.org para poder usar las funciones de filtrado de incidentes y correo electrónico de este sitio Web.
Puede enviar informes de incidentes a HackerWatch.org sin necesidad de validar su ID de usuario, aunque, para filtrar y enviar por correo incidentes a un amigo deberá subscribirse al servicio.
La suscripción al servicio hace que sus envíos sean rastreados y nos permite notificarle si HackerWatch.org necesita más información o que realice usted alguna operación. También necesitamos que se subscriba porque debemos confirmar cualquier información recibida para que resulte útil.
Todas las direcciones de correo electrónico enviadas a HackerWatch.org son confidenciales. Si algún proveedor de servicios de Internet realiza alguna solicitud de información añadida, dicha solicitud se enruta a través de HackerWatch.org; su dirección de correo no queda expuesta en ningún momento.
¿Cómo autorizar una dirección?
Si observa un incidente del registro de incidentes que contenga una dirección IP que necesite autorizar, puede configurar Firewall PC para que autorice las conexiones en todo momento:
1. Haga clic con el botón derecho del ratón sobre el icono Firewall PC, coloque el puntero sobre Firewall PC y haga clic en Ver incidentes.
2. Haga clic con el botón derecho del ratón sobre el incidente cuya dirección IP desee autorizar y haga clic en Autorizar dirección IP de origen.
3. Compruebe si la dirección IP visualizada en el mensaje de confirmación Confiar en esta dirección es la correcta y haga clic en Aceptar. La dirección IP se añade a la lista IP autorizadas.
Para verificar si se ha añadido la dirección IP:
1. Haga clic en Opciones en la parte superior derecha de la ventana principal.
2. Haga clic en la ficha IP autorizadas. La dirección IP que acaba de configurar en Firewall PC como de confianza debe aparecer en la lista.
¿Cómo excluir una dirección?
Si aparece una dirección IP en su registro de incidentes, es que se ha bloqueado el tráfico procedente de ella, por lo que excluirla no añade ninguna protección, a menos que su ordenador tenga puertos que hayan sido abiertos deliberadamente mediante la función Servicios del sistema o una aplicación que tenga permiso para recibir tráfico.
Añada una dirección IP a su lista de direcciones no autorizadas sólo si tiene algún puerto que esté deliberadamente abierto y si tiene razones para pensar que se debe bloquear el acceso a un puerto o puertos abiertos desde dicha dirección.
Si observa un incidente en el registro de incidentes que contenga una dirección IP que desee excluir, puede hacer que Firewall PC impida conexiones en todo momento:
1. Haga clic con el botón derecho del ratón sobre el icono Firewall PC, coloque el puntero sobre Firewall PC y haga clic en Ver incidentes.
2. Haga clic con el botón derecho del ratón sobre el incidente cuya dirección IP desee prohibir y haga clic en Prohibir la dirección IP de origen.
3. Asegúrese de que la dirección IP visualizada en el mensaje de confirmación Prohibir esta dirección es la correcta y haga clic en Aceptar. Se añade la dirección IP a la lista IP no autorizadas.
Para verificar si se ha añadido la dirección IP:
1. Haga clic en Opciones en la parte superior derecha de la ventana principal.
2. Haga clic en la ficha IP no autorizadas. Debe aparecer en la lista la dirección IP que acaba de configurar como excluida en Firewall PC.
¿Cómo gestionar el registro de incidentes?
Puede utilizar la página de incidentes para gestionar los incidentes del registro de incidentes generadas cuando Firewall PC bloquea el tráfico por Internet no solicitado.
¿Cómo archivar el registro de incidentes en curso?
Puede archivar el registro de incidentes en curso en un fichero del disco duro. Se recomienda archivar periódicamente el registro de incidentes, porque éste puede volverse muy grande.
Para archivar el registro de incidentes:
1. Haga clic con el botón derecho del ratón sobre el icono Firewall PC, coloque el puntero sobre Firewall PC y haga clic en Ver incidentes.
2. En el menú Archivo, haga clic en Archivar registro.
3. Haga clic en Sí en el mensaje de confirmación.
4. Haga clic en Guardar para guardar el archivo en la ubicación predeterminada, o busque otra ubicación donde desee guardar el archivo.
¿Cómo ver registros de incidentes archivados?
Puede ver cualquier registro de incidentes archivado previamente.
Atención: antes de ver sus archivos deberá archivar también su registro de incidentes en curso para evitar que se borre éste cuando se vea un archivo.
1. Haga clic con el botón derecho del ratón sobre el icono Firewall PC, coloque el puntero sobre Firewall PC y haga clic en Ver incidentes.
2. En el menú Archivo, haga clic en Ver registros archivados.
3. Haga clic en el nombre del archivo (tal vez deba buscarlo) y después en Abrir. Se visualiza el archivo donde normalmente aparece el registro de incidentes.
¿Cómo borrar el registro de incidentes?
Puede borrar toda la información del registro de incidentes.
Advertencia: una vez borrado el registro de incidentes, no podrá volver a recuperarlo. Si cree que puede necesitarlo en el futuro, archívelo en lugar de borrarlo.
1. Haga clic con el botón derecho del ratón sobre el icono Firewall PC, coloque el puntero sobre Firewall PC y haga clic en Ver incidentes.
2. En el menú Archivo, haga clic en Borrar registro.
3. Haga clic en Sí en la casilla de confirmación para borrar el registro. Se borra el registro de incidentes de la ventana Firewall PC.
¿Cómo exportar incidentes visualizados?
Puede exportar su registro de incidentes a un archivo de texto si necesita compartirlo con su proveedor de servicios de Internet, el departamento de asistencia técnica o con fuerzas y cuerpos de seguridad.
1. Haga clic con el botón derecho del ratón sobre el icono Firewall PC, coloque el puntero sobre Firewall PC y haga clic en Ver incidentes.
2. En el menú Archivo, haga clic en Exportar incidentes mostrados.
3. Vaya hasta la ubicación donde desee guardar los incidentes.
4. Asigne un nuevo nombre al archivo si fuera necesario y haga clic en Guardar. Sus incidentes se guardan en un archivo .txt en la ubicación elegida.
¿cómo copiar un incidente en el portapapeles?
Puede copiar un incidente en el portapapeles para pegarlo en un archivo de texto utilizando el Bloc de notas.
1. Haga clic con el botón derecho del ratón sobre el icono Firewall PC, coloque el puntero sobre Firewall PC y haga clic en Ver incidentes.
2. Haga clic en el incidente del Registro de incidentes que necesite exportar.
3. En el menú Editar, haga clic en Copiar incidente seleccionado en el portapapeles.
4. Abra el Bloc de notas: Haga clic en el botón Inicio de Windows, coloque el puntero sobre Programas, Accesorios y haga clic en Bloc de notas.
5. Haga clic en Editar y en Pegar. El incidente aparece en el Bloc de notas. Repita esta operación hasta que tenga todos los incidentes que necesite.
6. Guarde el archivo de Bloc de notas en un lugar seguro.
¿Cómo borrar un incidente seleccionado?
Puede borrar incidentes del registro de incidentes.
1. Haga clic con el botón derecho del ratón sobre el icono Firewall PC, coloque el puntero sobre Firewall PC y haga clic en Ver incidentes.
2. Haga clic en el registro de incidentes que desee borrar.
3. Haga clic en Editar y haga clic en Borrar incidente seleccionado. Se borra el incidente seleccionado.
5.4. TIPOS DE ALERTAS DE Firewall PC
¿Qué alertas incorpora Firewall PC?
Firewall PC incorpora cinco tipos de alertas:
· Intento de conexión bloqueado: esta alerta aparece cuando Firewall PC bloquea tráfico de la red o de Internet no deseado. Esta alerta aparecer sólo si se ha seleccionado Visualizar una alerta en la ficha General del diálogo Opciones. (Seguridad De confianza, Estándar o Rigurosa)
· La aplicación pide acceso a Internet: esta alerta aparece cuando Firewall PC detecta tráfico por Internet o por la red para nuevas aplicaciones. (Seguridad Estándar o Rigurosa)
· La aplicación ha sido modificada: esta alerta aparece cuando Firewall PC detecta que una aplicación autorizada previamente para acceder a Internet ha cambiado. Si no ha actualizado recientemente la aplicación de que se trate, deberá tener cuidado a la hora de otorgar permiso de acceso a Internet a la aplicación modificada (nivel de seguridad Confiado, Estándar o Estricto).
· La aplicación pide acceso al servidor: esta alerta aparece cuando Firewall PC detecta que una aplicación a la que se otorgó previamente acceso a Internet ha pedido acceso a Internet como servidor (nivel de seguridad Estricto).
· Nueva aplicación permitida: esta alerta aparece cuando Firewall PC otorga automáticamente acceso a Internet a todas las aplicaciones nuevas o modificadas, notificándoselo después (nivel de seguridad Confiado).
Nota: para ver recomendaciones que le ayuden a tratar las alertas de la aplicación, deberá seleccionar antes Uso automático (valor predeterminado) o Mostrar en la lista Recomendaciones de aplicaciones del diálogo Opciones. Firewall PC mostrará las recomendaciones de la aplicación en sus alertas (ver “Recomendaciones de aplicaciones” para más información).
Importante: se recomienda encarecidamente familiarizarse con los tipos de alertas que aparecen durante el uso de Firewall PC. Estudie los siguientes tipos de alertas que pueden aparecer y las posibles respuestas que puede elegir para responder a una alerta con total confianza.
¿Qué hacer con la alerta “Intento de conexión bloqueado”?
Si seleccionó Visualizar una alerta en el diálogo Opciones y nivel de seguridad Confiado, Estándar o Estricto, Firewall PC visualiza una alerta cuando bloquea tráfico por la red o por Internet no deseado. Si aparece una alerta de un programa troyano, McAfee deniega automáticamente a este programa el acceso a Internet y recomienda explorar el ordenador en busca de virus.
Vea una breve descripción del incidente y seleccione después una de estas opciones:
· Haga clic en Buscar más información para obtener información detallada sobre el incidente mediante el registro de incidentes de Firewall PC (vea “Incidentes” para más información).
· Haga clic en Rastrear esta dirección para realizar un seguimiento visual de las direcciones IP de este incidente o haga clic en Lanzar McAfee Antivirus PC para explorar su ordenador en busca de virus.
· Haga clic en Continuar con lo que estaba haciendo si no desea realizar ninguna operación aparte de las realizadas por Firewall PC.
¿Qué hacer con la alerta “La aplicación pide acceso a Internet”?
Si seleccionó Estándar o Estricto en Opciones de Firewall, Firewall PC muestra una alerta cuando detecta tráfico por Internet o por la red de aplicaciones nuevas o modificadas. Si se produce una alerta de un programa de software espía, McAfee recomienda que se actúe con precaución a la hora de permitir a este programa el acceso a Internet. Puede hacer clic en el enlace “más información” si desea información.
Vea una breve descripción del incidente y seleccione después una de estas opciones:
· Haga clic en Otorgar acceso para permitir a la aplicación enviar datos y recibir datos no solicitados en puertos no del sistema.
· Haga clic en Bloquear todo acceso para impedir que la aplicación envíe o reciba datos.
Importante: deberá otorgar acceso a las aplicaciones que requieren acceso a actualizaciones de productos online (como los servicios de seguridad de McAfee.com) para mantenerlos actualizados. Compruebe el nombre de ruta que aparece en la alerta (por ejemplo, “C:\Program Files\McAfee.com\…”) para verificar si una aplicación necesita tener acceso a Internet.
¿Qué hacer con la alerta “La aplicación ha sido modificada”?
Si seleccionó el nivel de seguridad Confiado, Estándar o Estricto en Opciones de Firewall, Firewall PC muestra una alerta cuando detecta que una aplicación a la que previamente se ha otorgado acceso a Internet ha cambiado. Si no se ha actualizado recientemente dicha aplicación, tenga cuidado a la hora de otorgar acceso a Internet a la aplicación modificada.
Vea una breve descripción del incidente y seleccione después una de estas opciones:
· Haga clic en Otorgar acceso para permitir a la aplicación enviar y recibir datos no solicitados en puertos no del sistema.
· Haga clic en Bloquear todo acceso para impedir que la aplicación envíe o reciba datos.
¿Qué hacer con la alerta “La aplicación pide acceso al servidor”?
Si seleccionó el nivel de seguridad Estricto en Opciones de Firewall, Firewall PC muestra una alerta cuando detecta que una aplicación a la que se otorgó previamente acceso a Internet ha pedido acceso a Internet como servidor. Por ejemplo, aparece una alerta cuando MSN Messenger pide acceso de servidor para enviar un archivo durante una sesión de chat.
Vea una descripción breve del incidente y elija después una de estas opciones:
· Haga clic en Otorgar acceso al servidor para permitir a la aplicación enviar y recibir datos.
· Haga clic en Restringir acceso de salida para impedir que la aplicación reciba datos.
· Haga clic en Bloquear todo acceso para impedir que la aplicación envíe o reciba datos.
¿Qué hacer con la alerta “Nueva aplicación permitida”?
Si seleccionó el nivel de seguridad Confiado en Opciones de Firewall, Firewall PC otorga automáticamente acceso a Internet a todas las aplicaciones nuevas o modificadas, y después lo notifica mediante una alerta.
Vea una breve descripción del incidente y seleccione después una de estas opciones:
· Haga clic en Ver el registro de aplicaciones para ver información sobre el incidente mediante el registro de aplicaciones de Internet de Firewall PC (para más información, consulte “Aplicaciones de Internet”).
· Haga clic en Desactivar este tipo de alertas para impedir que aparezca este tipo de alertas.
· Haga clic en Continuar con lo que estaba haciendo si no desea tomar ninguna acción aparte de las realizadas por Firewall PC.
5.5. TIPOS DE ADVERTENCIAS DE Firewall PC
Recuerde ante todo que su ordenador está tras un firewall. Si no ha abierto ningún programa dañino, si ha tenido cuidado, y si su ordenador no estaba ya en peligro antes de instalar Firewall PC, entonces está seguro.
La presencia de un incidente en el registro no significa necesariamente que alguien haya intentado acceder a su ordenador. Significa que llegó un tipo determinado de paquete a la dirección IP que está utilizando en ese momento y Firewall PC determinó que no lo necesitaba, por lo que lo bloqueó.
¿Cuáles son las posibles advertencias de Firewall PC?
Las advertencias de Firewall PC se clasifican en dos categorías:
Activada por la aplicación
Es la más común. Una aplicación que está utilizando activó el firewall. Observe la información sobre el incidente en el registro de incidentes. Si se menciona una aplicación que esté utilizando, lo más probable es que pueda configurar parámetros en Opciones para impedir que se produzca de nuevo esta advertencia.
Sondas aleatorias
Incluso si se crea una advertencia que no tenga nada que ver con una aplicación que esté utilizando, es posible que no sea usted un objetivo específico. Muchos hackers potenciales configuran escáneres para intentar un acceso aleatorio a direcciones IP, y debido al gran número de programas de secuencia de comandos de kiddies de escritura que ejecutan estos escáneres, puede esperar que le llegue uno casi a diario.
Debe recordar dos cosas importantes:
1. Estas sondas son aleatorias; no están específicamente destinadas a usted.
2. Firewall PC HA IMPEDIDO a estas sondas el envío de informes al ‘kiddie de secuencia de comandos’. Para el programa de sonda, su ordenador no existe, por lo que tampoco lo conocerá el 'kiddie de secuencia de comandos’.
5.6. ¿CÓMO SE PRODUCE LA ACTUALIZACION DE Firewall PC?
El Centro Seguridad PC comprueba cada dos horas si hay actualizaciones de Firewall PC mientras su ordenador está funcionando y conectado a Internet. Con ello se garantiza que el usuario cuenta con los componentes de software más actualizados para Firewall PC.
6. ANEXO 1: ¿QUIÉN ME RESUELVE LOS PROBLEMAS TÉCNICOS?
Puede llamar al teléfono de atención al cliente 902555022 donde Telefónica de España de resolverá sus problemas técnicos, o bien dispone permanentemente de la posibilidad de realizar sus consultas a través del agente online que le ayudará a resolver sus incidencias.
7. ANEXO 2: CONFIGURACIÓN DE MICROSOFT INTERNET EXPLORER
El producto ofrecido por Telefónica de España, utiliza controles ActiveX y cookies en sus aplicaciones. Estas tecnologías exigen configuraciones específicas del navegador de Internet para que las aplicaciones se instalen y funcionen correctamente en el ordenador.
La mayoría de los navegadores de Internet ya tendrán los ajustes apropiados para instalar Antivirus. Para evitar problemas con la instalación, le sugerimos que verifique que los ajustes del navegador de Internet son correctos antes de intentar instalar el producto de seguridad.
En primer lugar, determine qué versión de Internet Explorer usa:
1. Abra Internet Explorer.
2. En la barra de menús de Internet Explorer, haga clic en Ayuda, y luego en Acerca de Internet Explorer para abrir el cuadro de diálogo del mismo nombre.
3. Busque la línea que lleva la etiqueta Versión: y anote los tres primeros números. Ejemplo: Versión: 5.50.4807.2300. Los números en negrita indican dónde debe mirar. Esta versión de Internet Explorer es la 5.50, por lo que debería seguir los pasos descritos en “Configuración de Internet Explorer 5.x.”.
7.1. Configuración de Internet Explorer 5.x
1. Abra Internet Explorer. En el menú Herramientas, haga clic en Opciones de Internet para abrir el cuadro de diálogo del mismo nombre.
2. Haga clic en la ficha Seguridad. Asegúrese de que se encuentra en la zona de contenido Web de Internet y de que la seguridad para dicha zona es Media (opción predeterminada) o Baja.
3. Si no está seguro de que sus opciones de seguridad sean correctas, haga clic en Nivel predeterminado para fijar la zona en Media (recomendado).
4. Si es usted usuario avanzado y desea personalizar las opciones de seguridad, haga clic en Nivel personalizado para abrir el cuadro de diálogo Configuración de seguridad. Telefónica de España, exige que estén activadas las siguientes opciones:
· Seleccione Activar para estos controles y complementos de ActiveX:
- Descargar los controles firmados para ActiveX
- Ejecutar controles y complementos de ActiveX
- Activar la secuencia de comandos de los controles de ActiveX marcados como seguros
· Seleccione Activar para la opción Secuencias de comandos del apartado de configuración de secuencias de comandos.
5. Cuando haya terminado, haga clic en Aceptar, y luego en Sí para confirmar los cambios.
6. Haga clic en Aceptar para cerrar el cuadro de diálogo Configuración de seguridad.
7. Haga clic en Aceptar para cerrar el cuadro de diálogo Opciones de Internet.
8. Salga de Internet Explorer.
7.2. Configuración de Internet Explorer 6.x
1.Abra Internet Explorer. En el menú Herramientas, haga clic en Opciones de Internet para abrir el cuadro de diálogo del mismo nombre.
2.Haga clic en la ficha Seguridad. Asegúrese de que se encuentra en la zona de contenido Web de Internet y de que la seguridad para dicha zona es Media (opción predeterminada) o Baja.
3.Si no está seguro de que sus opciones de seguridad sean correctas, haga clic en Nivel predeterminado para fijar la zona en Media (recomendado).
4.Si es usted usuario avanzado y desea personalizar las opciones de seguridad, haga clic en Nivel personalizado para abrir el cuadro de diálogo Configuración de seguridad. Telefónica de España, exige que estén activadas las siguientes opciones:
· Seleccione Activar para estos controles y complementos de ActiveX:
- Descargar los controles firmados para ActiveX
- Ejecutar controles y complementos de ActiveX
- Activar la secuencia de comandos de los controles de ActiveX marcados como seguros
· Seleccione Pedir datos para estos controles y complementos de ActiveX:
- Descargar los controles no firmados para ActiveX
- Inicializar y activar la secuencia de comandos de los controles de ActiveX no marcados como seguros
· Seleccione Activar para la opción Secuencias de comandos situada en el apartado de configuración de secuencias de comandos.
5. Cuando haya terminado, haga clic en Aceptar, y luego en Sí para confirmar los cambios.
6. Haga clic en la ficha Privacidad del cuadro de diálogo Opciones de Internet y luego en Opciones avanzadas para abrir el cuadro de diálogo Configuración avanzada de privacidad.
7. Asegúrese de que están seleccionadas las opciones Sobrescribir la administración automática de cookies y Aceptar siempre las cookies de sesión, y haga clic en Aceptar para cerrar el cuadro de diálogo Configuración avanzada de privacidad.
8. Haga clic en Aceptar para cerrar el cuadro de diálogo Opciones de Internet.
9. Salga de Internet Explorer.
Manual de Usuario Solución ADSL Seguridad Firewall PC 1/29