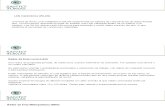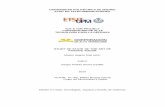Guía de Usuario para el Acceso a ETSIT–WLAN · Guía de Usuario para el Acceso a ETSIT–WLAN...
Transcript of Guía de Usuario para el Acceso a ETSIT–WLAN · Guía de Usuario para el Acceso a ETSIT–WLAN...

Gabinete de Informática y Comunicaciones Versión: 7.0
Guía de Usuario para el Acceso a ETSIT–WLAN Fecha: 22-03-2012
Guía de Usuario para el Acceso a ETSIT–WLAN Página 1 de 33
Guía de Usuario para el Acceso a ETSIT–WLAN

Gabinete de Informática y Comunicaciones Versión: 7.0
Guía de Usuario para el Acceso a ETSIT–WLAN Fecha: 22-03-2012
Guía de Usuario para el Acceso a ETSIT–WLAN Página 2 de 33
CONTROL DE CAMBIOS
Versión Fecha Autor Comentarios 1.0 20-11-2006 Luis A. Paredes Creación del Documento
1.1 13-02-2007 Luis A. Paredes Actualización
1.2 15-02-2008 Luis A. Paredes Actualización
2.0 27-05-2008 Lur Herreros Actualización. Anexo I. Windows Vista
3.0 02-03-2009 Alejandro Rubio Actualización. Anexo II. Ubuntu
4.0 15-02-2010 Lur Herreros Actualización. Anexo III. Windows 7
5.0 17-09-2010 Alejandro Rubio Actualización. Anexo IV. Android
6.0 22-11-2011 Basi Fernández Actualización. Anexo V. Cliente Odyssey
7.0 22-03-2012 Lur Herreros Actualización para cambios en la red

Gabinete de Informática y Comunicaciones Versión: 7.0
Guía de Usuario para el Acceso a ETSIT–WLAN Fecha: 22-03-2012
Guía de Usuario para el Acceso a ETSIT–WLAN Página 3 de 33
Índice de contenidos 1. INTRODUCCIÓN ......................................................................................................................................... 4
2. CARACTERÍSTICAS DE LA RED INALÁMBRICA ............................................................................... 5
3. COBERTURA DE LA RED ......................................................................................................................... 6
4. REQUISITOS PREVIOS ............................................................................................................................. 7
5. CONFIGURACIÓN DE LA CONEXIÓN DE RED INALÁMBRICA ...................................................... 9
5.1 Configuración a través de Windows ........................................................................................................... 9
5.2 Configuración a través de Intel PROSet/Wireless ..................................................................................... 11
6. CONEXIÓN A LA RED INALÁMBRICA ............................................................................................... 13
ANEXO I. WINDOWS VISTA ................................................................................................................... 16
I.A. Instalación del certificado ....................................................................................................................... 16
I.B. Configuración de la conexión ................................................................................................................... 18
ANEXO II. UBUNTU ..................................................................................................................................... 23
ANEXO III. WINDOWS 7 ............................................................................................................................ 25
ANEXO IV. ANDROID ................................................................................................................................. 26
ANEXO V. CONFIGURACIÓN USANDO CLIENTE ODYSSEY. ............................................................ 28

Gabinete de Informática y Comunicaciones Versión: 7.0
Guía de Usuario para el Acceso a ETSIT–WLAN Fecha: 22-03-2012
Guía de Usuario para el Acceso a ETSIT–WLAN Página 4 de 33
1. INTRODUCCIÓN Este documento pretende detallar las características y el procedimiento de configuración de la interfaz inalámbrica de los equipos cliente, para acceder a la red inalámbrica de la ETSI de Telecomunicación (ETSIT-WLAN).

Gabinete de Informática y Comunicaciones Versión: 7.0
Guía de Usuario para el Acceso a ETSIT–WLAN Fecha: 22-03-2012
Guía de Usuario para el Acceso a ETSIT–WLAN Página 5 de 33
2. CARACTERÍSTICAS DE LA RED INALÁMBRICA La red ETSIT-WLAN tiene las siguientes características:
Nombre de red o SSID (Service Set IDentifier): ETSIT-WLAN
Estándar soportado: 802.11b/g
Autenticación de Red: WPA2-Empresa (Wi-Fi Protected Access 2)
Método de Cifrado de Datos: AES (Advanced Encryption Standard)
Tipo de Autenticación 802.1x: PEAP (Protected Extensible Authentication Protocol)
Protocolo de Autenticación 802.1x: MS-CHAP v.2
Rango de direcciones IP de la red: 172.17.1.0/255.255.0.0

Gabinete de Informática y Comunicaciones Versión: 7.0
Guía de Usuario para el Acceso a ETSIT–WLAN Fecha: 22-03-2012
Guía de Usuario para el Acceso a ETSIT–WLAN Página 6 de 33
3. COBERTURA DE LA RED En la red ETSIT-WLAN se encuentran conectados 63 puntos de acceso (APs, Access Points), los cuales están repartidos entre los Edificios Sanz Mancebo, García Redondo y López Araújo (antiguos A, B y C respectivamente), en el actual edificio D y en el Instituto de Energía Solar (IES). Todos estos soportando el estándar 802.11b/g. El método de autenticación empleado es WPA2-Empresa (AES + 802.1x), estandarizado en la norma IEEE 802.1x. En la actualidad se está llevando a cabo un pequeño estudio de los niveles de radiación de señal para detectar posibles zonas donde dicho nivel sea insuficiente y poder ofrecer una excelente conectividad en toda la escuela.
Si detectara zonas oscuras o de baja intensidad de señal en el recinto de la Escuela por favor envíe un correo electrónico a [email protected] indicando el lugar o lugares.

Gabinete de Informática y Comunicaciones Versión: 7.0
Guía de Usuario para el Acceso a ETSIT–WLAN Fecha: 22-03-2012
Guía de Usuario para el Acceso a ETSIT–WLAN Página 7 de 33
4. REQUISITOS PREVIOS 1. Instalar la tarjeta inalámbrica con los drivers facilitados por el fabricante. 2. Comprobar que el dispositivo con interfaz inalámbrica soporta el estándar 802.11g compatible con WPA Enterprise. Para esto puede consultar el sitio Web del fabricante o en el de WIFI Alliance (http://www.wi-fi.org/). 3. Comprobar si el Sistema Operativo está actualizado
Si el equipo cliente tiene instalado una versión de Windows XP, debe comprobar qué versión de Service Pack está instalada. Para esto debe pulsar con el botón derecho del ratón en el icono de “Mi PC”, y seleccionar “Propiedades”, en el menú desplegable. • Windows XP SP1: Es necesario tener instalada la “Revisión de Windows XP para obtener compatibilidad con WPA2 ”.
Para comprobar si está instalada esta actualización se debe ir a: “Inicio” ⇒ “Panel de Control” ⇒ “Agregar o Quitar Programas”.
En caso de no tenerla instalada, puede obtenerse desde el siguiente enlace: http://www.microsoft.com/downloads/details.aspx?FamilyID=5039ef4a-61e0-4c44-94f0-c25c9de0ace9&displaylang=es
• Windows XP SP2: No necesita ninguna actualización adicional para utilizar el método de autenticación.
Si su equipo tiene un sistema operativo distinto a Windows XP, no deberá tener problemas con la compatibilidad del estándar WPA2.
4. Instalar el Certificado Digital de Equipo
La descarga del Certificado Digital se puede realizar desde la página web del GICO, accediendo a: http://www.etsit.upm.es/la-escuela/servicios-centrales/gabinete-de-informatica-y-comunicaciones/informacion-completa-para-usuarios/wi-fi.html
En caso de que su equipo tenga instalado el sistema operativo Windows Vista, la instalación del certificado debe hacerla dentro del almacén de certificados: “Entidades Emisoras Raíz de Confianza”. Para más detalles vea el Anexo I.

Gabinete de Informática y Comunicaciones Versión: 7.0
Guía de Usuario para el Acceso a ETSIT–WLAN Fecha: 22-03-2012
Guía de Usuario para el Acceso a ETSIT–WLAN Página 8 de 33
La asignación de dirección IP para la red inalámbrica ETSIT-WLAN es a través de un servidor DHCP. Para configurar el protocolo TCP/IP ir a “Inicio” ⇒ ”Panel de Control” ⇒ “Conexiones de Red”, pulsar “Conexión de Red Inalámbrica” y seleccionar “Propiedades”. Posteriormente, en la pestaña “General” de la ventana “Propiedades de Conexiones de Red Inalámbrica” marcar “Protocolo Internet (TCP/IP)” y pulsar sobre “Propiedades”. Dentro de las “Propiedades de Protocolo de Internet (TCP/IP)”, en la pestaña “General”, deben estar marcadas las opciones “Obtener una dirección IP automáticamente” y “Obtener la dirección del servidor DNS automáticamente”. Para finalizar la configuración pulsar en “Aceptar” (Figura 1).
Figura 1 - Configuración del protocolo TCP/IP.

Gabinete de Informática y Comunicaciones Versión: 7.0
Guía de Usuario para el Acceso a ETSIT–WLAN Fecha: 22-03-2012
Guía de Usuario para el Acceso a ETSIT–WLAN Página 9 de 33
5. CONFIGURACIÓN DE LA CONEXIÓN DE RED INALÁMBRICA La configuración de la conexión a la red inalámbrica ETSIT-WLAN puede llevarse a cabo, tanto a través de la herramienta del propio sistema operativo, como mediante la utilidad que ofrece el fabricante, que en este caso se hará a través del software Intel PROSet/Wireless 11.1.0, que puede ser descargado gratuitamente desde el sitio de Intel www.intel.com . Se ha seleccionado esta herramienta de configuración, puesto que por la experiencia adquirida Intel es uno de los mayores proveedores de interfaces inalámbricas encontrados en el mercado. Sin embargo, si Ud. posee una tarjeta de otro fabricante el procedimiento es muy parecido utilizando la herramienta de configuración que le proporcione dicho fabricante. Por favor, tenga presente que nunca deberá emplear un software distinto al del fabricante para configurar su interfaz inalámbrica.
5.1 Configuración a través de Windows Para la configuración de la red inalámbrica ETSIT-WLAN seleccionamos la pestaña “Redes inalámbricas”, desde “Inicio” ⇒ “Panel de Control” ⇒ “Conexiones de Red” ⇒ “Propiedades” (clic derecho), y activamos, si procede, la opción “Usar Windows para establecer mi configuración de red inalámbrica” (Figura 2).
Figura 2 - Uso de Windows para la Configuración de la Red Inalámbrica.

Gabinete de Informática y Comunicaciones Versión: 7.0
Guía de Usuario para el Acceso a ETSIT–WLAN Fecha: 22-03-2012
Guía de Usuario para el Acceso a ETSIT–WLAN Página 10 de 33
Dentro del apartado de “Redes Preferidas”, se debe pulsar en el botón “Agregar” para configurar las propiedades de la red inalámbrica ETSIT-WLAN (Figura 2). En la pestaña denominada “Asociación”, se teclea o selecciona, según sea el caso, los parámetros de la red inalámbrica ETSIT-WLAN (Figura 2), descritos anteriormente en la Sección 2. En la pestaña “Autenticación”, se selecciona como tipo de protocolo EAP (Extensible Authentication Protocol) al EAP protegido (PEAP, Protected EAP), y se pulsa el botón “Propiedades” (Figura 3). Dentro de las propiedades del protocolo PEAP, deben estar seleccionadas, al conectarse, las opciones de “Validar un certificado de servidor” y “Conectar a estos servidores”. En esta última se especificará el servidor “saruman.etsit.upm.es”. Además se seleccionará la Entidad Emisora correspondiente a “GICO-ETSIT”, cuya instalación del certificado se detalló en la Sección 4. El método de autenticación de contraseña segura que se utilizará es el MSCHAP v2, habilitando también la opción de “Reconexión Rápida” (Figura 3).
Es importante configurar el método de autenticación MSCHAP, puesto que así no se utilizará automáticamente para la autenticación el nombre y la contraseña de inicio de sesión de su ordenador, sino que le permitirá introducir las credenciales correspondientes al dominio ADMIN (Figura 4).
Figura 3 - Propiedades del protocolo PEAP
Figura 4 - Propiedades de MSCHAP.

Gabinete de Informática y Comunicaciones Versión: 7.0
Guía de Usuario para el Acceso a ETSIT–WLAN Fecha: 22-03-2012
Guía de Usuario para el Acceso a ETSIT–WLAN Página 11 de 33
Para esto debe tener desactivada la opción “Usar automáticamente el nombre de inicio de sesión y la contraseña de Windows (y dominio, si existe alguno)” Al finalizar la configuración de la red inalámbrica ETSIT-WLAN, se pulsa sobre aceptar en todas las pantallas anteriores. Estando lista la configuración para la conexión a la red inalámbrica ETSIT-WLAN.
5.2 Configuración a través de Intel PROSet/Wireless Para la configuración de la red inalámbrica ETSIT-WLAN, a través del software Intel PROSet/Wireless, abrimos el programa desde “Inicio” ⇒ “Programas” ⇒ “Intel PROSet/Wireless” (Figura 5).
Figura 5 - Uso de Intel PROSet/Wireless para la configuración de la red inalámbrica.
Para que la conexión esté configurada y sea automático el proceso de conexión a ETSIT-WLAN, es preciso configurar un perfil (Figura 6). Para lo cual se agrega un nuevo perfil, haciendo clic en el botón “Agregar”.

Gabinete de Informática y Comunicaciones Versión: 7.0
Guía de Usuario para el Acceso a ETSIT–WLAN Fecha: 22-03-2012
Guía de Usuario para el Acceso a ETSIT–WLAN Página 12 de 33
Posteriormente, se configura el perfil inalámbrico para la conexión ETSIT-WLAN (Figura 7). En la configuración del perfil inalámbrico es necesario tener en cuenta que la Identidad de Itinerancia debe ser configurada tal y como se muestra en la figura (nombre de usuario).
Figura 7 - Configuración del perfil inalámbrico para la conexión a ETSIT-WLAN.
Figura 6 - Creación de un perfil para la conexión a ETSIT-WLAN.

Gabinete de Informática y Comunicaciones Versión: 7.0
Guía de Usuario para el Acceso a ETSIT–WLAN Fecha: 22-03-2012
Guía de Usuario para el Acceso a ETSIT–WLAN Página 13 de 33
6. CONEXIÓN A LA RED INALÁMBRICA Una vez configurada la red inalámbrica ETSIT-WLAN, se puede conectar a dicha red, para poder acceder a todos los servicios. Esto se puede hacer tanto si emplea la herramienta de Windows como si lo hace a través del software del fabricante. Comprobación de Cobertura
Comprobar que en el lugar, en el que se encuentra el equipo, se detecta la señal radio correspondiente a la red ETSIT-WLAN (Figura 8).
Figura 8 - Detección de la señal radio perteneciente a la red inalámbrica ETSIT-WLAN.
Conexión a la Red Inalámbrica
Una vez detectada la señal radio desde los APs, seleccione la red inalámbrica ETSIT-WLAN, y conéctese a ella pulsando en el botón “Conectar”. Si emplea Windows para la conexión, se le pedirán las credenciales de usuario correspondientes al dominio ADMIN (Figura 10). En el caso de los alumnos matriculados antes del curso 2007-2008 debe teclear el carácter ‘w’ delante del usuario. Recuerde que si está conectándose a la red ETSIT-WLAN a través del software proporcionado por el fabricante de la interfaz, es posible que no le pida estas credenciales, puesto que ya las ha introducido en la configuración del perfil inalámbrico (Figura 8). Por lo que sólo tendrá que seleccionar la red ETSIT-WLAN y hacer clic en el botón Conectar (Figura 9).

Gabinete de Informática y Comunicaciones Versión: 7.0
Guía de Usuario para el Acceso a ETSIT–WLAN Fecha: 22-03-2012
Guía de Usuario para el Acceso a ETSIT–WLAN Página 14 de 33
Figura 9 - Conexión a ETSIT-WLAN mediante Intel PROSet/Wireless.
Figura 10 - Inicio de sesión con las credenciales de usuario correspondientes al dominio ADMIN.
Una vez introducidas las credenciales de usuario, se comprueban, para lo cual se hace clic en el globo amarillo que aparecerá en el extremo inferior derecho de la pantalla (Figura 11).

Gabinete de Informática y Comunicaciones Versión: 7.0
Guía de Usuario para el Acceso a ETSIT–WLAN Fecha: 22-03-2012
Guía de Usuario para el Acceso a ETSIT–WLAN Página 15 de 33
Figura 11 - Petición de credenciales de usuario.
Una vez comprobadas las credenciales de usuario, se valida el Certificado del Servidor pulsando el botón “Aceptar” (Figura 12).
Figura 12 - Validación del Certificado de Servidor.
Esta validación del certificado del servidor sólo se hará la primera vez. Una vez conectado se le asignará dinámicamente una dirección IP del rango 172.17.1.x, pudiendo acceder a todos los servicios de la red (Figura 13).
Figura 13 - Estado de la Conexión de Red Inalámbrica.

Gabinete de Informática y Comunicaciones Versión: 7.0
Guía de Usuario para el Acceso a ETSIT–WLAN Fecha: 22-03-2012
Guía de Usuario para el Acceso a ETSIT–WLAN Página 16 de 33
ANEXO I. WINDOWS VISTA
I.A. Instalación del certificado
Para que funcione correctamente la conexión a ETSIT-WLAN en Windows Vista, es necesario instalar el certificado “CertETSIT.cer” en “Entidades de certificación raíz de confianza”. Para ello siga los siguientes pasos:
- Situar el ratón encima del certificado, pulsar el botón derecho y seleccionar la opción “Instalar certificado” (Figura 14). Se abrirá el asistente para la importación de certificados. Pulsar el botón “Siguiente” (Figura 15).
- Elegir la opción “colocar todos los certificados en el siguiente almacén” y seleccionar la opción “Examinar” (Figura 16). Elegir la carpeta “Entidades de certificación raíz de confianza” y pulsar el botón “Aceptar” (Figura 17). Aparecerá de nuevo la ventana anterior, con el almacén de certificados ya elegido. Pulsar el botón “Siguiente” (Figura 18). En la última pantalla aparecen los datos del certificado que se ha importado y el lugar de importación. Para terminar el proceso pulsar el botón “Finalizar” (Figura 19).
Figura 14 - Instalar certificados
Figura 15 – Asistente para importación de certificados

Gabinete de Informática y Comunicaciones Versión: 7.0
Guía de Usuario para el Acceso a ETSIT–WLAN Fecha: 22-03-2012
Guía de Usuario para el Acceso a ETSIT–WLAN Página 17 de 33
- Al finalizar el proceso de importación del certificado, aparece una advertencia de seguridad con la entidad certificadora del certificado y su huella digital, y la confirmación de que se desea instalar este certificado. Se termina el proceso aceptando la instalación al pulsar el botón “Sí” (Figura 20). Si todo ha ido bien aparecerá en pantalla la comprobación (Figura 21).
Figura 16 - Acceso a la elección del almacén
Figura 17 - Elección del almacén
Figura 18 - Aceptación del almacén "Entidades de certificación raíz de confianza"
Figura 19 - Finalización del proceso de importación
Figura 20 - Advertencia de seguridad
Figura 21 - Comprobación de la instalación

Gabinete de Informática y Comunicaciones Versión: 7.0
Guía de Usuario para el Acceso a ETSIT–WLAN Fecha: 22-03-2012
Guía de Usuario para el Acceso a ETSIT–WLAN Página 18 de 33
I.B. Configuración de la conexión
- Desde el botón “Inicio” de Windows se accede a la opción “Conectar a” (Figura 22). Al elegirla, aparecen las redes disponibles a las que se puede conectar. En caso de las redes inalámbricas aparecen las que la tarjeta detecta, aunque no estén configuradas (Figura 23). Para configurar la red ETSIT-WLAN acceder al enlace “Configurar una conexión de red” en la parte inferior izquierda de la pantalla (Figura 23) y seguir las siguientes indicaciones.
- En el cuadro de diálogo “Elegir una opción de conexión”, elegir “Conectarse manualmente a una red inalámbrica” y pulsar el botón siguiente (Figura 24).
Figura 22 - Inicio -> Conectar a Figura 23 - Redes inalámbricas disponibles
Figura 24 - Conectarse manualmente a una red inalámbrica

Gabinete de Informática y Comunicaciones Versión: 7.0
Guía de Usuario para el Acceso a ETSIT–WLAN Fecha: 22-03-2012
Guía de Usuario para el Acceso a ETSIT–WLAN Página 19 de 33
- Rellenar los datos que se piden con la siguiente información (Figura 25):
. Nombre de la red: ETSIT-WLAN
. Tipo de seguridad: WPA2-Enterprise
. Tipo de cifrado: AES
- Pulsar el botón “Siguiente”. En la nueva ventana que se abre elegir la opción “Cambiar la configuración de conexión” (Figura 26). Aparecerá un cuadro de diálogo llamado “Propiedades de la red inalámbrica ETSIT-WLAN”
Figura 25 - Información de la red inalámbrica
Figura 26 - Cambiar la configuración de conexión

Gabinete de Informática y Comunicaciones Versión: 7.0
Guía de Usuario para el Acceso a ETSIT–WLAN Fecha: 22-03-2012
Guía de Usuario para el Acceso a ETSIT–WLAN Página 20 de 33
- En la pestaña “Conexión” dejar las opciones que vienen marcadas por defecto (Figura 27). En la pestaña “Seguridad” aparecerán los datos que se introdujeron anteriormente en tipo de seguridad y tipo de cifrado. Elegir como método de autenticación de red “Microsoft: EAP Protegido (PEAP)” y pulsar el botón “Configuración” (Figura 28).
- En las “Propiedades de EAP protegido” seleccionar: (Figura 29)
. Validar un certificado de servidor
. Conectarse a estos servidores: saruman.etsit.upm.es
. Entidades de certificación raíz de confianza: GICO-ETSIT
. Método de autenticación: contraseña segura (EAP-MSCHAP v2). Pulsar “Configurar” y desmarcar la opción “Usar automáticamente el nombre de inicio de sesión y la contraseña de Windows (y dominio si existe alguno)” (Figura 30).
. Habilitar conexión rápida.
Figura 27 - Propiedades de ETSIT-WLAN. Conexión Figura 28 - Propiedades de ETSIT-WLAN. Seguridad

Gabinete de Informática y Comunicaciones Versión: 7.0
Guía de Usuario para el Acceso a ETSIT–WLAN Fecha: 22-03-2012
Guía de Usuario para el Acceso a ETSIT–WLAN Página 21 de 33
- Pulsar “Aceptar” en todas las ventanas que se hayan abierto hasta ahora.
- La red ya está configurada, y el sistema intentará conectarse automáticamente (opción habilitada en la Figura 27). Aparecerá entonces en la parte inferior derecha de la pantalla un globo como el que se muestra en la Figura 31, indicando que se necesita información adicional para conectarse a la red.
- Al hacer clic en el globo se abrirá una ventana donde se piden las credenciales del usuario. Estas credenciales se rellenan con el nombre del usuario (alumno, profesor o PAS) que intenta conectarse a la red, junto con su contraseña y el dominio de inicio de sesión “ADMIN” (Figura 32).
Figura 29 - Propiedades de EAP protegido
Figura 30 - Propiedades de EAP MSCHAP v2
Figura 31 - Información adicional para conectarse a la red

Gabinete de Informática y Comunicaciones Versión: 7.0
Guía de Usuario para el Acceso a ETSIT–WLAN Fecha: 22-03-2012
Guía de Usuario para el Acceso a ETSIT–WLAN Página 22 de 33
- Es posible que en la primera conexión salga de nuevo el globo de “Se necesita información adicional para conectarse a ETSIT-WLAN”. Acceder de nuevo a las credenciales de usuario haciendo clic en el globo como la primera vez, e introducir de nuevo las credenciales de usuario. Pulsar el botón “Aceptar”. El sistema estará completamente configurado y listo para conectarse a la red ETSIT-WLAN.
Figura 32 - Credenciales de usuario

Gabinete de Informática y Comunicaciones Versión: 7.0
Guía de Usuario para el Acceso a ETSIT–WLAN Fecha: 22-03-2012
Guía de Usuario para el Acceso a ETSIT–WLAN Página 23 de 33
ANEXO II. UBUNTU
Para configurar la conexión a la red inalámbrica ETSIT-WLAN en un equipo con Ubuntu, siendo el gestor de ventanas Gnome, hay que seguir los siguientes pasos:
1. Descargar el certificado “CertEtsit.zip” y descomprimirlo, desde la página web del GICO:
http://www.etsit.upm.es/la-escuela/servicios-centrales/gabinete-de-informatica-y-comunicaciones/informacion-completa-para-usuarios/wi-fi.html
2. Localizar la conexión inalámbrica. Esto se puede hacer pulsando con el botón izquierdo sobre el icono de conexiones de red del área de notificación
Figura 33 - Identificación de redes inalámbricas disponibles

Gabinete de Informática y Comunicaciones Versión: 7.0
Guía de Usuario para el Acceso a ETSIT–WLAN Fecha: 22-03-2012
Guía de Usuario para el Acceso a ETSIT–WLAN Página 24 de 33
3. Seleccionar la conexión identificada como ETSIT-WLAN. Dado que la conexión no es automática y requiere de una serie de parámetros, tras un primer intento, el sistema mostrará una ventana para introducir los valores de conexión necesarios, tal y como se muestra en la siguiente imagen:
Figura 34 - Ventana de configuración de ETSIT-WLAN
- Seguridad inalámbrica: WPA2 empresarial
- Método EAP: PEAP
- Tipo de clave: AES
- Tipo Phase2: MSCHAPV2
- Identidad: nombre de usuario en el dominio ADMIN.
- Contraseña: contraseña del usuario en el dominio ADMIN.
- Archivo de certificado de cliente: seleccionar aquí el archivo de certificado que se ha descargado de la página web de la Escuela. El certificado se descarga comprimido en formato zip, por ello es necesario descomprimirlo obteniendo un fichero con extensión .cer que es el que se incluirá en este apartado. Otras distribuciones Gnu/Linux pueden pedir otro tipo de extensión para este archivo (.der o .pem). En ese caso, basta con cambiar la extensión .cer por la extensión requerida.
4. Pulsar el botón “Conectar”, tras lo cual se debe establecer la conexión a ETSIT-WLAN.

Gabinete de Informática y Comunicaciones Versión: 7.0
Guía de Usuario para el Acceso a ETSIT–WLAN Fecha: 22-03-2012
Guía de Usuario para el Acceso a ETSIT–WLAN Página 25 de 33
ANEXO III. WINDOWS 7
La configuración de ETSIT-WLAN en Windows 7 es básicamente la misma que en Windows Vista, que se puede ver en el Anexo I de este mismo manual, salvando las diferencias de estilo que hay entre Windows 7 y Windows Vista.
Para realizar la configuración con éxito, hay seguir las instrucciones del Anexo I.A y Anexo I.B de este manual, hasta llegar a la autenticación de usuario (Figura 32). En Windows 7 no nos da la posibilidad de escribir el nombre del dominio (ADMIN), por lo que hay que indicárselo al escribir el nombre de usuario, como se puede observar en las Figuras 35 y 36.
Figura 35 - Autenticación en Windows 7 (I) Figura 36 - Autenticación en Windows 7 (II)
La primera vez que se conecta a la red, es posible que el sistema pida varias veces que se escriba el nombre de usuario y contraseña. Cuando se realiza con éxito la autenticación la conexión es automática.
Figura 37 - Conexión con ETSIT-WLAN

Gabinete de Informática y Comunicaciones Versión: 7.0
Guía de Usuario para el Acceso a ETSIT–WLAN Fecha: 22-03-2012
Guía de Usuario para el Acceso a ETSIT–WLAN Página 26 de 33
ANEXO IV. ANDROID (Nuestro agradecimiento a Pablo Moncada, por su contribución a la realización de este anexo.)
Esta sección es válida para dispositivos con sistema operativo Android versión 2.1 o superior.
Desde Ajustes del Sistema (figura 38), acceder a Conexiones Inalámbricas -> Ajustes Wifi (figura 39)
Figura 38 - Acceso a conexiones inalámbricas
Figura 39 - Ajustes Wifi
Seleccionamos la red ETSIT-WLAN, y si es la primera vez que intentamos conectar a una red que va a guardar credenciales privadas (nombre de usuario y contraseña) nos pedirá establecer una contraseña para almacenar dichos credenciales en el teléfono. Escogemos la contraseña segura que queramos, no tiene nada que ver con la contraseña de la red wifi.
Una vez elijamos la red wifi ETSIT-WLAN, en la siguiente pantalla (figura 40) configuramos los siguientes parámetros:
- Autenticación de fase 1: PEAP - Autenticación de fase 2: MSCHAPV2 - Certificado CA: N/A (No hace falta)

Gabinete de Informática y Comunicaciones Versión: 7.0
Guía de Usuario para el Acceso a ETSIT–WLAN Fecha: 22-03-2012
Guía de Usuario para el Acceso a ETSIT–WLAN Página 27 de 33
- Certificado de cliente: N/A (No hace falta) - Identificación: Nuestro nombre de usuario en el dominio ADMIN - Identificación anónima: En blanco - Contraseña inalámbrica: Nuestra contraseña de usuario en el dominio ADMIN
Figura 40 – Diálogo de conexión a la red ETSIT-WLAN
Una vez establecida la conexión se muestra un diálogo de conexión realizada con éxito, tal y como muestra la figura 41.
Figura 41 – Conexión establecida con éxito

Gabinete de Informática y Comunicaciones Versión: 7.0
Guía de Usuario para el Acceso a ETSIT–WLAN Fecha: 22-03-2012
Guía de Usuario para el Acceso a ETSIT–WLAN Página 28 de 33
ANEXO V. Configuración usando cliente Odyssey.
Se puede utilizar el cliente Odyssey que se usa para conectarse a WIFIUPM y eduroam creando un perfil nuevo para ETSIT-WLAN y configurándolo adecuadamente.
Como sabrá, se puede descargar el cliente desde Politécnica Virtual, en la pestaña “Utilidades”, y luego en la sección “Informática”, donde encontrará el apartado “red inalámbrica”.
Verifique qué sistema operativo tiene (si es de 32 ó de 64 bits) para descargarse la versión del cliente adecuada.
Una vez instalado el cliente Odyssey siguiendo las instrucciones proporcionadas por el Rectorado de la UPM, puede proceder a configurar el cliente para acceder a la red wifi ETSIT-WLAN.
Inicialmente, hay que tener instalado un certificado válido que se puede obtener en la web de descarga de la web de la ETSIT. Actualmente está en:
http://www.etsit.upm.es/la-escuela/servicios-centrales/gabinete-de-informatica-y-comunicaciones/informacion-completa-para-usuarios/wi-fi.html
Nota: Si tiene otro certificado anterior, deberá desinstalarlo, accediendo a la consola de certificados. Por ejemplo, en Windows, deberá ejecutar certmgr.msc, y eliminar el anterior certificado que ponga GICO-ETSIT.
Una vez instalado el certificado (para instalarlo, ejecute el archivo de certificado y pulse en el botón de instalar, recuerde instalarlo en el almacén “Entidades de Certificación Raíz de Confianza”), cree un perfil nuevo en el cliente Odyssey.
Figura 42 - Agregar un nuevo perfil en el cliente Odyssey

Gabinete de Informática y Comunicaciones Versión: 7.0
Guía de Usuario para el Acceso a ETSIT–WLAN Fecha: 22-03-2012
Guía de Usuario para el Acceso a ETSIT–WLAN Página 29 de 33
Configure el perfil con los parámetros de configuración siguientes:
− Información de usuario ⋅ Contraseña
Permitir inicio de sesión usando contraseña Solicitar inicio de sesión y contraseña
⋅ Certificado Permitir inicio de sesión usando mi certificado Usar selección automática de mi certificado
− Autenticación ⋅ EAP-PEAP
− PEAP ⋅ EAP-MS-CHAP-V2
Una vez configurado, asigne el perfil a la red ETSIT-WLAN. Para ello, estando el cliente iniciado, pinche en el botón “Analizar”.
Figura 43 - Asignar el perfil a ETSIT-WLAN

Gabinete de Informática y Comunicaciones Versión: 7.0
Guía de Usuario para el Acceso a ETSIT–WLAN Fecha: 22-03-2012
Guía de Usuario para el Acceso a ETSIT–WLAN Página 30 de 33
Seleccione la red wifi ETSIT-WLAN y pinche en Aceptar.
Figura 44 - Red ETSIT-WLAN
Recuerde marcar la casilla “Autenticar usando perfil” y elegir el perfil previamente creado para ETSIT-WLAN.
Figura 45 - Autenticar usando el perfil ETSIT-WLAN

Gabinete de Informática y Comunicaciones Versión: 7.0
Guía de Usuario para el Acceso a ETSIT–WLAN Fecha: 22-03-2012
Guía de Usuario para el Acceso a ETSIT–WLAN Página 31 de 33
Una vez hecho esto, ya estamos en disposición de conectarnos a la red wifi usando el perfil para ETSIT-WLAN con nuestro cliente Odyssey. Deberemos elegir el perfil ETSIT-WLAN, y marcar por supuesto las casillas “Usar Odyssey para operar este adaptador” y “Conectar a la red”.
Figura 46 - Conectarse a ETSIT-WLAN Tras unos segundos, le aparecerá la ventana para introducir el usuario. Deberá introducir solamente el usuario (sin dominio, sin @, etc…).
Figura 47 - Especificar usuario Tras unos segundos, le pedirá que introduzca la contraseña de ese usuario.
Figura 48 - Especificar contraseña

Gabinete de Informática y Comunicaciones Versión: 7.0
Guía de Usuario para el Acceso a ETSIT–WLAN Fecha: 22-03-2012
Guía de Usuario para el Acceso a ETSIT–WLAN Página 32 de 33
La primera vez que se conecte le aparecerá un mensaje que indicará si desea utilizar un certificado a través de saruman.etsit.upm.es. Pinche en la opción para confiar permanentemente en este servidor (y así no le volverá a avisar y no volverá a molestarle).
Figura 49 - Confiar en el servidor Si todo está bien configurado y se han introducido las credenciales correctas, tras unos segundos aparecerá la ventana de información diciendo que el estado es “abierto y autenticado”, y la IP asignada, etc…
Figura 50 - Estado de la conexión y dirección IP asignada

Gabinete de Informática y Comunicaciones Versión: 7.0
Guía de Usuario para el Acceso a ETSIT–WLAN Fecha: 22-03-2012
Guía de Usuario para el Acceso a ETSIT–WLAN Página 33 de 33
Notas y Consejos si usa Cliente Odyssey para conectarse a ETSIT-WLAN
Omita cualquier mensaje que reciba del área de notificación (la de al lado del reloj) en cuanto a temas de wifi, ya que el Cliente Odissey es el que debe tener el control del adaptador de red inalámbrico.
Asegúrese de que ha configurado el adaptador de red adecuado. Si es necesario, vaya a la sección de configuración del cliente Odyssey, elimine el adaptador y vuelva a agregarlo para asegurarse de que se vuelve a configurar adecuadamente.
Asegúrese de tiene instalado el certificado correctamente, y de tener instalado un
certificado GICO-ETSIT válido.
Si se ha conectado anteriormente a WIFIUPM ó eduroam, hemos observado que el cliente Odyssey tarda un tiempo en permitir conectarse a otra wifi distinta. Espere unos segundos, o reinicie el equipo (o los servicios de red) y vuelva a intentarlo.
Asegúrese de que tiene suficiente cobertura para poder conectarse a ETSIT-WLAN.
Si no tiene suficiente cobertura, o hay problemas porque el punto de acceso más cercano está saturado debido a muchos intentos de acceso, el cliente se quedará en el estado “buscando ETSIT-WLAN” indefinidamente.
Asegúrese de que está escribiendo correctamente el usuario y la contraseña.