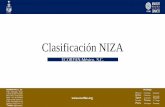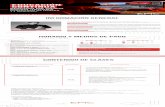Guía del taller de edición
Transcript of Guía del taller de edición
Edición Fundación”laCaixa”
Órganos de gobierno de la Obra Social ”la Caixa”
COMIS IÓNDEOBRASSOCIALES
Presidente IsidroFainéCasas
Vicepresidentes SalvadorGabarróSerra;JorgeMercaderMiró;ManuelRaventósNegra
Vocales MartaDomènechSardà;JavierGodóMuntañola;InmaculadaJuanFranch;
JustoB.NovellaMartínez;MagínPallarésMorgades
Secretario (no consejero) AlejandroGarcía-BragadoDalmau
Vicesecretario (no consejero) ÓscarCalderóndeOya
Director general JuanMaríaNinGénova
Director ejecutivo
de la Obra Social JaimeLanaspaGatnau
PATRONATODELAFUNDACIÓN”LACA IXA”
Presidente IsidroFainéCasas
Vicepresidente 1.º RicardoFornesaRibó
Vicepresidentes SalvadorGabarróSerra;JorgeMercaderMiró;JuanMaríaNinGénova
Patronos RamónBalagueróGañet;M.aAmparoCamarasaCarrasco;JoséF.deConradoyVillalonga;MartaDomènechSardà;
ManuelGarcíaBiel;JavierGodóMuntañola;InmaculadaJuanFranch;JaimeLanaspaGatnau;JuanJoséLópezBurniol;
MontserratLópezFerreres;AmparoMoraledaMartínez;MiguelNoguerPlanas;JustoB.NovellaMartínez;
VicenteOllerCompañ;MagínPallarésMorgades;ManuelRaventósNegra;LeopoldoRodésCastañé;LuisRojasMarcos;
JoséSalaLeal;FranciscoTutzóBennasar;JoséVilarasauSalat;NuriaEstherVillalbaFernández;
JosepFrancescZaragozàAlba
Director general JaimeLanaspaGatnau
Secretario (no patrono) AlejandroGarcía-BragadoDalmau
Vicesecretario (no patrono) ÓscarCalderóndeOya
Publicación Guíadeltallerdeedición
Concepción y producción ObraSocialFundación”laCaixa”
Índice Presentaciónp. 10 Prólogop. 11 1. MicrosoftWordylapantallaprincipalp. 13
Abrirelprograma Lainterfazgráfica Labarrademenús Labarradebotones Elpaneldetareas ElAyudantedeOffice
2.Losdocumentosp. 32
Creardocumentos Guardaryguardarcomo Abrirdocumentos Desplazarnosporeldocumento Visualizacióndeldocumento Trabajarconmásdeundocumento Ejercicios
3.Laspresentaciones(I) p. 56
Tiposdefuente,tamañoycolordeltexto Negrita,cursivaysubrayado Espaciadoentrecaracteresyposición Efectosdetexto Bordesysombreado Ejercicios
©deltexto,losautores
©delaedición,Fundación”laCaixa”,2009
Av.Diagonal,621-08028Barcelona
1.ªreedición
DL:B-5562-2009
Publicación
Autores FundaciónPolitécnicadeCataluña
Diseñoeilustración Cèl·lula
Traducciónycorrección ServiciodeLenguasyTerminologíadelaUPC
Impresión T.G.Soler
Todoslosnombrespropiosdeprogramas,sistemasoperativos,páginas
web,etc.,queaparecenenestaguíasonmarcasregistradasporsus
respectivascompañíasuorganizaciones.
7.Laspresentaciones(V)p. 157
Textoencolumnas Letracapital Cambiarmayúsculasyminúsculas Buscaryreemplazar Ejercicios
8.Lastablasp. 178
Creartablas Escribirenlatabla Cambiarelanchoylaalturadelasceldas Insertaroeliminarfilasycolumnas Labarradeherramientasdetablasybordes Ejercicios
9.Impresiónp. 203
Configurarpáginas Vistaprevia Impresióndedocumentos Ejercicios
10.Ejerciciofinalp. 219
Realizacióndelarevistaoelboletíninformativodelcentro
Anexop. 226
Listadelascombinacionesdeteclasmáshabituales
4.Laspresentaciones(II)p. 83
Alineacióndeltexto Lassangrías Numeraciónyviñetas Espaciadoeinterlineado Insertarsaltos Ejercicios
5.Laspresentaciones(III)p. 105
Ortografíaygramática Opcionesdeortografía Sinónimos Cortar,copiarypegartextos Copiarformato Otrasmanerasdemoverycopiar Ejercicios
6.Laspresentaciones(IV)p. 123
Numeracióndepáginas Encabezadoypiedepágina Insertarunaimagen Combinarcorrespondencia Ejercicios
10 11
Presentación
En1997,laFundación”laCaixa”pusoenmarchaunprogramapionerocuyoobjetivoeraacercarlaspersonasmayoresalastecnologíasdelainformaciónylacomunicación.Desdeaquelaño,másde300.000usuariosdelos600centrospropiosdelaFundación”laCaixa”oenconvenioconadministracionespúblicashanparticipadoenelprograma Informática y comunicación al alcance de todosenlasmásde511CiberCaixasinstala-dasentodaEspaña.Esosignificaquelasactividadesinformáticashansidoysonaúnlasmássolicitadasporlosusuariosdeloscentrosyque,además,elprogramahaesti-muladolacreaciónyeldesarrollodeasociacionesdevoluntariosdeinformáticaenlascomunidadesautónomas.
ElTaller de edicióntienecomofinalidadaprenderelfuncionamientodeuneditordetextoyfamiliarizarseconelusodelordenador,conelratón,elteclado,asícomolaba-rrademenúsydebotonesdeunaformaclaraycomprensible.Estemanualfacilitaráelaprendizajedeloscontenidosteóricosdeestetallerylaprácticaconlosejerciciosqueseproponen.Esunabuenaoportunidadparaquelaspersonasmayorespuedandesarrollarse,deformaautónoma,enunnuevoentornoinformáticoyseancapacesdeaplicar,deunaformamuyfácilyguiada,losnuevosconocimientosensuvidadiaria.
LaFundación”laCaixa”quiereexpresarsuagradecimientoa lasadministracionespúblicasconlasquemantieneconveniosdecolaboraciónporsuparticipaciónenesteproyecto,yalosusuariosdelprogramaporqueconsuentusiasmohanhechorealidadelacercamientodelaspersonasmayoresalastecnologíasdelainformaciónylaco-municación.Asímismo,tambiénquierehacerextensivosuagradecimientoalaFun-daciónPolitécnicadeCataluñaporlaelaboraciónylaredaccióndeloscontenidosdeestaGuía del taller de edición.
S.A.R. La Infanta Doña CristinaDirectora del Área SocialFundación ”la Caixa”
Prólogo
LaUniversidadPolitécnicadeCataluña(UPC)esunainstituciónpúblicadeeducaciónsuperiorydeinvestigación,especializadaenlosámbitosdelaarquitectura,lascien-ciasylaingenieríaeimplicadaeneldesarrollotecnológico.LaUPCdesempeñaunainvestigacióndecalidad—reconocidainternacionalmente—que,asuvez,facilitalaformacióndeinvestigadorescapacesdeenfrentarsealosnuevosretostecnológicos.LaUPC,porsuelevadacapacidaddetransferenciadetecnologíaalasociedad,esgeneradoradeconocimiento,investigación,innovaciónydesarrollotecnológico,es-pecialmenteenCataluña,EspañayEuropa.
Enelaño1994,laUniversidadPolitécnicadeCataluñacreólaFundaciónPolitécnicadeCataluñaparadarrespuestaalasnecesidadesdeformaciónpermanenteenlosámbitostecnológicosydegestión.DesdesucreaciónsehaconsolidadocomounnexoentrelaUniversidadylasempresas,hechoquelehapermitidoanticiparsealastransformacionesdenuestroentornoeconómicoysocial,ysehaconvertidoenuncentrodeexcelenciaenformaciónpermanente,queintegraelconocimientoeincor-poralasnuevastecnologíasenunmarcocompetitivoyglobalizado.
LaFundaciónPolitécnicadeCataluña,comocentrodeexcelenciatécnicaycientífica,haparticipadoenlaelaboracióndeestaGuía del taller de edición, validandolacali-daddeloscontenidostecnológicos,dentrodelproyectoquelaFundación”laCaixa”llevaacaboenelProgramadePersonasMayores.
AgradecemosalaFundación”laCaixa”yatodaslaspersonasqueparticipanenesteprogramasucontribuciónparaabriryampliarelespectrodelaformaciónennuevastecnologíasenlaactualsociedaddelainformación.
Sr. D. Antoni Giró RocaRector de la Universidad Politécnica de Cataluñay presidente de la Fundación Politécnica de Cataluña
13
1.MicrosoftWordylapantallaprincipal
Wordesunprogramainformáticodealtasprestacionesparaeltrata-mientodetextosquenosofreceunaampliagamadeposibilidadesparaescribir,insertarimágenes,creartablas…Ungranabanicodeopcionesqueiremosdescubriendoalolargodeestetaller.
Abrirelprograma
ParaempezaratrabajarconWord,loprimeroqueharemosseráabrirelprograma;podemoshacerlodediversasmaneras:
• Desdeelmenú“Inicio”delabarradetareas,haremosunclicsobrelaopción“Todoslosprogramas”ysenosdesplegaráunsubmenúconlosdiferentesprogramas;seleccionaremoslaop-ción“MicrosoftOffice”ysenosdesplegaráotromenúyselec-cionaremoslaopción“MicrosoftWord”haciendounclicconelbotónizquierdodelratón.
¿Sabesque...?Wordesunprogramainformáticodealtasprestacionesparaeltratamientodetextosquenosofreceunaampliagamadeposibilidadesparaescribir,insertarimágenes,creartablas…
Guía del taller de edición
14
Microsoft Word y la pantalla principal.1
15
•Obienesposiblequetengamosuniconoennuestroescritorioque nos permita acceder directamente al programa. En estecasoharemosundobleclicconelbotónizquierdodelratónso-breeliconodelMicrosoftWord.
Guía del taller de edición
16
Microsoft Word y la pantalla principal.1
17
1.Barra de título. Nosapareceel nombredel documento (pordefecto,cuandoabrimoselprogramaseabreundocumentoenblancoquesellama“Documento1”),elnombredelprograma(MicrosoftWord)ylosbotonesparaminimizar ,maximizar orestaurar ,ycerrarelprograma .
Sitenemoselprogramaabiertoapantallacompleta,esdecir,quetodoloquevemosennuestrapantallaeslainterfazgráficadeWord,losbotonesqueveremosson: .
Sitenemoselprogramaabiertoauntamañomáspequeño,losbotonesqueveremosson: .Sihacemosclicsobreelbotón“Maximizar”, laventanaseharágrandeynosocuparátoda lapantalla.Cuandoya tenemos lapantallamaximizada,estebotónsetransformaenelbotón“Restaurar”.Sihacemosclicsobreéste,laventanavolveráatenereltamañoquepresen-tabaantesdesermaximizada.
2.Barra de menú.Eslasegundalíneadelaventana.Eslabarradeaccesoalosdiferentesmenúsdetodaslasopcionesdisponiblesdelprograma.
3/4.Barra de herramientas.Contieneunaseriedebotonesycua-drosquenospermitenseleccionaropcionesmásrápidamentequesiabrimoslosmenús;enlabarradeherramientasencontra-moslasopcionesmásutilizadas.Generalmentehay2barrasdeherramientas,laestándar(3)ylabarradeherramientasdefor-mato(4).Cuandopasamosporencimadelosdiferentesbotonesconelpunterodelratónyesperamosunsegundo,nosapareceunrectánguloquenosindicaelnombredelaacciónquepode-mosrealizar .
5.Barras de desplazamiento.Nospermitendesplazarnosverticaluhorizontalmenteportodoeldocumentohaciendoclicsobrelasflechasqueaparecenenlosextremos.
Lainterfazgráfica
Unavezhemosaccedidosenosabreelprograma.EnlasiguienteimagenveremoslaspartesmásimportantesdelapantallaprincipaldelWord.
12
46
8
7
5
9
3
511
10
6
Guía del taller de edición
18
Microsoft Word y la pantalla principal.1
19
puedenrealizarsedesdelasbarrasdeherramientas.Amedidaqueten-gamosmásprácticaconelprograma,másfácilseráutilizarlosmenús.
HayquetenerpresentequeencasitodoslosprogramasdeMicrosoftelfuncionamientodelabarrademenúsesmuyparecido.
Menú Archivo:Nosmuestralasopcionesqueafectanatodoeldocumento (abrir uno nuevo,abrirunoyaexistente,guardarlo,imprimirlo...).
Lasopcionesconsiglasallado(Ctrl+A)nos indicanquepode-moshacerlamismaacciónutili-zandoesasteclas.
Enlasopcionesenqueencon-tramosunaflechaal lado,éstanosindicaquenospuedeabrirunsubmenúconotrassubopcio-nes.
6.Regla.Conestareglapodemosmodificardeformamuysencillalosmárgenesdenuestrodocumento.
7.Área de trabajo.Eslazonablancaquequedaenmediodelapantalla.Podríamosconsiderarlaelpapel.
8.Barra de estado.Nosproporcionainformaciónsobreelnúmerodelapágina,lasección,elidioma...
9.Punto de inserción.Nosindicaellugarenelqueestamossitua-dosenlapantalla.Siqueremoscomenzaraescribir,loharemosapartirdedondeestésituadoelpuntodeinserciónocursor.
10.Panel de tareas.Estaherramientaseabrepordefectocuandoabrimoselprograma;estásituadaenlapartederechadelapan-tallaycontieneopcionesquenospermitenabrirundocumentoyaexistente,crearunnuevodocumentoenblanco...
Podemoshacermásanchoomásestrechoelpaneldetareassituándonos con el ratón sobre la línea vertical izquierda delpanely,cuandoelcursordelratóntomeformadedosflechas,haremosclicconelbotónizquierdodelratónyloarrastraremoshacialaizquierdaparahacerlomásanchoohacialaderechaparahacerlomásestrecho.
11.Tipos de vistas.Nospermiteverlapáginadedistintasformas(normal,diseño,esquema,impresiónylectura).Lavistaimpre-sióneslamásaconsejablesiqueremosirviendocómoquedaríanuestrodocumentounavezlohayamosimpreso.
Labarrademenús
HayquerecordarquetodaslasaccionesquesepuedenhacerenelWordestánenlabarrademenús;poresoesimportantefamiliarizarnosconestabarra.Aunquehayacciones,lasmáscomunes,quetambién
Guía del taller de edición
20
Microsoft Word y la pantalla principal.1
21
Menú Edición:Nosmuestraop-cionesquepodemosrealizarenunapartedeldocumento(cortar,pegarobuscarunapartedeldo-cumento...).
Ladobleflechaquepodemosen-contrarenlaparteinferiorcentraldelmenúnosindicaqueéstetie-nemásopciones;sihacemosunclicencimasenosdesplegaráelmenúcompleto.
Menú Ver: Este menú contie-neopcionesrelativasaloqueelprogramanosenseñaenpantalla(verlasbarrasdeherramientasenpantalla,verlareglaenpantalla,verelencabezadooelpiedepá-gina...).
Enelcasodelasbarrasdehe-rramientas, nos permite ver lasopcionesde laherramientaconlaquequeremostrabajar.Sique-remos crear una tabla, lo máscómodoesincluirlabarradehe-rramientasdetablas,yaquedeestaformapodremostrabajarto-daslasopcionessinnecesidaddehacerlodesdeelmenú“Tabla”.
Menú Insertar:Nosmuestraloselementosquepodemosinsertareneldocumento(unsaltodepá-gina,unaimagen,unsímbolo...).
Guía del taller de edición
22
Microsoft Word y la pantalla principal.1
23
Menú Tabla:Nos indica todaslasopcionesquepodemoses-coger cuando trabajamos contablas(insertarnuevasfilasy/ocolumnas,modificarel tamañodelatabla...).
Las opciones que aparecen ennegrosonlasquetenemosactiva-das,mientrasquelasqueestánengrisclarosonlasquenoloestán.
Menú Herramientas: Estemenúnosenseñaherramientasespecia-lesqueincorporaelprograma(re-visarlaortografíadeldocumento,definirel idioma,personalizar lasbarrasdeherramientas...).
Menú Ventana:Nosmuestralasopcionesquenosofreceelpro-grama cuando trabajamos condiversosdocumentosalavez,yaque cada documento será unaventana(organizar lasventanasdeformavertical,abrirunanuevaventanadeldocumento...).
Menú Formato:Nosmuestraop-cionesquemodificaránlaformadenuestrodocumento(modificarlos márgenes, poner parte deltextoenotrocolor,cambiarladi-reccióndeltexto...).
Guía del taller de edición
24
Microsoft Word y la pantalla principal.1
25
Labarradebotones
Labarradebotonesnospermiteseleccionarlasopcionesmásrápi-damentequesilohacemosdesdelabarrademenús.Normalmentedisponemosdelabarradeherramientasestándar:
1.Nospermiteabrirunnuevodocumentoenblanco.
2.Nospermiteabrirundocumentoyaexistente.
3.Nospermiteguardarundocumento.
4.Nospermiteespecificarpermisosparalosusuariosquepuedenteneraccesoyutilizardocumentos.
5.Correoelectrónico;esnecesariotenerconfiguradoelcorreodeOutlookparaquefuncioneestaopción.
6.Nospermiteimprimireldocumento.
7.Nospermitehacerunavistapreviadeldocumento.
8.Nospermitehacerlarevisiónortográficaygramatical.
9.Nospermitehacerbúsquedasenloslibrosdelareferencia.
10.Podemoscortarunaparteotodoeldocumento.
11.Podemoscopiarunaparteotodoeldocumento.
12.Podemospegarunaparteotodoeldocumentoquepreviamentehemoscortadoocopiado.
13.Nospermitecopiarformato.
14.Nospermitedeshacerescritura.
15.Nospermiterehacerescritura.
16.Nospermiteinsertarhipervínculos.
17.Nospermitetrabajarcontablasycontornos.
18.Nospermiteinsertartablas.
19.NospermiteinsertarhojasdeMicrosoftExcel.
20.Nospermiteponereltextoencolumnas.
21.Nosabrelabarradedibujoypordefectolacolocadebajodelabarradedesplazamientoinferior.
22.Nospermitevisualizarelmapadeldocumentoenelqueestamostrabajando...
23.Nospermitever/ocultarlasmarcasdelosespacios,saltosdepárrafo,tabulaciones...
24.Nospermiteseleccionarelzoomparavisualizareldocumento.
25.PodemosaccederalaayudadeMicrosoftWord.
26.Nospermiteoptimizarlalecturadeldocumentoymejorarsule-gibilidad.
1 2 3 4 5 6 7 8 16 17 189 10 11 12 13 14 15 19 20 21 2223 24 25 26
Menú ?:Ésteeselmenúdeayu-da,quenospermitiráconsultarlostemasdeayudaqueincorpo-raWord.
Guía del taller de edición
26
Microsoft Word y la pantalla principal.1
27
Ylabarradeherramientasdeformato:todasestasopcionessirvenparadarformaanuestrodocumento.
1.Nospermiteseleccionarelestiloyelformatodeltextoqueesta-mosescribiendo.Siqueremosqueseauntítulo,unhipervínculo,etc.,paraescogerlaopciónquenosinteresa,laseleccionare-mosyharemosunclicconelbotónizquierdodelratón.Veremosqueenelcuadrodeselecciónnoshabrácambiadolaopción.
2.Nospermiteseleccionarelestilodeltextoqueestamosescri-biendo.
3.Nospermiteseleccionareltipodeletraquequeremosutilizar.
4.Nospermiteseleccionareltamañodeletraquequeremosutilizar.
5.Alhacerclicsobreestebotón,el textoqueescribimosiráennegrita.Paraquitarlanegritatendremosquevolverahacerclicsobreestaopción.
6.Alhacerclicsobreestebotón,el textoqueescribimosiráencursiva.Paraquitarlacursivatendremosquevolverahacerclicsobreestaopción.
7.Alhacerclicsobreestebotón,eltextoqueescribimosirásubra-yado.Paraquitarelsubrayadotendremosquevolverahacerclicsobreestaopción.
8.Nospermitealineareltextoalaizquierdadelapantalla.
9.Nospermitealineareltextocentradoenlapantalla.
10.Nospermitealineareltextoaladerechadelapantalla.
11.Nospermitejustificareltextoaladerechaeizquierdadelapantalla.
12.Nospermiteseleccionarelinterlineadoentrepárrafos.
13.Nospermiteincluirnumeración.
14.Nospermiteincluirviñetas.
15.Nospermitesangrarunpárrafo.
16.Nospermiteeliminarlasangríadeunpárrafo.
17.Nospermiteañadirbordesaltexto.
18.Nospermiteresaltareltextoquehemosescrito.
19.Nospermiteescogerelcolordeltexto.Pordefectonosdaelnegro.
1 2 3 4 5 6 7 8 16 17 189 10 11 12 13 14 15 19
Guía del taller de edición
28
Microsoft Word y la pantalla principal.1
29
Elpaneldetareasnosmuestrainformación diferente según laacciónqueestemoshaciendoenelmomentodeabrirlo.
Nosmuestratodaslasopcionesparaabrirundocumentoyaexis-tente, para crear documentosapartirdeplantillas,paracrearnuevosdocumentosenblanco...
Todasestasaccionestambiénsepuedenhacerdesdelabarrademenús.Sinembargo,lasaccio-nesmáscomunes (abrir, crear,guardar documentos) tambiénpodemoshacerlasdesdelasba-rrasdeherramientas.
Encasodequenotengamosacti-vadoelpaneldetareas,loactiva-remoshaciendounclicenelmenú“Ver”,opción“Paneldetareas”.
ElAyudantedeOffice
ElAyudantedeOfficeesunpuntodeentradaalsistemadeayudadelaaplicaciónquepresentadiferentesopcionesdebúsquedadeayuda.
SielAyudantedeOfficenosemuestraautomáticamenteenlapan-talladelprograma,haremosunclicconelbotónizquierdodelratónsobreelmenú?yseleccionaremoslaopción“MostrarelAyudantedeOffice”haciendounclicsobreella.
NosapareceráelAyudantedeOffice.
Elpaneldetareas
Guía del taller de edición
30
Microsoft Word y la pantalla principal.1
31
SielAyudantedeOfficeyasemuestraautomáticamenteyloquequeremosesocultarlo,haremosunclicconelbotónizquierdodelratónsobreelmenú?yseleccionaremoslaopción“OcultarelAyu-dantedeOffice”haciendounclicsobreella.
Si necesitamos efectuar unabúsqueda de ayuda, haremosclicconelbotónizquierdodelra-tónsobreelAyudantedeOfficeyéstenospreguntarásobrequétema queremos buscar ayuda.EnelespacioquenosofreceelAyudantedeOfficeescribiremoseltemasobreelquequeremosbuscarayudayharemosunclicenelbotón“Buscar”.
LostemasrelacionadosconeltextointroducidosenosmostraránenellateralderechodelapantalladelWord.
Ejercicio práctico de conocimiento del Microsoft Word
• Abriremoselprogramadesdeelmenú“Inicio”,opción“Todoslosprogramas”,opción“MicrosoftOffice”yharemosclicsobrelaopción“MicrosoftWord”.
• Accederemosalabarrademenúsconelfindeirconociendolasopcionesincluidasencadaunodelosmenús.
• Nosiremossituandoconelpunterodelratónsobrelosdistintosbotonesdelabarradebotonesyestaremosunsegundosinmo-verelpunteroconelfindeirviendoelnombredelaacciónquepodemoshacerconcadaunodelosbotones.
• Practicaremosconelpaneldetareashaciéndolovisible,com-probandolasopcionesquenosofrecesegúnelcontextoenelquenosencontramosy,posteriormente,ocultándolo.
• Practicaremos con el Ayudante de Office haciéndolo visible,efectuandoalgunabúsqueday,posteriormente,ocultándolo.
32
Los documentos .2
33
Paraobtenerlossímbolosdelaposición3,tenemosquepulsaralmis-motiempolatecla“AltGr”ylateclacorrespondiente.Porejemplo:
CuandoestamosescribiendoconelWordyllegamosalfinaldeunalínea,Wordpasadirectamentealalíneasi-guientesinquenosotroshayamoshechonada.Porlotanto,sólotenemosqueutilizarlatecla“Intro”cuandoqueramosacabarunpárrafoypasaralalíneasiguiente,obiencuandoqueramosdejarunalíneaenblanco.
Latecladeretroceso( ),situadajustoencimadelatecla“Intro”,tienelafuncióndeborrarelsímboloqueseencuentraalaizquierdadelcursor.
Latecla“Supr”,situadaaladerechadelatecla“Intro”,borraelsím-boloquehayaladerechadelcursor.
Elcursoreslabarraverticaluhorizontal,amenudointermitente,quenosindicaenlapantallalaposiciónqueocuparáelpróximocarácterqueescribiremos.
Unavezrepasadoelfuncionamientobásicodelteclado,nosdispon-dremosaescribiruntexto.
Paraobtenerlossímbolosdelaposición1,sólohayqueapretarunavezlatecla.
Paraobtenerlossímbolosdelaposición2,tenemosqueapretaralmismotiempolateclademayúsculasylateclacorrespondiente.Ten-dremosquehacerlomismoparaponerunaletraenmayúscula.Porejemplo:
2.Losdocumentos
Creardocumentos
YahemosabiertonuestroordenadoryhemospuestoenmarchaelprogramaWord;enlapantalladelordenadorsenoshaabiertounaventanaconelprogramayyapodemosempezaraescribir.Eláreadetrabajo(papel)estáenblancoyelpuntodeinserciónnosindicaellugardondecomenzaremosaescribir.
Antesdeempezaraescribirharemosunrepasodelusodelteclado.
Lasteclasdelasletras,lasdelossignosdepuntuaciónylabarraes-paciadoraseutilizanigualqueenunamáquinadeescribir.
Normalmenteacadateclalecorrespondeunaletra,perotambiénhayteclasquetienendosotressignos,enestasposiciones:
+ = &
+ = @
+ = E
¿Sabesque...?CuandoestamosescribiendoconelWordyllegamosalfinaldeunalínea,Wordpasadirectamentealalíneasiguientesinquenosotroshayamoshechonada.
Guía del taller de edición
34
Los documentos .2
35
Guardaryguardarcomo
Ahoraqueyahemoscreadonuestrodocumento,debemosguardar-lo.Loqueharemosseráiralmenú“Archivo”yescogeremoslaopción“Guardar”.
Hayquetenerencuentaque,cuandoarchivamosundocumentoporprimeravez,nosaparecelaventanade“Guardarcomo...”,yaqueelordenadortodavíanosabequénombrequeremosdaraldocumentonidóndeloqueremosguardar.
Osproponemosqueescribáiselsiguientetexto:
Elordenador.Sepodríadecirqueunordenador,tambiénllamadoPC,esunacajadeherramientas.Comocualquiercajadeherra-mientas,podremosabrirlaeircogiendolaherramientaquemásnosconvengapararealizarunatareadeterminada.
Porejemplo,podremoscogerlamáquinadeescribiryredactarunacarta,cogerlacalculadorayllevarnuestracontabilidad,pintaruncuadroconlaherramientadedibujo...
Guía del taller de edición
36
Los documentos .2
37
Senosabrirálasiguienteventana:
Tenemosquetenerclaroelnombrequequeremosponeraldocu-mentoyellugarenelqueloqueremosarchivar.Loguardaremosen“Misdocumentos”ylollamaremos“doc1”.Elnombredelarchivolopondremosenelrectángulo“Nombredearchivo”yharemosunclicconelbotónizquierdodelratónsobrelaopción“Guardar”.
Automáticamentesenoscierralaventanayvolvemosdenuevoaldo-cumento.Enlabarradetítulonosapareceelnombredeldocumento,loquenosindicaquelehemosasignadounnombre.Ahorapodemoscontinuartrabajandoconélobienpodemossalirdelaaplicación.
Sicontinuamostrabajandoconeldocumento,habráqueirguardan-doloscambiosquerealizamos.Podemoshacerlomediantelaopción“Guardar”delmenú“Archivo”,obienconlaopción“Guardar”delabarradeherramientas .
Ahoraimaginemosquetambiénqueremosguardarnuestrodocu-mentoenunaunidadextraíble.Loqueharemosseráiralmenú“Ar-chivo”yalaopción“Guardarcomo”:
Guía del taller de edición
38
Los documentos .2
39
Senosabrirálasiguienteventana:
Enlaopción“Guardaren:”haremosunclicenlaflechitadeladerechaysenosdesplegaránlasdiferentesopciones.Buscaremoslaunidadextraíble.Mantendremoselmismonombreyharemosunclicconelbotónizquierdodelratónsobrelaopción“Guardar”.
Ahorasólonosquedasalirdelaaplicación.Desdeelmenú“Archivo”delabarrademenúsbuscaremoslaopción“Salir”,obienharemosunclicsobreelbotón“Cerrar”delabarradetítulo:
Guía del taller de edición
40
Los documentos .2
41
Sinohemosguardadoloscambios,apareceráunaventanaquenospedirásilosqueremosguardar:
Sihacemosunclicconelbotónizquierdodelratónsobrelaopción“Sí”,seguardaránloscambiosysaldremosdelaaplicación.
Sihacemosunclicconelbotónizquierdodelratónsobrelaopción“No”,noseguardaránloscambiosysaldremosdelaaplicación.
Sihacemosunclicconelbotónizquierdodelratónsobrelaopción“Cancelar”,continuaremostrabajandoeneldocumento.
Siyahemosguardadoeldocumentopreviamente,estaventananoaparecerá.
Abrirdocumentos
AhoravolveremosaentrarenelprogramaWordyabriremosnuestrodocumento.Iremosalmenú“Archivo”delabarrademenúsyharemosunclicconelbotónizquierdodelratónsobrelaopción“Abrir”.
Guía del taller de edición
42
Los documentos .2
43
Obienharemosunclicsobreelbotón“Abrir”delabarradeherra-mientasysenosabrirálaventanasiguiente:
Enlaopción“Buscaren:”haremosunclicenlaflechitadeladerechaysedesplegaránvariasopciones.Buscaremosenlacarpetacorres-pondiente,seleccionaremoseldocumentoyharemosunclicconelbotónizquierdodelratónsobrelaopción“Abrir”.
Desplazarnosporeldocumento
Podemosdesplazarnosporeldocumentoysituarnosenunadeter-minadaposicióndevariasmaneras.Enlatablasiguienteseexplicanlasdiferentesopcionesyquéconseguimosconcadaunadeellas:
Opción Desplazamiento
ClicconelpunterodelratónDesplazaelcursoralpuntodondesehahechoclicconelratón
Flechaizquierda(teclado) Desplazaelcursorunaposiciónalaizquierda
Flechaderecha(teclado) Desplazaelcursorunaposiciónaladerecha
Flechahaciaarriba(teclado) Desplazaelcursorunalíneahaciaarriba
Flechahaciaabajo(teclado) Desplazaelcursorunalíneahaciaabajo
Inicio Desplazaelcursoralprincipiodelalínea
Fin Desplazaelcursoralfinaldelalínea
Ctrl+Flechaizquierda Desplazaelcursorunapalabraalaizquierda
Ctrl+Flechaderecha Desplazaelcursorunapalabraaladerecha
Ctrl+Flechahaciaarriba Desplazaelcursorunpárrafohaciaarriba
Ctrl+Flechahaciaabajo Desplazaelcursorunpárrafohaciaabajo
Ctrl+Inicio Desplazaelcursoralprincipiodeldocumento
Ctrl+Fin Desplazaelcursoralfinaldeldocumento
Ctrl+RePág Desplazaelcursorunapáginaatrás
Ctrl+AvPág Desplazaelcursorunapáginaadelante
Guía del taller de edición
44
Los documentos .2
45
Tambiénnospodemosdesplazarporeldocumentoconlaayudadelabarradedesplazamientovertical:
Ytambiénhaylabarradedesplazamientohorizontal,quenospermi-tedesplazareldocumentoalaizquierdaoaladerechahaciendoclicenlaflechaizquierda,enlaflechaderecha,arrastrandoelcuadroohaciendoclicalaizquierdaoaladerechadelcuadro,igualqueha-cíamosconlabarradedesplazamientovertical.
1.Sihacemosclicenlaflechasuperior,nosdes-plazaremosunalíneahaciaarriba.Simante-nemosapretadalaflecha,nosdesplazaremosmásrápidamente.
2.Si hacemosclicporarribaopordebajodelcuadro (3), nos desplazaremos una pantallahaciaarribaohaciaabajodeldocumento.
3.Siarrastramoselcuadro,nosdesplazaremosproporcionalmentealaposiciónalaquenosmovamos.
4.Sihacemosclicenlaflechainferior,nosdes-plazaremosuna líneahaciaabajo.Simante-nemosapretadalaflecha,nosdesplazaremosmásrápidamente.
5.Si hacemos clic sobre el círculo, podremosseleccionar el objeto en relaciónconel quequeremosrealizarlosdesplazamientosquesecomentanenlospuntos6y7.Elobjetopuedeserunapágina,unasección,ungráfico,unatabla...
6.Ladobleflechasuperiornospermitedespla-zarnossegúnelobjetoseleccionado,porde-fecto lapágina.Sihacemosclicen ladobleflechasuperior,nosdesplazaremosunapági-naatrás.
7.Ladobleflechainferiornospermitedesplazar-nosdeacuerdoconelobjetoseleccionado,pordefecto lapágina.Sihacemosclicen ladobleflechainferior,nosdesplazaremosunapáginaadelante.
1
2
3
4
56
7
2
Guía del taller de edición
46
Los documentos .2
47
Visualizacióndeldocumento
Parapodervisualizarcorrectamenteundocumento,disponemosdelaopción“Diseñodelectura”delmenú“Ver”,quenospermiteleerydesplazarnosporeldocumentodeunaformamuyoptimizada.
Iremosalmenú“Ver”delabarrademenúsyharemosunclicconelbotónizquierdodelratónsobrelaopción“Diseñodelectura”.
Obienharemosunclicsobrelaopción“Lectura”delabarradeherra-mientas ysenosabrirálasiguienteventana:
Estaventananospermitiráleerydesplazarnosporeldocumento.Enlaparteizquierdadelaventanasevisualizanlasminiaturasdelaspáginasdeldocumentoconelfindepoderirdirectamentealapáginaquenosinterese.
Guía del taller de edición
48
Los documentos .2
49
Encasodequelavistaenminiaturasestédesactivada,podremosactivarlahaciendoclicenelbotón“Vistasenminiatura”delabarradeherramientasdelaventana“Diseñodelectura” .
Debemostenerencuentaqueestaventananonosmuestraeldocu-mentotalcomoseveríaimpreso.Enestaventanapodemoshacereltextomayoromenorconelfindefacilitarlalectura sinqueesoafectedirectamentealdocumentooriginal.Pormuchoquevariemoseltamañodeltexto,cuandosalgamosdelaventana“Diseñodelec-tura”eltamañodeltextocontinuarásiendoelmismoqueantesdequeaccediéramosa“Diseñodelectura”.
Unavezhayamosfinalizadolalecturadeldocumento,desactivare-moslaventana“Diseñodelectura”haciendoclicenelbotón“Cerrar”delabarradeherramientas .
Trabajarconmásdeundocumento
Ahoraveremoscómopodemostenerabiertomásdeundocumentoalavezycómopodemosirpasandodeunoaotro,quetodosesténvisiblesenlapantalla,compararlosenparalelo...
Ennuestrocasoyadisponemosdeundocumento“doc1.doc”.
Crearemosotro,quedenominaremos“doc2.doc”.
Recordemosqueparacrearundocumento,aunqueéstenotenganingúncontenido,simplementehayqueabrirelprogramaWord,yaquenosapareceráautomáticamenteenlapantallaundocumentonuevoenblancoysólotendremosquehacerclicenelmenú“Archi-vo”y“Guardar”,ydarleunnombreyunaubicaciónyeldocumentoquedarácreado.Enelcasodequeyatengamosabiertoundocumen-to,tendremosquehacerclicenelmenú“Archivo”y“Nuevo”,ynosapareceráundocumentonuevoenblanco;haremosclicenelmenú
“Archivo”y“Guardar”,yledaremosunnombreyunaubicaciónyeldocumentoquedarácreado.
Guardaremoselnuevodocumentoenlacarpeta“Misdocumentos”conelnombre“doc2.doc”.
Ahoraquedisponemosdedosdocumentos,yapodemosvercómopodemosirpasandodeunoaotro,quetodosesténvisiblesenlapantalla,compararlosenparalelo...
Sitodavíanolostenemosabiertos,abriremoslosdosdocumentos“doc1.doc”y“doc2.doc”.Recordemosqueparaabrirundocumentotenemosquehacerclicenelmenú“Archivo”y“Abrir”,yseleccionareldocumentoquequeremosabrir.
Unavezlostengamosabiertos,sihacemosclicenelmenú“Venta-na”,veremosquealfinaldelmenúsenosmuestrantodoslosdocu-mentosquetenemosabiertosyqueaparecemarcadoeldocumentoqueseestámostrandoenpantalla.
Guía del taller de edición
50
Los documentos .2
51
Parapasardeundocumentoaotrosólotendremosquehacerclicsobreeldocumentoquequeremosquesenosmuestreenpantalla,yautomáticamenteaparecerásucontenidoenlapantalla.
Afindequesenosmuestrentodoslosdocumentosenlapantalla,comprobaremosqueningunodelosdocumentosabiertosestámini-mizadoyharemosclicenelmenú“Ventana”y“Organizartodo”,ysenosabrirálaventanasiguiente:
Siaccedemosalmenú“Ventana”,veremosquesehaactualizadoyahoraaparecemarcadoelotrodocumento.
Estemenúnosofrecedosopcio-nesparatrabajarconmásdeundocumentoalavez,“Organizartodo” y “Comparar enparalelocon...”.
Laopción“Organizartodo”permitequesenosmuestrenenlapan-tallatodoslosdocumentosquetenemosabiertos.Sialgunodelosdocumentosestáminimizadoenlabarradetareas,nosenosmostra-ráenlapantalla.Paracomprobarsiundocumentoestáminimizado,podemoshacerclicconelbotónderechodelratónsobreelbotóndeldocumentoenlabarradetareas,ysienelmenúquenosaparecelaopción“Minimizar”estádesactivada,esosignificaqueeldocumentoestáminimizado.
Guía del taller de edición
52
Los documentos .2
53
Talcomopodemosverenlaimagen,senosmuestranenlapantallatodoslosdocumentosabiertosunodetrásdeotro.
Laopción“Compararenparalelocon...”nospermitecompararenparalelodosdocumentos;deestamanerasepuedenencontrarsimi-litudes,diferencias...
Lacomparaciónsiempresellevaráacaboentreeldocumentoqueseestámostrandoenpantallayotroqueescogemosdeentrelosqueestánabiertos.
Ennuestrocaso,puestoquesólotenemosabiertoslosdocumentos“doc1.doc”y“doc2.doc”,sieldocumentoqueseestámostrandoenpantallaes“doc1.doc”,haremosclicenelmenú“Ventana”y“Com-pararenparalelocondoc2.doc”.
Senosmostrarálasiguienteventana:
Conlaopción“Compararenparalelo”senospermitecompararlosdocumentosdeunaformasincrónica,esdecir,eldesplazamientoporlosdocumentoseselmismo,siempreestaremosenelmismopuntodelosdosdocumentos.
Unavezhayamosfinalizadolacomparaciónenparalelodelosdocu-mentos,haremosclicenelbotón“Cerrarenparalelo”delabarradeherramientas“Compararenparalelo” .
Guía del taller de edición
54
Los documentos .2
55
• AhorasaldremosdeWord.Recordemosquepodemoshacer-lodesdeelmenú“Archivo”delabarrademenúsbuscandolaopción“Salir”obienenlabarradetítulohaciendoclicsobreelbotón“Cerrar”(X).
• AhoravolveremosaentrarenelprogramaWordyabriremosnuestrodocumentoyloguardaremosenunaunidadextraíble.Iremosalmenú“Archivo”y“Guardarcomo”;enlaopción“Guar-dar”haremosunclicenlaflechitadelladoderechoysedesple-garán lasdistintasopciones,buscaremos launidadextraíble,mantendremoselmismonombreyharemosunclicconelbotónizquierdodelratónsobrelaopción“Guardar”.
• Practicaremoslosdiferentesdesplazamientosposiblesdentrodeundocumento.
• Practicaremoslavisualizacióndeldocumentoconlavista“Dise-ñodelectura”.
• Abriremos los documentos “doc1.doc”, “doc2.doc” y “doc3.doc”,intentaremosmostrarenpantallaundocumentouotro,ytambiénprobaremoslasopciones“Organizartodo”y“Compararenparalelocon...”.
Ejercicios
Crear,guardarymodificardocumentosenWord.
Objetivo:Conestosejerciciospretendemosqueelalumnoalcancelosconocimientosdeestecapítuloypongaenprácticatodosloscontenidosquehemosimpartido.
Procedimiento:
• AbrirelprogramaWord.Enlapantallaenblancoescribiremoselsiguientetexto:
El ordenador, en comparación con otras herramientas detrabajo.
• Ahoraloqueharemosseráguardarestedocumento;hayquetenerpresenteque,comoeslaprimeravezqueguardamoseldocumento,senosabrirálaventanade“Guardarcomo...”.Te-nemosqueescribirdóndeloqueremosguardaryquénombrelequeremosponer.Loarchivaremosen“Misdocumentos”ylepondremoselnombrede“doc3”.
• Ahoracontinuaremostrabajandoeneldocumentoyescribire-moselsiguientetexto:
El ordenador, en comparación con otras herramientas detrabajo,ofreceinnumerablesventajas.
• Ahoraseránecesarioqueguardemosloscambios;recordemosquepodemoshacerlohaciendoclicsobreeliconoguardardelabarradeherramientasobienseleccionandoen labarrademenúslaopción“Archivo”y“Guardar”.Dadoquenuestrodocu-mentoyatieneunnombreyunaubicación,estaacciónesmuyrápida.
56
Las presentaciones (I) .3
57
3.Laspresentaciones(I)
Wordnosofrecemuchasymuyvariadasopcionesparamejorarlapre-sentacióndenuestrosdocumentos.Podremoscentrartítulos,colorearuntexto,ponertextoennegrita,cursivaosubrayado,numerarlospá-rrafosoponerviñetasenellos,definirunespaciadoentrecaracteres,darefectosdefuenteydetexto,ponerbordesysombreadoaltexto...
TodasestasmodificacionesqueosiremosindicandoenWordafec-taránalapartedeltextoquetengamosseleccionada.
Esdecir,seleccionaremoseltextoalquequeremosdarunformatodiferenteydespuésledaremosaWordlaordendequerealicelamo-dificación(negrita,colordeltexto,tamañodelaletra,márgenes...).
Porlotanto,elprimerpasoquetenemosqueconocerparapoderrea-lizarmodificacionesennuestrosdocumentosescómoseleccionareltextoquequeremosmodificar.
EnWord,laseleccióndetextoserealizaprincipalmenteconelratón.Utilizandoelratónpodremos:
• Seleccionarunapalabra:haciendodobleclic.
• Seleccionarunalínea:haciendoclicenelmargenizquierdodelalínea.Estamossituadosenelmargenizquierdocuandoelpun-terodelratónsetransformeenunaflecha .
• Seleccionarunpárrafo:haciendodobleclicenelmargenizquier-dodelpárrafo.
• Seleccionar todoeldocumento:haciendo tresclicsseguidos(tripleclic)enelmargenizquierdo.Tambiénpodemoshacerestaseleccióndesdeelmenú“Edición”,enlaopción“Seleccionartodo”,obienconlacombinacióndeteclas“Ctrl+E”.
• Seleccionaruntextocualquiera:nostenemosquecolocareneliniciodeltextoquequeremosseleccionaryarrastrarelratón,manteniendoapretadoelbotónizquierdo,hastaelfinaldeltextoescogido.
Sihacemosunclicencualquierotrapartedeltexto,laselecciónsedeshace.
Osproponemosquepractiquemoslasselecciones;abrimoseldocu-mento“doc1.doc”quehemoscreadoytrabajadoenlasesión2.
Seleccionaremosunapalabra.Nossituaremossobrelapalabra“or-denador”yharemosundobleclic;loqueveremosennuestrapantallaeslosiguiente:
Guía del taller de edición
58
Las presentaciones (I) .3
59
Seleccionaremosunalínea.Nossituaremosenelmargenizquierdodelaprimeralíneayharemosunclic;loqueveremosennuestrapan-tallaeslosiguiente:
Ahoranossituaremosenelmargenizquierdodelsegundopárrafoyharemosdobleclic;loqueveremosennuestrapantallaeslosi-guiente:
Guía del taller de edición
60
Las presentaciones (I) .3
61
Ahoranossituaremosenelmargenizquierdodeldocumento,noim-portalalínea,yharemostresclicsparahacerlaseleccióndetodoeldocumento;loqueveremosennuestrapantallaeslosiguiente:
Recordemosqueestaaccióntambiénlapodemosrealizardesde:
Ahoraseleccionaremosunapartedeldocumento.Nossituaremossobrelapalabra“Se”,mantendremosapretadoelbotónizquierdodelratónyloarrastraremoshastalapalabra“herramientas”;loqueveremosennuestrapantallaeslosiguiente:
Recordemosqueparadeshacerlasseleccionespodemoshacerclicencualquierotrapartedeltexto.
Guía del taller de edición
62
Las presentaciones (I) .3
63
Tiposdefuente,tamañoycolordeltexto
EnWord(yencasitodoslosprogramasinformáticos),eltipodeletrasellama“fuente”.Lacantidaddetiposdeletra(fuentes)quetienenuestroordenadordependedenuestrosistemaoperativoydelosprogramasquetengamosinstalados,yaquecadaprogramaincorpo-raalgunostiposdeletrapropiosquesonañadidosanuestramáquinacuandoinstalamoselprograma,yquemástardepodremosutilizardesdecualquierotroprograma(porejemplodesdeWord).
Encualquiercaso,elnúmerodetiposdeletraqueincorporaWindo-wsessuperiora40,siendoalgunosdeellossimplementesímbolosquepodremosutilizarennuestrotrabajoconelordenador.
Paracambiareltipoyeltamañodelaletraloprimeroquetenemosquehaceresseleccionareltexto,despuéshacerclicsobrelaflechaqueabreelcuadrodediálogodelasfuentesy,porúltimo,escogereltipodeletradeseado.
Elnombredelafuenteapareceenelmismotipodeletra;deestaformapo-demosverelaspectoquetieneantesdeaplicarla.
Elmenúdesplegabletienedoszonasseparadasporunadoble líneahori-zontal;enlapartesuperiorestánlasúltimasfuentesutilizadasyenlaparteinferiortodaslasdisponibles.
Podemoshacerclicenlasflechassuperioreinferiordelabarradedesplazamiento,obienpodemosmoverlabarradedesplazamientoconelratónparapodervertodoslostiposdeletradisponibles.
Unavezhemosencontradolafuentequebuscamos,tansólote-nemosquehacerclicencimadeellaparaaplicarla.Seaplicaráalaseleccióndetextoo,encasodequenohayamoshechoningunase-lección,alnuevotextoqueescribiremosdesdedondeseencuentreelcursor.
Paracambiareltamañodelaletraloprimeroquetenemosquehaceresseleccionareltexto;despuésharemosclicsobrelaflechaqueabreelcuadrodediálogodetamañosyescogeremoselquequere-mos.Launidaddetamañoeselpunto(72puntos=2,54cm),lasmedidasmásutilizadasson10y12puntos.
Cuantomayorseaelnúmeroqueapareceenelmenúdeltamaño,mayorserálaletra.Pordefec-toeltamañomáspequeñoquenosdaes8yelmayor72,perosiqueremosponeralgúntamañofueradeestosparámetrosnossituaremosencimadelcuadroqueindicaeltamaño,seleccionaremoseltamañoyescribiremosconeltecladoelquenosinteresa .
Wordtambiénnospermitemarcarunfragmentodetextoconotrocolor,ademásdemodificarelcolordelaletra.
Paramarcareltexto,primeroseleccionaremoseltexto,despuésharemosclicsobrelaflechaquedespliegaelcuadrodediálogoquemuestralosco-loresquepodemosutilizarpararesaltareltextoquetenemosseleccionadoy,finalmente,seleccionare-mosuncolor.Sidejamoselcursorsobreunodeloscoloresunossegundos,aparecesunombre.
¿Sabesque...?ElnúmerodetiposdeletraqueincorporaWindowsessuperiora40,siendoalgunosdeellossimplementesímbolosquepodremosutilizarennuestrotrabajoconelordenador.
Guía del taller de edición
64
Las presentaciones (I) .3
65
Paracambiarelcolordeltexto,primerose-leccionaremoseltexto,despuésharemosclicsobrelaflechaquedespliegaelcuadrodediálogoquemuestraloscoloresquepo-demosutilizarparaeltextoquetenemosse-leccionadoy,finalmente,seleccionaremosuncolor.Sidejamoselcursorsobreunodeloscoloresunossegundos,aparecesunombre.
Hayquetenerencuentaquetodasestasopciones—fuente,tamaño,resaltarycolordeltexto—tambiénpuedenaplicarse,sinohemoshechoningunaselección,altextoquevayamosescribiendo.
Siqueremoshacermodificacionesespecialeseneltextodeldo-cumento,podemosrealizarlasaccediendoalasopcionesquenosofreceelmenú“Formato”yquenoaparecenenlasbarrasdeherra-mientas.
Así,sitenemosuntextoseleccio-nado(recordemosqueésteeselpasoprevioacualquiermodifica-ción),obienqueremosqueéstasaparezcanenelnuevotextoqueescribiremos,podemosabrirelmenú“Formato”yejecutarlaop-ción“Fuente”.
Comopodemosver,estaventanatienetrespestañas:laprimera,queseabrepordefecto,nospermiteescogerlafuente,elestilo,eltamaño,elcolor...
Guía del taller de edición
66
Las presentaciones (I) .3
67
Lasegundapestaña,“Espacioentrecaracteres”,nospermiteconfi-gurarelespaciadointernoentreloscaracteresdecadapalabradeltextoseleccionado.Podemosincrementaroreducirelespaciadoes-cogiendolasopciones“Expandido”o“Comprimido”delaopción“Espacio”y,enlaopción“Posición”,podemosdeterminarsieltextosesituará“Elevado”o“Disminuido”conrespectoalalínea.
Latercerapestaña,“Efectosdetexto”,contieneunalistadeefectos,delosquepodemosescogeruno.Éstossirvenparadecorareltextoconrecuadros,parpadeoyotrosadornosvisuales.Hayquetenerencuentaquetansólolosvisualizaremosenlapantalla;cuandoimpri-mamoseldocumentonoseverán.
Ahorapracticaremosconeldocumento“doc1.doc”paracambiarlafuenteyeltamaño,resaltareltextoycambiarelcolordeltexto.
Seleccionaremosdesdeeliniciodeldocumentohastalapalabra“he-rramientas”yaplicaremoslaletraTimesNewRomanconeltamaño16.Lapantallanosmostrarálosiguiente:
El ordenador. Se podría decir que un ordenador, también llamado PC, es una caja de herramientas. Comocualquiercajadeherramientas,podremosabrirlaeircogiendolaherramientaquemásnosconvengapararealizarunatareadeterminada.
Porejemplo,podremoscogerlamáquinadeescribiryredactarunacarta,cogerlacalculadorayllevarnuestracontabilidad,pintaruncuadroconlaherramientadedibujo...
Seleccionaremoslaprimeralíneadelsegundopárrafoylaresaltare-mosencoloramarillo.Lapantallanosmostrarálosiguiente:
El ordenador. Se podría decir que un ordenador, también llamado PC, es una caja de herramientas. Comocualquiercajadeherramientas,podremosabrirlaeircogiendolaherramientaquemásnosconvengapararealizarunatareadeterminada.
Porejemplo,podremoscogerlamáquinadeescribiryredactarunacarta,cogerlacalculadorayllevarnuestracontabilidad,pintaruncuadroconlaherramientadedibujo...
Yseleccionaremosdentrodelsegundopárrafoeltextodesdelapa-labra“calculadora”hastalapalabra“herramienta”ycambiaremoselcolordelaletra,lapondremosencolorrojo.Lapantallanosmostrarálosiguiente:
El ordenador. Se podría decir que un ordenador, también llamado PC, es una caja de herramientas. Comocualquiercajadeherramientas,podremosabrirlaeircogiendolaherramientaquemásnosconvengapararealizarunatareadeterminada.
Porejemplo,podremoscogerlamáquinadeescribiryredactarunacarta,cogerlacalculadorayllevarnuestracontabilidad,pintaruncuadroconlaherramientadedibujo...
Unavezrealizadosestoscambioseneldocumento,loguardaremoscomo“doc4.doc”.
Guía del taller de edición
68
Las presentaciones (I) .3
69
1.Negrita
2.Cursiva
3.Subrayado
Negrita,cursivaysubrayado
ElprogramaWordtambiénnospermiteponernegrita,cursivay/osubrayadoennuestrodocumento.Estasopcionessepuedenaplicaraltextoseleccionadoobiensepuedenactivarparaeltextoqueva-yamosescribiendo:haciendoclicsobreelbotónactivamoslaacciónyunsegundoclicladesactiva.Dichosbotonesseencuentranenlabarradeherramientasdeformato.
Todasestasaccionessepuedenaplicaralmismotiempo,untextopuedetenernegrita, cursiva y subrayado.
Ahoraabriremoseldocumento“doc4.doc”parapracticarestasnue-vasopciones.
Seleccionaremoslaúltimapartedelprimerpárrafo,desde“Comocualquier”hasta“determinada”ypondremosestetextoennegrita.Lapantallanosmostrarálosiguiente:
El ordenador. Se podría decir que un ordenador, también llamado PC, es una caja de herramientas. Como cualquier caja de herramientas, podremos abrirla e ir cogiendo la herramienta que más nos convenga para realizar una tarea determinada.
Porejemplo,podremoscogerlamáquinadeescribiryredactarunacarta,cogerlacalculadorayllevarnuestracontabilidad,pintaruncuadroconlaherramientadedibujo...
Seleccionaremoslaprimeralíneadelsegundopárrafo,queestáre-saltadaenamarillo,ylapondremosencursiva.Lapantallanosmos-trarálosiguiente:
El ordenador. Se podría decir que un ordenador, también llamado PC, es una caja de herramientas. Como cualquier caja de herramientas, podremos abrirla e ir cogiendo la herramienta que más nos convenga para realizar una tarea determinada.
Por ejemplo, podremos coger la máquina de escribir y redactar unacarta,cogerlacalculadorayllevarnuestracontabilidad,pintaruncuadroconlaherramientadedibujo...
Seleccionaremoselfragmentodetextodelsegundopárrafoquevadesdelapalabra“calculadora”hasta“herramienta”,quetene-mosencolorrojo,ylosubrayaremos.Lapantallanosmostrarálosiguiente:
El ordenador. Se podría decir que un ordenador, también llamado PC, es una caja de herramientas. Como cualquier caja de herramientas, podremos abrirla e ir cogiendo la herramienta que más nos convenga para realizar una tarea determinada.
Por ejemplo, podremos coger la máquina de escribir y redactar unacarta,cogerlacalculadorayllevarnuestracontabilidad,pintaruncuadroconlaherramientadedibujo...
1 2 3
Guía del taller de edición
70
Las presentaciones (I) .3
71
Acontinuación,seguiremosescribiendoeneldocumento.Añadire-moselsiguientetexto:“Por lo tanto, es muy importante saber qué es lo que quiero hacer antes de coger una herramienta u otra.”(Estefragmentoestáennegrita,cursivaysubrayado).Enestecaso,comoestextonuevo,lomejoresqueactivemoslasopcionesy,unavezacabemosdeescribireltexto,lasdesactivemos.Lapantallanosmuestralosiguiente:
El ordenador. Se podría decir que un ordenador, también llamado PC, es una caja de herramientas. Como cualquier caja de herramientas, podremos abrirla e ir cogiendo la herramienta que más nos convenga para realizar una tarea determinada.
Por ejemplo, podremos coger la máquina de escribir y redactar unacarta,cogerlacalculadorayllevarnuestracontabilidad,pintaruncuadroconlaherramientadedibujo...
Por lo tanto, es muy importante saber qué es lo que quiero hacer antes de coger una herramienta u otra.
Unavezrealizadosestoscambioseneldocumento,loguardaremoscomo“doc5.doc”.
Espaciadoentrecaracteresyposición
Wordnospermitemodificareltamañodeloscaracteresaescala,elespaciadoentreloscaracteresylaposicióndeloscaracteres.
Podemosrealizarestasmodificacionesenelmenú“Formato”,laop-ción“Fuente”ylapestaña“Espacioentrecaracteres”.
Estasmodificacionesquerealizamossobreeltextoseaplicaránaltextoseleccionadoy,encasodenotenerningúntextoseleccionado,seaplicaránaltextoquevayamosescribiendo.
Guía del taller de edición
72
Las presentaciones (I) .3
73
Lapropiedad“Escala”nospermiteva-riareltamañodeloscaracteresaescala,segúnunporcentajemayoromenordel100%(tamañorealdelcarácter).Parahacerlo,sólotendremosquedesplegarlalistahaciendoclicsobrelaflechayes-cogiendoelporcentajedeseado.
Lapropiedad“Espacio”nospermitevariarelespacioentreloscarac-teres.Podemoshacerqueelespacioentreloscaracteresseamayoromenorqueelespaciopordefecto.Esteespaciomayorpuedeserelvalor“Expandido”yelespaciomáspequeñopuedeserelvalor“Comprimido”.Parahacerlo,sólotendremosquedesplegarlalistahaciendoclicsobrelaflechayescogiendoelvalordeseado.Siestosespaciosnoseadecuananuestrasnecesidades,podemosdefinirmanualmenteelespacioenlacasilla“De:”haciendoclicsobrelafle-chasuperiorparaaumentarelespacioosobrelaflechainferiorparadisminuirlo.
Lapropiedad“Posición”nospermitevariarlaposicióndeloscarac-teresconrespectoalalínea.Podemoshacerquelaposicióndeloscaracteresseamáselevadaomásbajarespectoalaposiciónpordefecto.Laposiciónmáselevadapuedeserelvalor“Elevado”ylaposiciónmásbajapuedeserelvalor“Disminuido”.Paraello,sólotendremosquedesplegarlalistahaciendoclicsobrelaflechayes-cogerelvalordeseado.Siestasposicionesnoseadecuananuestras
necesidades,podemosdefinirmanualmentelaposicióndeloscarac-teresenlacasilla“De:”haciendoclicenlaflechasuperiorparaelevarlaposiciónoenlaflechainferiorparabajarla.
Seguiremospracticandoconeldocumento“doc5.doc”.
Seleccionaremoslapalabra“importante”deltercerpárrafoyleapli-caremosunespaciado“Expandido”yunaposición“Elevado”.Lapantallanosmostrarálosiguiente:
El ordenador. Se podría decir que un ordenador, también llamado PC, es una caja de herramientas. Como cualquier caja de herramientas, podremos abrirla e ir cogiendo la herramienta que más nos convenga para realizar una tarea determinada.
Por ejemplo, podremos coger la máquina de escribir y redactar unacarta,cogerlacalculadorayllevarnuestracontabilidad,pintaruncuadroconlaherramientadedibujo...
Por lo tanto, es muy importante saber qué es lo que quiero hacer antes de coger una herramienta u otra.
Guía del taller de edición
74
Las presentaciones (I) .3
75
Efectosdetexto
Wordnospermiteaplicarefectosaltextodesdeelmenú“Formato”,laopción“Fuente”ylapestaña“Efectosdetexto”.
Estasmodificacionessobreeltextoseaplicaránaltextoselecciona-doy,encasodenotenerningúntextoseleccionado,seaplicaránalnuevotextoquevayamosescribiendo.
Lapropiedad“Animaciones”nospermiteescogerlaanimaciónqueseaplicaráaltexto.Paraello,sólotendremosqueseleccionarlaani-macióndeseadadelalista.
Seguiremospracticandoconeldocumento“doc5.doc”.
Seleccionaremoseltercerpárrafoyleaplicaremoslaanimación“Filadehormigasrojas”.Lapantallamostrarálosiguiente:
El ordenador. Se podría decir que un ordenador, también llamado PC, es una caja de herramientas. Como cualquier caja de herramientas, podremos abrirla e ir cogiendo la herramienta que más nos convenga para realizar una tarea determinada.
Por ejemplo, podremos coger la máquina de escribir y redactar unacarta,cogerlacalculadorayllevarnuestracontabilidad,pintaruncuadroconlaherramientadedibujo...
Por lo tanto, es muy importante saber qué es lo que quiero hacer antes de coger una herramienta u otra.
Bordesysombreado
Wordnospermiteaplicarbordesysombreadoaltexto.Podemosha-cerlodesdeelmenú“Formato”y“Bordesysombreado...”.
Estasmodificacionessobreeltextoseaplicaránaltextoselecciona-doy,encasodenotenerningúntextoseleccionado,seaplicaránaltextoquevayamosescribiendo.
Guía del taller de edición
76
Las presentaciones (I) .3
77
Desdelapestaña“Bordes”,podemosdefinirlosbordesdeltexto.
Lapropiedad“Valor”nospermiteescogereltipodeborde,lapropie-dad“Estilo”nospermiteescogereltipodelíneadelborde,lapropie-dad“Color”nospermiteescogerelcolordelalíneaylapropiedad“Ancho”nospermiteescogerlaanchuradelalínea.
Lapropiedad“Vistaprevia”nosmuestracómoseveráeltextoylapropiedad“Aplicara:”nosindicasielbordeseaplicaráaltextose-leccionadooatodoelpárrafo.
Desdelapestaña“Bordedepágina”podemosdefinirlosbordesdelapágina.
Lapropiedad“Valor”nospermiteescogereltipodeborde,lapropie-dad“Estilo”nospermiteescogereltipodelíneadelborde,lapropiedad“Color”nospermiteescogerelcolordelalínea,lapropiedad“Ancho”nospermiteescogerlaanchuradelalíneaylapropiedad“Arte”nospermiteescogerunafiguraquesustituyalalíneadelborde.
Lapropiedad“Vistaprevia”nosmuestracómoseverálapáginaylapropiedad“Aplicara:”nosindicasielbordeseaplicaráatodoeldocumentooaalgunaseccióndeterminada.
Guía del taller de edición
78
Las presentaciones (I) .3
79
Desdelapestaña“Sombreado”podemosdefinirelsombreadodeltexto.
Lapropiedad“Relleno”nospermiteescogerelcolorylapropiedad“Tramas”nospermiteescogerelestilodelsombreado.
Lapropiedad“Vistaprevia”nosmuestracómoseveráeltextoylapropiedad“Aplicara:”nosindicasielsombreadoseaplicaráaltextoseleccionadooalpárrafo.
Seguiremospracticandoconeldocumento“doc5.doc”.
Seleccionaremoslapalabra“llamado”delprimerpárrafoyleaplica-remosunbordeconlapropiedad“Valor”iguala“Sombra”yunsom-breadodecolorrojo.Lapantallamostrarálosiguiente:
El ordenador. Se podría decir que un ordenador, también llamado PC, es una caja de herramientas. Como cualquier caja de herramientas, podremos abrirla e ir cogiendo la herramienta que más nos convenga para realizar una tarea determinada.
Por ejemplo, podremos coger la máquina de escribir y redactar unacarta,cogerlacalculadorayllevarnuestracontabilidad,pintaruncuadroconlaherramientadedibujo...
Por lo tanto, es muy importante saber qué es lo que quiero hacer antes de coger una herramienta u otra.
Guardaremosloscambiosrealizadoseneldocumento“doc5.doc”.
Guía del taller de edición
80
Las presentaciones (I) .3
81
Ejercicios
Fuente,tamañoycolordeltexto.Negritas,cursivasysubrayado.Espaciadoentrecaracteres,posicióndeloscaracteres,efectosdeltexto,bordesysombreado.
Objetivo:Conestosejerciciospretendemosqueelalumnadoad-quieralosconocimientosdeestecapítuloypongaenprácticatodoelcontenidoquehemosimpartido.
Procedimiento:AbriremoselprogramaWord.Enlapantallaenblan-coescribiremoselsiguientetexto:
Unordenadorsimplementeobedecelasórdenesquenosotroslevamosdando.
Porejemplo,nosotrosledamoslaordenderealizarunaoperaciónmatemática,elordenadorlahaceynosmuestraelresultado,oleordenamosqueseapagueyseapaga,oledamoslaordendeiniciarlamáquinadeescribirylainicia.
Endefinitiva,seproducentresetapas:Ledecimosalordenadorquéqueremoshacer.Elordenadorhaceloquelehemosdichoquehaga.Elordenadornosmuestraelresultado.
Acontinuaciónrealizaremoslassiguientesacciones:
• Seleccionaremoselprimerpárrafodeldocumentoymodificare-moslafuenteyeltamaño.LapondremosenCourierNewconuntamaño18.
• Seleccionaremoslapalabra“simplemente”ylaresaltaremosencolorturquesa.
• Seleccionaremoseltextodeltercerpárrafoylopondremosencolorazul.
• Seleccionaremoseltextodelcuartopárrafoylopondremosennegrita,eldelquintopárrafoencursivayeldelsextopárrafoensubrayado.
• Seleccionaremoseltextodelsegundopárrafoyledaremosunespaciadoentrecaracteres“Expandido”.
• Seleccionaremos lapalabra “simplemente”y ledaremosunaposicióndecaracteres“Elevado”.
• Seleccionaremos el texto del tercer párrafo y le daremos unefectoaltextode“Filadehormigasnegras”.
• Seleccionaremoslospárrafoscuarto,quintoysextoylespon-dremosunbordede“Sombra”yunsombreadodecolorverde.
Un ordenador simplemente obedece las órdenes que nosotros le vamos dando.Porejemplo,nosotrosledamoslaordenderealizarunaoperaciónmatemática,elordenadorlahaceynosmuestraelresultado,oleordenamosqueseapagueyseapaga,oledamoslaordendeiniciarlamáquinadeescribirylainicia.
Endefinitiva,seproducentresetapas:
Le decimos al ordenador qué queremos hacer. El ordenador hace lo que le hemos dicho que haga.Elordenadornosmuestraelresultado.
Guía del taller de edición
82
Ahoraguardaremosestedocumento.Recordemosque,puestoqueeslaprimeravezqueguardamoseldocumento,senosabrelaventa-nade“Guardarcomo...”.Leindicaremosalprogramadóndeloque-remosguardaryconquénombre.
Loarchivaremosen“Misdocumentos”yleasignaremoselnombrede“doc6.doc”.
83
4. Las presentaciones (II)
Alineación del texto
Además de poder modificar el aspecto que tendrá nuestro trabajo desde el punto de vista de la fuente, Word nos permite también cam-biar la presentación de los párrafos.
Recordemos que Word considera que se ha producido un salto de párrafo cada vez que pulsamos la tecla “Intro” en nuestro teclado. Así, si escribimos una sola palabra en una línea y pulsamos la tecla “Intro”, Word considerará que esta palabra es un párrafo completo.
Como sucedía con las modificaciones de la fuente, podemos realizar modificaciones a partir de la barra de herramientas de formato o bien a partir del menú “Formato”. Las opciones que aparecen en la barra de herramientas son las opciones generalmente más utilizadas, mien-tras que en las opciones del menú “Formato” encontraremos todas las modificaciones que se pueden realizar en el párrafo, incluso algu-nas opciones especiales no tan utilizadas pero igualmente útiles.
Para cambiar el formato de los párrafos no será necesario seleccio-nar el párrafo completo. Bastará con situar el puntero del ratón en cualquier parte del párrafo en cuestión y realizar las modificaciones deseadas. Word entenderá que las modificaciones afectarán a todo el párrafo en el que nos encontramos.
Guía del taller de edición
84
Las presentaciones (II) .4
85
Los párrafos en Word pueden estar alineados a la izquierda o a la derecha, centrados o justificados. Para definir la alineación de un pá-rrafo, podemos situarnos encima y pulsar el botón correspondiente en la barra de herramientas:
Los párrafos suelen estar alineados a la izquierda, ya que el texto principal se acostumbra a escribir de esta forma. Este párrafo está alineado a la izquierda .
En algunas ocasiones, para mejorar la presentación se alinea algún párrafo a la derecha. Este tipo de alineación no se utiliza para la
parte fundamental del texto, pero sí para poner algún dato concreto, como por ejemplo nuestro nombre y dirección cuando escribimos
una carta formal. Este párrafo está alineado a la derecha .
Cuando queremos destacar algún párrafo, o cuando queremos po-ner algún título en nuestro documento, se puede utilizar la opción de centrar el párrafo a fin de que destaque entre el resto del texto. Este
párrafo está centrado .
Una de las opciones más utilizadas para dar a nuestro trabajo una buena presentación es justificar el texto. Cuando un texto está justificado, Word establece una separación entre las palabras de tal forma que el texto queda alineado a la izquierda y a la derecha a la vez. De este modo ofrece una presentación mucho más cómoda de leer y sin picos al final de cada línea. Este párrafo está justificado .
Abriremos el documento “doc5.doc” para practicar estas nuevas op-ciones. Nos situaremos encima del primer párrafo y lo centraremos; encima del segundo párrafo y lo alinearemos a la izquierda, y encima del tercer párrafo y lo alinearemos a la derecha.
¿Sabes que...?Una de las opciones más utilizadas para dar a nuestro trabajo una buena presentación es justificar el texto.
El ordenador. Se podría decir que un ordenador, también llamado PC, es una caja de herramientas. Como cualquier
caja de herramientas, podremos abrirla e ir cogiendo la herramienta que más nos convenga para
realizar una tarea determinada.
Por ejemplo, podremos coger la máquina de escribir y redactar una carta, coger la calculadora y llevar nuestra contabilidad, pintar un cuadro con la herramienta de dibujo...
Por lo tanto, es muy importante saber qué es lo que quiero hacer antes de coger una herramienta u otra.
Una vez hechos estos cambios en el documento, los guardaremos.
Las sangrías
Una forma de destacar un párrafo del texto es asignarle un margen diferente del resto del texto. En Word a los márgenes se les llama sangrías. Desde el menú “Formato” y la opción “Párrafo” podemos acceder a todas las opciones para cambiar el aspecto de nuestros párrafos y, en definitiva, de nuestro documento, pero hay otras for-mas más rápidas y sencillas de hacerlo.
En la barra de herramientas de formato hay dos botones que actúan exclusivamente sobre la sangría izquierda del documento, ya que la aumentan o reducen cada vez que hacemos clic sobre el botón.
Guía del taller de edición
86
Las presentaciones (II) .4
87
Si queremos modificar el margen de todas las líneas del párrafo, situaremos el cursor sobre cualquier parte del párrafo y con el ra-tón tendremos que arrastrar el marcador de la sangría izquierda hasta donde queramos.
Podemos asignar al párrafo la sangría fran-cesa, que es un margen que afecta a todas las líneas del párrafo salvo a la primera.
Podemos asignar al párrafo un margen en la primera línea.
Una alternativa a los mencionados botones para configurar las san-grías consiste en arrastrar los marcadores que hay en la regla.
Para aplicar una sangría a un párrafo del documento, situaremos el cursor sobre cualquier parte del párrafo y la aumentaremos pulsando el botón “Aumentar sangría”.
Abriremos el documento “doc5.doc” y aumentaremos la sangría dos veces en el segundo párrafo. La pantalla nos mostrará lo siguiente:
El ordenador. Se podría decir que un ordenador, también llamado PC, es una caja de herramientas. Como cualquier
caja de herramientas, podremos abrirla e ir cogiendo la herramienta que más nos convenga para
realizar una tarea determinada.
Por ejemplo, podremos coger la máquina de escribir y redactar una carta, coger la calculadora y llevar nuestra contabilidad, pintar un cuadro con la herramienta de dibujo...
Por lo tanto, es muy importante saber qué es lo que quiero hacer antes de coger una herramienta u otra.
Si queremos reducir la sangría del segundo párrafo, situaremos el cursor sobre cualquier parte del párrafo y haremos un clic sobre el botón “Reducir sangría”. El texto aparecerá así:
El ordenador. Se podría decir que un ordenador, también llamado PC, es una caja de herramientas. Como cualquier
caja de herramientas, podremos abrirla e ir cogiendo la herramienta que más nos convenga para
realizar una tarea determinada.
Por ejemplo, podremos coger la máquina de escribir y redactar una carta, coger la calculadora y llevar nuestra contabilidad, pintar un cuadro con la herramienta de dibujo...
Por lo tanto, es muy importante saber qué es lo que quiero hacer antes de coger una herramienta u otra.
Guía del taller de edición
88
Las presentaciones (II) .4
89
También podemos modificar el margen de-recho de nuestros párrafos.
Para aplicar cualquiera de estas modifica-ciones a los párrafos, tendremos que situar el cursor sobre el párrafo que queramos modificar y arrastrar el marcador hasta la posición deseada. Siempre nos aparece-rá una línea vertical discontinua que cruza toda el área visible del documento y que nos facilita su aplicación.
Abramos el documento “doc1.doc” para practicar las sangrías. En el primer párrafo modificaremos la sangría izquierda y en el segundo párrafo haremos una sangría francesa. Una vez aplicadas estas mo-dificaciones, éste es el aspecto que tendrá nuestro documento:
El ordenador. Se podría decir que un ordenador, tabién llamado PC, es una caja de herramientas. Como cuaquier caja de herramientas, podremos abrirla e ir cogiendo la herramienta que más nos convenga para realizar una tarea determinada.
Por ejemplo, podremos coger la máquina de escribir y redactar una carta, coger la calculadora y llevar nuestra contabilidad, pintar un cuadro con la herramienta de dibujo...
Numeración y viñetas
Una manera de mejorar las presentaciones de los párrafos consiste en numerarlos o colocar delante un carácter distintivo, llamado viñe-ta, que sirve para destacarlos. Podemos llevar a cabo estas acciones desde la barra de herramientas de formato o bien desde el menú “Formato” y la opción “Numeración y viñetas”.
Guía del taller de edición
90
Las presentaciones (II) .4
91
Os proponemos que escribáis el siguiente texto:
Los ordenadores, en comparación con otras herramientas de trabajo, ofrecen innumerables ventajas, de las que podríamos destacar tres:
Son mucho más rápidos y precisos.
Permiten realizar correcciones o modificar trabajos hechos de una manera muy sencilla y sin tener que empezar de nuevo.
Permiten guardar todos los trabajos en la memoria para, más adelante, poder verlos y modificarlos.
Guardaremos este documento en “Mis documentos” con el nombre “doc7.doc”.
Para incluir numeraciones o viñetas en el texto que hemos escrito, debemos seleccionar los párrafos y pulsar sobre el botón correspon-diente de la barra de herramientas de formato.
Seleccionaremos los tres últimos párrafos y haremos clic sobre el botón “Numeración”. La pantalla nos mostrará lo siguiente:
Los ordenadores, en comparación con otras herramientas de trabajo, ofrecen innumerables ventajas, de las que podríamos destacar tres:
1. Son mucho más rápidos y precisos.2. Permiten realizar correcciones o modificar trabajos de una
manera muy sencilla y sin tener que empezar de nuevo.3. Permiten guardar todos los trabajos en la memoria para, más
adelante, poder verlos y modificarlos.
Si queremos eliminar la numeración del texto, tenemos que volver a seleccionar los párrafos y hacer un clic sobre el botón “Numeración”. Así volveremos a tener el texto en su estado original.
Guía del taller de edición
92
Las presentaciones (II) .4
93
Ahora seleccionaremos los tres últimos párrafos y haremos clic sobre el botón “Viñetas”. Veremos lo siguiente:
Los ordenadores, en comparación con otras herramientas de trabajo, ofrecen innumerables ventajas, de las que podríamos destacar tres:
• Son mucho más rápidos y precisos.• Permiten realizar correcciones o modificar trabajos de
una manera muy sencilla y sin tener que empezar de nuevo.
• Permiten guardar todos los trabajos en la memoria para, más adelante, poder verlos y modificarlos.
Si queremos modificar el tipo de numeración o viñeta que utilizamos, debemos hacerlo, desde el menú “Formato”, con la opción “Nume-ración y viñetas”, que abre la siguiente ventana:
Tendremos que escoger la pestaña que queramos modificar (por de-fecto aparece la de viñetas), seleccionar con el ratón la opción que nos interesa y hacer clic en el botón “Aceptar”.
Guía del taller de edición
94
Las presentaciones (II) .4
95
Espaciado e interlineado
Hasta ahora hemos visto cómo alinear, sangrar y numerar párrafos. Ahora veremos cómo se define el espaciado entre párrafos y el espa-ciado entre las líneas del párrafo (interlineado). Podemos realizar es-tas modificaciones desde la opción “Párrafo” del menú “Formato”.
En la ventana “Párrafo”, dentro de la pestaña “Sangría y espacio” en-contramos el apartado “Espaciado” y dentro de éste las propiedades “Anterior”, “Posterior” e “Interlineado”.
Las propiedades “Anterior” y “Posterior” se refieren al espaciado en-tre párrafos. “Anterior” sirve para definir el espacio entre un párrafo y el párrafo que le precede, y “Posterior” para el espacio que hay entre un párrafo y el párrafo que se encuentra a cotinuación.
La propiedad “Interlineado” se refiere al espacio entre las líneas que forman el párrafo.
Por defecto, las propiedades “Anterior” y “Posterior” tienen el valor “0 pto”.
Si queremos modificar el valor del espaciado de un párrafo respecto a su párrafo anterior, lo podemos disminuir haciendo clic en la flechita inferior de la propiedad “Anterior” y pasará de “0 pto” a “Auto”, de manera que el espaciado se ajustará automáticamente. También lo podemos aumentar haciendo clic en la flechita superior de la propie-dad “Anterior” y pasará de “0 pto” a “6 pto”. Siempre que se cambie con las flechitas, el espaciado tendrá un valor múltiple de 6. Como alternativa a las flechitas, también podemos modificar el espaciado situando el puntero del ratón en el cuadro de texto donde aparece el valor del espaciado e introduciendo el valor con el teclado.
Guía del taller de edición
96
Las presentaciones (II) .4
97
Si queremos modificar el valor del espaciado de un párrafo respecto al párrafo posterior, lo podemos disminuir haciendo clic en la flechita inferior de la propiedad “Posterior” y pasará de “0 pto” a “Auto”, de manera que el espaciado se ajustará automáticamente. También lo podemos aumentar haciendo clic en la flechita superior de la propie-dad “Posterior” y pasará de “0 pto” a “6 pto”. Siempre que se cambie con las flechitas, el espaciado tendrá un valor múltiple de 6. Como alternativa a las flechitas, también podemos modificar el espaciado situando el puntero del ratón en el cuadro de texto donde aparece el valor del espaciado e introduciendo el valor con el teclado.
Por defecto, la propiedad “Interlineado” tiene el valor “Sencillo”. Po-demos escoger un interlineado predefinido de la lista, o bien definirlo manualmente con la ayuda de las flechas superior e inferior.
Si nos fijamos en la ventana “Párrafo”, dentro de la pestaña “Sangría y espacio” encontramos el apartado “Vista previa”, que nos mostrará cómo quedarían las modificaciones de espaciado e interlineado.
Continuaremos trabajando con el texto.
Los ordenadores, en comparación con otras herramientas de trabajo, ofrecen innumerables ventajas, de las que podríamos destacar tres:
• Son mucho más rápidos y precisos.• Permiten realizar correcciones o modificar trabajos de
una manera muy sencilla y sin tener que empezar de nuevo.
• Permiten guardar todos los trabajos en la memoria para, más adelante, poder verlos y modificarlos.
Guía del taller de edición
98
Las presentaciones (II) .4
99
Seleccionaremos el segundo párrafo, accederemos al menú “For-mato” y a la opción “Párrafo” y aplicaremos un espaciado anterior de “12 pto” y un espaciado posterior de “6 pto”. En pantalla, veremos lo siguiente:
Los ordenadores, en comparación con otras herramientas de trabajo, ofrecen innumerables ventajas, de las que podríamos destacar tres:
• Son mucho más rápidos y precisos.
• Permiten realizar correcciones o modificar trabajos de una manera muy sencilla y sin tener que empezar de nuevo.
• Permiten guardar todos los trabajos en la memoria para, más adelante, poder verlos y modificarlos.
Ahora seleccionaremos el cuarto párrafo, accederemos al menú “For-mato” y a la opción “Párrafo” y aplicaremos un interlineado de la lista de “1,5 líneas”. En pantalla, veremos lo siguiente:
Los ordenadores, en comparación con otras herramientas de trabajo, ofrecen innumerables ventajas, de las que podríamos destacar tres:
• Son mucho más rápidos y precisos.
• Permiten realizar correcciones o modificar trabajos de una manera muy sencilla y sin tener que empezar de nuevo.
• Permiten guardar todos los trabajos en la memoria
para, más adelante, poder verlos y modificarlos.
Guardaremos los cambios realizados en el documento “doc7.doc”.
Guía del taller de edición
100
Las presentaciones (II) .4
101
Insertar saltos
Ahora veremos cómo se pueden insertar saltos dentro del documen-to. Podemos realizar estas modificaciones desde la opción “Salto” del menú “Insertar”.
En la ventana “Salto” podemos indicar qué tipo de salto queremos aplicar al documento:
• “Salto de página”. Iremos directamente al principio de la siguien-te página, pero todas las páginas continuarán teniendo el mismo formato.
• “Salto de columna”. Iremos directamente de la columna en que nos encontremos a la siguiente, siempre y cuando haya más co-lumnas definidas.
• “Salto de ajuste de texto”. Se aplica cuando queremos separar el texto que rodea los objetos en las páginas web (separar el texto del título del texto independiente).
• “Tipos de saltos de sección” (“Página siguiente”, “Continuo”, “Página par”, “Página impar”). Se aplican cuando queremos em-pezar nuevas secciones. Elegiremos la opción más adecuada en función del punto de inicio de la nueva sección.
La ventaja de los saltos de sección a la hora de escribir un documen-to es que cada sección puede tener unos formatos determinados diferentes de las otras secciones. Los formatos que se pueden per-sonalizar para cada sección son: márgenes, tamaño y orientación del papel, bordes de página, encabezados y pies de página, columnas, numeración de página, numeración de línea y notas al pie y al final.
Guía del taller de edición
102
Las presentaciones (II) .4
103
Ejercicios
Alineaciones del texto, sangrados de los párrafos, numeración de los párrafos, espaciado e interlineado de los párrafos.
Objetivo: Con estos ejercicios pretendemos que el alumnado ad-quiera los conocimientos de este capítulo y ponga en práctica todos los contenidos que hemos impartido.
Procedimiento: Abriremos el programa Word. Continuaremos prac-ticando con el documento “doc6.doc” que habíamos creado en los ejercicios del capítulo 3.
Un ordenador simplemente obedece las órdenes que nosotros le vamos dando.Por ejemplo, nosotros le damos la orden de realizar una operación matemática, el ordenador la hace y nos muestra el resultado, o le ordenamos que se apague y se apaga, o le damos la orden de iniciar la máquina de escribir y la inicia.
En definitiva, se producen tres etapas:
Le decimos al ordenador qué queremos hacer. El ordenador hace lo que le hemos dicho que haga.El ordenador nos muestra el resultado.
A continuación realizaremos los siguientes pasos:
• Seleccionaremos el primer párrafo y lo alinearemos a la izquierda.
• Seleccionaremos el segundo párrafo y lo alinearemos a la derecha.
• Seleccionaremos los tres últimos párrafos y los centraremos.
• Seleccionaremos el segundo párrafo y le aplicaremos una modi-ficación del margen derecho (sangría derecha de la regla).
• Numeraremos todos los párrafos (los seleccionaremos todos y haremos clic sobre el botón “Numeración” de la barra de herra-mientas de formato).
• Seleccionaremos el quinto párrafo y le aplicaremos un espacia-do anterior y posterior de “6 pto”.
• Seleccionaremos el segundo párrafo y le aplicaremos un interli-neado de “1,5 líneas”.
1. Un ordenador simplemente obedece las órdenes que nosotros le vamos dando.
2. Por ejemplo, nosotros le damos la orden de realizar una operación matemática, el ordenador la hace y
nos muestra el resultado, o le ordenamos que se apague y se apaga, o le damos la orden de iniciar la
máquina de escribir y la inicia.
3. En definitiva, se producen tres etapas:
4. Le decimos al ordenador qué queremos hacer.
5. El ordenador hace lo que le hemos dicho que haga.
6. El ordenador nos muestra el resultado.
Guardaremos los cambios efectuados en el documento.
Guía del taller de edición
104 105
Os animamos a que practiquéis otras opciones. Desde el menú “For-mato” podéis modificar el aspecto de las numeraciones o las viñetas para conseguir que los últimos párrafos tengan este aspecto:
❖ Le decimos al ordenador qué queremos hacer.
❖ El ordenador hace lo que le hemos dicho que haga.
❖ El ordenador nos muestra el resultado.
Es muy sencillo, ¡seguro que lo conseguís!
5. Las presentaciones (III)
Ortografía y gramática
Word incluye un corrector ortográfico, un corrector gramatical y un diccionario de sinónimos como herramientas de ayuda para poder mejorar la calidad de los textos.
El diccionario que utiliza Word para realizar las correcciones o para proponer sinónimos es un diccionario que se instala, por defecto, según el idioma del software, aunque es posible que a algunos orde-nadores se les haya incorporado otros diccionarios, que podremos utilizar cuando nuestro trabajo sea en otro idioma.
Por defecto, mientras escribimos un documento, Word va verifi-cando aquello que escribimos. Podemos ver que esta acción se está realizando en el último icono que hay en la barra de estado de Word .
Al finalizar la revisión del texto, aparece el siguiente icono: .
¿Sabes que...?Word incluye un corrector ortográfico, un corrector gramatical y un diccionario de sinónimos como herramientas de ayuda para poder mejorar la calidad de los textos.
Guía del taller de edición
106
Las presentaciones (III) .5
107
Word nos permite cambiar el idioma del texto que estamos escribien-do y, por lo tanto, continuar la revisión ortográfica en el nuevo idioma que escojamos (siempre y cuando tenga el diccionario instalado). Para hacerlo, iremos al menú “Herramientas” y seleccionaremos la opción “Definir idioma” dentro del submenú “Idioma”.
Con el ratón seleccionaremos la opción deseada y pulsaremos “Aceptar”. El símbolo (ABC) que hay delante del idioma nos indica que su diccionario está instalado y que, por lo tanto, podremos hacer la corrección ortográfica en este idioma.
Los errores ortográficos que podamos cometer o las palabras que no se encuentren en el diccionario nos aparecerán subrayados con una lí-nea ondulada de color rojo bajo la palabra incorrecta, y los errores gra-maticales nos aparecerán marcados con una línea ondulada de color verde bajo la palabra o frase que el programa considere incorrecta.
Guía del taller de edición
108
Las presentaciones (III) .5
109
Si hacemos clic con el botón derecho del ratón sobre una palabra in-correcta, Word nos mostrará una lista con las posibles correcciones.
Para activar la revisión ortográ-fica, simplemente tenemos que abrir el menú “Herramientas” y escoger la opción “Ortografía y gramática”, o bien hacer clic en el botón “Ortografía y gramática” de la barra de herramientas es-tándar .
También la podemos activar pulsando la tecla F7 del teclado.
Esta opción corrige simultáneamente la ortografía y la gramática. Word irá revisando todas las palabras del documento e irá compro-bando que estas palabras se encuentran en el diccionario incluido en el programa.
Cuando una palabra no se encuentre en el diccionario, la corrección se detendrá y aparecerá una ventana con sugerencias para sustituirla por la palabra adecuada. Como podemos ver en el ejemplo siguiente, se ha escrito mal la palabra “Informatica” y nos da diversas opciones para poder sustituirla por la palabra correcta.
Si no queremos modificar la palabra, tenemos dos posibilidades. La primera es pulsar el botón “Omitir una vez” si sólo la queremos omitir esta vez; y la segunda, pulsar el botón “Omitir todas” si la queremos omitir todas las veces que aparece en el documento.
Cuando utilizamos palabras técnicas o de origen extranjero, es muy probable que el diccionario de Word no las contenga (como, por ejemplo, la palabra “Internet”), aunque estén escritas correctamente. Si queremos añadir la palabra al diccionario y que, de esta manera,
De esta forma, iremos revisando los errores mientras vayamos escri-biendo. También podemos escribir todo el texto y después activar la revisión ortográfica para revisar todo el documento de una sola vez.
Guía del taller de edición
110
Las presentaciones (III) .5
111
siempre sea reconocida como una palabra correcta, tenemos que pulsar el botón “Agregar al diccionario”.
Si alguna de las sugerencias nos parece adecuada, la escogeremos haciendo clic encima de ella. En cambio, si sólo queremos cambiar la palabra esta vez, haremos clic sobre el botón “Cambiar”, o “Cam-biar todas” si la queremos cambiar todas las veces que aparece en el documento.
En nuestro ejemplo, seleccionaremos la primera palabra, “Informática”, y pulsaremos el botón “Cambiar” para sustituir la palabra incorrecta.
Opciones de ortografía
El funcionamiento de la revisión ortográfica y gramatical se puede configurar desde la opción “Opciones” del menú “Herramientas”.
Una vez hayamos accedido a “Opciones” se nos abrirá una ventana y seleccionaremos la pestaña “Ortografía y gramática”.
Guía del taller de edición
112
Las presentaciones (III) .5
113
marcadas por defecto. La segunda opción sirve para indicar que se oculten los errores de ortografía y gramática que haya en el docu-mento. Estas opciones no están marcadas por defecto.
Las opciones “Omitir palabras en MAYÚSCULAS”, “Omitir palabras con números” y “Omitir archivos y direcciones de Internet” se utilizan para que la revisión ortográfica no incluya todas aquellas palabras que estén escritas completamente en mayúsculas, como es el caso de las siglas, aquellas que tienen números ni aquellas que pueden identificarse como nombres de archivos o direcciones de Internet. Estas opciones están marcadas por defecto.
En el caso del bloque de gramática, por defecto tenemos seleccio-nada la opción “Revisar gramática con ortografía”. Esto quiere de-cir que Word, durante la revisión ortográfica, también comprobará la gramática.
En la opción “Estilo de escritura” tenemos una lista desplegable que nos servirá para indicar si queremos que la revisión gramatical com-pruebe también el estilo.
Si marcamos la opción “Estadísticas de legibilidad” (que por defecto no está marcada), al finalizar la revisión Word nos mostrará una ven-tana que indica el número de frases, caracteres por palabra, etc., de nuestro documento.
Esta ventana está dividida en dos bloques: el primero hace referencia a la revisión ortográfica y el segundo, a la revisión gramatical.
En los dos casos, la primera opción nos indica que se revisará la ortografía y la gramática mientras escribimos. Estas opciones están
Guía del taller de edición
114
Las presentaciones (III) .5
115
Sinónimos
Word también nos permite buscar sinónimos. Ésta es una herramien-ta muy útil ya que nos ayudará a redactar documentos y nos per-mitirá buscar palabras con el mismo significado. Para utilizar esta herramienta, será necesario que hagamos clic con el botón derecho del ratón sobre la palabra de la que queremos buscar sinónimos, abriremos el submenú “Sinónimos” y seleccionaremos de la lista el sinónimo con el que queremos sustituir la palabra seleccionada (si hay alguno).
Ahora os proponemos que escribáis tres frases: una con la palabra “casa”, otra con la palabra “tema” y otra con la palabra “modificar”. Cuando las tengáis escritas, tendréis que pasar el corrector ortográ-fico y buscar sinónimos de estas tres palabras.
Cortar, copiar y pegar textos
Algunas de las opciones que más utilizamos trabajando con Word son mover el texto, copiarlo y pegarlo dentro del documento en el que estamos trabajando o bien en otros. Con la opción “Cortar”, mo-vemos el texto de un lugar y lo colocamos en otro, y con la opción “Copiar”, colocamos una copia del texto en otro lugar.
Podemos hacer estas operaciones desde los boto-nes de la barra de herramientas estándar: 1 cortar, 2 copiar y 3 pegar,
o bien desde el menú “Edición”,
1 2 3
Guía del taller de edición
116
Las presentaciones (III) .5
117
o bien si pulsamos el botón dere-cho del ratón,
o bien con el teclado. Tenemos que pulsar al mismo tiempo las dos teclas con el fin de realizar las acciones.
Copiar: Control + C
Cortar: Control + X
Pegar: Control + V
Cualquiera de los métodos que utilicemos es válido, pero tenemos que encontrar el que nos sea más cómodo.
Para llevar a cabo estas acciones, hay que tener en cuenta que pre-viamente es necesario seleccionar el texto.
Ahora podemos abrir el documento “doc5.doc”, utilizado por última vez en el capítulo 4, para practicar estas nuevas opciones. Imagine-mos que queremos cortar las palabras “El ordenador” y ponerlas al final del párrafo. Primero seleccionaremos el texto y haremos clic en la opción “Cortar” del menú “Edición”, luego nos situaremos con el
cursor en el lugar en el que queramos pegar el texto cortado y, final-mente, seleccionaremos la opción “Pegar” del menú “Edición”.
El ordenador. Se podría decir que un ordenador, también llamado PC, es una caja de herramientas. Como cualquier
caja de herramientas, podremos abrirla e ir cogiendo la herramienta que más nos convenga para
realizar una tarea determinada.
Por ejemplo, podremos coger la máquina de escribir y redactar una carta, coger la calculadora y llevar nuestra contabilidad, pintar un cuadro con la herramienta de dibujo...
Por lo tanto, es muy importante saber qué es lo que quiero hacer antes de coger una herramienta u otra.
El aspecto que tendrá nuestro documento es el siguiente:
Se podría decir que un ordenador, también llamado PC, es una caja de herramientas. Como cualquier caja de
herramientas, podremos abrirla e ir cogiendo la herramienta que más nos convenga para
realizar una tarea determinada.
El ordenador. Por ejemplo, podremos coger la máquina de escribir y redactar una carta, coger la calculadora y llevar nuestra contabilidad, pintar un cuadro con la herramienta de dibujo...
Por lo tanto, es muy importante saber qué es lo que quiero hacer antes de coger una herramienta u otra.
Guía del taller de edición
118
Las presentaciones (III) .5
119
Copiar formato
Otra opción que nos ofrece Word es la de copiar formatos, que se utiliza para aplicar formato al texto y determinados formatos básicos, como bordes y rellenos.
El procedimiento que se debe seguir es: en primer lugar, seleccio-naremos el texto que tenga el formato que queremos copiar, luego haremos clic sobre el botón “Copiar formato” de la barra de he-rramientas y el puntero se transformará en una brocha, y, finalmente, seleccionaremos el texto al que queramos dar formato .
Otras maneras de mover y copiar
Cuando queramos mover un texto a una parte próxima del documen-to, podemos utilizar la técnica de arrastrar y colocar. Primero selec-cionaremos el texto y lo arrastraremos hasta la posición deseada (esta posición viene indicada por una pequeña línea de puntos que aparece al lado del puntero), y entonces soltaremos el botón del ratón.
El ordenador. Se podría decir que un ordenador, también llamado PC, es una caja de herramientas. Como cualquier
caja de herramientas, podremos abrirla e ir cogiendo la herramienta que más nos convenga para
realizar una tarea determinada.
Por ejemplo, podremos coger la máquina de escribir y redactar una carta, coger la calculadora y llevar nuestra contabilidad, pintar un cuadro con la herramienta de dibujo...
Por lo tanto, es muy importante saber qué es lo que quiero hacer antes de coger una herramienta u otra.
Practicaremos el mismo ejercicio con las opciones de los botones de la barra de herramientas, el teclado y el ratón.
Ahora copiaremos una parte del texto. Seleccionaremos de nuevo el texto “El ordenador”, lo copiaremos y lo pegaremos en el inicio del texto.
El ordenador. Se podría decir que un ordenador, también llamado PC, es una caja de herramientas. Como cualquier
caja de herramientas, podremos abrirla e ir cogiendo la herramienta que más nos convenga para
realizar una tarea determinada.
El ordenador. Por ejemplo, podremos coger la máquina de escribir y redactar una carta, coger la calculadora y llevar nuestra contabilidad, pintar un cuadro con la herramienta de dibujo...
Por lo tanto, es muy importante saber qué es lo que quiero hacer antes de coger una herramienta u otra.
También os animamos a que practiquéis todas las opciones para que veáis cuál os gusta más.
Guía del taller de edición
120
Las presentaciones (III) .5
121
Si lo que queremos es copiar el texto y pegarlo en otro lugar, pode-mos seguir el mismo procedimiento, pero pulsaremos al mismo tiem-po la tecla “Ctrl” de nuestro teclado. Al arrastrar el texto, el signo “+” que acompaña al puntero del ratón nos confirma que la operación de copiar se está realizando.
Ejercicios
Ortografía y gramática. Cortar, copiar y pegar textos.
Objetivo: Con estos ejercicios pretendemos que el alumnado ad-quiera los conocimientos de este capítulo, ponga en práctica todos los contenidos que hemos impartido y repase conceptos tratados en capítulos anteriores.
Procedimiento: Abriremos el programa Word. En la pantalla en blan-co escribiremos el siguiente texto, con letra Arial, un cuerpo de 12 y texto justificado. Resaltaremos las palabras “elegir”, “herramienta” y “trabajo” en negro y pondremos en blanco el color de la letra.
Por lo tanto, es muy importante saber qué quiero hacer antes de elegir una herramienta. Según lo que quiera hacer, las herramientas varían y los procedimientos cambian.
El ordenador, en comparación con otras herramientas de trabajo, ofrece innumerables ventajas.
Seleccionaremos el idioma y pasaremos el corrector ortográfico. Recordemos que podemos hacerlo desde el menú “Herramientas”, desde el botón “Ortografía y gramática” de la barra de herramientas estándar o bien desde la tecla F7 de nuestro teclado.
Copiaremos las palabras que tenemos resaltadas y las pegaremos al final del documento. Recordemos que podemos realizar esta ac-ción desde el teclado, el menú “Edición”, el ratón y los botones de la barra de herramientas estándar. También buscaremos los sinónimos de estas palabras y las sustituiremos por las que consideremos más adecuadas según el contexto de la frase.
Guía del taller de edición
122 123
El siguiente paso será poner un título a nuestro documento. Copiare-mos el texto “El ordenador” (1.ª palabra, 2.º párrafo) y lo pondremos al inicio del documento, en la primera línea centrado y con letra 20, negrita, cursiva y subrayado.
El ordenadorPor lo tanto, es muy importante saber qué quiero hacer antes de optar por un utensilio. Según lo que quiera hacer, las herramientas varían y los procedimientos cambian.
El ordenador, en comparación con otras herramientas de faena ofrece innumerables ventajas.
elegirherramientatrabajo
Una vez hecho esto, guardaremos el documento como “doc8.doc”.
6. Las presentaciones (IV)
Numeración de páginas
Cuando trabajamos con documentos que tienen más de una página, puede ser muy útil que las páginas vayan numeradas en caso de que luego los queramos imprimir.
Word nos permite insertar en los documentos los números de página en la posición que nosotros indiquemos. Para hacerlo seleccionare-mos la opción “Números de página...” del menú “Insertar”.
¿Sabes que...?Cuando trabajamos con documentos que tienen más de una página, puede ser muy útil que las páginas vayan numeradas en caso de que luego los queramos imprimir.
Guía del taller de edición
124
Las presentaciones (IV) .6
125
Se nos abrirá la siguiente ventana:
En el apartado “Posición” tenemos dos opciones que permiten colo-car los números de página en la parte inferior o superior. Para ver las opciones tendremos que hacer un clic sobre la flecha de la derecha del cuadro de diálogo.
En el apartado “Alineación” podemos establecer en qué lugar que-remos colocar el número de la página (en la parte exterior, interior o centro de la página, o bien al lado izquierdo o derecho). Para ver las opciones tendremos que hacer un clic sobre la flecha de la derecha del cuadro de diálogo.
El apartado de “Vista previa” muestra cómo quedará la numeración en nuestro documento.
Con un clic podemos marcar o desmarcar la casilla “Número en la pri-mera página” para poner número en la primera página del documento.
Si está desmarcada, la primera página no mostrará numeración y la numeración se iniciará en la segunda página con el número 2.
Si seleccionamos el botón “Formato...”, se abre una ventana en la que podemos especificar el formato de la numeración. Podemos, por ejemplo, poner el número entre guiones, incluir el número del capítu-lo o bien indicar en qué número queremos iniciar la numeración del documento.
Nos será muy útil si, por ejemplo, estamos trabajando en un documen-to que tiene unas cuantas páginas y queremos que la primera página, que es el título, no se numere y que la segunda página, que es donde empieza el texto, lleve el número 1. En este caso, en el apartado “Nu-meración de páginas” pondremos en la casilla “Iniciar en” el número 0. Deberemos tener sin marcar la casilla “Número en la primera página” de la ventana “Números de página” de la imagen anterior.
Guía del taller de edición
126
Las presentaciones (IV) .6
127
Encabezado y pie de página
Word nos permite introducir encabezados y pies de página en nues-tros documentos. El texto que aparece en la parte superior de cada página de un documento, entre el inicio de la página y el margen superior, se denomina encabezado; el pie de página se sitúa entre el margen inferior y el final de la página.
Desde el menú “Ver” tenemos que seleccionar la opción “Encabeza-do y pie de página”.
Y la pantalla mostrará lo siguiente:
Los recuadros marcados con líneas discontinuas que nos aparecen en la pantalla son el área que tenemos disponible para introducir el encabezado y el pie. En este espacio podemos incluir cualquier texto y podemos aplicar las opciones de formato de texto (tamaño, color...).
Guía del taller de edición
128
Las presentaciones (IV) .6
129
1 2 3 4 5 6 7 8 9 10 11 12 13
1. Si hacemos clic encima se nos despliega una lista de elementos. Podemos seleccio-nar aquel que queramos incluir y lo situará en la posición donde se encuentre el cursor en aquel momento.
2. Insertar número de página.
3. Insertar el número total de páginas.
4. Configurar la numeración de las páginas.
5. Insertar la fecha.
6. Insertar la hora.
7. Configurar la página.
8. Nos permite ver u ocultar el texto del docu-mento mientras trabajamos en el encabezado o pie.
9. Nos permite vincular o desvincular encabezados y pies de pági-na de secciones diferentes.
10. Nos permite pasar del encabezado al pie y viceversa.
11. Muestra el encabezado o pie de página de la sección anterior.
12. Muestra el encabezado o pie de página de la siguiente sección.
13. Cierra la ventana “Encabezado y pie de página”.
Si ya hemos introducido el número de página, cuando abramos la ventana nos lo mostrará.
Mientras introducimos el encabezado y el pie en la pantalla vemos lo siguiente:
Guía del taller de edición
130
Las presentaciones (IV) .6
131
Y cuando ya lo hayamos hecho y hayamos cerrado la ventana, vere-mos esto:
Insertar una imagen
Word nos permite insertar imágenes en nuestros documentos, ya sean prediseñadas para el mismo programa o desde otros archivos.
Para insertar una imagen prediseñada seleccionaremos el menú “In-sertar”, la opción “Imagen” y, dentro del submenú, la opción “Imáge-nes prediseñadas”.
Guía del taller de edición
132
Las presentaciones (IV) .6
133
Se abre el panel de control, si no lo teníamos abierto, y nos muestra la ventana “Imágenes prediseñadas”:
El apartado “Buscar” nos permite indicar la imagen que queremos buscar.
El apartado “Buscar en” nos permite seleccionar las colecciones de imágenes en las que queremos que se haga la búsqueda de la ima-gen que hemos indicado en el apartado “Buscar”. Las colecciones disponibles son “Mis colecciones” (imágenes del programa que ha-yamos marcado como favoritas), “Colecciones de Office” (imágenes que incorpora el programa) y “Colecciones web” (imágenes que in-corpora el programa y que están disponibles en Internet, por lo cual, para acceder a ellas, necesitamos conexión a Internet).
El apartado “Los resultados deben ser” nos permite indicar el tipo de elemento que queremos buscar (imágenes, fotografías, películas, sonidos).
Una vez hayamos indicado los criterios de búsqueda “Buscar”, “Bus-car en” y “Los resultados deben ser”, tenemos que hacer clic sobre el botón “Buscar” para ver los resultados de la búsqueda y comprobar si alguna de las imágenes se adecua a lo que nosotros esperábamos. En caso contrario, tendremos que ir variando los criterios hasta obte-ner la imagen deseada.
Si queremos concentrar nuestra búsqueda en una categoría de imáge-nes determinada, desde el apartado “Buscar en” tendremos que selec-cionar la categoría correspondiente dentro de “Colecciones de Office”.
Probaremos a buscar la imagen de un ordenador indicando como criterios:
• “Buscar”: escribiremos “ordenador” en el cuadro de texto.
• “Buscar en”: seleccionaremos de la lista desplegable la opción “En todo” y en el cuadro de texto se nos mostrará “Todas las colecciones”.
• “Los resultados deben ser”: seleccionaremos de la lista desple-gable la opción “Imágenes” y en el cuadro de texto aparecerá “Tipos de archivos multimedia seleccionados”.
Guía del taller de edición
134
Las presentaciones (IV) .6
135
Haremos clic sobre el botón “Buscar” y aparecerán las imágenes encontradas: Escogeremos la imagen que mejor se ajuste a lo que estábamos bus-
cando, haremos un clic encima de ella y la imagen se insertará en la posición en la que se encuentre el cursor. Una vez insertada la ima-gen, tendremos que cerrar la ventana.
Haremos un clic sobre una de las imágenes y ésta se insertará en nuestro documento:
Es muy probable que tengamos que reto-car el tamaño. Para ello, seleccionaremos la imagen haciendo un clic encima, situa-remos el cursor en una de las esquinas y arrastraremos el ratón manteniendo apre-tado el botón izquierdo hasta conseguir el tamaño deseado. De esta manera manten-dremos las proporciones de la imagen. Si en vez de hacerlo desde una de las esquinas lo hacemos desde cualquiera de los otros puntos, reduciremos el tamaño en altura o anchura pero no proporcionalmente.
Guía del taller de edición
136
Las presentaciones (IV) .6
137
Si queremos hacer alguna modificación sobre la imagen y no tene-mos visible la barra de herramientas de imagen, tenemos que hacer un clic con el botón derecho del ratón sobre la imagen que acabamos de insertar y seleccionar la opción “Mostrar barra de herramientas Imagen”, que nos permitirá realizar las siguientes acciones:
1. Insertar una imagen.
2. Control de la imagen. Pasarla a escala de grises, blancos y ne-gros o marca de agua.
3. Añadir contraste.
4. Sacar contraste.
5. Añadir luz.
6. Sacar luz.
7. Recortar la imagen.
8. Girar la imagen.
9. Poner un borde en la imagen.
10. Comprimir las imágenes.
11. Definir la posición en la que queremos la imagen (delante o de-trás del texto...)
12. Acceder a la ventana de propiedades.
1 2 3 4 5 6 7 8 9 10 11 12 13 14
13. Definir el color transparente.
14. Restablecer la imagen.
Word también nos ofrece la posibilidad de insertar imágenes desde otros archivos.
Lo tendríamos que hacer desde el menú “Insertar”, seleccionando la opción “Imagen” y, dentro del submenú, la opción “Desde archivo”.
Guía del taller de edición
138
Las presentaciones (IV) .6
139
Se nos abriría la siguiente ventana y tendríamos que localizar el archivo.
En “Buscar en” haríamos un clic en la flechita de la derecha y se nos desplegarían las diferentes opciones. Luego buscaríamos nuestro ar-chivo y haríamos clic sobre “Insertar”.
Combinar correspondencia
Word nos permite combinar correspondencia. Esta propiedad es muy útil para crear un conjunto de documentos que sean prácticamente iguales pero que contengan elementos exclusivos. Por ejemplo, en el caso de una carta, el texto de la carta sería el mismo en todos los documentos, pero la línea de saludo sería diferente en cada uno.
Para hacerlo, abriremos un documento en blanco y accederemos a la ventana “Combinar correspondencia”. Lo haremos desde el menú “Herramientas”, y seleccionando la opción “Cartas y corresponden-cia” y, dentro del submenú, la opción “Combinar correspondencia”.
Guía del taller de edición
140
Las presentaciones (IV) .6
141
Se abrirá el panel de tareas, si no lo teníamos ya abierto, con la ven-tana “Combinar correspondencia”:
Todo el proceso está muy guiado y sólo tenemos que seguir las ins-trucciones de Word durante seis pasos.
Primer paso: tenemos que seleccionar en qué tipo de documento estamos trabajando. En nuestro caso dejaremos seleccionado “Car-tas”. Bajo el apartado de selección aparece una pequeña explicación de nuestra selección.
Una vez hayamos seleccionado el tipo de documento, ya podemos seguir con el segundo paso. Pulsaremos el botón “Siguiente: Inicie el documento”.
Segundo paso: tenemos que seleccionar el docu-mento inicial. En nuestro caso dejaremos seleccio-nado “Utilizar el documento actual”, ya que escribiremos la carta en el documento en blanco en el que nos encon-tramos. Si ya tuviéramos una carta escrita en otro documento, tendríamos que seleccionar la opción “Empezar a partir de un do-cumento existente”. Igual que en el primer paso, de-bajo del apartado de selec-ción aparece una pequeña explicación de nuestra se-lección.
Una vez hayamos seleccionado el documento inicial, ya podemos continuar con el tercer paso. Haremos clic sobre “Siguiente: Selec-cione los destinatarios”. Si por cualquier motivo tenemos que volver al paso anterior, podemos hacerlo pulsando “Anterior: Seleccione el tipo de documento”.
Guía del taller de edición
142
Las presentaciones (IV) .6
143
Tercer paso: tenemos que seleccionar los desti-natarios. En nuestro caso dejaremos seleccionado “Utilizar una lista existen-te”, ya que tendremos los destinatarios introducidos en un archivo. Debajo del apartado de selección, el programa nos pide que examinemos el archivo.
Como todavía no disponemos de un archivo con destinatarios, antes de continuar con la combinación de correspondencia crearemos el archivo de destinatarios.
Sin cerrar el documento en el que estamos trabajando, abriremos un documento en blanco para introducir los destinatarios y escribiremos los siguientes datos (nombres de destinatarios):
Nombre de los destinatarios Juan Andrés Cedillo Salvador Soledad García Pérez Isabel de la Fuente Larriba
Guardaremos el documento con un nombre que nos recuerde su contenido, como, por ejemplo, “Agenda”, y en un lugar que después sepamos localizar, como, por ejemplo, “Mis documentos”. Cerrare-mos el documento y volveremos al documento en el que estábamos trabajando.
Ahora que ya disponemos del archivo de destinatarios podemos volver al tercer paso y examinar este mismo archivo.
Haremos un clic en “Examinar”. Se abrirá la ventana en la que tendre-mos que localizar el archivo que acabamos de crear con los datos de los destinatarios y, una vez lo hayamos localizado, lo abriremos.
Se abrirá una nueva ventana, en la que tendremos que indicar al pro-grama cómo puede distinguir dónde acaba un destinatario y dónde empieza otro. El elemento que lo indica se llama delimitador de re-gistro. En nuestro archivo de destinatarios, el elemento delimitador de registro es “(entrar)”. Word automáticamente ya lo ha detectado y lo indica en la ventana. En el caso de que el elemento delimitador fuera otro y Word no lo hubiera detectado, tendríamos que desple-gar la lista de “Delimitador de registro” con la flechita de la derecha
Guía del taller de edición
144
Las presentaciones (IV) .6
145
y seleccionar el elemento correspondiente. En el apartado “Vista previa” se puede comprobar si los destinatarios han sido correcta-mente detectados.
Puesto que la identificación de destinatarios es correcta, haremos un clic en “Aceptar” y accederemos a la siguiente ventana, donde se nos mostrarán los destinatarios que contiene el archivo de destinatarios. Si nos interesa, podremos ordenar la lista y sacar de ella algún desti-natario pulsando el recuadro que hay a la izquierda del destinatario.
Guía del taller de edición
146
Las presentaciones (IV) .6
147
En nuestro caso, ordenaremos la lista con el fin de editar luego las cartas ordenadas. Para ello, haremos clic en la etiqueta de la co-lumna, en este caso “Nombre de los destinatarios”. Veremos que se ordena la lista y pulsaremos “Aceptar”.
La ventana del tercer paso de la combinación de correspondencia se actualizará con el archivo de destinatarios y ya podremos continuar con el cuarto paso pulsando “Siguiente: Escriba la carta”. Si por cual-quier motivo tenemos que volver al paso anterior, podemos hacerlo pulsando “Anterior: Inicie el documento”.
Cuarto paso: escribiremos la carta y, donde haga falta, iremos inser-tando el nombre de los destinatarios.
Guía del taller de edición
148
Las presentaciones (IV) .6
149
Escribiremos el siguiente texto para la carta, dejando detrás de “Apreciado/a” un espacio para insertar la información de los desti-natarios:
Apreciado/a ,
Te enviamos esta carta para comunicarte que el próximo lunes 23 de junio de 2008 se celebrará en el centro la festividad de San Juan.
Una vez hayamos introducido el texto de la carta, tendremos que situar el cursor en el espacio donde queramos que aparezcan los datos del destinatario y hacer clic en “Más elementos” del apartado “Escriba la carta”.
Se abrirá la siguiente ventana:
Guía del taller de edición
150
Las presentaciones (IV) .6
151
En nuestro caso, ya nos aparecerá seleccionado el campo “Nombre de los destinatarios” y haremos clic en “Insertar”. Una vez hecho esto, haremos clic en “Cerrar” y el texto de la carta quedará de la siguiente manera:
Apreciado/a «Nombre_de_los_destinatarios»,
Te enviamos esta carta para comunicarte que el próximo lunes 23 de junio de 2008 se celebrará en el centro la festividad de San Juan.
Como podemos ver, detrás de “Apreciado/a” se ha insertado el cam-po que será sustituido por los datos de los diferentes destinatarios.
Ahora ya podemos seguir con el quinto paso pulsando en “Siguiente: Vista previa de las cartas”. Si por cualquier motivo tenemos que vol-ver al paso anterior, podemos hacerlo pulsando en “Anterior: Selec-cione los destinatarios”.
Quinto paso: en este paso podemos ver una vista previa de la carta completada con los datos de los destinatarios, y también tenemos la opción de editar la lista de destinatarios. En nuestro caso, en el texto de la carta se ha actualizado el campo que representaba los datos de los destinatarios. Podemos comprobar si los destinatarios se han introducido correctamente haciendo clic en las flechitas izquierda y derecha que hay en el apartado “Vista previa de las cartas”.
El texto de la carta en la vista previa de uno de los destinatarios que-da de la siguiente manera:
Apreciado/a Isabel de la Fuente Larriba,
Te enviamos esta carta para comunicarte que el próximo lunes 23 de junio de 2008 se celebrará en el centro la festividad de San Juan.
Si estamos conformes con el resultado de la combinación, ya po-demos seguir con el sexto paso pulsando “Siguiente: Complete la
Guía del taller de edición
152
Las presentaciones (IV) .6
153
combinación”. Si por cualquier motivo tenemos que volver al paso anterior, podemos, hacerlo pulsando “Anterior: Escriba la carta”.
Sexto paso: en este paso se completa la combinación de correspon-dencia y se generan todas las cartas. Tenemos la opción de enviar todas las cartas directamente a la impresora o de generar un docu-mento con todas las cartas para hacer alguna modificación en alguna de ellas antes de imprimirlas.
Seleccionaremos la opción que nos convenga, “Imprimir” o “Editar cartas individuales”, y ya habremos finalizado la combinación de co-rrespondencia.
En nuestro caso seleccionaremos “Editar cartas individuales” y se abrirá la siguiente ventana, donde tendremos que indicar qué regis-tros queremos que se combinen. Indicaremos que se combinen todos los registros y seleccionaremos “Aceptar”. Se abrirá un nuevo docu-mento de Word con todas las cartas resultantes de la combinación de correspondencia en el que podremos hacer modificaciones de las diferentes cartas, y que podremos guardar en nuestro ordenador con el nombre y en el lugar que nosotros queramos o mandar a imprimir como veremos en los próximos capítulos.
Nuestro documento resultante contiene las siguientes cartas:
Apreciado/a Isabel de la Fuente Larriba,
Te enviamos esta carta para comunicarte que el próximo lunes 23 de junio de 2008 se celebrará en el centro la festividad de San Juan.
Apreciado/a Juan Andrés Cedillo Salvador,
Te enviamos esta carta para comunicarte que el próximo lunes 23 de junio de 2008 se celebrará en el centro la festividad de San Juan.
Apreciado/a Soledad García Pérez,
Te enviamos esta carta para comunicarte que el próximo lunes 23 de junio de 2008 se celebrará en el centro la festividad de San Juan.
Guía del taller de edición
154
Las presentaciones (IV) .6
155
Seguiremos los siguientes pasos:
• Pondremos el título en negrita, subrayado, en cursiva, cuerpo 24 y centrado.
• Numeraremos los tres últimos párrafos.
• Numeraremos las páginas.
• Cambiaremos el zoom para poder visualizar, con la opción “Ver diseño de impresión”, toda la página en nuestra pantalla.
• Introduciremos el encabezado “El ordenador” con letra Times New Roman, cuerpo 11 y alineado a la derecha, y el pie de página “Ventajas” con la misma fuente y cuerpo alineado a la izquierda.
• Insertaremos una imagen bajo el título. Podéis escoger cualquie-ra de las imágenes prediseñadas de Word.
• Una vez hechos todos estos cambios, guardaremos el ejercicio como “doc9.doc”.
Muy importante: no nos olvidemos de pasar el corrector ortográfico por nuestro documento.
Ejercicios
Numerar páginas, introducir un encabezado, insertar una imagen.
Objetivo: Con estos ejercicios pretendemos que el alumnado practi-que los contenidos impartidos, adquiera los conocimientos y repase los conceptos tratados en los capítulos anteriores.
Procedimiento: Abrir el programa Word. Escribiremos el siguiente texto, con letra Arial, cuerpo 12 y texto justificado.
LAS VENTAJAS DEL ORDENADOR
El ordenador, en comparación con otras herramientas de trabajo, ofrece innumerables ventajas, de las que podríamos destacar tres:
Son mucho más rápidos y precisos.
Permiten realizar correcciones o modificar trabajos hechos de una manera muy sencilla y sin tener que empezar de nuevo.
Permiten guardar todos los trabajos en la memoria para, más adelante, poder verlos y modificarlos.
157
7. Las presentaciones (V)
Texto en columnas
Word nos permite poner el texto en formato de columnas. Este for-mato nos puede ser de mucha utilidad si tenemos que escribir algún artículo periodístico, editar un boletín o revista de nuestro centro, etc.
Antes que nada, es aconsejable escribir todo el texto de nuestro documento, ya sea un artículo periodístico, un boletín o una revista. Trabajaremos mucho mejor y más eficientemente si primero escribi-mos todo el texto y después aplicamos los formatos, ya sea negrita, cursiva, formato de columnas, etc.
Ahora podemos abrir el documento “doc1.doc”, que creamos en el capítulo 2, para practicar el formato de columnas.
El texto del documento “doc1.doc” es el siguiente:
El ordenador. Se podría decir que un ordenador, también llamado PC, es una caja de herramientas. Como cualquier caja de herramientas, podremos abrirla e ir cogiendo la herramienta que más nos convenga para realizar una tarea determinada.
Por ejemplo, podremos coger la máquina de escribir y redactar una carta, coger la calculadora y llevar nuestra contabilidad, pintar un cuadro con la herramienta de dibujo...
¿Sabes que...?Word nos permite poner el texto en formato de columnas. Este formato nos puede ser de mucha utilidad si tenemos que escribir algún artículo periodístico, editar un boletín o revista de nuestro centro, etc.
Guía del taller de edición
158
Las presentaciones (V) .7
159
Para dar formato de columnas al texto tenemos que seleccionar, con ayuda del ratón, todo el texto al que queremos dar formato. Una vez lo hayamos seleccionado, iremos al menú “Formato” y seleccionare-mos la opción “Columnas”.
Se abrirá la siguiente ventana:
En el apartado “Preestablecidas”, podemos escoger alguno de los formatos preestablecidos (una columna, dos columnas, tres colum-nas, una columna a la izquierda o una columna a la derecha).
En el apartado “Número de columnas”, podemos indicar directamente el número de columnas que queremos aplicar al texto.
En el apartado “Ancho y espacio”, podemos indicar la anchura de cada una de las columnas y el espacio que tiene que haber entre
Guía del taller de edición
160
Las presentaciones (V) .7
161
Seleccionaremos el texto y aplicaremos el formato de tres columnas sin modificar ningún otro apartado:
Seleccionaremos el texto y le aplicaremos un formato de tres colum-nas. También reduciremos el espacio entre columnas a 0,5 cm:
columna y columna, o también podemos indicar que todas las co-lumnas tengan la misma anchura.
En el apartado “Aplicar a”, podemos indicar si el formato de columnas se tiene que aplicar al texto seleccionado o a todo el documento.
Si marcamos la opción “Línea entre columnas”, el programa separará las columnas con una línea.
Una vez hayamos configurado los apartados de la ventana “Colum-nas”, haremos clic sobre el botón “Aceptar” y, de esta manera, se aplicarán los cambios al texto seleccionado.
Aplicaremos el formato de dos columnas sin modificar ningún otro apartado:
El ordenador. Se podría decir que un ordenador, también llamado PC, es una caja de herramientas. Como cualquier caja de herramientas, podremos abrirla e ir cogiendo la herramienta que más nos convenga para realizar una tarea determinada.
Por ejemplo, podremos coger la máquina de escribir y redactar una carta, coger la calculadora y llevar nuestra contabilidad, pintar un cuadro con la herramienta de dibujo...
El ordenador. Se podría decir que un ordenador, también llamado PC, es una caja de herramientas. Como cualquier c a j a d e h e r r a m i e n t a s , podremos abrirla
e ir cogiendo la herramienta que más nos convenga para realizar una tarea determinada.
Por e jemplo, podremos coger la máquina de escribir y redactar
una carta, coger la calculadora y llevar nuestra contabilidad, pintar un cuadro con la herramienta de dibujo...
El ordenador. Se podría decir que un ordenador, también llamado PC, es una caja de herramientas. Como cualquier caja de herramientas, podremos abrirla e ir cogiendo la
herramienta que más nos convenga para realizar una tarea determinada.
P o r e j e m p l o , podremos coger la máquina de escribir y redactar una carta,
coger la calculadora y llevar nuestra contabilidad, pintar un cuadro con la herramienta de dibujo...
Guía del taller de edición
162
Las presentaciones (V) .7
163
Seleccionaremos el texto y le aplicaremos un formato de tres colum-nas, con un espacio entre columnas de 0,5 cm y con una línea entre columnas:
Si tenemos que hacer modificaciones del texto en columnas, pode-mos hacerlo directamente sobre las columnas, o podemos recuperar el formato anterior del texto, efectuar las modificaciones y volver a aplicar el formato de columnas.
Para modificar el texto de una columna, tenemos que hacer un clic con el puntero del ratón sobre la columna que contiene el texto que queremos modificar y hacer los cambios.
El procedimiento para escribir el texto directamente en columnas es el siguiente:
• Indicaremos, mediante la ventana “Columnas” (menú “Formato” y opción “Columnas”), que queremos dar un formato de colum-nas a nuestro texto y cuántas columnas deseamos.
• Escribiremos el texto y, cuando queramos dejar de escribir en una columna y pasar a la siguiente, tendremos que insertar un
El ordenador. Se podría decir que un ordenador, también llamado PC, es una caja de herramientas. Como cualquier caja de herramientas, podremos abrirla e ir cogiendo la
herramienta que más nos convenga para realizar una tarea determinada.
P o r e j e m p l o , podremos coger la máquina de escribir y redactar una carta,
coger la calculadora y llevar nuestra contabilidad, pintar un cuadro con la herramienta de dibujo...
salto de columna (con el menú “Insertar”, las opciones “Salto” y “Salto de columna”).
• Cuando acabemos de escribir en la última columna y queramos volver a escribir texto sin columnas, insertaremos un salto de sección continuo (con el menú “Insertar”, las opciones “Salto” y “Continuo”).
• Indicaremos que queremos dar un formato al texto de una única columna (con el menú “Formato” y la opción “Columnas”).
Para convertir un texto que esté en columnas en un texto sin colum-nas, seleccionaremos el texto en columnas, accederemos al menú “Formato” y a la opción “Columnas”, y seleccionaremos una columna en el apartado “Preestablecidas” o indicaremos una columna en el apartado “Número de columnas”.
Practicaremos con el texto en tres columnas que hemos creado an-tes. Seleccionaremos el texto en tres columnas y, desde el menú “Formato” y la opción “Columnas”, indicaremos que le queremos aplicar un formato de una única columna.
Letra capital
Word nos permite empezar los párrafos con una letra mayúscula grande. Esta opción es uno de los diferentes formatos aplicables al texto.
La letra capital nos puede ser útil en artículos periodísticos, boletines, revistas, cuentos...
Guía del taller de edición
164
Las presentaciones (V) .7
165
Para aplicar el formato de letra capital a un párrafo, nos situaremos en el párrafo haciendo clic en cualquier parte del párrafo. Luego ac-cederemos al menú “Formato” y seleccionaremos la opción “Letra capital”. Se abrirá la siguiente ventana:
El apartado “Posición” nos permite seleccionar la posición de la letra capital, que puede ser “Ninguna” (no habrá letra capital), “En texto” (estará en línea con el texto), “En margen” (estará en el margen izquierdo).
Guía del taller de edición
166
Las presentaciones (V) .7
167
Nos situaremos en el primer párrafo del texto al que antes hemos dado formato de columnas, y aplicaremos una letra capital con posi-ción “En texto” y sin modificar ninguna de las propiedades del apar-tado “Opciones”.
Obtendremos el siguiente resultado:
Guardaremos los cambios en el documento y le pondremos de nom-bre “doc10.doc”.
El ordenador. Se podr ía dec i r que
un ordenador, también llamado PC, es una caja de herramientas. Como cualquier caja de herramientas,
podremos abrirla e ir cogiendo la herramienta que más nos convenga para realizar una tarea determinada.
P o r e j e m p l o , podremos coger la
máquina de escribir y redactar una carta, coger la calculadora y llevar nuestra contabilidad, pintar un cuadro con la herramienta de dibujo...
El apartado “Opciones” aparece desactivado cuando se abre la ven-tana. Seleccionaremos, por ejemplo, “En texto” en el apartado “Po-sición” y el apartado “Opciones” se habilitará.
En el apartado “Opciones” podemos indicar la fuente de la letra capi-tal, las líneas que ocupará y la distancia desde el texto.
Guía del taller de edición
168
Las presentaciones (V) .7
169
Nos aparecerá la siguiente ventana:
Esta ventana nos ofrece cinco opciones de formato de texto respec-to a las mayúsculas y minúsculas (la primera letra de cada frase en mayúscula y el resto del texto en minúsculas, todo el texto en mi-núsculas, todo el texto en mayúsculas, todo el texto en formato de título con la primera letra de cada palabra en mayúscula y el resto en minúsculas, y todo el texto en formato inverso con la primera letra de cada palabra en minúscula y el resto en mayúsculas).
Cada opción se visualiza con el formato en el que quedaría nuestro texto si lo aplicáramos.
Seleccionaremos todo el texto con el que estamos trabajando y apli-caremos la opción “MAYÚSCULAS” de la ventana “Cambiar mayús-culas y minúsculas”.
Cambiar mayúsculas y minúsculas
Word nos permite cambiar las mayúsculas y minúsculas de nuestro texto. Esta opción forma parte de los diferentes formatos aplicables al texto.
El cambio de mayúsculas y minúsculas nos puede ser de utilidad si tenemos nombres de personas en minúsculas y queremos que estén en mayúsculas o en formato de título (primera letra de cada palabra en mayúscula), o si tenemos nombres de personas en mayúsculas y queremos que estén en minúsculas o en formato de título (primera letra de cada palabra en minúscula y el resto en mayúsculas).
Seleccionaremos el texto al que se aplicará el formato e iremos al menú “Formato”. A continuación seleccionaremos la opción “Cam-biar mayúsculas y minúsculas”.
Guía del taller de edición
170
Las presentaciones (V) .7
171
Buscar y reemplazar
Word nos permite buscar una expresión en el documento y también reemplazarla por otra en caso de que lo necesitemos.
Iremos al menú “Edición” y seleccionaremos la opción “Buscar”.
Obtendremos el siguiente resultado:
Guardaremos los cambios en el documento.
Os animamos a que probéis las diferentes opciones y comprobéis los resultados.
EL OrdENAdOr. SE POdríA
dECIr qUE UN O r d E N A d O r , TAMBIéN LLAMAdO PC, ES UNA CAjA dE hErrAMIENTAS. COMO CUALqUIEr C A j A d E hErrAMIENTAS, POdrEMOS ABrIrLA
E Ir COGIENdO LA hErrAMIENTA qUE MáS NOS CONvENGA PArA rEALIzAr UNA TArEA dETErMINAdA.
POr EjEMPLO, POdrEMOS COGEr L A M á q U I N A dE ESCrIBIr Y rEdACTAr UNA
CArTA, COGEr LA CALCULAdOrA Y LLEvAr NUESTrA C O N TA B I L I d A d , P I N TA r U N CUAdrO CON LA hErrAMIENTA dE dIBUjO...
Guía del taller de edición
172
Las presentaciones (V) .7
173
La ventana “Buscar y reemplazar” dispone de tres pestañas “Bus-car”, “reemplazar” e “Ir a”.
En la pestaña “Buscar” tenemos el apartado “Buscar”, que es donde tenemos que escribir el texto que queremos buscar.
Si escribimos un texto en el cuadro de texto del apartado “Buscar”, se habilitará el siguiente botón:
• “Buscar siguiente”. Si lo pulsamos, iremos viendo de una en una todas las veces que aparece el texto en el documento. Si no queremos verlas de una en una, podemos activar la opción “resaltar todos los elementos encontrados en” y seleccionar del desplegable la opción “documento principal”. de esta manera las veremos todas a la vez.
El botón “Más” nos ofrece opciones avanzadas para la búsqueda. No lo necesitaremos para realizar búsquedas simples.
El botón “Cancelar” cierra la ventana.
Se nos abrirá la siguiente ventana:
Guía del taller de edición
174
Las presentaciones (V) .7
175
texto de “reemplazar con” y nos indicará cuántos reemplazos se han hecho.
El botón “Más” nos ofrece opciones avanzadas para la búsqueda. No lo necesitaremos para realizar búsquedas simples.
El botón “Cancelar” cierra la ventana.
En la pestaña “Ir a” aparecen los siguientes apartados:
• “Ir a”. Seleccionaremos el tipo de elemento con respecto al cual nos queremos desplazar por el documento.
• “Número de la página”. Indicaremos el número de la página o el elemento que hemos seleccionado en el apartado “Ir a” para desplazarnos hasta él”.
También aparecen los botones:
• “Anterior” y “Siguiente”. Nos permiten desplazarnos al elemento anterior o siguiente seleccionado en el apartado “Ir a”.
• “Cerrar”. Cierra la ventana.
En la pestaña “reemplazar” tenemos el apartado “Buscar”, que es donde tenemos que escribir el texto que queremos buscar. El aparta-do “reemplazar con” es donde tenemos que escribir el texto con el que queremos reemplazar el texto buscado en el documento.
Si escribimos una expresión en el cuadro de texto del apartado “Buscar”, se habilitarán los siguientes botones:
• “Buscar siguiente”. Si lo pulsamos, iremos viendo de una en una todas las veces que aparece la expresión en el documento.
• “reemplazar”. Si lo pulsamos y antes ya hemos pulsado “Buscar siguiente”, reemplazará la expresión buscada con la expresión indicada en el cuadro de texto de “reemplazar con”. Si lo pul-samos y antes no hemos pulsado “Buscar siguiente”, buscará la expresión y, una vez la haya encontrado, tendremos que volver a hacer clic en “reemplazar con” si queremos que se realice la sustitución que hemos preparado.
• “reemplazar todos”. reemplazará todas las veces que aparece la expresión buscada con la expresión indicada en el cuadro de
Guía del taller de edición
176
Las presentaciones (V) .7
177
• Seleccionaremos el texto y le aplicaremos un formato de colum-nas con 3 columnas.
• Compararemos cuál de los dos formatos nos gusta más y lo apli-caremos.
• Nos situaremos con el cursor en el primer párrafo y le aplicaremos letra capital “En texto” con las opciones que hay por defecto.
• Seleccionaremos el último párrafo del texto, o todo el texto si sólo hemos escrito un párrafo, y pondremos todo el texto en mayúsculas.
• Abriremos la ventana “Buscar y reemplazar”, y haremos la bús-queda de una palabra de nuestro texto para comprobar su efecti-vidad y ver que nos será de mucha utilidad cuando el documento sea muy extenso.
• Si queremos probar a reemplazar una palabra o texto, podemos hacerlo con la ventana “Buscar y reemplazar”.
• Introduciremos en el texto el encabezado “revista” con letra Times New roman, cuerpo 11 y alineado a la derecha, y el pie “Artículos” con la misma fuente y cuerpo alineado a la izquierda.
• Una vez hechos todos estos cambios, guardaremos nuestro ejercicio como “doc11.doc”.
Muy importante: No nos olvidemos de pasar el corrector ortográfico por el documento.
Ejercicios
Texto en columnas, letra capital, cambiar mayúsculas y minúsculas, buscar y reemplazar.
Objetivo: Con estos ejercicios pretendemos que el alumnado practi-que los contenidos impartidos, adquiera los conocimientos y repase los conceptos tratados en los capítulos anteriores.
Procedimiento: Abrir el programa Word.
En este ejercicio no facilitaremos el texto.
dado que se aproxima el ejercicio final de la realización de la revista o el boletín informativo del centro, os animamos a que empecéis a poner en práctica la imaginación y la redacción de textos.
Escribiremos un texto de como máximo 10 líneas con letra Arial, cuerpo 12 y texto justificado. Este texto tiene que hacer referencia a vuestro centro. Puede consistir en una presentación del centro, su historia, las actividades que se llevan a cabo, exposiciones...
Empezar a trabajar en el tema con un pequeño texto nos puede ayu-dar a ir pensando entre todo el grupo los posibles contenidos de la revista o el boletín informativo del centro. deberemos tener en cuenta que en toda revista, boletín o periódico participa mucha gente y todo el mundo hace su aportación (textos, imágenes...).
Una vez tengamos el texto redactado, seguiremos los siguientes pasos:
• Pondremos el título en negrita, subrayado, cursiva, con un cuer-po 18 y centrado. Si no tenemos un título, lo pensaremos y le aplicaremos el formato indicado.
• Seleccionaremos el texto y le aplicaremos un formato de colum-nas con 2 columnas.
178
Las tablas .8
179
Cuando accedamos desde el menú “Tabla”, se nos abrirá la siguiente ventana:
Por defecto, Word nos propone una tabla de 5 columnas y 2 filas, pero podemos variar estos valores. hay dos maneras de hacerlo. La primera es situándonos sobre la casilla, seleccionando el número e introduciendo mediante el teclado el número que nosotros queramos. La segunda consiste en utilizar las flechitas de las opciones “Número de columnas” y “Número de filas” para aumentar la cantidad, con la flechita superior, o para reducirla, con la inferior.
8. Las tablas
Crear tablas
Una de las opciones que nos ofrece Word para mejorar el aspecto de nuestros documentos es la posibilidad de crear e insertar tablas.
Las tablas están formadas por casillas agrupadas por filas y colum-nas; en cada casilla o celda se puede escribir texto, números o inser-tar imágenes.
Situaremos el cursor en la parte del documento en la que queramos colocar la tabla y la insertaremos desde el menú “Tabla”, la opción “Insertar” y, dentro del submenú, la opción “Tabla”.
O desde el botón “Insertar tabla” de la barra de herramientas están-dar .
¿Sabes que...?Una de las opciones que nos ofrece Word para mejorar el aspecto de nuestros documentos es la posibilidad de crear e insertar tablas.
Guía del taller de edición
180
Las tablas .8
181
Escribir en la tabla
Una vez insertada la tabla en el documento, ya podemos escribir en ella. Pondremos el cursor sobre la primera casilla y escribiremos lo que queramos. Para pasar de una celda a otra, podemos utilizar la tecla de tabulación ,
las teclas de navegación ( , , y ) o bien podemos situar el cur-sor con el ratón en cada celda.
En caso de que queramos que la ta-bla sea mayor que el número que nos da por defecto (4 x 5), tendremos que utilizar la técnica de arrastrar y soltar. Situaremos el puntero del ratón en el último recuadro de la esquina dere-cha inferior. Mantendremos apretado el botón izquierdo mientras lo arras-tramos y vamos ampliando la tabla. Soltaremos el botón una vez haya-mos conseguido el número de filas y columnas deseado.
Pulsaremos el botón “Aceptar” y se habrá insertado nuestra primera tabla.
Cuando creemos una tabla con el botón “Insertar tabla” de la barra de herramientas estándar, se nos desplegará una ventana con unos recuadros que representan filas y columnas. Marcaremos la selección moviendo el ratón por encima y se distinguirán en color azul aquellos recuadros que tengamos seleccio-nados. Luego haremos un clic con el botón izquierdo del ratón y habre-mos creado una tabla.
Guía del taller de edición
182
Las tablas .8
183
Si queremos seleccionar toda la tabla, podemos pulsar sobre el icono que nos aparece en el margen izquierdo de la tabla cuando pasamos el puntero del ratón por encima.
También podemos realizar todas estas selecciones desde la opción “Seleccionar” del menú “Tabla”. Para hacerlo, situaremos el cursor sobre la tabla, columna, fila o celda que queramos seleccionar, abri-remos la opción “Seleccionar” del menú “Tabla” y escogeremos la opción deseada.
LUNES MARTES MIÉRCOLES JUEVES VIERNES
MAÑANA
TARDE
Os proponemos que creéis una tabla de 6 columnas y 3 filas. En la segunda columna de la primera fila, empezaremos a escribir los días laborables de la semana (de lunes a viernes) y, en la segunda y tercera fila de la primera columna, escribiremos “mañana” y “tarde”.
Word nos permite dar características determinadas a la tabla, cam-biar la fuente, el tamaño, el color... Todas las opciones que hemos trabajado hasta ahora en Word se pueden aplicar a las tablas.
Imaginemos que queremos poner el texto de la primera fila en color rojo. Seleccionaremos toda la fila. Para ello, tendremos que hacer clic sobre el margen izquierdo cuando el puntero del ratón se convierta en una flecha .
Ahora queremos poner el texto de la primera columna en color verde. Para seleccionar una columna, haremos clic en la parte superior de la columna cuando el puntero del ratón se transforme en una flechita negra .
Si queremos seleccionar la celda de “MIérCOLES” y poner el texto en color azul, colocaremos el cursor en la parte izquierda de la celda y haremos clic cuando se transforme en una flechita negra .
LUNES MARTES MIÉRCOLES JUEVES VIERNES
MAÑANA
TARDE
LUNES MARTES MIÉRCOLES JUEVES VIERNES
MAÑANA
TARDE
LUNES MARTES MIÉRCOLES JUEVES VIERNES
MAÑANA
TARDE
Guía del taller de edición
184
Las tablas .8
185
En la pestaña “Tabla”, podemos modificar la anchura de la tabla mar-cando la opción “Ancho preferido” e introduciendo el valor que que-ramos darle. También podemos definir la alineación de la tabla con respecto al texto y ajustar el texto a la tabla.
dentro de las tablas también podemos insertar imágenes. Seguire-mos el procedimiento que hemos explicado en el capítulo 6. debe-mos tener en cuenta que, si situamos el cursor en la celda donde queremos insertar la imagen, se nos deformará la fila y la columna en función del tamaño de la imagen. Por eso es aconsejable insertar la imagen fuera de la tabla, darle el tamaño que nosotros queramos y, después, ponerla dentro de la tabla, bien arrastrándola o bien cortan-do y pegando.
Cambiar el ancho y la altura de las celdas
desde la opción “Propiedades de tabla” del menú “Tabla” podemos modificar las opciones de las tablas, filas, columnas y celdas.
Guía del taller de edición
186
Las tablas .8
187
En la pestaña “Columna”, podemos modificar la anchura de una co-lumna marcando la opción “Ancho preferido” e introduciendo el valor que queramos darle.
En la pestaña “Fila”, podemos modificar la altura de una fila mar-cando la opción “Alto específico” e introduciendo el valor que que-ramos darle.
Guía del taller de edición
188
Las tablas .8
189
También podemos modificar la altura y anchura de nuestra tabla con el ratón. Antes que nada decidiremos qué celda, fila o columna queremos modificar y, luego, situaremos el puntero del ratón en los marcadores de fila o columna que se encuentran en la regla de la parte superior y de la izquierda de la pantalla de Word. Cuando nos situamos sobre los marcadores de columna de la regla superior, el puntero se convierte en una doble flecha , y al pulsar y arrastrar el ratón nos aparece una línea discontinua que nos sirve de guía para ver cómo estamos modificando la columna. Cuando nos situamos sobre los marcadores de fila de la regla izquierda, al pulsar y arrastrar el ratón nos aparece una línea discontinua que nos sirve de guía para ver cómo estamos modificando la fila.
Y en la pestaña “Celda”, podemos modificar la anchura de una celda marcando la opción “Ancho preferido” e introduciendo el valor que queramos darle. Además, podemos especificar cómo alinear el texto.
Guía del taller de edición
190
Las tablas .8
191
• “Filas en la parte superior” nos insertará una fila en la parte su-perior del lugar en el que tengamos situado el cursor dentro de la tabla.
• “Filas en la parte inferior” nos insertará una fila en la parte infe-rior del lugar en el que tengamos situado el cursor dentro de la tabla.
En caso de tener seleccionadas más de una fila o columna, nos in-sertará el mismo número de filas o columnas que tengamos selec-cionadas.
• “Celdas” nos mostrará una ventana con las opciones de que disponemos. Tenemos que escoger la que queramos aplicar y pulsar “Aceptar”.
Insertar o eliminar filas y columnas
Muchas veces necesitamos añadir o eliminar alguna fila o columna de la tabla.
Para insertar filas o columnas tenemos que ir a la opción “Insertar” del menú “Tabla” y escoger una de las opciones:
• “Tabla” nos insertará una nueva tabla donde tengamos situado el cursor dentro de la tabla.
• “Columnas a la izquierda” nos insertará una columna a la iz-quierda del lugar en el que tengamos situado el cursor dentro de la tabla.
• “Columnas a la derecha” nos insertará una columna a la dere-cha del lugar en el que tengamos situado el cursor dentro de la tabla.
Guía del taller de edición
192
Las tablas .8
193
• “Celdas” nos mostrará una ventana con las opciones de que disponemos. Tenemos que escoger la que queramos aplicar y pulsar “Aceptar”.
La barra de herramientas de tablas y bordes
Word nos ofrece una barra de herramientas específica para trabajar con las tablas y los bordes.
Para visualizar esta barra pode-mos ir a la opción “dibujar tabla” del menú “Tabla”.
Para eliminar filas o columnas tenemos que ir a la opción “Eliminar” del menú “Tabla”, y escoger una de las opciones siguientes:
• “Tabla” nos borrará la tabla de nuestro documento.
• “Columnas” nos borrará la columna en la que tengamos situado el cursor.
• “Filas” nos borrará la fila en la que tengamos situado el cursor.
En caso de tener seleccionadas más de una fila o columna, nos bo-rrará las seleccionadas.
Guía del taller de edición
194
Las tablas .8
195
o bien podemos pulsar el botón “Tablas y bordes” de la barra de he-rramientas estándar .
Las opciones son las siguientes:
1. dibujar una tabla.
2. Borrador.
3. Tipo de línea.
4. Grosor de la línea.
5. Color de la línea.
6. Borde exterior.
7. Color de relleno de la tabla.
8. Insertar una tabla.
9. Combinar celdas. Esta opción aparece activada cuando tene-mos seleccionada más de una celda. *
10. dividir celdas. *
11. Alineación del texto dentro de la celda. *
12. distribuir filas uniformemente. *
1 2 3 4 5 6 7
8 9 10 11 12 13 14 15 16 17 18
También podemos ir al menú “ver”, a la opción “Barras de herramien-tas” y elegir la opción “Tablas y bordes”,
Guía del taller de edición
196
Las tablas .8
197
Ejercicios
Tablas.
Objetivo: Con estos ejercicios pretendemos que el alumnado practi-que los contenidos impartidos, adquiera los conocimientos y repase los conceptos tratados en los capítulos anteriores.
Procedimiento: Abriremos el programa Word y crearemos la siguien-te tabla. Escribiremos el texto con letra Arial, tamaño 12 y texto justi-ficado. Crearemos la tabla desde el menú “Tabla”.
A continuación pondremos cada día de la semana de un color dife-rente y en negrita. recordemos que podemos hacer las selecciones desde el menú “Tabla” y la opción “Seleccionar” o bien con el ratón.
LUNES MARTES MIÉRCOLES JUEVES VIERNES
MAÑANA
TARDE
LUNES MARTES MIÉRCOLES JUEVES VIERNES
MAÑANA
TARDE
13. distribuir columnas uniformemente. *
14. Autoformato de tablas. *
15. Cambiar la dirección del texto. *
16. Ordenar el texto de forma ascendente.
17. Ordenar el texto de forma descendente.
18. Autosuma. *
* Para tener estas opciones activadas hace falta haber creado previamente una tabla.
Lo más fácil para poder trabajar con las tablas es practicar. Animaos a hacer los ejercicios que proponemos a continuación.
Guía del taller de edición
198
Las tablas .8
199
dores de columna de la regla superior, iremos ajustando la tabla a fin de que cambie de aspecto. También cambiaremos el color de la letra de las nuevas columnas.
Ahora insertaremos dos filas nuevas. Una sobre “MAÑANA” y la otra debajo de “TArdE”. recordemos que realizaremos esta acción des-de el menú “Tabla”, el submenú “Insertar” y las opciones “Filas en la parte superior” y “Filas en la parte inferior”.
LUNES MARTES MIÉRCOLES JUEVES VIERNES SÁBADO DOMINGO
MAÑANA
TARDE
LUNES MARTES MIÉRCOLES JUEVES VIERNES SÁBADO DOMINGO
MAÑANA
TARDE
Ahora cambiaremos la altura de las filas a 1 centímetro. Lo haremos desde el menú “Tabla”, la opción “Propiedades de tabla” y la pestaña “Fila”, donde introduciremos 1 cm en el apartado “Alto específico”. También podemos escribir el valor o utilizar las flechas de la derecha del cuadro de diálogo hasta llegar al valor deseado. hay que tener en cuenta que el primer paso es seleccionar la tabla.
Ahora añadiremos los días de la semana que faltan; seleccionaremos las columnas del “jUEvES” y “vIErNES” y, desde el menú “Tabla” y la opción “Insertar”, escogeremos la opción “Insertar columnas a la derecha”. Se crearán dos nuevas columnas; en ellas escribiremos los nombres de los días “SáBAdO” y “dOMINGO”. El programa, por defecto, ha escrito los nombres en el mismo color que teníamos en la última columna.
Como podemos ver, los márgenes de la tabla son superiores a los del papel. Para corregirlo, tendremos que seleccionar toda la tabla y cambiar el tamaño de la letra (la pondremos a 9) y, desde los marca-
LUNES MARTES MIÉRCOLES JUEVES VIERNES
MAÑANA
TARDE
LUNES MARTES MIÉRCOLES JUEVES VIERNES SÁBA
DODOMINGO
MAÑANA
TARDE
Guía del taller de edición
200
Las tablas .8
201
Ahora ya hemos modificado el aspecto de nuestra tabla. de hecho, hemos creado un calendario semanal dividido en franjas horarias, pero la distribución de las columnas no es uniforme. Esto quiere decir que no tenemos el mismo espacio para escribir “jUEvES” que “vIEr-NES”. Seleccionaremos la tabla y, desde la barra de herramientas, escogeremos la opción “distribuir columnas uniformemente”. Como podemos ver, ahora los nombres de los días nos quedan cortados.
LUNES MARTESMIÉRCOLES
JUEVES VIERNES SÁBADO DOMINGO
8-11
11-14
14-17
17-20
Cambiaremos el texto de la primera columna. Pondremos franjas ho-rarias (8-11, 11-14, 14-17 y 17-20) en letra Arial, tamaño 12 y en ne-grita. Borraremos la línea de la parte superior izquierda. realizaremos esta acción con el borrador de la barra de herramientas de tablas y bordes. Seleccionaremos la herramienta de borrar y marcaremos las dos líneas.
LUNES MARTES MIÉRCOLES JUEVES VIERNES SÁBADO DOMINGO
8-11
11-1414-1717-20
Guía del taller de edición
202 203
9. Impresión
Configurar páginas
Word nos permite configurar la página modificando los márgenes del documento, el tamaño del papel... Para acceder a la configuración de página tenemos que ir al menú “Archivo” y a la opción “Configurar página”.
Para solucionarlo, seleccionaremos la primera fila y cambiaremos el tamaño del texto a 7 para que nos quepa todo. desde la barra de herramientas escogeremos la opción de alinear el texto dentro de la celda y seleccionaremos la opción “Alinear verticalmente”.
También podemos insertar una imagen en la primera casilla de la izquierda. Tenemos que insertar la imagen que queremos fuera de la tabla, reducir el tamaño y luego arrastrarla hasta colocarla dentro de la tabla. hay que tener en cuenta el tamaño de la imagen para que no nos deforme la tabla.
Ahora ya podemos guardar nuestro ejercicio como “doc12.doc”.
Os proponemos que cambiéis más el aspecto de vuestra tabla y que preparéis un horario semanal con franjas horarias de una o dos horas. Podéis cambiar los colores de las horas, variar la fuente... hay mu-chas posibilidades para explorar y para poner en práctica.
LUNES MARTES MIÉRCOLES JUEVES VIERNES SÁBADO DOMINGO
8-11
11-14
14-17
17-20
Guía del taller de edición
204
Impresión .9
205
desde la pestaña “Márgenes” podemos modificar los márgenes y la orientación del documento. Por defecto, vienen establecidos unos parámetros que nosotros podemos variar. Si tenemos seleccionado un texto, podemos aplicar los cambios a todo el documento o al texto seleccionado y, si no tenemos ningún texto seleccionado, podemos aplicar los cambios a todo el documento o desde el lugar en el que tenemos el cursor hacia adelante.
Para modificar los márgenes podemos introducir, mediante el te-clado, el valor que nosotros queramos. También podemos utilizar las flechas que hay a la derecha de las casillas; podemos pulsar la flecha superior para aumentar el valor o la inferior para reducirlo.
Podemos cambiar la orientación del papel si hacemos un clic en la opción “horizontal”.
El apartado “vista previa” nos muestra cómo quedan los márgenes y la orientación del documento.
Se nos abre la siguiente ventana:
Guía del taller de edición
206
Impresión .9
207
desde la pestaña “diseño”, en el apartado “Página”, podemos se-leccionar el tipo de alineación vertical que queramos para nuestro documento. También podemos configurar las propiedades de los en-cabezados y pies de página. Por defecto, la alineación es superior, pero, si queremos, también la podemos centrar o justificar. Si que-remos que afecte a todo el documento, sólo hace falta que cambie-mos el tipo de alineación pulsando la flecha que hay en la ventana y seleccionando, con el botón izquierdo del ratón, la opción que que-ramos de la lista que se abre. Si sólo queremos cambiar una página del documento, previamente tenemos que seleccionar el texto y, en el apartado “vista previa”, en el cuadro de diálogo “Aplicar a”, esco-ger la opción “Texto seleccionado”. Pulsaremos “Aceptar” y ya ha-bremos cambiado la alineación de las páginas del documento. Esta opción es muy útil cuando tenemos un título en la primera página del documento y lo queremos centrar.
La pestaña “Papel” nos permite escoger el tamaño del papel en que escribiremos nuestro documento y que después imprimiremos, y también el origen del papel. Por defecto, nos da un tamaño definido, que podemos variar en función de las necesidades de nuestro docu-mento. Para hacerlo, es necesario que pulsemos la flecha que hay en la ventana “Tamaño del papel”, donde se nos desplegará una lista con las diferentes opciones. Seleccionamos la que queramos con el botón izquierdo del ratón. En el apartado “vista previa” podemos ver cómo afectan las modificaciones al documento.
Guía del taller de edición
208
Impresión .9
209
desde esta pestaña también podemos incluir bordes en el docu-mento o contornos y sombreados en nuestros párrafos. Si seleccio-namos la opción “Bordes...”, se nos abre la siguiente ventana con tres pestañas:
Guía del taller de edición
210
Impresión .9
211
La ventana de vista previa dispone de una barra de herramientas es-pecial que nos ofrece diversas opciones para la visualización del do-cumento. También seguimos teniendo acceso a la barra de menús.
La vista preliminar del documento está pensada para ver cómo que-dará nuestro documento impreso, pero no para leerlo ni hacer traba-jos de edición. Para leerlo disponemos de la vista “diseño de lectura”, que se ha explicado en el capítulo 2, y para editarlo disponemos de la vista “diseño de impresión”, que es la vista más útil para editar y a la vez tener una idea de cómo quedará el documento en papel.
1. Si pulsamos el botón, imprimiremos el documento.
2. Botón aumentar. Si lo pulsamos, el puntero se convierte en una pequeña lupa de aumento.
3. Este botón sirve para visualizar una página.
4. Utilizamos este botón para visualizar más de una página. En caso de que queramos ver más páginas de las que nos da por defecto (4 x 5), tenemos que utilizar la técnica de arrastrar y sol-tar: situaremos el cursor en el último recuadro de la parte inferior derecha y, manteniendo apretado el botón, lo arrastraremos e iremos ampliando la tabla. Soltaremos el botón cuando consiga-mos el número de filas y columnas deseado.
5. zoom. Si hacemos clic sobre la flecha del cuadro desplegable, podemos seleccionar la distancia del zoom que queramos.
6. Este botón nos permite ver la regla horizontal y vertical.
1 2 3 4 5 6 7 8 9
Las pestañas “Bordes” y “Sombreado” afectan al párrafo en que tenemos el cursor. Podemos enmarcar un párrafo determinado y sombrearlo a fin de que destaque dentro del documento. La opción “Bordes de página” se puede aplicar a algunas partes o a todo el documento, como podemos ver si pulsamos la flecha del cuadro de diálogo “Aplicar a:”.
Vista previa
Antes de imprimir nuestro documento es muy importante hacer una última revisión que nos permita ver si los encabezados, la numera-ción de páginas y todos los elementos que contiene, como imágenes o tablas, se ven correctamente sobre el papel.
Podemos acceder a la visualización previa del documento desde el menú “Archivo” y la opción “vista preliminar” o desde el botón “vista preliminar” de la barra de herramientas estándar .
¿Sabes que...?Antes de imprimir nuestro documento es muy importante hacer una última revisión que nos permita ver si los encabezados, la numeración de páginas y todos los elementos que contiene, como imágenes o tablas, se ven correctamente sobre el papel.
Guía del taller de edición
212
Impresión .9
213
Se abre la ventana siguiente, en la que podemos hacer una serie de indicaciones sobre la impresión:
En el apartado “Impresora” nos aparecerá por defecto la impresora que tengamos instalada.
7. reducir hasta ajustar. Cuando nuestro documento ocupe poco más de una página, podemos utilizar este botón para reducir el tamaño de la letra hasta que todo el documento quepa en una sola página.
8. Este botón nos permite ver nuestro documento en pantalla com-pleta, ya que elimina la barra de menús y las barras de desplaza-miento. Para volver a ver la pantalla normal, tenemos que hacer clic sobre el menú “Cerrar pantalla completa”.
9. Botón “Cerrar”. Cuando pulsamos este botón, volvemos al do-cumento.
Impresión de documentos
Una vez hemos revisado el documento, ya lo podemos imprimir. Lo podemos hacer desde el menú “Archivo” y la opción “Imprimir”, o bien con la combinación de teclas Ctrl + P.
Guía del taller de edición
214
Impresión .9
215
Ejercicios
Impresión.
Objetivo: Con estos ejercicios pretendemos que el alumnado practi-que los contenidos impartidos, adquiera los conocimientos y repase los conceptos tratados en los capítulos anteriores.
Procedimiento: Abriremos el programa Word y el documento “doc9.doc”. recordemos que el aspecto final del ejercicio es éste:
En el apartado “Intervalo de páginas” podemos indicar si queremos imprimir todo el documento, la página en la que estamos situados, sólo el texto seleccionado o bien un intervalo de páginas. En este último caso, tenemos que escribir el número de la primera página que queremos imprimir (3) seguido de un guión (-) y del número de la última página que queremos imprimir (10). Si escribimos 3-10, se imprimirá desde la página 3 hasta la 10, ambas incluidas.
Si sólo queremos imprimir algunas páginas del documento, tenemos que indicar el número de la página seguido de una coma (,). Si escri-bimos 4, 8, 12, se imprimirán estas tres páginas. Podemos combinar intervalos y números de páginas; por ejemplo, si escribimos 3-10,12, se imprimirá desde la página 3 hasta la 10, ambas incluidas, y tam-bién la página 12.
En el apartado “Copias” podemos indicar el número de copias del documento que queremos imprimir. Por defecto, aparece el número 1, pero podemos cambiarlo con el teclado o con las flechas que hay a la derecha de la casilla.
Si pulsamos “Aceptar”, imprimiremos el documento.
En la barra de herramientas estándar está el botón de impresión . Si lo pulsamos, Word enviará el documento a la impresora sin pregun-tarnos nada más e imprimiremos una copia entera del documento.
Guía del taller de edición
216
Impresión .9
217
Ahora podemos incluir un borde en nuestro documento. recorde-mos que lo podemos hacer desde el submenú “Configurar página”, la pestaña “diseño” y la opción “Bordes...”. Seleccionaremos el mo-tivo que más nos guste y lo aplicaremos a todo el documento. Tam-bién pasaremos de vertical a horizontal la orientación del documento. realizaremos esta acción desde el menú “Configurar página” y la pestaña “Márgenes”. Si el encabezado nos queda tapado por el con-torno, tendremos que entrar en el encabezado haciendo doble clic o desde el menú “ver”, y modificarlo o eliminarlo.
Para mejorar la presentación del documento podemos centrar la pá-gina. recordemos que lo podemos hacer desde la pestaña “diseño” del submenú “Configurar página”, si bien previamente tenemos que haber seleccionado el contenido de la primera página. El aspecto de nuestro documento será el siguiente:
Guía del taller de edición
218 219
10. Ejercicio final
Realización de la revista o el boletín informativo del centro
En este capítulo pretendemos orientaros en la realización de la revista o el boletín informativo del centro.
El objetivo que perseguimos es que pongáis en práctica todos los contenidos impartidos, adquiráis los conocimientos y repaséis los conceptos tratados en los capítulos anteriores.
Para empezar, organizaremos el grupo de trabajo para poder repartir las diferentes tareas y secciones de la revista o el boletín.
Las diferentes tareas que podemos repartir entre el grupo son:
• Coordinación del grupo de trabajo.
• diseño de la revista o el boletín (contenidos, secciones, porta-da...).
• recogida de imágenes.
• redacción y corrección de textos.
• Secciones de la revista o el boletín.
• Impresión en papel o envío por correo electrónico.
Seguramente os vendrán a la memoria más tareas que podéis anotar para comentarlas con el grupo y repartirlas.
Las imágenes que tenéis que recoger y los textos que tenéis que re-dactar dependen de las secciones que defináis para la revista.
Es importante que accedáis a la visualización previa del documento; lo podéis hacer desde el menú “Archivo” o desde el botón de la barra de herramientas estándar.
Una vez hayamos visto cómo quedará nuestro documento, ya lo po-demos imprimir. Si queremos indicar el número de copias o las par-tes del documento que queremos imprimir, tenemos que acceder al menú “Archivo” y a la opción “Imprimir”. Si queremos imprimir el do-cumento tal como está, lo podemos hacer desde el botón de la barra de herramientas estándar.
Guardaremos nuestro ejercicio como “doc13.doc”.
Guía del taller de edición
220
Ejercicio final .10
221
Esta imagen puede ser un ejemplo de portada:Algunos ejemplos de secciones son:
• Portada: puede incluir una fotografía del centro o de alguna ac-tividad realizada en el centro y un pequeño texto que comente alguna sección o artículo interesante que contenga el número actual de la revista. Tienen que ser una fotografía y un texto atractivos que animen al público a leer la revista.
• Actualidad: puede incluir artículos sobre temas de actualidad, actividades que estén a punto de realizarse en el centro, fiestas, exposiciones...
• Otros ejemplos de secciones pueden ser cultura, deportes, so-ciedad, corazón...
Una vez hayáis repartido las tareas entre el grupo y sepáis qué sec-ciones tendrá vuestra revista, ya podéis empezar a elaborarla.
dado que todos los componentes del grupo trabajarán a la vez en la elaboración de la revista, cada miembro trabajará sus textos e imá-genes en documentos independientes.
Cuando los documentos estén listos, tendremos que componer la re-vista incorporando los diferentes documentos al documento principal y tratando de que el formato (letra, colores, columnas, imágenes...) de cada uno de los documentos se mantenga de la mejor manera posible.
Las siguientes imágenes pretenden orientaros respecto al formato que pueden tener los contenidos de las diferentes secciones (no hace falta que os fijéis en las fotografías y textos de las siguientes imágenes, sólo nos interesa la disposición de los elementos en el documento).
Guía del taller de edición
222
Ejercicio final .10
223
Esta imagen puede ser un ejemplo de sección con columnas e ima-gen insertada en las columnas:
Esta imagen puede ser un ejemplo de sección con columnas y sin imagen:
Guía del taller de edición
224
Ejercicio final .10
225
Os animamos a que entre todos practiquéis para hacer una revista que sea atractiva para todo el público del centro y que incluso pueda llegar a otros centros a fin de fomentar la colaboración conjunta en lo que respecta a actividades, revistas...
Y por último, esta imagen puede ser un ejemplo de sección con co-lumnas e imagen insertada fuera de las columnas:
226
Anexo
Lista de las combinaciones de teclas más habituales
Control + Inicio Nos lleva al inicio del documento.
Control + Fin Nos lleva al final del documento.
Control + A Abre un documento ya existente.
Control + U Crea un documento nuevo.
Control + G Guarda el documento.
Control + X Corta el texto seleccionado.
Control + C Copia el texto seleccionado.
Control + V Pega el texto que hemos cortado o copiado.
Control + Z Nos permite deshacer las últimas acciones.
Control + Y Nos permite rehacer la última acción realizada.
Control + N Pone el texto seleccionado en negrita.
Control + K Pone el texto seleccionado en cursiva.
Control + S Subraya el texto seleccionado.
Control + P Nos abre la ventana de impresión.
Control + Intro Introduce un salto de página.
Control + E Selecciona todo el texto.
Control + I Se abre la ventana de buscar y sustituir, opción “Ir”.
Control + B Se abre la ventana de buscar y sustituir, opción “Buscar”.
Control + L Se abre la ventana de buscar y sustituir, opción “reemplazar”.
Alt Gr + 5Alt Gr + E
Escribe el símbolo del euro (€).
Esta guía ha sido diseñada con un cuerpo de letra
de 13 puntos como mínimo para facilitar su lectura.