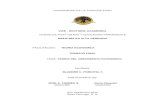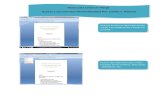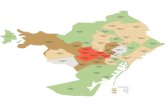Guía del usuario de eFilm - eFilm...
Transcript of Guía del usuario de eFilm - eFilm...

Guía del usuario de eFilm Versión 2.1.4

eFilm™ 2.1.4 Guía del usuarioVersión 1
21 de junio de 2006
Aviso de CopyrightCopyright © 2006 Merge Technologies Inc. d/b/a Merge Healthcare6737 W. Washington Street, Suite 2250, Milwaukee, WI 53214-5650, EEUU. Teléfono: (414) 977-4000 Fax: (414) 977-4200
Todos los derechos reservados. Prohibida la reproducción o transmisión total o parcial de este manual, por cualquier forma o medio, electrónico, mecánico e incluido el fotocopiado, sin la autorización previa por escrito de Merge Technologies Inc.
Esta guía ha sido producida con el fin de ayudar a proporcionar instrucciones para el paquete de productos de eFilm. Se han hecho todos los esfuerzos para que la información de esta guía sea lo más precisa posible. Los autores de esta guía no serán responsables ante cualquier persona o entidad con referencia a cualquier pérdida o daño relacionado o que surja de la información contenida en esta guía.
MarcasMerge eMed, eFilm Lite, eFilm Scan, eFilm Video y eFilm Workstation son todas marcas registradas de Merge Technologies Inc. y sus subsidiarias. Todos los productos de software adicionales nombrados en este documento son marcas o marcas registradas de sus respectivas compañías. Las representaciones holográficas están autorizadas por Merge Technologies Inc. en la Patente de EEUU 6,123,733, 6,748,347; patentes extranjeras y patentes pendientes.

Notas reglamentariasMerge eMed le proporciona la siguiente información con relación al estado reglamentario de eFilm.
CanadáeFilm está autorizado para la venta y el uso en Canadá. Este producto posee una Licencia de Dispositivo Médico Clase 2 emitida el 30 de mayo de 2001 por Therapeutic Products Programme of Health Canada.
Estados Unidos de AméricaSe envió una notificación de premercado de 510 (k) para eFilm con Módulos a la Administración de Alimentos y Fármacos de los Estados Unidos (USFDA) el 19 de marzo de 2002. El 12 de abril de 2002, eFilm recibió una autorización de la USFDA como Dispositivo Médico Clase II. El número K de este producto es K020995.
EuropaSegún las pautas establecidas en la Directiva 93/42/EEC de la Comunidad Europea, eFilm es un Dispositivo Médico de Clase I. eFilm cumple con los requisitos para llevar la marca CE en su etiqueta. Nuestro representante autorizado en la Comunidad Europea es:
Anton van KimmenadeMerge eMedSpegelt 345674 CD NuenenPaíses Bajos

Consideraciones previas al usoEl Software no intenta reemplazar la capacidad ni el juicio de un médico calificado y sólo debe ser utilizado por personas debidamente capacitadas en las funciones, aptitudes y limitaciones del Software.
El usuario debe conocer las limitaciones en la precisión y exactitud de los datos de salida visualizados en la pantalla, impresos o exportados de eFilm. La calidad de los datos depende de la exactitud de los datos ingresados, la interacción del usuario con los datos, la calidad, características y configuración del dispositivo de visualización o impresora y la necesidad de interpolar los datos con fines de visualización. Por ejemplo, los valores de medición en eFilm dependen de la información de calibración provista por la modalidad en el encabezado DICOM.
A pesar de que eFilm se ha evaluado ampliamente, es imposible evaluar por completo cualquier software y es posible que se produzcan errores. Es posible que un error se manifieste como una medición o imagen incorrecta. Los usuarios deben ser conscientes de las posibilidades de error.
eFilm guarda imágenes conjuntamente con información del paciente, al guardar en la base de datos locales y al exportar de eFilm. Es importante proteger estos datos del acceso de personas no autorizadas.
Los usuarios deben saber que determinadas visualizaciones utilizan datos interpolados. Estos son datos creados por eFilm basados en el conjunto de datos originales. Los datos interpolados pueden brindar una apariencia de tejidos sanos en situaciones en las que se puede presentar una patología próxima o más pequeña que la resolución de digitalización. En ocasiones, los datos interpolados también pueden incluir artefactos que no deben interpretarse como una patología real.
La función álbum de imágenes se utiliza para preservar anotaciones en imágenes. Las imágenes de álbumes no deben utilizarse para diagnósticos primarios.

Notas para usuarios de la versión de eFilm en españolElementos del sistema Windows Esta guía da por sentado que usted está ejecutando eFilm en una versión del sistema operativo Windows en español. Por consiguiente, los nombres de las carpetas y comandos del sistema y los botones de Windows están descritos con sus nombres en español. No obstante, si está ejecutando una versión de Windows en inglés con un paquete de idioma español instalado, estos elementos del sistema aparecerán en inglés. Por ejemplo:
� Español ==> equivalente en inglés
� C:\Archivos de programa ==> C:\Program Files
� Bloc de notas ==> Notepad
� Inicio ==> Start
� Panel de control ==> Control Panel
� Aceptar ==> OK
� Cancelar ==> Cancel
Si está ejecutando eFilm en una versión de Windows que no es en español pero con un paquete de idioma español instalado, todos estos elementos aparecerán como sus equivalentes en el idioma de la edición de Windows que esté utilizando.
Elementos del software de tercerosLa aplicación eFilm no se ha traducido al español en su totalidad debido a que se basa en componentes de software de terceros que no podrían localizarse. En lo posible, la Guía de Usuario ofrece una traducción en español (entre paréntesis) de los elementos de la Interfaz de usuario que permanecen en inglés. Por ejemplo:
Haga clic en "Delete All" ("Suprimir todo") para eliminar todos los estudios de la ventana Cola de red de eFilm.


Contenido
Nuevas características
Capítulo 1 IntroducciónAcerca de esta guía ..............................................................................................................9Requisitos del sistema .......................................................................................................10Cómo instalar eFilm ...........................................................................................................11
Cómo instalar desde el CD ........................................................................................11Cómo instalar desde una descarga ...........................................................................12Cómo actualizar eFilm ...............................................................................................12
Cómo iniciar eFilm .............................................................................................................13Cómo registrar eFilm .........................................................................................................14Cómo configurar una licencia del sitio ...........................................................................17
Cómo configurar un Servidor primario de la licencia ...........................................18Cómo configurar un Servidor secundario de la licencia (opcional) ....................19Cómo configurar estaciones de trabajo del cliente ................................................20
Cómo configurar la autenticación ...................................................................................21Cómo iniciar sesión en eFilm ...........................................................................................23
Cómo utilizar eFilm en un modo no autenticado ..................................................23Cómo utilizar eFilm en un modo autenticado ........................................................23
Cómo utilizar perfiles ........................................................................................................25Cómo cargar perfiles ..................................................................................................25Cómo guardar perfiles ...............................................................................................25Cómo crear nuevos perfiles .......................................................................................25Cómo cambiar perfiles ...............................................................................................26
Cómo salir de eFilm ...........................................................................................................26Cómo desinstalar eFilm ....................................................................................................27
Capítulo 2 Cómo utilizar eFilmVentana de eFilm ...............................................................................................................29Cómo utilizar la barra de herramientas ..........................................................................30
Cómo mover la barra de herramientas ....................................................................30Cómo personalizar la barra de herramientas .........................................................30Cómo acceder a la Mini Bar .......................................................................................34
Cómo utilizar las herramientas ........................................................................................34Herramientas principales ..........................................................................................35Herramientas comunes ..............................................................................................35Herramientas siguientes/previas ..............................................................................37Herramientas de medición ........................................................................................37Herramientas multiplanares .....................................................................................38Herramientas de manipulación de imágenes .........................................................38Herramientas de procesamiento de imágenes .......................................................39Herramientas de plantillas ........................................................................................39
Guía del usuario de eFilm 1

Herramientas de volumen .........................................................................................39
Capítulo 3 Cómo establecer las preferencias del usuarioCómo personalizar la configuración de modalidad ......................................................42
Cómo cambiar los valores preestablecidos de la ventana/nivel ..........................42Cómo cambiar diseños de modalidad .....................................................................44Cómo personalizar la configuración avanzada del usuario de una modalidad 45
Cómo personalizar las preferencias del sistema y el protocolo de clasificación ......48Cómo personalizar dispositivos remotos .......................................................................50
Cómo verificar conexiones DICOM .........................................................................52Cómo utilizar eFilm Enterprise Management ........................................................52
Cómo personaIizar la configuración de Image Channel ..............................................53Cómo personalizar la lista de Servidores de Image Channel .................................53Cómo personalizar la compresión de Image Channel ...........................................55
Cómo personalizar la configuración DICOM ................................................................56Cómo personalizar las impresoras DICOM ...................................................................57Cómo utilizar marcadores de imágenes .........................................................................58Cómo personalizar la configuración de volumen .........................................................60Cómo personalizar la configuración de la plantilla ......................................................62Cómo registrar una DLL de interfaz HIS/RIS ................................................................63Cómo personalizar la configuración de inicio de sesión ..............................................64
Cómo agregar dominios o servicios web ................................................................65Cómo utilizar la auditoría ..........................................................................................66Cómo configurar el tiempo de espera de inicio de sesión ....................................66Cómo establecer la contraseña de SQL en eFilm ....................................................67
Cómo configurar los servicios de visualización ............................................................67
Capítulo 4 Cómo recuperar y visualizar imágenesCómo utilizar el Administrador del estudio ..................................................................69
Cómo personalizar la ventana Administrador del estudio ..................................71Cómo buscar exámenes locales .................................................................................71Cómo buscar exámenes remotos ..............................................................................72Cómo buscar exámenes DICOMDIR .......................................................................73Cómo buscar exámenes de Image Channel ............................................................74
Cómo utilizar la cola de red de eFilm .............................................................................75Cómo visualizar estudios ..................................................................................................77
Cómo organizar series de estudios en paneles .......................................................78Cómo visualizar información de estudios ...............................................................79Cómo establecer la contraseña de cifrado ...............................................................80Cómo ajustar el diseño de la pantalla ......................................................................80Cómo comparar varios estudios ...............................................................................81Cómo aplicar protocolos de clasificación ................................................................82
Cómo importar imágenes .................................................................................................83Cómo importar imágenes que no son DICOM .......................................................83Cómo importar imágenes DICOM ...........................................................................84Cómo importar imágenes de un digitalizador de películas .................................85
Cómo abrir archivos DICOM existentes .........................................................................85Cómo seleccionar imágenes y series ...............................................................................86
Cómo seleccionar imágenes ......................................................................................86Cómo seleccionar series .............................................................................................87
Cómo utilizar imágenes relevantes .................................................................................87Cómo crear series de imágenes relevantes ..............................................................88
2 Guía del usuario de eFilm

Cómo visualizar imágenes relevantes .....................................................................89Cómo cerrar estudios .........................................................................................................89
Capítulo 5 Cómo utilizar Protocolos de clasificaciónConceptos básicos ..............................................................................................................91
Varios diseños ..............................................................................................................91Anteriores .....................................................................................................................92Diseños residuales ......................................................................................................92Menú desplegable del Protocolo de clasificación ...................................................92Asociaciones del Protocolo de clasificación ............................................................93Protocolo de usuario único versus protocolo de sitio predeterminado ..............93
Cómo utilizar eFilm luego de aplicar protocolos de clasificación ..............................93Cómo cambiar protocolos de clasificación ..............................................................93Cómo utilizar el menú contexto del botón secundario .........................................94Cómo identificar estudios relacionados sin conexión ...........................................94
Cómo crear protocolos de clasificación ...........................................................................95Cómo utilizar el Administrador de protocolo de clasificación .................................101
Cómo personalizar el Administrador de protocolo de clasificación .................103Cómo buscar protocolos de clasificación ...............................................................103Cómo previsualizar protocolos de clasificación ...................................................104Cómo aplicar protocolos de clasificación ..............................................................104Cómo alternar entre diseños de protocolos de clasificación ..............................105Cómo exportar protocolos de clasificación ...........................................................105Cómo importar protocolos de clasificación ..........................................................106Cómo editar protocolos de clasificación ................................................................107Cómo asociar y desasociar protocolos de clasificación .......................................108Cómo eliminar protocolos de clasificación ...........................................................109Cómo cerrar el Administrador de protocolo de clasificación ............................109
Capítulo 6 Cómo explorar imágenesCómo utilizar vistas en miniatura .................................................................................111
Cómo entender el panel de vista en miniatura .....................................................112Cómo generar vistas en miniatura .........................................................................112Cómo arrastrar y colocar vistas en miniatura .......................................................113Cómo cambiar el tamaño de las vistas en miniatura ...........................................113
Cómo desplazar imágenes ..............................................................................................113Cómo utilizar la barra de herramientas para desplazar imágenes ....................114Cómo utilizar la barra de desplazamiento para desplazar imágenes ...............115Cómo apilar imágenes ..............................................................................................115Cómo utilizar la herramienta Película ...................................................................116
Cómo desplazar series .....................................................................................................116Cómo desplazar estudios ................................................................................................117Cómo sincronizar series ..................................................................................................117
Cómo sincronizar series automáticamente ...........................................................117Cómo sincronizar series manualmente ..................................................................118
Cómo localizar puntos en espacios 3D .........................................................................118
Capítulo 7 Cómo manipular imágenesCómo establecer los valores de la ventana/nivel .........................................................121
Cómo ajustar la configuración de la ventana/nivel manualmente ....................122Cómo utilizar los valores preestablecidos de la ventana/nivel ..........................123Cómo utilizar la nivelación no lineal (sigmoidal) de la ventana .......................124
Guía del usuario de eFilm 3

Cómo establecer los valores alfa y beta ........................................................................125Cómo invertir imágenes ..................................................................................................125Cómo superponer líneas de referencia .........................................................................125Cómo cambiar la orientación de las imágenes .............................................................127Cómo ajustar las opciones de visualización de las imágenes ....................................128
Control panorámico ..................................................................................................129Cómo ampliar ............................................................................................................129Cómo acercar .............................................................................................................130
Cómo reestablecer la configuración de la imagen original ........................................131Cómo ajustar las opciones de visualización de la serie ..............................................131
Cómo explotar series ................................................................................................132Cómo alternar el obturador .....................................................................................133Cómo comparar el campo de visión .......................................................................133
Cómo ajustar imágenes utilizando una DSA ...............................................................133Cómo utilizar filtros .........................................................................................................134
Cómo agregar filtros a eFilm ..................................................................................135Cómo aplicar filtros a las imágenes ........................................................................135Cómo cambiar la configuración del filtro ..............................................................135
Cómo utilizar la fusión de imágenes .............................................................................136Cómo fusionar imágenes de una serie de imágenes de dos modalidades .......137Cómo ajustar la configuración de Alfa ..................................................................137Cómo configurar el conducto de fusión de imágenes .........................................138
Cómo dividir las series ....................................................................................................139
Capítulo 8 Cómo anotar y medir imágenesCómo superponer texto ...................................................................................................141Cómo anotar imágenes ....................................................................................................142Cómo realizar mediciones lineales ................................................................................143Cómo realizar mediciones elípticas ...............................................................................144Cómo dibujar flechas .......................................................................................................145Cómo visualizar mediciones de ángulos ......................................................................146Cómo copiar anotaciones y mediciones ........................................................................147Cómo calibrar imágenes ..................................................................................................147Cómo sondar imágenes ...................................................................................................149Cómo borrar las mediciones ...........................................................................................149
Capítulo 9 Cómo crear imágenes 3DModos 3D ..........................................................................................................................151Cómo utilizar imágenes 3D ............................................................................................152
Cómo crear imágenes 3D .........................................................................................152Cómo ajustar los parámetros de carga para volúmenes 3D ...............................154Cómo recortar volúmenes 3D .................................................................................155Cómo girar volúmenes 3D .......................................................................................156Cómo visualizar imágenes 3D en el modo de visualización estéreo .................157Cómo utilizar la configuración de la ventana exterior de color negro .............158Cómo ajustar la configuración de asignación para volúmenes 3D ...................158Cómo ordenar imágenes Voxgram ........................................................................162
Cómo crear visualizaciones MPR ..................................................................................162Cómo crear planos de visualización MPR ortogonales .......................................163Cómo crear MPR de imágenes 2D ..........................................................................164Cómo crear MPR de volúmenes 3D .......................................................................165Cómo interactuar con la serie MPR ........................................................................166
4 Guía del usuario de eFilm

Cómo ajustar la visualización MPR .......................................................................166Cómo crear bloques MPR ........................................................................................168Cómo guardar y suprimir visualizaciones MPR ..................................................169
Capítulo 10 Cómo exportar imágenesCómo guardar imágenes utilizando álbumes ..............................................................171
Cómo crear álbumes .................................................................................................171Cómo crear exámenes/estudios de nuevos pacientes ..........................................173
Cómo enviar estudios ......................................................................................................173Cómo exportar imágenes como archivos gráficos .......................................................174Cómo exportar imágenes a archivos AVI .....................................................................175Cómo exportar volúmenes a los archivos AVI ............................................................176Cómo imprimir imágenes ...............................................................................................177Cómo grabar imágenes en CD .......................................................................................179
Cómo grabar imágenes en CD ................................................................................179Cómo liberar espacio en el disco duro ...................................................................181
Capítulo 11 Cómo administrar plantillas de eFilm OrthoCómo seleccionar plantillas ............................................................................................184Cómo desplazar plantillas ..............................................................................................185Cómo orientar plantillas .................................................................................................186Cómo cambiar el tamaño de las plantillas ....................................................................187Cómo bloquear y desbloquear plantillas ......................................................................187Cómo adjuntar y separar plantillas ...............................................................................188Cómo ocultar y mostrar plantillas .................................................................................189Cómo visualizar etiquetas de plantillas ........................................................................189Cómo eliminar plantillas .................................................................................................190Cómo guardar plantillas .................................................................................................190
Capítulo 12 Cómo utilizar la utilidad Vuelco de DICOMCómo acceder a la utilidad Vuelco de DICOM ...........................................................191Cómo editar información del encabezado DICOM ....................................................192Cómo administrar las fichas de encabezados DICOM ...............................................193
Capítulo 13 Características avanzadasCómo visualizar y crear informes ..................................................................................195Cómo ejecutar Process Manager ....................................................................................196Cómo cambiar las configuraciones de los procesos ....................................................197
Ficha DICOM Server ................................................................................................198Ficha Directories ........................................................................................................199Ficha Disk Management (Administrador del disco) ...........................................199Ficha Database Monitor (Monitor de la base de datos) .......................................200Ficha Service Password (Contraseña de servicio) ................................................200
Apéndice A Complementos de visualización avanzada
Apéndice B Cómo utilizar eFilm Enterprise Management
Apéndice C Información de superposición DICOM
Guía del usuario de eFilm 5

Apéndice D Características del usuario poderoso
Glosario
Índice
6 Guía del usuario de eFilm

Nuevas características
Esta sección describe los cambios realizados a eFilm en las últimas publicaciones.
eFilm 2.1.4La publicación 2.1.4 incluye las siguientes mejoras:
� revisión de la configuración para licencias del sitio y clientes (consulte “Cómo configurar una licencia del sitio” en la página 17)
� revisión del panel de vista en miniatura (consulte “Cómo utilizar vistas en miniatura” en la página 111)
� adición de la opción para eliminar el marcador de escala al imprimir imágenes (consulte “Cómo personalizar la configuración de modalidad” en la página 42)
� adición de la documentación sobre el uso de eFilm Enterprise Management para mantener automáticamente la lista de dispositivos remotos (consulte Apéndice B, “Cómo utilizar eFilm Enterprise Management”)
� revisión de cómo el menú contexto del botón secundario carga los estudios relacionados (consulte “Cómo organizar series de estudios en paneles” en la página 78)
eFilm 2.1La publicación 2.1 incorporó las siguientes características a eFilm:
� Generador de protocolos de clasificación (consulte “Cómo crear protocolos de clasificación” en la página 95)
� Copiar anotaciones y mediciones (consulte “Cómo copiar anotaciones y mediciones” en la página 147)
� Vistas en miniatura de tamaño modificable (consulte “Cómo cambiar el tamaño de las vistas en miniatura” en la página 113)
� Ahora es posible visualizar imágenes generadas por modalidades de Radioterapia (RT)
� Característica de autobloqueo: eFilm ahora se bloquea automáticamente luego de un intervalo configurable de inactividad del sistema (consulte “Cómo configurar el tiempo de espera de inicio de sesión” en la página 66)
� Complementos de visualización avanzada de eFilm: varios módulos opcionales para eFilm que proporcionan funciones de visualización adicionales (consulte Apéndice A, “Complementos de visualización avanzada” en la página 203)
� registro de auditoría (consulte “Cómo utilizar la auditoría” en la página 66)
eFilm Guía del usuario 7

eFilm 2.0Además de las funciones de eFilm 1.9, eFilm 2.0 agrega las siguientes características nuevas:
� Protocolos de clasificación (consulte “Cómo utilizar Protocolos de clasificación” en la página 91)
� Imágenes relevantes (consulte “Cómo cerrar estudios” en la página 89)
� Autenticación de inicio de sesión (consulte “Cómo iniciar sesión en eFilm” en la página 23)
� Vistas en miniatura (consulte “Cómo utilizar vistas en miniatura” en la página 111)
� Fusión de imágenes (consulte “Cómo utilizar la fusión de imágenes” en la página 136)
Nota: Las primeras tres características sólo están disponibles con la compra de Fusion PACS. Póngase en contacto con el Servicio al cliente de Merge eMed para obtener información detallada.
8 eFilm Guía del usuario

Introducción
eFilm es una aplicación utilizada para visualizar y manipular imágenes médicas. Las imágenes digitales y los datos de varias fuentes (incluidas las unidades CT (Tomografía computarizada), MR (Resonancia magnética), US (Ultrasonido), los dispositivos radiográficos computarizados y digitales, dispositivos de captura secundarios, escáneres, puertas de enlaces de imágenes o fuentes de imágenes) pueden visualizarse, analizarse, procesarse, almacenarse y enviarse a través de redes de computadoras utilizando este software. Al visualizar las imágenes, los usuarios pueden realizar ajustes del ancho y el nivel de la ventana, apilamiento de imágenes, anotación y medición de regiones de interés, y varios cambios en las imágenes. Además, eFilm puede integrarse con un Sistema de información de hospital (HIS) o un Sistema de información de radiología (RIS) existentes pertenecientes a una institución, proporcionando un perfecto acceso a los informes de registros electrónicos de pacientes completamente integrados.
En esta sección, obtendrá información sobre:
� qué documentación se envía con eFilm (consulte “Acerca de esta guía” en la página 9)
� los requisitos mínimos del sistema para eFilm (consulte “Acerca de esta guía” en la página 9)
� cómo instalar eFilm (consulte “Cómo instalar eFilm” en la página 11)
� cómo iniciar eFilm (consulte “Cómo iniciar eFilm” en la página 13)
� cómo registrar eFilm (consulte “Cómo registrar eFilm” en la página 14)
� cómo configurar la autenticación (consulte “Cómo configurar la autenticación” en la página 21)
� cómo autenticar las credenciales de usuario (consulte “Cómo iniciar sesión en eFilm” en la página 23)
� cómo cargar y crear perfiles de usuario (consulte “Cómo utilizar perfiles” en la página 25)
� cómo salir de eFilm (consulte “Cómo salir de eFilm” en la página 26)
� cómo desinstalar eFilm (consulte “Cómo desinstalar eFilm” en la página 27)
Acerca de esta guíaLa Guía del usuario de eFilm proporciona una referencia completa de las funciones y características de eFilm 2.1.
Nota: Este documento puede descargarse desde la sección Descargas de soporte de www.merge.com o comprarse en copia impresa en Vervante (www.vervante.com).
Además de eFilmGuía del usuario, eFilm incluye la siguiente documentación:
eFilm Guía del usuario 9

Introducción
� Guía del usuario de eFilm Lite: describe cómo visualizar imágenes utilizando eFilm Lite, que es una versión más básica de eFilm que puede incluirse en los medios de eliminación creados por eFilm.
Además, se proveen los siguientes archivos de ayuda en línea con este producto:
� Archivo de ayuda de eFilm: describe cómo utilizar eFilm.
� Archivo de ayuda de eFilm Lite: describe cómo visualizar imágenes utilizando eFilm Lite.
Para acceder a la Ayuda:
� Haga clic en Contenidos en el menú Ayuda; o
� haga clic en Ayuda; o
� presione F1.
Requisitos del sistemaEsta sección describe el hardware y software requerido para ejecutar eFilm.
Hardware requerido
eFilm se debe ejecutar en una computadora que cumpla con los siguientes requisitos de hardware:
� Procesador clase Pentium II
� 512 MB de memoria RAM
� espacio libre en el disco duro de 40 GB (1 GB para instalar eFilm y 39 GB para almacenar imágenes)
� Resolución mínima de pantalla 1024 x 768 con 16 bits/color alto
Al elegir un hardware de computadora, los usuarios deben tener en cuenta que el rendimiento más sustancial obtiene mejores resultados cuando se aumenta la memoria RAM. Para evitar un rendimiento deficiente del software, Merge eMed recomienda que eFilm no se ejecute en un sistema menos potente que el mencionado anteriormente. El espacio en el disco duro debería agregarse cuando aumentan los requisitos de almacenamiento de imágenes.
Hardware recomendado
Para aprovechar al máximo eFilm, Merge eMed recomienda que la computadora cumpla con las siguientes especificaciones:
� Procesador clase Pentium 4
� 2 GB de memoria RAM
� espacio libre en el disco duro de 4 GB (1 GB para instalar eFilm y 3 GB para almacenar imágenes)
� Resolución de pantalla 1280 x1024 con 32 bits/color verdadero
Hardware requerido para la representación en volumen 3D
Un adaptador de visualización de video con al menos 128 MB de memoria RAM de video completamente compatible con la versión DirectX 8.1 o posteriores.
10 eFilm Guía del usuario

Cómo instalar eFilm
Software requerido y sistemas operativos
eFilm requiere los siguientes programas de software y sistemas operativos para funcionar correctamente:
� Windows 2000 o Windows XP Professional
Nota: Merge eMed ya no admite Windows 95, Windows 98 y Windows NT. Para garantizar un rendimiento óptimo, se recomienda actualizar las plataformas de eFilm a Windows XP SP2 antes de instalar eFilm.
� Microsoft Internet Explorer (IE) 6.0 o superior
Remítase a los archivos de ayuda del producto y al sitio de Merge eMed www.merge.com para conocer los requisitos más actualizados del sistema.
Cómo instalar eFilmEsta sección explica cómo:
� instalar eFilm desde un CD (consulte “Cómo instalar desde el CD” en la página 11)
� instalar eFilm desde un archivo descargado desde el sitio Web de Merge eMed (consulte “Cómo instalar desde una descarga” en la página 12)
� actualizar una instalación anterior de eFilm a la versión actual (consulte “Cómo actualizar eFilm” en la página 12)
Cómo instalar desde el CD
Siga las instrucciones de instalación provistas en el Asistente de instalación.
Nota: Asegúrese de que se cumplan los requisitos del sistema detallados en “Acerca de esta guía” en la página 9 antes de instalar eFilm.
Para instalar eFilm desde el CD:
1. Inserte el CD de eFilm en el controlador de CD-ROM. Si no tiene Autorun habilitado, desplácese al controlador de CD-ROM y haga doble clic en setup.exe.
Nota: Debe haber iniciado sesión en la computadora como administrador para instalar eFilm.
2. Siga las instrucciones de instalación provistas en el Asistente de instalación. Si está actualizando una instalación existente de eFilm anterior a 1.9, consulte “Cómo actualizar eFilm” en la página 12 para obtener instrucciones adicionales.
Nota: Este software no se puede instalar en una ruta de directorio mayor que 220 caracteres.
3. Antes de que pueda enviar/recuperar imágenes a través de DICOM, deberá asignar un AE Título exclusivo para la estación de trabajo. Esta información identifica a la máquina como una Entidad de aplicación (AE) DICOM.
eFilm Guía del usuario 11

Introducción
4. Una vez que se completa la instalación y ha reiniciado la computadora, deberá decidir si desea registrar eFilm inmediatamente o evaluarlo durante un período de treinta días.
Importante: Cuando reinicia por primera vez la máquina después de instalar eFilm, debe iniciar sesión nuevamente como el mismo usuario que instaló eFilm o al menos como alguien con derechos administrativos sobre la máquina.
Cómo instalar desde una descarga
Antes de que pueda instalar eFilm, debe descargar el archivo necesario desde www.merge.com.
Nota: Asegúrese de que se cumplan los requisitos del sistema detallados en “Acerca de esta guía” en la página 9 antes de instalar eFilm.
Para instalar eFilm desde una descarga:
1. Haga doble clic en el archivo zip descargado. Extraiga los archivos en una carpeta en el escritorio.
2. Abra la carpeta donde extrajo los archivos de instalación.
3. Haga doble clic en eFilm214TxxxSPN.exe.
Nota: Debe iniciar sesión en la computadora como administrador para instalar eFilm.
4. Siga las instrucciones de instalación provistas en el Asistente de instalación. Si está actualizando una instalación de eFilm anterior a 1.9, consulte “Cómo actualizar eFilm” en la página 12 para obtener instrucciones adicionales.
Nota: Este software no se puede instalar en una ruta de directorio mayor que 220 caracteres.
5. Antes de que pueda enviar/recuperar imágenes a través de DICOM, deberá asignar un AE Título exclusivo para la estación de trabajo. Esta información identifica a la máquina como una Entidad de aplicación (AE) DICOM.
6. Una vez que se completa la instalación y ha reiniciado la computadora, deberá decidir si desea registrar eFilm inmediatamente o evaluarlo durante un período de treinta días.
Importante: Cuando reinicia por primera vez la máquina después de instalar eFilm, debe iniciar sesión nuevamente como el mismo usuario que instaló eFilm o al menos como alguien con derechos administrativos sobre la máquina.
Cómo actualizar eFilm
Si está actualizando eFilm desde una versión 1.8.3 o anterior, verá la siguiente pantalla cuando inicie la instalación:
12 eFilm Guía del usuario

Cómo iniciar eFilm
Esta pantalla aparece porque la ruta del directorio de instalación se modificó con la versión de eFilm 1.9. Esta pantalla le permite decidir qué hacer con los archivos que están en el directorio de instalación anterior.
Nota: Puede hacer clic con el botón en la parte inferior de la pantalla para ver los contenidos del directorio de instalación anterior.
Las tres opciones sobre qué hacer con los archivos existentes son:
� Opción 1: Conservar las carpetas de imágenes y licencia, pero eliminar todos los demás archivos de la carpeta de instalación. Ésta es la opción recomendada. No perderá la licencia de eFilm ni las imágenes que tenga en la computadora; el instalador sólo eliminará los archivos del programa anterior de la computadora. Se descargarán nuevas imágenes en el directorio de imágenes existente.
Nota: Para utilizar el directorio de imágenes anterior con la instalación nueva, deberá regenerar la base de datos según se describe en “Cómo ejecutar Process Manager” en la página 196.
� Opción 2: Suprima todos los archivos de eFilm existentes. Se eliminarán todos los archivos del directorio de instalación anterior, incluidos los archivos de imágenes.
� Opción 3: No suprima nada. Esto conserva el directorio de instalación anterior intacto, permitiéndole retroceder y eliminar sus contenidos manualmente luego, en cualquier momento. Como en la Opción 1, eFilm utilizará el directorio de imágenes existente.
Nota: Para utilizar el directorio de imágenes anterior con la instalación nueva, deberá regenerar la base de datos según se describe en “Cómo ejecutar Process Manager” en la página 196.
Cómo iniciar eFilmPuede iniciar eFilm desde el escritorio o a través del menú Inicio de Windows.
Para iniciar eFilm:
� Haga doble clic en el icono de eFilm en el escritorio
eFilm Guía del usuario 13

Introducción
� Desplácese a Inicio> Programas > Merge eMed > eFilm > eFilm
La primera vez que inicia la aplicación, aparecerá el cuadro de diálogo Registro, solicitándole que registre eFilm.
Nota: Si no desea registrarse en ese momento, puede optar por evaluar eFilm durante treinta días al hacer clic en Evaluate (Evaluar). Una vez que haya finalizado el período de evaluación, debe registrar eFilm para continuar utilizando la aplicación (consulte “Cómo registrar eFilm” en la página 14).
Cómo registrar eFilmDebe registrar eFilm dentro de los treinta días a partir de la fecha en que comenzó a evaluar la aplicación. Se debe abonar una tasa por el registro de eFilm. Consulte el sitio Web de Merge eMed en www.merge.com para conocer los precios actuales. El registro de eFilm le otorga el derecho de utilizarlo, recibir soporte y realizar actualizaciones durante un período de tiempo específico.
Nota: A menos que haya registrado una versión de eFilm con licencia ilimitada, aparecerá el cuadro de diálogo Licencia de tiempo limitado cuando inicie la aplicación por primera vez.
Puede seleccionar un día, una semana o un mes de la lista desplegable Recordármelo nuevamente en o un día o una semana de la lista desplegable Recordármelo ___ antes de la fecha de caducidad y hacer clic en Continue (Continuar). Este aviso sólo reaparecerá de acuerdo con su selección, excepto el último día del período de la licencia, en el que se abrirá cada vez que inicie eFilm.
14 eFilm Guía del usuario

Cómo registrar eFilm
Importante: El acceso a las plantillas ortopédicas, los protocolos de clasificación y las imágenes relevantes está limitado por la licencia y el acceso a estos dos últimos sólo está disponible cuando se utiliza eFilm conjuntamente con una solución PACS de Merge eMed, como Fusion PACS o una solución PACS autorizada asociada a Merge eMed. Las versiones en varios idiomas de eFilm poseen una licencia por separado. Estas funciones se pueden habilitar al adquirir la licencia; de lo contrario, no estarán disponibles. Póngase en contacto con el Servicio al cliente de Merge eMed para obtener información detallada.
Para registrar eFilm:
1. Haga clic en Register (Registrar). Aparece el cuadro de diálogo Resumen de la licencia.
2. Seleccione la licencia del producto que está registrando (en este caso, eFilm Workstation). Mantenga presionado Ctrl para seleccionar varios productos.
3. Elija uno de los siguientes tipos de licencia:
� Local: instala una licencia independiente, que sólo puede utilizarse en la computadora en la que se instala la licencia y no puede compartirse con otros usuarios de la red en máquinas diferentes.
� Cliente: la computadora funcionará bajo una licencia del sitio (configurar en la opción Servidor). Una licencia del sitio es una licencia compartida almacenada en una computadora central a la que otros usuarios pueden acceder como clientes.
Al seleccionar Cliente se abre el cuadro de diálogo Buscar carpeta, donde debe explorar la carpeta compartida "Licencia" en el servidor de la licencia. Una vez que haya hecho clic en Aceptar también puede buscar la carpeta compartida "Licencia" en un servidor de licencia secundario opcional (copia de seguridad), si su institución tiene uno. De lo contrario, haga clic en Cancelar.
� Servidor: la computadora funcionará como el servidor de la licencia del sitio. Este servidor hospedará a la licencia del sitio y debe ser accesible a todas las estaciones de trabajo del cliente (configurar en la opción Cliente), lo que significa que la carpeta "Licencia" del servidor debe compartirse con acceso completo de lectura y escritura para todos. Un servidor de licencia puede hospedar una licencia del sitio primaria o secundaria. Un servidor de licencia secundaria funciona como una copia de seguridad del servidor primario en caso de que éste esté fuera de servicio. Consulte “Cómo configurar una licencia del sitio” en la página 17 para obtener una descripción completa de cómo configurar un servidor de licencia.
eFilm Guía del usuario 15

Introducción
Si seleccionó Local o Servidor, aparece el cuadro de diálogo Claves de la licencia.
4. Envíe el código de referencia (o los códigos, de varios productos) al representante de ventas de Merge eMed por teléfono, fax o correo electrónico.
Nota: Si no comprará una licencia del sitio, también puede adquirir un código de licencia en www.merge.com.
Una vez confirmado el pago, el representante de ventas de Merge eMed le proporcionará las claves de la licencia que concuerdan con sus códigos de referencia exclusivos. Una vez que haya ingresado las claves, éstas le permitirán utilizar la aplicación luego del período de evaluación. Registre esta información para referencia futura.
5. Haga clic en Aceptar luego de haber ingresado la clave o las claves de la licencia.
Importante: La clave de la licencia funcionará sólo para una computadora, a menos que sea una licencia del sitio.
16 eFilm Guía del usuario

Cómo configurar una licencia del sitio
Para visualizar las propiedades de la licencia:
1. En el menú Ayuda, haga clic en Licencia... Aparece el cuadro de diálogo Resumen de la licencia.
2. Seleccione un producto y haga clic en Ver. Aparece el cuadro de diálogo Propiedades de la licencia.
3. Haga clic en Aceptar para cerrar el cuadro de diálogo Propiedades de la licencia.
Para cambiar la licencia:
� En el menú Ayuda, haga clic en Licencia... y luego siga el procedimiento detallado en “Cómo registrar eFilm” en la página 14.
Cómo configurar una licencia del sitioEste documento describe cómo configurar una Licencia del sitio de eFilm. Deben tenerse en cuenta los siguientes puntos al configurar una licencia del sitio:
� Las licencias del servidor tienen un Límite de usuario concurrente — sólo un número "x" de clientes puede utilizar una licencia del servidor por vez. Este valor se establece cuando se compra la licencia.
� Cuando compre una licencia del sitio, le pedirán que proporcione dos códigos de referencia, uno del servidor primario de la licencia y el otro del servidor secundario opcional. Luego le proporcionarán una o dos claves de la licencia
eFilm Guía del usuario 17

Introducción
(dependiendo de si ha provisto o no un código de referencia secundario), una para cada servidor.
Existen tres pasos para configurar una Licencia del sitio de eFilm:
1. Configurar un servidor primario de la licencia (consulte “Cómo configurar un Servidor primario de la licencia” en la página 18).
2. Configurar un servidor secundario de la licencia opcional para que se utilice como copia de seguridad en caso de que el servidor primario esté fuera de servicio (consulte “Cómo configurar un Servidor secundario de la licencia (opcional)” en la página 19).
3. Configurar estaciones de trabajo del cliente (consulte “Cómo configurar estaciones de trabajo del cliente” en la página 20).
Cómo configurar un Servidor primario de la licencia
El servidor primario de la licencia hospeda a la licencia del sitio.
Para configurar un servidor primario de la licencia (procedimiento de alto nivel):
1. Designe una máquina en la red del sitio para que funcione como el servidor primario de la licencia. Allí residirá la licencia primaria.
2. Instale eFilm en el servidor primario de la licencia.
3. Obtenga un código de referencia del servidor de eFilm.
4. Ingrese la clave de la licencia en eFilm.
Para obtener un código de referencia del servidor:
1. Inicie eFilm y abra el diálogo Resumen de la licencia (disponible en el cuadro de diálogo Registro cuando inicia eFilm por primera vez o al seleccionar Ayuda > Licencia... en la aplicación).
2. Seleccione los productos para los que desea la licencia (mantenga presionado Ctrl para seleccionar varios productos).
3. Haga clic en Servidor.
18 eFilm Guía del usuario

Cómo configurar una licencia del sitio
4. Del mismo modo que con una licencia local, aparece un cuadro de diálogo con uno o más códigos de referencia.
5. Copie los códigos de referencia en un mensaje de correo electrónico.
6. Envíe los códigos de referencia a Merge eMed por correo electrónico para obtener las claves de la licencia. Debe especificar:
� el número de usuarios concurrentes para los que desea la licencia
� todas las características opcionales que deben ser autorizadas, como los Protocolos de clasificación
Para completar la configuración de la clave de la licencia:
1. Escriba o copie y pegue las claves de la licencia en el cuadro de diálogo de la licencia de eFilm y haga clic en Aceptar. eFilm deberá instalar el servicio de la licencia en el servidor.
2. Verifique si el servicio Sheriff se ha configurado como un servicio automático de Windows:
a) En Windows, seleccione Inicio > Configuración > Panel de control > Herramientas administrativas > Servicios. Aparece la ventana Servicios.
b) Ubique la entrada de SlsService.
c) En la columna Tipo de inicio, verifique que el servicio esté establecido en Automático. De no ser así, haga clic con el botón secundario y seleccione Propiedades.
d) Seleccione Automático de la lista desplegable Tipo de inicio.
e) Haga clic en Aceptar.
El servidor primario de la licencia ahora debería estar configurado.
Cómo configurar un Servidor secundario de la licencia (opcional)
Puede configurar otra máquina para que funcione como copia de seguridad del servidor primario de la licencia en caso de que éste esté fuera de servicio. Para ello, elija una
eFilm Guía del usuario 19

Introducción
máquina diferente en la red y siga los pasos mencionados arriba para configurar un servidor primario de la licencia, pero ingrese una clave de licencia secundaria. Esta clave se solicita a Merge eMed del mismo modo que cualquier clave de licencia.
Cómo configurar estaciones de trabajo del cliente
Una vez que se han configurado los servidores de la licencia, eFilm puede instalarse en cualquier número de máquinas de clientes en la red.
Para configurar una estación de trabajo de cliente:
1. Instale y ejecute eFilm.
2. Abra el cuadro de diálogo Resumen de la licencia (disponible en el cuadro de diálogo Registro cuando eFilm se inicia por primera vez o al seleccionar Ayuda > Licencia... en la aplicación).
3. Haga clic en Cliente. Aparece el cuadro de diálogo Licencia del cliente.
4. En el primer campo Dirección, escriba la dirección IP del servidor PRIMARIO de la licencia.
5. En el primer campo Puerto, escriba 8080.
6. Haga clic en Verificar para asegurarse de que el cliente puede acceder al servidor de la licencia.
Nota: Si la licencia es válida y el servicio Sheriff se está ejecutando en el servidor, el campo Estado debería indicar "Aprobado". De lo contrario, debe verificar que "SlsService" se esté ejecutando en el servidor de la licencia.
7. (Opcional) Si tiene un servidor de licencia secundario, repita los pasos del 4 al 6 para ingresar y verificar la información del servidor secundario.
8. Haga clic en Aceptar.
9. Reinicie eFilm para que entren en vigencia los cambios.
Se ha completado la configuración de la licencia del cliente. Repita el procedimiento para cada estación de trabajo.
20 eFilm Guía del usuario

Cómo configurar la autenticación
Cómo configurar la autenticaciónLa primera vez que inicia eFilm debe configurar las opciones de autenticación. Esto le permite determinar si las credenciales de usuario se verifican contra un servidor de dominio, servidor Web o no se verifican. También puede configurar la característica de bloqueo automático de eFilm, que bloquea la aplicación después de un período de inactividad del sistema.
Para configurar los valores de autenticación:
1. Inicie eFilm. Aparece el cuadro de diálogo Inicio de sesión en eFilm. Tenga en cuenta que cuando está conectado como administrador, el botón Configuración puede verse en el cuadro de diálogo.
eFilm Guía del usuario 21

Introducción
2. Haga clic en Configuración. Aparece el cuadro de diálogo Configuración administrativa.
3. Elegirá una de las tres opciones, dependiendo de la situación en la que esté utilizando eFilm:
� Si eFilm será invocado desde otra aplicación como FUSION RIS, seleccione la casilla de verificación Evitar el inicio de sesión automático. Esta opción puede utilizarse con cualquiera de las demás opciones de autenticación.
� Si no desea ni necesita que los usuarios autentiquen sus credenciales de usuarios, seleccione la casilla de verificación Evitar autenticación de usuario. Si selecciona esta opción, no es necesario que agregue una autorización de autenticación.
� Si desea que los usuarios autentiquen las credenciales de usuario, siga el procedimiento descrito en “Cómo personalizar la configuración de inicio de sesión” en la página 64 para agregar una autorización de autenticación.
Importante: Si se habilita o no Evitar inicio de sesión automático depende de la aplicación integrada, como FUSION RIS. Deberá habilitar esta característica para versiones anteriores de FUSION RIS, que no reconocerán autenticación y evitarán la verificación de identidad. Las versiones más recientes pueden advertir esta capacidad de autenticación y hacer uso de la misma; en este caso, esta característica debería permanecer deshabilitada.
4. Siga el procedimiento descrito en “Cómo configurar el tiempo de espera de inicio de sesión” en la página 66 para configurar los valores de bloqueo.
5. Haga clic en Aceptar para guardar los cambios.
22 eFilm Guía del usuario

Cómo iniciar sesión en eFilm
Cómo iniciar sesión en eFilm Dependiendo de cómo se ha configurado la instalación, deberá o no iniciar sesión en eFilm para continuar. eFilm puede funcionar en dos modos: autenticado y no autenticado.
Cómo utilizar eFilm en un modo no autenticado
Si utiliza eFilm en un modo no autenticado, no necesitará ingresar una contraseña para acceder al programa. eFilm solicitará una ID de usuario para que pueda cargar el perfil correcto del usuario actual.
Cómo cargar eFilm en un modo no autenticado:
1. Abra eFilm. Aparece el cuadro de diálogo Inicio de sesión en eFilm.
2. Ingrese el nombre de usuario asignado en el campo Nombre de usuario.
3. Haga clic en Aceptar. Aparecerá la ventana y la barra de herramientas del Administrador del estudio (consulte “Ventana de eFilm” en la página 29).
Cómo utilizar eFilm en un modo autenticado
Una vez iniciado, debe ingresar un nombre de usuario y contraseña válidos antes de que comience a utilizar eFilm. Se podrá acceder a eFilm una vez que la autenticación tenga éxito.
eFilm Guía del usuario 23

Introducción
Cómo cargar eFilm en un modo autenticado:
1. Abra eFilm. Aparece el cuadro de diálogo Inicio de sesión en eFilm.
2. Ingrese el nombre de usuario asignado en el campo Nombre de usuario.
Importante: No se puede utilizar "predeterminado" como el nombre de usuario para la autenticación de eFilm.
3. Ingrese la contraseña correspondiente en el campo Contraseña.
4. Seleccione un servidor de inicio de sesión disponible en la lista desplegable Iniciar sesión en: Lista desplegable El último servidor en el que inició sesión se selecciona de manera predeterminada (consulte “Cómo personalizar la configuración de inicio de sesión” en la página 64).
Nota: Un servidor de inicio de sesión podría ser un dominio de Windows, su estación de trabajo actual o Fusion PACS™ Workflow Manager. Esta lista se llena con los servidores de inicio de sesión especificados en la base de datos de eFilm, que puede configurarse desde la ficha Configuración administrativa (consulte “Cómo personalizar la configuración de inicio de sesión” en la página 64).
5. Haga clic en Aceptar. Si el servidor de inicio de sesión valida los datos ingresados, aparecerá la ventana y la barra de herramientas del Administrador del estudio (consulte “Ventana de eFilm” en la página 29).
6. Si el servidor de inicio de sesión rechaza los datos ingresados, asegúrese de haber ingresado la información correctamente. Si aún no puede iniciar sesión en eFilm, haga clic en Cerrar eFilm y póngase en contacto con el administrador del sistema para garantizar un nombre de usuario y contraseña válidos.
24 eFilm Guía del usuario

Cómo utilizar perfiles
Cómo utilizar perfilesUna vez que haya sido autenticado, eFilm recuperará y aplicará el perfil de usuario. Los perfiles son grupos de configuraciones al nivel del usuario, que incluyen la configuración de la barra de herramientas y la posición de la ventana. Esta sección explica cómo:
� cargar el perfil de usuario (consulte “Cómo cargar perfiles” en la página 25)
� guardar los cambios en el perfil de usuario (consulte “Cómo guardar perfiles” en la página 25)
� crear un nuevo perfil de usuario (consulte “Cómo crear nuevos perfiles” en la página 25).
� cambiar a otro perfil de usuario (consulte “Cómo cambiar perfiles” en la página 26).
Cómo cargar perfiles
Una vez que inicia sesión (consulte “Cómo iniciar sesión en eFilm” en la página 23), eFilm intentará cargar el perfil de usuario de la siguiente manera:
1. Servidor del perfil: eFilm intentará cargar el perfil de usuario desde el servidor de servicios de visualización, si se especifica uno.
2. Local: Si no existe ningún servidor configurado para cargar perfiles, el perfil de usuario se recuperará localmente desde el directorio de la instalación (de manera predeterminada), C:\Archivos de programa\Merge eFilm\eFilm\Profiles\<nombre de usuario>).
3. Predeterminado: Si la carpeta especificada <nombre de usuario> no existe, el perfil predeterminado se cargará y guardará como un perfil bajo el nombre de usuario. Todos los cambios que realice al perfil mientras utiliza eFilm se guardarán automáticamente en este perfil.
Cómo guardar perfiles
Todos los cambios del perfil de usuario se guardan automáticamente en el servidor del perfil (si se especifica) y localmente al cerrar o iniciar sesión en eFilm (consulte “Cómo salir de eFilm” en la página 26).
Cómo crear nuevos perfiles
Si no ha especificado un servidor del perfil, puede crear nuevos perfiles para la cuenta de usuario utilizando el menú Perfil.
Nota: El menú Perfil no estará disponible si eFilm se configura para utilizar un servidor del perfil.
Para crear un nuevo perfil:
1. En el menú Perfil, haga clic en Guardar perfil como. Aparece el cuadro de diálogo Guardar perfil como .
eFilm Guía del usuario 25

Introducción
Nota: La carpeta Guardar en se predetermina a la carpeta de perfiles para el usuario actualmente conectado a eFilm (consulte “Cómo iniciar sesión en eFilm” en la página 23). No se puede guardar en ninguna parte más que en la carpeta de perfiles.
2. Escriba un nombre para el nuevo perfil y haga clic en Guardar para crearlo.
Sugerencia: Una vez que se creó el perfil para la cuenta de usuario, puede guardarlo nuevamente al hacer clic en Guardar perfil en el menú Perfil; sin embargo, no puede guardar perfiles de otro usuario.
Cómo cambiar perfiles
Si no ha especificado el servidor del perfil, puede cambiar perfiles para la cuenta de usuario utilizando el menú Perfil.
Nota: El menú Perfil no estará disponible si eFilm está configurado para utilizar un servidor de perfil.
Para cambiar a un perfil diferente:
1. En el menú Perfil > Cambiar perfil , seleccione su perfil de usuario. Si ha realizado cambios a su perfil, aparecerá un mensaje preguntándole si desea guardar el perfil actual antes de cambiar los perfiles.
Nota: Si tiene varios perfiles, estarán contenidos en un submenú con su nombre de usuario.
2. Haga clic en Sí para guardar su perfil actual o haga clic en No para cambiar perfiles sin guardar.
Cómo salir de eFilmUna vez que haya terminado de utilizar eFilm, puede cerrarlo al cerrar la sesión actual o al cerrar la aplicación.
Para salir de la sesión de eFilm:
� Haga clic en y confirme el cierre de sesión al hacer clic en Sí.
26 eFilm Guía del usuario

Cómo desinstalar eFilm
Para cerrar la sesión de eFilm:
� Haga clic en X en la esquina superior derecha de la ventana.
Nota: Se cerrará la sesión automáticamente.
Cómo desinstalar eFilmPuede desinstalar eFilm desde el Panel de control de Windows.
Para desinstalar eFilm:
1. Abra el Panel de control y haga doble clic en Agregar o quitar programas.
2. Seleccione eFilm Workstation de la lista de programas instalados actualmente y haga clic en Quitar.
3. Siga las instrucciones de desinstalación en el Asistente de instalación.
eFilm Guía del usuario 27

Introducción
28 eFilm Guía del usuario

Cómo utilizar eFilm
En esta sección, obtendrá información sobre cómo:
� comprender el diseño del espacio de trabajo de eFilm (consulte “Ventana de eFilm” en la página 29)
� acceder y personalizar la barra de herramientas de eFilm (consulte “Cómo utilizar la barra de herramientas” en la página 30)
� comprender las funciones de las herramientas de eFilm (consulte “Cómo utilizar las herramientas” en la página 34)
Ventana de eFilmLa ventana principal de eFilm es un espacio de trabajo donde puede ver y trabajar en imágenes recuperadas.
Esta ventana puede contener más de una imagen a la vez, cada una en un panel separado organizada en una cuadrícula. La barra de menú aparece en la parte superior de la ventana y la barra de estado aparecerá en la parte inferior (si está activada). La barra de herramientas aparece en la parte superior de la ventana directamente debajo de la barra de menú de manera predeterminada, pero puede moverse al seguir el procedimiento detallado en “Cómo mover la barra de herramientas” en la página 30.
eFilm Guía del usuario 29

Cómo utilizar eFilm
Cómo utilizar la barra de herramientasLas herramientas en la barra de herramientas se visualizan según la configuración de la barra de herramientas en el perfil del usuario (consulte “Cómo utilizar perfiles” en la página 25) y se activan de acuerdo con el tipo de modalidad seleccionada.
Para ver la descripción de una herramienta, mantenga el cursor sobre su icono. Pueden encontrarse descripciones detalladas de las herramientas en “Cómo utilizar las herramientas” en la página 34.
Sugerencia: En el menú Barras de herramientas, haga clic en AutoHide para ocultar automáticamente la barra de herramientas. Esta función es similar a ocultar la barra de tareas de Windows automáticamente. Si mueve el cursor hacia uno de los bordes de la ventana, la barra de herramientas reaparecerá a lo largo de ese borde.
En esta sección, obtendrá información sobre cómo:
� mover la barra de herramientas (consulte “Cómo mover la barra de herramientas” en la página 30)
� configurar la barra de herramientas (consulte “Cómo personalizar la barra de herramientas” en la página 30)
� acceder a la Mini Bar (consulte “Cómo acceder a la Mini Bar” en la página 34)
Cómo mover la barra de herramientas
La barra de herramientas no tiene que permanecer en la parte superior de la ventana, puede moverse a la parte inferior, a la izquierda o a la derecha de la ventana, a fin de satisfacer sus preferencias.
Para mover la barra de herramientas:
� Elija una de las siguientes opciones:
� Seleccione la barra de herramientas y arrástrela a la nueva ubicación
� En el menú Barras de herramientas, haga clic en una de las ubicaciones predeterminadas
� Haga clic con el botón secundario en cualquier parte de la barra de herramientas y seleccione una de las ubicaciones predeterminadas
La nueva ubicación se convertirá en la opción predeterminada para la barra de herramientas.
Cómo personalizar la barra de herramientas
Si no desea ver todas las herramientas en la barra de herramientas, puede personalizar qué herramientas se visualizarán al hacer clic en Personalizar en el menú Barras de herramientas o al hacer clic con el botón secundario en la barra de herramientas y seleccionar Personalizar.
30 eFilm Guía del usuario

Cómo utilizar la barra de herramientas
Sugerencia: En el menú Barras de herramientas, haga clic en Escala de grises para convertir la barra de herramientas en escala de grises. También puede ampliar los iconos de la barra de herramientas al hacer clic en Mediano o Grande en el menú Barras de herramientas. También puede seleccionar estas opciones desde el menú del botón secundario de la barra de herramientas.
Para personalizar la barra de herramientas:
1. Elija una de las siguientes opciones:
� Haga clic con el botón derecho en la barra de herramientas y seleccione Personalizar desde el menú emergente.
� Haga clic en Personalizar en el menú Barras de herramientas.
Aparece la ventana Propiedades de la barra de herramientas.
No se pueden quitar las siguientes herramientas de la barra de herramientas:
� Search (Buscar) (consulte “Cómo utilizar el Administrador del estudio” en la página 69)
� Send/Receive Log (Enviar/Recibir registro) (consulte “Cómo utilizar la cola de red de eFilm” en la página 75)
� Open (Abrir) (consulte “Cómo abrir archivos DICOM existentes” en la página 85)
� Log In New User (Iniciar sesión como usuario nuevo) (consulte “Cómo salir de eFilm” en la página 26)
� Create Scrapbook (Crear album) (consulte “Cómo crear álbumes” en la página 171)
� Select All Visible Series (Seleccionar todas las series visibles) (consulte “Cómo seleccionar series” en la página 87)
� Select/Deselect All Images In Selected Series (Seleccionar/Cancelar selección de todas las imágenes en la serie seleccionada) (consulte “Cómo seleccionar imágenes” en la página 86)
eFilm Guía del usuario 31

Cómo utilizar eFilm
Nota: El botón Quitar no está habilitado para estas herramientas.
2. Seleccione la casilla de verificación Todo en el área de la Modalidad a la derecha de la ventana si desea personalizar la barra de herramientas globalmente. Si desea personalizar una barra de herramientas separada para cada tipo de modalidad, cancele la selección de la casilla de verificación Todo y seleccione cada opción de Modalidad individualmente. De forma alternativa, puede hacer clic en la ficha de una modalidad específica para especificar las herramientas predeterminadas para los botones primario y secundario del mouse al seleccionar las casillas de verificación que están junto a las herramientas en la lista de Botones actuales de la barra de herramientas.
Nota: Sólo puede seleccionar las casillas de verificación junto a las herramientas que se pueden asignar a los botones del mouse. Las herramientas que se pueden asignar al botón primario del mouse están designadas con una pequeña "L" en la esquina superior izquierda del icono de la herramienta; las herramientas que se pueden asignar al botón secundario del mouse están designadas con una pequeña "R" en la esquina superior derecha del icono de la herramienta.
3. Agregue herramientas a la barra de herramientas personalizada al seleccionarlas de la lista Botones disponibles de la barra de herramientasy hacer clic en Agregar. Las herramientas agregadas aparecen en la parte inferior de la lista Botones actuales de la barra de herramientas.
4. Quite las herramientas de la barra de herramientas personalizada al seleccionarlas de la lista Botones actuales de la barra de herramientas y hacer clic en Quitar. Las herramientas eliminadas aparecen en la parte inferior de la lista Botones disponibles de la barra de herramientas.
5. Una vez que ha agregado y quitado las herramientas de la barra de herramientas personalizada, puede cambiar el orden en el que aparecen en la lista Botones actuales de la barra de herramientas al seleccionarlas individualmente y al hacer clic en Subir o Bajar.
32 eFilm Guía del usuario

Cómo utilizar la barra de herramientas
Nota: Algunas herramientas tienen teclas de acceso directo asignadas, que pueden ajustarse para satisfacer sus preferencias (consulte “Cómo asignar teclas de acceso directo” en la página 33). También puede alterar la selección de los botones del mouse para otras herramientas utilizando los botones de opción (consulte “Cómo asignar los botones del mouse” en la página 33)
6. Haga clic en Aceptar para guardar los cambios o en Cancelar para salir sin guardar ningún cambio.
Cómo asignar teclas de acceso directo
Las herramientas Apilar y Ventana/Nivel ya tienen teclas de acceso directo asignadas. Puede apilar imágenes en una serie utilizando las teclas Re Pág y Av Pág y aplicar fácilmente los valores predeterminados de ventana/nivel al presionar una de las teclas de funciones entre F2 y F12 (consulte “Cómo cambiar los valores preestablecidos de la ventana/nivel” en la página 42). También puede asignar teclas de acceso directo a otras herramientas.
Nota: Algunas de las herramientas de exploración de imágenes también han asignado teclas de acceso directo. Por ejemplo, al presionar Inicio salta a la primera imagen de una serie y al presionar Fin salta a la última imagen de una serie.
Para asignar teclas de acceso directo a las herramientas:
1. Seleccione una herramienta de la lista de botones actuales de la barra de herramientas (consulte “Cómo personalizar la barra de herramientas” en la página 30).
2. Haga clic en Establecer. Aparece una ventana emergente, solicitándole que presione la tecla que desea utilizar para el acceso directo.
3. Una vez que elige una tecla, también puede seleccionar una o más casillas de verificación de la tecla modificadora (como por ejemplo, Ctrl, Alt, Shift) y hacer clic en Aceptar.
Ahora puede activar la herramienta utilizando la combinación de las teclas modificadora y de acceso directo asignadas.
Cómo asignar los botones del mouse
Toda herramienta con una "L" o "R" en su esquina superior requiere un clic con el botón primario del mouse (L) o con su botón secundario (R) para realizar su función. Si ninguna de estas letras está presente, entonces utilice el botón primario predeterminado. Los botones X1 y X2 también pueden utilizarse si están disponibles en el mouse.
Para asignar botones del mouse a las herramientas:
1. Seleccione una herramienta de la lista de botones actuales de la barra de herramientas con capacidades de los botones del mouse (consulte “Cómo personalizar la barra de herramientas” en la página 30).
2. Seleccione una de las opciones del área Botón del mouse y haga clic en Aceptar.
Cómo bloquear herramientas
Se pueden bloquear dos herramientas, Apilar y Ventana/Nivel. Esto significa que, suponiendo que se haya activado el modo de bloqueo para la herramienta, si hace clic en
eFilm Guía del usuario 33

Cómo utilizar eFilm
el botón del mouse asignado, la herramienta entra en modo "bloqueado". Entonces podrá realizar la operación de dicha herramienta utilizando el mouse o la bola de seguimiento sin necesidad de mantener presionado el botón del mouse. Para salir del modo bloqueado, haga clic en el botón del mouse asignado nuevamente.
Para activar o desactivar el bloqueo de una herramienta:
1. Seleccione la herramienta Apilar o Ventana/Nivel (consulte “Cómo personalizar la barra de herramientas” en la página 30). La función de modo "bloqueado" es inicialmente deshabilitada de manera predeterminada.
2. Seleccione o cancele la selección de la casilla de verificación Bloqueable en el área Botón del mouse y haga clic en Aceptar.
Nota: La barra de herramientas personalizada se guardará en el perfil (consulte “Cómo utilizar perfiles” en la página 25).
Cómo acceder a la Mini Bar
Además de la barra de herramientas principal, también puede utilizar la Mini Bar para acceder rápidamente a las herramientas de uso frecuente.
La Mini Bar incluye las siguientes seis herramientas de manera predeterminada: Apilar, Ventana/Nivel, Panorámica, Zoom, Herramienta Sonda y Herramienta de medición - Línea. Este conjunto de herramientas está predefinido; no se pueden agregar herramientas a la Mini Bar, pero si se quita una herramienta de la barra de herramientas, ésta tampoco aparecerá en la Mini Bar (por ejemplo, una herramienta sólo aparecerá en la Mini Bar si forma parte de la barra de herramientas de eFilm). Si la barra de herramientas está personalizada para no mostrar ninguna de las herramientas de este grupo, entonces dichas herramientas no se visualizarán en la Mini Bar. Todas las herramientas de la Mini Bar pueden asignarse al botón primario o secundario del mouse.
Nota: Los requisitos de los botones del mouse se aplican a la Mini Bar (consulte “Cómo asignar los botones del mouse” en la página 33).
Para acceder a la Mini Bar:
� Mantenga presionado el botón primario del mouse y luego haga clic en el botón secundario. La Mini Bar aparece en el área de la ventana donde hizo clic con ambos botones.
Cómo utilizar las herramientaseFilm incluye una amplia selección de herramientas para ayudarlo a explorar y manipular imágenes de estudios. En esta sección, obtendrá información sobre las herramientas ubicadas en la barra de herramientas. Las herramientas se agrupan de la siguiente forma:
� Principales: acceden a los estudios y guardan las imágenes seleccionadas (consulte “Herramientas principales” en la página 35)
34 eFilm Guía del usuario

Cómo utilizar las herramientas
� Comunes: se aplican a todos los tipos de modalidades, incluidas la configuración de la ventana/nivel, configuración de diseño y otras herramientas de visualización de imágenes (consulte “Herramientas comunes” en la página 35)
� Siguientes/Anteriores: se desplazan entre estudios, series e imágenes (consulte “Herramientas siguientes/previas” en la página 37)
� Mediciones: miden las regiones de una imagen (consulte “Herramientas de medición” en la página 37)
� Multiplanares: trabajan con imágenes con Reformateo Multiplanar (MPR) (consulte “Herramientas multiplanares” en la página 38)
� Manipulación de la imagen: rotan, voltean e invierten imágenes y funciones relacionadas (consulte “Herramientas de manipulación de imágenes” en la página 38)
� Procesamiento de la imagen: seleccionan y aplican filtros de imágenes (consulte “Herramientas de procesamiento de imágenes” en la página 39)
� Plantillas: aplican plantillas ortopédicas a una imagen (consulte “Herramientas de plantillas” en la página 39)
� Volumen: visualizan y manipulan imágenes en tres dimensiones (consulte “Herramientas de volumen” en la página 39)
Herramientas principales
Herramientas comunes
Buscar Abre una lista de estudios de pacientes disponibles para su visualización.
Cerrar Cierra el estudio actual que se está visualizando.
Enviar/Recibir registro Muestra el estado de los estudios que actualmente se recuperan de manera remota o que se envían a otro
Abrir Abre los archivos de imágenes DICOM del disco o sistema de archivos de red.
Iniciar sesión como usuario nuevo Cierra su sesión de eFilm.
Crear álbum Crea un álbum de las imágenes seleccionadas.
Stack (Apilar) Se desplaza manualmente por las imágenes dentro de una serie. Puede definir el criterio de clasificación.
Window/Level (Ventana/Nivel) Ajusta el brillo y/o contraste de la imagen. Puede especificar si se realiza de manera interactiva o mediante LUT (Tablas de búsqueda) incluidas como
Alpha (Coherence)/Beta (Black/White Bias) (Alfa (Coherencia)/Beta Tendencia Blanco/Negro))
Ajusta la configuración de coherencia y/o tendencia de blanco/negro de la imagen.
Magnification (Ampliación) Amplía el área de interés dentro de la imagen. Puede definir el porcentaje de ampliación.
eFilm Guía del usuario 35

Cómo utilizar eFilm
Pan (Panorámica) Reubica las imágenes en la ventana.
Zoom Aumenta o disminuye manualmente el campo visual de la imagen.
Reset Image Settings (Restablecer configuración de imagen)
Restablece la configuración original de la imagen luego de las manipulaciones, excepto la configuración
Toggle Overlay (Alternar superposición)
Oculta o muestra la información del estudio y la barra de escala que aparece en la ventana.
Add User Annotation (Agregar anotación del usuario)
Permite al usuario agregar y ubicar texto en la imagen.
Cine (Película) Recorre automáticamente las imágenes de una serie.
Screen Layout (Diseño de la pantalla)
Vuelve a mostrar series e imágenes en varios diseños en la pantalla.
Toggle Survey/Explode Mode (Alternar Modo Encuesta/Explotar)
"Explota" imágenes para llenar la pantalla y regresa al diseño inicial.
Select All Visible Series (Seleccionar todas las series visibles)
Selecciona todas las series que se muestran actualmente.
Select/Deselect All Images In Selected Series (Seleccionar/Cancelar selección de todas las imágenes en la serie seleccionada)
Selecciona/cancela la selección de todas las imágenes en la serie seleccionada.
Show Study Information (Mostrar información del studio)
Muestra más información acerca del paciente y el estudio.
View Report (Ver informe) Si está disponible, muestra la información de PACS o RIS asociada, como Fusion PACS™ Workstation Radiologist Desktop.
Create Report (Crear informe) Si está disponible, mueve el último estudio a la carpeta Finalizado y muestra el siguiente estudio en la carpeta Iniciar (Fusion PACS™ Workstation Radiologist
Thumbnail (Vista en miniatura) Abre el panel Vista en miniatura.
Mark Key Image (Marcar imagen relevante)
Marca o desmarca la imagen seleccionada como imagen relevante.
Save Key Image (Guardar imagen relevante)
Guarda las imágenes marcadas como imágenes relevantes.
View Key Image (Ver imagen relevante)
Muestra sólo imágenes relevantes en el estudio actual.
Hanging Protocol Builder (Generador protocolo de clasificación)
Abre la ventana Generador protocolo de clasificación o muestra las listas de protocolos de clasificación disponibles para su visualización.
Image Fusion (Fusión de imágenes)
Fusiona imágenes CT/PT (Tomografía computarizada/Tomografía por emisión de positrones).
36 eFilm Guía del usuario

Cómo utilizar las herramientas
Herramientas siguientes/previas
Herramientas de medición
Manually Split Multiphase Series (Dividir manualmente series multiphase)
Divide una serie multifase en series separadas.
eFilm Advanced Visualization Tools (Herramientas de visualización avanzada de eFilm)
Le permite seleccionar un complemento de visualización avanzada de eFilm (requiere una licencia separada). Consulte Apéndice A, “Complementos de visualización avanzada” en la página 203 para obtener más información.
Previous Study (Estudio anterior) Carga el estudio anterior desde la lista de exámenes.
Next Study (Estudio siguiente) Carga el estudio siguiente de la lista de exámenes.
Previous Series (Serie anterior) Carga la serie anterior en el examen seleccionado.
Next Series (Serie siguiente) Carga la serie siguiente en el examen seleccionado.
Previous Image (Imagen anterior) Carga la imagen anterior de la serie.
Next Image (Imagen siguiente) Carga la imagen siguiente de la serie.
Previous Layout (Diseño anterior) Carga el diseño anterior del protocolo de clasificación.
Next Layout (Diseño siguiente) Carga el diseño siguiente del protocolo de clasificación.
Probe Tool (Herramienta Sonda) Proporciona un valor en píxeles o unidades Hounsfield para un punto determinado.
Measurement Tool - Arrow (Herramienta de medición – Flecha)
Dibuja una flecha.
Measurement Tool - Line (Herramienta de medición – Línea)
Mide distancias lineales.
Measurement Tool - Ellipse (Herramienta de medición – Elipse)
Mide una región elíptica de interés.
Measurement Tool - Show Angles (Herramienta de medición -– Mostrar ángulos)
Mide un ángulo entre dos líneas en intersección.
eFilm Guía del usuario 37

Cómo utilizar eFilm
Herramientas multiplanares
Herramientas de manipulación de imágenes
Clear Measurement Tools (Borrar Herramientas de medición)
Borra todas las medidas de las imágenes en una serie seleccionada.
Calibrate Measurements (Calibrar medidas)
Calibra imágenes manualmente.
Show All Reference Lines (Mostrar todas las líneas de referencia)
Muestra la ubicación de todas las imágenes con líneas de referencia.
Show First and Last Reference Lines (Mostrar la primera y la última línea de referencia)
Muestra la ubicación de la primera y la última imagen.
Show Current Reference Line (Mostrar línea de referencia actual)
Muestra la ubicación de la imagen actualmente activa.
Auto Series Synchronization (Sincronización automática de la serie)
Sincroniza imágenes relacionadas entre sí espacialmente y escaneadas durante el mismo examen. Por ejemplo, no sincronizará imágenes del mismo paciente de estudios diferentes.
Manual Series Synchronization (Sincronización manual de la serie)
Bloquea las series que pertenecen al mismo paciente por ubicación de la imagen.
3D Cursor (Cursor 3D) Sincroniza puntos entre imágenes y planos.
Measurement Tool - MPR (Herramienta de medición - MPR (Reformateo multiplanar))
Crea una serie MPR desde una imagen 2D.
Auto-Generate Orthogonal MPR Tools (Generar automáticamente herramientas MPR ortogonales)
Crea dos series de MPR ortogonales y una oblicua desde una imagen 2D.
Flip Horizontal (Voltear horizontalmente)
Voltea la imagen seleccionada de izquierda a derecha sobre el eje vertical.
Flip Vertical (Voltear verticalmente)
Voltea la imagen seleccionada desde arriba hacia abajo sobre el eje horizontal.
Rotate 90 Degrees Counter Clockwise (Girar 90 grados en el sentido contrario a las agujas del reloj)
Gira la imagen seleccionada 90 grados en sentido contrario a las agujas del reloj.
Rotate 90 Degrees Clockwise (Girar 90 grados en el sentido de las agujas del reloj)
Gira la imagen seleccionada 90 grados en el sentido de las agujas del reloj.
38 eFilm Guía del usuario

Cómo utilizar las herramientas
Herramientas de procesamiento de imágenes
Nota: No se pueden filtrar herramientas con imágenes de MG (mamografía).
Herramientas de plantillas
Herramientas de volumen
Invert (Invertir) Invierte el color de las imágenes para que se visualicen en negro sobre blanco o en blanco sobre negro.
Digital Subtraction Angiography (Angiografía de substracción digital)
Mejora el contraste para una mayor definición de las estructuras de los vasos (sólo disponible para imágenes XA (angiografía digital) de 16 bits).
Toggle Shutter (Alternar obturación)
Aplica o quita la obturación de modalidad.
Match Displayed Field of View (Comparar el campo de visión visualizado)
Compara todas las imágenes en el mismo plano.
Apply Image Filter (Aplicar filtro de imágenes)
Aplica el efecto de manipulación de filtro/imagen a la imagen seleccionada.
Reload Original Image (Recargar imagen original)
Restaura la configuración original de la imagen antes de la aplicación del filtro de imágenes.
Change Filter Settings (Cambiar la configuración del filtro)
Ajusta la configuración de manipulación de filtro/imagen.
Add New Filter (Agregar filtro nuevo)
Carga un nuevo efecto de manipulación de filtro/imagen definido por el usuario en eFilm.
Add Template (Agregar plantilla) Abre una selección de plantillas ortopédicas.
Move Template/Label (Mover plantilla/etiqueta)
Le permite colocar una plantilla sobre una imagen.
Rotate/Resize Template (Girar/cambiar el tamaño de la plantilla)
Le permite girar o cambiar el tamaño de una plantilla.
Hide Templates (Ocultar plantillas)
Oculta temporalmente una plantilla.
Show Templates (Mostrar plantillas)
Muestra una plantilla oculta.
View 3D (Ver 3D) Presenta la serie seleccionada utilizando el modo 3D especificado.
Crop Volume (Recortar el volumen)
Recorta las partes no deseadas de un volumen.
eFilm Guía del usuario 39

Cómo utilizar eFilm
Rotate Volume (Girar el volumen) Gira el volumen sobre los ejes horizontal y vertical de la pantalla.
Toggle Stereo (Alternar stereo) Alterna el modo de visualización estereoscópico.
Volume MPR (Volumen MPR) Genera un MPR desde un plano aplicado a un volumen.
Opacity Settings (Configuración de opacidad)
Le permite asignar colores a los píxeles en un volumen.
40 eFilm Guía del usuario

Cómo establecer las preferencias del usuario
Puede personalizar sus preferencias de usuario, sistema y DICOM desde el cuadro de diálogo Editar propiedades. Los siguientes procedimientos se realizan desde las distintas fichas en el cuadro de diálogo Editar propiedades.
Nota: Una vez que haya modificado sus preferencias, debe volver a seleccionar el estudio en eFilm para que los cambios entren en vigencia para la imagen que está visualizando actualmente.
Nota: Los cambios se guardarán al salir y las nuevas preferencias serán la opción predeterminada la próxima vez que utilice eFilm .
En esta sección, obtendrá información sobre cómo:
� cambiar la configuración predeterminada de la pantalla para cada modalidad (consulte “Cómo personalizar la configuración de modalidad” en la página 42)
� cambiar la configuración del monitor, directorio predeterminado para grabación de CD, actualización de la lista de archivos y valores de protocolos de clasificación (consulte “Cómo personalizar las preferencias del sistema y el protocolo de clasificación” en la página 48)
� editar la lista de dispositivos remotos (consulte “Cómo personalizar dispositivos remotos” en la página 50)
� editar la lista de servidores de Image Channel (consulte “Cómo personaIizar la configuración de Image Channel” en la página 53)
� optar por utilizar expresiones de comodines en las búsquedas de estudios (consulte “Cómo personalizar la configuración DICOM” en la página 56)
� editar la lista de impresoras a las que puede enviar imágenes DICOM (consulte “Cómo personalizar las impresoras DICOM” en la página 57)
� especificar dónde y cómo mostrar marcadores de imágenes en las imágenes (consulte “Cómo utilizar marcadores de imágenes” en la página 58)
� especificar la configuración de las imágenes visualizadas como volúmenes (consulte “Cómo personalizar la configuración de volumen” en la página 60)
� cambiar el color de la plantilla y la configuración de la pantalla (consulte “Cómo personalizar la configuración de la plantilla” en la página 62)
� registrar un RIS o DLL de la interfaz de flujo de trabajo (consulte “Cómo registrar una DLL de interfaz HIS/RIS” en la página 63)
� cambiar la configuración de inicio de sesión (consulte “Cómo personalizar la configuración de inicio de sesión” en la página 64)
eFilm Guía del usuario 41

Cómo establecer las preferencias del usuario
� especificar el servidor de protocolos de clasificación, el servidor de imágenes relevantes y sus opciones y el servidor de perfiles de usuario (consulte “Cómo configurar los servicios de visualización” en la página 67)
Cómo personalizar la configuración de modalidadLa ficha Configuración de modalidad le permite cambiar el diseño predeterminado, los valores preestablecidos de la ventana/nivel y la configuración de visualización de la imagen para cada modalidad. Esta sección explica cómo cambiar:
� los valores preestablecidos de la ventana/nivel para una modalidad (consulte “Cómo cambiar los valores preestablecidos de la ventana/nivel” en la página 42)
� el diseño predeterminado de una modalidad (consulte “Cómo cambiar diseños de modalidad” en la página 44)
� la configuración de visualización avanzada de la imagen de una modalidad (consulte “Cómo personalizar la configuración avanzada del usuario de una modalidad” en la página 45)
Cómo cambiar los valores preestablecidos de la ventana/nivel
La ficha Valores preestablecidos de la ventana/nivel en la ficha Configuración de modalidad del cuadro de diálogo Editar propiedades le permite asignar las configuraciones de la ventana/nivel a las teclas de funciones para un rápido acceso a su configuración preferida de la ventana/nivel para cada modalidad.
Para acceder a la ficha Valores preestablecidos de la ventana/nivel > Configuración de modalidad:
1. En le menú Editar, haga clic en Propiedades. Aparece el cuadro de diálogo Editar propiedades.
2. Haga clic en la ficha Configuración de modalidad y luego en la ficha Valores preestablecidos de la ventana/nivel.
42 eFilm Guía del usuario

Cómo personalizar la configuración de modalidad
Nota: Si hay un estudio abierto, la modalidad predeterminada le corresponderá al tipo de modalidad del estudio actual.
Para agregar un valor preestablecido de ventana/nivel de una modalidad:
1. Seleccione la modalidad de la lista desplegable Modalidad.
2. Elija una tecla de función a la que asignará el valor preestablecido de la lista desplegable Tecla.
3. Ingrese información en los siguientes campos:
� Preestablecido: ingrese un nombre para el valor preestablecido
� Ventana: ingrese un valor para la configuración de la ventana
� Nivel: ingrese un valor para la configuración del nivel
4. Haga clic en Agregar para crear un nuevo valor preestablecido.
5. Cuando haya finalizado de agregar valores preestablecidos, haga clic en Aceptar para guardarlos.
Para editar un valor preestablecido de una modalidad:
1. Seleccione la modalidad de la lista desplegable Modalidad.
eFilm Guía del usuario 43

Cómo establecer las preferencias del usuario
2. Seleccione un valor preestablecido de la ventana/nivel de la lista de valores preestablecidos de dicha modalidad.
3. Edite los campos Tecla, Preestablecido, Ventana y Nivel.
4. Haga clic en Actualizar para cambiar el valor preestablecido.
5. Cuando haya finalizado de actualizar los valores preestablecidos, haga clic en Aceptar para guardar los cambios.
Para eliminar un valor preestablecido de la ventana/nivel de una modalidad:
1. Seleccione la modalidad de la lista desplegable Modalidad.
2. Seleccione un valor preestablecido de la ventana/nivel de la lista de valores preestablecidos de dicha modalidad.
3. Haga clic en Eliminar y luego en Aceptar para eliminar el valor preestablecido.
Cómo cambiar diseños de modalidad
La ficha Diseño en la ficha Configuración de modalidad del cuadro de diálogo Editar propiedades le permite personalizar el diseño predeterminado de la imagen para cada modalidad.
Nota: Esta función es útil para estudios de CR (radiografías computarizadas) del esqueleto en los que eFilm carga las imágenes en modo estudio. Entonces puede seguir el procedimiento detallado en “Cómo explotar series” en la página 132 para desplazarse por las imágenes individuales y el modo estudio.
Importante: Estos diseños no se aplicarán si se habilitan protocolos de clasificación y si se encuentra y se aplica un protocolo de clasificación apropiado (consulte Capítulo 5, “Cómo utilizar Protocolos de clasificación” en la página 91).
Para cambiar la configuración del diseño de pantalla de una modalidad:
1. En el menú Editar, haga clic en Propiedades. Aparece el cuadro de diálogo Editar propiedades.
2. Haga clic en la ficha Configuración de modalidad y luego en la ficha Diseño.
44 eFilm Guía del usuario

Cómo personalizar la configuración de modalidad
3. Seleccione la modalidad de la lista desplegable Modalidad.
4. Ajuste el diseño según se requiera.
Nota: Si desea que eFilm cree automáticamente tantas áreas de visualización como sean necesarias para visualizar todas las series en un examen, seleccione las casillas de verificación de Autoformato.
5. Haga clic en Aceptar para guardar los cambios.
Cómo personalizar la configuración avanzada del usuario de una modalidad
La ficha Avanzada en la ficha Configuración de modalidad del cuadro de diálogo Editar propiedades le permite personalizar la configuración de visualización de la imagen, interpolación y comportamiento de las herramientas de cada modalidad.
Para cambiar la configuración avanzada del usuario de una modalidad:
1. En el menú Editar, haga clic en Propiedades. Aparece el cuadro de diálogo Editar propiedades.
2. Haga clic en la ficha Configuración de modalidad y luego en la ficha Avanzada.
3. Seleccione la modalidad de la lista desplegable Modalidad.
eFilm Guía del usuario 45

Cómo establecer las preferencias del usuario
Ajuste la configuración según lo requerido al seleccionar las opciones provistas en el panel Configuración avanzada del usuario.
4.
Los valores predeterminados de cada modalidad son Bilinear Interpolation (Interpolación bilineal) y Simple Window & Level algorithm (Algoritmo simple de ventana y nivel).
Nota: El ajuste de estos valores predeterminados afectará el tiempo de procesamiento de la imagen.
5. Los siguientes valores están disponibles para la Interpolación:
� Modo:
� Seleccione None (Ninguno) para deshabilitar la interpolación por completo.
� Seleccione Bilinear (Interpolación bilineal) para lograr un buen compromiso entre la velocidad y la calidad.
� Seleccione Bicubic (Interpolación bicúbica) para minimizar los efectos de solapamiento en las imágenes.
� While Stacking (Durante el apilamiento): Si se borra la interpolación, no se llevará a cabo durante el apilamiento, esto mejorará el rendimiento aunque puede producir una menor calidad de la imagen. Una vez finalizada la operación de apilamiento, se mostrará nuevamente la imagen actual utilizando el método de interpolación seleccionado.
46 eFilm Guía del usuario

Cómo personalizar la configuración de modalidad
� Separate multi-echo sequences (Separar secuencias multieco): seleccione para dividir automáticamente las secuencias multieco en series separadas
� Automatically split multi-phase (Dividir multifase automáticamente): indique si desea dividir automáticamente un estudio multifase en estudios separados
� Split multi-phase (Dividir multifase): seleccione si desea que eFilm muestre la serie original después de dividirla en fases individuales
� mostrar también serie original
� no mostrar serie original
6. Los siguientes valores están disponibles en Herramientas:
� Allow window leveling of individual images (Permitir la nivelación de la ventana de imágenes individuales): seleccione si desea poder alterar la configuración de la ventana/nivel de manera independiente para cada imagen de esta modalidad. Cancele la selección de la casilla de verificación para que la configuración de la ventana/nivel se aplique a todo
� Auto Window & Level algorithm (Algoritmo automático de ventana y nivel)
� Simple: seleccione para que los valores de la ventana y el nivel se establezcan en un punto medio entre los valores máximo y mínimo en la imagen.
� Histogram Analysis (Análisis de histograma): seleccione para que los valores de la ventana y el nivel se ajusten automáticamente según las características de la imagen. Esta característica sólo funciona si el escáner que envía la imagen no define la configuración de la ventana y el nivel.
� Hide stacking scrollbar (Ocultar barra de desplazamiento de apilamiento): seleccione para ocultar la barra de desplazamiento para series de varias imágenes (consulte “Cómo apilar imágenes” en la página 115). Esto se recomienda para modalidades tales como CR (Radiografía computarizada), DX (Radiografía digital) y MG (Mamografía).
� (para uso con Protocolos de clasificación solamente) Seleccione la casilla de verificación Preserve Presentation Intent in Viewports (Preservar intención de presentación en áreas de visualización) si desea preservar la intención de presentación de las siguientes herramientas de manipulación de la imagen:
� Zoom (consulte “Cómo acercar” en la página 130)
� Panorámica (consulte “Control panorámico” en la página 129)
� Girar (consulte “Cómo cambiar la orientación de las imágenes” en la página 127)
� Voltear (consulte “Cómo cambiar la orientación de las imágenes” en la página 127)
� Alternar superposición (consulte “Cómo superponer texto” en la página 141)
Nota: Esta opción sólo se aplica al arrastrar y colocar imágenes del Panel de vista en miniatura (consulte “Cómo utilizar vistas en miniatura” en la página 111) en una ventana que ya tiene una imagen.
� En Copia impresa, eliminar el marcador de escala: seleccione para impedir que el marcador de escala aparezca en imágenes impresas
Nota: Esta opción no se puede desactivar para la modalidad MG (Mamografía).
7. Haga clic en Aceptar para guardar los cambios.
eFilm Guía del usuario 47

Cómo establecer las preferencias del usuario
Cómo personalizar las preferencias del sistema y el protocolo de clasificación
La ficha Preferencias en el cuadro de diálogo Editar propiedades le permite personalizar las preferencias del sistema, como la configuración del monitor, configuración de grabación de CD y configuración de actualización de la lista de estudios, además de las preferencias del protocolo de clasificación (consulte Capítulo 5, “Cómo utilizar Protocolos de clasificación”).
Para acceder a la ficha Preferencias:
1. En el menú Editar, haga clic en Propiedades. Aparece el cuadro de diálogo Editar propiedades.
2. Haga clic en la ficha Preferencias.
Para personalizar la configuración de preferencias del sistema:
1. En la sección Monitores, seleccione la opción Simple o Doble para la configuración de los monitores.
2. Seleccione la casilla de verificación Actualizar lista local al llegar un nuevo estudio (si se requiere). Esta característica es útil cuando se recuperan muchos estudios mientras se visualizan imágenes.
48 eFilm Guía del usuario

Cómo personalizar las preferencias del sistema y el protocolo de clasificación
3. Especifique el directorio predeterminado para la escritura de CD, además de la capacidad máxima en MB que utilizarán los CD y la velocidad de grabación de la unidad de CD-ROM (si es necesario). Consulte “Cómo grabar imágenes en CD” en la página 179 para obtener información acerca de la creación de CD.
Nota: Deberá reiniciar eFilm para que entren en vigencia los cambios de la velocidad de grabación.
4. En la sección Preferencias de advertencia de marca de agua alta, puede establecer si desea que eFilm le advierta cuándo se esté quedando sin espacio en disco y de qué manera. Seleccione Advertir si el espacio disponible pasa a ser menor que para que eFilm le advierta cuándo la cantidad de espacio disponible está por debajo del umbral especificado
Nota: Si aún permite que DICOM reciba operaciones, el Servicio de administración de discos puede comenzar a eliminar estudios para hacer espacio para las imágenes entrantes. Si suspende las operaciones DICOM, será necesario reiniciar el servicio DICOM de eFilm antes de que pueda recibir más imágenes (consulte “Cómo ejecutar Process Manager” en la página 196). De cualquier manera, debe crear espacio libre en el disco duro lo más pronto posible una vez que vea esta advertencia.
5. En la sección Cierre de sesión automático, seleccione la casilla de verificación para mantener el cuadro de diálogo de eFilm en la parte superior de otras aplicaciones una vez que se haya activado el bloqueo (consulte “Cómo configurar el tiempo de espera de inicio de sesión” en la página 66 para obtener más información).
6. En la sección Configuración de imágenes relevantes, seleccione las opciones de imagen relevantes:
� Anexar a la serie de imágenes relevantes más reciente de forma predeterminada: seleccione para anexar imágenes relevantes recién seleccionadas a la serie de imágenes relevantes más reciente de un estudio al guardar las imágenes relevantes; de lo contrario, eFilm creará una nueva serie cada vez que guarde imágenes relevantes
eFilm Guía del usuario 49

Cómo establecer las preferencias del usuario
� Guardar automáticamente imágenes relevantes al cerrar estudios: seleccione para que eFilm guarde automáticamente imágenes relevantes que no se han guardado al cerrar un estudio
7. En la sección Preferencias del protocolo de clasificación, configure las opciones para los protocolos de clasificación.
� Seleccione la casilla de verificación Advertir si no se han visualizado todos los diseños (si se requiere). Esta característica es una precaución en caso de que no haya visto todos los diseños en un estudio antes de cerrarlo (consulte Capítulo 5, “Cómo utilizar Protocolos de clasificación”).
� Especifique la cadena de visualización que se muestra en las imágenes de estudios no primarios. De manera predeterminada, la cadena muestra Estudio no primario (puede establecer esto en blanco al eliminar todo el texto desde este campo).
� Seleccione la casilla de verificación Omitir diseños vacíos para pasar por alto los diseños vacíos que pueden aparecer en un protocolo de clasificación.
8. En la sección Configuración de superposición, seleccione Mostrar la edad del paciente en la superposición para mostrar la edad del paciente con la demás información de superposición DICOM.
9. Haga clic en Aceptar para guardar los cambios.
Cómo personalizar dispositivos remotosLa ficha Remote Devices (Dispositivos remotos) en el cuadro de diálogo Editar propiedades le permite crear una lista de dispositivos a los cuales se pueden enviar estudios o desde los que se pueden recuperar estudios. La lista de dispositivos remotos aparece en la ventana Administrador del estudio al hacer clic en Servidores en la ficha Exámenes remotos.
Además de personalizar dispositivos remotos, esta sección le muestra cómo:
� verificar la conexión DICOM de un dispositivo (consulte “Cómo verificar conexiones DICOM” en la página 52)
� cambiar la configuración de eFilm Enterprise Management (consulte “Cómo utilizar eFilm Enterprise Management” en la página 52)
Para acceder a la ficha Remote Devices:
1. En el menú Editar, haga clic en Propiedades. Aparece el cuadro de diálogo Editar propiedades.
2. Haga clic en la ficha Remote Devices (Dispositivos remotos).
50 eFilm Guía del usuario

Cómo personalizar dispositivos remotos
Nota: Sólo se puede acceder a Get Latest Device List (Obtener la lista de dispositivos más reciente) cuando se instala la función eFilm Enterprise Management (consulte “Cómo utilizar eFilm Enterprise Management” en la página 52).
Para agregar un nuevo destino a la lista Remote Devices:
1. Ingrese la siguiente información del dispositivo que desea agregar a la lista:
� Description (Descripción): una descripción breve del dispositivo
� AE Title (AE Título): el título de una entidad de aplicación asignado al dispositivo
� Hostname (Nombre del host): el nombre del host o la dirección IP del dispositivo
� Port (Puerto): el número de puerto de la conexión DICOM
� Type (Tipo): el tipo de dispositivo
Nota: Los AE Títulos distinguen mayúsculas de minúsculas y no deben contener espacios.
2. Para utilizar este dispositivo en búsquedas, seleccione la casilla de verificación Default (Predeterminado) (consulte “Cómo buscar exámenes remotos” en la página 72).
3. Haga clic en Add (Agregar).
eFilm Guía del usuario 51

Cómo establecer las preferencias del usuario
4. Verifique la conexión DICOM entre la máquina y los dispositivos remotos al seleccionar cada dispositivo remoto (mantenga presionado Ctrl para seleccionar varios dispositivos) y hacer clic en Verify (Verificar).
5. Haga clic en Aceptar para guardar los cambios.
Para editar un destino en la lista Remote Devices:
1. Seleccione el dispositivo apropiado de la lista y edite la información según se requiera.
2. Haga clic en Update (Actualizar) y Verify para guardar los cambios.
3. Haga clic en Aceptar para confirmar los cambios guardados.
Para eliminar un destino en la lista Remote Devices:
1. Seleccione el dispositivo apropiado de la lista.
2. Haga clic en Delete (Eliminar) para eliminar el dispositivo de la lista.
3. Haga clic en Aceptar para confirmar la supresión.
Cómo verificar conexiones DICOM
La verificación DICOM realiza un C-Echo para verificar una o más conexiones DICOM. Esta acción también se conoce como un "ping" DICOM.
Nota: Si selecciona más de un dispositivo, esta característica realizará verificaciones en un dispositivo por vez. Aparece una casilla de mensajes para cada dispositivo que no pasa la verificación. Sólo el resultado de la última verificación realizada permanece en el campo de estado a la derecha de Verify.
Para verificar la conexión DICOM con un dispositivo:
1. En el menú Editar, haga clic en Propiedades. Aparece el cuadro de diálogo Editar propiedades.
2. Haga clic en la ficha Remote Devices (Dispositivos remotos).
3. Haga clic en el dispositivo para verificar. Para seleccionar más de un dispositivo para su verificación, mantenga presionado Ctrl al hacer clic en los dispositivos requeridos.
4. Haga clic en Verify.
Nota: Puede verificar las impresoras DICOM al hacer clic en la ficha Impresoras DICOM y al seguir los pasos 3 y 4 de este procedimiento (consulte “Cómo personalizar las impresoras DICOM” en la página 57).
Cómo utilizar eFilm Enterprise Management
La característica eFilm Enterprise Management está disponible como un servicio complementario que puede adquirirse desde Merge eMed. Esta característica actualiza automáticamente la lista Dispositivos remotos utilizando Enterprise Server y permite que todas las estaciones de trabajo de una red se actualicen con todos los dispositivos automáticamente, en lugar de actualizar cada estación de trabajo manualmente. Por ejemplo, en una institución con 300 estaciones de trabajo, agregar nuevos dispositivos y eliminar los viejos de cada estación de trabajo manualmente es un modo ineficiente de
52 eFilm Guía del usuario

Cómo personaIizar la configuración de Image Channel
utilizar el tiempo y los recursos de personal. Con esta característica, las 300 estaciones de trabajo se actualizan a través de Enterprise Server. Cada vez que se accede a una estación de trabajo, Enterprise Server actualizará la lista de dispositivos de la misma, de este modo se puede acceder a todos los dispositivos disponibles desde dicha estación de trabajo.
Para cambiar la configuración de eFilm Enterprise Management:
1. En el menú Editar, haga clic en Propiedades. Aparece el cuadro de diálogo Editar propiedades.
2. Haga clic en la ficha Remote Devices (Dispositivos remotos).
3. Seleccione una de las siguientes casillas de verificación:
� Use local device list in Study Manager (Utilizar la lista de dispositivos locales en el Administrador del estudio): incluye la lista Local Device en la actualización de la lista de dispositivos.
� Use remote device list in Study Manager (Utilizar la lista de dispositivos remotos en el Administrador del estudio): incluye la lista Remote Devices en la actualización de la lista de dispositivos.
Nota: En el caso de estudios duplicados, estas dos opciones determinarán si desea retener el estudio local o reemplazarlo por el estudio remoto en Enterprise Server.
4. Cancele la selección de la casilla de verificación Automatically update device list (Actualizar la lista de dispositivos automáticamente) para deshabilitar la función eFilm Enterprise Management en esta estación de trabajo.
5. Haga clic en Aceptar para guardar los cambios.
Cómo personaIizar la configuración de Image ChannelLa ficha Image Channel en el cuadro de diálogo Editar propiedades le permite crear una lista de servidores de Image Channel desde los cuales pueden visualizarse los estudios. El servidor de Image Channel es un dispositivo ofrecido por Merge eMed, que utiliza un protocolo propietario para transferir imágenes comprimidas JPEG2000 en la red. Image Channel es el puerto en el que se envía la información de la imagen comprimida.
En esta sección, obtendrá información sobre cómo:
� personalizar la lista de servidores de Image Channel (consulte “Cómo personalizar la lista de Servidores de Image Channel” en la página 53)
� personalizar la configuración de compresión de imágenes para cada tipo de modalidad (consulte “Cómo personalizar la compresión de Image Channel” en la página 55)
Cómo personalizar la lista de Servidores de Image Channel
En la ficha Servers (Servidores) de la ficha Image Channel puede agregar, editar o eliminar los servidores de Image Channel de la lista de servidores. La lista de servidores de Image Channel también aparece en la ventana Administrador del estudio al hacer clic en Servers en la ficha Image Channel.
Para acceder a la ficha Servidores > Image Channel:
1. En el menú Editar, haga clic en Propiedades. Aparece el cuadro de diálogo Editar propiedades.
eFilm Guía del usuario 53

Cómo establecer las preferencias del usuario
2. Haga clic en la ficha Image Channel y luego en la ficha Servers.
Para agregar un servidor de Image Channel a la lista de Servers:
1. Ingrese la siguiente información del dispositivo que desea agregar a la lista:
� Description (Descripción): una descripción breve del dispositivo
� AE Title (AE Título): el título de una entidad de aplicación asignado al dispositivo
� Hostname (Nombre del host): la dirección IP del dispositivo
� DICOM Port (Puerto DICOM): el número de puerto de la conexión DICOM
� Image Channel Port (Puerto de Image Channel): el número de puerto de la conexión de Image Channel
� Timeout (Tiempo de espera): la cantidad de tiempo en segundos antes de que se termine una solicitud
Nota: El campo Timeout se predetermina en 5 segundos. Si no hay respuesta dentro del período de Timeout, finalizará la solicitud. Debe ajustar el valor de este campo de acuerdo con la velocidad de la red (p.ej., una red más rápida se traduce en un valor más bajo).
2. Para utilizar este dispositivo en búsquedas, seleccione la casilla de verificación Default (Predeterminado) (consulte “Cómo buscar exámenes de Image Channel” en la página 74).
54 eFilm Guía del usuario

Cómo personaIizar la configuración de Image Channel
3. Haga clic en Add (Agregar).
4. Verifique la conexión DICOM entre la máquina y los dispositivos remotos al seleccionar cada dispositivo remoto (mantenga presionado Ctrl para seleccionar varios dispositivos) y hacer clic en Verify (Verificar).
5. Haga clic en Aceptar para guardar los cambios.
Para editar un destino en la lista Servers:
1. Seleccione el dispositivo apropiado de la lista y edite la información según se requiera.
2. Haga clic en Update (Actualizar) y Verificar para guardar los cambios.
3. Haga clic en Aceptar para confirmar los cambios guardados.
Para eliminar un destino de la lista Servers:
1. Seleccione el dispositivo apropiado de la lista.
2. Haga clic en Delete (Eliminar) para eliminar el dispositivo de la lista.
3. Haga clic en Aceptar para confirmar la supresión.
Cómo personalizar la compresión de Image Channel
La compresión de Image Channel le permite personalizar el grado de "rugosidad" con el que se visualizan las imágenes iniciales de cada tipo de modalidad en la estación de trabajo. Una mayor relación de compresión emitirá una imagen inicial con mayor rugosidad y rapidez. Sin embargo, independientemente de esta configuración, todas las imágenes se presentarán con total fidelidad y compresión sin pérdida una vez que los elementos de los datos de la imagen pasen del servidor a la estación de trabajo. La versión JPEG2000 de compresión de onditas permite este equilibrio único entre la velocidad y la calidad de imagen.
Para personalizar la relación de compresión inicial de una modalidad:
1. En el menú Editar, haga clic en Propiedades. Aparece el cuadro de diálogo Editar propiedades.
2. Haga clic en la ficha Image Channel y luego en la ficha Configuration (Configuración).
3. Seleccione una entrada de modalidad de la lista.
4. Ajuste la Initial Compression Ratio (Relación de compresión inicial) según lo requerido utilizando las flechas del selector numérico o escribiendo un valor.
5. Haga clic en Update (Actualizar).
eFilm Guía del usuario 55

Cómo establecer las preferencias del usuario
6. Haga clic en Aceptar para guardar los cambios o en Cancelar para salir sin guardar ningún cambio.
Cómo personalizar la configuración DICOMLa ficha Configuración DICOM en el cuadro de diálogo Editar propiedades le permite optar por utilizar la expresión de comodines (*) en sus búsquedas automáticamente o ingresarlas manualmente en ID del Paciente.
Para personalizar las opciones de consulta:
1. En el menú Editar, haga clic en Propiedades. Aparece el cuadro de diálogo Editar propiedades.
2. Haga clic en la ficha Configuración DICOM.
3. Seleccione la casilla de verificación Agregar caracteres comodines al campo de búsqueda PatientID si desea que eFilm agregue la expresión de comodines (*) al final de ID del Paciente para sus búsquedas.
4. Seleccione la casilla de verificación Activar recuento de imágenes de herencia al nivel de la serie (lento) si desea que eFilm utilice las consultas del nivel de imágenes y series para contar el número de imágenes en una serie.
56 eFilm Guía del usuario

Cómo personalizar las impresoras DICOM
5. Haga clic en Aceptar para guardar los cambios o en Cancelar para salir sin guardar ningún cambio.
Cómo personalizar las impresoras DICOMLa ficha Impresoras DICOM en el cuadro de diálogo Editar propiedades le permite crear una lista de impresoras DICOM en las que se imprimirán las imágenes.
¡ADVERTENCIA! Consulte la Declaración de conformidad DICOM de la impresora antes de configurarla para confirmar qué configuración admite. Si el ajuste de la resolución es demasiado alto, la imagen será muy grande. 100 DPI es generalmente satisfactorio. Tenga en cuenta que las imágenes impresas en la impresora DICOM no se escalarán (p.ej., "tamaño natural").
Para acceder a la ficha Impresoras DICOM:
1. En el menú Editar, haga clic en Propiedades. Aparece el cuadro de diálogo Editar propiedades.
2. Haga clic en la ficha Impresoras DICOM.
eFilm Guía del usuario 57

Cómo establecer las preferencias del usuario
Para configurar una impresora DICOM:
1. Ingrese la Descripción, AE Título, Nombre de host (es decir, dirección IP) y Puerto de la impresora que desea agregar a la lista.
2. Seleccione el Formato, la Prioridad, el Medio y el número de Copias requeridos de las respectivas listas desplegables.
3. Seleccione Orientación de la película, Tamaño de la película, Destino de la película, Resolución, Tipo de ampliación, Suavizado, y Recorte de las respectivas listas desplegables.
Nota: Formato, Orientación de la película, Tamaño de la película y Resolución tienen valores predeterminados que se utilizarán a menos que seleccione alternativas.
4. Seleccione las densidades ópticas Mín. y Máx. además de los valores Borde y Vacío.
Nota: Las imágenes Monochrome1 utilizan la polaridad inversa de manera predeterminada. Estas imágenes se envían a la impresora utilizando polaridad inversa, de modo que la configuración de color blanco y negro no se invierte al imprimir.
5. Haga clic en Agregar y luego en Aceptar para guardar los cambios.
6. Verifique la conexión DICOM entre la máquina y cualquier impresora DICOM (consulte “Cómo verificar conexiones DICOM” en la página 52 para verificar la conexión DICOM).
Para editar una impresora DICOM en la lista existente:
1. Seleccione una impresora de la lista.
2. Edite la información según se requiera.
3. Haga clic en Actualizar y Verificar para guardar los cambios.
4. Haga clic en Aceptar para confirmar los cambios guardados.
Para eliminar una impresora DICOM de la lista existente:
1. Seleccione una impresora de la lista.
2. Haga clic en Eliminar para eliminar el dispositivo de la lista.
3. Haga clic en Aceptar para confirmar la supresión.
Cómo utilizar marcadores de imágenesEn los mamogramas, la ficha Marcadores de imágenes en el cuadro de diálogo Editar propiedades le permite visualizar marcadores de imágenes y colocarlos según se requiera en la imagen.
Para acceder a la ficha Marcadores de imágenes:
1. En el menú Editar, haga clic en Propiedades. Aparece el cuadro de diálogo Editar propiedades.
2. Haga clic en la ficha Marcadores de imágenes.
58 eFilm Guía del usuario

Cómo utilizar marcadores de imágenes
Nota: Los escáneres para mamografías digitales adjuntan marcadores de imágenes a los estudios para que se puedan identificar correctamente las imágenes de las mamas. La configuración predeterminada para esta ficha se establece para visualizar los marcadores de imágenes. Si no desea marcadores de imágenes, cancele la selección de la casilla de verificación Mostrar marcador en imágenes de Mamografías (MG).
Para colocar marcadores de imágenes:
1. Seleccione el botón de opción Por márgenes de impresión en píxeles o Por márgenes de impresión en porcentajes, lo cual colocará el marcador de imágenes en píxeles o en porcentajes respectivamente.
2. Desplace la posición del marcador de imágenes al insertar valores en los campos Horizontalmente y Verticalmente. La pantalla de vista preliminar se actualizará de acuerdo con la selección.
3. Seleccione la esquina desde la cual estará orientado el marcador de imágenes al seleccionar la esquina correspondiente. La pantalla de vista preliminar se actualizará de acuerdo con la selección.
4. Haga clic en Aceptar para guardar los cambios.
Para dar formato a los marcadores de imágenes:
1. Elija una de las siguientes opciones:
eFilm Guía del usuario 59

Cómo establecer las preferencias del usuario
� Si desea quitar el borde, cancele la selección de la casilla de verificación Mostrar borde alrededor del marcador.
� Si desea mantener el borde pero cambiar su tamaño, seleccione la casilla de verificación Mostrar el borde alrededor del marcador y cancele la selección de la casilla de verificación Permitir que el marcador calcule dimensiones automáticamente.
Se activan los campos Ancho y Altura, para que pueda ingresar las dimensiones del borde personalizado.
Nota: Puede modificar la fuente de información superior, seleccione la opción Información superior y seleccione una fuente de la lista desplegable. Para modificar la fuente de la información inferior, repita este paso con la opción Información inferior.
2. Para cambiar el tamaño de la fuente, cancele la selección de la casilla de verificación Utilizar tamaño predeterminado. Esto activa la lista desplegable Tamaño, para que pueda seleccionar un tamaño de fuente diferente.
3. Haga clic en Aceptar para guardar los cambios.
Cómo personalizar la configuración de volumenLa ficha Configuración de volumen en el cuadro de diálogo Editar propiedades le permite personalizar la configuración de visualización de volumen y estéreo (consulte “Cómo visualizar imágenes 3D en el modo de visualización estéreo” en la página 157).
Para acceder a la ficha Configuración de volumen:
1. En el menú Editar, haga clic en Propiedades. Aparece el cuadro de diálogo Editar propiedades.
2. Haga clic en la ficha Configuración de volumen.
60 eFilm Guía del usuario

Cómo personalizar la configuración de volumen
Para personalizar la configuración de visualización estereoscópica:
1. Cambie el valor del Ángulo para aumentar o disminuir la fuerza del efecto estéreo.
Nota: Si aumenta el ángulo, se incrementa el desplazamiento entre las imágenes rojas y azules.
2. Cambie el valor de Offset de Z para que parezca que el volumen estéreo flota en frente o detrás de la superficie de visualización. El valor predeterminado coloca el volumen estéreo en el centro de la superficie de la pantalla.
Nota: Para regresar la configuración de estéreo a los valores predeterminados, haga clic en Restaurar valores predeterminados.
3. Haga clic en Aceptar para guardar los cambios.
Para personalizar las propiedades de visualización del volumen:
1. Seleccione la casilla de verificación Ocultar cuadro limitante al no recortar. para ocultar el marco alámbrico alrededor del volumen cuando no está en modo recorte.
2. Seleccione Eliminar creación de vista oblicua de MPR para evitar que eFilm genere esta vista cuando se selecciona Generar automáticamente MPR.
eFilm Guía del usuario 61

Cómo establecer las preferencias del usuario
3. Cambiar el valor de Separación de sectores para la serie MPR (mm) para ajustar el espacio del sector utilizado para crear vistas de MPR.
4. Cambie la configuración de Ubicación inicial del límite de intervalo para ajustar los límites de intervalo predeterminados de MPR.
5. Haga clic en Aceptar para guardar los cambios.
Cómo personalizar la configuración de la plantillaLa ficha Configuración de la plantilla en el cuadro de diálogo Editar propiedades le permite personalizar los colores de visualización de las plantillas ortopédicas.
Para acceder a la ficha Configuración de la plantilla:
1. En el menú Editar, haga clic en Propiedades. Aparece el cuadro de diálogo Editar propiedades.
2. Haga clic en la ficha Configuración de la plantilla.
Para personalizar los colores de visualización de la plantilla:
1. Haga clic en Cambiar junto al color de la plantilla que desea personalizar. Aparece el cuadro de diálogo Color.
62 eFilm Guía del usuario

Cómo registrar una DLL de interfaz HIS/RIS
2. Seleccione un color básico o cree su propio color personalizado para utilizar como el nuevo color de la plantilla.
Nota: Puede crear colores personalizados al utilizar el selector de colores a la derecha o al ajustar los valores RVA directamente. Una vez que haya creado un nuevo color, agréguelo a la lista de Colores personalizados al hacer clic en Agregar a colores personalizados.
3. Haga clic en Aceptar para guardar los cambios.
Para personalizar las propiedades de visualización de la plantilla:
1. Seleccione la casilla de verificación Mostrar eje de rotación para visualizar el eje de rotación de la plantilla.
2. Seleccione la casilla de verificación Mostrar puntos de adjuntos para visualizar los puntos de adjuntos de la plantilla.
3. Seleccione la casilla de verificación Mostrar sombra para visualizar una sombra en la plantilla.
Nota: Para regresar la configuración de la plantilla a los valores predeterminados, haga clic en Restaurar valores predeterminados.
4. Haga clic en Aceptar para guardar los cambios.
Cómo registrar una DLL de interfaz HIS/RIS Si está utilizando eFilm conjuntamente con algún tipo de aplicación de flujo de trabajo (como FUSION RIS), es posible que deba registrar la DLL antes de que la integración trabaje correctamente.
Nota: Este procedimiento de registro puede ser necesario o no, dependiendo de la aplicación de flujo de trabajo y el método de utilización empleado. Póngase en contacto con el administrador del sistema o el servicio de Merge eMed para obtener más información.
Para registrar una interfaz HIS/RIS:
1. En el menú Editar, haga clic en Propiedades. Aparece el cuadro de diálogo Editar propiedades.
2. Haga clic en la ficha Interfaz HIS/RIS.
eFilm Guía del usuario 63

Cómo establecer las preferencias del usuario
3. Haga clic en Examinar y desplácese al directorio donde se encuentra la DLL de la interfaz.
4. Haga doble clic en el archivo para seleccionar el archivo y cerrar el explorador de archivos.
5. Haga clic en Aceptar para guardar los cambios.
Cómo personalizar la configuración de inicio de sesiónLa ficha Configuración administrativa en el cuadro de diálogo Editar propiedades le permite:
� personalizar la configuración del servidor de inicio de sesión al agregar, actualizar, verificar o eliminar los dominios de Windows y los Servicios Web de inicio de sesión de FUSION PACS (consulte “Cómo agregar dominios o servicios web” en la página 65)
� habilitar o deshabilitar el seguimiento de auditoría del usuario (consulte “Cómo utilizar la auditoría” en la página 66)
� configurar opciones para la función de tiempo de espera de inicio de sesión (consulte “Cómo configurar el tiempo de espera de inicio de sesión” en la página 66)
� cambiar la contraseña SQL de eFilm Enterprise Management (consulte “Cómo establecer la contraseña de SQL en eFilm” en la página 67)
64 eFilm Guía del usuario

Cómo personalizar la configuración de inicio de sesión
Nota: La ficha Configuración administrativa sólo está disponible si inicia sesión en Windows como administrador.
Cómo agregar dominios o servicios web
Puede utilizar la ficha Configuración administrativa para mantener las autorizaciones de autenticación para eFilm.
Para agregar un dominio o servicio web:
1. En el menú Editar, haga clic en Propiedades. Aparece el cuadro de diálogo Editar propiedades.
2. Haga clic en la ficha Configuración administrativa.
3. Ingrese una descripción y un nombre para el dominio/servicio web en los campos provistos.
4. Seleccione DOMAIN o FUSION de la lista desplegable Tipo.
Nota: Si selecciona FUSION, puede utilizar Examinar para buscar y seleccionar el Servicio Web de inicio de sesión de FUSION PACS. De lo contrario, ingrese el Dominio de Windows contra el que se autenticarán las credenciales de usuario.
eFilm Guía del usuario 65

Cómo establecer las preferencias del usuario
5. Haga clic en Agregar para crear la entrada del dominio/servicio web, que aparece en el panel superior.
6. Seleccione el nuevo dominio/servicio web y haga clic en Verificar. Aparece el cuadro de diálogo Verificación de inicio de sesión.
7. Ingrese el nombre de usuario y la contraseña en los campos provistos y haga clic en Aceptar. El campo estado junto al botón Verificar indica si la verificación tuvo éxito o si fracasó.
Nota: Si la verificación falló, es posible que deba modificar el dominio/servicio web.
8. Haga clic en Aceptar para guardar los cambios.
Puede cambiar un dominio/servicio web al seleccionarlo, realizar los cambios y luego hacer clic en Actualizar. Del mismo modo, puede eliminar un dominio/servicio web al seleccionarlo, hacer clic en Eliminar y confirmar la eliminación al hacer clic en Sí.
Cómo utilizar la auditoría1. En el menú Editar, haga clic en Propiedades. Aparece el cuadro de diálogo Editar
propiedades.
2. Haga clic en la ficha Configuración administrativa.
3. Seleccione la casilla de verificación Habilitar auditoría.
4. En el campo Canal, ingrese el número del puerto en el que escuchará el servicio de auditoría. Este debe coincidir con el valor en el archivo efAuditorService.exe.config.
5. Haga clic en Aceptar.
Cómo configurar el tiempo de espera de inicio de sesión
eFilm tiene la capacidad de bloquearse automáticamente luego de un período configurable de inactividad del sistema, después del cual el usuario deberá reingresar su contraseña para acceder a eFilm. Esto ayuda a asegurar la información del paciente en caso de que un usuario deje una máquina desatendida con registros de pacientes visibles en eFilm.
Nota: Si se deshabilita la autenticación, eFilm aún mantendrá el modo de bloqueo aunque no se requiere ninguna contraseña para acceder al programa. En este caso, es posible que también desee deshabilitar el tiempo de espera de inicio de sesión.
Para habilitar el tiempo de espera de inicio de sesión:
1. En el menú Editar, haga clic en Propiedades. Aparece el cuadro de diálogo Editar propiedades.
2. Haga clic en la ficha Configuración administrativa.
3. Cancele la selección de la casilla Deshabilitar tiempo de espera de inicio de sesión.
4. Ingrese un valor en minutos para el bloqueo automático.
5. Haga clic en Aceptar.
66 eFilm Guía del usuario

Cómo configurar los servicios de visualización
Cómo establecer la contraseña de SQL en eFilm
Este valor permite que eFilm acceda a la base de datos de SQL que contiene una lista de dispositivos remotos. Para obtener más información, consulte Apéndice B, “Cómo utilizar eFilm Enterprise Management” en la página 205.
Para actualizar la lista de dispositivos:
1. Inicie eFilm y seleccione Editar> Propiedades. Aparece el cuadro de diálogo Editar propiedades.
2. Seleccione la ficha Configuración administrativa .
3. En la sección Contraseña de Enterprise SQL, ingrese y escriba nuevamente la contraseña "sa" del SQL server que contiene la lista de dispositivos.
4. Haga clic en Aceptar.
Cómo configurar los servicios de visualizaciónDesde esta ficha, puede especificar el servidor para los servicios:
� Servidor de protocolos de clasificación
� Servidor de imágenes relevantes y opciones de imágenes relevantes
� Servidor de perfiles de usuario
Para establecer el servidor de los servicios de visualización:
1. En el menú Editar, haga clic en Propiedades. Aparece el cuadro de diálogo Editar propiedades.
2. Haga clic en la ficha Servicios de visualización.
eFilm Guía del usuario 67

Cómo establecer las preferencias del usuario
3. Ingrese la dirección IP o el nombre del host del servidor de los servicios de visualización en el campo Servidor. La ruta a cada servicio de visualización se completa automáticamente debajo.
4. Seleccione las casillas de verificación junto a los servicios que está utilizando.
5. Haga clic en Verificar junto a cada servicio que está utilizando, para asegurar que podrá conectarse al servidor.
6. Haga clic en Aceptar.
68 eFilm Guía del usuario

Cómo recuperar y visualizar imágenes
Un estudio es un grupo de imágenes relacionadas que pueden visualizarse y manipularse en eFilm . Se recuperan imágenes de estudios de exámenes locales y remotos, además de imágenes digitalizadas e imágenes almacenadas en un CD. En esta sección, obtendrá información sobre cómo:
� buscar un estudio (consulte “Cómo utilizar el Administrador del estudio” en la página 69)
� administrar la recuperación de estudios (consulte “Cómo utilizar la cola de red de eFilm” en la página 75)
� visualizar y organizar un estudio (consulte “Cómo visualizar estudios” en la página 77)
� importar una imagen (consulte “Cómo importar imágenes” en la página 83)
� abrir una archivo DICOM existente (consulte “Cómo abrir archivos DICOM existentes” en la página 85)
� seleccionar una o varias imágenes y series (consulte “Cómo seleccionar imágenes y series” en la página 86)
� marcar, guardar y visualizar imágenes relevantes (consulte “Cómo utilizar imágenes relevantes” en la página 87)
� cerrar un estudio (consulte “Cómo cerrar estudios” en la página 89)
Cómo utilizar el Administrador del estudioLa ventana Administrador del estudio le permite buscar un estudio para visualizarlo con eFilm.
Para acceder a la ventana Administrador del estudio:
� Elija una de las siguientes opciones:
� En el menú Archivo, haga clic en Buscar.
� Haga clic en
Aparece la ventana Administrador del estudio.
eFilm Guía del usuario 69

Cómo recuperar y visualizar imágenes
Nota: Puede acceder a los protocolos de clasificación y habilitar anteriores desde la ventana Administrador del estudio. Consulte Capítulo 5, “Cómo utilizar Protocolos de clasificación” en la página 91 para obtener más información.
La ficha Exámenes locales enumera los estudios almacenados en el disco duro de la estación de trabajo (consulte “Cómo buscar exámenes locales” en la página 71).
La ficha Exámenes remotos enumera los estudios almacenados en servidores DICOM disponibles (consulte “Cómo buscar exámenes remotos” en la página 72). Si desea ver uno de estos exámenes, puede seleccionarlo y será recuperado. Puede visualizarlo mientras se recupera o guardarlo como un examen local. Una vez que se ha recuperado, puede seleccionarlo de la lista Exámenes locales.
La ficha DICOMDIR enumera los estudios almacenados en formato DICOMDIR en un CD, en el disco duro de la estación de trabajo o en una unidad de red asignada (consulte “Cómo buscar exámenes DICOMDIR” en la página 73).
La ficha Image Channel enumera los estudios almacenados en los servidores admitidos de Image Channel (consulte “Cómo buscar exámenes de Image Channel” en la página 74). Los estudios remotos de Image Channel pueden recuperarse directamente desde el servidor de Image Channel y visualizarse en la estación de trabajo. Los exámenes no se descargan en la estación de trabajo y no aparecerán en la lista de Exámenes locales. Según el desempeño de la red, las imágenes pueden visualizarse a una velocidad que se aproxima a la de las imágenes almacenadas en el disco duro.
Nota: Puede optar por visualizar el Panel de vista en miniatura automáticamente al seleccionar la casilla de verificación Desplegar automáticamente el panel de vista en miniatura. Consulte “Cómo utilizar vistas en miniatura” en la página 111 para obtener información sobre el Panel de vista en miniatura.
70 eFilm Guía del usuario

Cómo utilizar el Administrador del estudio
Cómo personalizar la ventana Administrador del estudio
Puede personalizar la ventana Administrador del estudio para satisfacer sus preferencias al reordenar las columnas y reubicar los campos en las listas de exámenes.
Para personalizar la ventana Administrador del estudio:
1. Haga clic en un encabezado para ordenar la lista de acuerdo con dicho encabezado. Por ejemplo, haga clic en Nombre para ordenar la lista alfabéticamente o haga clic en ID del Paciente para ordenar la lista numéricamente.
Sugerencia: Al hacer clic nuevamente en el campo del encabezado se ordenará la lista en el orden inverso.
2. Haga clic y mantenga presionado el encabezado que desea desplazar y arrástrelo y colóquelo en una nueva ubicación.
Nota: El orden de la columna de cada lista de exámenes es independiente. Por ejemplo, si cambia el orden de la columna de la lista Exámenes locales, no afectará el orden de la columna de la lista Exámenes remotos.
Cómo buscar exámenes locales
Los exámenes locales son estudios almacenados en el disco duro de la estación de trabajo.
Para buscar un examen local:
1. Haga clic en la ficha Local Exam (Examen local).
2. Opcionalmente, filtre la búsqueda al ingresar los criterios de búsqueda. Ingrese un solo criterio o una combinación de: ID del Paciente, Apellido, Nombre, Número de accession, Descripción del estudio o M.D. primario
Nota: Puede agregar el carácter comodín (*) al final de ID del Paciente.
3. Opcionalmente, ingrese un intervalo de fechas en el que buscar. Seleccione las casillas de verificación Desde: y Hasta: para activarlas y luego ingrese los parámetros de la fecha manualmente o utilizando la ventana del calendario al hacer clic en la lista desplegable del campo fecha.
Nota: Si sabe que el estudio se realizó hoy, haga clic en Hoy. La fecha de hoy aparece en las casillas de la fecha. Si sabe que el estudio se realizó ayer, haga clic en Ayer y la fecha aparecerá en las casillas de la fecha.
4. Opcionalmente, filtre la búsqueda por tipo de Modalidad. Seleccione la casilla de verificación Todo para incluir todos los tipos de modalidades en la búsqueda o cancele la selección para filtrar por tipos de modalidades específicos. Esto puede
eFilm Guía del usuario 71

Cómo recuperar y visualizar imágenes
seleccionarse al hacer clic en la casilla de verificación correspondiente de cada tipo de modalidad.
5. Haga clic en Buscar. Una lista de estudios aparecerá en la mitad de la parte inferior de la ventana Administrador del estudio.
Para ver todos los estudios almacenados en el disco duro, borre todos los filtros al hacer clic en Borrar filtro y haga clic en Buscar.
Para visualizar un examen local:
� Elija una de las siguientes opciones:
� Seleccione un estudio de la lista y haga doble clic para visualizarlo automáticamente
� Seleccione un estudio de la lista y haga clic en Ver
Para eliminar un examen local:
� Seleccione un estudio o una serie de estudios y haga clic en Delete (Eliminar).
Cómo buscar exámenes remotos
Los exámenes remotos son estudios almacenados en un servidor DICOM, tales como PACS de múltiples modalidades. Si ha especificado un dispositivo remoto como predeterminado (consulte “Cómo personalizar dispositivos remotos” en la página 50), luego vaya al paso 4.
Para buscar un examen remoto:
1. Haga clic en la ficha Remote Exams (Exámenes remotos).
2. Haga clic en Servers (Servidores). El panel Remote Servers (Servidores remotos) aparecerá en la parte inferior derecha de la ventana.
3. Seleccione el tipo de dispositivo de la lista desplegable y luego seleccione el dispositivo remoto que desea buscar de la lista.
Nota: Mantenga presionado Ctrl al hacer clic para seleccionar varios dispositivos de la lista.
4. Siga los pasos del 1 al 4 de “Cómo buscar exámenes locales” en la página 71 para completar la búsqueda.
72 eFilm Guía del usuario

Cómo utilizar el Administrador del estudio
Para recuperar y/o visualizar un examen remoto:
� Elija una de las siguientes opciones:
� Seleccione un estudio de la lista y haga doble clic para recuperarlo y visualizarlo automáticamente
� Seleccione un estudio y haga clic en Retrieve (Recuperar) si desea recuperar el estudio para la lista de Local Exams
� Seleccione un estudio y haga clic en Ver si desea recuperar y visualizar el estudio seleccionado al mismo tiempo
Nota: Mantenga presionado Ctrl al hacer clic para seleccionar varios estudios de la lista.
La recuperación es más rápida si no se visualiza un estudio mientras está siendo recuperado. Si un estudio es muy grande y no desea recuperar ni visualizar todas las series del estudio, puede ahorrar tiempo al expandir el estudio al nivel de la serie y seleccionar sólo la serie requerida para recuperarla y visualizarla (consulte “Cómo desplazar series” en la página 116).
Nota: Cuando se visualiza durante la recuperación, la ventana permanece en blanco hasta que aparece la primera imagen. Puede verificar el estado de la recuperación en la aplicación Network Queue de eFilm (consulte “Cómo utilizar la cola de red de eFilm” en la página 75).
Cómo buscar exámenes DICOMDIR
Los estudios DICOMDIR se almacenan en formato DICOMDIR en cualquier carpeta accesible a través de los sistemas de archivos de Windows tales como los CD, los sistemas de archivos extraíbles como las tarjetas de memoria, el disco duro de la estación de trabajo o una unidad de red asignada. Si ha seleccionado previamente una unidad para acceder a los estudios DICOMDIR, se convertirá en la predeterminada.
Para recuperar un examen DICOMDIR:
1. Haga clic en la ficha DICOMDIR .
2. Haga clic en Ruta. El panel Local Directories (Directorios locales) aparece en la parte inferior derecha de la ventana.
eFilm Guía del usuario 73

Cómo recuperar y visualizar imágenes
3. Examine el archivo DICOMDIR.
4. Haga clic en Buscar. Una lista de estudios aparece en la mitad de la parte inferior de la ventana Administrador del estudio.
5. Elija una de las siguientes opciones:
� Seleccione un estudio de la lista y haga doble clic para visualizarlo automáticamente
� Seleccione un estudio de la lista y haga clic en Ver
Nota: Mantenga presionado Ctrl al hacer clic para seleccionar varios estudios de la lista.
Cómo buscar exámenes de Image Channel
Los exámenes de Image Channel contienen datos de imágenes con compresión wavelet desde un servidor de Image Channel, recuperado en una transmisión progresiva. La compresión wavelet descompone las imágenes en subgrupos de datos que se envían rápidamente a través de una red. Cuando una imagen llega por primera vez, es posible que parezca borrosa. En unos segundos, se presenta en resolución total, una vez que el conjunto de datos se transmite desde el servidor a la estación de trabajo.
Si ha especificado un servidor de Image Channel como predeterminado (consulte “Cómo personalizar la lista de Servidores de Image Channel” en la página 53), luego vaya al paso 4. También puede acceder a los "anteriores" pertinentes en los exámenes locales o de Image Channel que comparten la misma ID del Paciente al hacer clic con el botón secundario en la ventana principal de eFilm y seleccionarlo desde el menú emergente.
Para buscar un examen de Image Channel:
1. Haga clic en la ficha Image Channel.
2. Haga clic en Servers (Servidores). El panel Image Channel Servers (Servidores del Canal de imagen) aparece en la esquina inferior derecha de la ventana.
3. Seleccione el servidor de Image Channel que desea buscar de la lista, el cual está compuesto por los servidores que ha agregado en “Cómo personalizar la lista de Servidores de Image Channel” en la página 53.
Nota: Mantenga presionado Ctrl al hacer clic para seleccionar varios dispositivos de la lista.
74 eFilm Guía del usuario

Cómo utilizar la cola de red de eFilm
4. Siga los pasos del 1 al 4 de “Cómo buscar exámenes locales” en la página 71 para completar la búsqueda.
Para visualizar un examen de Image Channel:
� Elija una de las siguientes opciones:
� Seleccione un estudio de la lista y haga doble clic para visualizarlo automáticamente
� Seleccione un estudio de la lista y haga clic en Ver.
Nota: Mantenga presionado Ctrl al hacer clic para seleccionar varios estudios de la lista.
Después de seleccionar un estudio para su visualización, el servidor comienza a transferir imágenes a la estación de trabajo. La relación de transferencia desde el servidor se basa en la relación de compresión inicial configurada en “Cómo personaIizar la configuración de Image Channel” en la página 53. Esta relación especifica el grado de "rugosidad" que se utilizará en la visualización inicial de imágenes.
Al seguir la primera transmisión de datos de imágenes, el servidor ajusta la cantidad de datos que envía a la estación de trabajo, de acuerdo con el rendimiento de ancho de banda de la red. La velocidad de entrega de imágenes desde el servidor a la estación de trabajo y la calidad de las imágenes "rugosas" iniciales puede ajustarse (dentro de los límites) para satisfacer sus preferencias. Por lo general, existe un equilibrio entre la velocidad y la calidad de la imagen.
La naturaleza de una sola vía de los estudios de Image Channel impide el uso de algunas de las características de eFilm, que incluye: cómo guardar imágenes como archivos DICOM, cómo crear álbumes y cómo grabar CD. Si desea utilizar estas características, debe recuperar el estudio en la computadora siguiendo el segundo procedimiento de “Cómo buscar exámenes remotos” en la página 72.
Se puede mejorar la velocidad de la entrega de imágenes al:
� Utilizar una conexión de red de ancho de banda superior
� Abrir el software del cliente en una PC con una CPU más rápida
� Utilizar una configuración de pantalla con una resolución más baja en la estación de trabajo, a pesar de que para algunas imágenes esto puede producir una calidad de imagen reducida.
� Enviar una imagen "más rugosa" para la visualización inicial con una relación de compresión inicial superior (consulte “Cómo personalizar la compresión de Image Channel” en la página 55)
Cómo utilizar la cola de red de eFilmLa ventana eFilm Network Queue (Network Queue de eFilm) visualiza el estado de los estudios que se envían y recuperan de un dispositivo remoto.
Para verificar el estado de recuperación de un estudio:
� Elija una de las siguientes opciones:
� Haga clic en
� Vaya a Inicio > Programas > Merge eMed > eFilm > Queue
eFilm Guía del usuario 75

Cómo recuperar y visualizar imágenes
Aparece la ventana Network Queue de eFilm.
Los estudios solicitados se enumeran en la ventana Network Queue de eFilm. Los estudios con la marca Pendiente están esperando ser recuperados. Los estudios con la marca Active (Activo) están siendo recuperados, pero aún no se ha terminado la recuperación. Los estudios con la marca Idle (Inactivo) no están siendo recuperados actualmente. Es posible que esto se deba a las demoras desde el servidor o a que la recuperación del estudio ya se haya completado.
Los exámenes recuperados se enumeran en la lista Exámenes locales y pueden visualizarse allí, según lo detallado en “Cómo buscar exámenes locales” en la página 71.
Nota: Puede cerrar la estación de trabajo de modo seguro cuando el proceso de recuperación se está ejecutando; el proceso de recuperación continuará ejecutándose cuando eFilm no esté funcionando.
Para actualizar la lista de estudios en Network Queue de eFilm:
� Haga clic en Refresh (Actualizar). Se actualiza el registro.
Los estudios solicitados permanecen en la ventana Network Queue de eFilm hasta que se hayan recuperado satisfactoriamente o hasta que haya caducado el período de eliminación. El período de eliminación es el número establecido de minutos antes de que los estudios solicitados se eliminen de la ventana Network Queue de eFilm.
Para establecer el período de eliminación de la ventana Network Queue de eFilm:
1. Haga clic en Settings (Configuración). Aparece el cuadro de diálogo Settings (Configuración).
76 eFilm Guía del usuario

Cómo visualizar estudios
2. Ajuste el período en minutos al ingresar el valor del tiempo de espera de la eliminación o al pasar por los valores con el selector. Los estudios solicitados se eliminarán de la ventana Network Queue de eFilm después de que haya transcurrido este período.
Para eliminar un estudio de la ventana Network Queue de eFilm:
� Seleccione un estudio o una serie de estudios en la ventana Network Queue de eFilm y haga clic en Delete (Eliminar). Haga clic en Delete All (Eliminar todo) para eliminar todos los estudios de la ventana Network Queue de eFilm.
Nota: Eliminar una entrada no interrumpirá la transferencia que está en progreso, ya que la ventana Network Queue de eFilm es para fines de información solamente y no permite el control de la transferencia de imágenes.
Cómo visualizar estudiosLos estudios pueden visualizarse utilizando los procedimientos de las cuatro fichas de exámenes detalladas en las secciones anteriores. Esta sección proporciona una reiteración general de dichos procedimientos. Además de obtener información sobre cómo visualizar un estudio, esta sección también le muestra cómo:
� organizar series de estudios en la ventana principal (consulte “Cómo organizar series de estudios en paneles” en la página 78)
� visualizar la información de un estudio (consulte “Cómo visualizar información de estudios” en la página 79)
� establecer una contraseña codificada (consulte “Cómo establecer la contraseña de cifrado” en la página 80)
� cambiar el diseño de la pantalla (consulte “Cómo ajustar el diseño de la pantalla” en la página 80)
� comparar y contrastar varios estudios (consulte “Cómo comparar varios estudios” en la página 81)
� aplicar un protocolo de clasificación (consulte “Cómo aplicar protocolos de clasificación” en la página 82)
Para visualizar un estudio:
� Seleccione un estudio de la lista y haga doble clic para visualizarlo automáticamente o seleccione un estudio de la lista y haga clic en Ver. El estudio aparece en la ventana principal y se activa la barra de herramientas.
eFilm Guía del usuario 77

Cómo recuperar y visualizar imágenes
Nota: Las imágenes aparecen lado a lado en una cuadrícula (configuración predeterminada = 1x2), como las películas montadas unas junto a otras en un panel de luz. La configuración de la cuadrícula puede ajustarse al seguir el procedimiento detallado en “Cómo ajustar el diseño de la pantalla” en la página 80.
Cómo organizar series de estudios en paneles
Al visualizar un estudio, cada serie del estudio se carga en un panel separado. La serie activa está delineada en naranja y la imagen activa de una serie está delineada en verde.
Para colocar una serie en un panel particular:
1. Haga clic con el botón secundario donde desee colocar la serie. Aparece un menú emergente. La serie que actualmente ocupa el panel se marca en este menú.
Nota: Con fines de velocidad, al cargar un estudio el menú Contexto del botón secundario se llena en primer lugar con una lista de estudios relacionados. Los estudios se cargan, comenzando con los más recientes y trabajando hacia atrás hasta los más antiguos.
2. Seleccione una serie del menú utilizando el botón primario del mouse.
78 eFilm Guía del usuario

Cómo visualizar estudios
Nota: El menú emergente muestra todos los estudios pertenecientes a un paciente, mientras estén disponibles como exámenes locales o de Image Channel que se correspondan con la ID del Paciente.
3. Si la serie se muestra actualmente y desea desplazarla a otro panel, mantenga presionada la tecla Shift, seleccione la serie que desea desplazar y arrástrela y colóquela en un panel diferente.
Cómo visualizar información de estudios
La información del estudio puede solicitarse mientras se visualiza el estudio.
Nota: Si los datos confidenciales del paciente están codificados, puede descifrarlos al ingresar la contraseña de cifrado (consulte “Cómo establecer la contraseña de cifrado” en la página 80).
Para ver la información del estudio:
1. Abra y vea el estudio.
2. Haga clic en . Aparece el cuadro de diálogo Información del estudio.
Nota: Si el campo Historia clínica del paciente contiene más de 64 caracteres, sólo se visualizarán los primeros 52 caracteres y la palabra <TRUNCATED> aparecerá al final de la línea para indicar que el campo ha sido truncado para su visualización.
eFilm Guía del usuario 79

Cómo recuperar y visualizar imágenes
3. Haga clic en Aceptar para cerrar el cuadro de diálogo Información del estudio.
Cómo establecer la contraseña de cifrado
Puede ingresar una contraseña de cifrado que se requerirá para descifrar información confidencial del paciente. El uso de una contraseña de cifrado impide que los usuarios no autorizados visualicen datos confidenciales de los pacientes en sus computadoras.
Nota: Actualmente, sólo el nombre del paciente está codificado.
Para establecer una contraseña de cifrado:
1. En el menú Utilidad, haga clic en Establecer contraseña. Aparece el cuadro de diálogo Contraseña de cifrado.
2. Escriba una contraseña y luego confírmela al escribirla nuevamente.
Nota: Esta contraseña debe contener al menos cinco caracteres.
3. Haga clic en Aceptar para establecer la contraseña de cifrado o en Cancelar para salir sin establecerla.
Cómo ajustar el diseño de la pantalla
Las imágenes que aparecen en la pantalla están dispuestas en una configuración de cuadrícula de lado a lado (1x2) de manera predeterminada. Esta configuración puede ajustarse para satisfacer sus preferencias.
Para ajustar el diseño de la pantalla:
1. Elija una de las siguientes opciones para acceder al cuadro de diálogo Diseño de la pantalla:
� En el menú Tools (Herramientas), haga clic en Screen Layout (Diseño de la pantalla).
� Haga clic en
Aparece el cuadro de diálogo Diseño de la pantalla.
80 eFilm Guía del usuario

Cómo visualizar estudios
El diseño Serie determina el formato de los paneles de la ventana. Cada panel puede contener una serie. El diseño Imagen determina el formato de las imágenes dentro de la serie activa.
2. Seleccione un diseño para la serie/imagen o defina los valores de las filas y columnas y haga clic en Aplicar.
3. Haga clic en Aceptar para cerrar el cuadro de diálogo Diseño de la pantalla.
Nota: Series diferentes pueden tener formatos de imágenes diferentes. Por ejemplo, un examen CT (Tomografía computarizada) con dos series (una de exploración, una axial) puede visualizarse utilizando un diseño de serie de 1x2. Además, las imágenes en la serie de exploración pueden visualizarse en un formato de 1x1 y las axiales en un formato de 2x2.
Cómo comparar varios estudios
Se pueden comparar varios estudios al preseleccionar todos los estudios o al seleccionar estudios adicionales mientras se visualiza un estudio.
Nota: La ventana Administrador del estudio indicará el primer estudio seleccionado con un asterisco.
Para preseleccionar estudios para su comparación:
1. Seleccione el primer estudio de la lista Local Exams (Exámenes locales).
2. Presione Ctrl y seleccione cada estudio adicional. Cuando finalice la selección, libere Ctrl.
3. Haga clic en Ver para cargar los estudios seleccionados.
4. Cambie el diseño de la pantalla según se requiera (consulte “Cómo ajustar el diseño de la pantalla” en la página 80)
eFilm Guía del usuario 81

Cómo recuperar y visualizar imágenes
Para seleccionar un estudio adicional a fin de compararlo con el estudio que se está visualizando actualmente:
1. Mientras visualiza el estudio actual, busque el estudio adicional al hacer clic en .
2. Realice la búsqueda (consulte “Cómo buscar exámenes locales” en la página 71).
3. Seleccione el estudio requerido de la lista Local Exams y haga clic en Ver.
4. Cuando le pida que cierre la ventana actual, haga clic en No.
Si hace clic en Sí, el estudio que está visualizando actualmente se cerrará.
5. Cuando le pida que agregue la ventana actual, haga clic en Yes (Sí). El segundo estudio se agregará a la ventana.
Si hace clic en No, el estudio adicional se visualizará en una ventana separada.
6. Cambie el diseño de la pantalla según se requiera (consulte “Cómo ajustar el diseño de la pantalla” en la página 80)
Cómo aplicar protocolos de clasificación
La opción de los protocolos de clasificación es específica del usuario y su preferencia se guardará de sesión a sesión a través de su perfil.
Para aplicar un protocolo de clasificación:
1. Abra el administrador del estudio siguiendo el procedimiento descrito en “Cómo utilizar el Administrador del estudio” en la página 69.
2. Seleccione la casilla de verificación Activar de la sección Protocolos de clasificación.
Nota: Esta casilla de verificación le permite seleccionar si aplicará o no un protocolo de clasificación al estudio que está a punto de abrir.
3. Especifique el número de anteriores al ingresar un valor o utilizar el control de número.
Nota: El control de número le permite especificar el número de anteriores que deberían estar incluidos cuando se selecciona un protocolo de clasificación.
4. Busque y seleccione un estudio de la ficha Local Exams (consulte “Cómo buscar exámenes locales” en la página 71) o de la ficha Image Channel (consulte “Cómo buscar exámenes de Image Channel” en la página 74) de la ventana Administrador del estudio.
Nota: No se pueden aplicar protocolos de clasificación a exámenes remotos; se deben recuperar estos estudios en la unidad local (consulte “Cómo buscar exámenes remotos” en la página 72).
eFilm consulta al servidor de manera automática y transparente sobre los protocolos de clasificación que coinciden con los criterios del estudio seleccionado. Los parámetros de la consulta incluyen quién creó el protocolo, si el usuario actualmente conectado está asociado con el protocolo, la modalidad y la descripción del estudio.
Nota: Si no se selecciona la casilla de verificación Activar, el estudio aparece en la pantalla según lo descrito en “Cómo visualizar estudios” en la página 77.
82 eFilm Guía del usuario

Cómo importar imágenes
Si no se devuelve ningún protocolo de clasificación de la consulta, aparecerá un cuadro de advertencia.
Para ver los detalles de los errores del protocolo de clasificación:
� Haga clic en Detalles. El cuadro de advertencia amplía la información de mostrar errores.
Nota: El control del editor multilíneas contiene los parámetros utilizados en la consulta, que pueden ayudar al usuario avanzado a identificar por qué no se devolvió ningún protocolo de clasificación.
Cómo importar imágenesPuede importar imágenes desde varias fuentes, incluidos los dispositivos DICOM, digitalizadores de películas y fuentes que no son DICOM.
En esta sección, obtendrá información sobre cómo:
� importar imágenes que no son DICOM (consulte “Cómo importar imágenes que no son DICOM” en la página 83)
� importar imágenes DICOM (consulte “Cómo importar imágenes DICOM” en la página 84)
� importar imágenes de un digitalizador de películas (consulte “Cómo importar imágenes de un digitalizador de películas” en la página 85)
Cómo importar imágenes que no son DICOM
Las imágenes o los estudios que no son DICOM pueden importarse directamente en eFilm.
Para importar una imagen que no es DICOM:
1. En el menú Archivo > Importar, haga clic en Otra imagen. Aparece el cuadro de diálogo Importar estudio.
eFilm Guía del usuario 83

Cómo recuperar y visualizar imágenes
2. Ingrese el MRN (Número de registro médico), el nombre y el número de accession del paciente.
3. Haga clic en Aceptar. Aparece el cuadro de diálogo Abrir archivo.
Nota: Sólo puede importar imágenes en los formatos de archivo estándar JPEG y TIFF.
4. Vaya al estudio que desea importar y haga clic en Abrir.
La imagen que no es DICOM aparece en la ventana principal de eFilm.
Cómo importar imágenes DICOM
Las imágenes o los estudios DICOM pueden importarse de otras fuentes directamente en eFilm o a través de eFilm o por un indicador de línea de comandos (efDcmIm.exe).
Para importar una imagen DICOM utilizando eFilm:
1. En el menú Archivo > Importar, haga clic en Imágenes DICOM. Aparece el cuadro de diálogo Importar archivos DICOM.
2. Busque el archivo DICOM que desea importar o seleccione una carpeta para importar todas las imágenes en la carpeta.
Para seleccionar archivos de varias ubicaciones, mantenga presionado Ctrl al seleccionar los directorios requeridos. El Importador DICOM de eFilm busca las imágenes DICOM en cada directorio seleccionado y en todos sus subdirectorios.
Nota: Si selecciona la casilla de verificación Quitar archivos de su ubicación original, los archivos DICOM seleccionados se desplazan de su ubicación original. De lo contrario, los archivos simplemente se copian al directorio DICOM de eFilm.
3. Haga clic en Aceptar. Aparece el indicador de estado del Importador DICOM.
Una vez que se completa la importación, puede visualizar las imágenes importadas en eFilm.
84 eFilm Guía del usuario

Cómo abrir archivos DICOM existentes
Para importar una imagen DICOM utilizando un indicador de línea de comandos:
1. Abra una ventana de línea de comandos y desplácese al directorio donde está ubicado el archivo efDcmIm.exe (de manera predeterminada: C:\Archivos de programa\Merge eFilm\eFilm).
2. Ingrese el siguiente comando de texto: efDcmIm <ruta> [-s] [-d]
Nota: La <ruta> es un directorio o un archivo. Si la <ruta> es un directorio, entonces se buscan archivos DICOM disponibles para importar en dicho directorio y todos los subdirectorios asociados; sin embargo, si la<ruta> es un archivo, sólo se importa dicho archivo.
Los cambios -s y -d son opcionales. Incluya el cambio -s si desea visualizar el indicador de estado del Importador DICOM y el cambio -d si desea quitar el archivo de su ubicación original.
Una vez que se haya completado la importación, podrá visualizar las imágenes importadas en eFilm.
Nota: Para ver el estado de la importación o para ver si se produjo algún error durante la importación, consulte el archivo AE_Title_DICOM_Importer.log en la carpeta Logs del directorio de instalación, en el que AE_Title es el AE Título de la estación de trabajo.
Cómo importar imágenes de un digitalizador de películas
Los estudios realizados en películas radiográficas tradicionales pueden importarse directamente en eFilm desde un digitalizador de películas.
Nota: La aplicación eFilm Scan debe estar instalada en la estación de trabajo de digitalización de películas para utilizar esta función. Consulte el sitio Web de Merge eMed en www.merge.com para obtener más información sobre eFilm Scan.
Para importar un estudio desde un digitalizador de películas:
1. En el menú Archivo > Importar, haga clic en Desde escáner. Aparece la aplicación eFilm Scan.
2. Seleccione las películas requeridas y haga clic en Scan (Digitalizar).
Nota: Consulte la Guía del usuario de eFilm Scan para obtener más información sobre cómo utilizar eFilm Scan. Haga clic en Help (Ayuda) en eFilm Scan para acceder al archivo Ayuda para obtener más información sobre cómo utilizar eFilm Scan.
Cómo abrir archivos DICOM existentesLos archivos de imágenes DICOM existentes pueden abrirse desde un disco o el sistema de archivos de red y visualizarse en eFilm.
Para abrir un archivo DICOM existente:
1. Elija una de las siguientes opciones:
� En el menú Archivo, haga clic en Abrir
eFilm Guía del usuario 85

Cómo recuperar y visualizar imágenes
� Haga clic en
Aparece el cuadro de diálogo Abrir.
2. Seleccione el archivo DICOM que desea abrir y haga clic en Abrir.
El archivo seleccionado aparece en la ventana eFilm.
Nota: Una imagen que se abre de este modo se importa en la base de datos de eFilm.
Cómo seleccionar imágenes y seriesPuede seleccionar una o más imágenes y series para realizar operaciones tales como imprimir, grabar CD, exportar imágenes y crear álbumes en la ventana de eFilm . Esta sección explica cómo seleccionar:
� una sola imagen, varias imágenes y todas las imágenes de una serie (consulte “Cómo seleccionar imágenes” en la página 86)
� una sola serie, varias series y todas las series de un estudio (consulte “Cómo seleccionar series” en la página 87)
Cómo seleccionar imágenes
Estos procedimientos le permiten seleccionar una sola imagen, varias imágenes o todas las imágenes de una serie.
Para seleccionar una sola imagen:
1. Visualice la imagen que desea seleccionar en cualquier panel.
2. Seleccione el cuadro de selección en la esquina inferior derecha de la imagen. El cuadro de selección se rellena de color naranja para indicar que está seleccionado.
Para seleccionar varias imágenes:
1. Visualice la primera imagen que desea seleccionar en cualquier panel.
2. Seleccione el cuadro de selección en la esquina inferior derecha de la imagen. El cuadro de selección se rellena de color naranja para indicar que está seleccionado.
3. Continúe con este procedimiento para seleccionar imágenes adicionales.
Nota: Las imágenes seleccionadas permanecen de este modo mientras se desplaza a través de la serie. Puede seleccionar cada dos imágenes en la serie al hacer clic en Seleccionar imágenes en serie cada segundo en el menú Editar.
Cuadro de selección
86 eFilm Guía del usuario

Cómo utilizar imágenes relevantes
Para seleccionar todas las imágenes de una serie:
1. Haga clic en una serie en cualquier panel de la ventana. El borde de la serie seleccionada se vuelve de color verde.
2. Elija una de las siguientes opciones:
� En el menú Editar, haga clic en Seleccionar/Cancelar selección de todas las imágenes de la serie
� Haga clic en
Nota: Para cancelar la selección de todas las imágenes de la serie, haga clic en nuevamente.
Cómo seleccionar series
Estos procedimientos le permiten seleccionar una sola serie, varias series o todas las series de un estudio.
Para seleccionar una sola serie:
� Haga clic en una serie en cualquier panel de la ventana.
El borde de la serie seleccionada se vuelve de color verde.
Para seleccionar varias series:
� Mantenga presionado Ctrl y haga clic en varias series en cualquier panel de la ventana.
El borde de las series seleccionadas se vuelve de color verde.
Para seleccionar todas las series de un estudio:
� Elija una de las siguientes opciones:
� En el menú Editar, haga clic en Seleccionar todas las series visibles
� Haga clic en
� Presione Ctrl + A
Nota: Esta herramienta sólo selecciona las series visualizadas actualmente. Para seleccionar todas las series de un estudio, ajuste el diseño de la pantalla para visualizar el estudio completo (es decir, toda la serie) en la ventana.
Cómo utilizar imágenes relevantesLas imágenes relevantes permiten marcar imágenes de interés clínico en un estudio local o de Image Channel, para que los médicos primarios puedan ser remitidos directamente a la patología pertinente al visualizar el estudio. Una imagen relevante consiste en una referencia a la imagen original y el estado de presentación de la imagen (es decir, mediciones, anotaciones, configuración de la ventana/nivel). Las imágenes relevantes perduran en un servidor de imágenes relevantes y se recuperarán siempre que se abra un estudio en eFilm.
eFilm Guía del usuario 87

Cómo recuperar y visualizar imágenes
Importante: El acceso a las imágenes relevantes está limitado por la licencia y sólo está disponible cuando se utiliza eFilm conjuntamente con una solución PACS de Merge eMed, como Fusion PACS o una solución PACS autorizada asociada a Merge eMed.
En esta sección, obtendrá información sobre cómo:
� marcar imágenes como imágenes relevantes y guardarlas en el servidor (consulte “Cómo crear series de imágenes relevantes” en la página 88)
� visualizar imágenes relevantes en un estudio (consulte “Cómo visualizar imágenes relevantes” en la página 89)
Nota: Antes de que pueda comenzar a utilizar imágenes relevantes, debe especificar el servidor de los servicios de visualización (consulte “Cómo configurar los servicios de visualización” en la página 67).
Cómo crear series de imágenes relevantes
Cuando marca y guarda imágenes relevantes, se almacenan en el servidor de Imágenes relevantes para que puedan visualizarse en las sesiones subsiguientes de eFilm.
Para crear una serie de imágenes clave:
1. Seleccione la imagen que desea marcar como imagen relevantes:
2. Elija una de las siguientes opciones:
� En el menú Tools (Herramientas), haga clic en Mark Key Image (Marcar imagen relevante)
� Haga clic en
� Presione Espacio o el acelerador del teclado especificado (consulte “Cómo asignar teclas de acceso directo” en la página 33).
La referencia de la imagen actualmente seleccionada se coloca en un "portapapeles" virtual y un pequeño icono de una "llave" aparece en la esquina inferior derecha de la imagen.
Nota: Puede desmarcar la imagen seleccionada al hacer clic en nuevamente. Esto quita la referencia del portapapeles y el icono de la llave desaparece de la imagen seleccionada.
3. Repita los pasos 1 y 2 hasta que haya seleccionado todas las imágenes relevantes que desea.
4. Elija una de las siguientes opciones:
� En el menú Tools, haga clic en Save Key Image (Guardar imagen relevante)
� Haga clic en
Si no existe ninguna serie de imágenes relevantes en el estudio actual, las imágenes relevantes marcadas se guardarán en una serie nueva.
88 eFilm Guía del usuario

Cómo cerrar estudios
Nota: eFilm también creará una nueva serie de imágenes relevantes cada vez que guarde imágenes relevantes, a menos que establezca que eFilm agregue automáticamente imágenes relevantes a la serie más reciente. También puede establecer que eFilm guarde imágenes relevantes automáticamente al cerrar un estudio. Para obtener más información, consulte “Cómo personalizar las preferencias del sistema y el protocolo de clasificación” en la página 48.
5. Ingrese un nombre para la serie de imágenes relevantes en el campo provisto y haga clic en Aceptar.
Una vez que las imágenes relevantes marcadas se guarden satisfactoriamente, existirán de inmediato como una "serie virtual", a la que se puede acceder desde el menú contexto del botón secundario.
Cómo visualizar imágenes relevantes
Cada vez que abra un estudio local o de Image Channel, todas las imágenes relevantes que pertenecen a dicho estudio se cargarán desde el servidor de imágenes relevantes y se podrá acceder a las mismas a través del menú contexto del botón secundario.
Para visualizar imágenes relevantes:
1. Abra un estudio local o de Image Channel que contenga imágenes relevantes.
2. Elija una de las siguientes opciones:
� En el menú Tools, haga clic en View Key Image (Ver imagen relevante)
� Haga clic en
Las imágenes relevantes asociadas con el estudio aparecerán en la ventana principal de eFilm. Se puede acceder a las imágenes relevantes adicionales a través del menú contexto del botón secundario.
3. Haga clic en nuevamente para regresar al diseño de pantalla original.
Nota: La configuración del diseño se puede alterar para que se visualicen todos los grupos de imágenes relevantes en su propia ventana, dependiendo del número de grupos de imágenes relevantes asociado con el estudio.
Cómo cerrar estudiosUna vez que termine de visualizar un estudio, puede cerrarlo sin salir de eFilm .
Para cerrar un estudio:
� Elija una de las siguientes opciones:
� En el menú Archivo, haga clic en Cerrar
� Haga clic en
eFilm Guía del usuario 89

Cómo recuperar y visualizar imágenes
90 eFilm Guía del usuario

Cómo utilizar Protocolos de clasificación
Los protocolos de clasificación están diseñados de modo que una serie de imágenes de estudios relacionados puedan mostrarse en grupos "clasificados" según las preferencias previamente configuradas del radiólogo. Además estos protocolos pueden personalizarse para definir los métodos preferidos de presentación y manipulación para cada modalidad admitida por eFilm.
Importante: El acceso a los protocolos de clasificación está limitado por la licencia y sólo está disponible cuando se utiliza eFilm conjuntamente con una solución PACS de Merge eMed, como Fusion PACS o una solución PACS autorizada asociada a Merge eMed.
Esta sección explica cómo:
� comprender los conceptos básicos de los protocolos de clasificación (consulte “Conceptos básicos” en la página 91)
� utilizar eFilm luego de aplicar un protocolo de clasificación (consulte “Cómo utilizar eFilm luego de aplicar protocolos de clasificación” en la página 93)
� crear un protocolo de clasificación utilizando el Generador de protocolos de clasificación (consulte “Cómo crear protocolos de clasificación” en la página 95)
� administrar protocolos de clasificación utilizando el Administrador de protocolos de clasificación (consulte “Cómo utilizar el Administrador de protocolo de clasificación” en la página 101)
Conceptos básicosEsta sección analiza los siguientes conceptos básicos que subyacen a la utilización de los protocolos de clasificación de eFilm:
� Varios diseños
� Anteriores
� Diseños residuales
� el menú desplegable del Protocolo de clasificación
� Protocolos de clasificación que se asocian y desasocian
� la distinción entre los protocolos SINGLE_USER y SITE_DEFAULT
Varios diseños
Los Protocolos de clasificación de eFilm permiten a los usuarios definir varios Diseños. Cada Diseño es una descripción completa de lo que los usuarios deberían visualizar en la
eFilm Guía del usuario 91

Cómo utilizar Protocolos de clasificación
pantalla y cómo esto debería mostrarse. La ventaja de disponer de varios diseños es que permiten obtener diferentes visualizaciones del conjunto de datos en un mismo Protocolo de clasificación; por ejemplo, un estudio con ocho series puede mostrarse totalmente en dos diseños de 1 x 4. El desplazamiento por los Diseños se logra mediante los Iconos de la barra de herramientas y .
Anteriores
Los Protocolos de clasificación de eFilm permiten al usuario especificar qué ventana debería usarse para mostrar las imágenes de un examen anterior. Se puede especificar el examen anterior en términos de su importancia para el Estudio primario; éste es el estudio en el que el usuario hace clic en primera instancia al elegir qué estudios visualizar mediante el Administrador del estudio. El Estudio primario puede no ser el Estudio actual para un paciente, dado que el Estudio actual es el realizado más recientemente y el Estudio primario es simplemente aquel seleccionado por el usuario. Por lo tanto, es importante advertir que si un Protocolo de clasificación especifica que se visualizará el PRIMER examen ANTERIOR, el examen elegido será el primer anterior relacionado con el Estudio primario y no el Estudio actual (en el caso de que sean distintos).
Diseños residuales
En eFilm un Protocolo de clasificación define dónde desea que se visualicen determinadas imágenes de un estudio. En muchos casos, existen imágenes adicionales en un estudio que el Protocolo de clasificación no trata; por ejemplo, quizás un usuario no desee especificar que se debería visualizar la Exploración. O puede ocurrir que se adquiera una serie adicional que normalmente no sería parte del tipo de estudio que el Protocolo de clasificación está visualizando. A fin de asegurar que el usuario tenga fácil acceso a todas las imágenes del estudio, eFilm crea Diseños residuales y los llena automáticamente con la serie residual (o remanente). El número de Diseños residuales depende del formato del diseño especificado por el protocolo y el número de imágenes residuales; eFilm llenará una serie por cada ventana.
Es posible definir un protocolo "sólo residual" que define únicamente el diseño de la pantalla para un tipo de estudio en particular y no especifica dónde se deben visualizar las imágenes del estudio. La ventaja de este tipo de protocolo es que puede haber estudios que varían ampliamente con respecto a la forma en que se identifican las imágenes (p. ej., no existe una descripción de serie estándar). En tal caso es preferible tener la posibilidad de utilizar un protocolo sólo residual para aplicar un diseño automáticamente y tener las imágenes agrupadas en diseños, con los beneficios relacionados al usuario que esto ofrece.
Menú desplegable del Protocolo de clasificación
Al cargar un estudio, eFilm hace una lista de todos los Protocolos de clasificación que considera que coinciden con el menú desplegable que se invoca al hacer clic en la flecha hacia abajo junto al icono de Protocolo de clasificación en la barra de herramientas. Si el Protocolo de clasificación elegido por eFilm no es el deseado, el usuario puede hacer clic en el menú desplegable del Protocolo de clasificación y elegir el protocolo de clasificación deseado. eFilm recuerda el protocolo de clasificación utilizado por última vez para un tipo de estudio en particular y de manera predeterminada usará ese protocolo de clasificación nuevamente la próxima vez que se elija el mismo tipo de estudio. Este comportamiento puede verse afectado por la configuración del Protocolo de clasificación, como SITE_DEFAULT versus SINGLE_USER, y por la elección de Asociar versus Desasociar.
92 eFilm Guía del usuario

Cómo utilizar eFilm luego de aplicar protocolos de clasificación
Asociaciones del Protocolo de clasificación
Los usuarios pueden elegir qué Protocolos de clasificación se incluirán como candidatos para que coincidan con un tipo de estudio en particular al cerciorarse de que están Asociados con el Protocolo de clasificación. Asimismo el usuario puede Desasociarse de un Protocolo de clasificación para asegurarse de que el protocolo de clasificación no está incluido entre los que son candidatos para coincidir con un estudio en particular. Consulte “Cómo asociar y desasociar protocolos de clasificación” en la página 108.
Protocolo de usuario único versus protocolo de sitio predeterminado
Un Protocolo de clasificación se definirá como un usuario único o sitio predeterminado. Los protocolos con los que el usuario está asociado se consideran en primer lugar al buscar un protocolo coincidente. Si no se encuentra un protocolo asociado coincidente (usuario único o sitio predeterminado), se examinan todos los protocolos predeterminados del sitio para hallar uno que coincida.
Cómo utilizar eFilm luego de aplicar protocolos de clasificación
Esta sección describe la funcionalidad de eFilm luego de haber cargado un estudio y aplicado un protocolo de clasificación. Describe cómo:
� cambiar un protocolo de clasificación (consulte “Cómo cambiar protocolos de clasificación” en la página 93)
� utilizar el menú contexto del botón secundario (ver “Cómo utilizar el menú contexto del botón secundario” en la página 94)
� identificar estudios relacionados sin conexión (consulte “Cómo identificar estudios relacionados sin conexión” en la página 94)
Cómo cambiar protocolos de clasificación
La barra de estado indica qué protocolo de clasificación se aplicó, así como en qué diseño está el usuario actualmente. Se habilitan los botones Aplicar Protocolo de clasificación, Diseño siguiente, Diseño anterior y Restaurar diseño.
Para cambiar un protocolo de clasificación:
1. Elija una de las siguientes opciones:
� Haga clic en la flecha hacia la derecha de y seleccione un protocolo de clasificación del menú desplegable
� Haga clic en el botón Administrador de protocolo de clasificación en la ventana Administrador del estudio para acceder a la ventana Administrador de protocolo de clasificación y seleccionar otro protocolo de clasificación.
Nota: El menú desplegable siempre incluirá los protocolos de clasificación devueltos por la consulta inicial al servidor cuando se cargó el estudio por primera vez, incluso si busca protocolos de clasificación adicionales utilizando la ventana Administrador de protocolo de clasificación. Puede seleccionar Ningún protocolo del menú desplegable para "desaplicar" el protocolo de clasificación aplicado actualmente.
eFilm Guía del usuario 93

Cómo utilizar Protocolos de clasificación
2. Alterne entre diseños mediante el procedimiento detallado en “Cómo alternar entre diseños de protocolos de clasificación” en la página 105.
3. Haga clic en Restablecer diseño para restaurar el estado del diseño al definido por el protocolo de clasificación si cambió la apariencia de las imágenes.
Cómo utilizar el menú contexto del botón secundario
En el caso de que los grupos de visualización no incluyan todas las imágenes del estudio, aún se puede acceder a las series originales desde el menú contexto del botón secundario del Protocolo de clasificación.
Para seleccionar grupos de visualización desde el menú contexto del botón secundario del Protocolo de clasificación:
1. Haga clic con el botón secundario en una ventana: Aparece el menú contexto del botón secundario del Protocolo de clasificación.
2. Seleccione un grupo de visualización desde el menú contexto del botón secundario del Protocolo de clasificación. El grupo de visualización seleccionado aparece en la ventana actual.
Nota: Para ocultar el menú contexto del botón secundario del Protocolo de clasificación, haga clic en Cerrar menú.
Cómo identificar estudios relacionados sin conexión
Al buscar estudios con anteriores, eFilm identificará todos los estudios relacionados que aparecen sin conexión o con conexión en proceso. Sin conexión significa que los estudios no están disponibles (p. ej., están almacenados en cinta y se deben recuperar manualmente). Conexión en proceso significa que los estudios no están disponibles temporalmente (p. ej., están almacenados en cinta pero se pueden recuperar automáticamente).
Es posible que un protocolo de clasificación especifique que se requiere un estudio relacionado en particular. Si dicho estudio está sin conexión o con conexión en proceso, aparecerá el cuadro de diálogo Algunos estudios relacionados están DESHABILITADOS.
94 eFilm Guía del usuario

Cómo crear protocolos de clasificación
Para identificar estudios relacionados sin conexión:
� Elija una de las siguientes opciones:
� Haga clic en Aceptar para aplicar el protocolo sin estudios relacionados sin conexión ni con conexión en proceso (consulte “Cómo aplicar protocolos de clasificación” en la página 104)
Nota: Se puede acceder a los estudios sin conexión a través del menú contexto del botón secundario del Protocolo de clasificación (consulte “Cómo utilizar el menú contexto del botón secundario” en la página 94).
� Haga clic en Cancelar para abrir la ventana Administrador del estudio y acceder a los estudios sin conexión o con conexión en proceso (consulte “Cómo utilizar el Administrador del estudio” en la página 69)
Cómo crear protocolos de clasificaciónEsta sección describe cómo crear un protocolo de clasificación utilizando el Generador protocolo de clasificación.
Para crear un protocolo de clasificación empezando desde cero:
1. Elija una de las siguientes opciones:
� En la ventana Administrador de protocolo de clasificación, haga clic en Hanging Protocol Builder (Generador protocolo de clasificación)
� En el menú Tools (Herramientas), haga clic en Hanging Protocol Builder (Generador de protocolos de clasificación)
� Haga clic en
eFilm Guía del usuario 95

Cómo utilizar Protocolos de clasificación
La ventana Definición del Protocolo de clasificación aparece y muestra la página Definición.
Nota: Esta página le permite definir el nuevo protocolo de clasificación.
2. Para definir un protocolo de clasificación, debe:
a) Seleccionar una modalidad de la lista desplegable Modalidad.
b) Ingresar una descripción del estudio en el campo provisto y hacer clic en Agregar.
Nota: Puede agregar más protocolos a la lista repitiendo los pasos a) y b). Además puede seleccionar protocolos de esta lista para actualizarlos o quitarlos.
3. Elija una de las siguientes opciones para que se visualice la página Datos coincidentes:
� Haga clic en Datos coincidentes; o
� Haga clic en Siguiente
96 eFilm Guía del usuario

Cómo crear protocolos de clasificación
Importante: Imágenes residuales es el diseño predeterminado y no se puede eliminar.
4. Un protocolo de clasificación consiste en uno o más diseños para una modalidad y descripción del estudio determinadas. Puede crear un diseño de una de dos formas:
� crear un diseño nuevo al hacer clic en Nuevo diseño (luego puede especificar la configuración manualmente o capturar la configuración existente)
� copiar un diseño existente y cambiar su configuración al hacer clic en Copiar diseño
5. Ingrese un nombre para el diseño.
6. Especifique el número de filas y columnas para la ventana en la sección Diseño de pantalla y para los grupos de visualización en la sección Configuración de mosaico.
Nota: Para mantener una ventana en blanco, selecciónela y haga clic en Grupo de visualización en blanco.
7. Especifique la siguiente configuración para las imágenes que utilizará este protocolo:
� Ventana/Nivel: ajusta el brillo y/o contraste de las imágenes.
Nota: Si capturó un diseño existente, éste se establece en la Modalidad predeterminada. Para utilizar la configuración capturada, seleccione Personalizar.
� Zoom: aumenta o disminuye manualmente el campo visual de las imágenes. Además puede seleccionar Píxel por píxel, que tratará cada píxel en las imágenes como un píxel en el monitor.
� Orientación: voltea las imágenes de izquierda a derecha sobre el eje horizontal y luego las gira en el sentido de las agujas del reloj según el número de grados especificado. También puede especificar la posición de las imágenes utilizando los valores Borde derecho y Borde inferior.
8. Seleccione las casillas de verificación correspondientes para las siguientes opciones:
� Obturación: aplica la obturación de la modalidad a las imágenes que utilizará este protocolo.
� Superposición desactivada: oculta la información del estudio y la barra de escala para las imágenes que utilizará este protocolo.
� Invertir: invierte el color de las imágenes que utilizará este protocolo de modo que se visualicen en negro sobre blanco o en blanco sobre negro.
eFilm Guía del usuario 97

Cómo utilizar Protocolos de clasificación
9. Haga clic en la ficha Selección de imagen.
10. Seleccione la casilla de verificación en la columna Utilizar para cada uno de los siguientes atributos con los que desea filtrar este protocolo:
� BodyPartExamined: texto descriptivo de la parte del cuerpo examinada.
� ConvolutionKernel: etiqueta que describe el kernel de convolución o algoritmo utilizado para reconstruir los datos.
� EchoNumber: número de ecos utilizados en la generación de la imagen.
� ImageLaterality: lateralidad de partes del cuerpo en pares examinadas en la imagen.
� ImageNumber: número que identifica de forma única la imagen dentro de la secuencia de imágenes.
� ImageType: características de identificación de la imagen.
� Laterality: lateralidad de partes del cuerpo en pares examinadas en la serie.
� PresentationIntentType: identificación de la intención de las imágenes contenidas en la serie.
� ProtocolName: descripción definida por el usuario acerca de las condiciones bajo las que se realizó la serie.
� SeriesDescription: descripción provista por el usuario acerca de la serie con la que se comparará el protocolo de clasificación.
� SeriesNumber: número que identifica la serie.
� StudyDescription: descripción provista por el usuario acerca del estudio con el que se comparará el protocolo de clasificación.
� ViewCodeSequence: secuencia que describe la proyección de la región anatómica de interés en el receptor de la imagen (sólo se permite un único elemento en esta secuencia).
� ViewPosition: visualización radiográfica asociada con la Posición del paciente.
Nota: Los valores sugeridos que se adquieren de la serie visualizada actualmente aparecerán automáticamente en la columna Valor.
11. Haga clic en Aplicar.
98 eFilm Guía del usuario

Cómo crear protocolos de clasificación
12. Elija una de las siguientes opciones para que se visualice la página Guardar y nominar:
� Haga clic en Guardar
� Haga clic en Siguiente
13. Ingrese un nombre y descripción para el protocolo de clasificación en los campos provistos.
Importante: El campo Creado por toma los valores predeterminados del nombre del perfil del usuario que está conectado actualmente a eFilm (consulte “Cómo iniciar sesión en eFilm” en la página 23) y no se pueden cambiar.
14. Seleccione SINGLE_USER o SITE_DEFAULT de la lista desplegableNivel.
15. Elija uno de los siguientes métodos para guardar el nuevo protocolo:
� No guardar el protocolo en la base de datos: cancela la creación del nuevo protocolo, a menos que se seleccione "Guardar como archivo"
� Crear un nuevo protocolo en la base de datos: guarda el nuevo protocolo en la base de datos (consulte “Cómo configurar los servicios de visualización” en la página 67).
� Actualizar el protocolo en la base de datos: actualiza el nuevo protocolo en la base de datos (consulte “Cómo buscar protocolos de clasificación” en la página 103).
Nota: Puede guardar el nuevo protocolo como un archivo XML al seleccionar la casilla de verificación Guardar como archivo (consulte “Cómo exportar protocolos de clasificación” en la página 105).
16. Haga clic en Finalizar para completar el proceso y cerrar el Generador protocolo de clasificación.
Para agregar el diseño actual a un protocolo de clasificación:
1. Inicie el Generador protocolo de clasificación:
� En la ventana Administrador de protocolo de clasificación, haga clic en Generador protocolo de clasificación
� En el menú Tools, haga clic en Hanging Protocol Builder
eFilm Guía del usuario 99

Cómo utilizar Protocolos de clasificación
� Haga clic en
Aparece la ventana Generador protocolo de clasificación.
Nota: Esta página le permite definir el nuevo protocolo de clasificación.
2. Elija una de las siguientes opciones para que se visualice la página Diseños:
� Haga clic en Datos coincidentes
� Haga clic en Siguiente
Nota: No necesita hacer clic en Aplicar en este momento.
Importante: Imágenes residuales es el diseño predeterminado y no se puede eliminar.
3. Haga clic en Nuevo diseño para crear un nuevo diseño en blanco.
4. Haga clic en Capturar diseño para capturar la configuración actual.
5. Ingrese un nombre para el nuevo protocolo.
6. Elija una de las siguientes opciones para que se visualice la página Guardar y nominar:
� Haga clic en Guardar
100 eFilm Guía del usuario

Cómo utilizar el Administrador de protocolo de clasificación
� Haga clic en Siguiente
7. Ingrese un nombre y descripción para el protocolo de clasificación en los campos provistos.
Importante: El campo Creado por toma los valores predeterminados del nombre del perfil del usuario que está conectado actualmente a eFilm (consulte “Cómo iniciar sesión en eFilm” en la página 23) y no se pueden cambiar.
8. Seleccione SINGLE_USER o SITE_DEFAULT de la lista desplegableNivel.
9. Elija uno de los siguientes métodos para guardar el nuevo protocolo:
� No guardar el protocolo en la base de datos: cancela la creación del nuevo protocolo.
� Crear un nuevo protocolo en la base de datos: guarda el nuevo protocolo en la base de datos (consulte “Cómo configurar los servicios de visualización” en la página 67).
� Actualizar el protocolo en la base de datos: actualiza el nuevo protocolo en la base de datos (consulte “Cómo buscar protocolos de clasificación” en la página 103).
Nota: Puede guardar el nuevo protocolo como un archivo XML al seleccionar la casilla de verificación Guardar como archivo (consulte “Cómo exportar protocolos de clasificación” en la página 105).
10. Haga clic en Finalizar para completar el proceso y cerrar el Generador protocolo de clasificación.
Cómo utilizar el Administrador de protocolo de clasificaciónLa ventana Administrador de protocolo de clasificación le permite buscar un protocolo de clasificación y aplicarlo al estudio actual visualizado en la ventana principal deeFilm.
Para acceder a la ventana Administrador de protocolo de clasificación:
� Elija una de las siguientes opciones:
eFilm Guía del usuario 101

Cómo utilizar Protocolos de clasificación
� En la ventana Administrador del estudio, haga clic en Administrador de protocolo de clasificación
� En el menú Tools, haga clic en Hanging Protocol Builder > Administrador de protocolos de clasificación
� Haga clic en la flecha junto a y seleccione Administrador de protocolos de clasificación
Aparece la ventana Administrador de protocolo de clasificación.
Esta sección también explica cómo:
� personalizar la ventana Administrador de protocolo de clasificación (consulte “Cómo personalizar el Administrador de protocolo de clasificación” en la página 103).
� buscar un protocolo de clasificación (consulte “Cómo buscar protocolos de clasificación” en la página 103)
� previsualizar un protocolo de clasificación (consulte “Cómo previsualizar protocolos de clasificación” en la página 104)
� aplicar un protocolo de clasificación (consulte “Cómo aplicar protocolos de clasificación” en la página 104)
� alternar entre diferentes diseños de protocolos de clasificación (consulte “Cómo alternar entre diseños de protocolos de clasificación” en la página 105)
� exportar un protocolo de clasificación (consulte “Cómo exportar protocolos de clasificación” en la página 105)
� importar un protocolo de clasificación (consulte “Cómo importar protocolos de clasificación” en la página 106)
� editar un protocolo de clasificación (consulte “Cómo editar protocolos de clasificación” en la página 107)
� asociar o desasociar un protocolo de clasificación de su perfil (consulte “Cómo asociar y desasociar protocolos de clasificación” en la página 108)
102 eFilm Guía del usuario

Cómo utilizar el Administrador de protocolo de clasificación
� eliminar sus protocolos de clasificación (consulte “Cómo eliminar protocolos de clasificación” en la página 109)
� cerrar la ventana Administrador de protocolo de clasificación (consulte “Cómo cerrar el Administrador de protocolo de clasificación” en la página 109).
Cómo personalizar el Administrador de protocolo de clasificación
Puede personalizar la ventana Administrador de protocolo de clasificación para satisfacer sus preferencias al reordenar las columnas y reubicar los campos en su lista de protocolos.
Para personalizar la ventana Administrador de protocolo de clasificación:
1. Haga clic en un encabezado para ordenar la lista de acuerdo con dicho encabezado. Por ejemplo, haga clic en Modalidad para ordenar la lista por modalidad o haga clic en Número de anteriores para ordenar la lista por número de anteriores.
Sugerencia: Al hacer clic nuevamente en el campo del encabezado se ordenará la lista en el orden inverso.
2. Haga clic y mantenga presionado el encabezado de desea trasladar y arrástrelo y colóquelo en una nueva ubicación.
Cómo buscar protocolos de clasificación
La lista de protocolos de clasificación está almacenada en el servidor de los servicios de visualización.
Para buscar un protocolo de clasificación:
1. Filtre la búsqueda al ingresar cualquiera de los siguientes criterios opcionales de búsqueda:
� Nombre del protocolo: el nombre del protocolo de clasificación (debe ser único en el servidor del Protocolo de clasificación).
� Región anatómica: la región anatómica o significado del código (p. ej., "PECHO", "SENO", "CABEZA") con que se comparará el protocolo de clasificación.
� Creado por: el nombre de usuario de la persona que creó el protocolo.
� Descripción del estudio: una descripción del estudio con el que se comparará el protocolo de clasificación.
� Lateralidad: la lateralidad del estudio (p. ej., "IZQUIERDA", "DERECHA", "AMBAS") con que se comparará el protocolo de clasificación.
Nota: Si ha filtrado por Región anatómica o Descripción del estudio, se devolverán todos los protocolos de clasificación que coincidan con los valores especificados, incluidos aquéllos que no tienen ningún valor (es decir, los campos están en blanco).
2. Opcionalmente, ingrese un intervalo de fechas en el que buscar. Seleccione las casillas de verificación Desde: y Hasta: para activarlas y luego ingrese los parámetros de
eFilm Guía del usuario 103

Cómo utilizar Protocolos de clasificación
fecha manualmente o utilizando la ventana calendario al hacer clic en la lista desplegable del campo fecha.
3. Opcionalmente, especifique el número de anteriores utilizando las flechas del selector numérico.
4. Opcionalmente, seleccione un tipo de modalidad específica de la lista desplegable Modalidad.
5. Haga clic en Buscar. Una lista de protocolos de clasificación coincidentes aparece en la mitad de la parte inferior de la ventana Administrador de protocolo de clasificación.
Nota: Los controles de edición siempre contienen los parámetros de la última consulta, ya sea que la consulta se haya realizado automáticamente o manualmente (si ingresó los parámetros e hizo clic en Buscar).
Cómo previsualizar protocolos de clasificación
Puede obtener una vista preliminar de un protocolo de clasificación antes de aplicarlo al estudio actual al seleccionar el protocolo y hacer clic en Vista preliminar. El protocolo seleccionado se aplica a los estudios en la ventana principal de eFilm.
Nota: La ventana Administrador de protocolo de clasificación permanece abierta en primer plano mientras se obtiene la vista preliminar de un protocolo de clasificación.
Cómo aplicar protocolos de clasificación
Una vez que haya encontrado y obtenido la vista preliminar de un protocolo de clasificación coincidente, puede aplicar protocolos de clasificación al estudio seleccionado.
Para aplicar un protocolo de clasificación al estudio seleccionado:
� Seleccione un protocolo de clasificación de la lista y haga clic en Aplicar.
Nota: Si se selecciona más de un protocolo de clasificación, el botón Aplicar no está habilitado.
El protocolo de clasificación seleccionado se aplica al estudio.
Nota: Esto obliga a que el protocolo de clasificación seleccionado se aplique al estudio, incluso si esto produce uno o más o todos los grupos o áreas de visualización vacíos. En este caso, las áreas de visualización vacías incluirán un mensaje (es decir, "No hay imágenes coincidentes").
104 eFilm Guía del usuario

Cómo utilizar el Administrador de protocolo de clasificación
Para aplicar un protocolo de clasificación diferente:
1. Haga clic en la flecha hacia la derecha de . Aparece el menú desplegable del Protocolo de clasificación. Este menú contiene todos los protocolos de clasificación coincidentes.
2. Seleccione un protocolo de clasificación del menú desplegable; se visualizará la serie o el estudio utilizando este protocolo de clasificación.
Sugerencia: Si modificó la apariencia de las imágenes en el diseño, puede volver al diseño original especificado en el protocolo de clasificación al seleccionar Reset Layout (Restablecer diseño).
Cómo alternar entre diseños de protocolos de clasificación
Puede alternar entre diseños de protocolos de clasificación al hacer clic en los iconos de Next Layout (Diseño siguiente) y Previous Layout (Diseño anterior) en la barra de herramientas.
Para ir al grupo de presentación siguiente:
� Elija una de las siguientes opciones:
� En el menú Tools, haga clic en Next Layout
� Haga clic en
Para ir al grupo de presentación anterior:
� Elija una de las siguientes opciones:
� En el menú Tools, haga clic en Previous Layout
� Haga clic en
Nota: El indicador de página en la barra de estado cambia según corresponda.
Cómo exportar protocolos de clasificación
Puede exportar protocolos de clasificación como archivos XML, de modo que pueda editarlos utilizando un editor XML apropiado o enviarlos a otros usuarios.
Nota: No puede exportar varios protocolos; cada exportación se debe realizar individualmente.
eFilm Guía del usuario 105

Cómo utilizar Protocolos de clasificación
Para exportar un protocolo de clasificación:
1. En la ventana Administrador de protocolo de clasificación, seleccione un protocolo de clasificación de la lista y haga clic en Exportar. Aparece el cuadro de diálogo Guardar como.
2. Especifique el nombre del archivo de Windows para el protocolo y haga clic en Guardar.
El archivo se guarda en el directorio de instalación de eFilm.
Cómo importar protocolos de clasificación
Los protocolos de clasificación exportados se pueden importar a eFilm como archivos XML.
106 eFilm Guía del usuario

Cómo utilizar el Administrador de protocolo de clasificación
Para importar un protocolo de clasificación exportado:
1. En la ventana Administrador de protocolo de clasificación, haga clic en Importar. Aparece el cuadro de diálogo Importar archivos del Protocolo de clasificación.
2. Acceda al directorio que contiene los archivos al expandir las carpetas de programas.
3. Seleccione los archivos XML para los protocolos de clasificación que desea importar (o seleccione una carpeta para importar todos los protocolos de clasificación de esa carpeta) y haga clic en Aceptar.
Importante: Si el protocolo que intenta importar comparte un UID (Identificador exclusivo) de protocolo con algún protocolo existente, se le solicitará que cree un protocolo haciendo clic en Nuevo o que edite el protocolo haciendo clic en Modificar. También puede detener la importación al hacer clic en Cancelar.
Los protocolos importados satisfactoriamente aparecen listados en la ventana Administrador de protocolo de clasificación. Si intenta importar un protocolo de clasificación que no está definido correctamente de acuerdo a las normas de eFilm, eFilm rechazará el protocolo de clasificación.
Cómo editar protocolos de clasificación
No necesita exportar protocolos de clasificación para editarlos; esto se puede realizar desde la ventana Administrador de protocolo de clasificación.
Nota: Esta sección describe el proceso para editar manualmente un protocolo de clasificación; sin embargo, generalmente es más fácil cambiar un protocolo de clasificación utilizando el Generador de protocolos de clasificación.
eFilm Guía del usuario 107

Cómo utilizar Protocolos de clasificación
Para editar un protocolo de clasificación:
1. En la ventana Administrador de protocolo de clasificación, haga clic en Editar. Aparece la ventana Editar protocolo.
Sugerencia: Quizás desee maximizar esta ventana al hacer clic en en la barra del título.
2. Modifique el código XML para el protocolo de clasificación seleccionado, según se requiera.
Importante: Si no está familiarizado con la edición del código XML, le recomendamos que se comunique con un ingeniero de servicios de Merge eMed para que realice los cambios por usted (pueden aplicarse cargos por el servicio).
3. Elija una de las siguientes opciones:
� Haga clic en Actualizar para guardar el protocolo existente. El protocolo de clasificación editado aparece listado en la ventana Administrador de protocolo de clasificación.
� Haga clic en Guardar como archivo para guardar el protocolo como un archivo XML. Luego debe importar este archivo a la ventana Administrador de protocolo de clasificación (consulte “Cómo importar protocolos de clasificación” en la página 106).
� Haga clic en Cancelar para salir sin guardar sus cambios.
Cómo asociar y desasociar protocolos de clasificación
El propósito de la asociación de protocolos de clasificación es reducir la duplicación de los protocolos de clasificación en el servidor. En lugar de realizar una copia del protocolo de clasificación de otra persona y guardarlo como propio, simplemente usted almacena una referencia al protocolo de clasificación de esa persona.
Para asociar un protocolo de clasificación con su cuenta de usuario:
� Seleccione uno o más protocolos de clasificación y haga clic en Asociar.
Los protocolos de clasificación asociados se identificarán en la lista de protocolos de la ventana Administrador de protocolo de clasificación con una "Y" en la columna Asociar. Esto le permite ordenar y buscar por asociación.
108 eFilm Guía del usuario

Cómo utilizar el Administrador de protocolo de clasificación
Para desasociar protocolos de clasificación de su cuenta de usuario:
� Seleccione uno o más protocolos de clasificación y haga clic en Desasociar.
Los protocolos de clasificación desasociados no se identificarán de ningún modo en la lista de protocolos de la ventana Administrador de protocolo de clasificación en la columna Asociar.
Importante: Un efecto secundario de los protocolos de clasificación con los que se establecen referencias es que si el creador del protocolo de clasificación realiza algún cambio, todos los usuarios con referencias a dicho protocolo verán el cambio.
Cómo eliminar protocolos de clasificación
Sólo puede quitar los protocolos de clasificación que se crearon utilizando su cuenta de usuario.
Para eliminar sus protocolos de clasificación:
� Seleccione uno o más protocolos de clasificación que le pertenezcan de la lista en la ventana Administrador de protocolo de clasificación y haga clic en Eliminar.
Nota: No puede eliminar protocolos que pertenecen a otro usuario.
Cómo cerrar el Administrador de protocolo de clasificación
Cuando cierra la ventana Administrador de protocolo de clasificación, está simplemente oculta y toda la información contenida en la ventana Administrador de protocolo de clasificación está preservada al volver a abrirla.
Para cerrar la ventana Administrador de protocolo de clasificación:
� Haga clic en Cerrar.
eFilm Guía del usuario 109

Cómo utilizar Protocolos de clasificación
110 eFilm Guía del usuario

Cómo explorar imágenes
Esta sección trata sobre cómo seleccionar y desplazar imágenes y series.
En esta sección, obtendrá información sobre cómo:
� generar y arrastrar y colocar imágenes de vista en miniatura (consulte “Cómo utilizar vistas en miniatura” en la página 111)
� desplazar las imágenes de una serie (consulte “Cómo desplazar imágenes” en la página 113)
� explorar las series de un estudio (consulte “Cómo desplazar series” en la página 116)
� explorar entre estudios (consulte “Cómo desplazar estudios” en la página 117)
� sincronizar series (consulte “Cómo sincronizar series” en la página 117)
� localizar puntos en una imagen en un espacio 3D (consulte “Cómo localizar puntos en espacios 3D” en la página 118)
Cómo utilizar vistas en miniaturaeFilm proporciona una interfaz fácil de usar para visualizar las vistas en miniatura de las series de imágenes de los estudios. Puede arrastrar y colocar las vistas en miniatura desde el visor en eFilm para abrir las series de imágenes.
Nota: Con fines de velocidad, al cargar un estudio, el panel de vista en miniatura primero se llena con fichas de los estudios relacionados. Luego se cargan los estudios, comenzando con los más recientes y trabajando hacia atrás con los estudios más antiguos.
En esta sección, obtendrá información sobre cómo:
� entender los iconos que se muestran en el panel de vista en miniatura (consulte “Cómo entender el panel de vista en miniatura” en la página 112)
� generar vistas en miniatura de una serie (consulte “Cómo generar vistas en miniatura” en la página 112)
� arrastrar y colocar vistas en miniatura (consulte “Cómo arrastrar y colocar vistas en miniatura” en la página 113)
� cambiar el tamaño de las vistas en miniatura (consulte “Cómo cambiar el tamaño de las vistas en miniatura” en la página 113)
eFilm Guía del usuario 111

Cómo explorar imágenes
Cómo entender el panel de vista en miniatura
El panel de vista en miniatura asigna una ficha para cada estudio del paciente. eFilm utiliza conjuntamente una serie de iconos para indicar la siguiente información:
Si se aplica más de un icono a un estudio, estarán combinados según.
Cómo generar vistas en miniatura
Sólo puede generar vistas en miniatura de imágenes de estudios DICOM locales, remotos o de Image Channel. No se pueden generar vistas en miniatura de imágenes de los exámenes DICOMDIR.
Para generar vistas en miniatura de una serie:
1. Abra un estudio DICOM.
2. Elija una de las siguientes opciones para generar vistas en miniatura de la serie:
� En el menú Tools (Herramientas), haga clic en Thumbnail (Vista en miniatura)
� Haga clic en
Aparece el Panel de vista en miniatura, mostrando las vistas en miniatura de las imágenes representativas de cada serie en el estudio actual. La descripción de la serie aparece debajo de cada vista en miniatura; si la descripción está truncada, mantenga el puntero del mouse sobre la descripción para ver el texto completo.
Los estudios relacionados se visualizan en fichas separadas del panel.
Nota: eFilm generalmente selecciona la imagen central de una serie para representarla, a excepción de las siguientes modalidades: CR (Radiografía computarizada), DX (Radiografía digital) y MG (Mamografía). En estos casos, eFilm generará vistas en miniatura para todas las imágenes de la serie.
Icono Descripción
Indica el estudio primario.
Indica que el estudio se está visualizando actualmente.
Indica que el estudio tiene el mismo número de accession que el estudio primario.
112 eFilm Guía del usuario

Cómo desplazar imágenes
Sugerencia: Puede cambiar el tamaño del Panel de vista en miniatura al hacer clic en cualquier borde del cuadro de diálogo y arrastrarlo a la longitud o el ancho deseados. También puede optar por visualizar el Panel de vista en miniatura automáticamente al seleccionar la casilla de verificación Desplegar automáticamente el panel de vista en miniatura de la ventana Administrador del estudio (consulte “Cómo utilizar el Administrador del estudio” en la página 69).
Cómo arrastrar y colocar vistas en miniatura
Sólo se puede arrastrar y colocar una vista en miniatura de una sola serie por vez.
Para arrastrar y colocar vistas en miniatura de una serie:
1. Abra un estudio local.
2. En el menú Tools, haga clic en Thumbnail o haga clic en para visualizar el Panel de vista en miniatura, si aún no se visualiza.
3. Seleccione una vista en miniatura en el Panel de vista en miniatura.
Nota: La vista en miniatura seleccionada está ribeteada con una línea azul gruesa y la descripción de su serie está resaltada en el mismo color. Las vistas en miniatura que representan la serie que se visualiza actualmente están ribeteadas y resaltadas en gris.
4. Con el botón primario del mouse presionado, arrastre la vista en miniatura hacia una ventana.
Nota: El puntero del mouse cambiará mientras arrastra la vista en miniatura seleccionada a través de la ventana de eFilm.
Se visualiza la serie de la vista en miniatura seleccionada.
Cómo cambiar el tamaño de las vistas en miniatura
Puede elegir el tamaño que tendrán las imágenes de vista en miniatura en el Panel de vista en miniatura.
Para cambiar el tamaño de las vistas en miniatura:
� En el submenú Tools > Thumbnail Options (Opciones de vista en miniatura), seleccione una de las siguientes opciones:
� Tamaño automático
� Pequeño
� Mediano
� Grande
Cómo desplazar imágenesExisten cuatro formas diferentes en las que puede desplazar las imágenes de una serie:
� Imagen siguiente/anterior: le permite desplazar las imágenes de una serie de a una por vez (consulte “Cómo utilizar la barra de herramientas para desplazar imágenes” en la página 114)
eFilm Guía del usuario 113

Cómo explorar imágenes
� Barra de desplazamiento: le permite desplazar las imágenes de a una por vez o desplazar fácilmente las imágenes de una serie (consulte “Cómo utilizar la barra de desplazamiento para desplazar imágenes” en la página 115).
� Apilamiento: le permite desplazar rápida y fácilmente las imágenes de una serie (consulte “Cómo apilar imágenes” en la página 115).
� Película: visualiza dinámicamente las imágenes apiladas para una visualización de video (consulte “Cómo utilizar la herramienta Película” en la página 116).
Cómo utilizar la barra de herramientas para desplazar imágenes
Los botones de Imagen siguiente/anterior desplazan las imágenes de una serie de a una por vez.
Para ir a la imagen siguiente de una serie:
1. Seleccione la serie requerida.
2. Elija una de las siguientes opciones:
� Haga clic en
� Presione AvPág
Para regresar a la imagen anterior de una serie:
1. Seleccione la serie requerida.
2. Elija una de las siguientes opciones:
� Haga clic en
� Presione RePág
Para ir al inicio o al final de una serie:
1. Seleccione la serie requerida.
2. Elija una de las siguientes opciones:
� Presione Inicio para ir al inicio de la serie
� Presione Fin para ir al final de la serie
Para ir a una imagen específica de una serie:
1. Seleccione la serie requerida.
2. Elija una de las siguientes opciones:
� En el menú Tools, haga clic en Stack Options (Apilar opciones)
� Haga clic en la flecha hacia la derecha de
Aparece un menú emergente Apilar.
3. Seleccione Ir a Imagen. Aparece el cuadro de diálogo Ir a Imagen.
114 eFilm Guía del usuario

Cómo desplazar imágenes
4. Ingrese el número de orden de la imagen y haga clic en Ir a para visualizar la imagen requerida.
Cómo utilizar la barra de desplazamiento para desplazar imágenes
La barra de desplazamiento le permite desplazar las imágenes de a una por vez y desplazar fácilmente las imágenes de una serie apilada.
Para desplazar las imágenes de a una por vez:
� Haga clic en la flecha Arriba o Abajo de la barra de desplazamiento una vez para pasar a la imagen siguiente o anterior de la serie.
Para desplazar imágenes de una serie apilada:
� Haga clic en la flecha Arriba o Abajo de la barra de desplazamiento y manténgala presionada para desplazarse hacia adelante o hacia atrás a través de la pila o haga clic y arrastre la burbuja de la barra de desplazamiento hacia arriba o hacia abajo.
Cómo apilar imágenes
El apilamiento le permite desplazar rápida y fácilmente las imágenes de una serie apilada.
Nota: Esto es especialmente eficaz si se activa el modo "bloqueado" para esta herramienta (consulte “Cómo bloquear herramientas” en la página 33).
Para apilar imágenes de una serie:
1. Seleccione la serie requerida.
2. Opcionalmente, elija una de las siguientes opciones para definir cómo desea ordenar las imágenes:
� En el menú Tools, haga clic en Stack Options
� Haga clic en la flecha hacia la derecha de
Aparece el menú emergente Apilar.
3. Opcionalmente, seleccione cómo desea ordenar las imágenes en la pila. Puede ordenar por Image Number (Número de imagen), Slice Location (Ubicación del sector), Reverse Slice Location (Revertir ubicación del sector), Acquisition Time (Tiempo de adquisición) o Image Time (Tiempo de la imagen).
Coloque el puntero del mouse sobre la serie y haga clic y arrástrela hacia arriba o abajo dentro del panel.
eFilm Guía del usuario 115

Cómo explorar imágenes
Nota: El apilamiento se vuelve más rápido una vez que haya cargado todas las imágenes de la serie en la memoria al visualizarlas. Para automatizar esto, podría considerar el uso de la herramienta Película (consulte “Cómo utilizar la herramienta Película” en la página 116).
Cómo utilizar la herramienta Película
La herramienta Película le permite visualizar imágenes apiladas dinámicamente en un formato de visualización similar al de una película.
Para utilizar la herramienta Película:
1. Seleccione la serie que desea visualizar.
2. Elija una de las siguientes opciones:
� En el menú Tools, haga clic en Cine (Película)
� Haga clic en
Aparece el cuadro de diálogo Barra de control de la Película.
3. Ajuste la velocidad de la película utilizando el control deslizante.
4. Seleccione el modo de reproducción. Repetir reiteradamente muestra la secuencia desde la primera a la última imagen de una serie. Mover desplaza hacia atrás y hacia adelante las imágenes de una serie entre la primera y la última.
5. Haga clic en para desplazar hacia adelante, en para desplazar hacia atrás o en para detener la película.
Cómo desplazar seriesPuede desplazar diferentes series de imágenes utilizando las herramientas Serie siguiente y anterior.
Nota: También puede hacer clic con el botón secundario en cualquier imagen para abrir el menú emergente, desde el que se pueden seleccionar las series requeridas.
Para ir a la serie siguiente de un estudio abierto:
� Elija una de las siguientes opciones:
� En el menú Tools, haga clic en Next Series (Serie siguiente)
116 eFilm Guía del usuario

Cómo desplazar estudios
� Haga clic en
Para ir a la serie anterior de un estudio abierto:
� Elija una de las siguientes opciones:
� En el menú Tools, haga clic en Previous Series (Serie anterior)
� Haga clic en
Cómo desplazar estudiosDespués de que haya visualizado un estudio, puede ir al estudio siguiente o al anterior en la lista Local Exams (Exámenes locales).
Para ir al estudio siguiente:
� Elija una de las siguientes opciones:
� En el menú Tools, haga clic en Next Study (Estudio siguiente)
� Haga clic en
Para ir al estudio anterior:
� Elija una de las siguientes opciones:
� En el menú Tools, haga clic en Previous Study (Estudio anterior)
� Haga clic en
Cómo sincronizar seriesLa herramienta Sincronización le permite alinear todas las series de un mismo plano. Esta herramienta utiliza la ubicación del sector de la serie para alinear la exploración de imágenes de esta serie en paneles. Con la herramienta sincronización, puede explorar las imágenes de una serie (p.ej., desplazar, película) y todas las demás series con imágenes en el mismo plano se explorarán en consecuencia.
Esta sección explica cómo sincronizar series:
� automáticamente (consulte “Cómo sincronizar series automáticamente” en la página 117)
� manualmente (consulte “Cómo sincronizar series manualmente” en la página 118)
Cómo sincronizar series automáticamente
Este método de sincronización se realiza automáticamente; sincroniza imágenes relacionadas entre sí espacialmente y digitalizadas en el mismo examen, pero no sincronizará imágenes del mismo paciente pertenecientes a diferentes estudios. La serie debe ser del mismo paciente o estudio; de lo contrario, debe realizar la sincronización de esta serie manualmente.
Para sincronizar series de un mismo plano automáticamente:
1. Seleccione la imagen o el plano con el que desea sincronizar los demás.
2. Elija una de las siguientes opciones:
eFilm Guía del usuario 117

Cómo explorar imágenes
� En el menú Tools, haga clic en Auto Series Synchronization (Sincronización automática de la serie)
� Haga clic en
Si detecta un desplazamiento en las imágenes, puede sincronizarlas manualmente (consulte “Cómo sincronizar series manualmente” en la página 118).
Cómo sincronizar series manualmente
Este método le permite realizar la sincronización manualmente. Si la nueva serie es de un paciente o estudio diferentes al original, aún puede realizar la sincronización manual si la serie está relacionada.
Para sincronizar series de un mismo plano manualmente:
1. Desplácese por cada serie y visualice las imágenes que desea sincronizar.
2. Elija una de las siguientes opciones:
� En el menú Tools, haga clic en Manual Series Synchronization (Sincronización manual de la serie)
� Haga clic en
Cómo localizar puntos en espacios 3DLa herramienta Cursor 3D le permite ubicar un punto en el espacio en todos los planos.
Para ubicar un punto en el espacio en todos los planos:
1. Elija una de las siguientes opciones:
� En el menú Tools, haga clic en 3D Cursor (Cursor 3D)
� Haga clic en
2. Haga clic con el botón secundario en cualquier imagen 2D visualizada. Este mismo punto se indicará en todas las demás imágenes 2D, sin considerar el plano, mediante el signo +. Para encontrar el punto en otra serie, es posible que eFilm necesite visualizar diferentes sectores en dichas series. No todos los puntos de las imágenes actuales existen necesariamente en las demás series. En este caso, el signo + no aparecerá.
118 eFilm Guía del usuario

Cómo localizar puntos en espacios 3D
Puede arrastrar el punto alrededor de la imagen y los puntos correspondientes en las otras imágenes se desplazarán en consecuencia. Puede desplazar las imágenes (p.ej., apilar, película) y verá el punto en espacios 3D.
eFilm Guía del usuario 119

Cómo explorar imágenes
120 eFilm Guía del usuario

Cómo manipular imágenes
Esta sección aborda las funciones de manipulación de la visualización de imágenes, tales como orientación, ampliación, campo de visión y colorización.
En esta sección, obtendrá información sobre cómo:
� ajustar la configuración de la ventana/nivel de las imágenes (consulte “Cómo establecer los valores de la ventana/nivel” en la página 121)
� invertir el color de las imágenes (consulte “Cómo invertir imágenes” en la página 125)
� superponer líneas de referencia en una imagen (consulte “Cómo superponer líneas de referencia” en la página 125)
� cambiar la orientación de las imágenes (consulte “Cómo cambiar la orientación de las imágenes” en la página 127)
� ajustar la visión de una imagen (consulte “Cómo ajustar las opciones de visualización de las imágenes” en la página 128)
� reestablecer la configuración de la imagen (consulte “Cómo reestablecer la configuración de la imagen original” en la página 131)
� ajustar la visión de una serie (consulte “Cómo ajustar las opciones de visualización de la serie” en la página 131)
� ajustar las imágenes utilizando la Angiografía de substracción digital (DSA) (consulte “Cómo ajustar imágenes utilizando una DSA” en la página 133)
� utilizar filtros (consulte “Cómo utilizar filtros” en la página 134)
� fusionar las imágenes con múltiples modalidades (consulte “Cómo utilizar la fusión de imágenes” en la página 136)
� dividir una serie multifase en series separadas (consulte “Cómo dividir las series” en la página 139)
Cómo establecer los valores de la ventana/nivelLa nivelación de la ventana le permite ajustar el brillo y el contraste de las imágenes. Esta sección explica cómo:
� ajustar la configuración de la ventana/nivel manualmente (consulte “Cómo ajustar la configuración de la ventana/nivel manualmente” en la página 122)
� ajustar la configuración de la ventana/nivel utilizando valores preestablecidos de la ventana/nivel (consulte “Cómo utilizar los valores preestablecidos de la ventana/nivel” en la página 123)
� utilizar la nivelación no lineal de la ventana (consulte “Cómo utilizar la nivelación no lineal (sigmoidal) de la ventana” en la página 124)
eFilm Guía del usuario 121

Cómo manipular imágenes
Cómo ajustar la configuración de la ventana/nivel manualmente
Este método le permite realizar ajustes manuales a la configuración de la ventana/nivel rápida y fácilmente.
Nota: Esto es especialmente eficaz si se activa el modo "bloqueado" para esta herramienta (consulte “Cómo bloquear herramientas” en la página 33).
Cómo ajustar el brillo
La configuración del nivel controla el brillo de una imagen.
Para ajustar el brillo de una imagen:
1. Elija una de las siguientes opciones:
� En el menú Tools (Herramientas), haga clic en Window/Level (Ventana/Nivel)
� Haga clic en
Desde aquí, puede ajustar el brillo de la imagen seleccionada.
2. Coloque el cursor sobre la imagen para ajustarla y haga clic con el botón secundario y arrastre el cursor hacia arriba o hacia abajo sobre la imagen.
3. Libere el botón del mouse para aplicar los nuevos valores a todas las imágenes de la serie. Estos valores se mostrarán en la esquina inferior izquierda de cada imagen (p.ej., V:33/N:777).
Cómo ajustar el contraste
La configuración de la ventana controla el contraste de una imagen.
Para ajustar el contraste de una imagen:
1. Elija una de las siguientes opciones:
� En el menú Tools, haga clic en Ventana/Nivel
� Haga clic en
Desde aquí, puede ajustar el contraste de la imagen seleccionada.
2. Coloque el cursor sobre la imagen para ajustarla y haga clic con el botón secundario y arrastre el cursor hacia la izquierda o hacia la derecha sobre la imagen.
3. Libere el botón del mouse para aplicar los nuevos valores a todas las imágenes de la serie. Estos valores se mostrarán en la esquina inferior izquierda de cada imagen (p.ej., V:33/N:777).
Nota: Para lograr una resolución más fina con la nivelación de la ventana, utilice las teclas de dirección del cursor (hacia arriba y abajo para ajustar el brillo y hacia la derecha o la izquierda para ajustar el contraste). Para compensar una no linealidad inherente en una imagen, utilice la nivelación no lineal de la ventana (consulte “Cómo utilizar la nivelación no lineal (sigmoidal) de la ventana” en la página 124).
122 eFilm Guía del usuario

Cómo establecer los valores de la ventana/nivel
Cómo ajustar la sensibilidad del control de la ventana/nivel
La sensibilidad del ajuste manual se establece con un número relativo. Si el cambio entre los niveles de la ventana es demasiado sensible y modifica excesivamente al mover el cursor sobre la imagen, entonces baje el valor de sensibilidad. Si el cambio entre los niveles de la ventana no es lo suficientemente sensible, entonces aumente el valor de sensibilidad.
Para ajustar la sensibilidad:
1. Elija una de las siguientes opciones:
� En el menú Tools, haga clic en Window/Level Options (Opciones de la ventana/nivel)
� Haga clic en la flecha hacia la derecha de
Aparece el menú emergente Ventana/Nivel.
2. Seleccione Sensitivity (Sensibilidad) del menú emergente Ventana/Nivel. Aparece la barra de control de Sensibilidad de la ventana/nivel.
3. Ajuste el valor de sensibilidad utilizando las fechas arriba o abajo o ingresando la especificación manualmente. La especificación es un número relativo definible.
4. Haga clic en Aceptar.
Nota: Al cambiar la sensibilidad, el nuevo valor se convierte en el predeterminado y se aplica a todas las imágenes y los estudios hasta que se modifique nuevamente.
Cómo utilizar los valores preestablecidos de la ventana/nivel
Este método le permite realizar ajustes a la configuración de la ventana/nivel utilizando los valores preestablecidos. Consulte “Cómo cambiar los valores preestablecidos de la ventana/nivel” en la página 42 para obtener información sobre cómo personalizar los valores preestablecidos.
Nota: Evite presionar la tecla de los valores preestablecidos de la ventana/nivel en forma reiterada mientras visualiza imágenes 3D, a menos que esté visualizando estas imágenes con DirectX 8.1.
Para aplicar los valores preestablecidos de la ventana/nivel:
1. Seleccione la serie requerida.
2. Haga clic en la flecha hacia la derecha de . Aparece el menú emergente Ventana/Nivel.
Nota: El menú emergente Ventana/Nivel difiere según la modalidad.
3. Seleccione un valor preestablecido del menú. De manera alternativa, puede utilizar las teclas de funciones (según lo especificado en el menú) en la parte superior del teclado.
eFilm Guía del usuario 123

Cómo manipular imágenes
Valores preestablecidos disponibles
Nota: Puede personalizar los valores de la ventana/nivel de una serie seleccionada (consulte “Cómo especificar los valores de la ventana/nivel” en la página 124) o editar los valores preestablecidos para aplicar a todos los estudios (consulte “Cómo cambiar los valores preestablecidos de la ventana/nivel” en la página 42).
Cómo especificar los valores de la ventana/nivel
Puede especificar los valores personalizados de la ventana/nivel mediante el siguiente procedimiento.
Para especificar los valores personalizados de la ventana/nivel de una serie:
1. Seleccione una serie.
2. Elija una de las siguientes opciones:
� En el menú Tools, haga clic en Window/Level Options
� Haga clic en la flecha hacia la derecha de
Aparece el menú emergente Ventana/Nivel.
3. Seleccione Custom (Personalizar) desde el menú emergente Ventana/Nivel. Aparece la barra de control de Personalizar ventana/nivel.
4. Ajuste los valores de la Ventana y el Nivel con las flechas numéricas o ingresando los valores manualmente. Estas especificaciones aparecerán en la esquina inferior izquierda de cada panel (p.ej., V:50/N:100).
5. Haga clic en Aplicar para guardar los cambios o en Cancelar para salir sin guardar ningún cambio.
Nota: Las especificaciones personalizadas sólo se aplican a la serie seleccionada. También puede editar los valores preestablecidos de la ventana/nivel al seguir el procedimiento detallado en “Cómo cambiar los valores preestablecidos de la ventana/nivel” en la página 42.
Cómo utilizar la nivelación no lineal (sigmoidal) de la ventana
Para compensar una no linealidad inherente en una imagen, utilice la nivelación no lineal de la ventana. La nivelación sigmoidal de la ventana aplica un intervalo más amplio a los extremos del intervalo de la ventana, proporcionando así un contraste y una resolución superiores a los valores de la imagen en el intervalo medio.
CT (Tomografía computarizada)
Tórax, abdomen/pelvis, pulmones, cerebro, huesos, cabeza, cuello
US (Ultrasonido) Contraste bajo, contraste mediano y contraste alto
MR (Resonancia magnética)
Abdomen/pelvis en T2, cerebro, cabeza/cuello, columna vertebral, abdomen/pelvis en T1
124 eFilm Guía del usuario

Cómo establecer los valores alfa y beta
Para seleccionar una nivelación no lineal de la ventana:
1. Seleccione una serie.
2. Elija una de las siguientes opciones:
� En el menú Tools, haga clic en Window/Level Options
� Haga clic en la flecha hacia la derecha de
Aparece el menú emergente Ventana/Nivel.
3. Seleccione Sigmoidal desde el menú emergente Ventana/Nivel. La función no lineal de la nivelación de la ventana se aplica a la imagen y se activa automáticamente.
Cómo establecer los valores alfa y betaLa herramienta Alfa/Beta le permite ajustar la configuración de coherencia y/o tendencia de blanco/negro de las imágenes de una serie.
Para ajustar la configuración de coherencia y/o tendencia de blanco/negro de una imagen:
1. Haga clic en o seleccione Tools> Alpha (Coherence)/Beta (Black/White Bias) (Alfa (Coherencia)/Beta (Tendencia blanco/negro)).
2. Coloque el cursor sobre la imagen para ajustarla y haga clic y arrastre el cursor hacia la izquierda o hacia la derecha sobre la imagen para ajustar su coherencia (Alfa).
3. Coloque el cursor sobre la imagen para ajustarla y haga clic y arrastre el cursor hacia la izquierda o hacia la derecha sobre la imagen para ajustar su tendencia blanco/negro (Beta).
4. Libere el botón del mouse para aplicar los nuevos valores a todas las imágenes de la serie. Estos valores se mostrarán en la esquina inferior izquierda de cada imagen (p.ej., A:4,00/B:5,00).
Cómo invertir imágenesLa inversión le permite invertir el sentido en el que se calcula el brillo de los píxeles visualizados. De manera predeterminada, los píxeles con baja intensidad son oscuros en la pantalla y los que tienen alta intensidad son brillantes. La herramienta Invertir permite modificar esto, de modo que los píxeles con baja intensidad sean brillantes y los que tienen alta intensidad, oscuros. Al aplicar esta herramienta nuevamente, es posible restaurar la configuración anterior de intensidad de los píxeles.
Para invertir el color de las imágenes en la serie seleccionada:
1. Seleccione la imagen que desea invertir.
2. Elija una de las siguientes opciones:
� En el menú Tools, haga clic en Invert (Invertir)
� Haga clic en
Cómo superponer líneas de referenciaLas líneas de referencia superpuestas le permiten indicar la ubicación de un sector de la imagen en otra imagen de un plano en intersección. Las líneas de referencia sólo están
eFilm Guía del usuario 125

Cómo manipular imágenes
disponibles para estudios de CT (Tomografía computarizada) y MR (Resonancia magnética).
Con esta función es posible mostrar parcial o totalmente lo siguiente:
� La ubicación de todos los sectores de las imágenes de la serie seleccionada en todos los planos en intersección o
� La ubicación del primero y último sector de imágenes o
� Solamente el sector actual de la imagen.
Para visualizar la ubicación de todos los sectores de las imágenes:
1. Seleccione una imagen.
2. Elija una de las siguientes opciones:
� En el menú Tools, haga clic en Show All Reference Lines (Mostrar todas las líneas de referencia)
� Haga clic en
Nota: El número en el extremo de cada línea es el número de la imagen.
Para visualizar la ubicación del primero y el último sector de la imagen:
1. Seleccione una imagen.
2. Elija una de las siguientes opciones:
� En el menú Tools, haga clic en Show First and Last Reference Lines (Mostrar la primera y la última línea de referencia)
� Haga clic en
126 eFilm Guía del usuario

Cómo cambiar la orientación de las imágenes
Para visualizar la ubicación de la imagen actualmente activa:
1. Seleccione una imagen.
2. Elija una de las siguientes opciones:
� En el menú Tools, haga clic en Show Current Reference Line (Mostrar la línea de referencia actual)
� Haga clic en
Nota: A medida que desplaza las imágenes de una serie, la línea de referencia actual en otras imágenes se modifica en consecuencia. Es posible visualizar las líneas de referencia primera, última y actual al mismo tiempo.
Cómo cambiar la orientación de las imágenesPara las imágenes 2D y 3D, pueden utilizarse los siguientes cuatro procedimientos para cambiar la orientación de las imágenes.
eFilm Guía del usuario 127

Cómo manipular imágenes
Nota: Para obtener información sobre los procedimientos de rotación adicionales específicos para 3D, consulte “Cómo crear imágenes 3D” en la página 151.
Para voltear una imagen 180º sobre el eje horizontal:
1. Seleccione la imagen que desea voltear.
2. Elija una de las siguientes opciones:
� En el menú Tools, haga clic en Flip Horizontal (Voltear horizontalmente)
� Haga clic en
Para voltear una imagen 180º sobre el eje vertical:
1. Seleccione la imagen que desea voltear.
2. Elija una de las siguientes opciones:
� En el menú Tools, haga clic en Flip Vertical (Voltear verticalmente)
� Haga clic en
Para girar una imagen 90º en sentido contrario a las agujas del reloj:
1. Seleccione la imagen que desea girar.
2. Elija una de las siguientes opciones:
� En el menú Tools, haga clic en Rotate 90 Degrees Counter Clockwise (Girar 90 grados en sentido contrario a las agujas del reloj)
� Haga clic en
Para girar una imagen 90º en el sentido de las agujas del reloj:
1. Seleccione la imagen que desea girar.
2. Elija una de las siguientes opciones:
� En el menú Tools, haga clic en Rotate 90 Degrees Clockwise (Girar 90 grados en el sentido de las agujas del reloj)
� Haga clic en
Nota: Estas funciones se aplican a todas las series e imágenes seleccionadas en las series seleccionadas.
Para restaurar las orientaciones originales de las imágenes, haga clic en .
Cómo ajustar las opciones de visualización de las imágenes
eFilm incluye herramientas para ajustar la visualización de la imagen activa. Esta sección explica cómo:
� realizar una toma panorámica de una imagen (consulte “Control panorámico” en la página 129)
� ampliar una imagen (consulte “Cómo ampliar” en la página 129)
� acercar y alejar una imagen (consulte “Cómo acercar” en la página 130)
128 eFilm Guía del usuario

Cómo ajustar las opciones de visualización de las imágenes
Control panorámico
El control panorámico le permite colocar imágenes dentro del panel. Esta característica es especialmente útil cuando la imagen es más grande que el panel, como lo es generalmente después de realizar un zoom.
Para desplazar una imagen dentro del panel:
1. Elija una de las siguientes opciones:
� En el menú Tools, haga clic en Pan (Panorámica)
� Haga clic en
2. Coloque el cursor sobre la imagen que desea desplazar y haga clic y arrastre el cursor alrededor del panel para desplazar la imagen.
3. Libere el botón del mouse para colocar la imagen en su nueva posición.
Nota: Para restaurar el valor de visualización de la imagen original (excepto ventana/nivel), haga clic en .
Cómo ampliar
La ampliación le permite ampliar un área de interés dentro de una ventana de ampliación separada y pequeña que se desplaza conjuntamente con el cursor.
Para ampliar un área de interés:
1. Elija una de las siguientes opciones:
� En el menú Tools, haga clic en Magnification Options (Opciones de ampliación)
� Haga clic en la flecha hacia la derecha de
Aparece el menú emergente Ampliación.
2. Seleccione uno de los siguientes porcentajes de ampliación: 200%, 400%, 600% o 800%.
Nota: Este valor se convierte en el predeterminado hasta que se modifique nuevamente.
3. Haga clic y arrastre el mouse sobre el área de la imagen que desea ampliar. La ventana de ampliación aparece y sigue al cursor cuando éste amplía el área seleccionada.
eFilm Guía del usuario 129

Cómo manipular imágenes
4. Libere el botón del mouse para cerrar la ventana de ampliación.
Cómo acercar
Hay tres métodos para realizar un zoom: Zoom manual, preestablecido y personalizado. El modo píxel por píxel, que trata cada píxel en la imagen DICOM como un píxel en el monitor, también está disponible en esta sección.
Importante: Las imágenes con una relación de aspecto del píxel de 1:1 se ven normales cuando se aplica el modo de píxel por píxel; sin embargo, las imágenes con una relación de aspecto del píxel diferente aparecerán comprimidas en una dirección, ya que esta característica no representa la intención de presentación, sino los píxeles reales. En estos casos, debe salir del modo píxel por píxel al seleccionar otro valor de zoom.
Para acercar y alejar una imagen manualmente:
1. Elija una de las siguientes opciones:
� En el menú Tools, haga clic en Zoom
� Haga clic en
2. Coloque el cursor sobre la imagen y haga clic con el botón secundario y arrastre. Al arrastrar hacia arriba aumenta el zoom de la imagen y al arrastrar hacia abajo se reduce.
3. Libere el botón del mouse para mantener la imagen en la nueva configuración del zoom.
Para establecer las especificaciones del zoom:
1. Seleccione la serie requerida.
2. Elija una de las siguientes opciones:
� En el menú Tools, haga clic en Zoom Options (Opciones del zoom)
� Haga clic en la flecha hacia la derecha de
Aparece el menú emergente Zoom.
130 eFilm Guía del usuario

Cómo reestablecer la configuración de la imagen original
Nota: Puede seleccionar uno de los valores del zoom preestablecidos o crear un valor personalizado.
3. Seleccione Custom (Personalizar) desde el menú emergente Zoom. Aparece la barra de control de Personalizar zoom.
4. Ajuste el valor del zoom mediante las flechas numéricas o ingresando el valor manualmente.
5. Haga clic en Aplicar para guardar los cambios.
Nota: Para restaurar el valor de visualización de la imagen original (excepto ventana/nivel), haga clic en .
Para establecer el espacio píxel por píxel:
1. Seleccione la serie requerida.
2. Elija una de las siguientes opciones:
� En el menú Tools, haga clic en Zoom Options (Opciones del zoom)
� Haga clic en la flecha hacia la derecha de
Aparece el menú emergente Zoom.
3. Seleccione Pixel-for-Pixel (Píxel por píxel) desde el menú emergente Zoom.
La imagen se ajusta a su configuración verdadera de píxel por píxel.
Cómo reestablecer la configuración de la imagen originalLa herramienta Reestablecer la configuración de la imagen restaura los valores originales de una imagen. Puede reestablecer la configuración de la imagen después de medir, realizar un zoom, realizar una toma panorámica, cambiar una orientación, anotar o comparar el campo de visión. Sin embargo, el reestablecer los valores no afectará los cambios debido a los filtros, DSA (Angiografía de substracción digital) o configuración de la ventana/nivel.
Para aplicar nuevamente la configuración de la imagen original:
� Elija una de las siguientes opciones:
� En el menú Tools, haga clic en Reset Image Settings (Reestablecer la configuración de la imagen)
� Haga clic en
Cómo ajustar las opciones de visualización de la serieeFilm incluye herramientas para ajustar la visualización de la serie seleccionada. Esta sección explica cómo:
� aumentar o reducir el tamaño de los paneles de las imágenes para visualizar una serie (consulte “Cómo explotar series” en la página 132)
� aplicar o quitar la obturación de la modalidad (consulte “Cómo alternar el obturador” en la página 133)
eFilm Guía del usuario 131

Cómo manipular imágenes
� comparar series en el mismo plano para escalar (consulte “Cómo comparar el campo de visión” en la página 133)
Cómo explotar series
El modo explotar cambia el diseño de la serie seleccionada de modo que llena toda la ventana principal, mientras el modo estudio vuelve a la visualización de la serie original. Esta función es especialmente útil para los estudios del esqueleto o para cualquier estudio que tenga varias series.
Para explotar la serie:
1. Seleccione la serie requerida.
2. Elija una de las siguientes opciones:
� En el menú Tools, haga clic en Toggle Survey/Explode Mode (Alternar Modo Encuesta/Explotar)
� Haga clic en
3. La serie seleccionada "explota" para llenar toda la ventana principal.
Nota: Para volver al modo estudio, haga clic en nuevamente.
Se puede lograr la misma función para las imágenes de una serie. Seleccione una imagen y haga doble clic en la misma para que se llene el panel completo de la serie. Haga doble clic en la imagen nuevamente para regresar al modo estudio.
132 eFilm Guía del usuario

Cómo ajustar imágenes utilizando una DSA
Cómo alternar el obturador
La herramienta Alternar el obturador le permite bloquear los datos superfluos y no deseados al alternar el obturador de las imágenes de una Fluoroscopia radiológica (RF).
Para alternar el obturador:
1. Seleccione cualquier serie de un panel.
2. Elija una de las siguientes opciones:
� En el menú Tools, haga clic en Toggle Shutter (Alternar obturador)
� Haga clic en
Cómo comparar el campo de visión
La herramienta Comparar el campo de visión le permite comparar las series que están en el mismo plano a la misma escala. Esto es útil, por ejemplo, al comparar imágenes de diferentes estudios, como un examen anterior con uno actual.
Para comparar el campo de visión:
1. Seleccione una serie con la que desea comparar todas las demás.
2. Elija una de las siguientes opciones:
� En el menú Tools, haga clic en Match Displayed Field of View (Comparar el campo de visión visualizado)
� Haga clic en
Cómo ajustar imágenes utilizando una DSALa herramienta DSA (Angiografía de substracción digital) le permite mejorar el contraste de las imágenes de angiografías para una mayor definición de la estructura de los vasos.
Para ajustar imágenes en una serie utilizando la DSA:
1. Seleccione una serie.
2. Elija una de las siguientes opciones:
� En el menú Tools, haga clic en Digital Subtraction Angiography (Angiografía de substracción digital)
� Haga clic en
Aparece el cuadro de diálogo Angiografía de substracción digital.
eFilm Guía del usuario 133

Cómo manipular imágenes
3. Utilizando el control deslizante, ajuste el valor Máscara para que se corresponda con el número de sector de la imagen que se substraerá de todas las demás imágenes.
Nota: La "máscara" es generalmente la primera imagen de una serie; sin embargo, en ciertos casos, es posible que no sea la primera.
4. Ajuste el valor Integración utilizando el control deslizante. Este ajuste corresponde al número de imágenes que desea integrar.
Nota: La integración permite una representación de cómo el colorante fluye a través del vaso con el tiempo. No es posible integrar más imágenes de las que están en la serie actual.
5. Mediante el control deslizante, ajuste el valor Hueso al valor requerido. Este valor ajusta la intensidad de la imagen.
6. Ajuste los valores de Alineación hacia arriba, abajo, la izquierda, la derecha o el centro.
Nota: La alineación es un control manual utilizado para una mayor claridad de la imagen. Esta función alinea la imagen en relación a la máscara seleccionada.
7. Seleccione la opción de contraste Positivo (Opaco) o Negativo (CO2).
8. Haga clic en X en la esquina superior derecha para cerrar el cuadro de diálogo Angiografía de substracción digital. Sus modificaciones se aplican a las series seleccionadas.
Cómo utilizar filtrosEs posible manipular las imágenes visualizadas de varias maneras, utilizando operaciones de imágenes que pueden definirse al programar complementos de manipulación de imágenes personalizados compatibles de eFilm . La capacidad para utilizar un intervalo infinito de efectos personalizados de imágenes expande ampliamente las capacidades de manipulación de imágenes de eFilm. Consulte las siguientes notas:
� Se incluyen dos filtros de muestra en eFilm : el Filtro de optimización del contraste y el Filtro de afinado. Ambos filtros operan en cualquier tipo de modalidad, representación de píxeles e interpretación fotométrica admitida por eFilm . El Filtro de optimización del contraste mejora el contraste de las imágenes mientras que el Filtro de afinado mejora los bordes por suavizado substractivo.
� Los dos filtros de muestra provistos con eFilm son archivos de la Biblioteca de enlaces dinámicos (DLL) y pueden utilizarse como complementos de eFilm o cualquier otro programa de imágenes.
� Para una operación exitosa del complemento se necesita una interfaz apropiada entre eFilm y cualquier DLL personalizada.
� El código fuente sólo está disponible para el Filtro de optimización del contraste. Este código tiene como fin contribuir con el desarrollo del filtro personalizado. Consulte nuestro sitio Web en www.merge.com para obtener más información sobre el desarrollo de los complementos de manipulación de imágenes personalizados o póngase en contacto con un ingeniero de servicios de Merge eMed.
Esta sección explica cómo:
� agregar un filtro a eFilm (consulte “Cómo agregar filtros a eFilm” en la página 135)
134 eFilm Guía del usuario

Cómo utilizar filtros
� aplicar un filtro a una imagen (consulte “Cómo aplicar filtros a las imágenes” en la página 135)
� cambiar la configuración del filtro (consulte “Cómo cambiar la configuración del filtro” en la página 135)
Nota: Los cambios realizados a los valores de píxeles son provisorios y no se visualizarán si el estudio se cierra y se vuelve a abrir. Las imágenes modificadas pueden colocarse en un álbum pero no se guardarán como parte de una descripción de una imagen relevante.
Cómo agregar filtros a eFilm
Puede agregar filtros nuevos a eFilm como archivos DLL.
Para agregar un filtro a eFilm :
1. Elija una de las siguientes opciones:
� En el menú Tools, haga clic en Add New Filter (Agregar filtro nuevo)
� Haga clic en
2. Vaya al archivo DLL y haga clic en Abrir.
Cómo aplicar filtros a las imágenes
Puede agregar uno de los dos filtros a una imagen en eFilm .
Nota: No se pueden aplicar filtros a las imágenes de mamografías.
Para aplicar un filtro a una imagen:
1. Seleccione la imagen.
2. Elija una de las siguientes opciones:
� En el menú Tools, haga clic en Apply Image Filter (Aplicar filtro de imágenes)
� Haga clic en la flecha hacia la derecha de
Aparece el menú emergente Aplicar filtro de imágenes.
3. Seleccione el filtro que desea utilizar del menú de los filtros agregados actualmente, eFilmClaheFilter o eFilmSharpening.
Nota: Si desea restaurar la configuración de la imagen original, haga clic en .
Cómo cambiar la configuración del filtro
Puede cambiar la configuración de los dos tipos de filtros.
Para cambiar la configuración del filtro:
1. Elija una de las siguientes opciones:
� En el menú Tools, haga clic en Change Filter Settings (Cambiar la configuración del filtro)
� Haga clic en
eFilm Guía del usuario 135

Cómo manipular imágenes
En el caso del Filtro CLAHE (Ecualización del histograma adaptativo limitado por contraste), aparece el cuadro de diálogo CLAHE Filter Settings (Configuración del Filtro CLAHE).
2. Ajuste el Clip Limit Value (Valor del límite del clip) a (1-10 000). Límites de clip superiores corresponden a una mayor contraste de la imagen. El valor predeterminado es 1, lo que indica que no hay filtro.
3. Ajuste el Number of Contextual Regions (Número de regiones contextuales) a (2-16). El valor Horizontal determina el ancho de la imagen y el valor Vertical determina la altura de la imagen. El valor predeterminado de cada uno de estos parámetros es 2. Por lo general, un valor superior es óptimo. Los dos filtros de muestra requieren cierta experiencia por parte del usuario a fin de lograr valores óptimos para cada parámetro.
Nota: El único parámetro provisto en el cuadro de diálogo Sharpening Filter Settings (Configuración del Filtro de afinado) es el Mask Size (Tamaño de la máscara). Este parámetro se expresa en píxeles y se restringe a cuatro opciones. Un mayor Mask Size requiere un tiempo de procesamiento más prolongado; sin embargo, la opción del parámetro elegida debe ser apropiada para el tamaño de la imagen que se está manipulando.
4. Haga clic en Aceptar para guardar los cambios o en Cancelar para salir sin guardar ningún cambio.
Nota: Si cambia la configuración del filtro y desea que ésta se aplique a la imagen seleccionada, debe hacer clic en Apply Image Filter en el menú Tools o hacer clic en . La configuración del filtro de imágenes no se aplica automáticamente.
Cómo utilizar la fusión de imágeneseFilm supone que los grupos de imágenes están registrados en espacio, no ajustarán la ubicación a fin de garantizar la alineación.
Esta sección explica cómo:
� fusionar imágenes de una serie de imágenes de dos modalidades (consulte “Cómo fusionar imágenes de una serie de imágenes de dos modalidades” en la página 137)
� ajustar la configuración Alfa (consulte “Cómo ajustar la configuración de Alfa” en la página 137)
� configurar el conducto de fusión de imágenes (consulte “Cómo configurar el conducto de fusión de imágenes” en la página 138)
136 eFilm Guía del usuario

Cómo utilizar la fusión de imágenes
Cómo fusionar imágenes de una serie de imágenes de dos modalidades
Puede fusionar dos series del mismo estudio para combinar imágenes de CT (Tomografía computarizada) con imágenes de PT (Tomografía por emisión de positrones).
Para fusionar imágenes de una serie de imágenes de dos modalidades:
1. Abra un estudio realizado con modalidades CT y PT.
2. Elija una de las siguientes opciones:
� En el menú Tools, haga clic en Image Fusion (Fusión de imágenes)
� Haga clic en
3. Aparece el cuadro de diálogo Generador de serie fusión, que indica el progreso de la etapa de fusión de imágenes.
Una vez generada, la serie de fusión aparece en el panel derecho de la ventana principal, mientras que la serie de fondo aparece en el panel izquierdo y la serie de primer plano aparece en el panel central.
Nota: La configuración predeterminada de la fusión de imágenes establece que las imágenes de PT aparezcan en primer plano y las imágenes de CT aparezcan en el fondo.
Cómo ajustar la configuración de Alfa
La configuración de Alfa determina el valor de combinación para el primer plano y el fondo de la imagen fusionada.
Para ajustar la configuración de Alfa:
1. Elija una de las siguientes opciones:
� En el menú Tools, haga clic en Image Fusion
� Haga clic en la flecha hacia la derecha de
Aparece el menú emergente Fusión de imágenes.
eFilm Guía del usuario 137

Cómo manipular imágenes
2. Seleccione Alpha Blend (Combinación Alfa) desde el menú emergente Fusión de imágenes. Aparece la barra de control de Alfa.
3. Ajuste la configuración de Alfa arrastrando la barra de desplazamiento hacia arriba o hacia abajo.
Nota: Toda configuración de Alfa superior al 50% significa que la imagen del primer plano contribuirá más que la de fondo a la imagen fusionada, mientras que toda configuración Alfa inferior al 50% significa que la imagen de fondo contribuirá más que la imagen del primer plano fusionada. El valor de combinación se guardará en el perfil del usuario actual.
4. Haga clic en X en la esquina superior derecha para ocultar la barra de control de Alfa.
Cómo configurar el conducto de fusión de imágenes
Puede modificar el intervalo de color visualizado de la imagen fusionada al configurar el conducto de fusión de imágenes.
Para configurar el conducto de fusión de imágenes:
1. Seleccione la ventana de la serie fusionada.
2. Elija una de las siguientes opciones:
� En el menú Tools, haga clic en Image Fusion
� Haga clic en la flecha hacia la derecha de
Aparece el menú emergente Fusión de imágenes.
3. Seleccione Image Fusion Pipeline (Conducto de fusión de imágen) desde el menú emergente Image Fusion. Aparece el cuadro de diálogo Conducto de fusión de imágenes.
4. Especifique el primer plano para PT o CT.
138 eFilm Guía del usuario

Cómo dividir las series
5. En la sección Método, elija una de las siguientes opciones:
� Grayscale (Escala de grises): muestra el intervalo de color del primer plano como blanco a negro.
� Color: muestra el intervalo de color del primer plano como diferentes tonos del color especificado al hacer clic en Seleccionar color y seleccionar un color del cuadro de diálogo Color.
� Color Mapping (Asignar color): muestra el intervalo de color del primer plano como diferentes tonos del color especificado al seleccionar una asignación de la lista desplegable (p.ej., Rainbow).
Nota: La barra de color a la derecha ofrece una vista preliminar de la combinación que se aplicará a la serie fusionada. Todas las configuraciones se guardarán en el perfil del usuario actual.
La siguiente tabla muestra las asignaciones de color predeterminadas y la barra de color correspondiente que pueden aplicarse a la imagen de primer plano.
6. Haga clic en Aceptar.
Nota: Los usuarios avanzados pueden agregar nuevas asignaciones de color o modificar las existentes desde el archivo ColourMapping.txt en la carpeta de instalación. Recomendamos que guarde una copia de respaldo antes de editar este archivo.
Cómo dividir las serieseFilm puede dividir una serie que tiene imágenes superpuestas (como una serie multifase) en múltiples series, una serie por fase. Puede configurar eFilm para que lo realice automáticamente (consulte “Cómo personalizar la configuración avanzada del usuario de una modalidad” en la página 45) o dividir una serie multifase manualmente. La única diferencia entre las dos es que el modo manual le permite seleccionar qué serie desea dividir y cuándo, y el modo automático divide todas las series multifase cuando se carga el estudio.
Nota: La serie original puede o no estar incluida en el menú del botón secundario luego de la división, dependiendo de cómo se establezca la configuración avanzada para dicha modalidad.
Asignar color Barra de intervalos de color
HotMetal
Rainbow
Rainbow16
Rainbow65
Bronson
eFilm Guía del usuario 139

Cómo manipular imágenes
Para dividir una serie multifase manualmente:
1. Seleccione la serie que desea dividir.
2. Elija una de las siguientes opciones:
� En el menú Tools, haga clic en Manually Split Multiphase Series (Dividir manualmente series multifase)
� Haga clic en
3. La nueva subserie se creará y se agregará al menú del botón secundario.
140 eFilm Guía del usuario

Cómo anotar y medir imágenes
Esta sección describe las herramientas de anotación y medición, que le permiten escribir y medir imágenes de diversas formas. En esta sección, obtendrá información sobre cómo:
� superponer texto en una imagen (consulte “Cómo superponer texto” en la página 141)
� anotar una imagen (consulte “Cómo anotar imágenes” en la página 142)
� realizar una medición lineal (consulte “Cómo realizar mediciones lineales” en la página 143)
� realizar una medición elíptica (consulte “Cómo realizar mediciones elípticas” en la página 144)
� dibujar una flecha sobre una imagen (consulte “Cómo dibujar flechas” en la página 145)
� medir un ángulo entre dos líneas en una imagen (consulte “Cómo visualizar mediciones de ángulos” en la página 146)
� copiar anotaciones y mediciones a otras imágenes de una serie (consulte “Cómo copiar anotaciones y mediciones” en la página 147)
� calibrar las herramientas de medición (consulte “Cómo calibrar imágenes” en la página 147)
� determinar el valor en píxeles o unidades Hounsfield de un punto en una imagen (consulte “Cómo sondar imágenes” en la página 149)
� borrar las anotaciones de mediciones de una imagen (consulte “Cómo borrar las mediciones” en la página 149)
Nota: Para guardar imágenes con mediciones, marque y guarde la imagen como imagen relevante (suponiendo que esté utilizando imágenes relevantes) siguiendo el procedimiento descrito en “Cómo crear series de imágenes relevantes” en la página 88 o cree un álbum que contenga dichas imágenes siguiendo el procedimiento detallado en “Cómo crear álbumes” en la página 171.
Cómo superponer textoAl alternar la superposición se oculta o se muestra la información del estudio visualizado y el marcador de escala.
Para ocultar la información escrita del estudio y el marcador de escala:
1. Seleccione una serie.
2. Elija una de las siguientes opciones:
� En el menú Tools, haga clic en Toggle Overlay (Alternar superposición)
� Haga clic en
eFilm Guía del usuario 141

Cómo anotar y medir imágenes
Para volver a visualizar la información escrita, seleccione la serie y haga clic en nuevamente.
Nota: Si aplicó una compresión con pérdida a la imagen, su identificador y la relación de compresión no se ocultarán, aun cuando la herramienta esté inactiva. La información de la compresión con pérdida, donde sea pertinente, siempre será visible.
Puede asegurar que la información de superposición siempre esté suprimida por una modalidad al especificar que esta función se aplique automáticamente al cargar un estudio de dicha modalidad (consulte “Cómo personalizar la barra de herramientas” en la página 30).
Cómo anotar imágenesLa herramienta de anotación le permite agregar texto a las imágenes y luego editar o eliminar el texto. Las anotaciones pueden agregarse a una imagen para describir ciertas características con más detalle. Puede copiar sus anotaciones y mediciones en otras imágenes del estudio.
Para agregar una anotación:
1. Seleccione una imagen.
2. Elija una de las siguientes opciones:
� En el menú Tools, haga clic en Add User Annotation (Agregar anotación del usuario)
� Haga clic en
3. Haga clic en el área de la imagen donde desea agregar la anotación. Aparece un campo de texto.
4. Escriba la anotación en el campo de texto.
5. Cuando finalice, presione Enter o haga clic en nuevamente. La anotación se coloca en la imagen.
142 eFilm Guía del usuario

Cómo realizar mediciones lineales
Nota: Si se carga una serie diferente en la ventana de la serie después de agregar una anotación, dicha anotación se pierde a menos que haya guardado la imagen en un álbum o como una imagen relevante.
Para editar una anotación:
� Puede editar una anotación al seleccionarla y luego editar el texto según se requiera. Puede arrastrar y colocar la anotación en cualquier lugar de la imagen.
Nota: Para guardar imágenes con anotaciones, marque y guarde la imagen como imagen relevante (suponiendo que esté utilizando imágenes relevantes) siguiendo el procedimiento descrito en “Cómo crear series de imágenes relevantes” en la página 88 o cree un álbum que contenga dichas imágenes siguiendo el procedimiento detallado en “Cómo crear álbumes” en la página 171. Para restaurar los valores originales de las imágenes, haga clic en .
Las anotaciones se pueden quitar de la imagen si esto afecta la claridad de la imagen.
Para eliminar una anotación:
1. Seleccione la anotación.
2. Haga clic con el botón secundario y seleccione Eliminar.
Nota: Para quitar una anotación de todas las imágenes de la serie en la que se copió, seleccione, en cambio, Eliminar todo.
Cómo realizar mediciones linealeseFilm le permite realizar mediciones en línea recta en las imágenes visualizadas. En las imágenes de ES (Endoscopia), OT (Otro), RF (Fluoroscopia radial), SC (Captura secundaria), US (Ultrasonido) y XA (Angiografía digital), las mediciones se visualizan en píxeles, hasta que se realice la calibración. En todas las demás modalidades, se muestran en centímetros.
¡ADVERTENCIA! Las mediciones realizadas en CR (Radiografía computarizada), DX (Radiografía digital) y MG (Mamografía) pueden ser imprecisas a menos que calibre las herramientas de medición (consulte “Cómo calibrar imágenes” en la página 147).
Para realizar una medición lineal:
1. Elija una de las siguientes opciones:
eFilm Guía del usuario 143

Cómo anotar y medir imágenes
� En el menú Tools, haga clic en Measurement Tool - Line (Herramienta de medición – Línea)
� Haga clic en
2. Coloque el cursor en la posición de inicio y haga clic con el botón secundario y arrastre el cursor a la posición final.
3. Libere el botón del mouse. Aparece una línea con una medición de distancia en color azul.
Puede extender la línea o desplazarla a una nueva ubicación. También puede desplazar la leyenda de medición a una nueva ubicación.
Para extender la línea:
� Haga clic con el botón primario en el extremo final de la línea y arrástrelo a una nueva ubicación.
Para desplazar la línea:
� Haga clic con el botón primario en cualquier lugar de la línea excepto en los extremos y arrástrela a una nueva ubicación.
Para desplazar la leyenda de medición:
� Haga clic con el botón primario en cualquier lugar de la leyenda de medición y arrástrela a una nueva ubicación.
Nota: Una línea que aparece en azul indica que la misma está seleccionada y puede ser manipulada. Una línea que no está seleccionada aparece en color naranja.
Cómo realizar mediciones elípticasLa herramienta de medición Elipse le permite medir el área de una región de interés (ROI).
¡ADVERTENCIA! Las mediciones realizadas en CR (Radiografía computarizada), DX (Radiografía digital) y MG (Mamografía) pueden ser imprecisas a menos que calibre las herramientas de medición (consulte “Cómo calibrar imágenes” en la página 147).
144 eFilm Guía del usuario

Cómo dibujar flechas
Para realizar una medición elíptica:
1. Elija una de las siguientes opciones:
� En el menú Tools, haga clic en Measurement Tool - Ellipse (Herramienta de medición – Elipse)
� Haga clic en
2. Coloque el cursor en la posición de inicio y haga clic con el botón secundario y arrastre el cursor a la posición final.
3. Libere el botón del mouse. Aparece una elipse con las mediciones Área, Media y Desviación estándar en color azul.
Puede extender o desplazar la elipse a una nueva ubicación. Además, es posible desplazar la leyenda de medición a una nueva ubicación.
Para extender la elipse:
� Haga clic con el botón primario en uno de los marcadores de las esquinas (+) y arrástrelo y colóquelo en una nueva ubicación.
Para desplazar la elipse:
� Haga clic con el botón primario en cualquier lugar de la elipse y arrástrela y colóquela en una nueva ubicación. La elipse se volverá de color azul y el cursor cambiará a una flecha de cuatro puntas cuando el mouse esté en posición de desplazar la elipse.
Para desplazar la leyenda de medición:
� Haga clic con el botón primario en cualquier lugar de la leyenda de medición y arrástrela a una nueva ubicación.
Nota: Una elipse que aparece en azul indica que la misma está seleccionada y puede ser manipulada. Una elipse que no está seleccionada aparece en color naranja. Si la leyenda de medición ha sido desplazada independientemente de la elipse, al desplazar la elipse ya no se moverá el título de la medición.
Cómo dibujar flechasPuede dibujar flechas para señalar un área de interés en la imagen.
eFilm Guía del usuario 145

Cómo anotar y medir imágenes
Para dibujar una flecha:
1. Elija una de las siguientes opciones:
� En el menú Tools, haga clic en Measurement Tool - Arrow (Herramienta de medición – Flecha)
� Haga clic en
2. Coloque el cursor en la fuente (la cola de la flecha) y haga clic con el botón secundario y arrastre el cursor al destino (la punta de la flecha).
3. Libere el botón del mouse. Aparece una flecha en verde con un cuadro de anotaciones, en el que puede ingresar notas.
Puede extender la flecha o desplazarla a una nueva ubicación.
Para extender la flecha:
� Haga clic con el botón primario en el extremo final de la flecha y arrástrela y colóquela en una nueva ubicación.
Para desplazar la flecha:
� Haga clic con el botón primario en cualquier lugar de la flecha y arrástrela y colóquela en una nueva ubicación.
Nota: Una flecha que aparece en azul indica que la misma está seleccionada y puede ser manipulada. Una flecha que no está seleccionada aparecerá en color naranja. Al desplazar la flecha, el cuadro de anotaciones no se desplaza con ésta. Para desplazar el cuadro de anotaciones, haga clic y arrastre la anotación a una nueva ubicación en la imagen.
Cómo visualizar mediciones de ángulosLas mediciones de ángulos le permiten visualizar los ángulos entre líneas en intersección.
Para visualizar las mediciones de ángulos:
1. Dibuje las líneas en intersección en la imagen.
2. Elija una de las siguientes opciones:
� En el menú Tools, haga clic en Measurement Tool - Show Angles (Herramienta de medición – Mostrar ángulos)
� Haga clic en
Los ángulos entre las líneas en intersección aparecen en color naranja.
146 eFilm Guía del usuario

Cómo copiar anotaciones y mediciones
Nota: Para desactivar la visualización de las mediciones de ángulos, haga clic en .
Cómo copiar anotaciones y medicionesUna vez que haya anotado y medido una imagen según sus necesidades, puede copiar dichas anotaciones y mediciones a otras imágenes en un estudio de varias imágenes. Esta sección explica cómo:
� crear un duplicado de una anotación o medición en la misma imagen
� copiar una anotación o medición en todas las imágenes en una serie de varias imágenes
Para duplicar una anotación o medición:
1. Haga clic con el botón secundario en la anotación o medición y seleccione Copiar. Una copia de la anotación o medición seleccionada aparece en la imagen actual.
2. Vuelva a ubicar y edite la nueva anotación o medición
Para copiar una anotación o medición a otra imagen:
1. Coloque el mouse sobre la anotación o medición que desea copiar. Se volverá de color azul una vez que pueda seleccionarla.
2. Haga clic con el botón secundario y seleccione Copiar a todo. La anotación o medición debería aparecer ahora en todas las imágenes de la serie.
Nota: De manera predeterminada, se selecciona Mover todo. En este modo, al mover una anotación o medición sobre una imagen se desplazará sobre todas las imágenes en la serie. Seleccione Mover para poder ajustar las anotaciones o mediciones individualmente. Si vuelve a seleccionar Mover todo, las demás imágenes en la serie se modificarán para coincidir con la imagen actual.
Cómo calibrar imágenesLa calibración le permite especificar manualmente el tamaño de los píxeles de las imágenes para las imágenes que no son calibradas automáticamente o a las que desea volver a calibrar debido a errores de ampliación. Sólo los estudios CT (Tomografía computarizada) y MR (Mamografía) se calibran automáticamente con precisión; todos los demás estudios deben calibrarse manualmente.
eFilm Guía del usuario 147

Cómo anotar y medir imágenes
¡ADVERTENCIA! Las mediciones realizadas en CR (Radiografía computarizada), DX (Radiografía digital) y MG (Mamografía) pueden ser imprecisas a menos que primero calibre las herramientas de medición.
Para calibrar una imagen:
1. Seleccione la imagen que desea calibrar y siga el procedimiento detallado en “Cómo realizar mediciones lineales” en la página 143 para crear una línea que se superpone en un bit de la escala a la derecha de la imagen.
2. Cuente la longitud de la línea de acuerdo con la escala (en este ejemplo, la línea tiene una longitud de 4 marcas).
Nota: Las escalas de las imágenes de ultrasonido equivalen a 1 cm entre cada marca.
3. Seleccione la línea al hacer clic con el botón secundario en cualquier lugar sobre la misma. La línea aparecerá en color azul.
4. Elija una de las siguientes opciones:
� En el menú Tools, haga clic en Calibrate Measurements (Calibrar mediciones)
� Haga clic en
Aparece la barra de control de Calibración de medición.
5. Ingrese la longitud de la línea que dibujó en centímetros, según lo medido por la escala en la imagen y haga clic en Aceptar.
Todas las medidas siguientes en la imagen se calibrarán.
Nota: Debido a la variación de la escala por imagen, cada imagen debe calibrarse individualmente.
148 eFilm Guía del usuario

Cómo sondar imágenes
Una vez que se calibra una imagen, se pueden volver a cambiar sus unidades de medición a píxeles al ingresar 0 como el valor de longitud en la barra de control Calibración de medición.
Cómo sondar imágenesEl sondeo le permite consultar los valores de intensidad de las imágenes.
Para sondar el área de una imagen:
1. Elija una de las siguientes opciones:
� En el menú Tools, haga clic en Probe Tool (Herramienta Sonda)
� Haga clic en
2. Haga clic en cualquier parte de la imagen y mantenga el botón del mouse presionado para visualizar el valor en ese punto. Aparece el valor en unidades Hounsfield (para CT) o el valor en píxeles (para todas las otras modalidades).
Cómo borrar las medicionesSi no desea que haya mediciones de las imágenes de una serie, puede quitarlas a todas de inmediato.
Para eliminar todas las mediciones de las imágenes de una serie:
1. Seleccione una serie.
2. Elija una de las siguientes opciones:
� En el menú Tools, haga clic en Clear Measurement Tools (Borrar Herramientas de medición); o
� Haga clic en .
Para eliminar una sola medición de la imagen actual:
1. Seleccione la medición que desea quitar.
2. Haga clic con el botón secundario y seleccione Eliminar.
Nota: Para quitar la medición de todas las imágenes en una serie, seleccione Eliminar todo.
eFilm Guía del usuario 149

Cómo anotar y medir imágenes
150 eFilm Guía del usuario

Cómo crear imágenes 3D
Esta sección aborda la creación de la Proyección de intensidad máxima (MIP), la representación en volumen, el Reformateo multiplanar (MPR) y las imágenes Simgram, que le permiten visualizar y manipular volúmenes en una pantalla tridimensional. En esta sección, obtendrá información sobre:
� las técnicas de representación en volumen admitidas por eFilm (consulte “Modos 3D” en la página 151)
� cómo crear volúmenes 3D (consulte “Cómo crear imágenes 3D” en la página 152)
� cómo crear imágenes MPR (consulte “Cómo crear visualizaciones MPR” en la página 162)
Nota: Algunas operaciones 3D requieren un hardware específico, que se describe en “Acerca de esta guía” en la página 9.
Modos 3DeFilm incluye varias técnicas de imágenes 3D:
� Reformateo multiplanar (MPR): técnica de reformateo que pasa un plano a través de un conjunto de datos, de modo que es posible visualizar el volumen en una dirección diferente que la de las imágenes originales. En realidad, se pueden visualizar los datos de la imagen desde diferentes puntos de vista sin tener que volver a digitalizar al paciente.
Nota: Por lo general, las visualizaciones MPR sólo se crean desde un conjunto de datos 2D; sin embargo, si la representación en volumen no está disponible (consulte debajo) podrá crear una visualización MPR de un volumen 3D.
� Proyección de intensidad máxima (MIP): técnica de interpolación que pasa rayos a través de un conjunto de datos, busca y muestra el valor de intensidad máxima en píxeles al lado de cada rayo. Este valor se utiliza como el valor final en píxeles para el rayo. Puede girar, recortar y ajustar la ventana/nivel de una MIP.
� Representación en volumen: esta técnica proyecta un volumen en el panel de imágenes de una pantalla, asignando colores basados en un mapa de opacidad. El mapa de opacidad determina el grado de opacidad en que cada valor de intensidad debe representarse y con qué color el valor contribuye a la imagen resultante.
Nota: La representación en volumen sólo está disponible en computadoras que tienen tarjetas de video compatibles. Si la representación en volumen no está disponible, en cambio, podrá crear una visualización MPR de un volumen 3D.
eFilm Guía del usuario 151

Cómo crear imágenes 3D
� Imagen Simgram™: modo que utiliza el algoritmo Simvision patentado de Holorad para simular la apariencia de una imagen 3D holográfica Voxgram® en la pantalla 2D. Puede girar, recortar y ajustar la ventana/nivel de una imagen Simgram. eFilm ofrece una forma sencilla de enviar los datos a Holorad para la producción de un hológrafo real. Las imágenes Simgram simulan la transparencia de las imágenes Voxgram y retienen la información en escala de grises.
Nota: La función 3D sólo es admitida para estudios de CT (Tomografía computarizada) y MR (Resonancia magnética), porque sólo estos tipos de estudios contienen información de orientación sobre los sectores.
¡ADVERTENCIA! El MPR, la MIP, la Representación en volumen, las Imágenes Simgram y las correspondientes Imágenes Voxgram están diseñadas para utilizarse como complementos de técnicas de visualización de imágenes médicas bidimensionales. Las técnicas anteriores implican la interpolación de datos. Siempre se debe hacer referencia a las imágenes bidimensionales originales y a los parámetros de la modalidad al interpretar los datos.
Precaución: Para mejorar la respuesta, el volumen primero se visualiza en una resolución reducida, según lo indicado por el mensaje de Resolución reducida en la superposición. Antes de interpretar los datos, espere a que el volumen se refine a Resolución total.
Cómo utilizar imágenes 3DEsta sección describe cómo crear, configurar y manipular la Proyección de intensidad máxima (MIP), la representación en volumen y las imágenes Simgram. En esta sección, obtendrá información sobre cómo:
� crear una imagen 3D (consulte “Cómo crear imágenes 3D” en la página 152)
� ajustar los parámetros de carga de las imágenes 3D (consulte “Cómo ajustar los parámetros de carga para volúmenes 3D” en la página 154)
� recortar imágenes 3D (consulte “Cómo recortar volúmenes 3D” en la página 155)
� girar imágenes 3D (consulte “Cómo girar volúmenes 3D” en la página 156)
� visualizar imágenes 3D en el modo de visualización estéreo (consulte “Cómo visualizar imágenes 3D en el modo de visualización estéreo” en la página 157)
� establecer todos los píxeles fuera de la ventana convencional en negro (consulte “Cómo utilizar la configuración de la ventana exterior de color negro” en la página 158)
� ajustar la configuración de asignación de las imágenes de representación en volumen (consulte “Cómo ajustar la configuración de asignación para volúmenes 3D” en la página 158)
� ordenar una copia impresa de una imagen Voxgram que coincida con una imagen Simgram (consulte “Cómo ordenar imágenes Voxgram” en la página 162)
Cómo crear imágenes 3D
Este método le permite crear una MIP, una representación en volumen o una imagen Simgram como un volumen 3D.
152 eFilm Guía del usuario

Cómo utilizar imágenes 3D
Para crear una imagen 3D:
1. Seleccione la serie requerida.
2. Elija una de las siguientes opciones:
� En el menú Tools , haga clic en View 3D Options (Ver opciones de 3D)
� Haga clic en la flecha hacia la derecha de
Aparece el menú emergente Ver 3D .
3. Seleccione MIP, Volume (Volumen) o Simgram Image (Imagen Simgram) como el modo 3D. Aparece el cuadro de diálogo Carga de volumen avanzado.
Nota: El modo 3D seleccionado se convierte en el modo predeterminado hasta que se elija otro. Esto significa que se puede acceder al cuadro de diálogo Carga de volumen avanzado directamente al hacer clic en o al seleccionar Tools > View 3D (Ver 3D).
4. Ajuste los parámetros de carga (consulte “Cómo ajustar los parámetros de carga para volúmenes 3D” en la página 154) y haga clic en Crear volumen. La imagen 3D aparece en la ventana principal.
5. (Opcional) Exporte el volumen 3D en formato AVI (consulte “Cómo exportar volúmenes a los archivos AVI” en la página 176).
eFilm Guía del usuario 153

Cómo crear imágenes 3D
Nota: Si está creando una imagen de representación en volumen, es posible que desee ajustar las asignaciones de opacidad de color o escala de grises y volver a crear el volumen. Consulte “Cómo ajustar la configuración de asignación para volúmenes 3D” en la página 158 para obtener información sobre cómo trabajar con mapas de opacidad.
Cómo ajustar los parámetros de carga para volúmenes 3D
El cuadro de diálogo Carga de volumen avanzado le permite alterar los parámetros predeterminados de la carga de volumen que normalmente estarían ocultos o que el software elegiría automáticamente. Por ejemplo, puede especificar la cantidad de interpolación que se utilizará o seleccionar para cargar sólo un subgrupo de imágenes de una serie.
La ventana superior izquierda proporciona una representación gráfica de la distribución del sector de la serie e indica qué sectores están disponibles para su inclusión en el volumen. Se incluyen sectores en blanco, se excluyen los sectores en rojo y el sector verde es el sector actualmente seleccionado en la visualización de vista en miniatura.
154 eFilm Guía del usuario

Cómo utilizar imágenes 3D
La ventana superior derecha muestra las vistas en miniatura de los sectores de la serie. Puede arrastrar el control deslizante para desplazarse a través de todos los sectores disponibles. Cuando ajusta el control deslizante para desplazarse a través de los sectores, la vista en miniatura, la información del sector y los sectores resaltados en verde se actualizan para concordar con el sector seleccionado.
Para seleccionar sólo un subgrupo de sectores para incluir en el volumen:
1. En el área Subgrupo de la serie, utilice los controles Desde y Hasta para reducir el intervalo de imágenes utilizadas para crear el volumen.
2. Para excluir solamente un sector particular en lugar de un intervalo, desplácese a través de los sectores disponibles hasta que alcance el que desea excluir. En Información del sector, borre la casilla de verificación Incluir en volumen.
3. Haga clic en Restablecer selección para volver a la configuración predeterminada que incluye todos los sectores en el volumen.
Nota: Los siguientes parámetros pueden ajustarse opcionalmente para mejorar el resultado.
Para ajustar los parámetros de carga:
1. Si una serie contiene varias orientaciones o fases, seleccione una orientación o fase diferente para utilizar a fin de crear el volumen.
2. Seleccione un Nivel de interpolación diferente para utilizar a fin de crear el volumen.
De manera predeterminada, se selecciona Auto. Esta opción selecciona automáticamente el mejor espacio de píxeles por interpolación que puede manipular la disponibilidad de memoria actual.
Nota: El cuadro Memoria requerida muestra la memoria requerida para cargar el volumen con los sectores seleccionados actualmente y la configuración de interpolación. Compare este valor con el cuadro Memoria disponible, que muestra la memoria total actualmente disponible en el sistema. Si la Memoria requerida excede la Memoria disponible, no se puede cargar el volumen utilizando la configuración actual. En este caso, se debe reducir el número de sectores que se está tratando de utilizar.
3. Seleccione el orden por Adquisición.
Cómo recortar volúmenes 3D
El recorte le permite recortar un volumen en tres dimensiones. Esta característica le permite al usuario identificar un volumen de interés y quitar las otras partes del volumen de la pantalla.
Precaución: El comportamiento de esta característica será diferente para los sistemas que no cumplen con los requisitos de la tarjeta de video establecidos en “Acerca de esta guía” en la página 9.
Para recortar un volumen:
1. Elija una de las siguientes opciones:
� En el menú Tools, haga clic en Crop Volume (Recortar volumen)
eFilm Guía del usuario 155

Cómo crear imágenes 3D
� Haga clic en
2. Utilizando los lados del cubo de volumen azul como los planos de recorte, coloque el cursor sobre el borde del cubo que desea recortar. Haga clic y arrastre el cursor en la dirección que desea recortar.
3. Libere el mouse para establecer un nuevo límite del cubo de volumen recortado.
Las siguientes notas pertenecen a las herramientas girar y recortar 3D:
� El botón primario del mouse se utiliza para girar y recortar 3D. Girar es la herramienta activa predeterminada. Cuando mueve el cursor sobre el borde de un plano de recorte, la forma del cursor cambia al símbolo de recorte, indicando que la herramienta de recorte ahora es la herramienta activa.
� En el modo de recorte, el plano resaltado indica el lado del cubo al que se le cambiará el tamaño al hacer clic y arrastrar el mouse.
� El cubo de volumen recortado aparece en color verde.
� Puede combinar el recorte, giro o ajuste de la ventana en cualquier orden. Al principio, es posible que le resulte más fácil recortar en una de las rotaciones preestablecidas: Anterior, Posterior, Izquierda, Derecha, Superior o Inferior, las cuales se describen en “Cómo girar volúmenes 3D” en la página 156.
� Durante el recorte, todas las partes del volumen fuera del volumen recortado se muestran con un brillo reducido para ayudarlo a comprender el contexto de lo que está adentro y afuera. Una vez que haya finalizado el recorte, alterne el icono recortar para visualizar sólo el volumen recortado.
4. Debido a que el volumen recortado es más pequeño, puede presentarse más rápidamente. Para mejorar la velocidad de presentación, una vez que haya recortado el volumen, haga clic en para visualizar sólo la parte recortada.
Nota: Puede restablecer el recorte al hacer clic en Reset Crop (Restablecer corte) en el menú emergente Recortar volumen.
Cómo girar volúmenes 3D
Existen dos formas de girar un volumen: manualmente o mediante la selección de valores preestablecidos.
Para girar el volumen manualmente:
1. Elija una de las siguientes opciones:
156 eFilm Guía del usuario

Cómo utilizar imágenes 3D
� En el menú Tools, haga clic en Rotate Volume (Girar volumen)
� Haga clic en
2. Coloque el cursor sobre el volumen, haga clic con el botón primario y arrastre el cursor sobre el volumen.
El volumen gira en la dirección del movimiento del mouse.
3. Libere el botón primario del mouse para establecer el volumen en el nuevo giro.
Para utilizar los giros preestablecidos:
1. Seleccione el volumen.
2. Elija una de las siguientes opciones:
� En el menú Tools, haga clic en Girar volumen
� Haga clic en la flecha hacia la derecha de
Aparece el menú emergente Girar volumen.
3. Seleccione Anterior, Posterior, Izquierda, Derecha, Superior o Inferior para girar el volumen a una de las orientaciones anatómicas estándar.
El cubo en la esquina inferior derecha del panel de la imagen muestra el giro actual del volumen.
Nota: También se pueden utilizar las herramientas Voltear horizontalmente/verticalmente y Girar 90 grados en el sentido de las agujas del reloj/en el sentido contrario a las agujas del reloj para cambiar la orientación de la imagen, según se detalla en “Cómo cambiar la orientación de las imágenes” en la página 127.
Cómo visualizar imágenes 3D en el modo de visualización estéreo
De manera predeterminada, el volumen representado se visualiza como una imagen monoscópica. La visualización de la imagen en modo estereoscópico quita ambigüedad entre las estructuras anatómicas frontales y posteriores. Todas las operaciones 3D pueden realizarse en modo estéreo, incluidos el giro, recorte y ajuste de la ventana. Se deben usar anteojos anaglíficos con una lente roja y una azul para la visualización en estéreo. Asegúrese de que la lente roja se coloque sobre el ojo izquierdo. Puede visualizar el efecto estéreo con anteojos anaglíficos que tengan la lente roja sobre el ojo derecho al ingresar un valor negativo para el Ángulo en estéreo en la ficha Configuración de volumen del cuadro
eFilm Guía del usuario 157

Cómo crear imágenes 3D
de diálogo Editar propiedades (consulte “Cómo personalizar la configuración de volumen” en la página 60).
Importante: No se puede basar en este modo al tomar decisiones clínicas. El efecto estéreo tiene limitaciones significativas, dependiendo de la posición en relación a la pantalla. Cuando se desplace hacia la izquierda o derecha, hacia arriba o abajo, el volumen en estéreo se deformará. Cuando se desplace más cerca o más lejos, el volumen en estéreo se reducirá o se ampliará respectivamente. Si gira la cabeza de modo que un ojo esté encima del otro, el efecto estéreo desaparecerá.
Para visualizar el volumen en modo estéreo:
1. Elija una de las siguientes opciones:
� En el menú Tools, haga clic en Toggle Stereo (Alternar estéreo)
� Haga clic en
2. Para cambiar la fuerza del efecto estéreo, ajuste la configuración de visualización en estéreo al seguir el procedimiento detallado en “Cómo personalizar la configuración de volumen” en la página 60.
3. Para desactivar la visualización en estéreo, haga clic en nuevamente.
Nota: No se puede activar la herramienta MPR mientras esté en modo estéreo (consulte “Cómo crear MPR de volúmenes 3D” en la página 165).
Cómo utilizar la configuración de la ventana exterior de color negro
Esta configuración hace que todos los valores de píxeles por encima o por debajo de la ventana convencional se establezcan en 0 para la representación 3D y aparezcan de color negro en la imagen 3D. Esta característica puede ser útil en las imágenes de CT de tejidos blandos para "quitar" el cráneo o las costillas de la pantalla.
Para colocar en cero todos los valores de los píxeles fuera de la ventana convencional:
1. Elija una de las siguientes opciones:
� En el menú Tools, haga clic en View 3D Options (Ver opciones de 3D)
� Haga clic en la flecha hacia la derecha de
Aparece el menú emergente Ver 3D.
2. Seleccione Black Outside Window (Ventana exterior negra).
Cómo ajustar la configuración de asignación para volúmenes 3D
Puede adjudicar asignaciones de color y escala de grises a volúmenes 3D, además de cargar, editar y eliminar asignaciones de ambos tipos.
Nota: Esta configuración sólo se aplica a imágenes 3D de volúmenes representados y no a imágenes MIP (Proyección de intensidad máxima) o Simgram.
Esta sección explica cómo:
158 eFilm Guía del usuario

Cómo utilizar imágenes 3D
� adjudicar asignaciones de color a un volumen 3D (consulte “Cómo adjudicar asignaciones de color a volúmenes 3D” en la página 159)
� adjudicar asignaciones de escala de grises a un volumen 3D (consulte “Cómo adjudicar asignaciones de escala de grises a volúmenes 3D” en la página 160)
� cargar asignaciones de color o escala de grises (consulte “Cómo cargar asignaciones de color/escala de grises” en la página 161)
� editar o eliminar asignaciones de color o escala de grises (consulte “Cómo editar asignaciones de color/escala de grises” en la página 162)
Importante: Esta característica sólo está disponible si el sistema cumple con los requisitos enumerados en “Acerca de esta guía” en la página 9.
Cómo adjudicar asignaciones de color a volúmenes 3D
La herramienta Configuración de opacidad le permite adjudicar asignaciones de color a los intervalos dentro de un estudio CT (Tomografía computarizada) o MR (Resonancia magnética). Esta característica sólo está disponible para la representación en volumen; no funcionará con las imágenes Simgram o MIP.
Para adjudicar asignaciones de color a un intervalo en el estudio:
1. Seleccione el estudio requerido.
2. Elija una de las siguientes opciones:
� En el menú Tools, haga clic en Opacity Settings (Configuración de opacidad)
� Haga clic en
Aparece el cuadro de diálogo Color/Opacity Settings (Configuración de color/opacidad).
3. Haga clic en los botones + o – para acercarse o alejarse en el gráfico y en los botones < o > para realizar una toma panorámica a la izquierda o la derecha.
Nota: Las opciones de Pan (Panorámica) están disponibles una vez que se acerca.
4. Seleccione el número de bandas para la serie. Las bandas definen el intervalo de los valores en un conjunto de datos al cual se pueden asignar colores específicos. Esto es útil para resaltar diferentes tipos de tejido con fines de diagnóstico. El número de bandas se limita a 20.
5. Seleccione un intervalo de bandas entre las líneas con marcas entrecortadas de color azul. Los límites del intervalo actual aparecen en blanco.
6. Haga doble clic en el intervalo seleccionado. Aparece el cuadro de diálogo Color.
eFilm Guía del usuario 159

Cómo crear imágenes 3D
7. Seleccione un color básico o cree su propio color personalizado para utilizar como la nueva asignación de color.
8. Para crear un color personalizado, utilice el selector de color a la derecha o ajuste los valores RVA directamente y luego haga clic en Add to Custom Colors (Agregar colores personalizados).
9. Haga clic en Aceptar para guardar los cambios o en Cancelar para salir sin guardar ningún cambio.
10. Ajuste los valores del Left Bound (Límite izquierdo) y el Right Bound (Límite derecho) al ingresarlos manualmente o mediante las flechas del selector numérico. Estos valores definen los límites de cada intervalo de banda.
11. Ajuste los valores de Opacity (Opacidad) y Sharpness (Nitidez) al ingresarlos manualmente o mediante las flechas del selector numérico. Opacity ilustra la intensidad del valor del color. Sharpness ilustra la claridad del valor del color.
12. Haga clic en X en la esquina superior derecha para cerrar el cuadro de diálogo Color/Opacity Settings. La imagen se actualiza de acuerdo con la nueva asignación de color.
Nota: Para guardar esta configuración en el menú Preestablecer, siga el procedimiento descrito en “Cómo editar asignaciones de color/escala de grises” en la página 162.
Cómo adjudicar asignaciones de escala de grises a volúmenes 3D
La herramienta Configuración de opacidad le permite adjudicar asignaciones de escala de grises a los intervalos dentro de un estudio CT (Tomografía computarizada) o MR (Resonancia magnética). Esta característica sólo está disponible para la representación en volumen; no funcionará con las imágenes Simgram o MIP.
Para adjudicar asignaciones de escala de grises a un intervalo en el estudio:
1. Seleccione el estudio requerido.
2. Elija una de las siguientes opciones:
� En el menú Tools, haga clic en Opacity Settings
� Haga clic en
Aparece el cuadro de diálogo Configuración de color/opacidad.
3. Haga clic en B/W Setting (Configuración B/N). Aparece el cuadro de diálogo Grayscale Opacity Settings (Configuración de escala de grises/opacidad).
4. Haga clic en los botones + o – para acercarse o alejarse y en los botones < o > para realizar una toma panorámica a la izquierda o la derecha.
160 eFilm Guía del usuario

Cómo utilizar imágenes 3D
Nota: Las opciones de Pan (Panorámica) están disponibles una vez que se acerca.
5. Ajuste los valores de Sensitivity (Sensibilidad) al ingresarlos manualmente o mediante las flechas del selector numérico. El valor Sensitivity especifica el incremento por el cual los valores del selector numérico Window/Level (Ventana/Nivel) y Opacity (Opacidad) se modificarán al ser ajustados. También puede establecer este valor siguiendo el procedimiento detallado en “Cómo ajustar la configuración de la ventana/nivel manualmente” en la página 122.
6. Ajuste los valores de Window y Level al ingresarlos manualmente o mediante las flechas del selector numérico. Seleccione la casilla de verificación Invert (Invertir) para cambiar el valor de Window de blanco a negro. Cancele la selección de la casilla de verificación Invert para cambiar este valor de negro a blanco.
7. Ajuste los valores de Opacity Slope (Pendiente de opacidad) y Position (Posición) al ingresarlos manualmente o mediante las flechas del selector numérico. Seleccione la casilla de verificación Invert para cambiar el valor Slope (Pendiente) de blanco a negro. Borre la selección de la casilla de verificación Invertir para cambiar este valor de negro a blanco.
8. Haga clic en Auto Opacity Setting (Configuración de opacidad automática) para crear un ángulo recto de opacidad o en DICOM Setting (Configuración DICOM) para revertir la configuración de Ventana/Nivel definida en “Cómo especificar los valores de la ventana/nivel” en la página 124.
Nota: Para guardar estas configuraciones en el menú Preestablecer, siga el procedimiento descrito en “Cómo editar asignaciones de color/escala de grises” en la página 162.
9. Haga clic en X en la esquina superior derecha para cerrar el cuadro de diálogo Grayscale Opacity Settings. La imagen se actualiza de acuerdo con la nueva asignación de escala de grises.
Cómo cargar asignaciones de color/escala de grises
Están disponibles varias asignaciones predefinidas de color y escala de grises (agrupadas por regiones anatómicas), que se pueden cargar desde el menú Preestablecer.
Para cargar asignaciones de color o escala de grises desde el menú Preestablecer:
1. Elija una de las siguientes opciones:
� En el menú Tools, haga clic en Opacity Settings
� Haga clic en
Aparece el cuadro de diálogo Color/Opacity Settings.
2. Seleccione el nombre de la asignación de color de la lista desplegable y haga clic en Load Presets (Cargar valores preestablecidos).
Nota: Si está utilizando la B/W Setting, los valores preestablecidos producirán imágenes en escala de grises (consulte “Cómo adjudicar asignaciones de escala de grises a volúmenes 3D” en la página 160).
eFilm Guía del usuario 161

Cómo crear imágenes 3D
Cómo editar asignaciones de color/escala de grises
Para editar asignaciones de color o escala de grises:
1. Cargue la asignación de color o escala de grises que desea editar (consulte “Cómo cargar asignaciones de color/escala de grises” en la página 161)
2. Haga clic en Add Preset (Agregar valores preestablecidos). Aparece el cuadro de diálogo Edit Dialog (Editar diálogo).
3. Modifique el tools (Nombre de opacidad) y haga clic en Aceptar.
4. Haga clic en Save Presets (Guardar valores preestablecidos).
La asignación de color o escala de grises se agrega a la lista desplegable Preestablecer.
Nota: Para quitar una asignación de color o escala de grises, selecciónela y haga clic en Delete Preset (Eliminar valores preestablecidos).
Cómo ordenar imágenes Voxgram
Para ordenar imágenes Voxgram, es necesario tener un número de cuenta y una ID de cliente de Holorad. Éstos se pueden obtener al ponerse en contacto con su sitio Web en www.holorad.com.
Para ordenar una película holográfica:
1. Recorte, gire y ajuste la ventana/nivel del volumen como una imagen Simgram.
2. Elija una de las siguientes opciones:
� En el menú Tools, haga clic en View 3D Options
� Haga clic en la flecha hacia la derecha de
Aparece el menú emergente Ver 3D .
3. Seleccione Order Voxgram (Ordenar Voxgram). Aparece el panel de la Vista preliminar de imágenes Voxgram.
Sugerencia: Puede abrir el panel Vista preliminar de imágenes Voxgram desde una imagen Simgram interactiva al presionar Alt+V.
Nota: No grabe estudios completos en un CD ni envíe estudios completos a Holorad para una producción de hologramas. La producción de imágenes requiere información adicional que se recopila durante el proceso de ordenamiento de una imagen Voxgram.
4. Para obtener ayuda acerca de cómo ordenar una imagen Voxgram, haga clic en Ayuda en el panel Vista preliminar de imágenes Voxgram.
Cómo crear visualizaciones MPREl Reformateo multiplanar es una técnica que pasa un plano a través de un conjunto de datos, de modo que el usuario puede visualizar el volumen en una dirección diferente a la de las imágenes originales. En realidad, se pueden visualizar los datos de la imagen desde diferentes puntos de vista sin tener que volver a digitalizar al paciente.
162 eFilm Guía del usuario

Cómo crear visualizaciones MPR
Puede crear visualizaciones MPR de un conjunto de datos existentes de imágenes 2D o volúmenes 3D. Desde una imagen 2D, la visualización MPR generada crea un plano de visualización perpendicular al plano de la imagen. Desde una imagen 3D, la visualización MPR generada crea un plano de visualización que se puede girar a cualquier ángulo relacionado con el plano de la imagen original.
Nota: Sólo puede generar visualizaciones MPR de un volumen 3D si el sistema no cumple con los requisitos de hardware para admitir la representación en volumen.
Es posible construir:
� MPR de los dos planos de visualización ortogonales de una imagen 2D
� un MPR de un plano de visualización perpendicular arbitrario de una imagen 2D
� un MPR de un plano de visualización arbitrario a través de un volumen 3D
Una vez creada, una serie MPR se comporta de la misma forma que una serie regular de imágenes de eFilm . En la serie MPR puede utilizar la mayoría de las herramientas de eFilm , tales como ventana/nivel, apilar, zoom, panorámica, herramientas de medición y líneas de referencia. Sin embargo, no puede aplicar ninguna herramienta de las imágenes 3D a la serie MPR hasta que ésta se guarde en la base de datos.
Nota: Una vez que la serie MPR se haya guardado y cerrado, puede volver a abrirla y aplicarle las herramientas de las imágenes 3D (consulte “Cómo guardar y suprimir visualizaciones MPR” en la página 169).
En esta sección, obtendrá información sobre cómo:
� crear MPR de los dos planos de visualización ortogonales de una imagen 2D (consulte “Cómo crear planos de visualización MPR ortogonales” en la página 163)
� crear MPR de un plano de visualización perpendicular arbitrario de una imagen 2D (consulte “Cómo crear MPR de imágenes 2D” en la página 164)
� crear MPR de un plano de visualización arbitrario a través de un volumen 3D (consulte “Cómo crear MPR de volúmenes 3D” en la página 165)
� interactuar con la serie MPR que ha creado (consulte “Cómo interactuar con la serie MPR” en la página 166)
� ajustar la visión del MPR (consulte “Cómo ajustar la visualización MPR” en la página 166)
� crear un bloque de la visualización MPR (consulte “Cómo crear bloques MPR” en la página 168)
� guardar o eliminar la visualización MPR (consulte “Cómo guardar y suprimir visualizaciones MPR” en la página 169)
Cómo crear planos de visualización MPR ortogonales
La herramienta Generar automáticamente MPR le permite crear automáticamente tres visualizaciones MPR: dos visualizaciones MPR ortogonales perpendiculares al plano de la imagen y una visualización oblicua a 45º de las otras dos visualizaciones.
eFilm Guía del usuario 163

Cómo crear imágenes 3D
Nota: La visualización oblicua es opcional; puede configurar eFilm para crear u omitir esta visualización en el cuadro de diálogo Editar propiedades (consulte “Cómo personalizar la configuración de volumen” en la página 60).
Para crear visualizaciones MPR automáticamente:
1. Seleccione la serie apropiada.
2. Elija una de las siguientes opciones:
� En el menú Tools, haga clic en Auto-Generate Orthogonal MPR Tools (Generar automáticamente herramientas MPR ortogonales)
� Haga clic en
Se generan las visualizaciones MPR y el diseño de pantalla se ajusta automáticamente a 2 x 2 (a menos que ya estén configuradas cuatro áreas de visualización), al visualizar la serie original en la esquina superior izquierda y las tres series MPR en áreas de visualización adyacentes. Si se genera la visualización oblicua, se muestra en la ventana inferior derecha.
Nota: Puede ajustar la visualización MPR al manipular las líneas MPR (consulte “Cómo ajustar la visualización MPR” en la página 166).
3. Con la serie original seleccionada, haga clic en nuevamente para quitar estas líneas y las visualizaciones correspondientes.
Cómo crear MPR de imágenes 2D
La herramienta MPR le permite crear una visualización MPR arbitraria de una imagen bidimensional.
Para crear una visualización MPR arbitraria de una imagen 2D:
1. Seleccione la serie apropiada.
2. Elija una de las siguientes opciones:
� En el menú Tools, haga clic en Measurement Tool - MPR (Herramienta de medición – MPR)
� Haga clic en
164 eFilm Guía del usuario

Cómo crear visualizaciones MPR
3. Coloque el cursor en la posición de inicio y haga clic con el botón secundario y arrastre el cursor para definir el plano de visualización.
4. Libere el botón del mouse. Aparece una línea de color verde, que representa un plano perpendicular que atraviesa el conjunto de datos para crear un plano de visualización MPR.
Cómo crear MPR de volúmenes 3D
La herramienta Volumen MPR crea una visualización MPR de un volumen tridimensional.
Nota: Sólo puede generar visualizaciones MPR de un volumen 3D si el sistema no cumple con los requisitos de hardware para admitir representación en volumen.
Nota: No puede ingresar el modo estéreo mientras la herramienta Volumen MPR está activa (consulte “Cómo visualizar imágenes 3D en el modo de visualización estéreo” en la página 157).
Para crear una visualización MPR de un volumen 3D:
1. Siga el procedimiento detallado en “Cómo crear imágenes 3D” en la página 152 para crear una imagen MIP o Simgram.
2. Elija una de las siguientes opciones:
� En el menú Tools, haga clic en Volume MPR (Volumen MPR)
� Haga clic en
Nota: Con la serie original seleccionada, haga clic en nuevamente para quitar el plano MPR y las visualizaciones MPR correspondientes. Si desea guardar la visualización MPR, quite el plano MPR.
eFilm Guía del usuario 165

Cómo crear imágenes 3D
Cómo interactuar con la serie MPR
Las siguientes notas pertenecen a la creación de una visualización MPR a partir de una imagen 2D y un volumen 3D:
� La serie MPR que creó se agrega al menú contexto del botón secundario del estudio seleccionado. Para visualizar una serie MPR, haga clic con el botón secundario en un panel abierto y seleccione la serie MPR.
� Si hace clic con el botón secundario sobre la serie que contiene la línea MPR y selecciona una serie diferente para cargar en dicho panel, se le solicitará que guarde o quite el MPR correspondiente como una visualización de la serie.
� Si cierra el estudio antes de guardar la serie MPR, la serie MPR se perderá y será necesario crearla nuevamente al volver a abrir el estudio.
� Puede ajustar la visualización MPR al manipular las líneas MPR (para imágenes 2D) o manualmente al girar el plano independientemente del volumen y al resaltar el plano para seleccionar qué elemento desea girar (para volúmenes 3D). Para obtener más información, consulte “Cómo ajustar la visualización MPR” en la página 166.
� Puede ajustar la separación de sectores utilizada para crear la visualización MPR en la ficha Configuración de volumen del cuadro de diálogo Editar propiedades (consulte “Cómo personalizar la configuración de volumen” en la página 60).
Cómo ajustar la visualización MPR
Las dos visualizaciones MPR están representadas por tres líneas: la línea MPR y un par de líneas de intervalo. La línea MPR define el "sector" a través del volumen demostrado por la visualización MPR de dicha línea y las líneas del intervalo definen el número de imágenes en la visualización.
Puede ajustar la visualización MPR de varias formas:
� girar y cambiar el tamaño de la línea MPR: esto ajusta el tamaño y el ángulo de la visualización MPR, permitiéndole enfocar un área particular de la pantalla
� volver a colocar la línea MPR
166 eFilm Guía del usuario

Cómo crear visualizaciones MPR
� ajustar las líneas del intervalo para restringir el número de imágenes en la visualización MPR
Para girar y cambiar el tamaño de la línea MPR:
1. Haga clic con el botón primario o secundario en cualquier extremo de la línea MPR. El cursor se convierte en un signo + y la línea cambia del color naranja al verde.
2. Arrastre y coloque el extremo en una nueva ubicación.
Para desplazar la línea MPR:
1. Haga clic con el botón primario o secundario en cualquier lugar sobre la línea MPR. El cursor se convierte en una flecha de cuatro puntas y la línea cambia del color naranja al verde.
2. Arrastre y coloque la línea en una nueva ubicación.
eFilm Guía del usuario 167

Cómo crear imágenes 3D
Cómo ajustar el intervalo MPR:
1. Haga clic con el botón primario o secundario en cualquier lugar sobre una de las líneas del intervalo (las líneas de puntos en cualquier tamaño de la línea MPR). La línea cambia del color naranja al verde.
2. Arrastre y coloque la línea en una nueva ubicación.
También puede desplazar la línea MPR al apilar a través de los sectores en la visualización MPR. Mientras apila a través de los sectores, la línea MPR se actualiza dinámicamente para reflejar el nuevo plano de visualización en la imagen original.
Cómo crear bloques MPR
Los bloques MPR agregan profundidad a los sectores MPR.
168 eFilm Guía del usuario

Cómo crear visualizaciones MPR
Para crear un bloque MPR:
1. Haga clic con el botón primario o secundario en uno de los nodos circulares en una línea MPR. La línea cambia del color naranja al verde.
2. Arrastre y coloque el nodo en la nueva ubicación. Esto especifica el grosor del bloque.
Nota: Mientras modifica el grosor del bloque que define el plano MPR, la visualización MPR correspondiente se actualiza en forma dinámica. La visualización MPR es ahora una MIP de la porción de la pila definida por el bloque.
Cómo guardar y suprimir visualizaciones MPR
Puede optar por eliminar una visualización MPR o guardarla como una serie adicional en el estudio. Una vez guardada, la nueva serie MPR puede enviarse a otro dispositivo o volverse a abrir para su visualización, como ocurre con cualquier otra serie de eFilm .
Para guardar o eliminar una visualización MPR:
1. Seleccione la línea MPR y presione Eliminar. Aparece una casilla de mensajes.
Nota: Puede eliminar todas las líneas y visualizaciones MPR de una serie al seleccionar la serie y hacer clic en . Se le requerirá que elimine cada visualización MPR; puede hacer clic en No a todo en la casilla de mensajes que aparece para evitar varios avisos.
2. Elija una de las siguientes opciones:
� Haga clic en No para eliminar la línea y la visualización MPR.
� Haga clic en Sí para guardar la serie. Para los exámenes de Image Channel (consulte “Cómo buscar exámenes de Image Channel” en la página 74), la visualización MPR se guardará temporalmente (p.ej., la visualización se preservará en la memoria como una serie temporal que se perderá una vez que se cierre el estudio). Para lo exámenes locales, aparece la casilla Almacenar serie MPR en un nuevo panel.
3. Escriba una descripción de la serie para la visualización MPR y haga clic en Aceptar.
eFilm Guía del usuario 169

Cómo crear imágenes 3D
Nota: Si hace clic con el botón secundario sobre la serie que contiene la línea MPR y selecciona una serie diferente para cargar en dicho panel, se le solicitará, según lo descrito arriba, que guarde o quite la visualización MPR correspondiente.
170 eFilm Guía del usuario

Cómo exportar imágenes
eFilm puede dar salida a las imágenes en varios formatos. En esta sección, obtendrá información sobre cómo:
� guardar las imágenes seleccionadas en un álbum (consulte “Cómo guardar imágenes utilizando álbumes” en la página 171)
� enviar un estudio a otro destino (consulte “Cómo enviar estudios” en la página 173)
� exportar imágenes como archivos JPEG (consulte “Cómo exportar imágenes como archivos gráficos” en la página 174)
� exportar imágenes como archivos AVI (consulte “Cómo exportar imágenes a archivos AVI” en la página 175)
� exportar volúmenes como archivos AVI (consulte “Cómo exportar volúmenes a los archivos AVI” en la página 176)
� imprimir imágenes (consulte “Cómo imprimir imágenes” en la página 177)
� crear un CD de estudios (consulte “Cómo grabar imágenes en CD” en la página 179)
Cómo guardar imágenes utilizando álbumesPuede crear y guardar un álbum que contiene imágenes DICOMDIR seleccionadas. Las imágenes pueden seleccionarse del mismo estudio o de varios estudios. Si los estudios no pertenecen al mismo paciente, deberá crear un nuevo registro de pacientes para el álbum.
Nota: Las imágenes anotadas deben guardarse en un álbum o en un servidor de imágenes relevantes (si se utilizan imágenes relevantes) o no se pondrán retener las anotaciones (consulte “Cómo anotar imágenes” en la página 142). Para obtener más información sobre cómo marcar y guardar imágenes relevantes, consulte “Cómo utilizar imágenes relevantes” en la página 87).
En esta sección, obtendrá información sobre cómo:
� crear un álbum (consulte “Cómo crear álbumes” en la página 171)
� crear un nuevo examen/estudio del paciente (consulte “Cómo crear exámenes/estudios de nuevos pacientes” en la página 173)
Cómo crear álbumes
Puede crear un álbum al seleccionar imágenes o estudios para incluirlos en el álbum.
Nota: Sólo puede agregar imágenes locales y DICOMDIR a los álbumes, los cuales tomarán la ID del estudio original y la almacenarán en la base de datos local.
eFilm Guía del usuario 171

Cómo exportar imágenes
Para crear un álbum:
1. Seleccione las imágenes que desea colocar en el álbum al hacer clic en el marcador de la imagen en la esquina inferior derecha de cada imagen o al seleccionar una serie y hacer clic en para seleccionar todas las imágenes de la serie. Los marcadores ubicados en la esquina inferior derecha de las imágenes seleccionadas se rellenan de color naranja.
2. Elija una de las siguientes opciones:
� En el menú Tools (Herramientas), haga clic en Create Scrapbook (Crear álbum)
� Haga clic en
Aparece el cuadro de diálogo Crear álbum.
Nota: Para agregar comentarios de una imagen específica, seleccione la imagen e ingrese un comentario en el campo Observaciones debajo de la visualización de vista en miniatura. Las observaciones se mostrarán como anotaciones en la imagen, de modo que es posible que las observaciones largas impidan ver claramente la imagen. Recomendamos brevedad.
3. Seleccione una de las siguientes opciones:
Para crear un nuevo paciente:
� Seleccione la casilla de verificación ¿Crear un nuevo paciente? e ingrese la siguiente información:
� Nombre: el nombre del nuevo paciente
� MRN: el número del registro médico del nuevo paciente
Nota: Debe crear un nuevo paciente si tiene imágenes seleccionadas de varios pacientes.
Para crear un nuevo estudio del mismo paciente:
� Seleccione la casilla de verificación ¿Crear un nuevo estudio? e ingrese la siguiente información:
� Descripción: una descripción del estudio
172 eFilm Guía del usuario

Cómo enviar estudios
� Historia clínica: la historia clínica del paciente
� Observaciones: todas las observaciones adicionales
Nota: Esta opción se selecciona automáticamente al seleccionar la casilla de verificación ¿Crear nuevo paciente?.
Para crear una nueva serie en el estudio existente:
� Mantenga las casillas de verificación sin selección para crear una nueva serie en el estudio existente.
4. Seleccione uno de los siguientes tipos de álbumes:
� Preservar espacio y dimensiones de imagen original: Preserva la configuración de calibración de la imagen original.
� Captura de ventana de serie (WYSIWYG): Guarda la imagen de un álbum de la ventana principal como aparece actualmente (por lo tanto, "lo que ve es lo que se imprime"); debe utilizarse al crear un álbum para un volumen.
5. Haga clic en Crear. El álbum creado está almacenado en la lista de Local Exams (Exámenes locales).
Cómo crear exámenes/estudios de nuevos pacientes
Si desea crear un álbum que contenga imágenes o estudios de varios pacientes, debe especificar la información del paciente que se utilizará en las imágenes almacenadas en el álbum.
Para especificar la información del paciente para una imagen o serie en un álbum:
� Ingrese un nombre o MRN (Número de registro médico) del nuevo paciente y edite los campos Descripción, Historia clínica y Observaciones según se requiera.
Nota: El nombre y el MRN ingresados se utilizarán para sobrescribir la información del encabezado DICOM existente en las imágenes del estudio; esta característica está diseñada para preservar el anonimato del paciente al colocar imágenes en álbumes con fines de enseñanza.
Cómo enviar estudioseFilm Lite le permite enviar estudios a otros destinos, dentro y más allá de un servidor de seguridad.
Nota: Para enviar estudios de eFilm Lite, el estudio se debe almacenar en la lista de Local Exams. No es posible enviar exámenes remotos. Para recuperar un estudio para la lista Local Exams desde la lista Remote Exams (Exámenes remotos), siga el segundo procedimiento descrito en “Cómo buscar exámenes remotos” en la página 72. Para agregar un estudio a la lista Local Exams de la ficha DICOMDIR, siga el procedimiento descrito en “Cómo importar imágenes DICOM” en la página 84.
Para enviar un estudio a otro destino:
1. En el menú Archivo, haga clic en Buscar o haga clic en para abrir la ventana Administrador del estudio.
eFilm Guía del usuario 173

Cómo exportar imágenes
2. Haga clic en la ficha Local Exams y seleccione el estudio o las series requeridas que desea enviar.
3. Haga clic en Enviar. Aparece el cuadro de diálogo Select Destination (Seleccionar destino).
Nota: Las entradas en la lista de destino provienen de la lista de entidades DICOM en la ficha Remote Devices (Dispositivos remotos) del cuadro de diálogo Editar propiedades (consulte “Cómo personalizar dispositivos remotos” en la página 50).
4. Para filtrar la lista, seleccione una categoría de destino del menú desplegable. Seleccione uno o más destinos de la lista. Mantenga presionado Ctrl para seleccionar varios destinos.
5. Al seleccionar la casilla de verificación Encrypt? (¿Codificar?) junto a un destino codificará los nombres de los pacientes en los estudios enviados a dicho destino.
Importante: Debe codificar los nombres de los pacientes cuando cualquier parte de la ruta hacia un servidor de destino pueda llevar el estudio fuera de una red segura (p.ej., el servidor está en otro sitio).
6. Haga clic en Enviar. Si codifica los nombres de los pacientes, debe ingresar una contraseña.
Nota: La contraseña actúa como la "clave" para codificar y descifrar el nombre del paciente. Asegúrese de recordarla y compartirla con quien recibe el archivo, de ser necesario (consulte “Cómo establecer la contraseña de cifrado” en la página 80).
Cómo exportar imágenes como archivos gráficosLas imágenes pueden exportarse en cualquiera de los tres formatos: JPEG (.jpg), mapa de bits (.bmp), o TIFF (.tif). Estos archivos pueden visualizarse mediante cualquier visor de imágenes estándar o explorador Web.
Para exportar imágenes como archivos gráficos:
1. Seleccione las imágenes que desea exportar al hacer clic en el marcador de imágenes en la esquina inferior derecha de cada imagen o al seleccionar una serie y hacer clic en
174 eFilm Guía del usuario

Cómo exportar imágenes a archivos AVI
para seleccionar todas las imágenes de la serie. El marcador ubicado en la parte inferior de cada imagen seleccionada se rellena de color naranja.
2. En el menú Archivo > Exportar, haga clic en como Imagen. Aparece el cuadro de diálogo Guardar como.
3. Seleccione un formato de archivo de la lista desplegable Guardar como tipo.
4. Seleccione el directorio de Windows en el que desea guardar las imágenes y escriba un nombre de archivo. Si se seleccionan varias imágenes, la serie y el número de imágenes se anexará al nombre de archivo de cada archivo de imágenes.
5. Haga clic en Guardar.
Cómo exportar imágenes a archivos AVIPuede exportar imágenes a un archivo AVI para visualizar con cualquier reproductor multimedia.
Para exportar imágenes a un archivo AVI (video):
1. Seleccione las imágenes que desea exportar al hacer clic en el marcador de imágenes en la esquina inferior derecha de cada imagen o al seleccionar una serie y hacer clic en
para seleccionar todas las imágenes en la serie. Los marcadores ubicados en la parte inferior de las imágenes seleccionadas se rellenan de color naranja.
2. En el menú Archivo > Exportar, haga clic en como Video AVI. Aparece el cuadro de diálogo Crear AVI.
3. Seleccione las preferencias de compresión para Tipo y Calidad.
4. Especifique las dimensiones del Ancho de imagen y la Altura de la imagen (el tamaño de la imagen AVI en píxeles en la pantalla).
5. Seleccione las preferencias de la frecuencia de imagen (el número de imágenes o frecuencias que se visualizan por segundo).
Nota: El valor del Tiempo de ejecución total se calcula de acuerdo con la frecuencia de imagen.
Si una frecuencia de imagen DICOM se ha codificado en el encabezado DICOM, se activa la casilla de verificación Usar frecuencia de imagen DICOM. Si selecciona esta
eFilm Guía del usuario 175

Cómo exportar imágenes
opción, el valor Frecuencias por segundo se configurará automáticamente de acuerdo con la frecuencia de la imagen.
6. Una vez que haya establecido todas sus preferencias, haga clic en Crear. Aparece el cuadro de diálogo Guardar como.
7. Seleccione el directorio en el que guardará las imágenes y escriba un nombre de archivo. El nuevo archivo AVI se guarda en esta ubicación.
8. Si desea visualizar la imagen AVI en este punto, haga clic en Ver.
Nota: Cuando abra el archivo AVI en Windows, la película se reproducirá automáticamente en el reproductor multimedia predeterminado de la computadora.
Cómo exportar volúmenes a los archivos AVIPuede exportar un volumen 3D en un archivo AVI y visualizar el bucle de la película resultante mediante el reproductor multimedia predeterminado.
Para exportar un volumen a un archivo AVI (video):
1. Seleccione un volumen para exportar.
2. En el menú Tools, haga clic en Cine (Película) o en . Aparece el cuadro de diálogo Barra de control de la Película. El control en este cuadro de diálogo le permite previsualizar y afinar la configuración del archivo de video antes de exportar el volumen.
3. Ajuste la velocidad de la película utilizando el control deslizante.
4. Haga clic en para desplazar hacia adelante, en para desplazar hacia atrás o en para detener la vista previa de la película.
5. Especifique el Ángulo de flecha (grado de rotación) y el Tamaño del paso (grados por frecuencia).
Nota: Seleccione la casilla de verificación Voltear si desea que el ángulo de flecha sea de 360º.
6. Seleccione una o más de las casillas de verificación Eje de rotación para rotar el volumen sobre los ejes correspondientes.
7. Haga clic en Exportar a AVI. Aparece el cuadro de diálogo Creación de volúmenes AVI.
176 eFilm Guía del usuario

Cómo imprimir imágenes
8. Seleccione las preferencias de compresión para Tipo y Calidad.
9. Especifique las dimensiones del Ancho de imagen y la Altura de la imagen (el tamaño de la imagen AVI en píxeles en la pantalla).
10. Seleccione una frecuencia de imagen (el número de imágenes/frecuencias que se visualizan por segundo).
Nota: El valor del Tiempo de ejecución total se calcula de acuerdo con la frecuencia de imagen.
11. Especifique el número de repeticiones en la película.
12. Una vez que haya establecido todas sus preferencias, haga clic en Crear. Aparece el cuadro de diálogo Guardar como.
13. Seleccione el directorio en el que guardará el volumen y escriba un nombre de archivo. El nuevo archivo AVI se guarda en esta ubicación.
14. Si desea visualizar el volumen AVI en este punto, haga clic en Ver.
Nota: Cuando abra el archivo AVI en Windows, el volumen se reproducirá automáticamente en el reproductor multimedia predeterminado de la computadora.
Cómo imprimir imágenesLas imágenes se pueden imprimir en una impresora regular o una impresora DICOM.
Nota: Antes de cambiar cualquier valor de configuración de la impresora DICOM, consulte la Declaración de conformidad DICOM de la impresora para confirmar que la misma admite estos valores. Si el ajuste de la resolución es demasiado alto, la imagen será muy grande. 100 DPI es generalmente satisfactorio.
eFilm Guía del usuario 177

Cómo exportar imágenes
Para imprimir imágenes en una impresora de papel:
1. Seleccione las imágenes que desea imprimir al hacer clic en el marcador de imágenes en la esquina inferior derecha de la imagen. El marcador se rellena de color naranja.
2. En el menú Archivo, haga clic en Formato de impresión y seleccione un diseño de página.
Sugerencia: Puede previsualizar el trabajo de impresión al hacer clic en Vista preliminar en el menú Archivo.
3. En el menú Archivo, haga clic en Imprimir para iniciar la impresión de las imágenes.
Para imprimir imágenes en una impresora DICOM:
1. Seleccione las imágenes que desea imprimir al hacer clic en el marcador de imágenes en la esquina inferior derecha de la imagen. El marcador se rellena de color naranja.
2. En el menú Archivo > Impresión DICOM, haga clic en Imprimir. Aparece el cuadro de diálogo Impresión DICOM.
3. Seleccione una impresora de la lista desplegable Impresora.
4. Cambie los valores de configuración de la impresora (si es necesario) y haga clic en Imprimir.
Nota: Cualquier cambio de configuración que realice aquí anula temporalmente la configuración predeterminada de la impresora (consulte “Cómo personalizar las impresoras DICOM” en la página 57).
5. Elija una de las siguientes opciones:
� Ajustar al tamaño: utiliza el método predeterminado de Impresión DICOM de eFilm (p.ej., imprime una imagen de mapa de bits que refleja lo que se visualiza en eFilm ).
178 eFilm Guía del usuario

Cómo grabar imágenes en CD
� Usuario escalado: le permite especificar el factor de escala utilizando las flechas del selector numérico o ingresando un valor en el campo provisto.
Nota: La opción Usuario escalado se puede utilizar para especificar el factor de escala requerido para obtener la impresión en "tamaño real". Además, puede utilizarse para obtener una impresión que coincidirá con las plantillas ortopédicas en base a acetato que tienen diferentes factores de escala.
La precisión y la apariencia de las imágenes impresas dependen de la calidad y la configuración de la impresora. Consulte las imágenes originales y los parámetros de modalidad al interpretar los datos.
Nota: Las imágenes de mamografías impresas no exhibirán las escalas.
Cómo grabar imágenes en CDSe pueden grabar una o más imágenes en un CD como paquetes DICOMDIR. Sólo se pueden grabar estudios de exámenes locales; no es posible grabar exámenes remotos. Debe recuperar exámenes remotos en la unidad local siguiendo el procedimiento detallado en “Cómo buscar exámenes remotos” en la página 72.
En esta sección, obtendrá información sobre cómo:
� grabar imágenes en CD (consulte “Cómo grabar imágenes en CD” en la página 179)
� liberar espacio en el disco duro requerido para la utilidad de grabación de CD (consulte “Cómo liberar espacio en el disco duro” en la página 181)
Cómo grabar imágenes en CD
Puede grabar imágenes en CD de la ventana Administrador del estudio o de la ventana principal.
Para grabar imágenes en CD:
1. Coloque un CD virgen en la unidad de CD-R.
2. En la ventana Administrador del estudio, seleccione uno o más estudios de la ficha Exámenes locales y haga clic en Burn CD (Grabar CD) o haga clic con el botón secundario en la selección del estudio y seleccione Burn CD (Grabar CD) del menú emergente. Aparece el cuadro de diálogo Configuración de grabación de CD de eFilm.
Nota: El procedimiento para grabar imágenes en CD desde la ventana principal es idéntico a este procedimiento, excepto que en este paso, puede hacer clic en para seleccionar todas las series visualizadas actualmente, en para seleccionar todas las imágenes de la serie o seleccionar imágenes individuales al hacer clic en el cuadrado del marcador en la esquina inferior derecha de la imagen y luego seleccionar Crear CD del menú Utilidad.
eFilm Guía del usuario 179

Cómo exportar imágenes
El valor Space Required (Espacio requerido) indica un cálculo por lo bajo del espacio necesario para contener el paquete del estudio en el disco duro. El valor Max. Capacity (Capacidad máx.) indica el espacio máximo disponible en el CD. Puede ajustar los valores de estas dos configuraciones, además de la carpeta paquetes del CD, al seguir el procedimiento detallado en “Cómo personalizar las preferencias del sistema y el protocolo de clasificación” en la página 48.
3. Amplíe los paquetes de CD enumerados en CD DICOM Contents (Contenidos DICOM del CD) para visualizar los pacientes, estudios, series e imágenes que se grabarán en el CD.
Nota: No es posible agregar más estudios o imágenes al paquete del CD en este punto; sin embargo, se pueden quitar estudios e imágenes al seleccionarlos y hacer clic en Remove (Quitar). También puede borrar el paquete completo del CD al hacer clic en Remove All (Quitar todo).
4. Escriba un título para el CD en el campo CD Title (Título del CD).
5. Opcionalmente, si desea que los nombres de los pacientes permanezcan anónimos en el CD, seleccione la casilla de verificación Anonymous (Anónimo) e ingrese texto en el campo provisto (de manera predeterminada, ANON).
6. Seleccione cualquiera de las dos opciones DICOMDIR o DICOMDIR with eFilm Lite (DICOMDIR con eFilm Lite). Las opciones DICOMDIR con eFilm Lite incluyen una copia de eFilm Lite en el CD. eFilm Lite es un visor de imágenes que provee un subgrupo limitado de las características de eFilm, que le permiten visualizar paquetes DICOMDIR en cualquier estación de trabajo compatible.
Nota: La única opción que genera verdaderamente sistemas de archivos con conformidad DICOM es la primera opción DICOMDIR; las opciones de herencia DICOMDIR pueden producir resultados que no son compatibles con DICOM.
180 eFilm Guía del usuario

Cómo grabar imágenes en CD
Sugerencia: Para grabar imágenes comprimidas de ultrasonido multifrecuencia en un CD, considere utilizar la opción de Herencia que mantiene el formato comprimido y permite almacenar más datos. Debería verificar primero que el receptor pueda leer estas imágenes no compatibles con DICOM (la mayoría de los visores de imágenes manejarán este formato).
7. Seleccione Burn CD (Grabar CD) y especifique las opciones de grabación de CD adicionales al seleccionar sus casillas de verificación. Si no selecciona Burn CD, entonces el paquete de imágenes se almacenará en el disco duro en Archivos de programa > Merge eFilm > eFilm > CD pero no se grabará en CD. Puede grabar el paquete de imágenes utilizando una aplicación de grabación de CD de terceros.
Importante: Consulte el sitio Web de Merge eMed en www.merge.com para obtener información sobre la lista más reciente de dispositivos de grabación de CD admitidos por eFilm. Es posible que las aplicaciones de grabación de CD de terceros le permitan grabar CD mediante dispositivos no admitidos por eFilm.
8. Haga clic en Continue (Continuar).
Nota: Según la cantidad de imágenes contenidas en el paquete del estudio, el proceso de grabación de CD puede tomar unos segundos o varios minutos. Para evitar posibles errores de escritura. eFilm no permite que los usuarios hagan algo más durante la grabación de un CD.
9. Una vez que se notifique que se completó el proceso, haga clic en Aceptar.
Cómo liberar espacio en el disco duro
Si no hay suficiente espacio en el disco duro para contener el paquete del CD o si el espacio requerido excede la Marca de agua alta (consulte “Ficha Disk Management (Administrador del disco)” en la página 199), aparecerá el cuadro de diálogo Volume Space Monitor (Monitor de espacio del volumen).
Para liberar espacio en el disco duro:
1. Utilizando el Explorador de Windows, quite todos los archivos temporales o innecesarios del disco duro. En especial, suprima todos los antiguos paquetes de CD de C:\Archivos de programa\Merge eFilm\eFilm\CD.
eFilm Guía del usuario 181

Cómo exportar imágenes
2. Una vez que haya liberado espacio, puede hacer clic en Actualizar en el cuadro de diálogo Monitor de espacio del volumen para actualizar la información.
3. Repita los pasos 1 y 2 hasta que haya suficiente espacio en el disco duro para el paquete de CD.
4. Una vez que haya creado suficiente espacio libre, haga clic en Continuar en el cuadro de diálogo Monitor de espacio del volumen para finalizar la grabación del paquete de CD.
182 eFilm Guía del usuario

Cómo administrar plantillas de eFilm Ortho
eFilm Ortho es un módulo complementario de eFilm, diseñado para cirujanos ortopédicos, que resuelve este problema. eFilm Ortho le ofrece a usuarios tales como cirujanos ortopédicos la capacidad de colocar y cambiar el tamaño de las plantillas protésicas digitales. Las herramientas que se ofrecen incluyen escalado automático, rotación, enlace mecánico de componentes protésicos, medición, impresión y soporte para bibliotecas de plantillas de la mayoría de los fabricantes de prótesis.
Importante: Sólo se incluyen archivos de plantillas de muestra con eFilm. El soporte para plantillas de fabricantes específicos está limitado por la licencia y puede adquirirse como un módulo complementario a eFilm. Póngase en contacto con el Servicio al cliente de Merge eMed para obtener información detallada.
¡ADVERTENCIA! Al igual que las películas, las imágenes digitales son susceptibles a los errores de ampliación causados por los diferentes tamaños de pacientes y distancias de proyección. Si no son corregidos por la modalidad, estos errores pueden afectar la precisión de la información de calibración contenida en el encabezado DICOM de la imagen.
Esta sección describe cómo seleccionar y manipular plantillas ortopédicas. En esta sección, obtendrá información sobre cómo:
� seleccionar una plantilla (consulte “Cómo seleccionar plantillas” en la página 184)
� colocar una plantilla en una imagen (consulte “Cómo desplazar plantillas” en la página 185)
� orientar una plantilla en una imagen (consulte “Cómo orientar plantillas” en la página 186)
� cambiar el tamaño de una plantilla (consulte “Cómo cambiar el tamaño de las plantillas” en la página 187)
� bloquear y desbloquear plantillas (consulte “Cómo bloquear y desbloquear plantillas” en la página 187)
� adjuntar y separar una plantilla (consulte “Cómo adjuntar y separar plantillas” en la página 188)
� ocultar y mostrar una plantilla (consulte “Cómo ocultar y mostrar plantillas” en la página 189)
� visualizar etiquetas de plantillas (consulte “Cómo visualizar etiquetas de plantillas” en la página 189)
� eliminar una plantilla (consulte “Cómo eliminar plantillas” en la página 190)
eFilm Guía del usuario 183

Cómo administrar plantillas de eFilm Ortho
� guardar una plantilla (consulte “Cómo guardar plantillas” en la página 190)
Cómo seleccionar plantillas
¡ADVERTENCIA! Asegúrese de que la imagen esté correctamente calibrada antes de seleccionar una plantilla al seguir el procedimiento detallado en “Cómo calibrar imágenes” en la página 147. Se debe aplicar una escala de (1:1) a la imagen utilizando la herramienta de calibración; de lo contrario, el tamaño de la plantilla no se ajustará correctamente.
Para seleccionar una plantilla para colocar en una imagen:
1. Abra la imagen o serie apropiada.
2. Elija una de las siguientes opciones:
� En el menú Tools (Herramientas), haga clic en Add Template (Agregar plantilla)
� Haga clic en
3. Aparece el cuadro de diálogo Selección de la plantilla.
4. Haga clic en Actualizar plantilla índice.
Nota: Sólo debe hacer clic en este botón después de instalar nuevas plantillas.
5. Ubique y seleccione una plantilla al explorar el fabricante, ubicación en el cuerpo, dispositivo, vista y ramificaciones del tamaño.
184 eFilm Guía del usuario

Cómo desplazar plantillas
6. Seleccione un tamaño. La vista preliminar de la plantilla del dispositivo elegido aparece en el panel a la derecha y los campos Información de la plantilla se completan con las especificaciones del dispositivo correspondiente.
7. Haga clic en Aplicar para aceptar esta configuración y en Listo para cerrar el cuadro de diálogo Selección de la plantilla. La plantilla aparece en la ventana principal.
Nota: Una vez abierta la plantilla en la imagen del paciente, es posible que descubra que, a medida que mueve el puntero del mouse sobre la plantilla, ésta cambia de color y de tamaño. Éstas son las opciones predeterminadas de color, que pueden modificarse al seguir el procedimiento detallado en “Cómo personalizar la configuración de la plantilla” en la página 62.
Nota: Para visualizar una etiqueta de la plantilla en cualquier momento, coloque el puntero del mouse sobre la plantilla. Aparece su etiqueta (similar a la información de una herramienta) y permanece en la pantalla hasta que mueva nuevamente el mouse.
Cómo desplazar plantillasDesplazar una plantilla le permite colocarla con relación a la anatomía del paciente en la imagen.
Para desplazar una plantilla:
1. Cargue una plantilla al seguir el procedimiento detallado en “Cómo seleccionar plantillas” en la página 184.
2. Elija una de las siguientes opciones:
� En el menú Tools, haga clic en Move Template/Label (Mover plantilla/etiqueta)
� Haga clic en
3. Coloque el puntero del mouse en cualquier lugar sobre la plantilla, la cual cambia de color y tamaño.
4. Haga clic en cualquier lugar de la plantilla y arrástrela y colóquela en una nueva ubicación.
eFilm Guía del usuario 185

Cómo administrar plantillas de eFilm Ortho
Nota: Estos colores son las opciones predeterminadas, que pueden modificarse al seguir el procedimiento detallado en “Cómo personalizar la configuración de la plantilla” en la página 62.
Cómo orientar plantillasLas plantillas pueden girarse o voltearse con relación a la anatomía del paciente en la imagen.
Para girar una plantilla:
1. Cargue una plantilla al seguir el procedimiento detallado en “Cómo seleccionar plantillas” en la página 184.
2. Elija una de las siguientes opciones:
� En el menú Tools, haga clic en Rotate/Resize Template (Girar/cambiar el tamaño de la plantilla)
� Haga clic en
3. Coloque el puntero del mouse en cualquier lugar sobre la plantilla, la cual cambia de color.
4. Haga clic con el botón secundario en cualquier lugar de la plantilla y desplace el mouse de lado a lado para girar la plantilla.
Si desplaza el mouse hacia la derecha, la plantilla gira en el sentido de las agujas del reloj sobre su punto de rotación, mientras que si lo mueve hacia la izquierda, la plantilla gira en sentido contrario.
5. Libere el botón del mouse cuando la plantilla haya girado a la posición requerida.
6. Seleccione la casilla de verificación Mostrar eje de rotación en la ficha Configuración de la plantilla del cuadro de diálogo Editar propiedades para visualizar el eje de rotación de la plantilla. Este procedimiento se detalla en “Cómo personalizar la configuración de la plantilla” en la página 62.
Nota: Si desplaza el mouse hacia arriba o hacia abajo con la herramienta Girar/cambiar el tamaño de la plantilla seleccionada cambia el tamaño de la plantilla. Consulte “Cómo cambiar el tamaño de las plantillas” en la página 187.
Para voltear una plantilla:
1. Haga clic con el botón secundario en cualquier lugar de la plantilla para visualizar el menú emergente Plantilla.
2. Elija una de las siguientes opciones:
� Seleccione para voltear la imagen completa horizontalmente.
� Seleccione para voltear la imagen completa verticalmente.
Nota: Si la plantilla se vuelca horizontalmente, la misma se reflejará sobre el eje Y. Si la plantilla se vuelca verticalmente, la misma se reflejará sobre el eje X.
186 eFilm Guía del usuario

Cómo cambiar el tamaño de las plantillas
Cómo cambiar el tamaño de las plantillasModificar el tamaño de una plantilla le permite cambiar entre los tamaños disponibles de la plantilla actualmente seleccionada.
Para cambiar el tamaño de una plantilla:
1. Cargue una plantilla al seguir el procedimiento detallado en “Cómo seleccionar plantillas” en la página 184.
2. Elija una de las siguientes opciones:
� En el menú Tools, haga clic en Rotate/Resize Template
� Haga clic en
3. Coloque el puntero del mouse en cualquier lugar sobre la plantilla, la cual cambia de color.
4. Haga clic con el botón secundario y, manteniendo presionado el mouse, desplácese hacia arriba para reducir el tamaño de la plantilla y hacia abajo para aumentarlo, lo cual se visualizará mientras cambie el tamaño.
También se puede cambiar el tamaño de la plantilla al hacer clic con el botón secundario sobre la misma. Esto muestra el menú emergente Plantilla, desde el que se puede seleccionar un nuevo tamaño.
5. Libere el botón del mouse cuando haya cambiado el tamaño de la plantilla según se requiera.
Nota: Si desplaza el mouse de lado a lado con la herramienta Girar/cambiar el tamaño de la plantilla seleccionada se gira la plantilla. Consulte “Cómo orientar plantillas” en la página 186.
Cómo bloquear y desbloquear plantillasUna vez que haya girado y cambiado la ubicación y el tamaño de la plantilla, puede bloquearla para asegurarse de que cualquiera de estos parámetros no se modifique accidentalmente.
Para bloquear una plantilla:
1. Haga clic con el botón secundario en la plantilla: Aparece el menú emergente Plantilla.
2. Seleccione Bloqueado desde el menú emergente Plantilla. La plantilla se vuelve de color rojo y ya no responderá a ninguno de los comandos mover, girar, voltear o cambiar de tamaño.
Nota: Puede visualizarse una casilla de verificación al lado de Bloqueado cuando aparece el menú emergente Plantilla para una plantilla bloqueada.
Para desbloquear una plantilla:
1. Haga clic con el botón secundario en cualquier lugar de la plantilla bloqueada. Aparece el menú emergente Plantilla.
eFilm Guía del usuario 187

Cómo administrar plantillas de eFilm Ortho
2. Seleccione Bloqueado desde el menú emergente Plantilla. La plantilla se vuelve de color azul y ahora responderá a cualquiera de los comandos mover, girar, voltear o cambiar de tamaño.
Nota: Estos colores son las opciones predeterminadas, que pueden modificarse al seguir el procedimiento detallado en “Cómo personalizar la configuración de la plantilla” en la página 62.
Cómo adjuntar y separar plantillasLas plantillas compuestas pueden adjuntarse unas a otras cuando están colocadas sobre la imagen del paciente.
Nota: No es posible adjuntar una plantilla a cualquier plantilla con la cual ya tiene una conexión directa o indirecta.
Para adjuntar plantillas:
1. Cargue las plantillas requeridas (consulte “Cómo seleccionar plantillas” en la página 184).
2. Seleccione la casilla de verificación Mostrar puntos de adjuntos en la ficha Configuración de la plantilla del cuadro de diálogo Editar propiedades para visualizar los puntos de adjuntos de la plantilla (consulte “Cómo personalizar la configuración de la plantilla” en la página 62 para obtener instrucciones).
3. Haga clic con el botón secundario en cualquier lugar sobre una de las plantillas que desea adjuntar. Aparece el menú emergente Plantilla.
4. Seleccione Adjuntar desde el menú emergente Plantilla. El cursor cambia a .
5. Seleccione la plantilla que desea adjuntar a la plantilla actualmente seleccionada. Aparece el cuadro de diálogo Adjuntar plantilla.
6. Seleccione el punto en cada una de las plantillas que desea adjuntar y haga clic en Aceptar.
Nota: Cuando se adjuntan dos plantillas, al mover una de ellas se desplaza la otra. Además, cada plantilla puede girarse sobre el punto de adjunto y cambiar su tamaño por sí sola. Esto también se aplica para adjuntos múltiples, donde el grupo de plantillas girará o cambiará su tamaño sobre el punto de adjunto, a menos que las plantillas de ese grupo estén bloqueadas.
Si una de las plantillas está bloqueada, no podrá desplazar ninguna plantilla. Sin embargo, aún puede girar y cambiar el tamaño de la otra plantilla si está desbloqueada.
Para cambiar entre puntos de adjuntos en conexiones únicas:
1. Haga clic con el botón secundario en la plantilla para la que desea modificar el punto de adjunto. Aparece el menú emergente Plantilla, mostrando una selección de puntos de adjuntos para la plantilla.
2. Seleccione un punto de adjunto. Se cambia la ubicación de la plantilla para utilizar el nuevo punto de adjunto.
188 eFilm Guía del usuario

Cómo ocultar y mostrar plantillas
Nota: La proximidad del mouse determina el punto activo de la plantilla, que aparece como una X de color naranja. Los puntos adjuntos se representan como X de color verde. Estos colores son las opciones predeterminadas, que pueden modificarse al seguir el procedimiento detallado en “Cómo personalizar la configuración de la plantilla” en la página 62.
Para separar plantillas:
1. Haga clic con el botón secundario en cualquier lugar en la plantilla que desea separar. Aparece el menú emergente Plantilla.
2. Seleccione Separar desde el menú emergente Plantilla para separar las plantillas. Ahora puede desplazar cada plantilla por separado en la imagen.
Nota: Si separa una plantilla, ésta se separará por completo del grupo de plantillas.
Cómo ocultar y mostrar plantillasLas herramientas Ocultar y Mostrar plantillas le permiten ocultar y visualizar las plantillas en una imagen temporalmente.
Para ocultar una plantilla:
� Elija una de las siguientes opciones:
� En el menú Tools, haga clic en Hide Templates (Ocultar plantillas)
� Haga clic en
Para mostrar una plantilla oculta:
� Elija una de las siguientes opciones:
� En el menú Tools, haga clic en Show Templates (Mostrar plantillas)
� Haga clic en
Cómo visualizar etiquetas de plantillasLa etiqueta de una plantilla indica el fabricante, la parte del cuerpo, la vista, el dispositivo y el tamaño de la plantilla. Puede visualizar la etiqueta de una plantilla en cualquier momento al mantener el mouse sobre la plantilla; sin embargo, también puede hacer que la etiqueta permanezca visible.
Para visualizar la etiqueta de una plantilla de modo que permanezca en la pantalla:
1. Haga clic con el botón secundario en cualquier lugar de la plantilla. Aparece el menú emergente Plantilla.
2. Seleccione Etiqueta desde el menú emergente Plantilla para visualizar la etiqueta de la plantilla.
Para desplazar la etiqueta de la plantilla:
1. Elija una de las siguientes opciones:
� En el menú Tools, haga clic en Move Template/Label (Mover plantilla/etiqueta)
eFilm Guía del usuario 189

Cómo administrar plantillas de eFilm Ortho
� Haga clic en
2. Haga clic en cualquier lugar de la plantilla y arrástrela y colóquela en una nueva ubicación.
Cómo eliminar plantillasPuede quitar una plantilla de una imagen en cualquier momento.
Nota: Puede ocultar la plantilla de la vista, en lugar de quitarla en forma permanente, al seguir el procedimiento detallado en “Cómo ocultar y mostrar plantillas” en la página 189.
Para eliminar una plantilla:
1. Haga clic con el botón secundario en cualquier lugar de la plantilla. Aparece el menú emergente Plantilla.
2. Seleccione Eliminar desde el menú emergente Plantilla. La plantilla desaparece de la imagen.
Nota: Una vez que una plantilla se quita de una imagen, la eliminación no puede revertirse. Si desea reinsertar una plantilla después de haberla quitado, debe volver a seleccionar, ubicar, girar y cambiar el tamaño de la plantilla nuevamente.
Cómo guardar plantillasCuando cierra un estudio al que se ha colocado una plantilla, la base de datos local de eFilm registra la ubicación, la orientación y el estado de cada plantilla del estudio. Estas propiedades se mantienen entre las sesiones de eFilm, pero no estarán visibles si visualiza un estudio con plantilla desde otra estación de trabajo.
Nota: A pesar de que puede abrir y visualizar múltiples copias del mismo estudio, las plantillas sólo aparecerán en la primera instancia abierta del estudio.
Es posible guardar información sobre la plantilla sólo en los estudios visualizados en la estación de trabajo local, a pesar de que puede agregar plantillas a los estudios almacenados en un servidor remoto, la información de la plantilla se almacena localmente y no se puede acceder a la misma desde otras estaciones de trabajo. Para guardar una imagen con plantilla que puede enviarse para ser visualizada en otras estaciones de trabajo, cree un álbum que contenga dichas imágenes (consulte “Cómo crear álbumes” en la página 171).
Nota: Las imágenes del álbum mostrarán la pantalla; sin embargo, no es posible alterar cualquier aspecto de la plantilla en una imagen del álbum.
190 eFilm Guía del usuario

Cómo utilizar la utilidad Vuelco de DICOM
Al utilizar la utilidad Vuelco de DICOM, los administradores PACS pueden visualizar y editar información en los encabezados DICOM. Si quita esta utilidad de la carpeta de eFilm, la opción del menú asociado no estará disponible.
Nota: Se recomienda restringir el acceso a la utilidad Vuelco de DICOM especialmente a los administradores PACS entrenados. Para garantizar que los usuarios no alteren fichas DICOM accidentalmente con esta utilidad, puede realizar una instalación personalizada en sus estaciones de trabajo (consulte “Cómo instalar eFilm” en la página 11).
En esta sección, obtendrá información sobre cómo:
� acceder a la utilidad Vuelco de DICOM (consulte “Cómo acceder a la utilidad Vuelco de DICOM” en la página 191)
� editar la información del encabezado DICOM (consulte “Cómo editar información del encabezado DICOM” en la página 192)
� administrar las fichas del encabezado DICOM (consulte “Cómo administrar las fichas de encabezados DICOM” en la página 193)
Cómo acceder a la utilidad Vuelco de DICOMPuede acceder a la utilidad Vuelco de DICOM desde adentro de eFilm o como un programa independiente.
Para acceder la utilidad Vuelco de DICOM:
1. Seleccione la imagen local (la utilidad no funcionará para imágenes remotas) para la que desea visualizar o editar información del encabezado DICOM.
Nota: La utilidad Vuelco de DICOM accede a la información del encabezado DICOM para la imagen seleccionada, la cual está contenida en un borde de guiones de color verde. Puede ejecutar varias instancias del Vuelco de DICOM para comparar encabezados de diferentes archivos.
2. En el menú Utilidad, haga clic en Vuelco de DICOM. Se inicia la utilidad Vuelco de DICOM y aparece la ventana Vuelco de DICOM.
eFilm Guía del usuario 191

Cómo utilizar la utilidad Vuelco de DICOM
El nombre del archivo que está editando aparece en la barra del título de la ventana.
Nota: Puede acceder esta utilidad sin abrir eFilm al ejecutar efDcmDmp.exe desde una línea de comando o desde el Explorador de Windows.
La pantalla Vuelco de DICOM muestra un conjunto de herramientas que facilitan los requisitos de edición.
� Open a DICOM file (Abrir un archivo DICOM): abre un archivo DICOM desde el cual se puede visualizar la información del encabezado.
� Save As (Guardar como): guarda las imágenes en el directorio seleccionado.
Nota: Los cambios se guardarán si han sido editados. Esta herramienta le avisa antes de sobrescribir un archivo existente.
� Reload current DICOM file (Recargar un archivo DICOM actual): recarga el archivo DICOM; todos los cambios no guardados se pierden.
� Toggle between EDIT/VIEW mode (Alternar entre los modos EDITAR/VER): alterna entre el modo Editar (cuando está seleccionado) y el modo Ver (cuando no está seleccionado).
Cómo editar información del encabezado DICOMLos administradores PACS pueden editar la información en el encabezado DICOM con la utilidad Vuelco de DICOM.
Para editar la información del encabezado DICOM:
1. Seleccione la imagen de la cual desea visualizar o editar la información del encabezado DICOM.
2. En el menú Utilidad, haga clic en Vuelco de DICOM. Se inicia la utilidad Vuelco de DICOM.
3. Haga clic en .
4. Edite, agregue o suprima fichas según se requiera.
5. Haga clic en Guardar como para guardar los cambios o haga clic en la X en la esquina superior derecha para cerrar la aplicación sin guardar los cambios.
192 eFilm Guía del usuario

Cómo administrar las fichas de encabezados DICOM
Nota: Los cambios no se guardan automáticamente en la base de datos. Debe reconstruir la base de datos para visualizar los estudios editados en eFilm (consulte “Cómo ejecutar Process Manager” en la página 196).
Cómo administrar las fichas de encabezados DICOMPuede agregar nuevas fichas y editar o eliminar las fichas existentes en el encabezado DICOM.
Para agregar fichas al encabezado DICOM:
1. Haga clic con el botón secundario en el panel File Listing (Lista de archivos). Aparece un menú emergente.
2. Seleccione Insert a tag (Insertar una ficha). Aparece el cuadro de diálogo Insert a new tag (Insertar una ficha nueva).
3. Ingrese el grupo y el elemento en las casillas provistas.
Nota: El nombre de la ficha aparece a la derecha del grupo y el elemento. El TypeCode se predetermina para el código del tipo estándar DICOM para el grupo y el elemento elegidos.
4. Haga clic en OK (Aceptar) para insertar la ficha.
Para editar fichas en el encabezado DICOM:
1. Haga clic en .
2. Haga doble clic en el valor que desea editar e ingrese los cambios.
La longitud de la ficha se ajusta automáticamente para reflejar la nueva longitud del valor ingresado.
Nota: aparece liberado cuando está en el modo Editar. Si el botón no está liberado, entonces está en el modo vista y no puede editar información.
Para eliminar fichas del encabezado DICOM:
� Seleccione la ficha que desea eliminar y presione Eliminar.
Nota: No puede quitar ninguna ficha en forma permanente del Grupo 0002. Cuando guarde el archivo, la utilidad Vuelco de DICOM reconstruye estas fichas utilizando la información disponible del resto del encabezado.
eFilm Guía del usuario 193

Cómo utilizar la utilidad Vuelco de DICOM
194 eFilm Guía del usuario

Características avanzadas
Esta sección cubre características avanzadas de eFilm, que incluyen conectividad HIS/RIS y Process Manager.
En esta sección, obtendrá información sobre cómo:
� visualizar y crear informes utilizando el sistema HIS/RIS hospitalario (consulte “Cómo visualizar y crear informes” en la página 195)
� configurar Process Manager (consulte “Cómo ejecutar Process Manager” en la página 196)
� utilizar Process Manager para ajustar la configuración del proceso (consulte “Cómo cambiar las configuraciones de los procesos” en la página 197)
Cómo visualizar y crear informes
Nota: Este es un mecanismo para que eFilm interactúe mediante la interfaz con la función de informes. Esto depende de la existencia de Fusion PACS™ o un RIS compatible con el sistema. Consulte la Guía del usuario de Fusion PACS™ Workstation y eFilm HIS/RIS SDK (disponibles para su descarga desde www.merge.com) para obtener más información.
eFilm tiene dos herramientas que aumentan la conectividad entre eFilm y el Sistema de Información Radiológica o de Hospital (HIS/RIS) existente. Ver informe le permite visualizar los informes relacionados almacenados en el HIS/RIS existente. Crear informe accede a la función de creación de informes del HIS/RIS mientras está en eFilm.
Todo lo que debe hacer para adquirir esta conectividad e integración mejorada es crear una DLL personalizada que puede interactuar mediante la interfaz del HIS/RIS con eFilm. El equipo de desarrollo puede comenzar a crear esta DLL con la ayuda de eFilm HIS/RIS Connectivity SDK. eFilm HIS/RIS Connectivity SDK está disponible para ser descargado gratuitamente desde el sitio Web en www.merge.com.
Para visualizar los informes existentes desde HIS/RIS en eFilm:
1. Abra el estudio.
2. Elija una de las siguientes opciones:
� En el menú Tools (Herramientas), haga clic en View Report (Ver informe)
� Haga clic en
La información del estudio (p.ej., ID del Paciente, número de accession que se corresponde con la imagen visualizada se envía desde eFilm al HIS/RIS a través de la DLL personalizada El visor de informes de HIS/RIS muestra el informe apropiado, si existe.
eFilm Guía del usuario 195

Características avanzadas
Para acceder a la herramienta de creación de informes de HIS/RIS desde eFilm:
1. Abra el estudio.
2. Elija una de las siguientes opciones:
� En el menú Tools, haga clic en Create Report (Crear informe)
� Haga clic en
La información del estudio (p.ej., ID del Paciente, número de accession, etc.) que se corresponde con la imagen visualizada se enviará desde eFilm al HIS/RIS a través de la DLL personalizada El HIS/RIS debería entonces permitirle crear un informe.
Nota: Para acceder a las características de conectividad, debe tener instalada una DLL de interfaz de HIS/RIS personalizada. Es posible crear DLL utilizando eFilm HIS/RIS Connectivity SDK que está disponible en nuestro sitio Web en forma gratuita. Una vez que haya instalado una DLL, debe registrar Fusion PACS™ Workflow con eFilm (consulte “Cómo registrar una DLL de interfaz HIS/RIS” en la página 63).
Cómo ejecutar Process ManagerProcess Manager le permite controlar y configurar los procesos subyacentes que permiten que eFilm funcione correctamente. Es posible que necesite administrar estos procesos directamente en determinadas circunstancias.
Para configurar Process Manager:
1. Desplácese a Inicio > Programas > Merge eMed > eFilm > Process Manager. Aparece la ventana eFilm Process Manager.
El cuadro Servicio actúa como el proceso primario que inicia los Procesos secundarios de fondo y monitorea su estado. El servicio primario debe registrase. De lo contrario, haga clic en Registrar.
196 eFilm Guía del usuario

Cómo cambiar las configuraciones de los procesos
Nota: Si un servicio no está registrado, los procesos de eFilm no se iniciarán automáticamente al reiniciar la computadora, estos deben reiniciarse manualmente.
Los siguientes tres procesos se ejecutan en el fondo:
� DICOM Server: Este proceso provee todas las funciones de red DICOM, tales como recibir imágenes, y siempre debe estar en funcionamiento.
� Disk Management (Administrador del disco): Este proceso libera espacio en disco al eliminar estudios de acuerdo con el criterio LRU (El menos usado recientemente).
� Database Monitor (Monitor de la base de datos): Este proceso compacta y repara periódicamente la base de datos local. Es posible compactar la base de datos manualmente al hacer clic en el cuadro Compact (Compactar) en la Base de datos. La compactación manual en Windows NT, 2000 y XP requiere privilegios del administrador.
Nota: Al hacer clic en Start (Inicio), Stop (Detener) o Kill (Terminar) realiza estas respectivas acciones en los procesos seleccionados. Start All (Iniciar todo), Stop All (Detener todo) o Kill All (Terminar todo) realiza estas acciones en todos los procesos. En realidad, al ejecutar estos comandos el servicio se iniciará, detendrá o se terminará (respectivamente), conjuntamente con todos sus procesos.
2. Si alguno de los procesos no funcionan correctamente y no responden, haga clic en Kill o Kill All para finalizarlos.
3. Haga clic en Settings (Configuración) para cambiar cualquiera de las configuraciones predeterminadas de Process Manager.
Cómo cambiar las configuraciones de los procesosProcess Manager le permite controlar y configurar los procesos subyacentes que permiten que eFilm funcione correctamente. Puede cambiar las configuraciones de los diferentes procesos desde el cuadro de diálogo Process Manager Settings (Configuración de Process Manager).
Para cambiar las configuraciones de los diferentes procesos:
1. Haga clic en Configuración en la ventana eFilm Process Manager. Aparece el cuadro de diálogo Configuración de Process Manager.
2. Cambie la configuración, según se requiera y haga clic en Aceptar para guardar los cambios.
En esta sección, obtendrá información acerca de las fichas en el cuadro de diálogo Configuración de Process Manager:
� ficha DICOM Server (consulte “Ficha DICOM Server” en la página 198)
� ficha Directories (Directorios) (consulte “Ficha Directories” en la página 199)
� ficha Disk Management (Administrador del disco) (consulte “Ficha Disk Management (Administrador del disco)” en la página 199)
� ficha Database Monitor (Monitor de la base de datos) (consulte “Ficha Database Monitor (Monitor de la base de datos)” en la página 200)
� ficha Service Password (Contraseña de servicio) (consulte “Ficha Service Password (Contraseña de servicio)” en la página 200)
eFilm Guía del usuario 197

Características avanzadas
Ficha DICOM Server
La ficha DICOM Server contiene información que identifica a la máquina como una Entidad de aplicación DICOM (AE) y optimiza el rendimiento de DICOM server.
Para ajustar los valores de DICOM server:
1. Escriba el AE Title (AE Título) y el número de Port (Puerto) de la máquina en los campos provistos.
2. Ingrese el número máximo de conexiones utilizando las flechas del selector numérico.
Nota: Este valor limita el número de dispositivos que pueden enviar imágenes simultáneamente a la estación de trabajo. Al limitar el número de conexiones de dispositivos, puede evitar los cuellos de botella cuando recupera imágenes.
3. Seleccione Idle (Inactivo) o Normal de la lista desplegable Connection Priority (Prioridad de conexión).
Las siguientes notas se aplican a la selección de una prioridad de conexión:
� El valor de la prioridad de conexión debe configurarse como Inactivo si la estación de trabajo recibirá imágenes mientras se utilizan otras aplicaciones. Idle es el valor de prioridad predeterminado y proporciona una prioridad más baja que las aplicaciones abiertas a los procesos de fondo de eFilm. En otras palabras, se asignarán más recursos de CPU disponibles para ejecutar aplicaciones abiertas que para la ejecución de estos procesos de fondo. En esta organización, las aplicaciones abiertas serán más rápidas y mostrarán un rendimiento más alto, mientras que los procesos de fondo se ejecutarán más lentamente.
� El valor de la prioridad de conexión debe configurarse como Normal si la estación de trabajo recibe un alto volumen de imágenes durante períodos de baja actividad del usuario. Por ejemplo, un gran número de casos pueden autodirigirse a la estación de trabajo cuando la red esté menos ocupada. Por otro lado, Normal le proporcionará a los procesos de fondo de eFilm la misma prioridad que las aplicaciones abiertas. En esta situación, los recursos de CPU se compartirán del mismo modo entre los procesos de fondo y todas las aplicaciones abiertas. Como consecuencia, el rendimiento y la velocidad de las aplicaciones abiertas son más lentos.
4. Haga clic en Aceptar.
198 eFilm Guía del usuario

Cómo cambiar las configuraciones de los procesos
Ficha Directories
La ficha Directories enumera la ubicación de los directorios de instalación, imágenes, inicio de sesión y base de datos. Puede especificar las ubicaciones diferentes de estos directorios al hacer clic en Browse (Examinar) y luego en Aceptar.
Ficha Disk Management (Administrador del disco)
El disco duro de la estación de trabajo tiene una capacidad finita. Por consiguiente, es necesario quitar estudios cuando este disco se llena. La eliminación de estudios se realiza de acuerdo con un criterio LRU (El menos usado recientemente), la cual se controla por marcas de agua altas y bajas. La configuración High-Water Mark (Marca de agua alta) define el porcentaje de capacidad del disco necesario antes de que el servicio comience a eliminar estudios antiguos. La configuración Low-Water Mark (Marca de agua baja) define el porcentaje de capacidad del disco en el cual el servicio no continuará suprimiendo estudios antiguos.
Para ajustar los valores de Marca de agua alta y baja:
1. Cambie los valores de Marca de agua baja y alta al deslizar las flechas de los indicadores. El porcentaje de estos dos valores de administración del disco aparece a la derecha de los controles deslizantes.
eFilm Guía del usuario 199

Características avanzadas
2. Haga clic en Aceptar.
Ficha Database Monitor (Monitor de la base de datos)
La base de datos debe compactarse periódicamente para evitar que se vuelva demasiado grande e ineficiente.
Importante: Debe elegir un horario en el que eFilm no esté en funcionamiento, debido a que se cerrará durante la compactación. De manera predeterminada, la compactación de la base de datos se produce diariamente a la 01:00.
Para ajustar el día y la hora en que se compactará la base de datos:
1. Seleccione las casillas de verificación apropiadas para los días de la semana requeridos.
2. Ajuste la hora, ingresándola manualmente o mediante las flechas del selector numérico.
3. Haga clic en Aceptar.
Ficha Service Password (Contraseña de servicio)
Puede escribir la contraseña requerida para acceder a la ventana eFilm Process Manager. Las contraseñas impiden que los usuarios no autorizados cambien las configuraciones de eFilm en la computadora.
200 eFilm Guía del usuario

Cómo cambiar las configuraciones de los procesos
Para establecer una contraseña de servicio:
1. Seleccione la casilla de verificación Password required for startup (Contraseña requerida para el inicio).
2. Escriba la contraseña, confírmela al escribirla nuevamente y haga clic en Aceptar.
eFilm Guía del usuario 201

Características avanzadas
202 eFilm Guía del usuario

Complementos de visualización avanzada
Los complementos de visualización avanzada proporcionan a eFilm un conjunto de herramientas de visualización avanzada. La licencia para estos complementos debe adquirirse en forma separada y se instala de la misma manera que la licencia de eFilm.
Los siguientes paquetes de complementos de visualización avanzada están disponibles para su uso con eFilm:
Complemento Descripción
3D/4D Review 3D/4D Review proporciona una visualización integral para un flujo diario de trabajo clínico rápido y eficiente conjuntamente con una herramienta de edición en tiempo real en combinación con herramientas de visualización estándar tales como MIP, MinIP y VRT 3D. Los usuarios ahora visualizan la eliminación de estructuras superpuestas rápidamente. Las funciones adicionales incluyen la capacidad de visualizar los conjuntos de datos cardíacos multifase de manera interactiva.
CalScore Review CalScore Review utiliza imágenes de CT (Tomografía computarizada) para cuantificar la cantidad de calcio en las arterias coronarias y luego comunicar los resultados automáticamente en un informe personalizado. Los informes de puntuación individual se basan en el método estándar de la industria Agatston, así como también la puntuación de volumen o masa. Las características básicas incluyen un esquema de color definido por el usuario, una generación de informes y un umbral en unidades Hounsfield. Se utiliza con digitalizadores de CT (Tomografías computarizadas) y gating prospectivo y retrospectivo.
Lung Review Lung Review es un paquete de visualización y análisis integral de nódulos pulmonares que incorpora:
� Una innovadora herramienta de visualización de 4 paneles con MPR en tiempo real y una función de MIP de volúmenes deslizantes para examinar las regiones pulmonares y de interés identificadas por el usuario,
� La segmentación automatizada de nódulos genera una representación tridimensional del nódulo y mide sus características notables y de dimensión,
� Los nódulos se comparan automáticamente con estudios anteriores, con la comparación más sofisticada y la autorización para aceptar o rechazar por parte del lector,
� Lung Review incorpora un árbol de decisión personalizado basado en recomendaciones ELCAP.
� Se generan recomendaciones constantes de un caso a otro.
eFilm Guía del usuario 203

Complementos de visualización avanzada
Colon Review Colon Review es una completa solución de flujo de trabajo que proporciona una potente herramienta para examinar el colon u otros estudios luminares e informar los resultados. Colon Review mejora la productividad al integrar herramientas de software para visualizar el lumen y los resultados de registros, y genera automáticamente un informe. El estudio puede volver a examinarse trabajando principalmente con imágenes bidimensionales (utilizando la visualización tridimensional para la resolución de problemas) o desde la visualización tridimensional, según la preferencia del usuario. La sofisticada tecnología de visualización tridimensional y fácil de utilizar de Colon Review proporciona a los médicos la capacidad de realizar evaluaciones clínicas rápida y fácilmente.
AccuStitch AccuStitch es una aplicación de cosido de imágenes avanzadas y medición de ángulos para radiografías digitales de la actualidad. Le permite al usuario coser las películas torácicas y lumbares y luego calcular la medición del ángulo de Cobb.
Complemento Descripción
204 eFilm Guía del usuario

Cómo utilizar eFilm Enterprise Management
En un amplio ámbito hospitalario, a menudo existen muchas estaciones de trabajo que se conectan a algunos servidores de imágenes. Cada vez que un nuevo servidor comienza a funcionar, no resulta práctico actualizar la lista de dispositivos remotos en cada estación de trabajo de eFilm en forma manual. Para simplificar esta tarea, la función Enterprise Management de eFilm puede recuperar una lista de servidores de una base de datos central de SQL para actualizar la lista local.
Este documento describe cómo configurar la función eFilm Enterprise Management (efEM). Describe cómo:
� configurar la base de datos SQL de efilmEnterpriseManagement en el servidor (consulte “Cómo configurar la base de datos SQL de eFilmEnterpriseManagement” en la página 205)
� mantener la base de datos del dispositivo (consulte “Cómo mantener la base de datos del dispositivo” en la página 210)
� configurar una fuente de datos ODBC en una estación de trabajo del cliente (consulte “Cómo configurar una fuente de datos ODBC en estaciones de trabajo del cliente” en la página 211)
� establecer la contraseña SQL en una estación de trabajo del cliente (consulte “Cómo establecer la contraseña de SQL en eFilm” en la página 213)
� utilizar Enterprise Management para actualizar la lista de dispositivos en eFilm (consulte “Cómo actualizar la lista de dispositivos en eFilm” en la página 214)
Importante: Este documento da por sentado que usted está familiarizado con SQL Server y puede crear y editar bases de datos y tablas, además de ejecutar comandos y consultas, sin dificultad.
Cómo configurar la base de datos SQL de eFilmEnterpriseManagement
Esta sección explica cómo configurar el servidor para admitir eFilm Enterprise Management. Este proceso consta de tres pasos:
1. Crear la base de datos y la tabla de dispositivos (consulte “Cómo crear la base de datos” en la página 206).
2. Crear una lista de dispositivos delimitados por comas. La base de datos no se llena automáticamente, le recomendamos que cree un archivo de texto con los datos apropiados que puedan utilizarse para llenarla (consulte “Cómo crear una lista de dispositivos” en la página 206).
3. Importar la lista de dispositivos en la base de datos (consulte “Cómo importar la lista de dispositivos” en la página 207).
eFilm Guía del usuario 205

Cómo crear la base de datos
Para crear la base de datos:
1. Inicie el Administrador de empresas de SQL Server.
2. Inicie el Analizador de consultas de SQL Server.
3. Utilice el siguiente comando para crear la base de datos:
IF NOT EXISTS (SELECT name FROM master.dbo.sysdatabases WHERE name = N'efilmEnterpriseManagement')
BEGIN
CREATE DATABASE [efilmEnterpriseManagement]
END
Go
use eFilmEnterpriseManagement
CREATE TABLE [dbo].[Device] (
[DeviceID] [uniqueidentifier] NOT NULL ,
[Description] [varchar] (64) COLLATE SQL_Latin1_General_CP1_CI_AS NULL,
[AETitle] [varchar] (16) COLLATE SQL_Latin1_General_CP1_CI_AS NULL,
[Hostname] [varchar] (64) COLLATE SQL_Latin1_General_CP1_CI_AS NULL,
[Port] [varchar] (8) COLLATE SQL_Latin1_General_CP1_CI_AS NULL,
[Type] [varchar] (64) COLLATE SQL_Latin1_General_CP1_CI_AS NULL,
[Default] [int] NULL,
[LastChangedTime] [datetime] NULL,
[Deleted] [int] NULL
) ON [PRIMARY]
GO
ALTER TABLE [dbo].[Device] WITH NOCHECK ADD
CONSTRAINT [PK_Results] PRIMARY KEY CLUSTERED
(
[DeviceID]
) ON [PRIMARY]
GO
ALTER TABLE [dbo].[Device] ADD
CONSTRAINT [DF_Results_DeviceID] DEFAULT (newid()) FOR [DeviceID],
CONSTRAINT [DF_Device_Default] DEFAULT (0) FOR [Default],
CONSTRAINT [DF_Results_LastChangedTime] DEFAULT (getdate()) FOR [LastChangedTime],
CONSTRAINT [DF_Results_Deleted] DEFAULT (0) FOR [Deleted]
GO
Cómo crear una lista de dispositivos
Para crear una lista de dispositivos:
1. Utilice el Bloc de notas para crear un archivo de texto con el nombre de devices.txt.
206 eFilm Guía del usuario

2. La primera línea del archivo debe ser una lista de los títulos de las columnas:
Description,AETitle,Hostname,Port,Type,Default,Deleted
Nota: No se deben dejar espacios después de cada coma.
3. Para cada dispositivo de la lista, ingrese información en una línea del archivo de texto en el siguiente formato:
[Descripción],[AE Title],[Nombre de host],[Puerto],[Tipo],[Predeterminado],[Eliminado]
...donde cada entrada consiste en los siguientes elementos (tenga en cuenta que las entradas con espacios deben estar encerradas entre comillas):
� Descripción: escriba una descripción del dispositivo. Ésta aparecerá en el Administrador del estudio y debe utilizarse para especificar en términos sencillos de qué dispositivo se trata, debido a que se supone que los usuarios no reconocen el AE title o la dirección IP.
� AE Title: escriba el AE title para el dispositivo
� Nombre de host: escriba la dirección IP o el nombre de host del dispositivo
� Puerto: escriba el número de puerto en el que el dispositivo acepta las consultas DICOM
� Tipo: este campo permite a los usuarios filtrar la lista de dispositivos. Se aceptan los siguientes valores: Todos, Clínica, Equipo portátil, "Servidor fuera del sitio", "Estación de trabajo fuera del sitio", O, "Servidor de investigación", Seminario, Servidor, "Servidor del archivo de enseñanza", Estación de trabajo
� Predeterminado: indica si el dispositivo se busca de manera predeterminada. Se aceptan los siguientes valores: 1 (sí) ó 0 (no). eFilm puede tener más de un dispositivo predeterminado.
� Eliminado: indica si el dispositivo debe quitarse de la lista de dispositivos en la estación de trabajo. Se aceptan los siguientes valores: 1 (sí) ó 0 (no)
4. Guarde el archivo.
Cómo importar la lista de dispositivos
Para importar la lista de dispositivos en SQL Server:
1. Inicie el Administrador de empresas de SQL Server.
2. Amplíe la base de datos de eFilmEnterpriseManager, luego amplíe la lista Tables.
3. Haga clic con el botón secundario en la tabla Dispositivo y seleccione All Tasks > Import Data... Se inicia el DTS Import/Export Wizard (Asistente para importación/exportación de DTS).
4. Haga clic en Next para omitir la pantalla de bienvenida.
eFilm Guía del usuario 207

5. En la lista desplegable Data Source (Fuente de datos), seleccione Text File (Archivo de texto).
6. Junto al campo File name:, haga clic en ... y busque el archivo devices.txt.
7. Haga clic en Next. Aparece la pantalla Select file format (Seleccionar formato de archivo).
8. Seleccione el botón de opción Delimited.
208 eFilm Guía del usuario

9. Seleccione la casilla de verificación First row has column names y haga clic en Next. Aparece la pantalla Specify Column Delimiter (Especificar separador de columna).
10. Seleccione la casilla de verificación Comma (Coma) y haga clic en Next. Aparece la pantalla Choose a destination (Elegir un destino).
eFilm Guía del usuario 209

11. Seleccione el servidor y la base de datos y escriba el Nombre de usuario y la Contraseña. Haga clic en Next. Aparece la pantalla Select Source Tables and Views (Seleccionar tablas y vistas de origen).
12. En el campo Destination (Destino), seleccione la tabla Device (Dispositivo) y haga clic en Next. Aparece la pantalla Save, schedule, and replicate package (Guardar, programar y duplicar el paquete).
13. Puede elegir cuándo importar los datos. El trabajo se podrá ejecutar de inmediato ya que es probable que la lista de dispositivos no sea larga. Haga clic en Next. Aparece la pantalla de resumen.
14. Haga clic en Finish (Finalizar) para importar los datos.
Cómo mantener la base de datos del dispositivoUna vez que ha creado y llenado la base de datos del dispositivo, le recomendamos que mantenga la lista de dispositivos modificando la tabla de dispositivos de la base de datos directamente.
210 eFilm Guía del usuario

Para agregar un nuevo dispositivo:
� Inserte una fila nueva en la tabla e ingrese la información del nuevo dispositivo.
Para modificar un dispositivo existente:
� Busque la entrada del dispositivo en la tabla y cambie la información en consecuencia.
Para eliminar un dispositivo:
� Busque la entrada del dispositivo en la tabla y establezca el valor "Deleted (Eliminado)" en 1. Así se eliminará el dispositivo de las listas de la estación de trabajo; el sólo hecho de eliminar la fila de la base de datos no funcionará.
Cómo configurar una fuente de datos ODBC en estaciones de trabajo del cliente
Esta sección explica cómo configurar una estación de trabajo del cliente para conectar a la base de datos SQL de efilmEnterpriseManagement. Este procedimiento debe realizarse una vez en cada máquina que ejecuta eFilm.
Para configurar una estación de trabajo del cliente con el fin de acceder a la base de datos:
1. Desplácese a Inicio> Configuración > Panel de control> Herramientas administrativas > Fuentes de datos (ODBC). Aparece el cuadro de diálogo ODBC Data Source Administrator (Administrador de la fuente de datos ODBC).
eFilm Guía del usuario 211

2. Seleccione la ficha System DSN (Sistema DSN) y haga clic en Add... (Agregar) para agregar un SQL server. Aparece el cuadro de diálogo Create New Data Source (Crear una nueva fuente de datos).
3. Seleccione SQL Server de la lista y haga clic en Finish (Finalizar). Aparece el cuadro de diálogo Create a New Data Source to SQL Server (Crear una nueva fuente de datos para SQL Server).
4. Ingrese la información en los siguientes campos:
� Name (Nombre): efilmEnterpriseManagement
Nota: La base de datos distingue mayúsculas de minúsculas, por lo tanto escríbala tal como aparece aquí.
� Description (Descripción): escriba una descripción del servidor.
� Server (Servidor): seleccione un servidor de la lista desplegable o escriba la dirección IP de SQL server
212 eFilm Guía del usuario

5. Haga clic en Next.
6. Seleccione la casilla de verificación With SQL Server authentication using a login ID and password entered by the user (Con autenticación de SQL Server que utiliza la ID de inicio de sesión y contraseña ingresadas por el usuario).
7. Escriba la ID de inicio de sesión y la contraseña para conectarse a SQL server, luego haga clic en Next.
8. Seleccione la casilla de verificación Change default database to: (Cambiar la base de datos predeterminada a:) y seleccione la base de datos eFilmEnterpriseManagement de la lista desplegable.
9. Haga clic en Next, luego en Finish (Finalizar) para completar la configuración.
10. Haga clic en OK (Aceptar).
Cómo establecer la contraseña de SQL en eFilmAntes de que eFilm pueda acceder a la lista de dispositivos en la base de datos, debe escribir la contraseña para la cuenta "sa".
Para actualizar la lista de dispositivos:
1. Inicie eFilm y seleccione Editar> Propiedades. Aparece el cuadro de diálogo Editar propiedades.
eFilm Guía del usuario 213

2. Seleccione la ficha Configuración administrativa .
3. En la sección Contraseña de Enterprise SQL, ingrese y escriba nuevamente la contraseña "sa" para el SQL server que contiene la lista de dispositivos.
4. Haga clic en Aceptar.
Cómo actualizar la lista de dispositivos en eFilmEsta sección describe cómo utilizar eFilm Workstation para recuperar la lista de dispositivos más reciente y cómo actualizar la lista de dispositivos automáticamente.
Nota: Debe completar el procedimiento en la sección "Cómo configurar estaciones de trabajo del cliente" antes de que eFilm pueda actualizar la lista de dispositivos.
Para actualizar la lista de dispositivos:
1. Inicie eFilm y seleccione Editar> Propiedades. Aparece el cuadro de diálogo Editar propiedades.
214 eFilm Guía del usuario

2. Seleccione la ficha Remote Devices (Dispositivos remotos).
3. Haga clic en Get Latest Device List (Obtener la lista de dispositivos más reciente) para recuperar una lista de servidores. Si la ID de inicio de sesión y la contraseña utilizadas son correctas, eFilm se conectará a la base de datos efilmEnterpriseManagement y llenará la lista de dispositivos remotos en la base de datos DICOM.
4. Utilice las siguientes casillas de verificación en la sección Enterprise Management para controlar cómo eFilm actualiza y muestra la lista de dispositivos remotos en el Administrador del estudio:
� Actualizar la lista de dispositivos automáticamente: Si está seleccionado, eFilm se conecta automáticamente a efilmEnterpriseManagement y actualiza los dispositivos remotos seleccionados antes de realizar la consulta.
Nota: Si el último cambio del dispositivo remoto seleccionado en el servidor se llevó a cabo después de que eFilm se recuperó desde efEM, la información del servidor de la entrada seleccionada se actualizará para que los usuarios no tengan que esperar al consultar un dispositivo remoto con información incorrecta.
� Utilizar la lista de dispositivos locales en el Administrador del estudio: Controla si las entradas de dispositivos remotos creados localmente se mostrarán en la lista de Servidores remotos del Administrador del estudio.
eFilm Guía del usuario 215

� Utilizar la lista de dispositivos remotos en el Administrador del estudio: Controla si las entradas de dispositivos remotos recuperados desde la base de datos remotos se mostrarán en la lista de Servidores remotos del Administrador del estudio. Se debe seleccionar al menos una de las casillas de verificación.
Nota: Seleccione ambas casillas de verificación para ver todos los dispositivos remotos. Se debe seleccionar al menos una de las casillas de verificación.
5. Haga clic en Aceptar para guardar los cambios.
216 eFilm Guía del usuario

Información de superposición DICOM
El apéndice de Información de superposición DICOM identifica la información de superposición DICOM visualizada en la ventana principal de eFilm. Una imagen de muestra para cada modalidad se utiliza para identificar los distintos elementos DICOM, define las fichas DICOM correspondientes y describe la información DICOM que contiene cada elemento.
Esta sección describe la información de superposición DICOM para las siguientes modalidades:
� CR — Radiografía computarizada (consulte “Información de CR (Radiografía computarizada) DICOM” en la página 219)
� CT — Tomografía computarizada (consulte “Información de CT (Tomografía computarizada) DICOM” en la página 221)
� DX — Radiografía digital (consulte “Información de DX (Radiografía digital) DICOM” en la página 223)
� ES — Endoscopia (consulte “Información de ES (Endoscopia) DICOM” en la página 225)
� MG — Mamografía (consulte “Información de MG (Mamografía) DICOM” en la página 227)
� MR — Resonancia magnética (consulte “Información de MR (Resonancia magnética) DICOM” en la página 229)
� NM — Medicina nuclear (consulte “Información de NM (Medicina nuclear) DICOM” en la página 231)
� OT — Otro (consulte “Información de OT (Otro) DICOM” en la página 233)
� PT — Tomografía por emisión de positrones (consulte “Información de PT (Tomografía por emisión de positrones) DICOM” en la página 235)
� RF — Fluoroscopia radial (consulte “Información de RF (Fluoroscopia radial) DICOM” en la página 237)
� RT — Terapia de radiación (consulte “Información de RT (Terapia de radiación) DICOM” en la página 239)
� US — Ultrasonido (consulte “Información de US (Ultrasonido) DICOM” en la página 241)
� XA — Angiografía digital (consulte “Información de XA (Angiografía digital) DICOM” en la página 243)
eFilm Guía del usuario 217

Información de superposición DICOM
Nota: Las relaciones de compresión de Image Channel aparecerán sólo para los estudios visualizados desde el servidor de Image Channel. Las relaciones de compresiones no aparecerán para los exámenes locales o remotos.
Datos generales del pacienteEn la siguiente imagen de muestra se visualizan los datos generales del paciente que aparecen en toda la información de superposición DICOM, independientemente de la modalidad.
Nota: La información del paciente puede diferir según los datos DICOM provistos.
ID Referencia DICOM Nº de ficha DICOM
Descripción
1 Nombre de la institución
(0008,0080) La ubicación donde se adquirió el estudio.
2 Nombre del paciente (0010,0010) El apellido y nombre del paciente; separados por una coma.
3 Fecha de nacimiento del pacienteSexo del pacienteID del Paciente
(0010,0030)(0010,0040)(0010,0020)
La fecha de nacimiento del paciente.El sexo del paciente.La identificación de usuario del paciente.
4 Número de accession (0008,0050) El número de accession del estudio.
5 Fecha del estudio (0008,0020) La fecha en que se adquirió el estudio.
6 Hora de adquisiciónHora de la serie
(0008,0032)(0008,0031)
La hora en que se adquirió el estudio.La hora en que se adquirió la serie.
1. Nombre de la institución
3. Fecha de nacimiento del paciente, Sexo del paciente, ID del Paciente
2. Nombre del paciente
6. Hora de adquisición/estudio
4. Número de adquisición
5. Fecha del estudio
218 eFilm Guía del usuario

Información de CR (Radiografía computarizada) DICOMLa siguiente imagen de muestra es de la modalidad Radiografía computarizada (CR), con toda la información de superposición DICOM pertinente visualizada.
8. LUT (Tablas de búsqueda)
1. Nombre del modelo del fabricante
2. ID del estudio
9. Ancho/Centro de la ventana
3. Número de la serie
4. Número de instancia
5. Descripción del estudio
6. Parte del cuerpo examinada
7. Ampliación
eFilm Guía del usuario 219

Información de superposición DICOM
Nota: La información de superposición puede diferir según los datos DICOM provistos.
ID Referencia DICOM Nº de ficha DICOM
Descripción
1 Nombre del modelo del fabricante
(0008,1090) El nombre del modelo de la máquina del fabricante.
2 ID del estudio (0020,0010) La identificación del estudio.
3 Número de la serie (0020,0011) El número de la serie y el número total de series.
4 Número de instancia (0020,0013) El número de la imagen y el número total de imágenes.
5 Descripción del estudio (0008,1030) La descripción del estudio.
6 Parte del cuerpo examinada
(0018,0015) La parte del cuerpo que se ha adquirido.
7 Ampliación (calculado) La configuración de la ampliación de la imagen.
8 LUT (Tablas de búsqueda)
(calculado) Las Tablas de búsqueda DICOM a las que la imagen accede.
9 Ancho de la ventanaCentro de la ventana
(0028,1051)(0028,1050)
La configuración del contraste de la imagen (V).La configuración del brillo de la imagen (N).
220 eFilm Guía del usuario

Información de CT (Tomografía computarizada) DICOMLa siguiente imagen de muestra es de la modalidad Tomografía computarizada (CT), con toda la información de superposición DICOM pertinente visualizada.
Nota: La información de superposición puede diferir según los datos DICOM provistos.
ID Referencia DICOM Nº de ficha DICOM
Descripción
1 Nombre del modelo del fabricante
(0008,1090) El nombre del modelo de la máquina del fabricante.
2 ID del estudio (0020,0010) La identificación del estudio.
3 Descripción del estudio (0008,003E) La descripción del estudio.
11. Corriente eléctrica
17. Campo de visión
13. Angulación del tomógrafo
14. Tiempo de exposición
15. LUT (Tablas de búsqueda)
10. Voltaje
7. Ampliación
2. ID del estudio
3. Descripción del estudio
4. Número de la serie
5. Número de instancia
8. Dimensiones de la imagen:
6. Plano
9. Perfeccionamiento de Image Channel
1. Nombre del modelo del fabricante
16. Ancho/Centro de la ventana
eFilm Guía del usuario 221

Información de superposición DICOM
4 Número de la serie (0020,0011) El número de la serie y el número total de series.
5 Número de instancia (0020,0013) El número de la imagen y el número total de imágenes.
6 Plano (0020,0032) Calibrado desde la visión del plano (Axial, Coronal o Sagital) y la ubicación del sector.
7 Ampliación (calculado) La configuración de la ampliación de la imagen.
8 Dimensiones de la imagen:
(0028,0010)(0028,0011)
Las filas en píxeles de la imagen.Las columnas en píxeles de la imagen.
9 Perfeccionamiento de Image Channel
(calculado) El grado de perfeccionamiento de la imagen desde el servidor de IC (Image Channel).Nota: Esto desaparecerá una vez que la imagen esté completamente perfeccionada.
10 Voltaje (0018,0060) El voltaje máximo (en kilovoltios) de la máquina.
11 Corriente eléctrica (0018,1151) La corriente (en mA) del tubo de rayos X.
12 Grosor del sector (0018,0050) La relación de espacio entre los sectores dividido por el grosor del sector (excepto en el caso de los Escáneres Lightspeed de GE).
13 Angulación del tomógrafo
(0018,1120) La angulación de la imagen, según es detectada por el tomógrafo.
14 Tiempo de exposición (0018,1150) La cantidad de tiempo que se expuso la imagen dividida por 1000.
15 LUT (Tablas de búsqueda)
(calculado) Las Tablas de búsqueda DICOM a las que la imagen accede.
16 Ancho de la ventanaCentro de la ventana
(0028,1051)(0028,1050)
La configuración del brillo de la imagen (V).La configuración del contraste de la imagen (N).
17 Campo de visión (calculado) La escala del campo de visión visualizado (en centímetros) de la imagen.
ID Referencia DICOM Nº de ficha DICOM
Descripción
222 eFilm Guía del usuario

Información de DX (Radiografía digital) DICOMLa siguiente imagen de muestra es de la modalidad Radiografía digital (DX), con toda la información de superposición DICOM pertinente visualizada.
6. Ampliación
7. Lateralidad
9. Perfeccionamiento de Image Channel
2. ID del estudio
3. Descripción del estudio
4. Número de la serie
5. Número de instancia
10. LUT (Tablas de búsqueda)
1. Nombre del modelo del fabricante
11. Ancho/Centro de la ventana
eFilm Guía del usuario 223

Información de superposición DICOM
Nota: La información de superposición puede diferir según los datos DICOM provistos.
ID Referencia DICOM Nº de ficha DICOM
Descripción
1 Nombre del modelo del fabricante
(0008,1090) El nombre del modelo de la máquina del fabricante.
2 ID del estudio (0020,0010) La identificación del estudio.
3 Descripción del estudio (0008,003E) La descripción del estudio.
4 Número de la serie (0020,0011) El número de la serie y el número total de series.
5 Número de instancia (0020,0013) El número de la imagen y el número total de imágenes.
6 Ampliación (calculado) La configuración de la ampliación de la imagen.
7 Lateralidad (0020,0060) Y/O (0020,0062)
La lateralidad (Izquierda o Derecha y Arriba o Abajo) de la imagen.
8 Compresión (calculado) El estado de compresión (con o sin pérdida) de la imagen.
9 Perfeccionamiento de Image Channel
(calculado) El grado de perfeccionamiento de la imagen desde el servidor de IC (Image Channel).Nota: Esto desaparecerá una vez que la imagen esté completamente perfeccionada.
10 LUT (Tablas de búsqueda)
(calculado) Las Tablas de búsqueda DICOM a las que la imagen accede.
11 Ancho de la ventanaCentro de la ventana
(0028,1051)(0028,1050)
La configuración del brillo de la imagen (V).La configuración del contraste de la imagen (N).
224 eFilm Guía del usuario

Información de ES (Endoscopia) DICOMLa siguiente imagen de muestra es de la modalidad Endoscopia (ES), con toda la información de superposición DICOM pertinente visualizada.
4. Ampliación
1. ID del estudio
2. Número de la serie
3. Número de instancia
5. LUT (Tablas de búsqueda)
6. Ancho/Centro de la ventana
eFilm Guía del usuario 225

Información de superposición DICOM
Nota: La información de superposición puede diferir según los datos DICOM provistos.
ID Referencia DICOM Nº de ficha DICOM
Descripción
1 ID del estudio (0020,0010) La identificación del estudio.
2 Número de la serie (0020,0011) El número de la serie y el número total de series.
3 Número de instancia (0020,0013) El número de la imagen y el número total de imágenes.
4 Ampliación (calculado) La configuración de la ampliación de la imagen.
5 LUT (Tablas de búsqueda)
(calculado) Las Tablas de búsqueda DICOM a las que la imagen accede.
6 Ancho de la ventanaCentro de la ventana
(0028,1051)(0028,1050)
La configuración del brillo de la imagen (V).La configuración del contraste de la imagen (N).
226 eFilm Guía del usuario

Información de MG (Mamografía) DICOMLa siguiente imagen de muestra es de la modalidad Mamografía (MG), con toda la información de superposición DICOM pertinente visualizada.
Nota: La información de superposición puede diferir según los datos DICOM provistos.
ID Referencia DICOM Nº de ficha DICOM
Descripción
1 Nombre del modelo del fabricante
(0008,1090) El nombre del modelo de la máquina del fabricante.
2 ID del estudio (0020,0010) La identificación del estudio.
3 Descripción del estudio (0008,003E) La descripción del estudio.
4 Número de la serie (0020,0011) El número de la serie y el número total de series.
5 Número de instancia (0020,0013) El número de la imagen y el número total de imágenes.
6 Ampliación (calculado) La configuración de la ampliación de la imagen.
7 Lateralidad (0020,0060) La lateralidad (Izquierda o Derecha y Arriba o Abajo) de la imagen.
8 Perfeccionamiento de Image Channel
(calculado) El grado de perfeccionamiento de la imagen desde el servidor de IC (Image Channel).Nota: Esto desaparecerá una vez que la imagen esté completamente perfeccionada.
8. Perfeccionamiento de Image Channel
6. Ampliación
7. Lateralidad
2. ID del estudio
3. Descripción del estudio
4. Número de la serie
5. Número de instancia
9. LUT (Tablas de búsqueda)
1. Nombre del modelo del fabricante
10. Ancho/Centro de la ventana
12. Dirección de la institución
11.Visualizar posición
eFilm Guía del usuario 227

Información de superposición DICOM
9 LUT (Tablas de búsqueda)
(calculado) Las Tablas de búsqueda DICOM a las que la imagen accede.
10 Ancho de la ventanaCentro de la ventana
(0028,1051)(0028,1050)
La configuración del brillo de la imagen (V).La configuración del contraste de la imagen (N).
11 Visualizar posición (0018,5101) La perspectiva de la imagen al adquirirse.
12 Dirección de la institución
La dirección de la institución que adquiere.
ID Referencia DICOM Nº de ficha DICOM
Descripción
228 eFilm Guía del usuario

Información de MR (Resonancia magnética) DICOMLa siguiente imagen de muestra es de la modalidad Resonancia magnética (MR), con toda la información de superposición DICOM pertinente visualizada.
Nota: La información de superposición puede diferir según los datos DICOM provistos.
ID Referencia DICOM Nº de ficha DICOM
Descripción
1 Nombre del modelo del fabricante
(0008,1090) El nombre del modelo de la máquina del fabricante.
2 ID del estudio (0020,0010) La identificación del estudio.
3 Descripción del estudio (0008,003E) La descripción del estudio.
7. Ampliación
2. ID del estudio
3. Descripción del estudio
4. Número de la serie
5. Número de instancia
8. Matriz de adquisición
6. Plano
12. Tiempo de eco
11. Tiempo de repetición
17. Campo de visión
13. Nombre de la bobina receptora
14. Grosor del sector
15. LUT (Tablas de búsqueda)
9. Orientación
10. Longitud del tren de ecos
1. Nombre del modelo del fabricante
16. Ancho/Centro de la ventana
eFilm Guía del usuario 229

Información de superposición DICOM
4 Número de la serie (0020,0011) El número de la serie y el número total de series.
5 Número de instancia (0020,0013) El número de la imagen y el número total de imágenes.
6 Plano (0020,0032) La visión del plano (Axial, Coronal o Sagital) y la ubicación del sector.
7 Ampliación (calculado) La configuración de la ampliación de la imagen.
8 Matriz de adquisición (0018,1310) La resolución en la que se adquirió la imagen.
9 Orientación (calculado) La posición de la imagen (Anterior, Posterior, Izquierda, Derecha).
10 Longitud del tren de ecos
(0018,0091) La longitud (en k-espacio) adquirida por excitación por imagen.
11 Tiempo de repetición (0018,0080) El tiempo (en milisegundos) entre las secuencias de pulsos.
12 Tiempo de eco (0018,0081) El tiempo (en milisegundos) entre la mitad del pulso de excitación y el máximo del eco producido.
13 Nombre de la bobina receptora
(0018,1250) El nombre de la bobina receptora utilizada para el estudio.
14 Grosor del sector (0018,0050) La relación de espacio entre los sectores dividido por el grosor del sector (excepto en el caso de los Escáneres Lightspeed de GE).
15 LUT (Tablas de búsqueda)
(calculado) Las Tablas de búsqueda DICOM a las que la imagen accede.
16 Ancho de la ventanaCentro de la ventana
(0028,1051)(0028,1050)
La configuración del brillo de la imagen (V).La configuración del contraste de la imagen (N).
17 Campo de visión (calculado) La escala del campo de visión visualizado (en centímetros) de la imagen.
ID Referencia DICOM Nº de ficha DICOM
Descripción
230 eFilm Guía del usuario

Información de NM (Medicina nuclear) DICOMLa siguiente imagen de muestra es de la modalidad Medicina nuclear (NM), con toda la información de superposición DICOM pertinente visualizada.
1. ID del estudio
5. Ampliación
3. Número de la serie
4. Número de instancia
6. LUT (Tablas de búsqueda)
2. Nombre del modelo del fabricante
7. Ancho/Centro de la ventana
eFilm Guía del usuario 231

Información de superposición DICOM
Nota: La información de superposición puede diferir según los datos DICOM provistos.
ID Referencia DICOM Nº de ficha DICOM
Descripción
1 ID del estudio (0020,0010) La identificación del estudio.
2 Nombre del modelo del fabricante
(0008,1090) El nombre del modelo de la máquina del fabricante.
3 Número de la serie (0020,0011) El número de la serie y el número total de series.
4 Número de instancia (0020,0013) El número de la imagen y el número total de imágenes.
5 Ampliación (calculado) La configuración de la ampliación de la imagen.
6 LUT (Tablas de búsqueda)
(calculado) Las Tablas de búsqueda DICOM a las que la imagen accede.
7 Ancho de la ventanaCentro de la ventana
(0028,1051)(0028,1050)
La configuración del brillo de la imagen (V).La configuración del contraste de la imagen (N).
232 eFilm Guía del usuario

Información de OT (Otro) DICOMLa siguiente imagen de muestra es de la modalidad Otro (OT), con toda la información de superposición DICOM pertinente visualizada.
6. Ampliación
2. ID del estudio
3. Descripción del estudio
4. Número de la serie
5. Número de instancia
7. Perfeccionamiento de Image Channel
8. LUT (Tablas de búsqueda)
1. Nombre del modelo del fabricante
9. Ancho/Centro de la ventana
eFilm Guía del usuario 233

Información de superposición DICOM
Nota: La información de superposición puede diferir según los datos DICOM provistos.
ID Referencia DICOM Nº de ficha DICOM
Descripción
1 Nombre del modelo del fabricante
(0008,1090) El nombre del modelo de la máquina del fabricante.
2 ID del estudio (0020,0010) La identificación del estudio.
3 Descripción del estudio (0008,003E) La descripción del estudio.
4 Número de la serie (0020,0011) El número de la serie y el número total de series.
5 Número de instancia (0020,0013) El número de la imagen y el número total de imágenes.
6 Ampliación (calculado) La configuración de la ampliación de la imagen.
7 Perfeccionamiento de Image Channel
(calculado) El grado de perfeccionamiento de la imagen desde el servidor de IC (Image Channel).Nota: Esto desaparecerá una vez que la imagen esté completamente perfeccionada.
8 LUT (Tablas de búsqueda)
(calculado) Las Tablas de búsqueda DICOM a las que la imagen accede.
9 Ancho de la ventanaCentro de la ventana
(0028,1051)(0028,1050)
La configuración del brillo de la imagen (V).La configuración del contraste de la imagen (N).
234 eFilm Guía del usuario

Información de PT (Tomografía por emisión de positrones) DICOM
La siguiente imagen de muestra es de la modalidad Tomografía por emisión de positrones (PT), con toda la información de superposición DICOM pertinente visualizada.
1. ID del estudio
5. Ampliación
3. Número de la serie
4. Número de instancia
6. LUT (Tablas de búsqueda)
2. Descripción del estudio
7. Ancho/Centro de la ventana
eFilm Guía del usuario 235

Información de superposición DICOM
Nota: La información de superposición puede diferir según los datos DICOM provistos.
ID Referencia DICOM Nº de ficha DICOM
Descripción
1 ID del estudio (0020,0010) La identificación del estudio.
2 Nombre del modelo del fabricante
(0008,1090) El nombre del modelo de la máquina del fabricante.
3 Número de la serie (0020,0011) El número de la serie y el número total de series.
4 Número de instancia (0020,0013) El número de la imagen y el número total de imágenes.
5 Ampliación (calculado) La configuración de la ampliación de la imagen.
6 LUT (Tablas de búsqueda)
(calculado) Las Tablas de búsqueda DICOM a las que la imagen accede.
7 Ancho de la ventanaCentro de la ventana
(0028,1051)(0028,1050)
La configuración del brillo de la imagen (V).La configuración del contraste de la imagen (N).
236 eFilm Guía del usuario

Información de RF (Fluoroscopia radial) DICOMLa siguiente imagen de muestra es de la modalidad Fluoroscopia radial (RF), con toda la información de superposición DICOM pertinente visualizada.
2. ID del estudio
5. Ampliación
3. Número de la serie
4. Número de instancia
7. LUT (Tablas de búsqueda)
6. Perfeccionamien
1. Nombre del modelo del fabricante
8. Ancho/Centro de la ventana
eFilm Guía del usuario 237

Información de superposición DICOM
Nota: La información de superposición puede diferir según los datos DICOM provistos.
ID Referencia DICOM Nº de ficha DICOM
Descripción
1 Nombre del modelo del fabricante
(0008,1090) El nombre del modelo de la máquina del fabricante.
2 ID del estudio (0020,0010) La identificación del estudio.
3 Número de la serie (0020,0011) El número de la serie y el número total de series.
4 Número de instancia (0020,0013) El número de la imagen y el número total de imágenes.
5 Ampliación (calculado) La configuración de la ampliación de la imagen.
6 Perfeccionamiento de Image Channel
(calculado) El grado de perfeccionamiento de la imagen desde el servidor de IC (Image Channel).Nota: Esto desaparecerá una vez que la imagen esté completamente perfeccionada.
7 LUT (Tablas de búsqueda)
(calculado) Las Tablas de búsqueda DICOM a las que la imagen accede.
8 Ancho de la ventanaCentro de la ventana
(0028,1051)(0028,1050)
La configuración del brillo de la imagen (V).La configuración del contraste de la imagen (N).
238 eFilm Guía del usuario

Información de RT (Terapia de radiación) DICOMLa siguiente imagen de muestra es de la modalidad Terapia de radiación (RT), con toda la información de superposición DICOM pertinente visualizada.
Nota: La información de superposición puede diferir según los datos DICOM provistos.
ID Referencia DICOM Nº de ficha DICOM
Descripción
1 Nombre de la estación (0008,1090) El nombre de la estación que realizó el estudio.
2 ID del estudio (0020,0010) La identificación del estudio.
3 Desc. de la serie (0008,003E) La descripción de la serie.
6. Ampliación
2. ID del estudio
3. Desc. de la serie
4. Número de la serie
5. Número de instancia
7. LUT (Tablas de búsqueda)
8. Ancho/Centro de la ventana
1. Nombre de la estación
eFilm Guía del usuario 239

Información de superposición DICOM
4 Número de la serie (0020,0011) El número de la serie y el número total de series.
5 Número de instancia (0020,0013) El número de la imagen y el número total de imágenes.
6 Ampliación (calculado) La configuración de la ampliación de la imagen.
9 LUT (Tablas de búsqueda)
(calculado) Las Tablas de búsqueda DICOM a las que la imagen accede.
10 Ancho de la ventanaCentro de la ventana
(0028,1051)(0028,1050)
La configuración del brillo de la imagen (V).La configuración del contraste de la imagen (N).
ID Referencia DICOM Nº de ficha DICOM
Descripción
240 eFilm Guía del usuario

Información de US (Ultrasonido) DICOMLa siguiente imagen de muestra es de la modalidad Ultrasonido (US), con toda la información de superposición DICOM pertinente visualizada.
Nota: La información de superposición puede diferir según los datos DICOM provistos.
ID Referencia DICOM Nº de ficha DICOM
Descripción
1 ID del estudio (0020,0010) La identificación del estudio.
2 Descripción del estudio (0008,003E) La descripción del estudio.
6. Ampliación
1. ID del estudio
2. Descripción del estudio
3. Número de la serie
4. Número de instancia
7. Perfeccionamiento de Image Channel
8. LUT (Tablas de búsqueda)
5. Plano
9. Ancho/Centro de la ventana
eFilm Guía del usuario 241

Información de superposición DICOM
3 Número de la serie (0020,0011) El número de la serie y el número total de series.
4 Número de instancia (0020,0013) El número de la imagen y el número total de imágenes.
5 Plano (0020,0032) La visión del plano (Axial, Coronal o Sagital) y la ubicación del sector.
6 Ampliación (calculado) La configuración de la ampliación de la imagen.
7 Perfeccionamiento de Image Channel
(calculado) El grado de perfeccionamiento de la imagen desde el servidor de IC (Image Channel).Nota: Esto desaparecerá una vez que la imagen esté completamente perfeccionada.
8 LUT (Tablas de búsqueda)
(calculado) Las Tablas de búsqueda DICOM a las que la imagen accede.
9 Ancho de la ventanaCentro de la ventana
(0028,1051)(0028,1050)
La configuración del brillo de la imagen (V).La configuración del contraste de la imagen (N).
ID Referencia DICOM Nº de ficha DICOM
Descripción
242 eFilm Guía del usuario

Información de XA (Angiografía digital) DICOMLas siguientes imágenes de muestra es de la modalidad Angiografía digital (XA), con toda la información de superposición DICOM pertinente visualizada.
8. Ampliación
2. ID del estudio
3. Descripción del estudio
4. Número de la serie
5. Número de instancia
10. LUT (Tablas de búsqueda)
7. Observaciones acerca de la imagen
6. Índice de
11. Ancho/Centro de la ventana
eFilm Guía del usuario 243

Información de superposición DICOM
Nota: La información de superposición puede diferir según los datos DICOM provistos.
ID Referencia DICOM Nº de ficha DICOM
Descripción
1 Nombre del modelo del fabricante
(0008,1090) El nombre del modelo de la máquina del fabricante.
2 ID del estudio (0020,0010) La identificación del estudio.
3 Descripción del estudio (0008,003E) La descripción del estudio.
8. Ampliación
2. ID del estudio
3. Descripción del estudio
4. Número de la serie
5. Número de instancia
9. Perfeccionamiento de Image Channel
10. LUT (Tablas de búsqueda)
1. Nombre del modelo del fabricante
11. Ancho/Centro de la ventana
244 eFilm Guía del usuario

4 Número de la serie (0020,0011) El número de la serie y el número total de series.
5 Número de instancia (0020,0013) El número de la imagen y el número total de imágenes.
6 Índice de frecuencia (calculado) y (0028,0008)
El número de frecuencia y el número total de frecuencias.
7 Observaciones acerca de la imagen
(0020,4000) Las observaciones acerca de la imagen por escrito.
8 Ampliación (calculado) La configuración de la ampliación de la imagen.
9 LUT (Tablas de búsqueda)
(calculado) Las Tablas de búsqueda DICOM a las que la imagen accede.
10 Ancho de la ventanaCentro de la ventana
(0028,1051)(0028,1050)
La configuración del brillo de la imagen (V).La configuración del contraste de la imagen (N).
11 Campo de visión (calculado) La escala del campo de visión visualizado (en centímetros) de la imagen.
ID Referencia DICOM Nº de ficha DICOM
Descripción
eFilm Guía del usuario 245

Información de superposición DICOM
246 eFilm Guía del usuario

Características del usuario poderoso
Este apéndice está diseñado para los usuarios avanzados o "poderosos" de eFilm (p.ej., quienes ya conocen las características y funciones comunes de eFilm y están bien habituados a su personalización y uso). Esta sección describe las siguientes características del usuario poderoso:
� cómo utilizar la Mini Bar (consulte “Cómo utilizar la Mini Bar” en la página 247)
� cómo desplazar series a otra ventana (consulte “Cómo reorganizar las series en áreas de visualización” en la página 248)
� teclas de aceleradores reservadas (consulte “Teclas de aceleradores reservadas” en la página 248)
Cómo utilizar la Mini BarAdemás de la barra de herramientas principal, también puede utilizar la Mini Bar para acceder rápidamente a las herramientas de uso frecuente.
La Mini Bar incluye las siguientes seis herramientas de manera predeterminada:
� Apilar (consulte “Cómo apilar imágenes” en la página 115)
� Ventana/Nivel (consulte “Cómo establecer los valores de la ventana/nivel” en la página 121)
� Panorámica (consulte “Control panorámico” en la página 129)
� Zoom (consulte “Cómo acercar” en la página 130)
� Herramienta Sonda (consulte “Cómo sondar imágenes” en la página 149)
� Herramienta de medición - Línea (consulte “Cómo realizar mediciones lineales” en la página 143)
Este conjunto de herramientas está predefinido; no es posible agregar herramientas a la Mini Bar, pero pueden eliminarse al quitarlas de la barra de herramientas. Si la barra de herramientas está personalizada para no mostrar ninguna de las herramientas de este grupo, entonces dichas herramientas no se visualizarán en la Mini Bar. Todas las herramientas de la Mini Bar pueden asignarse al botón primario o secundario del mouse.
Nota: Los requisitos de los botones del mouse se aplican a la Mini Bar (consulte “Cómo asignar los botones del mouse” en la página 33).
eFilm Guía del usuario 247

Características del usuario poderoso
Para acceder a la Mini Bar:
� Mantenga presionado el botón secundario del mouse y luego haga clic en el botón primario. La Mini Bar aparece en el área de la ventana donde hizo clic con ambos botones.
Cómo reorganizar las series en áreas de visualizaciónEs posible reorganizar el orden en el que se visualizarán las series en la ventana principal de eFilm al desplazarlas a otras áreas de visualización. También puede quitar series de la visualización actual; sin embargo, no se eliminarán del estudio en forma permanente.
Para desplazar una serie a otra ventana:
� Manteniendo la tecla Shift presionada, haga clic con el botón primario del mouse sobre la serie que desea desplazar y arrástrela a otra ventana.
Nota: La serie regresará a su organización predeterminada al cerrar el estudio.
Para quitar una serie de una ventana:
� Seleccione la serie que desea quitar de la visualización actual y presione Suprimir.
Teclas de aceleradores reservadasLas siguientes teclas están reservadas para funciones estándar de Windows y específicas de eFilm y no pueden asignarse como teclas de acceso directo (p.ej., aceleradores) para herramientas de eFilm (consulte “Cómo asignar teclas de acceso directo” en la página 33).
Función Tecla Descripción de la acción
Suprimir Suprimir Suprime la selección.
Editar copia Ctrl+C o Ctrl+Insert
Copia la selección.
Editar Cortar Ctrl+X o Shift+Supr
Corta la selección.
Editar Pegar Ctrl+V o Shift+Insert
Pega la selección.
Editar Deshacer Ctrl+Z o Alt+Atrás
Deshace la última acción.
Archivo nuevo Ctrl+N Crea un nuevo archivo.
Archivo Abrir Ctrl+O Abre un archivo existente.
Archivo Imprimir Ctrl+P Imprime el archivo actual.
Archivo Guardar Ctrl+S Guarda el archivo actual.
Primera imagen Inicio Regresa a la primera imagen de la serie.
Ayuda Contenidos F1 ó Shift+F1 Inicia el archivo Ayuda de eFilm.
248 eFilm Guía del usuario

Última imagen Fin Regresa a la última imagen de la serie.
Preestablecidos 1–11 F2–F12 Aplica el valor preestablecido del nivel de la ventana correspondiente (consulte “Cómo cambiar los valores preestablecidos de la ventana/nivel” en la página 42).
Buscar cuadro de diálogo
Ctrl+LWin Se abre la ventana Administrador del estudio (consulte “Cómo utilizar el Administrador del estudio” en la página 69).
Seleccionar todas las series
Ctrl+A Selecciona todas las series visibles (consulte “Cómo seleccionar series” en la página 87).
Ordenar Voxgram Alt+V Invoca la ventana Vista preliminar de imágenes Voxgram (consulte “Cómo ordenar imágenes Voxgram” en la página 162).Nota: Sólo se puede utilizar en imágenes Simgram.
Función Tecla Descripción de la acción
eFilm Guía del usuario 249

Características del usuario poderoso
250 eFilm Guía del usuario

Glosario
Contraseña de cifrado Contraseña que se requiere para descifrar la información confidencial del paciente. El uso de una contraseña de cifrado impide que los usuarios no autorizados visualicen datos confidenciales de los pacientes en sus computadoras.
eFilm Enterprise Management Esta característica permite que todas las estaciones de trabajo de una red se actualicen con todos los dispositivos en forma automática, en lugar de actualizar cada estación de trabajo manualmente.
Grupo/Serie de imágenes relevantes Un grupo o una serie de imágenes que el usuario ha designado como clínicamente pertinentes. Ambos términos se utilizan de manera intercambiable y son sinónimos.
Imagen relevante En la primera fase, ésta solo se refiere a un UID SOP particular de interés clínico. En la segunda fase, esta es la combinación de tal referencia y un estado de presentación.
Imagen Simgram Utiliza el algoritmo Simvision patentado de Holorad y simula la apariencia de una imagen 3D holográfica Voxgram® en la pantalla 2D. Estas imágenes simulan la transparencia de las Voxgram y retienen información en escala de grises.
La Angiografía de substracción digital Mejora el contraste de las imágenes de angiografías para una mayor definición de la estructura de los vasos.
Network Queue Una aplicación que le permite verificar el estado de los estudios que se envían y recuperan de un dispositivo remoto.
Protocolo de clasificación Esta característica permite que una serie de imágenes de estudios relacionados se muestren en grupos clasificados según las preferencias previamente configuradas del radiólogo.
Proyección de intensidad máxima Técnica de interpolación que pasa rayos a través de un conjunto de datos, busca y muestra el valor de intensidad máxima en píxeles al lado de cada rayo.
Reformateo multiplanar Técnica de reformateo que pasa un plano a través de un conjunto de datos, de modo que es posible visualizar el volumen en una dirección diferente que la de las imágenes originales.
Representación en volumen Proyecta un volumen en el panel de imágenes de una pantalla, asignando colores según un mapa de opacidad, que determina la opacidad a representar en cada valor de intensidad y con qué color contribuye a la imagen resultante.
Servidor de Image Channel Un dispositivo ofrecido por Merge eMed, que utiliza un protocolo propietario para transferir imágenes comprimidas JPEG en la red. Image Channel es el puerto en el que se envía la información de la
eFilm Guía del usuario 251

imagen comprimida.
Sincronización Método que le permite sincronizar todas las series de un mismo plano, que utiliza la ubicación del sector de la serie para sincronizar la exploración de imágenes en dos paneles.
252 eFilm Guía del usuario

Index
Aabrir
Mini Bar 34acceso. Consulte cómo abrirlaadministrador del disco 199agregar
val. preestab. de vent./nivel 42ajustar. Ver configurarálbumes 171análisis de histograma 45anotaciones 142archivos de imágenes JPEG 174archivos de video AVI
cómo exportar imágenes 175cómo exportar volúmenes 176
archivos. Consulte DICOMasignaciones de escala de grises
barra de herramientas 30cómo asignar 160cómo cargar 161cómo editar 162
asignarbotones del mouse 33teclas de acceso directo 33
autenticacióncómo configurar 21cómo evitar 22
ayuda en línea 9ayuda. Consulte la ayuda en línea
Bbarra de herramientas
barra mini 247cómo guardar 25configuración 30descripción general 30escala de grises 30Mini Bar 34mover 30ocultar 30
barra mini 247bloqueo
herramientas 33bloques. Consulte MPRbotones del mouse, asignar 33
brillo 122
Ccampo de visión 133características 8características de conectividad 195cargar
perfiles 25coherencia 124colores
cómo adjudicar asignaciones 159cómo asignar 138, 158cómo cargar asignaciones 161cómo editar asignaciones 162cómo invertir 125plantilla 62
cómo abrirarchivos DICOM 85barra mini 247Vuelco de DICOM 191
cómo acceder. Consulte cómo abrirlacómo actualizar
dominios 64lista de estudios 75
cómo adjuntar plantillas 188cómo administrar
discos 199estudios 52, 71fichas de encabezados DICOM 193procesos 196protocolos de clasificación 101, 103
cómo agregarálbumes 171anotaciones 142bloques MPR 168dispositivos remotos 50dominios 64fichas de encabezados DICOM 193filtros 135informes 195pacientes 173perfiles 25protocolos de clasificación 95servidores de Image Channel 53vistas en miniatura 112visualizaciones MPR 162
eFilm Guía del usuario 253

cómo alternardiseños de protocolos de clasificación 105
cómo alternar el obturador 133cómo ampliar imágenes 129cómo apilar imágenes 115cómo aplicar
filtros 135protocolo de clasificación 82protocolos de clasificación 104valores preestablecidos de la ventana/nivel 123
cómo arrastrar y colocar vistas en miniatura 113cómo asignar
asignaciones de color 159asignaciones de escala de grises 160
cómo asignar colores 158cómo asociar protocolos de clasificación 108cómo autenticar credenciales de usuario 23cómo bloquear
plantillas 187cómo borrar las mediciones 149cómo buscar
estudios 69exámenes DICOMDIR 73exámenes locales 71exámenes remotos 72exámenes remotos de Image Channel 74protocolos de clasificación 103
cómo buscar. Consulte cómo buscarcómo calibrar imágenes 147cómo cambiar
perfiles 26cómo cambiar el tamaño de las plantillas 187cómo cambiar. Consulte cómo editarcómo cancelar. Consulte cómo eliminarcómo cargar
asignaciones de color 161asignaciones de escala de grises 161
cómo cerraradministrador de protocolos de clasificación 109eFilm 26estudios 89
cómo colocar. Consulte cómo desplazarcómo comparar el campo de visión 133cómo comparar varios estudios 81cómo configurar
administrador de protocolo de clasificación 103administrador del estudio 71brillo de la imagen 122cómo cargar parámetros 154compresión de Image Channel 55configuración avanzada del usuario 45configuración de alfa 137configuración de Image Channel 53configuración de inicio de sesión 64configuración de la plantilla 62configuración de modalidad 42configuración de volumen 60configuración del proceso 197contraste de la imagen 122
DICOM 56diseño de pantalla 80diseños de modalidad 44dispositivos remotos 50imágenes con DSA 133impresoras 57mapas de colores 158orientación de la imagen 127período de eliminación 75preferencias del protocolo de clasificación 48preferencias del sistema 48Process Manager 196propiedades 41protocolos de clasificación 107sensibilidad 123servicios de visualización 67valores preestablecidos personalizados 124visualización de imágenes 128visualización de la serie 131visualización MPR 166
cómo configurar. Consulte cómo instalarcómo crear. Consulte cómo agregarcómo desasociar protocolos de clasificación 108cómo desbloquear plantillas 187cómo desinstalar eFilm 27cómo desplazar
estudios 117etiquetas de plantillas 189imágenes 113leyenda de medición 143, 144línea MPR 166marcadores de imágenes 58plantillas 185series 116
cómo desplazar imágenes 115cómo dibujar flechas 145cómo digitalizar 85cómo editar
anotaciones 142asignaciones de color 162asignaciones de escala de grises 162contraseñas 80, 200dispositivos remotos 50encabezados DICOM 192fichas de encabezados DICOM 193filtros 135preferencias 41servidores de Image Channel 53
cómo eliminaranotaciones 142dispositivos remotos 50dominios 64exámenes locales 71fichas de encabezados DICOM 193plantillas 190protocolos de clasificación 109servidores de Image Channel 53visualización MPR 169
cómo enviar estudios 173
254 eFilm Guía del usuario

cómo escalar imágenes 177cómo explorar. Consulte cómo desplazarcómo explotar series 132cómo exportar
imágenes como archivos AVI 175imágenes como archivos JPEG 174protocolos de clasificación 105volúmenes como archivos AVI 176
cómo fusionar imágenes 137cómo girar
imágenes 127línea MPR 166plantillas 186volúmenes 156
cómo grabar CD 179cómo guardar
barra de herramientas 25imágenes relevantes 88plantillas 190visualización MPR 169
cómo hacer ping en dispositivos remotos 52cómo identificar estudios relacionados sin conexión 94cómo importar
imágenes 83-85protocolos de clasificación 106
cómo imprimir imágenes 177cómo inicializar. Consulte cómo iniciarcómo iniciar eFilm 13cómo iniciar sesión. Consulte cómo iniciarcómo iniciar. Consulte cómo iniciarcómo insertar. Consulte cómo agregarcómo instalar eFilm 11cómo interactuar con la serie MPR 166cómo invertir el color de la imagen 125cómo liberar espacio en el disco duro 181cómo localizar puntos 3D 118cómo marcar
imágenes 58imágenes relevantes 88
cómo modificar. Consulte cómo editarcómo mostrar. Consulte cómo visualizarcómo obtener. Consulte cómo recuperarcómo ocultar
plantillas 189cómo ordenar imágenes Voxgram 162cómo organizar estudios en paneles 78cómo orientar
imágenes 127plantillas 186
cómo previsualizar protocolos de clasificación 104cómo quitar. Consulte cómo eliminarcómo realizar un zoom de las imágenes 130cómo recortar volúmenes 155cómo recuperar
exámenes remotos 72imágenes 69
cómo reestablecer la configuración de la imagen 131cómo registrar
eFilm 14
Flujo de trabajo de Fusion PACS 63cómo reordenar
estudios 71protocolos de clasificación 103
cómo salir. Consulte cómo cerrarcómo seleccionar
imágenes 86plantillas 184series 86, 87
cómo separar plantillas 188cómo sincronizar series 117cómo sondar imágenes 149cómo superponer
información 217líneas de referencia 125texto 141
cómo verificarconexiones DICOM 52dominios 64estado de recuperación 75
cómo verificar. Consulte cómo verificarcómo visualizar
cómo comparar campos 133estudios 77etiquetas de plantillas 189exámenes DICOMDIR 73exámenes locales 71exámenes remotos 72exámenes remotos de Image Channel 74imágenes apiladas 116imágenes en estéreo 157imágenes relevantes 89información del estudio 79informes 195líneas de referencia 125MPR 162opciones de imágenes 128opciones de la serie 131planos MPR ortogonales 163plantillas 189propiedades de la licencia 17texto de la imagen 141
cómo visualizar. Consulte cómo visualizarcómo voltear
imágenes 127plantillas 186
conducto, fusión de imágenes 138config.
preestab. de vent./nivel 42configuración
alfa 137barra de herramientas 30filtro 135Image Channel 53imagen original 131inicio de sesión 64modalidad 42plantilla 62proceso 197
eFilm Guía del usuario 255

usuario avanzado 45ventana exterior de color negro 158ventana/nivel 121, 122volúmenes 60
configuración avanzada del usuario 45configuración de alfa 137configuración de la impresora 57configurar. Ver configurarconjunto de documentación 9consideraciones iiicontraseña de cifrado 80contraseñas
cifrado 80inicio de sesión 23servicio 200
contraste 122control panorámico de imágenes 129
Ddefinir. Ver configurardescripción general
barra de herramientas 30filtros 134herramientas 34network queue 75plantillas 183Process Manager 196protocolos de clasificación 91modos 3D 151Vuelco de DICOM 191
descripción general de Network Queue 75DICOM
cómo abrir archivos 85cómo editar encabezados 192configuración 56configuración del servidor 198fichas de encabezados 193imágenes 84impresoras 57información de superposición 217verificación 52
digitalizador de películas 85directorios 199diseño de pantalla 44, 80diseños
modalidad 44pantalla 80
dispositivos, remotos 50dominios 64DSA 133
Eeditar
preestab. de vent./nivel 42eFilm
cómo cerrar 26cómo desinstalar 27
cómo iniciar 13cómo iniciar sesión 23cómo instalar 11cómo registrar 14descripción general 9espacio de trabajo 29licencias 14usar 29
eliminarpreestab. de vent./nivel 42
enterprise management 52escala 141espacio en el disco duro 181estudios
cómo actualizar la lista 75cómo administrar 52, 71cómo buscar 69cómo cerrar 89cómo comparar varios 81cómo desplazar 117cómo enviar 173cómo grabar en CD 179cómo organizar en paneles 78cómo reordenar 71cómo visualizar 77cómo visualizar información 79relacionados sin conexión 94Consulte también exámenes
estudios relacionados sin conexión 94etiquetas. Consulte plantillasexámenes
DICOMDIR 73locales 71remotos 72remotos de Image Channel 74Consulte también estudios
Ffiltros 134flechas 145fondo 138
Ggenerador 95guardar
perfiles 25guías 9
Hherramienta película 116herramientas
ampliar 129ángulo 146anotar 142anteriores 37, 114barra mini 247
256 eFilm Guía del usuario

bloqueo 33borrar todo 149calibrar 147comunes 35cursor 3D 118descripción general 34elipse 144explotar 132filtros 134flecha 145línea 143manipulación de la imagen 38medición 37Mini Bar 34MPR 164multiplanares 38obturador 133panorámica 129película 116plantilla 39principales 35procesamiento de imágenes 39reestablecer 131siguientes 37, 114sonda 149volumen 39, 165zoom 130
herramientas anteriores. Consulte herramientasherramientas comunes. Consulte herramientasherramientas multiplanares. Consulte herramientasherramientas principales. Consulte herramientasherramientas siguientes. Consulte herramientas
IImage Channel
compresión 55configuración 53exámenes remotos 74servidores 53
imágenesbrillo 122coherencia 124cómo alternar el obturador 133cómo ampliar 129cómo anotar 142cómo apilar 115cómo calibrar 147cómo configurar con DSA 133cómo desplazar 113, 115cómo escalar 177cómo exportar como archivos AVI 175cómo exportar como archivos JPEG 174cómo fusionar 137cómo girar 127cómo grabar en CD 179cómo importar 83-85cómo imprimir 177cómo orientar 127
cómo realizar un zoom 130cómo recuperar 69cómo reestablecer 131cómo seleccionar 86cómo sondar 149cómo visualizar en estéreo 157cómo voltear 127contraste 122control panorámico 129DICOM 84herramientas. Consulte herramientasinversión del color 125MIP 152opciones de visualización 128relevantes. Consulte imágenes relevantesSigmoidal 124Simgram 152Voxgram 162
imágenes MIP 152imágenes relevantes
cómo guardar 88cómo marcar 88cómo visualizar 89descripción general 87
imágenes sigmoidales 124Imágenes Simgram 152imágenes Voxgram 162impresión en tamaño real 177inicio de sesión
configuración 22, 64credenciales 23
Interfaz HIS/RIS 63interpolación 45
Llicencias
cómo visualizar propiedades 17eFilm 14
líneas de referencia 125
Mmanual
configuración de la ventana/nivel 122giro del volumen 156sincronización de la serie 118
manuales 9marca de agua alta 199marca de agua baja 199marcas de agua 199mediciones
ángulo 146cómo borrar 149cómo desplazar las leyendas 143, 144elípticas 144herramientas. Consulte herramientaslineales 143
mediciones de ángulos 146
eFilm Guía del usuario 257

mediciones elípticas 144mediciones lineales 143menú contexto del botón secundario 94Mini Bar 34modalidad
configuración 42diseños 44fusión CT/PT 137
modo de visualización estéreo 157modo píxel por píxel 130modo, píxel por píxel 130monitor de la base de datos 200monitores, base de datos 200mover
barra de herramientas 30MPR
cómo agregar visualizaciones 162cómo configurar la visualización 166cómo crear a partir de imágenes 2D 164cómo crear bloques 168cómo crear de volúmenes 3D 165cómo eliminar una visualización 169cómo guardar una visualización 169cómo interactuar con la serie 166planos de visualización ortogonales 163
Nnivel de vent.
agregar val. preestab. 42editar val. preestab. 42eliminar val. preestab. 42
nivelación de la ventanacómo aplicar valores preestablecidos 123configuración 121configuración manual 122no lineal 124sensibilidad 123valores preestablecidos 123valores preestablecidos personalizados 124
nivelación no lineal de la ventana 124notas reglamentarias iinotas, reglamentarias iinuevas características 8
Oocultar
barra de herramientas 30opciones de consulta 56
Ppacientes, cómo agregar 173paneles, cómo organizar 78perfiles
cómo agregar 25cómo cambiar 26cómo cargar 25
cómo guardar 25período de eliminación 75personalizar. Ver configurarplanos de visualización ortogonales 163plantillas
colores 62cómo adjuntar 188cómo bloquear 187cómo cambiar el tamaño 187cómo desbloquear 187cómo desplazar 185cómo desplazar etiquetas 189cómo eliminar 190cómo guardar 190cómo ocultar 189cómo orientar 186cómo seleccionar 184cómo separar 188cómo visualizar 189cómo visualizar etiquetas 189configuración 62descripción general 183herramientas. Consulte herramientas
plantillas ortopédicas. Consulte plantillaspreferencias
cómo editar 41protocolo de clasificación 48sistema 48
previas al uso iiiprimer plano 138procesos
cómo administrar 196configuración 197
protocolo de clasificacióncómo aplicar 82
protocolos de clasificacióncómo administrar 103cómo agregar 95cómo alternar diseños 105cómo aplicar 104cómo asociar 108cómo buscar 103cómo cerrar el administrador 109cómo configurar 107cómo desasociar 108cómo eliminar 109cómo exportar 105cómo importar 106cómo previsualizar 104cómo reordenar 103cómo utilizar el administrador 101descripción general 91funciones específicas 93generador 95preferencias 48
protocolos. Consulte protocolos de clasificaciónpuntos en espacios 3D 118
258 eFilm Guía del usuario

Qqueue. Consulte la descripción general de Network
Queue
Rregistro del Flujo de trabajo de Fusion PACS 63relación de compresión 55requisitos 10requisitos de hardware 10requisitos de software 11
Ssectores 125sensibilidad 123serie
imagen clave. Consulte imágenes relevantesseries
cómo desplazar 116cómo explotar 132cómo organizar en paneles 78cómo seleccionar 86, 87cómo sincronizar 117opciones de visualización 131
servicioscontraseña 200visualización 67
servicios de visualización 67servicios web. Consulte dominiosservidores
DICOM 198Image Channel 53
sincronización automática de la serie 117sistema
preferencias 48requisitos 10
sistemas operativos 11
Tteclas de acceso directo, asignar 33texto 141modos 3D 151
Uunidades Hounsfield 149usuarios
cómo autenticar 23configuración avanzada 45perfiles. Consulte perfilespreferencias 41
utilidadesnetwork queue 75Process Manager 196Vuelco de DICOM 191
Vvalores preestablecidos
cómo configurar valores personalizados 124giro del volumen 156Consulte también nivelación de la ventana
variosestudios 81fusión de imágenes 137
ventana exterior de color negro 158vistas en miniatura
cómo arrastrar y colocar 113cómo generar 112descripción general 111
volúmenescómo cargar parámetros 154cómo crear MPR 165cómo exportar como archivos AVI 176cómo girar 156cómo recortar 155cómo representar 151configuración 60herramientas. Consulte herramientasmodo de visualización estéreo 157
Vuelco de DICOMcómo abrir 191descripción general 191
eFilm Guía del usuario 259

260 eFilm Guía del usuario