Guía del usuario en reddownload.brother.com/welcome/doc002959/cv_mfc8510dn_spa...Sección I...
Transcript of Guía del usuario en reddownload.brother.com/welcome/doc002959/cv_mfc8510dn_spa...Sección I...

Guía del usuario en red
Servidor de impresión en placa Ethernet multiprotocolo multifunción y servidor de impresión inalámbrico Ethernet multifunción
En esta Guía del usuario en red se proporciona información útil acerca de los ajustes de red cableada e inalámbrica, de los ajustes de seguridad y de los ajustes de fax por Internet para el uso de su equipo Brother. También es posible encontrar información acerca de los protocolos compatibles y consejos detallados para la solución de problemas.
Para descargar el manual más reciente, visite el sitio web de Brother Solutions Center en (http://solutions.brother.com/). También es posible descargar los controladores y utilidades más recientes para su equipo, leer las preguntas más frecuentes y obtener consejos para la solución de problemas u obtener información acerca de las soluciones de impresión especiales en el Brother Solutions Center. Versión A
SPA

i
Modelos a los que se puede aplicar
Esta Guía del usuario se aplica a los siguientes modelos.
Modelos con pantalla LCD de 5 líneas: DCP-8110DN/8150DN/8155DN/MFC-8510DN/8520DN/8710DW/8810DW/8910DW
Modelos de pantalla táctil: DCP-8250DN/MFC-8950DW(T)
Definiciones de las notas
A lo largo de esta Guía del usuario se utilizan los siguientes iconos:
NOTA IMPORTANTE
Este producto sólo está aprobado para su uso en el país donde se ha realizado la compra. No utilice este producto fuera del país donde se ha realizado la compra, ya que podría infringir la normativa eléctrica y de las comunicaciones inalámbricas de ese país.
En este manual, se utilizan los mensajes de la pantalla LCD del MFC-8510DN, MFC-8520DN o MFC-8910DW a menos que se especifique lo contrario.
Windows® XP en este documento hace referencia a Windows® XP Professional, Windows® XP
Professional x64 Edition y Windows® XP Home Edition.
Windows Server® 2003 en este documento representa Windows Server® 2003 y Windows Server® 2003 x64 Edition.
Windows Server® 2008 en este documento hace referencia a Windows Server® 2008 y Windows Server® 2008 R2.
Windows Vista® en este documento representa todas las ediciones de Windows Vista®.
Windows® 7 en este documento hace referencia a todas las ediciones de Windows® 7.
Diríjase al Brother Solutions Center en la página http://solutions.brother.com/ y haga clic en Manuales en la página correspondiente a su modelo para descargar los otros manuales.
No todos los modelos están disponibles en todos los países.
Importante indica una situación potencialmente peligrosa cuyo resultado puede ser accidentes con daños materiales o que el producto deje de funcionar.
Las notas le indican cómo responder a una situación que surja o le proporcionan sugerencias sobre el funcionamiento con otras características.Nota

ii
Sección I Funcionamiento de red
1 Introducción 2
Funciones de red.......................................................................................................................................2Otras funciones de red ........................................................................................................................3
2 Modificación de los ajustes de red del equipo 5
Cambio de los ajustes de red del equipo (Dirección IP, Máscara de subred y Puerta de acceso) .........................................................................5
Uso del panel de control......................................................................................................................5Utilización de la utilidad BRAdmin Light ..............................................................................................5
Otras utilidades de administración.............................................................................................................8Administración basada en Web (navegador web)...............................................................................8Utilidad BRAdmin Professional 3 (Windows®) ....................................................................................8BRPrint Auditor (Windows®)................................................................................................................9
3 Configuración del equipo para una red inalámbrica (modelos MFC-8710DW, MFC-8810DW, MFC-8910DW y MFC-8950DW(T)) 10
Visión general..........................................................................................................................................10Confirme su entorno de red.....................................................................................................................11
Conexión a una computadora con un punto de acceso/enrutador WLAN en la red (modo Infraestructura) ...................................................................................................................11
Conexión a una computadora con capacidad de red inalámbrica sin punto de acceso/enrutador WLAN en la red (modo Ad-hoc) ....................................................................................................12
Configuración inalámbrica temporal mediante un cable USB (recomendado) ........................................13Configuración mediante el Asistente de configuración del panel de control del equipo..........................18
Configuración manual desde el panel de control ..............................................................................19Configuración del equipo cuando no se difunde el SSID ..................................................................23Configuración del equipo para una red inalámbrica de empresa ......................................................28
Configuración de una pulsación mediante WPS (Wi-Fi Protected Setup) o AOSS™ .............................36Configuración mediante el método PIN de WPS
(Wi-Fi Protected Setup) ........................................................................................................................39Configuración en el modo Ad-hoc (para IEEE 802.11b)..........................................................................44
Mediante SSID configurado...............................................................................................................44Mediante un nuevo SSID...................................................................................................................48
4 Configuración del panel de control 51
Menú de red ............................................................................................................................................51TCP/IP...............................................................................................................................................51Ethernet (sólo para redes cableadas) ...............................................................................................54Estado (modelos DCP-8110DN, DCP-8150DN, DCP-8155DN, DCP-8250DN, MFC-8510DN y
MFC-8520DN)/Estado cableado (modelos MFC-8710DW, MFC-8810DW, MFC-8910DW y MFC-8950DW(T))..........................................................................................................................54
Asistente de configuración (sólo para redes inalámbricas) ...............................................................54
Tabla de contenido

iii
WPS (Wi-Fi Protected Setup)/AOSS™ (sólo red inalámbrica)..........................................................54WPS (Wi-Fi Protected Setup) con código PIN (sólo para redes inalámbricas) .................................54Estado WLAN (sólo para redes inalámbricas)...................................................................................54Dirección MAC...................................................................................................................................55Predeterminado (modelos MFC-8710DW, MFC-8810DW, MFC-8910DW y MFC-8950DW(T)).......55Red cableada disponible (modelos MFC-8710DW, MFC-8810DW, MFC-8910DW y
MFC-8950DW(T))..........................................................................................................................55WLAN disponible (modelos MFC-8710DW, MFC-8810DW, MFC-8910DW y MFC-8950DW(T)).....55Correo electrónico/IFAX (MFC-8810DW, MFC-8910DW, MFC-8950DW(T) y DCP-8250DN
(solamente correo electrónico): estándar, MFC-8510DN, MFC-8520DN y MFC-8710DW: disponible para su descarga) ........................................................................................................56
Fax a Servidor (modelos MFC-8810DW, MFC-8910DW y MFC-8950DW(T): estándar, MFC-8510DN, MFC-8520DN y MFC-8710DW: disponible para su descarga) .............................61
Ajuste de un nuevo valor predeterminado para Escanear a FTP......................................................64Ajuste de un nuevo valor predeterminado para Escanear a red (Windows®) ...................................64
Restablecimiento de la configuración de red a los valores de fábrica.....................................................65Impresión del Informe de configuración de la red ...................................................................................66Impresión de Informe de WLAN
(modelos MFC-8710DW, MFC-8810DW, MFC-8910DW y MFC-8950DW(T)) ....................................67Tabla de funciones y configuración predeterminada de fábrica ..............................................................68
DCP-8110DN, DCP-8150DN, DCP-8155DN, MFC-8510DN y MFC-8520DN ..................................68MFC-8710DW, MFC-8810DW y MFC-8910DW................................................................................75DCP-8250DN.....................................................................................................................................85MFC-8950DW(T) ...............................................................................................................................88
5 Administración basada en Web 95
Visión general..........................................................................................................................................95Configuración de los ajustes del equipo mediante Administración basada en Web
(navegador web)...................................................................................................................................96Establecimiento de una contraseña.........................................................................................................97Gigabit Ethernet (sólo para redes cableadas) (modelos DCP-8250DN y MFC-8950DW(T))..................97
Configuración de Gigabit Ethernet y Trama gigante mediante Administración basada en Web (navegador web)............................................................................................................................98
Secure Function Lock 2.0 ........................................................................................................................99Configuración de los ajustes de Secure Function Lock 2.0 mediante Administración
basada en web (navegador web) ................................................................................................100Sincronización con el servidor SNTP ....................................................................................................103Almacenamiento del registro de impresión en red ................................................................................105
Configuración de los ajustes de Almacenamiento del registro de impresión en red mediante Administración basada en Web (navegador web).......................................................................105
Ajuste de la detección de errores ....................................................................................................107Comprensión de los mensajes de error...........................................................................................108Utilización de Almacenamiento del registro de impresión en red con Secure Function Lock 2.0 ...109
Cambio de la configuración de Escanear a FTP mediante un navegador web.....................................109Cambio de la configuración de Escanear a red mediante un navegador web (Windows®) ..................111Cambio de la configuración LDAP mediante un navegador web
(modelos DCP-8250DN, MFC-8810DW, MFC-8910DW y MFC-8950DW(T): estándar, MFC-8510DN, MFC-8520DN y MFC-8710DW: disponible para su descarga) ..................................112

iv
6 Funcionamiento LDAP (DCP-8250DN, MFC-8810DW, MFC-8910DW y MFC-8950DW(T): estándar, MFC-8510DN, MFC-8520DN y MFC-8710DW: disponible para su descarga) 114
Visión general........................................................................................................................................114Cambio de la configuración LDAP desde el navegador ..................................................................114Funcionamiento LDAP mediante el panel de control ......................................................................114
7 FAX por Internet (MFC-8810DW, MFC-8910DW y MFC-8950DW(T): estándar, MFC-8510DN, MFC-8520DN y MFC-8710DW: disponible para su descarga) 117
Visión general de fax por Internet..........................................................................................................117Información importante acerca de fax por Internet..........................................................................118
Cómo enviar fax por Internet .................................................................................................................119Envío de un fax por Internet ............................................................................................................119Recepción de correo electrónico o fax por Internet.........................................................................120
Opciones adicionales de fax por Internet ..............................................................................................122Reenvío de mensajes de fax y correo electrónico recibidos ...........................................................122Multienvío de transmisión................................................................................................................122Correo de verificación TX ................................................................................................................126Mensaje de error .............................................................................................................................127
8 Funciones de seguridad 128
Visión general........................................................................................................................................128Administración segura del equipo de red mediante SSL/TLS ...............................................................129
Administración segura mediante la Administración basada en Web(navegador web)..........................................................................................................................129
Administración segura mediante BRAdmin Professional 3 (Windows®) ...............................................131Para utilizar la utilidad BRAdmin Professional 3 de forma segura, deberá seguir los
siguientes puntos ........................................................................................................................131Impresión de documentos de manera segura mediante SSL/TLS ........................................................132Envío o recepción de correos electrónicos de manera segura..............................................................133
Configuración mediante Administración basada en Web (navegador web)....................................133Envío de un correo electrónico con autenticación de usuario .........................................................134Envío o recepción de correos electrónicos de manera segura mediante SSL/TLS ........................135
Utilización de la autenticación IEEE 802.1x ..........................................................................................136Configuración de la autenticación IEEE 802.1x mediante Administración basada en web
(navegador web)..........................................................................................................................136Uso de certificados para la seguridad de dispositivos...........................................................................138
Configuración de certificados mediante Administración basada en Web........................................140Creación e instalación de un certificado..........................................................................................141Importación y exportación del certificado y la clave privada ...........................................................147
Administración de varios certificados ....................................................................................................148Importación y exportación de un certificado de CA .........................................................................149
9 Solución de problemas 150
Visión general........................................................................................................................................150Identificación del problema..............................................................................................................150

v
Sección II Glosario de red
10 Tipos de conexiones de red y protocolos 159
Tipos de conexión de red ......................................................................................................................159Ejemplo de conexión de red cableada ............................................................................................159
Protocolos..............................................................................................................................................161Protocolos TCP/IP y funciones........................................................................................................161
11 Configuración del equipo para una red 165
Direcciones IP, máscaras de subred y puertas de acceso....................................................................165Dirección IP .....................................................................................................................................165Máscara de subred..........................................................................................................................166Puerta de acceso (y enrutador) .......................................................................................................166
Autenticación IEEE 802.1x ....................................................................................................................167
12 Términos y conceptos relativos a red inalámbrica (modelos MFC-8710DW, MFC-8810DW, MFC-8910DW y MFC-8950DW(T)) 169
Especificación de la red.........................................................................................................................169SSID (Identificador de conjunto de servicios) y canales .................................................................169
Terminología de seguridad ....................................................................................................................169Autentificación y encriptación ..........................................................................................................169Métodos de autenticación y encriptación para una red inalámbrica personal.................................170Métodos de autenticación y encriptación para una red inalámbrica corporativa.............................171
13 Configuración de red adicional desde Windows® 173
Tipos de configuración de red adicional ................................................................................................173Instalación de controladores que se utilizan para imprimir y escanear mediante Web Services
(Windows Vista® y Windows® 7) ........................................................................................................173Desinstalación de controladores que se utilizan para imprimir y escanear mediante Web Services
(Windows Vista® y Windows® 7) ........................................................................................................174Instalación de impresión y escaneado en red para el modo Infraestructura cuando utilice
Vertical Pairing (Emparejamiento vertical) (Windows® 7) ..................................................................175
14 Términos y conceptos relativos a la seguridad 176
Funciones de seguridad ........................................................................................................................176Terminología de seguridad..............................................................................................................176Protocolos de seguridad..................................................................................................................177Métodos de seguridad para el envío y la recepción de correos electrónicos..................................178

vi
Sección III Apéndices
A Apéndice A 180
Protocolos y funciones de seguridad compatibles.................................................................................180
B Apéndice B 181
Utilización de servicios ..........................................................................................................................181Otras formas de establecer la dirección IP (para usuarios avanzados y administradores)...................181
Uso de DHCP para configurar la dirección IP .................................................................................181Uso de RARP para configurar la dirección IP .................................................................................182Uso de BOOTP para configurar la dirección IP...............................................................................183Uso de APIPA para configurar la dirección IP.................................................................................184Uso de ARP para configurar la dirección IP ....................................................................................184Uso de la consola TELNET para configurar la dirección IP ............................................................186
C Índice 187

Sección I
Funcionamiento de red I
Introducción 2
Modificación de los ajustes de red del equipo 5
Configuración del equipo para una red inalámbrica (modelos MFC-8710DW, MFC-8810DW, MFC-8910DW y MFC-8950DW(T)) 10
Configuración del panel de control 51
Administración basada en Web 95Funcionamiento LDAP (DCP-8250DN, MFC-8810DW, MFC-8910DW y MFC-8950DW(T): estándar, MFC-8510DN, MFC-8520DN y MFC-8710DW: disponible para su descarga) 114
FAX por Internet (MFC-8810DW, MFC-8910DW y MFC-8950DW(T): estándar, MFC-8510DN, MFC-8520DN y MFC-8710DW: disponible para su descarga) 117
Funciones de seguridad 128
Solución de problemas 150

2
11Funciones de red 1
El equipo Brother se puede compartir en una red cableada Ethernet de 10/100 MB o 1 GB (para DCP-8250DN y MFC-8950DW(T)) o una red Ethernet inalámbrica IEEE 802.11b/g/n (para los modelos inalámbricos) mediante el servidor de impresión en red interno. El servidor de impresión admite diversas funciones y métodos de conexión en función del sistema operativo que esté ejecutando en una red compatible con TCP/IP. El siguiente diagrama muestra qué conexiones y características de red son compatibles con cada sistema operativo.
Nota
Aunque el equipo Brother puede utilizarse tanto en una red cableada como en una inalámbrica, solo se puede utilizar un método de conexión a la vez.
Introducción 1
Sistemas operativos Windows® XP
Windows Vista®
Windows® 7
Windows Server® 2003/2008
Mac OS X 10.5.8 - 10.7.x
Impresión r r r
Escaneado
uu Guía del usuario de softwarer r
Envío fax PC 1
uu Guía del usuario de softwarer r
Recepción de PC Fax 1
uu Guía del usuario de softwarer
BRAdmin Light 2
Consulte página 5.r r r
BRAdmin Professional 3 3
Consulte página 8.r r
Administración basada en Web(navegador web)
Consulte página 95.
r r r
Configuración remota 1
uu Guía del usuario de softwarer r

3
Introducción
1
1 No disponible para los modelos DCP.2 BRAdmin Light para Macintosh está disponible para su descarga en http://solutions.brother.com/.3 BRAdmin Professional 3 está disponible para su descarga en http://solutions.brother.com/.4 Solamente en Windows® 7.
Otras funciones de red 1
LDAP (modelos DCP-8250DN, MFC-8810DW, MFC-8910DW y MFC-8950DW(T): estándar, MFC-8510DN, MFC-8520DN y MFC-8710DW: disponible para su descarga) 1
El protocolo LDAP le permite buscar información como, por ejemplo, números de fax y direcciones de correo electrónico desde el servidor. (Consulte Funcionamiento LDAP (DCP-8250DN, MFC-8810DW, MFC-8910DW y MFC-8950DW(T): estándar, MFC-8510DN, MFC-8520DN y MFC-8710DW: disponible para su descarga) uu página 114).
(Para los modelos MFC-8510DN, MFC-8520DN y MFC-8710DW)
Para poder usar esta función, descargue el firmware necesario de la página “Descargas” correspondiente a su modelo Brother en el Brother Solutions Center en la página http://solutions.brother.com/.
Fax por Internet (modelos MFC-8810DW, MFC-8910DW y MFC-8950DW(T): estándar, MFC-8510DN, MFC-8520DN y MFC-8710DW: disponible para su descarga) 1
El fax por Internet (IFAX) le permite enviar y recibir documentos de fax utilizando Internet como mecanismo de transporte. (Consulte FAX por Internet (MFC-8810DW, MFC-8910DW y MFC-8950DW(T): estándar, MFC-8510DN, MFC-8520DN y MFC-8710DW: disponible para su descarga) uu página 117).
(Para los modelos MFC-8510DN, MFC-8520DN y MFC-8710DW)
Para poder usar esta función, descargue el firmware necesario de la página “Descargas” correspondiente a su modelo Brother en el Brother Solutions Center en la página http://solutions.brother.com/. Antes de utilizar esta función, debe configurar los valores del equipo necesarios mediante el panel de control del equipo, BRAdmin Professional 3 o Administración basada en Web. Para obtener más detalles, consulte la guía del usuario para fax por Internet en el sitio Web indicado anteriormente.
Seguridad 1
El equipo Brother emplea algunos de los protocolos de cifrado y seguridad de red más recientes disponibles. (Consulte Funciones de seguridad uu página 128).
Status Monitor
uu Guía del usuario de softwarer r
Asistente de despliegue del controlador r r
Emparejamiento vertical
Consulte página 175.r 4
Sistemas operativos Windows® XP
Windows Vista®
Windows® 7
Windows Server® 2003/2008
Mac OS X 10.5.8 - 10.7.x

4
Introducción
1
Fax a Servidor (modelos MFC-8810DW, MFC-8910DW y MFC-8950DW(T): estándar, MFC-8510DN, MFC-8520DN y MFC-8710DW: disponible para su descarga) 1
La función Fax a servidor permite al equipo escanear documentos y enviarlos a través de la red a un servidor de fax diferente. (Consulte Fax a Servidor (modelos MFC-8810DW, MFC-8910DW y MFC-8950DW(T): estándar, MFC-8510DN, MFC-8520DN y MFC-8710DW: disponible para su descarga) uu página 61).
(Para los modelos MFC-8510DN, MFC-8520DN y MFC-8710DW)
Para poder usar esta función, descargue el firmware necesario de la página “Descargas” correspondiente a su modelo Brother en el Brother Solutions Center en la página http://solutions.brother.com/. Antes de utilizar esta función, debe configurar los valores del equipo necesarios mediante el panel de control del equipo, BRAdmin Professional 3 o Administración basada en Web. Para obtener más detalles, consulte la guía del usuario para fax por Internet en el sitio Web indicado anteriormente.
Secure Function Lock 2.0 1
Secure Function Lock 2.0 permite aumentar la seguridad mediante la restricción del uso de las funciones. (Consulte Secure Function Lock 2.0 uu página 99).
Almacenamiento del registro de impresión en red 1
La función Almacenamiento del registro de impresión en red permite guardar el archivo del registro de impresión del equipo Brother en un servidor de red mediante el protocolo CIFS. (Consulte Almacenamiento del registro de impresión en red uu página 105).

5
2
2
Cambio de los ajustes de red del equipo (Dirección IP, Máscara de subred y Puerta de acceso) 2
Los ajustes de red del equipo se pueden cambiar mediante el panel de control, BRAdmin Light, Administración basada en Web y BRAdmin Professional 3. Lea este capítulo para obtener información detallada.
Uso del panel de control 2
Puede configurar el equipo para una red utilizando el menú Red del panel de control. (Consulte Configuración del panel de control uu página 51).
Utilización de la utilidad BRAdmin Light 2
BRAdmin Light es una utilidad diseñada para la configuración inicial de dispositivos Brother conectados a la red. También puede buscar productos Brother en un entorno TCP/IP, ver el estado y realizar configuraciones básicas de red, como una dirección IP.
Instalación de BRAdmin Light para Windows®2
a Asegúrese de que el equipo se encuentra encendido.
b Encienda el equipo. Antes de realizar la configuración, cierre las aplicaciones que se estén ejecutando.
c Inserte el CD-ROM de instalación en la unidad de CD-ROM. La pantalla de apertura aparecerá automáticamente. Si aparece la pantalla de nombre de modelo, seleccione su equipo. Si aparece la pantalla de idioma, seleccione su idioma.
d De este modo se abrirá el menú principal del CD-ROM. Haga clic en Avanzada y, a continuación, en Utilidades de red.
e Haga clic en BRAdmin Light y siga las instrucciones que aparecen en pantalla.
Instalación de BRAdmin Light para Macintosh 2
Es posible descargar la utilidad BRAdmin Light más reciente de Brother de la página http://solutions.brother.com/.
Modificación de los ajustes de red del equipo 2

6
Modificación de los ajustes de red del equipo
2
Ajuste de la dirección IP, la máscara de subred y la puerta de enlace mediante BRAdmin Light 2
Nota• Es posible descargar la utilidad BRAdmin Light más reciente de Brother de la página
http://solutions.brother.com/.
• Si requiere una administración de equipo más avanzada, utilice la última versión de la utilidad BRAdmin Professional 3, que puede descargar desde la página http://solutions.brother.com/. Esta utilidad sólo está
disponible para usuarios de Windows®.
• Si utiliza la función de cortafuegos de programas espía o aplicaciones antivirus, desactívelas temporalmente. En cuanto se asegure de que es posible imprimir, vuelva a activar la aplicación.
• Nombre de nodo: El nombre de nodo aparece en la ventana de BRAdmin Light actual. El nombre de nodo predeterminado del servidor de impresión del equipo es “BRNxxxxxxxxxxxx” para una red cableada o “BRWxxxxxxxxxxxx” para una red inalámbrica. (“xxxxxxxxxxxx” es la dirección MAC/dirección Ethernet del equipo).
• No se necesita una contraseña de manera predeterminada. Introduzca una contraseña si ha establecido una y pulse Aceptar.
a Inicie la utilidad BRAdmin Light.
Windows®
Haga clic en Inicio / Todos los programas / Brother / BRAdmin Light / BRAdmin Light.
Macintosh
Una vez completada la descarga, haga doble clic en el documento BRAdmin Light.jar para iniciar la utilidad BRAdmin Light.
b BRAdmin Light buscará nuevos dispositivos de forma automática.

7
Modificación de los ajustes de red del equipo
2
c Haga doble clic en el dispositivo sin configurar.
Nota• Si el servidor de impresión está configurado con los valores de fábrica (sin utilizar un servidor
DHCP/BOOTP/RARP), el dispositivo aparecerá como Sin configurar en la pantalla de la utilidad BRAdmin Light.
• Para localizar el nombre de nodo y la dirección MAC (dirección Ethernet), imprima la Informe de configuración de la red (Consulte Impresión del Informe de configuración de la red uu página 66 ). También puede encontrar el nombre de nodo y la dirección MAC en el panel de control. (Consulte Capítulo 4: Configuración del panel de control).
d Seleccione STATIC en Método de arranque. Introduzca la Dirección IP, Máscara de subred y Puerta de acceso (si es necesario) del equipo.
e Haga clic en Aceptar.
f Con la dirección IP correctamente programada, el equipo Brother aparecerá en la lista de dispositivos.
Windows® Macintosh
Windows® Macintosh

8
Modificación de los ajustes de red del equipo
2
Otras utilidades de administración 2
El equipo Brother dispone de las siguientes utilidades de administración aparte de BRAdmin Light. Es posible cambiar los ajustes de red mediante estas utilidades.
Administración basada en Web (navegador web) 2
Es posible utilizar un navegador web estándar para cambiar la configuración del servidor de impresión mediante HTTP (protocolo de transferencia de hipertexto) o HTTPS (protocolo de transferencia de hipertexto a través de capa de sockets seguros). (Consulte Configuración de los ajustes del equipo mediante Administración basada en Web (navegador web) uu página 96).
Utilidad BRAdmin Professional 3 (Windows®) 2
BRAdmin Professional 3 es una utilidad que permite una administración más avanzada de dispositivos Brother conectados a la red. Esta utilidad puede buscar productos Brother en la red y visualizar el estado del dispositivo desde una ventana similar a la de los exploradores, fácil de leer, que cambia el color permitiendo identificar el estado de cada dispositivo. Es posible configurar la red y los ajustes del dispositivo junto con la
capacidad de actualizar el firmware del dispositivo desde un ordenador Windows® en su red LAN. BRAdmin Professional 3 también tiene la capacidad de registrar la actividad de dispositivos Brother que se encuentren en la red y exportar los datos del registro en formato HTML, CSV, TXT o SQL.
Para los usuarios que deseen supervisar equipos conectados localmente, instale el software Print Auditor Client en el PC cliente. Esta utilidad permite supervisar los equipos que se encuentran conectados a un PC cliente a través de una interfaz USB o paralela desde BRAdmin Professional 3.
Para obtener más información y descargar el software, visite la página http://solutions.brother.com/.
Nota• Utilice la versión más actualizada de la utilidad BRAdmin Professional 3 disponible para descargarse en
la página http://solutions.brother.com/. Esta utilidad sólo está disponible para usuarios de Windows®.
• Si utiliza la función de cortafuegos de programas espía o aplicaciones antivirus, desactívelas temporalmente. En cuanto se asegure de que es posible imprimir, siga las instrucciones que se indican a continuación para realizar la configuración del software.
• Nombre de nodo: el nombre de nodo de cada dispositivo Brother en la red aparece en BRAdmin Professional 3. El nombre de nodo predeterminado es “BRNxxxxxxxxxxxx” para una red cableada o “BRWxxxxxxxxxxxx” para una red inalámbrica. (“xxxxxxxxxxxx” es la dirección MAC/Ethernet del equipo).

9
Modificación de los ajustes de red del equipo
2
BRPrint Auditor (Windows®) 2
El software BRPrint Auditor proporciona el poder de supervisión de las herramientas de gestión de red de Brother en equipos conectados localmente. Esta utilidad permite a los ordenadores cliente recopilar información de uso y de estado de un equipo Brother que se encuentre conectado a través de la interfaz paralela o USB. A continuación, el BRPrint Auditor puede pasar esta información a otro ordenador en la red en el que se esté ejecutando BRAdmin Professional 3. Esto permite al administrador comprobar elementos como los recuentos de páginas, el estado del tóner y del tambor así como la versión del firmware. Además de enviar informes a las aplicaciones de gestión de red de Brother, esta utilidad puede enviar la información de uso y estado por correo electrónico directamente a una dirección de correo predefinida en formato de archivo CSV o XML (es necesario disponer de compatibilidad con el correo SMTP). La utilidad BRPrint Auditor también admite la notificación a través de correo electrónico para enviar informes de advertencias y errores.

10
3
3Visión general 3
Para conectar el equipo a la red inalámbrica, se recomienda seguir uno de los métodos de configuración que aparecen en Guía de configuración rápida.
El método de configuración inalámbrica más sencillo es mediante el CD-ROM de instalación y un cable USB.
Para obtener más información sobre los métodos de configuración inalámbrica, lea este capítulo para obtener más información acerca de cómo configurar los ajustes de red inalámbrica. Para obtener información sobre los parámetros de TCP/IP, consulte Cambio de los ajustes de red del equipo (Dirección IP, Máscara de subred y Puerta de acceso) uu página 5.
Nota
• Para conseguir unos resultados óptimos en la impresión cotidiana de documentos, coloque el equipo Brother lo más cerca posible del punto de acceso a la red WLAN o enrutador evitando los obstáculos. Los objetos de gran tamaño y las paredes entre los dos dispositivos, así como las interferencias de otros dispositivos electrónicos, pueden afectar a la velocidad de transferencia de datos de sus documentos.
Debido a estos factores, puede que el método de conexión inalámbrico no sea el más adecuado para todos los tipos de documentos y aplicaciones. Si está imprimiendo archivos extensos, como documentos con varias páginas, texto mixto y grandes gráficos, puede que desee seleccionar una red Ethernet cableada para una transferencia de datos más rápida o una conexión USB para conseguir la mayor velocidad de rendimiento global.
• Aunque el equipo Brother puede utilizarse tanto en una red cableada como en una inalámbrica, solo se puede utilizar un método de conexión a la vez.
• Antes de configurar los ajustes de la red inalámbrica, necesitará conocer su nombre de red: (SSID) y la clave de red. Si está utilizando una red inalámbrica de empresa, también necesitará conocer el ID de usuario y la contraseña.
Configuración del equipo para una red inalámbrica (modelos MFC-8710DW, MFC-8810DW, MFC-8910DW y MFC-8950DW(T)) 3

11
Configuración del equipo para una red inalámbrica (modelos MFC-8710DW, MFC-8810DW, MFC-8910DW y MFC-8950DW(T))
3
Confirme su entorno de red 3
Conexión a una computadora con un punto de acceso/enrutador WLAN en la red (modo Infraestructura) 3
1 Punto de acceso/enrutador WLAN 1
1 Si su ordenador es compatible con Intel® MWT (My WiFi Technology), puede utilizar su ordenador como punto de acceso WPS (Wi-Fi Protected Setup).
2 Equipo de red inalámbrica (su equipo)
3 Ordenador con capacidad de red inalámbrica conectado al punto de acceso/enrutador WLAN
4 Ordenador cableado, sin capacidad de red inalámbrica, conectado al punto de acceso/enrutador WLAN con un cable de red
Método de configuración 3
Las siguientes instrucciones ofrecerán cuatro métodos para la configuración del equipo Brother en un entorno de red inalámbrica. Elija el método deseado para su entorno.
Configuración inalámbrica temporal mediante un cable USB (recomendado)
Consulte Configuración inalámbrica temporal mediante un cable USB (recomendado) uu página 13.
Configuración inalámbrica mediante el Asistente de configuración desde el panel de control
Consulte Configuración mediante el Asistente de configuración del panel de control del equipo uu página 18.
Configuración inalámbrica de una pulsación mediante WPS (Wi-Fi Protected Setup) o AOSS™
Consulte Configuración de una pulsación mediante WPS (Wi-Fi Protected Setup) o AOSS™ uu página 36.
Configuración inalámbrica del método PIN mediante WPS
Consulte Configuración mediante el método PIN de WPS (Wi-Fi Protected Setup) uu página 39.
2
1
4
3

12
Configuración del equipo para una red inalámbrica (modelos MFC-8710DW, MFC-8810DW, MFC-8910DW y MFC-8950DW(T))
3
Conexión a una computadora con capacidad de red inalámbrica sin punto de acceso/enrutador WLAN en la red (modo Ad-hoc) 3
Este tipo de red no dispone de un punto de acceso/enrutador WLAN central. Cada cliente inalámbrico se comunica directamente con otro. Cuando el equipo inalámbrico Brother (su equipo) forma parte de esta red, recibe todos los trabajos de impresión directamente desde el ordenador que envía los datos de impresión.
1 Equipo de red inalámbrica (su equipo)
2 Ordenador con capacidad de red inalámbrica
No se garantiza la conexión de la red inalámbrica con productos Windows Server® en el modo Ad-hoc. Para configurar el equipo en el modo Ad-hoc, consulte Configuración en el modo Ad-hoc (para IEEE 802.11b) uu página 44.
1
2

13
Configuración del equipo para una red inalámbrica (modelos MFC-8710DW, MFC-8810DW, MFC-8910DW y MFC-8950DW(T))
3
Configuración inalámbrica temporal mediante un cable USB (recomendado) 3
Se recomienda utilizar un ordenador conectado de forma inalámbrica a la red para este método.
Puede configurar el equipo de manera remota desde el ordenador conectado a la red mediante un cable USB
(A) 1.
1 Es posible establecer la configuración inalámbrica del equipo mediante un cable USB conectado temporalmente a un ordenador cableado o inalámbrico.
Importante• Las siguientes instrucciones indican cómo instalar el equipo Brother en un entorno de red mediante el
instalador de Brother incluido en el CD-ROM suministrado con el equipo.
• Si ha establecido con anterioridad la configuración inalámbrica del equipo, tendrá que restablecer la configuración de LAN antes de poder volver a ajustar la configuración inalámbrica.
Para restablecer la configuración de LAN, consulte Restablecimiento de la configuración de red a los valores de fábrica uu página 65.
• Si utiliza el cortafuegos de Windows® o la función de cortafuegos de programas espía o aplicaciones antivirus, desactívelos temporalmente. En cuanto se asegure de que es posible imprimir, vuelva a activar la aplicación.
• Es necesario utilizar temporalmente un cable USB durante la configuración.
• Antes de iniciar esta instalación debe conocer los parámetros de configuración de la red inalámbrica.
Si va a conectar el equipo Brother a la red, le recomendamos que se ponga en contacto con el administrador del sistema antes de realizar la instalación.
• Si el enrutador utiliza encriptación WEP, introduzca la clave que se utilizó como primera clave WEP. El equipo Brother admite el uso de la primera clave WEP únicamente.
A

14
Configuración del equipo para una red inalámbrica (modelos MFC-8710DW, MFC-8810DW, MFC-8910DW y MFC-8950DW(T))
3
a Antes de configurar el equipo, es recomendable anotar los ajustes de la red inalámbrica. Necesitará esta información para continuar con la configuración.
Para efectuar una configuración de red inalámbrica personal 3
Si está configurando el equipo para una red inalámbrica más pequeña, como su entorno doméstico, anote el SSID y la clave de red.
Si su ordenador se conecta con el punto de acceso/enrutador inalámbrico a través de Windows® XP o Macintosh o mediante un cable de red, necesitará conocer el SSID y la clave de red del punto de acceso/enrutador inalámbrico antes de comenzar.
Por ejemplo: 3
Nombre de red: (SSID) Clave de red
Nombre de red: (SSID) Clave de red
HELLO 12345678

15
Configuración del equipo para una red inalámbrica (modelos MFC-8710DW, MFC-8810DW, MFC-8910DW y MFC-8950DW(T))
3
Para efectuar una configuración de red inalámbrica de empresa 3
Si está configurando el equipo para una red inalámbrica compatible con IEEE 802.1x, anote el método de autenticación, el método de cifrado, el ID de usuario y la contraseña.
Por ejemplo: 3
Nombre de red: (SSID)
Modo de comunicación Método de autenticación Modo de encriptación
ID de usuario Contraseña
Infraestructura LEAP CKIP
EAP-FAST/NONE AES
TKIP
EAP-FAST/MS-CHAPv2 AES
TKIP
EAP-FAST/GTC AES
TKIP
PEAP/MS-CHAPv2 AES
TKIP
PEAP/GTC AES
TKIP
EAP-TTLS/CHAP AES
TKIP
EAP-TTLS/MS-CHAP AES
TKIP
EAP-TTLS/MS-CHAPv2 AES
TKIP
EAP-TTLS/PAP AES
TKIP
EAP-TLS AES —
TKIP —
Nombre de red: (SSID)
HELLO
Modo de comunicación Método de autenticación Modo de encriptación
ID de usuario Contraseña
Infraestructura EAP-FAST/MS-CHAPv2 AES Brother 12345678

16
Configuración del equipo para una red inalámbrica (modelos MFC-8710DW, MFC-8810DW, MFC-8910DW y MFC-8950DW(T))
3
Nota• Si configura el equipo mediante la autentificación EAP-TLS, deberá instalar el certificado de cliente
emitido por una CA (Certificate Authority, entidad de certificación) antes de comenzar la configuración. Póngase en contacto con el administrador de la red acerca del certificado de cliente. Si ha instalado más de un certificado, es recomendable anotar el nombre del certificado que desea utilizar. Para más información acerca de cómo instalar el certificado, consulte Uso de certificados para la seguridad de dispositivos uu página 138.
• Si comprueba el equipo mediante el nombre común del certificado del servidor, es recomendable anotar el nombre común antes de iniciar la configuración. Póngase en contacto con su administrador de red para obtener información acerca del nombre común del certificado del servidor.
b Encienda el ordenador e inserte el CD-ROM de instalación en la unidad de CD-ROM.
(Windows®) 3
1 La pantalla de apertura aparecerá automáticamente.
Si aparece la pantalla de nombre de modelo, seleccione su equipo. Si aparece la pantalla de idioma, seleccione su idioma.
2 De este modo se abrirá el menú principal del CD-ROM. Haga clic en Instalación MFL-Pro Suite y haga clic en Sí si acepta los acuerdos de licencia. Siga las instrucciones en pantalla.
Nota• Si la pantalla de Brother no aparece automáticamente, diríjase a Mi PC (Equipo), haga doble clic en el
icono de CD-ROM y, a continuación, haga doble clic en start.exe.
• Cuando aparezca la pantalla Control de cuentas de usuario,
(Windows Vista®) haga clic en Permitir.
(Windows® 7) haga clic en Sí.
3 Seleccione Conexión a la red inalámbrica y, a continuación, haga clic en Siguiente.
4 Seleccione la opción de la configuración del cortafuegos en la pantalla Se ha detectado un firewall/antivirus y, a continuación, haga clic en Siguiente.

17
Configuración del equipo para una red inalámbrica (modelos MFC-8710DW, MFC-8810DW, MFC-8910DW y MFC-8950DW(T))
3
(Macintosh) 3
1 La pantalla de apertura aparecerá automáticamente. Haga clic en Start Here OSX. Seleccione el equipo y haga clic en Siguiente.
2 Seleccione Conexión a la red inalámbrica y, a continuación, haga clic en Siguiente.
c Seleccione Sí, tengo un cable USB que puedo usar en la instalación. y, a continuación, haga clic en Siguiente.
d Siga las instrucciones que aparecen en la pantalla para establecer la configuración inalámbrica.
Nota• Cuando aparezca la pantalla Redes inalámbricas disponibles, si su punto de acceso está configurado
para no difundir el SSID, puede hacer clic en el botón Avanzada para añadirlo manualmente. Siga las instrucciones que aparecen en la pantalla para introducir el Nombre (SSID).
• Si aparece la pantalla de error de configuración inalámbrica, haga clic en Reintentar y vuelva a intentarlo.
Una vez completada la configuración inalámbrica, podrá continuar con la instalación de los controladores y el software necesarios para utilizar el dispositivo. Haga clic en Siguiente en el cuadro de diálogo de instalación y siga las instrucciones que aparecen en la pantalla.

18
Configuración del equipo para una red inalámbrica (modelos MFC-8710DW, MFC-8810DW, MFC-8910DW y MFC-8950DW(T))
3
Configuración mediante el Asistente de configuración del panel de control del equipo 3
Puede utilizar el panel de control del equipo para configurar la red inalámbrica. Si utiliza la función Conf.Asistente del panel de control, podrá conectar el equipo Brother fácilmente a la red inalámbrica. Antes de iniciar esta instalación debe conocer los parámetros de configuración de la red inalámbrica.
Importante• Si ha establecido con anterioridad la configuración inalámbrica del equipo, tendrá que restablecer la
configuración de LAN antes de poder volver a ajustar la configuración inalámbrica.
Para restablecer la configuración de LAN, consulte Restablecimiento de la configuración de red a los valores de fábrica uu página 65.
• Si el enrutador utiliza encriptación WEP, introduzca la clave que se utilizó como primera clave WEP. El equipo Brother admite el uso de la primera clave WEP únicamente.
Si está configurando el equipo para una red inalámbrica más pequeña, como su entorno doméstico:
• Para configurar el equipo para una red inalámbrica existente mediante el SSID y la clave de red (si es necesaria), consulte Configuración manual desde el panel de control uu página 19.
• Si su punto de acceso/enrutador WLAN está configurado para que no difunda el nombre SSID, consulte Configuración del equipo cuando no se difunde el SSID uu página 23.
• Si está configurando el equipo para el modo Ad-hoc, consulte Configuración en el modo Ad-hoc (para IEEE 802.11b) uu página 44.
Si está configurando el equipo para una red inalámbrica IEEE 802.1x compatible, consulte Configuración del equipo para una red inalámbrica de empresa uu página 28.
Si el punto de acceso/enrutador WLAN admite WPS o AOSS™, consulte Configuración de una pulsación mediante WPS (Wi-Fi Protected Setup) o AOSS™ uu página 36.
Si está configurando el equipo mediante WPS (método PIN), consulte Configuración mediante el método PIN de WPS (Wi-Fi Protected Setup) uu página 39.

19
Configuración del equipo para una red inalámbrica (modelos MFC-8710DW, MFC-8810DW, MFC-8910DW y MFC-8950DW(T))
3
Configuración manual desde el panel de control 3
Para modelos con pantalla LCD de 5-líneas
a Antes de configurar el equipo, es recomendable anotar los ajustes de la red inalámbrica. Necesitará esta información para continuar con la configuración.
Compruebe y registre la configuración de red inalámbrica actual.
Por ejemplo: 3
Nota
Si el enrutador utiliza encriptación WEP, introduzca la clave que se utilizó como primera clave WEP. El equipo Brother admite el uso de la primera clave WEP únicamente.
b Pulse Menu (Menú).
c Pulse a o b para seleccionar Red.Pulse OK.
d Pulse a o b para seleccionar WLAN.Pulse OK.
e Pulse a o b para seleccionar Conf.Asistente.Pulse OK.
f Cuando WLAN disponible? aparezca en pantalla, pulse a o b para seleccionar Activada y pulse OK para aceptar la selección.De este modo se iniciará el asistente de configuración inalámbrica.Para cancelarlo, pulse Detener/Salir (Stop/Exit).
Nombre de red: (SSID) Clave de red
Nombre de red: (SSID) Clave de red
HELLO 12345678

20
Configuración del equipo para una red inalámbrica (modelos MFC-8710DW, MFC-8810DW, MFC-8910DW y MFC-8950DW(T))
3
g El equipo buscará SSID disponibles. Si se muestra una lista de SSID, utilice a o b para seleccionar el SSID que anotó en el paso a y, a continuación, pulse OK.Efectúe una de las acciones siguientes:
Si utiliza un método de autentificación y encriptación que requiere una clave de red, diríjase al paso h.
Si el método de autentificación es Sistema abierto y el modo de encriptación es Ninguno, vaya al paso j.
Si el punto de acceso/enrutador WLAN admite WPS, aparecerá El punto de acceso seleccionado admite WPS. ¿Usar WPS?. Para conectar el equipo que utiliza el modo inalámbrico automático, pulse 1 para 1.Sí. (Si seleccione 2 para 2.No(Manual), vaya a h para introducir la clave de red). Cuando aparezca Inicie WPS en su punto de acceso inalámbrico/enrutador y elija Siguiente., pulse el botón WPS del punto de acceso/enrutador WLAN y, a continuación, pulse Siguiente.. Vaya al paso i.
NotaCuando el SSID no se difunde, consulte Configuración del equipo cuando no se difunde el SSID uu página 23.
h Introduzca la clave de red anotada en el paso a. (Para más información acerca de cómo introducir texto, consulte uu Guía de configuración rápida).Cuando haya introducido todos los caracteres, pulse OK y, a continuación, pulse 1 para que Sí aplique los ajustes. Vaya al paso i.
i El equipo intentará ahora conectarse a la red inalámbrica utilizando la información que acaba de introducir.
j Si su dispositivo inalámbrico se ha conectado correctamente, la pantalla muestra Conectada.El equipo imprimirá el informe de estado inalámbrico de su equipo. Si se ha producido un error en la conexión, compruebe el código de error en el informe impreso y consulte la sección uu Guía de configuración rápida: Solución de problemas.
(Windows®)
Ha finalizado la configuración de la red inalámbrica. Si desea seguir instalando controladores y aplicaciones de software necesarios para el funcionamiento del dispositivo, seleccione Instalación MFL-Pro Suite en el menú del CD-ROM.
(Macintosh)
Ha finalizado la configuración de la red inalámbrica. Si desea seguir instalando controladores y aplicaciones de software necesarios para el funcionamiento del dispositivo, seleccione Start Here OSX en el menú del CD-ROM.

21
Configuración del equipo para una red inalámbrica (modelos MFC-8710DW, MFC-8810DW, MFC-8910DW y MFC-8950DW(T))
3
Para modelos de pantalla táctil 3
a Antes de configurar el equipo, es recomendable anotar los ajustes de la red inalámbrica. Necesitará esta información para continuar con la configuración.Compruebe y registre la configuración de red inalámbrica actual.
Por ejemplo: 3
Nota
• Si el enrutador utiliza encriptación WEP, introduzca la clave que se utilizó como primera clave WEP. El equipo Brother admite el uso de la primera clave WEP únicamente.
• Si observa el botón en la parte superior derecha de la pantalla táctil, puede ajustar fácilmente la configuración inalámbrica pulsando ese botón. Vaya al paso e.
b Pulse Menú.
c Pulse Red.
d Pulse WLAN.
e Pulse Conf.Asistente.
f Cuando se visualice ¿Activar WLAN?, pulse Sí para aceptar.De este modo se iniciará el asistente de configuración inalámbrica.Para cancelarlo, pulse Detener/Salir (Stop/Exit).
Nombre de red: (SSID) Clave de red
Nombre de red: (SSID) Clave de red
HELLO 12345678

22
Configuración del equipo para una red inalámbrica (modelos MFC-8710DW, MFC-8810DW, MFC-8910DW y MFC-8950DW(T))
3
g El equipo buscará SSID disponibles. Si se visualiza una lista de SSID, utilice a o b para seleccionar el SSID anotado en el paso a.Efectúe una de las acciones siguientes:
Si utiliza un método de autentificación y encriptación que requiere una clave de red, diríjase al paso h.
Si el método de autentificación es Sistema abierto y el modo de encriptación es Ninguno, vaya al paso j.
Si el punto de acceso/enrutador WLAN admite WPS, aparecerá El router inalámbrico admite WPS. ¿Desea usar WPS?. Para conectar el equipo mediante el modo inalámbrico automático, pulse Sí. (Si selecciona No (Manual), vaya a h para introducir la clave de red). Cuando aparezca Inicie WPS en su router inalámbrico y pulse Siguiente., pulse el botón WPS del punto de acceso/enrutador WLAN y, a continuación, pulse Siguiente. Vaya al paso i.
h Introduzca la clave de red anotada en el paso a. (Para más información acerca de cómo introducir texto, consulte uu Guía de configuración rápida).Pulse OK.Cuando haya introducido todos los caracteres, pulse Sí para aplicar los ajustes. Vaya al paso i.
i El equipo intentará ahora conectarse a la red inalámbrica utilizando la información que acaba de introducir.
j Si su dispositivo inalámbrico se ha conectado correctamente, la pantalla muestra Conectada.El equipo imprimirá el informe de estado inalámbrico de su equipo. Si se ha producido un error en la conexión, compruebe el código de error en el informe impreso y consulte la sección uu Guía de configuración rápida: Solución de problemas.
(Windows®)
Ha finalizado la configuración de la red inalámbrica. Si desea seguir instalando controladores y software necesarios para el funcionamiento del dispositivo, seleccione Instalación MFL-Pro Suite en el menú del CD-ROM.
(Macintosh)
Ha finalizado la configuración de la red inalámbrica. Si desea seguir instalando controladores y software necesarios para el funcionamiento del dispositivo, seleccione Start Here OSX en el menú del CD-ROM.

23
Configuración del equipo para una red inalámbrica (modelos MFC-8710DW, MFC-8810DW, MFC-8910DW y MFC-8950DW(T))
3
Configuración del equipo cuando no se difunde el SSID 3
Para modelos con pantalla LCD de 5-líneas
a Antes de configurar el equipo, es recomendable anotar los ajustes de la red inalámbrica. Necesitará esta información para continuar con la configuración.
Compruebe y registre la configuración de red inalámbrica actual.
1 TKIP se admite únicamente para WPA-PSK.
Por ejemplo: 3
Nota
Si el enrutador utiliza encriptación WEP, introduzca la clave que se utilizó como primera clave WEP. El equipo Brother admite el uso de la primera clave WEP únicamente.
Nombre de red: (SSID)
Modo de comunicación Método de autenticación Modo de encriptación Clave de red
Infraestructura Sistema abierto NINGUNA —
WEP
Clave compartida WEP
WPA/WPA2-PSK AES
TKIP 1
Nombre de red: (SSID)
HELLO
Modo de comunicación Método de autenticación Modo de encriptación Clave de red
Infraestructura WPA2-PSK AES 12345678

24
Configuración del equipo para una red inalámbrica (modelos MFC-8710DW, MFC-8810DW, MFC-8910DW y MFC-8950DW(T))
3
b Pulse Menu (Menú).
c Pulse a o b para seleccionar Red.Pulse OK.
d Pulse a o b para seleccionar WLAN.Pulse OK.
e Pulse a o b para seleccionar Conf.Asistente.Pulse OK.
f Cuando WLAN disponible? aparezca en pantalla, pulse a o b para seleccionar Activada y pulse OK para aceptar la selección.De este modo se iniciará el asistente de configuración inalámbrica.Para cancelarlo, pulse Detener/Salir (Stop/Exit).
g El equipo buscará la red y mostrará la lista de SSID disponibles.Seleccione <Nuevo SSID> mediante a o b.Pulse OK.
h Especifique el nombre SSID. (Para más información acerca de cómo introducir texto, consulte uu Guía de configuración rápida).Pulse OK.
i Seleccione Infraestructura cuando se le indique mediante a o b.Pulse OK.
j Seleccione el método de autenticación por medio de a o b, y pulse OK.Efectúe una de las acciones siguientes:Si selecciona Sistema abierto, vaya al paso k.Si selecciona Clave compartida, vaya al paso l.Si selecciona WPA/WPA2-PSK, vaya al paso m.
k Seleccione el tipo de encriptación Ninguna o WEP mediante a o b y pulse OK.Efectúe una de las acciones siguientes:Si selecciona Ninguna, vaya al paso o.Si selecciona WEP, vaya al paso l.
l Introduzca la clave WEP anotada en el paso a. Pulse OK. Vaya al paso o. (Para más información acerca de cómo introducir texto, consulte uu Guía de configuración rápida).
m Seleccione el tipo de encriptación, TKIP o AES mediante a o b. Pulse OK. Vaya al paso n.

25
Configuración del equipo para una red inalámbrica (modelos MFC-8710DW, MFC-8810DW, MFC-8910DW y MFC-8950DW(T))
3
n Introduzca la clave WPA anotada en el paso a y pulse OK. Vaya al paso o. (Para más información acerca de cómo introducir texto, consulte uu Guía de configuración rápida).
o Para aplicar la configuración, seleccione Sí. Para cancelar, seleccione No.Efectúe una de las acciones siguientes:Si selecciona Sí, vaya al paso p.Si selecciona No, regrese al paso g.
p El equipo iniciará la conexión con el dispositivo inalámbrico que haya seleccionado.
q Si su dispositivo inalámbrico se ha conectado correctamente, la pantalla muestra Conectada.El equipo imprimirá el informe de estado inalámbrico de su equipo. Si se ha producido un error en la conexión, compruebe el código de error en el informe impreso y consulte la sección uu Guía de configuración rápida: Solución de problemas.
(Windows®)
Ha finalizado la configuración de la red inalámbrica. Si desea seguir instalando controladores y aplicaciones de software necesarios para el funcionamiento del dispositivo, seleccione Instalación MFL-Pro Suite en el menú del CD-ROM.
(Macintosh)
Ha finalizado la configuración de la red inalámbrica. Si desea seguir instalando controladores y aplicaciones de software necesarios para el funcionamiento del dispositivo, seleccione Start Here OSX en el menú del CD-ROM.

26
Configuración del equipo para una red inalámbrica (modelos MFC-8710DW, MFC-8810DW, MFC-8910DW y MFC-8950DW(T))
3
Para los modelos de pantalla táctil 3
a Antes de configurar el equipo, es recomendable anotar los ajustes de la red inalámbrica. Necesitará esta información para continuar con la configuración.Compruebe y registre la configuración de red inalámbrica actual.
1 TKIP se admite únicamente para WPA-PSK.
Por ejemplo: 3
NotaSi el enrutador utiliza encriptación WEP, introduzca la clave que se utilizó como primera clave WEP. El equipo Brother admite el uso de la primera clave WEP únicamente.
b Pulse Menú.
c Pulse Red.
d Pulse WLAN.
e Pulse Conf.Asistente.
f Cuando se visualice ¿Activar WLAN?, pulse Sí para aceptar.De este modo se iniciará el asistente de configuración inalámbrica.Para cancelarlo, pulse Detener/Salir (Stop/Exit).
g El equipo buscará la red y mostrará la lista de SSID disponibles. Seleccione <Nuevo SSID> mediante a o b.
Nombre de red: (SSID)
Modo de comunicación Método de autenticación Modo de encriptación Clave de red
Infraestructura Sistema abierto NINGUNA —
WEP
Clave compartida WEP
WPA/WPA2-PSK AES
TKIP 1
Nombre de red: (SSID)
HELLO
Modo de comunicación Método de autenticación Modo de encriptación Clave de red
Infraestructura WPA2-PSK AES 12345678

27
Configuración del equipo para una red inalámbrica (modelos MFC-8710DW, MFC-8810DW, MFC-8910DW y MFC-8950DW(T))
3
h Especifique el nombre SSID. (Para más información acerca de cómo introducir texto, consulte uu Guía de configuración rápida).Pulse OK.
i Pulse Infraestructura cuando se le indique.
j Seleccione y pulse el método de autenticación.Efectúe una de las acciones siguientes:Si selecciona Sistema abierto, vaya al paso k.Si selecciona Clave compartida, vaya al paso l.Si selecciona WPA/WPA2-PSK, vaya al paso m.
k Seleccione y pulse el tipo de encriptación Ninguna o WEP.Efectúe una de las acciones siguientes:Si selecciona Ninguna, vaya al paso o.Si selecciona WEP, vaya al paso l.
l Introduzca la clave WEP anotada en el paso a. Pulse OK. Vaya al paso o. (Para más información acerca de cómo introducir texto, consulte uu Guía de configuración rápida).
m Seleccione y pulse el tipo de encriptación TKIP o AES. Vaya al paso n.
n Introduzca la clave WPA anotada en el paso a y pulse OK. Vaya al paso o. (Para más información acerca de cómo introducir texto, consulte uu Guía de configuración rápida).
o Para aplicar la configuración, pulse Sí. Para cancelarlo, pulse No.Efectúe una de las acciones siguientes:Si selecciona Sí, vaya al paso p.Si selecciona No, regrese al paso g.
p El equipo iniciará la conexión con el dispositivo inalámbrico que haya seleccionado.
q Si su dispositivo inalámbrico se ha conectado correctamente, la pantalla muestra Conectada.El equipo imprimirá el informe de estado inalámbrico de su equipo. Si se ha producido un error en la conexión, compruebe el código de error en el informe impreso y consulte la sección uu Guía de configuración rápida: Solución de problemas.
(Windows®)
Ha finalizado la configuración de la red inalámbrica. Si desea seguir instalando controladores y software necesarios para el funcionamiento del dispositivo, seleccione Instalación MFL-Pro Suite en el menú del CD-ROM.
(Macintosh)
Ha finalizado la configuración de la red inalámbrica. Si desea seguir instalando controladores y software necesarios para el funcionamiento del dispositivo, seleccione Start Here OSX en el menú del CD-ROM.

28
Configuración del equipo para una red inalámbrica (modelos MFC-8710DW, MFC-8810DW, MFC-8910DW y MFC-8950DW(T))
3
Configuración del equipo para una red inalámbrica de empresa 3
Para modelos con pantalla LCD de 5-líneas
a Antes de configurar el equipo, es recomendable anotar los ajustes de la red inalámbrica. Necesitará esta información para continuar con la configuración.
Compruebe y registre la configuración de red inalámbrica actual.
Por ejemplo: 3
Nombre de red: (SSID)
Modo de comunicación Método de autenticación Modo de encriptación
ID de usuario Contraseña
Infraestructura LEAP CKIP
EAP-FAST/NONE AES
TKIP
EAP-FAST/MS-CHAPv2 AES
TKIP
EAP-FAST/GTC AES
TKIP
PEAP/MS-CHAPv2 AES
TKIP
PEAP/GTC AES
TKIP
EAP-TTLS/CHAP AES
TKIP
EAP-TTLS/MS-CHAP AES
TKIP
EAP-TTLS/MS-CHAPv2 AES
TKIP
EAP-TTLS/PAP AES
TKIP
EAP-TLS AES —
TKIP —
Nombre de red: (SSID)
HELLO
Modo de comunicación Método de autenticación Modo de encriptación
ID de usuario Contraseña
Infraestructura EAP-FAST/MS-CHAPv2 AES Brother 12345678

29
Configuración del equipo para una red inalámbrica (modelos MFC-8710DW, MFC-8810DW, MFC-8910DW y MFC-8950DW(T))
3
Nota• Si configura el equipo mediante la autenticación EAP-TLS, deberá instalar el certificado de cliente emitido
por una CA para iniciar la configuración. Póngase en contacto con el administrador de la red acerca del certificado de cliente. Si ha instalado más de un certificado, es recomendable anotar el nombre del certificado que desea utilizar. Para más información acerca de cómo instalar el certificado, consulte Uso de certificados para la seguridad de dispositivos uu página 138.
• Si comprueba el equipo mediante el nombre común del certificado del servidor, es recomendable anotar el nombre común antes de iniciar la configuración. Póngase en contacto con su administrador de red para obtener información acerca del nombre común del certificado del servidor.
b Pulse Menu (Menú).
c Pulse a o b para seleccionar Red.Pulse OK.
d Pulse a o b para seleccionar WLAN.Pulse OK.
e Pulse a o b para seleccionar Conf.Asistente.Pulse OK.
f Cuando WLAN disponible? aparezca en pantalla, pulse a o b para seleccionar Activada y pulse OK para aceptar la selección.De este modo se iniciará el asistente de configuración inalámbrica.Para cancelarlo, pulse Detener/Salir (Stop/Exit).
g El equipo buscará la red y mostrará la lista de SSID disponibles.Debe ver el SSID que escribió anteriormente. Si el equipo encuentra más de una red, utilice la tecla a o b para seleccionar la red y, a continuación, pulse OK. Vaya al paso k.Si su punto de acceso está configurado para no difundir el SSID, tendrá que añadir manualmente el nombre SSID. Vaya al paso h.
h Seleccione <Nuevo SSID> mediante a o b.Pulse OK. Vaya al paso i.
i Especifique el nombre SSID. (Para más información acerca de cómo introducir texto, consulte uu Guía de configuración rápida).Pulse OK. Vaya al paso j.
j Seleccione Infraestructura cuando se le indique mediante a o b.Pulse OK.

30
Configuración del equipo para una red inalámbrica (modelos MFC-8710DW, MFC-8810DW, MFC-8910DW y MFC-8950DW(T))
3
k Seleccione el método de autenticación por medio de a o b, y pulse OK.Efectúe una de las acciones siguientes:Si selecciona LEAP, vaya al paso q.Si selecciona EAP-FAST, vaya al paso l.Si selecciona PEAP, vaya al paso l.Si selecciona EAP-TTLS, vaya al paso l.Si selecciona EAP-TLS, vaya al paso m.
l Seleccione el método de autenticación interno NINGUNO, CHAP, MS-CHAP, MS-CHAPv2, GTC o PAP mediante a o b y pulse OK.Vaya al paso m.
Nota
En función del método de autenticación que utilice, las selecciones del método de autenticación interno variarán.
m Seleccione el tipo de encriptación TKIP o AES mediante a o b, y pulse OK.Efectúe una de las acciones siguientes:Si su método de autenticación es EAP-TLS, diríjase al paso n.Si utiliza otros métodos de autenticación, diríjase al paso o.
n El equipo mostrará una lista de los certificados de cliente disponibles. Seleccione el certificado y diríjase al paso o.
o Seleccione el método de verificación Sin verific., AC o AC+ID servidor mediante a o b y pulse OK.Efectúe una de las acciones siguientes:Si selecciona AC+ID servidor, vaya al paso p.Para efectuar otras selecciones, diríjase al paso q.
NotaSi no ha importado el certificado de CA a su equipo, este mostrará el mensaje Sin verific.. Para importar un certificado de CA, consulte Uso de certificados para la seguridad de dispositivos uu página 138.
p Introduzca la ID de servidor. (Para más información acerca de cómo introducir texto, consulte uu Guía de configuración rápida). Vaya al paso q.

31
Configuración del equipo para una red inalámbrica (modelos MFC-8710DW, MFC-8810DW, MFC-8910DW y MFC-8950DW(T))
3
q Introduzca el ID de usuario anotado en el paso a. Pulse OK. (Para más información acerca de cómo introducir texto, consulte uu Guía de configuración rápida).Efectúe una de las acciones siguientes:Si su método de autenticación es EAP-TLS, diríjase al paso s.Si utiliza otros métodos de autenticación, diríjase al paso r.
r Introduzca la contraseña anotada en el paso a. Pulse OK. Vaya al paso s.
s Para aplicar la configuración, seleccione Sí. Para cancelar, seleccione No.Efectúe una de las acciones siguientes:Si selecciona Sí, vaya al paso t.Si selecciona No, regrese al paso g.
t El equipo iniciará la conexión con la red inalámbrica que haya seleccionado.
u Si su dispositivo inalámbrico se ha conectado correctamente, la pantalla muestra Conectada.El equipo imprimirá el informe de estado inalámbrico de su equipo. Si se ha producido un error en la conexión, compruebe el código de error en el informe impreso y consulte la sección uu Guía de configuración rápida: Solución de problemas.
(Windows®)
Ha finalizado la configuración de la red inalámbrica. Si desea seguir instalando controladores y aplicaciones de software necesarios para el funcionamiento del dispositivo, seleccione Instalación MFL-Pro Suite en el menú del CD-ROM.
(Macintosh)
Ha finalizado la configuración de la red inalámbrica. Si desea seguir instalando controladores y aplicaciones de software necesarios para el funcionamiento del dispositivo, seleccione Start Here OSX en el menú del CD-ROM.

32
Configuración del equipo para una red inalámbrica (modelos MFC-8710DW, MFC-8810DW, MFC-8910DW y MFC-8950DW(T))
3
Para los modelos de pantalla táctil 3
a Antes de configurar el equipo, es recomendable anotar los ajustes de la red inalámbrica. Necesitará esta información para continuar con la configuración.
Compruebe y registre la configuración de red inalámbrica actual.
Por ejemplo: 3
Nombre de red: (SSID)
Modo de comunicación Método de autenticación Modo de encriptación
ID de usuario Contraseña
Infraestructura LEAP CKIP
EAP-FAST/NONE AES
TKIP
EAP-FAST/MS-CHAPv2 AES
TKIP
EAP-FAST/GTC AES
TKIP
PEAP/MS-CHAPv2 AES
TKIP
PEAP/GTC AES
TKIP
EAP-TTLS/CHAP AES
TKIP
EAP-TTLS/MS-CHAP AES
TKIP
EAP-TTLS/MS-CHAPv2 AES
TKIP
EAP-TTLS/PAP AES
TKIP
EAP-TLS AES —
TKIP —
Nombre de red: (SSID)
HELLO
Modo de comunicación Método de autenticación Modo de encriptación
ID de usuario Contraseña
Infraestructura EAP-FAST/MS-CHAPv2 AES Brother 12345678

33
Configuración del equipo para una red inalámbrica (modelos MFC-8710DW, MFC-8810DW, MFC-8910DW y MFC-8950DW(T))
3
Nota• Si configura el equipo mediante la autenticación EAP-TLS, deberá instalar el certificado de cliente emitido
por una CA para iniciar la configuración. Póngase en contacto con el administrador de la red acerca del certificado de cliente. Si ha instalado más de un certificado, es recomendable anotar el nombre del certificado que desea utilizar. Para obtener información acerca de cómo instalar el certificado, consulte Uso de certificados para la seguridad de dispositivos uu página 138.
• Si comprueba el equipo mediante el nombre común del certificado del servidor, es recomendable anotar el nombre común antes de iniciar la configuración. Póngase en contacto con su administrador de red para obtener información acerca del nombre común del certificado del servidor.
b Pulse Menú.
c Pulse Red.
d Pulse WLAN.
e Pulse Conf.Asistente.
f Cuando se visualice ¿Activar WLAN?, pulse Sí para aceptar.De este modo se iniciará el asistente de configuración inalámbrica.Para cancelarlo, pulse Detener/Salir (Stop/Exit).
g El equipo buscará la red y mostrará la lista de SSID disponibles.Debe ver el SSID que escribió anteriormente. Si el equipo encuentra más de una red, utilice la tecla a o b para seleccionar la red. Vaya al paso k.Si su punto de acceso está configurado para no difundir el SSID, tendrá que añadir manualmente el nombre SSID. Vaya al paso h.
h Seleccione <Nuevo SSID> mediante a o b.Vaya al paso i.
i Especifique el nombre SSID. (Para más información acerca de cómo introducir texto, consulte uu Guía de configuración rápida).Pulse OK. Vaya al paso j.
j Seleccione Infraestructura cuando se le indique.

34
Configuración del equipo para una red inalámbrica (modelos MFC-8710DW, MFC-8810DW, MFC-8910DW y MFC-8950DW(T))
3
k Seleccione el método de autenticación por medio de d o c.Efectúe una de las acciones siguientes:Si selecciona LEAP, vaya al paso q.Si selecciona EAP-FAST, vaya al paso l.Si selecciona PEAP, vaya al paso l.Si selecciona EAP-TTLS, vaya al paso l.Si selecciona EAP-TLS, vaya al paso m.
l Seleccione el método de autentificación interno NONE, CHAP, MS-CHAP, MS-CHAPv2, GTC o PAP.Vaya al paso m.
NotaEn función del método de autenticación que utilice, las selecciones del método de autenticación interno variarán.
m Seleccione el tipo de encriptación TKIP o AES.Efectúe una de las acciones siguientes:Si su método de autenticación es EAP-TLS, diríjase al paso n.Si utiliza otros métodos de autenticación, diríjase al paso o.
n El equipo mostrará una lista de los certificados de cliente disponibles. Seleccione el certificado y diríjase al paso o.
o Seleccione el método de verificación No Verification, CA o CA + Server ID.Efectúe una de las acciones siguientes:Si selecciona CA + Server ID, vaya al paso p.Para efectuar otras selecciones, diríjase al paso q.
NotaSi no ha importado el certificado de CA a su equipo, este mostrará el mensaje No Verification. Para importar un certificado de CA, consulte Uso de certificados para la seguridad de dispositivos uu página 138.
p Introduzca la ID de servidor. (Para más información acerca de cómo introducir texto, consulte uu Guía de configuración rápida). Vaya al paso q.
q Introduzca el ID de usuario anotado en el paso a. Pulse OK. (Para más información acerca de cómo introducir texto, consulte uu Guía de configuración rápida).Efectúe una de las acciones siguientes:Si su método de autenticación es EAP-TLS, diríjase al paso s.Si utiliza otros métodos de autenticación, diríjase al paso r.

35
Configuración del equipo para una red inalámbrica (modelos MFC-8710DW, MFC-8810DW, MFC-8910DW y MFC-8950DW(T))
3
r Introduzca la contraseña anotada en el paso a. Pulse OK. Vaya al paso s.
s Para aplicar la configuración, seleccione Sí. Para cancelar, seleccione No.Efectúe una de las acciones siguientes:Si selecciona Sí, vaya al paso t.Si selecciona No, regrese al paso g.
t El equipo iniciará la conexión con la red inalámbrica que haya seleccionado.
u Si su dispositivo inalámbrico se ha conectado correctamente, la pantalla muestra Conectada.El equipo imprimirá el informe de estado inalámbrico de su equipo. Si se ha producido un error en la conexión, compruebe el código de error en el informe impreso y consulte la sección uu Guía de configuración rápida: Solución de problemas.
(Windows®)
Ha finalizado la configuración de la red inalámbrica. Si desea seguir instalando controladores y software necesarios para el funcionamiento del dispositivo, seleccione Instalación MFL-Pro Suite en el menú del CD-ROM.
(Macintosh)
Ha finalizado la configuración de la red inalámbrica. Si desea seguir instalando controladores y software necesarios para el funcionamiento del dispositivo, seleccione Start Here OSX en el menú del CD-ROM.

36
Configuración del equipo para una red inalámbrica (modelos MFC-8710DW, MFC-8810DW, MFC-8910DW y MFC-8950DW(T))
3
Configuración de una pulsación mediante WPS (Wi-Fi Protected Setup) o AOSS™ 3
Puede utilizar WPS o AOSS™ del menú del panel de control para configurar los ajustes de la red inalámbrica
si su punto de acceso/enrutador WLAN (A) es compatible con WPS (PBC 1) o AOSS™.
1 Configuración del botón de pulsación
Importante• Si va a conectar el equipo Brother a la red, le recomendamos que se ponga en contacto con el
administrador del sistema antes de realizar la instalación. Antes de iniciar esta instalación debe conocer los parámetros de configuración de la red inalámbrica.
• Si ha establecido con anterioridad la configuración inalámbrica del equipo, tendrá que restablecer la configuración de LAN antes de poder volver a ajustar la configuración inalámbrica.
Para restablecer la configuración de LAN, consulte Restablecimiento de la configuración de red a los valores de fábrica uu página 65.
A

37
Configuración del equipo para una red inalámbrica (modelos MFC-8710DW, MFC-8810DW, MFC-8910DW y MFC-8950DW(T))
3
Para modelos con pantalla LCD de 5-líneas
a Pulse Menu (Menú).
b Pulse a o b para seleccionar Red.Pulse OK.
c Pulse a o b para seleccionar WLAN.Pulse OK.
d Pulse a o b para seleccionar WPS/AOSS.Pulse OK.
e Cuando WLAN disponible? aparezca en pantalla, pulse a o b para seleccionar Activada y pulse OK para aceptar la selección.De este modo se iniciará el asistente de configuración inalámbrica.Para cancelarlo, pulse Detener/Salir (Stop/Exit).
f Cuando la pantalla LCD muestra Inicie WPS/AOSS en su punto de acceso inalámbrico/enrutador., pulse el botón de WPS o AOSS™ del punto de acceso/enrutador inalámbrico. Consulte la guía del usuario de su punto de acceso/enrutador inalámbrico para obtener instrucciones.A continuación, pulse OK y el equipo detectará automáticamente qué modo (WPS o AOSS™) utiliza su punto de acceso/enrutador inalámbrico e intente conectarse a la red inalámbrica.
g Si su dispositivo inalámbrico se ha conectado correctamente, la pantalla muestra Conectada.El equipo imprimirá el informe de estado inalámbrico de su equipo. Si se ha producido un error en la conexión, compruebe el código de error en el informe impreso y consulte la sección uu Guía de configuración rápida: Solución de problemas.
(Windows®)
Ha finalizado la configuración de la red inalámbrica. Si desea seguir instalando controladores y aplicaciones de software necesarios para el funcionamiento del dispositivo, seleccione Instalación MFL-Pro Suite en el menú del CD-ROM.
(Macintosh)
Ha finalizado la configuración de la red inalámbrica. Si desea seguir instalando controladores y aplicaciones de software necesarios para el funcionamiento del dispositivo, seleccione Start Here OSX en el menú del CD-ROM.

38
Configuración del equipo para una red inalámbrica (modelos MFC-8710DW, MFC-8810DW, MFC-8910DW y MFC-8950DW(T))
3
Para modelos de pantalla táctil 3
a Pulse Menú.
b Pulse Red.
c Pulse WLAN.
d Pulse a o b para visualizar WPS/AOSS y, a continuación, pulse WPS/AOSS.
e Cuando se visualice ¿Activar WLAN?, pulse Sí para aceptar.De este modo se iniciará el asistente de configuración inalámbrica.Para cancelarlo, pulse Detener/Salir (Stop/Exit).
f Cuando la pantalla LCD muestra Inicie WPS o AOSS en su router inalámbrico y pulse OK., pulse el botón de WPS o AOSS™ del punto de acceso/enrutador inalámbrico. Consulte la guía del usuario de su punto de acceso/enrutador inalámbrico para obtener instrucciones.A continuación, pulse OK y el equipo detectará automáticamente qué modo (WPS o AOSS™) utiliza su punto de acceso/enrutador inalámbrico e intente conectarse a la red inalámbrica.
g Si su dispositivo inalámbrico se ha conectado correctamente, la pantalla muestra Conectada.El equipo imprimirá el informe de estado inalámbrico de su equipo. Si se ha producido un error en la conexión, compruebe el código de error en el informe impreso y consulte la sección uu Guía de configuración rápida: Solución de problemas.
(Windows®)
Ha finalizado la configuración de la red inalámbrica. Si desea seguir instalando controladores y software necesarios para el funcionamiento del dispositivo, seleccione Instalación MFL-Pro Suite en el menú del CD-ROM.
(Macintosh)
Ha finalizado la configuración de la red inalámbrica. Si desea seguir instalando controladores y software necesarios para el funcionamiento del dispositivo, seleccione Start Here OSX en el menú del CD-ROM.

39
Configuración del equipo para una red inalámbrica (modelos MFC-8710DW, MFC-8810DW, MFC-8910DW y MFC-8950DW(T))
3
Configuración mediante el método PIN de WPS(Wi-Fi Protected Setup) 3
Si el punto de acceso/enrutador WLAN admite WPS (método PIN), puede configurar el equipo fácilmente. El método PIN (número de identificación personal) es uno de los métodos de conexión desarrollados por Wi-Fi
Alliance®. Al introducir un PIN creado por un inscrito (el equipo) en el registrador (un dispositivo que administra la red LAN inalámbrica), puede configurar la red WLAN y establecer la configuración de seguridad. Consulte la guía del usuario suministrada con el punto de acceso/enrutador WLAN para obtener instrucciones acerca de cómo acceder al modo WPS.
Conexión cuando el punto de acceso/enrutador WLAN (A) actúa también como registrador 1.
Conexión cuando otro dispositivo (C), por ejemplo un ordenador se usa como registrador 1.
1 El registrador es un dispositivo que administra la red LAN inalámbrica.
NotaLos enrutadores o los puntos de acceso que admiten WPS tienen un símbolo como se muestra a continuación.
A
A
C

40
Configuración del equipo para una red inalámbrica (modelos MFC-8710DW, MFC-8810DW, MFC-8910DW y MFC-8950DW(T))
3
Para modelos con pantalla LCD de 5-líneas
a Pulse Menu (Menú).
b Pulse a o b para seleccionar Red. Pulse OK.
c Pulse a o b para seleccionar WLAN. Pulse OK.
d Pulse a o b para seleccionar Cód WPS cn PIN. Pulse OK.
e Cuando WLAN disponible? aparezca en pantalla, pulse a o b para seleccionar Activada y pulse OK para aceptar la selección.De este modo se iniciará el asistente de configuración inalámbrica.Para cancelarlo, pulse Detener/Salir (Stop/Exit).
f La pantalla LCD mostrará un PIN de 8 dígitos y el equipo buscará un punto de acceso/enrutador WLAN.
g En un ordenador conectado a la red, escriba “http://dirección IP del punto de acceso/” en el navegador. (Donde “dirección IP del punto de acceso” es la dirección IP del dispositivo que se usa como registrado 1) Vaya a la página de configuración de WPS e introduzca en el registrador el PIN que la pantalla LCD muestra en el paso f, y siga las instrucciones en pantalla.1 El registrador suele ser el punto de acceso/enrutador WLAN.
Nota
La página de configuración varía en función del fabricante del punto de acceso/enrutador WLAN. Consulte las instrucciones suministradas con el punto de acceso/enrutador WLAN.

41
Configuración del equipo para una red inalámbrica (modelos MFC-8710DW, MFC-8810DW, MFC-8910DW y MFC-8950DW(T))
3
Windows Vista®/Windows® 7 3
Si utiliza un ordenador como registrador, siga estos pasos:
Nota
• Para utilizar un ordenador con Windows Vista® o Windows® 7 como registrador, primero es necesario registrarlo en la red. Consulte las instrucciones suministradas con el punto de acceso/enrutador WLAN.
• Si utiliza Windows® 7 como registrador, siga las instrucciones en pantalla para instalar el controlador de impresora después de la configuración inalámbrica. Si desea instalar el paquete completo de controlador y software, siga los pasos de la uu Guía de configuración rápida para efectuar la instalación.
1 (Windows Vista®)Haga clic en el botón y, a continuación, en Red.
(Windows® 7)
Haga clic en el botón y, a continuación, en Dispositivos e impresoras.
2 (Windows Vista®)Haga clic en Agregar un dispositivo inalámbrico.
(Windows® 7)Haga clic en Agregar un dispositivo.
3 Seleccione el equipo y haga clic en Siguiente.
4 Introduzca el PIN que aparece en la pantalla LCD en el paso f y, a continuación, haga clic en Siguiente.
5 Seleccione la red a la que desea conectar y, a continuación, haga clic en Siguiente.
6 Haga clic en Cerrar.
h Si su dispositivo inalámbrico se ha conectado correctamente, la pantalla muestra Conectada.El equipo imprimirá el informe de estado inalámbrico de su equipo. Si se ha producido un error en la conexión, compruebe el código de error en el informe impreso y consulte la sección uu Guía de configuración rápida: Solución de problemas.
(Windows®)
Ha finalizado la configuración de la red inalámbrica. Si desea seguir instalando controladores y aplicaciones de software necesarios para el funcionamiento del dispositivo, seleccione Instalación MFL-Pro Suite en el menú del CD-ROM.
(Macintosh)
Ha finalizado la configuración de la red inalámbrica. Si desea seguir instalando controladores y aplicaciones de software necesarios para el funcionamiento del dispositivo, seleccione Start Here OSX en el menú del CD-ROM.

42
Configuración del equipo para una red inalámbrica (modelos MFC-8710DW, MFC-8810DW, MFC-8910DW y MFC-8950DW(T))
3
Para los modelos de pantalla táctil 3
a Pulse Menú.
b Pulse Red.
c Pulse WLAN.
d Pulse a o b para visualizar Código WPS con PIN y, a continuación, pulse Código WPS con PIN.
e Cuando se visualice ¿Activar WLAN?, pulse Sí para aceptar.De este modo se iniciará el asistente de configuración inalámbrica.Para cancelarlo, pulse Detener/Salir (Stop/Exit).
f La pantalla LCD mostrará un PIN de 8 dígitos y el equipo buscará un punto de acceso.
g En un ordenador conectado a la red, escriba “http://dirección IP del punto de acceso/” en el navegador.(Donde “dirección IP del punto de acceso” es la dirección IP del dispositivo que se usa como
registrador 1). Vaya a la página de configuración de WPS e introduzca en el registrador el PIN que la pantalla LCD muestra en el f y siga las instrucciones que aparecen en pantalla.1 El registrador suele ser el punto de acceso/enrutador WLAN.
Nota
La página de configuración varía en función del fabricante del punto de acceso/enrutador. Consulte el manual de instrucciones suministrado con su punto de acceso/enrutador.

43
Configuración del equipo para una red inalámbrica (modelos MFC-8710DW, MFC-8810DW, MFC-8910DW y MFC-8950DW(T))
3
Windows Vista®/Windows® 7 3
Si utiliza un ordenador como registrador, siga estos pasos:
Nota
• Para utilizar un ordenador con Windows Vista® o Windows® 7 como registrador, primero es necesario registrarlo en la red. Consulte el manual de instrucciones suministrado con el punto de acceso/enrutador WLAN.
• Si utiliza Windows® 7 como registrador, siga las instrucciones en pantalla para instalar el controlador de impresora después de la configuración inalámbrica. Si desea instalar el paquete completo de controlador y software, siga los pasos de la uu Guía de configuración rápida para efectuar la instalación.
1 (Windows Vista®)
Haga clic en el botón y, a continuación, en Red.
(Windows® 7)
Haga clic en el botón y, a continuación, en Dispositivos e impresoras.
2 (Windows Vista®)Haga clic en Agregar un dispositivo inalámbrico.
(Windows® 7)Haga clic en Agregar un dispositivo.
3 Seleccione el equipo y haga clic en Siguiente.
4 Introduzca el PIN que aparece en la pantalla LCD en el paso f y, a continuación, haga clic en Siguiente.
5 Seleccione la red a la que desea conectar y, a continuación, haga clic en Siguiente.
6 Haga clic en Cerrar.
h Si su dispositivo inalámbrico se ha conectado correctamente, la pantalla muestra Conectada.El equipo imprimirá el informe de estado inalámbrico de su equipo. Si se ha producido un error en la conexión, compruebe el código de error en el informe impreso y consulte la sección uu Guía de configuración rápida: Solución de problemas.
(Windows®)
Ha finalizado la configuración de la red inalámbrica. Si desea seguir instalando controladores y software necesarios para el funcionamiento del dispositivo, seleccione Instalación MFL-Pro Suite en el menú del CD-ROM.
(Macintosh)
Ha finalizado la configuración de la red inalámbrica. Si desea seguir instalando controladores y software necesarios para el funcionamiento del dispositivo, seleccione Start Here OSX en el menú del CD-ROM.

44
Configuración del equipo para una red inalámbrica (modelos MFC-8710DW, MFC-8810DW, MFC-8910DW y MFC-8950DW(T))
3
Configuración en el modo Ad-hoc (para IEEE 802.11b) 3
Mediante SSID configurado 3
Si intenta emparejar el equipo con un ordenador que ya está en modo Ad-hoc con un SSID configurado, deberá completar los siguientes pasos:
Para modelos con pantalla LCD de 5-líneas
a Antes de configurar el equipo, es recomendable anotar los ajustes de la red inalámbrica. Necesitará esta información para continuar con la configuración.
Compruebe y registre la configuración inalámbrica actual del ordenador con el que está conectado.
Nota
La configuración de la red inalámbrica del ordenador con el que está conectado se debe ajustar en el modo Ad-hoc con un SSID ya configurado. Para obtener instrucciones sobre la configuración del ordenador en el modo Ad-hoc, consulte la información que se incluye con el ordenador o póngase en contacto con el administrador de la red.
Por ejemplo: 3
NotaEl equipo Brother admite el uso de la primera clave WEP únicamente.
b Pulse Menu (Menú).
c Pulse a o b para seleccionar Red.Pulse OK.
d Pulse a o b para seleccionar WLAN.Pulse OK.
Nombre de red: (SSID)
Modo de comunicación Modo de encriptación Clave de red
Ad-hoc NINGUNA —
WEP
Nombre de red: (SSID)
HELLO
Modo de comunicación Modo de encriptación Clave de red
Ad-hoc WEP 12345

45
Configuración del equipo para una red inalámbrica (modelos MFC-8710DW, MFC-8810DW, MFC-8910DW y MFC-8950DW(T))
3
e Pulse a o b para seleccionar Conf.Asistente.Pulse OK.
f Cuando WLAN disponible? aparezca en pantalla, pulse a o b para seleccionar Activada y pulse OK para aceptar la selección.De este modo se iniciará el asistente de configuración inalámbrica.Para cancelarlo, pulse Detener/Salir (Stop/Exit).
g El equipo buscará la red y mostrará la lista de SSID disponibles.Si se visualiza una lista de SSID, pulse a o b para seleccionar el SSID anotado en el paso a. Seleccione el SSID con el que se desea conectar.Pulse OK.Efectúe una de las acciones siguientes:Si selecciona Ninguna, vaya al paso j.Si selecciona WEP, vaya al paso h.
h Introduzca la clave WEP anotada en el paso a. Pulse OK. Vaya al paso i. (Para más información acerca de cómo introducir texto, consulte uu Guía de configuración rápida).
i Para aplicar la configuración, seleccione Sí. Para cancelar, seleccione No.Efectúe una de las acciones siguientes:Si selecciona Sí, vaya al paso j.Si selecciona No, regrese al paso g.
j El equipo iniciará la conexión con el dispositivo inalámbrico que haya seleccionado.
k Si su dispositivo inalámbrico se ha conectado correctamente, la pantalla muestra Conectada.El equipo imprimirá el informe de estado inalámbrico de su equipo. Si se ha producido un error en la conexión, compruebe el código de error en el informe impreso y consulte la sección uu Guía de configuración rápida: Solución de problemas.
(Windows®)
Ha finalizado la configuración de la red inalámbrica. Si desea seguir instalando controladores y aplicaciones de software necesarios para el funcionamiento del dispositivo, seleccione Instalación MFL-Pro Suite en el menú del CD-ROM.
(Macintosh)
Ha finalizado la configuración de la red inalámbrica. Si desea seguir instalando controladores y aplicaciones de software necesarios para el funcionamiento del dispositivo, seleccione Start Here OSX en el menú del CD-ROM.

46
Configuración del equipo para una red inalámbrica (modelos MFC-8710DW, MFC-8810DW, MFC-8910DW y MFC-8950DW(T))
3
Para modelos de pantalla táctil 3
a Antes de configurar el equipo, es recomendable anotar los ajustes de la red inalámbrica. Necesitará esta información para continuar con la configuración.Compruebe y registre la configuración inalámbrica actual del ordenador con el que está conectado.
Nota
La configuración de la red inalámbrica del ordenador con el que está conectado se debe ajustar en el modo Ad-hoc con un SSID ya configurado. Para obtener instrucciones sobre la configuración del ordenador en el modo Ad-hoc, consulte la información que se incluye con el ordenador o póngase en contacto con el administrador de la red.
Por ejemplo: 3
NotaEl equipo Brother admite el uso de la primera clave WEP únicamente.
b Pulse Menú.
c Pulse Red.
d Pulse WLAN.
e Pulse Conf.Asistente.
Nombre de red: (SSID)
Modo de comunicación Modo de encriptación Clave de red
Ad-hoc NINGUNA —
WEP
Nombre de red: (SSID)
HELLO
Modo de comunicación Modo de encriptación Clave de red
Ad-hoc WEP 12345

47
Configuración del equipo para una red inalámbrica (modelos MFC-8710DW, MFC-8810DW, MFC-8910DW y MFC-8950DW(T))
3
f Cuando se visualice ¿Activar WLAN?, pulse Sí para aceptar.De este modo se iniciará el asistente de configuración inalámbrica.Para cancelarlo, pulse Detener/Salir (Stop/Exit).
g El equipo buscará la red y mostrará la lista de SSID disponibles. Seleccione el SSID anotado en el paso a mediante a o b.Efectúe una de las acciones siguientes:Si selecciona Ninguna, vaya al paso jSi selecciona WEP, vaya al paso h
h Introduzca la clave WEP anotada en el paso a. Pulse OK. Vaya al paso i. (Para más información acerca de cómo introducir texto, consulte uu Guía de configuración rápida).
i Para aplicar la configuración, pulse Sí. Para cancelarlo, pulse No.Efectúe una de las acciones siguientes:Si selecciona Sí, vaya al paso j.Si selecciona No, regrese al paso g.
j El equipo iniciará la conexión con el dispositivo inalámbrico que haya seleccionado.
k Si su dispositivo inalámbrico se ha conectado correctamente, la pantalla muestra Conectada.El equipo imprimirá el informe de estado inalámbrico de su equipo. Si se ha producido un error en la conexión, compruebe el código de error en el informe impreso y consulte la sección uu Guía de configuración rápida: Solución de problemas.
(Windows®)
Ha finalizado la configuración de la red inalámbrica. Si desea seguir instalando controladores y software necesarios para el funcionamiento del dispositivo, seleccione Instalación MFL-Pro Suite en el menú del CD-ROM.
(Macintosh)
Ha finalizado la configuración de la red inalámbrica. Si desea seguir instalando controladores y software necesarios para el funcionamiento del dispositivo, seleccione Start Here OSX en el menú del CD-ROM.

48
Configuración del equipo para una red inalámbrica (modelos MFC-8710DW, MFC-8810DW, MFC-8910DW y MFC-8950DW(T))
3
Mediante un nuevo SSID 3
Si utiliza un nuevo SSID, todos los demás dispositivos se conectarán con el SSID que asigne al equipo en los siguientes pasos. Deberá conectarse con este SSID desde su ordenador cuando esté en modo Ad-hoc.
Para modelos con pantalla LCD de 5-líneas
a Pulse Menu (Menú).
b Pulse a o b para seleccionar Red.Pulse OK.
c Pulse a o b para seleccionar WLAN.Pulse OK.
d Pulse a o b para seleccionar Conf.Asistente.Pulse OK.
e Cuando WLAN disponible? aparezca en pantalla, pulse a o b para seleccionar Activada y pulse OK para aceptar la selección.De este modo se iniciará el asistente de configuración inalámbrica.Para cancelarlo, pulse Detener/Salir (Stop/Exit).
f El equipo buscará la red y mostrará la lista de SSID disponibles.Seleccione <Nuevo SSID> mediante a o b.Pulse OK.
g Especifique el nombre SSID. (Para más información acerca de cómo introducir texto, consulte uu Guía de configuración rápida).Pulse OK.
h Seleccione Ad-hoc cuando se le indique mediante a o b.Pulse OK.
i Seleccione el tipo de encriptación Ninguna o WEP mediante a o b y pulse OK.Efectúe una de las acciones siguientes:Si selecciona Ninguna, vaya al paso k.Si selecciona WEP, vaya al paso j.
j Introduzca la clave WEP. Pulse OK. Vaya al paso k. (Para más información acerca de cómo introducir texto, consulte uu Guía de configuración rápida).
NotaEl equipo Brother admite el uso de la primera clave WEP únicamente.

49
Configuración del equipo para una red inalámbrica (modelos MFC-8710DW, MFC-8810DW, MFC-8910DW y MFC-8950DW(T))
3
k Para aplicar la configuración, seleccione Sí. Para cancelar, seleccione No.Efectúe una de las acciones siguientes:Si selecciona Sí, vaya al paso l.Si selecciona No, regrese al paso f.
l El equipo iniciará la conexión con el dispositivo inalámbrico que haya seleccionado.
m Si su dispositivo inalámbrico se ha conectado correctamente, la pantalla muestra Conectada.El equipo imprimirá el informe de estado inalámbrico de su equipo. Si se ha producido un error en la conexión, compruebe el código de error en el informe impreso y consulte la sección uu Guía de configuración rápida: Solución de problemas.
(Windows®)
Ha finalizado la configuración de la red inalámbrica. Si desea seguir instalando controladores y aplicaciones de software necesarios para el funcionamiento del dispositivo, seleccione Instalación MFL-Pro Suite en el menú del CD-ROM.
(Macintosh)
Ha finalizado la configuración de la red inalámbrica. Si desea seguir instalando controladores y aplicaciones de software necesarios para el funcionamiento del dispositivo, seleccione Start Here OSX en el menú del CD-ROM.
Para modelos de pantalla táctil 3
a Pulse Menú.
b Pulse Red.
c Pulse WLAN.
d Pulse Conf.Asistente.
e Cuando se visualice ¿Activar WLAN?, pulse Sí para aceptar.De este modo se iniciará el asistente de configuración inalámbrica.Para cancelarlo, pulse Detener/Salir (Stop/Exit).
f El equipo buscará la red y mostrará la lista de SSID disponibles. Seleccione <Nuevo SSID> mediante a o b.
g Especifique el nombre SSID. (Para más información acerca de cómo introducir texto, consulte uu Guía de configuración rápida).Pulse OK.
h Pulse Ad-hoc cuando se le indique.

50
Configuración del equipo para una red inalámbrica (modelos MFC-8710DW, MFC-8810DW, MFC-8910DW y MFC-8950DW(T))
3
i Seleccione y pulse el tipo de encriptación Ninguna o WEP.Efectúe una de las acciones siguientes:Si selecciona Ninguna, vaya al paso k.Si selecciona WEP, vaya al paso j.
j Introduzca la clave WEP. Pulse OK. Vaya al paso k. (Para más información acerca de cómo introducir texto, consulte uu Guía de configuración rápida).
NotaEl equipo Brother admite el uso de la primera clave WEP únicamente.
k Para aplicar la configuración, pulse Sí. Para cancelarlo, pulse No.Efectúe una de las acciones siguientes:Si selecciona Sí, vaya al paso l.Si selecciona No, regrese al paso f.
l El equipo iniciará la conexión con el dispositivo inalámbrico que haya seleccionado.
m Si su dispositivo inalámbrico se ha conectado correctamente, la pantalla muestra Conectada.El equipo imprimirá el informe de estado inalámbrico de su equipo. Si se ha producido un error en la conexión, compruebe el código de error en el informe impreso y consulte la sección uu Guía de configuración rápida: Solución de problemas.
(Windows®)
Ha finalizado la configuración de la red inalámbrica. Si desea seguir instalando controladores y software necesarios para el funcionamiento del dispositivo, seleccione Instalación MFL-Pro Suite en el menú del CD-ROM.
(Macintosh)
Ha finalizado la configuración de la red inalámbrica. Si desea seguir instalando controladores y software necesarios para el funcionamiento del dispositivo, seleccione Start Here OSX en el menú del CD-ROM.

51
4
4
Menú de red 4
Las selecciones del menú Red del panel de control le permiten configurar el equipo Brother para la configuración de la red. (Para más información sobre cómo utilizar el panel de control, consulte uu Guía básica del usuario). Pulse Menu (Menú) o Menú, a continuación, pulse a o b para seleccionar Red. Siga en la selección de menú que desee configurar. (Para obtener información adicional acerca del menú, consulte Tabla de funciones y configuración predeterminada de fábrica uu página 68).
Tenga en cuenta que el equipo se suministra con la utilidad BRAdmin Light 1, Administración basada en Web
o Configuración remota 2, que también pueden utilizarse para configurar muchos aspectos de la red. (Consulte Otras utilidades de administración uu página 8).1 Los usuarios de Macintosh pueden descargar la utilidad BRAdmin Light más reciente de Brother de la página http://solutions.brother.com/.2 No disponible para los modelos DCP.
TCP/IP 4
Si conecta el equipo con un cable de red a la red, utilice las selecciones del menú LAN cableada. Si conecta el equipo a una red Ethernet inalámbrica, utilice las selecciones de menú WLAN.
Método de arranque 4
Esta selección controla el modo en que el equipo obtiene una dirección IP por sí mismo.
Modo Auto 4
En este modo, el equipo explorará la red en busca de un servidor DHCP. Si puede encontrar uno y dicho servidor DHCP está configurado para asignar una dirección IP al equipo, entonces se utilizará la dirección IP proporcionada por el servidor DHCP. Si no hay disponible un servidor DHCP, la dirección IP se ajusta mediante el protocolo APIPA. Después de encender inicialmente el equipo, éste puede tardar unos minutos en explorar la red buscando un servidor.
Modo Estático 4
En este modo, la dirección IP del equipo debe asignarse manualmente. Una vez introducida, la dirección IP queda bloqueada en la dirección asignada.
Nota
Si no desea que el servidor de impresión se configure a través de DHCP, BOOTP o RARP, deberá establecer la opción Metod arranque como Estática para que el servidor de impresión tenga una dirección IP estática. Esto evitará que el servidor de impresión intente obtener una dirección IP desde cualquiera de estos sistemas. Para cambiar el Método de arranque, utilice el panel de control del equipo, la utilidad BRAdmin Light, Administración basada en Web o Configuración remota.
Configuración del panel de control 4

52
Configuración del panel de control
4
Dirección IP 4
Este campo muestra la dirección IP actual del equipo. Si ha seleccionado el valor Metod arranque de Estática, introduzca la dirección IP que desee asignar al equipo (consulte con el administrador de la red cuáles son las direcciones IP que puede utilizar). Si ha seleccionado otro método que no sea Estática, el equipo intentará determinar su dirección IP mediante los protocolos DHCP o BOOTP. La dirección IP predeterminada del equipo probablemente no será compatible con el esquema de numeración de direcciones IP de su red. Le recomendamos que se ponga en contacto con su administrador de red para obtener una dirección IP de la red con la que se conectará la unidad.
Máscara de subred 4
Este campo muestra la máscara de subred actual que utiliza el equipo. Si no está utilizando DHCP o BOOTP para obtener la máscara de subred, introduzca la máscara de subred que desee. Consulte con el administrador de red cuál es la máscara de subred que hay que utilizar.
Puerta de enlace 4
Este campo muestra la dirección de puerta de acceso o enrutador actuales utilizados por el equipo. Si no utiliza DHCP o BOOTP para obtener la dirección de la puerta de acceso o del enrutador, introduzca la dirección que desee asignar. Si no dispone de una puerta de acceso o un enrutador, deje este campo en blanco. Consulte a su administrador de red si no está seguro.
Nombre de nodo 4
Puede registrar el nombre del equipo en la red. Este nombre se conoce a menudo como un nombre NetBIOS; será el nombre que está registrado por el servidor WINS en la red. Brother recomienda utilizar el nombre “BRNxxxxxxxxxxxx” para una red cableada o “BRWxxxxxxxxxxxx” para una red inalámbrica. (“xxxxxxxxxxxx” es la dirección MAC/dirección Ethernet del equipo).
Config. WINS 4
Este campo controla el modo en que el equipo obtiene la dirección IP del servidor WINS.
Auto 4
Utiliza automáticamente una solicitud DHCP para determinar las direcciones IP de los servidores WINS primario y secundario. Debe establecer el Método de arranque BOOT en Auto para que esta opción funcione.
Estático 4
Utiliza una dirección IP especificada para los servidores WINS primario y secundario.
Servidor WINS 4
Dirección IP del servidor WINS primario 4
Este campo especifica la dirección IP del servidor WINS (Servicio de nombres de Internet de Windows®) primario. Si se configura con un valor que no sea cero, el equipo se pondrá en contacto con este servidor
para registrar su nombre con el Servicio de nombres de Internet de Windows®.

53
Configuración del panel de control
4
Dirección IP del servidor WINS secundario 4
Este campo especifica la dirección IP del servidor WINS secundario. Se utiliza como respaldo a la dirección del servidor WINS primario. Si el servidor primario no está disponible, el equipo aún podrá registrarse con un servidor secundario. Si se configura con un valor que no sea cero, el equipo se pondrá en contacto con
este servidor para registrar su nombre con el Servicio de nombres de Internet de Windows®. Si dispone de servidor WINS primario pero no de un servidor WINS secundario, simplemente deje este campo en blanco.
Servidor DNS 4
Dirección IP del servidor DNS primario 4
Este campo especifica la dirección IP del servidor DNS (Sistema de nombres de dominio) primario.
Dirección IP del servidor DNS secundario 4
Este campo especifica la dirección IP del servidor DNS secundario. Se utiliza como respaldo a la dirección del servidor DNS primario. Si el servidor primario no está disponible, el equipo se pondrá en contacto con el servidor DNS secundario. Si dispone de servidor DNS primario pero no de un servidor DNS secundario, simplemente deje este campo en blanco.
APIPA 4
Al seleccionar Si, el servidor de impresión asignará automáticamente una dirección IP de enlace local en el intervalo (169.254.1.0 - 169.254.254.255) cuando el servidor de impresión no pueda obtener una dirección IP mediante el método de arranque establecido. (Consulte Método de arranque uu página 51). Al seleccionar No, la dirección IP no cambiará cuando el servidor de impresión no pueda obtener una dirección IP por medio del método de arranque que se ha establecido.
IPv6 4
Este equipo es compatible con IPv6, el protocolo de Internet de próxima generación. Si desea utilizar el protocolo IPv6, seleccione Si. La configuración predeterminada para IPv6 es No. Para obtener más información sobre el protocolo IPv6, visite la página http://solutions.brother.com/.
Nota
• Si ajusta IPv6 en Si, apague el equipo y vuelva a encenderlo para activar este protocolo.
• Después de establecer IPv6 en Si, esta configuración se aplicará a la interfaz de LAN con cable e inalámbrica.

54
Configuración del panel de control
4
Ethernet (sólo para redes cableadas) 4
Es el modo de enlace Ethernet. Auto permite al servidor de impresión funcionar en dúplex completo 1000BASE-T (modelos DCP-8250DN y MFC-8950DW(T)), dúplex completo o medio dúplex 100BASE-TX, o en dúplex completo o medio dúplex 10BASE-T por negociación automática.
Nota• Si configura este valor de manera incorrecta, es posible que no pueda comunicarse con el servidor de
impresión.
• Para obtener más información sobre el funcionamiento de dúplex completo 1000BASE-T, consulte Gigabit Ethernet (sólo para redes cableadas) (modelos DCP-8250DN y MFC-8950DW(T)) uu página 97.
Estado (modelos DCP-8110DN, DCP-8150DN, DCP-8155DN, DCP-8250DN, MFC-8510DN y MFC-8520DN)/Estado cableado (modelos MFC-8710DW, MFC-8810DW, MFC-8910DW y MFC-8950DW(T)) 4
Este campo muestra el estado actual de la red cableada.
Asistente de configuración (sólo para redes inalámbricas) 4
El Conf.Asistente le guía por la configuración de la red inalámbrica. (Para más información, consulte uu Guía de configuración rápida o Configuración manual desde el panel de control uu página 19).
WPS (Wi-Fi Protected Setup)/AOSS™ (sólo red inalámbrica) 4
Si el punto de acceso/enrutador WLAN admite WPS (PBC 1) o AOSS™ (Modo automático inalámbrico), puede configurar el equipo con facilidad. (Para más información, consulte uu Guía de configuración rápida o Configuración de una pulsación mediante WPS (Wi-Fi Protected Setup) o AOSS™ uu página 36).1 Configuración del botón de pulsación
WPS (Wi-Fi Protected Setup) con código PIN (sólo para redes inalámbricas) 4
Si el punto de acceso/enrutador WLAN admite WPS (método PIN), puede configurar el equipo fácilmente. (Para obtener más información, consulte Configuración mediante el método PIN de WPS (Wi-Fi Protected Setup) uu página 39).
Estado WLAN (sólo para redes inalámbricas) 4
Estado 4
Este campo muestra el estado actual de la red inalámbrica.

55
Configuración del panel de control
4
Señal 4
Este campo muestra la intensidad actual de la señal de red inalámbrica.
SSID 4
Este campo muestra el SSID actual de la red inalámbrica. La pantalla muestra un máximo de 32 caracteres del nombre SSID.
Modo de comunicación 4
Este campo muestra el modo de comunicación actual de la red inalámbrica.
Dirección MAC 4
La dirección MAC es un número único asignado a la interfaz de red del equipo. Se puede consultar la dirección MAC del equipo desde el panel de control.
Predeterminado (modelos MFC-8710DW, MFC-8810DW, MFC-8910DW y MFC-8950DW(T)) 4
La opción Configurar predeterminados permite restablecer la configuración predeterminada de red cableada o red inalámbrica. Si desea restablecer la configuración predeterminada de red cableada e inalámbrica, consulte Restablecimiento de la configuración de red a los valores de fábrica uu página 65.
Red cableada disponible (modelos MFC-8710DW, MFC-8810DW, MFC-8910DW y MFC-8950DW(T)) 4
Si desea utilizar la conexión de red cableada, ajuste Cableada activada en Sí.
WLAN disponible (modelos MFC-8710DW, MFC-8810DW, MFC-8910DW y MFC-8950DW(T)) 4
Si desea utilizar la conexión de red inalámbrica, ajuste Activar WLAN en Sí.
NotaSi hay un cable de red conectado al equipo, ajuste Cableada activada en No.

56
Configuración del panel de control
4
Correo electrónico/IFAX (MFC-8810DW, MFC-8910DW, MFC-8950DW(T) y DCP-8250DN (solamente correo electrónico): estándar, MFC-8510DN, MFC-8520DN y MFC-8710DW: disponible para su descarga) 4
Este menú ofrece cinco selecciones: Direcc. E-Mail, Conf. Servidor, Conf buzón RX, Conf buzón TX y Configurar TX. Dado que esta sección requiere que introduzca muchos caracteres de texto, es posible que crea más conveniente utilizar Administración basada en Web y su navegador Web favorito para configurar estos ajustes. (consulte Administración basada en Web uu página 95). Para que estos ajustes funcionen, deberá configurarlos mediante la función IFAX. (Para obtener más información sobre el fax por Internet, consulte FAX por Internet (MFC-8810DW, MFC-8910DW y MFC-8950DW(T): estándar, MFC-8510DN, MFC-8520DN y MFC-8710DW: disponible para su descarga) uu página 117).
Puede acceder al carácter que desee si pulsa repetidamente la tecla numérica apropiada en el panel de control del equipo. (Para más información acerca de cómo introducir texto, consulte uu Guía básica del usuario).
Dirección de correo 4
Permite establecer la dirección de correo electrónico del equipo.
Servidor de configuración 4
SMTP
Servidor SMTP
Este campo muestra el nombre de nodo o la dirección IP de un servidor de correo SMTP (servidor de correo electrónico saliente) en la red.
(por ejemplo, “mailhost.brothermail.net” o “192.000.000.001”)
Puerto SMTP
Este campo muestra el número de puerto SMTP (servidor de correo electrónico saliente) en la red.
Auten.para SMTP
Puede especificar el método de seguridad para la notificación de correo electrónico. (Para obtener más información sobre los métodos de seguridad para la notificación de correo electrónico, consulte Envío o recepción de correos electrónicos de manera segura uu página 133).
SMTP SSL/TLS
Puede elegir el método de cifrado entre el equipo y el servidor SMTP.
Verificar cert.
Puede activar o desactivar el uso del certificado de seguridad entre el equipo y el servidor SMTP.
4

57
Configuración del panel de control
4
POP3
Servidor POP3
Este campo muestra el nombre de nodo o la dirección IP del servidor POP3 (servidor de correo electrónico entrante) que utiliza el equipo Brother. Esta dirección es necesaria para que las funciones de fax por Internet funcionen correctamente.
(por ejemplo, “mailhost.brothermail.net” o “192.000.000.001”)
Puerto POP3
Este campo muestra el número de puerto POP3 (para correo electrónico entrante) que utiliza el equipo Brother.
Nombre de buzón
Puede especificar el nombre de buzón en el servidor POP3 donde se recuperarán los trabajos de impresión vía Internet.
Contraseña de buzón
Puede especificar la contraseña de la cuenta de servidor POP3 donde se recuperarán los trabajos de impresión vía Internet.
NotaSi la contraseña no es necesaria, introduzca un espacio en blanco.
POP3 SSL/TLS
Puede elegir el método de cifrado entre el equipo y el servidor POP3.
Verificar cert.
Puede activar o desactivar el uso del certificado de seguridad entre el equipo y el servidor POP3.
APOP
Puede activar o desactivar el protocolo APOP (Protocolo de oficina de correos autentificada).

58
Configuración del panel de control
4
Configuración de correo RX (modelos MFC-8510DN, MFC-8520DN, MFC-8710DW, MFC-8810DW, MFC-8910DW y MFC-8950DW(T)) 4
Sondeo automático
Cuando está ajustada como Si, el equipo comprobará automáticamente si hay nuevos mensajes en el servidor POP3.
4
Intervalo de consulta
Permite ajustar el intervalo de consulta del servidor POP3 para ver si hay mensajes nuevos (la configuración predeterminada es de 10 minutos).
4
Cabecera
Esta selección permite que se imprima el contenido de la cabecera del correo cuando se imprime el mensaje recibido.
4
Eliminar correos de error
Cuando se ajusta en Si, el equipo eliminará automáticamente los correos electrónicos de error que el equipo no pueda recibir del servidor POP3.
4
Notificación
La función de notificación permite que se transmita una confirmación de mensaje recibido a la estación emisora cuando se ha recibido el fax por Internet.
Esta opción sólo funciona en equipos de fax por Internet que son compatibles con la especificación “MDN”.

59
Configuración del panel de control
4
Configuración de correo TX 4
Asunto envío
Este campo muestra el asunto que se adjunta a los datos del fax por Internet que se envían desde el equipo Brother a una computadora (el valor predeterminado es “Trabjo escanear a servidor correo elect.” para DCP-8250DN y “Fax por internet” para MFC-8510DN, MFC-8520DN, MFC-8710DW, MFC-8810DW, MFC-8910DW y MFC-8950DW(T)).
4
Límite tamaño
Algunos servidores de correo electrónico no permiten que se envíen documentos de correo electrónico grandes (el administrador del sistema establece a menudo un límite al tamaño máximo del correo electrónico). Si esta función está activada, el equipo mostrará el mensaje Sin memoria cuando intente enviar documentos de correo electrónico de más de 1 MB de tamaño. El documento no se enviará y se imprimirá un informe de error. Deberá dividir el documento que vaya a enviar en documentos más pequeños que el servidor de correo acepte. (Para su información, un documento de 42 páginas basado en el gráfico de pruebas ITU-T número 1 tiene un tamaño aproximado de 1 MB).
4
Notificación
La función de notificación permite que se transmita una confirmación de mensaje recibido a la estación emisora cuando se ha recibido el fax por Internet.
Esta opción sólo funciona en equipos de fax por Internet que son compatibles con la especificación “MDN”.

60
Configuración del panel de control
4
Transmisión de configuración (modelos MFC-8510DN, MFC-8520DN, MFC-8710DW, MFC-8810DW, MFC-8910DW y MFC-8950DW(T)) 4
Multienvío de transmisión
Esta función permite al equipo recibir un documento por Internet y luego transmitirlo a otros equipos de fax a través de las líneas telefónicas terrestres analógicas convencionales.
4
Dominio seguro
Puede registrar los nombres de dominio (un máximo de 10) a los que se les permita solicitar una difusión de transmisión.
4
Informe trans.
Los informes de difusiones de transmisión pueden imprimirse en el equipo que se utilice como estación de transmisión para todas las difusiones de transmisión.
Su función principal es imprimir informes de difusiones de transmisiones que se hayan enviado a través del equipo. Tenga en cuenta que para utilizar esta función, debe asignar el dominio seguro en la sección de “Dominios autorizados” de la configuración de la función de transmisión.
NotaPara obtener más información acerca de la Difusión de transmisión, consulte Multienvío de transmisión uu página 122.

61
Configuración del panel de control
4
Fax a Servidor (modelos MFC-8810DW, MFC-8910DW y MFC-8950DW(T): estándar, MFC-8510DN, MFC-8520DN y MFC-8710DW: disponible para su descarga) 4
La función Fax a servidor permite al equipo escanear documentos y enviarlos a través de la red a un servidor de fax diferente. El documento se enviará desde el servidor como datos de fax al número de fax de destino a través de las líneas telefónicas convencionales. Si la función Fax a servidor está ajustada en Si, todas las transmisiones automáticas de fax realizadas desde el equipo se enviarán al servidor de fax para su transmisión. Puede seguir enviando un fax directamente desde el equipo mediante la función de fax manual.
Para enviar un documento al servidor de fax, debe utilizar la sintaxis correcta para ese servidor. El número de fax de destino se debe enviar con un prefijo y un sufijo que coincidan con los parámetros utilizados por el servidor de fax. En la mayoría de los casos, la sintaxis del prefijo es “fax=” y la del sufijo es el nombre de dominio de la puerta de acceso del correo electrónico del servidor de fax. El sufijo debe incluir el símbolo “@” al principio. La información del prefijo y del sufijo debe almacenarse en el equipo antes de poder utilizar la función de fax a servidor. Los números de fax de destino se pueden guardar en los números de marcación directa o marcación abreviada o se pueden introducir con el teclado numérico (números de hasta 20 dígitos). Por ejemplo, si quisiera enviar un documento al número de fax de destino 123-555-0001, se utilizaría la siguiente sintaxis.
NotaLa aplicación del servidor de fax debe admitir una puerta de acceso de correo electrónico.

62
Configuración del panel de control
4
Configuración de Fax a Servidor en Sí 4
Puede almacenar la dirección de prefijo/sufijo para el servidor de fax en el equipo.
Para modelos con pantalla LCD de 5-líneas 4
a Pulse Menu (Menú).
b Pulse a o b para seleccionar Red.Pulse OK.
c Pulse a o b para seleccionar Fax a servidor.Pulse OK.
d Pulse a o b para seleccionar Si.Pulse OK.
e Pulse a o b para seleccionar Prefijo.Pulse OK.
f Introduzca el prefijo mediante el teclado de marcación.
g Pulse OK.
h Pulse a o b para seleccionar Sufijo.Pulse OK.
i Introduzca el sufijo mediante el teclado de marcación.
j Pulse OK.
k Pulse Detener/Salir (Stop/Exit).

63
Configuración del panel de control
4
Para modelos de pantalla táctil 4
a Pulse Menú.
b Pulse Red.
c Pulse a o b para seleccionar Fax al servidor.
d Pulse para seleccionar Sí.
e Pulse para seleccionar Prefijo.
f Introduzca el prefijo mediante el teclado de la pantalla.
g Pulse OK.
h Pulse para seleccionar Sufijo.
i Introduzca la extensión mediante el teclado de la pantalla.
j Pulse OK.
k Pulse Detener/Salir (Stop/Exit).
Nota
• Puede introducir la dirección del prefijo y el sufijo utilizando un total de 40 caracteres.
• Para más información acerca de cómo introducir texto, consulte uu Guía básica del usuario.

64
Configuración del panel de control
4
Funcionamiento de Fax a servidor 4
Para modelos con pantalla LCD de 5-líneas 4
a Coloque el documento en el ADF o en el cristal del escáner.
b Introduzca el número de fax.
c Pulse Iniciar (Start) (Inicio).El equipo enviará el mensaje al servidor de fax a través de una red TCP/IP.
Para modelos de pantalla táctil 4
a Coloque el documento en el ADF o en el cristal del escáner.
b Introduzca el número de fax.
c Pulse Iniciar (Start) (Inicio).El equipo enviará el mensaje al servidor de fax a través de una red TCP/IP.
Ajuste de un nuevo valor predeterminado para Escanear a FTP 4
Puede seleccionar el tipo de archivo y de color predeterminado para la función Escanear a FTP. (Para obtener información sobre cómo Escanear a FTP, consulte uu Guía del usuario de software: Escaneado en red).
Ajuste de un nuevo valor predeterminado para Escanear a red (Windows®) 4
Puede elegir el color predeterminado y el tipo de archivo para la función Escanear a red para escanear un documento directamente en un servidor compatible con CIFS en su red local o en Internet. (Para obtener información sobre el protocolo CIFS, consulte CIFS uu página 164). (Para obtener información sobre cómo Escanear a red, consulte uu Guía del usuario de software: Escaneado en red).

65
Configuración del panel de control
4
Restablecimiento de la configuración de red a los valores de fábrica 4
Es posible restablecer los ajustes predeterminados de fábrica del servidor de impresión (se restablece toda la información como la contraseña y la información de la dirección IP).
Nota• Esta función restaura toda la configuración de red inalámbrica y cableada a los valores predeterminados
de fábrica.
• También puede restablecer los ajustes predeterminados de fábrica del servidor de impresión mediante las aplicaciones BRAdmin o Administración basada en web. (Para obtener más información, consulte Otras utilidades de administración uu página 8).
Para modelos con pantalla LCD de 5-líneas 4
a Pulse Menu (Menú).
b Pulse a o b para seleccionar Red.Pulse OK.
c Pulse a o b para seleccionar Restaurar red.Pulse OK.
d Pulse 1 para seleccionar Restaurar.
e Pulse 1 para seleccionar Sí y reiniciar.
f El equipo se reiniciará.
Para modelos de pantalla táctil 4
a Pulse Menú.
b Pulse Red.
c Pulse a o b para visualizar Restaurar red y, a continuación, pulse Restaurar red.
d Pulse Sí.
e Pulse Sí durante 2 segundos para confirmar.

66
Configuración del panel de control
4
Impresión del Informe de configuración de la red 4
NotaNombre de nodo: el nombre de nodo aparece en el Informe de configuración de la red. El nombre de nodo predeterminado es “BRNxxxxxxxxxxxx” para una red cableada o “BRWxxxxxxxxxxxx” para una red inalámbrica. (“xxxxxxxxxxxx” es la dirección MAC/dirección Ethernet del equipo).
El Informe de configuración de red imprime un informe que enumera toda la configuración de la red actual, incluida la configuración del servidor de impresión en red.
Para modelos con pantalla LCD de 5-líneas 4
a Pulse Menu (Menú).
b (Para los modelos MFC) Pulse a o b para seleccionar Imp. informes.(Para los modelos DCP) Pulse a o b para seleccionar Info. equipo.Pulse OK.
c Pulse a o b para seleccionar Configur. red.Pulse OK.
d Pulse Iniciar (Start) (Inicio).
Para modelos de pantalla táctil 4
a Pulse Menú.
b Pulse a o b para visualizar Imp. informes y, a continuación, pulse Imp. informes.
c Pulse Configur. red.
d Pulse Iniciar (Start) (Inicio).
NotaSi en IP Address en el Informe de configuración de la red se muestra 0.0.0.0, espere un minuto e inténtelo de nuevo.

67
Configuración del panel de control
4
Impresión de Informe de WLAN (modelos MFC-8710DW, MFC-8810DW, MFC-8910DW y MFC-8950DW(T)) 4
El Informe WLAN imprime el informe de estado inalámbrico del equipo. Si se ha producido un error en la conexión inalámbrica, compruebe el código de error en el informe impreso y consulte la sección uu Guía de configuración rápida: Solución de problemas.
Para modelos con pantalla LCD de 5-líneas 4
a Pulse Menu (Menú).
b Pulse a o b para seleccionar Imp. informes.Pulse OK.
c Pulse a o b para seleccionar Informe WLAN.Pulse OK.
d Pulse Iniciar (Start) (Inicio).
Para modelos de pantalla táctil 4
a Pulse Menú.
b Pulse a o b para visualizar Imp. informes y, a continuación, pulse Imp. informes.
c Pulse a o b para seleccionar Informe WLAN.
d Pulse Iniciar (Start) (Inicio).

68
Configuración del panel de control
4
Tabla de funciones y configuración predeterminada de fábrica 4
DCP-8110DN, DCP-8150DN, DCP-8155DN, MFC-8510DN y MFC-8520DN 4
La configuración predeterminada de fábrica se muestra en negrita con un asterisco.
Nota
(Para los modelos MFC-8510DN y MFC-8520DN)
• Las funciones LDAP, FAX por Internet, Fax a servidor y Escanear a servidor de correo electrónico están disponibles para su descarga.
• Para poder usar esta función, descargue el firmware necesario de la página “Descargas” correspondiente a su modelo Brother en el Brother Solutions Center en la página http://solutions.brother.com/.
Menú principal
Submenú Selecciones de menú
Opciones
5.Red
(DCP-8110DN, DCP-8150DN y DCP-8155DN)
7.Red
(MFC-8510DN y MFC-8520DN)
1.TCP/IP 1.Metod arranque Automático*
Estática
RARP
BOOTP
DHCP
(Si selecciona Automático, RARP, BOOTP o DHCP, se le pedirá que introduzca cuántas veces desea que el equipo intente obtener la dirección IP).
2.Dirección IP [000-255].[000-255].[000-255].[000-255]
[000].[000].[000].[000]* 1
3.Máscara Subred [000-255].[000-255].[000-255].[000-255]
[000].[000].[000].[000]* 1
4.Puerta acceso [000-255].[000-255].[000-255].[000-255]
[000].[000].[000].[000]*
5.Nombre de nodo BRNxxxxxxxxxxxx
(hasta 32 caracteres)
6.WINS config Automático*
Static
7.Servidor WINS Primario [000-255].[000-255].[000-255].[000-255]
[000].[000].[000].[000]*
Secundario [000-255].[000-255].[000-255].[000-255]
[000].[000].[000].[000]*

69
Configuración del panel de control
4
5.Red
(DCP-8110DN, DCP-8150DN y DCP-8155DN)
7.Red
(MFC-8510DN y MFC-8520DN)
(continuación)
1.TCP/IP
(continuación)
8.Servidor DNS Primario [000-255].[000-255].[000-255].[000-255]
[000].[000].[000].[000]*
Secundario [000-255].[000-255].[000-255].[000-255]
[000].[000].[000].[000]*
9.APIPA Si*
No
0.IPv6 Si
No*
2.Ethernet — Automático*
100B-FD
100B-HD
10B-FD
10B-HD
3.Estado — Activar 100B-FD
Activar 100B-HD
Activar 10B-FD
Activar 10B-HD
Inactiva
4.Dirección MAC — —
Menú principal
Submenú Selecciones de menú
Opciones

70
Configuración del panel de control
4
5.Red
(DCP-8110DN, DCP-8150DN y DCP-8155DN)
7.Red
(MFC-8510DN y MFC-8520DN)
(continuación)
5.E-mail/IFAX
(Únicamente MFC-8510DN y MFC-8520DN)
1.Direcc. E-Mail — — Nombre
(hasta 60 caracteres)
2.Conf. Servidor 1.SMTP 1.Servidor SMTP Nombre
(hasta 64 caracteres)
Dirección IP
[000-255].[000-255].[000-255].[000-255]
2.Puerto SMTP 00025*
[00001-65535]
3.Auten.paraSMTP Ninguna*
SMTP-AUTENTIFIC
POP ante SMTP
4.SMTP SSL/TLS Ninguna*
SSL
TLS
5.Verificar cert Si
No*
Menú principal
Submenú Selecciones de menú
Opciones

71
Configuración del panel de control
4
5.Red
(DCP-8110DN, DCP-8150DN y DCP-8155DN)
7.Red
(MFC-8510DN y MFC-8520DN)
(continuación)
5.E-mail/IFAX
(Únicamente MFC-8510DN y MFC-8520DN)
(continuación)
2.Conf. Servidor
(continuación)
2.POP3 1.Servidor POP3 Nombre
(hasta 64 caracteres)
Dirección IP
[000-255].[000-255].[000-255].[000-255]
2.Puerto POP3 00110*
[00001-65535]
3.Nombre buzón (hasta 60 caracteres)
4.Clave buzón (hasta 32 caracteres)
5.POP3 SSL/TLS Ninguna*
SSL
TLS
6.Verificar cert Si
No*
7.APOP Si
No*
3.Conf buzón RX 1.Sondeo automát Si*
No
2.Frecuen sondeo 10min*
(01min a 60min)
3.Cabecera Todo
Asunto+De+Para
Ninguno*
4.Elim correo er Si*
No
5.Notificación Si
MDN
No*
4.Conf buzón TX 1.Asunto envío (hasta 40 caracteres)
2.Límite tamaño Si
No*
3.Notificación Si
No*
5.Configurar TX 1.Multidifusión Si
No*
2.Dominio seguro TransmitirXX:
Transmitir(01 - 10)
3.Informe trans. Si
No*
Menú principal
Submenú Selecciones de menú
Opciones

72
Configuración del panel de control
4
5.Red
(DCP-8110DN, DCP-8150DN y DCP-8155DN)
7.Red
(MFC-8510DN y MFC-8520DN)
(continuación)
6.Esc. a E-mail
(Únicamente MFC-8510DN y MFC-8520DN)
— Color 100 ppp*
Color 200 ppp
Color 300 ppp
Color 600 ppp
Color automát.
Gris 100 ppp
Gris 200 ppp
Gris 300 ppp
Gris automático
ByN 300 ppp
ByN 200 ppp
ByN 200x100 PPP
(Si ha seleccionado la opción de color)
PDF*
PDF/A
PDF seguro
PDF firmado
JPEG
XPS
(Si ha seleccionado la opción de gris)
PDF*
PDF/A
PDF seguro
PDF firmado
JPEG
XPS
(Si ha seleccionado la opción de blanco y negro)
PDF*
PDF/A
PDF seguro
PDF firmado
TIFF
Menú principal
Submenú Selecciones de menú
Opciones

73
Configuración del panel de control
4
5.Red
(DCP-8110DN, DCP-8150DN y DCP-8155DN)
7.Red
(MFC-8510DN y MFC-8520DN)
(continuación)
5.Escanear a FTP
(DCP-8110DN, DCP-8150DN y DCP-8155DN)
7.Escanear a FTP
(MFC-8510DN y MFC-8520DN)
— Color 100 ppp*
Color 200 ppp
Color 300 ppp
Color 600 ppp
Color automát.
Gris 100 ppp
Gris 200 ppp
Gris 300 ppp
Gris automático
ByN 300 ppp
ByN 200 ppp
ByN 200x100 PPP
(Si ha seleccionado la opción de color)
PDF*
PDF/A
PDF seguro
PDF firmado
JPEG
XPS
(Si ha seleccionado la opción de gris)
PDF*
PDF/A
PDF seguro
PDF firmado
JPEG
XPS
(Si ha seleccionado la opción de blanco y negro)
PDF*
PDF/A
PDF seguro
PDF firmado
TIFF
Menú principal
Submenú Selecciones de menú
Opciones

74
Configuración del panel de control
4
1 Tras conectarse a la red, el equipo automáticamente establecerá la dirección IP y la máscara de subred con los valores adecuados para su red.
5.Red
(DCP-8110DN, DCP-8150DN y DCP-8155DN)
7.Red
(MFC-8510DN y MFC-8520DN)
(continuación)
6.Escanear a red
(DCP-8110DN, DCP-8150DN y DCP-8155DN)
8.Escanear a red
(MFC-8510DN y MFC-8520DN)
— Color 100 ppp*
Color 200 ppp
Color 300 ppp
Color 600 ppp
Color automát.
Gris 100 ppp
Gris 200 ppp
Gris 300 ppp
Gris automático
ByN 300 ppp
ByN 200 ppp
ByN 200x100 PPP
(Si ha seleccionado la opción de color)
PDF*
PDF/A
PDF seguro
PDF firmado
JPEG
XPS
(Si ha seleccionado la opción de gris)
PDF*
PDF/A
PDF seguro
PDF firmado
JPEG
XPS
(Si ha seleccionado la opción de blanco y negro)
PDF*
PDF/A
PDF seguro
PDF firmado
TIFF
9.Fax a servidor
(Únicamente MFC-8510DN y MFC-8520DN)
— — Si
No*
0.Restaurar red — 1.Restaurar
2.Salir
Menú principal
Submenú Selecciones de menú
Opciones

75
Configuración del panel de control
4
MFC-8710DW, MFC-8810DW y MFC-8910DW 4
La configuración predeterminada de fábrica se muestra en negrita con un asterisco.
Nota
(Para MFC-8710DW)
• Las funciones LDAP, FAX por Internet, Fax a servidor y Escanear a servidor de correo electrónico están disponibles para su descarga.
• Para poder usar esta función, descargue el firmware necesario de la página “Descargas” correspondiente a su modelo Brother en el Brother Solutions Center en la página http://solutions.brother.com/.
Menú principal
Submenú Selecciones de menú Opciones
7.Red 1.LAN cableada 1.TCP/IP 1.Metod arranque Automático*
Estática
RARP
BOOTP
DHCP
(Si selecciona Automático, RARP, BOOTP o DHCP, se le pedirá que introduzca cuántas veces desea que el equipo intente obtener la dirección IP).
2.Dirección IP [000-255].[000-255].[000-255].[000-255]
[000].[000].[000].[000]* 1
3.Máscara Subred [000-255].[000-255].[000-255].[000-255]
[000].[000].[000].[000]* 1
4.Puerta acceso [000-255].[000-255].[000-255].[000-255]
[000].[000].[000].[000]*
5.Nombre de nodo BRNxxxxxxxxxxxx
(hasta 32 caracteres)
6.WINS config Automático*
Static

76
Configuración del panel de control
4
7.Red
(continuación)
1.LAN cableada
(continuación)
1.TCP/IP
(continuación)
7.Servidor WINS Primario
[000-255].[000-255].[000-255].[000-255]
[000].[000].[000].[000]*
Secundario
[000-255].[000-255].[000-255].[000-255]
[000].[000].[000].[000]*
8.Servidor DNS Primario
[000-255].[000-255].[000-255].[000-255]
[000].[000].[000].[000]*
Secundario
[000-255].[000-255].[000-255].[000-255]
[000].[000].[000].[000]*
9.APIPA Si*
No
0.IPv6 Si
No*
2.Ethernet — Automático*
100B-FD
100B-HD
10B-FD
10B-HD
3.Estado cablead — Activar 100B-FD
Activar 100B-HD
Activar 10B-FD
Activar 10B-HD
Inactiva
Cableada no
4.Dirección MAC — —
5.Conf predeterm — 1.Restaurar
2.Salir
6.Red disponible — Activada*
Desactivada
Menú principal
Submenú Selecciones de menú Opciones

77
Configuración del panel de control
4
7.Red
(continuación)
2.WLAN 1.TCP/IP 1.Metod arranque Automático*
Estática
RARP
BOOTP
DHCP
(Si selecciona Automático, RARP, BOOTP o DHCP, se le pedirá que introduzca cuántas veces desea que el equipo intente obtener la dirección IP).
2.Dirección IP [000-255].[000-255].[000-255].[000-255]
[000].[000].[000].[000]* 1
3.Máscara Subred [000-255].[000-255].[000-255].[000-255]
[000].[000].[000].[000]* 1
4.Puerta acceso [000-255].[000-255].[000-255].[000-255]
[000].[000].[000].[000]*
5.Nombre de nodo BRWxxxxxxxxxxxx
(hasta 32 caracteres)
6.WINS config Automático*
Static
7.Servidor WINS Primario
[000-255].[000-255].[000-255].[000-255]
[000].[000].[000].[000]*
Secundario
[000-255].[000-255].[000-255].[000-255]
[000].[000].[000].[000]*
8.Servidor DNS Primario
[000-255].[000-255].[000-255].[000-255]
[000].[000].[000].[000]*
Secundario
[000-255].[000-255].[000-255].[000-255]
[000].[000].[000].[000]*
9.APIPA Si*
No
0.IPv6 Si
No*
Menú principal
Submenú Selecciones de menú Opciones

78
Configuración del panel de control
4
7.Red
(continuación)
2.WLAN
(continuación)
2.Conf.Asistente — —
3.WPS/AOSS — —
4.Cód WPS cn PIN — —
5.Estado WLAN 1.Estado Activa (11n)
Activa (11b)
Activa (11g)
LAN alam. Activa
LAN inalám activ
AOSS activo
Fallo d conexión
2.Señal Fuerte
Media
Débil
Ninguna
3.SSID —
4.Modo comunicac Ad-hoc
Infraestructura
6.Dirección MAC — —
7.Conf predeterm — 1.Restaurar
2.Salir
8.WLANdisponible — Activada
Desactivada*
3.Wi-Fi Direct 2 1.Pulsar botón — —
2.Código PIN — —
3.Manual — —
4.Propiet. grupo — Sí
No*
5.Datos disposit 1.Nombre disposi —
2.SSID —
3.Dirección IP —
Menú principal
Submenú Selecciones de menú Opciones

79
Configuración del panel de control
4
7.Red
(continuación)
3.Wi-Fi Direct 2
(continuación)
6.Info. estado 1.Estado PropGrup act(**)
** = número de dispositivos
Cliente activo
No conectado
No
LAN cable activa
2.Señal Fuerte
Media
Débil
Ninguna
(Si Propiet. grupo es Sí, la señal está ajustada en Fuerte).
7.Activ interfaz — Sí
No*
4.E-mail/IFAX 1.Direcc. E-Mail — Nombre
(hasta 60 caracteres)
2.Conf. Servidor 1.SMTP 1.Servidor SMTP Nombre
(hasta 64 caracteres)
Dirección IP
[000-255].[000-255].[000-255].[000-255]
2.Puerto SMTP 00025*
[00001-65535]
3.Auten.paraSMTP Ninguna*
SMTP-AUTENTIFIC
POP ante SMTP
Menú principal
Submenú Selecciones de menú Opciones

80
Configuración del panel de control
4
7.Red
(continuación)
4.E-mail/IFAX
(continuación)
2.Conf. Servidor
(continuación)
1.SMTP
(continuación)
4.SMTP SSL/TLS Ninguna*
SSL
TLS
5.Verificar cert Si
No*
2.POP3 1.Servidor POP3 Nombre
(hasta 64 caracteres)
Dirección IP
[000-255].[000-255].[000-255].[000-255]
2.Puerto POP3 00110*
[00001-65535]
3.Nombre buzón (hasta 60 caracteres)
4.Clave buzón (hasta 32 caracteres)
5.POP3 SSL/TLS Ninguna*/SSL/TLS
6.Verificar cert Si/No*
7.APOP Si
No*
Menú principal
Submenú Selecciones de menú Opciones

81
Configuración del panel de control
4
7.Red
(continuación)
4.E-mail/IFAX
(continuación)
3.Conf buzón RX 1.Sondeo automát Si*
No
2.Frecuen sondeo 10min*
(01min a 60min)
3.Cabecera Todo
Asunto+De+Para
Ninguno*
4.Elim correo er Si*
No
5.Notificación Si
MDN
No*
4.Conf buzón TX 1.Asunto envío (hasta 40 caracteres)
2.Límite tamaño Si
No*
3.Notificación Si
No*
5.Configurar TX 1.Multidifusión Si
No*
2.Dominio seguro TransmitirXX:
Transmitir(01 - 10)
3.Informe trans. Si
No*
Menú principal
Submenú Selecciones de menú Opciones

82
Configuración del panel de control
4
7.Red
(continuación)
5.Esc. a E-mail — Color 100 ppp*
Color 200 ppp
Color 300 ppp
Color 600 ppp
Color automát.
Gris 100 ppp
Gris 200 ppp
Gris 300 ppp
Gris automático
ByN 300 ppp
ByN 200 ppp
ByN 200x100 PPP
(Si ha seleccionado la opción de color)
PDF*
PDF/A
PDF seguro
PDF firmado
JPEG
XPS
(Si ha seleccionado la opción de gris)
PDF*
PDF/A
PDF seguro
PDF firmado
JPEG
XPS
(Si ha seleccionado la opción de blanco y negro)
PDF*
PDF/A
PDF seguro
PDF firmado
TIFF
Menú principal
Submenú Selecciones de menú Opciones

83
Configuración del panel de control
4
7.Red
(continuación)
6.Escanear a FTP — Color 100 ppp*
Color 200 ppp
Color 300 ppp
Color 600 ppp
Color automát.
Gris 100 ppp
Gris 200 ppp
Gris 300 ppp
Gris automático
ByN 300 ppp
ByN 200 ppp
ByN 200x100 PPP
(Si ha seleccionado la opción de color)
PDF*
PDF/A
PDF seguro
PDF firmado
JPEG
XPS
(Si ha seleccionado la opción de gris)
PDF*
PDF/A
PDF seguro
PDF firmado
JPEG
XPS
(Si ha seleccionado la opción de blanco y negro)
PDF*
PDF/A
PDF seguro
PDF firmado
TIFF
Menú principal
Submenú Selecciones de menú Opciones

84
Configuración del panel de control
4
1 Tras conectarse a la red, el equipo automáticamente establecerá la dirección IP y la máscara de subred con los valores adecuados para su red.2 Para obtener más información, consulte la Guía de Wi-Fi Direct™ en la página de descargas de Manuales de su modelo en el Brother Solutions
Center (http://solutions.brother.com/).
7.Red
(continuación)
7.Escanear a red — Color 100 ppp*
Color 200 ppp
Color 300 ppp
Color 600 ppp
Color automát.
Gris 100 ppp
Gris 200 ppp
Gris 300 ppp
Gris automático
ByN 300 ppp
ByN 200 ppp
ByN 200x100 PPP
(Si ha seleccionado la opción de color)
PDF*
PDF/A
PDF seguro
PDF firmado
JPEG
XPS
(Si ha seleccionado la opción de gris)
PDF*
PDF/A
PDF seguro
PDF firmado
JPEG
XPS
(Si ha seleccionado la opción de blanco y negro)
PDF*
PDF/A
PDF seguro
PDF firmado
TIFF
8.Fax a servidor — — Si
No*
0.Restaurar red — 1.Restaurar
2.Salir
Menú principal
Submenú Selecciones de menú Opciones

85
Configuración del panel de control
4
DCP-8250DN 4
La configuración predeterminada de fábrica se muestra en negrita con un asterisco.
Menú principal
Submenú Selecciones de menú Opciones
Red LAN cableada TCP/IP Metod arranque Automático*
Estático
RARP
BOOTP
DHCP
(Si selecciona Automático, RARP, BOOTP o DHCP, se le pedirá que introduzca cuántas veces desea que el equipo intente obtener la dirección IP).
Dirección IP [000-255].[000-255].[000-255].[000-255]
[000].[000].[000].[000]* 1
Máscara Subred [000-255].[000-255].[000-255].[000-255]
[000].[000].[000].[000]* 1
Puerta acceso [000-255].[000-255].[000-255].[000-255]
[000].[000].[000].[000]*
Nombre de nodo BRNxxxxxxxxxxxx
(hasta 32 caracteres)
Config WINS Automático*
Estático
Servidor WINS Primario [000-255].[000-255].[000-255].[000-255]
[000].[000].[000].[000]*
Secundario [000-255].[000-255].[000-255].[000-255]
[000].[000].[000].[000]*
Servidor DNS Primario [000-255].[000-255].[000-255].[000-255]
[000].[000].[000].[000]*
Secundario [000-255].[000-255].[000-255].[000-255]
[000].[000].[000].[000]*
APIPA Sí*
No
IPv6 Sí
No*

86
Configuración del panel de control
4
Red
(continuación)
LAN cableada
(continuación)
Ethernet — Automático*
100b-FD
100b-HD
10b-FD
10b-HD
Estado cableado — Activar 1000B-FD
Activar 100B-FD
Activar 100B-HD
Activar 10B-FD
Activar 10B-HD
Inactiva
Dirección MAC — —
E-Mail Direcc. e-mail Nombre (hasta 60 caracteres)
Config servidr SMTP Servidor SMTP Nombre (hasta 64 caracteres)
Dirección IP
[000-255].[000-255].[000-255].[000-255]
Puerto SMTP 25*
[00001-65535]
Auten.paraSMTP Ninguna*
SMTP-AUTENTIFIC
POP antes SMTP
SMTP SSL/TLS Ninguna*
SSL
TLS
Verificar certificado SMTP Sí
No*
Menú principal
Submenú Selecciones de menú Opciones

87
Configuración del panel de control
4
1 Tras conectarse a la red, el equipo automáticamente establecerá la dirección IP y la máscara de subred con los valores adecuados para su red.
Red
(continuación)
(continuación)
Config servidr
(continuación)
POP3 Servidor POP3 Nombre (hasta 64 caracteres)
Dirección IP
[000-255].[000-255].[000-255].[000-255]
Puerto POP3 110*
[00001-65535]
Nombre buzón (hasta 60 caracteres)
Clave buzón (hasta 32 caracteres)
POP3 SSL/TLS Ninguna*
SSL
TLS
Verificar certificado POP3 Sí
No*
APOP Sí
No*
Conf. buzón TX Asunto envío — Trabjo escanear a servidor correo elect.*
(hasta 40 caracteres)
Límite tamaño — Sí
No*
Notificación — Sí
No*
Restaurar red — — — Sí
No
Menú principal
Submenú Selecciones de menú Opciones

88
Configuración del panel de control
4
MFC-8950DW(T) 4
La configuración predeterminada de fábrica se muestra en negrita con un asterisco.
Menú principal
Submenú Selecciones de menú Opciones
Red LAN cableada TCP/IP Metod arranque Automático*
Estático
RARP
BOOTP
DHCP
(Si selecciona Automático, RARP, BOOTP o DHCP, se le pedirá que introduzca cuántas veces desea que el equipo intente obtener la dirección IP).
Dirección IP [000-255].[000-255].[000-255].[000-255]
[000].[000].[000].[000]* 1
Máscara Subred [000-255].[000-255].[000-255].[000-255]
[000].[000].[000].[000]* 1
Puerta acceso [000-255].[000-255].[000-255].[000-255]
[000].[000].[000].[000]*
Nombre de nodo BRNxxxxxxxxxxxx
(hasta 32 caracteres)
Config WINS Automático*
Estático
Servidor WINS Primario
[000-255].[000-255].[000-255].[000-255]
[000].[000].[000].[000]*
Secundario
[000-255].[000-255].[000-255].[000-255]
[000].[000].[000].[000]*

89
Configuración del panel de control
4
Red
(continuación)
LAN cableada
(continuación)
TCP/IP
(continuación)
Servidor DNS Primario
[000-255].[000-255].[000-255].[000-255]
[000].[000].[000].[000]*
Secundario
[000-255].[000-255].[000-255].[000-255]
[000].[000].[000].[000]*
APIPA Sí*
No
IPv6 Sí
No*
Ethernet — Automático*
100b-FD
100b-HD
10b-FD
10b-HD
Estado cableado — Activar 1000B-FD
Activar 100B-FD
Activar 100B-HD
Activar 10B-FD
Activar 10B-HD
Inactiva
Cableada no
Dirección MAC — —
Configurar predeterminados — Sí
No
Cableada activada — Sí*
No
WLAN TCP/IP Metod arranque Automático*
Estático
RARP
BOOTP
DHCP
(Si selecciona Automático, RARP, BOOTP o DHCP, se le pedirá que introduzca cuántas veces desea que el equipo intente obtener la dirección IP).
Menú principal
Submenú Selecciones de menú Opciones

90
Configuración del panel de control
4
Red
(continuación)
WLAN
(continuación)
TCP/IP
(continuación)
Dirección IP [000-255].[000-255].[000-255].[000-255]
[000].[000].[000].[000]* 1
Máscara Subred [000-255].[000-255].[000-255].[000-255]
[000].[000].[000].[000]* 1
Puerta acceso [000-255].[000-255].[000-255].[000-255]
[000].[000].[000].[000]*
Nombre de nodo BRWxxxxxxxxxxxx
(hasta 32 caracteres)
Config WINS Automático*
Estático
Servidor WINS Primario
[000-255].[000-255].[000-255].[000-255]
[000].[000].[000].[000]*
Secundario
[000-255].[000-255].[000-255].[000-255]
[000].[000].[000].[000]*
Servidor DNS Primario
[000-255].[000-255].[000-255].[000-255]
[000].[000].[000].[000]*
Secundario
[000-255].[000-255].[000-255].[000-255]
[000].[000].[000].[000]*
APIPA Sí*
No
IPv6 Sí
No*
Conf.Asistente — —
WPS/AOSS — —
Código WPS con PIN — —
Menú principal
Submenú Selecciones de menú Opciones

91
Configuración del panel de control
4
Red
(continuación)
WLAN
(continuación)
Estado WLAN Estado Activa (11n)
Activa (11b)
Activa (11g)
LAN cableada activ
WLAN desactivada
AOSS activo
Fallo conexión
Señal Fuerte
Media
Débil
Ninguna
SSID —
Comunicación Ad-hoc
Infraestructura
Ninguna
Dirección MAC — —
Configurar predeterminados — Sí
No
Activar WLAN — Sí
No*
Wi-Fi Direct 2 Pulsar botón — —
Código PIN — —
Manual — —
Propiet. grupo — Sí
No*
Datos disposit (Datos dispositivo) Nombre dispos. —
SSID —
Dirección IP —
Menú principal
Submenú Selecciones de menú Opciones

92
Configuración del panel de control
4
Red
(continuación)
Wi-Fi Direct 2
(continuación)
Info. estado (Información estado) Estado PropGrup act(**)
** = número de dispositivos
Cliente activo
No conectado
No
LAN cableada activ
Señal Fuerte
Media
Débil
Ninguna
(Si Propiet. grupo es Sí, la señal está ajustada en Fuerte).
Activ interfaz — Sí
No*
E-mail/IFAX Direcc. e-mail — Nombre (hasta 60 caracteres)
Config servidr SMTP Servidor SMTP Nombre (hasta 64 caracteres)
Dirección IP
[000-255].[000-255].[000-255].[000-255]
Puerto SMTP 25*
[00001-65535]
Auten.paraSMTP Ninguna*
SMTP-AUTENTIFIC
POP antes SMTP
SMTP SSL/TLS Ninguna*
SSL
TLS
Verificar certificado SMTP Sí
No*
Menú principal
Submenú Selecciones de menú Opciones

93
Configuración del panel de control
4
Red
(continuación)
E-mail/IFAX
(continuación)
Config servidr
(continuación)
POP3 Servidor POP3 Nombre (hasta 64 caracteres)
Dirección IP
[000-255].[000-255].[000-255].[000-255]
Puerto POP3 110*
[00001-65535]
Nombre buzón (hasta 60 caracteres)
Clave buzón (hasta 32 caracteres)
POP3 SSL/TLS Ninguna*
SSL
TLS
Verificar certificado POP3 Sí
No*
APOP Sí
No*
Conf. buzón RX Sondeo automát — Sí*
No
Intervalo act.
(Cuando Sondeo automát está ajustado en Sí).
10 minutos*
(de 01 minuto a 60 minutos)
Cabecera — Todo
Asunto+De+Para
Ninguno*
Elim correo er — Sí*
No
Notificación — Sí
MDN
No*
Menú principal
Submenú Selecciones de menú Opciones

94
Configuración del panel de control
4
1 Tras conectarse a la red, el equipo automáticamente establecerá la dirección IP y la máscara de subred con los valores adecuados para su red.2 Para obtener más información, consulte la Guía de Wi-Fi Direct™ en la página de descargas de Manuales de su modelo en el Brother Solutions
Center (http://solutions.brother.com/).
Red
(continuación)
E-mail/IFAX
(continuación)
Conf. buzón TX Asunto envío — Fax por internet*
(hasta 40 caracteres)
Límite tamaño — Sí
No*
Notificación — Sí
No*
Configurar TX Multidifusión — Sí
No*
Dominio seguro — TransmitirXX:
Transmitir(01 - 10)
Informe trans. — Sí
No*
Fax al servidor — — — Sí
No*
Restaurar red — — — Sí
No
Menú principal
Submenú Selecciones de menú Opciones

95
5
5
Visión general 5
Es posible utilizar un navegador web estándar para administrar el equipo mediante HTTP (protocolo de transferencia de hipertexto) o HTTPS (protocolo de transferencia de hipertexto a través de capa de sockets seguros). Puede llevar a cabo la función indicada u obtener la siguiente información de un equipo de la red utilizando un navegador web.
Información de estado del equipo
Modificación de elementos de configuración del fax, como la Configuración general, los parámetros de la Libreta de direcciones y el Fax Remoto (modelos MFC)
Cambiar los parámetros de red, como la información TCP/IP
Configuración de Gigabit Ethernet y Trama gigante (modelos DCP-8250DN y MFC-8950DW(T)) (consulte Gigabit Ethernet (sólo para redes cableadas) (modelos DCP-8250DN y MFC-8950DW(T)) uu página 97).
Configuración de Secure Function Lock 2.0 (consulte Secure Function Lock 2.0 uu página 99).
Configuración del Almacenamiento del registro de impresión en red (consulte Almacenamiento del registro de impresión en red uu página 105).
Configuración de Escanear a FTP (Consulte Cambio de la configuración de Escanear a FTP mediante un navegador web uu página 109).
Configuración de Escanear a red (Consulte Cambio de la configuración de Escanear a red mediante un
navegador web (Windows®) uu página 111).
Configuración de LDAP (Consulte Cambio de la configuración LDAP mediante un navegador web (modelos DCP-8250DN, MFC-8810DW, MFC-8910DW y MFC-8950DW(T): estándar, MFC-8510DN, MFC-8520DN y MFC-8710DW: disponible para su descarga) uu página 112).
Información de la versión de software del equipo y del servidor de impresión
Modificación de los detalles de configuración de la red y del equipo
Nota
Se recomienda Windows® Internet Explorer® 7.0/8.0 o Firefox® 3.6 para Windows® y Safari 4.0/5.0 para Macintosh. Asegúrese de que JavaScript y las cookies siempre están activados en el navegador que utilice. Si utiliza un navegador web diferente, asegúrese de que sea compatible con HTTP 1.0 y HTTP 1.1.
Debe utilizar el protocolo TCP/IP en la red y disponer de una dirección IP válida programada en el servidor de impresión y en el ordenador.
Administración basada en Web 5

96
Administración basada en Web
5
Configuración de los ajustes del equipo mediante Administración basada en Web (navegador web) 5
Es posible utilizar un navegador web estándar para cambiar la configuración del servidor de impresión mediante HTTP (protocolo de transferencia de hipertexto) o HTTPS (protocolo de transferencia de hipertexto a través de capa de sockets seguros).
Nota• Se recomienda utilizar el protocolo HTTPS como medio de seguridad al configurar los ajustes mediante
Administración basada en Web.
• Si utiliza el protocolo HTTPS para la configuración de Administración basada en Web, el navegador mostrará un cuadro de diálogo de advertencia.
a Inicie su navegador web.
b Introduzca “http://dirección IP del equipo/” en su navegador (donde “dirección IP del equipo” es la dirección IP del equipo).
Por ejemplo:
http://192.168.1.2/
Nota• Si está utilizando un sistema de nombres de dominio o habilita un nombre NetBIOS, podrá introducir otro
nombre como “Impresoracompartida” en lugar de la dirección IP.
• Por ejemplo:
http://Impresoracompartida/
Si habilita un nombre NetBIOS, también puede utilizar el nombre de nodo.
• Por ejemplo:
http://brnxxxxxxxxxxxx/
El nombre NetBIOS puede verse en la Informe de configuración de la red (consulte Impresión del Informe de configuración de la red uu página 66).
• Los usuarios de Macintosh pueden hacer clic en el icono del equipo en la pantalla Status Monitor para acceder fácilmente al sistema Administración basada en Web. Para más información, consulte uu Guía del usuario de software.
c No se necesita una contraseña de manera predeterminada. Introduzca una contraseña si ha establecido una y pulse .
d Ahora puede cambiar la configuración del servidor de impresión.
NotaSi ha cambiado la configuración del protocolo, reinicie el equipo después de hacer clic en Enviar para activar la configuración.

97
Administración basada en Web
5
Establecimiento de una contraseña 5
Se recomienda establecer una contraseña de inicio de sesión para evitar el acceso no autorizado a Administración basada en Web.
a Haga clic en Administrador.
b Introduzca la contraseña que desee utilizar (hasta 32 caracteres).
c Vuelva a escribir la contraseña en el cuadro Confirme la nueva contraseña.
d Haga clic en Enviar.A partir de la siguiente vez que acceda a Administración basada en Web, introduzca la contraseña en
el cuadro Inicio de sesión y, a continuación, haga clic en .
Una vez realizada la configuración, haga clic en para cerrar la sesión.
NotaTambién puede establecer una contraseña si hace clic en Configure la contraseña en la página web del equipo si no está estableciendo una contraseña de inicio de sesión.
Gigabit Ethernet (sólo para redes cableadas) (modelos DCP-8250DN y MFC-8950DW(T)) 5
Su equipo admite Gigabit Ethernet 1000BASE-T. Para conectar una red Ethernet 1000BASE-T Gigabit, debe establecer el modo de enlace Ethernet del equipo en Automático desde el panel de control del equipo o Automático desde Administración basada en Web (navegador web). La red Ethernet 1000BASE-T Gigabit también le permite utilizar la función Trama gigante.
Las tramas gigantes son las tramas de datos con un tamaño superior al tamaño de trama de Ethernet estándar (máximo 1.518 bytes). La función Trama gigante ofrece una transferencia de datos más rápida comparada con la trama de Ethernet estándar. Puede configurar el tamaño de la trama del equipo mediante Administración basada en Web (navegador web) o BRAdmin Professional 3.
Nota• Utilice un cable de par trenzado apantallado (STP) de conexión directa de categoría 5e (o superior) para
redes Gigabit Ethernet 10BASE-T, 100BASE-TX Fast Ethernet o 1000BASE-T. Cuando conecte el equipo a una red Gigabit Ethernet, utilice dispositivos de red que cumplan la norma 1000BASE-T.
• Para utilizar la función Trama gigante, deberá confirmar que todos sus dispositivos de la red, incluido el ordenador, se han configurado para usar Trama gigante.

98
Administración basada en Web
5
Configuración de Gigabit Ethernet y Trama gigante mediante Administración basada en Web (navegador web) 5
a Haga clic en Red en la página web del equipo y seleccione Cableada.
b Haga clic en Ethernet.
c Seleccione Automático en Modo Ethernet.
d Seleccione Activada para Jumbo Frame. (La configuración predeterminada es Desactivada).
e Introduzca el tamaño de trama en el campo Tamaño del marco. (La configuración predeterminada es 1.518 bytes).
Nota
• Debe establecer el tamaño de la trama correctamente.
• Asegúrese de que todos los dispositivos de la red se han configurado con un tamaño de trama adecuado. Si no está seguro acerca del tamaño de la trama, póngase en contacto con el administrador de la red.
f Haga clic en Enviar.Para activar la configuración, debe reiniciar el equipo.
Nota
Puede confirmar la configuración imprimiendo el Informe de configuración de la red. Consulte Impresión del Informe de configuración de la red uu página 66.

99
Administración basada en Web
5
Secure Function Lock 2.0 5
Secure Function Lock 2.0 de Brother le ayudará a ahorrar dinero y a aumentar la seguridad mediante la restricción de las funciones disponibles en el equipo Brother.
Secure Function Lock permite configurar contraseñas para usuarios seleccionados, garantizándoles el acceso a algunas o todas estas funciones, o limitándolos a un límite de página. Esto significa que únicamente los usuarios autorizados podrán utilizarlas.
Es posible configurar y modificar los siguientes ajustes de la función Secure Function Lock 2.0 mediante
Administración basada en web o BRAdmin Professional 3 (solo en Windows®).
Imprimir 1 2
Impresión directa USB
Copia
Límite de página
Transmisión Fax 3
Recepción Fax 3
Escanear 4
Web Connect 3
Contador de páginas1 Imprimir incluye trabajos de impresión enviados a través de AirPrint, Google Cloud Print y iPrint&Scan de Brother.2 Si se registran los nombres para iniciar la sesión del ordenador, es posible restringir la utilización de la función Impresión PC sin introducir una
contraseña. Para obtener más información, consulte Restricción de la impresión mediante ordenador con la utilización de nombres de usuario de inicio de sesión uu página 102.
3 Únicamente en los modelos compatibles.4 Escanear incluye los trabajos de escaneado enviados a través de iPrint&Scan de Brother.

100
Administración basada en Web
5
Configuración de los ajustes de Secure Function Lock 2.0 mediante Administración basada en web (navegador web) 5
Configuración básica 5
a Haga clic en Administrador en la página web del equipo y, a continuación, haga clic en Bloqueo función de seguridad.
b Seleccione Activado en Bloqueo de la función.
NotaPara configurar Secure Function Lock a través del servidor web integrado, debe introducir la contraseña del administrador (número de cuatro dígitos). Si los ajustes se han configurado anteriormente mediante el menú del panel y desea modificarlos, debe rellenar primero el campo en blanco del cuadro Clave Administrador.
c Introduzca un nombre de grupo o de usuario alfanumérico de hasta 15 dígitos en el cuadro Número/Nombre de ID y, a continuación, introduzca una contraseña de cuatro dígitos en el cuadro PIN.
d Anule la selección de las funciones que desee restringir en la casilla Actividades de impresión o en la casilla Otros. Si desea configurar el recuento máximo de páginas, seleccione la casilla de verificación Activado en Límite de página y, a continuación, introduzca el número en la casilla Máx.. A continuación, haga clic en Enviar.
NotaSi desea restringir la Impresión a PC con la utilización de nombres de usuario de inicio de sesión, haga clic en Restricción de impresión de PC mediante el nombre de inicio de sesión y configure los ajustes. (Consulte Restricción de la impresión mediante ordenador con la utilización de nombres de usuario de inicio de sesión uu página 102).

101
Administración basada en Web
5
Escaneado con Secure Function Lock 2.0 5
La función Secure Function Lock 2.0 permite al administrador restringir qué usuarios pueden escanear. Si la función de escaneado se ha establecido en desactivada para el ajuste de usuario público, solamente podrán escanear los usuarios que hayan seleccionado el escaneado en la casilla de verificación. Para iniciar el escaneado desde el panel de control del equipo los usuarios deben introducir su PIN para acceder al modo de escaneado. Para iniciar el escaneado desde el ordenador, los usuarios restringidos deben introducir también su PIN en el panel de control del equipo antes de poder escanear desde su ordenador. Si no se introduce el PIN en el panel de control del equipo, el usuario recibirá un mensaje de error en su ordenador cuando intente iniciar el escaneado.
Ajuste del modo público 5
Es posible configurar el modo público para restringir las funciones que desea que estén disponibles para los usuarios públicos. Los usuarios públicos no necesitan introducir una contraseña para acceder a las funciones que se encuentran disponibles mediante este ajuste.
NotaEl modo público incluye trabajos de impresión enviados a través de AirPrint, Google Cloud Print e iPrint&Scan de Brother.
a Anule la selección de la casilla de verificación correspondiente a la función que desea restringir en Modo público.
b Haga clic en Enviar.

102
Administración basada en Web
5
Restricción de la impresión mediante ordenador con la utilización de nombres de usuario de inicio de sesión 5
Mediante la configuración de este ajuste, el equipo puede realizar la autenticación con un nombre de usuario de inicio de sesión en el ordenador para permitir la realización de un trabajo de impresión de un ordenador registrado.
a Haga clic en Restricción de impresión de PC mediante el nombre de inicio de sesión.
b Seleccione Activado en Restricción de impresión de PC.
c Seleccione el número de ID que introdujo en Número/Nombre de ID en el paso c. Consulte Configuración básica uu página 100 en la lista desplegable Número de ID de cada nombre de inicio de sesión y, a continuación, introduzca el nombre de usuario de inicio de sesión del ordenador en el cuadro Nombre de inicio de sesión.
d Haga clic en Enviar.
Nota• Si desea restringir la impresión en el ordenador por grupos, seleccione el mismo número de ID para cada
nombre de inicio de sesión en el ordenador que desee incluir en el grupo.
• Si está utilizando la función de nombre de inicio de sesión en el ordenador, deberá asegurarse asimismo de que el cuadro Usar nombre usuario de inicio sesión en PC del controlador de impresora se encuentre seleccionado. Para más información acerca del controlador de la impresora, consulte uu Guía del usuario de software.
• El Bloqueo seguro de funciones no admite el controlador BR-Script3 para la impresión.
Otras funciones 5
Es posible configurar las siguientes funciones en Secure Function Lock 2.0:
Reajuste de todos los contadores
Para restablecer el contador de páginas, haga clic en Reajuste de todos los contadores.
Exportar a archivo CSV
Es posible exportar el contador de páginas actual, incluida la información correspondiente a Número/Nombre de ID en forma de archivo CSV.
Último registro de contador
El equipo conserva el recuento de páginas después de restablecer el contador.
Restablecer automáticamente el contador
Puede poner a cero automáticamente los contadores de páginas mediante la configuración del intervalo de tiempo en función de los ajustes diario, semanal o mensual.

103
Administración basada en Web
5
Sincronización con el servidor SNTP 5
SNTP es el protocolo que se utiliza para sincronizar la hora utilizada por el equipo para la autenticación con el servidor de hora SNTP (esta hora no es la que se visualiza en la pantalla LCD del equipo). Es posible sincronizar la hora utilizada por el equipo de manera regular con el tiempo universal coordinado (UTC) ofrecido por el servidor de tiempo SNTP.
NotaEsta función no se encuentra disponible en algunos países.
a Haga clic en Red y, a continuación, haga clic en Protocolo.
b Marque la casilla de verificación SNTP para activar el ajuste.
c Haga clic en Configuración avanzada.
Estado
Permite visualizar si los ajustes del servidor SNTP están activados o desactivados.
Método del servidor SNTP
Seleccione AUTOMÁTICO o ESTÁTICO.
• AUTOMÁTICO
Si dispone de un servidor DHCP en su red, el servidor SNTP obtendrá automáticamente la dirección de dicho servidor.
• ESTÁTICO
Introduzca la dirección que desee utilizar.
Dirección del servidor SNTP primario, Dirección del servidor SNTP secundario
Introduzca la dirección del servidor (hasta 64 caracteres).
La dirección del servidor SNTP secundario se utiliza como una copia de seguridad en la dirección del servidor SNTP principal. Si el servidor primario no está disponible, el equipo se pondrá en contacto con el servidor SNTP secundario. Si dispone de servidor SNTP primario pero no de un servidor SNTP secundario, simplemente deje este campo en blanco.
Puerto del servidor SNTP primario, Puerto del servidor SNTP secundario
Introduzca el número de puerto (entre 1 y 65535).
El puerto del servidor SNTP secundario se utiliza como una copia de seguridad en el puerto del servidor SNTP principal. Si el puerto primario no está disponible, el equipo se pondrá en contacto con el puerto SNTP secundario. Si dispone de puerto SNTP primario pero no de un puerto SNTP secundario, simplemente deje este campo en blanco.
Intervalo de sincronización
Introducza el número de horas entre los intentos de sincronización del servidor (de 1 a 168 horas).

104
Administración basada en Web
5
Nota• Es necesario configurar Fecha y hora para sincronizar la hora utilizada por el equipo con el servidor de
tiempo SNTP. Haga clic en Fecha y hora y, a continuación, configure Fecha y hora en la pantalla General. También puede configurar la Fecha y hora desde el panel de control del equipo.
• Marque la casilla de verificación Sincronizar con servidor SNTP. También es necesario verificar la configuración de zona horaria correctamente. Seleccione la diferencia horaria entre su ubicación y UTC en la lista desplegable Zona horaria. Por ejemplo, la zona horaria oriental en EE.UU. y Canadá es UTC-05:00.
Estado de la sincronización
Puede confirmar el último estado de sincronización.
d Haga clic en Enviar para aplicar los ajustes.

105
Administración basada en Web
5
Almacenamiento del registro de impresión en red 5
La función Almacenamiento del registro de impresión en red permite guardar el archivo del registro de
impresión del equipo Brother en un servidor de red mediante el protocolo CIFS 1. Es posible registrar el ID, el tipo de trabajo de impresión, el nombre del trabajo, el nombre de usuario, la fecha, la hora y el número de páginas impresas de cada trabajo de impresión.1 CIFS es el protocolo Common Internet File System que se ejecuta a través de TCP/IP y que permite a los ordenadores de una red compartir
archivos a través de una intranet o de Internet.
Las siguientes funciones de impresión se registran en el registro de impresión:
Trabajos de impresión de su ordenador
Impresión directa mediante USB (únicamente en los modelos compatibles)
Copia
Faxes recibidos (únicamente en los modelos compatibles)
Nota• La función Almacenamiento del registro de impresión en red es compatible con la autenticación Kerberos
y NTLMv2.
Es necesario configurar el protocolo SNTP (servidor de hora de red), o bien, deberá ajustar correctamente la fecha, la hora y la zona horaria en el panel de control para la autenticación. (Para obtener más información sobre la configuración de SNTP, consulte Sincronización con el servidor SNTP uu página 103. Para obtener información sobre la definición de la fecha, la hora y la zona horaria, consulte uu Guía de configuración rápida).
• Es posible ajustar el tipo de archivo en TXT o CSV cuando se almacena un archivo en el servidor.
Configuración de los ajustes de Almacenamiento del registro de impresión en red mediante Administración basada en Web (navegador web) 5
a Haga clic en Administrador en la página web del equipo y, a continuación, haga clic en Guardar registro de impr. en red.
b Seleccione Activado en Registro de impresión.
c Es posible configurar los siguientes ajustes mediante un navegador web.
Dirección del host
La dirección de host es el nombre de host del servidor CIFS. Introduzca la dirección de host (por ejemplo: mipc.ejemplo.com) (hasta 64 caracteres) o la dirección IP (por ejemplo: 192.168.56.189).
Directorio de archivos
Introduzca la carpeta de destino en la que desea que se almacene su registro en el servidor CIFS (por ejemplo: brother\abc) (hasta 60 caracteres).
Nombre de archivo
Introduzca el nombre de archivo que desee utilizar para el registro de impresión (hasta 15 caracteres).

106
Administración basada en Web
5
Tipo de archivo
Seleccione el tipo de archivo que desee utilizar para el registro de impresión TXT o CSV.
Método de autenticación
Seleccione el método de autenticación necesario para acceder al servidor CIFS Automático,
Kerberos 1 o NTLMv2 2.1 Kerberos es un protocolo de autenticación que permite a los dispositivos o individuos demostrar de manera segura su identidad en los
servidores de red mediante un inicio de sesión único.2 NTLMv2 es el método de autenticación utilizado por Windows para registrarse en los servidores.
• Automático: si se selecciona Auto, el equipo buscará inicialmente un servidor Kerberos. Si no se detecta el servidor Kerberos, se utilizará NTLMv2 para el método de autenticación.
• Kerberos: permite seleccionar Kerberos, para utilizar únicamente la autenticación Kerberos.
• NTLMv2: permite seleccionar NTLMv2, para utilizar únicamente la autenticación NTLMv2.
Para la autenticación Kerberos y NTLMv2 también es necesario configurar los ajustes de Fecha y hora o el protocolo SNTP (servidor de hora de red).
Para realizar la configuración de Fecha y hora y SNTP, consulte Sincronización con el servidor SNTP uu página 103.
También puede configurar los ajustes de Fecha y hora desde el panel de control del equipo uu Guía de configuración rápida.
Nombre de usuario
Introduzca el nombre de usuario para la autenticación (hasta 96 caracteres).
NotaSi el nombre de usuario forma parte de un dominio, introduzca el nombre de usuario de una de las siguientes maneras: usuario@dominio o dominio\usuario.
Contraseña
Introduzca la contraseña para la autenticación (hasta 32 caracteres).
Dirección servidor Kerberos (si es necesaria)
Introduzca la dirección de host KDC (por ejemplo: mipc.ejemplo.com) (hasta 64 caracteres) o la dirección IP (por ejemplo: 192.168.56.189).
d En Estado de la conexión, es posible confirmar el estado del último registro. Para obtener más información, consulte Comprensión de los mensajes de error uu página 108.
e Haga clic en Enviar para aplicar los ajustes.

107
Administración basada en Web
5
Ajuste de la detección de errores 5
Es posible seleccionar qué acción desea que se lleve a cabo cuando no se pueda almacenar el registro de impresión en el servidor debido a un error en la red.
a Seleccione Cancel impresión o Ignore regist e imprim en Error de detección de ajuste de Guardar registro de impr. en red.
Cancel impresión
Si se selecciona Cancel impresión, los trabajos de impresión se cancelarán cuando el registro de impresión no se pueda almacenar en el servidor.
NotaAunque seleccione Cancel impresión, el equipo imprimirá los faxes recibidos.
Ignore regist e imprim
Si se selecciona Ignore regist e imprim, el equipo imprimirá el documento aunque el registro de impresión no se pueda almacenar en el servidor.
Cuando se recupere la función de almacenamiento del registro de impresión, este se registrará del modo indicado a continuación:
• Si el registro no se puede almacenar al final de la impresión, se registrará dicho registro excepto el número de páginas impresas. (1)
• Si no se puede almacenar el registro de impresión al principio y al final de la impresión, el registro de impresión del trabajo no se registrará. Una vez recuperada la función, se mostrará la aparición de errores en el registro. (2)
Ejemplo de registro de impresión:
b Haga clic en Enviar para aplicar los ajustes.

108
Administración basada en Web
5
Comprensión de los mensajes de error 5
Es posible confirmar el estado de error en la pantalla LCD del equipo o en Estado de la conexión en Administración basada en Web.
Agotado el tiempo de espera del servidor. Consulte a su administrador.
Este mensaje aparecerá cuando no pueda conectarse al servidor. Asegúrese de lo siguiente:
• Que la dirección del servidor sea correcta.
• Que el servidor se encuentre conectado a la red.
• Que el equipo se encuentre conectado a la red.
Error de autenticación. Consulte a su administrador.
El mensaje aparecerá cuando Configuración de autenticación no sea correcto. Asegúrese de lo siguiente:
• Que el nombre de usuario 1 y la contraseña de Ajuste de autenticación sean correctos.1 Si el nombre de usuario forma parte de un dominio, introduzca el nombre de usuario de una de las siguientes maneras: usuario@dominio
o dominio\usuario.
• Que la hora del servidor de archivos de registro coincida con la hora del servidor SNTP o la configuración de Fecha y hora.
• Que los ajustes del servidor de hora SNTP estén correctamente configurados para que la hora coincida con la utilizada para la autenticación de Kerberos o de NTLMv2. Si no hay ningún servidor SNTP, asegúrese de que los ajustes de Fecha y hora y Zona horaria se encuentren correctamente configurados mediante Administración basada en Web o el panel de control de modo que la hora del equipo coincida con la hora utilizada por el servidor que proporciona la autentificación.
Error de acceso a archivo. Consulte a su administrador.
Este mensaje aparecerá cuando no pueda acceder a la carpeta de destino. Asegúrese de lo siguiente:
• Que el nombre del directorio de almacenamiento sea correcto.
• Que el directorio de almacenamiento permita la escritura.
• Que el archivo no esté bloqueado.
Fecha/hora incorrectas, póngase en contacto con su administrador.
Este mensaje aparecerá cuando su equipo no pueda obtener la hora del servidor de tiempo SNTP. Asegúrese de lo siguiente:
• Que los ajustes necesarios para acceder a la hora del servidor SNTP mediante Administración basada en Web sean correctos.
• En Administración basada en Web, confirme que los ajustes Fecha y hora de su equipo son correctos.
NotaSi selecciona la opción Cancel impresión en Administración basada en Web, el mensaje Err acces regist permanecerá en la pantalla LCD durante aproximadamente 60 segundos.

109
Administración basada en Web
5
Utilización de Almacenamiento del registro de impresión en red con Secure Function Lock 2.0 5
Cuando Secure Function Lock 2.0 se encuentra activo, los nombres de los usuarios registrados para las funciones de copia, Fax RX e Impresión directa mediante USB (si se encuentran disponibles) se registrarán en el informe de Almacenamiento del registro de impresión en red.
Ejemplo de registro de impresión con usuarios de Secure Function Lock 2.0:
Cambio de la configuración de Escanear a FTP mediante un navegador web 5
Escanear a FTP le permite escanear directamente un documento en un servidor FTP de su red local o en Internet. Para obtener más información sobre Escanear a FTP uu Guía del usuario de software: Escaneado en red
a Haga clic en Escanear en la página web del equipo y, a continuación, haga clic en Escanear a FTP/red.
b Puede escoger qué número de perfil (del 1 al 10) desea utilizar para los ajustes de Escanear a FTP.También es posible almacenar dos nombres de archivo definidos por el usuario, que pueden utilizarse para la creación de un perfil de servidor FTP, además de los siete nombres de archivo predefinidos en Crear un Nomb.Arch.Defi.Usuar.. Es posible introducir un máximo de 15 caracteres en cada uno de los dos campos.
c Haga clic en Enviar.

110
Administración basada en Web
5
d Haga clic en Escanear a FTP/perfil de red en la página Escanear. Ahora puede configurar y cambiar los siguientes parámetros de Escanear a FTP mediante un navegador web.
Nombre del perfil (hasta 15 caracteres)
Dirección del host (dirección del servidor FTP)
Nombre de usuario
Contraseña
Directorio de archivos
Nombre de archivo
Calidad
Tipo de archivo
Tamaño escaneo cristal 1
Tamaño archivo
Modo pasivo
Número de puerto
1 Para los modelos DCP-8250DN y MFC-8950DW(T)
Es posible ajustar Modo pasivo en Desactivado o Activado en función de la configuración del servidor FTP y del cortafuegos de red. De manera predeterminada se encuentra ajustado en Activado, pero también es posible cambiar el número de puerto utilizado para acceder al servidor FTP. El valor predeterminado de este ajuste es el puerto 21. En la mayoría de los casos, estos dos ajustes pueden quedar configurados como predeterminados.
NotaEscanear a FTP está disponible cuando los perfiles del servidor FTP están configurados mediante Administración basada en Web.

111
Administración basada en Web
5
Cambio de la configuración de Escanear a red mediante un navegador web (Windows®) 5
Escanear a red permite colocar el resultado de escanear documentos directamente en una carpeta
compartida de un servidor CIFS 1 situado en la red local o en Internet. Consulte uu Guía del usuario de software: Escaneado en red para más detalles sobre Escanear a red.1 El sistema Common Internet File System (CIFS) es el modo estándar mediante el cual los usuarios de los ordenadores comparten archivos e
impresoras en Windows®.
NotaEscanear a red admite la autenticación Kerberos y la autenticación NTLMv2.
Deberá configurar el protocolo SNTP (servidor de hora de red), o bien ajustar correctamente la fecha, la hora y la zona horaria en el panel de control para la autenticación. (Para obtener más información sobre la configuración de SNTP, consulte Sincronización con el servidor SNTP uu página 103. Para obtener información sobre la definición de la fecha, la hora y la zona horaria, consulte uu Guía de configuración rápida).
a Haga clic en Escanear en la página web del equipo y, a continuación, haga clic en Escanear a FTP/red.
b Seleccione Red en los números de perfil (del 1 al 10) que desee utilizar para los ajustes de Escanear a red.También es posible almacenar dos nombres de archivo definidos por el usuario que pueden utilizarse para la creación de un perfil de Escanear a red, además de los siete nombres de archivo predefinidos en Crear un Nomb.Arch.Defi.Usuar.. Es posible introducir un máximo de 15 caracteres en cada uno de los dos campos.
c Haga clic en Enviar.
d Haga clic en Escanear a FTP/perfil de red en la página Escanear. Ahora puede configurar y cambiar los siguientes parámetros de la función Escanear a red mediante un navegador web.
Nombre del perfil (hasta 15 caracteres)
Dirección del host
Directorio de archivos
Nombre de archivo
Calidad
Tipo de archivo
Tamaño escaneo cristal 1
Tamaño archivo
Usar PIN para autenticación
Código PIN
Método de autenticación

112
Administración basada en Web
5
Nombre de usuario
Contraseña
Dirección servidor Kerberos1 Para los modelos DCP-8250DN y MFC-8950DW(T)
NotaEscanear a red está disponible cuando los perfiles del Servidor de red están configurados mediante Administración basada en Web.
e A continuación, haga clic en Enviar.
Cambio de la configuración LDAP mediante un navegador web (modelos DCP-8250DN, MFC-8810DW, MFC-8910DW y MFC-8950DW(T): estándar, MFC-8510DN, MFC-8520DN y MFC-8710DW: disponible para su descarga) 5
Es posible configurar y cambiar los ajustes LDAP mediante un navegador Web.
a Haga clic en Red en la página web del equipo y, a continuación, haga clic en Protocolo.
b Marque la casilla de verificación LDAP y pulse después Enviar.
c Reinicie el equipo para activar la configuración.
d Compruebe que el equipo esté encendido y seleccione a continuación Configuración avanzada en la página Protocolo.Ahora es posible configurar y cambiar los ajustes LDAP que se indican a continuación mediante un navegador web.
Estado
Dirección del servidor LDAP
Puerto (el número de puerto predeterminado es 389).
Buscar principal
Autenticación
Nombre de usuario 1
Contraseña 1
Dirección servidor Kerberos 1

113
Administración basada en Web
5
SNTP
Tiempo de espera para LDAP
Atributo de nombre (clave de búsqueda)
Atributo de correo electrónico
Atributo de número de fax1 Esta selección solo estará disponible dependiendo del método de autenticación que utilice.
e A continuación, haga clic en Enviar. Asegúrese de que el Estado sea Aceptar en la página Resultado de la prueba.
Nota• Si el servidor LDAP admite la autenticación Kerberos, es recomendable que seleccione Kerberos en la
configuración de Autenticación. Proporciona una autentificación fiable entre el servidor LDAP y el equipo.
Es necesario configurar el protocolo SNTP (servidor de hora de red), o bien, deberá ajustar correctamente la fecha, la hora y la zona horaria en el panel de control para la autenticación Kerberos. (Para obtener más información sobre la configuración de SNTP, consulte Sincronización con el servidor SNTP uu página 103. Para obtener información sobre la definición de la fecha, la hora y la zona horaria, consulte uu Guía de configuración rápida).
• Para obtener más información acerca de cada uno de los elementos, consulte el texto de ayuda en la Administración basada en Web.

114
6
6
Visión general 6
El protocolo LDAP le permite buscar información como, por ejemplo, números de fax y direcciones de correo electrónico desde el servidor. Si se utilizan las funciones de servidor Fax, I-Fax o Escanear a servidor de correo electrónico, puede utilizar la búsqueda LDAP para encontrar números de fax o direcciones de correo electrónico.
(Para los modelos MFC-8510DN, MFC-8520DN y MFC-8710DW)
Para poder usar esta función, descargue el firmware necesario de la página “Descargas” correspondiente a su modelo Brother en el Brother Solutions Center en la página http://solutions.brother.com/.
Cambio de la configuración LDAP desde el navegador 6
Es posible configurar y cambiar los ajustes LDAP mediante un navegador Web. (Para obtener más información, consulte Cambio de la configuración LDAP mediante un navegador web (modelos DCP-8250DN, MFC-8810DW, MFC-8910DW y MFC-8950DW(T): estándar, MFC-8510DN, MFC-8520DN y MFC-8710DW: disponible para su descarga) uu página 112).
Funcionamiento LDAP mediante el panel de control 6
Una vez configurados los parámetros LDAP, es posible utilizar la búsqueda LDAP para encontrar números de fax o direcciones de correo electrónico para las funciones siguientes.
Envío de fax 1 (consulte uu Guía básica del usuario para las operaciones de envío)
Envío de I-Fax 1 (Consulte la FAX por Internet (MFC-8810DW, MFC-8910DW y MFC-8950DW(T): estándar, MFC-8510DN, MFC-8520DN y MFC-8710DW: disponible para su descarga) uu página 117 para las opciones de envío)
Escanear a servidor de correo electrónico (consulte uu Guía del usuario de software para las operaciones de envío)
1 No disponible para los modelos DCP
Cuando esté listo para introducir el número de fax o la dirección de correo electrónico, siga estos pasos:
Funcionamiento LDAP (DCP-8250DN, MFC-8810DW, MFC-8910DW y MFC-8950DW(T): estándar, MFC-8510DN, MFC-8520DN y MFC-8710DW: disponible para su descarga) 6

115
Funcionamiento LDAP (DCP-8250DN, MFC-8810DW, MFC-8910DW y MFC-8950DW(T): estándar, MFC-8510DN, MFC-8520DN y MFC-8710DW: disponible para su descarga)
6
Para modelos con pantalla LCD de 5-líneas 6
a Pulse a para realizar una búsqueda.
b Introduzca los primeros caracteres de la búsqueda con el teclado de marcación.
Nota• Puede escribir hasta 15 caracteres.
• Para más información acerca de cómo introducir texto, consulte uu Guía básica del usuario.
c Pulse a o OK.El resultado de la búsqueda LDAP se mostrará en la pantalla LCD antes que el resultado de la búsqueda en la libreta de direcciones local con c. Si no se encuentra ninguna coincidencia en el servidor o en la libreta de direcciones, en la pantalla LCD aparecerá No encontrada durante 2 segundos.
d Pulse a o b para desplazarse hasta el nombre que esté buscando.Para confirmar los detalles de la información del resultado, resalte el resultado y pulse c.
e Pulse OK.
f Si el resultado incluye un número de fax y una dirección de correo electrónico, el equipo le solicitará que pulse a o b para elegir un número de fax o una dirección de correo electrónico.
g Pulse OK.
h Cargue el documento y pulse Iniciar (Start) (Inicio).

116
Funcionamiento LDAP (DCP-8250DN, MFC-8810DW, MFC-8910DW y MFC-8950DW(T): estándar, MFC-8510DN, MFC-8520DN y MFC-8710DW: disponible para su descarga)
6
Para modelos de pantalla táctil 6
a Pulse para realizar una búsqueda.
b Introduzca los primeros caracteres de la búsqueda con los botones de la pantalla LCD.
Nota• Puede escribir hasta 15 caracteres.
• Para más información acerca de cómo introducir texto, consulte uu Guía básica del usuario.
c Pulse OK.
El resultado de la búsqueda LDAP se mostrará en la pantalla LCD con antes que el resultado
de la búsqueda en la libreta de direcciones local. Si no se encuentra ninguna coincidencia en el servidor o en la libreta de direcciones, en la pantalla LCD aparecerá Imposible encontrar resultados. durante unos 60 segundos.
d Pulse a o b para desplazarse hasta el nombre que esté buscando.Para confirmar la información del nombre, pulse Detalle.
e Si el resultado incluye más de un número de fax o una dirección de correo electrónico, el equipo le solicitará que elija un número de fax o una dirección de correo electrónico.Efectúe una de las acciones siguientes:Para las operaciones de envío de fax y de I-Fax, pulse OK y vaya al paso f.Para las operaciones de envío de escanear a servidor de correo electrónico, vaya al paso g.
f Pulse Envíe un fax.
g Cargue el documento y pulse Iniciar (Start) (Inicio).
Nota
• La función LDAP de este equipo admite LDAPv3.
• Según las políticas de seguridad fijadas por su administrador de redes, es posible que necesite la autentificación Kerberos o una autentificación simple para conectar con el servidor LDAP.
Es necesario configurar el protocolo SNTP (servidor de hora de red), o bien, deberá ajustar correctamente la fecha, la hora y la zona horaria en el panel de control para la autenticación Kerberos. (Para obtener más información sobre la configuración de SNTP, consulte Sincronización con el servidor SNTP uu página 103. Para obtener información sobre la definición de la fecha, la hora y la zona horaria, consulte uu Guía de configuración rápida).
• No se admite SSL/TLS.
• Para obtener más información, visítenos en la página http://solutions.brother.com/.

117
7
7
Visión general de fax por Internet 7
El fax por Internet (IFAX) le permite enviar y recibir documentos de fax utilizando Internet como mecanismo de transporte. Los documentos se transmiten en mensajes de correo electrónico como archivos TIFF-F adjuntos. Esto significa que los ordenadores también pueden recibir y enviar documentos, siempre y cuando dispongan de una aplicación que pueda generar archivos TIFF-F, pueden utilizar cualquier aplicación de visor TIFF-F. Cualquier documento enviado a través de este equipo se convertirá automáticamente a formato TIFF-F. Si quiere enviar y recibir mensajes en su equipo, la aplicación de correo del ordenador deben ser compatible con el formato MIME.
(Para los modelos MFC-8510DN, MFC-8520DN y MFC-8710DW)
Para poder usar esta función, descargue el firmware necesario de la página “Descargas” correspondiente a su modelo Brother en el Brother Solutions Center en la página http://solutions.brother.com/.
1 Remitente
2 Internet
3 Receptor
4 Servidor de correo electrónico
NotaFAX por Internet se encuentra disponible solamente en blanco y negro.
FAX por Internet (MFC-8810DW, MFC-8910DW y MFC-8950DW(T): estándar, MFC-8510DN, MFC-8520DN y MFC-8710DW: disponible para su descarga) 7
24
4
4
3 3
1

118
FAX por Internet (MFC-8810DW, MFC-8910DW y MFC-8950DW(T): estándar, MFC-8510DN, MFC-8520DN y MFC-8710DW: disponible para su descarga)
7
Reenvío de mensajes de fax y correo electrónico recibidos
Puede reenviar mensajes de correo electrónico o de fax recibidos a otra dirección de correo electrónico o fax. Para obtener más información, consulte Reenvío de mensajes de fax y correo electrónico recibidos uu página 122.
Multienvío de transmisión
Si desea enviar el documento por fax a una gran distancia, (por ejemplo al extranjero), la función “multienvío de transmisión” permite ahorrar en gastos de comunicación. Esta función permite al equipo Brother recibir un documento por Internet y luego transmitirlo a otros equipos de fax a través de las líneas telefónicas terrestres convencionales. Para obtener más información, consulte Multienvío de transmisión uu página 122.
1 Internet
2 Línea telefónica
3 Servidor de correo electrónico
Información importante acerca de fax por Internet 7
La comunicación de fax por Internet en un sistema LAN es básicamente la misma que se realiza por correo electrónico; no obstante, se distingue de la comunicación por fax que utiliza líneas telefónicas convencionales. A continuación se proporciona información importante para usar fax por Internet:
Algunos factores como la ubicación del receptor, la estructura del sistema LAN y la sobrecarga del circuito (como Internet) pueden provocar que el sistema tarde mucho tiempo en devolver un correo de error. (Normalmente entre 20 y 30 segundos)
En caso de transmisiones por Internet, debido a su bajo nivel de seguridad, recomendamos el uso de líneas telefónicas convencionales para enviar documentos confidenciales.
Si el sistema de correo del receptor no es compatible con el formato MIME, no podrá transmitir un documento al receptor. Dependiendo del servidor del receptor, pueden darse casos en los que no se devuelva el correo de error.
Si los datos de imagen de un documento tienen un tamaño excesivo, existe la posibilidad de que la transmisión no se realice correctamente.
No se puede cambiar la fuente ni el tamaño de los caracteres de mensajes por Internet recibidos.
233
1

119
FAX por Internet (MFC-8810DW, MFC-8910DW y MFC-8950DW(T): estándar, MFC-8510DN, MFC-8520DN y MFC-8710DW: disponible para su descarga)
7
Cómo enviar fax por Internet 7
Antes de utilizar la función de fax por Internet debe configurar su equipo Brother para que se comunique con la red y el servidor de correo electrónico. Es posible configurar estos elementos desde el panel de control, Administración basada en Web, Configuración remota o BRAdmin Professional 3. Debe asegurarse de que los elementos siguientes estén configurados en el equipo:
Dirección IP (si ya está utilizando su equipo en la red, la dirección IP del equipo se ha configurado correctamente).
Dirección de correo electrónico
Dirección de servidor SMTP, POP3/puerto/método de autenticación/método de cifrado/verificación del certificado del servidor
nombre de buzón y contraseña
Si no sabe cómo configurar alguno de estos elementos, póngase en contacto con el administrador del sistema.
Envío de un fax por Internet 7
Antes de enviar un fax por Internet 7
Para enviar un fax por Internet, es posible configurar los siguientes elementos desde el panel de control, Administración basada en Web o Configuración remota.
Asunto envío (si es necesario)
Límite tamaño (si es necesario)
Notificación (si es necesario) (Para obtener más información, consulte Correo de verificación TX uu página 126).
Cómo enviar un fax por Internet 7
Enviar un fax por Internet es igual que enviar un fax normal (para más información, consulte uu Guía básica del usuario: Envío de un fax). Si ya ha programado las direcciones de destino de los equipos de fax por Internet como ubicaciones de 1 marcación o de marcación rápida, puede enviar el fax por Internet cargando el documento en el equipo. Si desea cambiar la resolución, elija Resolución de fax en el menú FAX para ajustar la resolución deseada, seleccione un Número de Marcación rápida o marcación abreviada, pulse Iniciar (Start) (Inicio) (Superfina no es compatible con FAX por Internet).

120
FAX por Internet (MFC-8810DW, MFC-8910DW y MFC-8950DW(T): estándar, MFC-8510DN, MFC-8520DN y MFC-8710DW: disponible para su descarga)
7
Nota• Si desea introducir manualmente la dirección de fax por Internet, cargue el documento en el equipo y
realice una de las acciones siguientes.
• Para modelos con pantalla LCD de 5-líneas
Pulse Cambiar (Shift) y 1 simultáneamente para cambiar al modo de marcación “alfabético”. Introduzca la dirección y, a continuación, pulse Iniciar (Start) (Inicio).
• Para modelos de pantalla táctil
Pulse y, a continuación, pulse para seleccionar números, caracteres o caracteres
especiales. Introduzca la dirección y, a continuación, pulse Iniciar (Start) (Inicio).
Para más información sobre la introducción manual de direcciones de fax por Internet, consulte uu Guía básica del usuario.
• Puede registrar la información de las direcciones de correo electrónico desde Administración basada en Web o Configuración remota.
Una vez escaneado el documento, se transmite al equipo de fax por Internet destinatario a través de su servidor SMTP. Puede cancelar la operación de envío pulsando la tecla Detener/Salir (Stop/Exit) durante el escaneado. Una vez concluida la transmisión, el equipo volverá al modo de espera.
NotaAlgunos servidores de correo electrónico no permiten que se envíen documentos de correo electrónico grandes (el administrador del sistema establece a menudo un límite al tamaño máximo del correo electrónico). Si esta función está activada, el equipo mostrará el mensaje Sin memoria cuando intente enviar documentos de correo electrónico de más de 1 MB de tamaño. El documento no se enviará y se imprimirá un informe de error. Deberá dividir el documento que vaya a enviar en documentos más pequeños que el servidor de correo acepte. (Para su información, un documento de 42 páginas basado en el gráfico de pruebas ITU-T número 1 tiene un tamaño aproximado de 1 MB).
Recepción de correo electrónico o fax por Internet 7
Antes de recibir un fax por Internet 7
Para recibir un fax por Internet, debería configurar los siguientes elementos desde el panel de control, Administración basada en Web o Configuración remota:
Sondeo automático (si es necesario)
Intervalo de consulta (si es necesario)
Cabecera (si es necesario)
Eliminar correos de error (si es necesario)
Notificación (si es necesario) (Para obtener más información, consulte Correo de verificación TX uu página 126).

121
FAX por Internet (MFC-8810DW, MFC-8910DW y MFC-8950DW(T): estándar, MFC-8510DN, MFC-8520DN y MFC-8710DW: disponible para su descarga)
7
Cómo recibir un fax por Internet 7
Hay 2 formas de recibir mensajes de correo electrónico:
Recepción POP3 a intervalos regulares
Recepción POP3 (iniciada manualmente)
Con la recepción POP3, el equipo debe sondear el servidor de correo electrónico para recibir los datos. Este sondeo se puede realizar en intervalos determinados (por ejemplo, es posible configurar el equipo para que sondee el servidor de correo electrónico en intervalos de 10 minutos) o puede sondear el servidor manualmente si pulsa Cambiar (Shift) + Iniciar (Start) (Inicio) o 1 + Iniciar (Start) (Inicio) en modelos de pantalla táctil.
Si el equipo empieza a recibir datos de correo electrónico, el panel LCD reflejará esta actividad. Por ejemplo, verá Recibiendo en el panel LCD seguido de xx Correo(S) o XX/XX Correo(s) en modelos de pantalla táctil. Si pulsa Cambiar (Shift) + Iniciar (Start) (Inicio) o 1 + Iniciar (Start) (Inicio) en modelos de pantalla táctil para sondear manualmente el servidor de correo electrónico en busca de datos de correo electrónico y no hay ningún documento de correo en la cola de impresión, el equipo mostrará el mensaje No hay correo en el panel LCD durante dos segundos.
Nota• Si el equipo se queda sin papel mientras se reciben datos, los datos recibidos se mantendrán en la
memoria del equipo. Los datos se imprimirán automáticamente en cuanto el equipo detecte que se ha insertado papel de nuevo.
• Si el mensaje recibido no tiene texto sin formato o si el archivo adjunto no está en formato TIFF-F, aparecerá el siguiente mensaje de error: “FORMATO DE FICHERO ADJUNTO NO SOPORTADO. NOMBRE DE FICHERO:XXXXXX.doc” Si el mensaje recibido es demasiado grande, se imprimirá el siguiente mensaje de error: “FICHERO E-MAIL DEMASIADO GRANDE.”. Si Eliminar error de recepción POP está encendido (predeterminado), el mensaje de error se elimina automáticamente del servidor de correo electrónico.
Recepción de un fax por Internet en el ordenador 7
Cuando un ordenador recibe un documento de fax por Internet, el documento se adjunta al mensaje de correo y se informa al usuario de la recepción de un documento en forma de fax por Internet. Esto se notifica en el campo del asunto del mensaje recibido.
Nota
Si el ordenador al que desea enviar un documento no funciona con el sistema operativo Windows® XP,
Windows Server® 2003/2008, Windows Vista® o Windows® 7, informe al propietario del ordenador de que posiblemente deba instalar algún software que permita ver documentos TIFF-F.

122
FAX por Internet (MFC-8810DW, MFC-8910DW y MFC-8950DW(T): estándar, MFC-8510DN, MFC-8520DN y MFC-8710DW: disponible para su descarga)
7
Opciones adicionales de fax por Internet 7
Reenvío de mensajes de fax y correo electrónico recibidos 7
Puede reenviar mensajes de correo electrónico o de fax recibidos a otra dirección de correo electrónico o fax. Los mensajes recibidos se pueden reenviar por correo electrónico a un ordenador o por fax por Internet. También se pueden reenviar como líneas telefónicas estándar a otro equipo.
La configuración se puede activar desde un navegador Web o desde el panel de control del equipo. Los pasos para configurar el reenvío de faxes se encuentran en la Guía avanzada del usuario, en caso de que su equipo sea compatible con esa función.
Multienvío de transmisión 7
Esta función permite al equipo Brother recibir un documento por Internet y luego transmitirlo a otros equipos de fax a través de las líneas telefónicas terrestres convencionales.
Antes del multienvío de transmisión 7
Para realizar el multienvío de transmisión, debe configurar los siguientes elementos desde el panel de control, Administración basada en Web o Configuración remota:
Multienvío de transmisión
Debe activar el multienvío de transmisión.
Dominio seguro
Debe configurar el nombre de dominio de su equipo en el equipo que difundirá el documento al equipo de fax convencional. Si desea utilizar el equipo como un dispositivo de difusión de transmisión, debe especificar el nombre de dominio de confianza para el equipo; en otras palabras, la parte del nombre que se encuentra después del símbolo “@”. Se debe tener cuidado al elegir un dominio de confianza, ya que cualquier usuario del dominio podrá enviarle un multienvío de transmisión.
Puede registrar hasta 10 nombres de dominio.
Informe trans.

123
FAX por Internet (MFC-8810DW, MFC-8910DW y MFC-8950DW(T): estándar, MFC-8510DN, MFC-8520DN y MFC-8710DW: disponible para su descarga)
7
Multienvío de transmisión desde un equipo 7
1 Internet
En este ejemplo, su equipo tiene la dirección de correo electrónico [email protected], quiere enviar un documento desde este equipo a otro equipo en Inglaterra con dirección de correo electrónico [email protected], este equipo lo reenviará a un equipo de fax estándar con una línea de teléfono convencional. Si la dirección de correo electrónico es [email protected], debe configurar un nombre de dominio de confianza brother.com en el equipo en Inglaterra que difundirá el documento al equipo de fax convencional. Si no introduce la información del nombre de dominio, el equipo intermedio (el que difunde el documento) no será de confianza para las tareas de Internet que reciba desde el equipo del dominio @brother.com.
Una vez definido el dominio de confianza, puede enviar el documento desde el equipo [por ejemplo, [email protected]] introduciendo la dirección de correo electrónico del equipo [por ejemplo, [email protected]] que reenviaría el documento seguido del número de teléfono del fax que recibirá el documento. A continuación se muestra a modo de ejemplo cómo introducir la dirección de correo electrónico y el número de teléfono.
[email protected] [email protected] 123456789
[email protected](fax#123456789)
1
[email protected](fax#123456789)
Dirección de correo
electrónico
Número de fax
La palabra “fax#” debe incluirse
con el número de teléfono
dentro de los paréntesis.

124
FAX por Internet (MFC-8810DW, MFC-8910DW y MFC-8950DW(T): estándar, MFC-8510DN, MFC-8520DN y MFC-8710DW: disponible para su descarga)
7
Envío a varios números de teléfono: 7
Si quiere que el documento se envíe a más de un equipo de fax estándar, la dirección se puede introducir de la siguiente manera:
Para modelos con pantalla LCD de 5-líneas 7
a Pulse (FAX).
b Cargue el documento.
c Introduzca el número de teléfono del primer equipo de fax [email protected] (fax#123).
d Pulse OK.
e Introduzca el número de teléfono del segundo equipo de fax [email protected] (fax#456).
f Pulse OK.
g Pulse Iniciar (Start) (Inicio).
Para modelos de pantalla táctil 7
a Pulse Fax.
b Cargue el documento.
c Pulse d o c para visualizar Multienvío.Pulse Multienvío.
d Pulse Manual y, continuación, introduzca el número de teléfono del primer equipo de fax [email protected] (fax#123).
e Pulse OK.
f Pulse Manual y, continuación, introduzca el número de teléfono del segundo equipo de fax [email protected] (fax#456).
g Pulse OK y, a continuación, pulse OK de nuevo.
h Pulse Iniciar (Start) (Inicio).

125
FAX por Internet (MFC-8810DW, MFC-8910DW y MFC-8950DW(T): estándar, MFC-8510DN, MFC-8520DN y MFC-8710DW: disponible para su descarga)
7
Multienvío de transmisión desde un ordenador 7
1 Internet
También puede enviar correo electrónico desde el ordenador y conectarlo a un equipo de fax convencional. El método para introducir el número de teléfono del equipo de fax convencional que recibirá el correo electrónico variará en función de la aplicación de correo que se utilice. A continuación se incluyen ejemplos de distintas aplicaciones de correo:
Algunas aplicaciones de correo no permiten enviar a varios números de teléfono. Si su aplicación de correo electrónico no permite enviar a varios números de teléfono, sólo podrá transmitir a un equipo de fax cada vez.
Introduzca la dirección del equipo de transmisión y el número de teléfono del fax en el campo “Para” utilizando el mismo método que se empleó en el envío desde un equipo.
[email protected](fax#123456789)
Nota
Para Microsoft® Outlook® 97 o posterior, la información de la dirección se debe introducir en la libreta de direcciones del modo siguiente:
Nombre: fax#123456789
Dirección de correo electrónico: [email protected]
1
[email protected] 123456789
[email protected](fax#123456789)

126
FAX por Internet (MFC-8810DW, MFC-8910DW y MFC-8950DW(T): estándar, MFC-8510DN, MFC-8520DN y MFC-8710DW: disponible para su descarga)
7
Correo de verificación TX 7
El correo de verificación de la transmisión cumple dos funciones distintas. El correo de verificación para envío permite solicitar notificación del estado de recepción del fax por Internet o correo electrónico y sobre su procesamiento. El correo de verificación de recepción permite transmitir un informe predeterminado a la estación de envío tras recibir y procesar correctamente un fax por Internet o un correo electrónico.
Para usar esta función debe definir la opción Notificación en las opciones Conf. buzón RX y Conf. buzón TX.
Configuración de correo TX 7
Puede definir la opción Notificación en la opción Conf. buzón TX como Sí o No. Cuando se cambia a Sí, se envía un campo adicional de información con los datos de imagen. Este campo se denomina “MDN”.
MDN (Message Disposition Notification): Este campo solicita el estado del mensaje de fax por Internet/correo electrónico tras entregarlo mediante el sistema de transporte SMTP (Simple Mail Transfer Protocol). Una vez recibido el mensaje, los datos se utilizan cuando el equipo o el usuario lee o imprime el fax por Internet o correo electrónico recibido. Por ejemplo, si el mensaje se abre para leerlo o se imprime, el receptor enviará una notificación al equipo original o al usuario remitente.
El receptor debe admitir el campo MDN para poder enviar un informe de notificación; en caso contrario, la solicitud se ignorará.
Configuración de correo RX 7
Hay tres parámetros posibles para esta opción Sí, MDN o No.
Notificación de recepción “Sí”
Cuando se cambia a “Sí”, se envía un mensaje fijo al remitente para indicar que se ha recibido y procesado correctamente el mensaje. Estos mensajes fijos dependen de la operación solicitada por el remitente.
Los mensajes de informes constan de:
RECIBIDO: Entregado a <dirección de correo electrónico>
Notificación de recepción “MDN”
Cuando se cambia a “MDN”, se envía un informe como el descrito anteriormente al remitente si la estación de origen envió el campo “MDN” para solicitar confirmación.
Notificación de recepción “No”
Si está desactivado, se anulan todas las formas de notificación de recepción No, no se envía ningún mensaje al remitente independientemente de la solicitud.

127
FAX por Internet (MFC-8810DW, MFC-8910DW y MFC-8950DW(T): estándar, MFC-8510DN, MFC-8520DN y MFC-8710DW: disponible para su descarga)
7
NotaPara recibir el correo de verificación de transmisión (TX) correctamente, debe configurar los siguientes ajustes.
• Remitente
• Cambiar notificación en Configuración de correo TX a activado.
• Cambiar cabecera en Configuración de correo RX a Todo o Asunto+De+Para.
• Receptor
• Cambiar notificación en Configuración de correo RX a activado.
Mensaje de error 7
Si hay un error de entrega de correo al enviar un fax por Internet, el servidor de correo enviará un mensaje de error al equipo y éste se imprimirá. Si hay un error durante la recepción de correo, se imprimirá un mensaje de error (Ejemplo: “El mensaje enviado al equipo no está en formato TIFF-F.”).
Para recibir el mensaje de error correctamente, debe cambiar Cabecera en Configuración de correo RX a Todo o Asunto+De+Para.

128
8
8
Visión general 8
En la actualidad, existen muchas amenazas de seguridad para la red y los datos que viajan a través de ella. El equipo Brother emplea algunos de los protocolos de cifrado y seguridad de red más recientes disponibles en la actualidad. Estas funciones de red pueden integrarse en el plan de seguridad de red global para ayudar a proteger sus datos e impedir el acceso no autorizado al equipo. En este capítulo se explica cómo configurarlas.
Es posible configurar las siguientes funciones de seguridad:
Administración segura del equipo de red mediante SSL/TLS (consulte Administración segura del equipo de red mediante SSL/TLS uu página 129).
Administración segura del equipo de red mediante el protocolo SNMPv3 (consulte Administración segura mediante la Administración basada en Web (navegador web) uu página 129 o Administración segura
mediante BRAdmin Professional 3 (Windows®) uu página 131).
Gestión segura mediante BRAdmin Professional 3 (Windows®) (consulte Administración segura mediante
BRAdmin Professional 3 (Windows®) uu página 131).
Impresión de documentos de manera segura mediante SSL/TLS (consulte Impresión de documentos de manera segura mediante SSL/TLS uu página 132).
Envío y recepción de correos electrónicos de manera segura (consulte Envío o recepción de correos electrónicos de manera segura uu página 133).
Utilización de la autenticación IEEE 802.1x (consulte Utilización de la autenticación IEEE 802.1x uu página 136).
Certificación para la administración segura (consulte Uso de certificados para la seguridad de dispositivos uu página 138).
Administración de varios certificados (consulte Administración de varios certificados uu página 148).
Nota
Es recomendable desactivar los protocolos Telnet, FTP y TFTP. El acceso mediante estos protocolos no es seguro. (Para obtener información acerca de cómo configurar los ajustes de protocolo, consulte Configuración de los ajustes del equipo mediante Administración basada en Web (navegador web) uu página 96). Si desactiva el FTP, la función Escanear a FTP se desactivará.
Funciones de seguridad 8

129
Funciones de seguridad
8
Administración segura del equipo de red mediante SSL/TLS 8
Para administrar el equipo de red de manera segura, es necesario utilizar las utilidades de administración con protocolos de seguridad.
Administración segura mediante la Administración basada en Web(navegador web) 8
Es recomendable utilizar el protocolo HTTPS y SNMPv3 para llevar a cabo una administración segura. Para utilizar estos protocolos, es necesario configurar los siguientes ajustes de equipo.
NotaEl protocolo HTTPS se activa de manera predeterminada.
Es posible cambiar la configuración del protocolo HTTPS en la pantalla de Administración basada en Web, haciendo clic en Red, Protocolo y, a continuación, en Ajustes de servidor HTTP.
a Inicie su navegador web.
b Escriba “https://Nombre común/” en el navegador. (Donde “Nombre común” es el nombre común asignado al certificado, por ejemplo, una dirección IP, un nombre de nodo o un nombre de dominio. Para obtener información acerca de cómo asignar un nombre común al certificado, consulte Uso de certificados para la seguridad de dispositivos uu página 138).
Por ejemplo:
https://192.168.1.2/ (si el nombre común es la dirección IP del equipo)
c No se necesita una contraseña de manera predeterminada. Introduzca una contraseña si ha establecido una y pulse .
d Ahora es posible acceder al equipo mediante HTTPS.Si se utiliza el protocolo SNMPv3, siga los pasos indicados a continuación.
NotaTambién es posible cambiar los ajustes de SNMP mediante BRAdmin Professional 3.
e Haga clic en Red.
f Haga clic en Protocolo.

130
Funciones de seguridad
8
g Asegúrese de que el ajuste SNMP se encuentra activado y, a continuación, haga clic en Configuración avanzada de SNMP.
h Es posible configurar los ajustes de SNMP desde la pantalla indicada a continuación.
Existen tres modos de funcionamiento de la conexión SNMP. 8
Acceso de lectura-escritura SNMP v1/v2c
En este modo, el servidor de impresión utiliza las versiones 1 y 2c del protocolo SNMP. Es posible utilizar todas las aplicaciones Brother en este modo. Sin embargo, ello no resulta seguro, ya que en este modo no se autentica a los usuarios y los datos no se cifran.
Acceso de lectura-escritura SNMPv3 y acceso de sólo lectura v1/v2c
En este modo, el servidor de impresión utiliza la versión 3 del acceso de lectura y escritura y la versión 1 y 2c del acceso de solo lectura del protocolo SNMP.
NotaSi se utiliza el modo Acceso de lectura-escritura SNMPv3 y acceso de sólo lectura v1/v2c, algunas de las aplicaciones Brother (por ejemplo, BRAdmin Light) que acceden al servidor de impresión no funcionarán correctamente debido a que autorizan las versiones 1 y 2c del acceso de solo lectura. Si desea utilizar todas las aplicaciones, utilice el modo Acceso de lectura-escritura SNMP v1/v2c.

131
Funciones de seguridad
8
Acceso de lectura-escritura SNMPv3
Con este modo, el servidor de impresión utiliza la versión 3 del protocolo SNMP. Si desea administrar el servidor de impresión de manera segura, utilice este modo.
Nota
• Si utiliza el modo Acceso de lectura-escritura SNMPv3, tenga en cuenta lo siguiente.
• Es posible administrar el servidor de impresión únicamente mediante la utilización de BRAdmin Professional 3 o la Administración basada en Web.
• Excepto BRAdmin Professional 3, el resto de aplicaciones que emplean los protocolos SNMPv1/v2c estarán restringidas. Para permitir el uso de aplicaciones que emplean el protocolo SNMPv1/v2c, utilice el modo Acceso de lectura-escritura SNMPv3 y acceso de sólo lectura v1/v2c o Acceso de lectura-escritura SNMP v1/v2c.
• Si desea obtener más información, consulte el texto de Ayuda en Administración basada en Web.
Administración segura mediante BRAdmin Professional 3 (Windows®) 8
Para utilizar la utilidad BRAdmin Professional 3 de forma segura, deberá seguir los siguientes puntos 8
Es muy recomendable utilizar la última versión de la utilidad BRAdmin Professional 3 disponible para
descargarse en la página http://solutions.brother.com/. Si utiliza una versión anterior de BRAdmin 1 para administrar sus equipos Brother, la autenticación de usuario no será segura.
Si desea evitar el acceso a su equipo con versiones anteriores de BRAdmin 1, deberá desactivar el
acceso desde versiones anteriores de BRAdmin 1 en Configuración avanzada de SNMP de la página Protocolo mediante Administración basada en web. (Consulte Administración segura mediante la Administración basada en Web (navegador web) uu página 129).
Para utilizar BRAdmin Professional 3 y Administración basada en web al mismo tiempo, utilice Administración basada en web con el protocolo HTTPS. (Consulte Administración segura mediante la Administración basada en Web (navegador web) uu página 129).
Si está administrando un grupo mixto de servidores de impresión antiguos 2 y los servidores de impresión con BRAdmin Professional 3, recomendamos utilizar una contraseña diferente con cada grupo. Esto garantizará la seguridad en los nuevos servidores de impresión.
1 BRAdmin Professional anterior a la versión 2.80, BRAdmin Light para Macintosh anterior a la versión 1.102 Serie NC-2000, NC-2100p, NC-3100h, NC-3100s, NC-4100h, NC-5100h, NC-5200h, NC-6100h, NC-6200h, NC-6300h, NC-6400h, NC-8000,
NC-100h, NC-110h, NC-120w, NC-130h, NC-140w, NC-8100h, NC-9100h, NC-7100w, NC-7200w, NC-2200w

132
Funciones de seguridad
8
Impresión de documentos de manera segura mediante SSL/TLS 8
Para imprimir documentos de manera segura con el protocolo IPP, puede utilizar el protocolo IPPS.
Nota• El protocolo IPPS se activa de manera predeterminada.
Es posible cambiar la configuración del protocolo IPPS en la pantalla de Administración basada en Web, haciendo clic en Red, Protocolo y, a continuación, en Ajustes de servidor HTTP.
• La comunicación mediante el protocolo IPPS no impide el acceso no autorizado al servidor de impresión.
• El protocolo IPPS está disponible para los sistemas operativos Windows® XP, Windows Vista®,
Windows® 7 y Windows Server® 2003/2008.

133
Funciones de seguridad
8
Envío o recepción de correos electrónicos de manera segura8
Configuración mediante Administración basada en Web (navegador web) 8
Es posible configurar el envío de correo electrónico seguro mediante la autentificación de usuario o el envío y recepción de correo electrónico mediante SSL/TLS en la pantalla de Administración basada en Web.
a Inicie su navegador web.
b Introduzca “http://dirección IP del equipo/” en su navegador (donde “dirección IP del equipo” es la dirección IP del equipo).
Por ejemplo:
http://192.168.1.2/
c No se necesita una contraseña de manera predeterminada. Introduzca una contraseña si ha establecido una y pulse .
d Haga clic en Red.
e Haga clic en Protocolo.
f Haga clic en Configuración avanzada de POP3/SMTP y asegúrese de que el estado de POP3/SMTP sea Activada.
g Puede configurar los ajustes de POP3/SMTP en esta página.
Nota• Si desea obtener más información, consulte el texto de Ayuda en Administración basada en Web.
• También puede confirmar si los ajustes de correo electrónico son correctos tras la configuración si envía un correo electrónico de prueba.
• Si no conoce los ajustes del servidor POP3/SMTP, póngase en contacto con el administrador del sistema o ISP (Internet Service Provider, proveedor de servicios de Internet) para obtener más información.
h A continuación, haga clic en Enviar. Aparecerá el cuadro de diálogo de prueba de la configuración de envío/recepción de correo electrónico.
i Siga las instrucciones en pantalla si desea comprobar la configuración actual.

134
Funciones de seguridad
8
Envío de un correo electrónico con autenticación de usuario 8
Este equipo admite los métodos POP antes de SMTP y SMTP-AUTH para enviar un mensaje de correo electrónico a través de un servidor de correo electrónico que requiere autenticación de usuario. Estos métodos evitan que un usuario no autorizado acceda al servidor de correo electrónico. Puede utilizar Administración basada en Web o BRAdmin Professional 3 para configurar estos ajustes. Puede utilizar los métodos POP antes de SMTP y SMTP-AUTH para el envío de notificaciones de correo electrónico, informes de correo electrónico y fax por Internet.
Ajustes del servidor de correo electrónico
Es necesario hacer coincidir los ajustes del método de autenticación SMTP con los del método utilizado por su servidor de correo electrónico. Póngase en contacto con su administrador de red o con su ISP (Internet Service Provider, proveedor de servicios de Internet) para obtener información acerca de la configuración del servidor de correo electrónico.
También necesitará seleccionar SMTP-AUTH de Método de autentificación de servidor SMTP para activar el servidor SMTP.
Ajustes de SMTP
Es posible cambiar el número de puerto SMTP si utiliza Administración basada en Web. Esto resulta útil si su ISP (Internet Service Provider, proveedor de servicios de Internet) implementa el servicio “Outbound Port 25 Blocking (OP25B)” (bloqueo del puerto 25 saliente).
Mediante el cambio del número del puerto SMTP a un número específico que esté utilizando su ISP para el servidor SMTP (por ejemplo, el puerto 587), podrá enviar correos electrónicos a través del servidor SMTP.
Si puede utilizar tanto POP antes de SMTP como SMTP-AUTH, recomendamos utilizar SMTP-AUTH.
Si selecciona POP antes de SMTP como Método de autentificación de servidor SMTP, deberá configurar los ajustes de POP3. También puede utilizar el método APOP si es necesario.

135
Funciones de seguridad
8
Envío o recepción de correos electrónicos de manera segura mediante SSL/TLS 8
Este equipo admite los métodos SSL/TLS para enviar o recibir correos electrónicos a través de un servidor de correo electrónico que requiera comunicación SSL/TLS segura. Para enviar o recibir correos electrónicos a través de un servidor de correo electrónico que utilice comunicación SSL/TLS, es necesario efectuar la configuración de SMTP a través de SSL/TLS o POP3 a través de SSL/TLS correctamente.
Verificación de certificados de servidores
Si selecciona SSL o TLS en SMTP por SSL/TLS o POP3 por SSL/TLS, la casilla de verificación Verificar certificado del servidor se marcará automáticamente para comprobar el certificado del servidor.
• Antes de verificar el certificado del servidor, es necesario importar el certificado de CA emitido por la CA que firmó el certificado del servidor. Póngase en contacto con su administrador de red o con su ISP (proveedor de servicios de Internet) para comprobar si es necesario importar un certificado de CA. Para obtener información acerca de cómo importar el certificado, consulte Importación y exportación de un certificado de CA uu página 149.
• Si no necesita verificar el certificado de servidor, desmarque la casilla Verificar certificado del servidor.
Número de puerto
Si se selecciona SSL o TLS, el valor correspondiente a Puerto SMTP o Puerto POP3 cambiará para coincidir con el protocolo. Si desea cambiar el número de puerto manualmente, introduzca dicho número después de seleccionar SMTP por SSL/TLS o POP3 por SSL/TLS.
Es necesario configurar el método de comunicación POP3/SMTP para que coincida con el servidor de correo electrónico. Para obtener más información acerca de los ajustes del servidor de correo electrónico, póngase en contacto con el administrador de red o con su ISP (proveedor de servicios de Internet).
En la mayoría de casos, los servicios de correo electrónico web seguros requieren los siguientes ajustes:
(SMTP)
Puerto SMTP: 587
Método de autentificación de servidor SMTP: SMTP-AUTH
SMTP por SSL/TLS: TLS
(POP3)
Puerto POP3: 995
POP3 por SSL/TLS: SSL

136
Funciones de seguridad
8
Utilización de la autenticación IEEE 802.1x 8
Es posible configurar la autenticación IEEE 802.1x para una red inalámbrica o cableada.
Configuración de la autenticación IEEE 802.1x mediante Administración basada en web (navegador web) 8
Si desea configurar la autenticación IEEE 802.1x para una red cableada o inalámbrica mediante Administración basada en web, siga las instrucciones.
También es posible configurar la autenticación IEEE 802.1x mediante:
(Red cableada)
BRAdmin Professional 3
(Red inalámbrica)
El asistente de configuración inalámbrica desde el panel de control (para obtener más información, consulte Configuración del equipo para una red inalámbrica de empresa uu página 28).
El asistente de configuración inalámbrica del CD-ROM (para obtener más información, consulte Configuración inalámbrica temporal mediante un cable USB (recomendado) uu página 13).
BRAdmin Professional 3
Nota• Si configura el equipo mediante la autenticación EAP-TLS, deberá instalar el certificado de cliente emitido
por una CA para iniciar la configuración. Póngase en contacto con el administrador de la red acerca del certificado de cliente. Si ha instalado más de un certificado, es recomendable anotar el certificado que desea utilizar. Para más información acerca de cómo instalar el certificado, consulte Uso de certificados para la seguridad de dispositivos uu página 138.
• Antes de verificar el certificado del servidor, es necesario importar el certificado de CA emitido por la CA que firmó el certificado del servidor. Póngase en contacto con su administrador de red o con su ISP (proveedor de servicios de Internet) para comprobar si es necesario importar un certificado de CA. Para obtener información acerca de cómo importar el certificado, consulte Importación y exportación de un certificado de CA uu página 149.
• Para obtener más información acerca de cada certificado, consulte Uso de certificados para la seguridad de dispositivos uu página 138.
a Inicie su navegador web.
b Introduzca “http://dirección IP del equipo/” en su navegador (donde “dirección IP del equipo” es la dirección IP del equipo).
Por ejemplo:
http://192.168.1.2/

137
Funciones de seguridad
8
Nota• Si está utilizando un sistema de nombres de dominio o habilita un nombre NetBIOS, podrá introducir otro
nombre como “Impresoracompartida” en lugar de la dirección IP.
• Por ejemplo:
http://Impresoracompartida/
Si habilita un nombre NetBIOS, también puede utilizar el nombre de nodo.
• Por ejemplo:
http://brnxxxxxxxxxxxx/
El nombre NetBIOS puede verse en la Informe de configuración de la red (consulte Impresión del Informe de configuración de la red uu página 66).
• Los usuarios de Macintosh pueden hacer clic en el icono del equipo en la pantalla Status Monitor para acceder fácilmente al sistema Administración basada en Web. Para más información, consulte uu Guía del usuario de software.
c No se necesita una contraseña de manera predeterminada. Introduzca una contraseña si ha establecido una y pulse .
d Haga clic en Red.
e (Cableada) Haga clic en Cableada y, a continuación, seleccione Estado de 802.1x autentificación.(Inalámbrica) Haga clic en Inalámbrica y, a continuación, seleccione Inalámbrica (Empresa).
f Ahora podrá configurar los ajustes de la autenticación IEEE 802.1x.
Si desea activar la autenticación IEEE 802.1x para las redes cableadas, marque la opción Activada en Estado de 802.1x cableada en la página Estado de 802.1x autentificación.
Para obtener más información acerca de la autenticación IEEE 802.1x y los métodos de autenticación internos, consulte Autenticación IEEE 802.1x uu página 167.
Si está utilizando la autenticación EAP-TLS, deberá seleccionar el certificado de cliente instalado (mostrado con el nombre del certificado) para verificarlo en la lista desplegable Certificado de cliente.
Si se selecciona la autenticación EAP-FAST, PEAP, EAP-TTLS o EAP-TLS, podrá seleccionar el método de verificación en la lista desplegable Verificación del certificado del servidor. Se puede verificar el certificado del servidor mediante el certificado de CA importado anteriormente al equipo, que ha sido emitido por la CA que firmó el certificado del servidor.
Es posible seleccionar uno de los siguientes métodos de verificación en la lista desplegable Verificación del certificado del servidor.
No verificar
Se confiará siempre en el certificado del servidor. La verificación no se llevará a cabo.
Cert. CA
Método de verificación que permite comprobar la fiabilidad de la CA del certificado del servidor, mediante la utilización del certificado de CA emitido por la CA que firmó el certificado del servidor.

138
Funciones de seguridad
8
Cert. CA + ID servidor
Método de verificación que permite comprobar el valor correspondiente al Nombre común 1 del certificado del servidor, además de la fiabilidad de la CA del certificado del servidor.
1 La verificación del nombre común compara el nombre común del certificado del servidor con la cadena de caracteres configurada para el ID del servidor. Antes de utilizar este método, póngase en contacto con su administrador del sistema para obtener información acerca del nombre común del certificado del servidor y, a continuación, configure ID del servidor.
g A continuación, haga clic en Enviar.(Cableada)Una vez efectuada la configuración, conecte el equipo a la red compatible con IEEE 802.1x. Después de unos minutos, imprima la Informe de configuración de la red para comprobar el <Wired IEEE 802.1x> Status. (consulte Impresión del Informe de configuración de la red uu página 66).
Success
La función IEEE 802.1x cableada se ha activado y la autenticación se ha completado correctamente.
Failed
La función IEEE 802.1x cableada se ha activado, no obstante, la autenticación no se ha completado correctamente.
Off
La función IEEE 802.1x cableada no se encuentra disponible.
(Inalámbrica)Poco después de la configuración, el Informe de WLAN se imprimirá automáticamente. Compruebe su configuración inalámbrica en el informe. Consulte Impresión de Informe de WLAN (modelos MFC-8710DW, MFC-8810DW, MFC-8910DW y MFC-8950DW(T)) uu página 67.
Uso de certificados para la seguridad de dispositivos 8
El equipo Brother admite el uso de varios certificados de seguridad, lo que permite una administración, autenticación y comunicación seguras con el equipo. Es posible utilizar las siguientes funciones en el certificado de seguridad con el equipo.
Comunicación SSL/TLS
Autenticación IEEE 802.1x
Comunicación SSL para SMTP/POP3
El equipo Brother admite los siguientes certificados.
Certificado instalado previamente
Su equipo dispone de un certificado instalado previamente.
Mediante este certificado, puede utilizar fácilmente la comunicación SSL/TLS sin crear o instalar un certificado.
Certificado autofirmado
El servidor de impresión emite su propio certificado. Mediante este certificado, es posible utilizar la comunicación SSL/TLS fácilmente sin disponer de un certificado de una CA. (Consulte Creación e instalación de un certificado uu página 141).

139
Funciones de seguridad
8
Certificados de una CA
Existen dos métodos para instalar certificados de una CA. Si ya dispone de una CA o si desea utilizar un certificado de una CA externa fiable:
• Si se utiliza una CSR (Certificate Signing Request, solicitud de firma de certificado) de este servidor de impresión. (Consulte Creación de una CSR uu página 146).
• Si se importa un certificado y una clave privada. (Consulte Importación y exportación del certificado y la clave privada uu página 147).
Certificados de CA
Si utiliza un certificado de CA que identifique a la propia autoridad de certificación y posea su clave privada, deberá importar un certificado de CA de la CA antes de efectuar la configuración. (Consulte Importación y exportación de un certificado de CA uu página 149).
Nota• Si desea utilizar la comunicación SSL/TLS, es recomendable que se ponga en contacto con el
administrador del sistema en primer lugar.
• Si se restablecen los ajustes predeterminados del servidor de impresión, el certificado y la clave privada que se encuentran instalados se eliminarán. Si desea mantener el mismo certificado y clave privada después de reiniciar el servidor de impresión, expórtelos antes de reiniciarlos y reinstálelos. (Consulte Exportación del certificado autofirmado, el certificado emitido por una CA y la clave privada uu página 148).

140
Funciones de seguridad
8
Configuración de certificados mediante Administración basada en Web 8
Esta función puede configurarse únicamente mediante la Administración basada en web. Siga los pasos indicados a continuación para configurar la página del certificado mediante la Administración basada en web.
a Inicie su navegador web.
b Introduzca “http://dirección IP del equipo/” en su navegador (donde “dirección IP del equipo” es la dirección IP del equipo).
Por ejemplo:
http://192.168.1.2/
c Haga clic en Red.
d No se necesita una contraseña de manera predeterminada. Introduzca una contraseña si ha establecido una y pulse .
e Haga clic en Seguridad.
f Haga clic en Certificado.
g Es posible configurar los ajustes del certificado desde la pantalla indicada a continuación.
Nota• Las funciones que aparecen atenuadas y no vinculadas no se encuentran disponibles.
• Si desea obtener más información acerca de la configuración, consulte el texto de Ayuda en Administración basada en web.

141
Funciones de seguridad
8
Creación e instalación de un certificado 8
Diagrama paso a paso para la creación e instalación de un certificado 8
Creación e instalación de un certificado autofirmado 8
a Haga clic en Crear certificado autofirmado en la página Certificado.
b Introduzca un Nombre común y una Fecha válida.
Nota• La longitud del Nombre común debe ser inferior a 64 bytes. Introduzca un identificador como una
dirección IP, un nombre de nodo o un nombre de dominio para utilizarlo para acceder a este equipo a través de la comunicación SSL/TLS. El nombre de nodo se visualiza de manera predeterminada.
• Si se utiliza el protocolo IPPS o HTTPS, se mostrará una advertencia, y deberá introducir un nombre en la URL diferente al Nombre común utilizado con el certificado autofirmado.
c Puede seleccionar los ajustes Algoritmo de clave pública y Algoritmo implícito de la lista desplegable. Las configuraciones predeterminadas son RSA (2048 bits) para Algoritmo de clave pública y SHA256 para Algoritmo implícito.
d Haga clic en Enviar.
e El certificado autofirmado se creará y se guardará correctamente en la memoria del equipo.Para utilizar la comunicación SSL/TLS, también es necesario instalar el certificado autofirmado en el ordenador. Diríjase a la siguiente sección.
certificado autofirmado o certificado de una CA
Cree un certificado autofirmado mediante Administración basada en web. (Consulte página 141).
Cree una CSR mediante Administración basada en web. (Consulte página 146).
Instale el certificado autofirmado en el ordenador. (Consulte página 142).
Instale el certificado emitido por la CA en el equipo Brother mediante Administración basada en web. (Consulte página 147).
Ha completado la creación e instalación del certificado.
Instale el certificado en el ordenador. (Consulte página 147).
Ha completado la creación e instalación del certificado.

142
Funciones de seguridad
8
Instalación del certificado autofirmado en el ordenador 8
Nota
Los siguientes pasos corresponden a Windows® Internet Explorer®. Si se utiliza otro navegador web, siga las instrucciones del texto de ayuda del propio navegador.
Para usuarios de Windows Vista®, Windows® 7 y Windows Server® 2008 que disponen de derechos de administrador 8
a Haga clic en el botón y en Todos los programas.
b Haga clic con el botón derecho del ratón en Internet Explorer y, a continuación, haga clic en Ejecutar como administrador.
NotaSi aparece la pantalla Control de cuentas de usuario,
(Windows Vista®) Haga clic en Continuar (Permitir).
(Windows® 7) Haga clic en Sí.

143
Funciones de seguridad
8
c Introduzca “https://dirección IP del equipo/” en su navegador para acceder al equipo (donde “dirección IP del equipo” es la dirección IP o el nombre de nodo del equipo asignada para el certificado).A continuación, haga clic en Vaya a este sitio web (no recomendado)..
d Haga clic en Error de certificado y, a continuación, haga clic en Ver certificados. Para el resto de instrucciones, siga el procedimiento a partir del paso d en Para usuarios de Windows® XP y Windows Server® 2003 uu página 144.

144
Funciones de seguridad
8
Para usuarios de Windows® XP y Windows Server® 2003 8
a Inicie su navegador web.
b Introduzca “https://dirección IP del equipo/” en su navegador para acceder al equipo (donde “dirección IP del equipo” es la dirección IP o el nombre de nodo asignada para el certificado).
c Si se muestra el siguiente diálogo, haga clic en Ver certificado.
d Haga clic en Instalar certificado... en la ficha General.
e Cuando aparezca el Asistente para importación de certificados, haga clic en Siguiente.

145
Funciones de seguridad
8
f Seleccione Colocar todos los certificados en el siguiente almacén y, a continuación, haga clic en Examinar....
g Seleccione Entidades emisoras raíz de confianza y, a continuación, haga clic en Aceptar.
h Haga clic en Siguiente.
i Haga clic en Finalizar.

146
Funciones de seguridad
8
j Haga clic en Sí, si la huella dactilar (del dedo pulgar) es correcta.
NotaLa huella dactilar (del dedo pulgar) se imprime en la Informe de configuración de la red (consulte Impresión del Informe de configuración de la red uu página 66).
k Haga clic en Aceptar.
l El certificado autofirmado está ya instalado en el ordenador y la comunicación SSL/TLS estará disponible.
Creación de una CSR 8
a Haga clic en Crear CSR en la página Certificado.
b Introduzca un Nombre común y su información, por ejemplo, la Organización.
Nota
• Es recomendable instalar el certificado raíz de la CA en el ordenador antes de crear la CSR.
• La longitud del Nombre común debe ser inferior a 64 bytes. Introduzca un identificador como una dirección IP, un nombre de nodo o un nombre de dominio para utilizarlo para acceder a esta impresora a través de la comunicación SSL/TLS. El nombre de nodo se visualiza de manera predeterminada. Es necesario introducir un Nombre común.
• Se mostrará una advertencia si se introduce un nombre diferente en la URL al nombre común utilizado para el certificado.
• La longitud de la Organización, la Unidad organizativa, la Ciudad/Localidad y el Estado/Provincia es inferior a 64 bytes.
• El País/Región debe ser un código de país ISO 3166 compuesto por dos caracteres.
• Si está configurando la extensión del certificado X.509v3, elija la casilla de verificación Configurar partición extendida y, a continuación, elija Automático (Registrar IPv4) o Manual.
c Puede seleccionar los ajustes Algoritmo de clave pública y Algoritmo implícito de la lista desplegable. Las configuraciones predeterminadas son RSA (2048 bits) para Algoritmo de clave pública y SHA256 para Algoritmo implícito.
d Haga clic en Enviar.
e Cuando se muestre el contenido de la CSR, haga clic en Guardar para guardar el archivo CSR en el ordenador.

147
Funciones de seguridad
8
f Se ha creado la CSR.
Nota• Siga la política de la CA relacionada con el método de envío de una CSR a la CA.
• Si se utiliza el CA raíz de empresa de Windows Server® 2003/2008, es recomendable utilizar Servidor Web para la plantilla de certificación a la hora de crear el certificado Cliente de administración segura. Si está creando un certificado Cliente para un entorno IEEE 802.1x con la autenticación EAP-TLS, es recomendable que utilice Usuario para la plantilla de certificación. Si desea obtener más información, consulte la página sobre comunicación SSL en la página principal correspondiente a su modelo en el sitio web http://solutions.brother.com/.
Instalación del certificado en el equipo 8
Cuando reciba el certificado de una CA, siga los pasos indicados a continuación para instalarlo en el servidor de impresión.
NotaÚnicamente es posible instalar un certificado emitido con la CSR de este equipo. Si desea crear otra CSR, asegúrese de que el certificado se encuentre instalado antes de crear otra CSR. Cree otra CSR después de instalar el certificado en el equipo. De lo contrario, la CSR creada antes de la instalación no será válida.
a Haga clic en Instalar certificado en la página Certificado.
b Especifique el archivo del certificado emitido por una CA y, a continuación, haga clic en Enviar.
c Ahora, el certificado se creará y se guardará correctamente en la memoria del equipo.Para utilizar la comunicación SSL/TLS, es necesario instalar el certificado raíz de la CA en el ordenador. Póngase en contacto con el administrador de red para obtener información acerca de la instalación.
Importación y exportación del certificado y la clave privada 8
Es posible almacenar el certificado y la clave privada en el equipo y administrarlos mediante importación y exportación.
Importación del certificado autofirmado, el certificado emitido por una CA y la clave privada8
a Haga clic en Importar certificado y clave secreta en la página Certificado.
b Especifique el archivo que desee importar.
c Introduzca la contraseña si el archivo se encuentra cifrado y, a continuación, haga clic en Enviar.
d El certificado y la clave privada se importarán al equipo correctamente.Para utilizar la comunicación SSL/TLS, también es necesario instalar el certificado raíz de la CA en el ordenador. Póngase en contacto con el administrador de red para obtener información acerca de la instalación.

148
Funciones de seguridad
8
Exportación del certificado autofirmado, el certificado emitido por una CA y la clave privada8
a Haga clic en Exportar que se muestra con la Lista de certificados en la página Certificado.
b Introduzca la contraseña si desea cifrar el archivo.
NotaSi se utiliza una contraseña en blanco, la salida no se cifrará.
c Introduzca la contraseña de nuevo para confirmarla y, a continuación, haga clic en Enviar.
d Especifique la ubicación en la que desee guardar el archivo.
e El certificado y la clave privada se exportarán al ordenador.
NotaEs posible importar el archivo exportado.
Administración de varios certificados 8
Esta función de varios certificados permite administrar cada certificado que ha instalado mediante Administración basada en web. Después de instalar los certificados, podrá ver qué certificados se han instalado de la página Certificado y, a continuación, podrá ver el contenido de cada certificado, eliminarlo o exportarlo. Para obtener más información acerca de cómo acceder a la página de Certificado, consulte Configuración de certificados mediante Administración basada en Web uu página 140. El equipo Brother permite almacenar hasta cuatro certificados autofirmados o hasta cuatro certificados emitidos por una CA. Puede utilizar los certificados almacenados para utilizar el protocolo HTTPS/IPPS, la autentificación IEEE 802.1x o un PDF firmado.
También es posible almacenar hasta cuatro certificados de CA para utilizar la autenticación IEEE 802.1x y SSL para SMTP/POP3.
Es recomendable almacenar un certificado menos y mantener el último libre para cuando caduquen los certificados. Por ejemplo, si desea almacenar un certificado de CA, almacene tres certificados y deje un almacenamiento como copia de seguridad. En caso de que se vuelva a emitir el certificado, por ejemplo, cuando caduque, podrá importar un certificado nuevo a la copia de seguridad y eliminar el certificado caducado para evitar errores en la configuración.
NotaCuando utilice HTTPS/IPPS, IEEE 802.1x o un PDF firmado, deberá seleccionar qué certificado está utilizando.

149
Funciones de seguridad
8
Importación y exportación de un certificado de CA 8
Es posible almacenar un certificado de CA en el equipo mediante importación y exportación.
Cómo importar un certificado de CA 8
a Haga clic en Certificado CA en la página Seguridad.
b Haga clic en Importar certificado CA y seleccione el certificado. Haga clic en Enviar.
Cómo exportar un certificado de CA 8
a Haga clic en Certificado CA en la página Seguridad.
b Seleccione el certificado que desee exportar y haga clic en Exportar. Haga clic en Enviar.

150
9
9
Visión general 9
Este capítulo explica cómo resolver los problemas de red comunes que pueden presentarse al utilizar el equipo Brother. Si después de leer este capítulo no puede solucionar su problema, visite el Brother Solutions Center en la página: http://solutions.brother.com/.
Diríjase al Brother Solutions Center en la página http://solutions.brother.com/ y haga clic en Manuales en la página correspondiente a su modelo para descargar los otros manuales.
Identificación del problema 9
Asegúrese de que los siguientes elementos se encuentran configurados antes de leer este capítulo.
Diríjase a la página correspondiente a la solución adecuada para usted en las listas facilitadas a continuación 9
No puedo completar la configuración de la red inalámbrica. (Consulte página 150).
El equipo Brother no se puede localizar en la red durante la instalación del MFL-Pro Suite. (Consulte página 152).
El equipo Brother no puede imprimir o escanear a través de la red. (Consulte página 153).
El equipo Brother no se puede localizar en la red incluso después de haber efectuado correctamente la instalación. (Consulte página 153).
Estoy utilizando software de seguridad. (Consulte página 156).
Deseo comprobar que mis dispositivos de red funcionan correctamente. (Consulte página 156).
Solución de problemas 9
Primero compruebe los siguientes puntos:
El cable de alimentación está conectado adecuadamente y el equipo Brother está encendido.
El punto de acceso (para red inalámbrica), el enrutador o el concentrador están encendidos y el botón de conexión está parpadeando.
Todo el embalaje protector se ha retirado del equipo.
Los cartuchos de tóner y la unidad de tambor están instalados correctamente.
Las cubiertas delantera y posterior están completamente cerradas.
El papel está insertado adecuadamente en la bandeja de papel.
(En redes cableadas) Hay un cable de red conectado con seguridad al equipo Brother y al enrutador o concentrador.
No puedo completar la configuración de la red inalámbrica.
Pregunta Interfaz Solución
¿El equipo no se conecta durante la configuración inalámbrica?
inalámbrica Apague el enrutador inalámbrico y vuelva a encenderlo. A continuación, intente configurar los ajustes inalámbricos de nuevo.

151
Solución de problemas
9
¿Sus ajustes de seguridad (SSID/Clave de red) son correctos?
inalámbrica Vuelva a comprobarlo y seleccione los ajustes de seguridad correctos.
• También es posible que se utilice el nombre del fabricante o el número del modelo del punto de acceso/enrutador WLAN como ajustes de seguridad predeterminados.
• Consulte las instrucciones suministradas con su punto de acceso/enrutador WLAN para obtener información acerca de cómo encontrar los ajustes de seguridad.
• Pregunte al fabricante del punto de acceso/enrutador WLAN, al proveedor de Internet o al administrador de red.
Para obtener más información acerca del SSID y la clave de red, consulte Términos y conceptos relativos a red inalámbrica (modelos MFC-8710DW, MFC-8810DW, MFC-8910DW y MFC-8950DW(T)) uu página 169.
¿Está utilizando un filtro de direcciones MAC?
inalámbrica Compruebe si la dirección MAC del equipo Brother está admitida en el filtro. Se puede ver la dirección MAC en el panel de control del equipo Brother. (Consulte Tabla de funciones y configuración predeterminada de fábrica uu página 68).
¿Se encuentra el punto de acceso/enrutador WLAN en modo sigiloso? (No está difundiendo el SSID)
inalámbrica Debería introducir el nombre SSID o la clave de red correctos manualmente.
Compruebe el nombre SSID o la clave de red en las instrucciones suministradas con el punto de acceso/enrutador WLAN y vuelva a establecer la configuración de la red inalámbrica. (Para obtener más información, consulte Configuración del equipo cuando no se difunde el SSID uu página 23).
He comprobado e intentado todo lo anteriormente indicado, pero todavía no puedo completar la configuración inalámbrica. ¿Qué otra cosa puedo hacer?
inalámbrica Utilice la Herramienta de reparación de conexión de red. Consulte El equipo Brother no puede imprimir o escanear a través de la red. El equipo Brother no se puede localizar en la red incluso después de haber efectuado correctamente la instalación. uu página 153.
No puedo completar la configuración de la red inalámbrica. (Continuación)
Pregunta Interfaz Solución

152
Solución de problemas
9
El equipo Brother no se puede localizar en la red durante la instalación del MFL-Pro Suite.
Pregunta Interfaz Solución
¿Está el equipo conectado a la red y dispone de una dirección IP válida?
cableada/inalámbrica
Imprima la informe de configuración de la red y compruebe que el Ethernet Link Status o el Wireless Link Status sea Link OK. Consulte Impresión del Informe de configuración de la red uu página 66.
Si el informe indica Failed To Associate o Link DOWN, consulte a su administrador de red si su dirección IP es válida o no.
¿Está utilizando software de seguridad?
cableada/inalámbrica
Seleccione la opción de buscar de nuevo el equipo Brother en el cuadro de diálogo de instalación.
Permita el acceso cuando se muestre el mensaje de alerta del software de seguridad durante la instalación del MFL-Pro Suite.
Para obtener más información sobre software de seguridad, consulte Estoy utilizando software de seguridad. uu página 156.
¿Se encuentra su equipo Brother situado demasiado lejos del punto de acceso/enrutador WLAN?
inalámbrica Coloque el equipo Brother a una distancia máxima de 3,3 pies (1 metro) del punto de acceso/enrutador WLAN cuando establezca la configuración de la red inalámbrica.
¿Existe algún obstáculo (paredes o muebles, por ejemplo) entre el equipo y el punto de acceso/enrutador WLAN?
inalámbrica Traslade el equipo Brother a una zona libre de obstáculos o acérquelo al punto de acceso/enrutador WLAN.
¿Se encuentra un ordenador inalámbrico, un dispositivo compatible con Bluetooth, un horno microondas o un teléfono inalámbrico digital cerca del equipo Brother o del punto de acceso/enrutador WLAN?
inalámbrica Aleje todos los dispositivos del equipo Brother o del punto de acceso/enrutador WLAN.

153
Solución de problemas
9
El equipo Brother no puede imprimir o escanear a través de la red. El equipo Brother no se puede localizar en la red incluso después de haber efectuado correctamente la instalación.
Pregunta Interfaz Solución
¿Está utilizando software de seguridad?
cableada/inalámbrica
Consulte Estoy utilizando software de seguridad. uu página 156.
¿Se encuentra el equipo Brother asignado a una dirección IP disponible?
cableada/inalámbrica
Compruebe la dirección IP y la máscara de subred
Compruebe que tanto las direcciones IP como las máscaras de subred del ordenador y del equipo Brother sean correctas y se encuentren ubicadas en la misma red. Si desea obtener más información acerca de cómo comprobar la dirección IP y la máscara de subred, pregunte al administrador de red o visite el Brother Solutions Center en la página http://solutions.brother.com/.
(Windows®)Compruebe la dirección IP y la máscara de subred mediante la Herramienta de reparación de conexión de red.
Utilice la Herramienta de reparación de Conexión Red para arreglar la configuración de red del equipo Brother. Asignará la dirección IP correcta y la máscara de subred.
Para utilizar la Herramienta de reparación de Conexión Red, solicite información detallada al administrador de la red y siga los pasos indicados a continuación:
Nota
• (Windows® XP/XP Professional x64
Edition/Windows Vista®/Windows® 7) Debe iniciar la sesión con derechos de administrador.
• Asegúrese de que el equipo Brother está encendido y conectado a la misma red que su ordenador.

154
Solución de problemas
9
¿Se encuentra el equipo Brother asignado a una dirección IP disponible?
(continuación)
cableada/inalámbrica
1 (Windows® XP)Haga clic en el botón Inicio, Todos los programas, Accesorios y Explorador de Windows y, a continuación, en Mi PC.
(Windows Vista®/Windows® 7)
Haga clic en el botón y en Equipo.
2 Haga doble clic en Disco local (C:), Archivos de programa o Archivos de programa (x86) para los usuarios de sistemas operativos de 64 bits, Browny02, Brother, BrotherNetTool.exe para ejecutar el programa.
NotaSi aparece la pantalla Control de cuentas de usuario,
(Windows Vista®) Haga clic en Continuar.
(Windows® 7) Haga clic en Sí.
3 Siga las instrucciones en pantalla.
4 Imprima la Informe de configuración de la red para comprobar el diagnóstico. Consulte Impresión del Informe de configuración de la red uu página 66.
NotaLa Herramienta de reparación de Conexión Red se iniciará automáticamente si marca la casilla Active la herramienta de reparación de conexión de red desde el Status Monitor. Haga clic con el botón derecho en la pantalla Status Monitor, haga clic en Opciones, Detalles y, a continuación, haga clic en la ficha Diagnóstico. Esta acción no es recomendable si el administrador de red ha definido la dirección IP de acceso como estática, porque modificará automáticamente la dirección IP.
Si todavía no se han asignado la dirección IP y la máscara de subred correctas incluso después de utilizar la Herramienta de reparación de conexión de red, pregunte al administrador de red para obtener dicha información, o bien, visite el Brother Solutions Center en la página http://solutions.brother.com/.
El equipo Brother no puede imprimir o escanear a través de la red. El equipo Brother no se puede localizar en la red incluso después de haber efectuado correctamente la instalación. (Continuación)
Pregunta Interfaz Solución

155
Solución de problemas
9
¿Se produjo un error en su trabajo de impresión anterior?
cableada/inalámbrica
Si el trabajo de impresión en el que se produjo un error todavía se encuentra en la cola de impresión de su ordenador, elimínelo.
Haga doble clic en el icono de la impresora en la siguiente carpeta y, a continuación, seleccione Cancelar todos los documentos en el menú Impresora:
(Windows® XP/Windows Server® 2003)
Inicio y Impresoras y faxes.
(Windows Vista®)
, Panel de control, Hardware y sonido y, a continuación, Impresoras.
(Windows® 7)
, Dispositivos e impresoras y, a continuación, Impresoras y faxes.
(Windows Server® 2008)
Inicio, Panel de control y Impresoras.
¿Se encuentra conectado el equipo Brother a la red mediante funciones inalámbricas?
inalámbrica Imprima el Informe de WLAN para confirmar el estado de la conexión inalámbrica. (Para obtener información acerca de la impresión, consulte Impresión de Informe de WLAN (modelos MFC-8710DW, MFC-8810DW, MFC-8910DW y MFC-8950DW(T)) uu página 67).
Si existe un código de error en el Informe de WLAN impreso, consulte uu Guía de configuración rápida: Solución de problemas.
Consulte El equipo Brother no se puede localizar en la red durante la instalación del MFL-Pro Suite. uu página 152.
He comprobado e intentado todo lo anteriormente indicado, no obstante, el equipo Brother no imprime/escanea. ¿Qué otra cosa puedo hacer?
cableada/inalámbrica
Desinstale el MFL-Pro Suite y vuelva a instalarlo.
El equipo Brother no puede imprimir o escanear a través de la red. El equipo Brother no se puede localizar en la red incluso después de haber efectuado correctamente la instalación. (Continuación)
Pregunta Interfaz Solución

156
Solución de problemas
9
Estoy utilizando software de seguridad.
Pregunta Interfaz Solución
¿Ha seleccionado aceptar el cuadro de diálogo de alerta de seguridad durante la instalación del MFL-Pro Suite, durante el proceso de inicio de aplicaciones o durante la utilización de las funciones de impresión/escaneado?
cableada/inalámbrica
Si no ha seleccionado aceptar el cuadro de diálogo de alerta de seguridad, es posible que la función de cortafuegos del software de seguridad esté rechazando el acceso. Es posible que algún software de seguridad esté bloqueando el acceso sin mostrar ningún cuadro de diálogo de alerta de seguridad. Para obtener información acerca de cómo permitir el acceso, consulte las instrucciones del software de seguridad o pregunte al fabricante.
Deseo conocer el número de puerto necesario para los ajustes del software de seguridad.
cableada/inalámbrica
Los siguientes números de puerto se utilizan en las funciones de red de Brother:
Escaneado a red i Número de puerto 54925 / Protocolo UDP
PC-FAX RX 1 i Número de puerto 54926 / Protocolo UDP
Impresión/escaneado en red 1, PC-FAX RX 1, Configuración
remota 1i Números de puerto 161 y 137/ Protocolo UDP
BRAdmin Light 1 i Número de puerto 161 / Protocolo UDP
1 Solamente en Windows®.
Para obtener más información acerca de cómo abrir el puerto, consulte las instrucciones del software de seguridad o pregunte al fabricante.
Deseo comprobar si mis dispositivos de red funcionan correctamente.
Pregunta Interfaz Solución
¿Se encuentra encendido el equipo Brother, el punto de acceso/enrutador o el concentrador de red?
cableada/inalámbrica
Asegúrese de haber confirmado todas las instrucciones de la sección Primero compruebe los siguientes puntos: uu página 150.
¿Dónde puedo encontrar los ajustes de red de mi equipo Brother como, por ejemplo, la dirección IP?
cableada/inalámbrica
Imprima la Informe de configuración de la red. Consulte Impresión del Informe de configuración de la red uu página 66.
¿Cómo puedo comprobar el estado de conexión de mi equipo Brother?
cableada/inalámbrica
Imprima la informe de configuración de la red y compruebe que el Ethernet Link Status o el Wireless Link Status sea Link OK. Consulte Impresión del Informe de configuración de la red uu página 66.
Si en Link Status se muestra Link DOWN o Failed To Associate, vuelva a empezar desde Primero compruebe los siguientes puntos: uu página 150.

157
Solución de problemas
9
¿Es posible “hacer ping” al equipo Brother desde su ordenador?
cableada/inalámbrica
Haga ping al equipo Brother desde su ordenador mediante la dirección IP o el nombre de nodo.
Correcto i El equipo Brother funciona correctamente y se encuentra conectado a la misma red que su ordenador.
Incorrecto i El equipo Brother no se encuentra conectado a la misma red que su ordenador.
(Windows®) Pregunte al administrador de red y utilice la Herramienta de reparación de conexión de red para arreglar la dirección IP y la máscara de subred automáticamente. Para obtener información detallada acerca de la Herramienta de reparación de Conexión Red,
consulte (Windows®) Compruebe la dirección IP y la máscara de subred mediante la Herramienta de reparación de conexión de red. en la sección ¿Se encuentra el equipo Brother asignado a una dirección IP disponible? uu página 153.
(Macintosh)Compruebe que la dirección IP y la máscara de subred se encuentren correctamente ajustadas. Consulte Compruebe la dirección IP y la máscara de subred en ¿Se encuentra el equipo Brother asignado a una dirección IP disponible? uu página 153.
¿Se está conectando el equipo Brother a la red inalámbrica?
inalámbrica Imprima el Informe de WLAN para confirmar el estado de la conexión inalámbrica. Para obtener información acerca de la impresión, consulte Impresión de Informe de WLAN (modelos MFC-8710DW, MFC-8810DW, MFC-8910DW y MFC-8950DW(T)) uu página 67. Si existe un código de error en el Informe de WLAN impreso, consulte uu Guía de configuración rápida: Solución de problemas.
He comprobado e intentado todo lo anteriormente indicado, no obstante, sigo teniendo problemas. ¿Qué otra cosa puedo hacer?
cableada/inalámbrica
Consulte las instrucciones suministradas con el punto de acceso/enrutador WLAN para encontrar la información necesaria acerca del SSID y la clave de red y sobre cómo configurarlos correctamente. Para obtener información detallada acerca del SSID y la clave de red, consulte ¿Sus ajustes de seguridad (SSID/Clave de red) son correctos? en No puedo completar la configuración de la red inalámbrica. uu página 150.
Deseo comprobar si mis dispositivos de red funcionan correctamente. (Continuación)
Pregunta Interfaz Solución

Sección II
Glosario de red II
Tipos de conexiones de red y protocolos 159
Configuración del equipo para una red 165
Términos y conceptos relativos a red inalámbrica (modelos MFC-8710DW, MFC-8810DW, MFC-8910DW y MFC-8950DW(T)) 169
Configuración de red adicional desde Windows® 173
Términos y conceptos relativos a la seguridad 176

159
10
10
Tipos de conexión de red 10
Ejemplo de conexión de red cableada 10
Impresión punto a punto mediante TCP/IP 10
En un entorno punto a punto, cada ordenador envía y recibe datos directamente hacia y desde cada dispositivo. No existe un servidor central que controle el acceso a los archivos o el uso compartido de los equipos.
1 Enrutador
2 Equipo de red (su equipo)
En una red pequeña de 2 ó 3 ordenadores, recomendamos el método de impresión punto a punto, ya que es más sencillo de configurar que el método de impresión compartida de red. Consulte Impresión compartida de red uu página 160.
Cada ordenador debe utilizar el protocolo TCP/IP.
El equipo Brother necesita la configuración de una dirección IP apropiada.
Si está utilizando un enrutador, debe configurar la dirección de la puerta de acceso en los ordenadores y en el equipo Brother.
Tipos de conexiones de red y protocolos 10
TCP/IPTCP/IP

160
Tipos de conexiones de red y protocolos
10
Impresión compartida de red 10
En un entorno compartido de red, cada ordenador envía datos a través de un sistema controlado de modo central. Este tipo de ordenador se suele denominar “Servidor” o “Servidor de impresión”. Su trabajo consiste en controlar la impresión de todos los trabajos de impresión.
1 Ordenador cliente
2 Conocido como “Servidor” o “Servidor de impresión”
3 TCP/IP, USB o paralelo (si hay disponible)
4 Equipo de red (su equipo)
En una red mayor, recomendamos un entorno de impresión compartida de red.
El “servidor”o “servidor de impresión”debe utilizar el protocolo de impresión TCP/IP.
El equipo Brother necesita tener configurada una dirección IP apropiada, a menos que se conecte a través de la interfaz USB o paralelo en el servidor.

161
Tipos de conexiones de red y protocolos
10
Protocolos 10
Protocolos TCP/IP y funciones 10
Los protocolos son los conjuntos de reglas estandarizadas para transmitir datos en una red. Los protocolos permiten a los usuarios obtener acceso a recursos conectados a la red.
El servidor de impresión utilizado en este equipo Brother es compatible con el protocolo TCP/IP (Transmission Control Protocol/Internet Protocol).
TCP/IP es el conjunto de protocolos más difundido que se utiliza en telecomunicaciones como, por ejemplo, Internet y el correo electrónico. Este protocolo se puede utilizar en casi todos los sistemas operativos, como
Windows®, Windows Server®, Mac OS X y Linux®. Los siguientes protocolos TCP/IP están disponibles en el equipo Brother.
Nota• Puede configurar los parámetros del protocolo mediante la interfaz HTTP (navegador web). (Consulte
Configuración de los ajustes del equipo mediante Administración basada en Web (navegador web) uu página 96).
• Para saber qué protocolos admite su equipo Brother, consulte Protocolos y funciones de seguridad compatibles uu página 180.
• Para obtener información acerca de los protocolos de seguridad admitidos, consulte Protocolos de seguridad uu página 177.
DHCP/BOOTP/RARP 10
Al usar los protocolos DHCP/BOOTP/RARP se configura automáticamente la dirección IP.
Nota
Para utilizar los protocolos DHCP/BOOTP/RARP, póngase en contacto con su administrador de red.
APIPA 10
Si no asigna una dirección IP manualmente (mediante el panel de control del equipo o el software BRAdmin) o automáticamente (mediante un servidor DHCP/BOOTP/RARP), el protocolo de direccionamiento automático de direcciones IP privadas (APIPA) asignará automáticamente una dirección IP del intervalo entre 169.254.1.0 y 169.254.254.255.
ARP 10
Address Resolution Protocol (Protocolo de resolución de direcciones) lleva a cabo la asignación de una dirección IP a una dirección MAC en una red TCP/IP.

162
Tipos de conexiones de red y protocolos
10
Cliente DNS 10
El servidor de impresión Brother es compatible con la función de cliente Sistema de nombres de dominio (DNS). Esta función permite que el servidor de impresión se comunique con otros dispositivos utilizando su nombre DNS.
Resolución de nombres NetBIOS 10
La resolución de nombres del sistema básico de entrada y salida de red permite obtener la dirección IP del otro dispositivo mediante su nombre NetBIOS durante la conexión de red.
WINS 10
El servicio de nombres de Internet de Windows® es un servicio que proporciona información para la resolución de nombres NetBIOS mediante la consolidación de una dirección IP y un nombre NetBIOS que se encuentra en la red local.
LPR/LPD 10
Protocolos de impresión que se utilizan frecuentemente en una red TCP/IP.
Cliente SMTP 10
El cliente SMTP (Protocolo simple de transferencia de correo (SMTP, Simple Mail Transfer Protocol)) se utiliza para enviar mensajes de correo electrónico a través de Internet o de una intranet.
Custom Raw Port (el puerto predeterminado es el Puerto 9100) 10
Otro protocolo de impresión que se utiliza frecuentemente en una red TCP/IP. Este protocolo permite la transmisión de datos interactiva.
IPP 10
El protocolo Internet Printing Protocol (IPP versión 1.0) le permite imprimir documentos directamente en cualquier equipo disponible a través de Internet.
NotaPara obtener información acerca del protocolo IPPS, consulte Protocolos de seguridad uu página 177.
mDNS 10
mDNS permite que el servidor de impresión Brother se configure automáticamente para trabajar en un sistema de configuración simple de red Mac OS X.

163
Tipos de conexiones de red y protocolos
10
TELNET 10
El protocolo TELNET le permite controlar los dispositivos de red remotos en una red TCP/IP desde su ordenador.
SNMP 10
El Protocolo simple de administración de redes (SNMP) se utiliza para administrar los dispositivos de red como ordenadores, enrutadores y equipos Brother preparados para la red. El servidor de impresión Brother admite los protocolos SNMPv1, SNMPv2c y SNMPv3.
NotaPara obtener información acerca del protocolo SNMPv3, consulte Protocolos de seguridad uu página 177.
LLMNR 10
El protocolo Link-Local Multicast Name Resolution (LLMNR) resuelve los nombres de los ordenadores vecinos si la red no dispone de un servidor DNS (Sistema de nombres de dominio). La función Respondedor LLMNR funciona en entornos IPv4 o IPv6 cuando se utiliza un ordenador que incluye la
función Emisor LLMNR como, por ejemplo, en Windows Vista® y Windows® 7.
Web Services 10
El protocolo Web Services permite que los usuarios de Windows Vista® o Windows® 7 puedan instalar los controladores que se utilizan para imprimir y escanear al hacer clic con el botón derecho en el icono del equipo desde la carpeta Red. (Consulte Instalación de controladores que se utilizan para imprimir y escanear
mediante Web Services (Windows Vista® y Windows® 7) uu página 173). Para obtener información acerca del escaneado con Web Services, consulte uu Guía del usuario de software. Los Web Services también le permiten comprobar el estado actual del equipo desde su ordenador.
HTTP 10
El protocolo HTTP se utiliza para transmitir los datos entre un servidor web y un navegador web.
NotaPara obtener información acerca del protocolo HTTPS, consulte Protocolos de seguridad uu página 177.
FTP (Para la función Escanear a FTP) 10
El Protocolo de transferencia de archivos (FTP) permite al equipo Brother escanear documentos en blanco y negro o en color directamente a un servidor FTP ubicado localmente en la red o en Internet.

164
Tipos de conexiones de red y protocolos
10
SNTP 10
El protocolo Simple Network Time Protocol se utiliza para sincronizar los relojes del ordenador en una red TCP/IP. Puede realizar la configuración de SNTP mediante el uso de Administración basada en Web (navegador web). (Para obtener más información, consulte Sincronización con el servidor SNTP uu página 103).
CIFS 10
El sistema Common Internet File System es el modo estándar mediante el cual los usuarios de los
ordenadores comparten archivos e impresoras en Windows®.
LDAP (modelos DCP-8250DN, MFC-8810DW, MFC-8910DW y MFC-8950DW(T): estándar, MFC-8510DN, MFC-8520DN y MFC-8710DW: disponible para su descarga) 10
El protocolo Lightweight Directory Access Protocol (LDAP) permite que el equipo Brother busque información como, por ejemplo, números de fax y direcciones de correo electrónico desde un servidor LDAP.
IPv6 10
IPv6 es el protocolo de Internet de próxima generación. Si desea obtener más información sobre el protocolo IPv6, visite la página de modelos y busque el equipo que está utilizando en http://solutions.brother.com/.

165
11
11
Direcciones IP, máscaras de subred y puertas de acceso 11
Para utilizar el equipo en un entorno de red TCP/IP, debe configurar su dirección IP y la máscara de subred. La dirección IP que asigne al servidor de impresión debe estar en la misma red lógica que los hosts. Si no es así, debe configurar adecuadamente la máscara de subred y la dirección de la puerta de acceso.
Dirección IP 11
Una dirección IP es una serie de números que identifican cada dispositivo conectado a una red. Una dirección IP se compone de cuatro números separados por puntos. Cada número está comprendido entre 0 y 255.
Ejemplo: en una red pequeña, normalmente cambiaría el número final.
• 192.168.1.1
• 192.168.1.2
• 192.168.1.3
Cómo se asigna la dirección IP a su servidor de impresión: 11
Si dispone de un servidor DHCP/BOOTP/RARP en su red, el servidor de impresión obtendrá la dirección IP automáticamente desde dicho servidor.
NotaEn redes más pequeñas, el servidor DHCP puede ser el propio enrutador.
Para obtener más información sobre DHCP, BOOTP y RARP, consulte: Uso de DHCP para configurar la dirección IP uu página 181. Uso de BOOTP para configurar la dirección IP uu página 183. Uso de RARP para configurar la dirección IP uu página 182.
Si no dispone de un servidor DHCP/BOOTP/RARP, el protocolo Automatic Private IP Addressing (APIPA) asignará automáticamente una dirección IP del intervalo entre 169.254.1.0 y 169.254.254.255. Para obtener más información acerca de APIPA, consulte Uso de APIPA para configurar la dirección IP uu página 184.
Configuración del equipo para una red 11

166
Configuración del equipo para una red
11
Máscara de subred 11
Las máscaras de subred restringen la comunicación en red.
Ejemplo: el Ordenador 1 puede comunicarse con el Ordenador 2
• Equipo 1
Dirección IP: 192.168. 1. 2
Máscara de subred: 255.255.255.000
• Equipo 2
Dirección IP: 192.168. 1. 3
Máscara de subred: 255.255.255.000
Cuando el 0 se encuentra en la Máscara de subred, no existe ningún límite de comunicación en esta parte de la dirección. El ejemplo anterior significa que podemos comunicarnos con cualquier dispositivo cuya dirección IP empiece por 192.168.1.x. (donde x. son números comprendidos entre 0 y 255).
Puerta de acceso (y enrutador) 11
Una puerta de acceso es un punto de la red que actúa como una entrada a otra red y envía datos transmitidos a través de la red a un destino exacto. El enrutador sabe dónde dirigir los datos que llegan a la puerta de acceso. Si un destino se localiza en una red externa, el enrutador transmite los datos a la red externa. Si su red se comunica con otras redes, puede necesitar configurar la dirección IP de la puerta de acceso. Si no conoce la dirección IP de la puerta de acceso, póngase en contacto con el administrador de red.

167
Configuración del equipo para una red
11
Autenticación IEEE 802.1x 11
IEEE 802.1x es un estándar IEEE para redes cableadas e inalámbricas que limita el acceso desde los dispositivos de red no autorizados. Su equipo Brother (solicitante) envía una solicitud de autenticación a un servidor RADIUS (servidor de autenticaciones) a través de su punto de acceso (autenticador). Una vez que el servidor RADIUS haya verificado la solicitud, su equipo podrá acceder a la red.
Métodos de autenticación 11
LEAP (Para redes inalámbricas)
Cisco Systems, Inc. ha desarrollado el protocolo Cisco LEAP (Protocolo ligero de autenticación extensible), que utiliza identificaciones de usuario y contraseñas para la autenticación.
EAP-FAST
Cisco Systems, Inc. ha desarrollado el protocolo EAP-FAST (Extensible Authentication Protocol-Flexible Authentication via Secured Tunneling), que utiliza identificaciones de usuario y contraseñas para la autenticación, así como algoritmos de clave simétrica para obtener un proceso de autenticación de túnel.
El equipo Brother admite los siguientes métodos de autentificación internos:
• EAP-FAST/NONE
• EAP-FAST/MS-CHAPv2
• EAP-FAST/GTC
EAP-MD5 (Para redes cableadas)
El protocolo EAP-MD5 (Extensible Authentication Protocol-Message Digest Algorithm 5) utiliza identificaciones de usuario y contraseñas para una autentificación basada en cuestiones y respuestas.
PEAP
Microsoft Corporation, Cisco Systems y RSA Security han desarrollado el protocolo PEAP (Protected Extensible Authentication Protocol). El protocolo PEAP crea un túnel encriptado por SSL (Secure Socket Layer, capa de conexión segura)/TLS (Transport Layer Security, seguridad de la capa de transporte) entre un cliente y un servidor de autenticación, para enviar una identificación de usuario y una contraseña. El protocolo PEAP crea una autenticación mutua entre el servidor y el cliente.
El equipo Brother admite las siguientes autenticaciones internas:
• PEAP/MS-CHAPv2
• PEAP/GTC

168
Configuración del equipo para una red
11
EAP-TTLS
Funk Software y Certicom han desarrollado el protocolo EAP-TTLS (Extensible Authentication Protocol-Tunneled Transport Layer Security). El protocolo EAP-TTLS crea un túnel encriptado por SSL similar al que crea el protocolo PEAP, entre un cliente y un servidor de autenticación, para enviar una identificación de usuario y una contraseña. El protocolo EAP-TTLS crea una autenticación mutua entre el servidor y el cliente.
El equipo Brother admite las siguientes autenticaciones internas:
• EAP-TTLS/CHAP
• EAP-TTLS/MS-CHAP
• EAP-TTLS/MS-CHAPv2
• EAP-TTLS/PAP
EAP-TLS
El protocolo EAP-TLS (Extensible Authentication Protocol-Transport Layer Security) requiere una autenticación mediante certificado digital tanto del cliente como del servidor de autenticación.

169
12
12
Especificación de la red 12
SSID (Identificador de conjunto de servicios) y canales 12
Es necesario que configure el SSID y un canal para especificar la red inalámbrica a la que desea conectar.
SSID
Cada red inalámbrica tiene su propio nombre de red y se conoce técnicamente como SSID. El SSID tiene un valor de 32 bytes o menos y está asignado al punto de acceso. Los dispositivos de red inalámbrica que desee asociar a la red inalámbrica deben tener el mismo punto de acceso. El punto de acceso y los dispositivos de red inalámbrica envían regularmente paquetes inalámbricos (conocidos como baliza) que tienen la información SSID. Cuando su dispositivo de red inalámbrica recibe una baliza, puede identificar la red inalámbrica que esté lo suficientemente cerca para que las ondas de radiofrecuencia alcancen su dispositivo.
Canales
Las redes inalámbricas emplean canales. Cada canal inalámbrico tiene una frecuencia diferente. En una red inalámbrica se pueden utilizar hasta 14 canales diferentes. Sin embargo, en muchos países el número de canales disponibles está restringido.
Terminología de seguridad 12
Autentificación y encriptación 12
La mayoría de las redes inalámbricas utilizan algún tipo de configuración de seguridad. Estas configuraciones de seguridad definen la autentificación (el modo en que el dispositivo en sí se identifica en la red) y la encriptación (el modo en que los datos se cifran a medida que se envían por la red). Si no especifica correctamente estas opciones cuando realice la configuración de su equipo inalámbrico Brother, este no podrá conectarse a la red inalámbrica. En cualquier caso, debe prestar atención cuando configure estas opciones. Consulte Protocolos y funciones de seguridad compatibles uu página 180 para ver los métodos de autentificación y encriptación que admite su equipo inalámbrico Brother.
Términos y conceptos relativos a red inalámbrica (modelos MFC-8710DW, MFC-8810DW, MFC-8910DW y MFC-8950DW(T)) 12

170
Términos y conceptos relativos a red inalámbrica (modelos MFC-8710DW, MFC-8810DW, MFC-8910DW y MFC-8950DW(T))
12
Métodos de autenticación y encriptación para una red inalámbrica personal 12
Una red inalámbrica personal es una red pequeña como, por ejemplo, una red inalámbrica doméstica, no compatible con IEEE 802.1x.
Si desea utilizar su equipo en una red inalámbrica compatible con el estándar IEEE 802.1x, consulte Métodos de autenticación y encriptación para una red inalámbrica corporativa uu página 171.
Métodos de autenticación 12
Sistema abierto
Se permite el acceso a la red a dispositivos inalámbricos sin ninguna autenticación.
Clave compartida
Todos los dispositivos que acceden a la red inalámbrica comparten una clave predeterminada secreta.
El equipo inalámbrico Brother utiliza la clave WEP como clave predeterminada.
WPA-PSK/WPA2-PSK
Activa una clave precompartida de acceso protegido Wi-Fi (WPA-PSK/WPA2-PSK), que permite al equipo inalámbrico Brother asociarse con puntos de acceso mediante TKIP para WPA-PSK o AES para WPA-PSK y WPA2-PSK (WPA-Personal).
Métodos de encriptación 12
Ninguna
No se utiliza ningún método de encriptación.
WEP
Cuando se utiliza WEP (Privacidad equivalente a cableado), los datos se transmiten y se reciben con una clave segura.
TKIP
El protocolo TKIP (Temporal Key Integrity Protocol) proporciona una mezcla de claves por paquete, una comprobación de integridad de los mensajes y un mecanismo de regeneración de claves.
AES
El protocolo AES (Advanced Encryption Standard) proporciona una mayor protección de los datos mediante una codificación de clave simétrica.
Nota
• IEEE 802.11n no es compatible con WEP ni TKIP como método de cifrado.
• Si desea conectarse a la red inalámbrica mediante IEEE 802.11n, se recomienda seleccionar AES.

171
Términos y conceptos relativos a red inalámbrica (modelos MFC-8710DW, MFC-8810DW, MFC-8910DW y MFC-8950DW(T))
12
Clave de red 12
Sistema abierto/Clave compartida con WEP
Esta clave consiste en un valor de 64 bits o 128 bits que debe introducirse en formato ASCII o hexadecimal.
• ASCII de 64 (40) bits:
Utiliza 5 caracteres de texto, por ejemplo, “WSLAN” (distingue entre mayúsculas y minúsculas)
• Hexadecimal de 64 (40) bits:
Utiliza 10 dígitos de datos hexadecimales, por ejemplo, “71f2234aba”.
• ASCII de 128 (104) bits:
Utiliza 13 caracteres de texto, por ejemplo, “Wirelesscomms” (distingue entre mayúsculas y minúsculas).
• Hexadecimal de 128 (104) bits:
Utiliza 26 dígitos de datos hexadecimales, por ejemplo, “71f2234ab56cd709e5412aa2ba”.
WPA-PSK/WPA2-PSK y TKIP o AES
Utiliza una clave precompartida (PSK) que tiene 8 o más caracteres de longitud, hasta un máximo de 63 caracteres.
Métodos de autenticación y encriptación para una red inalámbrica corporativa12
Una red inalámbrica corporativa es una red extensa, por ejemplo, si utiliza su equipo en una red inalámbrica corporativa empresarial, compatible con el estándar IEEE 802.1x. Si configura su equipo en una red inalámbrica compatible con el estándar IEEE 802.1x, podrá utilizar los siguientes métodos de autentificación y encriptación.
Métodos de autenticación 12
LEAP
Para obtener información sobre el protocolo LEAP, consulte LEAP (Para redes inalámbricas) uu página 167.
EAP-FAST
Para obtener información sobre el protocolo EAP-FAST, consulte EAP-FAST uu página 167.
PEAP
Para obtener información sobre el protocolo PEAP, consulte PEAP uu página 167.
EAP-TTLS
Para obtener información sobre el protocolo EAP-TTLS, consulte EAP-TTLS uu página 168.
EAP-TLS
Para obtener información sobre el protocolo EAP-TLS, consulte EAP-TLS uu página 168.

172
Términos y conceptos relativos a red inalámbrica (modelos MFC-8710DW, MFC-8810DW, MFC-8910DW y MFC-8950DW(T))
12
Métodos de encriptación 12
TKIP
Para obtener información sobre el protocolo TKIP, consulte TKIP uu página 170.
AES
Para obtener información sobre el sistema AES, consulte AES uu página 170.
CKIP
El protocolo de integridad de clave original para LEAP de Cisco Systems, Inc.
ID de usuario y contraseña 12
Los siguientes métodos de seguridad utilizan identificaciones de usuario de menos de 64 caracteres de longitud y contraseñas de menos de 32 caracteres.
LEAP
EAP-FAST
PEAP
EAP-TTLS
EAP-TLS (Para la ID de usuario)

173
13
13
Tipos de configuración de red adicional 13
Si desea configurar una configuración de red adicional, las siguientes funciones están disponibles para su uso.
Web Services para la impresión y el escaneado (Windows Vista® y Windows® 7)
Vertical Pairing (Emparejamiento vertical) (Windows® 7)
NotaVerifique que el host y el equipo se encuentran en la misma subred o que el enrutador está configurado correctamente para pasar los datos entre los dos dispositivos.
Instalación de controladores que se utilizan para imprimir y escanear mediante Web Services (Windows Vista® y Windows® 7) 13
La función Web Services permite supervisar equipos en la red. También simplifica el proceso de instalación de los controladores. Los controladores que se utilizan para la impresión y el escaneado mediante Web Services se pueden instalar haciendo clic con el botón derecho del icono de la impresora en el ordenador y el puerto Web Services del ordenador (puerto WSD) se creará automáticamente. (Para obtener información acerca del escaneado con Web Services, consulte uu Guía del usuario de software).
Nota• Debe configurar la dirección IP en su equipo antes de realizar esta configuración.
• Para Windows Server® 2008, debe instalar Print Services.
a Inserte el CD-ROM del instalador.
b Elija su unidad de CD-ROM/install/driver/gdi/32 o 64.
c Haga doble clic en DPInst.exe.
Nota
Si aparece la pantalla Control de cuentas de usuario,
(Windows Vista®) Haga clic en Permitir.
(Windows® 7) Haga clic en Sí.
Configuración de red adicional desde Windows®
13

174
Configuración de red adicional desde Windows®
13
d (Windows Vista®)Haga clic en ,y a continuación, elija Red.
(Windows® 7)
Haga clic en , Panel de control, Redes e Internet y a continuación, en Ver los equipos y dispositivos de red.
e Aparecerá el nombre de los Web Services del equipo con el icono de la impresora. Haga clic con el botón derecho en el equipo que desea instalar.
NotaEl nombre de los Web Services para el equipo Brother es el nombre del modelo y la Dirección MAC (dirección Ethernet) del equipo (por ejemplo, Brother MFC-XXXX (nombre del modelo) [XXXXXXXXXXXX] (Dirección MAC/Dirección Ethernet).
f En el menú desplegable, haga clic en Instalar.
Desinstalación de controladores que se utilizan para imprimir y escanear mediante Web Services (Windows Vista® y Windows® 7) 13
Para desinstalar Servicios Web de un ordenador, siga las instrucciones indicadas a continuación.
a (Windows Vista®)
Haga clic en y, a continuación, seleccione Red.
(Windows® 7)
Haga clic en , Panel de control, Redes e Internet y, a continuación, en Ver los equipos y dispositivos de red.
b Aparecerá el nombre de los servicios web del equipo con el icono de la impresora. Haga clic con el botón derecho en el equipo que desea desinstalar.
c En el menú desplegable, haga clic en Desinstalar.

175
Configuración de red adicional desde Windows®
13
Instalación de impresión y escaneado en red para el modo Infraestructura cuando utilice Vertical Pairing (Emparejamiento vertical) (Windows® 7) 13
Windows® Vertical Pairing (Emparejamiento vertical de Windows®) es una tecnología que permite que un equipo inalámbrico compatible con la función Vertical Pairing (Emparejamiento vertical) se conecte a la red Infraestructura mediante el Método PIN de WPS y la función Web Services. También activa la instalación del controlador de impresora y el controlador de escáner desde el icono de impresora multifunción de la pantalla Agregar un dispositivo.
Si se encuentra en modo Infraestructura, puede conectar su equipo a la red inalámbrica y, a continuación, instalar el controlador de impresora mediante esta función. Siga los pasos que se indican a continuación:
Nota• Si ha establecido la función Web Services del equipo en No, debe volver a establecerla en Sí. La
configuración predeterminada de Web Services para el equipo Brother es Sí. Puede cambiar la configuración de Web Services mediante el uso de Administración basada en Web (navegador web) o BRAdmin Professional 3.
• Asegúrese de que su punto de acceso/enrutador WLAN incluye el logotipo de compatibilidad con
Windows® 7. Si no está seguro sobre el logotipo de compatibilidad que se requiere, póngase en contacto con el fabricante del punto de acceso o enrutador.
• Asegúrese que su ordenador incluye el logotipo de compatibilidad con Windows® 7. Si no está seguro sobre el logotipo de compatibilidad que se requiere, póngase en contacto con en fabricante de su ordenador.
• Si configura la red inalámbrica mediante una NIC inalámbrica externa (Tarjeta de interfaz de red),
asegúrese de que la NIC inalámbrica incluya el logotipo de compatibilidad con Windows® 7. Si desea obtener más información, póngase en contacto con el fabricante de su NIC inalámbrica.
• Para usar un ordenador con Windows® 7 como Registrador, tiene que registrarlo en su red de antemano. Consulte la instrucción suministrada con su punto de acceso/enrutador WLAN.
a Encienda el equipo.
b Ajuste su equipo en modo WPS (método PIN).Cómo configurar el equipo para utilizar el Método PINConsulte Configuración mediante el método PIN de WPS (Wi-Fi Protected Setup) uu página 39.
c Haga clic en el botón y, a continuación, seleccione Dispositivos e impresoras.
d Seleccione Agregar un dispositivo en el cuadro de diálogo Dispositivos e impresoras.
e Elija su equipo e introduzca el PIN indicado para él.
f Seleccione la red Infraestructura a la que desea conectar y, a continuación, haga clic en Siguiente.
g Cuando el equipo aparezca en el cuadro de diálogo Dispositivos e impresoras, la configuración inalámbrica y la instalación del controlador de impresora habrán finalizado correctamente.

176
14
14
Funciones de seguridad 14
Terminología de seguridad 14
CA (Certificate Authority, entidad de certificación)
Una CA es una entidad que emite certificados digitales (especialmente certificados X.509) y garantiza la vinculación de los elementos de datos de un certificado.
CSR (Certificate Signing Request, solicitud de firma de certificado)
CSR es un mensaje enviado desde un solicitante a una CA para solicitar la emisión de un certificado. La CSR contiene información que permite identificar al solicitante, la clave pública generada por este y su firma digital.
Certificado
Un certificado es la información que vincula una clave pública con una identidad. El certificado puede utilizarse para comprobar que una clave pública pertenece a un individuo. El formato viene definido por el estándar x.509.
Certificado CA (Certificate Authority, entidad de certificación)
Un Certificado CA es la certificación que identifica la propia CA (Certificate Authority, entidad de certificación) y es el propietario de sus claves privadas. Asimismo, verifica los certificados emitidos por la CA.
Firma digital
Una firma digital es un valor calculado con un algoritmo criptográfico y añadido a un objeto de datos para que cualquier destinatario de los datos pueda utilizar la firma para comprobar el origen y la integridad de los datos.
Sistema criptográfico de clave pública
Un sistema criptográfico de clave pública es una rama moderna de la criptografía en la que los algoritmos emplean un par de claves (una clave pública y una privada) y utilizan un componente diferente del par para los distintos pasos del algoritmo.
Sistema criptográfico de clave compartida
Un sistema criptográfico de clave compartida es una rama de la criptografía que implica la utilización de algoritmos que emplean la misma clave para dos pasos diferentes del algoritmo (como para el cifrado y el descifrado).
Términos y conceptos relativos a la seguridad 14

177
Términos y conceptos relativos a la seguridad
14
Protocolos de seguridad 14
SSL (Secure Socket Layer, capa de sockets seguros)/TLS (Transport Layer Security, seguridad de la capa de transporte) 14
Estos protocolos de comunicación de seguridad cifran datos para prevenir amenazas de seguridad.
HTTPS 14
Versión del protocolo de Internet HTTP (Hyper Text Transfer Protocol, protocolo de transferencia de hipertexto) que utiliza SSL.
IPPS 14
Versión del protocolo de impresión Internet Printing Protocol (IPP versión 1.0) que utiliza SSL.
SNMPv3 14
El SNMPv3 (Simple Network Management Protocol versión 3, protocolo simple de administración de redes versión 3) ofrece autenticación de usuario y cifrado de datos para administrar dispositivos de red de manera segura.

178
Términos y conceptos relativos a la seguridad
14
Métodos de seguridad para el envío y la recepción de correos electrónicos 14
Nota
Puede realizar la configuración de los métodos de seguridad mediante el uso de Administración basada en Web (navegador web). Para obtener más información, consulte Configuración de los ajustes del equipo mediante Administración basada en Web (navegador web) uu página 96.
POP antes de SMTP (PbS) 14
Es el método de autenticación de usuarios para enviar correos electrónicos desde un cliente. El cliente recibe permiso para utilizar el servidor SMTP mediante el acceso al servidor POP3 antes de enviar el correo electrónico.
SMTP-AUTH (Autenticación SMTP) 14
SMTP-AUTH amplía el protocolo SMTP (el protocolo de envío de correo electrónico por Internet) para incluir un método de autentificación que asegure que se conoce la identidad real del remitente.
APOP (Authenticated Post Office Protocol) 14
APOP amplía el protocolo POP3 (el protocolo de recepción por Internet) para incluir un método de autentificación que encripta la contraseña cuando el cliente recibe correos electrónicos.
SMTP sobre SSL 14
La función SMTP sobre SSL permite el envío de correos electrónicos encriptados mediante SSL.
POP sobre SSL 14
La función POP sobre SSL permite la recepción de correos electrónicos encriptados mediante SSL.

Sección III
Apéndices III
Apéndice A 180
Apéndice B 181

180
A
A
Protocolos y funciones de seguridad compatibles A
1 Para los modelos DCP-8250DN y MFC-8950DW(T)2 Para los modelos MFC-8710DW, MFC-8810DW, MFC-8910DW y MFC-8950DW(T)3 Para DCP-8250DN, MFC-8810DW, MFC-8910DW y MFC-8950DW(T): estándar; para MFC-8510DN, MFC-8520DN y MFC-8710DW: disponible
como descarga.
Apéndice A A
Interfaz Ethernet 10/100BASE-TX, 1000BASE-T 1
Inalámbrica 2 IEEE 802.11b/g/n (modo infraestructura)
IEEE 802.11b (modo ad-hoc)
Red (común) Protocolo (IPv4) ARP, RARP, BOOTP, DHCP, APIPA (Auto IP), Resolución de nombres WINS/NetBIOS, Resolución DNS, mDNS, Respondedor LLMNR, LPR/LPD, Raw Port personalizado/Port9100, IPP/IPPS, Cliente y Servidor FTP, Servidor TELNET, Servidor HTTP/HTTPS,
Cliente y servidor TFTP, POP3 3, Cliente SMTP, SNMPv1/v2c/v3,
ICMP, Servicios Web (impresión/escaneado), Cliente LDAP 3, Cliente CIFS, Cliente SNTP
Protocolo (IPv6) NDP, RA, Resolución DNS, mDNS, Respondedor LLMNR, LPR/LPD, Raw Port personalizado/Port9100, IPP/IPPS Cliente y Servidor FTP, Servidor TELNET, Servidor HTTP/HTTPS, Cliente y servidor TFTP,
POP3 3, Cliente SMTP, SNMPv1/v2c/v3, ICMPv6, Servicios Web
(impresión/escaneado), Cliente LDAP 3, Cliente CIFS, Cliente SNTP
Red (seguridad)
Cableada SSL/TLS (IPPS, HTTPS), SNMP v3, 802.1x (EAP-MD5, EAP-FAST, PEAP, EAP-TLS, EAP-TTLS), Kerberos
Inalámbrica 2 WEP 64/128 bit, WPA-PSK (TKIP/AES), WPA2-PSK (AES), SSL/TLS (IPPS, HTTPS), SNMP v3, 802.1x (LEAP, EAP-FAST, PEAP, EAP-TLS, EAP-TTLS), Kerberos
Correo electrónico (Seguridad)
Cableada e
inalámbrica 2APOP, POP antes de SMTP, SMTP-AUTH, SSL/TLS (SMTP/POP)
Red
(Inalámbrica) 2Certificación inalámbrica
Wi-Fi Certification Mark License (WPA™/WPA2™ - Enterprise, Personal), Wi-Fi Protected Setup™ (WPS) Identifier Mark License, Logotipo de AOSS, Wi-Fi CERTIFIED Wi-Fi Direct™

181
BBUtilización de servicios B
Un servicio es un recurso al que se puede acceder a través de ordenadores que desean imprimir en el servidor de impresión Brother. El servidor de impresión Brother proporciona los siguientes servicios predefinidos (realice un comando SHOW SERVICE en la consola remota del servidor de impresión Brother para ver una lista de los servicios disponibles): introduzca HELP cuando se le solicite un comando para obtener una lista de comandos admitidos.
Donde “xxxxxxxxxxxx” es la dirección MAC del equipo (dirección Ethernet).
Otras formas de establecer la dirección IP (para usuarios avanzados y administradores) B
Uso de DHCP para configurar la dirección IP B
El protocolo Dynamic Host Configuration Protocol (DHCP) es uno de los diversos mecanismos automatizados para la asignación de direcciones IP. Si dispone de un servidor DHCP en la red, el servidor de impresión obtendrá de forma automática su dirección IP desde el servidor DHCP y registrará el nombre con cualquier servicio de nombres dinámico que cumpla con las normas RFC 1001 y 1002.
NotaSi no desea que el servidor de impresión se configure a través de DHCP, deberá establecer la opción Método de arranque como Estático para que el servidor de impresión tenga una dirección IP estática. Esto evitará que el servidor de impresión intente obtener una dirección IP desde cualquiera de estos sistemas. Para cambiar el Método de arranque, utilice el menú de red del panel de control del equipo, las aplicaciones BRAdmin, la Configuración remota (modelos MFC) o Administración basada en Web (navegador web).
Apéndice B B
Servicio (Ejemplo) Definición
BINARY_P1 Servicio binario TCP/IP
TEXT_P1 Servicio de texto TCP/IP (añade un retorno de carro después de cada línea)
PCL_P1 Servicio PCL (conmuta el equipo compatible con PJL al modo PCL)
BRNxxxxxxxxxxxx Servicio binario TCP/IP
BRNxxxxxxxxxxxx_AT Servicio PostScript® para Macintosh
POSTSCRIPT_P1 Servicio PostScript® (conmuta el equipo compatible con PJL al modo PostScript®)

182
Apéndice B
B
Uso de RARP para configurar la dirección IP B
Antes de configurar la dirección IP que utiliza RARP, debe establecer el Método de arranque del equipo en RARP. Para cambiar el Método de arranque, utilice el menú de red del panel de control del equipo, las aplicaciones BRAdmin, la Configuración remota (modelos MFC) o Administración basada en Web (navegador web).
La dirección IP del servidor de impresión Brother se puede configurar mediante la utilidad Reverse ARP (RARP) del host. Se realiza mediante la edición del archivo /etc/ethers (si no existe este archivo, puede crearlo) con una entrada como la indicada a continuación:
00:80:77:31:01:07 BRN008077310107 (o BRW008077310107 para una red inalámbrica)
Donde la primera entrada es la dirección MAC (dirección Ethernet) del servidor de impresión y la segunda entrada es el nombre del servidor de impresión (el nombre debe coincidir con el que se introdujo en el archivo /etc/hosts).
Si el centinela RARP todavía no se está ejecutando, inícielo (en función del sistema, el comando puede ser rarpd, rarpd -a, in.rarpd -a u otro comando; escriba man rarpd o consulte la documentación del sistema para obtener más información). Para comprobar que el centinela RARP se está ejecutando en un sistema basado en UNIX de Berkeley, escriba el siguiente comando:
ps -ax | grep -v grep | grep rarpd
Para sistemas basados en UNIX de AT&T, escriba:
ps -ef | grep -v grep | grep rarpd
El servidor de impresión Brother tomará la dirección IP del centinela RARP cuando se encienda el equipo.

183
Apéndice B
B
Uso de BOOTP para configurar la dirección IP B
Antes de configurar la dirección IP que utiliza BOOTP, debe establecer el Método de arranque del equipo en BOOTP. Para cambiar el Método de arranque, utilice el menú de red del panel de control del equipo, las aplicaciones BRAdmin, la Configuración remota (modelos MFC) o Administración basada en Web (navegador web).
BOOTP es una alternativa al comando RARP que tiene la ventaja de permitir la configuración de la máscara de subred y de la puerta de acceso. Para poder utilizar BOOTP para configurar la dirección IP, asegúrese de que BOOTP está instalado y activo en el host (debe aparecer en el archivo /etc/services en el host como un servicio real; escriba man bootpd o consulte la documentación del sistema para obtener más información). BOOTP se inicia normalmente a través del archivo /etc/inetd.conf, de manera que deberá activarlo eliminando la “#” situada delante de la entrada de bootp en dicho archivo. Por ejemplo, una entrada BOOTP típica en el archivo /etc/inetd.conf podría ser:
#bootp dgram udp wait /usr/etc/bootpd bootpd -i
En función del sistema, esta entrada puede aparecer como “bootps” en lugar de “bootp”.
NotaPara poder activar BOOTP, simplemente utilice un editor para eliminar “#” (si no aparece el carácter “#”, significa que BOOTP ya está activado). A continuación, edite el archivo de configuración de BOOTP (normalmente denominado /etc/bootptab) e introduzca el nombre, el tipo de red (1 para Ethernet), la dirección MAC (dirección Ethernet) y la dirección IP, la máscara de subred y la puerta de acceso del servidor de impresión. Lamentablemente, el formato exacto para realizar esta acción no es estándar, de manera que deberá consultar la documentación del sistema para determinar cómo introducir esta información (muchos sistemas UNIX disponen de ejemplos de plantillas en el archivo bootptab que se pueden utilizar como referencia). Algunos ejemplos de entradas típicas de /etc/bootptab son: (“BRN” a continuación es “BRW” para una red inalámbrica).
BRN310107 1 00:80:77:31:01:07 192.168.1.2
y:
BRN310107:ht=ethernet:ha=008077310107:\ip=192.168.1.2:
Algunas implementaciones de software del host de BOOTP no responderán a las solicitudes de BOOTP si no se ha incluido un nombre de archivo de descarga en el archivo de configuración. Si éste es el caso, cree un archivo nulo en el host y especifique el nombre de este archivo y su ruta en el archivo de configuración.
De la misma forma que con el comando RARP, el servidor de impresión cargará su dirección IP desde el servidor BOOTP al encender la impresora.

184
Apéndice B
B
Uso de APIPA para configurar la dirección IP B
El servidor de impresión Brother admite el protocolo de direccionamiento automático de direcciones IP privadas (APIPA). Con APIPA, los clientes DHCP configuran automáticamente una dirección IP y una máscara de subred cuando no hay ningún servidor DHCP disponible. El dispositivo selecciona su propia dirección IP en el intervalo de direcciones entre 169.254.1.0 y 169.254.254.255. La máscara de subred se establece automáticamente en 255.255.0.0 y la puerta de acceso en 0.0.0.0.
El protocolo APIPA está activado de forma predeterminada. Si desea desactivar el protocolo APIPA, puede hacerlo mediante el panel de control del equipo, BRAdmin Light o Administración basada en Web (navegador web).
Uso de ARP para configurar la dirección IP B
Si no puede utilizar la aplicación BRAdmin y su red no utiliza un servidor DHCP, puede utilizar también el
comando ARP. El comando ARP está disponible en sistemas Windows® que tengan instalado TCP/IP, así como en sistemas UNIX. Para utilizar ARP, escriba el siguiente comando en el símbolo del sistema:
arp -s direccionip direccionethernet
ping direccionip
Donde direccionethernet es la dirección MAC (dirección Ethernet) del servidor de impresión y direccionip es la dirección IP del servidor de impresión. Por ejemplo:
Sistemas Windows®
Los sistemas Windows® requieren el carácter de guión “-” entre cada dígito de la dirección MAC (dirección Ethernet).
arp -s 192.168.1.2 00-80-77-31-01-07
ping 192.168.1.2
Sistemas UNIX/Linux
Normalmente, los sistemas UNIX y Linux requieren el carácter de dos puntos “:” entre cada dígito de la dirección MAC (dirección Ethernet).
arp -s 192.168.1.2 00:80:77:31:01:07
ping 192.168.1.2

185
Apéndice B
B
NotaDebe encontrarse en el mismo segmento Ethernet (es decir, no puede haber un enrutador entre el servidor de impresión y el sistema operativo) para utilizar el comando arp -s.
Si hay un enrutador, deberá utilizar BOOTP u otros métodos descritos en este capítulo para introducir la dirección IP. Si el administrador ha configurado el sistema para entregar direcciones IP utilizando BOOTP, DHCP o RARP, el servidor de impresión Brother podrá recibir una dirección IP desde cualquiera de estos sistemas de asignación de direcciones IP. En este caso, no tendrá que utilizar el comando ARP. El comando ARP sólo funciona una vez. Por razones de seguridad, una vez que se ha logrado configurar con éxito la dirección IP de un servidor de impresión Brother mediante el comando ARP, no se puede volver a utilizar este comando para modificar la dirección. El servidor de impresión ignorará cualquier intento de modificación. Si desea cambiar de nuevo la dirección IP, utilice Administración basada en Web (navegador web) o TELNET (mediante el comando SET IP ADDRESS), o restaure los valores de fábrica del servidor de impresión (de esta forma podrá volver a utilizar el comando ARP).

186
Apéndice B
B
Uso de la consola TELNET para configurar la dirección IP B
También puede servirse del comando TELNET para cambiar la dirección IP.
TELNET es un eficaz método para cambiar la dirección IP del equipo. Pero es necesario que haya una dirección IP válida ya programada en el servidor de impresión.
Escriba TELNET <línea de comando> en el símbolo de sistema, donde <línea de comando> es la dirección IP del servidor de impresión. Cuando esté conectado, pulse la tecla Retorno o Intro para obtener el símbolo “#”. Introduzca la contraseña “access” (la contraseña no aparecerá en la pantalla).
Se le solicitará un nombre de usuario. Introduzca cualquier cosa en respuesta a esta solicitud.
Aparecerá el símbolo de sistema Local>. Escriba SET IP ADDRESS direccionip, donde direccionip es la dirección IP que desea asignar al servidor de impresión (consulte al administrador de la red cuáles son las direcciones IP que puede utilizar). Por ejemplo:
Local> SET IP ADDRESS 192.168.1.3
Debe introducir la máscara de subred mediante la entrada SET IP SUBNET subnet mask, donde subnet mask es la máscara de subred que desea asignar al servidor de impresión (consulte al administrador de la red cuál es la máscara de subred que debe utilizar). Por ejemplo:
Local> SET IP SUBNET 255.255.255.0
Si no tiene ninguna subred, utilice una de las siguientes máscaras de subred predeterminadas:
255.0.0.0 para redes de clase A
255.255.0.0 para redes de clase B
255.255.255.0 para redes de clase C
El grupo de dígitos más a la izquierda de la dirección IP pueden identificar el tipo de red. El valor de este grupo va desde 1 hasta 127 para redes de clase A (por ejemplo, 13.27.7.1), desde 128 hasta 191 para redes de clase B (por ejemplo, 128.10.1.30) y desde 192 hasta 255 para redes de clase C (por ejemplo, 192.168.1.4).
Si dispone de una puerta de acceso (enrutador), introduzca su dirección con el comando SET IP ROUTER direccionenrutador, donde direccionenrutador es la dirección IP de la puerta de acceso que desea asignar al servidor de impresión. Por ejemplo:
Local> SET IP ROUTER 192.168.1.4
Escriba SET IP METHOD STATIC para establecer el método de configuración de acceso IP como estático.
Para verificar que ha introducido correctamente la información IP, escriba SHOW IP.
Escriba EXIT o Ctrl-D (o sea, mantenga pulsada la tecla Control y pulse la letra “D”) para finalizar la sesión de consola remota.

187
C
C
A
Administración basada en Web (navegador web) ............................................ 2, 8, 129AES ......................................................................... 170AOSS™ ..............................................................36, 54APIPA ...................................................... 53, 161, 184APOP ...................................................................... 178ARP .................................................................161, 184Asistente de despliegue del controlador ..................... 3Autenticación .......................................................... 170
B
BINARY_P1 ............................................................ 181BOOTP ...........................................................161, 183BRAdmin Light ........................................................2, 5BRAdmin Professional 3 ................................ 2, 8, 131BRNxxxxxxxxxxxx ................................................... 181BRNxxxxxxxxxxxx_AT ............................................ 181BRPrint Auditor ........................................................... 9
C
CA ........................................................................... 176Canales ................................................................... 169Certificado .......................................................138, 176Certificado CA (Certificate Authority, entidad de certificación) ............................................................ 176CIFS ........................................................................ 164CKIP ........................................................................ 172Clave compartida .................................................... 170Clave de red ............................................................ 171Cliente DNS ............................................................ 162Cliente SMTP .......................................................... 162Config. WINS ............................................................ 52Configuración remota .................................................. 2CSR ........................................................................ 176Custom Raw Port .................................................... 162
D
DHCP ..............................................................161, 181Dirección IP .......................................................52, 165Dirección MAC .......................6, 7, 8, 52, 55, 66, 174, ........................................................ 181, 182, 183, 184
E
EAP-FAST .............................................................. 167EAP-MD5 ................................................................ 167EAP-TLS ................................................................. 168EAP-TTLS ............................................................... 168Emparejamiento vertical .....................................3, 173Encriptación ............................................................ 170Ethernet .................................................................... 54
F
Firma digital ............................................................ 176FTP .................................................................109, 163
H
Herramienta de reparación de conexión de red ...... 153HTTP .................................................................95, 163HTTPS ............................................................129, 177
I
IEEE 802.1xIf ............................................................ 15IEEE 802.1x ......................................................18, 167Impresión compartida de red .................................. 160Informe de configuración de la red ........................... 66Informe de WLAN .................................... 67, 155, 157IPP .......................................................................... 162IPPS ................................................................132, 177IPv6 ...................................................................53, 164
L
LDAP ...................................................... 112, 114, 164LEAP ....................................................................... 167LPR/LPD ................................................................. 162
LL
LLMNR .................................................................... 163
Índice

Índice
188
C
M
Máscara de subred ...........................................52, 166mDNS ..................................................................... 162Método PIN .........................................................39, 54Modo Ad-hoc .......................................................12, 44Modo Infraestructura ................................................. 11
N
Nombre de nodo ....................................................... 52
P
Panel de control ........................................................ 51PBC .....................................................................36, 54PCL_P1 ................................................................... 181PEAP ...................................................................... 167POP antes de SMTP .......................................134, 178POP sobre SSL ....................................................... 178POSTSCRIPT_P1 ................................................... 181Protocolo ................................................................. 161Protocolos y funciones de seguridad compatibles ............................................................. 180Puerta de enlace ....................................................... 52Puerto 9100 ............................................................ 162Punto a punto .......................................................... 159
R
RARP ..............................................................161, 182Red inalámbrica ................................................10, 169Resolución de nombres NetBIOS ........................... 162Restablecimiento de la configuración de red ............ 65RFC 1001 ................................................................ 181
S
Servicios ................................................................. 181Servidor DNS ............................................................ 53Servidor WINS .......................................................... 52Sistema abierto ....................................................... 170Sistema criptográfico de clave compartida ............. 176Sistema criptográfico de clave pública .................... 176SMTP sobre SSL .................................................... 178SMTP-AUTH ...................................................134, 178SNMP ...................................................................... 163SNMPv3 ..........................................................129, 177SNTP ...................................................................... 164SSID ........................................................................ 169SSL/TLS ..........................................................138, 177Status Monitor ............................................................. 3
T
TCP/IP ..............................................................51, 161TELNET ..........................................................163, 186Terminología de seguridad ..................................... 176TEXT_P1 ................................................................ 181TKIP ........................................................................ 170
V
Valores predeterminados de fábrica ......................... 65
W
Web Services ......................................... 163, 173, 174WEP ........................................................................ 170WINS ....................................................................... 162WPA-PSK/WPA2-PSK ............................................ 170WPS (Wi-Fi Protected Setup) ...................... 36, 39, 54






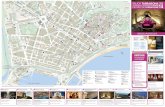







![[es]bosch-home.com/welcome welcome [es] Lavavajillas](https://static.fdocumento.com/doc/165x107/62c3cc681fac7769856d6ed9/esbosch-homecomwelcome-welcome-es-lavavajillas.jpg)




