Guía del usuario - Fujitsu...Reciclado de baterías Con el transcurso del tiempo, las baterías que...
Transcript of Guía del usuario - Fujitsu...Reciclado de baterías Con el transcurso del tiempo, las baterías que...
-
Guía del usuario
Aprenda a utilizar su Tablet PC Fujitsu LifeBook T5010
-
propiedad s
e este documento. No obstante, debido cas de nuestros productos, no podemos es, omisiones o cambios que se realicen
das de Intel Corporation o de sus
radas de Microsoft Corporation en los
adoras Personales (Personal Computer
e Systems Incorporated en los Estados
tec Corporation en los Estados Unidos
Información sobre derechos deintelectual y marcas comerciale
Fujitsu Computer Systems Corporation hizo todo lo posible para garantizar la exactitud y la integridad da que se realizan tareas de desarrollo de manera continua para mejorar constantemente las característigarantizar la exactitud del contenido de este documento. Renunciamos a toda responsabilidad por erroren el futuro.
Fujitsu, el logotipo de Fujitsu y LifeBook son marcas comerciales registradas de Fujitsu Limited.
Intel, Intel Core, Centrino e Intel Centrino Pro son marcas comerciales o marcas comerciales registrasubsidiarias en los Estados Unidos y en otros países.
Microsoft, Windows, Windows Vista y OneNote son marcas comerciales o marcas comerciales registEstados Unidos o en otros países.
PCMCIA es una marca comercial de la Asociación Internacional de Tarjetas de Memoria para ComputMemory Card International Association).
EverNote es una marca comercial registrada de EverNote Corporation.
Bluetooth es una marca comercial de Bluetooth SIG, Inc., de los Estados Unidos.
Google y Picasa son marcas comerciales o marcas comerciales registradas de Google Incorporated.
OmniPass es una marca comercial de Softex, Inc.
PowerProducer es una marca comercial de CyberLink Corp.
Adobe, Acrobat y Acrobat Reader son marcas comerciales o marcas comerciales registradas de AdobUnidos o en otros países.
Norton y Norton Internet Security son marcas comerciales o marcas comerciales registradas de Symano en otros países.
El resto de las marcas comerciales mencionadas aquí son propiedad de sus respectivos propietarios.
-
so previo por escrito de Fujitsu. Tampoco ma electrónica, sin el permiso previo por
B5FJ-8431-01ESZ0-00
CONTACTO CON PLOMO, UNA OMO CAUSANTE DE DEFECTOS
Corporation
S 122
e base:5010
de las leyes de la FCC.
miento queda sujeto a las dos diciales, (2) este dispositivo debe ocar un funcionamiento no deseado.
© Copyright 2008 Fujitsu Computer Systems Corporation. Todos los derechos reservados.
No está permitida la copia, reproducción o traducción total o parcial de esta publicación sin el permiestá permitido el almacenamiento o la transmisión total o parcial de esta publicación de ninguna forescrito de Fujitsu.
ADVERTENCIA
LA MANIPULACIÓN DEL CABLE DE ESTE PRODUCTO LO EXPONDRÁ ALSUSTANCIA QUÍMICA RECONOCIDA EN EL ESTADO DE CALIFORNIA CCONGÉNITOS Y OTRAS AFECCIONES DEL APARATO REPRODUCTOR.
LÁVESE LAS MANOS DESPUÉS DE MANIPULARLO.
DECLARACIÓN DE CONFORMIDADsegún FCC Capítulo 15
Nombre de la parte responsable: Fujitsu Computer Systems
Dirección: 1250 E. Arques Avenue, M/Sunnyvale, CA 94085
Teléfono: (408) 746-6000
Declara que el producto: Configuración del modelo dTablet PC LifeBook T
Cumple con el Capítulo 15
Este dispositivo cumple con el Capítulo 15 de las leyes de la FCC. Su funcionacondiciones siguientes: (1) Este dispositivo no debe causar interferencias perjuaceptar las interferencias recibidas, incluidas las interferencias que pueden prov
-
probados por UL, de 19 VDC de
d básicas para evitar riesgos de
ede calentarse si se la utiliza n de limitar su uso continuo azo.
vaderos de ropa, en lugares
s producidas por rayos.
e las baterías en el fuego, ya que secharlas.
e calibre AWG 26 como mínimo,
ma de distribución, asegúrese de más cerca posible del punto de preguntas acerca de la instalación
ARA RELOJ) DE MANERA UIVALENTE SEGÚN N LAS INSTRUCCIONES DEL
LACE EL FUSIBLE SÓLO POR
INSTRUCCIONES DE SEGURIDAD IMPORTANTES Esta unidad requiere un adaptador de CA para funcionar. Utilice únicamente adaptadores I.T.E. de clase II asalida nominal y con una corriente de 4.22 A (80 W).
Al utilizar su computadora portátil, siempre debe respetar al menos las siguientes precauciones de seguridaincendio, descarga eléctrica y lesiones:
• PRECAUCIÓN - SUPERFICIE CALIENTE: La parte inferior de esta computadora portátil pudurante un período de tiempo prolongado. Al utilizar esta computadora portátil, tenga la precaucióo durante un período de tiempo prolongado si está apoyada sobre la piel, por ejemplo, sobre el reg
• No utilice este producto cerca del agua, por ejemplo cerca de bañeras, lavamanos, fregaderos o lahúmedos o cerca de piscinas.
• Evite utilizar el módem durante tormentas eléctricas. Puede existir el riesgo de descargas eléctrica• No utilice el módem para informar un escape de gas cerca del lugar del escape.• Utilice solamente el cable de alimentación y las baterías que se indican en este manual. No desech
pueden explotar. Consulte los códigos locales para obtener instrucciones especiales sobre cómo de• Para reducir el riesgo de incendios, utilice únicamente un cable de línea para telecomunicaciones d
aprobado por UL o certificado por CSA.• Para uso como sintonizador de TV: Para evitar sobretensiones y transitorios en el cableado del siste
que el blindaje exterior del cable coaxial esté conectado a masa (puesto a tierra) en el edificio, lo entrada de los cables, según los requisitos de NEC, Artículo 820.93, ANSI/NFPA 70: 2005. Si tiene de CATV, comuníquese con su proveedor de servicios.
CONSERVE ESTAS INSTRUCCIONES
Solamente para técnicos de reparaciones autorizados
EXISTE PELIGRO DE EXPLOSIÓN SI SE REEMPLAZA UNA BATERÍA DE LITIO (PINCORRECTA. REEMPLÁCELA POR OTRA DEL MISMO TIPO O DE UN TIPO EQRECOMENDACIÓN DEL FABRICANTE. DESECHE LAS BATERÍAS USADAS SEGÚFABRICANTE.
PARA NO REDUCIR LA PROTECCIÓN CONTRA RIESGOS DE INCENDIO, REEMPOTRO DEL MISMO TIPO Y VALOR NOMINAL.
+Polaridad de salida del adaptador de CA:
-
l comenzarán a retener la carga por menos na nueva*. Si la reemplaza, es importante en causar daños al medioambiente si se
vicios de Rechargeable Battery Recycle que, para proteger el medioambiente, se
nidos y Canadá. Para buscar un punto de
ducación del Consumidor de EIA
é a su alcance para protegerlo en nombre
s de Fujitsu www.shopfujitsu.com en los
rías; RBRC no está asociada de ninguna
Reciclado de baterías
Con el transcurso del tiempo, las baterías que permiten el funcionamiento de su computadora portátitiempo. Esto es normal en todas las baterías. Cuando suceda esto, deberá reemplazar la batería por uque deseche las baterías agotadas correctamente ya que las baterías contienen materiales que pueddesechan incorrectamente.
Fujitsu se preocupa por la protección del medioambiente y ha contratado los serCorporation (RBRC)**, una organización pública de servicios sin fines de lucroocupa de reciclar baterías agotadas sin costo para el usuario.
RBRC posee puntos de entrega en decenas de miles de lugares en los Estados Uentrega cercano, visite www.RBRC.org o llame al 1-800-822-8837.
Si no está cerca de ningún punto de entrega de RBRC, puede visitar el sitio web del Proyecto de E(http://EIAE.org/) y buscar un lugar conveniente para desecharlas.
Recuerde que la protección del medioambiente es un esfuerzo conjunto y debe hacer todo lo que estde las generaciones actuales y futuras.
* Para pedir una batería nueva para su computadora portátil Fujitsu, visite el sitio de compraEstados Unidos o www.fujitsu.ca/products/notebooks en Canadá.
** RBRC es una entidad tercera a la cual Fujitsu proporciona fondos para el reciclado de batemanera con Fujitsu.
-
Prólog
. 13
. 13
. 14
Capít
. 16
. 17
. 21
. 23
. 26
. 27
. 29
. 31
. 31
. 32
. 32
. 32
Índice
o
Acerca de esta guía . . . . . . . . . . . . . . . . . . . . . . . . . . . . . . . . . . . . . . . . . . . Convenciones utilizadas en esta guía . . . . . . . . . . . . . . . . . . . . . . . . . . . . Información de contacto de Fujitsu . . . . . . . . . . . . . . . . . . . . . . . . . . . . .
ulo 1 Guía para conocer su LifeBook
Introducción . . . . . . . . . . . . . . . . . . . . . . . . . . . . . . . . . . . . . . . . . . . . . . . .
Localización de controles y puertos. . . . . . . . . . . . . . . . . . . . . . . . . . . . . . Componentes de la parte superior . . . . . . . . . . . . . . . . . . . . . . . . . . . . . . Componentes del panel izquierdo . . . . . . . . . . . . . . . . . . . . . . . . . . . . . . Componentes del panel derecho. . . . . . . . . . . . . . . . . . . . . . . . . . . . . . . . Componentes del panel trasero. . . . . . . . . . . . . . . . . . . . . . . . . . . . . . . . . Componentes de la parte inferior . . . . . . . . . . . . . . . . . . . . . . . . . . . . . . .
Panel de indicación de estado. . . . . . . . . . . . . . . . . . . . . . . . . . . . . . . . . . . Indicador de alimentación . . . . . . . . . . . . . . . . . . . . . . . . . . . . . . . . . . . . Indicador de alimentación externa . . . . . . . . . . . . . . . . . . . . . . . . . . . . . . Indicadores de nivel de carga de batería. . . . . . . . . . . . . . . . . . . . . . . . . . Indicador de nivel de carga de la batería . . . . . . . . . . . . . . . . . . . . . . . . .
-
. 35
. 35
. 36
. 38
. 39
. 39
. 42
. 43
. 45
. 46
. 48
. 48
. 49
. 49
. 50
. 51
. 52
. 52
. 53
. 54
. 55. 55. 56. 58. 60. 61. 61
7
Panel de la pantalla . . . . . . . . . . . . . . . . . . . . . . . . . . . . . . . . . . . . . . . . . . . Apertura del panel de la pantalla . . . . . . . . . . . . . . . . . . . . . . . . . . . . . . . Uso del sistema como una pizarra . . . . . . . . . . . . . . . . . . . . . . . . . . . . . . Ajuste del brillo del panel de la pantalla . . . . . . . . . . . . . . . . . . . . . . . . .
Teclado . . . . . . . . . . . . . . . . . . . . . . . . . . . . . . . . . . . . . . . . . . . . . . . . . . . . . Uso del teclado . . . . . . . . . . . . . . . . . . . . . . . . . . . . . . . . . . . . . . . . . . . . .
Panel táctil/Digitalizador activo. . . . . . . . . . . . . . . . . . . . . . . . . . . . . . . . . Hacer clic . . . . . . . . . . . . . . . . . . . . . . . . . . . . . . . . . . . . . . . . . . . . . . . . . Arrastrar . . . . . . . . . . . . . . . . . . . . . . . . . . . . . . . . . . . . . . . . . . . . . . . . . . Ajuste del control del panel táctil . . . . . . . . . . . . . . . . . . . . . . . . . . . . . . . Hacer clic en la pantalla digitalizadora activa . . . . . . . . . . . . . . . . . . . . . Hacer clic con el botón secundario en el digitalizador activo . . . . . . . . . Hacer doble clic . . . . . . . . . . . . . . . . . . . . . . . . . . . . . . . . . . . . . . . . . . . . Arrastrar . . . . . . . . . . . . . . . . . . . . . . . . . . . . . . . . . . . . . . . . . . . . . . . . . . Calibración de la pantalla digitalizadora activa . . . . . . . . . . . . . . . . . . . . Instalación de un cordel para el lápiz . . . . . . . . . . . . . . . . . . . . . . . . . . . .
Control de volumen. . . . . . . . . . . . . . . . . . . . . . . . . . . . . . . . . . . . . . . . . . . Control de volumen . . . . . . . . . . . . . . . . . . . . . . . . . . . . . . . . . . . . . . . . .
Dispositivos del compartimiento flexible. . . . . . . . . . . . . . . . . . . . . . . . . . Extracción e instalación de dispositivos modulares . . . . . . . . . . . . . . . . .
Botones de seguridad/Tablet PC de LifeBook . . . . . . . . . . . . . . . . . . . . . Funciones de los botones de seguridad. . . . . . . . . . . . . . . . . . . . . . . . . . . Funciones de los botones previas al inicio de sesión . . . . . . . . . . . . . . . . Funciones de los botones posteriores al inicio de sesión . . . . . . . . . . . . . Cambio de las funciones de los botones de Tablet PC . . . . . . . . . . . . . . . Configuración del panel de seguridad de Lifebook . . . . . . . . . . . . . . . . . Contraseñas. . . . . . . . . . . . . . . . . . . . . . . . . . . . . . . . . . . . . . . . . . . . . . . .
-
636464
6767
69697070717272747474
75757577777778
8
Uso del panel de seguridad de su LifeBook . . . . . . . . . . . . . . . . . . . . . . . . Precauciones . . . . . . . . . . . . . . . . . . . . . . . . . . . . . . . . . . . . . . . . . . . . . . . . Desinstalación/reinstalación de la aplicación del panel de seguridad . . . .
Capítulo 2 Guía de inicio de su LifeBook
Fuentes de alimentación . . . . . . . . . . . . . . . . . . . . . . . . . . . . . . . . . . . . . . . . Conexión de los adaptadores de alimentación . . . . . . . . . . . . . . . . . . . . . .
Inicio de su Tablet PC LifeBook . . . . . . . . . . . . . . . . . . . . . . . . . . . . . . . . . Encendido . . . . . . . . . . . . . . . . . . . . . . . . . . . . . . . . . . . . . . . . . . . . . . . . . . Secuencia de inicio . . . . . . . . . . . . . . . . . . . . . . . . . . . . . . . . . . . . . . . . . . . Contraseñas de la unidad de disco duro . . . . . . . . . . . . . . . . . . . . . . . . . . . Herramienta de configuración del BIOS . . . . . . . . . . . . . . . . . . . . . . . . . . Inicio del sistema . . . . . . . . . . . . . . . . . . . . . . . . . . . . . . . . . . . . . . . . . . . . Inicio de Windows Vista por primera vez . . . . . . . . . . . . . . . . . . . . . . . . . Registro de su Tablet PC LifeBook con Fujitsu . . . . . . . . . . . . . . . . . . . . . Instalación de ClickMe! . . . . . . . . . . . . . . . . . . . . . . . . . . . . . . . . . . . . . . . Herramienta de Actualización de Controladores de Fujitsu . . . . . . . . . . . .
Administración de energía . . . . . . . . . . . . . . . . . . . . . . . . . . . . . . . . . . . . . . Botón Encender/Suspender/Reanudar . . . . . . . . . . . . . . . . . . . . . . . . . . . . Modo de suspensión . . . . . . . . . . . . . . . . . . . . . . . . . . . . . . . . . . . . . . . . . . Función Hibernación (Guardar en disco) . . . . . . . . . . . . . . . . . . . . . . . . . . Administración de energía de Windows. . . . . . . . . . . . . . . . . . . . . . . . . . . Reinicio del sistema . . . . . . . . . . . . . . . . . . . . . . . . . . . . . . . . . . . . . . . . . . Apagado del sistema . . . . . . . . . . . . . . . . . . . . . . . . . . . . . . . . . . . . . . . . . .
-
. 79
. 80
. 82
. 84
. 85
. 85
. 86
. 87
. 87
. 88
. 89
. 89
. 91
. 91
. 93
. 93
. 94
. 95
. 95
. 96
. 97
. 97
. 97
9
Capítulo 3 Funciones que el usuario puede instalar
Batería de iones de litio. . . . . . . . . . . . . . . . . . . . . . . . . . . . . . . . . . . . . . . . Recarga de las baterías . . . . . . . . . . . . . . . . . . . . . . . . . . . . . . . . . . . . . . . Reemplazo de la batería . . . . . . . . . . . . . . . . . . . . . . . . . . . . . . . . . . . . . .
Memory Stick/Tarjetas Secure Digital . . . . . . . . . . . . . . . . . . . . . . . . . . . Instalación de un Memory Stick o una tarjeta SD . . . . . . . . . . . . . . . . . . Extracción de un Memory Stick o una tarjeta SD . . . . . . . . . . . . . . . . . .
Tarjetas PC . . . . . . . . . . . . . . . . . . . . . . . . . . . . . . . . . . . . . . . . . . . . . . . . . Instalación de una tarjeta PC . . . . . . . . . . . . . . . . . . . . . . . . . . . . . . . . . . Extracción de una tarjeta PC. . . . . . . . . . . . . . . . . . . . . . . . . . . . . . . . . . . Lector de tarjetas inteligentes . . . . . . . . . . . . . . . . . . . . . . . . . . . . . . . . . .
Módulo de actualización de memoria . . . . . . . . . . . . . . . . . . . . . . . . . . . . Instalación de módulos de actualización de memoria . . . . . . . . . . . . . . . Extracción del módulo de actualización de memoria . . . . . . . . . . . . . . . . Comprobación de la capacidad de memoria . . . . . . . . . . . . . . . . . . . . . . .
Puertos para dispositivos . . . . . . . . . . . . . . . . . . . . . . . . . . . . . . . . . . . . . . Ficha LAN (RJ-45) interna. . . . . . . . . . . . . . . . . . . . . . . . . . . . . . . . . . . . Ficha de módem (RJ-11)* . . . . . . . . . . . . . . . . . . . . . . . . . . . . . . . . . . . . Conector del replicador de puertos . . . . . . . . . . . . . . . . . . . . . . . . . . . . . . Puertos Bus Serie Universal . . . . . . . . . . . . . . . . . . . . . . . . . . . . . . . . . . . Puerto IEEE 1394 . . . . . . . . . . . . . . . . . . . . . . . . . . . . . . . . . . . . . . . . . . . Ficha para auriculares . . . . . . . . . . . . . . . . . . . . . . . . . . . . . . . . . . . . . . . . Ficha para micrófono . . . . . . . . . . . . . . . . . . . . . . . . . . . . . . . . . . . . . . . . Ficha externa para video. . . . . . . . . . . . . . . . . . . . . . . . . . . . . . . . . . . . . .
-
990114
18181922
2426272829303133
3434353535353636
10
Capítulo 4 Solución de problemas de su LifeBook
Solución de problemas . . . . . . . . . . . . . . . . . . . . . . . . . . . . . . . . . . . . . . . . . 9Identificación del problema . . . . . . . . . . . . . . . . . . . . . . . . . . . . . . . . . . . . 9Problemas específicos. . . . . . . . . . . . . . . . . . . . . . . . . . . . . . . . . . . . . . . . . 1Mensajes de la Prueba automática de encendido . . . . . . . . . . . . . . . . . . . . 1
Restauración del software preinstalado . . . . . . . . . . . . . . . . . . . . . . . . . . . 1Reinstalación de aplicaciones y controladores individuales. . . . . . . . . . . . 1Restauración del sistema operativo de Windows Vista . . . . . . . . . . . . . . . 1Descarga automática de actualizaciones de controladores . . . . . . . . . . . . . 1
Capítulo 5 Cuidados y mantenimiento
Cómo cuidar su Tablet PC LifeBook. . . . . . . . . . . . . . . . . . . . . . . . . . . . . . 1Cómo limpiar su Tablet PC LifeBook . . . . . . . . . . . . . . . . . . . . . . . . . . . . 1Cómo limpiar el filtro de polvo . . . . . . . . . . . . . . . . . . . . . . . . . . . . . . . . . 1Cómo guardar su Tablet PC LifeBook . . . . . . . . . . . . . . . . . . . . . . . . . . . . 1Viajar con su Tablet PC LifeBook . . . . . . . . . . . . . . . . . . . . . . . . . . . . . . . 1Baterías . . . . . . . . . . . . . . . . . . . . . . . . . . . . . . . . . . . . . . . . . . . . . . . . . . . . 1Cuidados de medios . . . . . . . . . . . . . . . . . . . . . . . . . . . . . . . . . . . . . . . . . . 1Tarjetas PC . . . . . . . . . . . . . . . . . . . . . . . . . . . . . . . . . . . . . . . . . . . . . . . . . 1
Capítulo 6 Especificaciones del sistema
Especificaciones . . . . . . . . . . . . . . . . . . . . . . . . . . . . . . . . . . . . . . . . . . . . . . . 1Etiqueta de configuración . . . . . . . . . . . . . . . . . . . . . . . . . . . . . . . . . . . . . . 1Microprocesador . . . . . . . . . . . . . . . . . . . . . . . . . . . . . . . . . . . . . . . . . . . . . 1Conjunto de chips . . . . . . . . . . . . . . . . . . . . . . . . . . . . . . . . . . . . . . . . . . . . 1Memoria . . . . . . . . . . . . . . . . . . . . . . . . . . . . . . . . . . . . . . . . . . . . . . . . . . . 1Video. . . . . . . . . . . . . . . . . . . . . . . . . . . . . . . . . . . . . . . . . . . . . . . . . . . . . . 1Sonido . . . . . . . . . . . . . . . . . . . . . . . . . . . . . . . . . . . . . . . . . . . . . . . . . . . . . 1Opciones de dispositivos de almacenamiento masivo . . . . . . . . . . . . . . . . 1
-
37373839404041414142
46
62
6767
7070707173747474
757575
11
Dispositivos del compartimiento modular . . . . . . . . . . . . . . . . . . . . . . . . . 1Funciones . . . . . . . . . . . . . . . . . . . . . . . . . . . . . . . . . . . . . . . . . . . . . . . . . . 1Puertos para dispositivos . . . . . . . . . . . . . . . . . . . . . . . . . . . . . . . . . . . . . . 1Teclado . . . . . . . . . . . . . . . . . . . . . . . . . . . . . . . . . . . . . . . . . . . . . . . . . . . . 1Alimentación. . . . . . . . . . . . . . . . . . . . . . . . . . . . . . . . . . . . . . . . . . . . . . . . 1Dimensiones y peso . . . . . . . . . . . . . . . . . . . . . . . . . . . . . . . . . . . . . . . . . . 1Requisitos del ambiente . . . . . . . . . . . . . . . . . . . . . . . . . . . . . . . . . . . . . . . 1Accesorios habituales . . . . . . . . . . . . . . . . . . . . . . . . . . . . . . . . . . . . . . . . . 1Software preinstalado . . . . . . . . . . . . . . . . . . . . . . . . . . . . . . . . . . . . . . . . . 1Aprenda sobre su software . . . . . . . . . . . . . . . . . . . . . . . . . . . . . . . . . . . . . 1
Glosario/Información reglamentaria
Glosario . . . . . . . . . . . . . . . . . . . . . . . . . . . . . . . . . . . . . . . . . . . . . . . . . . . . . 1
Información reglamentaria . . . . . . . . . . . . . . . . . . . . . . . . . . . . . . . . . . . . . 1
Apéndice A: Guía del usuario de WLANInformación reglamentaria de la FCC . . . . . . . . . . . . . . . . . . . . . . . . . . . . 1Notas y declaraciones reglamentarias. . . . . . . . . . . . . . . . . . . . . . . . . . . . . 1
Antes de utilizar la LAN inalámbrica opcional . . . . . . . . . . . . . . . . . . . . . 1Dispositivo de LAN inalámbrica incluido en este documento . . . . . . . . . . 1Descripción del dispositivo WLAN . . . . . . . . . . . . . . . . . . . . . . . . . . . . . . 1Modos de LAN inalámbrica posibles con este dispositivo. . . . . . . . . . . . . 1Desactivación y desconexión del dispositivo WLAN . . . . . . . . . . . . . . . . 1Desactivación mediante el interruptor de encendido de LAN inalámbrica 1Desconexión mediante el icono de la barra de tareas . . . . . . . . . . . . . . . . . 1Activación del dispositivo WLAN . . . . . . . . . . . . . . . . . . . . . . . . . . . . . . . 1
Configuración de LAN inalámbrica . . . . . . . . . . . . . . . . . . . . . . . . . . . . . . 1Configuración de WLAN con Windows Vista . . . . . . . . . . . . . . . . . . . . . . 1Conexión a la red . . . . . . . . . . . . . . . . . . . . . . . . . . . . . . . . . . . . . . . . . . . . 1
-
176176
178178
180180180
182183183186188194197199
201
12
Solución de problemas de WLAN . . . . . . . . . . . . . . . . . . . . . . . . . . . . . . . . Solución de problemas . . . . . . . . . . . . . . . . . . . . . . . . . . . . . . . . . . . . . . . .
Especificaciones de WLAN. . . . . . . . . . . . . . . . . . . . . . . . . . . . . . . . . . . . . . Especificaciones . . . . . . . . . . . . . . . . . . . . . . . . . . . . . . . . . . . . . . . . . . . . .
Uso del dispositivo Bluetooth . . . . . . . . . . . . . . . . . . . . . . . . . . . . . . . . . . . . Qué es Bluetooth. . . . . . . . . . . . . . . . . . . . . . . . . . . . . . . . . . . . . . . . . . . . . Donde puede obtener información sobre Bluetooth . . . . . . . . . . . . . . . . . .
Apéndice B: Sensor de huellas digitales
Presentación del sensor de huellas digitales . . . . . . . . . . . . . . . . . . . . . . . . Introducción . . . . . . . . . . . . . . . . . . . . . . . . . . . . . . . . . . . . . . . . . . . . . . . . Instalación de OmniPass. . . . . . . . . . . . . . . . . . . . . . . . . . . . . . . . . . . . . . . Registro de usuarios . . . . . . . . . . . . . . . . . . . . . . . . . . . . . . . . . . . . . . . . . . Uso de OmniPass . . . . . . . . . . . . . . . . . . . . . . . . . . . . . . . . . . . . . . . . . . . . Configuración de OmniPass . . . . . . . . . . . . . . . . . . . . . . . . . . . . . . . . . . . . Centro de control de OmniPass . . . . . . . . . . . . . . . . . . . . . . . . . . . . . . . . . Solución de problemas . . . . . . . . . . . . . . . . . . . . . . . . . . . . . . . . . . . . . . . .
Índice alfabético. . . . . . . . . . . . . . . . . . . . . . . . . . . . . . . . . . . . . . . . . . . . . . .
-
Aceron es una poderosa tátil estándar si se utiliza el lápiz para el ingreso de datos. talla de color incorporada con utadoras personales (PC) a un
del sistema preinstalado de su
mplo: [Fn], [F1], [ESC],
co poseen referencias cruzadas página 43”). Tenga en cuenta s que se refieren, es decir que o la página referida.
: “Haga clic en Menú Fujitsu
13
Prólogo
ca de esta guíaLa Tablet PC LifeBook T5010 de Fujitsu Computer Systems Corporaticomputadora convertible. Puede funcionar como una computadora porteclado como dispositivo de entrada o como una pizarra si se utiliza el Funciona con un veloz procesador Intel® Core™ 2 Duo, tiene una panun digitalizador activo y traslada la capacidad informática de las compentorno portátil y versátil.
En este manual, se explica cómo trabajar con el hardware y el softwareTablet PC LifeBook T5010.
Convenciones utilizadas en esta guíaLas teclas de la pantalla y del teclado aparecen entre corchetes. Por eje[ENTRAR] y [CTRL].
Las páginas que contienen información adicional sobre un tema específien el texto. Por ejemplo: (“Consulte Procedimiento de instalación en laque todas las referencias cruzadas están vinculadas a los elementos a loal hacer clic en un vínculo, se irá automáticamente al elemento referido
Los elementos de menú de la pantalla aparecen en negrita. Por ejemploy seleccione una opción”.
-
jitsu de la siguiente manera:
ue el representante de soporte
RÁ A COMPRENDER MEJOR
ANTE PARA EL FUNCIONAMIENTO OS. LEA ATENTAMENTE TODA LA
E PUEDE SER PELIGROSO PARA E TODA LA INFORMACIÓN SOBRE
14 - Acerca de esta guía
Información de contacto de Fujitsu
Servicios y Asistencia
Puede comunicarse con el departamento de Servicios y Asistencia de Fu
• Llamadas gratuitas: 1-800-8Fujitsu (1-800-838-5487)• Correo electrónico: [email protected] • Sitio web: http://www.computers.us.fujitsu.com/supportAntes de comunicarse, debe tener a mano la siguiente información para qtécnico pueda proporcionarle la solución más rápida posible:
• Nombre del producto• Número de configuración del producto• Número de serie del producto
EL ICONO DE INFORMACIÓN DESTACA LA INFORMACIÓN QUE LE AYUDAEL TEMA.
EL ICONO DE PRECAUCIÓN DESTACA LA INFORMACIÓN QUE ES IMPORTSEGURO DE SU COMPUTADORA O PARA LA INTEGRIDAD DE SUS ARCHIVINFORMACIÓN SOBRE PRECAUCIONES.
EL ICONO DE ADVERTENCIA DESTACA LA INFORMACIÓN SOBRE LO QUUSTED, SU TABLET PC LIFEBOOK O SUS ARCHIVOS. LEA ATENTAMENTADVERTENCIAS.
-
w.shopfujitsu.com.
itada internacional de Fujitsu. el kit de servicio que se incluye
HABER UNA CONEXIÓN
15 - Acerca de esta guía
• Fecha de compra• Condiciones en las cuales ocurrió el problema• Mensajes de error obtenidos• Tipo de dispositivo conectado, en caso de haberlo
Sitio de compras en línea de Fujitsu
Puede acceder directamente al sitio de compras en línea de Fujitsu, ww
Garantía limitada
Su Tablet PC LifeBook T5010 cuenta con el respaldo de una garantía limBusque el periodo de garantía limitada y sus términos y condiciones en con su Tablet PC.
PARA UTILIZAR LOS VÍNCULOS EN LÍNEA A DIRECCIONES URL, DEBEA INTERNET ACTIVA.
-
Intro
LifeBook T5010
16
Capítulo 1
Guía para conocer su LifeBook
ducción
En esta sección, se describen los componentes de su Tablet PC Fujitsu LifeBook T5010. Se recomienda leer esta sección antes de utilizar su Tablet PC, incluso si ya está familiarizado con las computadoras portátiles.
Figura 1. Tablet PC Fujitsu
-
010, además del replicador de s 2 a 6, se muestran sus scripción de cada icono de la de los iconos está moldeado
o
tación externa como el omóvil/avión.
ecure Digital (SD) le permite almacenar datos. Las tarjetas
s hacia diversos dispositivos
ntes le permite insertar una , como información médica
ie Universal 2.0 ó 1.1 a la
tipo II.
. Al conectar un micrófono
.
17 - Localización de controles y puertos
Localización de controles y puertosLos conectores y las interfaces de periféricos de su Tablet PC LifeBook T5puertos opcional, le permiten conectar diversos dispositivos. En las figuraubicaciones específicas. En la tabla siguiente, se proporciona una breve deTablet PC LifeBook T5010 y del replicador de puertos opcional. Cada unoo impreso en la carcasa de la Tablet PC o del replicador de puertos.
Conexión Icono en la Tablet PC
Propósit
Conector de alimentación de CC
Le permite conectar una fuente de alimenadaptador de CA o el adaptador para aut
Ranura para tarjetas SD y Memory Stick
La ranura para Memory Stick y tarjetas Sinsertar una tarjeta de memoria flash parade memoria flash permiten transferir datodigitales y desde ellos.
Ranura para tarjetas inteligentes
Una ranura especial para tarjetas inteligetarjeta de este tipo para almacenar datoso dinero electrónico.
Puerto USB Le permite conectar dispositivos Bus SerTablet PC.
Ranura para tarjetas PCMCIA
Le permite insertar tarjetas PC de tipo I o
Ficha para micrófono
Le permite conectar un micrófono externoexterno, el micrófono interno se desactiva
-
rlantes externos alimentados. alimentados, se desactiva el
s para Tablet PC u otro bado. Para obtener más
luida con el dispositivo.
la Tablet PC con dispositivos
spender la actividad de la d desde el modo Suspender esde Windows.
ectar la tarjeta de red Ethernet local (LAN) en su oficina o en es como un módem por cable, nmente denominada Ethernet
N le permite encender nales.
módem interno utilizando un
18 - Localización de controles y puertos
Ficha para auriculares
Le permite conectar auriculares estéreo o paAl conectar auriculares externos o parlantesparlante interno.
Puerto para replicador
Le permite conectar un replicador de puertodispositivo para la conexión de puertos aproinformación, consulte la documentación inc
Ranura de bloqueo de seguridad
La ranura de seguridad le permite asegurarde bloqueo compatibles.
Botón Suspender/ Reanudar
El botón Suspender/Reanudar le permite suTablet PC sin apagarla, reanudar la actividay encender el sistema cuando se lo apagó d
Red de área local (LAN)
La ficha para LAN (RJ-45) se utiliza para con10/100/1000* Base-T/Tx a una Red de áreasu casa, o a dispositivos de banda ancha talDSL o de Internet satelital. *1000 Mbps, comúGigabit.
Interruptor de encendido para LAN inalámbrica, Bluetooth o WWAN
El interruptor para WLAN, Bluetooth o WWAy apagar los dispositivos inalámbricos opcio
Módem Le permite conectar una línea telefónica al enchufe telefónico estándar RJ-11.
Conexión Icono en la Tablet PC
Propósito
-
ctar un monitor externo o un
cional le permite conectar un uipado con un puerto DVI-D e alta nitidez.
ositivos IEEE 1394 (FireWire) os duros externos a su Tablet
19 - Localización de controles y puertos
Puerto externo para video
El puerto externo para video le permite coneproyector LCD a su computadora.
Interfaz digital de video
El puerto DVI-D del replicador de puertos optelevisor o monitor LCD de pantalla plana eqpara obtener imágenes y gráficos digitales d
Puerto IEEE 1394 La ficha IEEE 1394 le permite conectar disptales como cámaras de video digitales y discPC.
Conexión Icono en la Tablet PC
Propósito
-
Panel de la pantalla
Panel
Teclado
Botones de seguridad/
Botón Encender/
Tablet PC de LifeBook
de indicación de estado
luetooth o WWAN
Cámara web opcional
de bloqueo de la pantalla
ReanudarSuspender/
20 - Localización de controles y puertos
Figura 2. Tablet PC LifeBook abierta
Panel táctil
Botón secundario
Sensor de desplazamiento
Micrófonosincorporados
Sensor de huellas digitales
Botón primario
Panelde indicación de estado
Interruptor de encendido para LAN inalámbrica, B
Sensor de desplazamiento(para el modo de pizarra)
Control del cursor
Botón
-
r de su Tablet PC LifeBook.
ráficos, y con funciones para
u sistema por medio de ndo sólo un botón. Consulte
e la Tablet PC sin apagarla, pagó desde Windows.
n a componentes específicos encuentran ubicados en dos debajo de los botones de n de estado” en la página 31.
lado” en la página 39.
tiliza para encender y apagar o no está en uso, se ayuda
LAN” en la página 174.
21 - Localización de controles y puertos
Componentes de la parte superiorA continuación, se describen brevemente los componentes de la parte superio
Panel de la pantalla
La pantalla es un panel LED de color con luz de fondo para mostrar texto y gdigitalizador activo.
Botones de seguridad/Tablet PC de LifeBook
Los botones de seguridad/Tablet PC de LifeBook proporcionan seguridad a scontraseñas, así como también la posibilidad de iniciar aplicaciones presiona“Botones de seguridad/Tablet PC de LifeBook” en la página 55.
Interruptor Encender/Suspender/Reanudar
El botón Encender/Suspender/Reanudar le permite suspender la actividad dreanudar su actividad desde el modo Suspender y encenderla cuando se la aConsulte “Botón Encender/Suspender/Reanudar” en la página 75.
Paneles de indicación de estado
Los Paneles de indicación de estado muestran los símbolos que correspondede su Tablet PC LifeBook. Tenga en cuenta que los indicadores de estado selugares: en el borde frontal del teclado (indicadores de estado del sistema) yaplicaciones (indicadores de estado de botones). Consulte “Panel de indicació
Teclado
Teclado de tamaño normal con teclas especiales de Windows. Consulte “Tec
Interruptor de encendido para LAN inalámbrica, Bluetooth o WWAN
El Interruptor de encendido para LAN inalámbrica, Bluetooth o WWAN se ulos dispositivos inalámbricos opcionales. Si se apaga este dispositivo cuanda prolongar la duración de la batería. Consulte “Activación del dispositivo W
-
documento de manera fácil utilizarlo cuando el sistema ando el sistema funciona
e.
r el cursor. Consulte “Panel
sión en su sistema y en bre el sensor. Consulte
s y enviarlas por Internet.
22 - Localización de controles y puertos
Sensores de desplazamiento
Los sensores de desplazamiento se utilizan para desplazarse por páginas de uny rápida. Tenga en cuenta que uno de ellos se encuentra en el panel táctil (parafunciona como computadora portátil) y el otro, debajo de la pantalla (para cucomo pizarra).
Botón secundario
Este botón funciona de la misma manera que el botón secundario de un mous
Botón primario
Este botón funciona de la misma manera que el botón primario de un mouse.
Control del cursor del panel táctil
El control del cursor del panel táctil le ofrece un método adicional para movetáctil/Digitalizador activo” en la página 42.
Micrófono doble incorporado
Los micrófonos incorporados le permiten grabar voz y anotaciones.
Sensor de huellas digitales
El dispositivo que actúa como sensor de huellas digitales le permite iniciar sesus aplicaciones y sitios web protegidos con contraseña deslizando el dedo so“Presentación del sensor de huellas digitales” en la página 182.
Cámara web
Puede utilizar la cámara opcional de 1,3 megapíxeles para tomarse fotografía
-
do de su Tablet PC LifeBook.
e.
PC
a para tarjetas inteligentes
xpulsión de PC Card
Compartimiento
Punto de fijacióndel cordel del lápiz
para guardar el lápiz
NTO, ASEGÚRESE DE MANTENER DEPENDIENDO DEL AMBIENTE ERIÓDICAS.
IR LOS RESPIRADEROS, COMO EN CAMAS O ALMOHADONES.
23 - Localización de controles y puertos
Figura 3. Panel izquierdo de la Tablet PC LifeBook
Componentes del panel izquierdoA continuación, se describen brevemente los componentes del panel izquier
Respiraderos
Los respiraderos se utilizan para enfriar el sistema y evitar que se recalient
RespiraderosRanura para tarjetas
Ranur
Botón de e
Ficha de alimentación de CC Ficha de
Ficha para auriculares
Puerto USB 2.0
Ficha IEEE 1394 Ranura para
micrófono tarjetas SDMemory Stick y
PARA PROTEGER SU TABLET PC DE DAÑOS Y MEJORAR EL RENDIMIELOS RESPIRADEROS SIN OBSTRUCCIONES, LIMPIOS Y SIN SUCIEDAD.DONDE SE UTILIZA EL SISTEMA, ESTO PUEDE REQUERIR LIMPIEZAS P
NO UTILICE LA TABLET PC EN LUGARES DONDE SE PUEDEN OBSTRUESPACIOS PEQUEÑOS O SOBRE SUPERFICIES BLANDAS TALES COMO
-
a auriculares” en la
miten conectar dispositivos máximo y son compatibles ps como máximo. Consulte
onsulte “Tarjetas PC” en la
a ranura.
l lápiz se utiliza como
e dicho cordel con el fin de ción de un cordel para el
. Las tarjetas inteligentes tienen circuitos integrados
utilizar el lector de tarjetas e otros fabricantes.
24 - Localización de controles y puertos
Ficha para auriculares
La ficha para auriculares le permite conectar auriculares. Consulte “Ficha parpágina 97.
Puertos USB 2.0
Los puertos USB 2.0 (uno en el lado izquierdo y dos en la parte trasera) le perBus Serie Universal. Los puertos USB 2.0 transfieren datos a 480 Mbps comocon versiones anteriores de dispositivos USB 1.1 que transfieren datos a 12 Mb“Puertos Bus Serie Universal” en la página 95.
Ranura para tarjetas PC
La ranura para tarjetas PC le permite instalar tarjetas PC de tipo I o tipo II. Cpágina 86.
Botón de expulsión de tarjetas PC
El botón de expulsión de tarjetas PC se utiliza para retirar una tarjeta PC de l
Compartimiento para guardar el lápiz
Este compartimiento se utiliza para guardar el lápiz cuando no se lo utiliza. Einterfaz con la pantalla digitalizadora activa.
Punto de fijación del cordel del lápiz
El punto de fijación del cordel del lápiz está diseñado para sujetar firmementevitar que se pierda el lápiz. Para obtener más información, consulte “Instalalápiz” en la página 51.
Ranura para tarjetas inteligentes
En su Tablet PC, se proporciona una ranura especial para tarjetas inteligentestienen el mismo tamaño y la misma forma que una tarjeta de crédito, pero conincorporados. Consulte “Lector de tarjetas inteligentes” en la página 88. Parainteligentes incorporado, debe comprar un software de instalación opcional d
-
r una tarjeta Secure Digital sferir datos desde diversos SD” en la página 85.
eriférico IEEE 1394, como “Puerto IEEE 1394” en la
sulte “Ficha para
mentar su Tablet PC
25 - Localización de controles y puertos
Ranura para Memory Stick y tarjetas SD
La ranura para tarjetas Secure Digital (SD) y Memory Stick le permite instala(SD) o un Memory Stick para almacenar datos. Esta arquitectura le permite trandispositivos digitales. Consulte “Instalación de un Memory Stick o una tarjeta
Ficha IEEE 1394 (de 4 pines)
La ficha IEEE 1394 de 4 pines se utiliza para conectar su Tablet PC con un puna cámara de video digital, para la transferencia rápida de archivos. Consultepágina 96.
Ficha para micrófono
La ficha para micrófono le permite conectar un micrófono mono externo. Conmicrófono” en la página 97.
Ficha de alimentación de CC
La ficha de alimentación de CC permite conectar el adaptador de CA para aliLifeBook y para cargar la batería interna de iones de litio.
-
de su Tablet PC LifeBook.
ueo opcional.
vos. Consulte “Dispositivos
26 - Localización de controles y puertos
Figura 4. Panel derecho de la Tablet PC LifeBook
Componentes del panel derechoA continuación, se describen brevemente los componentes del panel derecho
Ranura de bloqueo antirrobo
La ranura de bloqueo antirrobo permite conectar un dispositivo físico de bloq
Compartimiento flexible
En el compartimiento flexible se puede colocar uno de los siguientes dispositidel compartimiento flexible” en la página 53.
• Unidad combinada modular de DVD/CD-RW• Grabadora modular de DVD multiformato doble capa • Unidad modular de DVD-ROM• Unidad modular de segundo disco duro• Batería de iones de litio modular• Ahorrador de peso
Ranura de bloqueo antirrobo Compartimiento flexible
-
su Tablet PC LifeBook.
o opcional.
l de 56 K a una línea sulte “Ficha de módem
X DIGITALES. NO CONECTE R SERIOS DAÑOS AL MÓDEM SULTE LA DOCUMENTACIÓN IGITALES. ASEGÚRESE DE
27 - Localización de controles y puertos
Figura 5. Panel trasero de la Tablet PC LifeBook
Componentes del panel traseroA continuación, se describen brevemente los componentes del panel trasero de Ranura de bloqueo antirrobo
La ranura de bloqueo antirrobo permite conectar un dispositivo físico de bloqueFicha de módem y teléfono (RJ-11)
La ficha de módem (RJ-11) le permite conectar el módem interno multinacionatelefónica. (No se incluye módem en los sistemas con dispositivo WWAN). Con(RJ-11)*” en la página 94.
Ficha para LAN Gigabit
Puerto USB 2.0Respiraderos
Puerto de
Ranura de bloqueo antirrobo
Ficha de módem (RJ-11)*
(RJ-45)
video externo
Puerto USB 2.0
* El módem se incluye sólo en los modelos sin dispositivo WWAN
EL MÓDEM INTERNO NO ESTÁ PENSADO PARA UTILIZARLO CON SISTEMAS PBEL MÓDEM INTERNO A UN SISTEMA PBX DIGITAL PORQUE SE PUEDEN CAUSAINTERNO O A TODA LA TABLET PC. PARA OBTENER MÁS INFORMACIÓN, CONDE SU FABRICANTE DE PBX. ALGUNOS HOTELES POSEEN SISTEMAS PBX DAVERIGUARLO ANTES DE CONECTAR EL MÓDEM.
-
puertos USB 2.0 transfieren dispositivos USB 1.1 que rsal” en la página 95.
los componentes.
t LAN Gigabit interna” en la página 93.
tor LCD. Consulte “Ficha
U-T V.90/V.92. SU VELOCIDAD CIDAD DE CONEXIÓN REAL E LA FCC, LA VELOCIDAD
EB DE FUJITSU
O, ASEGÚRESE DE MANTENER EPENDIENDO DEL AMBIENTE IÓDICAS.
LOS RESPIRADEROS, COMO EN MAS O ALMOHADONES.
28 - Localización de controles y puertos
Puertos USB 2.0
Los puertos USB 2.0 permiten conectar dispositivos de bus serie universal. Losdatos a 480 Mbps como máximo y son compatibles con versiones anteriores detransfieren datos a 12 Mbps como máximo. Consulte “Puertos Bus Serie Unive
Respiraderos
Los respiraderos permiten que el aire circule a través del sistema para enfriar
Ficha LAN Gigabit (RJ-45)
La ficha LAN (RJ-45) interna se utiliza para la conexión de la tarjeta Etherne(10Base-T/100Base-Tx/1000Base-T) interna. Consulte “Ficha LAN (RJ-45)
Ficha externa para video
La ficha externa para video permite conectar un monitor externo o un proyecexterna para video” en la página 97.
EL MÓDEM INTERNO MULTINACIONAL ESTÁ DISEÑADO SEGÚN LA NORMA ITMÁXIMA DE 53000 BPS ES LA MAYOR PERMITIDA POR LA FCC Y LA VELODEPENDE DE LAS CONDICIONES DE LA LÍNEA. SEGÚN LAS NORMATIVAS DMÁXIMA ES DE 33600 BPS AL CARGAR.
PARA OBTENER MÁS INFORMACIÓN SOBRE EL MÓDEM, VISITE EL SITIO WUS.FUJITSU.COM/COMPUTERS.
PARA PROTEGER SU TABLET PC DE DAÑOS Y MEJORAR EL RENDIMIENTLOS RESPIRADEROS SIN OBSTRUCCIONES, LIMPIOS Y SIN SUCIEDAD. DDONDE SE UTILIZA EL SISTEMA, ESTO PUEDE REQUERIR LIMPIEZAS PER
NO UTILICE LA TABLET PC EN LUGARES DONDE SE PUEDEN OBSTRUIR ESPACIOS PEQUEÑOS O SOBRE SUPERFICIES BLANDAS TALES COMO CA
-
ior de su Tablet PC LifeBook.
el compartimiento para batería.
o. Se puede abrir para retirar la descargada por una batería de .
Compartimiento parabatería de iones de litio
Respiraderos
Traba de la batería
Traba de la batería
Traba de apertura del compartimiento modular
29 - Localización de controles y puertos
Figura 6. Panel inferior de la Tablet PC LifeBook
Componentes de la parte inferiorA continuación, se describen brevemente los componentes del panel infer
Trabas de la batería
Las trabas de la batería se utilizan para asegurar la batería de iones de litio en
Compartimiento para batería de iones de litio
El compartimiento para batería contiene una batería interna de iones de litibatería cuando se guarde durante mucho tiempo o para sustituir una bateríaiones de litio cargada. Consulte “Batería de iones de litio” en la página 79
Compartimiento
Conector del replicadorde puertos
Filtro de polvo
de memoriapara actualización
-
riar los componentes.
dispositivo de compartimiento
locidad de datos tipo 3 (DDR3 n de memoria le permite r su rendimiento general. nstancias normales, no debería
ablet PC.
ema. Consulte “Cómo limpiar
NTO DEL SISTEMA, ASEGÚRESE DE SUCIEDAD. DEPENDIENDO DEL
PIEZAS PERIÓDICAS.
R LOS RESPIRADEROS, COMO EN CAMAS O ALMOHADONES.
30 - Localización de controles y puertos
Respiraderos
Los respiraderos permiten que el aire circule a través del sistema para enf
Traba de apertura del compartimiento modular
La traba de apertura del compartimiento modular se utiliza para expulsar elmodular de éste.
Compartimiento para actualización de memoria
Su Tablet PC contiene una memoria RAM dinámica síncrona de doble ve1066 MHz SDRAM) de alta velocidad. El compartimiento de actualizacióampliar la capacidad de memoria del sistema de su Tablet PC para mejoraConsulte “Módulo de actualización de memoria” en la página 89. En circuser necesario abrir este compartimiento.
Conector del replicador de puertos
Este conector le permite conectar un replicador de puertos opcional a su T
Filtro de polvo
El filtro de polvo se utiliza para evitar que ingrese polvo y suciedad al sistel filtro de polvo” en la página 127.
PARA PROTEGER SU TABLET PC DE DAÑOS Y MEJORAR EL RENDIMIEMANTENER LOS RESPIRADEROS SIN OBSTRUCCIONES, LIMPIOS Y SINAMBIENTE DONDE SE UTILIZA EL SISTEMA, ESTO PUEDE REQUERIR LIM
NO UTILICE LA TABLET PC EN LUGARES DONDE SE PUEDEN OBSTRUIESPACIOS PEQUEÑOS O SOBRE SUPERFICIES BLANDAS TALES COMO
-
den a componentes ncionando cada uno de esos
funcionamiento. Puede modo se encuentra su Tablet
1 A
Bloq Num
Bloq Mayús
Bloq Despl
31 - Panel de indicación de estado
Figura 7. Panel de indicación de estado
Panel de indicación de estadoEl Panel de indicación de estado muestra los símbolos y LED que corresponespecíficos de su Tablet PC LifeBook. Estos símbolos le indican cómo está fucomponentes. (Figura 7)
Indicador de alimentación
• El símbolo del indicador de alimentación muestra si su sistema está enadoptar varios estados diferentes, cada uno de los cuales indica en qué PC en cada momento.
1 21 2
Acceso a disco duro Nivel de carga Nivel de carga
Carga de la Carga de la
Alimentación
Alimentaciónexterna
Seguridad
batería 1 batería 2
la batería 1o unidad óptica
de la batería 2de
-
er utilizada.
e apagó la Tablet PC.anecerá encendido aun si su
tado, el símbolo del indicador esde Windows.
ndo con el adaptador de CA, dos estados diferentes para
daptadores.ay un adaptador conectado.
iendo al disco duro interno
i está instalada la batería de tá cargando.
nera el nivel de carga del
32 - Panel de indicación de estado
• Encendido: significa que su Tablet PC está alimentada y lista para s• Titilando: significa que su Tablet PC está en modo de suspensión.• Apagado: significa que su sistema está en el modo Hibernar, o que s
Si se está cargando la batería, el símbolo del indicador de alimentación permTablet PC Lifebook está apagada. Si el adaptador de alimentación está conecde alimentación permanecerá encendido aunque haya apagado el sistema d
Indicador de alimentación externa
El indicador de alimentación externa muestra si su Tablet PC está funcionael adaptador para automóvil/avión o las baterías. Este icono puede adoptar indicar qué fuente de alimentación está utilizando su Tablet PC.
• Encendido: significa que actualmente se está utilizando uno de los a• Apagado: sólo se está obteniendo alimentación de las baterías y no h
Indicador de acceso a disco duro o unidad óptica
El indicador de acceso a disco duro o unidad óptica muestra si se está accedo a la unidad óptica interna.
Indicadores de nivel de carga de batería
Los indicadores de carga de batería y de nivel de carga de batería indican siones de litio (batería 1) o la batería modular opcional (batería 2), y si se es
Indicador de nivel de carga de la batería
Los indicadores del nivel de carga de la batería muestran de la siguiente mapaquete de baterías indicado:
1
1
-
%.9%.
atro segundos después de
tema reanuda su que pueda reanudarse el l Panel de seguridad.
e teclado numérico de
gado, el indicador de nivel de ndos después de titilar en color
ías no está completamente adora, el indicador titilará. Al apagado cinco segundos.
extremas pueden dañarse
da.
33 - Panel de indicación de estado
• Verde, sin titilar: El nivel de carga de la batería está entre 50% y 100• Naranja, sin titilar: El nivel de carga de la batería está entre 13% y 4• Rojo, sin titilar: El nivel de carga de la batería está entre 0% y 12%.• Naranja, titilando: Titila mientras se mide el estado de la batería (cu
instalar la batería).• Rojo, titilando: La batería tiene algún problema.• Apagado: La batería no está instalada.
Indicador de seguridad
Si se configuró una contraseña, el indicador de seguridad titila cuando el sisfuncionamiento luego de estar apagado o desde el modo de suspensión. Parafuncionamiento del sistema, se debe ingresar la contraseña configurada en e
Indicador Bloq Num
El indicador Bloq Num indica que el teclado incorporado está en el modo ddiez teclas.
• Si se instala el paquete de baterías mientras el equipo está apacarga de la batería muestra el nivel de carga durante cinco segunaranja.
• Si el adaptador de CA no está conectado o el paquete de batercargado cuando se activa el modo de suspensión en la computtitilar, el LED se encenderá durante un segundo y permanecerá
• Las baterías sometidas a impactos, vibraciones o temperaturaspermanentemente.
• Una batería cortocircuitada está dañada y debe ser reemplaza
-
bir todas letras mayúsculas.
iento.
34 - Panel de indicación de estado
Indicador Bloq Mayús
El indicador Bloq Mayús indica que el teclado está configurado para escri
Indicador Bloq Despl
El indicador Bloq Despl indica que está activado el bloqueo de desplazam
-
fondo que facilita la visión en ite abrir completamente la obre el teclado. Esto le permite l.
n un ángulo de visión cómodo.
35 - Panel de la pantalla
Figura 8. Apertura del panel de la pantalla
Panel de la pantallaSu Tablet PC LifeBook T5010 incluye un panel de pantalla LED con luz deambientes muy iluminados. El diseño convertible de su Tablet PC le permpantalla, girarla 180 grados en cualquier dirección y colocarla boca arriba sutilizar el sistema como una pizarra, tal como lo haría con un bloc de pape
Apertura del panel de la pantallaLevante el panel, evitando tocar la pantalla con los dedos, hasta que quede e(Figura 8)
-
ular al teclado. (Figura 10).
er dirección (Figura 11) de
e quede casi sobre el teclado.
los pasos 3 y 2.
er a utilizar el sistema en el ción original (es decir, al revés cción incorrecta, se pueden
ular al teclado para evitar que
/desbloqueo
Lado de la pantalla
A
B
36 - Panel de la pantalla
Uso del sistema como una pizarraSi desea utilizar el sistema como una pizarra, haga lo siguiente.
1 Presione el botón de bloqueo y levante la pantalla hasta que quede perpendic2 Cuando la pantalla esté perpendicular al teclado, gírela 180 grados en cualqui
manera tal que quede mirando hacia atrás.
3 Tome el borde superior del panel de la pantalla y muévalo hacia abajo hasta qu
Para volver a utilizar el sistema con la configuración de computadora portátil, repita
• La pantalla se puede girar en cualquier dirección, pero para volvmodo de computadora portátil, asegúrese de colocarla en su poside la forma en que la giró al abrirla). Si gira la pantalla en la diredañar las bisagras.
• En el siguiente paso, asegúrese de colocar la pantalla perpendicse rayen el teclado o la tapa de la pantalla.
4 Empuje el botón de bloqueo hacia la pantalla (vea “A” en la Figura 9). El botón de bloqueo gira de manera tal que desaparece el botón de bloqueo superior y aparece el botón de bloqueo inferior (vea “B” en la Figura 9). Presione el botón de bloqueo hacia abajo y coloque la pantalla a ras del sistema para que se active el botón de bloqueo. Ahora puede utilizar el sistema como una pizarra.
5 Coloque la pantalla a ras del sistema para que se active el botón de bloqueo. Ahora puede utilizar el sistema como una pizarra. (Figura 12)
Figura 9. Bloqueo
Botón de bloqueo superior
Botón de bloqueo inferior
-
rientaciones diferentes
erticalmente con el botón de
ubicada verticalmente con el
a horizontalmente con el botón
a parte inferior, el sistema no
Figura 12. Modo de pizarra
Orientaciónhorizontaltical
Orientaciónvertical
rientación funcional
orientación
37 - Panel de la pantalla
Cómo sostener la Tablet PC
Su computadora se puede utilizar con la configuración de pizarra en tres o(Figura 12).
• Orientación vertical: Sostenga el sistema con la pantalla ubicada vbloqueo a la izquierda.
• Segunda orientación vertical: Sostenga el sistema con la pantalla botón de bloqueo a la derecha.
• Orientación horizontal: Sostenga el sistema con la pantalla ubicadde bloqueo en la parte superior.
Nota: Si sostiene el sistema horizontalmente con el botón de bloqueo en lfuncionará.
Figura 10. Pantalla completamente abierta
Figura 11. Pantalla girada
ver
Ono
2da
-
a a un nivel más administración de
configuración brillo de la
o reanude o reinicie
clásica en el panel doble clic en el tes de brillo de la
bandeja del sistema menú Fujitsu dad de Windows figure los controles
EN EL NIVEL MÁXIMO RILLO SE ESTABLECE
C Y LAS BATERÍAS SE EGÚRESE DE QUE EL
38 - Panel de la pantalla
Ajuste del brillo del panel de la pantallaEs posible que, después de encender su Tablet PC, desee ajustar el brillo de la pantallcómodo. Existen tres formas de ajustar el brillo: con el teclado, con la herramienta deenergía y con el menú Fujitsu. Uso del teclado para ajustar el brillo
Al ajustar el brillo con el teclado, se cambia la configuración del sistema (es decir, larealizada mediante las teclas de función cambia automáticamente la configuración deConfiguración de Tablet PC y Lápiz del sistema).
• [Fn+F6]: Si las presiona varias veces, se reduce el brillo de la pantalla.• [Fn+F7]: Si las presiona varias veces, se aumenta el brillo de la pantalla.
Tenga en cuenta que el cambio del brillo realizado con la tecla [Fn] es temporal. Cuandla computadora, deberá volver a establecerlo si utilizó este método.Uso de la administración de energía para ajustar el brillo
Para ajustar el brillo con la herramienta de administración de energía:Haga clic en Inicio -> Panel de control. Si no está en la Vista clásica, seleccione Vistaizquierdo. Haga doble clic en el icono Centro de movilidad de Windows y luego hagaicono que se encuentra junto a Brillo de la pantalla. Configure los controles deslizanpantalla para las situaciones Con batería y Enchufada.Uso del menú Fujitsu para ajustar el brillo Para ajustar el brillo con el menú Fujitsu, haga clic en el icono del menú Fujitsu en la que se encuentra en la esquina inferior derecha de la pantalla (también puede abrir elpresionando dos veces seguidas la tecla [Fn]). Haga doble clic en el Centro de moviliy luego haga doble clic en el icono que se encuentra junto a Brillo de la pantalla. Condeslizantes de brillo de la pantalla para las situaciones Con batería y Enchufada.
SI UTILIZA ALIMENTACIÓN DE CA, LA CONFIGURACIÓN DE BRILLO SE ESTABLECE DE MANERA PREDETERMINADA. SI UTILIZA LA BATERÍA, LA CONFIGURACIÓN DEL BAPROXIMADAMENTE EN EL NIVEL MEDIO DE MANERA PREDETERMINADA.
A MAYOR BRILLO, MAYOR ES LA CANTIDAD DE ENERGÍA QUE UTILIZA LA TABLET PDESCARGARÁN MÁS RÁPIDO. PARA PROLONGAR LA DURACIÓN DE LA BATERÍA, ASBRILLO ESTÉ CONFIGURADO EN EL NIVEL MÁS BAJO POSIBLE.
-
. Las teclas realizan todas las dows y otras teclas de función
aciónTeclas del cursor
39 - Teclado
Teclado
Figura 13. Teclado
Uso del tecladoSu Tablet PC Fujitsu LifeBook posee un teclado incorporado de 84 teclasfunciones estándares de un teclado de 101 teclas, incluidas las teclas de Winespeciales. En esta sección, se describen las siguientes teclas (Figura 13):
Tecla Fn Tecla Inicio
Teclas de función
Teclado numéricoTecla de Aplic
(delineado con una línea gruesa)
-
ble función, como teclas de cla [Bloq Num] es la que ricas.a mover el cursor o el punto de as, las aplicaciones y los
[F12] se utilizan junto con la rama que se ejecuta. Windows y poseen las mismas ecundario del dispositivo
teres estándares y como teclas . Para desactivar Bloq Num, ingresar los números de 0 a 9, resar puntos decimales ( . ) con as del teclado numérico están rias.
tecla Inicio y una tecla de sma función que el botón del el botón secundario del mouse ra obtener más información rte técnico de Windows que se
40 - Teclado
• Teclado numérico: En su Tablet PC, ciertas teclas cumplen una docaracteres estándares y como teclas numéricas y matemáticas. La tepermite alternar entre las teclas de caracteres estándares y las numé
• Teclas del cursor: El teclado contiene cuatro teclas de dirección parinserción hacia la derecha, la izquierda, arriba o abajo en las ventandocumentos.
• Teclas de función: Las teclas cuyas etiquetas van desde [F1] hasta tecla [Fn] para realizar acciones especiales que varían según el prog
• Teclas de Windows: Estas teclas funcionan con el sistema operativofunciones que el botón del menú Inicio en pantalla o que el botón sseñalador.
Teclado numérico
Ciertas teclas del teclado cumplen una doble función, como teclas de caracde teclado numérico. Para activar Bloq Num, presione la tecla [Bloq Num]proceda de la misma manera. Una vez que se activa esta función, se puedenrealizar sumas ( + ), restas ( - ), multiplicaciones ( * ) o divisiones ( / ), e inglas teclas designadas como teclas de función de teclado numérico. Las teclmarcadas en el borde frontal de la tecla para indicar sus funciones secunda
Teclas de Windows
Su Tablet PC LifeBook tiene dos teclas de Windows, que consisten en unaAplicación. La tecla Inicio muestra el menú Inicio. Este botón tiene la mimenú Inicio en pantalla. La tecla de Aplicación tiene la misma función quey muestra los menús de acceso directo para el elemento seleccionado. (Pasobre las teclas de Windows, consulte la documentación de Ayuda y sopoencuentra en el menú Inicio).
-
ermiten mover el cursor hacia s.
es asignadas a estas teclas son ftware para averiguar para qué
e se utiliza junto con otra tecla. ivar o desactivar el sonido.para activar o desactivar la sólo funciona si se selecciona iguración del BIOS” en la
[Fn] para reducir el brillo de
[Fn] para aumentar el brillo de
la tecla [Fn] para reducir el
la tecla [Fn] para aumentar el
] para seleccionar hacia dónde ación de teclas, pasará a la nel de pantalla incorporada; terno.
41 - Teclado
Teclas del cursor
Las teclas del cursor son las cuatro teclas de dirección del teclado que le parriba, hacia abajo, hacia la derecha y hacia la izquierda en las aplicacione
Teclas de función
Su Tablet PC LifeBook tiene 12 teclas de función, de F1 a F12. Las funciondiferentes para cada aplicación. Debe consultar la documentación de su sose utilizan estas teclas.
• La tecla [Fn] brinda funciones extendidas para la Tablet PC y siempr• [Fn+F3]: Presione [F3] mientras mantiene presionada [Fn] para act• [Fn+F4]: Presione [F4] mientras mantiene presionada la tecla [Fn]
función Quick Point. Tenga en cuenta que la combinación [Fn+F4]Configuración manual en el BIOS. (Consulte “Herramienta de confpágina 71)
• [Fn+F6]: Presione [F6] varias veces mientras mantiene presionada la pantalla.
• [Fn+F7]: Presione [F7] varias veces mientras mantiene presionada la pantalla.
• [Fn+F8]: Presione [F8] varias veces mientras mantiene presionada volumen de su Tablet PC LifeBook.
• [Fn+F9]: Presione [F9] varias veces mientras mantiene presionada volumen de su Tablet PC LifeBook.
• [Fn+F10]: Presione [F10] mientras mantiene presionada la tecla [Fnenviar el video para la pantalla. Cada vez que presione esta combinsiguiente opción. En orden, las opciones son las siguientes: Sólo pasólo monitor externo; y panel de pantalla incorporado y monitor ex
-
ontrolar el movimiento del o por el control del cursor, que uentran debajo del control del o del control del cursor. Las
e un mouse, mientras que el se. Cuando se lo utiliza con el
ia arriba o hacia abajo en una ción que se está utilizando.
Sensor dedesplazamiento
42 - Panel táctil/Digitalizador activo
Panel táctil/Digitalizador activo
Figura 14. Dispositivo señalador/panel táctil
El panel táctil está incorporado a su Tablet PC LifeBook. Se utiliza para ccursor y seleccionar elementos en la pantalla. El panel táctil está compuestse encuentra debajo de la parte central del teclado, dos botones que se enccursor, y un sensor de desplazamiento que se encuentra en el borde derechfunciones del botón primario son las mismas que las del botón primario dbotón derecho tiene las mismas funciones que un botón secundario de moucontrol del cursor, el sensor de desplazamiento le permite desplazarse hacpantalla. Las funciones reales de los botones pueden variar según la aplica
Botón primario
Botón secundario
Control Quick Point
-
clic con el panel táctil
con el botón secundario
43 - Panel táctil/Digitalizador activo
Hacer clic
Hacer clic significa presionar y soltar un botón. Para hacer clic con el botón primario, mueva el cursor hasta el elemento que desea seleccionar, presione el botón primario una vez e inmediatamente suéltelo. Para hacer clic con el botón secundario, mueva el cursor del mouse hasta el elemento que desea seleccionar, presione el botón secundario una vez e inmediatamente suéltelo. También tiene la opción de hacer clic presionando suavemente el panel táctil una vez.
Figura 15. Hacer clic con el botón primario
Figura 16. Hacer
Figura 17. Hacer clic
-
cer doble clic con el botón
Hacer doble clic con el panel táctil
EJECUTARÁ EL DOBLE CLIC.
USTAR DESDE EL CUADRO DE DE WINDOWS.
44 - Panel táctil/Digitalizador activo
Hacer doble clic
Hacer doble clic significa presionar y soltar el botón primario dos veces seguidas rápidamente. Este procedimiento no funciona con el botón secundario. Para hacer doble clic, mueva el cursor hasta el elemento que desea seleccionar, presione el botón primario dos veces e inmediatamente suéltelo. También puede hacer doble clic presionando suavemente el panel táctil dos veces.
Figura 18. Ha
Figura 19.
• SI EL INTERVALO ENTRE CADA CLIC ES DEMASIADO LARGO, NO SE• LOS PARÁMETROS PARA LA FUNCIÓN QUICK POINT SE PUEDEN AJ
DIÁLOGO MOUSE QUE SE ENCUENTRA EN EL PANEL DE CONTROL
-
. Arrastrar con el botón
rrastrar con el panel táctil
45 - Panel táctil/Digitalizador activo
Arrastrar
Arrastrar significa presionar y mantener presionado el botón primario mientras se mueve el cursor. Para arrastrar, mueva el cursor hasta el elemento que desea mover. Presione y mantenga presionado el botón primario mientras mueve el elemento hasta la nueva ubicación y luego suéltelo. También puede arrastrar elementos utilizando el panel táctil. Primero, presione el panel táctil dos veces sobre el elemento que desea mover y asegúrese de dejar el dedo en el panel después de presionar la segunda vez. Luego, lleve el objeto hasta la nueva ubicación moviendo el dedo por el panel táctil y luego retire el dedo.
Figura 20
Figura 21. A
-
nte criterios que puede ctos de funcionamiento que
con mano derecha o mano al hacer doble clic.n cuál sea su función.tre la velocidad del
activar un Rastro del puntero
plazarse con la franja de plazamiento
46 - Panel táctil/Digitalizador activo
Ajuste del control del panel táctilEl Panel de control de Windows le permite personalizar su panel táctil mediaespecificar en el cuadro de diálogo Propiedades de mouse. Existen tres aspese pueden ajustar:
• Botones: esta ficha le permite configurar los botones para operación izquierda, además de configurar el intervalo de tiempo entre cada clic
• Punteros: esta ficha le permite configurar el esquema del cursor segú• Opciones de puntero: esta ficha le permite establecer una relación en
movimiento de los dedos y la velocidad del cursor. También le permite para la flecha del cursor.
Desplazarse
Con la franja de desplazamiento, se puede desplazar por un documento rápidamente sin utilizar las barras de desplazamiento de Windows. Esto es especialmente útil cuando se está navegando por páginas en línea. Para desplazarse, deslice el dedo hacia arriba o hacia abajo por la franja de desplazamiento que se encuentra en el lado derecho de la almohadilla del control del cursor. Cuando esté trabajando en modo de pizarra, tenga en cuenta que hay una segunda franja de desplazamiento ubicada junto a la pantalla.
Figura 22. Desdes
-
de la pantalla digitalizadora activa
ESCRIBIR SOBRE ELLA CON EL LIZADOR ACTIVO.
SITIO WEB DE ACCESORIOS DE
47 - Panel táctil/Digitalizador activo
Pantalla digitalizadora activa
El digitalizador activo integrado le permite utilizar el lápiz incluido como dispositivo señalador. Puede utilizar el lápiz para hacer clic o doble clic, arrastrar elementos e iconos, escribir texto o dibujar como si fuera una lapicera o un lápiz común en aplicaciones que admitan este comportamiento, tales como programas de dibujo o pintura. Para obtener más información, consulte la documentación incluida con su aplicación.
Figura 23. Uso
• NO EJERZA UNA FUERZA EXCESIVA AL PRESIONAR LA PANTALLA OLÁPIZ. UNA FUERZA EXCESIVA PODRÍA DAÑAR EL LED O EL DIGITA
• PARA COMPRAR LÁPICES ADICIONALES O DE REPUESTO, VISITE ELFUJITSU, WWW.SHOPFUJITSU.COM.
-
. Hacer clic con el botón o en el digitalizador activo
n el botón secundario en dor activo con el botón secundario, ionada la parte frontal del botón n mientras presiona la pantalla. a configuración de la función con el botón secundario, > Panel de control -> Lápiz de entrada. En la ficha Opciones cione “Presionar y mantener” lic en el botón [Configuración].
48 - Panel táctil/Digitalizador activo
Hacer clic en la pantalla digitalizadora activaPara hacer clic con el botón primario, toque el objeto que desea seleccionar y levante la punta del lápiz inmediatamente.
Figura 24. Hacer clic en la pantalla digitalizadora activa
Figura 25secundari
Hacer clic coel digitalizaPara hacer clicmantenga presde conmutacióPara cambiar lpara hacer clicvaya a Inicio -y dispositivos de lápiz, selecy luego haga c
-
er doble clic en la pantalla
rrastrar sobre la pantalla
49 - Panel táctil/Digitalizador activo
Hacer doble clicPara hacer doble clic, toque el elemento dos veces y luego retire inmediatamente la punta del lápiz.
Figura 26. Hac
ArrastrarArrastrar significa que para mover un elemento con el lápiz, se debe tocar la pantalla, mover el lápiz y luego levantarlo. Si desea mover un elemento arrastrándolo, tóquelo con el lápiz en la pantalla digitalizadora activa. Mientras sigue tocando la pantalla con el lápiz, arrastre el elemento hasta su nueva ubicación moviendo el lápiz por la pantalla y luego levante el lápiz para soltarlo.
Figura 27. A
-
imientos del lápiz, se debe era vez o después de cambiar
leccione “Cambiar a vista clásica” y seleccione la ficha General.
símbolo (+) en la esquina superior
). Levante el lápiz de la pantalla
ibrada correctamente. Si no está volver a comenzar.
URANTE LA CALIBRACIÓN. LA PANEL TÁCTIL.
50 - Panel táctil/Digitalizador activo
Calibración de la pantalla digitalizadora activaPara asegurar que los movimientos del cursor sigan con precisión los movejecutar la Herramienta de calibración antes de utilizar el sistema por primla resolución de pantalla.
Para ejecutar la herramienta de calibración:1 Vaya a Inicio -> Panel de control. Si no está trabajando con la Vista clásica, se
en el panel izquierdo. Haga doble clic en el icono Configuración de Tablet PC
2 Haga clic en el botón [Calibrar].3 Ajuste la pantalla de su Tablet PC en un ángulo de visión cómodo y busque el
izquierda de la pantalla.
4 Con el lápiz, toque con firmeza la pantalla directamente sobre el símbolo (+y el objetivo se moverá a una ubicación diferente en la pantalla.
5 Repita el paso 4 hasta que haya seleccionado todos los símbolos (+).6 Cuando seleccione todos los símbolos, presione el botón [Aceptar]. 7 Con el lápiz, toque diversos puntos de la pantalla para verificar que esté cal
satisfecho con la calibración de la pantalla, presione el botón [Calibrar] para
NO APLIQUE UNA FUERZA EXCESIVA AL PRESIONAR LA PANTALLA DAPLICACIÓN DE UNA FUERZA EXCESIVA PODRÍA DAÑAR EL LED O EL
-
ión de un cordel para el lápiz
51 - Panel táctil/Digitalizador activo
Instalación de un cordel para el lápizPara evitar que se caiga o se pierda el lápiz, se lo debe fijar a la Tablet PC con el cordel para lápiz incluido.
Para fijar el cordel del lápiz a su Tablet PC:1 Fije al lápiz el extremo del cordel del lápiz que tiene
el lazo más pequeño. Para hacerlo, haga pasar el extremo del cordel por el orificio del lápiz y luego enhebre el extremo opuesto del cordel por el lazo.
2 Una el extremo del cordel del lápiz que tiene el lazo más grande al punto de fijación de la Tablet PC. Para hacerlo, inserte el extremo del cordel del lápiz en el punto de fijación y luego haga pasar el lápiz por el lazo más grande del cordel.
Figura 28. Instalac
-
52 - Control de volumen
Control de volumenSu Tablet PC Fujitsu LifeBook posee diversos controles de volumen que interactúan entre sí.
Control de volumenExisten diferentes formas de controlar el volumen:
• Se puede cambiar o desactivar el volumen desde el Control de volumen que está ubicado en la bandeja del sistema.
• Se puede controlar el volumen con las teclas de función F8 y F9. Para reducir el volumen de su Tablet PC, presione [F8] varias veces mientras mantiene presionada la tecla [Fn]. Para aumentar el volumen de su Tablet PC, presione [F9] varias veces mientras mantiene presionada la tecla [Fn].
• Para desactivar el volumen, presione la tecla [F3] mientras mantiene presionada la tecla [Fn]. Para restaurar el sonido, repita el procedimiento [Fn+F3].
• Se puede controlar el volumen con diversos controles de volumen que están configurados en aplicaciones determinadas.
• Ciertos dispositivos externos de audio que se conectan al sistema pueden tener controles de volumen del hardware.
Cada uno de los controles descritos anteriormente establece un límite superior en el nivel del volumen que luego condiciona los demás controles. Recomendamos experimentar con los diversos controles de volumen hasta encontrar el nivel de sonido óptimo.
TODO SOFTWARE QUE CONTIENE ARCHIVOS DE AUDIO CONTIENE TAMBIÉN UN CONTROL DE VOLUMEN PROPIO. SI INSTALA UN DISPOSITIVO EXTERNO DE AUDIO QUE TIENE CONTROL DE VOLUMEN INDEPENDIENTE, EL CONTROL DE VOLUMEN DEL HARDWARE Y EL CONTROL DE VOLUMEN DEL SOFTWARE INTERACTÚAN ENTRE SÍ. TENGA EN CUENTA QUE SI EL VOLUMEN DEL SOFTWARE ESTÁ DESACTIVADO, SE ANULA LA CONFIGURACIÓN DEL CONTROL DE VOLUMEN EXTERNO.
-
artimiento flexible, se puede de segundo disco duro o un
s. der a DVD o CD con D RAM.D o CD con películas,
tware, datos, video o audio. e se puede utilizar para nectado.ento de su Tablet PC.o se necesita ningún
ABLET PC ESTÁ FUNCIONANDO. ENTRO DE LA TABLET PC.
53 - Dispositivos del compartimiento flexible
Figura 29. Compartimiento flexible
Dispositivos del compartimiento flexibleSu Tablet PC Fujitsu LifeBook posee un compartimiento flexible. En el compcolocar una unidad óptica, una batería de iones de litio, una unidad modular ahorrador de peso. Su compartimiento flexible tendrá instalado uno de los siguientes dispositivo
• Grabadora modular de DVD multiformato doble capa: le permite accepelículas, software y audio; también le permite grabar DVD, CD y DV
• Unidad combinada modular de DVD/CD-RW: le permite acceder a DVsoftware y audio; también le permite grabar CD.
• Unidad modular para DVD-ROM: le permite acceder a discos con sof• Batería de iones de litio modular: se trata de una batería recargable qu
alimentar su Tablet PC LifeBook cuando ésta no tiene un adaptador co• Disco duro modular: le permite aumentar la capacidad de almacenami• Ahorrador de peso: se utiliza para rellenar el compartimiento cuando n
dispositivo.
Compartimiento flexible
EL COMPARTIMIENTO FLEXIBLE NUNCA DEBE ESTAR VACÍO CUANDO LA TSI QUEDA VACÍO, SE PUEDE ACUMULAR POLVO U OBJETOS EXTRAÑOS D
-
imiento flexible:PC está apagada.ema está activo a través del el sistema.
con seguridad, cuyo icono s que aparecen en pantalla.
nstalación de un dispositivo timiento flexible
54 - Dispositivos del compartimiento flexible
Extracción e instalación de dispositivos modularesExisten dos formas de extraer e instalar dispositivos modulares en el compart
• Sustitución en frío: se pueden sustituir dispositivos mientras su Tablet • Sustitución en caliente: se pueden sustituir dispositivos mientras su sist
icono Quitar hardware con seguridad, que se encuentra en la bandeja d
Sustitución en caliente
La sustitución en caliente se puede realizar con la herramienta Quitar hardwareaparece en la bandeja del sistema. Haga clic en el icono y siga las instruccione
Sustitución en frío
Para sustituir en frío dispositivos modulares, haga lo siguiente en su compartimiento flexible:1 Cierre los archivos que estén abiertos.2 Apague su Tablet PC LifeBook.3 Ponga la Tablet PC boca abajo y presione la traba
de apertura del compartimiento flexible en la dirección que se muestra en la Figura 30.
4 Mantenga la traba en su lugar y deslice el dispositivo hacia afuera hasta que sobresalga del compartimiento. Esto requerirá un leve esfuerzo.
5 Deslice el dispositivo que está instalando en su Tablet PC hasta que calce en su lugar con un chasquido audible.
6 Ahora puede volver a encender su Tablet PC de manera segura.
7 Ya se puede acceder al dispositivo para utilizarlo.
Su Tablet PC detectará automáticamente el dispositivo y lo activará dentro del sistema. Se crearán las letras de unidades relacionadas con el dispositivo y aparecerán en Mi PC y en el Explorador de Windows.
Figura 30. Extracción o ipara compar
Traba de
compartimiento apertura del
flexible
-
T5010
k T5010 constituyen una su Tablet PC e iniciar
da o desde el modo de do) que ingrese un código na contraseña correcta, se
erior derecha de la pantalla
ro de los botones se utilizan ener información sobre cada
ENT
55 - Botones de seguridad/Tablet PC de LifeBook
Figura 31. Botones de seguridad/Tablet PC de la Tablet PC LifeBook
Botones de seguridad/Tablet PC de LifeBookEl grupo de botones de seguridad y para Tablet PC de su Tablet PC LifeBoocaracterística única. Estos botones le permiten evitar el uso no autorizado deaplicaciones y funciones específicas con sólo tocar un botón.
Funciones de los botones de seguridadAl iniciar su Tablet PC o al reanudar su funcionamiento luego de estar apagasuspensión o hibernación, el sistema de seguridad le solicitará (si está activacomo contraseña utilizando los botones de seguridad. Después de ingresar ureanudará el funcionamiento del sistema.
Los cinco botones de seguridad o de Tablet PC se encuentran en la parte infcuando se utiliza la configuración de computadora portátil.
Estos cinco botones se utilizan al implementar funciones de seguridad. Cuatpara ingresar la contraseña y el quinto se utiliza como botón Entrar. Para obtuno de los botones de seguridad, consulte Tabla 1.
1 2 3 4
B nA
-
ridad
decir, cuando se muestra la es secundarias. Para obtener .
obtendrá el mismo resultado
ez que lo presione obtendrá
obtendrá el mismo resultado
seguridad
ntrar
56 - Botones de seguridad/Tablet PC de LifeBook
Tabla 1. Funciones de los botones del panel de segu
Funciones de los botones previas al inicio de sesiónSe pueden utilizar los cinco botones antes de iniciar sesión en Windows (es pantalla de inicio de sesión de Windows). Tres de los botones tienen funcioninformación sobre las funciones previas al inicio de sesión, consulte Tabla 2
/
Cada vez que presione el botón [Avpág] antes de iniciar sesión en el sistema, que si presionara la tecla [Tab].
Si presiona la tecla [Fn], y luego presiona el botón [Avpág] y lo suelta, cada vel mismo resultado que si utilizara la combinación de teclas [Mayús]+[Tab].
/
Cada vez que presione el botón [Repág] antes de iniciar sesión en el sistema, que si presionara la tecla [Entrar].
Icono del botón Estado del sistema Función en el panel de
Antes del inicio del sistema o al reanudar su funcionamiento desde el modo Suspender
Botón de seguridad 1
Botón de seguridad 2
Botón de seguridad 3
Botón de seguridad 4
Botón de seguridad E
-
icio de sesión
vez que lo presione obtendrá
tá configurado como pizarra. orientación vertical. Si debe il, por lo general se utiliza la
icamente a modo vertical de
iones dariasbotón)
ab>
ción
ción
ción
57 - Botones de seguridad/Tablet PC de LifeBook
Tabla 2. Funciones de los botones de Tablet PC previas al in
Si presiona la tecla [Fn], y luego presiona el botón [Repág] y lo suelta, cada el mismo resultado que si presionara la tecla [Escape].
Giro de la pantalla
Normalmente, la función de giro de la pantalla se utiliza cuando el sistema esSi desea utilizar la pizarra como libro electrónico, por ejemplo, se utilizará laacceder a planillas de cálculo o utilizar el sistema como computadora portátorientación horizontal.
Cuando se configura el sistema como pizarra, la orientación cambia automátmanera predeterminada.
Icono del botón
Estado del sistema
Funciones para Tablet PC
Funcsecun(Fn +
Antes del inicio de sesión en el sistema (se muestra la pantalla de inicio de sesión de Windows)
-
orientación de la pantalla del
para proporcionar funciones ados anteriormente.
s. Cuatro de los botones tienen ciones posteriores al inicio de
, la pantalla se desplazará un rápidamente.
y lo suelta, se iniciará predeterminada para este botón n, consulte “Cambio de las
, la pantalla se desplazará un rápidamente.
, PUEDE IR AL PANEL DE CONTROL PARA SELECCIONAR LA GO DE CAMBIAR ESTA
ET.
58 - Botones de seguridad/Tablet PC de LifeBook
Al presionar el botón. [Giro de la pantalla] antes del inicio del sistema, la sistema cambia de vertical a horizontal o viceversa.
Tecla Función/Herramienta del menú Fujitsu
La tecla [Función] se utiliza junto con los demás botones de aplicaciones adicionales a dichos botones. Consulte los detalles específicos proporcion
Funciones de los botones posteriores al inicio de sesiónSe pueden utilizar los cinco botones después de iniciar sesión en Windowfunciones secundarias. Para obtener información sobre cada una de las funsesión, consulte Tabla 3.
Botón Avpág/Aplicación A
Cada vez que presione el botón [Avpág] con el sistema en funcionamientocuadro hacia abajo. Esto le permite desplazarse por un documento grande
Si presiona la tecla [Fn], y luego presiona el botón [Avpág/Aplicación A] automáticamente el programa que esté asignado a ese botón. La aplicación es la Calculadora. Para seleccionar una aplicación diferente para este botófunciones de los botones de Tablet PC” en la página 60.
Botón Repág/Aplicación B
Cada vez que presione el botón [Repág] con el sistema en funcionamientocuadro hacia arriba. Esto le permite desplazarse por un documento grande
PARA CAMBIAR LA ORIENTACIÓN PREDETERMINADA DE LA PANTALLAY HACER DOBLE CLIC EN EL ICONO CONTROLES DE FUJITSU TABLETCONFIGURACIÓN DESEADA EN LAS PROPIEDADES DE PANTALLA. LUECONFIGURACIÓN, GUÁRDELA EN LOS CONTROLES DE FUJITSU TABL
-
suelta, se iniciará eterminada para este botón
n, Consulte “Cambio de las
icio de sesión
a está configurado como zará la orientación vertical. portátil, por lo general se
camente a modo vertical de
darias
da por el
alculadora)
ida por el
MS Journal)
alla:
enú Fujitsu
59 - Botones de seguridad/Tablet PC de LifeBook
Si presiona la tecla [Fn], y luego presiona el botón [Repág/Aplicación B] y loautomáticamente el programa que esté asignado a ese botón. La aplicación predes Microsoft Journal. Para seleccionar una aplicación diferente para este botófunciones de los botones de Tablet PC” en la página 60.
Tabla 3. Funciones de los botones de Tablet PC posteriores al in
Botón Giro de la pantalla/Cambio de la pantalla
Normalmente, la función de giro de la pantalla se utiliza sólo cuando el sistempizarra. Si desea utilizar la pizarra como libro electrónico, por ejemplo, se utiliSi debe acceder a planillas de cálculo o utilizar el sistema como computadorautiliza la orientación horizontal.Cuando se configura el sistema como pizarra, la orientación cambia automátimanera predeterminada.
Icono del botón
Estado del sistema
Función primaria de Tablet PC
Funciones secun(Fn + botón)
Posterior al inicio de sesión en el sistema (se muestra el escritorio de Windows)
Avpág Aplicación A definiusuario (Predeterminada: C
Repág Aplicación B definusuario (Predeterminada:
Giro de la pantalla Cambio de la pant1. Sólo LED2. Sólo CRT3. Pantalla doble
Selección de funciones secundarias
Herramienta del m
Botón Ctrl+Alt+Supr Ninguna acción
-
ón de la pantalla del sistema
antalla], pasará por las a, sólo pantalla externa,
a proporcionar funciones os anteriormente.ienta del menú Fujitsu, que
undos, se abre la pantalla de
ma o realizar la acción que ladora y el botón Aplicación
A o B realicen una acción
UEDE IR AL PANEL DE CONTROL RA SELECCIONAR LA MBIAR ESTA CONFIGURACIÓN,
60 - Botones de seguridad/Tablet PC de LifeBook
Al presionar el botón [Giro de la pantalla/Cambio de la pantalla], la orientacicambia de vertical a horizontal o viceversa. Si presiona la tecla [Fn] mientras mantiene presionado el botón [Giro de la popciones de salida de pantalla en el siguiente orden: sólo pantalla incorporadpantalla doble.Tecla Función/Herramienta del menú Fujitsu
La tecla [Función] se utiliza junto con los demás botones de aplicaciones paradicionales a dichos botones. Consulte los detalles específicos proporcionadSi presiona dos veces seguidas la tecla [Fn], aparecerá en la pantalla la Herramle permitirá modificar parte de la configuración del sistema.Botón Ctrl+Alt+Supr
Si presiona el botón [Ctrl+Alt+Supr] y lo mantiene presionado durante 8 seginicio de sesión o el Administrador de tareas de Windows.
Cambio de las funciones de los botones de Tablet PCLos botones de Aplicaciones A y B se pueden cambiar para iniciar el prograseleccione. De manera predeterminada, el botón Aplicación A inicia la CalcuB inicia MS Journal.Para iniciar aplicaciones diferentes o hacer que los botones de Aplicaciones específica:1 En el Panel de control, haga doble clic en el icono Configuración de Tablet PC.
PARA CAMBIAR LA ORIENTACIÓN PREDETERMINADA DE LA PANTALLA, PY HACER DOBLE CLIC EN EL ICONO CONFIGURACIÓN DE TABLET PC PACONFIGURACIÓN DESEADA EN LA FICHA DE LA PANTALLA. LUEGO DE CAGUÁRDELA EN LOS CONTROLES DE FUJITSU TABLET.
-
iar.
ma, haga clic en Iniciar una
es realizarán las acciones que
a sin contraseñas. En las seguridad y se explica cómo
ña en la Tablet PC.
raseña de supervisor. Por lo isor es la misma en todas las o de una empresa. Las traseña común. Una
rar. Una pulsación válida
61 - Botones de seguridad/Tablet PC de LifeBook
2 Seleccione la ficha Botones y seleccione en la lista el botón que desea camb3 Haga clic en [Cambiar] y, en el campo Presionar: abra la lista desplegable.4 Seleccione la acción que desea que realice el botón. Si desea iniciar un progra
aplicación y luego busque la ubicación del programa.
5 Haga clic en [Aceptar] y luego vuelva a hacer clic en [Aceptar]. Ahora los botonles asignó.
Configuración del panel de seguridad de LifebookAl recibir su Tablet PC, la aplicación del panel de seguridad está preinstaladsiguientes secciones, se proporciona información detallada sobre


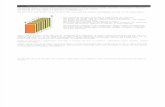







![CATÁLOGO BATERÍAS[1]](https://static.fdocumento.com/doc/165x107/577c7ed01a28abe054a2676a/catalogo-baterias1.jpg)








