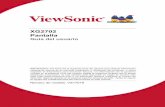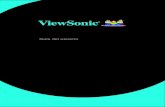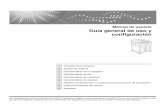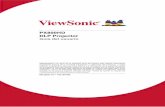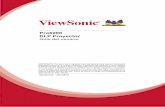Guía del Usuario€¦ · Guía del Usuario QL-1110NWB En primer lugar, lea la Guía de seguridad...
Transcript of Guía del Usuario€¦ · Guía del Usuario QL-1110NWB En primer lugar, lea la Guía de seguridad...

Guía del Usuario
QL-1110NWB
En primer lugar, lea la Guía de seguridad del producto y, a continuación, lea la Guía de configuración rápida para conocer el procedimiento de configuración correcto. Después de leer esta guía, guárdela en un lugar seguro para consultas rápidas.
Versión 03
SPA

i
Introducción
Aviso importante
El contenido de este documento y las especificaciones de este producto están sujetos a modificaciones sin previo aviso.
Brother se reserva el derecho de modificar sin previo aviso las especificaciones y los materiales aquí contenidos y no asumirá responsabilidad alguna por daños de cualquier índole (incluyendo daños derivados) producidos al basarse en el material presentado, incluidos, entre otros, errores tipográficos y de otra naturaleza incluidos en la publicación.
Las imágenes de pantalla en este documento pueden diferir según el sistema operativo de su ordenador, el modelo de su producto y la versión de software.
Antes de usar la impresora de etiquetas, asegúrese de leer todos los documentos incluidos con la impresora para obtener información sobre seguridad y funcionamiento correcto.
La impresora que se muestra en las ilustraciones puede ser diferente a la suya.
Los suministros disponibles pueden variar según el país.
Manuales disponibles
Vaya a Brother support web en support.brother.com y haga clic en Manuales en la página de su modelo para descargar los manuales más recientes.
1 Manual impreso en la caja.2 Manual en PDF en Brother support web.
Guía de seguridad del producto 1 Esta guía proporciona información de seguridad; léala antes de usar la impresora.
Guía de configuración rápida 1 Esta guía proporciona información básica sobre el uso de la impresora junto con sugerencias para la solución de problemas.
Guía del usuario 2 Esta guía proporciona información adicional sobre la configuración y las operaciones de la impresora, configuración y conexión de red, sugerencias sobre solución de problemas e instrucciones de mantenimiento.

ii
Símbolos utilizados en esta guía
En esta guía se utilizan los siguientes símbolos:
Indica una situación potencialmente peligrosa que, de no seguir las advertencias e instrucciones de uso del producto, puede provocar la muerte o lesiones graves.
Indica una situación de riesgo potencial que, de no evitarse, puede provocar lesiones leves o moderadas.
IMPORTANTE Indica información o instrucciones que deben seguirse. No seguirlas puede ocasionar daños materiales o errores en operaciones.
Nota Indica notas que ofrecen información o instrucciones que pueden ayudarle a conocer mejor el producto y utilizarlo de manera más eficaz.
ADVERTENCIAAVISO

iii
Precauciones generalesRollo DK (etiqueta DK y cinta DK)
Utilice solo los accesorios y los suministros auténticos de Brother (con las marcas , ). NO utilice accesorios o suministros no autorizados.
Si la etiqueta se coloca sobre una superficie mojada, sucia o grasienta, es posible que se despegue con facilidad. Antes de colocar la etiqueta, limpie la superficie en la que la va a colocar.
Los rollos DK utilizan papel o película térmicos que si se exponen a la luz ultravioleta, el viento o la lluvia pueden decolorarse o despegarse de las superficies.
No exponga los rollos DK a la luz solar directa, a altas temperaturas, humedad elevada o polvo. Almacénelos en un lugar fresco y oscuro. Utilice los rollos DK inmediatamente después de abrir el paquete.
Si raya la superficie de impresión de la etiqueta con las uñas u objetos metálicos, o toca la superficie de impresión con las manos húmedas, el color de la etiqueta puede cambiar o perder intensidad.
No coloque etiquetas a personas, animales o plantas. Además, no debe colocar etiquetas en espacios públicos o privados sin una autorización previa.
Dado que el rollo DK está diseñado para que no se adhiera al carrete de etiquetas, es posible que la última etiqueta no se corte correctamente. Si esto sucede, retire las etiquetas restantes, introduzca un nuevo rollo DK y vuelva a imprimir la última etiqueta.
Nota: en respuesta a esta situación, es posible que el número de etiquetas DK incluidas en cada rollo DK sea mayor que el indicado en el paquete.
Si se retira una etiqueta después de colocarla en una superficie, puede quedar algún resto de la misma.
Antes de utilizar etiquetas de CD/DVD, asegúrese de seguir las instrucciones indicadas en su reproductor de CD/DVD con respecto a la colocación de etiquetas de CD/DVD.
No utilice etiquetas de CD/DVD en la ranura de carga del reproductor de CD/DVD.
No despegue la etiqueta de CD/DVD después de haberla pegado en el CD/DVD, ya que puede despegar una fina capa de la superficie del disco y dañarlo.
No utilice etiquetas de CD/DVD en discos CD/DVD diseñados para utilizarse con impresoras de chorro de tinta. Las etiquetas se despegan fácilmente de estos discos y el uso de discos con etiquetas despegadas puede provocar pérdidas o daños de los datos.
Cuando utilice etiquetas de CD/DVD, utilice el aplicador incluido en los rollos de etiquetas de CD/DVD. Si no lo hace puede dañar el reproductor de CD/DVD.
Los usuarios son responsables del uso de las etiquetas de CD/DVD. Brother no se hace responsable de la pérdida o los daños provocados en los datos por el uso inadecuado de las etiquetas de CD/DVD.
Procure no dejar caer el rollo DK.
Los rollos DK utilizan papel y película térmicos. La etiqueta y la impresión perderán el color con la luz solar y el calor.No utilice rollos DK para usos al aire libre que requieran durabilidad.
Dependiendo de la zona, el material y las condiciones ambientales, es posible que la etiqueta no pueda despegarse, que el color de la etiqueta cambie o que se transfiera a otros objetos. Antes de colocar la etiqueta, compruebe las condiciones ambientales y el material. Pruebe la etiqueta pegando una pequeña muestra en una zona poco visible de la superficie en la que desee pegarla.
Si los resultados de impresión no son los esperados, utilice las opciones de ajuste del controlador de la impresora o la herramienta de configuración de la impresora.

iv
Índice
Sección I Operaciones básicas
1 Configuración de la impresora de etiquetas 2
Descripción de las piezas ..........................................................................................................................2Vista frontal..........................................................................................................................................2Vista posterior......................................................................................................................................3
Conexión del cable de alimentación ..........................................................................................................4Carga del rollo DK .....................................................................................................................................5Encendido y apagado................................................................................................................................8
2 Impresión mediante un ordenador (P-touch Editor) 9
Instalación de controladores y software de impresora en un ordenador ...................................................9Conexión de la impresora de etiquetas a un ordenador..........................................................................10
Conexión mediante un cable USB.....................................................................................................10Conexión mediante Wi-Fi ..................................................................................................................10Conexión mediante una LAN cableada .............................................................................................14Conexión Bluetooth ...........................................................................................................................14
Conexión de la impresora de etiquetas a un escáner de códigos de barras mediante Bluetooth (solo Windows) .....................................................................................................................................15
Impresión desde un ordenador................................................................................................................16Aplicaciones disponibles ...................................................................................................................16Creación de etiquetas desde su ordenador.......................................................................................17Adhesión de etiquetas .......................................................................................................................18
3 Impresión mediante un dispositivo móvil 19
Instalación de aplicaciones para su uso con dispositivos móviles (Android/iOS)....................................19Aplicaciones disponibles ...................................................................................................................19
Conexión de la impresora de etiquetas a un dispositivo móvil ................................................................19Conexión mediante Wireless Direct ..................................................................................................19Conexión mediante Bluetooth ...........................................................................................................20
Impresión de etiquetas desde un dispositivo móvil .................................................................................21Utilización de un dispositivo móvil para imprimir plantillas creadas en un ordenador.......................21Adhesión de etiquetas .......................................................................................................................22
4 Cambio de la configuración de la impresora de etiquetas 23
Herramienta de configuración de la impresora para Windows................................................................23Antes de utilizar la herramienta de configuración de la impresora....................................................23
Uso de la herramienta de configuración de la impresora para Windows ................................................24Configuración de comunicación para Windows.......................................................................................26
Cuadro de diálogo de configuración..................................................................................................26Barra de menú...................................................................................................................................28Pestaña General................................................................................................................................30Pestañas LAN cableada/LAN inalámbrica.........................................................................................31

v
Pestaña Wireless Direct ....................................................................................................................33Pestaña Bluetooth .............................................................................................................................34Aplicación de los cambios de configuración a varias impresoras de etiquetas.................................35
Configuración de dispositivo para Windows............................................................................................36Cuadro de diálogo de configuración..................................................................................................36Barra de menú...................................................................................................................................38Pestaña Básica..................................................................................................................................39Pestaña Avanzada ............................................................................................................................39Pestaña Config. gestión ....................................................................................................................39Aplicación de los cambios de configuración a varias impresoras de etiquetas.................................40
Configuración de P-touch Template para Windows ................................................................................41Cuadro de diálogo Configuración de P-touch Template....................................................................42
Printer Setting Tool para ordenadores Mac.............................................................................................44Antes de utilizar Printer Setting Tool .................................................................................................44
Uso de Printer Setting Tool para Mac......................................................................................................44Cuadro de diálogo de configuración..................................................................................................45Pestaña Basic (Básica) .....................................................................................................................46Pestaña Advanced (Avanzada) .........................................................................................................46Pestaña Management (Config. gestión) ............................................................................................46Pestaña Bluetooth Settings (Configuración Bluetooth) .....................................................................47Pestaña Wireless LAN (LAN inalámbrica).........................................................................................47Aplicación de los cambios de configuración a varias impresoras de etiquetas.................................48
Cambio de la configuración al imprimir desde un dispositivo móvil.........................................................49
5 Impresión de etiquetas mediante P-touch Template 50
Operaciones con P-touch Template ........................................................................................................50Preparación .............................................................................................................................................51
Especificación de ajustes en la herramienta de configuración de P-touch Template .......................51Conexión de un escáner de códigos de barras .......................................................................................53Impresión de plantillas estándar ..............................................................................................................54Impresión de plantillas avanzada ............................................................................................................56Impresión de búsqueda en base de datos...............................................................................................59Impresión con la función de numeración (número serializado) ...............................................................62
Numeración de texto (serialización) ..................................................................................................62Numeración de códigos de barras (serialización) .............................................................................63Funcionamiento avanzado de impresión con numeración (serialización) .........................................64
6 Otras funciones 65
Confirmar la configuración de la impresora de etiquetas ........................................................................65Recortar impresión (impresión de etiquetas de códigos de barras) (solo Windows)...............................65
Códigos de barras compatibles con Recortar impresión...................................................................66Crear un documento de código de barras para usar con Recortar impresión...................................66Imprimir etiquetas de códigos de barras usando Recortar impresión ...............................................69
Modo de almacenamiento masivo ...........................................................................................................71Descripción........................................................................................................................................71Uso del modo de almacenamiento masivo........................................................................................72
Impresión JPEG.......................................................................................................................................73Impresión distribuida (solo Windows) ......................................................................................................74

vi
Sección II Aplicación
7 Cómo utilizar P-touch Editor 78
Para Windows..........................................................................................................................................78Inicio de P-touch Editor .....................................................................................................................78Impresión con P-touch Editor ............................................................................................................80Transferencia de datos a la impresora de etiquetas .........................................................................81
Para Mac .................................................................................................................................................82Inicio de P-touch Editor .....................................................................................................................82Modos operativos ..............................................................................................................................83Transferencia de datos a la impresora de etiquetas .........................................................................83
8 Cómo utilizar P-touch Address Book (solo Windows) 84
Inicio de P-touch Address Book ........................................................................................................84Creación de un nuevo registro ..........................................................................................................86
9 Cómo utilizar P-touch Editor Lite LAN (solo Windows) 88
Ventana de diseño.............................................................................................................................89
10 Cómo utilizar P-touch Transfer Manager y P-touch Library (solo Windows) 93
P-touch Transfer Manager.......................................................................................................................93Transferencia de la plantilla a P-touch Transfer Manager.......................................................................93Transferencia de plantillas u otros datos del ordenador a la impresora de etiquetas .............................96Copia de seguridad de plantillas u otros datos guardados en la impresora de etiquetas .....................101Eliminación de datos de la impresora de etiquetas ...............................................................................102Creación de archivos de transferencia y archivos de paquete de transferencia ...................................103P-touch Library ......................................................................................................................................104Inicio de P-touch Library ........................................................................................................................104Apertura y edición de plantillas..............................................................................................................106Impresión de plantillas ...........................................................................................................................107Búsqueda de plantillas...........................................................................................................................108
11 Cómo transferir plantillas con P-touch Transfer Express (solo Windows) 110
Preparación de P-touch Transfer Express.............................................................................................110Transferencia de la plantilla a P-touch Transfer Manager.....................................................................111Cómo guardar la plantilla como archivo de paquete de transferencia (.pdz) ........................................112Distribución del archivo de paquete de transferencia (.pdz) y P-touch Transfer Express
a otras personas.................................................................................................................................114Transferencia del archivo de paquete de transferencia (.pdz) a la impresora de etiquetas ..................115
12 Cómo actualizar P-touch Software 118
Cómo utilizar P-touch Editor y P-touch Address Book (solo Windows).................................................118Actualización del firmware .....................................................................................................................120
Para Windows .................................................................................................................................120Para Mac .........................................................................................................................................123

vii
Sección III Red
13 Introducción 125
Características de red............................................................................................................................125
14 Cambio de la configuración de red de la impresora de etiquetas 126
Cambio de la configuración de red de la impresora de etiquetas (dirección IP, máscara de subred y puerta de enlace)............................................................................................................126
Uso de la utilidad BRAdmin Light (solo Windows) ..........................................................................126Otras utilidades de administración.........................................................................................................128
Uso de la administración basada en web (explorador web)............................................................128Uso de la utilidad BRAdmin Professional (solo Windows) ..............................................................128
15 Administración basada en web 129
Información general ...............................................................................................................................129Definición de la configuración con Administración basada en web (explorador web) ...........................130
Sección IV Apéndice
16 Reajuste de la impresora de etiquetas 132
Reajuste de todos los ajustes a la configuración de fábrica utilizando los botones de la impresora de etiquetas .......................................................................................................................132
Reajuste de datos utilizando la herramienta de configuración de la impresora ....................................132
17 Mantenimiento 133
Limpieza del exterior de la unidad.........................................................................................................133Limpieza de la salida de etiquetas.........................................................................................................133Limpieza del rodillo ................................................................................................................................134Función de limpieza automática del cabezal de impresión ...................................................................134
18 Solución de problemas 135
Información general ...............................................................................................................................135Indicadores LED ....................................................................................................................................136
Problemas de impresión..................................................................................................................138Problemas de configuración de la red .............................................................................................144La impresora de etiquetas no puede imprimir a través de la red
No se encuentra la impresora de etiquetas en la red ni siquiera después de una instalación correcta..........................................................................................................146
Problemas con el software de seguridad ........................................................................................146Comprobación del funcionamiento de los dispositivos de red.........................................................147Información de versión ....................................................................................................................147

viii
19 Especificaciones del producto 148
Especificaciones de la impresora de etiquetas......................................................................................148
20 Kit de desarrollo de software 150
21 Notas sobre el uso de P-touch Transfer Manager 151
Notas sobre la creación de plantillas .....................................................................................................151Notas sobre la transferencia de plantillas..............................................................................................151Notas sobre la transferencia de datos que no sean plantillas ...............................................................152
22 Términos e información de red 153
Protocolos y características de seguridad compatibles.........................................................................153Tipos de conexiones de red y protocolos ..............................................................................................154
Tipos de conexiones de red ............................................................................................................154Configuración de su impresora de etiquetas en una red .......................................................................156
Direcciones IP, máscaras de subred y puertas de enlace ..............................................................156Términos y conceptos relacionados con redes inalámbricas ................................................................158
Términos de seguridad....................................................................................................................158
23 Lista de códigos de barras para la función P-touch Template 162
Procedimiento general para la función P-touch Template.....................................................................162Lista de códigos de barras para especificar configuraciones ................................................................163

Sección I
Operaciones básicas I
Configuración de la impresora de etiquetas 2
Impresión mediante un ordenador (P-touch Editor) 9
Impresión mediante un dispositivo móvil 19Cambio de la configuración de la impresora de etiquetas 23
Impresión de etiquetas mediante P-touch Template 50
Otras funciones 65

2
11
Descripción de las piezas 1
Vista frontal 1
Configuración de la impresora de etiquetas 1
1 LED de estado
2 Botón de encendido
3 Botón de alimentación
4 Botón de corte
5 Botón Bluetooth
6 Botón Wi-Fi
7 Botón de WPS
8 LED de Wi-Fi
9 LED de Bluetooth
10 Ranura de salida de etiquetas
11 Cubierta de compartimento de rollo DK
1
2 3 4 5 6 7
9 8
1110

Configuración de la impresora de etiquetas
3
1Vista posterior 1
1 Puerto USB
2 Puerto LAN
3 Puerto de host USB
4 Puerto de alimentación de CA
12
34

Configuración de la impresora de etiquetas
4
1Conexión del cable de alimentación 1
Conecte el cable de alimentación de CA a la impresora. A continuación, enchufe el cable de alimentación de CA a una toma de corriente con toma de tierra.
IMPORTANTE
No use la impresora en áreas donde los voltajes de las fuentes de alimentación sean distintos del voltaje especificado de la impresora. Para conocer los voltajes correspondientes con detalle, consulte Especificaciones del producto en la página 148.

Configuración de la impresora de etiquetas
5
1Carga del rollo DK 1
1 Asegúrese de que la impresora esté apagada.
2 Tire de las palancas de liberación a ambos lados de la impresora para desbloquear la cubierta del compartimento del rollo DK. Sujete la impresora por la parte frontal y levante con firmeza la cubierta del compartimento del rollo DK para abrirlo.
IMPORTANTE
Antes de utilizar la impresora, retire la lámina protectora (1) de la ranura de salida de etiquetas.
1

Configuración de la impresora de etiquetas
6
13 Coloque el rollo DK en la guía del carrete de rollo (1).
• Asegúrese de que el brazo de carrete del rollo (2) esté insertado firmemente en la guía del carrete de rollo.
• Asegúrese de que el estabilizador (3) se deslice en la muesca de la impresora.
4 Inserte el rollo DK en la impresora.• Alinee el borde del rollo DK con el borde superior de la ranura de salida de etiquetas.• Compruebe que el rollo DK esté insertado recto para que no se tuerzan las etiquetas.
• Empuje la primera etiqueta a través de la ranura de salida de etiquetas hasta que el extremo sobresalga de la ranura, tal como se muestra.
NotaSi existe alguna dificultad para insertar la primera etiqueta, pruebe a insertarla desde el lateral debajo del sensor (1).
3
1
2
4

Configuración de la impresora de etiquetas
7
15 Cierre la cubierta del compartimento del rollo DK.
IMPORTANTE
• No deje etiquetas impresas en la impresora. Si lo hace, las etiquetas se atascarán.
• Cuando no esté en uso, retire los rollos DK del interior de la impresora y cierre la tapa del compartimento del rollo DK para impedir que se acumule polvo y suciedad en la impresora.

Configuración de la impresora de etiquetas
8
1Encendido y apagado 1
Encendido: Pulse el botón de encendido ( ) para encender la impresora. El LED de estado se vuelve de color verde.
IMPORTANTE
Pulse el botón de alimentación ( ) para alinear el final del rollo DK.
Apagado: Vuelva a pulsar y mantenga pulsado el botón de encendido ( ) para apagar la impresora.
IMPORTANTE
Al apagar la impresora, no desconecte el cable de alimentación de CA hasta que el indicador LED de estado en color naranja se apague.

9
2
2Instalación de controladores y software de impresora en un ordenador 2
Para imprimir desde su ordenador Windows o Mac, instale los controladores de la impresora, P-touch Editor y otras aplicaciones en su ordenador.
Software para Windows: Controlador de la impresora, P-touch Editor, P-touch Address Book, P-touch Update Software, Herramienta de configuración de la impresora, BRAdmin Light y BRAdmin Professional
Software para Mac: Controlador de la impresora, P-touch Editor, P-touch Update Software, Printer Setting Tool (Herramienta de configuración de la impresora) y Asistente para la configuración de dispositivos inalámbricos
1 Visite nuestro sitio web (install.brother) y descargue el instalador del software para obtener los manuales y el software más recientes.
2 Haga doble clic en el archivo .exe descargado (para Windows) o el archivo DMG (para Mac) y siga las instrucciones que aparecen en la pantalla para realizar la instalación.
NotaPara conectar la impresora de etiquetas a un ordenador mediante una conexión inalámbrica, recomendamos lo siguiente:
• Cuando encienda la impresora por primera vez tras comprarla o reajustarla, la impresora entrará en un modo que permite configurar fácilmente los ajustes inalámbricos. Inicie la instalación tras encender la impresora.
• Anote el SSID (nombre de la red) y la contraseña (clave de red) de la red inalámbrica con antelación. Si no encuentra estos datos, consulte con su administrador de red o el fabricante del punto de acceso o enrutador inalámbrico.
• Para conectar la impresora a un ordenador mediante Wireless Direct, seleccione la conexión USB durante la instalación. Al final de la instalación, haga clic en el enlace correspondiente a Wireless Direct según las instrucciones que aparecen en la pantalla.
3 Cierre el cuadro de diálogo cuando haya finalizado la instalación.
NotaPara usar la impresora con un método de conexión distinto del seleccionado durante la instalación, vuelva a usar el instalador para volver a instalar el software y los controladores de la impresora, y seleccione el nuevo método de conexión.
Impresión mediante un ordenador (P-touch Editor) 2

Impresión mediante un ordenador (P-touch Editor)
10
2
Conexión de la impresora de etiquetas a un ordenador 2
Consulte las siguientes instrucciones para su método o tipo de conexión:
Conexión mediante cable USB
Consulte Conexión mediante un cable USB en la página 10.
Conexión de LAN inalámbrica
Consulte Conexión mediante Wi-Fi en la página 10.
Conexión LAN cableada
Consulte Conexión mediante una LAN cableada en la página 14.
Conexión Bluetooth
Consulte Conexión Bluetooth en la página 14.
Conexión mediante un cable USB 2
1 Asegúrese de que la impresora esté encendida antes de conectar el cable USB.
2 Conecte el cable USB al puerto USB en la parte posterior de la impresora y después al ordenador.
3 Encienda la impresora.
Conexión mediante Wi-Fi 2
Estos son los métodos de conexión Wi-Fi disponibles:
Modo infraestructura
Wireless Direct
WPS (Wi-Fi Protected Setup™)
Modo infraestructura 2
El modo Infraestructura permite conectar la impresora a un ordenador o dispositivo móvil a través de un punto de acceso/enrutador Wi-Fi.
Antes de empezar
Primero debe definir la configuración Wi-Fi de la impresora para que se comunique con su punto de acceso/enrutador Wi-Fi. Una vez configurada la impresora, los ordenadores de su red tendrán acceso a ella.

Impresión mediante un ordenador (P-touch Editor)
11
2
IMPORTANTE
• Para conectar la impresora a su red, le recomendamos que se ponga en contacto con su administrador del sistema antes de realizar la instalación. Debe confirmar la configuración Wi-Fi antes de continuar con esta instalación.
• Para volver a definir la configuración Wi-Fi o si el estado de la conexión Wi-Fi de la impresora no está claro, reajuste la configuración Wi-Fi de la impresora. Para obtener más información sobre cómo reajustar la configuración, consulte Reajuste de la impresora de etiquetas en la página 132.
• Cuando encienda la impresora por primera vez tras comprarla o reajustarla, la impresora entrará en un modo que permite configurar fácilmente los ajustes inalámbricos. Inicie la instalación tras encender la impresora.
NotaPara lograr los mejores resultados en la impresión diaria normal, use la impresora lo más cerca posible del punto de acceso/enrutador Wi-Fi con el mínimo de obstáculos. Las paredes y los objetos grandes entre dos dispositivos, así como las interferencias con otros dispositivos electrónicos, pueden afectar a la comunicación o a la velocidad de transferencia de datos de la impresión.
Conexión de la impresora al punto de acceso/enrutador Wi-Fi
1 En primer lugar, anote el SSID (nombre de red) y la contraseña (clave de red) de su punto de acceso/enrutador Wi-Fi.
2 Encienda la impresora.
3 Inicie la instalación y continúe según las instrucciones que aparecen en la pantalla.
NotaSi aparece la pantalla para seleccionar la red, seleccione el SSID que haya anotado.
4 Cuando se establezca la conexión entre la impresora y su punto de acceso/enrutador Wi-Fi, los ordenadores que estén en la misma red que la impresora tendrán acceso a la impresora.

Impresión mediante un ordenador (P-touch Editor)
12
2
Wireless Direct 2
Wireless Direct permite conectar la impresora al ordenador directamente sin necesidad de punto de acceso/enrutador Wi-Fi; la impresora sirve de punto de acceso Wi-Fi.
1 Siga las instrucciones que aparecen en la pantalla para seleccionar la conexión mediante USB y continúe con la instalación.
2 Establezca la impresora de etiquetas en modo Wireless Direct.
Para Windows
1 Inicie la herramienta de configuración de la impresora en su ordenador.
2 Haga clic en el botón Configuración de comunicación.
3 Haga clic en Configuración de comunicación en la pestaña General.
4 Confirme que Infraestructura y Wireless Direct o Wireless Direct estén seleccionados en la opción Interfaz seleccionada y, después, confirme la pestaña Wireless Direct.
5 Haga clic en Aplicar para definir la impresora en el modo Wireless Direct. Salga de la herramienta de configuración de la impresora.
6 Mantenga pulsado el botón Wi-Fi de la impresora durante un segundo para activar la función Wi-Fi. El LED de Wi-Fi empezará a parpadear en verde una vez cada tres segundos.
Para obtener más información, consulte Configuración de comunicación para Windows en la página 26.
Para Mac
1 Inicie Printer Setting Tool (Herramienta de configuración de la impresora) en su ordenador.
2 Haga clic en la pestaña Wireless LAN (LAN inalámbrica).
3 Confirme que Wireless Direct esté establecido en On (Activado).
4 Haga clic en Apply (Aplicar) para definir la impresora en el modo Wireless Direct. Salga de Printer Setting Tool (Herramienta de configuración de la impresora).
3 Use el ordenador para seleccionar el SSID de la impresora. Asegúrese de que el ordenador y la impresora estén conectados mediante conexión inalámbrica.
Para Windows
La impresora debe añadirse al ordenador. Para añadir la impresora, siga las instrucciones que aparecen en la pantalla.
NotaLos valores predeterminados de fábrica del SSID y de la contraseña son los siguientes: SSID: “DIRECT-*****_QL-1110NWB” donde ***** son los últimos cinco dígitos del número de serie del producto. La contraseña es: 111***** donde ***** son los últimos cinco dígitos del número de serie del producto.
• La herramienta de configuración de la impresora también permite aplicar los cambios de la configuración de red a varias impresoras. Para obtener más información, consulte Aplicación de los cambios de configuración a varias impresoras de etiquetas en la página 35.
• No podrá conectarse a Internet en su ordenador a través de Wi-Fi mientras usa Wireless Direct.

Impresión mediante un ordenador (P-touch Editor)
13
2
WPS (Wi-Fi Protected Setup™) 2
Si su punto de acceso/enrutador Wi-Fi es compatible con WPS, la configuración y las conexiones se podrán definir rápidamente.
1 En primer lugar, confirme que su punto de acceso/enrutador Wi-Fi tiene el símbolo WPS.
2 Coloque la impresora al alcance del punto de acceso/enrutador Wi-Fi. El alcance puede variar dependiendo de su entorno. Consulte las instrucciones proporcionadas con su punto de acceso/enrutador Wi-Fi.
3 Pulse el botón WPS en la impresora.Una vez establecida la conexión, el LED de Wi-Fi se ilumina de color verde.
Nota• Los ordenadores que estén en la misma red que la impresora tendrán acceso a esta.
• La impresora tratará de conectarse mediante WPS durante dos minutos. Si se mantiene pulsado el botón WPS durante dicho tiempo, la impresora seguirá intentando conectarse durante dos minutos más.

Impresión mediante un ordenador (P-touch Editor)
14
2
Conexión mediante una LAN cableada 2
NotaSi desea utilizar una dirección IP estática para conectar la impresora con una conexión LAN cableada, instale los controladores de la impresora y la herramienta de configuración de la impresora y, seguidamente, especifique la configuración de conexión de la LAN cableada.
Para obtener más información, consulte Instalación de controladores y software de impresora en un ordenador en la página 9.
1 Si durante la instalación aparecen instrucciones en la pantalla, asegúrese de que la impresora esté apagada antes de conectar el cable LAN.
2 Conecte el cable LAN al puerto LAN en la parte posterior de la impresora.
3 Encienda la impresora.
Cable de red 2
Utilice un cable de par trenzado recto de Categoría 5 (o superior) para redes Fast Ethernet 10BASE-T o 100BASE-TX.
NotaNo conecte este producto a una conexión LAN que no esté sujeta a sobretensiones.
Conexión Bluetooth 2
1 Pulse el botón Bluetooth ( ) en la impresora. El LED de Bluetooth se ilumina en azul.
Para Windows
1 Siga las instrucciones que aparecen en la pantalla para continuar con la instalación.
2 Cuando aparezcan los resultados de búsqueda, seleccione la impresora de etiquetas. Se inicia la comunicación Bluetooth.
Para Mac
1 Seleccione la conexión USB para la instalación.
2 Cuando active la conexión Bluetooth en el Mac después de la instalación, el Mac encontrará la impresora que quiera configurar.

Impresión mediante un ordenador (P-touch Editor)
15
2
Conexión de la impresora de etiquetas a un escáner de códigos de barras mediante Bluetooth (solo Windows) 2
Puede conectar la impresora a un escáner de códigos de barras mediante una interfaz Bluetooth.
Nota• Siga las recomendaciones del fabricante de sus dispositivos equipados con Bluetooth, como los
escáneres de códigos de barras, e instale cualquier hardware y software necesarios.
• La configuración de conexión Bluetooth se guarda incluso después de que la impresora se haya apagado.
Conecte la impresora a un escáner de códigos de barras mediante Bluetooth
Para imprimir códigos de barras utilizando una conexión Bluetooth, debe seguir estos pasos:
Cuando se haya establecido la conexión, la impresora permanecerá conectada hasta que se desactive, evitando que se conecte a otro dispositivo.
1 Pulse el botón Bluetooth ( ). El LED de Bluetooth se ilumina en azul.
2 Efectúe el emparejamiento desde un dispositivo Bluetooth de destino.Si se pide el código PIN de la impresora, el ajuste de fábrica para el código PIN son los cuatro últimos dígitos del número de serie del producto.Puede cambiar el código PIN mediante Configuración de comunicación de la herramienta de configuración de la impresora.
3 Si la casilla de verificación Solicitar la configuración de Secure Simple Pairing (SSP) durante el emparejamiento no está activada en la pestaña Bluetooth de Configuración de comunicación, la conexión Bluetooth será satisfactoria.
Si la casilla de verificación Solicitar la configuración de Secure Simple Pairing (SSP) durante el emparejamiento está activada en la pestaña Bluetooth de Configuración de comunicación, pulse el botón Bluetooth ( ) en la impresora cuando el LED Bluetooth parpadee en azul.

Impresión mediante un ordenador (P-touch Editor)
16
2
Impresión desde un ordenador 2
Aplicaciones disponibles 2
Para poder utilizar la impresora de forma efectiva, existen diversas aplicaciones y funciones disponibles.
Deberá instalar el controlador de la impresora para utilizar estas aplicaciones.
Visite nuestro sitio web (install.brother) y descargue el instalador del controlador de la impresora y de las aplicaciones.
Aplicación Windows Mac Características
P-touch Editor r rDiseña e imprime etiquetas personalizadas con herramientas de dibujo integradas, texto en diferentes fuentes y estilos, imágenes de gráficos importados y códigos de barras.
P-touch Transfer Manager r
Le permite transferir plantillas y otros datos a la impresora y guardar copias de seguridad de los datos en el ordenador.
Esta aplicación se instala con P-touch Editor.
P-touch Library r
Gestiona e imprime plantillas de P-touch Editor.
Puede usar P-touch Library para imprimir plantillas.
Esta aplicación se instala con P-touch Editor.
P-touch Update Software r r Actualiza el software a la versión más reciente.
P-touch Address Book rImprime etiquetas de direcciones utilizando una base de datos de direcciones.
P-touch Editor Lite LAN rImprime a través de conexiones inalámbricas y con cable.
No hay necesidad de instalar el controlador de la impresora.
Herramienta de configuración de la impresora (Printer Setting Tool)
r r Especifica la configuración de la impresora desde un ordenador.
Asistente para la configuración de dispositivos inalámbricos
r Le permite configurar la impresora para una red inalámbrica.
BRAdmin Light rEncuentra la impresora en su red y le permite realizar la configuración básica desde su ordenador.
BRAdmin Professional rEncuentra la impresora en su red y le permite realizar la configuración avanzada y actualizaciones desde su ordenador.

Impresión mediante un ordenador (P-touch Editor)
17
2
Creación de etiquetas desde su ordenador 2
Existen varios métodos de impresión con esta impresora.
A continuación, se describe el procedimiento de impresión desde un ordenador utilizando P-touch Editor o P-touch Address Book.
1 Inicie P-touch Editor o P-touch Address Book y abra el documento que desee imprimir.
2 Cree un diseño de etiqueta.
3 Compruebe las opciones de corte.
4 Seleccione Archivo > Imprimir o haga clic en el icono Imprimir.
Opciones de corte 2
Las opciones de corte le permiten especificar cómo se alimenta y se corta el material al imprimir. Utilice el controlador de la impresora para seleccionar la opción de corte al imprimir desde el ordenador.
Función Windows Mac Características
Recortar impresión rEsta impresora puede imprimir uno o varios códigos de barras a partir de un archivo .pdf tamaño A4/Carta. Identificará automáticamente y recortará e imprimirá individualmente códigos de barras.
Impresión distribuida r
Al imprimir una gran cantidad de etiquetas, la impresión se puede distribuir entre distintas impresoras.
Dado que la impresión se realiza a la vez, el tiempo total de impresión se puede reducir.
Para obtener más información, consulte Impresión distribuida (solo Windows) en la página 74.
Tabla de opciones de corte de etiqueta
Corte automático Cortar al final Imagen
No Sí
No No
Sí Sí o No
ABCABC
ABCABC
ABCABC

Impresión mediante un ordenador (P-touch Editor)
18
2
Adhesión de etiquetas 2
1 Despegue la capa posterior de la etiqueta.
2 Coloque la etiqueta donde corresponda y presione con firmeza con el dedo desde arriba hacia abajo para adherirla.
NotaLas etiquetas no se adhieren bien en superficies húmedas, sucias o irregulares. Por lo tanto, es posible que se despeguen fácilmente de este tipo de superficies.

19
3
3
Instalación de aplicaciones para su uso con dispositivos móviles (Android/iOS) 3
Brother ofrece varias aplicaciones para utilizar con su impresora, incluidas aplicaciones que le permiten imprimir directamente desde su iPhone, iPad y iPod touch o dispositivo móvil Android™, y aplicaciones que le permiten transferir datos, como plantillas, símbolos y bases de datos creadas mediante un ordenador, de forma inalámbrica a su impresora independiente.
Aplicaciones disponibles 3
Descargue estas aplicaciones gratuitas de Brother desde Google Play (dispositivos Android) o App Store (dispositivos Apple/iOS):
Conexión de la impresora de etiquetas a un dispositivo móvil3
Conexión mediante Wireless Direct 3
1 Conecte la impresora y el ordenador mediante el cable USB proporcionado y, seguidamente, confirme la configuración de Wireless Direct utilizando Printer Setting Tool (Herramienta de configuración de la impresora).
Para Windows
1 Inicie Herramienta de configuración de la impresora en su ordenador.
2 Haga clic en el botón Configuración de comunicación.
3 Haga clic en Configuración de comunicación en la pestaña General.
4 Confirme que Infraestructura y Wireless Direct o Wireless Direct estén seleccionados para Interfaz seleccionada. En caso contrario, seleccione Infraestructura y Wireless Direct o Wireless Direct y haga clic en el botón Aplicar.
Impresión mediante un dispositivo móvil 3
Aplicación Características
Brother iPrint&LabelEste aplicación le permite crear e imprimir etiquetas a partir de plantillas mediante un dispositivo móvil.
Mobile Transfer ExpressEsta aplicación le permite usar un dispositivo móvil para descargar bases de datos y datos de etiquetas, creados en un ordenador mediante P-touch Editor y guardados en un servicio en la nube, y enviarlos a su impresora.
• Si utiliza un dispositivo móvil, cambie la configuración según sea necesario por medio de la aplicación antes de imprimir. La configuración varía según la aplicación.
• Antes de conectar con un dispositivo móvil, puede especificar la configuración detallada conectando la impresora a un ordenador y usando Printer Setting Tool (Herramienta de configuración de la impresora).
• Utilice el cable USB proporcionado con la impresora para la conexión.

Impresión mediante un dispositivo móvil
20
3
Para Mac
1 Inicie Printer Setting Tool (Herramienta de configuración de la impresora) en su ordenador.
2 Haga clic en el botón Communication Settings (Configuración de comunicación).
3 Haga clic en la pestaña Wireless LAN (LAN inalámbrica).
4 Confirme que Wireless Direct esté establecido en On (Activado).
2 Pulse y mantenga pulsado el botón Wi-Fi ( ) de la impresora durante un segundo para activar la función Wi-Fi. El LED de Wi-Fi empezará a parpadear en verde una vez cada tres segundos.
3 En la pantalla de configuración de Wi-Fi de su dispositivo móvil, seleccione el SSID de su red inalámbrica, el SSID de la impresora y después indique la contraseña.
Nota• Los valores predeterminados de fábrica del SSID y de la contraseña son los siguientes:
SSID: “DIRECT-*****__QL-1110NWB” donde ***** son los últimos cinco dígitos del número de serie del producto. La contraseña: 111***** donde ***** son los últimos cinco dígitos del número de serie del producto.
• Puede conectar la impresora a un dispositivo móvil en el Modo Infraestructura a través de un punto de acceso/enrutador inalámbrico.
Conexión mediante Bluetooth 3
1 Pulse el botón Bluetooth ( ). El LED de Bluetooth se ilumina en azul.
2 Seleccione su impresora en la pantalla de configuración de Bluetooth de su dispositivo móvil.

Impresión mediante un dispositivo móvil
21
3
Impresión de etiquetas desde un dispositivo móvil 3
1 Inicie la aplicación de impresión móvil en su dispositivo móvil.
NotaConfirme que la impresora esté conectada a su dispositivo móvil a través de una conexión inalámbrica. Consulte Conexión de la impresora de etiquetas a un dispositivo móvil en la página 19.
2 Seleccione un diseño o plantilla de etiqueta.
NotaTambién puede seleccionar una etiqueta diseñada con anterioridad e imprimirla.
3 Pulse Imprimir en el menú de la aplicación.
Opciones de corte 3
Consulte Opciones de corte en la página 17.
Utilización de un dispositivo móvil para imprimir plantillas creadas en un ordenador 3
Puede usar P-touch Transfer Manager para guardar datos de plantillas, creados mediante P-touch Editor, en el formato .blf o .pdz. A continuación, puede usar Mobile Transfer Express para enviar el archivo guardado desde su dispositivo móvil a la impresora e imprimir el archivo.
1 Guarde los datos de la plantilla en el formato .blf o .pdz mediante P-touch Transfer Manager.Para obtener más información, consulte Creación de archivos de transferencia y archivos de paquete de transferencia en la página 103.
2 Utilice uno de los siguientes métodos para usar un archivo .blf o un archivo .pdz con su dispositivo móvil.
Guarde el archivo utilizando un servicio de almacenamiento en la nube y, seguidamente, utilice la función de uso compartido del sistema operativo del dispositivo móvil para compartir el archivo.
Envíe el archivo en forma de adjunto de correo electrónico desde el ordenador al dispositivo móvil y, a continuación, guarde el archivo en el dispositivo móvil.
3 Conecte la impresora a su dispositivo móvil y, acto seguido, inicie Mobile Transfer Express.Aparecerán los datos de la plantilla.

Impresión mediante un dispositivo móvil
22
3
4 Seleccione la plantilla que desee imprimir y después transfiera la plantilla a la impresora.
NotaPara descargar un archivo desde un servicio de almacenamiento en la nube en su dispositivo móvil, deberá conectar este mediante el Modo Infraestructura. Por tanto, si conecta también el dispositivo móvil a la impresora mediante el Modo Infraestructura, podrá transferir rápidamente archivos descargados (solo archivos .blf).
5 Use el escáner de códigos de barras para seleccionar la plantilla que desee imprimir desde el archivo transferido e imprimirla.
Adhesión de etiquetas 3
1 Despegue la capa posterior de la etiqueta.
2 Coloque la etiqueta donde corresponda y presione con firmeza con el dedo desde arriba hacia abajo para adherirla.
NotaLas etiquetas no se adhieren bien en superficies húmedas, sucias o irregulares. Por lo tanto, es posible que se despeguen fácilmente de este tipo de superficies.

23
4
4
Herramienta de configuración de la impresora para Windows4
Utilice la herramienta de configuración de la impresora para especificar la configuración de comunicación de la impresora, la configuración del dispositivo y la configuración de P-touch Template desde un ordenador Windows.
NotaLa herramienta de configuración de la impresora se instala automáticamente al usar el instalador inicial del controlador de la impresora. Para obtener más información, consulte Instalación de controladores y software de impresora en un ordenador en la página 9.
IMPORTANTE
La herramienta de configuración de la impresora está solo disponible para impresoras Brother compatibles.
Antes de utilizar la herramienta de configuración de la impresora 4
Asegúrese de que el cable de alimentación de CA esté conectado a la impresora y a una toma de corriente.
Asegúrese de que el controlador de la impresora esté instalado correctamente y de que pueda imprimir.
Conecte su impresora a un ordenador con un cable USB.
Cambio de la configuración de la impresora de etiquetas 4

Cambio de la configuración de la impresora de etiquetas
24
4
Uso de la herramienta de configuración de la impresora para Windows 4
1 Conecte la impresora que desee configurar al ordenador.
2 Inicie la herramienta de configuración de la impresora.
Para Windows 7/Windows Server 2008/Windows Server 2008 R2:
Haga clic en Inicio > Todos los programas > Brother > Label & Mobile Printer > Printer Setting Tool (Herramienta de configuración de la impresora).
Para Windows 8/Windows 8.1/Windows Server 2012/Windows Server 2012 R2:
En la pantalla Aplicaciones, haga clic en Printer Setting Tool (Herramienta de configuración de la impresora).
Para Windows 10/Windows Server 2016:
Haga clic en Inicio > Brother > Printer Setting Tool (Herramienta de configuración de la impresora).
Aparecerá la ventana principal.
1 ImpresoraMuestra una lista de las impresoras conectadas.
2 Configuración de comunicaciónEspecifica la configuración de una LAN cableada, una LAN inalámbrica y de Bluetooth.
3 Configuración del dispositivoEspecifica la configuración del dispositivo. Por ejemplo, la configuración de energía.
4 Configuración de P-touch TemplateEspecifica la configuración de P-touch Template.Para obtener más información sobre P-touch Template, descargue el “P-touch Template Manual/Command Reference” (Manual de P-touch Template/Referencia de comandos) (solo en inglés) de Brother support web support.brother.com/manuals.
5 SalirCierra la ventana.
1
2
3
4
5

Cambio de la configuración de la impresora de etiquetas
25
4
3 Compruebe que la impresora que desea configurar aparece junto a Impresora. Si aparece otra impresora, seleccione la impresora que desee en la lista desplegable.
4 Seleccione la configuración que desee cambiar y, a continuación, especifique o cambie la configuración en el cuadro de diálogo.Si desea obtener más información sobre los cuadros de diálogo de configuración, consulte Configuración de comunicación para Windows en la página 26, Configuración de dispositivo para Windows en la página 36 o Configuración de P-touch Template para Windows en la página 41.
5 Haga clic en Aplicar para guardar la configuración en la impresora.
6 Haga clic en Salir en la ventana principal para finalizar la configuración.
IMPORTANTE
Use la herramienta de configuración de la impresora para configurar la impresora solo cuando la impresora esté en espera. La impresora puede funcionar mal si trata de configurarla mientras está procesando o imprimiendo un trabajo de impresión.

Cambio de la configuración de la impresora de etiquetas
26
4
Configuración de comunicación para Windows 4
Use Configuración de comunicación en la herramienta de configuración de la impresora para especificar o cambiar la información de comunicación de la impresora, al conectar la impresora y el ordenador con un cable USB o a través de una conexión Bluetooth. Además de cambiar la configuración de comunicación de una impresora, también puede aplicar esta configuración a varias impresoras.
Cuadro de diálogo de configuración 4
1 Desactivar esta configuraciónCuando esta casilla de verificación está marcada, aparece en la pestaña y la configuración ya no puede especificarse ni cambiarse.
La configuración de una pestaña en la que aparezca no se aplicará a la impresora aunque se haga
clic en Aplicar. Además, la configuración de la pestaña no se guardará ni exportará cuando se utilicen los comandos Guardar en archivo de comandos o Exportar.Para aplicar la configuración a la impresora, o para guardarla o exportarla, asegúrese de desactivar la casilla de verificación.
2 ElementosCuando está seleccionado Estado actual, en el área de visualización o modificación de la configuración aparece la configuración actual.Seleccione el elemento de configuración que desee cambiar.
3 Barra de menúLos comandos se clasifican en cada menú según las funciones (Archivo, Herramientas y Ayuda).
1
2
3
4
5
6
7
8
9
10

Cambio de la configuración de la impresora de etiquetas
27
4
4 ImpresoraMuestra una lista de las impresoras conectadas.
5 Nombre del nodoMuestra el nombre del nodo (se puede cambiar el nombre de los nodos). Para obtener más información, consulte Barra de menú en la página 28.
6 Pestañas de configuraciónContienen configuraciones que se pueden especificar o cambiar.
Si aparece en la pestaña, la configuración de la misma no se aplicará a la impresora.
7 Área de visualización y modificación de la configuraciónMuestra la configuración actual del elemento seleccionado.
8 ActualizarActualiza la configuración mostrada con la información más reciente.
9 SalirSale de Configuración de comunicación y vuelve a la ventana principal de la herramienta de configuración de la impresora.
IMPORTANTE
La configuración no se aplica a impresoras si se hace clic en Salir sin hacer clic en el botón Aplicar después de cambiar la configuración.
10 AplicarAplica la configuración a la impresora.Para guardar las configuraciones especificadas en un archivo de comandos, seleccione Guardar en archivo de comandos en la lista desplegable. El archivo de comandos guardado se podrá usar con el modo de almacenamiento masivo para aplicar la configuración a una impresora. Para obtener más información, consulte Modo de almacenamiento masivo en la página 71.
IMPORTANTE
Al hacer clic en Aplicar, se aplican todas las configuraciones a todas las pestañas de la impresora.Si la casilla de verificación Desactivar esta configuración está seleccionada, no se aplicarán las configuraciones que aparecen en dicha pestaña.

Cambio de la configuración de la impresora de etiquetas
28
4
Barra de menú 4
• Aplicar la configuración a la impresoraAplica la configuración a la impresora.
• Guardar la configuración en un archivo de comandosGuarda la configuración especificada en un archivo de comandos. La extensión del archivo es .bin.El archivo de comandos guardado se podrá usar con el modo de almacenamiento masivo para aplicar la configuración a una impresora. Para obtener más información, consulte Modo de almacenamiento masivo en la página 71.
NotaSi la casilla de verificación Desactivar esta configuración está seleccionada, no se guardarán las configuraciones que aparecen en la pestaña.
IMPORTANTE
• Con el archivo de comandos no se guarda la siguiente información:• Nombre del nodo• Dirección IP, máscara de subred y dirección de puerta de enlace predeterminada (cuando la dirección
IP se ha establecido como STATIC)• Los comandos de configuraciones de comunicación guardados le permiten aplicar únicamente la
configuración a una impresora. Para aplicar la configuración a la impresora mediante este archivo de comandos, utilice el modo de almacenamiento masivo.
• Los archivos de comandos guardados contienen claves de autenticación y contraseñas. Tome las medidas necesarias para proteger los archivos de comandos guardados, como por ejemplo guardarlos en una ubicación a la que no puedan acceder otros usuarios.
• No envíe archivos de comandos a un modelo distinto.
• Importar Importar la configuración inalámbrica del ordenador actual
Importa la configuración del ordenador.
Nota• Cuando se importa la configuración inalámbrica del ordenador, se necesitan los privilegios del
administrador para el ordenador.• Solo puede importarse la configuración de autenticación de seguridad personal (sistema abierto,
autenticación de clave pública y WPA/WPA2-PSK). Las configuraciones de autenticación de seguridad de empresa (como LEAP y EAP-FAST), WPA2-PSK (TKIP) y WPA-PSK (AES) no se pueden importar.
• Si se activan diversas LAN inalámbricas para el ordenador utilizado, se importarán los datos de las primeras configuraciones inalámbricas detectadas (solo las configuraciones personales).
• Solo pueden importarse configuraciones (modo de comunicación, SSID, método de autenticación, modo de cifrado y clave de autenticación) de la pestaña LAN inalámbrica en el panel Configuración inalámbrica.

Cambio de la configuración de la impresora de etiquetas
29
4
Seleccione un perfil a importarImporta el archivo exportado y aplica las configuraciones a una impresora.Haga clic en Examinar y seleccione el archivo que desee importar. Las configuraciones del archivo seleccionado aparecerán en el área de visualización o modificación de la configuración.
Nota• Pueden importarse todas las configuraciones, como las configuraciones inalámbricas o las
configuraciones de TCP/IP, excepto los nombres de nodos.• Solo pueden importarse los perfiles que sean compatibles con la impresora seleccionada.• Si la dirección IP del perfil importado está establecida como STATIC, cambie la dirección IP del perfil
importado según sea necesario de forma que no se duplique la dirección IP de una impresora existente configurada en la red.
• ExportarGuarda la configuración actual en un archivo.Si la casilla de verificación Desactivar esta configuración está seleccionada no se guardarán las configuraciones que aparecen en la pestaña.
IMPORTANTE
Los archivos exportados no están cifrados.
• Reiniciar la impresora automáticamente después de aplicar la nueva configuraciónSi esta casilla de verificación está activada, la impresora se reinicia automáticamente después de aplicar las configuraciones de comunicación.Si esta casilla de verificación no está activada, la impresora deberá reiniciarse de forma manual.
NotaCuando configure varias impresoras, puede reducir el tiempo necesario para cambiar la configuración si desactiva esta casilla de verificación. En este caso recomendamos activar esta casilla de verificación al configurar la primera impresora, de forma que pueda confirmar que cada configuración funciona de la forma esperada.
• Detecta automáticamente la impresora conectada y recupera la configuración actualSi esta casilla de verificación está activada y hay una impresora conectada al ordenador, la impresora se detecta automáticamente y la configuración actual de la impresora se muestra en el panel Estado actual.
NotaSi el modelo de la impresora conectada es distinto del de la impresora mostrada en la lista desplegable Impresora, la configuración disponible en todas las pestañas cambia para coincidir con la de la impresora.conectada.
• Cambiar nombre del nodo/nombre del dispositivo BluetoothPermite cambiar el nombre a un nodo.
• Restablecer la configuración de comunicación predeterminadaRestablece la configuración de comunicación a los valores de fábrica.
• Mostrar la ayudaMuestra los temas de ayuda.

Cambio de la configuración de la impresora de etiquetas
30
4
Pestaña General 4
Configuración de comunicación 4
• Configuración de red en encendidoEspecifica las condiciones para la conexión mediante Wi-Fi cuando la impresora está encendida.Seleccione LAN inalámbrica por defecto, LAN cableada por defecto o Mantener estado actual.
• Interfaz seleccionadaSelecciona Infraestructura o Ad hoc, Infraestructura y Wireless Direct o Wireless Direct.
• Bluetooth en encendidoEspecifica las condiciones para la conexión mediante Bluetooth cuando la impresora está encendida.Seleccione Encendido por defecto, Apagado por defecto o Mantener estado actual.
IPv6 4
• Uso de IPv6Selecciona Activar o Desactivar.
• Prioridad en la dirección IPv6Selecciona dar prioridad a una dirección IPv6.

Cambio de la configuración de la impresora de etiquetas
31
4
Pestañas LAN cableada/LAN inalámbrica 4
TCP/IP (cableado/inalámbrico) 4
• Método de arranqueSelecciona AUTO, BOOTP, DHCP, RARP o STATIC.
• Dirección IP/Máscara de subred/Puerta de enlaceEspecifica los distintos valores de red.Esta configuración solo se puede introducir cuando la dirección IP esté establecida como STATIC.
• Método de servidor DNSSelecciona AUTO o STATIC.
• Dirección IP del servidor DNS primario/Dirección IP del servidor DNS secundarioEsta configuración solo se puede introducir cuando el servidor DNS esté establecido como STATIC.
IPv6 4
• Dirección IPv6 estáticaEspecifique una dirección IPv6 permanente.
• Activar esta direcciónActiva la dirección IPv6 estática especificada.
• Dirección IPv6 del Servidor DNS Primario/Dirección IPv6 del Servidor DNS SecundarioEspecifica las direcciones IPv6 del servidor DNS.
• Lista de direcciones IPv6Mostrar la lista de direcciones IPv6.
Configuración inalámbrica 4
• Modo de comunicaciónSelecciona Infraestructura o Ad hoc.
• SSID (nombre de red)Al hacer clic en el botón Buscar aparecerán las selecciones SSID disponibles en un cuadro de diálogo independiente.
• CanalMuestra una lista de los canales disponibles.
NotaEsta configuración es válida solo en el modo Ad hoc.
• Método de autenticación/Modo de cifrado Los modos de cifrado compatibles para los distintos métodos de autenticación son como los mostrados en Modos de comunicación y métodos de cifrado/autenticación en la página 32.
• Clave WEPSolo puede especificar una configuración cuando WEP está seleccionado como modo de cifrado.
• Frase de accesoSolo puede especificar una configuración cuando WPA/WPA2-PSK está seleccionado como el método de autenticación.

Cambio de la configuración de la impresora de etiquetas
32
4
• ID de usuario/Contraseña Solo puede especificar una configuración cuando LEAP, EAP-FAST, PEAP, EAP-TTLS o EAP-TLS están seleccionados como métodos de autenticación. Además, con EAP-TLS no es necesario introducir una contraseña, aunque se debe registrar un certificado de cliente. Para registrar un certificado, conecte con la impresora mediante un explorador web y especifique el certificado que desea usar. Si desea obtener más información sobre el uso de un explorador web, consulte Administración basada en web en la página 129.
• Mostrar la clave y contraseña en pantallaSi esta casilla de verificación está activada, las claves y las contraseñas aparecerán como texto plano (sin cifrar).
Modos de comunicación y métodos de cifrado/autenticación 4
Cuando el Modo de comunicación está establecido como Ad hoc
Cuando el Modo de comunicación está establecido en Infraestructura
IMPORTANTE
Para especificar una configuración de seguridad superior:
Cuando realice una verificación de certificado con los métodos de autenticación EAP-FAST, PEAP, EAP-TTLS o EAP-TLS, el certificado no se podrá especificar mediante la herramienta de configuración de la impresora. Una vez que la impresora esté configurada para conectarse a la red, especifique el certificado accediendo a la impresora desde un explorador web.
Si desea obtener más información sobre el uso de un explorador web, consulte Administración basada en web en la página 129.
Método de autenticación Modo de cifrado
Sistema abierto Ninguno/WEP
Método de autenticación Modo de cifrado
Sistema abierto Ninguno/WEP
Clave compartida WEP
WPA/WPA2-PSK TKIP+AES/AES
LEAP CKIP
EAP-FAST/NINGUNO TKIP+AES/AES
EAP-FAST/MS-CHAPv2 TKIP+AES/AES
EAP-FAST/GTC TKIP+AES/AES
PEAP/MS-CHAPv2 TKIP+AES/AES
PEAP/GTC TKIP+AES/AES
EAP-TTLS/CHAP TKIP+AES/AES
EAP-TTLS/MS-CHAP TKIP+AES/AES
EAP-TTLS/MS-CHAPv2 TKIP+AES/AES
EAP-TTLS/PAP TKIP+AES/AES
EAP-TLS TKIP+AES/AES

Cambio de la configuración de la impresora de etiquetas
33
4
Pestaña Wireless Direct 4
Configuración de Wireless Direct 4
• Generación de claves de SSID/redSeleccione AUTO o STATIC.
• SSID (nombre de red)/Clave de redEspecifica el SSID (25 caracteres ASCII o menos) y la clave de red (63 caracteres o menos) que se usarán en el modo Wireless Direct.
NotaEl SSID y la contraseña de fábrica son los siguientes:
SSID: “DIRECT-*****_QL-1110NWB” donde ***** son los últimos cinco dígitos del número de serie del producto.
La contraseña: 111***** donde ***** son los últimos cinco dígitos del número de serie del producto.
• CanalEspecifica el canal que se debe utilizar para el modo Wireless Direct.

Cambio de la configuración de la impresora de etiquetas
34
4
Pestaña Bluetooth 4
Configuración Bluetooth 4
• Visible para otros dispositivosPermite que la impresora pueda ser “descubierta” por otros dispositivos Bluetooth.
• Cambiar código PINSi esta casilla de verificación está activada, puede cambiar el PIN.
• Código PINEspecifica el PIN que se usará cuando se emparejen dispositivos con Bluetooth 2.0 o anterior.
• Mostrar código PIN en la pantallaSi esta casilla de verificación está activada, el ordenador mostrará el PIN de forma predeterminada.
• Solicitar la configuración de Secure Simple Pairing (SSP) durante el emparejamientoSi esta casilla de verificación está activada, el emparejamiento se puede realizar usando los botones de la impresora para los dispositivos compatibles con Bluetooth 2.1 o posterior.
Reconexión automática 4
• Reemparejamiento automáticoDefine si volver o no a conectar automáticamente a un dispositivo Apple (iPad, iPhone o iPod touch) previamente conectado.

Cambio de la configuración de la impresora de etiquetas
35
4
Aplicación de los cambios de configuración a varias impresoras de etiquetas 4
1 Después de aplicar la configuración a la primera impresora, desconecte esta impresora del ordenador y conecte la segunda impresora.
2 Seleccione la impresora recién conectada en la lista desplegable Impresora.
NotaSi la casilla de verificación Detecta automáticamente la impresora conectada y recupera la configuración actual del cuadro de diálogo Configuración opcional está activada, se selecciona automáticamente la impresora conectada con el cable USB. Para obtener más información, consulte Configuración de comunicación para Windows en la página 26.
3 Haga clic en Aplicar.Las mismas configuraciones que se hayan aplicado en la primera impresora se aplicarán en la segunda impresora.
NotaRecomendamos activar la casilla de verificación Reiniciar la impresora automáticamente después de aplicar la nueva configuración al configurar la primera impresora para confirmar que la conexión con el punto de acceso/enrutador Wi-Fi se puede establecer correctamente con la configuración. Para obtener más información, consulte Configuración de comunicación para Windows en la página 26.
4 Repita los pasos 1-3 para todas las impresoras cuya configuración desee cambiar.
IMPORTANTE
Si la dirección IP está establecida como STATIC, la dirección IP de la impresora se cambiará también a la misma dirección que la primera impresora. Cambie la dirección IP si es necesario.
NotaPara guardar la configuración actual en un archivo, haga clic en Archivo > Exportar.
Se puede aplicar la misma configuración a otra impresora haciendo clic en Archivo > Importar, y seleccionando, a continuación, el archivo con la configuración exportada. Para obtener más información, consulte Configuración de comunicación para Windows en la página 26.

Cambio de la configuración de la impresora de etiquetas
36
4
Configuración de dispositivo para Windows 4
Utilice Configuración del dispositivo en la herramienta de configuración de la impresora para especificar o cambiar la configuración cuando conecte la impresora y el ordenador con un cable USB o mediante una conexión Bluetooth. Además de cambiar la configuración del dispositivo de una impresora, también puede aplicar esta configuración a varias impresoras.
Cuando imprima desde una aplicación del ordenador, podrá especificar diferentes configuraciones de impresión desde el controlador de la impresora; sin embargo, usando Configuración del dispositivo en la herramienta de configuración de la impresora, se pueden especificar configuraciones más avanzadas.
Cuando se abre Configuración del dispositivo, se recopila y se muestra la configuración actual de la impresora. Si no se puede recuperar la configuración actual, se mostrará la configuración anterior. Si no se puede recuperar la configuración actual y no se han especificado configuraciones anteriores, aparecerá la configuración de fábrica del equipo.
Cuadro de diálogo de configuración 4
1 Barra de menúLos comandos se clasifican en cada menú según las funciones (Archivo, Mantenimiento, Acerca de...).
2 Impres.Especifica la impresora que desee configurar.
123
4
5
6
7
8

Cambio de la configuración de la impresora de etiquetas
37
4
3 Pestañas de configuraciónContienen configuraciones que se pueden especificar o cambiar.
Nota
Si aparece en la pestaña, la configuración de la pestaña no se podrá cambiar. Además,
la configuración de la pestaña no se aplicará a la impresora aunque se haga clic en Aplicar. Las configuraciones de la pestaña no se guardarán ni exportarán cuando se utilicen los comandos Guardar en archivo de comandos o Exportar.
4 Configuración actualRecupera la configuración de la impresora conectada actualmente y la muestra en el cuadro de diálogo.
También se recuperará la configuración de los parámetros de las pestañas marcadas con .
5 Desactivar esta configuraciónCuando esta casilla de verificación está marcada, aparece en la pestaña y la configuración ya no puede especificarse ni cambiarse.
La configuración de una pestaña en la que aparezca no se aplicará a la impresora aunque se haga
clic en Aplicar. Además, las configuraciones de la pestaña no se guardarán ni exportarán cuando se utilicen los comandos Guardar en archivo de comandos o Exportar.
6 ParámetrosMuestra los parámetros actuales.
7 SalirSale de Configuración del dispositivo y vuelve a la ventana principal de la herramienta de configuración de la impresora.
8 AplicarAplica la configuración a la impresora.Para guardar las configuraciones especificadas en un archivo de comandos, seleccione Guardar en archivo de comandos en la lista desplegable.El archivo de comandos guardado se podrá usar con el modo de almacenamiento masivo para aplicar la configuración a una impresora. Para obtener más información, consulte Modo de almacenamiento masivo en la página 71.

Cambio de la configuración de la impresora de etiquetas
38
4
Barra de menú 4
Opciones del menú Archivo
• Aplicar la configuración a la impresora
Aplica la configuración a la impresora.
• Comprobar configuración
Muestra los parámetros actuales.
• Guardar la configuración en un archivo de comandos
Guarda la configuración especificada en un archivo de comandos.
• Importar
Importa un archivo exportado.
• Exportar
Guarda la configuración actual en un archivo.
Opciones del menú Mantenimiento
• Configuración de unidad de impresión...
Imprime un informe que contiene los datos sobre la versión de firmware actual y configuración del dispositivo.También puede imprimir este informe mediante el botón de corte ( ). Para obtener más información, consulte Confirmar la configuración de la impresora de etiquetas en la página 65.
NotaCuando imprima este informe, recomendamos usar un rollo DK de 62 mm o más ancho.
• Restablecer configuración original
Reajusta toda la configuración a la original, incluida la configuración del dispositivo, los datos transferidos y la configuración de red.
• Restablecer únicamente la configuración del equipo
Reajusta la configuración del dispositivo de la pestaña Básica, la pestaña Avanzada y la pestaña Config. gestión a la configuración original.
• Eliminar plantilla y base de datos
Elimina las plantillas y las bases de datos almacenadas en la impresora.
• Configuración opcional
Si marca la casilla de verificación No mostrar ningún mensaje de error si la configuración actual no se puede recuperar al inicio, no aparecerá un mensaje la próxima vez.

Cambio de la configuración de la impresora de etiquetas
39
4
Pestaña Básica 4
• Alimentación automática
Especifica si la impresora se enciende o no automáticamente cuando se conecta el cable de alimentación eléctrica a una toma de corriente.
• Apagado de alimentación automático
Especifica la cantidad de tiempo que transcurre antes de que la impresora se apague automáticamente al conectarse a una toma de corriente.
NotaApagado de alimentación automático está desactivado cuando se realiza una conexión a la red inalámbrica, a la red cableada o a Bluetooth.
Pestaña Avanzada 4
• Datos imp. después de imp.
Selecciona si se eliminan o no automáticamente los datos después de imprimirlos.
• Imprimir documento de información
Selecciona la información que desea incluir en Imprimir documento de información.
• Autocortar
Establece el método de corte cuando se impriman varias etiquetas.
• SerializarModo
Especifica cómo se quieren serializar (numerar) las etiquetas impresas.
Pestaña Config. gestión 4
IMPORTANTE
Para mostrar esta pestaña, debe contar con privilegios de administrador para el ordenador o la impresora.Compruebe si tiene privilegios de administrador para la impresora haciendo clic en Propiedades de impresora, y haga clic en la pestaña Seguridad.
• Modo de comando
Selecciona el tipo de modo de comando.
• Modo avión
Permite deshabilitar las interfaces (Bluetooth) o (Wi-Fi). Esta función resulta útil cuando se usa la impresora en un lugar en el que las transmisiones de señal no están permitidas.

Cambio de la configuración de la impresora de etiquetas
40
4
Aplicación de los cambios de configuración a varias impresoras de etiquetas 4
1 Después de aplicar la configuración a la primera impresora, desconecte esta del ordenador y conecte la segunda impresora.
2 Seleccione la impresora recién conectada en la lista desplegable Impres.
3 Haga clic en Aplicar. Las mismas configuraciones que se hayan aplicado en la primera impresora se aplicarán en la segunda impresora.
4 Repita los pasos 1-3 para todas las impresoras cuya configuración desee cambiar.
NotaPara guardar la configuración actual en un archivo, haga clic en Archivo > Exportar.
Se puede aplicar la misma configuración a otra impresora haciendo clic en Archivo > Importar y, a continuación, seleccionando el archivo de configuración exportado. Para obtener más información, consulte Configuración de dispositivo para Windows en la página 36.

Cambio de la configuración de la impresora de etiquetas
41
4
Configuración de P-touch Template para Windows 4
El modo P-touch Template le permite insertar datos en objetos de texto y códigos de barras desde una plantilla descargada utilizando otros dispositivos conectados a la impresora.
Tenga en cuenta que las opciones y suministros disponibles pueden variar según el país.
Para especificar o cambiar las funciones de P-touch Template acceda a la herramienta de configuración de la impresora y seleccione Configuración de P-touch Template.
Nota• El modo P-touch Template también es compatible con otros dispositivos de entrada como una báscula,
un equipo de prueba, un controlador o un dispositivo de lógica programable.
• Para obtener más información sobre Configuración de P-touch Template, descargue el “P-touch Template Manual/Command Reference” (Manual de P-touch Template/Referencia de comandos) (solo en inglés) de Brother support web support.brother.com/manuals.

Cambio de la configuración de la impresora de etiquetas
42
4
Cuadro de diálogo Configuración de P-touch Template 4
1 Default Command Mode (Modo de comando predeterminado)Establece el modo P-touch Template como modo predeterminado.Para cambiar el modo, vea Pestaña Config. gestión en la página 39.
2 Default Template Number (Número de plantilla predeterminada)Especifica un número de plantilla predeterminado que la impresora establece cuando está encendida. Si no desea transferir una plantilla a la impresora, no especifique ningún número de plantilla.
3 Data Delimiter for P-touch Template (Delimitador de datos para P-touch Template)Muestra un símbolo usado para indicar los límites entre grupos de datos en un archivo (máximo de 20 caracteres).
4 Trigger for P-touch Template Printing (Activador para la impresión con P-touch Template)Especifica un activador para iniciar la impresión a partir de una serie de opciones.• Command Character (Carácter de comando): La impresión se inicia cuando se recibe el carácter de
comando especificado.• Data Insertion into All the Objects (Inserción de datos en todos los objetos): La impresión se inicia
cuando se recibe el delimitador del último objeto.• Received Data Size (Tamaño de los datos recibidos): La impresión se inicia cuando se recibe el
número especificado de caracteres. Sin embargo, los delimitadores no se cuentan en el número de caracteres.
123
5
15
13
4
6789
1112
14
10

Cambio de la configuración de la impresora de etiquetas
43
4
5 Character Code Table (Tabla de códigos de caracteres)Selecciona uno de los siguientes conjuntos de código de caracteres.
6 International Character Set (Conjunto de caracteres internacional)Muestra una lista de los conjuntos de caracteres para países específicos.Los siguientes códigos varían en función del país seleccionado:23h 24h 40h 5Bh 5Ch 5Dh 5Eh 60h 7Bh 7Ch 7Dh 7EhPara cambiar los caracteres, descargue el “P-touch Template Manual/Command Reference” (Manual de P-touch Template/Referencia de comandos) (solo en inglés) de la página Manuales correspondiente a su modelo en de Brother support web en support.brother.com/manuals.
7 Command Prefix Character (Carácter de prefijo de comando)Especifica el código de caracteres de prefijo, que identifica los comandos usados en el modo P-touch Template.
8 Non-Printed Character (Carácter no impreso)Los caracteres que se especifiquen en este apartado no se imprimirán cuando se reciban los datos (máximo de 20 caracteres).
9 Available Return Code (Código de retorno disponible)El código de avance de línea se utiliza al avanzarse datos para indicar que el siguiente objeto debe pasar a la línea siguiente de un objeto de texto. Seleccione uno de los cuatro códigos de avance de línea o escriba el código de avance de línea que quiera (máximo de 20 caracteres).
10 Replace FNC1 (Sustituir FNC1)Sustituye códigos GS por FNC1.
11 Number of Copies (Número de copias)Define el número de copias (máximo de 99 copias).
12 Opción de corteEspecifica si la impresora debería cortar o no las etiquetas automáticamente y cuántas etiquetas imprimir antes de cortarlas (máximo de 99 etiquetas).
13 Set (Establecer)Aplica la configuración a la impresora.Para guardar la configuración especificada en un archivo de comandos con vistas a volver a utilizarla en el futuro, seleccione Save in Command File (Guardar en archivo de comandos) en la lista desplegable. El archivo de comandos guardado se podrá usar con el modo de almacenamiento masivo para aplicar la configuración a una impresora. Para obtener más información, consulte Modo de almacenamiento masivo en la página 71.
14 Cancel (Cancelar)Cancela la configuración y cierra el cuadro de diálogo. La configuración no presentará ningún cambio.
15 Default (Predeterminada)Devuelve todos los valores de configuración del cuadro de diálogo Configuración de P-touch Template a los valores predeterminados.

Cambio de la configuración de la impresora de etiquetas
44
4
Printer Setting Tool para ordenadores Mac 4
Mediante Printer Setting Tool (Herramienta de configuración de la impresora), puede especificar la configuración de comunicación de la impresora y la configuración del dispositivo desde un Mac. Además de cambiar la configuración del dispositivo de una impresora, también puede aplicar esta configuración a varias impresoras.
NotaPrinter Setting Tool (Herramienta de configuración de la impresora) se instala automáticamente al usar el instalador inicial del controlador de la impresora. Para obtener más información, consulte Instalación de controladores y software de impresora en un ordenador en la página 9.
IMPORTANTE
Printer Setting Tool (Herramienta de configuración de la impresora) está solo disponible para impresoras Brother compatibles.
Antes de utilizar Printer Setting Tool 4
Asegúrese de que el cable de alimentación de CA esté conectado a la impresora y a una toma de corriente.
Asegúrese de que el controlador de la impresora esté instalado correctamente y de que pueda imprimir.
Conecte su impresora a un ordenador con un cable USB. No se puede especificar la configuración mediante Wi-Fi utilizando esta herramienta.
Uso de Printer Setting Tool para Mac 4
1 Conecte la impresora que desee configurar al ordenador.
2 Haga clic en Macintosh HD > Aplicaciones > Brother > Printer Setting Tool (Herramienta de configuración de la impresora) > Printer Setting Tool.app.Aparecerá la ventana de la Printer Setting Tool (Herramienta de configuración de la impresora).
3 Compruebe que la impresora que desea configurar aparece junto a Printer (Impresora). Si aparece otra impresora, seleccione la impresora que desee en la lista emergente.
4 Seleccione cualquiera de las pestañas de configuración y, a continuación, especifique o cambie la configuración que desee.
5 Haga clic en Apply Settings to the Printer (Aplicar la configuración a la impresora) para aplicar la configuración a la impresora.
6 Haga clic en Exit (Salir).
IMPORTANTE
Use Printer Setting Tool (Herramienta de configuración de la impresora) para configurar la impresora solo cuando la impresora esté en espera. La impresora puede funcionar mal si trata de configurarla mientras está procesando o imprimiendo un trabajo de impresión.

Cambio de la configuración de la impresora de etiquetas
45
4
Cuadro de diálogo de configuración 4
1 Printer (Impresora)Muestra una lista de las impresoras conectadas.
2 Import (Importar)Importa la configuración desde un archivo.
3 Export (Exportar)Guarda la configuración actual en un archivo.
4 Pestañas de configuraciónContiene configuraciones que puede especificar o cambiar.
5 Apply Settings to the Printer (Aplicar la configuración a la impresora)Aplica la configuración a la impresora.
6 Factory Reset (Restablecer configuración original)Reajusta toda la configuración a la original, incluida la configuración del dispositivo, los datos transferidos y la configuración de red.
7 Reset only Device Settings... (Restablecer únicamente la configuración del equipo...)Reajusta la configuración del dispositivo de la pestaña Basic (Básica), la pestaña Advanced (Avanzada) y la pestaña Management (Config. gestión) a la configuración original.
8 Print Unit Settings (Configuración de unidad de impresión)Imprime un informe que contiene los datos sobre versión de firmware y configuración del dispositivo.También puede imprimir este informe mediante el botón de corte ( ). Para obtener más información, consulte Confirmar la configuración de la impresora de etiquetas en la página 65.
NotaCuando imprima este informe, recomendamos usar un rollo DK de 62 mm o más ancho.
9 Current Settings (Configuración actual)Recupera la configuración de la impresora conectada actualmente y la muestra en el cuadro de diálogo.
10 Exit (Salir)Cierra Printer Settings Tool (Herramienta de configuración de la impresora).
1
2
3
4
6
5
7
8 9 10

Cambio de la configuración de la impresora de etiquetas
46
4
Pestaña Basic (Básica) 4
• Auto Power On (Alimentación automática)
Especifica si la impresora se enciende o no automáticamente cuando se conecta el cable de alimentación eléctrica a una toma de corriente.
• Auto Power Off (Apagado automático)
Especifica la cantidad de tiempo que transcurre antes de que la impresora se apague automáticamente al conectarse a una toma de corriente.
NotaAuto Power Off (Apagado automático) está desactivado cuando se realiza una conexión a la red inalámbrica, a la red cableada o a Bluetooth.
Pestaña Advanced (Avanzada) 4
• Print Data after Printing (Datos de impresión después de haber sido impresos)
Selecciona si se eliminan o no automáticamente los datos después de imprimirlos.
• Printer Information Report (Documento de información de la impresora)
Selecciona la información que desea incluir en Printer Information Report (Imprimir documento de información).
• Cut Settings (Configuración de corte)
Establece el método de corte cuando se impriman varias etiquetas.
• Serialize Mode (SerializarModo)
Especifica cómo se quieren serializar (numerar) las etiquetas impresas.
Pestaña Management (Config. gestión) 4
• Command Mode (Modo de comando)
Selecciona el tipo de modo de comando.
• Airplane Mode (Modo avión)
Permite deshabilitar las interfaces (Bluetooth) o (Wi-Fi). Esta función resulta útil cuando se usa la impresora de etiquetas en un lugar en el que las transmisiones de señal no están permitidas.

Cambio de la configuración de la impresora de etiquetas
47
4
Pestaña Bluetooth Settings (Configuración Bluetooth) 4
• Bluetooth Device Name (Nombre de dispositivo Bluetooth)
Muestra el nombre de dispositivo Bluetooth.
• Bluetooth Address (Dirección Bluetooth)
Muestra la dirección Bluetooth adquirida.
• Visible to Other Devices (Visible para otros dispositivos)
Permite que la impresora pueda ser “descubierta” por otros dispositivos Bluetooth.
• Auto re-pairing (Reemparejamiento automático)
Define si volver o no a conectar automáticamente a un dispositivo Apple (iPad, iPhone o iPod touch) previamente conectado.
• Change PIN code (Cambiar código PIN)
Si On (Activado) está seleccionado, especifica el PIN que se usará cuando se emparejen dispositivos con Bluetooth 2.0 o anterior.
• Request Secure Simple Pairing (SSP) settings during pairing (Solicitar la configuración de Secure Simple Pairing (SSP) durante el emparejamiento)
Si esta casilla de verificación está activada, el emparejamiento se puede realizar usando los botones de la impresora para los dispositivos compatibles con Bluetooth 2.1 o posterior.
Pestaña Wireless LAN (LAN inalámbrica) 4
• WirelessDirect
Enciende y apaga la función Wireless Direct.
• SSID/Network Key Generation (Generación de claves de SSID/red)
Selecciona AUTO (Automático) o STATIC (Estático).
• SSID (Network Name) (SSID (nombre de red))/Network Key (Clave de red)
Especifica el SSID (de 3 a 25 caracteres ASCII) y la clave de red que desee utilizar en el modo Wireless Direct.Solo puede especificar una configuración cuando STATIC (Estático) está seleccionado como SSID/Network Key Generation (Generación de claves de SSID/red).
• Display current settings (Se mostrará el estado actual)
Muestra la configuración actual de Wireless Direct. Haga clic en Current Settings (Configuración actual) para actualizar la configuración mostrada con la información más reciente.

Cambio de la configuración de la impresora de etiquetas
48
4
Aplicación de los cambios de configuración a varias impresoras de etiquetas 4
1 Después de aplicar la configuración a la primera impresora, desconecte esta impresora del ordenador y conecte la segunda impresora.
2 Seleccione la impresora recién conectada en la lista desplegable Printer (Impresora).
3 Haga clic en Apply Settings to the Printer (Aplicar la configuración a la impresora).Las mismas configuraciones que se hayan aplicado en la primera impresora se aplicarán en la segunda impresora.
4 Repita los pasos 1-3 para todas las impresoras cuya configuración desee cambiar.
NotaPara guardar la configuración actual en un archivo, haga clic en Export (Exportar).
Se puede aplicar la misma configuración a otra impresora haciendo clic en Import (Importar) y seleccionando a continuación el archivo con la configuración exportada. Para obtener más información, consulte Cuadro de diálogo de configuración en la página 45.

Cambio de la configuración de la impresora de etiquetas
49
4
Cambio de la configuración al imprimir desde un dispositivo móvil 4
Si utiliza un dispositivo móvil, cambie la configuración según sea necesario por medio de la aplicación antes de imprimir. La configuración que se puede cambiar varía en función de la aplicación.
NotaAntes de conectarse a un dispositivo móvil, puede especificar la configuración detallada conectando la impresora a un ordenador y usando la herramienta de configuración de la impresora. Para obtener más información, consulte Cambio de la configuración de la impresora de etiquetas en la página 23.

50
5
5
Operaciones con P-touch Template 5
El modo P-touch Template le permite insertar datos en objetos de texto y códigos de barras desde una plantilla descargada utilizando otros dispositivos conectados a la impresora de etiquetas.
Operaciones básicas 5
Impresión de plantillas estándar (consulte la página 54)
Descargue imágenes o plantillas utilizadas frecuentemente y escanee un código de barras para seleccionar cuál imprimir.
Impresión de plantillas avanzada (consulte la página 56)
Descargue una plantilla y escanee un código de barras para imprimir una copia o para insertar los datos escaneados en una plantilla distinta.
Impresión de búsqueda en base de datos (consulte la página 59)
Descargue una base de datos vinculada a una plantilla y escanee un código de barras para encontrar un registro que insertar en la plantilla e imprimirlo.
Funciones avanzadas 5
Impresión con la función de numeración (número serializado) (consulte la página 62)
Aumente automáticamente texto o códigos de barras impresos en cualquier plantilla descargada.
Nota• El modo P-touch Template también es compatible con otros dispositivos de entrada como una báscula,
un equipo de prueba, un controlador o un dispositivo de lógica programable.
• Consulte el “P-touch Template Manual/Command Reference” (Manual de P-touch Template/Referencia de comandos) para obtener más información. Puede descargar las versiones más recientes de Brother support web en support.brother.com/manuals.
Impresión de etiquetas mediante P-touch Template 5

Impresión de etiquetas mediante P-touch Template
51
5
Preparación 5
Antes de conectar el escáner de códigos de barras a la impresora, especifique los ajustes del escáner de códigos de barras mediante la herramienta de configuración P-touch Template (dentro de la herramienta de configuración de la impresora).
Especificación de ajustes en la herramienta de configuración de P-touch Template 5
1 Conecte la impresora al ordenador con un cable USB y, a continuación, encienda la impresora.
2 Inicie la herramienta de configuración de la impresora.
Para Windows 7/Windows Server 2008/Windows Server 2008 R2:
Haga clic en Inicio > Todos los programas > Brother > Label & Mobile Printer > Printer Setting Tool (Herramienta de configuración de la impresora).
Para Windows 8/Windows 8.1/Windows Server 2012/Windows Server 2012 R2:
En la pantalla Aplicaciones, haga clic en Printer Setting Tool (Herramienta de configuración de la impresora).
Para Windows 10/Windows Server 2016:
Haga clic en Inicio > Brother > Printer Setting Tool (Herramienta de configuración de la impresora).
3 Haga clic en Configuración de P-touch Template.

Impresión de etiquetas mediante P-touch Template
52
5
4 Seleccione los ajustes apropiados y haga clic en Set (Configurar).
Nota• De forma predeterminada, la impresión comienza cuando se escanea el código “^FF” desde un código de
barras utilizando un escáner de códigos de barras. (Esta opción se puede cambiar mediante los ajustes resaltados mediante (A) en la imagen anterior.) Si se selecciona Received Data Size (Tamaño de datos recibidos) con el ajuste del número de bytes, la plantilla se imprimirá automáticamente una vez que se haya escaneado el número de bytes especificado.
• Dado que el ajuste de modo de impresión vuelve a modo trama cada vez que imprima desde el ordenador, deberá volver a cambiar el ajuste a modo plantilla.
• Si apaga la impresora y la vuelve a encender, la impresora se iniciará en modo plantilla.
(A)

Impresión de etiquetas mediante P-touch Template
53
5
Conexión de un escáner de códigos de barras 5
Recomendamos utilizar un escáner de códigos de barras fiable y de alta calidad y comprobar las especificaciones del escáner antes de seleccionar un modelo.
Métodos de conexión del escáner de códigos de barras:
Utilice la interfaz host USB, la interfaz Wi-Fi o la interfaz Bluetooth.
Criterios de selección de escáner de códigos de barras recomendados:
• Al utilizar una interfaz de host USB: modelos de clase HID que pueden identificarse como teclado
• Al usar la interfaz Bluetooth: modelos Bluetooth Ver. 2.1 + EDR (clase 1) que admiten perfiles OPP o SPP
Nota• En el modo P-touch Template, las plantillas deben descargarse primero desde un ordenador en la
impresora mediante P-touch Transfer Manager. Para obtener más información, consulte Cómo utilizar P-touch Transfer Manager y P-touch Library (solo Windows) en la página 93.
• Conviene programar el escáner de códigos de barras para que utilice el teclado en inglés. En el caso de principiantes, conviene programar el escáner de códigos de barras para que escanee datos sin caracteres de prefijo ni sufijo. En caso de usuarios avanzados, los caracteres de prefijo o sufijo pueden escanearse y usarse como comandos con la impresora para crear plantillas personalizadas.
• Póngase en contacto con el fabricante para obtener más información sobre cómo usar y programar el modelo de escáner de códigos de barras.

Impresión de etiquetas mediante P-touch Template
54
5
Impresión de plantillas estándar 5
Descargue imágenes o plantillas utilizadas frecuentemente y solo tendrá que escanear un código de barras para seleccionar cuál imprimir.
Nota• Para obtener información acerca de los códigos de barras que pueden escanearse usando los diversos
ajustes, consulte Lista de códigos de barras para la función P-touch Template en la página 162.
• Los objetos agrupados se convertirán y se enviarán como una imagen.
1 Utilizando P-touch Transfer Manager, transfiera (desde P-touch Editor) una plantilla (diseño de etiqueta) a la impresora. Para obtener más información, consulte Cómo utilizar P-touch Transfer Manager y P-touch Library (solo Windows) en la página 93.
NotaSe puede convertir un objeto de texto de la etiqueta en una imagen. El texto no se puede cambiar una vez convertido en imagen. Esto es útil para proteger las plantillas de uso frecuente frente a ediciones accidentales.
En la ventana de diseño de P-touch Editor, haga clic con el botón derecho del ratón en el objeto de texto y, a continuación, haga clic en Propiedades. Haga clic en la pestaña Expandido y, a continuación, seleccione la casilla de verificación El texto no se puede editar.
Si la pestaña Expandido no aparece, haga clic en Herramientas > Opciones > General. En la sección Otros, seleccione la casilla de verificación Mostrar pestañas expandidas de propiedades de objetos.
Al desactivar la casilla de verificación, el objeto se vuelve a convertir a texto que se puede editar.
2 Cuando transfiera datos a Configuraciones en P-touch Transfer Manager, seleccione la carpeta en la que estén incluidos los datos que quiera transferir.
Nota• Cuando se transfiere una plantilla a Configuraciones en P-touch Transfer Manager, se asigna
automáticamente el número de Asignación de clave.
- En el caso de operaciones básicas, puede especificar un número de Asignación de clave entre 1 y 10.
- Para operaciones avanzadas, puede especificar un número de Asignación de clave entre 1 y 255 para cualquier plantilla descargada en la impresora pero tendrá que escanear distintos códigos de barras en el paso 6 para seleccionarlo e imprimirlo. Para obtener más información, descargue “P-touch Template Manual/Command Reference” (Manual de P-touch Template/Referencia de comandos) (solo en inglés) desde de Brother support web en support.brother.com/manuals.
• Puede añadir una carpeta personalizada en Configuraciones y arrastrar y soltar una plantilla transferida en dicha carpeta personalizada para gestionar distintos conjuntos de plantillas.
Ejemplo:

Impresión de etiquetas mediante P-touch Template
55
5
3 Seleccione la plantilla transferida y, seguidamente, haga clic en Transferir para descargar la plantilla del número de Asignación de clave en la impresora.
4 Escanee el código de barras Comando P-touch Template (Inicializar + especificar configuración).Consulte Lista de códigos de barras para la función P-touch Template en la página 162.
5 De la lista de códigos de barras en la configuración básica, escanee cada código de barras para enviar un comando o un ajuste a la impresora.
Nota• La configuración puede especificarse con varios comandos.
• Si no se define ninguna configuración escaneando los comandos de códigos de barras, se imprimirá una plantilla utilizando la configuración de P-touch Template. La configuración predeterminada de P-touch Template es imprimir una sola copia con la opción Auto Cut (Corte automático) On (activada).
Para obtener más información sobre Configuración de P-touch Template, descargue el “P-touch Template Manual/Command Reference” (Manual de P-touch Template/Referencia de comandos) (solo en inglés) de Brother support web support.brother.com/manuals.
• Para especificar el número de copias que desee, escanee el código de barras Número de copias y, a continuación, escanee los códigos de barras en Para introducir números a fin de especificar un número de tres dígitos.
Ejemplo:
Especifique los números escaneando los siguientes códigos de barras: 7i[0][0][7], 15i[0][1][5]
• Para cambiar el ajuste del número de copias, vuelva a escanear el código de barras Número de copias y, a continuación, escanee los códigos de barras del nuevo número de tres dígitos.
6 Escanee el código de barras en Número de plantilla predeterminada con el mismo número que el número de Asignación de clave para el diseño de etiqueta que quiera.
7 Se imprime la etiqueta especificada.

Impresión de etiquetas mediante P-touch Template
56
5
Impresión de plantillas avanzada 5
Descargue una plantilla y escanee un código de barras para imprimir una copia o inserte los datos escaneados en una plantilla distinta.
Nota• Para obtener información acerca de los códigos de barras que pueden escanearse usando los diversos
ajustes, consulte Lista de códigos de barras para la función P-touch Template en la página 162.
• Si un código de barras tiene un protocolo distinto del de la plantilla de código de barras ya registrada en la impresora, puede que no sea posible imprimirlo.
• En función de los modelos de escáner de códigos de barras, es posible que ciertos estándares y protocolos no sean compatibles con esta impresora.
1 Utilizando P-touch Transfer Manager, transfiera (desde P-touch Editor) una plantilla (diseño de etiqueta) a la impresora. Para obtener más información, consulte Cómo utilizar P-touch Transfer Manager y P-touch Library (solo Windows) en la página 93.
IMPORTANTE
Es importante diseñar plantillas que cumplan los requisitos de estándares o protocolos de códigos de barras. El tamaño de la etiqueta y la ubicación del código de barras deben ser correctos en función del número y tipo de caracteres enviados desde el escáner de códigos de barras. Un código de barras en la plantilla no puede crearse ni escanearse si el código de barras con los datos insertados no se ajusta por completo dentro del área de imagen imprimible de la etiqueta.
2 Cuando transfiera datos a Configuraciones en P-touch Transfer Manager, seleccione la carpeta en la que estén incluidos los datos que quiera transferir.
Nota• Cuando se transfiere una plantilla a Configuraciones en P-touch Transfer Manager, se asigna
automáticamente el número de Asignación de clave.
- Puede especificar un número de Asignación de clave entre 1 y 10 para cualquier plantilla descargada en la impresora.
• Puede añadir una carpeta personalizada en Configuraciones y arrastrar y soltar una plantilla transferida en dicha carpeta personalizada para gestionar distintos conjuntos de plantillas.
CODE128/9 dígitos

Impresión de etiquetas mediante P-touch Template
57
5
3 Seleccione la plantilla transferida y, seguidamente, haga clic en Transferir para descargar la plantilla del número de Asignación de clave en la impresora.
4 Escanee el código de barras Comando P-touch Template (Inicializar + especificar configuración).Para obtener más información, consulte Lista de códigos de barras para la función P-touch Template en la página 162.
5 De la lista de códigos de barras en la configuración básica, escanee cada código de barras para enviar un comando o un ajuste a la impresora.
Nota• La configuración puede especificarse con varios comandos.
• Si no se define ninguna configuración escaneando los comandos de códigos de barras, se imprimirá una plantilla utilizando la configuración de P-touch Template. La configuración predeterminada de P-touch Template es imprimir una sola copia con la opción Auto Cut (Corte automático) On (Activada).
Para obtener más información sobre la herramienta de configuración de P-touch Template, descargue el “P-touch Template Manual/Command Reference” (Manual de P-touch Template/Referencia de comandos) (solo en inglés) de Brother support web support.brother.com/manuals.
• Para especificar el número de copias que desee, escanee el código de barras Número de copias y, a continuación, escanee los códigos de barras en Para introducir números a fin de especificar un número de tres dígitos. El ajuste se aplica automáticamente cuando se han especificado tres dígitos.
Ejemplo:
Especifique los números escaneando los siguientes códigos de barras: 7i[0][0][7], 15i[0][1][5]
• Para cambiar el ajuste del número de copias, vuelva a escanear el código de barras Número de copias y, a continuación, escanee los códigos de barras del nuevo número de tres dígitos.
6 Escanee el código de barras Seleccionar plantilla y, a continuación, escanee los códigos de barras en Para introducir números con el mismo número (tres dígitos) que el número de Asignación de clave utilizado para la plantilla descargada que se vaya a imprimir.La plantilla descargada se seleccionará automáticamente una vez escaneados los números de tres dígitos.Ejemplo:Especifique los números de tres dígitos escaneando los siguientes códigos de barras: 7i[0][0][7], 15i[0][1][5]
NotaPuede usar P-touch Editor para crear e imprimir una etiqueta con un solo código de barras para el paso 6.
Ejemplo:

Impresión de etiquetas mediante P-touch Template
58
5
7 Escanee un código de barras que contenga los datos que quiera insertar en el objeto de código de barras en la plantilla descargada seleccionada desde el paso 6.
Ejemplo:
8 Escanee el código de barras Iniciar la impresión para enviar el comando de inicio de impresión.
9 El código de barras en la plantilla impresa contendrá los datos del código de barras escaneado en el paso 7.
Ejemplo:
(CODE128/9 dígitos)

Impresión de etiquetas mediante P-touch Template
59
5
Impresión de búsqueda en base de datos 5
Puede descargar una base de datos vinculada a una plantilla, escanear un código de barras como palabra clave para encontrar un registro que contenga dicha palabra clave y, a continuación, insertar dicho registro en la plantilla para imprimirlo.
Nota• La impresora ha reservado la columna más a la izquierda (A) de una base de datos vinculada descargada
para esta operación, por lo que la palabra clave escaneada de un código de barras debe estar en esta columna de la base de datos.
• Para que la impresora encuentre correctamente las palabras clave, los datos de la columna situada más a la izquierda (A) deben coincidir exactamente con las palabras clave escaneadas de un código de barras.
• P-touch Editor y la impresora solo pueden leer una línea de los datos en cada campo de una base de datos vinculada, de modo que no recomendamos utilizar bases de datos con dos o más líneas de datos en la columna situada más a la izquierda (A).
• Para obtener información acerca de los códigos de barras que pueden escanearse usando los diversos ajustes, consulte Lista de códigos de barras para la función P-touch Template en la página 162.
1 Utilice P-touch Editor para crear una plantilla y conectarse a un archivo de base de datos. Puede conectar tantas columnas a un texto y a objetos de código de barras en la plantilla como sea necesario.
NotaAsegúrese de que las palabras clave estén incluidas en la columna situada más a la izquierda (A), pero no conecte ningún texto ni objeto de código de barras en la plantilla con el campo (A) si no necesita estos datos en la etiqueta impresa.
Para obtener información sobre la especificación de los ajustes, consulte la Ayuda de P-touch Editor.
2 Utilizando P-touch Transfer Manager, transfiera (desde P-touch Editor) una plantilla (diseño de etiqueta) a la impresora. Para obtener más información, consulte Cómo utilizar P-touch Transfer Manager y P-touch Library (solo Windows) en la página 93.El archivo de base de datos vinculado también se transferirá.
A

Impresión de etiquetas mediante P-touch Template
60
5
3 Cuando se transfiere una plantilla a Configuraciones en P-touch Transfer Manager, se asigna automáticamente el número de Asignación de clave.
NotaPuede añadir una carpeta personalizada en Configuraciones y arrastrar y soltar una plantilla transferida en dicha carpeta personalizada para gestionar distintos conjuntos de plantillas.
4 Seleccione la plantilla transferida y, seguidamente, haga clic en Transferir para descargar la plantilla del número de Asignación de clave en la impresora.
5 Escanee el código de barras Comando P-touch Template.Para obtener más información, consulte Lista de códigos de barras para la función P-touch Template en la página 162.
6 De la lista de códigos de barras en la configuración básica, escanee cada código de barras para enviar un comando o un ajuste a la impresora.
Nota• La configuración puede especificarse con varios comandos.
• Si no escanea los comandos de códigos de barras, se imprimirá una plantilla utilizando la configuración de P-touch Template. La configuración predeterminada de P-touch Template es imprimir una sola copia con la opción Auto Cut (Corte automático) On (Activada).
Para obtener más información sobre la herramienta de configuración de P-touch Template, descargue el “P-touch Template Manual/Command Reference” (Manual de P-touch Template/Referencia de comandos) (solo en inglés) de Brother support web support.brother.com/manuals.
• Para especificar el número de copias que desee imprimir, escanee el código de barras Número de copias y, a continuación, escanee los códigos de barras en Para introducir números a fin de especificar un número de tres dígitos. El ajuste se aplica automáticamente cuando se han especificado tres dígitos.
Ejemplo:
Especifique los números escaneando los siguientes códigos de barras: 7i[0][0][7], 15i[0][1][5]
• Para cambiar el ajuste del número de copias, vuelva a escanear el código de barras Número de copias y, a continuación, escanee los códigos de barras del nuevo número de tres dígitos.
7 Escanee el código de barras Seleccionar plantilla y, a continuación, escanee los códigos de barras en Para introducir números con el mismo número (tres dígitos) que el número de Asignación de clave utilizado para la plantilla descargada que se vaya a imprimir.La plantilla descargada se selecciona automáticamente una vez escaneados los números de tres dígitos.
Ejemplo:Especifique los números de tres dígitos escaneando los siguientes códigos de barras: 7i[0][0][7], 15i[0][1][5]

Impresión de etiquetas mediante P-touch Template
61
5
NotaPuede usar P-touch Editor para crear e imprimir una etiqueta con un solo código de barras para el paso 6.
Ejemplo:
8 Escanee un código de barras que contenga la palabra clave para buscarla en la base de datos descargada desde el paso 4.Ejemplo:
9 Escanee el código de barras Delimitador para enviar el comando con el que iniciará la búsqueda de la palabra clave escaneada en la base de datos descargada.
0 Escanee el código de barras Iniciar la impresión para enviar el comando de inicio de impresión.
NotaPuede usar P-touch Editor para crear e imprimir una etiqueta con un solo código de barras para los pasos 9 y 0.
Ejemplo:
A La impresora imprimirá la plantilla con los datos insertados desde el registro de la base de datos encontrado con la palabra clave que se escaneó.

Impresión de etiquetas mediante P-touch Template
62
5
Impresión con la función de numeración (número serializado)5
Puede aumentar automáticamente números de texto o códigos de barras hasta 999 al imprimir plantillas descargadas. Seleccione objetos de texto o de códigos de barras para aumentarlos mientras imprime.
Numeración de texto (serialización) 5
1 Utilice P-touch Editor para crear o abrir una plantilla y seleccionar un objeto de texto que quiera incrementar automáticamente mientras imprime.Ejemplo:
2 Resalte o arrastre el cursor sobre un grupo de números y letras dentro del objeto de texto que quiera incrementar (máximo de 15). El grupo seleccionado se denomina el campo Numeración.
3 Haga clic con el botón derecho en el campo Numeración y seleccione Numeración.

Impresión de etiquetas mediante P-touch Template
63
5
Numeración de códigos de barras (serialización) 5
1 Utilice P-touch Editor para crear o abrir una plantilla y seleccionar un objeto de código de barras que quiera incrementar automáticamente mientras imprime.
2 Haga clic con el botón derecho en el objeto de código de barras y seleccione Propiedades. Aparecerá la ventana de propiedades del código de barras.
3 Resalte o arrastre el cursor sobre un grupo de números y letras dentro del objeto de códigos de barras que quiera incrementar (máximo de 15). El grupo seleccionado se denomina el campo Numeración.
NotaEl botón Numeración se activa después de resaltar un grupo de números y letras.
4 Haga clic en Numeración y, a continuación, haga clic en Aceptar.

Impresión de etiquetas mediante P-touch Template
64
5
Funcionamiento avanzado de impresión con numeración (serialización) 5
1 Utilizando P-touch Transfer Manager, transfiera (desde P-touch Editor) una plantilla (diseño de etiqueta) a la impresora. Para obtener más información, consulte Cómo utilizar P-touch Transfer Manager y P-touch Library (solo Windows) en la página 93.
2 Defina la impresora para imprimir con el funcionamiento avanzado de impresión con numeración (serialización). Consulte Lista de códigos de barras para la función P-touch Template en la página 162.
Escanee el código de barras serializado y, a continuación, escanee los códigos de barras en Para introducir números con el número de copias que desee imprimir (tres dígitos).
Ejemplo:
Para cinco copias, especifique los números de tres dígitos escaneando los códigos de barras correspondientes a [0][0][5]
Nota• Siga los procedimientos de funcionamiento básico del modo P-touch Template para iniciar la impresión.
Para obtener más información, consulte Impresión de plantillas estándar en la página 54 para Impresión de búsqueda en base de datos en la página 59.
• El campo de numeración se incrementará en un número o letra con cada etiqueta que se imprima y el recuento se guardará permanentemente en la impresora.
• Para restablecer un objeto de código de barras o texto de vuelta a su valor original, escanee el código de barras Inicializar datos de plantilla.

65
6
6
Confirmar la configuración de la impresora de etiquetas 6
Puede imprimir el informe de configuración sin conectar la impresora a un ordenador o un dispositivo móvil.
1 Encienda la impresora.
2 Cargue un rollo DK de 62 mm o más ancho en la impresora. Pulse y mantenga pulsado el botón de corte ( ) durante dos segundos.
El informe empieza a imprimirse.
Recortar impresión (impresión de etiquetas de códigos de barras) (solo Windows) 6
Puede imprimir uno o varios códigos de barras a partir de un archivo PDF tamaño A4 o Letter. La función Recortar impresión identifica recortes de forma automática y, después, individual e imprime los códigos de barras que especifique.
Nota• La función Recortar impresión está disponible tan solo al imprimir desde el controlador de la impresora de
Windows y no puede ejecutarse usando P-touch Editor.
• La precisión de la función Recortar impresión depende del entorno del usuario, del material de impresión y del contenido de la etiqueta.
Se recomiendan códigos de barras claros, en blanco y negro.
Algunas etiquetas pueden no imprimirse correctamente o pueden diferir de los datos originales si las condiciones no son óptimas.
Para obtener más información, visite Brother support web en support.brother.com.
Otras funciones 6
A4/Le�er A4/Le�er
AB
A
B
C
Z
C
D00XXU001 D00VXY004 D00ZXX003
D00XXU001
D00XXU001
D00XXU002 D00X0X001 D00ZXX004
D00XXU003 D00X0X002 D00KYX001
D00XXU004 D00X0X003 D00KYX002
D00VXY001 D00X0X004 D00KYX003
D00VXY002 D00ZXX001 D00KYX004
D00VXY003 D00ZXX002 D00XXX001
XXXXXXXX
xxxxxxxxxxxxxxxxxxxxxxxxxxxxxxxxxxxxxxxxxxxxxxxxxxxxxxxxxxxxxxxxxxxxxxxxxxxxxxxxxxxxxxxxxxxxxxxxxxxxxxxxxxxxxxxxxx
D00XXU001
D00XXU002
D00XXU003
D00XXX001Z

Otras funciones
66
6
Códigos de barras compatibles con Recortar impresión 6
• Código 39/Código 3 de 9
• ITF/ITF-14/2 de 5 de intercalado
• GS1-128 (UCC/EAN-128)
• Codabar (código 2 de 7, NW-7)
• CÓDIGO 93
• CÓDIGO 128
• UPC-A
• UPC-E
• JAN-8/EAN-8
• JAN-13/EAN-13
• Código QR 1
• Datamatrix/GS1 Datamatrix 1
• PDF417 1
• MaxiCode 1
1 Disponible para etiquetas de envío
Crear un documento de código de barras para usar con Recortar impresión 6
Para usar la función Recortar impresión, cree un documento de código de barras y guárdelo en formato PDF.
Asegúrese de que el PDF de código de barras final cumple los siguientes requisitos:
Especificación de código de barras
Propiedad Especificación
Ancho vertical 5 mm (mínimo)
Ancho horizontal La barra más estrecha: 0,5 mm (mínimo)
Margen 10 veces el ancho de la barra más estrecha (mínimo)
Color Negro
Color de fondo Blanco
Ancho de celda (barra más ancha) 0,5 mm (mínimo)

Otras funciones
67
6
Condiciones del código de barras
Elemento Estado
Cantidad total de códigos de barras Entre 1 y 99 códigos de barras.
Tipo de código de barras Utilice tan solo códigos de barras compatibles con la función Recortar impresión.
Posición del código de barras Asegúrese de que los códigos de barras no estén inclinados ni en un ángulo. Deben estar paralelos con la parte superior e inferior de cada página.
Asegúrese de que los códigos de barras comiencen en la esquina superior izquierda y discurren hacia abajo en la columna, continuando en la parte superior de la siguiente columna a la derecha.
Diseño de códigos de barras
Diseño correcto de código de barras Diseño incorrecto de código de barras
No identificado (no alineado a lo largo del margen superior)
Condiciones de los códigos de barras para etiquetas de envío
Elemento Estado
Número total de códigos de barras Entre 1 y 9 códigos de barras.
Tipo de código de barras Utilice tan solo códigos de barras compatibles con la función Recortar impresión.
Posición del código de barras Asegúrese de que los códigos de barras estén rectos.
D00XXU001 D00VXY004 D00ZXX003
D00XXU002 D00X0X001
D00XXU003 D00X0X002
D00XXU004 D00X0X003
D00VXY001 D00X0X004
D00VXY002 D00ZXX001
D00VXY003 D00ZXX002
D00XXU001
D00XXU002 D00X0X001
D00XXU003 D00X0X002 D00KYX001
D00XXU004 D00X0X003 D00KYX002
D00VXY001 D00X0X004 D00KYX003
D00VXY002 D00ZXX001 D00KYX004
D00VXY003 D00ZXX002 D00XXX001

Otras funciones
68
6
Disposición de códigos de barras para etiquetas de envío
El recorte se realiza cuando se cumple cualquiera de las siguientes condiciones:
• La etiqueta está rodeada de líneas regladas.
• La etiqueta incluye líneas horizontales que se extienden por todo su ancho.
• La etiqueta incluye líneas verticales que se extienden por toda su altura.
Diseño correcto de código de barras

Otras funciones
69
6
Imprimir etiquetas de códigos de barras usando Recortar impresión 6
NotaConfirme que la impresora esté conectada a un ordenador o dispositivo móvil a través de un cable USB o una conexión de red.
1 Abra el archivo PDF del documento de códigos de barras que desee imprimir.
2 Haga clic en Archivo > Imprimir.
3 Haga clic en la lista desplegable Impresora y seleccione su impresora.
4 En la sección Tamaño y administración de páginas, seleccione el botón de radio Tamaño real.
5 En Orientación, seleccione el botón de radio Vertical.
6 Haga clic en Propiedades.
7 Haga clic en la pestaña Básico y realice una de las siguientes acciones:
Para etiquetas precortadas, desactive la casilla de verificación Cortar cada.
Para rollos continuos, active la casilla de verificación Cortar cada.
xx
xxxx xx
xx xx
xxxx
xx

Otras funciones
70
6
8 Haga clic en la pestaña Recortar impresión y active la casilla de verificación Imprime automáticamente etiquetas individuales con códigos de barras.
9 Seleccione la opción Extraer etiquetas individuales con código de barras para las etiquetas de producto o seleccione la opción Recortar códigos de barras, texto y otros objetos para las etiquetas de envío.
0 Haga clic en la lista desplegable Tamaño de papel/etiqueta y, a continuación, seleccione el tamaño del papel o de la etiqueta.
Si selecciona la opción Recortar códigos de barras, texto y otros objetos, solo aparecerá papel con un ancho de 102 mm.
NotaSeleccione el tamaño de etiqueta más próximo al tamaño original de los datos de recorte. Recomendamos probar una muestra antes de imprimir un gran número de etiquetas.
A Haga clic en Aceptar.
B Imprima desde la pantalla de impresión de la aplicación.
IMPORTANTE
• No agrande ni reduzca el tamaño de la hoja de códigos de barras. Puede que los códigos de barras no estén identificados correctamente.
• Al imprimir desde Acrobat Reader, haga lo siguiente:
- En la sección Tamaño y administración de páginas, desmarque la casilla Elegir origen del papel por tamaño de página PDF.
- En Orientación, seleccione el botón de radio Vertical.
xx xx
xx xx

Otras funciones
71
6
Modo de almacenamiento masivo 6
Descripción 6
La función de almacenamiento masivo permite enviar un archivo a una impresora utilizando la interfaz USB sin instalar un controlador de la impresora.
Esta función es útil para:
Aplicar la configuración de la impresora guardada en un archivo de comando (formato de archivo .bin) y añadir plantillas (formato de archivo .bif) a la impresora sin usar ninguna herramienta de software. Ambos tipos de archivo deben estar distribuidos por un administrador.
La ejecución de comandos sin instalar el controlador de la impresora.
Utilizar un dispositivo con un sistema operativo (incluidos los sistemas operativos que no sean Windows) que disponga de una función de host USB para imprimir y transmitir datos.

Otras funciones
72
6
Uso del modo de almacenamiento masivo 6
1 Confirme que la impresora esté apagada.
2 Pulse y mantenga pulsado el botón Wi-Fi ( ) y el botón de encendido ( ) a la vez durante unos segundos.La impresora se iniciará en modo de almacenamiento masivo y el LED de estado se iluminará en verde.
3 Conecte el ordenador o el dispositivo a la impresora mediante USB.El área de almacenamiento masivo de la impresora aparece como una carpeta en el ordenador o la pantalla del dispositivo.
NotaSi no se muestra el área de almacenamiento masivo de forma automática, consulte las instrucciones de funcionamiento del sistema operativo del ordenador o del dispositivo en busca de información sobre visualización del área de almacenamiento masivo.
4 Arrastre y suelte el archivo que desee copiar al área de almacenamiento masivo.
5 Pulse el botón WPS.Los comandos del archivo de comandos se ejecutarán y el LED de estado parpadeará una vez.Cuando finalice, el LED de estado se iluminará en color verde.
6 Para desactivar el modo de almacenamiento masivo, apague la impresora.
IMPORTANTE
• Al apagarse la impresora, el modo de almacenamiento masivo se desactiva y se eliminan todos los archivos que se encuentren en el área de almacenamiento masivo.
• Esta función admite archivos .bin y .blf. No se admiten otros formatos de archivo.
• No cree carpetas en el área de almacenamiento masivo. Si se crea una carpeta, no se podrá acceder a los archivos en dicha carpeta.
• La capacidad del área de almacenamiento masivo es de 2,5 MB. Es posible que los archivos de más de 2 MB no funcionen correctamente.
• Si se copian varios archivos, no puede garantizarse el orden en el que se ejecutarán los comandos.
• Las opciones LAN cableada, Bluetooth y Wi-Fi no están disponibles con la impresora en modo de almacenamiento masivo.
• No acceda a otros archivos del área de almacenamiento masivo al ejecutar un archivo copiado.
NotaPara obtener más información sobre cómo crear un archivo .bif, consulte Creación de archivos de transferencia y archivos de paquete de transferencia en la página 103.

Otras funciones
73
6
Impresión JPEG 6
Los datos de imagen (JPEG) pueden imprimirse sin utilizar el controlador de la impresora.
Nota
• Las imágenes JPEG pueden imprimirse mediante la función de almacenamiento masivo.
• El perfil de inserción de objeto (OPP) se usa para imprimir mediante una conexión Bluetooth.
• La impresora convertirá una imagen JPEG a color en una imagen en blanco y negro mediante el proceso de tramado.
• Cuando se envíe una imagen JPEG que ya esté en blanco y negro, este proceso de tramado puede generar una imagen borrosa.
• Para mejorar la calidad de la imagen, intente desactivar cualquier procesado previo de la imagen JPEG.
Solo pueden imprimirse las imágenes JPEG. (Limitado a los archivos con la extensión .jpg).
El tamaño máximo del archivo es de 5 MB.(2 MB cuando se utilice la función de almacenamiento masivo).
La resolución máxima es la siguiente:Alto × Ancho = 12.000 × 1296 puntosSi se sobrepasan estos límites, los datos recibidos por la impresora se descartarán y no se imprimirán.
La impresión es a 1 píxel = 1 punto.
La impresora realiza un procesamiento binario (binario simple) para imprimir la imagen.
La imagen se imprime con las proporciones entre alto y ancho de los datos recibidos.

Otras funciones
74
6
Impresión distribuida (solo Windows) 6
Al imprimir una gran cantidad de etiquetas, la impresión se puede distribuir entre distintas impresoras, a través de USB o de una conexión de red, para reducir el tiempo de impresión.
NotaEl número de páginas para imprimir se divide entre las impresoras seleccionadas. Si el número de páginas especificado no se puede dividir de forma equitativa entre las impresoras, se dividirá en el orden de las impresoras tal y como se muestra.
1 En P-touch Editor, haga clic en Archivo > Imprimir.
2 Haga clic en Propiedades...
3 Haga clic en la pestaña Avanzado, active la casilla de verificación Impresión distribuida y, seguidamente, haga clic en Ajustes.
67 67 66
200

Otras funciones
75
6
4 En el cuadro de diálogo Ajustes de impresión distribuida, seleccione las impresoras que quiera usar para la impresión distribuida.
1 Haga clic en Detectar información del papel actual…La información de impresora actual detectada aparece a continuación en Papel actual y Tipo de papel.
2 Active la casilla de verificación situada junto al Nombre de la impresora que quiera.
Nota• Si el ancho de etiqueta seleccionado es diferente al que se muestra en la columnas Papel actual, aparece
el icono . Cargue la impresora con el ancho especificado de etiqueta en Ajustar ancho.
• Si hay conectadas varias impresoras, puede identificar la impresora que desea utilizar por su nombre de puerto. El texto xxxxxxxxxxxx en BRNxxxxxxxxxxxx en el nombre del puerto indica la dirección MAC/Ethernet de la impresora. Puede comprobar la dirección MAC/Ethernet imprimiendo la información de configuración de la impresora. Para obtener más información, consulte Confirmar la configuración de la impresora de etiquetas en la página 65.
3 2
1

Otras funciones
76
6
5 Especifique el tamaño de la etiqueta.
Si solo se ha seleccionado una impresora.
En el cuadro de diálogo Ajustes de impresión distribuida del paso 4, seleccione la impresora cuyos ajustes quiera especificar y, acto seguido, haga doble clic en ella o haga clic con el botón derecho en la misma y seleccione Ajustes. En la lista desplegable Ajustar ancho, seleccione el tamaño de la etiqueta.
NotaLa información mostrada en el cuadro de diálogo Ajustes de impresión distribuida del paso 4 se puede introducir en el cuadro de texto Notas.
Si se han seleccionado varias impresoras.
En el cuadro de diálogo Ajustes de impresión distribuida del paso 4, seleccione las impresoras cuyos ajustes quiera especificar y, acto seguido, haga clic con el botón derecho en ellas y seleccione Ajustes. En la lista desplegable Ajustar ancho, seleccione el tamaño de la etiqueta. Se aplica la misma configuración de tamaño de etiqueta en todas las impresoras seleccionadas.
NotaLos ajustes bajo Configuración de la impresora y Notas no están disponibles.
6 Haga clic en Aceptar para cerrar la ventana de ajuste del tamaño de etiqueta.
7 Haga clic en Aceptar para cerrar la ventana Ajustes de impresión distribuida.La configuración ha finalizado.
8 Haga clic en Aceptar para cerrar la ventana Propiedades.
9 Comience la impresión.
Nota• Es posible que no se detecte información para una impresora conectada con un concentrador USB o
servidor de impresión. Antes de imprimir, introduzca la configuración manualmente y compruebe si la impresora se puede utilizar para la impresión.
• En función de si se utiliza o no un enrutador y de las características de seguridad utilizadas, como un software de cortafuegos, puede que no sea posible utilizar esta función.
• Se recomienda realizar una prueba de conexión para el entorno operativo. Pida ayuda a su responsable de tecnología de la información o al administrador.

Sección II
Aplicación II
Cómo utilizar P-touch Editor 78Cómo utilizar P-touch Address Book (solo Windows) 84Cómo utilizar P-touch Editor Lite LAN (solo Windows) 88Cómo utilizar P-touch Transfer Manager y P-touch Library (solo Windows) 93Cómo transferir plantillas con P-touch Transfer Express (solo Windows) 110Cómo actualizar P-touch Software 118

78
7
7
Para usar la impresora de etiquetas con el ordenador, instale P-touch Editor y el controlador de la impresora.
Para conseguir los controladores y el software más recientes, visite support.brother.com y vaya a la página Descargas de su modelo.
Para Windows 7
Inicio de P-touch Editor 7
1 Inicie P-touch Editor .
Para Windows 7/Windows Server 2008/Windows Server 2008 R2:
Haga clic en Inicio > Todos los programas > Brother P-touch > P-touch Editor 5.2, o haga doble clic en el icono del acceso directo de P-touch Editor 5.2 en el escritorio.
Para Windows 8/Windows 8.1/Windows Server 2012/Windows Server 2012 R2:
Haga clic en P-touch Editor 5.2 en la pantalla Aplicaciones o haga doble clic en el icono de P-touch Editor 5.2 en el escritorio.
Para Windows 10/Windows Server 2016:
Haga clic en Inicio > P-touch Editor 5.2 bajo Brother P-touch, o haga doble clic en el icono de P-touch Editor 5.2 en el escritorio.
2 Cuando P-touch Editor se inicie, seleccione si desea crear un nuevo diseño o abrir uno existente.
NotaPara cambiar cómo funciona P-touch Editor al iniciar, haga clic en Herramientas > Opciones en la barra de menú de P-touch Editor para acceder al cuadro de diálogo Opciones. A la izquierda, seleccione el título General, y luego la configuración que desee del cuadro de lista Operaciones, en Configuración de inicio. La configuración de fábrica es Mostrar vista nueva.
Cómo utilizar P-touch Editor 7

Cómo utilizar P-touch Editor
79
7
3 Seleccione una de las opciones que se muestran:
1 Para crear un nuevo diseño, haga doble clic en Nuevo diseño, o haga clic en Nuevo diseño y, a continuación, haga clic en →.
2 Para crear un diseño nuevo utilizando un diseño predefinido, haga doble clic en un botón de categoría, o seleccione un botón de categoría y, seguidamente, haga clic en →.
3 Para conectar un diseño predefinido a una base de datos, active la casilla de verificación situada junto a Conectar base de datos.
4 Para abrir un diseño existente, haga clic en Abrir.
2
1
3
4

Cómo utilizar P-touch Editor
80
7
Impresión con P-touch Editor 7
Modo Express
Este modo permite crear rápidamente diseños que incluyan texto e imágenes.
Defina la configuración de impresión en la pantalla Imprimir antes de imprimir. Para imprimir, haga clic en Archivo > Imprimir en la barra de menú o haga clic en el icono Imprimir.
Modo Professional
Este modo permite crear diseños con una amplia gama de herramientas y opciones avanzadas.
Defina la configuración de impresión en la pantalla Imprimir antes de imprimir. Para imprimir, haga clic en Archivo > Imprimir en la barra de menú o haga clic en el icono Imprimir (A).
Además, haga clic en el icono Imprimir (B) para iniciar la impresión sin cambiar la configuración de impresión.
B
A

Cómo utilizar P-touch Editor
81
7
Modo Snap
Este modo le permite capturar el contenido total o parcial de la pantalla del ordenador, imprimirlo como imagen y guardarlo para usos futuros.
1 Haga clic en el botón de selección de modo Snap.Se abrirá el cuadro de diálogo Descripción del modo Snap.
2 Haga clic en Aceptar.Aparecerá la paleta del modo Snap.
Transferencia de datos a la impresora de etiquetas 7
Para transferir datos a la impresora, deberá usar P-touch Transfer Manager. Para obtener más información, consulte P-touch Transfer Manager en la página 93.

Cómo utilizar P-touch Editor
82
7
Para Mac 7
Inicio de P-touch Editor 7
Haga doble clic en Macintosh HD > Aplicaciones y después haga doble clic en el icono de aplicación de P-touch Editor.
NotaCuando utilice un equipo Mac, no podrá transferir datos de etiquetas creados mediante P-touch Editor a la impresora.
Cuando P-touch Editor se inicie, seleccione si desea crear un nuevo diseño o abrir uno existente.

Cómo utilizar P-touch Editor
83
7
Modos operativos 7
Modo Estándar
Este modo permite crear etiquetas que incluyan texto e imágenes.
El modo Estándar consta de las secciones siguientes:
1 Barra de herramientas
2 Inspector de etiquetas
3 Área de conexión a la base de datos
4 Inspector de objetos
5 Ventana de diseño
Transferencia de datos a la impresora de etiquetas 7
Para transferir datos a la impresora, deberá usar un ordenador con Windows. Para obtener más información, consulte P-touch Transfer Manager en la página 93.
1
2
3 4
5

84
8
8
Esta sección describe cómo crear etiquetas eficazmente desde los contactos utilizando P-touch Address Book. Las pantallas pueden variar dependiendo de su sistema operativo.
(P-touch Address Book no es está disponible en algunos idiomas).
Inicio de P-touch Address Book 8
1 Inicie P-touch Address Book .
Para Windows 7/Windows Server 2008/Windows Server 2008 R2:
Haga clic en Inicio > Todos los programas > Brother P-touch > P-touch Address Book 1.3, o haga doble clic en el icono de acceso directo de P-touch Address Book 1.3 en el escritorio.
Para Windows 8/Windows 8.1/Windows Server 2012/Windows Server 2012 R2:
Haga clic en P-touch Address Book 1.3 en la pantalla Aplicaciones o haga doble clic en el icono de P-touch Address Book 1.3 en el escritorio.
Para Windows 10/Windows Server 2016:
Haga clic en Inicio > P-touch Address Book 1.3 bajo Brother P-touch, o haga doble clic en el icono de P-touch Address Book 1.3 en el escritorio.
2 Cuando se inicia P-touch Address Book, aparece el cuadro de diálogo Inicio, que le permite crear nuevos registros o importar datos en formato CSV y contactos de Outlook.
3 En el cuadro de diálogo Inicio, especifique la operación de P-touch Address Book que desee realizar y haga clic en el botón Aceptar.
Cuando seleccione Crear un nuevo registro, aparecerá la ventana de diseño.
Si está seleccionado Importar registros desde un archivo CSV o Importar registros desde Outlook, puede importar contactos con otros formatos.
Haga clic en el botón Abrir Ayuda... para abrir los archivos de Ayuda de P-touch Address Book.La Ayuda de P-touch Address Book ofrece información detallada sobre las funciones disponibles y explica cómo utilizar P-touch Address Book.
Cómo utilizar P-touch Address Book (solo Windows) 8

Cómo utilizar P-touch Address Book (solo Windows)
85
8
Ventana de diseño La ventana de diseño consta de las secciones siguientes:
1 Barra de menúLos comandos se clasifican en cada menú (Archivo, Editar, Ver, Diseño y Herramientas) según su función.
2 Barra de herramientas estándarProporciona un grupo de comandos utilizados frecuentemente (tales como Crear nuevo registro, Editar registro, Buscar o Imprimir).
3 Barra de herramientas de textoSe utiliza para ajustar los atributos del texto, como el tamaño de las fuentes y la alineación para dar formato al texto.
4 Vista de selección del estilo de diseñoMuestra los estilos de diseño almacenados en la carpeta.
5 Área de trabajo del diseñoSe utiliza para mostrar o editar un diseño que utiliza el estilo de diseño de la vista de selección del estilo de diseño.
6 Cuadro de combinación de la lista de registrosMuestra la lista de registros especificada en ese momento. Puede seleccionar entre Personal, Empresarial, Otro1, Otro2 y Otro3.
1
2
3
4
6
8
5
7

Cómo utilizar P-touch Address Book (solo Windows)
86
8
7 Pestaña ÍndicePuede realizar búsquedas en el campo Vista de registros. Haga clic en Herramientas > Ordenar para abrir el cuadro de diálogo Ordenar y especifique el campo que quiera utilizando Clave1.
8 Vista de registrosMuestra los datos de contacto de cada campo. Los datos también se pueden editar (agregando, eliminando o modificando información).
Creación de un nuevo registro 8
En esta sección se explica cómo crear un nuevo registro.
1 Haga clic en Archivo > Crear nuevo registro o haga clic en el botón Crear nuevo registro.Aparecerá el cuadro de diálogo Crear nuevo registro.
2 Introduzca la información del nuevo registro.
1
2

Cómo utilizar P-touch Address Book (solo Windows)
87
8
1 Barra de herramientas del formulario de nuevo registroLos siguientes comandos están clasificados en el menú:
2 Formulario del registroSe utiliza para introducir cada elemento, como el nombre, la dirección, el número de teléfono, la información de la empresa y la dirección de correo electrónico del nuevo registro.
3 Cuando termine de introducir los datos, haga clic en el botón Guardar y cerrar para guardar todo.
Icono Nombre del botón Función
Anterior Muestra el registro anterior.
Siguiente Muestra el registro siguiente.
Crear nuevo registro
Muestra la ventana de formulario para crear un nuevo registro.
Eliminar registro Elimina el registro seleccionado actualmente.
Imagen Permite insertar una imagen para un registro desde un archivo o una cámara conectada actualmente al ordenador.
Se admiten los siguientes tipos de archivo:
• Mapa de bits (*.bmp, *.dib)
• Archivo JPEG (*.jpg, *.jpeg)
• Archivo TIFF (sin comprimir) (*.tif)
• Archivo GIF (*.gif)
• Icono (*.ico)
• Metarchivo de Windows (*.wmf, *.emf) (* No se permiten los ajustes de imágenes.)
• Archivo PNG (*.png)
Guardar y cerrar Guarda el registro y cierra el cuadro de diálogo Crear nuevo registro.

88
9
9
P-touch Editor Lite LAN le permite crear varios diseños de etiqueta sencillos de forma rápida y fácil.
P-touch Editor Lite LAN solo se puede utilizar cuando el equipo está conectado a una red.
Descargue el instalador de install.brother e instálelo, para que el paquete del programa P-touch Editor Lite LAN se cree en el escritorio. Abra el paquete del programa y cópielo en la carpeta compartida en el servidor. Otros usuarios de la red pueden acceder a P-touch Editor Lite LAN en el servidor para crear etiquetas e imprimir desde una QL-1110NWB conectada a la red.
Cómo compartir P-touch Editor Lite LAN:
1 Copie la carpeta que contenga P-touch Editor Lite LAN desde su ordenador a una carpeta compartida en la red.
2 Inicie P-touch Editor Lite LAN desde la carpeta compartida en la red.
3 Haga doble clic en en la carpeta PteLiteLAN.
Se inicia P-touch Editor Lite LAN.
Cómo utilizar P-touch Editor Lite LAN (solo Windows) 9

Cómo utilizar P-touch Editor Lite LAN (solo Windows)
89
9
Ventana de diseño 9
1 Barra de herramientas de comandos
2 Barra de herramientas de propiedades
3 Vista de etiqueta
1 Barra de herramientas de comandos
Icono Función
Muestra la pantalla de creación de etiqueta nueva.
Abre un archivo guardado con P-touch Editor Lite LAN.
Guarda los datos en el ordenador, etc., pero no en la impresora.
Inserta un nuevo cuadro de texto (resulta práctico para crear etiquetas con una o varias líneas de texto).
Inserta una imagen en la etiqueta.Desde un archivo: Inserta una imagen almacenada en el ordenador.Captura de pantalla: Inserta como gráfico la zona seleccionada de la pantalla del ordenador.Símbolo: Inserta uno de los símbolos integrados en el ordenador.
Inserta un marco.
Muestra el menú.El menú incluye todas las funciones de P-touch Editor Lite LAN.
Minimiza P-touch Editor Lite LAN.
Cierra P-touch Editor Lite LAN.
3
2
1

Cómo utilizar P-touch Editor Lite LAN (solo Windows)
90
9
2 Barra de herramientas de propiedades
Nota• Si hay varias impresoras conectadas a la red, seleccione la impresora con la que quiere imprimir. Puede
hacer que se muestre una lista de las impresoras conectadas a la red haciendo clic en y, a continuación, en Configurar impresora... Puede identificar la impresora que desea utilizar en la lista por su dirección IP.
• Puede comprobar la dirección IP de las impresoras imprimiendo la información de configuración de la impresora. Mantenga pulsado el botón de corte ( ) para imprimir la información de configuración de la impresora mientras esta está encendida.
• Le recomendamos que establezca la ubicación de la impresora usando BRAdmin, pues esta opción le permite ver la impresora en la lista.
Icono Función
Haga clic en para cambiar la fuente.
Haga clic en para especificar el tamaño de fuente.
Puede aumentar o reducir el tamaño de fuente un nivel haciendo clic en o .
/ Especifica el estilo de fuente:
/ Negrita / Cursiva
/ Subrayar
Especifica la alineación del texto en un cuadro de texto.
Especifica el ancho de la etiqueta. Haga clic en para que se detecte automáticamente el ancho de la etiqueta insertada.
Establece la longitud de la etiqueta. Haga clic en para que se configure automáticamente la longitud de la etiqueta para adaptar el texto introducido.
Cambia la posición de la etiqueta a vertical.
Haga clic en para establecer el factor de acercamiento para la Vista de etiqueta.
También se puede cambiar el factor de acercamiento haciendo clic en o .
Haga clic en para imprimir de modo normal o en para imprimir con opciones. Opciones de impresión...: Corte automático, Cortar al final, CopiasCorte automático: Las etiquetas se cortan automáticamente después de la impresión.Cortar al final: Las etiquetas se cortan tras la impresión de la última.Copias: Imprime varias copias de una etiqueta.Configurar impresora...: Muestra una lista de las impresoras conectadas.

Cómo utilizar P-touch Editor Lite LAN (solo Windows)
91
9
3 Vista de etiqueta
Pantalla Función
Esta vista de etiqueta se muestra al iniciar el software. El ajuste actual del ancho de etiqueta aparece a la izquierda de la imagen de la etiqueta. Cuando aparece “Automático” a la derecha, la longitud de la etiqueta se ajusta automáticamente en función de la longitud del texto.
Para cambiar manualmente el ancho y la longitud de la etiqueta, desplace el cursor hacia el borde del área de la etiqueta y arrástrelo cuando aparezca la línea azul.
Para ajustar el tamaño de la ventana de P-touch Editor Lite LAN, desplace el cursor sobre un extremo de la ventana y arrástrelo cuando el cursor cambie a una flecha.
A veces se muestran guías al mover objetos. Aparecen cuando el objeto se alinea al borde izquierdo, derecho, inferior o superior del área imprimible, o bien en el centro. En la ilustración de la izquierda, las guías indican que el objeto se encuentra centrado en el borde superior de la etiqueta.
Los cuadros de texto, imágenes y marcos insertados se tratan como objetos. Los objetos están rodeados por controladores (indicados con ocho puntos azules).
Indica que se ha seleccionado un objeto.
El cursor se convierte en una flecha cuando se coloca sobre un controlador. Arrastre los controladores de tamaño para cambiar el tamaño del objeto.
Para mover objetos, arrástrelos cuando el cursor se convierta en una cruz. En el caso de objetos de texto, el cursor únicamente se convierte en un cursor en forma de cruz en el borde del objeto.

Cómo utilizar P-touch Editor Lite LAN (solo Windows)
92
9
Haga clic con el botón derecho en el área de vista de diseño para seleccionar y ejecutar los siguientes elementos del menú.
Otras funciones (haga clic con el botón derecho del ratón para verlas)
Menú Acción
DeshacerRehacer
Haga clic en Deshacer para deshacer la última operación.Haga clic en Rehacer para rehacer la última operación.
CortarCopiarPegar
Seleccione el área de texto (u objeto) que desee cortar o copiar y seleccione Cortar o Copiar. Haga clic en la zona de destino y seleccione Pegar.
Márgenes La función no está disponible para este modelo.
Insertar Haga clic en Insertar.Seleccione Cuadro de texto para insertar texto en la etiqueta.Seleccione Desde un archivo para insertar una imagen almacenada en el ordenador.Seleccione Captura de pantalla para insertar la zona seleccionada de la pantalla del ordenador.Seleccione Símbolo para insertar uno de los símbolos integrados en el ordenador.Seleccione Marco para insertar uno de los marcos integrados en P-touch Editor Lite LAN.
Dirección Seleccione el objeto de texto y haga clic en Texto horizontal o Texto vertical para modificar la dirección del texto.
Numeración Seleccione el número o la letra en el texto y haga clic en Numeración para incrementar
la numeración o las letras en cada etiqueta. Haga clic en a la derecha del botón Imprimir y haga clic en Opciones de impresión. Marque la casilla Numeración e introduzca el número de etiquetas que se deben imprimir en el campo Recuento. Haga clic en el botón Imprimir.
Cambiar imagen Seleccione la imagen y haga clic en Cambiar imagen para reemplazar la imagen actual por otra.
Girar Gire los objetos 0°, 90°, 180° o 270°.
Orden Seleccione uno de los objetos, haga clic en Orden y, a continuación, seleccione Traer al frente, Enviar al fondo, Hacia adelante o Hacia atrás para establecer el orden de cada objeto en la capa.
Opciones Haga clic en Opciones.Seleccione mm o pulgadas para establecer la configuración de la unidad de medida. Seleccione el idioma de P-touch Editor Lite LAN. Reinicie la aplicación para que se aplique el nuevo “Idioma” seleccionado.Seleccione Mostrar valor nuevo tras la impresión o Restablecer al valor original tras la impresión para configurar la opción de numeración.
Brother support web Haga clic en Brother support web para ir al sitio web de asistencia e información.
Acerca de Haga clic en Acerca de para obtener información acerca de la versión de P-touch Editor Lite LAN.
Salir Haga clic en Salir para salir de P-touch Editor Lite LAN.

93
10
10
P-touch Transfer Manager 10
Este programa permite transferir plantillas y otros datos a la impresora de etiquetas y guardar copias de seguridad de los datos en el ordenador.
En primer lugar, P-touch Transfer Manager transfiere datos a la impresora y, después, P-touch Template envía datos de texto que se insertarán en la plantilla y se imprimirán. Para obtener más información sobre P-touch Template, descargue el “P-touch Template Manual/Command Reference” (Manual de P-touch Template/Referencia de comandos) (solo en inglés) de Brother support web support.brother.com/manuals.
La función de transferencia es necesaria para utilizar P-touch Template.
La plantilla también puede transferirse a través de la red.
Transferencia de la plantilla a P-touch Transfer Manager 10
Para utilizar P-touch Transfer Manager, deberá primero transferir plantillas creadas en P-touch Editor a P-touch Transfer Manager.
1 En P-touch Editor, abra la plantilla que desee.
2 Haga clic en Archivo > Transferir plantilla > Transferir.
Al iniciar P-touch Transfer Manager, se abrirá la ventana principal.
NotaTambién se puede usar el método siguiente para iniciar P-touch Transfer Manager:
• Para Windows 7/Windows Server 2008/Windows Server 2008 R2:
Haga clic en Inicio > Todos los programas > Brother P-touch > P-touch Tools > P-touch Transfer Manager 2.3.
• Para Windows 8/Windows 8.1/Windows Server 2012/Windows Server 2012 R2:
Haga clic en P-touch Transfer Manager 2.3 en la pantalla Aplicaciones.
• Para Windows 10/Windows Server 2016:
Haga clic en Inicio > P-touch Transfer Manager 2.3 en Brother P-touch.
Cómo utilizar P-touch Transfer Manager y P-touch Library (solo Windows) 10

Cómo utilizar P-touch Transfer Manager y P-touch Library (solo Windows)
94
10
Ventana principal 10
1 Barra de menúProporciona acceso a varios comandos, que se agrupan debajo de cada título del menú (Archivo, Edición, Ver, Herramientas y Ayuda), según sus funciones.
2 Barra de herramientasPermite acceder a los comandos más frecuentes.
3 Selector de impresoraPermite seleccionar la impresora a la que se transfieren los datos. Cuando seleccione una impresora, aparecerán en la lista de datos únicamente los datos que puedan enviarse a la impresora seleccionada.
4 Lista de carpetasMuestra una lista de carpetas e impresoras. Al seleccionar una carpeta, las plantillas de la carpeta seleccionada aparecen en la lista de plantillas.Al seleccionar una impresora, aparecen las plantillas actuales y otros datos almacenados en la impresora.
5 Lista de plantillasMuestra la lista de plantillas de la carpeta seleccionada.
6 Vista previaMuestra una vista previa de las plantillas de la lista de plantillas.
2
4
1
3
5
6

Cómo utilizar P-touch Transfer Manager y P-touch Library (solo Windows)
95
10
Explicaciones de los iconos de barra de herramientas
Icono Nombre del botón Función
Transferir Transfiere plantillas y otros datos del ordenador a la impresora.
Almacenar archivo de transferencia
(Cuando no está conectado a una impresora)
Cambia el tipo de archivo de los datos que se van a transferir a otras aplicaciones.
Seleccione BLF como extensión del nombre de archivo al imprimir etiquetas mediante el modo de almacenamiento masivo (USB), o al transferir los datos mediante BRAdmin Professional (LAN o Wi-Fi) o Mobile Transfer Express (Wi-Fi). Seleccione PDZ cuando transfiera los datos a través de Transfer Express (USB).
Las interfaces disponibles difieren en función del modelo de su equipo.
Copia de seguridadRecupera las plantillas y otros datos guardados en la impresora y los guarda en el ordenador.
Abrir Abre la plantilla seleccionada.
BuscarPermite buscar plantillas u otros datos registrados en P-touch Library.
Vistas Cambia las vistas de archivos.

Cómo utilizar P-touch Transfer Manager y P-touch Library (solo Windows)
96
10
Transferencia de plantillas u otros datos del ordenador a la impresora de etiquetas 10
Realice el siguiente procedimiento para transferir plantillas, bases de datos e imágenes del ordenador a la impresora.
1 Conecte el ordenador y la impresora por USB y encienda la impresora.El nombre del modelo de la impresora aparecerá junto a un icono de impresora en la vista carpeta.Al seleccionar la impresora en la vista carpeta, aparecerán las plantillas actuales y otros datos almacenados en la impresora.
Nota• Si una impresora está desconectada o sin conexión, no aparecerá en la vista carpeta.
• Antes de transferir datos, compruebe que el ordenador y la impresora estén conectados correctamente a través de un cable USB o una conexión inalámbrica, y que la impresora esté encendida.
2 Seleccione la impresora a la que desea transferir la plantilla u otros datos.

Cómo utilizar P-touch Transfer Manager y P-touch Library (solo Windows)
97
10
3 Haga clic con el botón derecho en la carpeta Configuraciones, seleccione Nueva y, a continuación, cree una carpeta nueva.
4 Arrastre la plantilla o los otros datos que desea transferir y colóquelos en la nueva carpeta.
Especificación de la función de transferencia
Tipo de datosNúmero máximo de
elementos transferiblesDetalles sobre restricciones
Plantilla 255 Cada plantilla puede contener un máximo de 50 objetos.
Base de datos 99
Solo se pueden transferir archivos *.csv.
Cada archivo *.csv puede contener un máximo de 65.000 registros.
Imagen (símbolos transferidos)
99
Solo se pueden transferir archivos *.bmp.
Se recomienda utilizar archivos *.bmp monocromáticos.
El límite de tamaño es 1296 ×1296 píxeles.
Pueden recortarse las imágenes amplias.

Cómo utilizar P-touch Transfer Manager y P-touch Library (solo Windows)
98
10
NotaPuede confirmar el espacio disponible en la memoria de archivos de transferencia al imprimir el informe de configuración de la impresora. Para obtener más información, consulte Confirmar la configuración de la impresora de etiquetas en la página 65. Consulte RomFree en el informe de espacio disponible 1.1 El espacio disponible que aparece en “RomFree = *******byte” podría ser diferente del espacio disponible real.
Puede buscar plantillas u otros datos seleccionando:
La carpeta en la carpeta Configuraciones
Todos los elementos
Una de las categorías bajo Filtro, como Diseños
Al transferir varias plantillas u otros datos, arrastre todos los archivos que desee transferir y colóquelos en la nueva carpeta.
A cada archivo se le asigna un número de clave (ubicación de memoria de la impresora) cuando se coloca en la nueva carpeta.

Cómo utilizar P-touch Transfer Manager y P-touch Library (solo Windows)
99
10
5 Para cambiar el número de clave asignado a un elemento, haga clic con el botón derecho en el elemento, seleccione Asignación de clave y seleccione el número de clave que desee.
Nota• Salvo por los datos en las bases de datos, todos los datos transferidos a la impresora tienen asignados
un número clave.
• Si la plantilla o los otros datos transferidos a la impresora tienen el mismo número de clave que otra plantilla ya guardada en la impresora, la nueva plantilla sobrescribirá la anterior. Puede confirmar las asignaciones de número de clave de las plantillas guardadas en la impresora realizando copia de seguridad de las plantillas o los otros datos. Para obtener más información, consulte Copia de seguridad de plantillas u otros datos guardados en la impresora de etiquetas en la página 101.
• Si la memoria de la impresora está llena, quite una o más plantillas de la memoria permanente de la impresora. Para obtener más información, consulte Copia de seguridad de plantillas u otros datos guardados en la impresora de etiquetas en la página 101.
6 Para cambiar los nombres de plantillas o de otros datos que quiera transferir, haga clic en el elemento que desee y escriba el nuevo nombre. Es posible que el número de caracteres usados en los nombres de plantilla esté limitado en función del modelo de impresora.

Cómo utilizar P-touch Transfer Manager y P-touch Library (solo Windows)
100
10
7 Seleccione la carpeta que contiene las plantillas o los otros datos que desea transferir y haga clic en Transferir. Aparecerá un mensaje de confirmación.
Nota• También puede transferir elementos individuales a la impresora sin añadirlos a una carpeta. Seleccione
la plantilla o los otros datos que desea transferir y haga clic en Transferir.
• Se pueden seleccionar varios elementos y carpetas y transferirlos en una sola operación.
8 Haga clic en Aceptar.
Los elementos seleccionados se transferirán a la impresora.

Cómo utilizar P-touch Transfer Manager y P-touch Library (solo Windows)
101
10
Copia de seguridad de plantillas u otros datos guardados en la impresora de etiquetas 10
Realice el siguiente procedimiento para recuperar las plantillas u otros datos guardados en la impresora y guardarlos en el ordenador.
IMPORTANTE
• Las plantillas u otros datos de la copia de seguridad no se pueden editar en el ordenador.
• En función del modelo de impresora, es posible que las plantillas o datos de copia de seguridad no sean transferibles entre distintos modelos.
1 Conecte el ordenador y la impresora y encienda la impresora.El nombre del modelo de la impresora aparecerá junto a un icono de impresora en la vista carpeta.Al seleccionar la impresora en la vista carpeta, aparecerán las plantillas actuales y otros datos almacenados en la impresora.
2 Seleccione la impresora desde la que desea copiar los datos y haga clic en Copia de seguridad.Aparecerá un mensaje de confirmación.
3 Haga clic en Aceptar.Se creará una nueva carpeta en la impresora en la vista carpeta. El nombre de la carpeta se basa en la hora y fecha de la copia de seguridad. Todas las plantillas y los otros datos de la impresora se transfieren a la nueva carpeta y se guardan en el ordenador.

Cómo utilizar P-touch Transfer Manager y P-touch Library (solo Windows)
102
10
Eliminación de datos de la impresora de etiquetas 10
Realice el siguiente procedimiento para eliminar todas las plantillas u otros datos guardados en la impresora.
1 Conecte el ordenador y la impresora y encienda la impresora.El nombre del modelo de la impresora aparecerá junto a un icono de impresora en la vista carpeta.
2 Haga clic con el botón derecho en la impresora y, a continuación, seleccione Eliminar todo.
Aparecerá un mensaje de confirmación.
3 Haga clic en Aceptar.Se eliminarán todas las plantillas y los demás datos guardados en la impresora.

Cómo utilizar P-touch Transfer Manager y P-touch Library (solo Windows)
103
10
Creación de archivos de transferencia y archivos de paquete de transferencia 10
Puede usar P-touch Transfer Manager para guardar datos de plantillas creados mediante P-touch Editor en formato .blf o .pdz. Puede transferir estos archivos en este formato a una impresora a través de una red, desde un ordenador o un dispositivo móvil. También puede imprimir archivos en formato .blf desde el modo de almacenamiento masivo.
1 Cree la plantilla utilizando P-touch Editor y, seguidamente, transfiérala a P-touch Transfer Manager.Para obtener más información, consulte Transferencia de la plantilla a P-touch Transfer Manager en la página 93.
2 Sin conectar la impresora al ordenador, seleccione Configuraciones en la ventana de P-touch Transfer Manager y, acto seguido, seleccione la plantilla que desee guardar.
NotaPuede seleccionar varias plantillas a la vez.
3 Haga clic en Archivo > Almacenar archivo de transferencia.
IMPORTANTE
El botón Almacenar archivo de transferencia aparece únicamente si la impresora está desconectada del ordenador o sin conexión.
Nota• Si hace clic en Almacenar archivo de transferencia después de seleccionar Configuraciones, se
guardarán todas las plantillas en la carpeta como un archivo de transferencia (.blf) o un archivo de paquete de transferencia (.pdz).
• Se pueden combinar varias plantillas en un solo archivo de transferencia (.blf) o archivo de paquete de transferencia (.pdz).
4 En el campo Tipo, seleccione el formato de plantilla que desee y después escriba el nombre y guarde la plantilla.Seleccione el formato .blf al imprimir mediante el modo de almacenamiento masivo o al conectar su dispositivo móvil a la impresora mediante Wireless Direct o Wi-Fi, y seleccione el formato .pdz al conectar mediante Bluetooth.Las plantillas se guardan como archivo de transferencia (.blf) o archivo de paquete de transferencia (.pdz).

Cómo utilizar P-touch Transfer Manager y P-touch Library (solo Windows)
104
10
P-touch Library 10
Este programa le permite gestionar e imprimir plantillas de P-touch Editor.
Inicio de P-touch Library 10
Para Windows 7/Windows Server 2008/Windows Server 2008 R2:
Haga clic en Inicio > Todos los programas > Brother P-touch > P-touch Tools > P-touch Library 2.3.
Para Windows 8/Windows 8.1/Windows Server 2012/Windows Server 2012 R2:
En la pantalla Aplicaciones, haga clic en P-touch Library 2.3.
Para Windows 10 / Windows Server 2016:
Haga clic en Inicio > P-touch Library 2.3 en Brother P-touch.
Al iniciar P-touch Library, aparecerá la ventana principal.
Ventana principal 10
1 Barra de menúPermite acceder a todos los comandos disponibles, que se agrupan en cada título de menú (Archivo, Edición, Ver, Herramientas y Ayuda) según sus funciones.
2 Barra de herramientasPermite acceder a los comandos más frecuentes.
3 Lista de carpetasMuestra una lista de carpetas. Al seleccionar una carpeta, las plantillas de la carpeta seleccionada aparecen en la lista de plantillas.
2
3
1
4
5

Cómo utilizar P-touch Transfer Manager y P-touch Library (solo Windows)
105
10
4 Lista de plantillasMuestra la lista de plantillas de la carpeta seleccionada.
5 Vista previaMuestra una vista previa de las plantillas seleccionadas en la lista de plantillas.
Explicaciones de los iconos de barra de herramientas
Icono Nombre del botón Función
Abrir Abre la plantilla seleccionada.
Imprimir Imprime la plantilla seleccionada con la impresora.
Buscar Permite buscar plantillas registradas en P-touch Library.
Vistas Cambia las vistas de archivos.

Cómo utilizar P-touch Transfer Manager y P-touch Library (solo Windows)
106
10
Apertura y edición de plantillas 10
Seleccione la plantilla que desea abrir o editar y haga clic en Abrir.
Se iniciará el programa asociado a la plantilla, para que pueda editarla.

Cómo utilizar P-touch Transfer Manager y P-touch Library (solo Windows)
107
10
Impresión de plantillas 10
Seleccione la plantilla que quiera imprimir y haga clic en Imprimir.
La impresora conectada imprimirá la plantilla.

Cómo utilizar P-touch Transfer Manager y P-touch Library (solo Windows)
108
10
Búsqueda de plantillas 10
Puede buscar plantillas registradas en P-touch Library.
1 Haga clic en Buscar.Aparecerá el cuadro de diálogo Buscar.
2 Especifique los criterios de búsqueda.Dispone de los siguientes criterios de búsqueda:
3 Haga clic en Iniciar búsqueda.La búsqueda comienza y se muestran los resultados de búsqueda.
Configuración Detalles
Parámetros múltiples Determina la forma en que el programa busca cuando se especifican varios criterios. Si selecciona Y, el programa busca archivos que satisfagan todos los criterios. Si se selecciona O, el programa busca archivos que cumplan alguno de los criterios.
Nombre Busque una plantilla especificando el nombre de archivo.
Tipo Busque una plantilla especificando el tipo de archivo.
Tamaño Busque una plantilla especificando el tamaño de archivo.
Fecha Busque una plantilla especificando la fecha del archivo.

Cómo utilizar P-touch Transfer Manager y P-touch Library (solo Windows)
109
10
4 Cierre el cuadro de diálogo Buscar.Para confirmar los resultados de la búsqueda, haga clic en Resultados de búsqueda en la vista carpeta.
NotaPuede registrar plantillas en P-touch Library arrastrando y soltando las plantillas en la carpeta Todos los elementos o en la lista de carpetas. También puede configurar P-touch Editor para que registre automáticamente plantillas en P-touch Library, con el siguiente procedimiento:
1 Desde el menú P-touch Editor, seleccione Herramientas > Opciones.
2 En el cuadro de diálogo Opciones, haga clic en General > Configuración del registro.
3 Seleccione cuándo se deben registrar las plantillas creadas con P-touch Editor y haga clic en Aceptar.

110
11
11
Puede transferir plantillas a la impresora de etiquetas mediante P-touch Transfer Express. En primer lugar, el administrador crea una plantilla y después la distribuye junto con P-touch Transfer Express. Se puede utilizar P-touch Transfer Express para transferir la plantilla directamente a la impresora.
Para descargar la última versión de P-touch Transfer Express, visite support.brother.com y vaya a la página Descargas de su modelo.
IMPORTANTE
• Al transferir una plantilla nueva, asegúrese de especificar un número de Asignación de clave (en P-touch Transfer Manager) que no se esté utilizando actualmente. Si el número de Asignación de clave especificado ya está en uso, la plantilla existente será reemplazada por la nueva.
• Esta función requiere una conexión USB.
Preparación de P-touch Transfer Express 11
Debe preparar P-touch Transfer Express para transferir plantillas a una impresora.
IMPORTANTE
• Debe instalarse el controlador de la impresora antes de utilizar Transfer Express.
• P-touch Transfer Express solo se encuentra disponible en inglés.
Para descargar la última versión de P-touch Transfer Express, visite support.brother.com y vaya a la página Descargas de su modelo.
1 Descargue Transfer Express en cualquier ubicación de su ordenador.
2 Descomprima el archivo descargado (.zip).
Cómo transferir plantillas con P-touch Transfer Express (solo Windows) 11
Administrador Usuarios
Brother support websupport.brother.com
P-touch Editor
P-touch Transfer Manager
Transfer Express
xxx.lbx xxx.lbx xxx.pdz
1.
2. 3. 4. 5.
P-touch Transfer Express
xxx.pdz

Cómo transferir plantillas con P-touch Transfer Express (solo Windows)
111
11
Transferencia de la plantilla a P-touch Transfer Manager 11
1 En P-touch Editor, abra la plantilla que desee usar.
2 Haga clic en Archivo > Transferir plantilla > Transferir.
La plantilla se transfiere a P-touch Transfer Manager.P-touch Transfer Manager se inicia automáticamente.
Nota• Para Windows 7/Windows Server 2008/Windows Server 2008 R2:
La plantilla también puede transferirse a P-touch Transfer Manager haciendo clic en Inicio > Todos los programas > Brother P-touch > P-touch Tools > P-touch Transfer Manager 2.3 para iniciar P-touch Transfer Manager, y después arrastrando el archivo .lbx a la ventana de P-touch Transfer Manager.
• Para Windows 8/Windows 8.1/Windows Server 2012/Windows Server 2012 R2:
La plantilla también se puede transferir a P-touch Transfer Manager haciendo clic en P-touch Transfer Manager 2.3 en la pantalla Aplicaciones para iniciar P-touch Transfer Manager y, a continuación, arrastrando el archivo .lbx a la ventana de P-touch Transfer Manager.
• Para Windows 10/Windows Server 2016:
La plantilla también se puede transferir a P-touch Transfer Manager haciendo clic en Inicio > Brother P-touch > P-touch Transfer Manager 2.3 para iniciar P-touch Transfer Manager y, a continuación, arrastrando el archivo .lbx a la ventana de P-touch Transfer Manager.

Cómo transferir plantillas con P-touch Transfer Express (solo Windows)
112
11
Cómo guardar la plantilla como archivo de paquete de transferencia (.pdz) 11
Para crear un archivo en un formato que se pueda emplear con P-touch Transfer Express, guarde la plantilla como archivo de paquete de transferencia (.pdz).
1 En la vista carpeta, seleccione Configuraciones.
2 Seleccione las plantillas que desee distribuir.

Cómo transferir plantillas con P-touch Transfer Express (solo Windows)
113
11
3 Haga clic en Archivo > Almacenar archivo de transferencia.
IMPORTANTE
La opción Almacenar archivo de transferencia aparece únicamente si la impresora está desconectada del ordenador o sin conexión.
Nota• Si hace clic en Almacenar archivo de transferencia después de seleccionar Configuraciones
o una carpeta creada, se guardarán todas las plantillas de la carpeta como archivo de paquete de transferencia (.pdz).
• Se pueden combinar varias plantillas en un solo archivo de paquete de transferencia (.pdz).
4 Escriba el nombre y, a continuación, haga clic en Guardar.
La plantilla se guardará como archivo de paquete de transferencia (.pdz).

Cómo transferir plantillas con P-touch Transfer Express (solo Windows)
114
11
Distribución del archivo de paquete de transferencia (.pdz) y P-touch Transfer Express a otras personas 11
NotaSi ya ha descargado P-touch Transfer Express en su ordenador, no será necesario que el administrador le envíe la carpeta Transfer Express. En este caso, puede mover el archivo de paquete de transferencia distribuido a la carpeta descargada y posteriormente hacer doble clic en PtTrExp.exe.
1 Mueva el archivo de paquete de transferencia (.pdz) a la carpeta de descargas.
2 Distribuya todos los archivos de la carpeta de descargas a otras personas.

Cómo transferir plantillas con P-touch Transfer Express (solo Windows)
115
11
Transferencia del archivo de paquete de transferencia (.pdz) a la impresora de etiquetas 11
Con la aplicación P-touch Transfer Express que ha enviado el administrador, puede transferir el archivo de paquete de transferencia (.pdz) a la impresora.
IMPORTANTE
No apague el interruptor al transferir las plantillas.
1 Encienda la impresora.
2 Conecte la impresora al ordenador utilizando un cable USB.
3 Haga doble clic en PtTrExp.exe, recibido del administrador.
4 Transfiera un archivo de paquete de transferencia (.pdz) a la impresora.
Transferencia de un archivo individual de paquete de transferencia (.pdz)
1 Si solo hay un archivo de paquete de transferencia (.pdz) en la carpeta donde está PtTrExp.exe, haga clic en Transfer (Transferir).
2 Se iniciará la transferencia del archivo de paquete de transferencia.

Cómo transferir plantillas con P-touch Transfer Express (solo Windows)
116
11
Transferencia de varios archivos de paquete de transferencia (.pdz)
1 Si hay varios archivos de paquete de transferencia (.pdz) en la carpeta donde se encuentra PtTrExp.exe, haga clic en Browse (Examinar).
2 Seleccione el archivo de paquete de transferencia que desea transferir y, a continuación, haga clic en Abrir.
3 Haga clic en Transfer (Transferir).

Cómo transferir plantillas con P-touch Transfer Express (solo Windows)
117
11
4 Haga clic en Yes (Sí).
5 Se iniciará la transferencia del archivo de paquete de transferencia.
5 Una vez finalizada la transferencia, haga clic en OK (Aceptar).

118
12
12
El software se puede actualizar a la última versión disponible mediante P-touch Update Software.
Nota• Es posible que el software real difiera del contenido de este manual.
• No apague el interruptor mientras transfiere datos o actualiza el firmware.
Cómo utilizar P-touch Editor y P-touch Address Book (solo Windows) 12
IMPORTANTE
Antes de actualizar P-touch Editor y P-touch Address Book, instale el controlador de la impresora.
1 Inicie P-touch Update Software.
Para Windows 7/Windows Server 2008/Windows Server 2008 R2:
Haga doble clic en el icono P-touch Update Software.
NotaTambién se puede usar el siguiente método para iniciar P-touch Update Software:
Haga clic en Inicio > Todos los programas > Brother P-touch > P-touch Update Software.
Para Windows 8/Windows 8.1/Windows Server 2012/Windows Server 2012 R2:
Haga clic en P-touch Update Software en la pantalla Aplicaciones o haga doble clic en P-touch Update Software en el escritorio.
Para Windows 10/Windows Server 2016:
Haga clic en Inicio > Brother P-touch > P-touch Update Software, o haga doble clic en P-touch Update Software en el escritorio.
Cómo actualizar P-touch Software 12

Cómo actualizar P-touch Software
119
12
2 Haga clic en el icono Actualización del software del ordenador.
3 Seleccione Impresora e Idioma, active las casillas de verificación situadas junto a P-touch Editor y P-touch Address Book y, a continuación, haga clic en Instalar.
4 Aparecerá un mensaje que indica que la instalación ha finalizado.

Cómo actualizar P-touch Software
120
12
Actualización del firmware 12
IMPORTANTE
• Antes de actualizar el firmware, debe instalar el controlador de la impresora.
• No apague el interruptor mientras transfiere datos o actualiza el firmware.
• Si se está ejecutando otra aplicación, ciérrela.
Para Windows 12
1 Encienda la impresora y conecte el cable USB.
2 Inicie P-touch Update Software.
Para Windows 7/Windows Server 2008/Windows Server 2008 R2:
Haga doble clic en el icono P-touch Update Software.
NotaTambién se puede usar el siguiente método para iniciar P-touch Update Software: Haga clic en Inicio > Todos los programas > Brother P-touch > P-touch Update Software.
Para Windows 8/Windows 8.1/Windows Server 2012/Windows Server 2012 R2:
Haga clic en P-touch Update Software en la pantalla Aplicaciones o haga doble clic en P-touch Update Software en el escritorio.
Para Windows 10/Windows Server 2016:
Haga clic en Inicio > Brother P-touch > P-touch Update Software, o haga doble clic en P-touch Update Software en el escritorio.

Cómo actualizar P-touch Software
121
12
3 Haga clic en el icono Actualización de la máquina.
4 Seleccione la Impresora, asegúrese de que aparezca el mensaje La máquina está conectada correctamente. y luego haga clic en Aceptar.

Cómo actualizar P-touch Software
122
12
5 Seleccione el Idioma, active la casilla de verificación situada junto al firmware que va a actualizar y, a continuación, haga clic en Transferir.
IMPORTANTE
No apague la impresora ni desconecte el cable durante la transferencia de datos.
6 Compruebe el contenido que se va a actualizar y haga clic en Inicio para comenzar con la actualización. Comenzará la actualización del firmware.
IMPORTANTE
No apague la impresora ni desconecte el cable durante el proceso de actualización.

Cómo actualizar P-touch Software
123
12
Para Mac 12
1 Encienda la impresora y conecte el cable USB.
2 Haga doble clic en Macintosh HD > Aplicaciones > P-touch Update Software y, a continuación, en el icono de la aplicación P-touch Update Software.
3 Haga clic en el icono Actualización de la máquina.
4 Seleccione la Impresora, asegúrese de que aparezca el mensaje La máquina está conectada correctamente. y luego haga clic en Aceptar.
5 Seleccione el Idioma, active la casilla de verificación situada junto al firmware que va a actualizar y, a continuación, haga clic en Transferir.
IMPORTANTE
No apague la impresora ni desconecte el cable durante la transferencia de datos.
6 Compruebe el contenido que quiera actualizar y haga clic en Inicio para comenzar con la actualización. Comenzará la actualización del firmware.
NotaNo apague la impresora durante el proceso de actualización.

Sección III
Red III
Introducción 125Cambio de la configuración de red de la impresora de etiquetas 126
Administración basada en web 129

125
13
13
Características de red 13
Puede compartir la impresora de etiquetas en una red inalámbrica IEEE 802.11b/g/n o una red cableada Ethernet 10BASE-T/100BASE-TX con autonegociación utilizando el servidor de impresión de red interno. El servidor de impresión admite diferentes funciones y métodos de conexión según el sistema operativo que se ejecute en una red compatible con TCP/IP.
Introducción 13

126
14
14
Cambio de la configuración de red de la impresora de etiquetas (dirección IP, máscara de subred y puerta de enlace) 14
Uso de la utilidad BRAdmin Light (solo Windows) 14
La utilidad BRAdmin Light está diseñada para la configuración inicial de dispositivos Brother conectables a la red. También puede buscar productos Brother en un entorno TCP/IP, mostrar el estado y realizar configuraciones básicas de red, como la dirección IP.
Instalación de BRAdmin Light 14
1 Visite de Brother support web en support.brother.com y descargue el instalador para obtener el software y los documentos.
2 Haga doble clic en el archivo descargado y siga las instrucciones que aparecen en la pantalla para realizar la instalación. En el cuadro de diálogo para seleccionar qué elementos quiere instalar, seleccione BRAdmin Light.
Nota• Si necesita una administración más avanzada de la impresora, use la utilidad más reciente de Brother
BRAdmin Professional que esté disponible para su descarga de Brother support web en support.brother.com.
• Si utiliza software de seguridad, antispyware o antivirus, desactívelos temporalmente. Cuando se haya asegurado de que puede imprimir, vuelva a activarlos.
• El nombre del nodo aparecerá en la ventana actual de BRAdmin Light. El nombre del nodo predeterminado del servidor de impresión de la impresora es “BRNxxxxxxxxxxxx” o “BRWxxxxxxxxxxxx”. (“xxxxxxxxxxxx” se basa en la dirección MAC/dirección Ethernet de la impresora).
Configuración de la dirección IP, la máscara de subred y la puerta de enlace con BRAdmin Light 14
1 Inicie la utilidad BRAdmin Light.
Windows 7/Windows Server 2008/Windows Server 2008 R2:
Haga clic en Inicio > Todos los programas > Brother > BRAdmin Light > BRAdmin Light.
Windows 8/Windows 8.1/Windows Server 2012/Windows Server 2012 R2:
Haga clic en el icono BRAdmin Light en la pantalla Aplicaciones.
Windows 10/Windows Server 2016:
Desde el botón Inicio, haga clic en BRAdmin Light en Brother.
2 BRAdmin Light buscará nuevos dispositivos automáticamente.
Cambio de la configuración de red de la impresora de etiquetas 14

Cambio de la configuración de red de la impresora de etiquetas
127
14
3 Haga doble clic en el dispositivo sin configurar.
NotaSi no usa un servidor DHCP/BOOTP/RARP, el dispositivo aparecerá como Sin configurar en la pantalla de utilidades de BRAdmin Light.
4 Seleccione STATIC en Método de arranque. Escriba la Dirección IP, la Máscara de subred y la Puerta de acceso (en caso necesario) del servidor de impresión.
5 Haga clic en Aceptar.
6 Una vez que haya configurado la dirección IP, el servidor de impresión Brother aparecerá en la lista de dispositivos.

Cambio de la configuración de red de la impresora de etiquetas
128
14
Otras utilidades de administración 14
La impresora se puede usar con las siguientes utilidades de administración además de la utilidad BRAdmin Light. Puede cambiar la configuración de red usando estas utilidades.
Uso de la administración basada en web (explorador web) 14
Se puede utilizar un explorador web estándar para cambiar la configuración del servidor de impresión con HTTP (Protocolo de transferencia de hipertexto). Para obtener más información, consulte Definición de la configuración con Administración basada en web (explorador web) en la página 130.
Uso de la utilidad BRAdmin Professional (solo Windows) 14
BRAdmin Professional es una utilidad para una administración más avanzada de los dispositivos Brother conectados en red. Esta utilidad puede buscar productos Brother de la red y mostrar el estado del dispositivo en una ventana de tipo Explorer de fácil lectura que cambia el color que representa el estado de cada dispositivo. Se puede definir la configuración de la red y del dispositivo junto con la posibilidad de actualizar el firmware del dispositivo desde un ordenador Windows en su red de área local (LAN). BRAdmin Professional también puede registrar la actividad de los dispositivos Brother de la red y exportar los datos de registro.
Para obtener más información y descargas, visite Brother support web en support.brother.com.
Nota• Use la utilidad más reciente de Brother BRAdmin Professional que esté disponible para su descarga de
Brother support web en support.brother.com.
• Si utiliza software de seguridad, antispyware o antivirus, desactívelos temporalmente. Cuando se haya asegurado de que puede imprimir, vuelva a activarlos.
• El nombre del nodo aparecerá en la ventana actual de BRAdmin Professional. El nombre del nodo predeterminado es “BRWxxxxxxxxxxxx” o “BRNxxxxxxxxxxxx”. (“xxxxxxxxxxxx” se basa en la dirección MAC/dirección Ethernet de la impresora).

129
15
15
Información general 15
Se puede utilizar un explorador web estándar para administrar la impresora de etiquetas en la red mediante HTTP. Cuando se utiliza Administración basada en web, se pueden utilizar las siguientes operaciones:
Mostrar la información del estado de la impresora
Cambiar la configuración de la red, como la información de TCP/IP
Mostrar la información de versión del software de la impresora y el servidor de impresión
Cambiar detalles de configuración de la red y la impresora
NotaRecomendamos utilizar Microsoft Internet Explorer 9/10/11 para Windows, Safari 8 o posterior para Mac.
Asegúrese de que JavaScript y las cookies estén siempre activadas en el explorador que utilice.
Para utilizar Administración basada en web, la red debe usar TCP/IP y la impresora y el ordenador deben tener una dirección IP válida.
Administración basada en web 15

Administración basada en web
130
15
Definición de la configuración con Administración basada en web (explorador web) 15
Se puede utilizar un explorador web estándar para cambiar la configuración del servidor de impresión con HTTP (Protocolo de transferencia de hipertexto).
1 En la barra de direcciones del explorador, escriba la dirección IP de su impresora (o el nombre del servidor de impresión). Por ejemplo: http://192.168.1.2
NotaSi ha editado el archivo de hosts del ordenador o utiliza un sistema de nombres de dominio, puede escribir también el nombre DNS del servidor de impresión. Ya que el servidor de impresión admite TCP/IP y NetBIOS, también puede escribir el nombre NetBIOS del servidor de impresión. El nombre NetBIOS se encuentra en la página de configuración. A la máquina se le asigna un nombre NetBIOS formado por los 15 primeros caracteres del nombre del nodo y, de forma predeterminada, aparecerá como “BRNxxxxxxxxxxxx”, donde “xxxxxxxxxxxx” es la dirección Ethernet.
2 Ahora puede cambiar la configuración del servidor de impresión.
NotaConfigurar una contraseña
Se recomienda establecer una contraseña de inicio de sesión para evitar el acceso no autorizado a Administración basada en web.
1 Haga clic en Administrador.
2 Escriba la contraseña que desea utilizar (hasta 32 caracteres).
3 Vuelva a escribir la contraseña en el campo Confirme la nueva contraseña.
4 Haga clic en Enviar.La próxima vez que acceda a Administración basada en web, introduzca la contraseña en el campo Inicio de sesión y, a continuación, haga clic en .
Después de configurar los ajustes, cierre la sesión haciendo clic en .
También puede definir una contraseña haciendo clic Configure la contraseña en la página web si no define una contraseña de inicio de sesión.

Sección IV
Apéndice IV
Reajuste de la impresora de etiquetas 132
Mantenimiento 133
Solución de problemas 135
Especificaciones del producto 148
Kit de desarrollo de software 150
Notas sobre el uso de P-touch Transfer Manager 151
Términos e información de red 153Lista de códigos de barras para la función P-touch Template 162

132
16
16
Reajuste la memoria interna de su impresora para borrar todos los archivos de etiquetas guardados o si la impresora no funciona correctamente.
Reajuste de todos los ajustes a la configuración de fábrica utilizando los botones de la impresora de etiquetas 16
Para reajustar la impresora, realice el siguiente procedimiento:
1 Apague la impresora.
2 Pulse y mantenga pulsado el botón de encendido ( ) y el botón de corte ( ) durante aproximadamente un segundo. El indicador LED de estado se enciende de color naranja y el indicador LED del Wi-Fi parpadea con luz de color verde.
3 Siga manteniendo pulsado el botón de encendido ( ).
• Pulse el botón de corte ( ) dos veces para reajustar la configuración de red. El LED de estado se iluminará en naranja.
• Pulse el botón de corte ( ) cuatro veces para reajustar los datos transferidos y la configuración del dispositivo. El indicador LED de estado se enciende de color naranja y el indicador LED del Wi-Fi se ilumina de color verde.
• Pulse el botón de corte ( ) seis veces para restablecer todos los ajustes y la configuración del dispositivo a la configuración de fábrica. El indicador LED de estado se enciende de color naranja, el indicador LED del Wi-Fi se ilumina de color verde y el LED de Bluetooth se ilumina en azul.
4 Suelte el botón de encendido ( ). El LED de estado parpadea en naranja, el LED de Wi-Fi parpadea en verde y el LED de Bluetooth parpadea cuatro veces en azul. A continuación, el indicador LED de estado se enciende de color naranja, el indicador LED del Wi-Fi se ilumina de color verde y el LED de Bluetooth se ilumina en azul.
Reajuste de datos utilizando la herramienta de configuración de la impresora 16
Puede utilizar la herramienta de configuración de la impresora desde un ordenador a fin de realizar las siguientes operaciones para la impresora:
Eliminación de plantillas y bases de datos
Reajuste de la configuración de comunicación
Reajuste de la configuración de la impresora a los valores de fábrica
Para obtener más información, consulte Cambio de la configuración de la impresora de etiquetas en la página 23.
Reajuste de la impresora de etiquetas 16

133
1717
Recomendamos limpiar la impresora regularmente para mantener su rendimiento en niveles correctos.
NotaDesconecte siempre el cable de alimentación de CA antes de limpiar la impresora.
Limpieza del exterior de la unidad 17
Limpie el polvo y las marcas de la unidad principal con un paño suave y seco.
Use un paño ligeramente humedecido con agua para limpiar las marcas difíciles.
NotaNo utilice disolvente para pintura, benceno, alcohol u otro disolvente orgánico.
Estos pueden deformar o dañar la carcasa de la impresora.
Limpieza de la salida de etiquetas 17
Si una etiqueta provoca que el equipo se atasque debido a la presencia de residuos adhesivos en la salida de etiquetas, desconecte el cable de alimentación de CA del equipo y limpie la salida de etiquetas con un paño o un bastoncillo de algodón humedecido en alcohol.
Mantenimiento 17

Mantenimiento
134
17Limpieza del rodillo 17
Corte la etiqueta DK y extraiga el papel del dorso de la etiqueta. A continuación, coloque el lado adherente de la etiqueta frente al rodillo y quite la suciedad.
Función de limpieza automática del cabezal de impresión 17
El rollo DK (tipo de papel térmico) que se usa en el equipo está diseñado para limpiar automáticamente el cabezal de impresión. El cabezal de impresión se limpia cuando el rollo DK pasa por él durante la impresión y la alimentación de etiquetas.

135
18
18Información general 18
En este capítulo, se explica cómo resolver los problemas típicos que pueden surgir al usar la impresora de etiquetas. Si tiene algún problema con la impresora, primero compruebe que haya realizado las siguientes tareas correctamente:
Conecte la impresora a una toma de corriente. Para obtener más información, consulte Conexión del cable de alimentación en la página 4.
Retire todo el embalaje de protección de la impresora.
Instale y seleccione el controlador de la impresora correcto. Para obtener más información, consulte Instalación de controladores y software de impresora en un ordenador en la página 9.
Conecte la impresora a un ordenador o dispositivo móvil. Para obtener más información, consulte Conexión de la impresora de etiquetas a un ordenador en la página 10.
Cierre por completo la cubierta del compartimento del rollo DK.
Inserte correctamente un rollo DK. Para obtener más información, consulte Carga del rollo DK en la página 5.
Si continúa teniendo problemas, lea los consejos de solución de problemas que se presentan en este capítulo para obtener ayuda. Si, después de leer este capítulo, no puede resolver el problema, visite Brother support web en support.brother.com.
Solución de problemas 18

Solución de problemas
136
18
Indicadores LED 18
Los indicadores se iluminan y parpadean para indicar el estado de la impresora.
o o o El indicador está iluminado en el color que se muestra
o o o El indicador parpadea en el color que se muestra
El indicador puede estar apagado o parpadear en cualquier color
Indicador apagado
LED de estado
LED de Wi-FiLED de
BluetoothEstado
Apagado
Modo inactivo
Modo de inicialización
Modo de alimentación
Modo de impresión
Modo de corte
Modo de almacenamiento masivo
Wi-Fi activado y conectado
(Una vez cada segundo)
Modo de configuración de WPS
(Una vez cada 3 segundos)
La WLAN está encendida pero no conectada
Wi-Fi apagado
Bluetooth activado
Bluetooth emparejando
Recibiendo datos
Cancelando el trabajo de impresión
Cambiando a modo de almacenamiento masivo

Solución de problemas
137
18
1 Rápidamente = a intervalos de 0,3 segundos.
La cubierta del compartimento del rollo DK está abierta. Cierre correctamente la cubierta del compartimento del rollo DK.
(Una vez cada segundo)
Modo de reajuste activado
Para obtener más información, consulte Reajuste de todos los ajustes a la configuración de fábrica utilizando los botones de la impresora de etiquetas en la página 132.
La impresora está en modo de apagado
Si la luz naranja parpadea a intervalos de 0,5 segundos, la impresora se encuentra en modo de enfriamiento.
Buscando impresoras
Modo de sobrescritura de datos
La impresora está en modo de arranque
Póngase en contacto con el Servicio de atención al cliente de Brother.
(Una vez cada 2 segundos)
Error de fin de rollo
Error de falta de material
Error de material equivocado
Error de alimentación
Error de apertura de cubierta
Error de datos transferidos
Error de memoria llena
Error de conexión de punto de acceso
Error de seguridad
(Dos veces cada
2 segundos)
Error del cortador
Error de almacenamiento masivo
Error de voltaje excesivo en la fuente de alimentación del host USB
Error de conexión de dispositivo no compatible con host USB
(Tres veces durante
2,5 segundos)
Error de conexión de hub con host USB
(Parpadea rápidamente 1)
Error del sistema
Cuando pulsa un botón distinto al de encendido ( ), el patrón de parpadeo cambia según la causa del error. Póngase en contacto con el Servicio de atención al cliente de Brother.
LED de estado
LED de Wi-FiLED de
BluetoothEstado

Solución de problemas
138
18
Problemas de impresión 18
Problema Solución
El LED de estado no está encendido. ¿Está bien insertado el cable de alimentación de CA? Compruebe que el cable de alimentación de CA está insertado. Si está bien insertado, intente enchufarlo a otra toma de corriente.
La impresora no imprime o se recibe un error de impresión.
• ¿Está suelto el cable?Compruebe que el cable esté conectado correctamente.
• ¿Ha instalado el rollo DK correctamente?En caso contrario, retire el rollo DK y vuelva a instalarlo.
• ¿Queda rollo suficiente?Compruebe que quede rollo suficiente.
• ¿Está abierta la cubierta del compartimento del rollo DK?Compruebe que esté cerrada la cubierta del compartimento del rollo DK.
• ¿Se ha producido un error en la impresión o la transmisión?Apague la impresora y, a continuación, vuelva a encenderla. Si persiste el problema, póngase en contacto con el Servicio de atención al cliente de Brother.
• Si la impresora está conectada mediante un concentrador USB, intente conectarla directamente al ordenador. Si no se soluciona, intente conectarla a otro puerto USB.
La etiqueta impresa contiene rayas o caracteres con poca calidad o la alimentación de la etiqueta no se ha producido correctamente.
¿Está sucio el cabezal de impresión o el rodillo?Aunque el cabezal de impresión permanece generalmente limpio con un uso normal, el polvo o la suciedad del rodillo pueden obstruir el cabezal de impresión.Si esto ocurre, limpie el rodillo.Para obtener más información, consulte Limpieza del rodillo en la página 134.
En el ordenador aparece un error de transmisión de datos.
¿La impresora está en modo de enfriamiento (el LED de estado parpadea en color naranja)?Espere hasta que el LED de estado deje de parpadear e intente imprimir de nuevo.
Las etiquetas se atascan en el cortador.
Póngase en contacto con el Servicio de atención al cliente de Brother.
La etiqueta no sale correctamente después de la impresión.
• Compruebe que la ranura de salida de etiquetas no esté bloqueada.
• Extraiga y vuelva a instalar el rollo DK para comprobar que esté colocado correctamente.
• Asegúrese de que la cubierta del compartimento del rollo DK esté bien cerrada.
Quiero cancelar el trabajo de impresión actual.
Compruebe que la impresora esté encendida y pulse el botón de encendido ( ).
La calidad de impresión es deficiente.
¿Hay suciedad o pelusas que impiden que el rodillo gire sin problemas? Para obtener más información, consulte Limpieza del rodillo en la página 134.

Solución de problemas
139
18
El estilo de diseño no se ha actualizado después de cambiar el rollo mientras estaba activada la función del complemento.
Cierre P-touch Editor para salir de la función de complemento y vuelva a activarlo.
El icono del complemento P-touch no aparece en Microsoft Word.
• ¿Se ha iniciado Microsoft Word desde Microsoft Outlook?
• ¿Se ha elegido Microsoft Word como el editor predeterminado para Microsoft Outlook?Debido a limitaciones del programa, el complemento de Microsoft Word no funciona con la configuración anterior. Salga de Microsoft Outlook y reinicie Microsoft Word.
Se han recibido datos en búfer. Los datos de impresión se han guardado en el búfer. Si la impresora no ha recibido los datos completos, la impresión no comenzará.
Apague la impresora y, a continuación, vuelva a encenderla.
La impresora está en modo de enfriamiento.
El cabezal térmico está demasiado caliente.
La impresora se detiene y reanuda la impresión una vez que el cabezal térmico se ha enfriado. El cabezal puede calentarse demasiado si imprime un gran número de etiquetas.
Cuando el cabezal térmico se calienta demasiado, puede generar imágenes fuera del área de impresión. Para evitar o retrasar el sobrecalentamiento, asegúrese también de que la impresora cuente con una ventilación adecuada y no esté situada en un espacio cerrado.
Si la impresora debe enfriarse al haberse sobrecalentado debido al tipo de rollo DK que se esté utilizando o al contenido de la etiqueta, es posible que la impresión tarde más de lo habitual.
NotaEsta situación puede producirse con más frecuencia cuando la impresora se usa a gran altitud (más de 3048 m) debido a que hay una menor densidad de aire disponible para enfriar la impresora.
Errores de rollo DK. Compruebe lo siguiente:
• Está utilizando el rollo DK correcto.
• Quedan suficientes etiquetas.
• El rollo DK está instalado correctamente.
Error del cortador. Si se produce un error en el cortador, mantenga cerrada la cubierta del compartimento del rollo DK y pulse el botón de encendido ( ). El cortador retorna a la posición normal y la impresora se apaga automáticamente.Con la impresora apagada, compruebe la salida de etiquetas y elimine el atasco de etiquetas. Póngase en contacto con el Servicio de atención al cliente de Brother.
Problema Solución

Solución de problemas
140
18
No se puede reajustar un error. Para reajustar un error:
1 Abra la cubierta del compartimento del rollo DK y después ciérrela.
2 Si el error no se reajusta, pulse el botón de corte ( ).
3 Si el error sigue sin reajustarse, apague la impresora y vuélvala a encender.
4 Si el error sigue sin reajustarse, póngase en contacto con el Servicio de atención al cliente de Brother.
Quiero reajustar la impresora. Puede reajustar la impresora con la herramienta de configuración de la impresora desde un ordenador.
Para obtener más información, consulte Cambio de la configuración de la impresora de etiquetas en la página 23.
Puede reajustar la impresora con los botones de la impresora.
Para obtener más información, consulte Reajuste de todos los ajustes a la configuración de fábrica utilizando los botones de la impresora de etiquetas en la página 132.
Problema Solución

Solución de problemas
141
18
Cuando imprimo utilizando el cable USB, la impresora se detiene repetidamente y, a continuación, sigue imprimiendo.
• ¿Está ajustada la impresora para la impresión secuencial?Si es así, ajuste el modo de impresión para que utilice la memoria intermedia.
Para Windows 7/Windows Server 2008/Windows Server 2008 R2:
Acceda a las propiedades de la impresora haciendo clic en Inicio > Dispositivos e impresoras, haga clic con el botón derecho del ratón en la impresora que quiera configurar y, después, haga clic en Preferencias de impresión.
Haga clic en la pestaña Otros y seleccione la opción Después de haber recibido todos los datos.
Para Windows 8/Windows 8.1/Windows Server 2012/Windows Server 2012 R2:
Acceda a las propiedades de la impresora haciendo clic en Panel de control en la pantalla Aplicaciones > Hardware y sonido > Dispositivos e impresoras, haga clic con el botón derecho del ratón en la impresora que desee configurar y, después, haga clic en Preferencias de impresión.
Haga clic en la pestaña Otros y seleccione la opción Después de haber recibido todos los datos.
Para Windows 10/Windows Server 2016:
Acceda a las propiedades de la impresora haciendo clic en Inicio > Configuración > Dispositivos > Impresoras y escáneres > Dispositivos e impresoras, haga clic con el botón derecho del ratón en la impresora que quiera configurar y, después, haga clic en Preferencias de impresión.
Haga clic en la pestaña Otros y seleccione la opción Después de haber recibido todos los datos.
• Una solución alternativa es desconectar el cable LAN hasta que haya finalizado la impresión a través de USB.
Para Windows
Problema Solución

Solución de problemas
142
18
Los códigos de barras impresos no pueden leerse.
Imprima las etiquetas de modo que los códigos de barras estén alineados con el cabezal de impresión como aparece a continuación:
1 Cabezal de impresión
2 Códigos de barras
3 Orientación de impresión
Puede que no se lean los códigos de barras si se reducen o se agrandan.
Inténtelo con otro escáner.
Se recomienda imprimir los códigos de barras con las opciones de Calidad de impresión ajustadas en Dar prioridad a la calidad de impresión.
Para Windows 7/Windows Server 2008/Windows Server 2008 R2:
Para mostrar las opciones de Calidad, acceda a las propiedades de la impresora haciendo clic en Inicio > Dispositivos e impresoras, haga clic con el botón derecho del ratón en la impresora que quiera configurar y, después, haga clic en Preferencias de impresión.
Para Windows 8/Windows 8.1/Windows Server 2012/Windows Server 2012 R2:
Para mostrar las opciones de Calidad, acceda a las propiedades de la impresora haciendo clic en Panel de control en la pantalla Aplicaciones > Hardware y sonido > Dispositivos e impresoras, haga clic con el botón derecho del ratón en la impresora que desee configurar y, después, haga clic en Preferencias de impresión.
Para Windows 10/Windows Server 2016:
Para mostrar las opciones de Calidad, acceda a las propiedades de la impresora haciendo clic en Inicio > Configuración > Dispositivos > Impresoras y escáneres > Dispositivos e impresoras, haga clic con el botón derecho del ratón en la impresora que desee configurar y, después, haga clic en Preferencias de impresión.
Para Mac:
Para cambiar las opciones de la calidad de impresión, abra el cuadro de diálogo Imprimir y seleccione Básica en el menú emergente de opciones de impresión.
Problema Solución
1
2
3

Solución de problemas
143
18
Los códigos de barras impresos mediante aplicaciones distintas a P-touch Editor no se pueden leer.
Si los datos de código de barras se crearon usando una orientación horizontal, cambie el ajuste de Orientación en la pestaña Básico del controlador de la impresora a Horizontal y vuelva a intentarlo.
Problema Solución

Solución de problemas
144
18
Problemas de configuración de la red 18
Problema Solución
Utiliza software de seguridad. Confirme la configuración en el cuadro de diálogo de la instalación.
Permita el acceso cuando aparezca el mensaje de alerta del software de seguridad durante la instalación de la impresora.
La configuración de seguridad (SSID/clave de red) es incorrecta.
Vuelva a comprobarla y seleccione la configuración de seguridad correcta.
Puede usarse el nombre del fabricante o el número del modelo del punto de acceso/enrutador inalámbrico como configuración de seguridad predeterminada.
Consulte las instrucciones incluidas con el punto de acceso/enrutador inalámbrico para obtener información sobre cómo buscar la configuración de seguridad.
Consulte al fabricante del punto de acceso/enrutador inalámbrico o consulte al proveedor de Internet o al administrador de red.
Su impresora no puede conectar con el dispositivo host a través de Wi-Fi o de Bluetooth.
Coloque la impresora a una distancia de aproximadamente un metro del dispositivo móvil cuando defina la configuración de la red Wi-Fi.
Traslade la impresora a una zona en la que no haya obstáculos.
Si cerca de su impresora o del enrutador o del punto de acceso inalámbrico hay un ordenador inalámbrico, un dispositivo equipado con Bluetooth, un horno microondas, un teléfono digital inalámbrico u otro tipo de dispositivo, aléjelos de su impresora o del enrutador o punto de acceso inalámbrico.
Su impresora no puede imprimir a través de Wi-Fi o Bluetooth.
Existen obstáculos (paredes o muebles, por ejemplo) entre la impresora y el dispositivo móvil.
Traslade la impresora a una zona en la que no haya obstáculos.
Hay un ordenador inalámbrico, dispositivo compatible con Bluetooth, horno microondas o teléfono inalámbrico digital cerca de la impresora o del punto de acceso/enrutador inalámbrico.
Aleje otros dispositivos de la impresora.
Utiliza un filtro de dirección MAC. Puede confirmar la dirección MAC imprimiendo el informe de configuración de la impresora.
Para obtener más información, consulte Confirmar la configuración de la impresora de etiquetas en la página 65.
Su punto de acceso/enrutador inalámbrico está en modo sigiloso (no transmite el nombre SSID).
Debe introducir el nombre SSID correcto durante la instalación o cuando utilice la herramienta de configuración de la impresora.
Compruebe el nombre SSID en las instrucciones proporcionadas con su punto de acceso/enrutador inalámbrico y vuelva a definir la configuración Wi-Fi.

Solución de problemas
145
18
Su impresora no está conectada correctamente a la red.
Compruebe que la impresora esté en el modo al que desee conectarse.
Si la impresora sigue sin conectarse, intente lo siguiente:
• Para conexión con Wi-Fi
(parpadea una vez cada tres segundos): La red no está conectada correctamente y hay que volver a definir la configuración Wi-Fi.
• Para Wireless Direct
Busque la impresora desde el dispositivo Wi-Fi.
• Para LAN cableada
Compruebe que el cable LAN esté conectado correctamente.
• Para Bluetooth
Compruebe que la impresora esté en el dispositivo al que desee conectarse.
He comprobado e intentado hacer todo lo anterior, pero sigo sin poder completar la configuración Wi-Fi/Bluetooth.
Apague la impresora y, a continuación, vuelva a encenderla. A continuación, intente volver a configurar las opciones de Wi-Fi y Bluetooth.
Su impresora no está conectada si se pierde la conexión Bluetooth con un dispositivo Apple (iPad, iPhone o iPod touch).
Active la función Reconexión automática.
Puede definirla desde la herramienta de configuración de la impresora. Para obtener más información, consulte Cambio de la configuración de la impresora de etiquetas en la página 23.
Problema Solución

Solución de problemas
146
18
La impresora de etiquetas no puede imprimir a través de la red No se encuentra la impresora de etiquetas en la red ni siquiera después de una instalación correcta 18
Problemas con el software de seguridad 18
Problema Solución
Utiliza software de seguridad Consulte Problemas con el software de seguridad en la página 146.
La impresora no tiene asignada una dirección IP disponible
Confirme la dirección IP y la máscara de subred.
Verifique que las direcciones IP y las máscaras de subred del ordenador y de la impresora son correctas y están ubicadas en la misma red.
Para obtener más información sobre cómo verificar la dirección IP y la máscara de subred, consulte al administrador de red.
Confirme la dirección IP, la máscara de subred y el resto de la configuración de la red a través de la herramienta de configuración de la impresora.
Para obtener más información, consulte Cambio de la configuración de la impresora de etiquetas en la página 23.
Error en el trabajo de impresión anterior
Si en la cola de impresión del ordenador todavía hay un trabajo de impresión que no finalizó correctamente, elimínelo.
Por ejemplo, cuando utilice Windows 7:
, Dispositivos e impresoras y seleccione la impresora en Impresoras y faxes. Haga doble clic en el icono de la impresora y, a continuación, seleccione Cancelar todos los documentos en el menú Impresora.
He comprobado e intentado hacer todo lo anterior, pero mi impresora no imprime
Desinstale el controlador y el software de la impresora y vuelva a instalarlos.
Problema Solución
No seleccionó permitir el acceso cuando apareció el cuadro de diálogo de la alerta de seguridad durante la instalación estándar, la instalación de BRAdmin Light o al imprimir
Si no seleccionó permitir el acceso cuando apareció el cuadro de diálogo de la alerta de seguridad, es posible que la función de cortafuegos del software de seguridad bloquee el acceso. Puede que algún software de seguridad bloquee el acceso sin mostrar un cuadro de diálogo de alerta de seguridad. Para permitir el acceso, consulte las instrucciones del software de seguridad o pregunte al fabricante.
Se están utilizando números de puerto incorrectos para las características de red de Brother
Se utilizan los siguientes números de puerto para las características de red de Brother:
BRAdmin Light i Número de puerto 161/Protocolo UDP
Para obtener información sobre cómo abrir el puerto, consulte las instrucciones del software de seguridad o pregunte al fabricante.

Solución de problemas
147
18
Comprobación del funcionamiento de los dispositivos de red 18
Información de versión 18
Problema Solución
La impresora y el punto de acceso/enrutador inalámbrico no están encendidos
Asegúrese de haber realizado todas las tareas que se indican en la página 135.
No conozco los datos de configuración de red de la impresora, como la dirección IP
Consulte la herramienta de configuración de la impresora. Para obtener más información, consulte Cambio de la configuración de la impresora de etiquetas en la página 23.
Problema Solución
No conozco el número de versión del firmware de la impresora.
Para comprobar el firmware más reciente:
1 Encienda la impresora.
2 Pulse y mantenga pulsado el botón de corte ( ) durante más de un segundo para imprimir el informe.
Recomendamos usar un rollo DK de 62 mm o más ancho.
Quiero confirmar que estoy usando la última versión del software.
Utilice P-touch Update Software para confirmar que tiene la última versión.
Consulte Cómo actualizar P-touch Software en la página 118 para obtener más información sobre P-touch Update Software.

148
19
19
Especificaciones de la impresora de etiquetas 19
Especificaciones del producto 19
Tamaño
Dimensiones Aproximadamente 170 (An.) × 222 (Pr.) × 151 (Al.) mm
Peso Aproximadamente 1735 g (sin rollos DK)
Indicadores LED
LED de estado, LED de Bluetooth, LED de Wi-Fi
Botones
Botón de encendido, botón de alimentación, botón de corte, botón Bluetooth, botón de Wi-Fi, botón de WPS
Impresión
Método Impresión térmica directa por cabezal térmico
Cabezal de impresión 300 ppp/1296 puntos
Resolución de impresión 300 ppp × 300 ppp
Velocidad de impresión Máx. 110 mm/s
La velocidad de impresión real varía según las condiciones.
Capacidad máxima de impresión (ancho)
101,6 mm
Dependiendo de su entorno, es posible que no pueda imprimir a ancho completo. Para obtener más información, visite support.brother.com.
Nota: Puede que los laterales de la etiqueta aparezcan recortados si se definen márgenes insuficientes.
Interfaz
USB Versión 2.0 Full Speed (periférico)
Host USB Clase HID
Wi-Fi • Wireless Direct: IEEE 802.11g/n
• Modo infraestructura: IEEE 802.11b/g/n
• WPS 2.0
Puerto LAN 10BASE-T/100BASE-TX
Bluetooth • Versión 2.1 + EDR
• Perfiles admitidos: SPP, OPP, BIP, HCRP
• Protocolo compatible: iAP
Fuente de alimentación
Fuente de alimentación 220 V-240 V CA 50/60 Hz 1,2 A
Apagado automático Apagado/1/2/4/8/12 horas
(Para cambiar la configuración de apagado automático, consulte Cambio de la configuración de la impresora de etiquetas en la página 23.)

Especificaciones del producto
149
19
Otro
Cortador Cortador automático duradero
Entorno Temperatura/humedad de funcionamiento
De 10 a 35 °C / de 20 a 80% (temperatura máxima en termómetro de bulbo húmedo 27 °C)
Temperatura/humedad de almacenamiento
De -20 a 60 °C / de 5 a 95% (temperatura máxima en termómetro de bulbo húmedo 45 °C)
Sistemas operativos compatibles
Consulte support.brother.com para conocer el listado completo y actualizado de software.

150
20
20
Tiene a disposición un kit de desarrollo de software (SDK). Visite Brother Developer Center (brother.com/product/dev).
También se pueden descargar el b-PAC SDK y los SDK para dispositivos móviles (Android, iPhone y iPad). (Los SDK disponibles están sujetos a cambios sin previo aviso).
Kit de desarrollo de software 20

151
21
21
Dado que algunas funciones de P-touch Editor no están disponibles con la impresora de etiquetas, tenga en cuenta los siguientes aspectos al utilizar P-touch Editor para crear plantillas.
Puede obtener una vista previa de la plantilla impresa antes de transferir la plantilla creada a la impresora. Para obtener más información, consulte Transferencia de la plantilla a P-touch Transfer Manager en la página 93.
Notas sobre la creación de plantillas 21
Parte del texto de la plantilla que se transfiere a la impresora se imprimirá con tamaños de caracteres y fuentes similares que están cargados en la impresora. Por consiguiente, es posible que la etiqueta impresa difiera de la imagen de la plantilla creada en P-touch Editor.
En función del ajuste de objeto de texto, es posible que el tamaño de los caracteres se reduzca automáticamente o que parte del texto no se imprima. En caso de que esto ocurra, cambie el ajuste de objeto de texto.
Aunque se pueden aplicar estilos de caracteres a caracteres individuales con P-touch Editor, los estilos se pueden aplicar a un bloque de texto solo con la impresora. Además, algunos estilos de caracteres no están disponibles en la impresora.
Los fondos especificados con P-touch Editor no son compatibles con la impresora.
No se puede transferir un diseño de P-touch Editor que use la función de impresión dividida (que amplía la etiqueta y la imprime en dos o más etiquetas).
Solo se imprime la porción de la etiqueta que quede dentro del área imprimible.
Es posible que los campos que sobrepasen el área de impresión no se impriman por completo.
Notas sobre la transferencia de plantillas 21
Es posible que la etiqueta impresa difiera de la imagen que aparece en el área de vista previa de P-touch Transfer Manager.
Si un código de barras no cargado en la impresora se transfiere a la impresora, se convertirá en una imagen si se trata de un código de barras bidimensional. La imagen del código de barras convertido no se puede editar.
Todos los objetos transferidos que la impresora no pueda editar se convertirán en imágenes.
Los objetos agrupados se convertirán en un mapa de bits individual.
Notas sobre el uso de P-touch Transfer Manager 21

Notas sobre el uso de P-touch Transfer Manager
152
21
Notas sobre la transferencia de datos que no sean plantillas 21
Si se cambia el número o el orden de los campos de una base de datos y solo se transfiere la base de datos (archivo .csv) para actualizarla, es posible que la base de datos no se vincule correctamente a la plantilla. Además, la primera línea de datos del archivo transferido debe ser reconocida por la impresora como “nombres de campo”.
Los logotipos, símbolos y gráficos descargados en la impresora se ajustarán automáticamente a escala como la fuente residente o cualquiera de los símbolos residentes en la biblioteca.

153
22
22
Protocolos y características de seguridad compatibles 22
Términos e información de red 22
Interfaz Inalámbrica IEEE 802.11b/g/n (Modo infraestructura)
IEEE 802.11g/n (Modo Wireless Direct)
Ethernet Autonegociación en Ethernet 10BASE-T/100BASE-TX
Red (común) Protocolo (IPv4) ARP, RARP, BOOTP, DHCP, APIPA (Auto IP), mDNS, WINS, resolución de nombres NetBIOS, DNS Resolver, LPR/LPD, Raw Port personalizado/Port9100, servidor FTP, cliente y servidor TFTP, cliente SNTP, ICMP, respondedor LLMNR, SNMPv1/v2c
Protocolo (IPv6) NDP, RA, DNS Resolver, LPR/LPD, mDNS, Raw Port personalizado/Port9100, servidor FTP, cliente y servidor TFTP, ICMP, respondedor LLMNR, SNMPv1/v2c
Red (seguridad)
Inalámbrica WEP 64/128 bits, WPA/WPA2-PSK, LEAP, EAP-FAST, PEAP, EAP-TTLS, EAP-TLS

Términos e información de red
154
22
Tipos de conexiones de red y protocolos 22
Encontrará información básica sobre las funciones avanzadas de red de la impresora junto con términos comunes y generales sobre redes.
Los protocolos compatibles y las funciones de red varían en función del modelo que se use.
Tipos de conexiones de red 22
Impresión punto a punto con TCP/IP 22
En un entorno punto a punto, cada ordenador envía y recibe datos directamente a cada dispositivo. No existe un servidor central que controle el acceso a archivos o el uso compartido de la impresora.
1 Enrutador
En una red pequeña de dos o tres ordenadores, se recomienda el método de impresión punto a punto, ya que su configuración es más sencilla que la del método de impresión de uso compartido de red. Consulte Impresión de uso compartido de red en la página 155.
Todos los ordenadores deben usar el protocolo TCP/IP.
Su impresora necesita una configuración de dirección IP adecuada.
Si utiliza un enrutador, deberá configurar la dirección de puerta de enlace en los ordenadores y su impresora.
TCP/IPTCP/IP

Términos e información de red
155
22
Impresión de uso compartido de red 22
En un entorno de uso compartido de red, todos los ordenadores envían datos a través de un ordenador controlado de forma centralizada. Este tipo de ordenador se denomina frecuentemente “servidor” o “servidor de impresión”. Su tarea es controlar la impresión de todos los trabajos de impresión.
En una red más grande, se recomienda usar un entorno de impresión de uso compartido de red.
El “servidor” o el “servidor de impresión” debe usar el protocolo de impresión TCP/IP.
Su impresora debe tener una configuración de dirección IP adecuada, excepto cuando esta impresora esté conectada a través de la interfaz USB al servidor.
1 Ordenadores cliente
2 También denominados “servidor” o “servidor de impresión”
3 TCP/IP o USB
Impresora en red (su impresora de etiquetas)

Términos e información de red
156
22
Configuración de su impresora de etiquetas en una red 22
Direcciones IP, máscaras de subred y puertas de enlace 22
Para usar la impresora en un entorno TCP/IP en red, debe configurar la dirección IP y la máscara de subred. La dirección IP que asigne al servidor de impresión debe encontrarse en la misma red que los ordenadores del host. Si no es el caso, debe configurar correctamente la máscara de subred y la dirección de la puerta de enlace.
Dirección IP 22
Una dirección IP es una serie de números que identifica a todos los dispositivos conectados en una red. Una dirección IP consta de cuatro números separados por puntos. Cada número se encuentra entre 0 y 254.
Por ejemplo, en una red pequeña, normalmente cambiaría el número final:
• 192.168.1.1• 192.168.1.2• 192.168.1.3
Cómo se asigna la dirección IP al servidor de impresión: 22
Si dispone de un servidor DHCP/BOOTP/RARP en su red, el servidor de impresión obtendrá automáticamente la dirección IP de dicho servidor.
NotaEn redes pequeñas, el servidor DHCP también puede ser el enrutador.
Si no tiene un servidor DHCP/BOOTP/RARP, el protocolo de dirección IP privada automática (APIPA) asignará automáticamente una dirección IP desde el rango 169.254.0.1 hasta el 169.254.254.254. La máscara de subred se establece automáticamente como 255.255.0.0 y la dirección de puerta de enlace se establece como 0.0.0.0.
De forma predeterminada, el protocolo APIPA está activado. Para desactivar el protocolo APIPA, use la aplicación BRAdmin Light o Administración basada en web (explorador web).

Términos e información de red
157
22
Máscara de subred 22
Las máscaras de subred restringen la comunicación de la red.
Por ejemplo, el Ordenador 1 puede comunicarse con el Ordenador 2
• Ordenador 1
Dirección IP: 192.168.1.2
Máscara de subred: 255.255.255.0
• Ordenador 2
Dirección IP: 192.168.1.3
Máscara de subred: 255.255.255.0
El 0 que se encuentra en la máscara de subred significa que no existe un límite en la comunicación en esta parte de la dirección. Lo que esto significa en el ejemplo anterior es que puede comunicarse con cualquier dispositivo que tenga una dirección IP que empiece por 192.168.1.x. (donde x corresponde a un número entre 0 y 254).
Puerta de enlace (y enrutador) 22
Una puerta de enlace es un punto de la red que actúa como entrada a otra red y envía datos que se transmiten a través de la red a un destino exacto. El enrutador sabe hacia dónde dirigir los datos que llegan a la puerta de enlace. Si un destino se encuentra en una red externa, el enrutador transmite los datos a la red externa. Si la red se comunica con otras redes, puede que tenga que configurar la dirección IP de la puerta de acceso. Si no conoce la dirección IP de la puerta de acceso, póngase en contacto con el administrador de red.

Términos e información de red
158
22
Términos y conceptos relacionados con redes inalámbricas 22
Términos de seguridad 22
Autenticación y cifrado 22
La mayoría de las redes inalámbricas utiliza algún tipo de configuración de seguridad. Esta configuración de seguridad define la autenticación (cómo se identifica el dispositivo ante la red) y el cifrado (cómo se cifran los datos a medida que se envían por la red). Si estas opciones no se especifican correctamente cuando se configura la impresora inalámbrica Brother, esta no podrá conectarse a la red inalámbrica. Asegúrese de configurar estas opciones cuidadosamente.
Métodos de autenticación y cifrado para una red inalámbrica personal 22
Una red personal inalámbrica es una red pequeña, como por ejemplo, el uso de la impresora en una red inalámbrica en casa, sin compatibilidad con IEEE 802.1x.
Si desea utilizar su impresora en una red inalámbrica compatible con IEEE 802.1x, consulte Métodos de autenticación y cifrado para una red inalámbrica de empresa en la página 160.
Métodos de autenticación 22
Sistema abierto
A los dispositivos inalámbricos se les permite acceder a la red sin ninguna autenticación.
Clave compartida
Todos los dispositivos que acceden a la red inalámbrica, comparten una clave secreta predeterminada.
La impresora inalámbrica Brother usa una clave WEP como clave predeterminada.
WPA-PSK
Activa una clave previamente compartida de Acceso protegido Wi-Fi (WPA-PSK), que permite que la impresora inalámbrica Brother se asocie a puntos de acceso mediante TKIP para WPA-PSK.
WPA2-PSK
Activa una clave previamente compartida de Acceso protegido Wi-Fi (WPA2-PSK), que permite que la impresora inalámbrica Brother se asocie a puntos de acceso mediante AES para WPA2-PSK (WPA-Personal).
WPA/WPA2-PSK
Activa una clave previamente compartida de Acceso protegido Wi-Fi (WPA-PSK/WPA2-PSK), que permite que la impresora inalámbrica Brother se asocie a puntos de acceso mediante TKIP para WPA-PSK o AES para WPA-PSK y WPA2-PSK (WPA-Personal).

Términos e información de red
159
22
Métodos de cifrado 22
Ninguno
No se usa ningún método de encriptación.
WEP
Cuando se usa WEP (Privacidad equivalente por cable), los datos se transmiten y reciben con una clave segura.
TKIP
TKIP (Protocolo de integridad de clave temporal) proporciona una mezcla de claves por paquete, una comprobación de integridad del mensaje y un mecanismo de regeneración de clave.
AES
El estándar de cifrado avanzado (AES) proporciona protección de datos más robusta usando cifrado de clave simétrica.
Clave de red 22
Sistema abierto/Clave compartida con WEP
Esta clave consiste en un valor de 64 o 128 bits que debe especificarse con formato ASCII o hexadecimal.
• ASCII de 64 (40) bits:
Utiliza cinco caracteres de texto. Por ejemplo, “WSLAN” (distingue entre mayúsculas y minúsculas)
• Hexadecimal de 64 (40) bits:
Utiliza 10 dígitos de datos hexadecimales. Por ejemplo, “71f2234aba”
• ASCII de 128 (104) bits:
Utiliza 13 caracteres de texto. Por ejemplo, “Wirelesscomms” (distingue entre mayúsculas y minúsculas)
• Hexadecimal de 128 (104) bits:
Utiliza 26 dígitos de datos hexadecimales. Por ejemplo, “71f2234ab56cd709e5412aa2ba”
WPA/WPA2-PSK y TKIP con AES
Utiliza una clave previamente compartida (PSK) de ocho o más caracteres de longitud, hasta un máximo de 63 caracteres.
Cuando el [Modo de comunicación] está establecido como [Ad hoc]
Método de autenticación Modo de cifrado
Sistema abierto Ninguno/WEP
Cuando el [Modo de comunicación] está establecido en [Infraestructura]
Método de autenticación Modo de cifrado
Sistema abierto Ninguno/WEP
Autenticación de clave pública WEP
WPA/WPA2-PSK TKIP+AES/AES

Términos e información de red
160
22
Métodos de autenticación y cifrado para una red inalámbrica de empresa 22
Una red inalámbrica empresarial es una gran red compatible con IEEE 802.1x. Si configura su impresora en una red inalámbrica con compatibilidad con IEEE 802.1x podrá utilizar los siguientes métodos de autenticación y encriptación:
Métodos de autenticación 22
LEAP (para redes inalámbricas)
Cisco Systems, Inc. ha desarrollado Cisco LEAP (protocolo ligero de autenticación extensible), que utiliza un ID de usuario y una contraseña para realizar la autenticación.
EAP-FAST
Cisco Systems, Inc. ha desarrollado EAP-FAST (Protocolo de autenticación extensible - Autenticación flexible mediante túnel seguro) que utiliza un ID de usuario y una contraseña para realizar la autenticación y algoritmos clave simétricos para conseguir un proceso de autenticación mediante túnel.
La impresora es compatible con los siguientes métodos de autenticación internos:
• EAP-FAST/NINGUNO
• EAP-FAST/MS-CHAPv2
• EAP-FAST/GTC
PEAP
Microsoft Corporation, Cisco Systems y RSA Security han desarrollado PEAP (protocolo de autenticación extensible protegido). PEAP crea y cifra el túnel SSL (capa de conexión segura)/TLS (seguridad de la capa de transporte) entre un cliente y un servidor de autenticación para enviar un ID de usuario y una contraseña. PEAP ofrece una autenticación mutua entre el servidor y el cliente.
La impresora es compatible con los siguientes métodos de autenticación internos:
• PEAP/MS-CHAPv2
• PEAP/GTC
EAP-TTLS
Funk Software y Certicom han desarrollado EAP-TTLS (Protocolo de autenticación extensible - Seguridad de la capa de transporte mediante túnel). EAP-TTLS crea un túnel SSL de cifrado similar a PEAP, entre un cliente y un servidor de autenticación, para enviar un ID de usuario y una contraseña. EAP-TTLS ofrece una autenticación mutua entre el servidor y el cliente.
La impresora es compatible con los siguientes métodos de autenticación internos:
• EAP-TTLS/CHAP
• EAP-TTLS/MS-CHAP
• EAP-TTLS/MS-CHAPv2
• EAP-TTLS/PAP
EAP-TLS
EAP-TLS (Protocolo de autenticación extensible - Seguridad de la capa de transporte) necesita una autenticación con certificado digital en el cliente y en el servidor de autenticación.

Términos e información de red
161
22
Métodos de cifrado 22
TKIP
TKIP (Protocolo de integridad de clave temporal) proporciona una mezcla de claves por paquete, una comprobación de integridad del mensaje y un mecanismo de regeneración de clave.
AES
El estándar de cifrado avanzado (AES) proporciona protección de datos más robusta usando cifrado de clave simétrica.
CKIP
El protocolo de integridad de clave original para LEAP de Cisco Systems, Inc.
ID de usuario y contraseña 22
Los siguientes métodos de seguridad son compatibles con un ID de usuario de menos de 64 caracteres y con una contraseña de menos de 32 caracteres de longitud:
LEAP
EAP-FAST
PEAP
EAP-TTLS
EAP-TLS (para ID de usuario)
Cuando el [Modo de comunicación] está establecido en [Infraestructura]
Método de autenticación Modo de cifrado
LEAP CKIP
EAP-FAST/NINGUNO TKIP+AES/AES
EAP-FAST/MS-CHAPv2 TKIP+AES/AES
EAP-FAST/GTC TKIP+AES/AES
PEAP/MS-CHAPv2 TKIP+AES/AES
PEAP/GTC TKIP+AES/AES
EAP-TTLS/CHAP TKIP+AES/AES
EAP-TTLS/MS-CHAP TKIP+AES/AES
EAP-TTLS/MS-CHAPv2 TKIP+AES/AES
EAP-TTLS/PAP TKIP+AES/AES
EAP-TLS TKIP+AES/AES

162
23
23
Procedimiento general para la función P-touch Template 23
El procedimiento general para utilizar la función P-touch Template se describe a continuación.
Para obtener más información sobre cómo especificar los diversos ajustes de configuración, consulte Impresión de etiquetas mediante P-touch Template en la página 50.
Antes de conectar un escáner de códigos de barras a esta impresora de etiquetas, asegúrese de que la configuración del escáner de códigos de barras y la de la herramienta de configuración de P-touch Template especificadas durante la preparación coincidan. Para obtener más información, consulte Preparación en la página 51.
1 Utilice P-touch Editor para crear una plantilla y, a continuación, transferirla a la impresora.
2 Conecte el escáner de códigos de barras a la impresora.
3 Escanee el código de barras Comando P-touch Template para especificar la nueva configuración o borrar la configuración anterior.
4 Escanee el código de barras Configuración básica para especificar la configuración que desee.
5 Especifique la configuración adecuada (A, B o C).
A. Impresión de la plantilla estándar 23
1 Escanee el código de barras Número de plantilla predefinida.
B. Impresión de plantillas avanzada 23
1 Escanee el código de barras Seleccionar plantilla y, a continuación, los códigos de barras bajo Para introducir números.
2 Escanee el código de barras cuyos datos desee utilizar o copiar.
3 Escanee el código de barras Iniciar la impresión.
C. Impresión de búsqueda en base de datos 23
1 Escanee el código de barras Seleccionar plantilla y, a continuación, los códigos de barras bajo Para introducir números.
2 Escanee el código de barras de la clave para los datos de la base de datos.
3 Escanee el código de barras Delimitador.
4 Escanee el código de barras Iniciar la impresión.
6 Se imprime la etiqueta especificada.
Lista de códigos de barras para la función P-touch Template 23

Lista de códigos de barras para la función P-touch Template
163
23
Lista de códigos de barras para especificar configuraciones 23
Si desea obtener más información sobre el uso de estos códigos de barras para especificar la configuración de la impresora, consulte Impresión de etiquetas mediante P-touch Template en la página 50.
Nota• Cuando utilice los códigos de barras de esta lista, establezca Trigger for P-touch Template Printing
(Activador para la impresión con P-touch Template) y Command Prefix Character (Carácter de prefijo de comando) en sus valores predeterminados en la herramienta de configuración de P-touch Template.
• Asegúrese de imprimir los códigos de barras en alta resolución con idea de que el escáner de códigos de barras pueda leerlos correctamente para imprimir las etiquetas que desee.
Comando P-touch Template (Inicializar + especificar configuración)
Configuración básica
Corte automático activado (Cortar cada etiqueta)
+ Cortar al final activado 23
Corte automático activado (Cortar cada dos etiquetas) + Cortar al final activado 23
Corte automático + Cortar al final activado 23 Corte automático + Cortar al final apagado 23
Dar prioridad a la velocidad de impresión 23 Dar prioridad a la calidad de impresión 23
Número de copias 23

Lista de códigos de barras para la función P-touch Template
164
23
Para introducir números 1
1 Estos se utilizan al especificar el número de copias impresas y al seleccionar un número de plantilla.Escanee los códigos de barras para especificar un número de tres dígitos, como por ejemplo [0][0][7] o [0][1][5]. El ajuste se aplica automáticamente cuando se han especificado tres dígitos.Para cambiar la configuración, escanee de nuevo el código de barras “Número de copias” al cambiar el número de copias o escanee el código de barras “Seleccionar plantilla” al cambiar el número de plantilla y, a continuación, escanee los códigos de barras para obtener el nuevo número de tres dígitos.
1 23 2 23
3 23 4 23
5 23 6 23
7 23 8 23
9 23 0 23
00 23

Lista de códigos de barras para la función P-touch Template
165
23
Número de plantilla predefinida
Plantilla predefinida 1 23 Plantilla predefinida 2 23
Plantilla predefinida 3 23 Plantilla predefinida 4 23
Plantilla predefinida 5 23 Plantilla predefinida 6 23
Plantilla predefinida 7 23 Plantilla predefinida 8 23
Plantilla predefinida 9 23 Plantilla predefinida 10 23
Seleccionar plantilla Serializado
Delimitador Iniciar
Iniciar la impresión
^NN
^ID