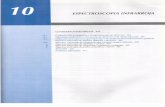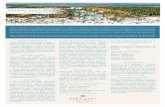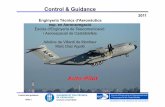Guía del usuario para Macintoshh10032. un dispositivo de transmisión infrarroja, tal como el Palm...
Transcript of Guía del usuario para Macintoshh10032. un dispositivo de transmisión infrarroja, tal como el Palm...
1
Gu acintosh
C oNo s
. . .l . .e lsell et 9tadm Im dticja (
Má ioel cen a pa
olosertaset
. . . . . . . . . . . . . . . . . . . . . . . . . . . . . . . . . . . . . . . . . . . . . . . 30elicitación . . . . . . . . . . . . . . . . . . . . . . . . . . . . . . . . . . . . . . 31s . . . . . . . . . . . . . . . . . . . . . . . . . . . . . . . . . . . . . . . . . . . . . . 32 . . . . . . . . . . . . . . . . . . . . . . . . . . . . . . . . . . . . . . . . . . . . . . . 33 . . . . . . . . . . . . . . . . . . . . . . . . . . . . . . . . . . . . . . . . . . . . . . . 34
ión . . . . . . . . . . . . . . . . . . . . . . . . . . . . 35e impresión. . . . . . . . . . . . . . . . . . . . . . . . . . . . . . . . . . . . 35os de impresión . . . . . . . . . . . . . . . . . . . . . . . . . . . . . . . 37artuchos de impresión . . . . . . . . . . . . . . . . . . . . . . . . . 39 de impresión . . . . . . . . . . . . . . . . . . . . . . . . . . . . . . . . . 39
rtuchos de impresión rellenados . . . . . . . . . . . . . . . . 42
. . . . . . . . . . . . . . . . . . . . . . . . . . . . . . . 43 problemas . . . . . . . . . . . . . . . . . . . . . . . . . . . . . . . . . . . . 43. . . . . . . . . . . . . . . . . . . . . . . . . . . . . . . . . . . . . . . . . . . . . . . 62
resora . . . . . . . . . . . . . . . . . . . . . . . . . 67 . . . . . . . . . . . . . . . . . . . . . . . . . . . . . . . . . . . . . . . . . . . . . . . 67 . . . . . . . . . . . . . . . . . . . . . . . . . . . . . . . . . . . . . . . . . . . . . . . 72 . . . . . . . . . . . . . . . . . . . . . . . . . . . . . . . . . . . . . . . . . . . . . . . 73s. . . . . . . . . . . . . . . . . . . . . . . . . . . . . . . . . . . . . . . . . . . . . . 76 . . . . . . . . . . . . . . . . . . . . . . . . . . . . . . . . . . . . . . . . . . . . . . . 78mítada de Hewlett-Packard Global . . . . . . . . . . . . . 79io ambiente . . . . . . . . . . . . . . . . . . . . . . . . . . . . . . . . . . . 80
. . . . . . . . . . . . . . . . . . . . . . . . . . . . . . . 81
ontenidciones básica
Botones y luces. . Bandejas de papeUso del software dOtras maneras de Impresión desde eUtilidad hp deskjeVerificación del esAjustar página–CóCuadro de diálogoSensor automáticoImpresión automáImpresión infrarro
s allá de nocSelección del papImpresión en diferImpresión manualImpresión de transImpresión de un sImpresión de una Impresión de tarjeImpresión de etiqu
ía del usuario para M
para imprimir . . . . . . . . . . . . . . . . . . . . . . .3 . . . . . . . . . . . . . . . . . . . . . . . . . . . . . . . . . . . . . . . . . . . . . . . . . . . . . 3 . . . . . . . . . . . . . . . . . . . . . . . . . . . . . . . . . . . . . . . . . . . . . . . . . . . . . 4a impresora . . . . . . . . . . . . . . . . . . . . . . . . . . . . . . . . . . . . . . . . . 5eccionar una impresora predeterminada . . . . . . . . . . . . . . 6scritorio . . . . . . . . . . . . . . . . . . . . . . . . . . . . . . . . . . . . . . . . . . . . . 600 . . . . . . . . . . . . . . . . . . . . . . . . . . . . . . . . . . . . . . . . . . . . . . . . . . 7o de la impresora . . . . . . . . . . . . . . . . . . . . . . . . . . . . . . . . . . . 8
o determinar el diseño de la página . . . . . . . . . . . . . . . . . . 8primir . . . . . . . . . . . . . . . . . . . . . . . . . . . . . . . . . . . . . . . . . . . . . . 9
el tipo de papel. . . . . . . . . . . . . . . . . . . . . . . . . . . . . . . . . . . . . 15a a doble cara . . . . . . . . . . . . . . . . . . . . . . . . . . . . . . . . . . . . . . 16Ir). . . . . . . . . . . . . . . . . . . . . . . . . . . . . . . . . . . . . . . . . . . . . . . . . . 18
nes básicas . . . . . . . . . . . . . . . . . . . . . . . .23orrecto . . . . . . . . . . . . . . . . . . . . . . . . . . . . . . . . . . . . . . . . . . . . 23
tes tipos de papel y medios . . . . . . . . . . . . . . . . . . . . . . . . . 23doble cara. . . . . . . . . . . . . . . . . . . . . . . . . . . . . . . . . . . . . . . . . . 24rencias . . . . . . . . . . . . . . . . . . . . . . . . . . . . . . . . . . . . . . . . . . . . . 25 sobre . . . . . . . . . . . . . . . . . . . . . . . . . . . . . . . . . . . . . . . . . . . . . 26ie de sobres . . . . . . . . . . . . . . . . . . . . . . . . . . . . . . . . . . . . . . . . 27 de presentación, fichas y en otros medios pequeños . 28as . . . . . . . . . . . . . . . . . . . . . . . . . . . . . . . . . . . . . . . . . . . . . . . . . . 29
Impresión de fotografías .Impresión de tarjetas de fImpresión de calcomaníaImpresión de carteles . . . .Impresión de pancartas . .
Cartuchos de impresEstado de los cartuchos dReemplazo de los cartuchAlmacenamiento de los cLimpieza de los cartuchosDaños producidos por ca
¿Problemas? . . . . . . . Sugerencias para resolverSoluciones de Soporte hp
Más acerca de la impEspecificaciones . . . . . . . . .Requisitos del sistema . . .Suministros y accesorios .Información sobre pedidoInformación legal . . . . . . .Declaración de garantía líDeclaración sobre el med
Índice . . . . . . . . . . . . .
2
Búsqueda de información — qué y cómo
MACPA
AIn
PC
ALap
Hmim
Hinre
RtrCin
P
©
PinS
información — qué
s de instalación rápida para instalar el resora.
yuda en el menú Ayuda. Mueva el cursor de impresión para ver una explicación.
p en Internet: upport/home_products oara obtener la información más reciente lución de problemas y actualizaciones del ora.
ción completa sobre la impresora, consulte ctrónica. Se requiere Adobe® Acrobat® ía del usuario.
crobat Reader instalado en su ience el proceso de instalación del software leccione Ver Guía del usuario y siga las ntalla para instalar Adobe Acrobat Reader.
Guía del usuario para Macintosh:
arcas registradaspple, el logotipo de Apple logo, AppleTalk, ColorSync, el logotipo de olorSync, EtherTalk, Finder, LocalTalk, Mac, Macintosh, Mac OS, owerBook, Power Macintosh y QuickDraw son marcas comerciales de pple Computer, Inc., registradas en EE.UU. y otros países.
dobe y Acrobat son marcas comerciales de Adobe Systems corporated.
alm, Palm III, Palm V y Palm VII son marcas registradas de 3Com orporation o sus subsidiarias.
viso información contenida en este documento está sujeta a cambio sin
revio aviso.
ewlett-Packard no ofrece garantía de ningún tipo con respecto a este aterial, incluyendo, a título enunciativo pero no limitativo, las garantías plícitas de comercialización o adecuación a un propósito determinado.
ewlett-Packard no acepta responsabilidad por ningún error ni por daños cidentales o consecuentes relacionados con el suministro, el ndimiento o el uso de este material.
eservados todos los derechos. Se prohibe la reproducción, adaptación o aducción de este manual sin permiso por escrito de Hewlett-Packard ompany, a excepción de lo estipulado en las leyes de propiedad telectual.
rimera edición, julio del 2000
Copyright Hewlett-Packard Company y Apple Computer, Inc. 2000
artes © Copyright 1989-2000 Palomar Software, Inc. La hp deskjet 990c cluye tecnología de controlador de impresora bajo licencia de Palomar oftware, Inc., www.palomar.com.
Búsqueda dey cómo• Utilice las Instruccione
controlador de la imp
• Active los globos de asobre cualquier ajuste
• Visite el sitio web de hhttp://www.hp.com/shttp://www.hp.com psobre productos, resosoftware de la impres
• Para obtener informala Guía del usuario eleReader para ver la Gu
- Si no tiene Adobe Acomputadora, comde la impresora, seinstrucciones en pa
3
No mprimir
B Lo o99 ceo r resLo luc
labo ar im .
o dde anilu tuest qel rtuCo e im ág
eRe rmco enint la
ndido – Utilice el botón de encendido para presora. La luz verde encima del botón de itente cuando la impresora esté procesando
– Utilice la lente infrarroja para imprimir ransmisión infrarroja, tal como el Palm Pilot o presión infrarroja (Ir)” en la página 18.
ha de la lente infrarroja muestra un rayo frarrojo está transmitiendo información a la
únicamente el botón de encendido en la rontal. El uso de una regleta de conexiones, or de sobretensión o interruptor de corriente ared para encender y apagar la impresora resultar en el fallo prematuro de la unidad.
otones ys botones situad0c permiten eneanudar la imps botones y las
Botón Cancetón para cancelpresión en curso
Luz de estad impresión – Cuminada, la luz sie símbolo indicaestado de los cansulte “Estado dpresión” en la p
Botón y luz Ranudar esté intentinuar imprimiermitentes?” en
ciones básicas para i
lucess en la parte frontal de la impresora hp deskjet nderla y apagarla, cancelar trabajos de impresión ión. Las luces indican el estado de la impresora. es, de izquierda a derecha, son:
r – Presione este el trabajo de
e los cartuchos do está
ada por encima de ue necesita verificar chos de impresión. los cartuchos de ina 35.
anudar – Cuando la luz encima del botón itente, presione el botón Reanudar para
do. Consulte “¿Qué significan las luces página 51.
Botón y luz de enceencender y apagar la imencendido estará interminformación.
Lente infrarroja (Ir)desde un dispositivo de tPowerBook. Consulte “ImCuando la luz a la dereccontinuo, el dispositivo inimpresora.
Utilice parte fprotecten la ppuede
Advertencia
4
básicas para imprimir: Bandejas de papel
B
BEmcoqcocoA
IDAáginas impresas a la bandeja de SALIDA. ene dos posiciones distintas.
a de los tipos de impresión (menos las inuo). La posición bajada también permite
r la colocación de papel en la bandeja de resión de pancartas.
de SALIDA – Para imprimir una gran emás, hay que extenderla cuando se borrador para evitar que el papel caiga al ión de la bandeja de SALIDA, tire de la uando termine el trabajo de impresión, ia adentro.
sión de la bandeja de SALIDA para papel Puede hacer que el papel se atasque en la
Ranura para un solo sobre
Bandeja de SALIDA bajada
Extensión de la bandeja de SALIDA
Nociones
andejas de papel
andeja de ENTRADAn la bandeja de ENTRADA se coloca el papel u otros tipos de edios de impresión. Deslice esta bandeja hacia afuera para locar fácilmente el papel. Después de insertar el tipo de papel
ue desee utilizar, deslice los ajustadores del papel firmemente ntra los lados de las hojas. Asegúrese de insertar el papel mpletamente en la bandeja de ENTRADA hasta que se detenga.
segúrese de deslizar la bandeja de ENTRADA hacia adentro.
Bandeja de SALLa impresora envía las pLa bandeja de SALIDA ti
Bajada – Para la mayorípancartas en papel contimprimir un solo sobre.
Levantada – Para facilitaENTRADA y para la imp
Extensión de la bandejacantidad de páginas. Adimprime en el modo de piso. Para usar la extensextensión suavemente. Cempuje la extensión hac
Nota: No utilice la extende tamaño Legal (oficio).impresora.
Coloque papel en la bandeja de ENTRADA.
Ajustador de la longitud del papel
Ajustador del ancho del papel
Bandeja de ENTRADA insertada
Bandeja de ENTRADA extendida
Los medios impresos se envían a la bandeja de SALIDA.
5
primir: Uso del software de la impresora
U
SSpseco
C1
2
3
4
5
ppleTalkcomputadora y la impresora estén das a la red AppleTalk. Necesitará un externo, tal como la hp jetdirect 300X
para conectar la impresora a la red
e, elija Selector.
Activo junto a AppleTalk.
e la ventana del Selector, haga clic en el .
e la impresora, si es necesario.
el Selector, haga clic en DeskJet 990C.
Nociones básicas para im
so del software de la impresora
elección de su impresorai aún no ha seleccionado la hp deskjet como impresora redeterminada en el Selector, hágalo ahora. La manera de leccionar la hp deskjet en el Selector varía según el tipo de nexión entre la computadora y la impresora: USB o AppleTalk.
onexión USBAsegúrese de que la computadora y la impresora estén encendidas y de que la impresora esté conectada a la computadora mediante un cable USB.
Desde el menú Apple, elija Selector.
En el lado izquierdo de la ventana del Selector, haga clic en el icono DeskJet Series.
En el lado derecho de la ventana del Selector, haga clic en DeskJet 990C.
Cierre el Selector.
Conexión a la red A1 Asegúrese de que la
encendidas y conectaservidor de impresiónExternal Print Server,AppleTalk.
2 Desde el menú Appl
3 Haga clic en el botón
4 En el lado izquierdo dicono DeskJet Series
5 Seleccione la zona d
6 En el lado derecho d
7 Cierre el Selector.
6
eleccionar una impresora predeterminada
OuAimsi
•
•
•
•
•
sde el escritorioorio es útil cuando hay varios documentos la vez o si tiene un documento formateado
ir en una impresora específica. Hay dos documentos desde el escritorio:
los documentos que desee imprimir sobre io correspondiente a la impresora deseada.
s de los documentos que desee imprimir, n el menú Archivo. Cuando aparezca el primir, seleccione los ajustes de impresión en el botón Imprimir.
Nociones básicas para imprimir: Otras maneras de s
tras maneras de seleccionar na impresora predeterminada
demás de utilizar el Selector, también puede seleccionar una presora predeterminada mediante cualquiera de los métodos
guientes:
Seleccione la impresora deseada haciendo clic en el icono de impresora en la barra de menús situada en la parte superior de la pantalla y luego seleccione la DeskJet 990C.
Si la barra de controles está activada, seleccione la impresora deseada haciendo clic en el icono de impresora al pie de la pantalla y luego seleccione la DeskJet 990C.
Arrastre el documento que desea imprimir sobre el icono en el escritorio que corresponde a la impresora deseada.
Haga doble clic en el icono de la impresora hp deskjet que desee utilizar y elija Ajustar impresora predeterminadaen el menú Imprimir.
El comando Imprimir enviará los documentos a esta impresora hasta que se seleccione otra impresora predeterminada. Si cambia de impresora, examine el documento antes de imprimirlo para ver si el formato o la paginación han cambiado.
Impresión deImprimir desde el escritque deben imprimirse apreviamente para imprimmétodos para imprimir
• Arrastre los iconos deel icono en el escritor
O BIEN
• Selecccione los iconoluego elija Imprimir ecuadro de diálogo Imdeseados y haga clic
7
as para imprimir: Utilidad hp deskjet 900
ULdh
a calidad de impresión de la
dica la cantidad de tinta que queda en resión
mprimir un documento de prueba
limpiar automáticamente los cartuchos de
alinear automáticamente el cartucho olores
iona información de contactos para hp y obtener asistencia al cliente.
en un panel y luego elija la opción u
Nociones básic
tilidad hp deskjet 900a Utilidad hp deskjet 900 se encuentra en la carpeta Utilidades el directorio principal del disco duro. La ventana de la Utilidad p deskjet tiene seis paneles, como se indica a continuación:
• ¡WOW!, que muestra lhp deskjet 990c
• Nivel de tinta, que incada cartucho de imp
• Prueba, que permite i
• Limpiar, que permite impresión
• Calibrar, que permitenegro y los de otros c
• Soporte, que proporccomprar productos de
Simplemente haga clic opciones que desee.
8
ir: Verificación del estado de la impresora
VimSe
a–Cómo determinar la páginales como el tamaño del papel, la escala y ina, se utiliza el cuadro de diálogo Ajustar t. Para llegar a este cuadro de diálogo:
e utilizó para crear el documento.
elija Ajustar página.
pel, escala y orientaciónAsegúrese de seleccionar correctamente el tamaño del papel, de los sobres o de cualquier otro medio de impresión que esté en la bandeja de ENTRADA.
Active esta opción para ajustar automáticamente los márgenes para la Impresión a doble cara.
Nociones básicas para imprim
erificación del estado de la presora
i desea averiguar el estado de la impresora observe su icono en l escritorio:
Ajustar páginel diseño de Para controlar ajustes tala orientación de la págpágina de la hp deskje
1 Abra el programa qu
2 En el menú Archivo,
Tamaño del pa
Icono Descripción Icono Descripción
Impresora inactiva (predeterminada)
Impresión suspendida en impresora predeterminada
Impresora inactiva (no predeterminada)
Error de impresora predeterminada
Imprimiendo en impresora predeterminada
Impresora no disponible o desconectada
Escriba un número entre 5 y 999. Los números menores de 100 reducen el tamaño de la imagen y los mayores de 100 la amplían. El cambiar el tamaño también puede hacer que cambie la paginación.
Haga clic en el icono adecuado para especificar la orientación de la página.
9
ara imprimir: Cuadro de diálogo Imprimir
CPeimfoPA
da cuadro de diálogo Imprimir son:
blece el ajuste predeterminado del
ales permite revisar los ajustes actuales, y guardarlos con ese nombre.
permite ver el documento antes de var el efecto de los ajustes actuales.
ajustes introducidos y cierra el cuadro de
.
Nociones básicas p
uadro de diálogo Imprimirara controlar ajustes tales como el número de copias, las páginas specíficas que se han de imprimir, el tipo de papel, la calidad de
presión, el diseño de página, los colores y la impresión en el ndo, se utiliza el cuadro de diálogo Imprimir de la hp deskjet.
ara llegar a este cuadro de diálogo, elija Imprimir en el menú rchivo de su programa.
BotonesLos botones al pie de ca
• Predeterminado restasistema
O BIEN
• Guardar ajustes actuasignarles un nombre
• Visualización previa imprimirlo para obser
• Cancelar cancela losdiálogo Imprimir.
• OK inicia la impresión
10
ara imprimir: Cuadro de diálogo Imprimir
GGppsidd
Eo
•
•
•
•
Esta zona muestra los ajustes especificados en otros paneles del cuadro de diálogo Imprimir.
Si no desea imprimir el documento entero, escriba los números del principio y final de la serie de páginas que desee imprimir.
ado para presión opción .
Nociones básicas p
eneraleneral es el panel que aparece seleccionado de manera redeterminada en el menú del cuadro de diálogo Imprimir. Este anel permite seleccionar el número de copias que desea imprimir, desea imprimir todo el documento o sólo páginas específicas, y si esea imprimir desde el principio hasta el final del documento o esde el final hasta el principio.
n el menú General también es posible seleccionar las siguientes pciones:
Tipo/calidad de papel (vea “Tipo/calidad de papel” en la página 11)
Disposición (vea “Disposición” en la página 11)
Color (vea “Color” en la página 12)
Impresión en el fondo (vea “Impresión en segundo plano” en la página 13)
Haga clic para mostrar una lista de otros paneles para controlar la impresión.
Escriba el número de copias que desee imprimir.
Indique si desea imprimir desde la primera página o desde la última.
Haga clic en Predeterminmostrar los ajustes de impredeterminados o en laGuardar ajustes actuales
11
ara imprimir: Cuadro de diálogo Imprimir
T
•
permite especificar el número de páginas e papel. Se usa este cuadro de diálogo
opciones de Impresión a doble cara.
ero de páginas (1, 2 ó 4) que desea imprimir en
cartel:ión Mosaico y luego seleccione el tamaño del ificando el número de páginas a lo ancho y largo x2, 3x3 ó 4x4).
Si marca la opción Imprimir en ambos lados, elija el método apropiado: Manual o Automática (si utiliza el módulo de impresión automática a doble
en o
Nociones básicas p
ipo/calidad de papel
Las opciones de la ficha Tinta permiten ajustar el volumen de la tinta y el tiempo de secado.
DisposiciónEste cuadro de diálogo impresas en cada hoja dtambién para elegir las
Elija de una amplia variedad de tipos de papel.
Calidad de impresión• Borrador–Impresión rápida• Normal–Impresión cotidiana• Óptima–Calidad superior• Foto de alta resolución–Sólo para fotos
Elija el númcada hoja.
O BIEN
Imprima unElija la opccartel especdel cartel (2
Marque aquí para imprimir un borde alrededor de cada página.
Marque aquí si desea imprimir en ambas caras del papel.
Si marca la opción Imprimirambos lados, elija el métodapropiado: Encuadernación(lateral o superior).
12
ara imprimir: Cuadro de diálogo Imprimir
CLddre
permite marcar una casilla que desactiva
te ColorSync para la igualación de colores que usan el sistema de igualación
e en tonos de gris. Cuando se elige este opción de optimizar la impresión para fax y
e sólo en negro y blanco (sin colores ni omienda utilizar el ajuste “Sólo negro” para do.
Elija:• Alta calidad• Sólo negro• Optimizar para
fotocopia o fax (imprimir en tonos de gris)
Nociones básicas p
olora impresora hp deskjet 990c utiliza la tecnología de igualación e colores de HP para analizar en forma inteligente cada elemento e la página —texto, gráficos y fotografías— a fin de producir sultados en color de óptima calidad.
El ajuste ColorSmart IIIla mejora de imágenes.
Se puede utilizar el ajuscon otras computadorasColorSync.
Escala de grises imprimajuste, también tiene la fotocopia.
Blanco y negro imprimtonos de gris). No se recimprimir en papel satinaMueva para ajustar:
• Saturación• Brillo• Tono del color
Elija:• ColorSmart III• ColorSync• Escala de grises (imprimir en tonos de gris)• Blanco y negro (sin color)
Marque aquí para desactivar Mejora automática de imágenes.
13
ara imprimir: Cuadro de diálogo Imprimir
ImEdtrm
Lcucaim
E•
•
Hsecutr
Instrucciones
• Seleccione el título del trabajo de impresión o su icono, luego haga clic en el icono de la Papelera.
O BIEN• Arrastre el icono del documento hacia la
Papelera en el escritorio. Estos métodos eliminan solamente el trabajo de impresión, no el documento mismo.
• Selecione el título del trabajo de impresión o su icono, luego haga clic en el botón Pausa. Se hará una pausa en la solicitud de impresión hasta que vuelva a seleccionar su título y haga clic en el botón Reanudar.
O BIEN• Arrastre el icono del documento hacia la lista
de documentos Esperando para imprimir.
• Seleccione el título del trabajo de impresión o su icono, luego haga clic en el reloj pequeño.
• En el cuadro de diálogo que aparece, haga clic en Urgente. Con esto la solicitud de impresión pasa al principio de la lista.
Nociones básicas p
presión en segundo planolija Fondo si desea seguir trabajando mientras se imprimen ocumentos. Si elige la impresión en Primer plano, no podrá abajar en otras tareas mientras se imprime, pero la impresión será ás rápida.
a tabla siguiente describe características adicionales disponibles ando se utiliza la impresión en el fondo. Para tener acceso a estas racterísticas desde el escritorio, haga doble clic en el icono de la presora hp deskjet 990c.
.
lija:Fondo para seguir trabajando mientras se imprimePrimer plano para imprimir con mayor velocidad
aga clic en el botón gún lo conveniente en anto al tiempo del
abajo de impresión
Opciones de impresión en el fondo
Eliminar un trabajo de impresión
Pausa/suspender un trabajo de impresión
Marcar una solicitud de impresión como “Urgente”
14
ara imprimir: Cuadro de diálogo Imprimir
Nociones básicas pClasificar/cambiar el orden de trabajos de impresión
• Desde el menú Ver, seleccione el título de la columna que desea utilizar para ordenar o seleccionar.
• Para ver y cambiar el orden de impresión, clasifique por Hora de impresión.
• Arrastre el título del trabajo de impresión y colóquelo en la posición deseada en la lista.
Detener y reanudar la impresión
• Elija Detener cola de impresión en el menú Imprimiendo.
• Para reanudar la impresión, elija Iniciar cola de impresión.
• Ésta es una buena manera de guardar las solicitudes de impresión cuando se utiliza un Power Book lejos de la impresora.
Cambiar de impresora
• Para mover un trabajo de impresión desde una impresora a otra del mismo tipo:
• Arrastre el icono correspondiente a la solicitud de impresión sobre el icono de la impresora deseada.
• Si no está seguro si las dos impresoras son del mismo tipo, intente mover la solicitud de impresión; el software de la impresora no le permitirá mover una solicitud de impresión a una impresora incompatible.
Opciones de impresión en el fondo
Instrucciones
15
imir: Sensor automático del tipo de papel
SpCpbap
•
•
l sensor automático del
papel en el cuadro de diálogo Tipo/ste predeterminado para este cuadro de Si desea desactivar el sensor automático ione un tipo de papel que no sea
o de diálogo:
el programa que está utilizando, elija
del cuadro de diálogo Imprimir, seleccione ad de papel .
determinado es Automática.
sión predeterminada es Normal.
ar una calidad de impresión diferente, puede anualmente.
imera página entra en la impresora, un zul) explora rápidamente la página una o rminar el ajuste óptimo de tipo de papel.
arda unos segundos. Una vez determinado mienza a imprimir.
Nociones básicas para impr
ensor automático del tipo de apel
uando utilice la función del sensor automático del tipo de papel, ara la mayoría de los medios de impresión colocados en la andeja de ENTRADA, la hp deskjet 990c puede determinar utomáticamente el tipo de papel correcto, examinando la primera ágina de cada trabajo de impresión nuevo.
El sensor automático del tipo de papel funciona con papel o medios de impresión de HP y también con los que no sean de HP. Sin embargo, su funcionamiento es óptimo con los medios HP, los cuales permiten que la impresora seleccione rápidamente el tipo de papel adecuado. Encontrará una lista completa de productos HP bajo “Papel y otros medios de impresión” en la página 74.
No se recomienda utilizar esta función con papel rayado o papel previamente impreso.
Cómo utilizar etipo de papelSe especifica el tipo de calidad de papel. El ajudiálogo es Automática.del tipo de papel, seleccAutomática.
Para llegar a este cuadr
1 En el menú Archivo dImprimir.
2 En el menú General la opción Tipo/calid
• El tipo de papel pre
• La calidad de impre
Nota: Si desea utilizcambiar este ajuste m
3 Haga clic en OK.
• A medida que la prsensor óptico (luz ados veces para deteEste proceso sólo tel tipo de papel, co
16
rimir: Impresión automática a doble cara
IEdhima
Ind1
la parte posterior de la impresora.
Nociones básicas para imp
mpresión automática a doble caral módulo de impresión automática a oble cara es una función especial de ardware y software que permite a la
presora imprimir automáticamente en mbas caras del papel.
stalación del módulo de impresión automática a oble cara
Gire la perilla de la puerta de acceso posterior de la impresora en sentido contrario a las agujas del reloj y retire la puerta.
2 Inserte el módulo en
17
rimir: Impresión automática a doble cara
Ima
NeimdtiPsa
P
1
2
3
4
el menú emergente General. Consulte mprimir” en la página 9 para obtener das.
go Disposición, marque la casilla ados y seleccione Automática.
Libro o Tablilla para elegir la orientación
es de formato en los demás cuadros de go haga clic en Imprimir.
primir en un lado de la hoja, el papel se a la tinta. Una vez secada la tinta, el papel
la impresora y se imprime en el reverso. Al ión de cada página, ésta pasa a la bandeja
oblemas con la Impresión a doble cara, para resolver problemas” a partir de la
Nociones básicas para imp
presion con el módulo de impresión automática doble cara
o es posible utilizar todos tipos, tamaños y grosores de papel con l módulo de impresión automática a doble cara. Se puede
primir en papel corriente; Papel blanco brillante para inyección e tinta HP; Papel Premium HP de grosor extra para inyección de nta; Papel para tarjetas de felicitación HP con textura de fieltro; apel profesional HP para folletos y volantes con acabado mate o tinado, y Papel fotográfico HP con acabado semisatinado o mate.
ara utilizar el módulo de impresión automática a doble cara:
Coloque el tipo de papel adecuado en la impresora.
En el menú Archivo, elija Ajustar página.
Marque la casilla Márgenes seguros para imprimir a doble cara y luego haga clic en OK.
En el menú Archivo, seleccione Imprimir.
5 Elija Disposición en “Cuadro de diálogo Iinstrucciones detalla
6 En el cuadro de diáloImprimir en ambos l
7 Haga clic en el iconode página adecuada.
8 Haga otras selecciondiálogo Imprimir, lue
Nota: Después de imretiene mientras se secentra nuevamente en completarse la impresde SALIDA. Si tiene prconsulte “Sugerenciaspágina 43.
18
as para imprimir: Impresión infrarroja (Ir)
ILcoamdtatiue
S•
•
mpatiblesspositivo específico es compatible con la lte el manual del fabricante.
ivos compatibles con la función
idad infrarroja
itales personales (PDA), incluyendo la lm
capacidad infrarroja (incluyendo la HP
lulares con capacidad infrarroja
Nociones básic
mpresión infrarroja (Ir)a conectividad infrarroja (Ir) es una función que permite la
municación con dispositivos inalámbricos tales como los sistentes digitales personales (PDA), PowerBook y otros aparatos óviles. Se puede utilizar la función Infrarroja para enviar trabajos
e impresión a la hp deskjet 990c desde un dispositivo infrarrojo l como el PowerBook o dispositivo Palm sin necesidad de ningún
po de cable de conexión. La impresora hp deskjet 990c incluye na lente infrarroja que puede recibir e imprimir información nviada desde otro dispositivo infrarrojo.
istemas operativos compatiblesMac OS versión 8.6
Palm
Dispositivos coPara determinar si un difunción infrarroja, consu
Algunos de los dispositinfrarroja son:
• PowerBook con capac
• Algunos asistentes diglínea de productos Pa
• Cámaras digitales conPhotoSmart)
• Algunos teléfonos ce
19
as para imprimir: Impresión infrarroja (Ir)
UPSuinP•
•
•
Im123
ra usando el Selector. Consulte resora” en la página 5 para obtener
l PowerBook fuera del alcance de la lente r momento durante el proceso de impresión, nfrarroja se apague y que la impresora deje a alinear los dispositivos dentro de 30 segundos, se reanudará el trabajo de
Nociones básic
so de la función infrarroja con el owerBook
i su PowerBook viene equipado con tecnología infrarroja que tiliza el protocolo IrDA, podrá establecer una conexión alámbrica TCP/IP o AppleTalk.
ara obtener instrucciones, consulte uno de los siguientes recursos:La guía de referencia o las instrucciones suministradas con el PowerBookEl sitio web del fabricante o su número telefónico de asistencia al clienteEl sitio web de la Infrared Data Association (IrDA): http://www.irda.org
presión desde un PowerBookAsegúrese de que la impresora esté encendida.Localice la lente infrarroja del PowerBook.Alinee la lente infrarroja del PowerBook con la lente infrarroja de la impresora. Sitúe el PowerBook a una distancia máxima de un metro de la impresora y dentro de un ángulo total de 30-grados con respecto a la lente infrarroja de la impresora. • El camino entre los dos dispositivos infrarrojos debe estar libre
de obstrucciones.• Cuando los dos dispositivos infrarrojos estén alineados
correctamente, la luz infrarroja de la impresora comenzará a iluminarse en forma intermitente. Esto indica que se ha establecido una conexión entre los dos dispositivos.
4 Seleccione la impreso“Selección de su impinstrucciones.
Nota: Si se mueve einfrarroja en cualquiees posible que la luz ide imprimir. Si vuelve aproximadamente 3 aimpresión.
20
as para imprimir: Impresión infrarroja (Ir)
Im1
2
uientes pasos:
Haz para enviar a la impresora una sola o una o más tarjetas de presentación, ta de quehaceres o memorandos.
Imprimir para enviar a la impresora uno o r ejemplo, citas del calendario, mensajes de listas de números telefónicos o lista de
e transmisión la luz infrarroja de la n rayo continuo. Al terminarse la pagará.
(a diferencia de la transmisión por haz) ilot tenga instalado un programa de a de impresión puede mejorar
ariencia de la información impresa. Cuando edimientos específicos del programa que
Nociones básic
presion con un Palm PilotLocalice la lente infrarroja del dispositivo Palm. Generalmente se encuentra en uno de los lados del dispositivo Palm.
Alinee la lente infrarroja del Palm Pilot con la lente infrarroja de la impresora. Sitúe el Palm Pilot a una distancia máxima de un metro de la impresora y dentro de un ángulo total de 30-grados con respecto a la lente infrarroja de la impresora.
• El camino entre los dos dispositivos infrarrojos debe estar libre de obstrucciones.
Nota: Si se mueve el Palm Pilot fuera del alcance de la lente infrarroja en cualquier momento durante el proceso de impresión, es posible que la luz infrarroja se apague y que la impresora deje de imprimir. Si vuelve a alinear los dispositivos dentro de aproximadamente 3 a 30 segundos, se reanudará el trabajo de impresión.
3 Realice uno de los sig
• Utilice el comandocita del calendario,elementos de la lis
O BIEN
• Utilice el comandomás elementos (pocorreo electrónico, quehaceres).
Durante el proceso dimpresora mostrará uimpresión, la luz se a
Nota: La impresión requiere que el Palm Pimpresión. Un programsustancialmente la apimprima, siga los procestá utilizando.
21
as para imprimir: Impresión infrarroja (Ir)
ImP1
2
3
Nociones básic
presión con una cámara digital HP hotoSmartLocalice la lente infrarroja de la cámara digital. Generalmente se encuentra en la parte frontal de la cámara.
Alinee la lente infrarroja de la cámara con la lente infrarroja de la impresora. Sitúe la cámara a una distancia máxima de un metro de la impresora y dentro de un ángulo total de 30-grados con respecto a la lente infrarroja de la impresora.
• El camino entre los dos dispositivos infrarrojos debe estar libre de obstrucciones.
Nota: Si se mueve la cámara digital fuera del alcance de la lente infrarroja en cualquier momento durante el proceso de impresión, la luz infrarroja se apagará y es posible que la impresora deje de imprimir. Si vuelve a alinear los dispositivos dentro de aproximadamente 3 a 30 segundos, se reanudará el trabajo de impresión.
Envíe una foto a imprimir siguiendo los procedimientos normales de la cámara.
Durante el proceso de transmisión la luz infrarroja de la impresora mostrará un rayo continuo. Al terminarse la impresión, la luz se apagará.
22
as para imprimir: Impresión infrarroja (Ir)
SlCtiS
•
•
•
n sobre la limpieza de los cartuchos de ulo, consulte “Limpieza manual de los y su receptáculo” en la página 40.
r un rendimiento y fiabilidad máximos, la debe permanecer siempre en posición nivelada.
después de un uso intensivo, ya que podría nta. Limpie cualquier tinta derramada descritos anteriormente en esta sección.
Nociones básic
ugerencias para el mantenimiento de a impresoraomo la impresora coloca tinta en el papel por aspersión, con el empo aparecerán manchas de tinta en la caja de la impresora. iga las instrucciones de limpieza indicadas a continuación.
NO limpie el interior de la impresora. No permita que ningún líquido se escurra al interior de la impresora.
Para quitar manchas o tinta seca del exterior de la impresora, utilice un paño suave humedecido con agua. NO utilice limpiadores comunes o detergentes. Si por error se usa un limpiador común o detergente en la impresora, limpie las superficies exteriores de la impresora con un paño suave humedecido con agua.
NO lubrique el eje sobre el cual se mueve el receptáculo de los cartuchos. Es normal que se produzca un ruido cuando el receptáculo pasa de un lado a otro de la impresora.
Para obtener informacióimpresión y su receptáccartuchos de impresión
Para lograimpresoravertical y
No incline la impresora causar un derrame de tiutilizando los métodos
Precaución
23
Má básicas
S La apge n es próp os,Pa os su
Br ipopr s móp os fo remim r, H iny
En istadi “Su
Pa rmco sulim págen
diferentes tipos de iosada para funcionar con tantos tipos de e es prácticamente un pequeño taller de
explica cómo utilizar diferentes tipos de
elección mayoría del pneralmente bie para uso en imtimos resultadckard fabricad impresora.
illo. Algunos toducen coloretimos resultad
tográfico HP Págenes de colo
P o Papel para
contrará una lsponibles bajo
ra obtener infompatibles, conpresión” en la la página 68.
s allá de nociones
del papel correctoel corriente para fotocopias funciona en la impresora, especialmente si se indica que esoras de inyección de tinta. Para obtener utilice uno de los tipos de papel Hewlett-especialmente para utilizarse con las tintas HP y
s de papel son más blancos que otros y ás nítidos y vivos. Para fotografías, obtendrá con Papel fotográfico HP Premium Plus o Papel ium. Para los proyectos que incorporen otros
el Papel blanco brillante para inyección de tinta ección de tinta HP Premium funcionan bien.
completa de los medios de impresión de HP ministros y accesorios” en la página 73.
ación sobre los grosores y tamaños de papel te con las secciones “Grosor de los medios de ina 68 y “Tamaño de los medios de impresión”
Impresión enpapel y medSu impresora está diseñmedios de impresión quimprenta. Este capítulo medios de impresión.
24
s básicas: Impresión manual a doble cara
IRecomendaciones
• Puede llevar a cabo la impresión a doble cara manualmente con la puerta de acceso posterior o con el módulo de impresión automática a doble cara, instalados en la impresora.
• La impresora imprime automáticamente las páginas impares primero. Luego aparece un mensaje en la pantalla de la computadora que indica cómo volver a colocar el papel para imprimir las páginas pares.
Más allá de nocione
mpresión manual a doble caraProcedimientos
Encuadernación tipo Libro
Encuadernación tipo Tablilla
1 Retire todo el papel de la bandeja de SALIDA.
2 Coloque papel en la bandeja de ENTRADA.
3 Deslice los ajustadores del papel firmemente contra las hojas.
4 Empuje la bandeja de ENTRADA hacia adentro.
5 En el menú Archivo del programa que está utilizando, elija Imprimir.
6 Elija ajustes de impresión apropiados para el tipo y tamaño del papel.
Ajustar página: • Tamaño de papel: Elija el tamaño adecuado• Orientación: Elija la orientación adecuada
Tipo/calidad de papel: • Tipo de papel: Elija el tipo adecuado• Calidad de impresión: Elija Normal
Disposición: • Páginas por hoja: 1 (Normal)• Imprimir en ambos lados: Marque esta casilla,
luego seleccione el icono Libro (para poder encuadernar en el lado) o Tablilla (para poder encuadernar en el borde superior). Desactive la opción Automática.
7 Comience a imprimir.
8 Siga con mucha atención las instrucciones en la pantalla que le indican cómo volver a colocar el papel en la impresora.
9 Cuando haya colocado el papel correctamente, haga clic en Continuar.
25
nes básicas: Impresión de transparencias
Recomendaciones
• Para obtener óptimos resultados, utilice Transparencias para inyección de tinta HP Premium.
Más allá de nocio
Impresión de transparencias
Procedimientos
1 Extienda ambos ajustadores del papel y retire todo el papel de la bandeja de ENTRADA.
2 Airee las hojas de transparencias para separarlas, luego alinee los bordes de las hojas.
3 Inserte hasta 25 hojas de transparencias, con el lado áspero hacia abajo y la tira adhesiva orientada hacia la impresora.
4 Deslice los ajustadores del papel firmemente contra las transparencias.
5 Empuje la bandeja de ENTRADA hacia adentro.
6 En el menú Archivo del programa que está utilizando, elija Imprimir.
7 Elija ajustes de impresión apropiados para el tipo y tamaño de las transparencias.
Ajustar página: • Tamaño de papel: Elija el tamaño adecuado• Orientación: Elija la orientación adecuada
Tipo/calidad de papel: • Tipo de papel: Elija un tipo de transparencias• Calidad de impresión: Elija Normal u Óptima
Disposición: • Páginas por hoja: 1 (Normal)• Imprimir en ambos lados: Desactivada
8 Imprima en las transparencias.
9 La impresora espera que las transparencias se sequen antes de soltarlas automáticamente. Presione el botón Reanudar para continuar imprimiendo.
26
iones básicas: Impresión de un solo sobre
Recomendaciones
• Asegúrese de que la bandeja de SALIDA esté en la posición bajada.
• No utilice sobres con cierres o ventanas.• Evite usar sobres satinados o repujados,
sobres con bordes gruesos, irregulares o enrollados, o sobres arrugados, rotos o dañados.
• Si el programa que está utilizando incluye una función para imprimir sobres, siga las instrucciones de ese programa en lugar del procedimiento que se explica aquí.
Más allá de noc
Impresión de un solo sobre
Procedimientos
1 Inserte el sobre, con el lado de la solapa hacia la izquierda y hacia arriba, en la ranura para un solo sobre de la bandeja de SALIDA. Empuje el sobre hasta que se detenga.
2 En el menú Archivo del programa que está utilizando, elija Imprimir.
3 Elija ajustes de impresión apropiados para el tipo y tamaño de sobre.
Ajustar página: • Tamaño de papel: Elija el tamaño de sobre
adecuado• Orientación: Haga clic en el icono Vertical
Tipo/calidad de papel: • Tipo de papel: Elija Papel corriente• Calidad de impresión: Elija Normal
Disposición: • Páginas por hoja: 1 (Normal)• Imprimir en ambos lados: Desactivada
4 Imprima el sobre.
27
básicas: Impresión de una serie de sobres
Recomendaciones
• No inserte más de 15 sobres a la vez.• Alinee los bordes de los sobres antes de
insertarlos.• No utilice sobres con cierres o ventanas.• Evite usar sobres satinados o repujados,
sobres con bordes gruesos, irregulares o enrollados, o sobres arrugados, rotos o dañados.
• Si el programa que está utilizando incluye una función para imprimir sobres, siga las instrucciones de ese programa en lugar del procedimiento que se explica aquí.
Más allá de nociones
Impresión de una serie de sobres
Procedimientos
1 Deslice la bandeja de ENTRADA hacia afuera.
2 Extienda ambos ajustadores del papel y retire todo el papel de la bandeja de ENTRADA.
3 Inserte hasta 15 sobres, con el lado de la solapa hacia la izquierda y hacia arriba, en la bandeja de ENTRADA hasta que se detengan.
4 Deslice los ajustadores del papel firmemente contra los bordes de los sobres.
5 Empuje la bandeja de ENTRADA hacia adentro.
6 En el menú Archivo del programa que está utilizando, elija Imprimir.
7 Elija ajustes de impresión apropiados para el tipo y tamaño de los sobres.
Ajustar página: • Tamaño de papel: Elija el tamaño de sobre
adecuado• Orientación: Haga clic en el icono Vertical
Tipo/calidad de papel: • Tipo de papel: Elija Papel corriente• Calidad de impresión: Elija Normal
Disposición: • Páginas por hoja: 1 (Normal)• Imprimir en ambos lados: Desactivada
8 Imprima en los sobres.
28
ación, fichas y en otros medios pequeños
y en otros medios
Recomendaciones
1
2
3
4
5
6
Alinee los bordes del papel antes de colocarlo en la impresora.
Para facilitar la colocación de papel o medios de tamaño pequeño, extienda la bandeja de ENTRADA y levante la bandeja de SALIDA. Después de insertar las tarjetas, baje la bandeja de SALIDA.
Si aparece un mensaje que indica que no hay papel, asegúrese de que los medios de impresión estén colocados correctamente en la bandeja de ENTRADA. Colóquelos en el lado derecho de la bandeja y orientados hacia la impresora. Debe empujar la bandeja de ENTRADA hacia adentro para que el ajustador de la longitud del papel sujete los medios de impresión en la posición adecuada.
Más allá de nociones básicas: Impresión de tarjetas de present
Impresión de tarjetas de presentación, fichaspequeños
Procedimientos
Deslice la bandeja de ENTRADA hacia afuera.
Extienda ambos ajustadores del papel y retire todo el papel de la bandeja de ENTRADA.
Inserte hasta 45 tarjetas u otro medio de impresión pequeño en la bandeja de ENTRADA hasta que se detengan.
Empuje el ajustador de la longitud del papel totalmente hacia adentro. Deslice el ajustador fino de longitud (la parte coloreada del ajustador de la longitud del papel) firmemente contra las hojas. Luego empuje el ajustador del ancho del papel hacia adentro.
Empuje la bandeja de ENTRADA hacia adentro.
En el menú Archivo del programa que está utilizando, elija Imprimir.
7 Elija ajustes de impresión apropiados para el tipo y tamaño de las tarjetas.
Ajustar página: • Tamaño de papel: Elija el tamaño de
tarjeta adecuado• Orientación: Haga clic en el icono Vertical
Tipo/calidad de papel: • Tipo de papel: Elija Papel corriente• Calidad de impresión: Elija Normal
Disposición: • Páginas por hoja: 1 (Normal)• Imprimir en ambos lados: Desactivada
8 Imprima.
•
•
•
29
nociones básicas: Impresión de etiquetas
Recomendaciones
• Utilice solamente etiquetas de papel diseñadas específicamente para impresoras de inyección de tinta.
• No coloque más de 20 hojas a la vez en la impresora.
• Utilice sólo hojas completas de etiquetas.• Asegúrese de que las hojas no estén
pegajosas o arrugadas y de que las etiquetas no se estén desprendiendo de la hoja.
• No utilice etiquetas transparentes o de plástico. La tinta no se secará si se utilizan estos tipos de etiquetas.
Más allá de
Impresión de etiquetas
Procedimientos
1 Deslice la bandeja de ENTRADA hacia afuera.
2 Deslice ambos ajustadores del papel hacia afuera y retire todo el papel de la bandeja de ENTRADA.
3 Airee las hojas de etiquetas para separarlas, luego alinee los bordes de las hojas.
4 Inserte hasta 20 hojas de etiquetas, con el lado de las etiquetas hacia abajo.
5 Deslice los ajustadores del papel firmemente contra las hojas.
6 Empuje la bandeja de ENTRADA hacia adentro.
7 En el menú Archivo del programa que está utilizando, elija Imprimir.
8 Elija los ajustes de impresión apropiados para el tipo y tamaño de las etiquetas.
Ajustar página: • Tamaño de papel: Elija A4 o Letter (8,5 x 11 pulg.)• Orientación: Elija la orientación adecuada
Tipo/calidad de papel: • Tipo de papel: Elija Papel corriente• Calidad de impresión: Elija Normal
Disposición: • Páginas por hoja: 1 (Normal)• Imprimir en ambos lados: Desactivada
9 Imprima las etiquetas.
30
ociones básicas: Impresión de fotografías
Recomendaciones
• Para obtener óptimos resultados, utilice papel fotográfico HP.
• La fotografía necesita estar en formato electrónico (digital) para ser impresa. Tome una fotografía digital, escanee una foto o lleve una foto a una tienda de equipo fotográfico para pedir que la conviertan en un archivo electrónico.
• Utilice el ajuste Óptima para imprimir en papel fotográfico.
Más allá de n
Impresión de fotografías
Procedimientos
1 Deslice la bandeja de ENTRADA hacia afuera.
2 Deslice ambos ajustadores del papel hacia afuera y retire todo el papel de la bandeja de ENTRADA.
3 Inserte hasta 20 hojas de papel fotográfico (con el lado de impresión hacia abajo) en la bandeja de ENTRADA.
4 Deslice los ajustadores del papel firmemente contra las hojas.
5 Empuje la bandeja de ENTRADA hacia adentro.
6 En el menú Archivo del programa que está utilizando, elija Imprimir.
7 Elija ajustes apropiados para el tipo y tamaño del papel fotográfico.
Ajustar página: • Tamaño de papel: Elija el tamaño de papel
adecuado• Orientación: Elija la orientación adecuada
Tipo/calidad de papel: • Tipo de papel: Elija un tipo de papel
fotográfico• Calidad de impresión: Elija Óptima
Disposición: • Páginas por hoja: 1 (Normal)• Imprimir en ambos lados: Desactivada
8 Imprima las fotografías.
31
sicas: Impresión de tarjetas de felicitación
Recomendaciones
• Alinee los bordes de las tarjetas antes de insertarlas.
• Para facilitar la colocación de tarjetas pequeñas, deslice la bandeja de ENTRADA hacia afuera y levante la bandeja de SALIDA. Después de insertar las tarjetas, baje la bandeja de SALIDA.
• Si tiene tarjetas previamente dobladas, desdóblelas y luego colóquelas en la bandeja de ENTRADA.
• Si aparece un mensaje que indica que no hay papel, asegúrese de que los medios de impresión estén colocados correctamente en la bandeja de ENTRADA. Colóquelos en el lado derecho de la bandeja y orientados hacia la impresora. Debe empujar la bandeja de ENTRADA hacia adentro para que el ajustador de la longitud del papel sujete los medios de impresión en la posición adecuada.
Más allá de nociones bá
Impresión de tarjetas de felicitación
Procedimientos
1 Deslice la bandeja de ENTRADA hacia afuera.
2 Deslice ambos ajustadores del papel hacia afuera y retire todo el papel de la bandeja de ENTRADA.
3 Inserte hasta 5 tarjetas en la bandeja de ENTRADA hasta que se detengan.
4 Deslice los ajustadores del papel firmemente contra los bordes de las tarjetas.
5 Empuje la bandeja de ENTRADA hacia adentro.
6 En el menú Archivo del programa que está utilizando, elija Imprimir.
7 Elija ajustes de impresión apropiados para el tipo y tamaño de las tarjetas.
Ajustar página: • Tamaño de papel: Elija el tamaño de tarjeta
adecuado• Orientación: Haga clic en el icono Vertical
Tipo/calidad de papel: • Tipo de papel: Elija el tipo de tarjeta de
felicitación• Calidad de impresión: Elija Normal
Disposición: • Páginas por hoja: 1 (Normal)• Imprimir en ambos lados: Actívelo si es
adecuadoNota: Si utiliza la impresión automática a doble cara, asegúrese de usar papel compatible. Consulte “Impresión automática a doble cara” en la página 16.
8 Imprima las tarjetas.
32
ciones básicas: Impresión de calcomanías
Recomendaciones
• Si desea que el texto o la imagen aparezcan en la camiseta tal como se ven en la pantalla, voltee el documento haciendo clic en Imagen reflejada.
• Para obtener óptimos resultados, utilice Calcomanías HP de transferencia de calor.
Más allá de no
Impresión de calcomanías
Procedimientos
1 Deslice la bandeja de ENTRADA hacia afuera.
2 Deslice ambos ajustadores del papel hacia afuera y retire todo el papel de la bandeja de ENTRADA.
3 Coloque el papel para calcomanías con el lado de impresión hacia abajo.
4 Deslice los ajustadores del papel firmemente contra las hojas.
5 Empuje la bandeja de ENTRADA hacia adentro.
6 En el menú Archivo del programa que está utilizando, elija Imprimir.
7 Elija ajustes de impresión apropiados para el tipo y tamaño de las calcomanías.
Ajustar página: • Tamaño de papel: Elija el tamaño adecuado• Orientación: Elija la orientación adecuada
Tipo/calidad de papel: • Tipo de papel: Elija Papel HP Premium para
inyección de tinta • Calidad de impresión: Elija Óptima
Disposición: • Páginas por hoja: 1 (Normal)• Imprimir en ambos lados: Desactivada
8 Imprima las calcomanías.
33
e nociones básicas: Impresión de carteles
Recomendaciones
• Después de imprimir, recorte los bordes de las hojas y utilice cinta adhesiva para unirlas.
Más allá d
Impresión de carteles
Procedimientos
1 Coloque papel en la bandeja de ENTRADA.
2 Deslice los ajustadores del papel firmemente contra las hojas.
3 Empuje la bandeja de ENTRADA hacia adentro.
4 En el menú Archivo del programa que está utilizando, elija Imprimir.
5 Elija ajustes de impresión apropiados para el tipo y tamaño del cartel.
Ajustar página: • Tamaño de papel: Elija el tamaño adecuado• Orientación: Elija la orientación adecuada
Tipo/calidad de papel: • Tipo de papel: Elija Papel corriente• Calidad de impresión: Elija Normal
Disposición: • Mosaico: Active esta opción• Páginas por hoja: Cartel 2x2, 3x3 ó 4x4 • Imprimir en ambos lados: Desactivada
6 Imprima el cartel.
34
nociones básicas: Impresión de pancartas
Recomendaciones
• Cuando imprima pancartas, asegúrese de que la bandeja de SALIDA permanezca en la posición levantada y que la bandeja de ENTRADA esté empujada hacia adentro.
• Para obtener óptimos resultados, utilice Papel HP para pancartas.
• Si tiene problemas para imprimir una pancarta, consulte “Las pancartas no se imprimen correctamente” en la página 57.
Más allá de
Impresión de pancartas Procedimientos
1 Desprenda hasta 20 hojas de papel.
2 Quite y deseche las tiras perforadas, si las hay.
3 Deslice la bandeja de ENTRADA hacia afuera.
4 Deslice ambos ajustadores del papel hacia afuera y retire todo el papel de la bandeja de ENTRADA.
5 Levante la bandeja de SALIDA y déjela en la posición levantada.
6 Coloque el papel continuo en la bandeja de ENTRADA de manera que el borde suelto esté orientado hacia la impresora.
7 Deslice los ajustadores del papel firmemente contra las hojas.
8 Empuje la bandeja de ENTRADA hacia adentro.
9 En el menú Archivo del programa que está utilizando, elija Imprimir.
10 Elija el tipo de papel, tamaño y orientación apropiados.
Ajustar página: • Tamaño de papel: Elija Papel
continuo Letter o Papel continuo A4• Orientación: Elija la orientación
adecuada
Tipo/calidad de papel: • Tipo de papel: Elija Papel corriente o
Papel HP para pancartas • Calidad de impresión: Elija Normal
Disposición: • Páginas por hoja: 1 (Normal)• Imprimir en ambos lados: Desactivada
11 Imprima la pancarta.
35
resiónE e i nL de im estrc los ct , eso corrT strain l tipc resie luz din ndos ata p onac prese rá in
P estac r der cartc esta
El cartucho de tinta negra tiene poca tinta
Cartuchos de tinta en buen estado
Flecha indicadora amarilla
stado dmpresióa luz de estado
presión se muuando uno de ienen poca tinta no funcionan ambién se muetenta utilizar e
artucho de imps poca tinta, la termitente cua
uperior. Si se trroblema relaciartuchos de imstado continua
ara verificar el ubierta superioeceptáculo delinco iconos de
Cartuchos de implos cartuchos de
los cartuchos de a intermitente artuchos o ambos tán mal instalados ectamente. intermitente si se o incorrecto de ón. Si el problema ejará de mostrarse se abre la cubierta
de cualquier otro do con los ión, la luz de termitente.
do de los cartuchos de impresión, abra la la impresora. La flecha amarilla en el ucho de impresión se alinea con uno de los do de los cartuchos.
Luz de estado de los cartuchos de impresión
Hay un problema con el cartucho de tinta de color
Hay un problema con el cartucho de tinta negra
El cartucho de tinta de color tiene poca tinta
36
ión: Estado de los cartuchos de impresión
EC superior de la impresora y siga las in reemplazar los cartuchos de impresión, vea la
r el problema...
artucho de impresión si falta uno.
lva a insertar el cartucho de impresión
ay un problema, verifique que el cartucho a el hp C6578 series o hp No. 78 y que el gro sea el hp 51645 series o hp No. 45.
ma continúa, reemplace el cartucho.
emplazar el cartucho de color con un C6578 series o hp No. 78.emplazar el cartucho negro con un
51645 series o hp No. 45.
ma.
Cartuchos de impres
stado de los cartuchos de impresión continuaciónuando la luz de estado de los cartuchos de impresión se muestre intermitente, abra la cubiertastrucciones que se explican a continuación. Para obtener más información sobre la manera de página 37.
Si la flecha señala... Significa... Para resolve
Problemas con los cartuchos de impresión El cartucho de impresión:• no está presente• no está instalado correctamente• no es del tipo correcto para la
impresora• está defectuoso
1 Inserte un c
2 Retire y vueexistente.
3 Si todavía hde color secartucho ne
4 Si el proble
Los cartuchos de impresión tienen poca tinta El cartucho negro o de color tiene poca tinta.
• Considere recartucho hp
• Considere recartucho hp
Cartuchos de impresión en buen estado Los cartuchos de impresión están funcionando bien.
No hay proble
Color Negro
Color Negro
37
Reemplazo de los cartuchos de impresión
RAnim
PimCcaimre
1
2
3
ara separarlo del receptáculo y deséchelo.
nga los cartuchos de impresión fuera ance de los niños.
Cartucho
1.2
1.1
4
Bandeja de SALIDA en posición bajada
Cartuchos de impresión:
eemplazo de los cartuchos de impresiónl comprar cartuchos de reemplazo, verifique atentamente los úmeros de pieza. Los números de cartuchos de impresión para su
presora son:
Negro hp 51645 series o hp No. 45
Tricolor hp C6578 series o hp No. 78
ara reemplazar un cartucho de presión:
uando se acabe la tinta de un cartucho de impresión, deje el rtucho vacío en el receptáculo hasta que pueda reemplazarlo. La presora no imprimirá si sólo un cartucho está instalado en el
ceptáculo.
Para obtener acceso al receptáculo, asegúrese de que la bandeja de SALIDA esté bajada (1.1) y luego presione el botón de encendido (1.2) para encender la impresora.
Abra la cubierta superior. El receptáculo pasa a una posición accesible.
Levante la traba del receptáculo.
4 Levante el cartucho p
Mantedel alc
Traba del receptáculo
2
3
Advertencia
38
Reemplazo de los cartuchos de impresión
5 puje el cartucho de impresión bajo en el receptáculo.
eptáculo. Cuando ésta esté da, se escuchará un chasquido.
o corriente en la bandeja de ENTRADA.
erior y se imprimirá una página de
le un nuevo cartucho de impresión, el esora imprimirá una página de calibración lidad de impresión.
edio de un trabajo de impresión y se ar un cartucho, el software esperará hasta esión antes de ejecutar la prueba de
los cartuchos de impresión sigue de instalar el nuevo cartucho de impresión, e pieza del cartucho y asegúrese de utilizar
Cartuchos de impresión:
Retire el cartucho de impresión de su paquete y quite cuidadosamente la cinta protectora de vinilo.
NO toque las boquillas de la tinta ni los contactos de cobre de los cartuchos de impresión. El tocar estas partes ocasionará obstrucciones, fallos de la tinta y malas conexiones eléctricas. NO quite las tiras de cobre; contienen contactos eléctricos necesarios para el funcionamiento de la impresora.
6 Con presión firme, emdirectamente hacia a
7 Cierre la traba del reccompletamente cerra
8 Coloque papel blanc
9 Cierre la cubierta supcalibración.
• Cada vez que instasoftware de la imprpara asegurar la caSi se encuentra en mdetiene para cambique finalice la imprcalibración.
10 Si la luz de estado deintermitente despuésverifique el número del correcto.
NO toque las boquillas de la tinta
NO toque ni retire los contactos de cobre
Retire la cinta protectora de vinilo
TricolorNegro
Advertencia
39
enamiento de los cartuchos de impresión
AcPex•
•
•
•
•
los cartuchos de
ito limpiarlos? impresión si en la página impresa faltan tiene rayas de tinta.
o puntos en la ...
os de impresión desde la p deskjet, haga lo
icono Utilidad hp deskjet en la carpeta rio principal del disco duro.
Limpiar, luego en el botón Limpiar y siga aparezcan en la pantalla .
tuchos innecesariamente, desperdiciará la til de los cartuchos.
Cartuchos de impresión: Almac
lmacenamiento de los artuchos de impresión
ara asegurar que los cartuchos de impresión produzcan siempre una celente calidad de impresión:Mantenga todo cartucho de impresión en su paquete sellado, a temperatura ambiente (15,6 a 26,6° C), hasta que esté listo para usarlo.Una vez instalados, deje los cartuchos de impresión en sus receptáculos en todo momento para evitar que se sequen o se obstruyan.Almacene los cartuchos de impresión no sellados en un recipiente hermético de plástico.NoNoNoNo desconecte la impresora hasta que se complete la impresión y el receptáculo de los cartuchos vuelva a su posición de inicio en el lado derecho de la impresora. Los cartuchos de impresión se secarán si no se almacenan en su posición de inicio.No intente volver a colocar un pedazo de cinta de vinilo que haya quitado de los cartuchos de impresión. El volver a colocar la cinta dañará los cartuchos.
Utilice únicamente el botón de encendido en la parte frontal de la impresora para encenderla y apagarla. El uso de una regleta de conexiones, protector de sobretensión o interruptor de corriente en la pared para encender y apagar la impresora puede resultar en el fallo prematuro de la unidad.
Limpieza de impresión¿Cuándo necesLimpie los cartuchos delíneas o puntos, o si con
Si faltan líneaspágina impresaPara limpiar los cartuchventana de la Utilidad hsiguiente:
1 Haga doble clic en elUtilidades del directo
2 Haga clic en el panellas instrucciones que
Nota: Si limpia los cartinta y acortará la vida úAdvertencia
40
n: Limpieza de los cartuchos de impresión
SLsico
1
2
al de los cartuchos de receptáculoente los cartuchos de impresión y su
agua destilada o embotellada y palillos de absorbente libre de pelusa que no se
e los cartuchos de impresiónencendido para encender la impresora y perior.
rtucho pase a una posición accesible, e alimentación de la parte posterior de la
nga los cartuchos de impresión nuevos os fuera del alcance de los niños.
e impresión y colóquelos sobre una hoja uillas de la tinta hacia arriba.
las boquillas de la tinta ni los contactos de os cartuchos de impresión. El tocar estas sionará obstrucciones, fallos de la tinta y exiones eléctricas. NO quite las tiras de tienen contactos eléctricos necesarios para amiento de la impresora.
Cartuchos de impresió
i hay rayas de tinta...impie los cartuchos de impresión y su receptáculo guiendo las instrucciones que aparecen a ntinuación.
Haga doble clic en el icono Utilidad hp deskjet en la carpeta Utilidades del directorio principal del disco duro.
Haga clic en la ficha Limpiar, luego en el botón Limpiar. Si esto no resuelve el problema de las rayas de tinta, siga las instrucciones de “Limpieza manual de los cartuchos de impresión y su receptáculo” a continuación.
Tenga cuidado para no mancharse las manos o la ropa con tinta.
Limpieza manuimpresión y su Para limpiar apropiadamreceptáculo, necesitará algodón u otro materialadhiera a los cartuchos.
Limpieza manual d1 Presione el botón de
levante la cubierta su
2 Después de que el cadesconecte el cable dimpresora.
Mantey usad
3 Retire los cartuchos dde papel con las boq
NO toquecobre de lpartes ocamalas concobre; conel funcion
or sn ame jstujn ddiam noft juestk
ut labore qusft voed kitft ghocknor
Precaución
Advertencia
Precaución
41
n: Limpieza de los cartuchos de impresión
4
5
6
7
el receptáculo de los cartuchosos humedecidos, limpie la parte inferior de ptáculo.uede ningún residuo en un palillo limpio.
artuchos de impresión y cierre la cubierta ra.
o en la bandeja de ENTRADA.able de alimentación en la parte posterior de
e prueba. Haga doble clic en el icono utilidad ta Utilidades del directorio principal del disco ha Prueba y luego en el botón Prueba.
yas, repita el procedimiento hasta que la hoja ontrará sugerencias adicionales para el resora en: http://www.hp.com/go/support
Costado del receptáculo
Cartuchos de impresió
Moje un palillo de algodón limpio en agua destilada y exprima el exceso de agua.
Limpie la parte frontal y los bordes del cartucho de impresión, como se muestra. NO toque la placa de las boquillas.
Inspeccione el cartucho para ver si hay fibras en la parte frontal y los bordes. Si todavía hay fibras, repita el proceso de limpieza.
Repita el proceso de limpieza para el otro cartucho de impresión.
Después de retirar los cartuchos, no los deje fuera de la impresora más de 30 minutos.
Limpieza manual d1 Usando palillos limpi
cada costado del rece2 Repita hasta que no q
3 Vuelva a insertar los csuperior de la impreso
4 Coloque papel blanc5 Vuelva a conectar el c
la impresora.6 Imprima una página d
hp deskjet en la carpeduro, haga clic en la fic
Nota: Si todavía hay raimpresa salga limpia. Encmantenimiento de la imp
NO limpie la placa de las boquillas
Limpie aquí
Precaución
42
os por cartuchos de impresión rellenados
DdPudla
Ldd
Naim
Cartuchos de impresión: Daños producid
años producidos por cartuchos e impresión rellenados
ara obtener óptimos resultados, Hewlett-Packard recomienda tilizar sólo suministros hp genuinos para las impresoras hp eskjet, incluyendo cartuchos de impresión genuinos llenados en fábrica hp.
os daños causados por la modificación o relleno de los cartuchos e impresión hp quedan específicamente excluidos de las garantías e las impresoras hp.
ota: Al comprar cartuchos de reemplazo, verifique con mucha tención los números de pieza. Los números de cartuchos de
presión para su impresora son:
Negro hp 51645 series o hp No. 45
Tricolor hp C6578 series o hp No. 78
43
emas?S ciaP rusts trae có
• que
• usa
r a alguna de las que se enumeran aquí, la sección respectiva:
mpresora no se puede instalar. ¿Qué pasa?
sora no imprime nada? Vea la página 46.
s luces intermitentes? Vea la página 51.
a con el material impreso? Vea la
a con el módulo de impresión automática a página 60.
a con la impresión infrarroja (Ir)?
ugerenuede sentirse figuientes encons el problema y
Asegúrese de
Asegúrese deque utilice.
¿Probls para resolver problemas
rado cuando algo falla, pero en las páginas rá sugerencias para ayudarle a determinar cuál mo resolverlo.
todos los cables estén firmemente conectados.
r el cable correcto según el sistema operativo
Si su pregunta es similasiga las instrucciones de
El software de la iVea la página 44.
¿Por qué la impre
¿Qué significan la
¿Hay un problempágina 54.
¿Hay un problemdoble cara? Vea la
¿Hay un problemVea la página 61.
44
as?: Sugerencias para resolver problemas
éntelo otra vez. Si esto no resuelve el aso siguiente.
ro que está bien. Si ese CD no funciona, lazar la unidad de CD.
el CD con el software de la impresora no dañado. Puede descargar el software de la b de hp (en la página 62 encontrará las b).
t, comuníquese con Soluciones de Soporte ara encontrar los números de teléfono de
¿Problem
El software de la impresora no se puede instalar. ¿Qué pasa?
¿Cuál es el problema? Causa posible Para resolver el problema…
Inserté un CD, pero la computadora no lo pudo leer.
• No se insertó el CD correctamente.
O BIEN• Quizás la unidad de CD esté
dañada.O BIEN• Quizás el CD esté dañado.
1 Vuelva a insertar el CD e intproblema, continúe con el p
2 Inserte un CD que esté seguquizás sea necesario reemp
3 Si otros CD funcionan perofunciona, quizás el CD estéimpresora desde el sitio wedirecciones de los sitios we
4 Si no tiene acceso a InterneHP. Consulte la página 64 psu localidad.
45
as?: Sugerencias para resolver problemas
sora esté encendida y que todos los cables te.
de protección contra virus que esté en ra.
e de la impresora en la computadora, l Instalador, luego repita el procedimiento
ftware QuickDraw GX de Apple, ciérrelo. La compatible con QuickDraw GX.
con la instalación, llame a un distribuidor hp o a un representante de Soluciones de
el número de teléfono del centro de omicilio, consulte “Soluciones de Soporte ina 64.
¿Problem
El software no se instaló correctamente.O BIENNecesita desinstalar el software de la impresora por alguna razón.
• Quizás haya un conflicto con su programa de protección contra virus.
O BIEN• Quizás haya un conflicto con
otro programa.O BIEN• Quizás haya un conflicto con un
dispositivo periférico conectado a la impresora.
1 Asegúrese de que la impreestén conectados firmemen
2 Cierre cualquier programa ejecución en la computado
3 Inserte el CD con el softwarseleccione Desinstalar en ede instalación.
4 Si ha estado utilizando el soimpresora hp deskjet no es
5 Si todavía tiene problemas autorizado de productos deSoporte HP. Para encontrarsoporte más cercano a su dHP por teléfono” en la pág
El software de la impresora no se puede instalar. ¿Qué pasa? continuación
¿Cuál es el problema? Causa posible Para resolver el problema…
46
as?: Sugerencias para resolver problemas
tación eléctrica esté encendida.
s cables estén conectados firmemente.
é colocado correctamente en la bandeja de
presión se muestra intermitente, levante la ifique el estado del los cartuchos de los cartuchos estén instalados correctamente.
uestra intermitente, la impresora está encia.
intermitente, presione el botón Reanudar .
¿Problem
¿Por qué la impresora no imprime nada?
¿Cuál es el problema? Causa posible Para resolver el problema…
No salió ninguna página de la impresora.
Quizás la alimentación eléctrica esté desconectada o un cable esté mal conectado.
1 Asegúrese de que la alimen
2 Asegúrese de que todos lo
Quizás no haya papel en la bandeja de ENTRADA.
Asegúrese de que el papel estENTRADA.
Quizás la cubierta superior de la impresora esté abierta.
Ciérrela.
Quizás haya un problema con uno de los cartuchos de impresión.
Si la luz de los cartuchos de imcubierta de la impresora y verimpresión. Asegúrese de que Vea la página 37.
Quizás la impresora esté funcionando lentamente.
Si la luz de encendido se mimprimiendo algo. Tenga paci
La impresora está esperando que se presione el botón Reanudar .
Si la luz Reanudar se muestra
47
as?: Sugerencias para resolver problemas
a de ENTRADA o de SALIDA.
r en la parte frontal de la impresora.
uetas, asegúrese que no se ha desprendido asar por la impresora.
el, vuelva a imprimir su documento.
sco, abra la puerta de acceso posterior o contrario a las agujas del reloj) y retire la
la impresora y vuelva a colocar la puerta de
ento.
n la parte superior del módulo de impresión baje la puerta de acceso.
l módulo y cierre la puerta de acceso.
sora.
ento.
¿Problem
No salió ninguna página de la impresora.
(continuación)
Quizás haya papel atascado en la impresora y está utilizando la puerta de acceso posterior.
1 Quite el papel de la bandej
2 Presione el botón Reanuda
3 Si estaba imprimiendo etiquna etiqueta de la hoja al p
4 Si eliminó el atasco de pap
5 Si no se ha eliminado el atagirando la perilla (en sentidpuerta.
6 Retire el papel atascado deacceso posterior.
7 Vuelva a imprimir el docum
Quizás haya papel atascado en el módulo de impresión automática a doble cara.
1 Apague la impresora.
2 Presione el botón situado eautomática a doble cara y
3 Retire el papel atascado de
4 Vuelva a encender la impre
5 Vuelva a imprimir el docum
¿Por qué la impresora no imprime nada? continuación
¿Cuál es el problema? Causa posible Para resolver el problema…
48
as?: Sugerencias para resolver problemas
los botones ubicados en los lados del mática a doble cara para soltarlo y retirarlo.
la impresora y vuelva a instalar el módulo
sora.
ento.
posterior o el módulo de impresión la parte posterior de la impresora.
ento.
¿Problem
No salió ninguna página de la impresora.
(continuación)
Hay papel atascado en la parte posterior de la impresora y el módulo de impresión automática a doble cara está instalado.
1 Apague la impresora.
2 Presione simultáneamente módulo de impresión auto
3 Retire el papel atascado de(consulte la página 16).
4 Vuelva a encender la impre
5 Vuelva a imprimir el docum
Quizás falte la puerta de acceso posterior o el módulo de impresión automática a doble cara.
1 Instale la puerta de acceso automática a doble cara en
2 Vuelva a imprimir el docum
¿Por qué la impresora no imprime nada? continuación
¿Cuál es el problema? Causa posible Para resolver el problema…
49
as?: Sugerencias para resolver problemas
M y la velocidad del procesador de su quisitos del sistema” en la página 72.
uro de la computadora. Si hay menos de el disco duro, el procesamiento de los e tardar más.
rios.
lador de impresora que está utilizando. ra obtener las actualizaciones más recientes a 62 para obtener las direcciones de los sitios
ntos largos y complejos que contienen men más despacio que los documentos de
tica como tipo de papel, la impresora un trabajo de impresión para determinar el proceso puede tardar unos segundos. Para específico en lugar de utilizar el ajuste Consulte “Sensor automático del tipo de
¿Problem
La impresora está funcionando muy lentamente.
Quizás su computadora no reúna los requisitos mínimos del sistema.
1 Verifique la cantidad de RAcomputadora. Consulte “Re
2 Libere espacio en el disco d100 MB de espacio libre entrabajos de impresión pued
Quizás estén abiertos varios programas a la vez.
Cierre los programas innecesa
Quizás esté utilizando software antiguo de la impresora.
Verifique la versión del controConsulte el sitio web de hp padel software (consulte la páginweb).
Quizás esté imprimiendo un documento complejo que contenga gráficos o fotografías.
Tenga paciencia. Los documegráficos o fotografías se impritexto.
Quizás se haya especificado Automática para la opción Tipo de papel.
Cuando se especifica Automáexamina la primera página detipo de papel adecuado. Este evitarlo, elija un tipo de papelpredeterminado Automática.papel” en la página 15.
¿Por qué la impresora no imprime nada? continuación
¿Cuál es el problema? Causa posible Para resolver el problema…
50
as?: Sugerencias para resolver problemas
presora y verifique los iconos del estado de para asegurarse de que no se haya acabado e los cartuchos de impresión” en la
emplace el cartucho de impresión. Consulte os de impresión” en la página 37.
rotectora de vinilo de cada uno de los zo de los cartuchos de impresión” en la
, por ejemplo TIFF.
to de un procesador de texto e imprímalo
¿Problem
Salió una página en blanco.
Quizás se haya acabado la tinta. 1 Levante la cubierta de la imlos cartuchos de impresiónla tinta. Consulte “Estado dpágina 35.
2 Si se ha acabado la tinta, re“Reemplazo de los cartuch
Quizás se le haya olvidado quitar la cinta de vinilo del cartucho de impresión.
Asegúrese de quitar la cinta pcartuchos. Consulte “Reemplapágina 37.
Quizás esté intentando imprimir un fax.
1 Guarde el fax como gráfico
2 Colóquelo en un documendesde allí.
¿Por qué la impresora no imprime nada? continuación
¿Cuál es el problema? Causa posible Para resolver el problema…
51
as?: Sugerencias para resolver problemas
de mostrarse intermitente cuando la a información.
ora.
r .
a de ENTRADA o de SALIDA.
r en la parte frontal de la impresora.
etas, asegúrese que no se ha desprendido asar por la impresora.
el, vuelva a imprimir su documento.
sco, abra la puerta de acceso posterior o contrario a las agujas del reloj) y retire la
la impresora y vuelva a colocar la puerta de
ento.
¿Problem
¿Qué significan las luces intermitentes?
¿Cuál es el problema? Causa posible Para resolver el problema…
La luz de encendido se muestra intermitente.
Quizás la impresora esté recibiendo datos.
Tenga paciencia. La luz dejaráimpresora termine de recibir l
La luz Reanudar se muestra intermitente.
Quizás se haya acabado el papel. 1 Coloque papel en la impres
2 Presione el botón Reanuda
Quizás haya papel atascado en la impresora y está utilizando la puerta de acceso posterior.
1 Quite el papel de la bandej
2 Presione el botón Reanuda
3 Si estaba imprimiendo etiquuna etiqueta de la hoja al p
4 Si eliminó el atasco de pap
5 Si no se ha eliminado el atagirando la perilla (en sentidpuerta.
6 Retire el papel atascado deacceso posterior.
7 Vuelva a imprimir el docum
52
as?: Sugerencias para resolver problemas
n la parte superior del módulo de impresión aje la puerta de acceso.
l módulo y cierre la puerta de acceso.
sora.
ento.
pantalla que le indican cómo insertar
r .
chos de impresión” en la página 35.
¿Problem
La luz Reanudar se muestra intermitente. (continuación)
Quizás haya papel atascado en la impresora y el módulo de impresión automática a doble cara está instalado.
1 Apague la impresora.
2 Presione el botón situado eautomática a doble cara y b
3 Retire el papel atascado de
4 Vuelva a encender la impre
5 Vuelva a imprimir el docum
Quizás esté imprimiendo un documento a doble cara manualmente y el primer lado ha terminado de imprimirse.
1 Siga las instrucciones en la el papel.
2 Presione el botón Reanuda
La luz de estado de los cartuchos de impresión se muestra intermitente.
Quizás esté abierta la cubierta superior.
Ciérrela.
Quizás haya un problema con uno de los cartuchos de impresión.
Consulte “Estado de los cartu
¿Qué significan las luces intermitentes? continuación
¿Cuál es el problema? Causa posible Para resolver el problema…
53
as?: Sugerencias para resolver problemas
dido para apagar la impresora. Luego tón de encendido para volver a encender
ema, presione el botón de encendido para
ora.
dido para volver a encender la impresora.
cia de la impresora.
arroja no esté alineada con la lente de la ngulo mayor que 30-grados entre las dos
¿Problem
Todas las luces superiores se muestran intermitentes.
Quizás sea necesario reiniciar la impresora.
1 Presione el botón de encenpresione nuevamente el bola impresora.
2 Si esto no resuelve el problapagar la impresora.
3 Desconecte la impresora.
4 Vuelva a conectar la impres
5 Presione el botón de encen
La luz infrarroja se muestra intermitente.
Quizás la lente infrarroja de un PowerBook esté alineada con la lente infrarroja de la impresora. Esto indica que se ha establecido una conexión entre los dos dispositivos.
Coloque el PowerBook:• A más de un metro de distanO BIEN• De manera que su lente infr
impresora (debe haber un álentes).
¿Qué significan las luces intermitentes? continuación
¿Cuál es el problema? Causa posible Para resolver el problema…
54
as?: Sugerencias para resolver problemas
…
rientación correcta (vertical u horizontal) en el ágina. Consulte “Ajustar página–Cómo ágina” en la página 8.
tamaño correcto en el cuadro de diálogo ustar página–Cómo determinar el diseño de la
nes quepan dentro del área imprimible. s de impresión” en la página 71.
d de páginas por hoja no esté ajustada para la lte “Disposición” en la página 11.
la del texto y los gráficos en forma correcta.
Ei
l esté orientado correctamente en la bandeja
tadores del papel toquen firmemente los
¿Problem
¿Hay un problema con el material impreso?
¿Cuál es el problema? Causa posible Para resolver el problema
Faltan partes del documento o están en un lugar equivocado.
La orientación del papel es incorrecta. Asegúrese de seleccionar la ocuadro de diálogo Ajustar pdeterminar el diseño de la p
El tamaño del papel es incorrecto. Asegúrese de seleccionar el Ajustar página. Consulte “Ajpágina” en la página 8.
Los márgenes son incorrectos. Asegúrese de que los márgeConsulte “Márgenes mínimo
La cantidad de páginas por hoja es incorrecta.
Asegúrese de que la cantidaimpresión de carteles. Consu
El texto o los gráficos no son del tamaño adecuado.
Asegúrese de ajustar la esca
l documento se imprime nclinado o no está centrado.
Quizás no se haya colocado el papel correctamente en la impresora.
1 Asegúrese de que el papede ENTRADA.
2 Asegúrese de que los ajuslados de las hojas.
55
as?: Sugerencias para resolver problemas
cartuchos de impresión. Consulte “Estado de ” en la página 35.
a, reemplace el cartucho de impresión. os cartuchos de impresión” en la página 37.
l u otros medios de impresión apropiados kjet.ejora significativamente si se imprime en
ente para ciertos propósitos (fotografías, apel corriente.
sté colocado con el lado de impresión hacia
tipo de papel correcto en el cuadro de diálogo sulte “Tipo/calidad de papel” en la página 11.
ma en lugar de Borrador en el cuadro de pel. Consulte “Tipo/calidad de papel” en la
…
¿Problem
La calidad de impresión es mala.
Quizás se esté acabando la tinta. 1 Verifique el estado de los los cartuchos de impresión
2 Si se está acabando la tintConsulte “Reemplazo de l
Quizás no esté utilizando los medios de impresión adecuados.
• Asegúrese de utilizar papepara las impresoras hp des
• La calidad de impresión mpapel diseñado específicampor ejemplo), en lugar de p
Quizás esté imprimiendo en el lado incorrecto del papel.
Asegúrese de que el papel eabajo.
Quizás no haya seleccionado el tipo de papel correcto en el software de la impresora.
Asegúrese de seleccionar el Tipo/calidad de papel. Con
Quizás esté utilizando el modo Borrador. Haga clic en Normal u Óptidiálogo Tipo/calidad de papágina 11.
¿Hay un problema con el material impreso? continuación
¿Cuál es el problema? Causa posible Para resolver el problema
56
as?: Sugerencias para resolver problemas
rtuchos de impresión” en la página 39.
protectora de vinilo de cada uno de los lazo de los cartuchos de impresión” en la
no están alineadas en la página impresa, abra ada en la carpeta Utilidades del directorio a clic en la ficha Calibrar y luego en el botón p deskjet 900” en la página 7.
dor en lugar de Óptima en el cuadro de pel. Consulte “Tipo/calidad de papel” en la nvenga reducir la Densidad de la tinta o do.
Archivo.
el menú General.
zantes para ajustar la densidad de la tinta y el
…
¿Problem
La calidad de impresión es mala.(continuación)
Quizás sea necesario limpiar los cartuchos de impresión.
Consulte “Limpieza de los ca
Quizás se le haya olvidado quitar la cinta de vinilo del cartucho de impresión.
Asegúrese de quitar la cinta cartuchos. Consulte “Reemppágina 37.
Quizás estén mal alineados los cartuchos de impresión.
Si las tintas de color y negrola Utilidad hp deskjet situprincipal del disco duro, hagAlinear. Consulte “Utilidad h
Si la tinta se mancha, quizás se esté depositando demasiada tinta en el papel.
Haga clic en Normal o Borradiálogo Tipo/calidad de papágina 11. Además, quizás coaumentar el Tiempo de seca
1 Elija Imprimir en el menú
2 Elija Control de tinta en
3 Utilice los controles deslitiempo de secado.
¿Hay un problema con el material impreso? continuación
¿Cuál es el problema? Causa posible Para resolver el problema
57
as?: Sugerencias para resolver problemas
de SALIDA esté en la posición levantada.
tamaño de papel Papel continuo Letter o dro de diálogo Ajustar página. Vea “Ajustar
diseño de la página” en la página 8.
on juntas en la impresora, desdoble y vuelva
correctamente en la impresora, asegúrese de pel continuo esté orientado hacia la
ar por la impresora, quizás no sea del tipo ncartas.
…
¿Problem
Las pancartas no se imprimen correctamente.
Quizás se le haya olvidado levantar la bandeja de SALIDA.
Asegúrese de que la bandeja
Quizás se le haya olvidado seleccionar Papel continuo en el software de la impresora.
Asegúrese de seleccionar el Papel continuo A4 en el cuapágina–Cómo determinar el
Quizás haya problemas con el papel. • Si varias hojas se alimentara doblar el papel.
• Si el papel no se alimenta que el borde suelto del paimpresora.
• Si el papel se arruga al pasadecuado para imprimir pa
¿Hay un problema con el material impreso? continuación
¿Cuál es el problema? Causa posible Para resolver el problema
58
as?: Sugerencias para resolver problemas
on el lado satinado hacia abajo.
completamente en la bandeja de ENTRADA
tadores del papel toquen firmemente los o.
ad de papel. Consulte “Tipo/calidad de
fico HP como el Tipo de papel.
la Calidad.
esolución para lograr una resolución de
escanee una fotografía u obtenga un archivo a tienda de equipo fotográfico.
CupAi
po de papel, elija la Calidad de impresión idad de papel” en la página 11.
…
¿Problem
Las fotografías no se imprimen correctamente.
Quizás no haya colocado el papel fotográfico correctamente en la bandeja.
Inserte el papel fotográfico c
Quizás el papel fotográfico no esté totalmente insertado en la impresora.
1 Inserte el papel fotográficohasta que se detenga.
2 Asegúrese de que los ajuslados del papel fotográfic
Quizás no haya seleccionado el Tipo/calidad de papel correcto.
1 Abra el cuadro Tipo/calidpapel” en la página 11.
2 Seleccione Papel fotográ
3 Seleccione Óptima como
4 Seleccione Foto de alta rimpresión superior.
Quizás la fotografía no esté en un formato electrónico (digital).
Tome una fotografía digital, electrónico de su foto en un
uando el tipo de papel tiliza el ajuste redeterminado utomática, la calidad de
mpresión es diferente.
Cuando se utiliza el ajuste predeterminado Automática como tipo de papel, el ajuste de la calidad de impresión cambia automáticamente a Normal. Si se selecciona un tipo de papel específico para Tipo de papel, se puede ajustar la Calidad.
Después de seleccionar el Tideseada. Consulte “Tipo/cal
¿Hay un problema con el material impreso? continuación
¿Cuál es el problema? Causa posible Para resolver el problema
59
as?: Sugerencias para resolver problemas
SAdnó
de papel es menos preciso si el papel está l papel esté libre de marcas, arañazos y
po de papel siempre utiliza el ajuste Papel e papel.l tipo de papel adecuado. Consulte “Tipo/
gina 11.
tomático del tipo de papel elija el ajuste clase de papel. l tipo de papel adecuado. Consulte “Tipo/
gina 11.
SAppid
no reciba la luz solar directa.
Ed
ión de la bandeja de SALIDA. Cuando termine uje la extensión hacia adentro. Consulte ágina 4.
…
¿Problem
e ha especificado utomática como el Tipo e papel, pero la impresora o utiliza el modo de papel ptimo.
Quizás el papel esté marcado, arañado o arrugado.
El sensor automático del tipodañado. Asegúrese de que earrugas.
Quizás esté utilizando papel con membrete.
• El sensor automático del ticorriente para esta clase d
• Seleccione manualmente ecalidad de papel” en la pá
Quizás el papel sea de un color oscuro o contenga fibras metálicas.
• Es posible que el sensor auPapel corriente para esta
• Seleccione manualmente ecalidad de papel” en la pá
e ha especificado utomática como el tipo de apel, pero cuando se está reparando para imprimir, la
mpresora expulsa una hoja e papel en blanco.
Quizás se haya colocado la impresora bajo la luz solar directa, lo cual afecta al sensor automático del tipo de papel.
Mueva la impresora para que
l papel cae al piso después e imprimirse.
Quizás la extensión de la bandeja de SALIDA no esté completamente extendida.
Tire suavemente de la extensel trabajo de impresión, emp“Bandeja de SALIDA” en la p
¿Hay un problema con el material impreso? continuación
¿Cuál es el problema? Causa posible Para resolver el problema
60
as?: Sugerencias para resolver problemas
r página.
uros para imprimir a doble cara y
mir.
ergente General. Consulte “Cuadro de 9 para obtener instrucciones detalladas.
ición, marque la casilla Imprimir en mática.
blilla para elegir la orientación de página
ato en los demás cuadros de diálogo primir.
el módulo de impresión automática a doble ática a doble cara” en la página 16.
mática en el cuadro de diálogo en la página 11.
n el Fondo. Vea “Impresión en segundo
justar página y asegúrese de marcar ir a doble cara y de seleccionar la ea “Ajustar página–Cómo determinar el a 8.
ción correcta de Encuadernación en el . Vea “Disposición” en la página 11.
¿Problem
¿Hay un problema con el módulo de impresión automática a doble cara?
¿Cuál es el problema? Causa posible Para resolver el problema…
No es posible seleccionar la opción Automática bajo Imprimir en ambos lados en el cuadro de diálogo Disposición.
Quizás no se haya activado el módulo de impresión automática a doble cara.
1 En el menú Archivo, elija Ajusta
2 Marque la casilla Márgenes segluego haga clic en OK.
3 En el menú Archivo, elija Impri
4 Elija Disposición en el menú emdiálogo Imprimir” en la página
5 En el cuadro de diálogo Disposambos lados y seleccione Auto
6 Haga clic en el icono Libro o Taadecuada.
7 Haga otras selecciones de formImprimir, luego haga clic en Im
Se seleccionó Imprimir en ambos lados, pero sólo se está imprimiendo en un lado del papel.
• Quizás no haya seleccionado Imprimir en ambos lados en el cuadro de diálogo Disposición.
• Quizás haya seleccionado un tipo de medios de impresión incompatible.
1 Retire y luego vuelva a instalarcara. Consulte “Impresión autom
2 Asegúrese de seleccionar AutoDisposición. Vea “Disposición”
3 Active la opción para imprimir eplano” en la página 13.
Al imprimir a doble cara, el margen de encuadernación aparece en un lugar equivocado.
• Quizás no haya elegido la orientación correcta del papel.
• Quizás no haya elegido la opción correcta para el tipo de encuadernación.
1 Verifique el cuadro de diálogo AMárgenes seguros para imprimorientación correcta del papel. Vdiseño de la página” en la págin
2 Asegúrese de seleccionar la opcuadro de diálogo Disposición
61
as?: Sugerencias para resolver problemas
a…
Ncm
positivo cumpla con la norma IrDA. DA o consulte la guía del usuario del
rBook esté configurado para imprimir. e un PowerBook” en la página 19.
e el cual intenta imprimir a una distancia la impresora, con un ángulo total máximo cto a la lente infrarroja de la impresora.
ino entre los dos dispositivos infrarrojos es.s lentes infrarrojas estén limpias, libres de
Ncm
ya luz brillante dirigida directamente a infrarrojas.e el cual intenta imprimir más cerca de la resora.
Lp
ositivos dentro de aproximadamente 3 a 30
ajo de impresión, deberá volver a comenzar .
Es
ograma de impresión para poder imprimir dario a la vez.
¿Problem
¿Hay un problema con la impresión infrarroja (Ir)?
¿Cuál es el problema? Causa posible Para resolver el problem
o se puede establecer una onexión o la transmisión tarda ás de lo normal.
Quizás el dispositivo desde el cual intenta imprimir no sea compatible con IrDA.
• Asegúrese de que el dis• Busque el símbolo de Ir
dispositivo.
Quizás su PowerBook no esté configurado para comunicarse con una impresora infrarroja.
Asegúrese de que su PoweConsulte “Impresión desd
La impresora y el dispositivo desde el cual intenta imprimir no están alineados correctamente.
• Sitúe el dispositivo desdmáxima de un metro dede 30-grados con respe
• Asegúrese de que el camesté libre de obstruccion
• Asegúrese de que las dosuciedad y grasa.
o se puede establecer una onexión o la transmisión tarda ás de lo normal.
Quizás haya luces brillantes cerca que interfieran con la señal.
• Asegúrese de que no hacualquiera de las lentes
• Sitúe el dispositivo desdlente infrarroja de la imp
a impresora sólo imprime una arte de una página o documento.
Quizás el dispositivo desde el cual intenta imprimir haya sido colocado fuera del alcance de la lente infrarroja de la impresora.
• Intente realinear los dispsegundos.
• Si no se reanuda el trabel proceso de impresión
l Palm Pilot puede imprimir olamente una cita del calendario.
Quizás su Palm Pilot no tiene instalado un programa para imprimir.
Es necesario instalar un prmás de una cita del calen
62
¿Problemas?: Soluciones de Soporte hp
SLfiedcocosey
¡ESreinúpse
ctado a su computadora y se suscribe a un acceso directo a Internet, puede obtener información sobre su impresora en los
ww.hp.com/cposupport/de
ww.hp.com/cposupport/es
ww.hp.com/cposupport/fr
ww.hp.com/go/support
ww.jpn.hp.com/CPO_TC/eschome.htm
ww.hp.com/cposupport/pt
ww.hp.com/cposupport/sv
o idioma, consulte Soluciones de http://www.hp.com/apcpo-support/
llí podrá pasar a Soluciones de Soporte usuarios y Soluciones de Soporte HP . Vaya a la página que corresponde a su hp deskjet 990c) y luego elija
oluciones de Soporte hpas impresoras hp deskjet definen la norma en cuanto a calidad y abilidad, de modo que puede estar tranquilo, su elección ha sido xcelente. Sin embargo, en caso de que necesite ayuda, tiene a su isposición las Soluciones de Soporte HP para proporcionarle nsejos de expertos sobre el uso de la impresora HP o para ntestar preguntas específicas sobre el problema que tenga. Ya a “en línea” o por teléfono, encontrará la asistencia que necesite
la encontrará rápidamente.
Soluciones de Soporte hp en línea
ncuentre la solución rápida con el ratón! Soluciones de oporte HP en línea es un excelente lugar para obtener spuestas a sus preguntas sobre productos HP. Obtendrá acceso stantáneamente a toda clase de información, desde sugerencias tiles para imprimir, hasta las actualizaciones más recientes de roductos y software, disponible las 24 horas al día, siete días de la mana, sin costo alguno.
Si tiene un módem coneservicio en línea o tieneuna amplia variedad desiguientes sitios web:
Alemán: http://w
Español: http://w
Francés: http://w
Inglés: http://w
Japonés: http://w
Portugués: http://w
Sueco http://w
Para seleccionar su paísSoporte HP en línea enregional.html. Desde aHP mediante foros de por correo electrónicoproducto (por ejemplo, Conecta@hp.
63
¿Problemas?: Soluciones de Soporte hp
SuSudpmo
SCreseduh
C(ESpg
impresoraora (también conocido como controlador ue la impresora se comunique con la varias opciones para obtener el software tualizaciones:
de la impresora desde el sitio web e hp en línea. Consulte “Soluciones de n la página 62 para obtener las direcciones
EE.UU. y necesita una actualización del rgarla desde el sitio web de hp en:o/support. Si no tiene acceso al sitio
7-5565. Para las actualizaciones del nicamente el costo de los CD y del envío.
de los EE.UU. y no puede descargar el sitio web de hp, llame al Centro de e HP más cercano a su domicilio. Vea la
Soluciones de Soporte HP en línea continuación
oluciones de Soporte HP mediante foros de suarioson fáciles de usar. Son informativos. Consulte nuestros foros de suarios en línea. Simplemente revise los mensajes existentes ejados por otros usuarios de hp para buscar respuestas a sus reguntas. También puede enviar preguntas al foro y consultarlo ás tarde para obtener ideas y sugerencias de usuarios expertos y
peradores de sistemas.
oluciones de Soporte HP por correo electrónicoonéctese con hp mediante correo electrónico y reciba una spuesta personal de un técnico de servicio de hp. Normalmente proporcionan respuestas dentro de las 24 horas (excluyendo
ías festivos). Es una excelente opción para las preguntas no rgentes. Para enviar un mensaje por correo electrónico, vaya a ttp://contact.external.hp.com/support/menu/menu-post.html.
onsejos telefónicos para los clientes de hp E.UU. solamente)
i desea escuchar soluciones sencillas y rápidas para contestar reguntas comunes relacionadas con las impresoras hp deskjet, llame ratis a nuestra línea de asistencia automatizada, al (877) 283-4684.
Software de la El software de la impresde impresora) permite qcomputadora. hp ofrecede la impresora y las ac
• Descargue el softwareSoluciones de SoportSoporte hp en línea” ede los sitios web.
• Si se encuentra en lossoftware, puede descahttp://www.hp.com/gweb, llame al (661) 25software se le cobra ú
• Si se encuentra fuera controlador desde el Soluciones de Soportpágina 64.
64
¿Problemas?: Soluciones de Soporte hp
sitédlima
Dplld
A
1
2
3
l problema mediante los métodos anteriores, servicio de hp mientras se encuentra delante a impresora. Antes de llamar, asegúrese de nte información:
e la impresora (vea la etiqueta en la parte
____________________________
lo de la impresora (vea la etiqueta en la parte
____________________________
putadora.
____________________________
are de la impresora y del programa que esté onde).
____________________________
os ayudarle con sus preguntas
ReparacionesSi en alguna ocasión su impresora necesita reparación,
mplemente llame al Centro de Soluciones de Soporte HP. Un cnico de servicio diagnosticará el problema y coordinará el proceso e reparación. Este servicio es gratuito durante el período de la garantía
itada de la impresora. Después, las reparaciones se cobran de cuerdo a los materiales y la mano de obra requeridos.
Soluciones de Soporte HP por teléfono
entro de un año de la fecha de adquisición de la impresora, se roporciona soporte telefónico sin costo alguno. Sin embargo, si la amada es de larga distancia, se aplicarán las tarifas normales de larga istancia.
ntes de llamar, asegúrese de:
Haber consultado las Instrucciones de instalación rápida y esta Guía del usuario para obtener consejos sobre la instalación y la resolución de problemas.Haber consultado Soluciones de Soporte HP en línea (vea la página 62) para obtener ayuda sobre el producto.Si se encuentra en EE.UU., llame para obtener Consejos telefónicos de Soluciones de Soporte HP, nuestra línea gratuita de asistencia, al (877) 283-4684, mediante la cual podrá encontrar soluciones rápidas y sencillas a las preguntas más comunes relacionadas con las impresoras hp deskjet.
4 Si no puede resolver ellame a un técnico de de la computadora y ltener a mano la siguie
- El número de serie dposterior).
______________
- El número de modefrontal).
______________
- El modelo de la com
______________
- La versión del softwutilizando (si corresp
______________
¡De esta manera podreminmediatamente!
65
¿Problemas?: Soluciones de Soporte hp
ChoS
•••••••••••••••••••••••
+62 (21) 350 3408+44 (0) 171 512 5202+353 (0) 1662 5525+972-(0)-9-9524848+39 (0) 2 264 10350+81 3 3335-8333+60 (3) 29525661 300 88 00 2801 800 472 6684+47 22 116299+64 (9) 356-6640+48 22 519 06 00+351 21 318 6333+44 (0) 207 512 5202+42 (0)2 6130 7310
, dentro de RSA 086 000 1030, fuera de RSA +27-11 258 9301
+7 095 797 3520 +7 812 346 7997
+65 272 5300+46 (0) 8 6192170+41 (0) 84 8801111+66 (2) 661 4000+886 2-2717-0055+90 (0) 212 221 6969800 47 888+84 (0) 8 823 4530
onsulte la lista siguiente o el sitio web de hp en:ttp://www.hp.com/cposupport/mail_support.html para btener el número telefónico del Centro de Soluciones de oporte HP correspondiente a su país:
Alemania +49 (0) 180 52 58 143Argentina (541) 778-8380Australia +61 3 8877 8000Austria +43 (0) 711 420 10 80Bélgica (francés) +32 (0)2 62688 07Bélgica (holandés) +32 (0)2 62688 06Brasil 011 829-6612Canadá (905) 206-4663Chile 800 36 0999China +86 (0) 10 6564 5959 Corea +82 (2) 3270 0700Corea, fuera de Seúl 080 999 0700Dinamarca +45 (0) 39 29 4099España +34 9 02321 123Estados Unidos (208) 344-4131Filipinas +66 (2) 867 3551Finlandia +358 (0) 203 4 7 288Francia +33 (0) 143623434Grecia +30 (0) 1 619 64 11Holanda +31 (0) 20 606 8751Hong Kong (800) 96 7729Hungría +36 (0) 1382 1111India +91 11 682 60 35
• Indonesia • Inglés internacional• Irlanda • Israel • Italia • Japón• Malasia • Malasia, Penang• México • Noruega • Nueva Zelanda • Polonia • Portugal • Reino Unido • República Checa • República de Sudáfrica• República de Sudáfrica• Rusia, Moscú• Rusia, San Petersburgo• Singapur • Suecia • Suiza • Tailandia • Taiwan • Turquía • Venezuela • Vietnam
66
¿Problemas?: Soluciones de Soporte hp
D
SpSsi
•
•
•
rantía extendidaertura de la garantía más allá del período , tiene las siguientes opciones:
buidor para obtener una cobertura
frece contratos de servicio, llame regunte por nuestros contratos de servicio. llame al (800) 446-0522; en Canadá 21. Para obtener contratos de servicio fuera y Canadá, comuníquese con la oficina de ana a su domicilio.
espués del período de soporte telefónico gratuito
iempre puede obtener ayuda de hp, pagando una tarifa. Los recios están sujetos a cambio sin previo aviso. ¡La ayuda mediante oluciones de Soporte HP en línea (página 62) en Internet es empre gratuita!
Para preguntas rápidas en EE.UU. solamente, llame al (900) 555-1500. Se cobra US $2,50 por minuto, a partir del momento en que se comunica con el técnico.
Para llamadas en Canadá, o en EE.UU. que pueden durar más de diez minutos, llame al (800) 999-1148. Se cobra US $25 por llamada, pagaderos mediante Visa o MasterCard.
Si durante la llamada telefónica se determina que su impresora necesita reparación y está vigente la Garantía Limitada de la impresora (consulte la “Declaración de garantía límítada de Hewlett-Packard Global” en la página 79), no se le cobrará el servicio de soporte telefónico. Sin embargo, en los países en que los números gratuitos citados anteriormente no estén disponibles, es posible que se apliquen las tarifas normales de larga distancia.
Opciones de gaSi desea extender la cobde la garantía de fábrica
• Consulte con el distriextendida.
• Si su distribuidor no odirectamente a hp y pEn los Estados Unidosllame al (800) 268-12de los Estados Unidosventas de hp más cerc
67
Má resora
E ch odh o
V ió
V ióg
R ne(d p
R (d
✽ eloa, l
Botones/lucesBotón CancelarLuz de estado de los cartuchos de impresiónBotón y luz ReanudarBotón y luz de encendidoLuz infrarroja
Interfaz de E/SBus serie universal (USB)Puerto infrarrojo
DimensionesCon módulo de impresión automática a doble cara:440 mm de ancho x 196 mm de alto x 435 mm de profundidad17,32 pulg. de ancho x 7,72 pulg. de alto x 17,13 pulg. de profundidad
Sin módulo de impresión automática a doble cara:440 mm de ancho x 196 mm de alto x 375 mm de profundidad17,32 pulg. de ancho x 7,72 pulg. de alto x 14,76 pulg. de profundidad
PesoCon módulo de impresión automática a doble cara:6,65 kg, 14,65 libras sin cartuchos de impresión
Bo 17
Bo 13
Bo 30N 60Ó 60
Bo 30N REÓ RE
specificap deskJet 990cxi mp deskjet 990cse m
elocidad de impres
elocidad de impresráficos de color ✽
esolución de textoepende del tipo de
esolución de color
Cifras aproximadas. La vconfiguración del sistemdocumento.
rrador: hasta
rrador: hasta
rrador: 300 xormal: 600 xptima: 600 x
rrador: 300 xormal: Photoptima: Photo
s acerca de la imp
ioneselo C6455A
delo C6455B
n de texto negro ✽
n de texto mezclado con
gro TrueType™ apel)
epende del papel)
cidad exacta varía según la os programas y la complejidad del
Resolución de impresión en papel fotográfico2400 x 1200 ppp + PhotoREt
Tecnología de impresiónImpresión térmica por inyección de tinta
Compatibilidad de softwareConexión USB: Mac OS, versión 8.6 o superiorConexion AppleTalk: Mac OS, versión 7.6.1 o superior
Memoria8 MB de memoria RAM incorporada
Ciclo de trabajo5.000 páginas por mes
páginas por minuto
páginas por minuto
0 ppp0 ppp0 ppp
0 ppptt
68
s acerca de la impresora: Especificaciones
CC
Cóp
C
C2 44
R
Ade
EcoN6 Pr4
A
Tamaño de los medios de impresión
VoFr
In
Papel:Letter 216 x 279 mm (8,5 x 11 pulg.)Legal 216 x 356 mm (8,5 x 14 pulg.)Exec 184 x 279 mm (7,25 x 10,5 pulg.)A4 210 x 297 mmA5 148 x 210 mmB5-JIS 182 x 257 mm
Definido por usuario: Ancho 77 a 216 mm (3,0 a 8,5 pulg.) Altura 127 a 356 mm (5,0 a 14 pulg.)
Papel continuo:Letter 216 x 279 mm (8,5 x 11 pulg.)A4 210 x 297 mm
Sobres:Nº 10 105 x 241 mm (4,3 x 9,5 pulg.)Invitación A2 111 x 146 mm (4,37 x 5,75 in)DL 220 x 110 mmC6 114 x 162 mm
Fichas/Tarjetas de felicitación: 76 x 127 mm (3 x 5 pulg.)
102 x 152 mm (4 x 6 pulg.)127 x 203 mm (5 x 8 pulg.)
A6: 105 x 148,5 mmHagaki: 100 x 148 mmEtiquetas:
Letter 216 x 279 mm (8,5 x 11 pulg.)A4 210 x 297 mm
Transparencias:Letter 216 x 279 mm (8,5 x 11 pulg.)A4 210 x 297 mm
Foto (con tira desprendible) 102 x 152 mm (4 x 6 pulg.)
Má
ondiciones ambientales de operaciónondiciones máximas de operación:
Temperatura: 5 a 40°CHumedad: 15 a 80% de humedad relativa sin
condensaciónondiciones ambientales recomendadas para una calidad tima de impresión: Temperatura: 15 a 35°C Humedad: 20 a 80% de humedad relativa sin
condensaciónondiciones de almacenamiento:
Temperatura: -40 a 60°C
onsumo de electricidadvatios máximo cuando está apagado vatios promedio cuando no está imprimiendo0 vatios promedio cuando está imprimiendo
equisitos de electricidad
comoda automáticamente la gama mundial de voltajes línea de CA y frecuencias.
misiones de ruido declaradas en conformidad n ISO 9296
ivel de potencia del sonido, LWAd (1 B = 10 dB): B en modo normal.esión del sonido, LpAm (posición cerca de la impresora):
7 dB en modo normal.
lineación
Grosor de los medios de impresión
Manejo de los medios de impresión
ltaje de entrada: 100 a 240 VCA (±10%)ecuencia de entrada: 50/60 Hz (+3 Hz)
clinación: +/-0,006 mm/mm (0,006 pulg./pulg.) en papel corriente+/-0,012 mm/mm (0,012 pulg./pulg.) en transparencias hp
Papel: LetterLegal
60 a 90 g/m2 (16 a 24 lb)75 a 90 g/m2 (20 a 24 lb)
Sobres: 75 a 90 g/m2 (20 a 24 lb)Tarjetas: Hasta 200 g/m2 (110 lb índice máx.)Papel continuo: 60 a 90 g/m2 (16 a 24 lb)
Hojas sueltas: hasta 150Papel continuo: hasta 20 hojasSobres: hasta 15Tarjetas: hasta 45 tarjetasTarjetas de felicitación: hasta 5 tarjetasTransparencias: hasta 30Etiquetas: hasta 20 hojas de etiquetas (use
sólo hojas de tamaño Letter o A4)Papel fotográfico: hasta 20 hojasCapacidad de la bandeja de SALIDA: Borrador – hasta 35 hojas
Normal/Óptima – hasta 50 hojas
69
s acerca de la impresora: Especificaciones
Ein
A1 mco
SAfu
DAin
PIrJeO
Márgenes mínimos de impresiónLetter y Exec
A4
A5, B5, Tarjetas de 5 x 8 pulg. y Tamaño definido por usuario
Márgenes izquierdo y derecho 0,25 pulg. (6,4 mm)Márgenes superior e inferior 0,46 pulg. (11,7 mm)
Márgenes izquierdo y derecho 3,4 mm (0,134 pulg.)Márgenes superior e inferior 11,7 mm (0,46 pulg.)
Márgenes izquierdo y derecho 3,2 mm (0,125 pulg.)Márgenes superior e inferior 11,7 mm (0,46 pulg.)
Má
specificaciones de impresión frarroja
lcanceetro
no de 30 grados
istemas operativos compatibleslgunos de los sistemas operativos compatibles con la nción infrarroja son:
Mac OS versión 8.6Palm
ispositivos compatibleslgunos de los dispositivos compatibles con la función frarroja son:
Computadoras PowerBook con capacidad infrarrojaAlgunos asistentes digitales personales (PDA), incluyendo la línea de productos PalmCámaras digitales con capacidad infrarrojaTeléfonos celulares con capacidad infrarroja
rotocolos compatiblesLPTtSendBex
Especificaciones del módulo de impresión automática a doble cara
Módulo de impresión automática a doble cara modelo C6463A
Ciclo de trabajo5.000 páginas (caras) por mes
Dimensiones324 mm (12,75 pulg.) de largo x 133 mm (5,25 pulg.) de ancho x 111 mm (4,37 pulg.) de alto
Peso0,79 kg (1,75 lb.)
Emisiones de ruido declaradas en conformidad con ISO 92966,1 B en modo normal.Presión del sonido, LpAm (posición cerca de la impresora):48 dB en modo normal.
Peso de los medios de impresiónPapel Letter y A4: 60 a 90 g/m2 (16 a 24 lb.)Tarjetas: hasta 160 g/m2 (90 lb. índice máx.)
70
s acerca de la impresora: Especificaciones
TaPa
Ta
Ta
TPaPa
hpfo
hpfose
Patin
Má
maño de los medios de impresiónpel:
Letter 8,5 x 11 pulg. (216 x 279 mm)Exec 7,25 x 10,5 pulg. (184 x 279 mm)A4 (210 x 297 mm)A5 (148 x 210 mm)B5 (182 x 257 mm)
rjetas:5 x 8 pulg. (127 x 203 mm)
maño definido por usuario:Mínimo 100 mm x 148 mm
3,94 x 5,83 pulg.Máximo 216 mm x 297 mm
8,5 x 11,7 pulg.
ipo de medios de impresión ✻
pel corrientepel blanco brillante para inyección de tinta HP
Photo Quality Inkjet Paper, Matte Finish (Papel tográfico para inyección de tinta HP, acabado mate)
Photo Quality Inkjet Paper, Semi Gloss (Papel tográfico para inyección de tinta HP, acabado misatinado)
pel Premium HP de gramaje extra para inyección de ta
Papel para tarjetas de felicitación con textura de fieltro, Marfil/doblado en dos (hp Felt-textured Greeting Card Paper, Ivory/ Half-fold)
Papel profesional HP para folletos y volantes, satinado en ambas caras
Papel profesional HP para folletos y volantes, mate en ambas caras
✻ Los medios disponibles varían según el país.
Nota: Los tipos de papel “Papel fotográfico HP, dos lados satinados” y “Papel satinado para tarjetas de felicitación HP, blanco, para doblar en dos” no son compatibles con el módulo de impresión automática a doble cara debido al tiempo de secado más prolongado.
Letter, 500 hojas C1824AA4, 500 hojas C1825ALetter, 250 hojas C5976BA4, 250 hojas C5977B
Letter, 100 hojas C7007A
Letter, 25 hojas C6983AA4, 25 hojas (Europa) C6984AA4, 25 hojas (Asia) CC7006A
A4, 100 hojas C1853A
Letter, 20 hojas,20 sobres
C6828A
Letter, 50 hojas C6817AA4, 50 hojas (Europa) C6818AA4, 50 hojas (Asia) C6819A
Letter, 50 hojas C6955A
71
s acerca de la impresora: Especificaciones
M
Leq
CTaA(314
esponden cuando se utiliza el módulo de doble cara.
Márgeneszquierdo y derecho
Margen superior Margen inferior
m (0,134 pulg.) 1,8 mm (0,07 pulg.) 11,7 mm (0,46 pulg.)
m (0,25 pulg.) 1,8 mm (0,07 pulg.) 11,7 mm (0,46 pulg.)
m (0,125 pulg.) 1,8 mm (0,07 pulg.) 11,7 mm (0,46 pulg.)
m (0,125 pulg.) 1,8 mm (0,07 pulg.) 11,7 mm (0,46 pulg.)
m (0,125 pulg.) 1,8 mm (0,07 pulg.) 11,7 mm (0,46 pulg.)
m (0,125 pulg.) 1,8 mm (0,07 pulg.) 11,7 mm (0,46 pulg.)
m (0,134 pulg.) 0,0 mm (0,00 pulg.)
0,0 mm (0,00 pulg.)
m (0,25 pulg.) 0,0 mm (0,00 pulg.)
0,0 mm (0,00 pulg.)
m (0,125 pulg.) 3,2 mm (0,125 pulg.)
3,2 mm (0,125 pulg.)
Má
árgenes mínimos de impresión
a impresora no puede imprimir fuera de cierta área de la página, ntonces debe asegurarse de que el contenido del documento uepa dentro del área imprimible.
uando utilice tamaños de papel no estándar y seleccione el ajuste maño de papel personalizado en el cuadro de diálogo
justar página, el ancho del papel debe estar entre 77 y 215 mm y 8,5 pulgadas) y la longitud debe estar entre 77 y 356 mm (3 y pulgadas).
Estos márgenes no corrimpresión automática a
Tamaño del papel i
A4 3,4 m
Papel Letter, Legal y Exec
6,4 m
Papel A5, B5 y de tamaño personalizado
3,2 m
Tarjetas (3x5 pulg., 4x6, 5x8 y A6)
3,2 m
Postales Hagaki 3,2 m
Sobres 3,2 m
Papel continuo: A4 (210 x 297 mm, 8,27 x 11,7 pulg.)
3,4 m
Papel continuo: Letter (8,5 x 11 pulg.)
6,4 m
Fotográfico con tira desprendible 112 x 152 mm (4 x 6,5 pulg.)
3,2 m
72
a de la impresora: Requisitos del sistema
RAd
C
C
Más acerc
equisitos del sistemasegúrese de que su computadora cumple los siguientes requisitos el sistema:
onexión USB:Computadora PowerPC basada en Mac OS con puerto USBMac OS, versión 8.6, o superior32 MB RAM mínimo, 64 MB recomendado8 MB (mínimo) de espacio disponible en disco duro
onexión AppleTalk:Computadora Mac 68030 ó 68040, o PowerPC basada en Mac OSMac OS, versión 7.6.1 o superior32 MB RAM mínimo, 64 MB recomendado8 MB (mínimo) de espacio disponible en disco duro
73
de la impresora: Suministros y accesorios
SP
ita 8120-8330
8120-8336
ng 8120-8341
8120-8347
8120-8345
8120-8337
8120-8346
8121-8339
rica del Norte, Israel, dia, Indonesia, Caribe,
8120-8340
8121-0022
eza, impresora DJ990C Series C6426-60038
las dos caras de HP países)
C6463A
Número de pieza
uministrara obtener info
Nombre de la piez
Cables de interfaz
Cable de interfaz pa1284-A para el puertimpresora)
2 metros3 metros
Cable de interfaz US
Servidores de impres
hp jetdirect 300X ExRJ-45 (10Base-T/100
Cartuchos de impres
Negro
Tricolor
Más acerca
os y accesoriosrmación sobre pedidos, vea Vea la página 76.
a Número de pieza
ralela hp que cumple con la norma IEEE 1284 (con un conector o de la computadora y un conector 1284-B para el puerto de la
C2950AC2951A
B hp C6518A
ión directa hp jetdirect
ternal Print Server-Ethernet/802.3 Base-Tx) puerto sencillo
J3263
ión
hp 51645A series o hp No. 45
hp 6578D series o hp No. 78
Cables de alimentación
EE.UU., Canadá, Brasil, América Latina, Arabia Saud
Japón
Singapur, Malasia, Hong Ko
Sudáfrica
India
Argentina, Australia
China, Taiwan, Filipinas
Corea
Europa, Jordania, Líbano, ÁfRusia, Países Bálticos, TailanAmérica Latina
Reino Unido, Medio Oriente
Otras piezas reemplazables
Puerta de acceso para limpi
Accesorios
Accesorio de impresión por (no disponible en todos los
Nombre de la pieza
74
de la impresora: Suministros y accesorios
Inu
Ldsu
s de impresión
dios especiales varía según el país.
I
A
E
F
H
I
I
J
P
S
n Número de pieza
inyección de tinta HP
asas
C5977BC1825AC5976BC1824A
a Premium
as C51634ZC51634Y
je extra para inyección de tinta
s C1853A
lletos y volantes, acabado mate❋
C6955A
lletos y volantes, satinado en ambas caras❋
50 hojas, 50 hojas
C6819AC6818AC6817A
Satin/Glossy dos satinados)
20 hojas, 20 hojas
C6765AC1847AC1846A
Más acerca
strucciones de instalación rápida y guías del suario para Macintosh
a mayoría de la documentación sobre las impresoras hp está isponible para consultar e imprimir desde http://www.hp.com/pport/home_products.
Papel y otros medio
La disponibilidad de me
Número de pieza
diomaInstrucciones de instalación rápida
Guías del usuario
lemán C6455-90046 C6455-90088
spañol C6455-90046 C6455-90089
rancés C6455-90046 C6455-90087
olandés C6455-90046 C6455-90092
nglés C6455-90046 C6455-90086
taliano C6455-90046 C6455-90091
aponés C6455-90047 C6455-90094
ortugués C6455-90046 C6455-90090
ueco C6455-90046 C6455-90093
Tipo de papel/Descripció
Papel blanco brillante para
A4 (210 x 297 mm), 200 hojA4 (210 x 297 mm), 500 hojLetter, 250 hojasLetter, 500 hojas
Papel para inyección de tint
A4 (210 x 297 mm), 200 hojLetter, 200 hojas
Papel Premium HP de grama
A4 (210 x 297 mm), 100 hoja
Papel profesional HP para fo
Letter, 50 hojas
Papel profesional HP para fo
A4 asiático (210 x 297 mm), A4 europeo (210 x 297 mm)Letter, 50 hojas
HP Photo Paper, Two-Sided, (Papel fotográfico HP, dos la
A4 asiático (210 x 297 mm), A4 europeo (210 x 297 mm)Letter, 20 hojas
75
de la impresora: Suministros y accesorios
les con el módulo de impresión automática a doble cara.
é tipos de papel reciclado son recomendados íquese con la oficina de ventas de hp de su ento “hp InkJet Printer Family Paper ero de pieza hp 5961-0920.
n Número de pieza
ación HP con textura de fieltro, Marfil/doblado eting Cards, Ivory/Half-fold)❋
C6828A
hite/Half-fold (Tarjetas de felicitación HP en dos)
10 sobres C6045AC6044A
ncia de calor
10 hojas, 10 hojas
C6065AC6050AC6049A
d Inkjet Stickers (Pegatinas HP, grandes de tinta)
s) C6822A
re Inkjet Stickers (Pegatinas HP, grandes tinta)
s) C6823A
er, Matte Finish❋
C7007A
er, Semi Gloss❋
25 hojas, 25 hojas
C7006AC6984AC6983A
Más acerca
❋ Estos tipos de papel son compatib
Nota: Para averiguar qupara su impresora, comunlocalidad y pida el documSpecifications Guide”, núm
Tipo de papel/Descripción Número de pieza
Papel fotográfico HP Premium, satinado
A4 asiático (210 x 297 mm), 15 hojasA4 europeo (210 x 297 mm), 15 hojasLetter, 15 hojas
C6043AC6040AC6039A
HP Premium Plus Photo Paper, satinado
A4 (210 x 297 mm), 20 hojasLetter, 20 hojas
C6832AC6831A
HP Premium Plus Photo Paper, mate
A4 (210 x 297 mm), 20 hojasLetter, 20 hojas
C6951AC6950A
HP Premium Plus Photo Paper, satinado
A4 (102 x 152 mm tamaño acabado), 20 hojasEE.UU. (4 x 6 pulg. tamaño acabado), 20 hojas
C6945AC6944A
Transparencias HP Premium para inyección de tinta
A4 (210 x 297 mm), 20 hojasA4 (210 x 297 mm), 50 hojasLetter, 20 hojasLetter, 50 hojas
C3832AC3835AC3828AC3834A
Papel para rótulos HP
A4 (210 x 297 mm), 100 hojasLetter, 100 hojas
C1821AC1820A
HP Matte Greeting Cards, White/Quarter-fold
A4 (210 x 297 mm), 20 hojas, 20 sobresLetter, 20 hojas, 20 sobres
C6042AC1812A
Tipo de papel/Descripció
Papel para tarjetas de feliciten dos (hp Felt-textured Gre
Letter, 20 hojas, 20 sobres
HP Glossy Greeting Cards, Wsatinadas, blancas/dobladas
A4 (210 x 297 mm) 10 hojas,Letter, 10 hojas, 10 sobres
Calcomanías HP de transfere
A4 asiático, (210 x 297 mm),A4 europeo (210 x 297 mm)Letter, 10 hojas
HP Restickables, Large Rounredondeadas para inyección
Letter, 10 hojas (90 pegatina
HP Restickables, Large Squacuadradas para inyección de
Letter, 10 hojas (90 pegatina
HP Photo Quality Inkjet Pap
Letter, 100 hojas
HP Photo Quality Inkjet Pap
A4 asiático, (210 x 297 mm),A4 europeo (210 x 297 mm)Letter, 25 hojas
76
la impresora: Información sobre pedidos
IpPimpteo
EawS
•
•
•
• Corea: (02) 3270-0720Fax: (02) 3270-0894Hewlett-Packard Korea16-58 Hangangro-3ga Yongsangu Seúl, Corea
• Dinamarca: 45 99 14 29Fax: 42 81 58 10Hewlett-Packard A/SKongevejen 25, 3460 BIRKEROD
• España: 1 6 31 14 81Fax: 1 6 31 12 74Hewlett-Packard Española S.A.Departamento de Venta de PiezasCtra N-VI, Km. 16,50028230 LAS ROZAS, Madrid
• Estados Unidos: (800) 227-8164
• Finlandia: (90) 88722397 Fax: (90) 8872 2620Hewlett-Packard OyVaraosamyynti, Piispankalliontie 1702200 ESPOO
• Francia: (1) 40 85 71 12Fax: (1) 47 98 26 08EuroParts77 101 avenue du Vieux Chemin de Saint-Denis92625 GENNEVILLIERS
• Holanda: 0 33 450 1808Fax: 0 33 456 0891Hewlett-Packard Nederland B. V.Parts Direct ServiceBasicweg 103821 BR AMERSFOORT
Más acerca de
nformación sobre edidos
ara pedir suministros o accesorios para la presora, llame a su distribuidor local de
roductos hp o a hp DIRECT, a los números lefónicos indicados a continuación, para btener un servicio rápido de envío.
n los EE.UU., puede comprar suministros y ccesorios directamente de hp en ww.hpshopping.com, o llame al hp hopping Village al 1-888-999-4747.
Alemania: 07031-145444Fax: 07031-141395Hewlett-Packard GmbH, hp Express SupportErsatzteil-Verkauf, Herrenberger Str. 13071034 BÖBLINGEN
Argentina: (54 1) 787-7100Fax: (54 1) 787-7213 Hewlett-Packard Argentina, Buenos Aires, Argentina
Australia/Nueva Zelanda: (03) 895-2895 China Resources Bldg. 26 Harbour Road Wanchai, Hong Kong
• Austria-Área sureste: 43 (0) 7114 201080Fax: (43-0222) 25 000, ext. 610Hewlett-Packard Ges.m.b.H
• Ersatzteilverkauf Lieblg. 1A-1222 Wien
• Bélgica: 02/778 3092 (ó 3090, 3091)Fax: 02/778 3076Hewlett-Packard Belgium SA/NV100 bd. de la Woluwe/Woluwedal1200 BRUXELLES
• Brasil: Centro de Informações hpDemais Localidades: 0800-157751Fax: (011) 829-7116Centro de Informações hpHewlett Packard Brasil S.A.Caixa Postal 134, Rua Clodomiro Amazonas, 258CEP 04534-011, São Paulo - SP
• Canadá: (800) 387-3154, (905) 206-4725Fax: (905) 206-3485/-3739Hewlett-Packard (Canada) Ltd.5150 Spectrum Way Mississauga, Ontario L4W 5G1Toronto:Toronto:Toronto:Toronto: (416) 671-8383
• Chile: (56 2) 203-3233Fax: (56 2) 203-3234 Hewlett-Packard de Chile SAAv. Andrés Bello 2777, Oficina 1302 Los Condes, Santiago, Chile
77
la impresora: Información sobre pedidos
•
•
•
•
•
•
•
En otras partes del mundo• Hewlett-Packard Company
Intercontinental Headquarters, 3495 Deer Creek Road,Palo Alto, CA 94304, U.S.A.
Más acerca de
Italia: 02/9212.2336/2475Fax: 02/92101757Hewlett-Packard Italiana S. P. A. Ufficio Parti di ricambioVia G. Di Vittorio, 920063 Cernusco s/N (MI)
Japón: (03) 3335-8333Hewlett-Packard Japan Ltd.29-21 Takaido-Higashi 3-chone, sugninami-ku Tokyo 168-8585
México: (52 5) 258-4600Fax: (54 1) 258-4362 Hewlett-Packard de México, S.A. de C.VColonia Lomas de Santa Fe, C.P. 01210 México
Noruega: 22735926Fax: 22735611Hewlett-Packard Norge A/S, Express SupportDrammensveien 169-1710212 Oslo
Reino Unido:+44 1765 690061Fax: +44 1765 690731Express Terminals, 47 AllhallowgateRipon, North Yorkshire
+44 181 568 7100Fax: +44 181 568 7044Parts First, Riverside WorksIsleworth, Middlesex, TW7 7BY
+44 1734 521587Fax: +44 1734 521712Westcoast, 28-30 Richfield AvenueReading, Berkshire, RG1 8BJ
• Sede para América Latina: (305) 267-4220 Fax: (305) 267-4247 5200 Blue Lagoon Drive, Suite 930 Miami, FL 33126
• Sucursal de ventas internacionales: (41) 22,7804111 Fax: (41) 22 780-4770Hewlett-Packard S. A., ISB39, rue de Veyrot 1217 MEYRIN 1 GENEVE - SUISSE
• Suecia: 8-4442239Fax: 8-4442116Hewlett-Packard Sverige ABSkalholtsgatan 9, Box 19164 93 KISTA
• Suiza: 056/279 286Fax: 056/279 280Elbatex Datentechnik AGSchwimmbadstrasse 45, 5430 WETTINGEN
• Venezuela: (58 2) 239-4244/4133Fax: (58 2) 207-8014Hewlett-Packard de Venezuela C.A.Tercera Transversal de Los Ruices NorteEdificio Segre, Caracas 1071, VenezuelaApartado Postal 50933, Caracas 1050
78
acerca de la impresora: Información legal
I
RH
Thfo(1acun
PueqhashFC
Fo
HM30Pa(4
NCderefrinththwenm
ceiving antenna.tween the equipment and the receiver.to an outlet on a circuit different from that to which
xperienced radio/TV technician for help.
quirements of EN 60825-1.
Más
nformación legal
egulatory Noticesewlett-Packard Company
is device complies with part 15 of the FCC Rules. Operation is subject to the llowing two conditions:
) This device may not cause harmful interference, and (2) this device must cept any interference received, including interference that may cause desired operation.
rsuant to Part 15.21 of the FCC Rules, any changes or modifications to this uipment not expressly approved by Hewlett-Packard Company may cause rmful interference, and void your authority to operate this equipment. Use of a ielded data cable is required to comply with the Class B limits of Part 15 of the C Rules.
r further information, contact:
ewlett-Packard Companyanager of Corporate Product Regulations00 Hanover Streetlo Alto, Ca 9430415) 857-1501
OTE: This equipment has been tested and found to comply with the limits for a lass B digital device, pursuant to part 15 of the FCC rules. These limits are signed to provide reasonable protection against harmful interference in a
sidential installation. This equipment generates, uses, and can radiate radio equency energy and, if not installed and used in accordance with the structions, may cause harmful interference to radio communications. However, ere is no guarantee that interference will not occur in a particular installation. If is equipment does cause harmful interference to radio or television reception, hich can be determined by turning the equipment off and on, the user is couraged to try to correct the interferences by one or more of the following easures:
• Reorient or relocate the re• Increase the separation be• Connect the equipment in
the receiver is connected.• Consult the dealer or an e
LED Indicator Statement
The display LEDs meet the re
79
antía límítada de Hewlett-Packard Global
D
PrSoCIm
A1.
2.
3.
4.
5.
6.
7.
Estados Unidos, así como ciertas entidades gubernamentales en el exterior de Estados Unidos (incluidas las provincias de Canadá) pueden:a. Impedir que las declinaciones de responsabilidad y limitaciones
estipuladas en esta Declaración de garantía limiten los derechos estatutarios del cliente (por ejemplo,en el Reino Unido);
b. Restringir de algún otro modo el poder del fabricante de hacer cumplir dichas declinaciones de responsabilidad y limitaciones; o
c. Otorgar al cliente derechos adicionales bajo garantía, especificar la vigencia de las garantías implícitas que el fabricante no puede rechazar, o impedir que se impongan limitaciones sobre la vigencia de las garantías implícitas.
3. PARA TRANSACCIONES CON CLIENTES EN AUSTRALIA Y NUEVA ZELANDA, LOS TÉRMINOS ENUNCIADOS EN ESTA DECLARACIÓN DE GARANTÍA, SALVO HASTA DONDE LO PERMITA LA LEY, NO EXCLUYEN, RESTRINGEN NI MODIFICAN LOS DERECHOS ESTATUTARIOS OBLIGATORIOS PERTINENTES A LA VENTA DE PRODUCTOS HP A DICHOS CLIENTES, SINO QUE SON ADICIONALES A LOS MISMOS.
Garantía año 2000 de Hewlett-Packard para productos de consumo distribuidos a través del canal de distribuciónCon sujeción a todos los términos y limitaciones de la Declaración de Garantía Limitada de HP que acompaña a este Producto, HP garantiza que este Producto HP será capaz de procesar con precisión datos relativos a fechas ( lo que incluye a título enunciativo el cálculo, comparación y secuencia) de, en y entre los siglos veinte y veintiuno, y los años 1999 y 2000, con inclusión de los cálculos de años bisiestos, cuando se usen de conformidad con la documentación del producto suministrada por HP ( incluídas cualesquiera instrucciones para instalar parches o mejoras), siempre que todos los demás productos ( es decir, hardware, software y firmware) usados en combinación con tal/tales Producto/s HP, intercambien adecuadamente datos relativos a fechas con el mismo. La duración de esta garantía se extiende hasta el 31 de Enero de 2001.
Más acerca de la impresora: Declaración de gar
eclaración de garantía límítada de Hewlett-Packard GlobalDuración de la
oducto HP garantía limitadaftware 90 días
artuchos de tinta 90 díaspresora 1 año
. Alcance de la garantía limitadaHewlett-Packard (HP) garantiza al cliente usuario que los productos HP especificados anteriormente estarán exentos de defectos de material y fabricación durante el plazo especificado anteriormente, el cual comienza el día de la adquisición por parte del cliente. El cliente deberá conservar un comprobante de la fecha de compra.Para los productos de software, la garantía limitada de HP se aplica únicamente a la incapacidad del programa para ejecutar las instrucciones. HP no garantiza que ningún producto funcionará ininterrumpidamente o sin errores.La garantía limitada de HP abarca sólo los defectos que se originen como consecuencia del uso normal del producto, y no cubre:a. Modificaciones o mantenimiento indebidos o inadecuados;b. Software, interfaces, soportes, componentes o suministros que HP
no proporcione o respalde; oc. El uso del producto en contravención con las especificaciones.Para los productos de impresora HP, el uso de un cartucho de tinta ajeno a HP o recargado con tinta no afecta ni la garantía al cliente ni ningún contrato de asistencia técnica que se haya suscrito con el cliente. Sin embargo, si la avería o daño de la impresora puede atribuirse al uso de un cartucho ajeno a HP o recargado con tinta, HP cobrará sus honorarios estándar por tiempo y materiales para prestar servicio a la impresora con objeto de reparar dicha avería o daño.Si durante la vigencia de la garantía aplicable, HP recibe un aviso de que el software, los soportes o un cartucho de tinta presentan un defecto cubierto por la garantía, HP sustituirá el producto defectuoso. Si durante la vigencia de la garantía aplicable, HP recibe un aviso de que cualquier producto de hardware presenta un defecto cubierto por la garantía, HP reparará o sustituirá el producto defectuoso a su criterio.Si HP no logra reparar o sustituir, según corresponda, un producto defectuoso que está cubierto por la garantía, HP reembolsará al cliente el precio de compra del producto, dentro de un plazo razonable tras recibir la notificación del defecto.HP no tendrá obligación alguna de reparar, sustituir o reembolsar el precio del producto defectuoso hasta que el cliente lo haya devuelto a HP.
8. Cualquier producto de recambio podrá ser nuevo o reacondicionado, siempre y cuando su funcionalidad sea como mínimo equivalente a la del producto que se está sustituyendo.
9. La garantía limitada de HP es válida en cualquier país en que los productos HP enumerados arriba sean distribuidos por esta compañía, excepto en el caso de: Oriente Medio, África, Argentina, Brasil, México, Venezuela y los “Départements D’Outre-Mer” de Francia. En dichas áreas, la garantía sólo será válida en el país de compra. Se ofrecerán contratos para servicios adicionales de garantía como por ejemplo, servicios locales, para cualquier centro de servicios autorizado por HP, donde los productos HP que aparecen al principio de esta declaración se distribuyan por esta compañía o por un importador autorizado.
B. Limitaciones de la garantía1. HASTA DONDE LO PERMITAN LAS LEYES LOCALES, NI HP NI SUS
TERCEROS PROVEEDORES OTORGAN NINGUNA OTRA GARANTÍA O CONDICIÓN DE NINGÚN TIPO, YA SEA EXPRESA O IMPLÍCITA, RESPECTO A LOS PRODUCTOS DE HP, Y RECHAZAN ESPECÍFICAMENTE LAS GARANTÍAS IMPLÍCITAS O CONDICIONES DE COMERCIABILIDAD, CALIDAD SATISFACTORIA E IDONEIDAD PARA UN FIN DETERMINADO.
C. Limitaciones de responsabilidad1. Hasta donde lo permitan las leyes locales, los recursos indicados
en esta Declaración de garantía son los únicos y exclusivos recursos de los que dispone el cliente.
2. HASTA DONDE LO PERMITAN LAS LEYES LOCALES, A EXCEPCIÓN DE LAS OBLIGACIONES ESTIPULADAS ESPECÍFICAMENTE EN ESTA DECLARACIÓN DE GARANTÍA, NI HP NI SUS TERCEROS PROVEEDORES SE HARÁN RESPONSABLES, EN NINGUNA CIRCUNSTANCIA, DE DAÑOS DIRECTOS, INDIRECTOS, ESPECIALES, INCIDENTALES O CONSECUENCIALES, ESTÉN ÉSTOS BASADOS EN CONTRATO, NEGLIGENCIA O ALGUNA OTRA TEORÍA JURÍDICA, SIN IMPORTAR QUE SE LES HAYA ADVERTIDO SOBRE LA POSIBILIDAD DE DICHOS DAÑOS.
D. Leyes locales1. Esta Declaración de garantía otorga derechos especiales al cliente,
quien podría gozar de otros derechos que varían según el estado (en Estados Unidos), la provincia (en Canadá), o la entidad gubernamental en cualquier otro país del mundo.
2. Hasta donde se establezca que esta Declaración de garantía contraviene las leyes locales, dicha Declaración de garantía se considerará modificada para acatar tales leyes locales. Bajo dichas leyes locales, puede que algunas de las declinaciones de responsabilidad y limitaciones estipuladas en esta Declaración de garantía no se apliquen al cliente. Por ejemplo, algunos estados en
80
antía límítada de Hewlett-Packard Global
DaHimpufaqusu
RPamim
Oel
REsnúimLocodeprcucl
Esimfam
Pmcapo
ra asegurar una larga vida útil de la impresora DeskJet,
portPack proporciona cobertura para el hardware y el s los componentes internos suministrados por HP. El upportPack dentro de los 30 días después de comprar la
s información sobre este servicio, comuníquese con el no a su domicilio.sumibles estarán disponibles durante cinco años después ción del producto. final de su vida útil – Para devolver este producto y los al final de su vida útil, comuníquese con la oficina de
cercana a su domicilio a fin de obtener instrucciones.
nsando en la conservación de energía. Esta impresora odo de descanso. Esto no sólo ahorra recursos naturales,
dicar el alto rendimiento de esta impresora. Este producto ama ENERGY STAR (EE. UU. y Japón). ENERGY STAR es un o para estimular el desarrollo de productos para oficina TAR es una marca de servicio de la EPA (Agencia de unidense, registrada en EE. UU. Como socio del programa
ha determinado que este producto cumple los requisitos energética.
el modo apagado: Cuando la impresora está una cantidad mínima de energía. Si desea evitar el impresora y desconecte el cable de alimentación de la
Más acerca de la impresora: Declaración de gar
eclaración sobre el medio mbiente
ewlett-Packard mejora constantemente los procesos de diseño y producción de las presoras HP DeskJet con el propósito de reducir al mínimo los impactos negativos que dieran producirse en el ambiente de las oficinas y en las comunidades donde se
brican, envían y usan los productos. Hewlett-Packard también ha desarrollado procesos e reducen al mínimo los impactos negativos del desecho de las impresoras al final de vida útil.
educción y eliminaciónapel Uso: La capacidad de la impresora de imprimir manual o automáticamente en
bas caras del papel reduce el uso de papel y el consumo de recursos naturales. Esta presora está diseñada para utilizar papel reciclado según la norma DIN 19 309.
zono: Las sustancias químicas que perjudican al ozono (por ejemplo, CFC), han sido iminadas de los procesos de producción de Hewlett-Packard.
eciclajeta impresora se diseñó a fin de facilitar su reciclaje. Se ha mantenido al mínimo el mero de materiales empleados, sin sacrificar la funcionalidad y fiabilidad de la presora. Los distintos materiales han sido diseñados para que se separen con facilidad. s cierres y conectores son fáciles de ubicar, acceder y retirar utilizando herramientas munes. El diseño de las piezas de alta prioridad permite el acceso rápido para lograr un smontaje y reparación eficientes. Las piezas de plástico han sido diseñadas incipalmente en no más de dos colores para mejorar las opciones de reciclado. Unas antas piezas pequeñas tienen colores distintos para realzar los puntos a los que el
ienta pudiera necesitar acceso.
mbalaje de la impresora: Los materiales de embalaje para esta impresora han do seleccionados para proporcionar una protección máxima a un costo mínimo, al ismo tiempo que se intenta reducir al mínimo el impacto en el medio ambiente y cilitar el reciclaje. El diseño resistente de la impresora HP DeskJet ayuda a minimizar los ateriales de embalaje y el promedio de daño.
iezas de plástico: Todas las piezas principales y materiales de plástico están arcados según las normas internacionales. Todas las piezas de plástico utilizados en la ja y el chasis de la impresora son técnicamente reciclables y todas utilizan un solo límero.
Vida útil del producto: PaHP ofrece lo siguiente:
• Garantía extendida - HP Supproducto de HP y para todocliente debe adquirir el HP Simpresora. Para obtener mádistribuidor de HP más cerca
• Las piezas de repuesto y conde que se termine la produc
• Devolución de productos alcartuchos de impresión a HPventas o servicio de HP más
Consumo de energíaEsta impresora está diseñada peutiliza menos de 4 vatios en el msino que ahorra dinero sin perjucumple los requisitos del progrprograma voluntario establecidque ahorran energía. ENERGY Sprotección del ambiente) estadoENERGY STAR, Hewlett-Packardde ENERGY STAR para eficiencia
Consumo de energía en apagada, igualmente consume consumo de energía apague la fuente eléctrica.
81
Índice
del uadeja
os 7
ntel, elscos
ario2de Sico
RAD8
Ccables
conectar 45pedidos 73
calcomanías para la ropaimprimir 32pedidos 75
calcomanías, imprimir 32calibrar la impresora 56calidad de impresión
mejorar 55problemas 55, 58uso de cartuchos rellenados 42
cambiar de impresora 14cambiar el orden de trabajos de impresión 14Cancelar, botón 3, 9, 67carteles
imprimir 11, 33
Aaccesorios 73actualizaciones Ajustar página, caleta de la bandalimentación
botón 67cable, pedidconsumo 68luz 67
asistencia al clieatascos de papeatascos, vea ataayuda
al cliente 62foros de ususitios web 6Soluciones soporte técn
Bbandeja de ENT
capacidad 6
software 63ro de diálogo 8
de SALIDA 4
3
62iminar 47, 51, 52 de papel
s 63
oporte HP 62� 6462
A
bandejasajustar longitud y ancho 4aleta de la bandeja de SALIDA 4bandeja de ENTRADA 68bandeja de SALIDA 68capacidad 68plegadiza 4posiciones 4ranura para sobre 4, 26uso 4
bandejas de papelbandeja de ENTRADA 4bandeja de SALIDA 4capacidad 68ranura para sobre 4
Borrador, modo 67botones
alimentación 3, 37, 39, 40, 53, 67Cancelar 3, 9, 67Reanudar 3, 25, 46, 67
Índice
82
c
c
ccC
Ffax, problemas para imprimir 50fichas
capacidad de bandeja 68especificaciones 68imprimir 28
fotografíasimprimir 30
Ggarantía
Declaración de garantía 79extensiones 66
General, panel 10guía del usuario, pedidos 74
Hhp jetdirect 300X External Print Server 5, 73
Iiconos
estado de la impresora 8iconos, estado de cartuchos de impresión36impresión automática a doble cara
Disposición, panel 11impresión desde el escritorio 6impresión, calidad de, vea calidad de impresión
artuchos de impresiónalmacenar 39daños por rellenar 42estado 35limpiar 39� 41luz 38luz de estado 3números de pieza 37, 42, 73pedidos 73poca tinta 36problemas 38, 39reemplazar 37temperaturas recomendadas 39usar 39
artuchos de tintaalmacenar 39daños por rellenar 42estado 35limpiar 39� 41luz 38números de pieza 37, 42pedidos 73problemas 39reemplazar 37usar 39
iclo de trabajo 67lasificar los trabajos de impresión 14olor, panel 12
compatibilidad de software 67computadora, controlar desde 5condiciones ambientales de operación 68conexiones
AppleTalk 5USB 5
consumo de electricidad 68controladores, vea software de la impresora
Ddetener impresión 14Disposición, panel 11
Eeliminar un trabajo de impresión 13encuadernación tipo Libro 24encuadernación tipo Tablilla 24escala 8especificaciones 67, 68, 71estado de cartuchos de impresión 35
iconos 36estado, luz de los cartuchos de impresión 3etiquetas
atascos de papel con 47, 51, 52capacidad de bandeja 68especificaciones 68imprimir 29
Índice
83
imim
im
Instrucciones de instalación rápidapedidos 74
Interfaz de E/S 67
Llimpiar
cartuchos de impresión 40impresora 22
lucesalimentación 3, 67en línea 3estado de los cartuchos de impresión 3,
35, 38infrarroja 67lente infrarroja (Ir) 3Reanudar 3, 67
luz de estado de los cartuchos de impresión67
Mmantenimiento
cartuchos de impresión 35impresora 22
márgenesmínimos por tipo de papel 71
márgenes de impresión 71medios de impresión, vea papel
presión, problemas de, vea problemaspresora
accesorios 73actualizaciones de controladores, vea
software de la impresora, actualizaciones
actualizaciones del software 63bandejas 4bandejas de papel 68botones 3cable paralelo 73cable USB 73conexiones 45controladores, vea software de la
impresoracontrolar 5especificaciones 67estado 8limpiar 22luces 3mantenimiento 22piezas 73seleccionar predeterminada 6software 63
presora predeterminada 6
imprimircalcomanías para la ropa 32calidad 38, 55carteles 11, 33desde el escritorio 6detener/reanudar 14etiquetas 29fax 50fichas 28fotografías 30libro 24medios pequeños 28papel continuo 34sobres, serie 27tablilla 24tarjetas de felicitación 31tarjetas de presentación 28transparencias 25un sobre 26
imprimir en el fondo 13imprimir en primer plano 13Imprimir, cuadro de diálogo 9infrarroja, luz 67instalación
problemas 44, 44� 45software 44software de la impresora 44
Índice
84
m
m
NNn
OoÓoo
oo
Pp
problemas (continuacion)cartuchos de impresión 39CD, no se puede leer 44demasiada tinta 56faltan líneas o puntos 39faltan partes del documento impreso
39, 54fax 50fotos 58impresión infrarroja 61impresora lenta 49imprimir 46� 50imprimir pancartas 57instalación 45instalar software 45instalar software de la impresora 45la página no se imprimió 46, 47, 48luces intermitentes 51luz de encendido intermitente 51luz de estado de cartuchos de impresión
intermitente 52luz Reanudar intermitente 51, 52material impreso 54, 55no salió ninguna página 46, 47, 48partes están en un lugar equivocado 54rayas de tinta 39salió una página en blanco 50software, no se puede leer 44
edios pequeñosimprimir 28
odos2400 x 1200 ppp 67Borrador 67Normal 67Óptima 67velocidad de impresión 67
ormal, modo 67otificaciones regulatorias 78
btener ayuda, vea ayudaptima, modo 67rientación de la página 8rientación del papel
horizontal 54vertical 54
rientación horizontal 54rientación vertical 54
apelespecificaciones 68, 71imprimir en tipos diferentes 23márgenes mínimos por tipo 71peso recomendado 68
papel (continuacion)suministros 74tamaño definido por usuario 68
papel atascado, vea atascos de papelpapel continuo
especificaciones 68imprimir 34márgenes mínimos 71pedidos 75problemas 57
pausa/suspender un trabajo de impresión 13pedidos
piezas y accesorios 76suministros 73
piezasnúmeros 73pedidos 73suministros 73
poca tintaluz de estado de los cartuchos de
impresión 35, 36verificar nivel de tinta 35
problemasatasco 47, 51, 52atasco de papel 47, 51, 52ayuda 43calidad de impresión 55
Índice
85
pp
RrararareRRrerere
rere
Sse6sisisi
tamaños de papeldefinidos por usuario 68especificaciones 68y márgenes mínimos 71
tamaños de papel métricos 68tarjetas
especificaciones 68, 71, 75márgenes mínimos 71
tarjetas de felicitaciónespecificaciones 68imprimir 31
tarjetas de presentaciónimprimir 28
tintapedidos 73rayas 39reemplazar 37suministros 73
Tipo/calidad de papel, panel 11transparencias
especificaciones 68imprimir 25
UUtilidad, ventana 7, 39, 40
Vvelocidad de impresión 67
roblemas de impresión, vea problemasuerta de acceso posterior 47, 51
piezas de reemplazo 73retirar 47, 51
nura para sobre 4nura para un solo sobre 4yas de tinta 40anudar impresión 14
eanudar, botón 67eanudar, luz 67cycle 80quisitos del sistema 72solución
borrador 67color 67especificaciones 67normal 67óptima 67
solución de color 67solución de problemas, vea problemas
leccionar una impresora predeterminada
stema, requisitos de 72tio web 2tios web 41, 44, 74, 76
sobresespecificaciones 68imprimir serie 27imprimir uno solo 26márgenes mínimos 71
softwarehp jetdirect 300X External Print Server 5servidor de impresión 5
software de la impresoraactualizacionesdescargar 63problemas para instalar 44
software, vea software de la impresorasolicitud de impresión urgente 13Soluciones de Soporte 62Soluciones de Soporte HP 62� 64soporte en línea, sitios web 62soporte técnico 62suministros 73
nombres y números de piezas 73papel y otros medios 74pedidos 73
Ttamaño
de papel definido por usuario 68medios de impresión 68
tamaño del papel 8