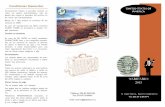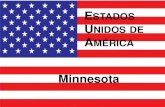Guía del usuario - h10032. · de protección ambiental de Estados Unidos) en Estados Unidos. HP-UX...
Transcript of Guía del usuario - h10032. · de protección ambiental de Estados Unidos) en Estados Unidos. HP-UX...

Guía del usuario


Todo en uno HP Officejet serie 9100
Guía del usuario

Información sobre copyright
© 2004 Copyright Hewlett-Packard Development Company, L.P.
Edición 1, 3/2004
Está prohibida la reproducción, adaptación o traducción sin previo consentimiento por escrito, excepto cuando esté permitido según las leyes de copyright.
La información contenida en este documento está sujeta a cambios sin previo aviso.
Las únicas garantías para productos y servicios HP se indican en las declaraciones de garantía expresa que vienen incluidas con aquellos productos y servicios. Nada en este documento se debe considerar como parte de una garantía adicional. HP no será responsable por errores técnicos o editoriales u omisiones contenidas en este documento.
Copyright © 1991-2, RSA Data Security, Inc. Creada en 1991. Todos los derechos reservados.
Los permisos para copiar y usar este software se garantizan siempre que cuenten con la identificación “RSA Data Security, Inc. MD4 Message-Digest Algorithm” en todos los materiales que mencionen o hagan referencia a este software o a esta función.
También se garantizan los permisos para realizar y usar trabajos derivados siempre que dichos trabajos cuenten con la identificación “derivado de RSA Data Security, Inc. MD4 Message-Digest Algorithm” en todos los materiales que mencionen o hagan referencia al trabajo derivado.
RSA Data Security, Inc. no realiza ninguna declaración con respecto a la comerciabilidad de este software o la adecuación de éste para cualquier propósito en particular. Se entrega “tal cual es” sin ninguna garantía expresa o implícita de este tipo.
Estos avisos deben ser conservados en cualquier copia de cualquier parte de esta documentación y/o software.
Limitaciones de copia
En muchos lugares, es ilegal realizar copias de los siguientes elementos. Si tiene dudas, consulte primero con un representante legal.
• Documentos o artículos gubernamentales:- Pasaportes- Papeles de inmigración- Papeles de Servicio selectivo- Placas, tarjetas o insignias de
identificación
• Sellos gubernamentales:- Sellos postales- Cupones para alimentos
• Cheques o giros contra organismos gubernamentales
• Papel moneda, cheques de viajero o giros postales
• Certificados de depósitos• Trabajos sujetos a copyright
Material restringido del producto
Este producto HP contiene el siguiente material que puede requerir un manejo especial al final de su vida útil:
• mercurio en la lámpara fluorescente del escáner (< 1,5 mg)
Para obtener información de reciclaje, visite http://www.hp.com/go/recycle o póngase en contacto con las autoridades locales o con Electronics Industries Alliance en http://www.eiae.org.
Consulte Programa de mantenimiento del medio ambiente para obtener información acerca del programa de mantenimiento ambiental de HP.
Créditos de marcas comerciales
Adobe®, Adobe PostScript® 3™ y Acrobat® son marcas comerciales de Adobe Systems Incorporated.
ENERGY STAR® y el logotipo ENERGY STAR®
son marcas registradas de United States Enviromental Protection Agency (Agencia de protección ambiental de Estados Unidos) en Estados Unidos.
HP-UX versión 10.20 y posteriores y HP-UX versión 11.00 y posteriores (en configuraciones de 32 y 64 bit) en todos los equipos HP 9000 son productos de marca Open Group UNIX 95.
Microsoft®, MS-DOS®, Windows® y Windows NT® son marcas comerciales registradas de Microsoft Corporation en Estados Unidos.
Netscape y Netscape Navigator son marcas comerciales en los Estados Unidos de Netscape Communications Corporation.
PANTONE® es la marca comercial estándar para color de Pantone, Inc.
Pentium® es una marca comercial registrada de Intel Corporation en Estados Unidos.
El producto admite la tarjeta de memoria Secure Digital. El logotipo SD es una marca comercial.
TrueType™ es una marca comercial registrada de Apple Computer, Inc. en Estados Unidos.
UNIX® es una marca comercial registrada de Open Group.
Información de seguridad
Siga siempre las precauciones básicas de seguridad al utilizar este producto para reducir el riesgo de lesiones por incendio o descargas eléctricas.
1 Lea y comprenda todas las instrucciones de la documentación que viene con el producto.
2 Al conectar este producto a una fuente de poder, utilice solamente una toma de corriente con conexión a tierra. Si no sabe si la toma tiene conexión a tierra, verifíquelo con un electricista calificado.
3 Tenga en cuenta todas las advertencias e instrucciones indicadas en el producto.
4 Antes de limpiar este producto, desenchúfelo de la toma de corriente de pared.
5 No instale ni utilice este producto cerca de agua o cuando usted esté mojado.
6 Instale el producto de manera segura sobre una superficie estable.
7 Instale el producto en un lugar protegido donde nadie pueda pisar el cable de alimentación eléctrica ni tropezar con él, y donde dicho cable no sufra daños.
8 Consulte Mantenimiento y solución de problemas si el producto no funciona normalmente.
9 Dentro del producto no hay piezas que el usuario pueda reparar. Póngase en contacto con personal de mantenimiento si necesita repararlo.

Contenido
1 Introducción
Recursos adicionales . . . . . . . . . . . . . . . . . . . . . . . . . . . . . . . . . . . . . . . . . . . . . . . . . . . . . . 9Comprensión de las características y configuraciones . . . . . . . . . . . . . . . . . . . . . . . . . . . 11
Características. . . . . . . . . . . . . . . . . . . . . . . . . . . . . . . . . . . . . . . . . . . . . . . . . . . . . . . 11Configuraciones. . . . . . . . . . . . . . . . . . . . . . . . . . . . . . . . . . . . . . . . . . . . . . . . . . . . . . 12
Comprensión de las partes del todo en uno . . . . . . . . . . . . . . . . . . . . . . . . . . . . . . . . . . . 14Vista frontal . . . . . . . . . . . . . . . . . . . . . . . . . . . . . . . . . . . . . . . . . . . . . . . . . . . . . . . . . 14Panel de control. . . . . . . . . . . . . . . . . . . . . . . . . . . . . . . . . . . . . . . . . . . . . . . . . . . . . . 15Área de suministros de impresión . . . . . . . . . . . . . . . . . . . . . . . . . . . . . . . . . . . . . . . . 18Vista posterior . . . . . . . . . . . . . . . . . . . . . . . . . . . . . . . . . . . . . . . . . . . . . . . . . . . . . . . 18
2 Instalación de accesorios
Instalación del dispositivo de impresión automática a doble cara . . . . . . . . . . . . . . . . . . . 19Instalación del servidor de impresión HP Jetdirect . . . . . . . . . . . . . . . . . . . . . . . . . . . . . . 20
Capacidades del servidor de impresión HP Jetdirect . . . . . . . . . . . . . . . . . . . . . . . . . 20Instalación del servidor de impresión interno . . . . . . . . . . . . . . . . . . . . . . . . . . . . . . . 21Obtener más información . . . . . . . . . . . . . . . . . . . . . . . . . . . . . . . . . . . . . . . . . . . . . . 22
Instalación de módulos de memoria . . . . . . . . . . . . . . . . . . . . . . . . . . . . . . . . . . . . . . . . . 23Instalación de la bandeja 2 . . . . . . . . . . . . . . . . . . . . . . . . . . . . . . . . . . . . . . . . . . . . . . . . 26Instalación del teclado . . . . . . . . . . . . . . . . . . . . . . . . . . . . . . . . . . . . . . . . . . . . . . . . . . . . 27Activación de accesorios en el controlador de la impresora . . . . . . . . . . . . . . . . . . . . . . . 29
3 Uso del todo en uno
Uso de los modos del todo en uno. . . . . . . . . . . . . . . . . . . . . . . . . . . . . . . . . . . . . . . . . . . 31Cambio de la configuración del todo en uno . . . . . . . . . . . . . . . . . . . . . . . . . . . . . . . . . . . 33Cancelación de trabajos desde el panel de control . . . . . . . . . . . . . . . . . . . . . . . . . . . . . . 34Uso del software HP Photo and Imaging . . . . . . . . . . . . . . . . . . . . . . . . . . . . . . . . . . . . . . 35
Diferencias en el software para el todo en uno HP Officejet serie 9100 . . . . . . . . . . . 35Apertura del software HP Photo and Imaging . . . . . . . . . . . . . . . . . . . . . . . . . . . . . . . 36
Escritura de números y texto con el teclado numérico del panel de control . . . . . . . . . . . 36Carga de los originales . . . . . . . . . . . . . . . . . . . . . . . . . . . . . . . . . . . . . . . . . . . . . . . . . . . 37
Carga de un original en el alimentador automático de documentos (AAD). . . . . . . . . 37Carga de un original en el cristal del escáner . . . . . . . . . . . . . . . . . . . . . . . . . . . . . . . 38
Carga del sustrato de impresión . . . . . . . . . . . . . . . . . . . . . . . . . . . . . . . . . . . . . . . . . . . . 39Consejos para cargar el sustrato. . . . . . . . . . . . . . . . . . . . . . . . . . . . . . . . . . . . . . . . . 39Carga del sustrato en la bandeja 1 o en la bandeja 2 . . . . . . . . . . . . . . . . . . . . . . . . . 40Selección de las bandejas. . . . . . . . . . . . . . . . . . . . . . . . . . . . . . . . . . . . . . . . . . . . . . 41
Elección del sustrato de impresión . . . . . . . . . . . . . . . . . . . . . . . . . . . . . . . . . . . . . . . . . . 42Tamaños de sustratos admitidos. . . . . . . . . . . . . . . . . . . . . . . . . . . . . . . . . . . . . . . . . 42Tipos y pesos de sustratos admitidos . . . . . . . . . . . . . . . . . . . . . . . . . . . . . . . . . . . . . 45Sustratos HP recomendados. . . . . . . . . . . . . . . . . . . . . . . . . . . . . . . . . . . . . . . . . . . . 46Márgenes mínimos . . . . . . . . . . . . . . . . . . . . . . . . . . . . . . . . . . . . . . . . . . . . . . . . . . . 47Pautas para almacenar sustratos . . . . . . . . . . . . . . . . . . . . . . . . . . . . . . . . . . . . . . . . 48
Uso de sustratos especiales . . . . . . . . . . . . . . . . . . . . . . . . . . . . . . . . . . . . . . . . . . . . . . . 49Uso de tarjetas y sobres . . . . . . . . . . . . . . . . . . . . . . . . . . . . . . . . . . . . . . . . . . . . . . . 49Uso de transparencias . . . . . . . . . . . . . . . . . . . . . . . . . . . . . . . . . . . . . . . . . . . . . . . . 50Uso de sustratos de tamaño personalizado . . . . . . . . . . . . . . . . . . . . . . . . . . . . . . . . 50Uso de papel fotográfico . . . . . . . . . . . . . . . . . . . . . . . . . . . . . . . . . . . . . . . . . . . . . . . 51
Impresión en las dos caras de la página . . . . . . . . . . . . . . . . . . . . . . . . . . . . . . . . . . . . . . 52
ESWW Contenido 3

Configuración de las entradas de marcación rápida . . . . . . . . . . . . . . . . . . . . . . . . . . . . . 53Configuración de números de fax como entradas o grupos de marcación rápida . . . 53Configuración de direcciones de e-mail como entradas o grupos de
marcación rápida. . . . . . . . . . . . . . . . . . . . . . . . . . . . . . . . . . . . . . . . . . . . . . . . . . 55Configuración de carpetas de red como entradas de marcación rápida . . . . . . . . . . . 57Impresión y visualización de una lista de las entradas de marcación rápida . . . . . . . 58Impresión de una plantilla de marcación rápida para el panel de control . . . . . . . . . . 58
4 Impresión
Impresión a través de los controladores de la impresora . . . . . . . . . . . . . . . . . . . . . . . . . 59Cambio de la configuración común para un trabajo. . . . . . . . . . . . . . . . . . . . . . . . . . . . . . 60Configuración de valores predeterminados para todos los trabajos de impresión . . . . . . 62Impresión a doble cara. . . . . . . . . . . . . . . . . . . . . . . . . . . . . . . . . . . . . . . . . . . . . . . . . . . . 64
Impresión a doble cara automática . . . . . . . . . . . . . . . . . . . . . . . . . . . . . . . . . . . . . . . 64Impresión manual a doble cara . . . . . . . . . . . . . . . . . . . . . . . . . . . . . . . . . . . . . . . . . . 65
5 Copiado
Realización de copias . . . . . . . . . . . . . . . . . . . . . . . . . . . . . . . . . . . . . . . . . . . . . . . . . . . . 67Cambio de la configuración común para un trabajo. . . . . . . . . . . . . . . . . . . . . . . . . . . . . . 68Configuración de valores predeterminados para todos los trabajos de copiado . . . . . . . . 69Restauración de configuración de copiado . . . . . . . . . . . . . . . . . . . . . . . . . . . . . . . . . . . . 69Uso de las características especiales de copia . . . . . . . . . . . . . . . . . . . . . . . . . . . . . . . . . 70
Copiado de más de un original en una página . . . . . . . . . . . . . . . . . . . . . . . . . . . . . . 70Movimiento de la imagen para aumentar el margen para la encuadernación. . . . . . . 71Realización de un cartel . . . . . . . . . . . . . . . . . . . . . . . . . . . . . . . . . . . . . . . . . . . . . . . 72Clonación de varias copias de una imagen en una página . . . . . . . . . . . . . . . . . . . . . 72Creación de una imagen inversa de un original . . . . . . . . . . . . . . . . . . . . . . . . . . . . . 73
Uso de valores preestablecidos . . . . . . . . . . . . . . . . . . . . . . . . . . . . . . . . . . . . . . . . . . . . . 74
6 Envío de escaneos
Envío de escaneos. . . . . . . . . . . . . . . . . . . . . . . . . . . . . . . . . . . . . . . . . . . . . . . . . . . . . . . 75Guardar escaneos en una carpeta de red (conexión de red) . . . . . . . . . . . . . . . . . . . 75Envío de escaneos a un programa en un equipo (conexión directa) . . . . . . . . . . . . . 76Envío de escaneos como archivos adjuntos al e-mail. . . . . . . . . . . . . . . . . . . . . . . . . 77Envío de un escaneo desde un programa compatible con TWAIN o WIA a un
equipo en red . . . . . . . . . . . . . . . . . . . . . . . . . . . . . . . . . . . . . . . . . . . . . . . . . . . . 78Cambio de la configuración común para un trabajo. . . . . . . . . . . . . . . . . . . . . . . . . . . . . . 79Configuración de valores predeterminados para todos los trabajos de escaneo . . . . . . . 80Uso del software de Reconocimiento óptico de caracteres (OCR) . . . . . . . . . . . . . . . . . . 80
7 Uso de tarjetas de memoria
Inserción y retiro de una tarjeta de memoria . . . . . . . . . . . . . . . . . . . . . . . . . . . . . . . . . . . 81Guardar fotografías . . . . . . . . . . . . . . . . . . . . . . . . . . . . . . . . . . . . . . . . . . . . . . . . . . . . . . 82
Guardar fotografías en una carpeta de red (conexión de red) . . . . . . . . . . . . . . . . . . 83Guardar fotografías en un equipo (conexión directa) . . . . . . . . . . . . . . . . . . . . . . . . . 83
Visualización y edición de archivos de imágenes . . . . . . . . . . . . . . . . . . . . . . . . . . . . . . . 84Envío de fotografías como archivos adjuntos al e-mail . . . . . . . . . . . . . . . . . . . . . . . . . . . 84Impresión desde una tarjeta de memoria. . . . . . . . . . . . . . . . . . . . . . . . . . . . . . . . . . . . . . 85
Impresión de una hoja de prueba . . . . . . . . . . . . . . . . . . . . . . . . . . . . . . . . . . . . . . . . 86Impresión de fotografías desde el panel de control. . . . . . . . . . . . . . . . . . . . . . . . . . . 86Impresión de fotografías utilizando DPOF. . . . . . . . . . . . . . . . . . . . . . . . . . . . . . . . . . 87
Uso de una hoja de prueba . . . . . . . . . . . . . . . . . . . . . . . . . . . . . . . . . . . . . . . . . . . . . . . . 87Relleno de una hoja de prueba . . . . . . . . . . . . . . . . . . . . . . . . . . . . . . . . . . . . . . . . . . 87Impresión o envío de fotografías como archivos adjuntos al e-mail . . . . . . . . . . . . . . 88
4 Contenido ESWW

8 Envío de fax
Envío de faxes . . . . . . . . . . . . . . . . . . . . . . . . . . . . . . . . . . . . . . . . . . . . . . . . . . . . . . . . . . 89Envío de fax desde el panel de control . . . . . . . . . . . . . . . . . . . . . . . . . . . . . . . . . . . . 90Envió de un fax desde un equipo con el software HP Photo and Imaging
(conexión directa) . . . . . . . . . . . . . . . . . . . . . . . . . . . . . . . . . . . . . . . . . . . . . . . . . 91Envío de un fax desde un programa de software de otro fabricante. . . . . . . . . . . . . . 91Inserción de un prefijo de marcación. . . . . . . . . . . . . . . . . . . . . . . . . . . . . . . . . . . . . . 91Monitoreo de la marcación . . . . . . . . . . . . . . . . . . . . . . . . . . . . . . . . . . . . . . . . . . . . . 92Programación de un fax . . . . . . . . . . . . . . . . . . . . . . . . . . . . . . . . . . . . . . . . . . . . . . . 92
Cambio de la configuración común para un trabajo. . . . . . . . . . . . . . . . . . . . . . . . . . . . . . 93Configuración de las opciones avanzadas. . . . . . . . . . . . . . . . . . . . . . . . . . . . . . . . . . . . . 94
Reenvío automático de faxes entrantes a otro número de fax . . . . . . . . . . . . . . . . . . 94Archivado automático de faxes entrantes . . . . . . . . . . . . . . . . . . . . . . . . . . . . . . . . . . 95Reducción automática de faxes entrantes . . . . . . . . . . . . . . . . . . . . . . . . . . . . . . . . . 96Bloqueo y desbloqueo de números de fax . . . . . . . . . . . . . . . . . . . . . . . . . . . . . . . . . 97
Recepción de faxes . . . . . . . . . . . . . . . . . . . . . . . . . . . . . . . . . . . . . . . . . . . . . . . . . . . . . . 98Recepción manual o automática de un fax . . . . . . . . . . . . . . . . . . . . . . . . . . . . . . . . 98Reimpresión de faxes recibidos que estén guardados en la memoria . . . . . . . . . . . . 98
Uso de informes . . . . . . . . . . . . . . . . . . . . . . . . . . . . . . . . . . . . . . . . . . . . . . . . . . . . . . . . . 99Impresión y visualización del registro de fax . . . . . . . . . . . . . . . . . . . . . . . . . . . . . . . . 99Visualización de una lista de números de fax bloqueados . . . . . . . . . . . . . . . . . . . . 100
9 Administración de las funciones de administrador
Funciones y herramientas del administrador . . . . . . . . . . . . . . . . . . . . . . . . . . . . . . . . . . 101Información general de las funciones y herramientas del administrador. . . . . . . . . . 101Servidor Web incorporado (EWS, por sus siglas en inglés) (conexión de red) . . . . . 104Software HP Web Jetadmin . . . . . . . . . . . . . . . . . . . . . . . . . . . . . . . . . . . . . . . . . . . 106Toolbox (conexión directa) . . . . . . . . . . . . . . . . . . . . . . . . . . . . . . . . . . . . . . . . . . . . 106HP Instant Support . . . . . . . . . . . . . . . . . . . . . . . . . . . . . . . . . . . . . . . . . . . . . . . . . . 108myPrintMileage . . . . . . . . . . . . . . . . . . . . . . . . . . . . . . . . . . . . . . . . . . . . . . . . . . . . . 110
Monitoreo del todo en uno . . . . . . . . . . . . . . . . . . . . . . . . . . . . . . . . . . . . . . . . . . . . . . . . 111Monitoreo del funcionamiento y estado. . . . . . . . . . . . . . . . . . . . . . . . . . . . . . . . . . . 111Monitoreo de sustratos y suministros . . . . . . . . . . . . . . . . . . . . . . . . . . . . . . . . . . . . 113Uso de monitoreo por parte de los usuarios autorizados y reestablecimiento de los
contadores de uso. . . . . . . . . . . . . . . . . . . . . . . . . . . . . . . . . . . . . . . . . . . . . . . . 114Monitoreo de trabajos . . . . . . . . . . . . . . . . . . . . . . . . . . . . . . . . . . . . . . . . . . . . . . . . 114Para monitorear trabajos . . . . . . . . . . . . . . . . . . . . . . . . . . . . . . . . . . . . . . . . . . . . . . 115
Administración del todo en uno . . . . . . . . . . . . . . . . . . . . . . . . . . . . . . . . . . . . . . . . . . . . 115Cambio de PIN del administrador . . . . . . . . . . . . . . . . . . . . . . . . . . . . . . . . . . . . . . . 115Configuración de usuarios autorizados . . . . . . . . . . . . . . . . . . . . . . . . . . . . . . . . . . . 116Configuración de opciones de contabilidad de trabajos . . . . . . . . . . . . . . . . . . . . . . 116Administración de seguridad . . . . . . . . . . . . . . . . . . . . . . . . . . . . . . . . . . . . . . . . . . . 117Configuración de alertas y notificaciones . . . . . . . . . . . . . . . . . . . . . . . . . . . . . . . . . 118Reestablecimiento del servidor de impresión HP Jetdirect . . . . . . . . . . . . . . . . . . . 118Actualización del firmware del todo en uno . . . . . . . . . . . . . . . . . . . . . . . . . . . . . . . . 118
Configuración de las opciones del sistema . . . . . . . . . . . . . . . . . . . . . . . . . . . . . . . . . . . 119Configuración de idioma y país o región . . . . . . . . . . . . . . . . . . . . . . . . . . . . . . . . . . 119Configuración del tiempo del modo PowerSave . . . . . . . . . . . . . . . . . . . . . . . . . . . . 121Configuración del volumen del timbre y bip. . . . . . . . . . . . . . . . . . . . . . . . . . . . . . . . 121Configuración del sensor de tipo de papel automático . . . . . . . . . . . . . . . . . . . . . . . 121
Configuración de las opciones de red . . . . . . . . . . . . . . . . . . . . . . . . . . . . . . . . . . . . . . . 122Configuración del intervalo E/S . . . . . . . . . . . . . . . . . . . . . . . . . . . . . . . . . . . . . . . . . 122Configuración de los parámetros de red . . . . . . . . . . . . . . . . . . . . . . . . . . . . . . . . . . 122
Configuración de opciones de impresión . . . . . . . . . . . . . . . . . . . . . . . . . . . . . . . . . . . . . 123Configuración de valores predeterminados de impresión . . . . . . . . . . . . . . . . . . . . . 123
Configuración de opciones de copia . . . . . . . . . . . . . . . . . . . . . . . . . . . . . . . . . . . . . . . . 124Habilitación y restricción del copiado a color. . . . . . . . . . . . . . . . . . . . . . . . . . . . . . . 124
ESWW Contenido 5

Configuración de opciones de escaneo . . . . . . . . . . . . . . . . . . . . . . . . . . . . . . . . . . . . . . 124Configuración de los parámetros de red para escanear . . . . . . . . . . . . . . . . . . . . . . 124Personalización de la característica de escaneo en el software
HP Photo and Imaging (conexión directa) . . . . . . . . . . . . . . . . . . . . . . . . . . . . . 125Configuración de opciones de fotografía (tarjeta de memoria) . . . . . . . . . . . . . . . . . . . . 125
Habilitación y restricción de la característica de fotografía (tarjeta de memoria) . . . 125Configuración de las opciones de e-mail (conexión de red) . . . . . . . . . . . . . . . . . . . . . . 126
Configuración de los valores predeterminados para el formato de mensajes de e-mail (conexión de red) . . . . . . . . . . . . . . . . . . . . . . . . . . . . . . . . . . . . . . . . . . . 126
Configuración de copia oculta (CCO) automática . . . . . . . . . . . . . . . . . . . . . . . . . . . 127Configuración de SMTP . . . . . . . . . . . . . . . . . . . . . . . . . . . . . . . . . . . . . . . . . . . . . . 127Configuración de LDAP . . . . . . . . . . . . . . . . . . . . . . . . . . . . . . . . . . . . . . . . . . . . . . . 128
Configuración de opciones de fax . . . . . . . . . . . . . . . . . . . . . . . . . . . . . . . . . . . . . . . . . . 128Configuración de la impresión automática de informes de fax . . . . . . . . . . . . . . . . . 128Habilitación y restricción del fax en color. . . . . . . . . . . . . . . . . . . . . . . . . . . . . . . . . . 129Configuración del modo corrección de errores de fax . . . . . . . . . . . . . . . . . . . . . . . . 129Configuración de detección de silencio en modelos antiguos de máquinas de fax. . 129Configuración del tipo de marcación . . . . . . . . . . . . . . . . . . . . . . . . . . . . . . . . . . . . . 130Configuración de las opciones de rellamada. . . . . . . . . . . . . . . . . . . . . . . . . . . . . . . 130
Configuración del fax para el todo en uno . . . . . . . . . . . . . . . . . . . . . . . . . . . . . . . . . . . . 131Conexión del todo en uno en una línea telefónica . . . . . . . . . . . . . . . . . . . . . . . . . . 131Conexión de un dispositivo telefónico adicional . . . . . . . . . . . . . . . . . . . . . . . . . . . . 132Configuración de la hora, fecha y encabezado del fax . . . . . . . . . . . . . . . . . . . . . . . 133Configuración del modo de contestación (contestación automática) . . . . . . . . . . . . 134Configuración del patrón de timbre de contestación (si es necesario) . . . . . . . . . . . 134
Instalación del software del todo en uno y configuración del todo en uno para los entornos operativos. . . . . . . . . . . . . . . . . . . . . . . . . . . . . . . . . . . . . . . . . . . . . . . 135
Tipos de conexión admitidos . . . . . . . . . . . . . . . . . . . . . . . . . . . . . . . . . . . . . . . . . . . 135Configuración requerida para la funcionalidad del todo en uno . . . . . . . . . . . . . . . . 136Componentes de software del todo en uno. . . . . . . . . . . . . . . . . . . . . . . . . . . . . . . . 138Instalación de software para equipos que ejecutan Windows. . . . . . . . . . . . . . . . . . 141Instalación de software para equipos Macintosh. . . . . . . . . . . . . . . . . . . . . . . . . . . . 146Uso de la Utilidad de personalización . . . . . . . . . . . . . . . . . . . . . . . . . . . . . . . . . . . 148
Desinstalación del software del todo en uno . . . . . . . . . . . . . . . . . . . . . . . . . . . . . . . . . . 149Desinstalación de software para equipos que ejecutan Windows. . . . . . . . . . . . . . . 149Desinstalación de software para equipos Macintosh (todas las versiones) . . . . . . . 150
10 Mantenimiento y solución de problemas
Acceso al área de suministros . . . . . . . . . . . . . . . . . . . . . . . . . . . . . . . . . . . . . . . . . . . . . 152Mantenimiento de los cabezales de impresión . . . . . . . . . . . . . . . . . . . . . . . . . . . . . . . . 152
Limpieza de los cabezales de impresión. . . . . . . . . . . . . . . . . . . . . . . . . . . . . . . . . . 152Limpieza de los contactos de los cabezales de impresión . . . . . . . . . . . . . . . . . . . . 153Alineación de los cabezales de impresión. . . . . . . . . . . . . . . . . . . . . . . . . . . . . . . . . 154
Reemplazo de los cartuchos de tinta . . . . . . . . . . . . . . . . . . . . . . . . . . . . . . . . . . . . . . . . 155Reemplazo de los cabezales de impresión . . . . . . . . . . . . . . . . . . . . . . . . . . . . . . . . . . . 155Calibración del color. . . . . . . . . . . . . . . . . . . . . . . . . . . . . . . . . . . . . . . . . . . . . . . . . . . . . 156Calibración del salto de línea . . . . . . . . . . . . . . . . . . . . . . . . . . . . . . . . . . . . . . . . . . . . . . 156Limpieza del todo en uno . . . . . . . . . . . . . . . . . . . . . . . . . . . . . . . . . . . . . . . . . . . . . . . . . 157
Limpieza del cristal del escáner, soporte de tapa del AAD y ventana del AAD. . . . . 157Limpieza del exterior . . . . . . . . . . . . . . . . . . . . . . . . . . . . . . . . . . . . . . . . . . . . . . . . . 158
Sugerencias y recursos para la solución de problemas. . . . . . . . . . . . . . . . . . . . . . . . . . 158Solución de problemas del todo en uno. . . . . . . . . . . . . . . . . . . . . . . . . . . . . . . . . . . . . . 160Solución de problemas de copiado . . . . . . . . . . . . . . . . . . . . . . . . . . . . . . . . . . . . . . . . . 162Solución de problemas producidos con el envío de escaneos . . . . . . . . . . . . . . . . . . . . 165Solución de problemas de impresión . . . . . . . . . . . . . . . . . . . . . . . . . . . . . . . . . . . . . . . . 167Solución de problemas de escaneo . . . . . . . . . . . . . . . . . . . . . . . . . . . . . . . . . . . . . . . . . 178Solución de problemas de fax . . . . . . . . . . . . . . . . . . . . . . . . . . . . . . . . . . . . . . . . . . . . . 183Solución de problemas fotográficos (tarjeta de memoria) . . . . . . . . . . . . . . . . . . . . . . . . 188
6 Contenido ESWW

Solución de problemas de color. . . . . . . . . . . . . . . . . . . . . . . . . . . . . . . . . . . . . . . . . . . . 189Solución de problemas de manejo de los sustratos de impresión . . . . . . . . . . . . . . . . . . 192Despejar atascos . . . . . . . . . . . . . . . . . . . . . . . . . . . . . . . . . . . . . . . . . . . . . . . . . . . . . . . 194
Despejar atascos en el todo en uno . . . . . . . . . . . . . . . . . . . . . . . . . . . . . . . . . . . . . 194Despejar atascos en el AAD . . . . . . . . . . . . . . . . . . . . . . . . . . . . . . . . . . . . . . . . . . . 196Sugerencias para evitar atascos de papel . . . . . . . . . . . . . . . . . . . . . . . . . . . . . . . . 198
11 Solicitud de accesorios y suministros HP
Accesorios . . . . . . . . . . . . . . . . . . . . . . . . . . . . . . . . . . . . . . . . . . . . . . . . . . . . . . . . . . . . 199Bandejas . . . . . . . . . . . . . . . . . . . . . . . . . . . . . . . . . . . . . . . . . . . . . . . . . . . . . . . . . . 199Teclados . . . . . . . . . . . . . . . . . . . . . . . . . . . . . . . . . . . . . . . . . . . . . . . . . . . . . . . . . . 199Módulos duales de memoria en línea (DIMM). . . . . . . . . . . . . . . . . . . . . . . . . . . . . . 200Cables paralelos . . . . . . . . . . . . . . . . . . . . . . . . . . . . . . . . . . . . . . . . . . . . . . . . . . . . 200Cable USB. . . . . . . . . . . . . . . . . . . . . . . . . . . . . . . . . . . . . . . . . . . . . . . . . . . . . . . . . 200
Suministros . . . . . . . . . . . . . . . . . . . . . . . . . . . . . . . . . . . . . . . . . . . . . . . . . . . . . . . . . . . 201Cartuchos de tinta . . . . . . . . . . . . . . . . . . . . . . . . . . . . . . . . . . . . . . . . . . . . . . . . . . 201Cabezales de impresión . . . . . . . . . . . . . . . . . . . . . . . . . . . . . . . . . . . . . . . . . . . . . . 201Sustratos HP . . . . . . . . . . . . . . . . . . . . . . . . . . . . . . . . . . . . . . . . . . . . . . . . . . . . . . . 202
12 Servicio de atención al cliente y garantía
Comunicación con el servicio de atención al cliente . . . . . . . . . . . . . . . . . . . . . . . . . . . . 205Declaración de garantía limitada de Hewlett-Packard . . . . . . . . . . . . . . . . . . . . . . . . . . . 207
13 Especificaciones e información regulatoria
Especificaciones . . . . . . . . . . . . . . . . . . . . . . . . . . . . . . . . . . . . . . . . . . . . . . . . . . . . . . . 209Información regulatoria . . . . . . . . . . . . . . . . . . . . . . . . . . . . . . . . . . . . . . . . . . . . . . . . . . 229Programa de mantenimiento del medio ambiente . . . . . . . . . . . . . . . . . . . . . . . . . . . . . . 236
Reducción y eliminación . . . . . . . . . . . . . . . . . . . . . . . . . . . . . . . . . . . . . . . . . . . . . . 236Consumo de energía . . . . . . . . . . . . . . . . . . . . . . . . . . . . . . . . . . . . . . . . . . . . . . . . . 236Materiales peligrosos. . . . . . . . . . . . . . . . . . . . . . . . . . . . . . . . . . . . . . . . . . . . . . . . . 237Reciclaje . . . . . . . . . . . . . . . . . . . . . . . . . . . . . . . . . . . . . . . . . . . . . . . . . . . . . . . . . . 237Hojas de datos de seguridad del material . . . . . . . . . . . . . . . . . . . . . . . . . . . . . . . . . 238Devoluciones al final de la vida útil . . . . . . . . . . . . . . . . . . . . . . . . . . . . . . . . . . . . . . 238
A Menús de inicio y modo Panel de control
Menús de modo . . . . . . . . . . . . . . . . . . . . . . . . . . . . . . . . . . . . . . . . . . . . . . . . . . . . . . . . 240Acceso y uso del menú de modo . . . . . . . . . . . . . . . . . . . . . . . . . . . . . . . . . . . . . . . 240Menú de modo Copia . . . . . . . . . . . . . . . . . . . . . . . . . . . . . . . . . . . . . . . . . . . . . . . . 241Menú de modo Escanear . . . . . . . . . . . . . . . . . . . . . . . . . . . . . . . . . . . . . . . . . . . . . 243Menú de modo Fotografía . . . . . . . . . . . . . . . . . . . . . . . . . . . . . . . . . . . . . . . . . . . . . 244Menú de modo E-mail . . . . . . . . . . . . . . . . . . . . . . . . . . . . . . . . . . . . . . . . . . . . . . . . 245Menú de modo Fax . . . . . . . . . . . . . . . . . . . . . . . . . . . . . . . . . . . . . . . . . . . . . . . . . . 246
Menús de inicio . . . . . . . . . . . . . . . . . . . . . . . . . . . . . . . . . . . . . . . . . . . . . . . . . . . . . . . . 248Acceso y uso del menú de inicio . . . . . . . . . . . . . . . . . . . . . . . . . . . . . . . . . . . . . . . . 248Impresión de un mapa del menú de inicio . . . . . . . . . . . . . . . . . . . . . . . . . . . . . . . . . 248menú IMPRIMIR INF. . . . . . . . . . . . . . . . . . . . . . . . . . . . . . . . . . . . . . . . . . . . . . . . . 249menú CONFIG. COPIA . . . . . . . . . . . . . . . . . . . . . . . . . . . . . . . . . . . . . . . . . . . . . . . 250menú CONFIG. FAX . . . . . . . . . . . . . . . . . . . . . . . . . . . . . . . . . . . . . . . . . . . . . . . . . 251menú CONF AVAN FAX . . . . . . . . . . . . . . . . . . . . . . . . . . . . . . . . . . . . . . . . . . . . . . 251menú CONF. ESCANEO. . . . . . . . . . . . . . . . . . . . . . . . . . . . . . . . . . . . . . . . . . . . . . 253menú CONF. E-MAIL . . . . . . . . . . . . . . . . . . . . . . . . . . . . . . . . . . . . . . . . . . . . . . . . 253menú FOTOGRAFÍA . . . . . . . . . . . . . . . . . . . . . . . . . . . . . . . . . . . . . . . . . . . . . . . . . 254menú IMPRESORA . . . . . . . . . . . . . . . . . . . . . . . . . . . . . . . . . . . . . . . . . . . . . . . . . . 254menú RED y E/S . . . . . . . . . . . . . . . . . . . . . . . . . . . . . . . . . . . . . . . . . . . . . . . . . . . . 255menú ADMIN . . . . . . . . . . . . . . . . . . . . . . . . . . . . . . . . . . . . . . . . . . . . . . . . . . . . . . . 256menú MANTENIM. . . . . . . . . . . . . . . . . . . . . . . . . . . . . . . . . . . . . . . . . . . . . . . . . . . 258
ESWW Contenido 7

B Mensajes del panel de control
Tipos de mensajes del panel de control. . . . . . . . . . . . . . . . . . . . . . . . . . . . . . . . . . . . . . 259Mensajes del panel de control . . . . . . . . . . . . . . . . . . . . . . . . . . . . . . . . . . . . . . . . . . . . . 260
C Impresión mediante la utilización de emulación PostScript
Notas sobre la instalación . . . . . . . . . . . . . . . . . . . . . . . . . . . . . . . . . . . . . . . . . . . . . . . . 265Actualización desde una versión anterior de Windows . . . . . . . . . . . . . . . . . . . . . . . 265Identificación de controladores de impresoras diferentes en Windows NT 4.0 . . . . . 266Sólo instalación del controlador de la impresora. . . . . . . . . . . . . . . . . . . . . . . . . . . . 266Usuarios actuales de HP Officejet . . . . . . . . . . . . . . . . . . . . . . . . . . . . . . . . . . . . . . . 266
Características y problemas específicos de impresión . . . . . . . . . . . . . . . . . . . . . . . . . . 267Propiedades de impresión. . . . . . . . . . . . . . . . . . . . . . . . . . . . . . . . . . . . . . . . . . . . . 267Características de impresión . . . . . . . . . . . . . . . . . . . . . . . . . . . . . . . . . . . . . . . . . . . 267
Índice
8 Contenido ESWW

1 Introducción
En los siguientes temas, se explica cómo usar el todo en uno y se muestran los recursos que están disponibles para obtener información adicional.
� Recursos adicionales
� Comprensión de las características y configuraciones
� Comprensión de las partes del todo en uno
Recursos adicionales
Los siguientes recursos proporcionan información adicional acerca del todo en uno.
Recurso Descripción Ubicación
Guía de introducción
Proporciona instrucciones para configurar el todo en uno, además de información acerca de la garantía y asuntos de seguridad.
Incluida como guía impresa en la caja junto con el todo en uno.
Presentación del producto
Proporciona una breve introducción animada del todo en uno y sus capacidades. Puede hacer el recorrido de presentación en cualquier momento.
Incluido en el Starter CD 1. Inserte este CD en la unidad de CD ROM y haga clic en el vínculo para la presentación del producto.
Servidor Web incorporado (conexión de red)
Una herramienta basada en la Web que se puede usar para ver información del estado, cambiar configuraciones y manejar el todo en uno desde cualquier equipo en la red. Incluye enlaces a HP Instant Support y myPrintMileage, que son herramientas adicionales basadas en la Web para solucionar problemas del todo en uno y administrar sus actividades y suministros más efectivamente.
Consulte Servidor Web incorporado (EWS, por sus siglas en inglés) (conexión de red), HP Instant Support y myPrintMileage para obtener más información.
Disponible a través de cualquier explorador de Web estándar.Abra el explorador, escriba la dirección del Protocolo de Internet (IP) del todo en uno y luego presione Enter en el teclado.
Toolbox(conexión directa de Microsoft® Windows®)
Proporciona información del estado, mantenimiento y contabilidad de trabajos (por ejemplo, todos los trabajos enviados por cada usuario y estadísticas de esos trabajos) del todo en uno. También proporciona los pasos para realizar muchas de las tareas que se describen en esta guía y para configurar las opciones del todo en uno.
Consulte Toolbox (conexión directa) para obtener más información.
Disponible en el equipo mientras usa Toolbox.
En el menú Inicio del equipo, vaya a Programas, HP Officejet serie 9100 y luego haga clic en HP Officejet serie 9100 Toolbox.
Ayuda en pantalla del controlador de la impresora (Windows)
Proporciona información acerca de cómo usar el controlador de la impresora.
Disponible en el equipo mientras usa el controlador de la impresora.
ESWW Recursos adicionales 9

Ayuda en pantalla del software HP Photo and Imaging(conexión directa)
Proporciona ayuda en pantalla para usar el software HP Photo & Imaging (Windows) o el software HP Image Zone (Macintosh) que se instala cuando conecta directamente un todo en uno a un equipo.Consulte Uso del software HP Photo and Imaging para obtener más información.
Disponible en el equipo mientras usa el software HP Photo and Imaging.
Guía del administrador de HP Jetdirect
Proporciona información para conexiones de red acerca de la configuración y la solución de problemas del servidor de impresión HP Jetdirect que se usa con el todo en uno.
Incluido en el Starter CD 1 como un archivo PDF (en todos los idiomas) y CHM (sólo en inglés). Inserte el Starter CD 1 en la unidad de CD ROM y haga clic en el enlace para la documentación.
HP InstantSupport
Un conjunto de herramientas basadas en la Web para solución de problemas le ayuda a identificar, diagnosticar y resolver rápidamente los problemas de impresión y de computación.
Consulte HP Instant Support para obtener más información.
Disponible a través de cualquier explorador de Web estándar.Abra el explorador, escriba la dirección IP del todo en uno y luego presione Enter en el teclado. Cuando aparezca el servidor Web incorporado, haga clic en HP Instant Support en el panel izquierdo.
Sitios Web de HP en la World Wide Web
Proporciona el software de impresión, los datos del producto y la información de soporte más reciente disponible para el todo en uno.
http://www.hp.com/support/officejet9100
http://www.hp.com
Recurso Descripción Ubicación
10 1 - Introducción ESWW

Comprensión de las características y configuraciones
Esta sección describe las características y configuraciones de los tres modelos.
� Características
� Configuraciones
CaracterísticasEl todo en uno HP Officejet serie 9100 es una poderosa herramienta empresarial con las capacidades de una completa variedad de equipamientos de oficina. Puede usar el todo en uno para imprimir, copiar, escanear y enviar faxes en blanco y negro, escala de grises o color, además de imprimir, enviar por e-mail y guardar fotos desde una tarjeta de memoria de una cámara digital. Con las conexiones de red adecuadas, puede escanear un documento y enviarlo a una o más direcciones de e-mail o guardarlo en una carpeta de red; además, puede archivar faxes entrantes en una carpeta de red.
El todo en uno incluye las siguientes características específicas:
� Impresiones económicas con cuatro cartuchos de tinta individuales de alta capacidad, cabezales de impresión de larga duración y un sólido ciclo de trabajo de impresión de hasta 10.000 páginas mensuales.
� Dispositivo de impresión automática a doble cara para copiar e imprimir en ambos lados del sustrato.
� Alimentador automático de documentos (AAD) y escáner de superficie plana para versátiles servicios de escaneo.
� Escaneos de alta calidad con un escáner óptico de tamaño legal de 2.400 por 2.400 puntos por pulgada (ppp), con una resolución de hasta 4.800 ppp en papeles fotográficos HP Premium.
� Varias características de alta productividad:
• Escaneos adelantados para tareas múltiplesSe puede escanear un trabajo en la memoria mientras el todo en uno está ocupado con otro trabajo, para continuar inmediatamente cuando el trabajo actual finalice. Para trabajos de copiado, puede escanear por adelantado hasta 30 páginas.
• Escanear una vez, imprimir muchasCuando se copian múltiples páginas, el todo en uno escanea cada página en la memoria y luego imprime copias múltiples basadas en ese único escaneo, en vez de escanear cada página para cada una de las copias.
� Servicio de fax completo de 33,6 kilobyte por segundo (kbps) con 4 megabytes (MB) disponibles para faxes entrantes.
� Teclado localizado para facilitar la escritura de direcciones de e-mail y destinos de carpetas de red desde el panel de control.
� Opciones de conectividad que incluyen conexión a grupos de trabajo por cable o inalámbrica a través de una red y conexión directa a un equipo a través de un cable USB o paralelo.
� Memoria expansible de hasta 25 MB mediante dos ranuras para módulos duales de memoria en línea (DIMM) y capacidad de entrada de papel expansible para manejar hasta 650 hojas de papel.
� Herramientas para configurar, controlar y solucionar problemas en el todo en uno, ya sea desde el mismo dispositivo o desde cualquier ubicación en una red. Herramientas adicionales para administrar costos de impresión con características integradas de contabilidad de trabajos y la capacidad de controlar el uso del color.
ESWW Comprensión de las características y configuraciones 11

ConfiguracionesLas siguientes secciones incluyen información acerca de las funciones y los accesorios que vienen incluidos con cada configuración del todo en uno HP Officejet serie 9100. Aunque algunos accesorios están asociados con una configuración específica, puede solicitar estos accesorios en forma separada para modificar su todo en uno. Consulte Solicitud de accesorios y suministros HP para obtener información acerca de cómo solicitar accesorios.
Todo en uno HP Officejet 9110
� Bandejas. El todo en uno viene con una bandeja de entrada (bandeja 1) que puede contener hasta 150 hojas de papel o hasta 30 transparencias y una bandeja de salida que puede contener hasta 100 hojas de papel.
� Conectividad. El todo en uno proporciona un puerto paralelo bidireccional estándar (compatible con IEEE 1284) y un puerto USB. Además, el todo en uno contiene una ranura de entrada y salida mejorada (EIO) para admitir una tarjeta de red.
� Memoria. El todo en uno viene con 128 MB de memoria. Para permitir una expansión de memoria, el todo en uno proporciona dos ranuras DIMM que aceptan 64 MB o 128 MB de memoria de acceso aleatorio (RAM). El todo en uno puede admitir un total de 384 MB de memoria (incluyendo los 128 MB que vienen en el todo en uno).
� Alimentador automático de documentos (AAD) y escáner de superficie plana. El AAD puede contener hasta 50 hojas de papel y el escáner de superficie plana se puede usar para los originales que no se puedan introducir por el AAD.
� Dispositivo de impresión automática a doble cara.El todo en uno también incluye un dispositivo de impresión automática a doble cara para imprimir documentos por ambos lados, lo que ahorra dinero y papel.
Todo en uno HP Officejet 9120
Este modelo incluye las características del todo en uno HP Officejet 9110, además de un servidor de impresión HP Jetdirect que le permite compartir el todo en uno en un entorno de red y escanear desde el todo en uno a direcciones de e-mail y a destinos en cualquier lugar de la red (esta capacidad se conoce a menudo como “envío digitalizado”). El todo en uno también incluye una bandeja 2, la que puede contener hasta 250 hojas de papel.
12 1 - Introducción ESWW

Todo en uno HP Officejet 9130
Este modelo incluye las características del todo en uno HP Officejet 9120 además de un teclado para escribir más fácilmente los destinos de las carpetas de red y las direcciones de e-mail desde el panel de control.
ESWW Comprensión de las características y configuraciones 13

Comprensión de las partes del todo en uno
Esta sección contiene información acerca de los siguientes temas.
� Vista frontal
� Panel de control
� Área de suministros de impresión
� Vista posterior
Vista frontal
1 Alimentador automático de documentos (AAD)
2 AAD con ajustadores
3 bandeja de entrada del AAD
4 bandeja de salida del AAD
5 Panel de control (consulte Panel de control para obtener detalles)
6 Bandeja del teclado
7 Asa de la puerta de acceso al carro de impresión
8 Bandeja de salida
9 Indicador del nivel de papel
10 Bandeja 1
11 Puerta de acceso al carro de impresión
12 Ranuras de tarjeta de memoria para tarjetas de memoria admitidas
13 cubierta lateral de acceso a los DIMM
2
8
1
5
3
6
9
13
11
4
7Con la bandeja 2 y el teclado instalado y mostrando el cristal del escáner de superficie plana
10
12
14 1 - Introducción ESWW

Panel de control
Lado izquierdo del panel de control
1 Botones de Marcación rápidaÚselos para seleccionar desde una lista preconfigurada de entradas de marcación rápida. Los seis botones corresponden a las primeras seis entradas en la lista. Una entrada puede ser un número de fax o un grupo de números de fax, una dirección de e-mail o un grupo de direcciones de e-mail o una carpeta en la red.
2 Botones de opciónUse los botones Reducir/Ampliar, Claro/Oscuro, Opción 2 caras, Calidad y Bandeja/Tipo para cambiar la configuración de los trabajos. El botón Menú muestra los menús del panel de control que se pueden usar para establecer los valores predeterminados de la configuración. Consulte Menús de inicio y modo Panel de control para obtener más información.
3 Botón CONTACTOS
Proporciona un acceso rápido a las listas preconfiguradas de números de fax y direcciones de e-mail. Consulte Configuración de las entradas de marcación rápida para obtener más información.
4 Listas de entradas de marcación rápida Use estas áreas para identificar las entradas de marcación rápida que correspondan a los seis botones de marcación rápida. Puede escribir las entradas en el papel trazado que se proporciona o imprimir las listas para insertarlas. Consulte Impresión de una plantilla de marcación rápida para el panel de control para obtener más información.
1 2
3
4
ESWW Comprensión de las partes del todo en uno 15

Parte central del panel de control
1 Botones de modo Use los botones de modo COPIA, ESCANEAR, FOTOGRAFíA, E-MAIL y FAX para comenzar estos tipos de trabajos. Los botones de modo se encienden cuando se está procesando activamente un trabajo en ese modo. Si presiona un botón de modo, la luz parpadeará cuando un trabajo en ese modo se esté procesando en el fondo
2 Botón (ayuda) Proporciona información adicional acerca de los mensajes o menús que aparecen en el visor del panel de control. Para problemas de hardware, aparece un mensaje que explica el problema.
3 Luz Atención Parpadea cuando hay un problema de hardware que requiere atención. Presione (ayuda) para ver un mensaje acerca del problema.
4 Botones - y +
• Recorren los valores que están disponibles para una opción.
• En campos de entrada de texto, mueven el cursor de texto hacia la derecha e izquierda.
5 Botón de selecciónSelecciona o guarda las configuraciones que aparecen en el visor del panel de control.
6 Botones (arriba) y (abajo)Se desplazan hacia arriba y abajo por una lista de opciones o entradas.
7 Botón atrás Regresa al nivel anterior.
8 Visor del panel de controlMuestra mensajes de estado y de error, menús de inicio y de modo y sus opciones, información de ayuda y niveles de los cartuchos de tinta. Consulte Mensajes del panel de control y Menús de inicio y modo Panel de control para obtener más información.
2
1
3
4567
8
16 1 - Introducción ESWW

Lado derecho del panel de control
1 Teclado numéricoÚselo para marcar números de fax o escribir texto. El texto que escribe se inserta (no sobrescribe caracteres que están a la derecha del cursor). Consulte Escritura de números y texto con el teclado numérico del panel de control para obtener más información.
2 Botón (retroceso)
3 Botón REINICIAR/PRESIONAR PINRegresa el todo en uno al estado LISTO; con esto, se restablecen todos los modos a sus valores predeterminados.
Si el administrador ha configurado el todo en uno para los usuarios, el todo en uno se puede bloquear manteniendo presionado el botón durante 2 segundos o más. Para reanudar la operación, es necesario el número de identificación personal (PIN).
4 Botón POWER y luz Listo:Cuando el todo en uno está encendido, la luz Listo es de color verde.
5 Botón PARAR
6 Botón NEGRO/COLOR
Alterna entre la opción de blanco y negro y la opción de color.
7 Botón INICIO Inicia un trabajo en un modo luego de que ha configurado los ajustes.
8 Luz de descolgado Se enciende cuando se está usando la línea de fax y parpadea cuando la línea de fax está timbrando.
9 Botón RELLAMADA/RESPONDER
• Remarca el último número de fax marcado cuando el todo en uno está en el estado LISTO.
• Responde el teléfono en forma manual para un fax entrante.
10 Botón Pausa / (espacio)
11 Botón Símbolos
1 2 3 4
5
6
7
891011
ESWW Comprensión de las partes del todo en uno 17

Área de suministros de impresión
1 Puerta de acceso al carro de impresión
2 Asa de la puerta de acceso al carro de impresión
3 Seguro del cabezal de impresión (proporciona acceso para instalar o retirar cabezales de impresión)
4 Barra metálica recogedora (sujeta el gancho del seguro del cabezal de impresión y traba el seguro)
5 Cabezales de impresión
6 Cartuchos de tinta
7 Seguro del escáner
Nota El bloqueo del escáner debe estar desbloqueado para que el escáner pueda funcionar. Asegúrese de bloquearlo cada vez que transporte el todo en uno y desbloquéelo antes de usarlo.
Vista posterior
1 Puertos de fax (teléfono) y (line-in) (entrada de línea)
2 Ranura EIO para un servidor de impresión HP Jetdirect
3 Puerto paralelo
4 Puerto USB
5 Entrada de alimentación
6 Dispositivo de impresión automática a doble cara
1
3
5
4
6
7
12
2
3
4
6
5
1
18 1 - Introducción ESWW

2 Instalación de accesorios
Esta sección contiene información acerca de los siguientes temas.
� Instalación del dispositivo de impresión automática a doble cara
� Instalación del servidor de impresión HP Jetdirect
� Instalación de módulos de memoria
� Instalación de la bandeja 2
� Instalación del teclado
� Activación de accesorios en el controlador de la impresora
Consulte Solicitud de accesorios y suministros HP para obtener información acerca de cómo ordenar accesorios.
Instalación del dispositivo de impresión automática a doble cara
El todo en uno puede imprimir automáticamente en ambos lados del papel con el dispositivo de impresión automática a doble cara. Consulte Impresión en las dos caras de la página y Impresión a doble cara para obtener información acerca del uso del dispositivo de impresión automática a doble cara luego de instalarla.
Para instalar un dispositivo de impresión automática a doble cara
1 Presione (POWER) para apagar el todo en uno.
2 Deslice el dispositivo de impresión automática a doble cara hacia dentro del todo en uno hasta que se ajuste en su lugar.
ESWW Instalación del dispositivo de impresión automática a doble cara 19

Instalación del servidor de impresión HP Jetdirect
El todo en uno se puede compartir en un entorno de red cuando se ha instalado un servidor de impresión HP Jetdirect. El servidor de impresión HP Jetdirect se puede usar tanto en configuraciones de impresión de servidor cliente como de igual a igual. Algunos modelos de todo en uno incluyen un servidor de impresión HP Jetdirect ya instalado.
Esta sección contiene información acerca de los siguientes temas.
� Capacidades del servidor de impresión HP Jetdirect
� Instalación del servidor de impresión interno
� Obtener más información
Capacidades del servidor de impresión HP JetdirectLos todo en uno HP Officejet 9120 y HP Officejet 9130 vienen con un servidor de impresión HP Jetdirect 620n instalado. Si compra un todo en uno HP Officejet 9110 y quiere conectarlo a una red, debe usar un servidor de impresión HP Jetdirect compatible. El servidor de impresión que escoja depende de las funciones que desee realizar, el tipo de conexión de red que tenga y la cantidad de dispositivos que desee conectar al servidor de impresión.
La siguiente tabla muestra las capacidades de los servidores de impresión que son compatibles con el todo en uno. Consulte servidores de impresión HP Jetdirect para obtener información acerca de cómo ordenar servidores de impresión HP Jetdirect.
Servidor de impresión
Funcionalidad*
Imprimir EscanearCorreo
electrónicoFotografía Fax
Servidor Web incorporado**
Servidores de impresión internos (EIO)
� HP Jetdirect 620n (recommended)(Fast Ethernet 10/100Base-TX)
� HP Jetdirect 615n(Fast Ethernet, 10/100Base-TX)
� HP Jetdirect 680n(802.11b Wireless Ethernet)
Servidores de impresión externos (EX)***
* Todos los servidores de impresión externos e internos admiten la funcionalidad de copiado.
** Indica la capacidad de obtener acceso al servidor Web incorporado. Consulte Servidor Web incorporado (EWS, por sus siglas en inglés) (conexión de red) para obtener una descripción de esta herramienta basada en la Web.
*** Los servidores de impresión externos admiten sólo las funcionalidades de copiado e impresión. El todo en uno HP Officejet 9100 series admite los siguientes servidores de impresión externos:
� HP Jetdirect 380x (802.11b Ethernet inalámbrica, USB 1.1)
� HP Jetdirect 170x (10Base-T, 1 puerto paralelo)� HP Jetdirect 175x (10/100Base-TX, 1 puerto USB 1.1)
� HP Jetdirect 300x (10/100Base-TX, 1 puerto paralelo)
� HP Jetdirect 500x (10/100Base-TX, 10Base2, 3 puertos paralelos)
� HP Jetdirect en3700 (Ethernet 10/100Base-TX, 1 puerto USB 2.0)
20 2 - Instalación de accesorios ESWW

Instalación del servidor de impresión interno
PRECAUCIÓN La tarjeta del servidor de impresión HP Jetdirect contiene componentes electrónicos que la electricidad estática puede dañar. Para impedir que se acumule electricidad estática, mantenga contacto frecuente con cualquier superficie metálica descubierta del todo en uno. Si es posible, utilice una muñequera de conexión a tierra (o algún dispositivo similar). Maneje cuidadosamente la tarjeta del servidor de impresión en todo momento. Evite tocar los componentes electrónicos o la trayectoria de los circuitos. Si no sigue estas recomendaciones, se puede producir daños en las piezas.
Para instalar el servidor de impresión interno
1 Presione (POWER) para apagar el todo en uno.
2 Desenchufe el cable de alimentación y desconecte todos los cables.
3 Use un destornillador Phillips para soltar y retirar los dos tornillos de retención que sujetan la cubierta de la ranura EIO vacía.
4 Inserte firmemente la tarjeta del servidor de impresión HP Jetdirect en la ranura EIO.
5 Inserte y apriete los tornillos de retención que vienen con la tarjeta del servidor de impresión HP Jetdirect.
6 Conecte un cable de red entre la tarjeta del servidor de impresión HP Jetdirect y la red.
Para verificar que el servidor de impresión se ha instalado correctamente
1 Conecte el cable de alimentación y presione (POWER) para encender el todo en uno.
2 Imprima una página de configuración (consulte Página de configuración).
Se deben imprimir dos páginas. La segunda página es la página de configuración de HP Jetdirect, la que contiene información de configuración (por ejemplo, LAN HW ADDRESS [Dirección de hardware de LAN]) que puede ser necesaria cuando configure el todo en uno en los equipos de la red.
Si no se imprime la página de configuración de HP Jetdirect, desinstale y vuelva a instalar la tarjeta del servidor de impresión para asegurarse de que esté ajustada completamente en la ranura.
ESWW Instalación del servidor de impresión HP Jetdirect 21

Obtener más informaciónSi tiene problemas o dificultades al imprimir desde una red, consulte los siguientes recursos.
Además de estos recursos, las características de configuración e información del todo en uno están disponibles mediante HP Web Jetadmin. Consulte Software HP Web Jetadmin para obtener más información.
Para obtener más información acerca de HP Web Jetadmin y otras impresoras de red HP y el software del todo en uno, visite http://www.hp.com/support/officejet9100.
Documento Descripción
Guía del administrador de HP Jetdirect
Esta guía, que está incluida en Starter CD 1, proporciona información detallada acerca de la configuración y el uso del servidor de impresión HP Jetdirect.
Esta guía también proporciona información acerca de los siguientes temas:� Soluciones de software HP para servidores de impresión
HP Jetdirect� Configuraciones TCP/IP
� Servicios Line Printer Daemon (LPD) en el servidor de impresión HP Jetdirect
� Impresión en Protocolo de transferencia de archivos (FTP, File Transfer Protocol)
� Mensajes de la página de configuración y solución de problemas
� Servidor Web incorporado, una herramienta basada en la Web para configurar y administrar los dispositivos de red
Documentación para el sistema operativo y el sistema operativo de la red
Esta documentación viene incluida con el equipo o con el sistema operativo de la red y proporciona información básica acerca de problemas de impresión en red que son comunes para todas las impresoras y los todo en uno de la red.
22 2 - Instalación de accesorios ESWW

Instalación de módulos de memoria
Si imprime a menudo gráficos complejos en documentos PostScript® (PS), o si imprime con el dispositivo de impresión automática a doble cara, es posible que desee agregar más memoria al todo en uno. Al agregar memoria, se le brinda al todo en uno la capacidad de procesar esos trabajos de impresión más complejos, pero es posible que no aumente la velocidad de procesamiento.
El todo en uno viene con 128 MB de memoria. Tiene dos ranuras DIMM que aceptan 64 MB o 128 MB de RAM. El todo en uno puede admitir hasta 384 MB de memoria (incluyendo los 128 MB en el todo en uno). Puede averiguar cuánta memoria hay instalada al imprimir una página de configuración (consulte Página de configuración). Se puede comprar memoria adicional como un accesorio (consulte Solicitud de accesorios y suministros HP para obtener más información acerca de cómo ordenar).
PRECAUCIÓN Los DIMM contienen componentes electrónicos que se pueden dañar con la electricidad estática. Para impedir que se acumule electricidad estática, mantenga contacto frecuente con cualquier superficie metálica descubierta del todo en uno. Si es posible, utilice una muñequera de conexión a tierra (o algún dispositivo similar). Maneje cuidadosamente los DIMM en todo momento. Evite tocar los componentes electrónicos o la trayectoria de los circuitos. Si no sigue estas recomendaciones, se puede producir un daño a las partes.
Para instalar un DIMM
1 Si aún no lo hace, imprima una página de configuración para averiguar cuánta memoria hay disponible en el todo en uno antes de agregar más memoria (consulte Página de configuración).
2 Presione (POWER) para apagar el todo en uno.
3 Desenchufe el cable de alimentación y desconecte todos los cables.
4 En el lado izquierdo del todo en uno, quite el seguro y retire la cubierta lateral.
ESWW Instalación de módulos de memoria 23

5 Retire la cubierta del DIMM.
6 Saque el DIMM del paquete antiestática.
7 Alinee el DIMM para que las muescas en el borde inferior queden en línea con las marcas levantadas de la ranura del DIMM. Puede usar una ranura vacía.
8 Inserte y presione el DIMM en la ranura hasta que se ajuste en su lugar.
9 Vuelva a colocar la cubierta del DIMM y luego la cubierta lateral.
10 Vuelva a conectar el cable de alimentación y todos los cables y luego presione (POWER) para encender el todo en uno.
7
8
24 2 - Instalación de accesorios ESWW

11 Consulte Activación de accesorios en el controlador de la impresora para obtener información acerca de cómo habilitar los DIMM en el controlador de la impresora.
Para verificar que el DIMM está instalado correctamente
1 Asegúrese de que el cable de alimentación y todos los cables estén conectados y que la alimentación esté activada.
2 Asegúrese de que aparezca PREPARADA en el visor del panel de control. Si aparece un mensaje de error, es posible que se haya instalado incorrectamente un DIMM.
3 Imprima una página de configuración (consulte Página de configuración). En la sección de memoria, compare la cantidad de memoria con la cantidad que aparece en la página de configuración que imprimió antes de instalar el DIMM. Si la cantidad de memoria no ha aumentado, es posible que haya ocurrido uno de los siguientes problemas:
• Es posible que el DIMM no esté instalado correctamente. Retire el DIMM y repita el procedimiento de instalación.
• Es posible que el DIMM esté defectuoso. Intente con un DIMM nuevo.
ESWW Instalación de módulos de memoria 25

Instalación de la bandeja 2
La bandeja 2 está incluida con los todo en uno HP Officejet 9120 y HP Officejet 9130. Es un accesorio opcional para el todo en uno HP Officejet 9110. La bandeja 2 puede contener hasta 250 hojas de papel normal. Puede reemplazar la bandeja con una bandeja para 500 hojas. Consulte Solicitud de accesorios y suministros HP para obtener información acerca de cómo ordenar accesorios.
Para instalar la bandeja 2
1 Desempaque la bandeja, retire la cinta y los materiales de embalaje y mueva la bandeja a la ubicación preparada.
2 Presione (POWER) para apagar el todo en uno.
3 Desenchufe el cable de alimentación.
4 Si va a instalar la bandeja en un todo en uno HP Officejet 9110, retire la rampa de la bandeja. Abra la puerta de acceso al carro de impresión, use un destornillador Phillips para retirar los dos tornillos que sostienen la rampa de la bandeja en su lugar y luego deslice la rampa hacia fuera del todo en uno.
5 Coloque el todo en uno sobre la bandeja.
¡ADVERTENCIA! Tenga cuidado de no tocar ni con los dedos ni con las manos la parte inferior del todo en uno.
6 Enchufe el cable de alimentación y presione (POWER) para encender el todo en uno.
7 Consulte Activación de accesorios en el controlador de la impresora para obtener información acerca de cómo habilitar la bandeja 2 en el controlador de la impresora.
26 2 - Instalación de accesorios ESWW

Instalación del teclado
El teclado viene incluido con el todo en uno HP Officejet 9130. Es un accesorio opcional para los todo en uno HP Officejet 9110 y HP Officejet 9120. Consulte Solicitud de accesorios y suministros HP para obtener información acerca de cómo ordenar accesorios.
Nota Al enviar escaneos a una carpeta de red o como archivos adjuntos al correo electrónico desde un todo en uno que se conecta a una red, debe escribir toda información que se le solicite (como por ejemplo, información del usuario o direcciones de correo electrónico) mediante el teclado del todo en uno.
Para instalar el teclado
1 Presione (POWER) para apagar el todo en uno.
2 Desenchufe el cable de alimentación.
3 Abra la puerta de acceso al carro de impresión tirando hacia arriba el asa de la puerta.
4 Retire el seguro de la bandeja del teclado desde abajo de la puerta de acceso al carro de impresión.
ESWW Instalación del teclado 27

5 Cierre la puerta de acceso al carro de impresión.
6 Presione y suelte la parte frontal de la bandeja del teclado para abrirla.
7 Si hay una cubierta sobre la bandeja del teclado, retírela presionando los dos retenes de liberación ubicados bajo la bandeja.
8 Inserte el borde posterior del teclado en la bandeja y luego presione el teclado hacia abajo hasta que se ajuste en su lugar.
9 Enchufe el cable de alimentación y presione (POWER) para encender el todo en uno.
Para verificar que el teclado esté instalado correctamente
1 Asegúrese de que el cable de alimentación esté conectado y que la alimentación esté activada.
2 Asegúrese de que aparezca PREPARADA en el visor del panel de control. Si aparece un mensaje de error, es posible que el teclado no se haya instalado correctamente.
28 2 - Instalación de accesorios ESWW

3 Imprima una página de configuración (consulte Página de configuración). Si el teclado no aparece, es posible que haya ocurrido uno de los siguientes problemas:
• Es posible que el teclado no esté instalado correctamente. Retire el teclado y repita el procedimiento de instalación.
• Es posible que el teclado esté defectuoso.
Activación de accesorios en el controlador de la impresora
Para activar accesorios en equipos que ejecuten Windows
Luego de instalar el software del todo en uno en equipos que ejecuten Windows, se debe activar la bandeja 2 y los DIMM en el controlador de la impresora para que funcionen con el todo en uno. (No es necesario activar el dispositivo de impresión automática a doble cara ni el teclado.)
1 Use uno de los siguientes métodos para abrir el controlador de la impresora:
• Windows 98, Windows Millennium Edition (Me), Windows NT 4.0® y Windows 2000:Haga clic en Inicio, vaya a Configuración y haga clic en Impresoras.
• Windows XP:Haga clic en Inicio, luego en Impresoras y faxes.O bien, haga clic en Inicio, luego en Panel de control y haga clic en Impresoras y faxes.
2 Haga clic con el botón derecho en el icono del controlador preferido y luego en Propiedades.
3 Seleccione una de estas fichas: Configure (Configurar), Device Settings (Configuración de dispositivos) o Device Options (Opciones de dispositivos). (El nombre de la ficha depende del controlador de la impresora y del sistema operativo). En la ficha seleccionada, haga clic en el accesorio que desee activar, luego en Installed (Instalado) desde el menú desplegable y finalmente en OK.
Para activar accesorios en equipos Macintosh
Mac OS activa automáticamente todos los accesorios en el controlador de la impresora cuando instale el software del todo en uno.
1 Haga clic en icono del todo en uno en el escritorio.
2 En el menú Printing (Imprimir), haga clic en Change Setup (Cambiar configuración).
3 En el menú emergente Change (Cambiar), haga clic en el accesorio que desee activar.
4 En el menú emergente To (A), haga clic en Installed (Instalado).
5 Haga clic en OK.
ESWW Activación de accesorios en el controlador de la impresora 29

30 2 - Instalación de accesorios ESWW

3 Uso del todo en uno
Esta sección contiene la siguiente información básica acerca del uso del todo en uno.
� Uso de los modos del todo en uno
� Cambio de la configuración del todo en uno
� Cancelación de trabajos desde el panel de control
� Uso del software HP Photo and Imaging
� Escritura de números y texto con el teclado numérico del panel de control
� Carga de los originales
� Carga del sustrato de impresión
� Elección del sustrato de impresión
� Uso de sustratos especiales
� Impresión en las dos caras de la página
� Configuración de las entradas de marcación rápida
Uso de los modos del todo en uno
Los cinco modos del todo en uno corresponden a los cinco botones de modo del panel de control.
Visualización del estado y obtención de ayuda
El visor del panel de control muestra continuamente mensajes que proporcionan información acerca del estado del todo en uno.
Presione (ayuda) cada vez que desee información adicional acerca del estado.
Si la luz Atención parpadea, presione (ayuda) para que aparezca un mensaje que explique el problema.
Consulte Mensajes del panel de control para ver una lista y breves explicaciones de los mensajes.
Copia Escanear Fotografía E-mailBotones de modo
Visor del panelde control
Botón de ayuda
luz Atención
Fax
ESWW Uso de los modos del todo en uno 31

Ingreso a un modo Puede ingresar a un modo presionando el botón de ese modo en el panel de control. Dos cosas sucederán:
� El botón de modo se encenderá y permanecerá así mientras esté en dicho modo.
� En el visor del panel de control aparecerán mensajes y opciones para el modo.
Si el administrador ha configurado el todo en uno para que solicite un número de identificación personal (PIN), es posible que deba escribirlo para poder continuar.
Salir de un modo Para salir de un modo, presione el botón Reiniciar/Presionar PIN en el panel de control. Las luces del modo se desactivan y el todo en uno vuelve al estado listo.
Cambio de la configuración de un modo
Puede cambiar la configuración de un modo de dos formas:
� Use los botones de opción del panel de control. Consulte Panel de control para obtener más información acerca de los botones.
� Use las opciones en el visor del panel de control.
Consulte Cambio de la configuración del todo en uno para obtener más información.
Comprensión de prioridades de trabajo
El todo en uno puede procesar trabajos en diferentes modos al mismo tiempo. Por ejemplo, puede procesar un trabajo de copiado al mismo tiempo que escanea un original para un trabajo de fax.
Los informes que produce el todo en uno (como los informes de fax automáticos) tienen prioridad sobre otros trabajos que inicie en el panel de control.
Los trabajos que inicie en el panel de control tienen prioridad sobre otros trabajos enviados desde un equipo en la red. Sin embargo, un trabajo de impresión actual debe finalizar antes de que pueda comenzar algún trabajo de impresión nuevo.
Después de salir de un modo y colocar el todo en uno en el estado listo, aparecerá un asterisco (*) al lado de LISTO en el visor del panel de control por unos pocos minutos. Durante este período, el todo en uno se reserva para usarlo en la oficina. Cualquier trabajo de impresión enviado durante este período se imprime sólo después de que desaparece el asterisco.
Si un equipo está grabando en una tarjeta de memoria, todas las operaciones de fotografía se bloquean hasta que el trabajo del equipo haya finalizado.
Los trabajos enviados desde los equipos que usan un programa compatible con TWAIN o con WIA tienen prioridad sobre los trabajos iniciados desde el panel de control.
Comprensión de la interacción entre trabajos
Los trabajos que involucran sólo escaneo pueden realizarse al mismo tiempo que los trabajos de impresión. (Los trabajos de escaneo y de impresión usan diferentes partes del todo en uno.)
Algunos trabajos primero escanean los originales en la memoria (como los trabajos de copiado y de fax que no sean en tiempo real). Cuando la parte de escaneo del trabajo haya finalizado, el todo en uno estará disponible para aceptar un trabajo nuevo.
32 3 - Uso del todo en uno ESWW

Cambio de la configuración del todo en uno
Puede cambiar la configuración del todo en uno en dos lugares:
� Desde el panel de control (conexión de red y conexión directa)
� Desde el software HP Photo & Imaging (conexión directa de Windows) o el software HP Image Zone (conexión directa de Macintosh) (consulte Uso del software HP Photo and Imaging para obtener más información)
Nota Cuando defina la configuración en el software HP Photo & Imaging o en el software HP Image Zone, no podrá ver la configuración que haya definido desde el panel de control (como la configuración de escaneo).
Para cambiar la configuración desde el panel de control para el trabajo actual
1 En el panel de control, presione un botón de modo (por ejemplo, COPIA).
2 Para llegar a la opción que desee cambiar, use uno de los siguientes métodos:
• Presione un botón del panel de control (por ejemplo, CLARO/OSCURO).
• Seleccione la opción en el visor del panel de control y luego presione (seleccionar).
3 Presione - o + para seleccionar el valor que desee y luego presione (seleccionar).
Para cambiar la configuración predeterminada desde el panel de control para trabajos futuros
1 En el panel de control, presione un botón de modo (por ejemplo, COPIA).
2 Cambie la configuración a aquélla que desee como valores predeterminados. Consulte la sección anterior, Para cambiar la configuración desde el panel de control para el trabajo actual.
3 Presione (abajo) para moverse hasta Configuración y luego (seleccionar).
4 Presione (arriba) o (abajo) para moverse hasta la opción que desee cambiar y luego (seleccionar).
5 Presione - o + para seleccionar el valor que desee y luego presione (seleccionar).
Para cambiar la configuración del software HP Photo and Imaging en equipos Mac OS X (10.1.x y 10.2.x) (conexión directa)
1 Haga clic en el icono HP Director en el Dock.
2 En el menú HP Director, haga clic en Preferencias.
3 Haga clic en el elemento que desee cambiar.
Para cambiar la configuración del software HP Photo and Imaging en equipos que ejecuten Windows y Mac OS 9.2.x (conexión directa)
1 Abra el software HP Photo and Imaging. Consulte Apertura del software HP Photo and Imaging para obtener más información.
2 Haga clic en la lista desplegable Seleccionar dispositivo y luego en el todo en uno.
3 Haga clic en la lista desplegable Configuración.
ESWW Cambio de la configuración del todo en uno 33

4 Haga clic en el elemento que desee cambiar.
Cancelación de trabajos desde el panel de control
Desde el panel de control, puede cancelar la mayoría de los tipos de trabajo que se estén procesando en ese momento. Los siguientes trabajos no se pueden cancelar. Cuando intente cancelar uno de estos tipos de trabajos, el visor del panel de control le informará con un mensaje adecuado.
� Una transmisión de e-mail en progreso
� Un fax entrante que se esté archivando en una carpeta de red
Se puede estar realizando más de un trabajo al mismo tiempo. Por ejemplo, es posible que el todo en uno imprima un documento al mismo tiempo que recibe un fax (consulte la tabla bajo Uso de los modos del todo en uno para obtener más información). Cuando esto ocurra, observe las siguientes condiciones:
� El visor del panel de control muestra información acerca del trabajo que se está procesando actualmente en primer plano. Éste es el trabajo que se cancelará cuando presione PARAR.
� Si se están procesando otros trabajos simultáneamente en el fondo, el visor del panel de control mostrará una lista de todos los trabajos cuando presione PARAR. Seleccione el trabajo que desea cancelar desde la lista.
El tiempo que demora en cancelar depende del tamaño del trabajo. Además, un trabajo puede continuar por un breve momento luego de cancelarlo. Por ejemplo, si el original se ha introducido sólo hasta la mitad en el AAD, el trabajo continuará hasta que el original se haya introducido o expulsado completamente.
Para cancelar un trabajo desde el panel de control
1 Para un trabajo de impresión: Presione PARAR.
Para otros tipos de trabajo: Presione el botón de modo del tipo de trabajo (por ejemplo, presione COPIA para un trabajo de copiado) y luego presione PARAR.
Nota Sólo debe presionar PARAR una vez.
2 Si se está procesando más de un trabajo, aparecerá una lista de los trabajos en el visor del panel de control. Presione (arriba) o (abajo) para desplazarse hasta el trabajo que desea cancelar y luego presione (seleccionar).
34 3 - Uso del todo en uno ESWW

Uso del software HP Photo and Imaging
Cuando instale el software del todo en uno para la conexión directa, el procedimiento de instalación instalará el software Photo and Imaging que proporciona una interfaz común para los dispositivos HP, como equipos todo en uno, escáneres, impresoras de fotografías y cámaras digitales.
� Software HP Photo & Imaging (Windows)
� Software HP Image Zone (Macintosh)
El software le da a estos dispositivos la capacidad de funcionar juntos y se puede usar para escanear originales, enviar imágenes por e-mail o fax y ver, editar e imprimir imágenes. La mayoría de los procedimientos del todo en uno que realiza en el panel de control también se pueden enviar desde un equipo con el software HP Photo & Imaging o con el software HP Image Zone.
El software incluye varios componentes, como HP Director y Memories Disc Creator.
Nota Para equipos Windows, se requiere la instalación Típica con el fin de instalar el software HP Photo & Imaging. Además, se recomienda que utilice una conexión USB para asegurar un rendimiento óptimo de escaneo.
Consulte la Ayuda en línea para obtener más información acerca del software HP Photo & Imaging o el software HP Image Zone y sus capacidades.
Esta sección contiene información acerca de los siguientes temas.
� Diferencias en el software para el todo en uno HP Officejet serie 9100
� Apertura del software HP Photo and Imaging
Diferencias en el software para el todo en uno HP Officejet serie 9100Observe las siguientes diferencias en el software HP Photo & Imaging o el software HP Image Zone que está instalado para el todo en uno:
� La característica Make Copies (Realizar copias) del software no es admitida por el todo en uno. Cuando desee realizar copias, use el panel de control del todo en uno.
� La característica Scan Slides/Negatives (Escanear diapositivas o negativos) que admite el software no la admite el todo en uno.
� La forma de configurar las entradas de marcación rápida para un grupo en el todo en uno es diferente a la forma en que esta característica se implementa en el software. Consulte Configuración de las entradas de marcación rápida para conocer los procedimientos que se usan en el todo en uno.
� La característica de impresión sin bordes blancos que admite el software no la admite el todo en uno.
ESWW Uso del software HP Photo and Imaging 35

Apertura del software HP Photo and Imaging
Para abrir el software en equipos que ejecutan Windows
1 Use uno de las siguientes métodos:
• Haga doble clic en el icono HP Director del escritorio.
• En la barra de tareas de Windows, haga clic en Inicio, Programas o Todos los programas, HP y luego en HP Director.
2 Haga clic en el cuadro de diálogo Seleccionar dispositivo para ver una lista de los dispositivos HP instalados.
3 Haga clic en el todo en uno.
Para abrir el software en equipos Macintosh
En equipos Mac OS X (10.1.x y 10.2.x), haga clic en el icono HP Director del Dock.
En equipos Mac OS 9.2.x, use uno de los siguientes métodos:
� Haga doble clic en el acceso directo HP Director del escritorio.
� Haga doble clic en el acceso directo HP Director de la carpeta Aplicaciones:Hewlett-Packard:Software HP Photo and Imaging.
Escritura de números y texto con el teclado numérico del panel de control
La siguiente lista proporciona consejos para escribir texto en el teclado numérico del panel de control.
� Presione los números del teclado numérico que correspondan a las letras de un nombre.
� Presione un botón varias veces para ver primero una letra en minúscula y luego en mayúscula. La primera letra de una palabra está configurada en mayúscula automáticamente.
� Luego de que aparezca la letra correcta, presione el número que corresponda a la siguiente letra del nombre. Nuevamente, presione el botón varias veces hasta que aparezca la letra correcta.
� El cursor avanza automáticamente a la derecha 1,5 segundos después de presionar el último botón.
� Para insertar un espacio, presione el signo de libra (#) o el botón PAUSA/ (espacio).
ABC Estas letras corresponden a este número y así sucesivamente.
JKL Para obtener este carácter:
Presione el botón 5 esta cantidad de veces:
j
1
k
2
l
3
J
4
K
5
L
6
5
7
2
5
36 3 - Uso del todo en uno ESWW

� Para ingresar un símbolo, como @, presione el asterisco (*) o el botón Símbolos en forma reiterada para desplazarse a través de la lista de símbolos disponibles.
El carácter de barra inversa (\) no está disponible porque es necesario para los nombres de ruta de la red.
� Si comete un error, presione (retroceso) en el panel de control para borrarlo y luego escriba el carácter correcto.
� Después de que termine de escribir los números y el texto, presione (seleccionar) para aceptar las entradas.
Nota En el teclado numérico, no se admiten caracteres especiales localizados. Sin embargo, sí están disponibles con teclados localizados, los que son accesorios opcionales para el todo en uno. Consulte Teclados para obtener información acerca de teclados localizados.
Al enviar escaneos a una carpeta de red o como archivos adjuntos al correo electrónico desde un todo en uno que se conecta a una red, debe escribir toda información que se le solicite (como por ejemplo, información del usuario o direcciones de correo electrónico) mediante el teclado del todo en uno.
Carga de los originales
Puede cargar los originales en dos lugares:
� Alimentador automático de documentos (AAD)
� Escáner de superficie plana
Si los originales se encuentran tanto en el AAD como en el cristal del escáner de superficie plana, el AAD tiene prioridad. Para obtener la mejor calidad en escaneos, use el escáner de superficie plana.
Esta sección contiene información acerca de los siguientes temas.
� Carga de un original en el alimentador automático de documentos (AAD)
� Carga de un original en el cristal del escáner
Carga de un original en el alimentador automático de documentos (AAD)El todo en uno tiene un AAD, el que puede usar para cargar hasta 50 originales. Consulte Carga del sustrato de impresión para obtener información acerca de los tamaños, tipos y pesos de los sustratos admitidos, además de recomendaciones acerca del uso de los sustratos en el AAD.
Para cargar un original en el AAD
1 Coloque todos los originales en la bandeja de entrada del AAD con el lado de impresión hacia arriba y con la primera página que se va a escanear, copiar o enviar por fax en la parte superior de la pila.
ESWW Carga de los originales 37

Nota Si los originales están impresos por ambos lados, seleccione la opción de impresión a doble cara apropiada utilizando el botón Opciones dos caras en el panel de control.
Cuando escanea fotografías o archivos JPEG, el todo en uno admite sólo el escaneo en 1 cara. El panel de control le solicita colocar el original en el cristal del escáner.
2 Regule los ajustadores de ancho del AAD para que se ajusten al tamaño de los originales.
Carga de un original en el cristal del escánerPuede copiar o escanear un original colocándolo en el cristal del escáner.
Nota Es posible que algunas de las opciones del todo en uno no funcionen correctamente si el cristal del escáner y el soporte de la tapa del AAD no están limpios. Consulte Limpieza del todo en uno para obtener más información.
Para cargar un documento en el cristal del escáner
1 Asegúrese de que no haya originales cargados en el AAD.
2 Levante el AAD.
3 Coloque el original con la cara hacia abajo sobre el cristal del escáner en la esquina que se muestra en la siguiente ilustración. Los lados del original deben tocar los bordes derecho y frontal.
Es importante colocar el original como se muestra. De otra forma, es posible que se corte parte del original en el escaneo resultante.
38 3 - Uso del todo en uno ESWW

Nota Si va a copiar de una transparencia (es decir, el original está impreso en una transparencia), coloque una hoja de papel en blanco entre la transparencia y la tapa del escáner de superficie plana.
4 Cierre el AAD.
PRECAUCIÓN Para evitar que se dañe el todo en uno, no deje caer la tapa del escáner en la superficie plana de éste.
Siempre cierre el AAD cuando no esté usando el todo en uno.
Carga del sustrato de impresión
Esta sección contiene información acerca de los siguientes temas.
� Consejos para cargar el sustrato
� Carga del sustrato en la bandeja 1 o en la bandeja 2
� Selección de las bandejas
Consejos para cargar el sustratoPuede cargar hasta 150 hojas de papel en la bandeja 1 y hasta 250 hojas en la bandeja 2.
� Use la bandeja 1 para tipos de sustratos como sobres, tarjetas, transparencias y papel fotográfico.
� Utilice siempre sustratos que cumplan con las especificaciones. Consulte Elección del sustrato de impresión para obtener más información.
� Cuando cargue una bandeja, coloque el sustrato de impresión con la cara hacia abajo con el borde derecho de él contra el borde derecho y la guía frontal de la bandeja. Para formularios y membretes preimpresos, cargue el sustrato con el borde superior dirigido primero hacia el todo en uno.
� Para evitar atascos, cargue en la bandeja sólo un tipo de sustrato a la vez.
� Cuando agregue sustratos, siempre retire los existentes y redefina los ajustadores de ancho y largo del sustrato para que se ajusten al nuevo sustrato.
Consulte Sugerencias para evitar atascos de papel para obtener más información acerca de cómo evitar atascos.
ESWW Carga del sustrato de impresión 39

Carga del sustrato en la bandeja 1 o en la bandeja 21 Saque la bandeja del todo en uno.
2 Si carga la bandeja 1, levante y quite la bandeja de salida.
3 Si carga papel que tenga entre 279 mm y 356 mm de largo (11 y 14 pulgadas de largo) (como papel tamaño legal), mueva el seguro de la bandeja hacia la derecha como se muestra en la siguiente ilustración y luego baje la parte frontal de la bandeja.
Nota No es necesario bajar la parte delantera de la bandeja para cargar papel tamaño carta o A4 o sustratos más pequeños.
4 Coloque el sustrato en la bandeja con el lado de impresión hacia abajo y deslice los ajustadores de ancho y largo del sustrato hacia los bordes de él.
A4/letter
Legal
40 3 - Uso del todo en uno ESWW

5 Si carga la bandeja 1, vuelva a colocar la bandeja de salida y ciérrela.
6 Deslice la bandeja hacia dentro del todo en uno.
PRECAUCIÓN Si levanta la parte frontal de la bandeja al cargar sustrato de tamaño legal, se pueden producir daños en el sustrato o en el todo en uno.
7 Tire de la extensión en la bandeja de salida.
8 Al imprimir, seleccione el tipo y tamaño de sustrato apropiado en el programa o en el controlador de la impresora.
Selección de las bandejasCuando copie o imprima un documento, puede dejar que el todo en uno seleccione la bandeja para el trabajo o puede seleccionar una bandeja específica.
Si no selecciona una bandeja, el todo en uno seleccionará una bandeja automáticamente. En forma predeterminada, el todo en uno toma papel de la bandeja 2. Sin embargo, el todo en uno toma papel de la bandeja 1 bajo las siguientes condiciones:
� La bandeja 2 no está instalada.
� La bandeja 2 no tiene sustratos cargados.
� La bandeja 2 no admite el tipo o tamaño de sustrato para el trabajo.
Para seleccionar una bandeja desde el controlador de la impresora en el equipo
Las configuraciones están disponibles en los menús desplegables Origen es o Origen del papel de los controladores de impresora en Windows y en el menú emergente All pages from (Todas las páginas desde) en el controlador de impresora de Mac OS.
Para seleccionar una bandeja predeterminada desde el panel de control
1 En el panel de control, presione Menú.
ESWW Carga del sustrato de impresión 41

2 Presione (arriba) o (abajo) para moverse hasta IMPRESORA y luego presione (seleccionar).
3 Presione (abajo) para desplazarse hasta Configurar bandeja y luego presione (seleccionar).
4 Presione (abajo) para moverse hasta Bandeja predeterminada y luego presione (seleccionar).
5 Presione - o + para seleccionar la bandeja y luego presione (seleccionar).
Elección del sustrato de impresión
El todo en uno está diseñado para trabajar bien con la mayoría de los tipos de papel de oficina y con papel bond con 25 por ciento de algodón. Se recomienda probar distintos tipos de sustratos de impresión antes de comprar grandes cantidades. Busque tipos de sustratos de impresión que funcionen bien y que sean fáciles de comprar.
Esta sección contiene información acerca de los siguientes temas.
� Tamaños de sustratos admitidos
� Tipos y pesos de sustratos admitidos
� Sustratos HP recomendados
� Márgenes mínimos
� Pautas para almacenar sustratos
Tamaños de sustratos admitidosLa siguiente tabla muestra los tamaños de sustratos compatibles con el todo en uno y señala los tamaños que se pueden usar con cada dispositivo.
Sustratos Bandeja 1 Bandeja 2
Dispositivo de impresión automática a doble cara*
AAD (operación en una sola cara)
AAD (operación en
dos caras)
Tamaños de papel estándar
� Carta EE.UU. (216 por 279 mm; 8,5 por 11 pulgadas)
� Legal EE.UU. (216 por 356 mm; 8,5 por 14 pulgadas)
� A4 (210 por 297 mm; 8,3 por 11,7 pulgadas)
� Ejecutivo EE.UU. (184 por 267 mm; 7,25 por 10,5 pulgadas)
� Declaración EE.UU. (140 por 216 mm; 5,5 por 8,5 pulgadas)
� A5 (148 por 210 mm; 5,8 por 8,3 pulgadas)
� ISO B5 (176 por 250 mm; 6,9 por 9,8 pulgadas)
42 3 - Uso del todo en uno ESWW

� JIS B5 (182 por 257 mm; 7,2 por 10,1 pulgadas)
Sobres� EE.UU. Nº10 (105 por 241 mm;
4,125 by 9,5 pulgadas)
� A2 (111 por 146 mm; 4,375 por 5,75 pulgadas)
� Monarca (98 por 191 mm; 3,88 por 7,5 pulgadas)
� Tarjeta de felicitación HP (111 por 152 mm; 4,375 por 6 pulgadas)
� DL (110 por 220 mm; 4,3 por 8,7 pulgadas)
� C5 (162 por 229 mm; 6,4 por 9 pulgadas)
� C6 (114 por 162 mm; 4,5 por 6,4 pulgadas)
� Japanese Chou #3 (120 x 235 mm; 4,7 por 9,3 pulgadas)
� Japanese Chou #4 (90 x 205 mm; 3,5 por 8,1 pulgadas)
Tarjetas � Tarjeta de índice (76 por 127 mm;
3 por 5 pulgadas)� Tarjeta de índice (102 por 152 mm;
4 por 6 pulgadas)� Tarjeta de índice (127 por 203 mm;
5 por 8 pulgadas)� Hagaki (100 por 148 mm; 3,9 por
5,8 pulgadas)� Ofuku Hagaki (148 por 200 mm;
5,8 por 7,9 pulgadas)� A6 (105 por 148 mm; 4,1 por
5,8 pulgadas)
Sustratos de tamaño personalizado (bandeja 1)Entre 76,2 y 216 mm de ancho y 127 y 356 mm de largo (3 a 8,5 pulgadas de ancho y 5 a 14 pulgadas de largo)
Sustratos de tamaño personalizado (bandeja 2)Entre 182 y 216 mm de ancho y 257 y 356 mm de largo (7,2 a 8,5 pulgadas de ancho y 10,1 a 14 pulgadas de largo)
Sustratos de tamaño personalizado (dispositivo de impresión automática a doble cara)Entre 76,2 y 216 mm de ancho y 127 y 297 mm de largo (3 a 8,5 pulgadas de ancho y 5 a 11,7 pulgadas de largo)
Sustratos Bandeja 1 Bandeja 2
Dispositivo de impresión automática a doble cara*
AAD (operación en una sola cara)
AAD (operación en
dos caras)
ESWW Elección del sustrato de impresión 43

Sustratos de tamaño personalizado (AAD)Entre 127 y 216 mm de ancho y 241 y 305 mm de largo (5 a 8,5 pulgadas de ancho y 9,5 a 12 pulgadas de largo)
Sustratos de tamaño personalizado (AAD)Entre 127 y 216 mm de ancho y 178 y 305 mm de largo (5 a 8,5 pulgadas de ancho y 7 a 12 pulgadas de largo)
* Use el dispositivo de impresión automática a doble cara para imprimir automáticamente en ambos lados del papel.
Sustratos Bandeja 1 Bandeja 2
Dispositivo de impresión automática a doble cara*
AAD (operación en una sola cara)
AAD (operación en
dos caras)
44 3 - Uso del todo en uno ESWW

Tipos y pesos de sustratos admitidos
PRECAUCIÓN Algunos sustratos, como sobres, tarjetas, transparencias y papel fotográfico, sólo se pueden usar con la bandeja 1. Si se utilizan sustratos no admitidos en la bandeja 2, en el dispositivo de impresión automática a doble cara o en el AAD, se pueden ocasionar atascos y daños al equipo.
Bandeja Tipo de sustrato Peso Capacidad
Bandeja 1 Papel 60 a 90 g/m2
(16 a 24 lb bond)Hasta 150 hojas (15 mm o 0,6 pulgadas, apiladas)
Transparencias
(por ejemplo, Transparencia para inyección de tinta HP Premium)
60 a 90 g/m2
(16 a 24 lb bond)Hasta 30(8 mm o 0,3 pulgadas, apiladas)
Sobres 75 a 90 g/m2
(20 a 24 lb bond)Hasta 22(15 mm o 0,6 pulgadas, apiladas)
Tarjetas Hasta 200 g/m2 (110 lb index)
Hasta 60(15 mm o 0,6 pulgadas, apiladas)
Bandeja 2 Papel(sólo Ofuku Hagaki)
60 a 90 g/m2
(16 a 24 lb bond)Hasta 250 hojas (25 mm o 1 pulgadas, apiladas)
Dispositivo de impresión automática a doble cara
Papel 60 a 90 g/m2
(16 a 24 lb bond)Uno a la vez
Tarjetas(sólo Ofuku Hagaki)
Hasta 160 g/m2 (110 lb index)
Uno a la vez
AAD Papel 60 a 90 g/m2
(16 a 24 lb bond)Hasta 50 hojas
Papel HP especial(por ejemplo, Papel para inyección de tinta HP Premium, Papel blanco intenso para inyección de tinta HP)
60 a 90 g/m2
(16 a 24 lb bond)Hasta 50 hojas
Transparencias(por ejemplo, Transparencia para inyección de tinta HP Premium)
60 a 90 g/m2
(16 a 24 lb bond)Uno a la vezSe aconseja usar el escáner de superficie plana
Fotografías(papel fotográfico especial, como Papel fotográfico HP Premium)
60 a 90 g/m2
(16 a 24 lb bond)Uno a la vezSe aconseja usar el escáner de superficie plana
Formularios de bienes inmuebles
Uno a la vez
Bandeja de salida
Todos los sustratos admitidos
Hasta 100 hojas de papel normal (impresión de texto)
ESWW Elección del sustrato de impresión 45

Sustratos HP recomendadosLa siguiente tabla muestra qué sustratos se pueden usar con las bandejas, el dispositivo de impresión automática a doble cara y el AAD. Consulte Solicitud de accesorios y suministros HP para obtener información acerca de cómo ordenar sustratos HP.
Sustratos Bandeja 1 Bandeja 2
Dispositivo de impresión automática a doble cara
AAD
Papel normal:
� Papel blanco intenso para inyección de tinta HP
� Papel de oficina HP� Papel de oficina reciclado HP
� Papel multipropósito HP
� Papel de impresión HP� Papel HP Everyday
� Papel HP Everyday Copy & Print
Papel HP Premium
Papel de gramaje extra para inyección de tinta HP Premium
Transparencias:
� Transparencia para inyección de tinta HP Premium
� Transparencia para inyección de tinta HP Premium Plus
Papel fotográfico HP Everyday
Papel fotográfico de alta calidad:
� Papel fotográfico HP Colorfast� Papel fotográfico HP Premium Plus
� Papel fotográfico HP Premium
� Papel fotográfico HP
Papel HP para folleto y prospecto
46 3 - Uso del todo en uno ESWW

Márgenes mínimosLos márgenes del documento deben coincidir o exceder estas configuraciones mínimas en la orientación vertical. La siguiente ilustración muestra qué cara del papel y del sobre corresponde a cada margen.
Nota Cuando usa el dispositivo de impresión automática a doble cara, los márgenes superiores e inferiores deben medir al menos 12,7 mm (0,5 pulgadas).
Sustratos Margen izquierdo
Margen derecho
Margen superior Margen inferior
Letter, legal, executive, declaración
6,4 mm(0,25 pulgadas)
6,4 mm(0,25 pulgadas)
3,0 mm(0,12 pulgadas)
12,7 mm(0,50 pulgadas)
A4, A5, ISO B5, JIS B5 y tarjetas
3,4 mm(0,13 pulgadas)
3,4 mm(0,13 pulgadas)
3,0 mm(0,12 pulgadas)
12,7 mm(0,50 pulgadas)
Sobres 3,4 mm(0,13 pulgadas)
3,4 mm(0,13 pulgadas)
12,7 mm(0,50 pulgadas)
12,7 mm(0,50 pulgadas)
Sustratos personalizados (bandeja 1, bandeja 2)
3,4 mm(0,13 pulgadas)
3,4 mm(0,13 pulgadas)
3,0 mm(0,12 pulgadas)
12,7 mm(0,50 pulgadas)
Sustratos de tamaño personalizado (dispositivo de impresión automática a doble cara)
5,1 mm(0,20 pulgadas)
5,1 mm(0,20 pulgadas)
12,7 mm(0,50 pulgadas)
12,7 mm(0,50 pulgadas)
Sustratos de tamaño personalizado (AAD)
1,0 mm(0,04 pulgadas)
1,0 mm(0,04 pulgadas)
2,0 mm(0,08 pulgadas)
3,0 mm(0,12 pulgadas)
Sustratos de tamaño personalizado (escáner de superficie plana)
1,0 mm(0,04 pulgadas)
No se aplica (el todo en uno detecta el tamaño y recorta en los márgenes derecho e inferior)
1,0 mm(0,04 pulgadas)
No se aplica (el todo en uno detecta el tamaño y recorta en los márgenes derecho e inferior)
Parte superior
Parte inferior
DerechaIzquierda
DerechaIzquierda
Parte superior
Parte inferior
ESWW Elección del sustrato de impresión 47

Pautas para almacenar sustratosUse las siguientes pautas para asegurar un rendimiento óptimo del todo en uno y para evitar problemas causados por el almacenamiento inadecuado de sustratos (como atascos e impresiones de mala calidad).
� Almacene los sustratos en un entorno que esté a temperatura ambiente o similar. El aire no debe ser demasiado seco ni húmedo.
• Un ambiente inadecuado puede hacer que los sustratos se deformen, dando como resultado atascos en el todo en uno. La condición necesaria es de 20 a 24 grados C (68 a 75 grados F), con una humedad relativa del 45 al 55 por ciento.
• El calor provoca la evaporación de la humedad del sustrato, mientras que el frío provoca que la humedad se condense en las hojas. Los sistemas de calefacción y de aire acondicionado quitan casi toda la humedad de un cuarto. El clima húmedo y los enfriadores de agua pueden hacer que la humedad de un cuarto aumente.
� No compre más suministros de los que pueda usar con facilidad en un período corto (tres meses aproximadamente).
• Los sustratos almacenados por períodos largos pueden experimentar condiciones extremas de humedad y de calor, lo que puede dañarlos.
� No abra paquetes de sustratos hasta que necesite usarlos.
• Desde que el sustrato se abre hasta que se usa, pierde o absorbe humedad, dependiendo del ambiente. Esto puede causar rayas, manchas y caracteres de color claro durante la impresión.
• Los sustratos cerrados en resmas selladas pueden mantenerse sin cambios durante varios meses antes de usarlos.
• La mejor forma de almacenar un paquete de sustratos abierto es envolviéndolo de nuevo en su envoltorio anti-humedad. Si el ambiente es propenso a temperaturas extremas, desenvuelva sólo la cantidad de sustratos que va a usar durante la operación de un día, para evitar cambios de humedad no deseados.
48 3 - Uso del todo en uno ESWW

Uso de sustratos especiales
Esta sección contiene información acerca de los siguientes tipos de sustratos especiales que puede usar con el todo en uno.
� Uso de tarjetas y sobres
� Uso de transparencias
� Uso de sustratos de tamaño personalizado
� Uso de papel fotográfico
Consulte Elección del sustrato de impresión para obtener información acerca de tipos y tamaños de sustratos admitidos.
Nota Siempre cargue sustratos especiales en la bandeja 1 y seleccione el tipo de sustrato correcto, la calidad de la impresión y el origen del sustrato para el trabajo.
Uso de tarjetas y sobres Si su programa de software admite la impresión en tarjetas y sobres, siga las instrucciones para que el programa las pueda usar.
Siempre use la bandeja 1 para imprimir tarjetas y sobres.
Para usar tarjetas y sobres
1 Quite la bandeja 1 de la impresora.
2 Quite la bandeja de salida y todos los sustratos de la bandeja 1.
3 Inserte las tarjetas o los sobres en la bandeja (los sobres se deben cargar con las solapas hacia arriba y hacia la derecha).
4 Deslice los ajustadores de ancho y largo del sustrato hacia los bordes de las tarjetas o sobres.
5 Vuelva a colocar la bandeja de salida e inserte la bandeja 1 en la impresora.
6 Comience el trabajo desde el programa, asegurándose de seleccionar el tamaño y el tipo de sustrato correcto.
Consulte Cambio de la configuración del todo en uno para obtener más información acerca de la configuración de las opciones de impresión.
ESWW Uso de sustratos especiales 49

Uso de transparencias Cuando imprima en transparencias, siga estas pautas:
� Use la bandeja 1 para imprimir en transparencias. Cargue un máximo de 30 transparencias en la bandeja.
� Tome las transparencias por los bordes. El aceite de sus dedos puede causar problemas de calidad en la impresión.
� Use Transparencias para inyección de tinta HP Premium o Transparencias para inyección de tinta HP Premium Plus, las que están diseñadas específicamente para trabajar con el todo en uno, o use otras transparencias diseñadas para trabajar con impresoras de inyección de tinta HP. Consulte Solicitud de accesorios y suministros HP para obtener información acerca de cómo ordenar transparencias.
Para usar transparencias
1 Quite la bandeja 1 de la impresora.
2 Quite la bandeja de salida y todos los sustratos de la bandeja 1.
3 Inserte las transparencias en la bandeja, con la cara rugosa hacia abajo y la cinta adhesiva apuntando hacia el todo en uno.
4 Deslice los ajustadores de ancho y largo del sustrato hacia los bordes de las transparencias.
5 Vuelva a colocar la bandeja de salida e inserte la bandeja 1 en la impresora.
6 Comience el trabajo desde el programa, asegurándose de seleccionar el tamaño y el tipo de sustrato correcto.
Consulte Cambio de la configuración del todo en uno para obtener más información acerca de la configuración de las opciones.
7 Retire cada transparencia a medida que se imprima y déjela a un lado para que se seque. Si permite que las transparencias húmedas se apilen, se pueden producir manchas.
Uso de sustratos de tamaño personalizadoUse la bandeja 1 al imprimir en sustratos que midan entre 76,2 y 216 mm de ancho y entre 127 y 356 mm de largo (3 a 8,5 pulgadas de ancho y 5 a 14 pulgadas de largo).
Si su programa admite sustratos de tamaño personalizado, configure el tamaño del sustrato en el programa antes de crear e imprimir el documento. Si su programa no admite sustratos de tamaño personalizado, configure el tamaño en el controlador de la impresora, cree el documento y luego imprímalo. (Es posible que deba reformatear documentos que ya existen para imprimirlos de manera correcta en tamaños de papel personalizados).
Para usar sustratos de tamaño personalizado
1 Quite la bandeja 1 de la impresora.
2 Quite la bandeja de salida y todos los sustratos de la bandeja 1.
3 Inserte los sustratos personalizados en la bandeja.
4 Deslice los ajustadores de ancho y largo del sustrato hacia los bordes de los sustratos.
5 Vuelva a colocar la bandeja de salida e inserte la bandeja 1 en la impresora.
50 3 - Uso del todo en uno ESWW

6 Comience el trabajo desde el programa, asegurándose de seleccionar el tamaño y el tipo de sustrato correcto.
Consulte Cambio de la configuración del todo en uno para obtener más información acerca de la configuración de las opciones de impresión.
Uso de papel fotográficoPuede imprimir las fotografías que toma con su cámara digital, ya sea directamente desde una tarjeta de memoria insertada en el todo en uno o desde un programa de software como el software HP Photo and Imaging. Consulte Impresión desde una tarjeta de memoria para obtener más información.
Use la calidad de impresión Óptima para imprimir fotografías. No obstante, con esta configuración, la impresión se demora más y se requiere más memoria en su equipo.
El todo en uno puede producir resoluciones de 4.800 por 1.200 ppp optimizados (hasta impresiones en color de 4.800 por 1.200 ppp optimizados en papeles fotográficos premium, desde 1.200 por 1.200 ppp de entrada) usando los siguientes controladores de impresora:
� PCL 6Windows 98, Windows Me, Windows 2000 y Windows XP
� PSWindows 2000, Windows XP, Mac OS 9.2.x y Mac OS X (10.1.x y 10.2.x)
Para imprimir fotografías digitales
1 Cargue el sustrato adecuado en la bandeja 1. Consulte Carga del sustrato de impresión para obtener más información.
2 Si desea imprimir fotografías desde una tarjeta de memoria, insértela en la ranura para tarjeta de memoria apropiada del todo en uno. Consulte Inserción y retiro de una tarjeta de memoria para obtener más información.
3 Comience el trabajo desde su programa o desde el panel de control (consulte Impresión desde una tarjeta de memoria para obtener más información). Asegúrese de seleccionar la configuración de calidad de impresión, el tamaño de papel y el tipo de sustrato correctos.
Consulte Cambio de la configuración del todo en uno para obtener más información acerca de la configuración de las opciones.
4 Retire cada hoja de sustrato a medida que se imprima y déjela a un lado para que se seque. Si permite que los sustratos húmedos se apilen, se pueden producir manchas.
ESWW Uso de sustratos especiales 51

Impresión en las dos caras de la página
El todo en uno puede imprimir automáticamente en ambos lados del sustrato con el dispositivo de impresión automática a doble cara. Consulte Impresión a doble cara para obtener más información acerca de cómo imprimir a doble cara automáticamente.
Cuando imprima en ambas caras de la página, siga estas pautas.
� El dispositivo de impresión automática a doble cara admite los siguientes tamaños de sustrato: letter, executive, A4, A5, ISO B5, JIS B5, tarjetas de índice (3 por 5 pulgadas, 4 por 6 pulgadas y 5 por 8 pulgadas), Hagaki, Ofuku Hagaki y A6. También se puede usar para sustratos de tamaño personalizado que tengan entre 76,2 por 216 mm de ancho y 127 por 297 mm de largo (3 por 8,5 pulgadas de ancho y 5 por 11,7 pulgadas de largo).
� No imprima en ambas caras de transparencias, sobres, papel fotográfico, papel para folletos, sustratos satinados o papel que pese menos de 60 g/m2 (16 lb bond) o más de 90 g/m2 (24 lb bond). Es posible que se produzcan atascos con este tipo de sustrato. Sin embargo, con el dispositivo de impresión automática a doble cara se pueden usar sustratos especiales HP para doble cara.
� Para imprimir en ambas caras de una página, haga la selección desde el programa de software o desde el controlador de la impresora (consulte Impresión a doble cara).
Si usa un sistema operativo que no sea Windows o Mac OS, habilite la configuración Doble cara en el panel de control. Consulte menú IMPRESORA para obtener más información.
� Lo mínimo recomendado para los márgenes superiores e inferiores es 12,7 mm (0,5 pulgadas).
� Cuando utilice sustratos como membretes, sustratos preimpresos y sustratos con filigranas y agujeros preperforados, asegúrese de cargarlos en la bandeja con la cara frontal hacia abajo.
� Cuando imprima automáticamente en ambas caras de una página, una cara de la página se imprimirá primero y la impresión se interrumpirá mientras se seca la tinta. Para imprimir en la segunda cara, la página debe salir parcialmente de la impresora para darse vuelta. Cuando se completa la impresión, el papel cae a la bandeja de salida. No intente sacar la página de la impresora hasta que ambas caras se hayan terminado de imprimir.
52 3 - Uso del todo en uno ESWW

Configuración de las entradas de marcación rápida
Puede configurar como entradas de marcación rápida los números de fax, las direcciones de e-mail y las carpetas de red que utiliza frecuentemente. Las primeras seis entradas para cada uno de estos tipos de destino se asocian con los seis botones de marcación rápida del panel de control.
Esta sección contiene información acerca de los siguientes temas.
� Configuración de números de fax como entradas o grupos de marcación rápida
� Configuración de direcciones de e-mail como entradas o grupos de marcación rápida
� Configuración de carpetas de red como entradas de marcación rápida
� Impresión y visualización de una lista de las entradas de marcación rápida
� Impresión de una plantilla de marcación rápida para el panel de control
Configuración de números de fax como entradas o grupos de marcación rápidaPuede almacenar hasta 99 números de fax o grupos de números de fax como entradas de marcación rápida. Las entradas de marcación rápida del 1 al 6 se asocian con los seis botones de marcación rápida correspondientes en el panel de control.
Consulte Impresión y visualización de una lista de las entradas de marcación rápida para obtener información acerca de cómo imprimir una lista de las entradas de marcación rápida que se han configurado.
Para configurar entradas de marcación rápida
� Servidor Web incorporado (conexión de red)Abra el servidor Web incorporado, haga clic en la ficha Configuración y luego en Fax Speed Dial (Marcación rápida de fax) en el panel izquierdo. Haga clic en la ficha que contiene el número de la entrada (por ejemplo, Speed-dial 26-50).
• Para agregar o cambiar una entrada: Agregue o cambie información en los campos.
• Para eliminar una entrada: Use la casilla de verificación Eliminar del lado derecho.
• Haga clic en Aplicar cuando finalice.
� Software HP Photo and Imaging (conexión directa)Abra el software HP Photo and Imaging y siga las instrucciones en la Ayuda en pantalla.
� Panel de controlPresione Menú, abra el menú CONFIG. FAX y use la opción Marcación rápida de fax.
• Para agregar o cambiar una entrada: Presione - o + para moverse hasta un número de entrada no usado o escriba un número en el teclado o teclado numérico. Escriba el número de fax y luego presione (seleccionar). Incluya pausas u otros números necesarios, como un código de área, un código de acceso para números fuera de un sistema PBX (generalmente un 9 ó 0) o un prefijo de larga distancia. Escriba el número y luego presione (seleccionar).
• Para eliminar una o todas las entradas: Presione (arriba) o (abajo) para moverse hasta la entrada de marcación rápida que desee eliminar o escriba un número en el teclado o teclado numérico. Presione - o + para seleccionar ELIMINAR o ELIMINAR TODO y luego presione (seleccionar).
ESWW Configuración de las entradas de marcación rápida 53

Para configurar un grupo de marcación rápida
Si envía información al mismo grupo de números de fax en forma regular, puede configurar una entrada de marcación rápida para el grupo con el fin de simplificar la tarea. La entrada de marcación rápida para un grupo se puede asociar con un número de marcación rápida del panel de control.
Un miembro de un grupo debe ser parte de la lista de marcación rápida antes de que pueda agregarlo al grupo de marcación rápida. Puede agregar hasta 20 números de fax para cada grupo (con un máximo de 50 caracteres permitidos para cada número de fax).
� Servidor Web incorporado (conexión de red)Abra el servidor Web incorporado, haga clic en la ficha Configuración y luego en Fax Speed Dial (Marcación rápida de fax) en el panel izquierdo. Haga clic en la ficha que contiene el número de la entrada (por ejemplo, Speed-dial 26-50).
• Para agregar un grupo, haga clic en Editar grupo en una línea no usada y luego agregue entradas al grupo. Las primeras seis entradas en la lista (que pueden ser grupos) son las entradas que están asociadas a los botones de marcación rápida del panel de control.
• Para agregar, cambiar o eliminar entradas en un grupo: Haga clic en Editar grupo en el grupo y luego agregue, cambie o elimine las entradas.
• Para eliminar un grupo: Use la casilla de verificación Eliminar del lado derecho.
• Haga clic en Aplicar cuando finalice.
� Software HP Photo and Imaging (conexión directa)Abra el software HP Photo and Imaging y siga las instrucciones en la Ayuda en pantalla.
� Panel de controlPresione Menú, abra el menú CONFIG. FAX y use la opción Marcación rápida de fax.
• Para agregar un grupo: Presione - o + para moverse hasta un número de marcación rápida no usado o escriba un número en el teclado o teclado numérico. Luego, agregue entradas al grupo.
• Para agregar entradas a un grupo: Presione - o + para moverse hasta Editar grupo y luego presione (seleccionar). Escriba el número de fax que desee en el grupo y luego presione (seleccionar). Incluya pausas u otros números necesarios, como un código de área, un código de acceso para números fuera de un sistema PBX
(generalmente un 9 ó 0) o un prefijo de larga distancia. Presione (abajo) para moverse al siguiente espacio para escribir otro número de fax y luego presione (seleccionar). Repita para cada número de fax que desee agregar al grupo. Cuando termine, presione (seleccionar). Escriba el nombre del grupo y luego presione (seleccionar).
Puede incluir una entrada existente de marcación rápida en un grupo. Haga clic en CONTACTOS en el panel de control para ver una lista de entradas de marcación rápida disponibles. Muévase hasta la entrada que desee agregar y luego presione (seleccionar).
• Para eliminar una entrada de un grupo: Presione - o + para moverse hasta Editar grupo y luego presione (seleccionar). Seleccione la entrada que desee eliminar, seleccione Eliminar y luego presione (seleccionar).
• Para eliminar un grupo: Presione - o + para moverse hasta Editar grupo y luego presione (seleccionar). Seleccione el grupo que desee eliminar, seleccione Eliminar y luego presione (seleccionar).
54 3 - Uso del todo en uno ESWW

Configuración de direcciones de e-mail como entradas o grupos de marcación rápidaPuede almacenar hasta 99 direcciones de e-mail o grupos de direcciones de e-mail como entradas de marcación rápida. Las entradas de marcación rápida del 1 al 6 se asocian con los seis botones de marcación rápida correspondientes en el panel de control.
Consulte Impresión y visualización de una lista de las entradas de marcación rápida para obtener información acerca de cómo imprimir una lista de las entradas de marcación rápida que se han configurado.
Para configurar entradas de marcación rápida
� Servidor Web incorporado (conexión de red)Abra el servidor Web incorporado, haga clic en la ficha Configuración y luego en E-mail Speed Dial (Marcación rápida de e-mail) en el panel izquierdo. Haga clic en la ficha que contiene el número de la entrada (por ejemplo, Speed-dial 26-50).
• Para agregar o cambiar una entrada: Agregue o cambie información en los campos.
• Para eliminar una entrada: Use la casilla de verificación Eliminar del lado derecho.
• Haga clic en Aplicar cuando finalice.
� Software HP Photo and Imaging (conexión directa)Abra el software HP Photo and Imaging y siga las instrucciones en la Ayuda en pantalla.
� Panel de controlPresione Menú, abra el menú E-MAIL y use la opción E-maiil speed-dial. Para agregar un grupo: Presione - o + para moverse hasta un número de marcación rápida no usado o escriba un número en el teclado o teclado numérico. Luego, agregue entradas al grupo.
• Para agregar entradas a un grupo: Presione - o + para moverse hasta Editar grupo y luego presione (seleccionar). Escriba la dirección de e-mail que desee en el grupo
y luego presione (seleccionar). Presione (abajo) para moverse al siguiente espacio y escribir otra dirección de e-mail y luego presione (seleccionar). Repita para cada dirección de e-mail que desee agregar al grupo. Cuando termine, presione
(seleccionar). Escriba el nombre del grupo y luego presione (seleccionar).
Puede incluir una entrada existente de marcación rápida en un grupo. Haga clic en CONTACTOS en el panel de control para ver una lista de entradas de marcación rápida disponibles. Muévase hasta la entrada que desee agregar y luego presione (seleccionar).
• Para eliminar una entrada de un grupo: Presione - o + para moverse hasta Editar grupo y luego presione (seleccionar). Seleccione la entrada que desee eliminar, seleccione Eliminar y luego presione (seleccionar).
• Para eliminar un grupo: Presione - o + para moverse hasta Editar grupo y luego presione (seleccionar). Seleccione el grupo que desee eliminar, seleccione Eliminar y luego presione (seleccionar).
Para configurar un grupo de marcación rápida
Si envía información al mismo grupo de direcciones de e-mail en forma regular, puede configurar una entrada de marcación rápida para un grupo con el fin de simplificar la tarea. La entrada de marcación rápida para un grupo se puede asociar con un número de marcación rápida del panel de control.
Un miembro de un grupo debe ser parte de la lista de marcación rápida antes de que pueda agregarlo al grupo de marcación rápida. Puede agregar hasta 20 direcciones de e-mail para cada grupo.
ESWW Configuración de las entradas de marcación rápida 55

� Servidor Web incorporado (conexión de red)Abra el servidor Web incorporado, haga clic en la ficha Configuración y luego en E-mail Speed Dial (Marcación rápida de e-mail) en el panel izquierdo. Haga clic en la ficha que contiene el número de la entrada (por ejemplo, Speed-dial 26-50).
• Para agregar un grupo, haga clic en Editar grupo en una línea no usada y luego agregue entradas al grupo. Las primeras seis entradas en la lista (que pueden ser grupos) son las entradas que están asociadas a los botones de marcación rápida del panel de control.
• Para agregar, cambiar o eliminar entradas en un grupo: Haga clic en Editar grupo en el grupo y luego agregue, cambie o elimine las entradas.
• Para eliminar un grupo: Use la casilla de verificación Eliminar del lado derecho.
• Haga clic en Aplicar cuando finalice.
� Software HP Photo and Imaging (conexión directa)Abra el software HP Photo and Imaging y siga las instrucciones en la Ayuda en pantalla.
� Panel de controlPresione Menú, abra el menú CONF. E-MAIL y luego use la opción Marcación rápida de e-mail.
• Para agregar un grupo: Presione - o + para moverse hasta un número de marcación rápida no usado o escriba un número en el teclado o teclado numérico. Luego, agregue entradas al grupo.
• Para agregar entradas a un grupo: Presione - o + para moverse hasta Editar grupo y luego presione (seleccionar). Escriba la dirección de e-mail que desee en el grupo
y luego presione (seleccionar). Presione (abajo) para moverse al siguiente espacio y escribir otra dirección de e-mail y luego presione (seleccionar). Repita para cada dirección de e-mail que desee agregar al grupo. Cuando termine, presione
(seleccionar). Escriba el nombre del grupo y luego presione (seleccionar).
Puede incluir una entrada existente de marcación rápida en un grupo. Haga clic en CONTACTOS en el panel de control para ver una lista de entradas de marcación rápida disponibles. Muévase hasta la entrada que desee agregar y luego presione (seleccionar).
• Para eliminar una entrada de un grupo: Presione - o + para moverse hasta Editar grupo y luego presione (seleccionar). Seleccione la entrada que desee eliminar, seleccione Eliminar y luego presione (seleccionar).
• Para eliminar un grupo: Presione - o + para moverse hasta Editar grupo y luego presione (seleccionar). Seleccione el grupo que desee eliminar, seleccione Eliminar y luego presione (seleccionar).
56 3 - Uso del todo en uno ESWW

Configuración de carpetas de red como entradas de marcación rápidaPuede almacenar hasta seis carpetas de red como entradas de marcación rápida. Las seis entradas están asociadas a los seis botones de marcación rápida correspondientes en el panel de control.
Consulte Impresión y visualización de una lista de las entradas de marcación rápida para obtener información acerca de cómo imprimir una lista de las entradas de marcación rápida que se han configurado.
Para configurar entradas de marcación rápida
� Servidor Web incorporado (conexión de red)Abra el servidor Web incorporado, haga clic en la ficha Configuración y luego en Marcación rápida en fax en el panel izquierdo.
• Para agregar o cambiar una entrada: Agregue o cambie información en los campos.
• Para eliminar una entrada: Use la casilla de verificación Eliminar del lado derecho.
• Haga clic en Aplicar cuando finalice.
� Software HP Photo and Imaging (conexión directa)Abra el software HP Photo and Imaging y siga las instrucciones en la Ayuda en pantalla.
� Panel de controlPresione Menú, abra el menú CONF. ESCANEO y luego use la opción Marcación rápida de carpeta.
• Para agregar o cambiar una entrada: Presione - o + para especificar un número de entrada no usado o escriba un número en el teclado o teclado numérico. Agregue o cambie la información de la carpeta de red y luego presione (seleccionar).
• Para eliminar una entrada: Presione (arriba) o (abajo) para moverse hasta la entrada de marcación rápida que desee eliminar o escriba un número en el teclado o teclado numérico. Presione - o + para seleccionar ELIMINAR y luego presione (seleccionar).
ESWW Configuración de las entradas de marcación rápida 57

Impresión y visualización de una lista de las entradas de marcación rápidaPuede imprimir o ver una lista de todas las entradas de marcación rápida que se han configurado. Cada entrada en la lista contiene la siguiente información:
� Número de marcación rápida (las primeras seis entradas corresponden a los seis botones de marcación rápida del panel de control)
� El nombre asociado con el número de fax o grupo de números de fax
� Para la lista de marcación rápida de fax, el número de fax (o todos los números de fax de un grupo)
� Para la lista de marcación rápida de e-mail, la dirección de e-mail (o todas las direcciones de e-mail de un grupo)
� Para la lista de carpeta de red, el nombre de ruta de la carpeta
Para imprimir una lista de las entradas de marcación rápida
� Panel de controlPresione Menú, abra el menú IMPRIMIR INF. y luego use la opción Lista de marcación rápida.
Para ver una lista de las entradas de marcación rápida
� Servidor Web incorporado (conexión de red)Abra el servidor Web incorporado, haga clic en la ficha Configuración y luego en Fax Speed-dial, E-mail Speed-dial o Network Speed-dial en el panel izquierdo.
� Software HP Photo and Imaging (conexión directa)Abra el software HP Photo and Imaging y siga las instrucciones en la Ayuda en pantalla.
Impresión de una plantilla de marcación rápida para el panel de controlPuede imprimir una plantilla para el panel de control que muestre las seis entradas de marcación rápida que tenga configuradas para números de fax, direcciones de e-mail y carpetas de red. Corte las listas para dimensionarlas e insértelas bajo las plantillas que se encuentran junto a los seis botones de marcación rápida en el panel de control.
Para imprimir una plantilla de marcación rápida
� Panel de controlPresione Menú, abra el menú IMPRIMIR INF. y use la opción Plantilla de marcación rápida.
58 3 - Uso del todo en uno ESWW

4 Impresión
La mayoría de las configuraciones de impresión se manejan automáticamente mediante el programa de software desde el cual está imprimiendo. Debe cambiar las configuraciones manualmente sólo cuando cambie la calidad de impresión, imprima en tipos de sustratos específicos o utilice características especiales.
Esta sección contiene información acerca de los siguientes temas.
� Impresión a través de los controladores de la impresora
� Cambio de la configuración común para un trabajo
� Configuración de valores predeterminados para todos los trabajos de impresión
� Impresión a doble cara
Impresión a través de los controladores de la impresora
En la mayoría de las situaciones, es probable que imprima documentos desde el equipo mediante el controlador de la impresora. Aunque las opciones específicas varían según el programa de software que esté utilizando, por lo general puede obtener acceso al controlador de la impresora haciendo clic en Archivo y luego en Imprimir en el programa de software.
Para obtener más información acerca de las características y los procedimientos del controlador de la impresora, consulte la Ayuda en pantalla para el controlador de la impresora. Para obtener más información acerca de la impresión desde un programa de software específico, consulte la documentación del programa de software.
Nota Consulte Para cambiar la configuración en un equipo Macintosh para obtener información acerca de la impresión desde un equipo Macintosh.
Consulte Impresión mediante la utilización de emulación PostScript para obtener información acerca de los controladores de impresora PS para Windows 98, Windows Me y Windows NT 4.0. Para otros sistemas operativos Windows, consulte la Ayuda en línea para el controlador de la impresora.
ESWW Impresión a través de los controladores de la impresora 59

Cambio de la configuración común para un trabajo
Cambie las configuraciones para un trabajo cuando desee usar opciones distintas a las que vienen predeterminadas o cuando desee usar una función opcional como impresión a doble cara. Los cambios que realice se aplican sólo al trabajo actual.
Puede cambiar las configuraciones desde el panel de control, desde un programa de software y desde el controlador de la impresora.
Nota La configuración en un programa de software (por ejemplo, el tamaño de los sustratos) siempre tiene prioridad por sobre la configuración en el controlador de la impresora o en el panel de control.
Si desea definir opciones de impresión sólo para documentos que imprima desde un programa en particular, cambie las configuraciones en el programa. Después de cerrar el programa, la configuración de la impresora vuelve a los valores predeterminados que se configuraron en el controlador de la impresora.
Si desea definir opciones de impresión para todos los programas de software que utilice en el equipo, cambie la configuración predeterminada ya sea desde el panel de control panel o desde el controlador de la impresora.
Esta sección contiene información acerca de los siguientes temas.
� Cambio de la configuración desde el panel de control
� Cambio de la configuración en un equipo que ejecute Windows
� Para cambiar la configuración en un equipo Macintosh
Cambio de la configuración desde el panel de control
Utilice los botones de opciones ubicados en el panel de control para cambiar la configuración común de un trabajo de impresión.
Cambio de la configuración en un equipo que ejecute Windows
1 Abra el documento en el programa de software.
2 En el menú Archivo del programa, haga clic en Imprimir.
3 Seleccione el controlador de la impresora (PCL 5c, PCL 6 o PS) y luego haga clic en Configuración o Propiedades. (Las opciones pueden ser diferentes para su programa.)
4 Cambie la configuración y luego haga clic en Aceptar.
5 Haga clic en Imprimir o Aceptar para imprimir el documento.
Para cambiar la configuración en un equipo Macintosh
Puede cambiar la configuración desde los cuadros de diálogo Configurar página e Imprimir en Mac OS.
También puede seleccionar el dispositivo predeterminado. El dispositivo predeterminado es el único que se utiliza si elige el comando Imprimir sin especificar primero el dispositivo que desea utilizar con un programa. El dispositivo predeterminado debe ser aquél que utilice con mayor frecuencia.
Utilice los siguientes pasos para cambiar los parámetros de configuración de página.
1 Abra el documento en el programa de software.
2 En el menú Archivo del programa, haga clic en Configurar página.
60 4 - Impresión ESWW

3 Desde el menú emergente Format for (Formatear para), seleccione el dispositivo para el cual desea formatear el documento y luego cambie la configuración preferida (como por ejemplo, el tamaño de página).
4 En el menú emergente Tamaño de papel (Mac OS X, 10.1.x y 10.2.x) o en el menú emergente Papel (Mac OS 9.2.x), seleccione el tamaño de sustrato en el cual desea imprimir.
5 Haga clic en Aceptar para imprimir el documento.
Utilice los siguientes pasos para cambiar la configuración de impresión.
1 Abra el documento en el programa de software.
2 En el menú Archivo del programa, haga clic en Imprimir.
3 Seleccione la ubicación del sustrato o el tipo de sustrato en el que desea imprimir:
• Mac OS X (10.1.x y 10.2.x): En el menú emergente, haga clic en Paper Feed (Alimentación de papel), haga clic en All pages from (Todas las páginas desde) y luego seleccione el origen del sustrato. Haga clic en Printer Features (Características de la impresora) para cambiar el tipo de sustrato.
• Mac OS 9.2.x: En el menú emergente, haga clic en All pages from (Todas las páginas de) y luego seleccione el origen o tipo de sustrato.
4 Cambie cualquier otra configuración (como por ejemplo, calidad de impresión).
5 Haga clic en Imprimir para imprimir el documento.
Seleccione la cola de impresión correcta
Asegúrese de que la configuración de cola de impresión sea la adecuada para su sistema operativo y tipo de conexión.
� Para equipos Macintosh conectados directamente a un equipo con un cable USB mediante CommApp, use la cola de impresión Impresora Officejet serie 9100 para Mac OS 9. Para Mac OS 10, use la cola de impresión Officejet serie 9100 (Impresora).
� Para equipos Macintosh conectados a una red (sólo impresión IP) mediante CommApp, use la cola de impresión xxx.xxx.xxx.xxx OJ9100. Para Mac OS 10, use la cola de impresión Officejet serie 9100@macaddress.
� Para equipos Macintosh conectados directamente a la red (impresión IP), sin usar CommApp, use la cola de impresión xxx.xxx.xxx.xxx OJ9100 - NET. Para Mac OS 10, use la cola de impresión Officejet serie 9100@macaddress - NET.
ESWW Cambio de la configuración común para un trabajo 61

Configuración de valores predeterminados para todos los trabajos de impresión
Puede configurar los valores predeterminados del todo en uno que se aplicarán a todos los trabajos de impresión. Por ejemplo, puede definir el número predeterminado de copias que se imprimirán y la bandeja predeterminada que se utilizará.
Consulte menú IMPRESORA para obtener una explicación de las opciones.
Nota La configuración en un programa de software y en el controlador de la impresora (por ejemplo, tamaño de los sustratos) siempre tiene prioridad por sobre la configuración establecida en el panel de control.
Para definir valores predeterminados desde el controlador de la impresora (equipos que ejecuten Windows)
1 Desde el escritorio de Windows, utilice uno de los siguientes métodos para abrir el controlador de la impresora.
• Windows 98, Windows Me, Windows NT 4.0 y Windows 2000:Haga clic en Inicio, vaya a Configuración y haga clic en Impresoras.
• Windows XP:Haga clic en Inicio, luego en Impresoras y faxes.O bien, haga clic en Inicio, luego en Panel de control y haga clic en Impresoras y faxes.
2 Haga clic con el botón derecho en el icono del todo en uno y luego clic en la opción para su sistema operativo:
• Windows 98 y Windows Me: Haga clic en Propiedades.
• Windows NT 4.0: Haga clic en Document Defaults (Valores predeterminados del documento) o en Propiedades.
• Windows 2000 y Windows XP: Haga clic en Preferencias de impresión o en Propiedades.
3 Cambie la configuración y luego haga clic en Aceptar.
Para definir los valores predeterminados desde el panel de control
Utilice el panel de control para definir valores predeterminados sólo cuando no pueda definirlos desde un programa de software o desde un controlador de impresora. Por ejemplo, utilice el panel de control para sistemas operativos distintos a Windows o Mac OS.
62 4 - Impresión ESWW

1 En el panel de control, presione Menú.
2 Presione (arriba) o (abajo) para moverse hasta IMPRESORA y luego presione (seleccionar).
3 Presione (abajo) para desplazarse hasta la opción que desee y luego presione (seleccionar).
• Al seleccionar la opción Configurar impresión, se abre el submenú IMPRESIÓN.
• Al seleccionar Configurar bandeja, se abre el submenú BANDEJA.
• En un submenú, presione (abajo) para moverse hasta la opción que desee y luego presione (seleccionar).
4 Presione - o + para seleccionar el valor que desee y luego presione (seleccionar).
Si no hay - o + alrededor de la configuración, ésta no se puede cambiar.
7: IMPRESORA
Configurar impresión
Configurar bandeja
Configurar PCL
Imprimir errores de
PostScript OFF
Impres no superv OFF
Personalidad AUT
O
Menú
[IMPRESIÓN]
Copias 1
Tamaño de papel
predeterminado LTR
Tipo de papel
predeterminado NORMAL
Calidad de impresión
predeterminada DRAFT
Doble cara OFF
Anular A4 o Carta NO
[BANDEJA]
Tamañ papel band 1 LTR
Tipo papel band 1 PLAIN
Tamañ papel band 2 LTR
Tipo papel band 2 PLAIN
Bandeja predet 1
Detección automática-
tipo de sustratos OFF
ESWW Configuración de valores predeterminados para todos los trabajos de impresión 63

Impresión a doble cara
Puede utilizar el todo en uno para realizar impresión a doble cara automática o manual.
Esta sección contiene información acerca de los siguientes temas.
� Impresión a doble cara automática
� Impresión manual a doble cara
Impresión a doble cara automáticaEl todo en uno incluye un dispositivo de impresión automática a doble cara para realizar impresión a doble cara automática.
La característica de impresión automática a doble cara se desactiva si selecciona un tipo de sustrato no admitido por el dispositivo correspondiente. Consulte Tipos y pesos de sustratos admitidos para obtener más información.
Para realizar impresión a doble cara automática en equipos que ejecuten Windows
1 Cargue el papel apropiado en la bandeja 1 o en la bandeja 2. Asegúrese de cargar el papel con la cara frontal hacia abajo. Consulte Carga del sustrato de impresión para obtener más información.
2 En el menú Archivo del programa, haga clic en Imprimir y luego en Propiedades. (Las opciones pueden ser diferentes para su programa.)
3 En la ficha Finishing (Acabado), haga clic en la casilla de verificación Imprimir en ambas caras.
4 Cuando imprima a doble cara, es posible que tenga que aumentar ligeramente el margen superior para asegurarse de que las páginas estén alineadas. Ello puede ocasionar que el contenido de una página se traspase a la siguiente. Asegúrese de que se seleccionó la casilla de verificación Preserve Layout (Mantener diseño) con el fin de reducir el contenido de la página de modo que el diseño de su página no se vea afectado.
5 Seleccione o anule la selección de la casilla de verificación Flip Pages Up (Orientación vertical de las páginas), dependiendo de la dirección que elija para la encuadernación. Consulte los gráficos del controlador de la impresora para ver ejemplos.
6 Haga clic en Aceptar para cerrar el cuadro de diálogo.
7 Haga clic en Aceptar para imprimir el documento.
64 4 - Impresión ESWW

Para realizar impresión a doble cara automática en equipos Mac OS X (10.1.x y 10.2.x)
1 Cargue el papel apropiado en la bandeja 1 o en la bandeja 2. Asegúrese de cargar el papel con la cara frontal hacia abajo. Consulte Carga del sustrato de impresión para obtener más información.
2 En el menú Archivo del programa, haga clic en Imprimir.
3 En el panel Doble cara, haga clic en la casilla de verificación Imprimir en ambas caras y seleccione la orientación de encuadernación que desee (seleccione el icono correcto).
4 Haga clic en Imprimir para imprimir el documento.
Para realizar impresión a doble cara automática en equipos Mac OS 9.2.x
1 Cargue el papel apropiado en la bandeja 1 o en la bandeja 2. Asegúrese de cargar el papel con la cara frontal hacia abajo. Consulte Carga del sustrato de impresión para obtener más información.
2 En el menú Archivo del programa, haga clic en Imprimir.
3 En el panel Diseño, haga clic en la casilla de verificación Imprimir en ambas caras y seleccione la orientación de encuadernación que desee (seleccione el icono correcto).
4 Haga clic en Imprimir para imprimir el documento.
Impresión manual a doble caraPuede utilizar los siguientes controladores de impresora para realizar la impresión a doble cara manual:
� Controladores de impresora PCL 5 y PCL 6: Windows 2000 y Windows XP
� Controlador de impresora PS: Sólo Windows XP
Si el tamaño de sustrato seleccionado no es admitido por el dispositivo de impresión automática a doble cara, el todo en uno imprime en una sola cara del papel.
Antes de comenzar, asegúrese de que se activó la impresión a doble cara manual en el controlador de la impresora.
Para activar la impresión a doble cara manual en el controlador de la impresora
1 Para abrir el controlador de la impresora, utilice uno de los siguientes métodos:
• Windows 2000Haga clic en Inicio, vaya a Configuración y haga clic en Impresoras.
• Windows XPHaga clic en Inicio, luego en Impresoras y faxes.O bien, haga clic en Inicio, luego en Panel de control y haga clic en Impresoras y faxes.
2 Haga clic con el botón derecho en el icono del controlador de la impresora que desee y luego haga clic en Propiedades.
3 Haga clic en una de estas fichas: Configurar, Device Settings (Configuración de dispositivo) o Device Options (Opciones de dispositivo). (El nombre de la ficha depende del controlador de la impresora y del sistema operativo.) En la ficha seleccionada, haga clic en Allow Manual Duplexing (Permitir impresión a doble cara manual), haga clic en Enabled (Habilitado) en el menú desplegable y luego haga clic en Aceptar.
ESWW Impresión a doble cara 65

Para realizar impresión a doble cara manual
1 Cargue el papel apropiado en la bandeja 1 o en la bandeja 2. Asegúrese de cargar el papel con la cara frontal hacia abajo. Consulte Carga del sustrato de impresión para obtener más información.
2 En el menú Archivo del programa, seleccione el controlador de la impresora, haga clic en Imprimir y luego en Propiedades. (Las opciones pueden ser diferentes para su programa.)
3 En la ficha Avanzada, haga clic en Front to Back (Adelante hacia atrás) en Page Order (Orden de página).
4 En la ficha Finishing (Acabado), seleccione la casilla de verificación Imprimir en ambas caras (Manualmente).
5 Seleccione o anule la selección de la casilla de verificación Flip Pages Up (Orientación vertical de las páginas), dependiendo de la dirección que elija para la encuadernación. Consulte los gráficos del controlador de la impresora para ver ejemplos.
6 Haga clic en Aceptar para cerrar el cuadro de diálogo.
7 Haga clic en Aceptar para imprimir.
8 Después que se imprima la primera cara, siga las instrucciones en pantalla para volver a cargar las página impresas y continuar el trabajo.
66 4 - Impresión ESWW

5 Copiado
El todo en uno se puede usar para producir copias en color y en escala de grises de alta calidad en una variedad de tipos y tamaños de papeles.
Esta sección contiene información acerca de los siguientes temas.
� Realización de copias
� Cambio de la configuración común para un trabajo
� Configuración de valores predeterminados para todos los trabajos de copiado
� Restauración de configuración de copiado
� Uso de las características especiales de copia
� Uso de valores preestablecidos
Realización de copias
Puede hacer copias directamente desde el panel de control.
Nota Todas las configuraciones para copiar que seleccione en el panel de control se restaurarán un minuto después de que el todo en uno finalice la copia, a menos que guarde esos valores como los predeterminados. Consulte Configuración de valores predeterminados para todos los trabajos de copiado para obtener más información.
Es posible que esté prohibido copiar a color. Consulte Habilitación y restricción del copiado a color para obtener más información.
Para hacer copias desde el panel de control
1 Cargue el original en el cristal del escáner o en el AAD. Consulte Carga de los originales para obtener más información.
2 Si fuese necesario, introduzca el PIN en el teclado o teclado numérico.
3 Presione COPIA.
4 Para hacer copias a color, presione NEGRO/COLOR para habilitar la configuración de color.
5 Para configurar las opciones de copia, use uno de los siguientes métodos:
• Presione un botón de opción del panel de control (por ejemplo, CLARO/OSCURO, seleccione el valor y luego presione (seleccionar).
• Seleccione una opción desde el visor del panel de control (por ejemplo, Claro/Oscuro), seleccione el valor y luego presione (seleccionar).
6 Presione INICIO.
ESWW Realización de copias 67

Cambio de la configuración común para un trabajo
Cambie la configuración para un trabajo cuando desee usar opciones distintas a las que vienen predeterminadas o cuando desee usar una función opcional como clasificación o impresión a doble cara. Los cambios que realice se aplican sólo al trabajo actual.
Puede cambiar la configuración usando dos métodos:
� Use un botón de opción en el panel de control (por ejemplo, Calidad/Resolución).
� Abra el menú de modo de copiado y seleccione la opción que desee cambiar (por ejemplo, Calidad).
Consulte los siguientes temas para obtener más información.
� Consulte Configuración de valores predeterminados para todos los trabajos de copiado para obtener información acerca de cómo cambiar los valores predeterminados.
� Consulte Uso de valores preestablecidos para obtener información acerca de cómo guardar la configuración que usa frecuentemente como preestablecida, lo que permite que esta configuración esté disponible para futuros trabajos de copiado.
� Consulte Uso de las características especiales de copia para obtener una explicación acerca de las características de copiado especiales.
Consulte Menú de modo Copia para obtener una explicación de las opciones.
Para cambiar la configuración común en el menú de modo de copia
1 En el panel de control, presione COPIA.
2 Presione (abajo) para moverse hasta la opción que desee y luego presione (seleccionar).
Si selecciona Copia normal tendrá acceso a las características de copiado especiales que aparecen abajo.
3 Presione - o + para seleccionar el valor que desee y luego presione (seleccionar).
Características de copia especiales
� COPIAR PÁG COMPLETA
� LEGAL->CARTA
� A4->CARTA
� COPIAR 2 EN 1
� AJUSTAR A TAMAÑO PÁG
� CAMBIO MÁRGENES
� CARTEL
� CLON
� COPIA INVERSA
XXXX COPIAS
Copia normal
Cristal 1+1 CARA
Red./Ampliar 100%
Clasificación DESACTIVADO
Calidad NORMAL
Claro/Oscuro 0
Bandeja 1/NORMAL
Tamaño papel CARTA
Preestablecido NINGUNO
Configuración
COPIA
68 5 - Copiado ESWW

Configuración de valores predeterminados para todos los trabajos de copiado
Puede configurar los valores predeterminados del todo en uno que se aplicarán a todos los trabajos de copia. Por ejemplo, puede configurar la intensidad del color o configurar el copiado para que mejore las fotos.
Consulte menú CONFIG. COPIA para obtener una explicación de las opciones.
Para configurar los valores predeterminados
Para guardar las configuraciones actuales como las predeterminadas
1 En el panel de control, presione COPIA.
2 Cambie la configuración de copia a aquélla que desee guardar como la predeterminada.
3 Presione (abajo) para moverse a Inicio y luego presione (seleccionar).
4 Con el cursor junto a Set copy defaults (Configurar valores predeterminados de copia), presione (seleccionar).
5 Presione - o + para seleccionar GUARDAR y luego (seleccionar).
Restauración de configuración de copiado
Puede restaurar la configuración de copiado a la configuración de fábrica fijada al recibir el todo en uno.
PRECAUCIÓN Al restaurarla, se perderá la configuración predeterminada que haya establecido (como los valores preestablecidos).
Para restaurar los valores predeterminados de fábrica
1 En el panel de control, presione Menú.
2 Presione (arriba) o (abajo) para moverse hasta CONFIGURACIÓN DE COPIA y luego presione (seleccionar).
3 Presione (abajo) para desplazarse hasta Restaurar configuración de copia de fábrica y luego oprima (seleccionar).
1 En el panel de control, presione Menú.
2 Presione (arriba) o (abajo) para moverse hasta CONFIGURACIÓN DE COPIA y luego presione
(seleccionar).
3 Presione (abajo) para desplazarse hasta la opción que desee y luego presione (seleccionar).
4 Presione - o + para seleccionar el valor que desee y luego presione (seleccionar).
Si no hay - o + alrededor de la configuración, ésta no se puede cambiar.
2: CONFIG. COPIA
Definir valores predet. de
copia
Def. copia preest.
Intensidad de color
Mejoras
Restaurar configuración de
copia de fábrica
Menú
ESWW Configuración de valores predeterminados para todos los trabajos de copiado 69

4 Presione - o + para seleccionar RESTAURAR y luego presione (seleccionar).
Uso de las características especiales de copia
Esta sección contiene información acerca de los siguientes temas.
� Copiado de más de un original en una página
� Movimiento de la imagen para aumentar el margen para la encuadernación
� Realización de un cartel
� Clonación de varias copias de una imagen en una página
� Creación de una imagen inversa de un original
Copiado de más de un original en una página
Puede copiar dos o más originales diferentes de tamaño carta o A4 en una página (llamado copiado 2 en 1). Las imágenes copiadas aparecen lado a lado en la página en formato horizontal.
Esta característica se puede usar con opciones de copiado a doble cara para crear copias a doble cara con dos o más originales en cada página.
Observe los siguientes puntos acerca de esta característica:
� Si tiene sólo un original y ejecuta el copiado 2 en 1, se realizará un segundo escaneo sin ningún documento para que el todo en uno finalice el trabajo.
� No se puede clasificar cuando se usa esta característica.
� La imagen de copia se cortará si selecciona el tamaño de página de carta y la original que se copia es de tamaño legal.
� Con el cristal del escáner, puede copiar sólo dos originales en una página. Puede copiar más de dos originales en una página con el AAD.
Para copiar más de un original en una página
1 Si va a utilizar el cristal del escáner, coloque sobre éste el primer original. Si usa el AAD, cargue todos los originales en la bandeja de entrada del AAD. Consulte Carga de los originales para obtener más información.
2 Si fuese necesario, introduzca el PIN en el teclado o teclado numérico.
3 Presione COPIA.
4 Con el cursor junto a Copia normal, presione (seleccionar).
70 5 - Copiado ESWW

5 Presione - o + para seleccionar la opción de copiado que desee y luego presione (seleccionar).
6 Presione INICIO.
7 Si usa el cristal del escáner, coloque sobre éste el segundo original cuando se le indique. Luego presione (seleccionar).
Movimiento de la imagen para aumentar el margen para la encuadernación
Use la función de cambio de márgenes para mover la imagen hacia la izquierda o derecha y con eso aumentar el margen para la encuadernación.
Nota También puede ajustar el porcentaje de reducción/ampliación en este modo al escribir un número en el teclado o teclado numérico. Cada unidad de ajuste es de 6,35 mm (0,25 pulgadas). Por lo tanto, el rango ajustable varía entre -12,7 a 12.7 mm (-0.5 a 0.5 pulgadas).
Para mover la imagen con el fin de aumentar el margen para la encuadernación
1 Cargue el original en el cristal del escáner o en el AAD. Consulte Carga de los originales para obtener más información.
2 Si fuese necesario, introduzca el PIN en el teclado o teclado numérico.
3 Presione COPIA.
4 Con el cursor junto a Copia normal, presione (seleccionar).
5 Presione - o + para seleccionar Cambio márgenes y luego presione (seleccionar).
6 Presione - o + para cambiar el margen y luego presione (seleccionar).
7 Presione INICIO.
ESWW Uso de las características especiales de copia 71

Realización de un cartel
Cuando use la característica de cartel, el todo en uno divide el original en secciones y luego agranda las secciones en papel carta o A4 para que pueda juntarlos y hacer un cartel.
Nota Para hacer un cartel, sólo se puede usar el cristal del escáner.
Para hacer un cartel
1 Coloque el original sobre el cristal del escáner. Consulte Carga de los originales para obtener más información.
2 Si fuese necesario, introduzca el PIN en el teclado o teclado numérico.
3 Presione COPIA.
4 Con el cursor junto a Copia normal, presione (seleccionar).
5 Presione (abajo) para moverse a Cartel y luego presione (seleccionar).
6 Presione - o + para seleccionar el ancho que tendrá el cartel (en páginas, de 1 a 4) y luego presione (seleccionar).
7 Presione INICIO.
Clonación de varias copias de una imagen en una página
Puede colocar copias múltiples de un original en una página seleccionando un tamaño y el número de copias que desee.
Nota Para clonar una imagen, sólo se puede usar el cristal del escáner.
72 5 - Copiado ESWW

Para clonar varias copias de una imagen en una página
1 Coloque el original sobre el cristal del escáner. Consulte Carga de los originales para obtener más información.
2 Si fuese necesario, introduzca el PIN en el teclado o teclado numérico.
3 Presione COPIA.
4 Con el cursor junto a Copia normal, presione (seleccionar).
5 Presione (abajo) para moverse a Clonar y luego presione (seleccionar).
6 Presione - o + para seleccionar el tamaño y luego presione (seleccionar).
7 Presione - o + para seleccionar cuántas copias de la imagen desea en la página y luego presione (seleccionar).
Puede seleccionar sólo 1 copia o el número máximo de copias que puedan ajustarse en la página. El máximo varía dependiendo del tamaño del sustrato y de la imagen.
8 Presione INICIO.
Creación de una imagen inversa de un original
Use la opción de imagen inversa para invertir una imagen hacia la derecha o izquierda. Cuando se imprima, el texto y las fotos se invertirán en comparación a lo que se ve en la pantalla del equipo.
Use esta característica si escribe en transparencias durante presentaciones. El lado impreso se coloca con la cara hacia abajo cuando proyecta la transparencia en el proyector. Puede escribir en la parte de atrás de la transparencia y luego limpiarla sin dañar el lado impreso.
Para crear una imagen inversa de un original
1 Cargue el original en el cristal del escáner o en el AAD. Consulte Carga de los originales para obtener más información.
2 Si fuese necesario, introduzca el PIN en el teclado o teclado numérico.
3 Presione COPIA.
4 Use los botones de flecha hacia arriba o hacia abajo para desplazarse hasta Copia normal.
5 Presione - o + para seleccionar Copia inversa y luego presione (seleccionar).
6 Presione INICIO.
ESWW Uso de las características especiales de copia 73

Uso de valores preestablecidos
Si usa frecuentemente el mismo conjunto de opciones de copiado para un tipo de trabajo en particular, puede guardar las opciones como valores preestablecidos. Luego, puede aplicar los valores preestablecidos en futuros trabajos de copiado.
Puede crear hasta tres valores preestablecidos.
Para guardar la configuración de copiado en un valor preestablecido
1 En el panel de control, presione COPIA.
2 Cambie la configuración de copiado a aquélla que desee guardar como un valor preestablecido.
3 Presione Menú.
4 Presione (abajo) para moverse hasta Defin cop preest.
5 Presione - o + para seleccionar el valor preestablecido en el cual desee guardar la configuración y luego presione (seleccionar).
6 Use el teclado o el teclado numérico para escribir un nombre para el valor preestablecido o para aceptar el nombre predeterminado. Luego presione (seleccionar).
El nombre es opcional. Si no proporciona uno, se usará un nombre predeterminado (Preestablecido 1, Preestablecido 2 o Preestablecido 3).
Para aplicar un valor preestablecido a un trabajo de copiado
1 Cargue el original en el cristal del escáner o en el AAD. Consulte Carga de los originales para obtener más información.
2 Si fuese necesario, introduzca el PIN en el teclado o teclado numérico.
3 Presione COPIA.
4 Presione (abajo) para moverse hasta Preestablecido.
5 Presione - o + para seleccionar el programa que desee y luego presione (seleccionar).
6 Presione INICIO.
74 5 - Copiado ESWW

6 Envío de escaneos
Con el todo en uno, puede escanear originales en blanco y negro y en color y enviarlos a una variedad de destinos, tales como una o más direcciones de e-mail, una carpeta en la red o a un programa en un equipo. Puede utilizar el panel de control, el software HP Photo and Imaging y programas compatibles con TWAIN o WIA en un equipo.
Nota Antes de que utilice el software HP Photo and Imaging para escanear, debe personalizar la característica de escaneo en el software. Consulte Personalización de la característica de escaneo en el software HP Photo and Imaging (conexión directa) para obtener más información.
Si el todo en uno está conectado directamente a un equipo que ejecute Windows, se recomienda usar una conexión USB para asegurar un rendimiento óptimo al escanear.
Al enviar escaneos a una carpeta de red o como archivos adjuntos al correo electrónico desde un todo en uno que se conecta a una red, debe escribir toda información que se le solicite (como por ejemplo, información del usuario o direcciones de correo electrónico) mediante el teclado del todo en uno.
Esta sección contiene información acerca de los siguientes temas.
� Envío de escaneos
� Cambio de la configuración común para un trabajo
� Configuración de valores predeterminados para todos los trabajos de escaneo
� Uso del software de Reconocimiento óptico de caracteres (OCR)
Envío de escaneos
Esta sección contiene información acerca de los siguientes temas.
� Guardar escaneos en una carpeta de red (conexión de red)
� Envío de escaneos a un programa en un equipo (conexión directa)
� Envío de escaneos como archivos adjuntos al e-mail
� Envío de un escaneo desde un programa compatible con TWAIN o WIA a un equipo en red
Guardar escaneos en una carpeta de red (conexión de red)Puede escanear originales directamente desde el todo en uno a una carpeta de red sin necesidad de un software basado en equipo. La carpeta compartida puede residir en un servidor de archivos o en cualquier equipo de la red.
El todo en uno asigna un nombre de archivo que puede crear y que consiste en las siguientes partes:
� Prefijo de 10 caracteres basado en el nombre del dispositivo todo en uno que puede ser definido por el usuario
� Número secuencial de 4 dígitos que se incrementa con cada archivo que se crea
ESWW Envío de escaneos 75

� Una extensión de archivo “.ext”
Es posible que el nombre del archivo esté configurado previamente. Para cambiar temporalmente el nombre del archivo, use el panel de control o el teclado. Para restaurar la configuración predeterminada, presione Restablecer. Para obtener información acerca de cómo definir las configuraciones predeterminadas, consulte Configuración de valores predeterminados para todos los trabajos de escaneo.
Para enviar un escaneo a una carpeta de red
1 Cargue el original en el cristal del escáner o en el AAD. Consulte Carga de los originales para obtener más información.
2 Si fuese necesario, introduzca el PIN en el teclado o teclado numérico.
3 Presione Escanear.
4 Con el cursor junto a <HOST\Nombre compartido>, presione (seleccionar).
5 Para especificar el destino, realice uno de los siguientes pasos:
• Escriba el nombre de ruta para una carpeta de red en el teclado numérico o teclado.
• Presione un botón de marcación rápida, si ha configurado las entradas de marcación rápida para las carpetas de red.
6 Para configurar las opciones de escaneo, use uno de los siguientes métodos:
• Presione un botón de opción del panel de control (por ejemplo, Calidad), seleccione el valor y luego presione (seleccionar).
• Seleccione una opción desde el visor del panel de control (por ejemplo, Claro/Oscuro), seleccione el valor y luego presione (seleccionar).
7 Presione INICIO.
Es posible que la conexión demore un poco.
8 Si se le indica, escriba su nombre de usuario y luego presione (seleccionar).
9 Si se le indica, escriba su contraseña y luego presione (seleccionar).
Envío de escaneos a un programa en un equipo (conexión directa)Utilice los siguientes pasos si el todo en uno está conectado directamente a un equipo por medio de un cable USB o paralelo.
Después de terminado el escaneo, el programa que seleccionó se abre y muestra el documento escaneado.
El procedimiento de escaneo guarda el documento en una carpeta llamada My Scans (Mis escaneos).
Para enviar un escaneo a un programa en un equipo desde el software HP Photo and Imaging
1 En el equipo, abra el software HP Photo and Imaging. Consulte Uso del software HP Photo and Imaging para obtener más información.
2 Consulte la Ayuda en pantalla para obtener más instrucciones.
76 6 - Envío de escaneos ESWW

Para enviar un escaneo a un programa en un equipo desde el panel de control
1 Cargue el original en el cristal del escáner o en el AAD. Consulte Carga de los originales para obtener más información.
2 Si fuese necesario, introduzca el PIN en el teclado o teclado numérico.
3 Presione ESCANEAR.
4 Presione (seleccionar).
5 Presione - o + para seleccionar ya sea Escanear a USB o Escanear a paralelo.
6 Seleccione App y luego presione (seleccionar).
7 Presione - o + para seleccionar el programa que desea utilizar (como el software HP Photo and Imaging) y luego presione (seleccionar).
8 Para configurar las opciones de escaneo, use uno de los siguientes métodos:
• Presione un botón de opción del panel de control (por ejemplo, Calidad), seleccione el valor y luego presione (seleccionar).
• Seleccione una opción desde el visor del panel de control (por ejemplo, Resolución), seleccione el valor y luego presione (seleccionar).
9 Presione INICIO.
Envío de escaneos como archivos adjuntos al e-mailPuede escanear un original y enviarlo a uno o más direcciones de e-mail como un archivo adjunto.
Observe los siguientes puntos acerca de esta característica:
� Es posible que FROM (De) y SUBJECT (Asunto) estén preconfigurados. Sin embargo, puede cambiar el texto (a menos que el todo en uno se haya configurado de modo que el campo FROM no pueda cambiarse).
� Si el archivo adjunto al e-mail que creó es demasiado grande, el todo en uno divide el escaneo y lo envía como archivos adjuntos a varios mensajes de correo electrónico.
Nota Al enviar escaneos como archivos adjuntos al correo electrónico desde un todo en uno conectado a una red, debe escribir toda información que se le solicite mediante el teclado del todo en uno.
Para enviar un escaneo como un archivo adjunto al e-mail desde el software HP Photo and Imaging
1 En el equipo, abra el software HP Photo and Imaging. Consulte Uso del software HP Photo and Imaging para obtener más información.
2 Consulte la Ayuda en pantalla para obtener más instrucciones.
Para enviar un escaneo como un archivo adjunto a un e-mail desde el panel de control (conexión de red)
1 Cargue el original en el cristal del escáner o en el AAD. Consulte Carga de los originales para obtener más información.
2 Si fuese necesario, introduzca el PIN en el teclado o teclado numérico.
3 Presione E-MAIL.
ESWW Envío de escaneos 77

4 Para especificar el o los destinos, use uno de los siguientes métodos:
• Escriba la dirección de e-mail en el teclado numérico o en el teclado.
• Presione un botón de marcación rápida para una dirección de e-mail o grupo de direcciones de e-mail, en caso de que se hayan configurado entradas de marcación rápida.
• Presione CONTACTOS y seleccione una dirección de e-mail o grupo de direcciones de e-mail desde el visor del panel de control (pueden configurarse hasta 99 entradas).
• Presione CONTACTOS, presione - o + para seleccionar CORREO ENVIADO y luego seleccione de la lista de direcciones de e-mail aquellas direcciones a las cuales se enviaron mensajes de e-mail.
• Presione CONTACTOS, presione - o + para desplazarse hasta la opción que permita buscar en el directorio de su compañía (LDAP), en caso de que se haya configurado un directorio (el número de entradas en el directorio es ilimitado).
5 Para configurar las opciones de escaneo, use uno de los siguientes métodos:
• Presione un botón de opción del panel de control (por ejemplo, CALIDAD), seleccione el valor y luego presione (seleccionar).
• Seleccione una opción desde el visor del panel de control (por ejemplo, Claro/Oscuro), seleccione el valor y luego presione (seleccionar).
6 Presione INICIO.
Envío de un escaneo desde un programa compatible con TWAIN o WIA a un equipo en redEl todo en uno es compatible con TWAIN y WIA y funciona con programas que admiten dispositivos de escaneo compatibles con TWAIN y WIA. Mientras está en un programa compatible con TWAIN o WIA, puede obtener acceso a la característica de escaneo y escanear una imagen directamente en el programa.
Todos los sistemas operativos Windows y Macintosh admiten TWAIN, tanto para conexiones de red como directas.
Para los sistemas operativos Windows, las conexiones directas de Windows XP son las únicas que admiten WIA. Mac OS no admite WIA.
Para enviar un escaneo desde un programa compatible con TWAIN
Por lo general, un programa de software es compatible con TWAIN si tiene un comando como por ejemplo Acquire (Adquirir), File Acquire (Adquirir archivo), Scan (Escanear), Import New Object (Importar nuevo objeto), Insert from (Insertar desde) o Scanner (Escáner). Si no está seguro si el programa es compatible o no sabe cómo se llama el comando, consulte la Ayuda o documentación del programa de software.
Inicie el escaneo desde el programa compatible con TWAIN. Consulte la Ayuda o documentación del programa de software para obtener información acerca de los comandos y de los pasos a utilizar.
78 6 - Envío de escaneos ESWW

Para enviar un escaneo desde un programa compatible con WIA
Por lo general, un programa de software es compatible con WIA si tiene un comando como por ejemplo Picture/From Scanner or Camera (Imagen/Desde escáner o cámara) en el menú Insertar o Archivo. Si no está seguro si el programa es compatible o no sabe cómo se llama el comando, consulte la Ayuda o documentación del programa de software.
Inicie el escaneo desde el programa compatible con WIA. Consulte la Ayuda o documentación del programa de software para obtener información acerca de los comandos y de los pasos a utilizar.
Cambio de la configuración común para un trabajo
Cambie la configuración para un trabajo cuando desee usar opciones distintas a las que vienen predeterminadas o cuando desee usar una función opcional como clasificación o impresión a doble cara. Los cambios que realice se aplican sólo al trabajo actual.
Puede cambiar la configuración usando dos métodos:
� Use un botón de opción en el panel de control (por ejemplo, Calidad/Resolución).
� Abra el menú de modo de escaneo y seleccione la opción que desee cambiar (por ejemplo, Resolución).
Consulte Configuración de valores predeterminados para todos los trabajos de escaneo para obtener información acerca de cómo cambiar los valores predeterminados.
Consulte Menú de modo Escanear para obtener una explicación de las opciones.
Para cambiar la configuración común en el menú de modo de escaneo
1 En el panel de control, presione ESCANEAR.
2 Presione (abajo) para moverse hasta la opción que desee y luego presione (seleccionar).
3 Presione - o + para seleccionar el valor que desee y luego presione (seleccionar).
<HOST\NAME?
Cristal 1-CARA
Tipo MIXTO
Tamaño papel CARTA
Resolución 300DPI
Claro/Oscuro 0
Prefijo
Configuración
ESCANEAR
ESWW Cambio de la configuración común para un trabajo 79

Configuración de valores predeterminados para todos los trabajos de escaneo
Puede configurar los valores predeterminados del todo en uno que se aplicarán a todos los trabajos de escaneo. Por ejemplo, puede definir la resolución o contraste.
Para guardar las configuraciones actuales como las predeterminadas
Uso del software de Reconocimiento óptico de caracteres (OCR)
Puede utilizar el software OCR para importar texto escaneado a su programa de procesamiento de texto preferido y así poder editarlo. Esto le permite editar faxes, cartas, recortes de periódicos y muchos otros documentos.
El software OCR se incluye en el software de instalación del todo en uno.
� Conexión de redInstale el software opcional ReadIris desde el Starter CD 2.
� Conexión directaEl software OCR se instala al instalar el software del todo en uno para conexión directa y es una parte integrada del componente del software HP Photo and Imaging. (Para equipos que ejecuten Windows, debe utilizar el procedimiento de instalación Típica. El procedimiento de instalación Lite no incluye el software OCR.)
Para conexión directa, puede especificar el programa de procesamiento de texto que desee utilizar para editar. Si el icono de procesamiento de texto no está presente ni activo, es porque no cuenta con software de procesamiento de texto en el equipo o el software de escáner no reconoció el programa durante la instalación. Consulte la Ayuda en pantalla del software HP Photo and Imaging para obtener información acerca de cómo crear un vínculo al programa de procesamiento de texto.
El software OCR no admite el escaneo de texto en colores. El texto en colores se convierte siempre a texto en blanco y negro antes de ser enviado a OCR. De esta manera, todo el texto del documento final está en blanco y negro, independientemente del color del original.
Debido a la complejidad de algunos programas de procesamiento de texto y su interacción con el todo en uno, a veces es preferible escanear para Wordpad (un accesorio de Windows) y luego cortar y pegar el texto en el programa de procesamiento de texto preferido.
1 En el panel de control, presione Escanear.
2 Cambie la configuración de escaneo a aquélla que desee guardar como predeterminada.
3 Presione Menú.
4 Presione (arriba) o (abajo) para moverse hasta CONFIGURACIÓN DE ESCANEO y luego presione (seleccionar).
5 Presione (abajo) para desplazarse hasta Valores predet. de escaneo y luego presione (seleccionar).
6 Presione - o + para seleccionar GUARDAR y luego presione (seleccionar).
Si no hay - o + alrededor de la configuración, ésta no se puede cambiar.
5: CONF. ESCANEO
Marcación rápida de
carpeta
Valores predet. de
escaneo
Menú
80 6 - Envío de escaneos ESWW

7 Uso de tarjetas de memoria
El todo en uno viene con un lector de tarjetas de memoria que puede leer varios tipos de tarjetas de memoria para cámaras digitales. Puede utilizar el todo en uno para guardar, imprimir o enviar por e-mail fotografías desde estas tarjetas de memoria. También puede imprimir una hoja de prueba que muestre vistas en miniatura de las fotografías almacenadas en una tarjeta de memoria.
El administrador de red puede elegir restringir el uso del modo de fotografía. Cuando se restringe la característica, al insertar una tarjeta de memoria o al presionar FOTOGRAFíA, suena un bip y aparece el siguiente mensaje: Se desactivaron ran. tjta de mem. Revise con administrador.
Nota En equipos Macintosh, todavía aparece el botón Photo Save en el software HP Photo and Imaging cuando se ha restringido el uso del modo de fotografía. Sin embargo, al hacer clic en el botón se detiene el funcionamiento del todo en uno. En caso de que esto ocurra, salga del programa.
Esta sección contiene información acerca de los siguientes temas.
� Inserción y retiro de una tarjeta de memoria
� Guardar fotografías
� Visualización y edición de archivos de imágenes
� Envío de fotografías como archivos adjuntos al e-mail
� Impresión desde una tarjeta de memoria
� Uso de una hoja de prueba
Inserción y retiro de una tarjeta de memoria
Puede utilizar sólo una tarjeta de memoria en el todo en uno a la vez. El todo en uno no funcionará si inserta más de una tarjeta de memoria en las ranuras.
PRECAUCIÓN No inserte ni retire tarjetas de memoria cuando la luz del lector de tarjetas de memoria parpadee. Si lo hace, puede dañar el todo en uno, la tarjeta de memoria o la información contenida en la tarjeta de memoria. Puede retirar en forma segura la tarjeta cuando la luz ubicada al lado de las ranuras permanezca encendida o no parpadee.
Para insertar una tarjeta de memoria
Inserte la tarjeta de memoria en la ranura apropiada de modo que el borde con los conectores (orificios) quede en el interior del todo en uno. La inserción incorrecta de la tarjeta puede torcer las clavijas dentro de las ranuras o, por el contrario, dañar el mecanismo que lee las tarjetas de memoria.
ESWW Inserción y retiro de una tarjeta de memoria 81

El todo en uno cuenta con cuatro ranuras, una ranura para cada tipo de tarjeta de memoria que se admita.
1 Tarjeta de memoria SmartMedia
2 Tarjeta de memoria CompactFlash (CF)
3 Tarjeta de memoria Secure Digital o MultiMedia Card (MMC)
4 Tarjeta de memoria Memory Stick
Después de insertar la tarjeta de memoria, se producen tres cosas:
� Aparece Leyendo tarjeta de memoria... en el visor del panel de control.
� La luz ubicada al lado de la ranura de la tarjeta parpadea en color verde mientras la tarjeta es leída.
� El botón Fotografía ubicado en el panel de control parpadea.
Si inserta una tarjeta al revés, la luz ubicada al lado de la ranura de la tarjeta parpadea en color ámbar y aparece un mensaje como por ejemplo La tarjeta de memoria se insertó al revés. o La tarjeta no está completamente insertada en el visor del panel de control.
Cuando el todo en uno termina de leer la tarjeta, aparece otro mensaje que muestra la cantidad de fotografías encontradas en la tarjeta de memoria.
Para retirar una tarjeta de memoria
Para retirar una tarjeta de memoria, simplemente tire la tarjeta de memoria fuera de la ranura.
Guardar fotografías
Puede guardar fotografías directamente desde una tarjeta de memoria a una carpeta en la red (conexión de red) o en un equipo (conexión directa). Posteriormente, puede ver y editar las fotografías en un programa de edición de fotografías de su elección (como por ejemplo, el software HP Photo and Imaging).
Esta sección contiene información acerca de los siguientes temas:
� Guardar fotografías en una carpeta de red (conexión de red)
� Guardar fotografías en un equipo (conexión directa)
1
4
2
3
82 7 - Uso de tarjetas de memoria ESWW

Guardar fotografías en una carpeta de red (conexión de red)Utilice este procedimiento para guardar fotografías contenidas una tarjeta de memoria en una carpeta en la red.
Para guardar fotografías en una carpeta de red
1 Inserte la tarjeta de memoria en la ranura de tarjeta correspondiente ubicada en el todo en uno. Consulte Inserción y retiro de una tarjeta de memoria para obtener más información.
2 Presione FOTOGRAFíA.
3 Presione (abajo) para moverse hasta Guardar en red y luego presione (seleccionar).
4 Para especificar el nombre de ruta para la carpeta de red, utilice uno de los siguientes métodos:
• Escriba el nombre de ruta para una carpeta de red en el teclado y luego presione (selección).
• Presione el botón de marcación rápida para la carpeta de red que desea, en caso de que se hayan creado entradas de marcación rápida para las carpetas de red. Luego presione (seleccionar).
Es posible que la conexión demore un poco.
5 Si se le indica, escriba su nombre de usuario y luego presione (seleccionar).
6 Si se le indica, escriba su contraseña y luego presione (seleccionar).
Guardar fotografías en un equipo (conexión directa)
Para guardar fotografías en un equipo desde el panel de control (conexión directa)
En forma predeterminada, el procedimiento guarda las fotografías en las siguientes ubicaciones:
• Windows 2000: C:\Documents and Settings\<nombre de usuario>\My Documents\My Pictures\<día-mes-año>
• Otras versiones de Windows: C:\My Documents\My Pictures\<día-mes-año>
• Macintosh: HD:users:<nombre de usuario>:Documents:HP All-in One Data Folder:Pictures:<día-mes-año>
Puede seleccionar un destino diferente durante el procedimiento. La carpeta que seleccione ya debe existir y ser compartida. Cuando seleccione una carpeta, el todo en uno crea una carpeta de <día-mes-año> dentro de la carpeta en la cual va a almacenar las fotografías.
1 Inserte la tarjeta de memoria en la ranura correspondiente ubicada en el todo en uno. Consulte Inserción y retiro de una tarjeta de memoria para obtener más información.
2 Si fuese necesario, introduzca el PIN en el teclado o teclado numérico.
3 Presione FOTOGRAFíA. El visor del panel de control muestra la cantidad de fotografías en la tarjeta de memoria.
4 Presione (abajo) para desplazarse hasta Guardar fotos en el equipo y luego presione (seleccionar).
5 Seleccione el destino y (seleccionar).
ESWW Guardar fotografías 83

Para guardar las fotografías en un equipo desde Windows Explorer (equipos que ejecuten Windows)
El equipo considera al lector de tarjetas de memoria como una unidad, al igual que una unidad de disco, unidad de CD-ROM o disco duro. Se le asigna una letra de unidad (como por ejemplo, G). Puede utilizar la unidad de tarjeta de memoria de la forma que utilizaría cualquier otra unidad en el equipo.
1 Inicie Windows Explorer.
2 Examine la unidad lectora de tarjeta de memoria.
3 Haga doble clic en la unidad para ver una lista de archivos de fotografías que estén en la tarjeta de memoria.
4 Copie los archivos que desea guardar desde la unidad de tarjeta de memoria a la ubicación de su elección.
Para guardar fotografías en un equipo desde el software HP Photo and Imaging (conexión directa)
1 Abra el software HP Photo and Imaging. Consulte Uso del software HP Photo and Imaging para obtener más información.
2 Consulte la Ayuda en pantalla del software para obtener más instrucciones.
Visualización y edición de archivos de imágenes
Para ver y editar archivos de imágenes, muévalos desde la cámara digital a su equipo. Luego, utilice un programa de edición de fotografías de su elección, como por ejemplo el software HP Photo and Imaging.
Envío de fotografías como archivos adjuntos al e-mail
Puede enviar fotografías por e-mail directamente desde una tarjeta de memoria a una o más direcciones de e-mail. Puede elegir enviar por e-mail todas las fotografías de la tarjeta de memoria o seleccionar fotografías individuales.
Si no sabe el número de fotografía para las fotografías individuales, imprima una hoja de prueba para ayudarlo a seleccionar las fotografías individuales que desee imprimir. Consulte Impresión de una hoja de prueba para obtener más información.
Para enviar fotografías como archivos adjuntos al e-mail desde el software HP Photo and Imaging
1 Abra el software HP Photo and Imaging. Consulte Uso del software HP Photo and Imaging para obtener más información.
2 Consulte la Ayuda en pantalla del software HP Photo and Imaging para obtener más instrucciones.
84 7 - Uso de tarjetas de memoria ESWW

Para enviar fotografías como archivos adjuntos al e-mail desde el panel de control
Nota Al enviar escaneos como archivos adjuntos al correo electrónico desde un todo en uno conectado a una red, debe escribir toda información que se le solicite mediante el teclado del todo en uno.
1 Inserte la tarjeta de memoria en la ranura correspondiente ubicada en el todo en uno. Consulte Inserción y retiro de una tarjeta de memoria para obtener más información.
2 Si fuese necesario, introduzca el PIN en el teclado o teclado numérico.
3 Presione FOTOGRAFíA. El visor del panel de control muestra la cantidad de fotografías en la tarjeta de memoria.
4 Presione (abajo) para moverse hasta Enviar fotos por e-mail y luego presione (seleccionar).
5 Presione - o + para seleccionar una de las siguientes opciones:
• DPOF (para seleccionar todas las fotografías que la cámara ya ha seleccionado)Consulte Impresión de fotografías utilizando DPOF para obtener información acerca de DPOF.
• TODO (para seleccionar todas las fotografías de la tarjeta de memoria)
• PERSONALIZADO (para seleccionar manualmente las fotografías que desee)
6 Si seleccionó PERSONALIZADO, escriba los números de las fotografías que desea y luego presione (seleccionar).
7 Escriba una o más direcciones de e-mail en el teclado numérico o teclado y luego presione ( seleccionar).
8 Escriba la información de ASUNTO y luego presione (seleccionar).
9 Escriba la información de DE y luego presione (seleccionar).
10 Presione INICIO.
Impresión desde una tarjeta de memoria
Puede utilizar el panel de control para imprimir fotografías desde una tarjeta de memoria, incluso si el todo en uno no está conectado a un equipo. Puede imprimir una hoja de prueba, todas las fotografías contenidas en la tarjeta de memoria o las fotografías seleccionadas. También puede imprimir fotografías utilizando el Formato para impresión digital (DPOF, Digital Print Order Format), si la cámara admite DPOF.
Puede realizar más funciones que sólo imprimir sus fotografías digitales si utiliza el software HP Photo and Imaging. Por ejemplo, puede utilizar fotografías digitales para imprimir carteles, papel continuo, adhesivos y otro proyectos creativos.
Esta sección contiene información acerca de los siguientes temas.
� Impresión de una hoja de prueba
� Impresión de fotografías desde el panel de control
� Impresión de fotografías utilizando DPOF
ESWW Impresión desde una tarjeta de memoria 85

Impresión de una hoja de pruebaUna hoja de prueba es una manera simple y conveniente de seleccionar fotografías y hacer impresiones directamente desde una tarjeta de memoria sin necesidad de un equipo. Una hoja de prueba, la cual puede tener varias páginas, muestra vistas en miniatura de las fotografías almacenadas en la tarjeta de memoria. Debajo de cada miniatura, aparece el nombre del archivo, el número de índice y la fecha. Las hojas de prueba son también una manera rápida de crear un catálogo impreso de sus fotografías digitales.
Puede utilizar el número de fotografía de la hoja de prueba para seleccionar las fotografías que desea imprimir. Este número puede ser diferente al número asociado con la fotografía de la cámara digital. Si agrega o elimina fotografías desde la tarjeta de memoria, tendrá que volver a imprimir la hoja de prueba para ver los nuevos números de las fotografías.
Dependiendo de cuántas fotografías haya en la tarjeta de memoria, el tiempo que demora en imprimir una hoja de prueba puede variar considerablemente.
Para imprimir una hoja de prueba
1 Inserte la tarjeta de memoria en la ranura correspondiente ubicada en el todo en uno. Consulte Inserción y retiro de una tarjeta de memoria para obtener más información.
2 Si fuese necesario, introduzca el PIN en el teclado o teclado numérico.
3 Presione FOTOGRAFíA.
4 Presione (abajo) para desplazarse hasta Imprimir miniaturas y luego presione (seleccionar).
5 Presione (abajo) para seleccionar TODO, Últimas 20 o DPOF y luego presione (seleccionar).
Impresión de fotografías desde el panel de controlUtilice el siguiente procedimiento para imprimir fotografías individuales o todas las fotografías desde la tarjeta de memoria.
Si no sabe el número de fotografía para las fotografías individuales, imprima una hoja de prueba para ayudarlo a seleccionar las fotografías individuales que desee imprimir (consulte Impresión de una hoja de prueba para obtener más información).
Para imprimir fotografías individuales o todas
1 Inserte la tarjeta de memoria en la ranura correspondiente ubicada en el todo en uno. Consulte Inserción y retiro de una tarjeta de memoria para obtener más información.
2 Si fuese necesario, introduzca el PIN en el teclado o teclado numérico.
3 Presione FOTOGRAFíA.
4 Presione (abajo) para moverse hasta Imprimir foto y luego presione (seleccionar).
5 Imprimir todas las fotografías: Presione - o + para seleccionar TODO y luego presione (seleccionar).
Para imprimir fotografías individuales: Presione - o + para seleccionar PERSONALIZADO, presione (seleccionar), escriba los números de las fotografías que desea imprimir y luego presione (seleccionar).
6 Presione INICIO. Las fotografías se imprimen.
86 7 - Uso de tarjetas de memoria ESWW

Impresión de fotografías utilizando DPOFEl Formato para impresión digital (DPOF) es una solicitud de impresión de archivo estándar en la industria que puede crearse a través de algunas cámaras digitales. Las fotografías seleccionadas por la cámara son fotografías que marcó para imprimir con la cámara. Cuando selecciona fotografías con la cámara, la cámara crea un archivo DPOF que identifica qué fotografías fueron etiquetadas para impresión. El todo en uno puede leer el archivo DPOF desde la tarjeta de memoria de modo que no tenga que volver a seleccionar las fotografías que desea imprimir.
No todas las cámaras digitales pueden etiquetar fotografías para impresión. Consulte la documentación de la cámara digital para ver si la cámara admite DPOF.
El archivo DPOF se almacena mediante la cámara digital en una tarjeta de memoria y especifica qué fotografías va a imprimir y la cantidad de cada una de ellas.
Al imprimir fotografías seleccionadas por la cámara, no se aplica la configuración de impresión del todo en uno. La configuración del archivo DPOF para diseño fotográfico y cantidad de copias anulan la configuración del todo en uno.
Para imprimir fotografías utilizando un archivo DPOF
1 Inserte la tarjeta de memoria en la ranura correspondiente ubicada en el todo en uno. Consulte Inserción y retiro de una tarjeta de memoria para obtener más información.
2 Si fuese necesario, introduzca el PIN en el teclado o teclado numérico.
3 Presione FOTOGRAFíA.
4 Presione (abajo) para moverse hasta Imprimir foto y luego presione (seleccionar).
5 Presione - o + para seleccionar DPOF y luego presione (seleccionar).
6 Presione INICIO. Las fotografías seleccionadas mediante DPOF se imprimen.
Uso de una hoja de prueba
Después de imprimir una hoja de prueba (consulte Impresión de una hoja de prueba), rellene los círculos que correspondan a las fotografías que desea imprimir y luego coloque la hoja de prueba en el cristal del escáner. Se escanea la hoja de prueba generándose así impresiones fotográficas.
Esta sección contiene información acerca de los siguientes temas.
� Relleno de una hoja de prueba
� Impresión o envío de fotografías como archivos adjuntos al e-mail
Relleno de una hoja de pruebaRellene una hoja de prueba para seleccionar las fotografías que desea imprimir, así como la cantidad de impresiones, el tamaño de la fotografía y el tipo de papel que va a utilizar.
ESWW Uso de una hoja de prueba 87

Para rellenar una hoja de prueba
1 Utilice el paso 1 en la hoja de prueba para seleccionar las fotografías que desea imprimir. Con un lápiz oscuro, rellene los círculos ubicados debajo de cada fotografía.
2 Utilice el paso 2 de la hoja de prueba para seleccionar la cantidad de impresiones que desea, el tamaño del papel e imagen y el tipo de papel.
Nota Si necesita un mayor control sobre la configuración de impresión de lo que la hoja de prueba ofrece, puede imprimir fotografías directamente desde el panel de control. Consulte Impresión de fotografías desde el panel de control para obtener más información.
Impresión o envío de fotografías como archivos adjuntos al e-mailDespués de imprimir y rellenar una hoja de prueba, puede utilizar la hoja de prueba para seleccionar fotografías a imprimir o para enviar como archivos adjuntos al e-mail.
Asegúrese de que el cristal del escáner esté completamente limpio o es posible que la hoja de prueba no se escanee correctamente. Consulte Limpieza del cristal del escáner, soporte de tapa del AAD y ventana del AAD para obtener más información.
Para escanear una hoja de prueba a imprimir o enviar por e-mail
1 Cargue el tipo de papel que desea utilizar (por ejemplo, papel fotográfico). Asegúrese de cargar el mismo tipo de papel que marcó en la hoja de prueba.
2 Inserte la tarjeta de memoria en la ranura correspondiente ubicada en el todo en uno. Consulte Inserción y retiro de una tarjeta de memoria para obtener más información.
3 Abra la tapa del escáner de superficie plana, coloque la parte superior de la hoja de prueba completa hacia abajo sobre el cristal del escáner y luego cierre la tapa.
4 Si fuese necesario, introduzca el PIN en el teclado o teclado numérico.
5 Presione FOTOGRAFíA.
6 Presione (abajo) para desplazarse hasta Escanear miniaturas.
7 Presione INICIO. El todo en uno escanea la hoja de prueba.
8 Presione - o + para seleccionar E-MAIL (conexión directa) o IMPRIMIR y luego presione (seleccionar).
9 Si seleccionó E-MAIL, utilice los siguientes pasos:
a Escriba una o más direcciones de e-mail en el teclado numérico o teclado y luego presione (seleccionar).
b Escriba la información de ASUNTO y luego presione (seleccionar).
c Escriba la información de DE y luego presione (seleccionar).
Se escanea la hoja de prueba y el todo en uno imprime las fotografías o las envía como archivos adjuntos a un mensaje de e-mail.
88 7 - Uso de tarjetas de memoria ESWW

8 Envío de fax
Con el todo en uno, puede enviar y recibir faxes a color y blanco y negro. Puede programar que se envíen faxes en un momento posterior y configurar marcaciones rápidas para enviar faxes de forma rápida y sencilla a los números usados frecuentemente.
Si el todo en uno está conectado directamente a un equipo, puede usar el software HP Photo and Imaging para realizar procedimientos de fax que no estén disponibles en el panel de control del todo en uno. Consulte Uso del software HP Photo and Imaging para obtener más información acerca del software HP Photo and Imaging.
Esta sección contiene información acerca de los siguientes temas.
� Envío de faxes
� Cambio de la configuración común para un trabajo
� Configuración de las opciones avanzadas
� Recepción de faxes
� Uso de informes
Envío de faxes
Luego de cada transacción, aparecerá brevemente en el visor del panel de control un mensaje de confirmación indicando que el fax se envió de forma exitosa. En forma predeterminada, el todo en uno imprime un informe sólo cuando ocurre un problema. Consulte Configuración de la impresión automática de informes de fax si desea que el todo en uno imprima un informe luego de cada fax enviado.
Observe los siguientes puntos acerca del envío de faxes a color:
� Para garantizar la mejor calidad al enviar faxes a color, HP recomienda que use un original en color en vez de una copia a color, cuando sea posible.
� Si intenta enviar un fax a color a una máquina de fax blanco y negro, el todo en uno enviará el fax en blanco y negro.
� No puede enviar un fax a color a un grupo utilizando los botones de marcación rápida del panel de control. Para enviar un fax a color a un grupo, debe hacerlo desde el equipo. Consulte Envió de un fax desde un equipo con el software HP Photo and Imaging (conexión directa) para obtener más información.
� Es posible que esté prohibido enviar fax a color. Consulte Habilitación y restricción del fax en color para obtener más información.
� El envío de fax a color se puede realizar sólo con originales de una cara. Por lo tanto, la única opción de doble cara disponible para faxes a color es 1-CARA.
� Las opciones de envío (transmisión) no están disponibles para el envío de fax a color, debido a que para el envío de fax a color se necesita la transmisión en tiempo real (es decir, el fax no se puede escanear previamente).
Esta sección contiene información acerca de los siguientes temas.
� Envío de fax desde el panel de control
� Envió de un fax desde un equipo con el software HP Photo and Imaging (conexión directa)
ESWW Envío de faxes 89

� Envío de un fax desde un programa de software de otro fabricante
� Inserción de un prefijo de marcación
� Monitoreo de la marcación
� Programación de un fax
Envío de fax desde el panel de controlEn esta sección, se explica cómo enviar un fax básico a color o en blanco y negro a uno o más destinatarios.
Para enviar un fax desde el panel de control
1 Cargue el original en el cristal del escáner o en el AAD. Consulte Carga de los originales para obtener más información.
Si va a escanear más de una página con el cristal del escáner, el todo en uno mostrará una indicación cuando tenga que cargar la siguiente página.
2 Si fuese necesario, introduzca el PIN en el teclado o teclado numérico.
3 Presione FAX.
4 Para enviar el fax a un destinatario, use uno de los siguientes métodos:
• Escriba el número en el teclado o teclado numérico.
• Presione un botón de marcación rápida, si ha configurado las entradas de marcación rápida.
• Presione CONTACTOS y seleccione una dirección de la lista que aparece en el visor del panel de control, si ha configurado una lista de direcciones para números de fax.
Para enviar el fax a varios destinatarios, use uno de los siguientes métodos:
• Presione un botón de marcación rápida para un grupo, si ha configurado las entradas de marcación rápida para grupos.
• Presione CONTACTOS y seleccione un grupo de la lista que aparece en el visor del panel de control, si ha configurado los grupos para números de fax.
Consulte Escritura de números y texto con el teclado numérico del panel de control para obtener más información acerca del uso del teclado numérico para escribir números y texto.
5 Para enviar un fax a color, presione NEGRO/COLOR para habilitar la configuración de color.
6 Para configurar las opciones de fax, use uno de los siguientes métodos:
• Presione un botón de opción del panel de control (por ejemplo, CALIDAD), seleccione el valor y luego presione (seleccionar).
• Seleccione una opción desde el visor del panel de control (por ejemplo, Claro/Oscuro), seleccione el valor y luego presione (seleccionar).
7 Presione INICIO.
8 Si va a escanear más de una página con el cristal del escáner, coloque la siguiente página sobre éste cuando se le solicite y luego presione (seleccionar). Repita este paso hasta escanear todas las páginas y luego presione INICIO.
90 8 - Envío de fax ESWW

Envió de un fax desde un equipo con el software HP Photo and Imaging (conexión directa)Si el todo en uno está conectado al equipo, puede usar el software HP Photo and Imaging para enviar faxes.
Para enviar un fax desde el equipo
1 Cargue el original en el cristal del escáner o en el AAD. Consulte Carga de los originales para obtener más información.
2 En el equipo, abra el software HP Photo and Imaging. Consulte Uso del software HP Photo and Imaging para obtener más información.
3 Consulte la Ayuda en pantalla del software HP Photo and Imaging para obtener más instrucciones.
Envío de un fax desde un programa de software de otro fabricantePuede enviar un fax desde un programa de software de otro fabricante, como Microsoft Word.
Para enviar un fax desde un programa de otro fabricante
1 Abra un documento en el programa del otro fabricante.
2 Haga clic en el menú Archivo y luego en Imprimir.
3 Seleccione el controlador de la impresora de la lista desplegable de la impresora. Aparecerá el software del fax.
4 Escriba el número de fax de uno o más destinatarios.
5 Incluya una portada (opcional).
6 Haga clic en Enviar ahora.
Nota Asegúrese de que la configuración de cola de fax sea la adecuada para su sistema operativo y tipo de conexión.
Para equipos Macintosh conectados directamente a un equipo que use un cable USB mediante CommApp, use la cola de fax Officejet serie 9100 Fax para Mac OS 9. Para Mac OS 10, use la cola de fax Officejet serie 9100 (Fax).
Inserción de un prefijo de marcaciónUn prefijo de marcación es un número o grupo de números que se agregan automáticamente al comienzo de cada número de fax que especifique en el panel de control o en el software. El número máximo de caracteres para un prefijo de marcación es 50.
La configuración predeterminada es desactivado. Es posible que desee activar esta configuración y escribir un prefijo si, por ejemplo, tiene que marcar un número como 9 para comunicarse con una línea telefónica fuera del sistema de telefonía de su empresa.
Puede marcar un número de fax sin prefijo de marcación aun cuando esta configuración esté activada. Consulte Monitoreo de la marcación para obtener más información.
ESWW Envío de faxes 91

Monitoreo de la marcaciónEn algunos sistemas telefónicos, puede ser importante verificar si se está marcando correctamente. Generalmente, el todo en uno marca luego de presionar INICIO. En ocasiones, sin embargo, es posible que desee que el todo en uno marque cada número a medida que lo presiona. Por ejemplo, si va a cargar la llamada de fax a una tarjeta de llamadas, es posible que tenga que marcar el número de fax, esperar el tono de aceptación de la compañía telefónica y luego marcar el número de la tarjeta de llamadas. Cuando marque al extranjero, es posible que tenga que marcar parte del número y luego escuchar los tonos de marcación antes de continuar marcando.
Puede monitorear la marcación sólo con números de fax individuales (es decir, no se puede monitorear en la marcación para grupos).
Para monitorear la marcación
Consulte Envío de fax desde el panel de control si necesita información adicional acerca de alguno de estos pasos.
1 Cargue el original en el cristal del escáner o en el AAD.
2 Escriba el PIN, si fuese necesario.
3 Presione FAX.
4 Configure las opciones de fax.
5 Presione INICIO. Se encenderá la luz (descolgado).
6 Comience a marcar usando el teclado o el teclado numérico. El todo en uno marca a medida que presiona cada dígito y suena un tono con cada tecla que presiona. Esto le permite esperar pausas, tonos de marcación, tonos de acceso internacional o tonos de aceptación de la tarjeta de llamadas antes de continuar marcando.
7 Configure las opciones de fax.
Programación de un faxPuede programar un fax en blanco y negro para que se envíe automáticamente en un momento posterior a uno o más destinatarios. Cuando complete este procedimiento, el todo en uno escaneará el documento en la memoria y regresará al estado LISTO para que pueda realizar otras tareas del todo en uno.
Puede programar un fax sólo desde el panel de control.
Para programar un fax
Siga los pasos básicos de Envío de fax desde el panel de control (consulte esos pasos para obtener detalles), pero incluya los pasos adicionales que están destacados en negrita.
1 Coloque el original.
2 Escriba el PIN, si fuese necesario.
3 Presione FAX.
4 Especifique el número de fax o el grupo que va a recibir el fax.
5 Configure las opciones de fax.
6 Presione - o + para seleccionar Enviar en no tiempo real y luego presione (seleccionar).
92 8 - Envío de fax ESWW

7 Para especificar la hora después del retraso, use uno de los siguientes métodos:
• Presione - o + para especificar la hora (el tiempo aumenta en pasos de 15 minutos), y luego presione (seleccionar).
• Use el teclado o teclado numérico para escribir la hora y luego presione (seleccionar).
8 Presione INICIO.
Cambio de la configuración común para un trabajo
Cambie la configuración para un trabajo cuando desee usar opciones distintas a las que vienen predeterminadas o cuando desee usar una función opcional como clasificación o impresión a doble cara. Los cambios que realice se aplican sólo al trabajo actual.
Puede cambiar la configuración usando dos métodos:
� Use un botón de opción en el panel de control (por ejemplo, CALIDAD).
� Abra el menú de modo de fax y seleccione la opción que desee cambiar (por ejemplo, Resolución).
Consulte Menú de modo Fax para obtener una explicación de las opciones.
Para cambiar la configuración común en el menú de modo de fax
1 En el panel de control, presione FAX.
2 Presione (abajo) para moverse hasta la opción que desee y luego presione (seleccionar).
3 Presione - o + para seleccionar el valor que desee y luego presione (seleccionar).
<NºFAX? =GRUPO>
Enviar fax negro
Resolución STD
Claro/Oscuro 0
Enviar en no tiempo
real DESACTIVADO
Tamaño papel CARTA
Configuración
FAX
ESWW Cambio de la configuración común para un trabajo 93

Configuración de las opciones avanzadas
Esta sección contiene información acerca de los siguientes temas.
� Reenvío automático de faxes entrantes a otro número de fax
� Archivado automático de faxes entrantes
� Reducción automática de faxes entrantes
� Bloqueo y desbloqueo de números de fax
Reenvío automático de faxes entrantes a otro número de faxPuede configurar el todo en uno para que reenvíe automáticamente faxes entrantes a otro número de fax. Cuando llega un fax al todo en uno, se guarda en la memoria. Luego, el todo en uno marca el número de fax que ha especificado para reenvío y envía el fax a ese número. Si el todo en uno no puede reenviar un fax debido a un error (por ejemplo, el número está ocupado), y repetidos intentos de remarcado no tienen éxito, el todo en uno imprimirá el fax.
Si el todo en uno se queda sin espacio en la memoria mientras recibe un fax, detendrá el fax entrante y reenviará sólo las paginas y secciones de página que haya guardado en la memoria.
Para usar la función de reenvío, el todo en uno debe recibir los faxes (en vez del equipo) y la opción de contestación automática debe estar activada (consulte Configuración del modo de contestación (contestación automática) para obtener más información).
Puede configurar la hora y la fecha cuando se deba detener el reenvío. Cuando llegue la fecha y hora de término, el reenvío automático se desactivará automáticamente.
Para reenviar automáticamente faxes entrantes desde el servidor Web incorporado (conexión de red)
1 Abra el servidor Web incorporado. Consulte Apertura del servidor Web incorporado para obtener más información.
2 Haga clic en la ficha Configuración.
3 Haga clic en Fax en el panel izquierdo.
4 Haga clic en la ficha Reenviar/Archivar.
5 Complete los campos en Reenvío de fax.
6 Haga clic en Aplicar.
Para reenviar automáticamente faxes entrantes desde el panel de control
1 En el panel de control, presione Menú.
2 Presione (arriba) o (abajo) para moverse hasta CONF AVAN FAX y luego presione (seleccionar).
3 Presione (abajo) para desplazarse hasta Reenv. autom. fax y luego presione (seleccionar).
4 Presione - o + para seleccionar ACTIVADO o DESACTIVADO y luego presione (seleccionar).
94 8 - Envío de fax ESWW

5 Si selecciona DESACTIVADO, continúe con el paso siguiente.
Si selecciona ACTIVADO, use los pasos que se indican a continuación:
a Use el teclado o el teclado numérico para escribir el número de fax al que desee enviar los faxes entrantes.
b Escriba una fecha y hora de término.
c Presione (seleccionar).
Archivado automático de faxes entrantes Puede configurar el todo en uno para que archive automáticamente faxes de dos formas:
� A una dirección de e-mailEl fax entrante se convierte en un archivo, el que se puede adjuntar a un mensaje de e-mail para enviarlo a la dirección de e-mail que especifique.
� A una carpeta de red El fax entrante se convierte en un archivo, el que se puede guardar en la carpeta que especifique.
Observe los siguientes puntos acerca de esta característica:
� Sólo se pueden archivar faxes en blanco y negro.
� El todo en uno imprime una copia del fax antes de archivarlo.
� El nombre de archivo se compone de un código de tres dígitos para el todo en uno, un número de fax de ocho dígitos y una secuencia de números de cinco dígitos.
Para archivar automáticamente faxes entrantes desde el servidor Web incorporado (conexión de red)
1 Abra el servidor Web incorporado. Consulte Apertura del servidor Web incorporado para obtener más información.
2 Haga clic en la ficha Configuración.
3 Haga clic en Fax en el panel izquierdo.
4 Haga clic en Reenviar/Archivar.
5 En Archivado de fax, complete los campos para Archivar fax para e-mail o Archivar fax en carpeta de red.
6 Haga clic en Aplicar.
Para archivar automáticamente faxes entrantes desde el panel de control
1 En el panel de control, presione Menú.
2 Presione (arriba) o (abajo) para moverse hasta ADMINISTRADOR y luego presione (seleccionar).
3 Presione (abajo) para desplazarse hasta Archivo de fax y luego presione (seleccionar).
4 Presione - o + para seleccionar E-MAIL o Red y luego presione (seleccionar).
5 Especifique la dirección de e-mail o la carpeta de red y luego presione (seleccionar).
ESWW Configuración de las opciones avanzadas 95

Reducción automática de faxes entrantesLa opción de reducción automática determina la forma en que el todo en uno maneja los faxes largos:
� Reducción automática activadaEl todo en uno reduce automáticamente los faxes largos en un 75 por ciento para ajustar la información en el tamaño de papel predeterminado (por ejemplo, el fax se reduce de tamaño legal a carta).
� Reducción automática desactivadaEl todo en uno imprime faxes largos a página completa en varias páginas.
Asegúrese de que la configuración del tamaño del papel concuerde con el tamaño del papel que está cargado en la bandeja de entrada.
Para reducir automáticamente faxes entrantes desde el servidor Web incorporado (conexión de red)
1 Abra el servidor Web incorporado. Consulte Apertura del servidor Web incorporado para obtener más información.
2 Haga clic en la ficha Configuración.
3 Haga clic en Fax en el panel izquierdo.
4 Haga clic en la ficha Avanzada.
5 Para Reducc. automática, seleccione Activada.
6 Haga clic en Aplicar.
Para reducir automáticamente faxes entrantes desde el software HP Photo and Imaging (conexión directa)
1 En el equipo, abra el software HP Photo and Imaging. Consulte Apertura del software HP Photo and Imaging para obtener más información.
2 Consulte la Ayuda en pantalla del software HP Photo and Imaging para obtener más instrucciones.
Para reducir automáticamente faxes entrantes desde el panel de control
1 En el panel de control, presione Menú.
2 Presione (arriba) o (abajo) para moverse hasta Conf avan fax y luego presione (seleccionar).
3 Presione (abajo) para desplazarse hasta Reducc. automática y luego presione (seleccionar).
4 Presione - o + para seleccionar ACTIVADA o DESACTIVADA y luego presione (seleccionar).
96 8 - Envío de fax ESWW

Bloqueo y desbloqueo de números de faxSi no desea recibir faxes de personas o empresas específicas, puede bloquear hasta 20 números de fax. Cuando bloquee un número de fax y alguien de ese número le envíe un fax, el visor del panel de control indicará que el número está bloqueado y el fax no se imprimirá ni se guardará en la memoria. Los faxes de números de fax bloqueados aparecen en el registro de fax con un rótulo de “eliminado”. Puede desbloquear los números de fax bloqueados en cualquier momento.
La información acerca de los faxes recibidos de números bloqueados aparece en el registro de fax.
Para bloquear y desbloquear un número de fax desde el servidor Web incorporado
1 Abra el servidor Web incorporado. Consulte Apertura del servidor Web incorporado para obtener más información.
2 Haga clic en la ficha Configuración.
3 Haga clic en Fax en el panel izquierdo.
4 Haga clic en la ficha Fax bloqueado.
5 Para bloquear un número de fax, escriba el número en la lista.
Para desbloquear un número de fax, saque el número de la lista.
6 Haga clic en Aplicar.
Para bloquear y desbloquear un número de fax desde el software HP Photo and Imaging
1 En el equipo, abra el software HP Photo and Imaging. Consulte Apertura del software HP Photo and Imaging para obtener más información.
2 Consulte la Ayuda en pantalla del software HP Photo and Imaging para obtener más instrucciones.
Para bloquear un número de fax desde el panel de control
1 En el panel de control, presione Menú.
2 Presione (arriba) o (abajo) para moverse hasta Conf avan fax y luego presione (seleccionar).
3 Presione (abajo) para desplazarse hasta Números bloqueados y luego presione (seleccionar).
4 Para especificar el número de fax que desee bloquear, use uno de los siguientes métodos:
• Escriba el número en el teclado o teclado numérico y luego presione (seleccionar).
• Presione Contactos y use una de las opciones en la lista resultante (por ejemplo, puede bloquear el número del último fax enviado o el último fax recibido o puede bloquear un número que esté en la lista de marcación rápida). Luego presione
(seleccionar).
ESWW Configuración de las opciones avanzadas 97

Recepción de faxes
Dependiendo de cómo configure el todo en uno, puede recibir faxes automática o manualmente (consulte Configuración del modo de contestación (contestación automática) para obtener más información).
� Modo de contestación automática (contestación automática activada)El todo en uno contesta las llamadas entrantes luego de un número especificado de timbres o después del reconocimiento de tonos de fax especiales.
� Modo de contestación manual (contestación automática desactivada)El todo en uno no contesta las llamadas. Usted mismo debe comenzar el proceso de recepción.
Si recibe un fax tamaño legal y el todo en uno no está cargado en ese momento con papel de dicho tamaño, el todo en uno reduce automáticamente el fax para que se ajuste en el papel que está cargado, a menos que haya desactivado la característica de reducción automática. Consulte Reducción automática de faxes entrantes para obtener más información.
Esta sección contiene información acerca de los siguientes temas.
� Recepción manual o automática de un fax
� Reimpresión de faxes recibidos que estén guardados en la memoria
Recepción manual o automática de un fax
Para recibir un fax automáticamente
La configuración para contestación automática debe estar activada para que pueda recibir faxes automáticamente. Consulte Configuración del modo de contestación (contestación automática) para obtener información acerca de cómo verificar y cambiar la configuración, si fuese necesario.
Para recibir un fax manualmente
La configuración para contestación automática debe estar desactivada para que pueda recibir faxes manualmente. Consulte Configuración del modo de contestación (contestación automática) para obtener información acerca de cómo verificar y cambiar la configuración, si fuese necesario.
Cuando recibe faxes en forma manual, debe estar disponible para responder en persona la llamada de fax entrante, de lo contrario, el todo en uno no podrá recibir los faxes.
Cuando el todo en uno timbre, presione RELLAMADA/RESPONDER en el panel de control.
Reimpresión de faxes recibidos que estén guardados en la memoriaEs posible que alguna vez desee imprimir otra copia de un fax recibido (por ejemplo, si la calidad de la impresión del fax original fue deficiente). El todo en uno guarda todos los faxes recibidos que pueda contener en la memoria. El número máximo es de 50 aproximadamente (representando alrededor de 250 páginas). Cuando se complete la capacidad de la memoria, se borrarán los faxes más antiguos para hacer espacio para los nuevos.
Puede escoger imprimir el último fax recibido, los últimos cinco faxes recibidos o todos los faxes almacenados en la memoria.
98 8 - Envío de fax ESWW

Para reimprimir faxes recibidos que estén guardados en la memoria
1 En el panel de control, presione Menú.
2 Presione (arriba) o (abajo) para moverse hasta IMPRIMIR INFORME.
3 Presione (abajo) para desplazarse hasta Reimprimir faxes en memoria y luego presione (seleccionar).
4 Presione - o + para seleccionar el último fax, los últimos cinco faxes o todos los faxes.
5 Presione (seleccionar) nuevamente para imprimir los faxes.
Uso de informes
Esta sección contiene información acerca de los siguientes temas.
� Impresión y visualización del registro de fax
� Visualización de una lista de números de fax bloqueados
Impresión y visualización del registro de faxPuede imprimir un registro de faxes que el todo en uno haya recibido y enviado. Cada entrada en el registro contiene la siguiente información:
� Hora y fecha de la transmisión
� Tipo (si fue recibido o enviado)
� Número de fax
� Duración
� Número de páginas
� Resultado (estado) de la transmisión
Para ver el registro de fax desde el servidor Web incorporado (conexión de red)
Los registros muestran los faxes enviados desde el panel de control y todos los faxes recibidos.
1 Abra el servidor Web incorporado. Consulte Apertura del servidor Web incorporado para obtener más información.
2 En la ficha Información haga clic en Registro.
3 Haga clic en la ficha Fax entrante o Fax saliente.
Para ver el registro de fax desde el software HP Photo and Imaging (conexión directa)
Los registros muestran los faxes enviados desde el software HP Photo and Imaging y todos los faxes recibidos.
1 En el equipo, abra el software HP Photo and Imaging. Consulte Apertura del software HP Photo and Imaging para obtener más información.
2 Consulte la Ayuda en pantalla del software HP Photo and Imaging para obtener más instrucciones.
ESWW Uso de informes 99

Para imprimir el registro de fax desde el panel de control
Los registros muestran los faxes enviados desde el panel de control y del software HP Photo and Imaging y todos los faxes recibidos.
1 En el panel de control, presione Menú.
2 Presione (abajo) para desplazarse hasta IMPRIMIR INF. y luego presione (seleccionar).
3 Presione (abajo) para desplazarse hasta Registro de fax y luego presione (seleccionar).
4 Presione (seleccionar) nuevamente para imprimir el registro.
Visualización de una lista de números de fax bloqueadosPuede ver una lista de números de fax bloqueados sólo desde el servidor Web incorporado, el que necesita una conexión de red.
Para ver una lista de números bloqueados
1 Abra el servidor Web incorporado. Consulte Apertura del servidor Web incorporado para obtener más información.
2 Haga clic en la ficha Configuración.
3 Haga clic en Fax en el panel izquierdo.
4 Haga clic en la ficha Fax bloqueado.
100 8 - Envío de fax ESWW

9 Administración de las funciones de administrador
Esta sección está diseñada para el administrador del todo en uno o para la persona responsable de administrarlo. Esta sección contiene información acerca de los siguientes temas.
� Funciones y herramientas del administrador
� Administración del todo en uno
� Monitoreo del todo en uno
� Configuración de las opciones del sistema
� Configuración de las opciones de red
� Configuración de opciones de impresión
� Configuración de opciones de copia
� Configuración de opciones de escaneo
� Configuración de opciones de fotografía (tarjeta de memoria)
� Configuración de las opciones de e-mail (conexión de red)
� Configuración de opciones de fax
� Configuración del fax para el todo en uno
� Instalación del software del todo en uno y configuración del todo en uno para los entornos operativos
� Desinstalación del software del todo en uno
Funciones y herramientas del administrador
Información general de las funciones y herramientas del administradorEn la siguiente tabla, se indican las funciones del administrador y las herramientas que se pueden usar para ponerlas en ejecución. Consulte las siguientes secciones para obtener información acerca de las herramientas del administrador que aparecen en la tabla.
� Panel de control
� Servidor Web incorporado (EWS, por sus siglas en inglés) (conexión de red)
� Toolbox (conexión directa)
� Software HP Web Jetadmin
� myPrintMileage
Nota La tabla indica las herramientas más comunes que se usan para las funciones del administrador. Es posible que los procedimientos específicos incluyan otros métodos.
ESWW Funciones y herramientas del administrador 101

Función
Herramienta del administrador
Panel de control
Servidor Web incorporado(red)
Toolbox(directa)
HP Web Jetadmin
myPrintMileage
Monitoreo del todo en uno
Monitoreo del funcionamiento y estado
Monitoreo de sustratos y suministros
Monitoreo del uso
Monitoreo de trabajos
Administración del todo en uno
Cambio de PIN del administrador
Configuración de usuarios autorizados
Configuración de opciones de contabilidad de trabajos
Administración de seguridad
Configuración de alertas y notificaciones
Almacenamiento y restauración de configuraciones
Reestablecimiento del servidor de impresión HP Jetdirect
Actualización de firmware del todo en uno
Configuración de las opciones del sistema
Configuración de idioma y país o región
Configuración del tiempo del modo PowerSave
Configuración de los volúmenes de timbre y bip
Configuración del sensor de tipo de papel automático
Configuración de las opciones de red
Configuración del intervalo E/S
Configuración de parámetros de red
Configuración de opciones de impresión
Configuración de valores predeterminados de impresión
Configuración de valores predeterminados de bandeja
Configuración de valores predeterminados de fuentes PCL
Activación y desactivación de impresión de errores de PostScript
Activación y desactivación de impresión no supervisada
Configuración de personalidad
102 9 - Administración de las funciones de administrador ESWW

Configuración de opciones de copia
Habilitación y restricción del copiado a color
Configuración de opciones de escaneo
Configuración de parámetros de red
Personalización de la característica de escaneo en el software HP Photo and Imaging
Configuración de opciones de fotografía (tarjeta de memoria)
Habilitación y restricción de la característica de fotografía (tarjeta de memoria)
Configuración de opciones de e-mail
Configuración de valores predeterminados del formato de mensajes de e-mail
Configuración de copia oculta (CCO) automática
Configuración de SMTP
Configuración de LDAP
Configuración de opciones de fax
Configuración de impresión automática de informes de fax
Habilitación y restricción del fax en color
Configuración del modo corrección de errores de fax
Configuración de detección de silencio en modelos antiguos de máquinas de fax
Configuración del tipo de marcación
Configuración de las opciones de rellamada
Conexión del todo en uno en una línea telefónica
Conexión de dispositivos adicionales
Configuración del encabezado de fax
Configuración de hora y fecha
Configuración del modo de contestación (contestación automática)
Configuración de patrón de timbre de contestación
Función
Herramienta del administrador
Panel de control
Servidor Web incorporado(red)
Toolbox(directa)
HP Web Jetadmin
myPrintMileage
ESWW Funciones y herramientas del administrador 103

Servidor Web incorporado (EWS, por sus siglas en inglés) (conexión de red)El todo en uno incluye un servidor Web incorporado cuando se conecta a una red con un servidor de impresión interno HP Jetdirect recomendado (consulte Capacidades del servidor de impresión HP Jetdirect para obtener información acerca de los servidores de impresión HP Jetdirect). El servidor Web incorporado proporciona una interfaz al todo en uno para que cualquiera que tenga un equipo conectado a la red y un explorador Web estándar pueda abrirlo y utilizarlo.
Use el servidor Web incorporado para ver la información de estado, cambiar la configuración y administrar el todo en uno en su equipo.
Nota Es posible que algunas configuraciones estén restringidas por el requisito de una contraseña del servidor Web incorporado.
Requisitos del sistema
Para usar el servidor Web incorporado, usted debe contar con lo siguiente:
� Red basada en TCP/IP (no se admiten las redes basadas en IPX/SPX)
� Un explorador Web instalado en su equipo (Netscape Navigator 4.8 o Microsoft Internet Explorer 5.0 o posterior)
El todo en uno debe conectarse a la red. No puede utilizar el servidor Web incorporado cuando el todo en uno está conectado directamente a un equipo.
Puede abrir y usar el servidor Web incorporado sin estar conectado a Internet. Sin embargo, algunas características no estarán disponibles. Puede ver las páginas del servidor Web incorporado desde el mismo lado de un firewall.
Apertura del servidor Web incorporado
En un explorador Web compatible en su equipo, escriba la dirección IP que ha sido asignada al todo en uno. Por ejemplo, si la dirección IP para el todo en uno es 123.123.123.123, debe escribir la siguiente dirección en su explorador Web:
http://123.123.123.123.
En la página Configuración se indica la dirección IP para el todo en uno (consulte Página de configuración). También aparece en el visor del panel de control cuando el todo en uno está inactivo (LISTO aparece en el visor).
Después de abrir el servidor Web incorporado, puede agregarlo a los favoritos, para poder regresar a él rápidamente en el futuro.
104 9 - Administración de las funciones de administrador ESWW

Páginas del servidor Web incorporado
El servido Web incorporado contiene páginas que usted puede usar para ver información del producto y cambiar los parámetros de la configuración. Las páginas también contienen enlaces a otros servicios electrónicos.
Páginas Contenido
Información � DispositivoMuestra información acerca del todo en uno, como el modelo y número de serie y las bandejas y la memoria instaladas. También se muestran los niveles del cartucho de tinta.
� Suministros de tintaMuestra información acerca de los cartuchos de tinta y de los cabezales de impresión. Puede ver los niveles de los cartuchos de tinta y el estado del cabezal de impresión del todo el uno. También puede ver el número de páginas estimado que se puede imprimir con la tinta restante para documentos a todo color, empresariales en color o con texto en negro.
� UsoMuestra las estadísticas de uso de los suministros, trabajos y usuarios.
� RegistroMuestra los registros de eventos (como la recepción de faxes).
Configuración Muestra los parámetros que se han configurado para el todo en uno y otorga la capacidad de cambiarlos.
Conexión en red
Muestra el estado y la configuración de la red que se ha definido para el servidor de impresión HP Jetdirect del todo en uno. Estas páginas no aparecen si el todo en uno se conecta a una red a través de cualquier elemento que no sea una tarjeta de servidor de impresión HP Jetdirect. Para obtener más información, consulte la Guía del administrador de HP Jetdirect que se ubica en Starter CD 1.
Otros enlaces Lo conecta con otros recursos. Para utilizar estos servicios electrónicos, debe tener una conexión a Internet.
� HP Instant SupportHP Instant Support es un conjunto de herramientas de solución de problemas basada en la Web para equipos de escritorio y productos de impresión. HP Instant Support le ayuda a identificar, diagnosticar y resolver rápidamente los problemas de impresión y de computación. Consulte HP Instant Support para obtener más información.
� Pedidos de suministrosEsta página muestra la vida útil que le queda a los distintos cartuchos de tinta y proporciona enlaces para los pedidos en pantalla de suministros, como cartuchos de tinta y sustratos de impresión.
� myPrintMileageEsta herramienta le ayuda a administrar sus actividades de impresión y suministros del todo en uno de manera más eficaz. Consulte myPrintMileage para obtener más información.
También puede agregar o personalizar hasta cinco enlaces a los sitios Web de su elección. Estos enlaces aparecen en el panel izquierdo en todas las páginas del servidor Web incorporado.
ESWW Funciones y herramientas del administrador 105

Software HP Web JetadminEl HP software Web Jetadmin es una solución de administración basada en la Web para la instalación, configuración, monitoreo y solución de problemas en forma remota de una amplia variedad de periféricos de red que sean o no de HP. Después de instalar el software HP Web Jetadmin, usted puede obtener acceso a él desde cualquier parte dentro de la Intranet mediante el uso de un explorador Web estándar. Los administradores de red pueden usar el software HP Web Jetadmin para configurar periféricos de red (como los todo en uno) de manera individual o en grupo, administrar características, realizar diagnósticos remotos y monitorear estados, incluyendo los niveles de suministros.
Los siguientes sistemas operativos admiten el software HP Web Jetadmin para instalación:
� Windows 2000 Professional, Server y Advanced Server
� Windows XP Professional
� Windows NT 4.0 Server y Workstation con service pack 3 o posterior
� Windows Server 2003
� Red Hat Linux 9.0
� SuSE Linux 8.2
Para obtener más información acerca del software HP Web Jetadmin y para descargarlo, vaya a http://www.hp.com/go/webjetadmin.
Toolbox (conexión directa)Toolbox proporciona información sobre el estado y mantenimiento del todo en uno. También proporciona enlaces a la guía de usuario en pantalla para obtener ayuda en la realización de tareas de impresión básicas y en la solución de problemas.
Nota Toolbox sólo está disponible para equipos con Windows.
Para monitorear un todo en uno en un puerto compartido (por ejemplo, \\portname\printername) desde la máquina de un cliente, es necesario que Toolbox esté en ejecución en la máquina del servidor y también en la máquina del cliente.
Apertura de Toolbox
1 En el menú Inicio de su equipo, haga clic en Programas.
2 Haga clic en HP Officejet serie 9100.
3 Haga clic en Toolbox de HP Officejet serie 9100.
106 9 - Administración de las funciones de administrador ESWW

Fichas de Toolbox
Toolbox contiene fichas que usted puede usar para ver información del producto y cambiar los parámetros de la configuración.
Fichas Contenido
Estado de la impresora
� Información sobre el nivel de tintaMuestra los niveles de tinta estimados para cada cartucho.
� Pedidos de suministrosProporciona información acerca del pedido de cartuchos de tinta de reemplazo.
� Información sobre los cartuchos de tintaMuestra los números de pedido y las fechas de vencimiento de los cartuchos de tinta instalados.
� PreferenciasLe otorga la capacidad de seleccionar los mensajes de Toolbox que desea que aparezcan. Puede especificar si desea que se le notifique a través de una alerta de audio cuando ocurra un error y también los tipos de mensajes de error que desea ver. Por ejemplo, puede escoger ver sólo mensajes acerca del suministro de tinta. También puede escoger activar myPrintMileage AutoSend, característica que proporciona un pronóstico más cercano del uso del todo en uno en el sitio Web de myPrintMileage. Consulte myPrintMileage para obtener más información.
Información � Información sobre la impresoraProporciona enlaces a myPrintMileage y muestra la información de estado del cabezal de impresión y del hardware del todo en uno. También puede usar la ficha para obtener información acerca del uso del sustrato y tinta acumulada, estadísticas de los últimos 20 trabajos y un seguimiento del trabajo. Consulte myPrintMileage para obtener más información.
� AyudaProporciona enlaces a HP Instant Support y Atención al cliente de HP y a la guía del usuario en pantalla para obtener ayuda en la realización de tareas y en la solución de problemas. También entrega instrucciones que le indican cómo realizar el registro del todo en uno en pantalla. Consulte HP Instant Support para obtener más información.
Servicios Proporciona la capacidad de guardar y restaurar la configuración de fax y las entradas de marcación rápida de fax.
ESWW Funciones y herramientas del administrador 107

HP Instant SupportHP Instant Support es un conjunto de herramientas de solución de problemas basada en la Web para equipos de escritorio y productos de impresión. Con HP Instant Support, usted puede aprovechar al máximo HP: más confiabilidad, más servicios y soporte y más experiencia local. HP Instant Support le ayuda a ahorrar tiempo y dinero al identificar, diagnosticar y resolver con rapidez los problemas computacionales y de impresión.
HP Instant Support proporciona la siguiente información acerca del todo en uno:
� Acceso fácil a sugerencias para la solución de problemas
Para ayudarle a resolver rápidamente los problemas del todo en uno o evitar que ocurran, HP Instant Support proporciona sugerencias personalizadas para el todo en uno.
� Resolución de errores específicos del todo en uno
HP Instant Support proporciona acceso inmediato a información que puede ayudarle a resolver mensajes de error específicos del todo en uno. Para ver una descripción del problema, así como recomendaciones para resolver o evitar el problema, haga clic en el enlace dentro del mensaje. Para ver una lista de los errores pasados del todo en uno, haga clic en Alertas en el lado izquierdo de la página de HP Instant Support.
� Notificación de actualizaciones de controlador y firmware de la impresora
Cuando dispone de una actualización de firmware o controlador para su todo en uno en el sitio Web de HP, aparece un mensaje en la página de inicio de HP Instant Support. Haga clic en el enlace dentro del mensaje para ir directamente a la sección de descarga del sitio Web de HP.
� Servicios de soporte
HP ofrece una variedad de servicios de soporte que pueden ayudarle a mantener el todo en uno. HP Instant Support crea una lista de los servicios de soporte disponibles para el todo en uno. Para conocer más acerca de estos servicios o para adquirir un servicio, haga clic en el enlace correspondiente.
� Manipulación de tinta y uso de sustratos (myPrintMileage)
La característica myPrintMileage le ayuda a administrar sus actividades de impresión y suministros MFP. Esta herramienta registra la información sobre el uso de MFP para ayudarle a planificar la compra de suministros.
� Prueba de autodiagnóstico para el todo en uno
Puede ejecutar una prueba de diagnóstico del todo en uno seleccionando en el menú Auto Ayuda en la página de Instant Support. Después de iniciar el diagnóstico para las impresoras, Instant Support revisa el equipo y aparece una lista de dispositivos configurados. Cuando selecciona el dispositivo que desea diagnosticar, HP Instant Support realiza las siguientes tareas:
• Asegúrese de tener el último controlador de impresora disponible
• Verifique la conexión entre el equipo y el todo en uno
• Informa acerca del estado de la impresora y proporciona acceso a información detallada sobre el diagnóstico de la impresora
• Asegúrese de tener el último firmware Jetdirect disponible
Si se detectan errores durante este proceso, usted tiene la opción de realizar actualizaciones a controladores de impresora o firmware Jetdriver o de realizar pruebas de diagnóstico detalladas en el todo en uno. Si los problemas continúan, puede enviar una notificación de soporte con HP seleccionando Conversación activa. Los detalles que se obtienen durante las pruebas de diagnóstico de Instant Support se envían a un especialista de soporte de HP.
108 9 - Administración de las funciones de administrador ESWW

� Ayuda experta de HP en línea (conversación activa)
Use la función Conversación activa para obtener ayuda personalizada de un experto de soporte de HP en la Web en cualquier momento, ya sea de día o de noche. Sólo envíe una consulta o una descripción de su problema. Su información reciente, configuración del sistema y cualquier acción realizada se envían automáticamente a HP (previa aprobación) de modo que no necesitará describir nuevamente el problema. Un experto de soporte de HP responderá en línea para resolver su problema a través de una conversación en la Web en tiempo real.
Cuando envía una notificación de soporte, Conversación activa recoge la información acerca del equipo y la envía a un especialista de soporte en línea. El proceso de recoger información se puede demorar hasta 30 segundos dependiendo de la configuración del equipo. Después de enviar una notificación de soporte, usted recibirá un mensaje de confirmación que contenga la ID de su caso, las horas de soporte para su ubicación y el tiempo estimado hasta que reciba una respuesta.
� Base de datos de conocimientos
Use la base de datos de conocimientos de HP para encontrar rápidamente las respuestas a sus preguntas. Cuando envíe una consulta, un poderoso motor de búsqueda entregará información importante desde la extensa base de datos de conocimientos de HP.
Apertura de HP Instant Support
Puede abrir HP Instant Support desde Toolbox o desde el servidor Web incorporado.
� Toolbox (conexión directa de Windows)
En la ficha Información de Toolbox, haga clic en HP Instant Support Siga las instrucciones para ver la información actual de HP Instant Support para el todo en uno.
� Servidor Web incorporado (conexión de red)
En un explorador Web, escriba la dirección IP asignada al todo en uno. En la sección Otros enlaces de la ficha Información o Configuración, haga clic en HP Instant Support.
Nota No agregue a los favoritos las páginas Web que se usan para abrir HP Instant Support. Si agrega el sitio y se conecta a él utilizando los favoritos, las páginas no contendrán la información actual. En lugar de eso, conéctese a HP Instant Support tal como se describe aquí.
Seguridad y privacidad
Cuando usa HP Instant Support, a HP se envía información detallada del todo en uno, como el número de serie, las condiciones de error y el estado. Hewlett-Packard respeta su privacidad y administra esta información según las pautas descritas en Hewlett-Packard Online Privacy Statement (Declaración de privacidad en línea de Hewlett-Packard) (http://www.hp.com/country/us/eng/privacy.htm).
Nota Para ver todos los datos que se envían a Hewlett-Packard, seleccione Fuente (para Internet Explorer) o Código fuente de página (para Netscape) en el menú Ver de su explorador Web.
ESWW Funciones y herramientas del administrador 109

myPrintMileagemyPrintMileage es un servicio que HP proporciona para ayudarle a mantener un seguimiento de la utilización del todo en uno con el fin de pronosticar el uso de la impresora y planificar la compra de suministros. Consta de dos partes:
� sitio Web de myPrintMileage
� myPrintMileage AutoSend, una utilidad que actualiza periódicamente la información de utilización del todo en uno en el sitio Web de myPrintMileage
Para usar el sitio Web de myPrintMileage y el Agente myPrintMileage, debe contar con lo siguiente:
� Toolbox instalada
� Conexión a Internet
� Todo en uno conectado
� AutoSend activado (consulte Configuración de alertas y notificaciones para obtener más información)
Nota Después de activar AutoSend, HP recomienda que envíe los datos durante tres a seis meses antes de usar myPrintMileage de modo que se acumule una cantidad de datos considerable.
En el sitio Web, puede ver los siguientes elementos.
� Análisis de impresión
• Cantidad de tinta que ha usado; myPrintMileage pronostica el período de vida útil de los cartuchos de tinta y cuántos cartuchos usará en el año.
• Si utiliza más tinta negra o de color.
• La cantidad promedio de sustrato que utiliza mensualmente para cada tipo de sustrato.
• La cantidad de páginas impresas y el número estimado de páginas que puede imprimir con la cantidad de tinta que queda.
• Número de páginas enviadas por fax, copiadas e impresas según el uso de tinta y sustrato.
� Contabilidad de impresión
Para usar las características de contabilidad de impresión, usted debe registrarse para recibir el servicio a través del sitio de myPrintMileage. (Consulte Para abrir myPrintMileage para obtener instrucciones para abrir este sitio.)
Use la página Contabilidad de impresión del sitio Web para realizar las siguientes tareas.
• Generar informes que muestren los datos de uso, el costo por página o el costo por trabajo para un período de tiempo específico. Los costos se basan en la información del administrador para el costo de tinta y sustrato.
• Organizar los datos por período de tiempo: mensualmente, cada quince días, semanalmente o diariamente.
• Exportar los datos de contabilidad de impresión como archivos de hoja de cálculo de Microsoft Excel.
• Configurar las alertas y notificaciones de e-mail para recibir informes de contabilidad de impresión.
110 9 - Administración de las funciones de administrador ESWW

Para abrir myPrintMileage
Puede abrir myPrintMileage de las siguientes maneras:
� Servidor Web incorporadoEn la sección Otros enlaces del servidor Web incorporado, haga clic en myPrintMileage.
� ToolboxEn la ficha Información en Toolbox, haga clic en myPrintMileage. Siga las instrucciones para ver la información actual de myPrintMileage.
� Barra de tareas de WindowsHaga clic con el botón derecho en el icono myPrintMileage en la barra de tareas de Windows y seleccione Ver uso hecho de la impresora.
Nota No agregue a los favoritos las páginas Web que se usan para abrir myPrintMileage. Si agrega el sitio y se conecta a él utilizando los favoritos, las páginas no contendrán la información actual. En lugar de eso, conéctese a myPrintMileage como se describe anteriormente.
Monitoreo del todo en uno
Esta sección contiene información acerca de los siguientes temas.
� Monitoreo del funcionamiento y estado
� Monitoreo de sustratos y suministros
� Uso de monitoreo por parte de los usuarios autorizados y reestablecimiento de los contadores de uso
� Monitoreo de trabajos
Monitoreo del funcionamiento y estadoPuede monitorear las siguientes características del todo en uno:
� Estado de funcionamiento (por ejemplo, si está listo para funcionar o si tiene un error de condición)
� Estado de la configuración del todo en uno y de los modos de funcionamiento (por ejemplo, la versión de firmware actual y los accesorios instalados)
� Estado de los trabajos en procesamiento (por ejemplo, el tipo de trabajo que se procesa)
� Eventos que han ocurrido (por ejemplo, los faxes que se han recibido y enviado)
Para monitorear el funcionamiento y el estado
� Panel de controlLas luces y mensajes del panel de control proporcionan información acerca del estado de los trabajos en procesamiento y del estado de operación del todo en uno. Consulte Panel de control y Mensajes del panel de control para obtener más información.
� Página de configuraciónUse la página de configuración para ver la configuración actual de la impresora, para ayudar a solucionar los problemas de ésta y para verificar la instalación de accesorios opcionales, como memoria (DIMM), bandejas e idiomas. La página de configuración también contiene un registro de los eventos recientes. Si en el todo en uno está instalado un servidor de impresión HP Jetdirect, se imprime una página adicional de la configuración de HP Jetdirect que muestra la configuración de red para el servidor de
ESWW Monitoreo del todo en uno 111

impresión. En el panel de control, presione Menú, abra el menú IMPRIMIR INF.y seleccione la opción Conf. dispositivos. Consulte Página de configuración para obtener más información.
� Mapa del menú de inicioEl mapa muestra la estructura y los contenidos de todos los menús de inicio del panel de control y la ubicación y configuración de todas las opciones de inicio. En el panel de control, presione Menú, abra el menú IMPRIMIR INF.y seleccione la opción Información mapa del menú.
� Servidor Web incorporado (conexión de red)Abra el servidor Web incorporado, haga clic en la ficha Información y luego en Registro en el panel izquierdo. Las fichas Evento, Fax entrante y Fax salienteproporcionan información acerca de los distintos tipos de eventos que han ocurrido.
� Software HP Photo and Imaging (conexión directa)Use el panel de control para monitorear las transacciones de fax. Abra el software HP Photo and Imaging y use la ayuda en pantalla para obtener información acerca del registro de fax.
� Software HP Web JetadminAbra el software HP Web Jetadmin. Consulte la documentación del software para obtener información acerca del monitoreo de funcionamiento y estado.
Página de configuración
Use la página de configuración para ver la configuración actual del todo en uno, ayudar a solucionar los problemas y verificar la instalación de accesorios opcionales, como memoria (DIMM), bandejas e idiomas de la impresora.
Nota Si en el todo en uno está instalado un servidor de impresión HP Jetdirect, se imprime también una página de configuración de HP Jetdirect. Esta página muestra la configuración de red para el servidor de impresión.
1 Información del dispositivo: Muestra información general acerca del todo en uno, cómo el número de versión de firmware, nombre del modelo y cantidad de memoria instalada.
2 Información del cabezal de impresión: Muestra el estado del cabezal de impresión y si es necesario reemplazarlo.
3 Información sobre los cartuchos de tinta: Muestra los niveles de tinta estimados (representados en forma de gráfico como indicadores).
4 Registro de eventos: Muestra un registro de los eventos que han ocurrido recientemente.
1
3
4
2
112 9 - Administración de las funciones de administrador ESWW

Monitoreo de sustratos y suministrosPuede monitorear la cantidad de sustrato que se ha usado, los suministros de tinta y el estado del cabezal de impresión en varios lugares.
Para controlar el uso de sustrato
� Servidor Web incorporado (conexión de red)Abra el servidor Web incorporado, haga clic en la ficha Información y luego en Uso en el panel izquierdo. El uso de sustrato acumulado aparece en el panel derecho.
Haga clic en la ficha Configuración y luego en Contabilidad de trabajos en el panel izquierdo. La ficha Usuarios muestra el número total de páginas que se han impreso.
Para monitorear el uso de tinta y los suministros
� Panel de controlUn indicador para cada cartucho de tinta muestra los niveles de tinta aproximados. Cuando un cartucho de tinta llega al 16 por ciento, en el visor del panel de control aparece la advertencia de tinta baja. Cuando un cartucho está vacío, el indicador parpadea y aparece un mensaje en el visor del panel de control. A ? aparece en el indicador si el cartucho de tinta correspondiente no está o no funciona.
� Servidor Web incorporado (conexión de red)Abra el servidor Web incorporado, haga clic en la ficha Información y luego en Suministros de tinta en el panel izquierdo. En la ficha Estado aparece la información del nivel de tinta. Haga clic en la ficha Páginas restantes para ver el número de páginas estimado que se puede imprimir con la tinta restante para documentos a todo color, empresariales en color o con texto en negro.
Haga clic en la ficha Información y luego en Uso en el panel izquierdo para ver el uso de tinta acumulado.
Haga clic en la ficha Configuración y luego en Contabilidad de trabajos en el panel izquierdo. La ficha Usuarios muestra el total de tinta usado y la cantidad de tinta usada por cada usuario.
� Toolbox (conexión directa)Abra Toolbox. En la ficha Estado de la impresora aparece la información del nivel de tinta. Haga clic en Información sobre los cartuchos de tinta para obtener información acerca del reemplazo de los cartuchos de tinta y sobre la fecha de vencimiento.
� myPrintMileageAbra Toolbox, haga clic en la ficha Información y luego en myPrintMileage. Como alternativa, puede abrir el servidor Web incorporado y hacer clic en myPrintMileage en el panel izquierdo.
� Página de configuraciónEn el panel de control, presione Menú, abra el menú IMPRIMIR INF.y seleccione la opción Conf. dispositivos. La página de configuración muestra los niveles de tinta estimados (los cuales están representados en forma de gráfico como indicadores).
� Software HP Web JetadminAbra el software HP Web Jetadmin. Consulte la documentación del software para obtener información acerca del monitoreo de sustratos y suministros.
ESWW Monitoreo del todo en uno 113

Para monitorear el estado del cabezal de impresión
� Servidor Web incorporado (conexión de red)Abra el servidor Web incorporado y haga clic en Suministros de tinta en el panel izquierdo. La ficha Estado indica si cada cabezal de impresión está dentro del límite de uso, cerca de este límite o si lo ha sobrepasado.
� Página de configuraciónEn el panel de control, presione Menú, abra el menú IMPRIMIR INF.y seleccione la opción Conf. dispositivos. La página de configuración muestra el estado del cabezal de impresión y si es necesario reemplazarlo.
Uso de monitoreo por parte de los usuarios autorizados y reestablecimiento de los contadores de usoPuede monitorear el uso si tiene usuarios autorizados configurados (consulte Configuración de usuarios autorizados para obtener más información). Hay un conjunto de tres contadores asociado con cada usuario autorizado:
� Páginas impresas (una hoja de papel impresa por ambos lados se cuenta como dos páginas)
� Tinta negra utilizada (en mililitros)
� Total de tinta de color utilizada (en mililitros)
Puede reestablecer todos los contadores a cero. Si se modifica un nombre de usuario o PIN, los contadores asociados no se reestablecen automáticamente.
Para ver la información de uso
� Servidor Web incorporado (conexión de red)Abra el servido Web incorporado, haga clic en la ficha Configuración y luego en Contabilidad de trabajos en el panel izquierdo. La ficha Usuarios proporciona información acerca del número de páginas impresas y la tinta que ha usado cada usuario autorizado.
Para reestablecer los contadores de uso
� Servidor Web incorporado (conexión de red)Abra el servidor Web incorporado, haga clic en la ficha Configuración y luego en Contabilidad de trabajos en el panel izquierdo. Haga clic en la ficha Opciones y luego reestablezca los contadores de uso.
� Panel de controlPresione Menú, abra el menú ADMIN y seleccione la opción Rest. contador usos.
Monitoreo de trabajosPuede monitorear las siguientes opciones para los trabajos:
� Para cada trabajo, el número de páginas impresas, el tipo de sustrato usado y la cantidad de tinta usada
� Para cada trabajo, la hora a la que ocurrió el trabajo, el recuento de páginas del trabajo, la duración (si se aplica), el resultado (si se aplica) y una descripción.
114 9 - Administración de las funciones de administrador ESWW

Para monitorear trabajos� Servidor Web incorporado (conexión de red)
Abra el servidor Web incorporado, haga clic en la ficha Configuración y luego en Contabilidad de trabajos en el panel izquierdo. La ficha Trabajo indica los trabajos que se han procesado y las características de cada uno (como el número de páginas impresas, el tipo de sustrato y la cantidad de tinta usada).
En la ficha Información. haga clic en Registro en el panel izquierdo. Las fichas Evento, Fax entrante y Fax saliente entregan información acerca de los trabajos en estas categorías.
� Toolbox (conexión directa)Abra Toolbox, haga clic en la ficha Información y luego enContabilidad de trabajos. La ficha Trabajo indica los trabajos que se han procesado y las características de cada uno (como el número de páginas impresas, el tipo de sustrato y la cantidad de tinta usada).
� myPrintMileageAbra Toolbox, haga clic en la ficha Información y luego en myPrintMileage. Como alternativa, puede abrir el servidor Web incorporado y hacer clic en myPrintMileage en el panel izquierdo.
� Software HP Web JetadminAbra el software HP Web Jetadmin. Consulte la documentación del software para obtener información acerca del monitoreo de trabajos
Administración del todo en uno
Esta sección contiene información acerca de los siguientes temas.
� Cambio de PIN del administrador
� Configuración de usuarios autorizados
� Configuración de opciones de contabilidad de trabajos
� Administración de seguridad
� Configuración de alertas y notificaciones
� Reestablecimiento del servidor de impresión HP Jetdirect
� Actualización del firmware del todo en uno
Cambio de PIN del administradorEs necesario tener un PIN de administrador para abrir el menú ADMIN, donde se configuran las opciones de administración en el panel de control (como usuarios autorizados y la capacidad de usar color para copias y fax). Consulte menú ADMIN para obtener más información.
Puede sincronizar el PIN de administrador con la contraseña que se requiere para abrir la ficha Configuración y la ficha Conexión en red en el servidor Web incorporado. Si las sincroniza, ambas deben ser el mismo número de cuatro dígitos.
ESWW Administración del todo en uno 115

Para cambiar o borrar el PIN de administrador
� Servidor Web incorporado (conexión de red)Abra el servidor Web incorporado, haga clic en la ficha Configuración y luego en Seguridad en el panel izquierdo.
� Panel de controlAbra el menú ADMIN y seleccione la opción Configurar PIN administ..
Para sincronizar el PIN de administrador y la contraseña del servidor Web incorporado
� Servidor Web incorporado (conexión de red)Abra el servidor Web incorporado, haga clic en la ficha Configuración y luego en Seguridad en el panel izquierdo. Seleccione la opción para sincronizar el PIN con la contraseña del servidor Web incorporado y luego identifique el PIN y la contraseña.
Configuración de usuarios autorizadosPuede configurar el todo en uno para que sólo los usuarios autorizados puedan usarlo desde el panel de control. Cualquier actividad que requiera presionar un botón del panel de control se bloquea.
Se requiere un PIN de administrador para configurar los usuarios. Consulte Cambio de PIN del administrador para obtener más información.
Cualquier usuario puede iniciar un trabajo desde un equipo (es decir, cuando se configura la autorización, ésta sólo es necesaria para los trabajos que se inician desde el panel de control).
Puede definir hasta 20 usuarios autorizados. Usted asigna un número de identificación personal (PIN) de cuatro dígitos a cada usuario.
Hay un conjunto de tres contadores asociado con cada usuario autorizado: el número de páginas impresas, la cantidad de tinta negra que se ha usado y la cantidad total de tinta de color que se ha usado. Consulte Uso de monitoreo por parte de los usuarios autorizados y reestablecimiento de los contadores de uso para obtener más información.
Para agregar, cambiar o borrar usuarios
� Servidor Web incorporado (conexión de red)Abra el servidor Web incorporado, haga clic en la ficha Configuración, luego en Seguridad en el panel izquierdo y luego en la ficha PIN de usuarios.
� Panel de controlAbra el menú ADMIN y seleccione la opción Configurar usuarios.
Configuración de opciones de contabilidad de trabajosConsulte Monitoreo de trabajos para obtener información acerca de la información que se puede acumular si configura las opciones de contabilidad de trabajos. La opción posibilita el seguimiento del uso individual, lo que es especialmente útil en la facturación para clientes.
Puede realizar la siguiente configuración:
� Activar o desactivar la característica
� Configurar la carpeta de red en la que se almacena la información
116 9 - Administración de las funciones de administrador ESWW

� Configurar un nombre y una contraseña para inicio de sesión (sólo cuando configura la opción desde el servidor Web incorporado)
Para configurar las opciones de contabilidad de trabajos
� Servidor Web incorporado (conexión de red)Abra el servidor Web incorporado, haga clic en la ficha Configuración, luego en Contabilidad de trabajos en el panel izquierdo y luego en la ficha Almacenamiento remoto.
� Toolbox (conexión directa)Abra Toolbox, haga clic en la ficha Información, luego en Contabilidad de trabajosy luego en la fichaSeguimiento.
Administración de seguridadEs posible tener seguridad si se utilizan los siguientes métodos:
� Uso de un PIN de administrador para controlar las funciones de administrador. Consulte Cambio de PIN del administrador para obtener más información.
� Capacidad para definir que los usuarios autorizados puedan bloquear el uso no autorizado del todo en uno desde el panel de control. Consulte Configuración de usuarios autorizados para obtener más información.
� Capacidad para configurar contraseñas para operaciones de red (para LDAP y SMTP).
� Capacidad de configurar copias ocultas para las transmisiones de e-mail. Esta característica permite evitar la imitación y el mal uso del todo en uno (por ejemplo, para propósitos externos a la empresa). Consulte Configuración de copia oculta (CCO) automática para obtener más información.
� Capacidad de evitar cambios al texto del campo DE de los mensajes de e-mail, para ayudar a evitar la imitación. Consulte Configuración de los valores predeterminados para el formato de mensajes de e-mail (conexión de red) para obtener más información.
Nota Debe tener en cuenta los siguientes puntos acerca de la seguridad de la contraseña cuando configure una contraseña de red por medio del servidor Web incorporado:
No se admite la encriptación de Nivel de seguridad SSL (Secure Sockets Layer).
Las contraseñas están codificadas en formato Base64 y no están encriptadas.
Para administrar la seguridad
� Servidor Web incorporado (conexión de red)Abra el servidor Web incorporado, haga clic en la ficha Configuración y luego en Seguridad en el panel izquierdo. Use la ficha Servidor Web y panel de control para configurar una contraseña para la red y para sincronizar esta contraseña con el PIN de administrador.
� Software HP Web JetadminAbra el software HP Web Jetadmin. Consulte la documentación del software para obtener información acerca de la seguridad.
ESWW Administración del todo en uno 117

Configuración de alertas y notificacionesPuede configurar los siguientes tipos de alertas y notificaciones:
� Notificaciones de e-mail acerca de los suministros y los problemas que ocurren en la ruta del sustrato
� Alertas de audio de las condiciones de error
� Mensajes de error del visor del panel de control para las condiciones de error
� Envío automático de la información de uso del todo en uno hacia HP para realizar el seguimiento preciso del uso por medio de myPrintMileage (una característica denominada AutoSend). Consulte myPrintMileage para obtener más información.
Para configurar las alertas y notificaciones
� Servidor Web incorporado (conexión de red)Abra el servidor Web incorporado, haga clic en la ficha Configuración y luego en Alertas en el panel izquierdo. Use la ficha Notificación para configurar alertas de e-mail acerca de los problemas de suministros y de la ruta del sustrato. Use la ficha AutoSend para activar la característica AutoSend.
� Toolbox (conexión directa)Abra Toolbox. En la ficha Estado de la impresora, haga clic en Preferencias. Use el cuadro de diálogo para configurar las preferencias acerca de cuándo ocurrirán las alertas y notificaciones y acerca de cuáles condiciones de error se debe informar.
� Software HP Web JetadminAbra el software HP Web Jetadmin. Consulte la documentación del software para obtener información acerca de alertas y notificaciones.
Reestablecimiento del servidor de impresión HP JetdirectEl reestablecimiento del servidor de impresión HP Jetdirect restaura los valores predeterminados de fábrica del servidor de impresión HP Jetdirect.
Nota Cuando restaura los valores predeterminados de fábrica del servidor de impresión HP Jetdirect, se pierden todas las configuraciones EIO almacenadas.
Para reestablecer el servidor de impresión HP Jetdirect
1 Presione (POWER) para apagar el todo en uno.
2 Mientras mantiene presionado los botones (abajo), - y NEGRO/COLOR en el panel de control, presione (POWER) para encender el todo en uno.
Actualización del firmware del todo en unoEn ocasiones, Hewlett-Packard proporciona actualizaciones de firmware para productos. Estas actualizaciones entregan una funcionalidad adicional o mejorada. Cuando hay una actualización de firmware disponible para el todo en uno, la página de inicio de HP Instant Support muestra un mensaje de notificación. Puede abrir el sitio de descargas desde la página de inicio. También puede obtener información acerca de las actualizaciones disponibles en http://www.hp.com/support/officejet9100.
Use los métodos que aparecen en las siguientes secciones para actualizar el firmware. Consulte el archivo léame asociado con la actualización de firmware para ver los detalles.
118 9 - Administración de las funciones de administrador ESWW

No necesita mantener el archivo de actualización de firmware después de realizarla.
PRECAUCIÓN No cancele la actualización luego de iniciarla. Si cancela el proceso puede dañar el firmware del todo en uno.
Para actualizar el firmware a través de la utilidad de descarga de firmware (FDU)
1 Descargue el archivo de actualización de firmware desde el sitio Web de HP y guárdelo en el disco duro de su equipo.
2 Explore hasta la ubicación del archivo de actualización del firmware y abra el archivo.
Para actualizar el firmware a través de MS-DOS (sólo para Windows)
1 Descargue el archivo de actualización de firmware desde el sitio Web de HP y guárdelo en el disco duro de su equipo.
2 Abra una ventana de comandos de MS-DOS.
3 Escriba copy /b path\filename portname en el mensaje de comandos.
• path es la ubicación del archivo de actualización de firmware
• filename es el nombre del archivo de actualización del firmware que descargó desde el sitio Web
• portname es el puerto de impresora apropiado (por ejemplo, LPT1)
4 Presione ENTER. El archivo de actualización de firmware se copia en la impresora y reemplaza al archivo de firmware anterior.
Configuración de las opciones del sistema
Esta sección contiene información acerca de la configuración de los siguientes temas.
� Configuración de idioma y país o región
� Configuración del tiempo del modo PowerSave
� Configuración del volumen del timbre y bip
� Configuración del sensor de tipo de papel automático
Configuración de idioma y país o regiónGeneralmente, usted configura el idioma y país o región cuando configura por primera vez el todo en uno. Sin embargo, puede cambiar esta configuración en cualquier momento.
La configuración del idioma controla lo siguiente:
� El idioma que se utiliza para los mensajes en el visor del panel de control
� La funcionalidad del teclado para el idioma que se configuró (si está instalado un teclado) (consulte Teclados para obtener más información)
La configuración del país o región controla lo siguiente:
� La forma en que opera la característica de clonación para la función de copia (se utilizan diferentes tamaños de clonación para diferentes países o regiones) (consulte Clonación de varias copias de una imagen en una página para obtener más información)
ESWW Configuración de las opciones del sistema 119

� Los tamaños de sustratos disponibles (los países o regiones diferentes tienen tamaños estándar diferentes)
� Configuración del fax:
• Timbres para contestar (consulte menú CONFIG. FAX para obtener más información)
• Modo de contestación (consulte Configuración del modo de contestación (contestación automática) para obtener más información)
• Patrón de timbre de contestación (consulte Configuración del patrón de timbre de contestación (si es necesario) para obtener más información)
• Marcación por tonos o pulsos (consulte Configuración del tipo de marcación para obtener más información)
• Detección silenciosa (consulte Configuración de detección de silencio en modelos antiguos de máquinas de fax para obtener más información)
• Volumen de timbre y bip (consulte Configuración del volumen del timbre y bip para obtener más información)
• Informes de fax automáticos (consulte Configuración de la impresión automática de informes de fax para obtener más información)
• Rellamada si comunica, rellamada sin contestación (consulte Configuración de las opciones de rellamada para obtener más información)
• Reducción automática (consulte Reducción automática de faxes entrantes para obtener más información)
• Modo corrección de errores (consulte Configuración del modo corrección de errores de fax para obtener más información)
Nota Si cambia la configuración del país o región, todas las configuraciones que controla volverán al valor predeterminado para el país o región que seleccione.
Configurar el idioma
� Servidor Web incorporado (conexión de red)Abra el servidor Web incorporado, haga clic en la ficha Configuración y luego en Internacional en el panel izquierdo. Haga clic en la ficha Idioma y defina la configuración del idioma.
� Panel de controlPresione Menú, abra el menú ADMIN y seleccione la opción Idioma.
Configurar el país o región
� Servidor Web incorporado (conexión de red)Abra el servidor Web incorporado, haga clic en la ficha Configuración y luego en Internacional en el panel izquierdo. Haga clic en la ficha País o región y defina la configuración del idioma.
� Panel de controlPresione Menú, abra el menú ADMIN y seleccione la opción País o región.
120 9 - Administración de las funciones de administrador ESWW

Configuración del tiempo del modo PowerSaveEste procedimiento define el tiempo que el todo en uno permanece inactivo antes de ingresar al modo PowerSave (por ejemplo, 15 minutos, 1 hora o 4 horas). El modo PowerSave reduce al mínimo la cantidad de energía que consume el todo en uno cuando está inactivo y reduce el desgaste de los componentes electrónicos. Cuando el todo en uno ingresa al modo PowerSave, la luz de fondo se apaga y aparece el siguiente mensaje en el visor del panel de control: Ahorro de energía activado. Cualquier interacción con el todo en uno lo saca a éste del modo PowerSave (por ejemplo, presionar un botón, abrir una bandeja o recibir datos nuevos).
Configurar el tiempo del modo PowerSave
� Panel de controlPresione Menú, abra el menú MANTENIM. y seleccione la opción Conf. tiempo de ahorro ener.
Configuración del volumen del timbre y bipPuede controlar el volumen de los siguientes sonidos:
� Los bip que se emiten cuando presiona los botones del panel de control
� Los bip que se emiten cuando se detectan originales en el AAD
� Los sonidos de la línea telefónica para faxes salientes
� El volumen de timbre de los faxes entrantes
Configurar el volumen del timbre y bip
� Servidor Web incorporado (conexión de red)Abra el servidor Web incorporado y haga clic en la ficha Configuración. Haga clic en Mantenimiento en la panel izquierdo, luego en la ficha Ajustes del dispositivo y use la opción Volumen de timbre y bip.
� Panel de controlPresione Menú, abra el menú MANTENIM. y seleccione la opción Volumen de timbre y bip.
Configuración del sensor de tipo de papel automáticoPuede preparar el todo en uno para que seleccione la configuración de impresión adecuada para los sustratos cargados. Cuando activa esta característica, el todo en uno detecta el tipo de sustrato (como papel normal o transparencias) y selecciona en forma automática el sustrato y la calidad de impresión más apropiados para el trabajo.
Configurar el sensor de tipo de papel automático
� Panel de controlPresione Menú y abra el menú IMPRESORA. Seleccione la opción Configurar bandeja para abrir el submenú BANDEJA y seleccione la opción Detección autom. tipo de sustrato.
ESWW Configuración de las opciones del sistema 121

Configuración de las opciones de red
Esta sección contiene información acerca de los siguientes temas.
� Configuración del intervalo E/S
� Configuración de los parámetros de red
Configuración del intervalo E/SPuede definir el tiempo que el todo en uno esperará los datos restantes para un trabajo de impresión. Si se excede ese tiempo, el todo en uno imprime el trabajo.
Configurar el intervalo E/S
� Panel de controlPresione Menú, abra el menú RED y E/S y seleccione la opción Intervalo E/S.
Configuración de los parámetros de redSi el todo en uno está conectado a una red con un servidor de impresión HP Jetdirect, puede configurar los siguientes protocolos para el todo en uno. Consulte la Guía del Administrador HP Jetdirect del Starter CD 1 para obtener más información acerca de estas opciones. Revise los ajustes actuales en la página de configuración (consulte Página de configuración).
� DLC/LLC
� IPX/SPX
� TCP/IP
� AppleTalk
Todos los protocolos de red admitidos están activados en forma predeterminada por la fábrica. Si desactiva los protocolos que no se utilizan tendrá los siguientes beneficios:
� Disminuirá el tráfico de red que genera el todo en uno.
� Evitará que usuarios no autorizados impriman en el todo en uno.
� Suministrará sólo la información correspondiente en la página de configuración.
� En el visor del panel de control aparecerán mensajes de error y de advertencia específicos de protocolo.
Nota No desactive el protocolo IPX/SPX si los usuarios de Windows 98, Windows NT, Windows Me, Windows 2000 o Windows XP imprimirán en el todo en uno.
Observe el siguiente soporte para cualquier actividad que implique trasladar un archivo a una carpeta de red:
� El todo en uno no admite Kerberos, NTLM v2 y Active Directory en general.
� El todo en uno no admite el esquema de autenticación de texto sin formato.
� El todo en uno no admite referencias de servidor (Sistema de archivos distribuido o DFS).
122 9 - Administración de las funciones de administrador ESWW

Configurar los parámetros de red
� Servidor Web incorporado (conexión de red)Abra el servidor Web incorporado y haga clic en la ficha Conexión en red.
� Panel de controlPresione Menú, abra el menú RED y E/S y seleccione la opción E/S mejorada. Observe que los elementos disponibles para configuración dependen del servidor de impresión en particular que está instalado.
� HP Web JetadminAbra el software HP Web Jetadmin. Consulte la documentación del software para tener más información acerca de la configuración de los parámetros de red.
Configuración de opciones de impresión
Esta sección contiene información acerca de los siguientes temas.
� Configuración de valores predeterminados de impresión
Configuración de valores predeterminados de impresiónPuede configurar los siguientes valores predeterminados para los trabajos de impresión en el servidor Web incorporado:
� La bandeja que se utilizará y el tamaño y tipo de papel para cada bandeja
� Detección automática de tipo de sustratos (activada o desactivada)
� Velocidad de impresión
Puede configurar los siguientes valores predeterminados para los trabajos de impresión desde el panel de control:
� Número de copias que se imprimirán
� Tamaño, tipo y calidad del papel y anulaciones del tamaño de papel
� Impresión a doble cara (activada o desactivada)
� La bandeja que se utilizará y el tipo y tamaño de papel para cada bandeja
� Detección automática de tipo de sustratos (activada o desactivada)
� Características de fuentes PCL
� Impresión de errores de PostScript (activada o desactivada)
� Impresión no supervisada (activada o desactivada)
� Personalidad
Nota La configuración en un programa de software (por ejemplo, el tamaño de los sustratos) siempre tiene prioridad por sobre la configuración en el controlador de la impresora o en el panel de control.
La configuración en un controlador de impresora tiene prioridad por sobre la configuración en el panel de control.
ESWW Configuración de opciones de impresión 123

Configurar los valores predeterminados de impresión
� Servidor Web incorporado (conexión de red)Abra el servidor Web incorporado, haga clic en la ficha Configuración y luego en Manejo del papel en el panel izquierdo.
� Panel de controlPresione Menú y utilice las opciones del menú IMPRESORA.
Configuración de opciones de copia
Esta sección contiene información acerca del siguiente tema.
� Habilitación y restricción del copiado a color
Habilitación y restricción del copiado a colorPuede permitir o restringir la capacidad de copiar a color. Si restringe el copiado a color, mantendrá la tinta de los cartuchos de color.
Habilitar o restringir el copiado a color
� Servidor Web incorporado (conexión de red)Abra el servidor Web incorporado, haga clic en la ficha Configuración y luego en Uso de colores en el panel izquierdo.
� Panel de controlPresione Menú, abra el menú ADMIN y seleccione la opción Copiado a color.
Configuración de opciones de escaneo
Esta sección contiene información acerca de los siguientes temas.
� Configuración de los parámetros de red para escanear
� Personalización de la característica de escaneo en el software HP Photo and Imaging (conexión directa)
Configuración de los parámetros de red para escanearLa capacidad de enviar escaneos a una carpeta en una red requiere las siguientes condiciones:
� Servidor de impresión HP Jetdirect instalado y configurado para TCP/IP (consulte Capacidades del servidor de impresión HP Jetdirect para obtener más información)
� La dirección del servidor del Servicio de nombres de Internet de Windows (WINS) y la máscara de subred configurados (si el servidor de impresión HP Jetdirect está configurado para utilizar DHCP, el servidor DHCP puede suministrarlos en forma automática)
� Servidor de Sistema de nombres de dominio (DNS) configurado
� Una teclado de todo en uno para escribir nombres de ruta de red e información de inicio de sesión (Consulte Solicitud de accesorios y suministros HP).
124 9 - Administración de las funciones de administrador ESWW

Si un servidor WINS no está configurado, el todo en uno puede conectarse sólo con los equipos de la misma subred. Sin embargo, si un equipo fuera de la subred tiene una dirección IP conocida, ésta se puede utilizar en lugar de usar el nombre del equipo.
Configurar el servidor WINS, máscara de subred y servidor DNS
� Servidor Web incorporado (conexión de red)Abra el servidor Web incorporado, haga clic en la ficha Configuración, haga clic en Envío digital en el panel izquierdo y suministre la información necesaria en la ficha Servidor SMTP.
Personalización de la característica de escaneo en el software HP Photo and Imaging (conexión directa)Para utilizar la característica de escaneo en el software HP Photo and Imaging, primero debe personalizar las opciones de escaneo. Abra el software HP Photo and Imaging y utilice la ayuda en pantalla para obtener más información acerca de la selección del programa de procesamiento de texto que desea utilizar para OCR y otras opciones de escaneo.
Configuración de opciones de fotografía (tarjeta de memoria)
Esta sección contiene información acerca del siguiente tema.
� Habilitación y restricción de la característica de fotografía (tarjeta de memoria)
Habilitación y restricción de la característica de fotografía (tarjeta de memoria)Puede configurar el todo en uno para que los usuarios utilicen el modo FOTOGRAFíA.
Después de instalar el software del todo en uno y conectar este último directamente a un equipo, aparecerá el lector de tarjeta de memoria como una unidad de disco. En equipos que ejecutan Windows, si restringe la característica de fotografía del panel de control o del servidor Web incorporado, el lector de memoria seguirá apareciendo como una unidad de disco. Para retirar el lector de tarjeta de memoria como unidad de disco, debe también restringirlo mediante el Administrador de dispositivos.
Nota Para equipos que ejecutan Windows, se requiere la instalación Típica, para que funcione la característica de fotografía. Consulte Componentes de software para equipos que ejecutan Windows para obtener más información.
Habilitar o restringir la característica
� Servidor Web incorporado (conexión de red)Abra el servidor Web incorporado, haga clic en la ficha Configuración y luego en Tarjetas de memoria. Apague el todo en uno y vuelva a encenderlo.
� Panel de controlPresione Menú, abra el menú ADMIN y seleccione la opción modo Fotografía. Apague el todo en uno y vuelva a encenderlo.
ESWW Configuración de opciones de fotografía (tarjeta de memoria) 125

Retirar el lector de tarjeta de memoria de la lista de unidades de disco (conexión directa de equipos que ejecutan Windows)
1 Abra el Administrador de dispositivos en el equipo. (El método y la ubicación varían de acuerdo al sistema operativo)
2 Abra la carpeta de las unidades de disco.
3 Haga clic con el botón derecho en la unidad del lector de tarjeta de memoria (con la etiqueta Dispositivo de almacenamiento todo en uno, Lector de tarjeta de impresora o algo similar).
4 Haga clic en Desactivar o Activar.
5 Haga clic en Sí para confirmar la acción.
Configuración de las opciones de e-mail (conexión de red)
La capacidad de escanear originales y adjuntarlos en mensajes de e-mail en una conexión de red requiere las siguientes condiciones:
� Servidor de impresión HP Jetdirect instalado y configurado para TCP/IP (consulte Capacidades del servidor de impresión HP Jetdirect para obtener más información)
� Servidor SMTP presente en la red y configurado
� Para utilizar una libreta de direcciones de e-mail de la empresa, un servidor LDAP presente en la red y configurado
Nota Un teclado de todo en uno para escribir direcciones de correo electrónico y otros datos (Consulte Solicitud de accesorios y suministros HP).
Esta sección contiene información acerca de los siguientes temas.
� Configuración de los valores predeterminados para el formato de mensajes de e-mail (conexión de red)
� Configuración de copia oculta (CCO) automática
� Configuración de SMTP
� Configuración de LDAP
Configuración de los valores predeterminados para el formato de mensajes de e-mail (conexión de red)Puede configurar los siguientes valores predeterminados para los mensajes de e-mail que se envían desde el todo en uno:
� Tamaño máximo de archivo adjunto
� Texto predeterminado de la línea DE
� Posibilidad de que el usuario cambie la línea DE
� Texto predeterminado de la línea ASUNTO
� Formato del archivo predeterminado (PDF o TIFF)
� Tipo de documento predeterminado
Cuando se configura el tamaño del archivo adjunto, aquéllos que son de mayor tamaño que el configurado se dividen y envían en varios mensajes de e-mail.
126 9 - Administración de las funciones de administrador ESWW

El cuerpo del mensaje es fijo y contiene la siguiente información:
� Descripción de la forma en que se generó el mensaje de e-mail
� Enlace a la dirección IP del todo en uno
� Propiedades del archivo adjunto (nombre, fecha y hora de escaneo y configuración de escaneo)
� Número de trabajo del e-mail (que es el mismo para todos los mensajes de e-mail que son parte de una transmisión múltiple)
� Enlace para descargar Adobe® Acrobat® Reader, si se utilizó el formato PDF
Configurar los valores predeterminados para el formato de mensajes de e-mail
� Servidor Web incorporado (conexión de red)Abra el servidor Web incorporado, haga clic en la ficha Configuración, haga clic en Envío digital y luego en la ficha Servidor SMTP.
Configuración de copia oculta (CCO) automáticaUtilice este procedimiento para configurar el todo en uno para que envíe una copia oculta automática de cada mensaje de e-mail a la dirección de e-mail que seleccione.
Configurar copia oculta automática
� Servidor Web incorporado (conexión de red)Abra el servidor Web incorporado, haga clic en la ficha Configuración, haga clic en Envío digital en el panel izquierdo y luego en la ficha Servidor SMTP. Escriba la dirección de e-mail que recibirá las copias ocultas.
� Panel de controlPresione Menú, abra el menú CONF. E-MAIL y seleccione la opción CCO automática.
Configuración de SMTPUtilice este procedimiento para configurar el nombre y número de puerto, nombre y contraseña de cuenta de inicio de sesión de autenticación del servidor SMTP y tamaño del archivo adjunto del e-mail.
Observe los siguientes puntos acerca de la seguridad:
� El todo en uno no admite sesiones SMTP seguras (encriptadas).
� El todo en uno admite sólo los esquemas de autenticación de inicio de sesión y texto sin formato.
Configurar SMTP
� Servidor Web incorporado (conexión de red)Abra el servidor Web incorporado, haga clic en la ficha Configuración, haga clic en Envío digital en el panel izquierdo y suministre la información necesaria en la ficha Servidor SMTP.
� Panel de controlPresione Menú, abra el menú CONF. E-MAIL y seleccione la opción Configurar SMTP.
ESWW Configuración de las opciones de e-mail (conexión de red) 127

Configuración de LDAPLa funcionalidad del Protocolo ligero de acceso a directorios (LDAP) le permite utilizar una libreta de direcciones de la empresa, si está disponible, para enviar mensajes de e-mail desde el todo en uno. Se pueden configurar hasta 99 direcciones de e-mail.
Observe los siguientes puntos acerca de la seguridad:
� El todo en uno no admite sesiones LDAP seguras (encriptadas).
� El todo en uno sólo admite el esquema de autenticación de texto sin formato.
� El todo en uno no admite referencias de servidor (Sistema de archivos distribuido o DFS).
Configurar LDAP
� Servidor Web incorporado (conexión de red)Abra el servidor Web incorporado, haga clic en la ficha Configuración, haga clic en Envío digital en el panel izquierdo y luego en la ficha Servidor LDAP.
Configuración de opciones de fax
Después de realizar los pasos de la guía de introducción que incluye el todo en uno, siga los pasos de esta sección para cambiar la configuración inicial o configurar otras opciones para el envío de fax.
Esta sección contiene información acerca de los siguientes temas.
� Configuración de la impresión automática de informes de fax
� Habilitación y restricción del fax en color
� Configuración de detección de silencio en modelos antiguos de máquinas de fax
� Configuración del tipo de marcación
� Configuración de las opciones de rellamada
Configuración de la impresión automática de informes de faxPuede configurar el todo en uno para que imprima en forma automática un informe del último fax enviado o recibido. El informe de fax incluye la siguiente información:
� Hora y fecha de la transmisión
� Tipo (si fue recibido o enviado)
� Número de fax
� Duración
� Número de páginas
� Resultado (estado) de la transmisión
Configurar la impresión automática de informes de fax
� Servidor Web incorporado (conexión de red)Abra el servidor Web incorporado, haga clic en la ficha Configuración y luego en Fax en el panel izquierdo y haga clic en Avanzado. Seleccione la opción para configurar los informes automáticos.
128 9 - Administración de las funciones de administrador ESWW

� Panel de controlPresione Menú, abra el menú CONF AVAN FAX y seleccione la opción Informes automáticos.
Habilitación y restricción del fax en colorPuede permitir o restringir la capacidad del fax en color. Si restringe el fax en color, mantendrá la tinta de los cartuchos de color.
Habilitar o restringir el fax en color
� Servidor Web incorporado (conexión de red)Abra el servidor Web incorporado, haga clic en la ficha Configuración y luego en Uso de colores en el panel izquierdo.
� Panel de controlPresione Menú, abra el menú ADMIN y seleccione la opción Fax en color.
Configuración del modo corrección de errores de faxGeneralmente, el todo en uno monitorea las señales de la línea telefónica mientras envía o recibe fax. Si el todo en uno detecta una señal de error durante la transmisión y la configuración de corrección de errores está activada, el todo en uno puede solicitar que una parte del fax se vuelva a enviar.
Desactive la corrección de errores sólo si tiene problemas para enviar o recibir un fax y desea aceptar los errores en la transmisión. Desactivar la configuración puede ser útil cuando trata de enviar un fax a otro país o región o recibe un fax desde otro país o región o si usa una conexión telefónica satelital.
Configurar el modo corrección de errores de fax
� Servidor Web incorporado (conexión de red)Abra el servidor Web incorporado, haga clic en la ficha Configuración y luego en Fax en el panel izquierdo y haga clic en la ficha Avanzado.
� Panel de controlPresione Menú, abra el menú CONF AVAN FAX y seleccione la opción Modo corrección de errores.
Configuración de detección de silencio en modelos antiguos de máquinas de faxEsta configuración controla la posibilidad de recibir faxes desde modelos antiguos de máquinas de fax que no emiten una señal de fax durante las transmisiones. Al momento de esta publicación, estos modelos silenciosos de máquinas de fax representaban a una parte muy pequeña de las máquinas en uso.
Active la opción de detección silenciosa sólo si recibe faxes con regularidad de alguien que usa un modelo antiguo de máquinas de fax.
ESWW Configuración de opciones de fax 129

Configurar la detección silenciosa
� Servidor Web incorporado (conexión de red)Abra el servidor Web incorporado, haga clic en la ficha Configuración y luego en Fax en el panel izquierdo y haga clic en la ficha Avanzado.
� Panel de controlPresione Menú, abra el menú CONF AVAN FAX y seleccione la opción Detección silenciosa.
Configuración del tipo de marcaciónUtilice este procedimiento para configurar el modo de marcación por tonos o pulsos del todo en uno. El valor predeterminado de fábrica es TONOS. No cambie la configuración a menos que sepa que su línea telefónica no puede utilizar la marcación por tonos.
Nota La opción de marcación por pulsos no está disponible en todos los países o regiones.
Configurar el tipo de marcación
� Servidor Web incorporado (conexión de red)Abra el servidor Web incorporado, haga clic en la ficha Configuración y luego en Fax en el panel izquierdo y haga clic en la ficha Básico.
� Panel de controlPresione Menú, abra el menú CONFIG. FAX y seleccione la opción Tipo marcación.
Configuración de las opciones de rellamadaSi el todo en uno no pudo enviar un fax porque la máquina de fax que recibía no contestó o estaba ocupada, el todo en uno trata de remarcar según la configuración de las opciones de rellamada si comunica y rellamada sin contestación. Utilice el siguiente procedimiento para activar o desactivar las opciones.
� Rellamada si comunicaSi esta opción está activada, el todo en uno remarca en forma automática si recibe una señal de ocupado. El valor predeterminado de fábrica de esta opción es ACTIVADO.
� Rellamada sin contestaciónSi esta opción se activa, el todo en uno vuelve a llamar automáticamente si la máquina de fax receptora no contesta. El valor predeterminado de fábrica de esta opción es DESACTIVADO.
Configurar las opciones de rellamada
� Servidor Web incorporado (conexión de red)Abra el servidor Web incorporado, haga clic en la ficha Configuración y luego en Fax en el panel izquierdo y haga clic en la ficha Avanzado.
� Panel de controlPresione Menú, abra el menú CONF AVAN FAX y seleccione la opción Rellamada sin cont.
130 9 - Administración de las funciones de administrador ESWW

Configuración del fax para el todo en uno
Esta sección contiene información acerca de los siguientes temas. Generalmente, estos procedimientos deben realizarse sólo una vez.
� Conexión del todo en uno en una línea telefónica
� Conexión de un dispositivo telefónico adicional
� Configuración de la hora, fecha y encabezado del fax
� Configuración del modo de contestación (contestación automática)
� Configuración del patrón de timbre de contestación (si es necesario)
Conexión del todo en uno en una línea telefónicaPara utilizar las características de fax del todo en uno, primero conecte el todo en uno a la línea telefónica. Siga estos pasos para conectar el todo en uno a un enchufe telefónico que controle una línea telefónica, aun cuando tenga dos números telefónicos en esa línea y utilice un servicio de patrón de timbre (como un timbre distintivo).
Si desea conectar un dispositivo adicional a la línea telefónica (como un módem u otro teléfono), consulte Conexión de un dispositivo telefónico adicional.
PRECAUCIÓN La característica de fax del todo en uno (que es analógica) no es compatible con DSL (línea de suscriptor digital). Puede dañar el todo en uno si lo conecta directamente a una línea DSL. Sin embargo, puede utilizar DSL si consigue un filtro adecuado con su proveedor de servicio DSL. Este filtro elimina la señal digital que puede impedir al todo en uno comunicarse correctamente con la línea telefónica. Conecte la línea para el filtro DSL en el enchufe telefónico. Luego, utilice la línea telefónica que viene con el todo en uno y conecte un extremo al puerto abierto en el filtro DSL y el otro extremo al puerto (línea de entrada) del todo en uno.
Conectar el todo en uno a una línea telefónica
¡ADVERTENCIA! Debe utilizar el cable telefónico que viene con el todo en uno para que éste funcione correctamente. La tarjeta telefónica cumple con el requisito de utilizar sólo un cable para telecomunicaciones Nro. 26 AWG o superior, para reducir el riesgo de incendio.
1 Si hay un cable conectado en el enchufe telefónico, desconéctelo y déjelo aparte.
2 En la parte posterior del todo en uno, conecte un extremo del cable telefónico adjunto en el puerto (línea de entrada).
3 Conecte el otro extremo del cable en el enchufe telefónico en la pared.
ESWW Configuración del fax para el todo en uno 131

Conexión de un dispositivo telefónico adicional
Dispositivos telefónicos que pueden conectarse
Dependiendo de la configuración de sus líneas telefónicas, puede conectar cualquier de los siguientes dispositivos a la línea telefónica junto con el todo en uno.
Nota Para obtener un rendimiento óptimo, HP recomienda que conecte sólo un dispositivo telefónico adicional al todo en uno.
� Módem Puede conectar un módem de equipo (externo o interno) a la línea de fax si desea utilizar esta línea para enviar e-mail o para tener acceso a Internet. Sin embargo, no puede enviar ni recibir faxes mientras utiliza la línea para tales efectos.
El todo en uno no puede reemplazar a un módem de equipos. No puede funcionar como un módem de datos para enviar y recibir e-mail, conectarse a Internet ni comunicarse con otros equipos.
� Teléfono adicionalPuede conectar un teléfono adicional a la línea de fax si desea realizar llamadas a través de esta línea.
� Máquina contestadora
� Identificador de llamadasSi desea utilizar un identificador de llamadas, colóquelo entre el enchufe telefónico y el todo en uno. Conecte la línea para el identificador de llamadas en el enchufe telefónico. Luego, utilice la línea telefónica que viene con el todo en uno y conecte el identificador de llamadas al puerto (línea de entrada) del todo en uno.
No debe conectar el siguiente dispositivo al todo en uno:
� Correo de voz de equipoSi utiliza un correo de voz de equipo, debe conectar un módem (externo o interno) a su línea de voz dedicada. Entonces, utilice la línea de voz dedicada para conectarse a Internet y recibir correo de voz.
Conectar un dispositivo telefónico adicional al todo en uno
1 Desenchufe el cable de alimentación del dispositivo que desee conectar.
2 Asegúrese de que el puerto (línea de entrada) del todo en uno esté conectado al enchufe telefónico. Consulte Conexión del todo en uno en una línea telefónica para obtener más información.
3 En la parte posterior del todo en uno, retire la pieza de plástico del puerto (teléfono).
4 Conecte un extremo del cable telefónico en el puerto (teléfono).
¡ADVERTENCIA! Utilice sólo un cable para telecomunicaciones Nro. 26 AWG o superior, para reducir el riesgo de incendio.
5 Conecte el otro extremo del cable telefónico en el puerto “línea” del dispositivo telefónico.
Nota Algunos módem tienen un segundo puerto “línea” para conectarse a una línea de voz dedicada. Si está conectando un módem con dos puertos “línea”, consulte la documentación de su módem para asegurarse de conectar el puerto “línea” correcto.
6 Enchufe el dispositivo telefónico a su fuente de alimentación.
132 9 - Administración de las funciones de administrador ESWW

Configuración de la hora, fecha y encabezado del faxAntes de que comience a usar las características de fax del todo en uno, debe configurar la hora, fecha y encabezado del fax. Cuando se transmite un fax, la fecha y hora actuales se imprimen junto con el encabezado del fax. El formato de la fecha y hora se basan en la configuración del idioma y país o región.
En los Estados Unidos y en muchos otros países o regiones, ajustar la información de la hora, fecha y otros datos del encabezado del fax es un requerimiento legal.
Consulte Escritura de números y texto con el teclado numérico del panel de control para obtener más información acerca de cómo utilizar el teclado numérico.
Nota El máximo de caracteres que se permite en el número del fax es de 50. El máximo de caracteres que se permite en el nombre del fax es de 40.
Configurar o cambiar la fecha, hora y encabezado del fax
� Servidor Web incorporado (conexión de red)Para configurar el encabezado de fax, abra el servidor Web incorporado, haga clic en la ficha Configuración, luego en Fax en el panel izquierdo y luego seleccione la ficha Básico.
Para configurar la fecha y hora, abra el servidor Web incorporado, haga clic en Configuración y luego en Servicios de hora en el panel izquierdo.
� Panel de controlPara la hora y fecha, presione Menú, abra el menú MANTENIM. y seleccione la opción Definir fecha y hora. Para el encabezado del fax, presione Menú, abra el menú CONFIG. FAX y luego seleccione la opción Encabezado de fax.
� Asistente de configuración de fax (conexión directa con Windows)Sin embargo, el software del todo en uno que está instalado para la conexión directa con Windows incluye un Asistente de configuración de fax para definir el encabezado del fax (así como otros aspectos de la configuración del fax). Para iniciar el Asistente de configuración de fax, abra HP Director, haga clic en Configuración, luego en Configuración de ajustes de fax y haga clic en Asistente de configuración de fax.
� Asistente de configuración (conexión directa con Mac OS X 10.1.x y 10.2.x)El software del todo en uno que está instalado para la conexión directa con Mac OS X (10.1 y posterior) incluye un Asistente de configuración para configurar la hora, fecha y encabezado del fax. En HP Director, bajo el Dock, haga clic en Configuración, luego en Configuración de envío de fax y haga clic en General en la lista desplegable.
� Asistente de configuración (conexión directa con Mac OS 9.2.x)El software del todo en uno que está instalado para la conexión directa con Mac OS 9.2.x incluye un Asistente de configuración para configurar el encabezado del fax. En HP Director en el escritorio, haga clic en Configuración, luego en Configuración de envío de fax y haga clic en General en la lista desplegable.
ESWW Configuración del fax para el todo en uno 133

Configuración del modo de contestación (contestación automática)Dependiendo de su situación, puede configurar el modo de contestación del todo en uno en automático o manual.
� Modo de contestación automática (contestación automática activada)Éste es el valor predeterminado. El todo en uno contesta las llamadas entrantes luego de un número especificado de timbres o después del reconocimiento de tonos de fax especiales.
� Modo de contestación manual (contestación automática desactivada)El todo en uno no contesta las llamadas. Usted mismo debe comenzar el proceso de recepción.
Configurar el modo de contestación en manual o automático
� Panel de controlPresione Menú, abra el menú CONFIG. FAX y seleccione la opción Contest. automát.
Configuración del patrón de timbre de contestación (si es necesario)El servicio de patrones de timbre o timbre distintivo está disponible en algunas compañías telefónicas y le permite tener más de un número telefónico en una línea. Cada número telefónico tiene un patrón de timbre exclusivo, lo que le permite contestar llamadas de voz y al todo en uno contestar las llamadas de fax.
Si suscribe el servicio de patrón de timbre con su compañía telefónica, debe configurar el todo en uno para que conteste el patrón de timbre correcto.
Nota Si no tiene el servicio de patrón de timbre y cambia la configuración a algo distinto de Todos los timbres, es posible que el todo en uno no reciba faxes.
El todo en uno ofrece los siguientes patrones de timbre:
� Todos los timbres
� Timbre único
� Timbres dobles
� Timbres triples
� Timbres dobles y triples
Configurar el patrón de timbre de contestación
� Servidor Web incorporado (conexión de red)Abra el servidor Web incorporado, haga clic en la ficha Configuración y luego en Fax en el panel izquierdo y haga clic en la ficha Avanzado.
� Panel de controlPresione Menú, abra el menú CONF AVAN FAX y seleccione la opción Patrón timbre contestación. Para determinar si el patrón de timbre de contestación está funcionando, pídale a alguien conocido que envíe un fax. Asegúrese de proporcionar el número de fax correcto.
134 9 - Administración de las funciones de administrador ESWW

Instalación del software del todo en uno y configuración del todo en uno para los entornos operativos
Esta sección contiene información acerca de los siguientes temas.
� Tipos de conexión admitidos
� Configuración requerida para la funcionalidad del todo en uno
� Componentes de software del todo en uno
� Instalación de software para equipos que ejecutan Windows
� Instalación de software para equipos Macintosh
� Uso de la Utilidad de personalización
Tipos de conexión admitidosEl todo en uno admite una conexión de red o conexión directa para equipos que ejecutan Windows y Macintosh.
Conexión de red
Si el todo en uno tiene instalado un servidor de impresión HP Jetdirect, se puede compartir en un entorno de red al conectarlo directamente a la red. Este tipo de conexión ofrece las siguientes ventajas:
� Mejor desempeño que al trabajar en conexiones fuera de red
� Capacidad de compartir el todo en uno con otros equipos de la red
� Capacidad de utilizar una libreta de direcciones de la empresa desde un servidor LDAP
� Capacidad de utilizar el servidor Web incorporado desde cualquier equipo para configurar y manejar el todo en uno
Consulte los siguientes temas para obtener más información.
� Capacidades del servidor de impresión HP Jetdirect
� Servidor Web incorporado (EWS, por sus siglas en inglés) (conexión de red)
Los todo en uno HP Officejet 9120 y HP Officejet 9130 vienen con un servidor de impresión HP Jetdirect instalado. Puede ordenar un servidor de impresión para el todo en uno HP Officejet serie 9110. Consulte Solicitud de accesorios y suministros HP para obtener más información.
Conexión directa
Puede conectar el todo en uno directamente a su equipo con un cable USB o un cable paralelo.
Cuando conecta el todo en uno directamente, aún tiene la capacidad de compartirlo con otros equipos:
• Equipos que ejecutan WindowsPuede utilizar una forma simple de trabajo en red, conocida como red compartida localmente, si utiliza un cable paralelo o un cable USB para conectar el todo en uno al equipo. Usando este método, puede compartir el todo en uno con otros equipos que ejecutan Windows. Consulte Conexión directa para obtener más información.
ESWWInstalación del software del todo en uno y configuración del todo en uno para los entornos operativos 135

• Equipos MacintoshTambién puede usar una red compartida localmente si conectó el todo en uno a un equipo Macintosh con un cable USB. Usando este método, puede compartir el todo en uno con otros equipos Macintosh. Consulte Compartir el todo en uno en una red de igual a igual para obtener más información.
Configuración requerida para la funcionalidad del todo en unoEn la siguiente tabla se indica la forma de configurar el todo en uno para ejecutar las diferentes funciones para cada tipo de conexión. En la tabla se considera que se han realizado las siguientes tareas:
� Se desembaló el todo en uno.
� Se instalaron los accesorios.
� Se conectó la alimentación.
� Se configuró el idioma del panel de control (si es necesario).
� Se instalaron los cartuchos y cabezales de impresión.
� Se cargaron los sustratos en las bandejas.
Para utilizar esta característica. . .
. . . debe seguir estos pasos.
Conexión de red(conectado a una red
mediante una conexión de red u otro equipo)
Conexión directa(conectado directamente a
un equipo con un cable USB o paralelo)
Sin conexión(sin conexión a un equipo mediante una red ni una
conexión directa)
Copiar No se requieren pasos adicionales.
No se requieren pasos adicionales.
No se requieren pasos adicionales.
Imprimir 1 Conecte el todo en uno a la red.
2 Instale el software para la conexión de red.
1 Instale el software del todo en uno para conexión directa, lo que incluye conectar el todo en uno al equipo.
No se aplica.
Fax 1 Conecte el todo en uno a una línea telefónica.
2 Conecte un dispositivo telefónico adicional (opcional). Consulte Conexión de un dispositivo telefónico adicional para obtener más información.
3 Configure los ajustes de fax (encabezado de fax, modo de contestación y patrones de timbre).
Nota: � No es necesaria la red para
enviar fax. El fax va directamente desde el todo en uno a la línea telefónica.
� El envío de fax no requiere el software del todo en uno para la conexión directa.
1 Conecte el todo en uno a una línea telefónica.
2 Conecte un dispositivo telefónico adicional (opcional). Consulte Conexión de un dispositivo telefónico adicional para obtener más información.
3 Instale el software para conexión directa, lo que incluye conectar el todo en uno al equipo.
4 Realice los pasos durante la instalación del software para que el Asistente de configuración de fax (Windows) o el Asistente de configuración (Macintosh) configure los ajustes del fax.
1 Conecte el todo en uno a una línea telefónica.
2 Conecte un dispositivo telefónico adicional (opcional). Consulte Conexión de un dispositivo telefónico adicional para obtener más información.
3 Configure los ajustes de fax (encabezado de fax, modo de contestación y patrones de timbre).
136 9 - Administración de las funciones de administrador ESWW

Enviar un escaneo a un programa en un equipo
No se aplica. 1 Instale el software para conexión directa, lo que incluye conectar el todo en uno al equipo.
2 Configure la característica de escaneo en el software HP Photo and Imaging para ejecutar las tareas de escaneo. Consulte la Ayuda en pantalla para obtener más información.
No se aplica.
Enviar un escaneo como archivo adjunto de e-mail
1 Conecte el todo en uno a la red.
2 Si es necesario, configure o cambie la dirección IP para el todo en uno en el servidor Web incorporado.
3 Configure el servidor SMTP en el servidor Web incorporado.
4 Si tiene un servidor LDAP, configúrelo en el servidor Web incorporado.
Nota: Para enviar un escaneo como archivo adjunto de e-mail, no se requiere el software del todo en uno para conexión directa.
1 Instale el software para conexión directa, lo que incluye conectar el todo en uno al equipo.
2 Configure la característica de escaneo en el software HP Photo and Imaging para ejecutar las tareas de escaneo. Consulte la Ayuda en pantalla para obtener más información.
No se aplica.
Enviar un escaneo a una carpeta de red
1 Conecte el todo en uno a la red.
2 Si es necesario, configure o cambie la dirección IP para el todo en uno en el servidor Web incorporado.
3 Configure los ajustes de la carpeta de red en el servidor Web incorporado.
Nota: Para enviar un escaneo a una carpeta de red, no se requiere el software del todo en uno para conexión directa.
No se aplica. No se aplica.
Enviar una fotografía como archivo adjunto de e-mail
1 Conecte el todo en uno a la red.
2 Instale el software para la conexión de red.
3 Si es necesario, configure la dirección IP para el todo en uno en el servidor Web incorporado.
1 Instale el software para conexión directa, lo que incluye conectar el todo en uno al equipo.
No se aplica.
Para utilizar esta característica. . .
. . . debe seguir estos pasos.
Conexión de red(conectado a una red
mediante una conexión de red u otro equipo)
Conexión directa(conectado directamente a
un equipo con un cable USB o paralelo)
Sin conexión(sin conexión a un equipo mediante una red ni una
conexión directa)
ESWWInstalación del software del todo en uno y configuración del todo en uno para los entornos operativos 137

Componentes de software del todo en unoEl software del todo en uno se suministra en los Starter CD que vienen con el todo en uno. Lo componentes instalados dependen de las siguientes opciones:
� Tipo de conexión (en red o directa)
� Sistema operativo (Windows o Mac OS)
� Para equipos que ejecutan Windows conectados directamente, si se elige la instalación Típica o Lite durante el proceso de instalación
La opción Típica instala todos los componentes necesarios para una funcionalidad completa. La opción Lite instala un subconjunto de los componentes. Consulte la tabla a continuación de Componentes de software para equipos que ejecutan Windows para obtener más información. Puede elegir Lite, por ejemplo, si su equipo no cumple con los requisitos mínimos que aparecen en la lista de Especificaciones, si necesita reservar espacio o si el tiempo de respuesta (la velocidad) de su equipo fuera un problema.
Nota Para garantizar una instalación sin problemas, asegúrese de instalar el software del todo en uno desde una unidad de CD-ROM local.
Esta sección contiene información acerca de los siguientes temas.
� Componentes de software para equipos que ejecutan Windows
� Componentes de software para equipos Macintosh
� Software opcional
� Otros recursos
Componentes de software para equipos que ejecutan Windows
En la siguiente tabla se muestran los componentes de software instalados para equipos que ejecutan Windows.
Escanear desde un programa compatible con TWAIN
1 Conecte el todo en uno a la red.
2 Instale el software para la conexión de red.
1 Instale el software para conexión directa, lo que incluye conectar el todo en uno al equipo.
No se aplica.
Para utilizar esta característica. . .
. . . debe seguir estos pasos.
Conexión de red(conectado a una red
mediante una conexión de red u otro equipo)
Conexión directa(conectado directamente a
un equipo con un cable USB o paralelo)
Sin conexión(sin conexión a un equipo mediante una red ni una
conexión directa)
Componente DescripciónConexión
de red
Conexión directa
Típica Lite
Controladores de la impresora
Los controladores de la impresora proporcionan acceso a las características de impresión del todo en uno y permiten al equipo comunicarse con el todo en uno cuando está imprimiendo.
Consulte Controladores de la impresora para equipos que ejecutan Windows para ver una lista de los controladores de la impresora que admite el todo en uno.
138 9 - Administración de las funciones de administrador ESWW

Controladores de la impresora para equipos que ejecutan Windows
Los controladores de la impresora proporcionan acceso a las características de impresión del todo en uno y permiten al equipo comunicarse con este dispositivo. Los controladores de la impresora que aparecen en la siguiente tabla están incluidos con el todo en uno.
Las características varían entre los controladores de impresora y los sistemas operativos. Consulte la Ayuda en pantalla de la impresora para obtener más detalles. Consulte Impresión mediante la utilización de emulación PostScript si está utilizando el controlador de impresora PostScript emulado en Windows 98 o Windows Me.
Controlador de impresora para fax
El controlador de impresora para fax le permite al equipo enviar documentos digitales como faxes.
Controlador de escaneo TWAIN
El controlador de escaneo TWAIN le permite al equipo recuperar los resultados del escaneo desde un dispositivo.
Software HP Photo & Imaging
Este software proporciona una interfaz común para dispositivos HP, tales como todo en uno, escáneres, impresoras fotográficas y cámaras digitales. El software le da a estos dispositivos la capacidad de funcionar juntos y se puede usar para escanear originales, enviar imágenes por e-mail o fax y ver, editar e imprimir imágenes. El software incluye Ayuda en pantalla.
Mass Storage Device Class (MSDC)
Este software le permite al equipo leer y escribir en tarjetas de memoria.
Toolbox Toolbox proporciona información sobre el estado y mantenimiento del todo en uno. Consulte Toolbox (conexión directa) para obtener más información.
Fuentes en pantalla Las fuentes en pantalla (también denominadas “fuentes coincidentes con la impresora”) son fuentes que utiliza el equipo que corresponden con las fuentes de la impresora. También se incluyen fuentes en pantalla PS.
Componente DescripciónConexión
de red
Conexión directa
Típica Lite
Sistema operativoPCL 5c, PCL 6 y
emulación nivel 3 de PostScript (PS)
Windows 98, Windows Me
Windows NT 4.0 (disponible en Starter CD 2)
Windows 2000
Windows XP 32 bits
Windows XP 64 bits(sólo disponible en http://www.hp.com/support/officejet9100)
Windows Server 2003
ESWWInstalación del software del todo en uno y configuración del todo en uno para los entornos operativos 139

Componentes de software para equipos Macintosh
En la siguiente tabla se muestran los componentes de software instalados para equipos Macintosh.
Componente DescripciónConexión
de redConexión
directa
Archivos de Descripción de Impresora PostScript (PPD)y
Extensiones de Diálogo de Impresión (PDE)
Los PPD, en combinación con el controlador de impresora Apple LaserWriter 8, proporcionan acceso a las características del todo en uno y permiten al equipo comunicarse con este dispositivo. Los PPD están disponibles para Mac OS 9, Mac OS 10.1.x y Jaguar.
Los PDE son complementos de códigos que proporcionan acceso a las características de la impresora, como el número de copias, impresión en ambas caras y ajustes de calidad. Los PDE están disponibles sólo para el Mac OS X (10.1 y posterior).Use el controlador de impresora Apple LaserWriter 8 que viene incluido con el equipo (sólo para Mac OS 9). Consulte Componentes de software para equipos Macintosh para obtener más información.
Controlador de impresora para fax
El controlador de impresora para fax le permite al equipo enviar documentos digitales como faxes.
Controlador de escaneo TWAIN
El controlador de escaneo TWAIN le permite al equipo recuperar los resultados del escaneo desde un dispositivo.
Software HP Image Zone
Este software proporciona una interfaz común para dispositivos HP, tales como todo en uno, escáneres, impresoras fotográficas y cámaras digitales. El software le da a estos dispositivos la capacidad de funcionar juntos y se puede usar para escanear originales, enviar imágenes por e-mail o fax y ver, editar e imprimir imágenes. El software incluye Ayuda en pantalla.
PhotoSave Este software le permite al equipo leer tarjetas de memoria.
HP LaserJet Utility HP LaserJet Utility permite controlar las características que no están disponibles de otra forma. Utilice las imágenes ilustradas en HP LaserJet Utility para seleccionar las características del todo en uno y realizar tareas como las siguientes:� Descargar archivos, ver fuentes y cambiar
diversas configuraciones del todo en uno� Revisar los niveles de tinta de los cartuchos
� Configurar el todo en uno para imprimir con IP o AppleTalk
HP LaserJet Utility está disponible sólo para Mac OS 9.2.x y Mac OS X Classic.HP LaserJet Utility está disponible sólo cuando se configura la opción de impresión mediante Network Printing Utility.
140 9 - Administración de las funciones de administrador ESWW

Software opcional
Los Starter CD incluyen los siguientes componentes de software opcional.
� ReadIrisSe requiere este software para utilizar el reconocimiento óptico de caracteres para archivos que se escanean con el todo en uno.
� Adobe Acrobat ReaderSe requiere este software para abrir el archivo PDF de la guía del usuario en pantalla incluida en el Starter CD 1.
� Utilidad de personalización (sólo equipos Windows)Esta utilidad le permite seleccionar opciones de instalación y crear un instalador personalizado que se puede iniciar en silencio desde un archivo por lotes.
Otros recursos
� Se puede descargar el software de instalación para redes UNIX® (HP-UX, Sun Solaris) desde http://www.hp.com.
� Para obtener información acerca del uso de Linux con impresoras HP y dispositivos todo en uno, vaya al sitiohttp://www.linuxprinting.org.
� Par obtener información acerca del uso del controlador de impresora de emulación IBM PostScript 3 para IBM OS/2, vaya al sitio http://www.software.ibm.com/2bcprod.nsf.
Instalación de software para equipos que ejecutan WindowsEsta sección contiene información acerca de los siguientes temas.
� Conexión de red
� Conexión directa
Si está conectando el todo en uno a un equipo que ejecuta Windows XP 64-bit, descargue el controlador de la impresora desde http://www.hp.com/support/officejet9100 e instálelo utilizando Agregar impresora en la carpeta Impresoras o Impresoras y faxes.
Los controladores de impresora para Windows NT 4.0 sólo proporcionan la funcionalidad de impresión. Están disponibles en el Starter CD 2. Utilice la característica Agregar impresora en Windows para instalar el controlador de impresora para Windows NT 4.0.
Conexión de red
Instalar el software en un servidor que ejecuta Windows
Siga estos pasos para instalar el software del todo en uno en el equipo que ejecute Windows y que funcione como servidor.
1 Si desea utilizar la característica de fax del todo en uno, conecte el todo en uno a la línea telefónica. Consulte Conexión del todo en uno en una línea telefónica para obtener más información.
2 Conecte el todo en uno a la red.
3 Cierre cualquier programa en ejecución.
ESWWInstalación del software del todo en uno y configuración del todo en uno para los entornos operativos 141

4 Inserte el Starter CD 1 en la unidad de CD-ROM. El Explorador del CD se inicia automáticamente.
Si esto no ocurre, haga clic en Inicio y luego haga clic en Ejecutar. En el equipo, vaya a la unidad de CD-ROM, haga clic en Setup.exe y luego en Abrir. En el cuadro de diálogo Ejecutar, haga clic en Aceptar.
5 Haga clic en Software de instalación y siga las instrucciones en pantalla.
6 Cuando se le solicite el tipo de conexión, haga clic en la opción Conectado a través de la red y haga clic en Siguiente.
7 Para un servidor que ejecuta Windows: Cuando se le solicite, seleccione la opción para compartir el todo en uno y luego seleccione instalar los controladores para clientes de Windows. El programa de instalación instala el controlador para el servidor y copia los controladores del cliente hacia una ubicación en el servidor para los usuarios (clientes).
8 Siga las instrucciones que aparecen en pantalla para finalizar la instalación.
9 En la pantalla de bienvenida del Explorador del CD, haga clic en Software opcional para instalar el software opcional que desee. Consulte Software opcional para obtener más información.
10 Si se le solicita, reinicie el equipo.
11 Configure los ajustes de hora, fecha, encabezado de fax, modo de contestación y patrón de timbre de contestación. Consulte las siguientes secciones para obtener más información.
• Configuración de la hora, fecha y encabezado del fax
• Configuración del modo de contestación (contestación automática)
• Configuración del patrón de timbre de contestación (si es necesario)
12 Para un servidor que ejecuta Windows: Para compartir el todo en uno con equipos de cliente que ejecutan Windows, siga los pasos que se indican en Instalar el software de impresión en un cliente que ejecuta Windows.
Instalar el software de impresión en un cliente que ejecuta Windows
Después de instalar los controladores en el equipo que funciona como servidor, se puede compartir la funcionalidad de impresión. Los usuarios individuales de Windows que deseen utilizar el todo en uno en red deben instalar el software en sus equipos (clientes). Un equipo de cliente puede conectarse al todo en uno de las siguientes formas:
� En la carpeta Impresoras, haga doble clic en el icono Agregar impresora y siga las instrucciones para una instalación en red.
� En la red, busque el todo en uno y arrástrelo a su carpeta Impresoras.
� Agregue el todo en uno e instale el software desde el archivo INF en su red.
En el Starter CD 1, los archivos INF se guardan en carpetas que utilizan el siguiente formato: <CD>:\Setup\Drivers\<controlador>\<sistema operativo>\<idioma>.
Por ejemplo, si la letra de la unidad de CD es D, entonces D:\Setup\Drivers\PCL6\Win2k_XP\English contendría el archivo PCL 6 INF en inglés para Windows 2000 y Windows XP.
Instalar el controlador de la impresora mediante Agregar impresora
1 En el escritorio de Windows, siga uno de estos métodos:
• Windows 98, Windows Me, Windows NT 4.0 y Windows 2000:Haga clic en Inicio, vaya a Configuración y haga clic en Impresoras.
142 9 - Administración de las funciones de administrador ESWW

• Windows XP:Haga clic en Inicio, luego en Impresoras y faxes.O bien, haga clic en Inicio, luego en Panel de control y haga clic en Impresoras y faxes.
2 Haga doble clic en Agregar impresora y luego en Siguiente.
3 Realice una de las siguientes acciones:
• Windows 98, Windows Me, Windows 2000 y Windows XP:Seleccione Impresora de red.
• Windows NT 4.0:Seleccione Servidor de impresora de red.
4 Haga clic en Siguiente.
5 Realice una de las siguientes acciones:
• Escriba la ruta de acceso a la red o el nombre de la cola de la impresora compartida y haga clic en Siguiente. Haga clic en Utilizar disco cuando se le solicite, para seleccionar el modelo de la impresora.
• Haga clic en Siguiente y localice la impresora en la lista Impresoras compartidas.
6 Haga clic en Siguiente y siga las instrucciones en pantalla para realizar la instalación.
Conexión directa
Puede utilizar un cable USB para conectar el todo en uno a un equipo que ejecute Windows, si el equipo tiene un puerto USB y ejecuta Windows 98, Windows Me, Windows 2000 o Windows XP.
Si el equipo no cumple estas especificaciones, conecte el todo en uno al equipo con un cable paralelo.
Nota Durante la instalación, no conecte un cable USB y un cable paralelo al todo en uno al mismo tiempo.
Se recomienda instalar el software antes de conectar el todo en uno al equipo. Conecte el cable USB o el cable paralelo sólo cuando se lo solicite el programa de instalación. De esta forma, se asegura de instalar correctamente todos los componentes de software.
En la mayoría de los casos, después de instalar el software del todo en uno y conectar la impresora al equipo, puede instalar impresoras adicionales con cables USB, sin tener que instalar de nuevo el software del todo en uno.
Instalar el software antes que el hardware (recomendado)
Siga este procedimiento de instalación si aún no ha conectado un cable USB o un cable paralelo. Este método es el preferido.
Nota Si está usando Windows 2000 o Windows XP, debe tener privilegios de administrador para instalar un controlador de impresora.
1 Si desea utilizar la característica de fax del todo en uno, conecte el todo en uno a la línea telefónica. Consulte Conexión del todo en uno en una línea telefónica para obtener más información.
2 Cierre cualquier programa en ejecución.
ESWWInstalación del software del todo en uno y configuración del todo en uno para los entornos operativos 143

3 Inserte el Starter CD 1 en la unidad de CD-ROM. El Explorador del CD se inicia automáticamente.
Si esto no ocurre, haga clic en Inicio y luego haga clic en Ejecutar. En el equipo, vaya a la unidad de CD-ROM, haga clic en Setup.exe y luego en Abrir. En el cuadro de diálogo Ejecutar, haga clic en Aceptar.
4 Haga clic en Software de instalación y siga las instrucciones en pantalla.
5 Cuando se le solicite el tipo de conexión, siga estos pasos:
a Haga clic en Conectada directamente a este equipo y luego en Siguiente.
b Conexión USB: Haga clic en Cable USB y luego haga clic en Siguiente.Conexión paralela: Haga clic en Cable paralelo y seleccione el puerto paralelo al cual está conectado el todo en uno (generalmente LPT1). Luego, haga clic en Siguiente.
6 Cuando se le solicite el tipo de instalación, haga clic en Instalación típica (recomendada). (La opción Típica instala todos los componentes necesarios para una funcionalidad completa. Consulte Componentes de software del todo en uno para obtener más información.)
7 Cuando se le solicite la conexión, conecte el cable USB o el cable paralelo entre los puertos del equipo y el todo en uno.
En la pantalla aparece el Asistente para hardware nuevo encontrado y en la carpeta Impresoras se crea el icono del todo en uno. Siga las instrucciones que aparecen en pantalla para finalizar la instalación.
8 En la pantalla de bienvenida del Explorador del CD, haga clic en Software opcional para instalar el software opcional que desee. Consulte Software opcional para obtener más información.
9 Si se le solicita, reinicie el equipo.
10 Para utilizar la característica de escaneo en el software HP Photo and Imaging, siga las instrucciones a continuación de Personalización de la característica de escaneo en el software HP Photo and Imaging (conexión directa).
Instalar el hardware antes que el software
Realice la instalación de acuerdo a estas instrucciones si ya conectó un cable USB o un cable paralelo a los puertos del equipo y del todo en uno y en la pantalla del equipo aparece el Asistente para hardware nuevo encontrado.
Nota Si conectó el cable paralelo o el cable USB al todo en uno y lo encendió, no apague la impresora ni desconecte el cable del todo en uno cuando esté en ejecución el programa de instalación. De hacerlo, el programa de instalación no finalizará.
1 Si desea utilizar la característica de fax del todo en uno, conecte el todo en uno a la línea telefónica. Consulte Conexión del todo en uno en una línea telefónica para obtener más información.
2 En la pantalla que aparece la opción para seleccionar un método para ubicar el controlador, seleccione la opción avanzada y haga clic en Siguiente.
Nota No permita que el Asistente para hardware nuevo encontrado realice una búsqueda automática de la unidad.
3 Seleccione la casilla de verificación para especificar la ubicación de la unidad y asegúrese de que las demás casillas estén vacías.
4 Inserte el Starter CD 1 en la unidad de CD-ROM.
Si aparece el Explorador del CD, haga clic en Salir dos veces para cerrarlo.
5 Busque el directorio de raíz del Starter CD 1 (por ejemplo, D) y luego en Aceptar.
144 9 - Administración de las funciones de administrador ESWW

6 Haga clic en Siguiente y luego siga las instrucciones en la pantalla.
7 Haga clic en Finalizar para cerrar el Asistente para hardware nuevo encontrado. El asistente inicia en forma automática el programa de instalación (esto puede demorar un poco).
8 Realice el proceso de instalación del software HP Photo and Imaging.
9 En la pantalla de bienvenida del Explorador del CD, haga clic en Software opcional para instalar el software opcional que desee. Consulte Software opcional para obtener más información.
10 Si se le solicita, reinicie el equipo.
11 Para utilizar la característica de escaneo en el software HP Photo and Imaging, siga las instrucciones a continuación de Personalización de la característica de escaneo en el software HP Photo and Imaging (conexión directa).
Compartir capacidad de impresión del todo en una red compartida localmente
En una red compartida localmente, el todo en uno está conectado directamente al conector USB o paralelo de un equipo seleccionado (conocido como servidor) y está compartido con otros equipos (clientes). Use esta configuración sólo en grupos pequeños o cuando no haya mucho uso. El equipo conectado al todo en uno se vuelve lento cuando muchos usuarios imprimen en el todo en uno.
Puede compartir el todo en uno en una red compartida localmente cuando el equipo que está conectado al todo en uno ejecuta Windows. (No puede compartir el todo en uno con usuarios de equipos Macintosh.)
Nota Al compartir un todo en uno conectado directamente, utilice el equipo con el sistema operativo más reciente como servidor. Se recomienda utilizar Windows 2000 o Windows XP como servidor.
1 En el escritorio de Windows, realice una de estas acciones:
• Windows 98, Windows Me, Windows NT 4.0 y Windows 2000:Haga clic en Inicio, vaya a Configuración y haga clic en Impresoras.
• Windows XP:Haga clic en Inicio, luego en Impresoras y faxes.O bien, haga clic en Inicio, luego en Panel de control y haga clic en Impresoras y faxes.
2 Haga clic con el botón derecho en el icono del todo en uno, luego en Propiedades y haga clic en la ficha Compartir.
3 Haga clic en la opción para compartir el todo en uno y de a este dispositivo un nombre compartido.
4 Si está compartiendo el todo en uno con equipos que utilizan otras versiones de Windows, puede hacer clic en Controladores adicionales para instalar los controladores correspondientes. Para este paso opcional, debe tener el Starter CD 1 en su unidad de CD.
ESWWInstalación del software del todo en uno y configuración del todo en uno para los entornos operativos 145

Instalación de software para equipos MacintoshEl procedimiento del software de instalación para la conexión de red y la conexión directa es similar.
Esta sección contiene información acerca de los siguientes temas.
� Instalar el software para la conexión de red o la conexión directa
� Instalar sólo el controlador de la impresora con la Utilidad de configuración de impresión en red
� Compartir el todo en uno en una red de igual a igual
Instalar el software para la conexión de red o la conexión directa
1 Si desea utilizar la característica de fax del todo en uno, conecte el todo en uno a la línea telefónica. Consulte Conexión del todo en uno en una línea telefónica para obtener más información.
2 Conexión de red: Conecte el todo en uno a la red.
3 Inserte el Starter CD 2 en la unidad de CD-ROM. El Explorador del CD se inicia automáticamente.
Si no es así, haga doble clic en el icono del CD en el escritorio y luego haga doble clic en el icono Instalador.
4 Haga clic en Software de instalación y siga las instrucciones en pantalla para su tipo de conexión.
5 Conexión directa: Cuando se le solicite, conecte el cable USB entre los puertos del equipo y el todo en uno, luego encienda el todo en uno.
6 En la pantalla de bienvenida del Explorador del CD, haga clic en Software opcional para instalar el software opcional que desee. Consulte Software opcional para obtener más información.
7 Conexión de red: Configure los ajustes de hora, fecha, encabezado de fax, modo de contestación y patrón de timbre de contestación. Consulte las siguientes secciones para obtener más información.
• Configuración de la hora, fecha y encabezado del fax
• Configuración del modo de contestación (contestación automática)
• Configuración del patrón de timbre de contestación (si es necesario)
(El proceso de instalación para la conexión directa incluye los pasos para configurar los ajustes de fax.)
8 Para utilizar la característica de escaneo en el software HP Image Zone, siga las instrucciones a continuación de Personalización de la característica de escaneo en el software HP Photo and Imaging (conexión directa).
9 Deje el todo en uno disponible para otros usuarios de equipos Macintosh.
• Conexión de redLos usuarios individuales de equipos Macintosh que deseen utilizar el todo en uno en red deben instalar el software del todo en uno en sus equipos,
• Conexión directaComparta el todo en uno con otros usuarios de equipos Macintosh. Consulte Compartir el todo en uno en una red de igual a igual para obtener más información.
146 9 - Administración de las funciones de administrador ESWW

Instalar sólo el controlador de la impresora con la Utilidad de configuración de impresión en red
1 Inserte el Starter CD 2 en la unidad de CD-ROM.
2 Cierre el Explorador del CD cuando se abra.
3 En la carpeta Instalador de impresión en red, busque la Utilidad de configuración de impresión en red y selecciónela para abrirla.
Compartir el todo en uno en una red de igual a igual
Sólo se pueden compartir las funcionalidades de impresión y escaneo.
Entre los requisitos básicos para compartir en un entorno Macintosh se incluye lo siguiente:
� Los equipos Macintosh deben comunicarse en la red mediante TCP/IP y deben tener direcciones IP. (No se admite AppleTalk.)
� El todo en uno que se va a compartir debe conectarse a un puerto USB incorporado en el equipo Macintosh host.
� Tanto el equipo host como los equipos cliente que están utilizando el todo en uno compartido deben tener instalado el software para compartir la impresora y el controlador de la impresora o PPD para el todo en uno que está instalado. (Puede ejecutar el programa Instalador para instalar el software para compartir la impresora y los archivos de Ayuda asociados.)
� Los equipos cliente deben tener los controladores de impresora HP correspondientes instalados.
� Los equipos cliente deben ser PowerMac.
� Para utilizar una impresora PostScript USB compartida, los equipos cliente deben tener un puerto USB.
Para obtener más información acerca de compartir una impresora USB, consulte la información de soporte disponible en el sitio Web de Apple (http://www.apple.com) o la Ayuda Mac en el equipo.
Siga estos pasos para compartir el todo en uno en entre equipos Macintosh con el mismo sistema operativo:
1 Active la función de compartir la impresora en el equipo que está conectado al todo en uno (el host).
• Mac OS X (10.1.x y 10.2.x): Abra Preferencias del sistema, haga clic en Compartir, luego en Servicios y seleccione la casilla de verificación Compartir impresora.
• Mac OS 9.2.x: Abra Paneles de control y luego haga clic en Compartir impresora USB.
2 Para imprimir desde los demás equipos Macintosh (los clientes) en la red, seleccione previamente la impresora en Compartir impresora USB (Mac OS 9.2.x) o Compartir (Mac OS X, 10.1.X y 10.2.x). Luego, seleccione el entorno donde está compartida la impresora y seleccione la impresora.
Siga estos pasos para compartir con equipos Mac OS 9.2.x cuando el equipo host ejecuta Mac OS X (10.1.x y 10.2.x).
Nota Las impresoras USB sólo se pueden compartir entre Mac OS 9.2.x y Mac OS X a través del entorno Clásico en Mac OS X (10.1.x y 10.2.x).
ESWWInstalación del software del todo en uno y configuración del todo en uno para los entornos operativos 147

1 En el equipo host que ejecuta Mac OS X (10.1.x y 10.2.x), abra Preferencias del sistema, asegúrese de que esté desactivada la función Compartir impresora y salga de Preferencias del sistema.
2 Ubique la Carpeta de sistema de Mac OS 9, abra Panel de control y luego abra Compartir impresora USB. (Si aún no se está ejecutando, se inicia el entorno Clásico.)
3 Haga clic en la ficha Iniciar/Detención y luego en Inicio.
4 Cuando aparezca “Compartir impresora USB activado”, haga clic en la ficha Mis impresoras.
5 Seleccione la casilla de verificación junto al dispositivo que desee compartir.
6 Cierre el panel de control.
Uso de la Utilidad de personalización La Utilidad de personalización le permite seleccionar opciones de instalación y crear un instalador personalizado que se puede iniciar en silencio desde un archivo por lotes. Busque la Utilidad de personalización en el Starter CD 1. Consulte el archivo léame del Starter CD 1 para obtener más información.
148 9 - Administración de las funciones de administrador ESWW

Desinstalación del software del todo en uno
Esta sección contiene información acerca de los siguientes temas.
� Desinstalación de software para equipos que ejecutan Windows
� Desinstalación de software para equipos Macintosh (todas las versiones)
Desinstalación de software para equipos que ejecutan WindowsSi está usando Windows 2000 o Windows XP, debe tener privilegios de administrador para desinstalar el software del todo en uno.
Si el software no se desinstaló con éxito o si no pudo encontrar el desinstalador, ejecute la utilidad de eliminación.
Desinstalar el software
1 Cierre cualquier programa en ejecución.
2 Desde el menú Inicio, abra el Panel de control.
3 Haga doble clic en Agregar o quitar programas.
4 Seleccione el software del todo en uno que desea eliminar, haga clic en el botón para eliminar el software y siga las instrucciones en pantalla para realizar el proceso. Realice este procedimiento con cada componente que desee eliminar.
Los siguientes componentes están asociados con el todo en uno. Estos componentes se pueden compartir con otros dispositivos HP, tales como cámaras digitales y escáneres. No desinstale los componentes si otros dispositivos los utilizan.
• HP Officejet serie 9100
• Memories Disc Creator
• HP Photo & Imaging 3.0
• HP Software Update
5 Reinicie el equipo.
Ejecutar la utilidad de eliminación
Nota La utilidad de eliminación no está disponible para equipos que ejecutan Windows NT 4.0.
1 Desconecte el todo en uno del equipo.
2 Reinicie Windows en el equipo.
3 Inserte el Starter CD 1 en la unidad de CD-ROM.
4 Busque en el Starter CD 1 la utilidad de eliminación y ejecútela.
• Windows 98 y Windows Me: Utilice el archivo Scrub9x.exe que se encuentra en la carpeta Utils\Scrubber\Win9x_Me.
• Windows 2000 y Windows XP:Utilice el archivo Scrub2k.exe que se encuentra en la carpeta Utils\Scrubber\Win2k_XP.
ESWW Desinstalación del software del todo en uno 149

Desinstalación de software para equipos Macintosh (todas las versiones)El desinstalador elimina todos los componentes de software HP específicos para el todo en uno. No elimina componentes que comparten otros productos o programas HP. El desinstalador le pregunta si además desea eliminar el software de terceros asociado con el funcionamiento del todo en uno.
Desinstalar el software
1 Haga doble clic en el icono Desinstalar en la carpeta del todo en uno.
2 Siga las instrucciones que aparecen en pantalla para eliminar el software.
150 9 - Administración de las funciones de administrador ESWW

10 Mantenimiento y solución de problemas
Esta sección contiene la siguiente información para mantenimiento del todo en uno:
� Acceso al área de suministros
� Mantenimiento de los cabezales de impresión
� Reemplazo de los cartuchos de tinta
� Reemplazo de los cabezales de impresión
� Calibración del color
� Calibración del salto de línea
� Limpieza del todo en uno
Esta sección contiene también la siguiente información para solucionar problemas del todo en uno:
� Sugerencias y recursos para la solución de problemas
� Solución de problemas del todo en uno
� Solución de problemas de copiado
� Solución de problemas producidos con el envío de escaneos
� Solución de problemas de impresión
� Solución de problemas de escaneo
� Solución de problemas de fax
� Solución de problemas fotográficos (tarjeta de memoria)
� Solución de problemas de color
� Solución de problemas de manejo de los sustratos de impresión
� Despejar atascos
ESWW 151

Acceso al área de suministros
Los cartuchos de tinta y los cabezales de impresión están ubicados debajo de la puerta de acceso al carro de impresión.
Para acceder al área de suministros
1 Abra la puerta de acceso al carro de impresión levantando el asa, como se muestra en la siguiente figura.
PRECAUCIÓN No utilice la bandeja del teclado para levantar la puerta de acceso al carro de impresión. Si lo hace, puede producir daños en la bandeja.
2 Levante la puerta de acceso al carro de impresión hasta que se ajuste en su lugar.
3 Para cerrar la puerta, levántela levemente y luego bájela hasta que se cierre.
Mantenimiento de los cabezales de impresión
Esta sección contiene información acerca de los siguientes temas.
� Limpieza de los cabezales de impresión
� Limpieza de los contactos de los cabezales de impresión
� Alineación de los cabezales de impresión
Limpieza de los cabezales de impresiónLos cabezales de impresión del todo en uno tienen inyectores microscópicos. El todo en uno está diseñado para evitar que los inyectores se sequen cuando esté inactivo y cuando se apague.
Limpie los cabezales de impresión por los siguientes motivos:
� Cuando los inyectores del cabezal de impresión se obturen. Los inyectores pueden obturarse al quedar expuestos al aire por algunos minutos. Un cabezal de impresión que no se utiliza durante períodos prolongados también puede obturarse, dando como resultado una notable disminución de la calidad de impresión.
� Cuando se omitan líneas o puntos del texto o los gráficos
La limpieza de los cabezales de impresión demora varios minutos. Cuando se termina el proceso, el todo en uno imprime dos páginas con patrones de limpieza.
152 10 - Mantenimiento y solución de problemas ESWW

Nota Limpie los cabezales de impresión sólo cuando sea necesario. Al limpiar los cabezales de impresión sin que se hayan producido defectos en el texto o en los gráficos impresos desperdicia tinta y acorta la vida útil de los cabezales.
Para limpiar los cabezales de impresión
1 En el panel de control, presione Menú.
2 Presione (arriba) o (abajo) para moverse hasta MANTENIMIENTO y luego presione (seleccionar).
3 Presione (abajo) para desplazarse hasta Limpiar los cabezales de impresión y luego presione (seleccionar).
Limpieza de los contactos de los cabezales de impresiónSi aún se omiten líneas o puntos en el texto o los gráficos impresos después de limpiar los cabezales de impresión, es posible que los contactos del cabezal de impresión estén sucios.
PRECAUCIÓN HP recomienda que limpie los contactos del cabezal de impresión sólo después de limpiar los cabezales de impresión. Los contactos del cabezal de impresión contienen componentes electrónicos sensibles que se pueden dañar con facilidad.
Para limpiar los contactos del cabezal de impresión
1 Encienda el todo en uno.
2 Abra la puerta de acceso al carro de impresión levantando el asa de la puerta. Consulte Acceso al área de suministros para obtener más información.
3 Levante el seguro del cabezal de impresión desde la parte posterior y luego tírelo hacia adelante y abajo para liberar el gancho de la traba de metal.
4 Levante y empuje el seguro hacia la parte de atrás del todo en uno.
3
4
ESWW Mantenimiento de los cabezales de impresión 153

5 Para retirar un cabezal de impresión, ponga el dedo índice en la anilla del asa del cabezal de impresión y tire suavemente hacia arriba hasta que el cabezal de impresión se libere del montaje del carro.
6 Con un paño suave, seco y que no desprenda pelusas, quite cuidadosamente cualquier resto de tinta de las almohadillas de contacto del cabezal de impresión y dentro de la ranura para el cabezal del todo en uno.
PRECAUCIÓN No limpie los inyectores de tinta ubicados en la parte inferior del cabezal de impresión.
7 Vuelva a insertar el cabezal de impresión en la ranura con el mismo código de color. Presione el cabezal de impresión hacia firmemente para asegurar un contacto correcto.
Si aparece un mensaje como Cabezal de impresión ausente o en mal estado en el visor del panel de control, el todo en uno no reconoce el cabezal de impresión. Repita este paso para establecer un contacto correcto.
8 Repita los pasos 5 a 7 para los demás cabezales de impresión.
9 Mueva el seguro del cabezal de impresión completamente hacia adelante y abajo y enganche la traba de metal con el gancho. Empuje el seguro hacia la parte posterior del todo en uno. Es posible que deba aplicar presión para cerrar el seguro.
10 Cierre la puerta de acceso al carro de impresión.
11 Espere mientras el todo en uno alinea los cabezales de impresión. La alineación puede demorar algunos minutos. Cuando el proceso se termina, se imprime una página de alineación.
Alineación de los cabezales de impresiónLos cabezales de impresión se alinean automáticamente al momento de la instalación. Una alineación incorrecta de los cabezales de impresión produce bordes irregulares o puntos aislados en las impresiones. Si los cabezales de impresión están mal alineados, puede alinearlos con ayuda del siguiente procedimiento del panel de control.
Cuando se termina el proceso, el todo en uno imprime una página que contiene patrones de alineación.
Inyectores de tinta
Almohadilla de contacto
154 10 - Mantenimiento y solución de problemas ESWW

Para alinear los cabezales de impresión
1 En el panel de control, presione Menú.
2 Presione (arriba) o (abajo) para moverse hasta MANTENIMIENTO y luego presione (seleccionar).
3 Presione (abajo) para moverse hasta Alinear cabezalesy luego presione (seleccionar).
Reemplazo de los cartuchos de tinta
Los indicadores de tinta en el visor del panel de control muestran el nivel de tinta. Reemplace un cartucho de tinta cuando el nivel de tinta esté bajo o el cartucho esté vacío.
� Nivel de tinta bajoCuando el nivel de tinta para un cartucho esté bajo (menos de un 16 por ciento lleno), aparece un mensaje parpadeante SOLICITAR CARTUCHO [COLOR] en el visor del panel de control).
� Cartucho de tinta vacíoCuando un cartucho de tinta está vacío, aparece un mensaje parpadeante que indica REEMPLAZAR CARTUCHO [COLOR] en el visor del panel de control.
Los cuatro cartuchos de tinta deben instalarse correctamente para que el todo en uno pueda comenzar su operación.
Para reemplazar un cartucho de tinta
Siga las instrucciones que se incluyen con el cartucho de tinta.
Reemplazo de los cabezales de impresión
Es posible que deba cambiar los cabezales de impresión cuando aparezcan los siguientes mensajes en el visor del panel de control:
Cambiar el cabezal de impresión [color]
Cabezal [color] incompatible
La limpieza puede prolongar la vida útil de los cabezales de impresión, incluso cuando aparezcan estos mensajes. Intente limpiar los cabezales de impresión o los contactos de los cabezales de impresión antes de cambiarlos. Consulte Limpieza de los cabezales de impresión y Limpieza de los contactos de los cabezales de impresión para obtener más información.
Para cambiar un cabezal de impresión
Siga los pasos de Limpieza de los contactos de los cabezales de impresión, pero omita aquéllos destinados a la limpieza de los contactos de los cabezales de impresión.
ESWW Reemplazo de los cartuchos de tinta 155

Calibración del color
El todo en uno calibra el color automáticamente al cambiar el cabezal de impresión o el cartucho de tinta.
Cuando experimente problemas de color con el todo en uno, calibre el color antes de intentar cualquier otro paso.
Para calibrar el color desde el panel de control
1 En el panel de control, presione Menú.
2 Presione (arriba) o (abajo) para moverse hasta MANTENIMIENTO y luego presione (seleccionar).
3 Presione (abajo) para desplazarse hasta Calibrar los cabezales de impresión y luego presione (seleccionar).
Se imprime una página de calibración (con instrucciones) y aparece el siguiente mensaje en el visor del panel de control:
Seleccionar número de
color de muestra
4 Presione (seleccionar).
5 En la página de calibración, busque la casilla que combine con el color de fondo y anote su número.
6 En el panel de control, presione (arriba) o (abajo) para seleccionar el número de la casilla y luego presione (seleccionar).
Calibración del salto de línea
Si aparecen rayas horizontales regulares en el texto o en los gráficos impresos, calibre el salto de línea utilizando el siguiente procedimiento.
Para calibrar el salto de línea
1 En el panel de control, presione Menú.
2 Presione (arriba) o (abajo) para moverse hasta MANTENIMIENTO y luego presione (seleccionar).
3 Presione (abajo) para desplazarse hasta Calibrar salto de línea y luego presione (seleccionar).
Se imprime una página de calibración (con instrucciones) y aparece el siguiente mensaje en el panel de control:
Seleccione las líneas menos claras/oscuras
4 Presione (seleccionar).
5 En la página de calibración, busque la casilla que tenga la menor cantidad de líneas horizontales en ella y anote su número.
6 En el panel de control, presione (arriba) o (abajo) para seleccionar el número de la casilla y luego presione (seleccionar).
156 10 - Mantenimiento y solución de problemas ESWW

Limpieza del todo en uno
Esta sección proporciona instrucciones para mantener el todo en uno en óptimas condiciones de funcionamiento. Realice estos procedimientos de mantenimiento según sea necesario.
� Limpieza del cristal del escáner, soporte de tapa del AAD y ventana del AAD
� Limpieza del exterior
Limpieza del cristal del escáner, soporte de tapa del AAD y ventana del AADEl polvo o la suciedad sobre el cristal del escáner, en el soporte de tapa del AAD o en la ventana del AAD, pueden reducir el desempeño, disminuir la calidad de los escaneos y perjudicar la exactitud de las características especiales, como por ejemplo, el ajuste de las copias a un tamaño de página determinado.
Para limpiar el cristal del escáner y la ventana del AAD
1 Apague el todo en uno.
2 Desenchufe el cable de alimentación del enchufe eléctrico.
3 Levante el AAD.
4 Limpie el cristal del escáner y la ventana del AAD con un paño suave o una esponja que se haya previamente humedecido con un limpiador para cristales no abrasivo.
PRECAUCIÓN No utilice abrasivos, acetona, benceno, alcohol etílico o tetracloruro de carbono sobre el cristal del escáner; estos elementos pueden dañar el todo en uno. No coloque líquidos directamente sobre el cristal del escáner. Es posible que se filtren debajo del cristal del escáner y dañen el todo en uno.
5 Seque el cristal del escáner y la ventana del AAD con una gamuza o una esponja de celulosa para evitar que se manche.
6 Cierre el AAD, enchufe el cable de alimentación y encienda el todo en uno.
Para limpiar el soporte de tapa del AAD
1 Apague el todo en uno.
2 Desenchufe el cable de alimentación del enchufe eléctrico
3 Levante el AAD.
Soporte de tapa del AAD
Cristal del escáner
Ventana del AAD
ESWW Limpieza del todo en uno 157

4 Limpie el soporte de tapa blanco del AAD con un paño suave o una esponja que se haya previamente humedecido con jabón suave y agua tibia. Lave el soporte con suavidad para soltar la suciedad; no lo restriegue.
5 Seque el soporte con una gamuza o un paño suave.
PRECAUCIÓN No utilice paños en base a papel, pues podrían rayar el soporte.
6 Si no logra limpiar el soporte completamente, repita los pasos anteriores utilizando alcohol isopropílico (frotando), enjuague el soporte con un paño húmedo para remover el alcohol residual y luego séquelo como se indica en el paso 5.
7 Cierre el AAD, enchufe el cable de alimentación y encienda el todo en uno.
Limpieza del exterior
Nota Antes de limpiar el todo en uno, desconecte la alimentación y desenchufe el cable del conector eléctrico.
Utilice un paño suave, húmedo y que no desprenda pelusas para limpiar el polvo, las manchas y la suciedad de la caja. El exterior del todo en uno no requiere de limpieza. Mantenga los líquidos alejados del interior del todo en uno, así como del panel de control.
Sugerencias y recursos para la solución de problemas
Si tiene problemas con el todo en uno o con el software que lo ejecuta, utilice las siguientes sugerencias y recursos para solucionarlos.
� Utilice toda Ayuda en pantalla disponible para solucionar problemas de software.
� Revise si hay problemas utilizando el servidor Web incorporado (para conexión de red) o Toolbox (para conexión directa). Consulte Servidor Web incorporado (EWS, por sus siglas en inglés) (conexión de red) o Toolbox (conexión directa) para obtener más información.
� Apague el todo en uno y luego enciéndalo para ver si de esta manera se soluciona el problema. A menudo, esto le da la capacidad de continuar con otras funciones. A veces, en el visor del panel del control aparece un mensaje más específico sobre el problema.
Recurso Descripción Ubicación
Archivo Léame y notas de la versión
Proporcionan información técnica de última hora y sugerencias para solucionar problemas.
Incluida en el Starter CD 1.
Mapa del menú de inicio Muestra la estructura y los contenidos de todos los menús de inicio del panel de control y la ubicación y configuración de todas las opciones de inicio.
Consulte Impresión de un mapa del menú de inicio.
Servidor Web incorporado (conexión de red)
Proporciona información para solución de problemas y para diagnóstico y configuración del todo en uno (si el todo en uno está conectado a una red).
Disponible a través de cualquier explorador de Web estándar. Consulte Servidor Web incorporado (EWS, por sus siglas en inglés) (conexión de red).
158 10 - Mantenimiento y solución de problemas ESWW

Toolbox(sólo equipos que ejecuten Windows, conexión directa)
Proporciona información del estado, mantenimiento y contabilidad de trabajos del todo en uno. Proporciona también un enlace a los pasos para realizar muchas de las tareas que se describen en esta guía, al servicio de atención al cliente de HP, a HP Instant Support y a myPrintMileage.
Disponible en el equipo mientras usa Toolbox.Consulte Toolbox (conexión directa).
HP Instant Support Un conjunto de herramientas de solución de problemas basadas en la Web para equipos de escritorio y productos de impresión.
Disponible a través del servidor Web incorporado y Toolbox.
Consulte HP Instant Support.
Mensajes del panel de control Proporciona mensajes de estado, de error y de advertencia acerca de la operación del todo en uno.
Consulte Mensajes del panel de control.
Botón (ayuda)del panel de control
Proporciona información adicional acerca de los mensajes o menús que aparecen en el visor del panel de control.
Se ubica en el panel de control.
Registros e informes Proporcionan información acerca de eventos que se hayan producido.� Registro de eventos
� Registro de fax
� Informe de errores de PostScript
Consulte Monitoreo del funcionamiento y estado para obtener más información.
Página de configuración Proporciona información acerca del hardware (como por ejemplo, la versión de firmware y número de modelo), configuración del todo en uno y accesorios instalados (tales como memoria, bandejas e idiomas de la impresora). Si en el todo en uno está instalado un servidor de impresión HP Jetdirect, se imprime una página adicional de la configuración de HP Jetdirect que muestra la configuración de red para el servidor de impresión.
Consulte Página de configuración.
Pruebas del sistema e impresiones
Proporcionan información que puede ayudar a diagnosticar problemas en el mecanismo de impresión y en el trayecto del papel.
� Impresión de página de demostración� Prueba del trayecto del papel
Consulte menú IMPRIMIR INF. y menú MANTENIM. para obtener más información.
Ayuda en pantalla del controlador de la impresora (sólo Windows)
Proporciona información para solucionar problemas con el controlador de la impresora (sólo equipos que ejecuten Windows).
Disponible en la pantalla del equipo mientras usa el controlador de la impresora.
Ayuda en pantalla del software HP Photo and Imaging
Proporciona ayuda en pantalla para solucionar problemas relacionados con el software HP Photo and Imaging que se instala cuando se conecta un todo en uno a un equipo.
Disponible en la pantalla del equipo mientras usa el software HP Photo and Imaging.
Guía del administrador de HP Jetdirect
Proporciona información para configurar y solucionar problemas en el servidor de impresión HP Jetdirect que se instala en el todo en uno.
Incluida en el Starter CD 1.
Sitios Web de HP en la World Wide Web
Proporcionan información de soporte y para solucionar problemas del todo en uno.
http://www.hp.com/support/officejet9100http://www.hp.com
Recurso Descripción Ubicación
ESWW Sugerencias y recursos para la solución de problemas 159

Solución de problemas del todo en uno
Si los siguientes temas no son de ayuda, consulte Comunicación con el servicio de atención al cliente para obtener información acerca del soporte de HP.
� El todo en uno no tiene alimentación y no hay luces encendidas en el panel de control
� El todo en uno no responde
� La luz Atención parpadea
� La luz Atención parpadea alternativamente con la luz Listo
� El todo en uno se apaga inesperadamente
Nota Si el todo en uno se utiliza en una red, consulte la Guía del administrador de HP Jetdirect en el Starter CD 1 para obtener información sobre cómo solucionar problemas de red.
El todo en uno no tiene alimentación y no hay luces encendidas en el panel de control
� Revise la alimentación
• Asegúrese de que el cable de alimentación esté firmemente conectado tanto al todo en uno como a una toma de corriente activa y compruebe que el todo en uno esté encendido.
• Si el cable de alimentación está conectado a una toma de corriente múltiple o a un dispositivo protector de sobretensión, asegúrese de que ambos estén encendidos y que funcionen correctamente.
El todo en uno no responde
� Revise el estado del todo en uno
• Es posible que el todo en uno esté saliendo del modo PowerSave después de un período de inactividad, lo que retarda el procesamiento por un breve momento. Espere hasta que el todo en uno llegue al estado LISTO.
• Revise si hay mensajes en el panel de control. Consulte Mensajes del panel de control para obtener una lista y breves explicaciones de los mensajes del todo en uno.
� Revise la configuración del todo en uno
• Asegúrese de que los cartuchos de tinta, cabezales de impresión y sustratos de impresión se hayan cargado correctamente.
• Asegúrese de que todos los cables estén firmemente conectados; por ejemplo, el cable de alimentación desde el todo en uno a la toma de corriente, el cable de interfaz de red (para una conexión de red) y el cable desde el todo en uno al equipo (para una conexión directa).
• Si utiliza una conexión de interfaz paralela, asegúrese de seleccionar el puerto correcto (LPTx, en donde “x” es el número del puerto) y que el todo en uno esté conectado directamente al equipo. Si el todo en uno está conectado a una caja de conmutación, asegúrese de que seleccionó el conmutador correcto. O bien, conecte el todo en uno directamente al equipo sin la caja de conmutación.
• Asegúrese de que el todo en uno esté seleccionado como el dispositivo actual o predeterminado. Consulte la Ayuda en pantalla para el sistema operativo del equipo con el fin de obtener información acerca de la configuración del dispositivo predeterminado.
160 10 - Mantenimiento y solución de problemas ESWW

� Revise la alimentación
• Si el todo en uno no está encendido, presione (POWER) ubicado en el mismo. Después de una breve puesta en marcha, la luz del estado Listo que se ubica en el panel de control debe tener un color verde fijo.
La luz Atención parpadea
Ocurrió un evento que requiere de la intervención del usuario o se produjo un error. Por ejemplo, es posible que una cubierta no esté correctamente cerrada o que el carro esté atascado.
� Revise si hay mensajes en el panel de control
• Presione (ayuda) para ver un mensaje que explique el problema. Consulte Mensajes del panel de control y siga las acciones recomendadas para solucionar la condición.
� Reinicie el todo en uno
• Algunos de estos mensajes se pueden borrar reiniciando el todo en uno. Presione (POWER) para apagar el todo en uno. Espere algunos segundos y vuelva a encenderlo. Incluso si el problema persiste, el reinicio del todo en uno le permitirá generalmente continuar con otras funciones. También, es posible que el mensaje que aparece en el visor del panel de control después de reiniciar proporcione información más específica acerca del problema.
• Si el mensaje persiste, anote el código del error y vaya a HP Instant Support para saber más sobre las posibles causas del mensaje. Consulte HP Instant Support para obtener más información.
• Se requiere reparación en caso de que el problema persista. Consulte Servicio de atención al cliente y garantía para obtener más información.
La luz Atención parpadea alternativamente con la luz Listo
Se produjo un error crítico y el todo en uno requiere atención.
� Revise si hay mensajes en el panel de control
• Generalmente, el indicador va acompañado de un mensaje. Consulte Mensajes del panel de control y siga las acciones recomendadas para solucionar la condición.
� Reinicie el todo en uno
• Algunos de estos mensajes se pueden borrar reiniciando el todo en uno. Presione (POWER) para apagar el todo en uno. Espere algunos segundos y vuelva a encenderlo.
• Si el mensaje persiste, anote el código del error y vaya a HP Instant Support para saber más sobre las posibles causas del mensaje. Consulte HP Instant Support para obtener más información.
• Se requiere reparación en caso de que el problema persista. Consulte Servicio de atención al cliente y garantía para obtener más información.
El todo en uno se apaga inesperadamente
� Revise la alimentación
• Asegúrese de que el cable de alimentación esté firmemente conectado tanto al todo en uno como a una toma de corriente activa y compruebe que el todo en uno esté encendido. La luz Listo que se ubica en el panel de control debe estar de color verde.
• Intente reiniciar el todo en uno. Presione (POWER) para apagar el todo en uno. Espere algunos segundos y vuelva a encenderlo.
ESWW Solución de problemas del todo en uno 161

Solución de problemas de copiado
Si los siguientes temas no son de ayuda, consulte Comunicación con el servicio de atención al cliente para obtener información acerca del soporte de HP.
� No salen copias
� Las copias están en blanco
� Se copió un original erróneo
� Las imágenes no aparecen o están decoloradas
� El tamaño está reducido
� La calidad del copiado es deficiente
� Los defectos de copiado son evidentes
No salen copias
� Revise la alimentación
• Asegúrese de que el todo en uno esté encendido y que el cable de alimentación esté firmemente conectado.
� Revise el estado del todo en uno
• Es posible que el todo en uno esté ocupado con otro trabajo. Revise el visor del panel de control para obtener información acerca del estado de los trabajos. Espere el término de cualquier trabajo que esté en proceso.
• Es posible que el todo en uno esté atascado. Revise si hay atascos. Consulte Despejar atascos para obtener más información.
� Revise las bandejas
• Asegúrese de que los sustratos estén cargados. Consulte Carga del sustrato de impresión para obtener más información.
Las copias están en blanco
� Revise las bandejas
• Si copia desde el AAD, asegúrese de que los originales se hayan cargado correctamente. Consulte Carga de los originales para obtener más información.
• Si copia desde el cristal del escáner, asegúrese de que el AAD esté vacío.
� Revise los sustratos
• Es posible que los sustratos no cumplan con las especificaciones para sustratos de Hewlett-Packard (por ejemplo, los sustratos están demasiado húmedos o son ásperos). Consulte Elección del sustrato de impresión para obtener más información.
� Revise los cabezales de impresión
• Es posible que no se haya retirado la cinta protectora de los cabezales de impresión. Revise cada cabezal de impresión retirándolo del todo en uno. Saque la cinta protectora si todavía está adherida. Posteriormente, vuelva a instalar los cabezales de impresión. Consulte Reemplazo de los cabezales de impresión para obtener más información.
� Revise la configuración
• Es posible que la configuración de contraste sea demasiado clara. Utilice el botón CLARO/OSCURO ubicado en el panel de control para crear copias más oscuras.
162 10 - Mantenimiento y solución de problemas ESWW

Se copió un original erróneo
� Revise las bandejas
• Si copia desde el cristal del escáner, asegúrese de que el AAD esté vacío.
Las imágenes no aparecen o están decoloradas
� Revise los sustratos
• Es posible que los sustratos no cumplan con las especificaciones para sustratos de Hewlett-Packard (por ejemplo, los sustratos están demasiado húmedos o son ásperos). Consulte Elección del sustrato de impresión para obtener más información.
� Revise la configuración
• Es posible que la configuración de sustratos en el menú de modo de copia sea diferente a la configuración en el menú SETUP. Consulte Menú de modo Copia y menú CONFIG. COPIA para obtener más información.
• Es posible que la configuración de calidad RÁPIDA (que produce copias con calidad de borrador) sea la responsable de las imágenes faltantes o decoloradas. Cambie a la configuración a NORMAL u ÓPTIMA.
� Revise el original
• La exactitud de la copia depende de la calidad y tamaño del original. Intente ajustar el contraste. Si el original es demasiado claro, es posible que la copia no pueda compensarlo, incluso si ajusta el contraste.
• Es posible que los fondos de color hagan que las imágenes en primer plano se mezclen con el fondo o que el fondo aparezca en un tono diferente.
El tamaño está reducido
� Revise la configuración
• Es posible que la reducción/ampliación u otra característica de copia se haya establecido en el panel de control para reducir la imagen escaneada. Revise la configuración para el trabajo de copia con el fin de asegurarse de que sean para tamaño normal.
• Es posible que la configuración del software HP Photo and Imaging esté establecida para reducir la imagen escaneada. Cambie la configuración si es necesario. Consulte la Ayuda en pantalla del software HP Photo and Imaging para obtener más información.
La calidad del copiado es deficiente
� Realice los pasos para mejorar la calidad del copiado
• Copie desde el escáner de superficie plana. Esto produce una copia de mayor calidad que el copiado desde el AAD.
• Utilice originales de calidad.
• Cargue los sustratos correctamente. Si los sustratos se cargan de manera incorrecta, podrían torcerse y producir imágenes poco claras. Consulte Carga del sustrato de impresión para obtener más información.
• Utilice o fabrique un portador para hojas para proteger los originales.
� Revise el todo en uno
• Es posible que el AAD no esté correctamente cerrado.
• Es posible que el cristal del escáner, el soporte de tapa del AAD o la ventana del AAD requieran limpieza. Consulte Limpieza del todo en uno para obtener más información.
ESWW Solución de problemas de copiado 163

Los defectos de copiado son evidentes
� Rayas verticales blancas o decoloradas
• Es posible que los sustratos no cumplan con las especificaciones para sustratos de Hewlett-Packard (por ejemplo, los sustratos están demasiado húmedos o son ásperos). Consulte Elección del sustrato de impresión para obtener más información.
� Demasiado claro u oscuro
• Intente ajustar la configuración de contraste y de calidad del copiado.
� Líneas no deseadas
• Asegúrese de que las bandejas estén en su lugar.
• Es posible que el cristal del escáner o soporte de tapa del AAD necesiten limpieza. Consulte Limpieza del todo en uno para obtener más información.
� Rayas o puntos negros
• Es posible que haya tinta, pegamento, líquido corrector o cualquier sustancia no deseada en el cristal del escáner o en el soporte de tapa del AAD. Intente limpiar el todo en uno. Consulte Limpieza del todo en uno para obtener más información.
� Texto poco claro
• Intente ajustar la configuración de contraste y de calidad del copiado.
• Es posible que la configuración de mejoramiento predeterminado no sea la apropiada para el trabajo. Revise la configuración y cámbiela para mejorar el texto o las fotografías, si es necesario. Consulte menú CONFIG. COPIA para obtener más información.
� Texto o gráficos con relleno incompleto
• Intente ajustar la configuración de contraste y de calidad del copiado.
� La copia está inclinada o torcida
• Asegúrese de que la bandeja de entrada del AAD no esté demasiado llena.
• Asegúrese de que los ajustadores de ancho del AAD estén ceñidos a los lados de los sustratos.
� Tipos de letra grande y negra se ven manchados (no uniformes)
• Es posible que la configuración de mejoramiento predeterminado no sea la apropiada para el trabajo. Revise la configuración y cámbiela para mejorar el texto o las fotografías, si es necesario. Consulte menú CONFIG. COPIA para obtener más información.
� Trazos horizontales granulados o blancos en áreas grises claras a grises medias
• Es posible que la configuración de mejoramiento predeterminado no sea la apropiada para el trabajo. Revise la configuración y cámbiela para mejorar el texto o las fotografías, si es necesario. Consulte menú CONFIG. COPIA para obtener más información.
164 10 - Mantenimiento y solución de problemas ESWW

Solución de problemas producidos con el envío de escaneos
Si los siguientes temas no son de ayuda, consulte Comunicación con el servicio de atención al cliente para obtener información acerca del soporte de HP.
� La conexión de red no funciona
� El acceso a e-mail no funciona
� La libreta de direcciones (LDAP) no funciona
� No se puede escanear a carpeta
La conexión de red no funciona
� Aparece el mensaje “... Conectando” pero no ocurre nada
• Asegúrese de que aparezca la dirección IP correcta en el visor del panel de control antes de iniciar el trabajo de envío digital. Para DHCP/BOOTP, la dirección IP sólo aparece cuando el servidor asigna una.
• Asegúrese de que el cable de red esté conectado correctamente.
• Asegúrese de que la tarjeta EIO esté conectada correctamente.
� Aparece el mensaje “... Conectando” seguido del mensaje “Error de conexión de red...”
• Asegúrese de que la dirección IP para el equipo objetivo esté definida correctamente (0.0.0.0). Si no lo está. o si el equipo objetivo no está conectado a la red cuando intenta conectarse, es posible que aparezca este error.
• Asegúrese de que la combinación actual de dirección IP, Máscara de subred y Puerta de enlace permitan conectarse exitosamente al equipo objetivo.
• Revise el equipo objetivo para ver si se está ejecutando el software de firewall. Si es así, puede configurar el software para permitir la conexión. Use los siguientes puertos predeterminados en la configuración: E-mail: TCP/25; LDAP: TCP/389; y CIFS: TCP/445, TCP/139, UDP/137.
� Aparece el mensje “No se puede conectar al servidor especificado...”
• Asegúrese de que la dirección IP y el número de puerto estén definidos correctamente, y que el servicio se esté ejecutando en el equipo objetivo.
� La conexión de red ha funcionado, pero termina tempranamente y aparece el mensaje “Error de conexión de red...”
• Es posible que la conexión se interrumpa debido a un alto tráfico en la red. La dirección IP del todo en uno puede modificarse en este momento, ya sea desde el panel de control o en EWS.
• Asegúrese de que el cable de red esté conectado correctamente.
El acceso a e-mail no funciona
� Aparece el mensaje “Nombre de usuario o contraseña incorrectos...”
• Asegúrese de que el nombre de usuario y la contraseña sean correctos.
• Asegúrese de que el servidor permita una dirección de e-mail en el campo De: para enviar con el nombre de usuario y la contraseña indicados.
• Asegúrese de que CCO automática también contenga una dirección de e-mail válida (debe activarse).
ESWW Solución de problemas producidos con el envío de escaneos 165

� Aparece el mensaje “... método de autenticación no compatible...”
• El todo en uno sólo admite el esquema de autenticación para INICIO DE SESIÓN. En este caso, el servidor SMTP requiere otros esquemas de autenticación (más fuertes) que no son admitidos.
La libreta de direcciones (LDAP) no funciona
� La búsqueda no produjo resultados aun cuando se confirmó que la entrada era correcta
• Asegúrese de que la entrada de la búsqueda considere los tres tipos de búsqueda disponibles: INICIO, CONTENIDO y TÉRMINO.
No se puede escanear a carpeta
� Aparece el mensaje “Error de conexión de red...”
• Asegúrese de que el nombre del equipo esté correcto o sea válido.
• Asegúrese de que sólo haya entradas del Servidor WINS primario que sean válidas o funcionales en la configuración de red.
• Asegúrese de que el servidor WINS entregue la dirección IP correcta.
• Asegúrese de que el equipo objetivo esté en la entrada del servidor WINS y en la misma subred que el todo en uno.
� Aparece el mensaje “Nombre de usuario o contraseña incorrectos...”
• Asegúrese de que la contraseña para la cuenta de usuario particular no esté vencida ni que se requiera cambiar la contraseña antes de permitir el acceso. Por ejemplo, la opción predeterminada “El usuario debe cambiar la contraseña en el próximo inicio de sesión” generalmente está habilitada en forma predeterminada cuando una cuenta recién se crea. Se considera que es una contraseña inicial que debe cambiarse manualmente por el usuario antes de que se permita un inicio de sesión.
• Asegúrese de que el nombre del dominio sea correcto. Si no se entrega el nombre del dominio como parte del nombre de usuario, el procedimiento de autenticación usará el nombre del dominio del equipo objetivo, que puede ser distinto al dominio que contiene la cuenta de usuario. Si la cuenta de usuario es local con respecto al equipo objetivo, el nombre del dominio será el nombre del mismo equipo, y generalmente se debe proporcionar para realizar la autenticación en forma exitosa.
� “No se puede crear el archivo...”
• Asegúrese que tanto la configuración de seguridad como el permiso compartido de la carpeta de destino compartido permitan al usuario remoto crear y escribir en ella (se requiere un permiso mínimo para Cambiar).
166 10 - Mantenimiento y solución de problemas ESWW

Solución de problemas de impresión
Si los siguientes temas no son de ayuda, consulte la Ayuda del software del controlador de la impresora o Comunicación con el servicio de atención al cliente para obtener información acerca del soporte de HP.
� No hay impresión
� El todo en uno demora demasiado en imprimir un trabajo
� Las páginas se imprimen, pero salen completamente en blanco
� El todo en uno no imprime en ambas caras del sustrato
� El texto o los gráficos tienen una posición incorrecta
� El texto o los gráficos aparecen cortados en los bordes de una página
� Se imprimen fuentes incorrectas
� El texto presenta bordes irregulares
� La impresión no es correcta o parte de ella está ausente
� Se imprimen caracteres ilegibles
� La tinta deja manchas
� La tinta no rellena completamente el texto o los gráficos
� La calidad de impresión es deficiente
� Los defectos de impresión son evidentes
No hay impresión
� Revise los cartuchos de tinta y los cabezales de impresión
• Es posible que se haya acabado la tinta. Si éste es el caso, aparece un mensaje en el visor del panel de control. Cambie los cartuchos de tinta que estén vacíos. Consulte Reemplazo de los cartuchos de tinta para obtener más información. Consulte Suministros para obtener información acerca de cómo pedir cartuchos de tinta.
• Es posible que no se haya retirado la cinta protectora de los cabezales de impresión. Revise cada cabezal de impresión retirándolo del todo en uno. Saque la cinta protectora si todavía está adherida. Posteriormente, vuelva a instalar los cabezales de impresión. Consulte Reemplazo de los cabezales de impresión para obtener más información.
� Revise el estado del todo en uno
• Es posible que el todo en uno esté saliendo del modo PowerSave después de un período de inactividad, lo que retarda el procesamiento por un breve momento. Espere hasta que el todo en uno llegue al estado LISTO.
• Los documentos complejos que contienen muchas fuentes, gráficos y fotografías en color tardan más tiempo en comenzar a imprimirse. Aparece el mensaje Procesando trabajo en el visor del panel de control y la luz Listo parpadea cuando el todo en uno procesa la información que se va a imprimir. Espere a que termine el procesamiento preliminar.
• Es posible que otro trabajo tenga prioridad sobre el suyo. Por ejemplo, los trabajos que se inician en el todo en uno tienen preferencia sobre los trabajos que se inician desde un equipo.
• Es posible que otro trabajo esté utilizando un recurso necesario para el suyo. Si un trabajo no puede iniciarse por este motivo, aparece un mensaje que indica “en uso” en el visor del panel de control (por ejemplo, Impresora en uso).
ESWW Solución de problemas de impresión 167

• Una condición de error evita que el todo en uno siga funcionando. Por lo general, esta condición va acompañada de un mensaje en el panel de control. Consulte Mensajes del panel de control y siga las acciones recomendadas para solucionar la condición.
• Es posible que el todo en uno no tenga memoria suficiente para procesar el trabajo. Se imprime un mensaje de “memoria insuficiente”. Para el trabajo actual, puede reducir la resolución o imprimir en un tamaño menor del sustrato. Si el problema de memoria persiste, considere aumentar la cantidad de memoria del todo en uno. Consulte Instalación de módulos de memoria para obtener más información.
• Es posible que el todo en uno no cuente con sustratos o que éstos no se encuentren cargados correctamente. Cargue los sustratos si es necesario. Despeje cualquier atasco presente. Consulte Carga del sustrato de impresión y Despejar atascos para obtener más información.
� Revise las conexiones
• Asegúrese de que el cable de alimentación esté firmemente conectado tanto al todo en uno como a una toma de corriente activa y compruebe que el todo en uno esté encendido. La luz Listo que se ubica en el panel de control debe estar de color verde.
• Asegúrese de que el cable de interfaz (USB, paralelo o de red) esté correctamente conectado.
• Intente reiniciar el todo en uno. Presione (POWER) para apagar el todo en uno. Espere algunos segundos y vuelva a encenderlo.
� Intente imprimir una página de prueba.
• Puede utilizar una página de demostración para verificar que el mecanismo de impresión está funcionando correctamente y que el problema probablemente es de comunicación. En el panel de control, presione Menú, abra el menú IMPRIMIR INFORME y luego utilice la opción Impresión de demostración.
� Revise la configuración del todo en uno
• Asegúrese de que el todo en uno esté seleccionado como el dispositivo actual o predeterminado. Consulte la Ayuda en pantalla para el sistema operativo del equipo con el fin de obtener información acerca de la configuración del dispositivo predeterminado.
• Si el equipo ejecuta un sistema operativo Windows, asegúrese de que no se seleccionó Pausar la impresión. Realice una de las siguientes acciones:
• Windows 98, Windows Me, Windows NT 4.0 y Windows 2000:Haga clic en Inicio, vaya a Configuración y haga clic en Impresoras.
• Windows XP:Haga clic en Inicio, luego en Impresoras y faxes.O bien, haga clic en Inicio, luego en Panel de control y haga clic en Impresoras y faxes.
Haga clic con el botón derecho en el icono del todo en uno y asegúrese de que no se seleccionó Pausar la impresión.
• Para equipos Macintosh, asegúrese de que la configuración de la cola de impresión sea la correcta para su sistema operativo y el tipo de conexión.
• Para equipos Macintosh conectados directamente a un equipo con un cable USB, use la cola de impresión Impresora Officejet serie 9100 para Mac OS 9. Para Mac OS 10, use la cola de impresión Officejet serie 9100 (Impresora).
• Para equipos Macintosh conectados a una red (sólo impresión IP) mediante CommApp, use la cola de impresión xxx.xxx.xxx.xxx OJ9100. Para Mac OS 10, use la cola de impresión Officejet serie 9100@macaddress.
• Para equipos Macintosh conectados directamente a la red (impresión IP), sin usar CommApp, use la cola de impresión xxx.xxx.xxx.xxx OJ9100 - NET. Para Mac OS 10, use la cola de impresión Officejet serie 9100@macaddress - NET.
168 10 - Mantenimiento y solución de problemas ESWW

� Revise la configuración en el controlador de la impresora
• Es posible que se haya seleccionado una configuración de impresión contradictoria. Aparece un mensaje de error cuando las características de impresión seleccionadas son incompatibles. Por ejemplo, cuando el Tipo de papel seleccionado es Papel fotográfico HP Premium e Imprimir en ambas caras está definido en Activado, no podrá imprimir en ambas caras con ese tipo de papel. Cambie cualquiera de las configuraciones de impresión que aparecen en el mensaje. Por ejemplo, puede imprimir en ambas caras de Papel normal.
• Es posible que la opción de imprimir a archivo esté seleccionada. Si se selecciona Imprimir a archivo en el controlador de la impresora, el trabajo de impresión se guarda en un archivo del equipo y no se imprime en papel.
• Windows: En el programa de software, en el menú Archivo, haga clic en Imprimir. Asegúrese de que la opción Imprimir a archivo no esté seleccionada.
• Macintosh: En el menú emergente principal del cuadro de diálogo Imprimir, asegúrese de que la opción Imprimir a archivo no esté seleccionada.
� Revise la configuración de red
• Asegúrese de que el todo en uno esté correctamente configurado en el entorno de red. Para obtener información acerca de la configuración y el uso del todo en uno en una red, consulte la Guía del administrador de HPJetdirect en el Starter CD 1.
• Apague el todo en uno y luego enciéndalo.
El todo en uno demora demasiado en imprimir un trabajo
� Revise las características del trabajo de impresión
• Hay varias características que pueden aumentar el tiempo de impresión de un trabajo. Por ejemplo, los trabajos a doble cara demoran más en imprimir que la impresión en una cara. Los trabajos que utilizan configuraciones para alta calidad y los documentos que contienen muchas fuentes, gráficos y fotografías en color también demoran más en imprimir.
� Revise la configuración del sistema
• Asegúrese de que el equipo cumpla con los requisitos del sistema (consulte Especificaciones). Aunque el todo en uno está diseñado para funcionar con un equipo que cumpla con los requisitos mínimos del sistema, el rendimiento del todo en uno se optimiza con un equipo que cumpla con los requisitos recomendados del sistema.
� Asegúrese de que el equipo tiene espacio suficiente en el disco duro
• Si imprime archivos con muchos gráficos, asegúrese de que cuenta con espacio suficiente en el disco duro.
� Asegúrese de que la configuración del parámetro del puerto en el equipo se haya definido en Puerto de capacidades mejoradas/extendidas (ECP, Enhanced/Extended Capabilities Port) (sólo equipos con Windows 98)
• Consulte la documentación del equipo para obtener información acerca de cómo cambiar el parámetro del puerto o póngase en contacto con el fabricante del equipo.
� Asegúrese de que el equipo tenga suficientes recursos disponibles (sólo equipos que ejecuten Windows)
• Si hay disponibles menos de un 80 por ciento de los recursos del equipo, la impresión puede ser significativamente más lenta. Para tener más recursos disponibles en el equipo, cierre todos los programas que no haya utilizado y vuelva a enviar el trabajo de impresión.
• Si es necesario, reinicie el sistema y luego vuelva a enviar el trabajo de impresión.
ESWW Solución de problemas de impresión 169

� Verifique que el todo en uno haya regresado recientemente al estado listo.
• Después de salir de un modo y colocar el todo en uno en el estado listo, aparecerá un asterisco (*) al lado de LISTO en el visor del panel de control por unos pocos minutos. Durante este período, el todo en uno se reserva para usarlo en la oficina. Cualquier trabajo de impresión enviado durante este período se imprime sólo después de que desaparece el asterisco.
Las páginas se imprimen, pero salen completamente en blanco
� Revise si hay mensajes de error en el panel de control
• Consulte Mensajes del panel de control para ver una lista y breves explicaciones de los mensajes.
� Revise los cabezales de impresión
• Es posible que no se haya retirado la cinta protectora de los cabezales de impresión. Revise cada cabezal de impresión retirándolo del todo en uno. Saque la cinta protectora si todavía está adherida. Posteriormente, vuelva a instalar los cabezales de impresión. Consulte Reemplazo de los cabezales de impresión para obtener más información.
� Revise la configuración del todo en uno
• Asegúrese de que el todo en uno esté seleccionado como el dispositivo actual o predeterminado. Para obtener información acerca de la configuración del dispositivo predeterminado, consulte la Ayuda en pantalla para el sistema operativo del equipo.
� Revise el puerto USB o paralelo del equipo
• Asegúrese de que el todo en uno esté conectado directamente al puerto USB o paralelo. No comparta el puerto con otros dispositivos, tales como una unidad Zip.
� Revise el archivo que se está imprimiendo
• Es posible que el archivo que se esté imprimiendo no tenga contenido en todas sus páginas.
El todo en uno no imprime en ambas caras del sustrato
� Revise la configuración
• Es posible que no se haya seleccionado la opción de impresión a doble cara en el controlador de la impresora. Asegúrese de que se seleccionó la opción de impresión a doble cara. Consulte Cambio de la configuración del todo en uno para obtener más información.
� El dispositivo de impresión automática a doble cara no admite el tipo o tamaño del sustrato
• No puede imprimir en ambas caras del sustrato, como papel de tamaño legal, transparencias y sobres. Consulte Tamaños de sustratos admitidos y Tipos y pesos de sustratos admitidos para obtener más información.
El texto o los gráficos tienen una posición incorrecta
� Revise la configuración
• Asegúrese de que el tamaño del papel y la orientación de la página seleccionados en el programa de software coincidan con la configuración del controlador de la impresora.
170 10 - Mantenimiento y solución de problemas ESWW

• Es posible que el programa de software sea la causa del problema. Consulte el archivo léame del Starter CD 1 para obtener información acerca de conflictos de software conocidos. De otro modo, revise la documentación del programa de software o póngase en contacto con el fabricante del software para obtener ayuda más específica para este problema.
� Revise los sustratos
• Asegúrese de que los ajustadores de ancho y largo de los sustratos se ciñan perfecta y suavemente contra los bordes de la pila.
• Para la bandeja 1, asegúrese de que no se hayan cargado más de 150 hojas de sustrato (hasta 15 mm o 0,6 pulgadas, apiladas). La bandeja 1 puede contener un máximo de 30 transparencias. Consulte Carga del sustrato de impresión para obtener más información.
• Para la bandeja 2, asegúrese de que no se hayan cargado más de 250 hojas de papel normal (hasta 25 mm o 1 pulgada, apiladas). Consulte Carga del sustrato de impresión para obtener más información.
El texto o los gráficos aparecen cortados en los bordes de una página
� Revise la configuración
• Es posible que la orientación de la página seleccionada no sea correcta para el documento que está imprimiendo. Consulte Cambio de la configuración del todo en uno para obtener más información.
• Si el texto o los gráficos están cortados en los bordes de la página, asegúrese de que la configuración de los márgenes del documento no exceda los márgenes mínimos para el todo en uno. Consulte Márgenes mínimos para obtener más información.
• Es posible que el programa de software sea la causa del problema. Consulte el archivo léame del Starter CD 1 para obtener información acerca de conflictos de software conocidos. De otro modo, revise la documentación del programa de software o póngase en contacto con el fabricante del software para obtener ayuda más específica para este problema.
� Revise el archivo que se está imprimiendo
• Es posible que el tamaño del documento que está imprimiendo sea mayor que el tamaño de los sustratos en la bandeja. Asegúrese de que el diseño del documento que intenta imprimir quepa en un tamaño de sustrato admitido por el todo en uno y luego cargue el tamaño de sustrato correcto. Asegúrese de que seleccionó la orientación de página correcta.
� Revise los sustratos
• Asegúrese de que los ajustadores de ancho y largo de los sustratos se ciñan perfecta y suavemente contra los bordes de la pila.
• Asegúrese de que los sustratos cumplan con las especificaciones. Algunos tipos de papel no son adecuados para usarlos con el todo en uno y es posible que no sean alimentados correctamente. Consulte Elección del sustrato de impresión para obtener más información.
Se imprimen fuentes incorrectas
� Revise las fuentes
• Asegúrese de aplicar correctamente la fuente que desea utilizar. Por ejemplo, en un programa de gráficos, coloque las palabras en el tamaño que desee que aparezcan; no aumente su tamaño con la opción de arrastre y cambio de tamaño.
• Asegúrese de que la fuente esté disponible en el equipo. Es posible que las fuentes utilizadas en el documento no coincidan con las fuentes actualmente disponibles en el equipo o que el tipo de fuente utilizado no esté diseñado para ser impreso. Asegúrese
ESWW Solución de problemas de impresión 171

de que la fuente esté disponible en la casilla de selección de fuentes del programa de software y compruebe que sea una fuente TrueType™. TrueType es una tecnología que puede crear fuentes de cualquier tamaño a partir de un contorno de fuente básico. Las fuentes TrueType son escalables. Pueden ser escaladas en cualquier momento para usarlas en la pantalla del equipo o en el todo en uno. Ésta es la tecnología de escalado de fuentes estándar en Windows.
� Revise el controlador de la impresora
• Asegúrese de que el todo en uno esté seleccionado como el dispositivo actual o predeterminado. Para obtener información acerca de la configuración del dispositivo predeterminado, consulte la Ayuda en pantalla para el sistema operativo del equipo.
� Revise el programa de software
• Es posible que el programa de software sea la causa del problema. Consulte el archivo léame del Starter CD 1 para obtener información acerca de conflictos de software conocidos. De otro modo, revise la documentación del programa de software o póngase en contacto con el fabricante del software para obtener ayuda más específica para este problema.
El texto presenta bordes irregulares
� Revise las fuentes
• Asegúrese de que se eligió el tipo de fuente correcto. Algunos programas de software ofrecen fuentes personalizadas o utilizan imágenes de mapa de bits de texto que tienen bordes irregulares al inclinarse, ampliarse o imprimirse. Al utilizar fuentes TrueType, podrá estar seguro de que el todo en uno imprimirá fuentes uniformes. Al seleccionar una fuente, busque el icono TrueType.
� Revise los sustratos
• Es posible que esté utilizando un tipo de sustrato incorrecto. El todo en uno está diseñado para funcionar apropiadamente con la mayoría de los tipos de papel de oficina o papel bond de calidad con 25 por ciento de algodón. Dado que el todo en uno utiliza tinta para producir una imagen, los sustratos que aceptan bien la tinta producen los mejores resultados. Los sustratos con una textura excesiva o que no acepten bien la tinta pueden hacer que la impresión de texto o gráficos sea de mala calidad. Para determinar si el tipo de sustrato es la causa del problema, intente imprimir el mismo documento en un tipo de sustrato que haya funcionado sin problemas con el todo en uno. Consulte Elección del sustrato de impresión para obtener más información.
� Revise el programa de software
• Es posible que el programa de software sea la causa del problema. Consulte el archivo léame del Starter CD 1 para obtener información acerca de conflictos de software conocidos. De otro modo, revise la documentación del programa de software o póngase en contacto con el fabricante del software para obtener ayuda más específica para este problema.
La impresión no es correcta o parte de ella está ausente
Si el problema se relaciona con el color, consulte también Solución de problemas de color.
� Revise la configuración
• Asegúrese de que la configuración de los márgenes para el documento coincida o exceda los márgenes mínimos para el todo en uno. Consulte Márgenes mínimos para obtener más información.
• Es posible que la configuración de impresión en color sea incorrecta. Es posible que el todo en uno esté definido para imprimir en escala de grises. Siga las instrucciones de su sistema operativo para revisar la configuración.
172 10 - Mantenimiento y solución de problemas ESWW

• Windows: Desde el programa de software, en el menú Archivo, haga clic en Imprimir y luego en Configuración o Propiedades. Asegúrese de que la opción Escala de grises no esté seleccionada.
• Mac OS X (10.1.x y 10.2.x): En el menú emergente principal de la casilla de verificación Imprimir, seleccione HP Image Quality (Calidad de imagen HP). Asegúrese de que la opción Imprimir colores como grises no esté seleccionada.
• Mac OS 9.2.x: En el menú emergente principal en el cuadro de diálogo Imprimir, seleccione Color Matching (Comparación/Coincidencia de colores). Asegúrese de que las opciones Blanco y negro o Escala de grises no estén seleccionadas en el menú emergente de Print Color (Imprimir en colores).
� Revise el controlador de la impresora
• Asegúrese de que el todo en uno esté seleccionado como el dispositivo actual o predeterminado. Para obtener información acerca de la configuración del dispositivo predeterminado, consulte la Ayuda en pantalla para el sistema operativo del equipo.
Se imprimen caracteres ilegibles
� Revise la conexión del cable
• Una causa común de los caracteres ilegibles es una mala conexión del cable entre el todo en uno y el equipo. Asegúrese de que la conexión en ambos extremos del cable sea correcta y que el cable esté sujeto en forma segura.
� Reinicie el sistema
• Puede ser necesario reiniciar el sistema. Apague el equipo si el todo en uno está conectado directamente a él. En el todo en uno, presione (POWER) para apagarlo. Espere algunos segundos y vuelva a encender ambos. Intente imprimir nuevamente.
� Revise el controlador de la impresora
• Asegúrese de que el todo en uno esté seleccionado como el dispositivo actual o predeterminado. Para obtener información acerca de la configuración del dispositivo predeterminado, consulte la Ayuda en pantalla para el sistema operativo del equipo.
� Revise el archivo que se está imprimiendo
• En ocasiones, puede dañarse un archivo de documento. Si puede imprimir otros documentos desde el mismo programa de software, intente imprimir desde una copia de seguridad del documento, si existe alguna disponible.
• Es posible que esté intentando imprimir caracteres de bytes dobles en un sistema que sólo admite caracteres de un byte. Abra un sitio Web que contenga el idioma en cuestión. Si las fuentes se imprimen correctamente, es problema del todo en uno.
� Revise si hay virus en la red
• Algunas veces, los virus pueden provocar la impresión de caracteres ilegibles.
La tinta deja manchas
� Revise la impresión
• Es posible que el documento no haya tenido tiempo suficiente para secarse. Cuando imprima documentos que utilicen una gran cantidad de tinta, debe esperar más tiempo para que el documento se seque antes de manipularlo. Esto es especialmente necesario en el caso de las transparencias.
La configuración de calidad de impresión Normal para el controlador de la impresora está diseñado para optimizar tanto el tiempo como la velocidad del secado. Al utilizar este modo, la copia impresa se seca completamente en la mayoría de las situaciones. Sin embargo, al imprimir en ambientes muy húmedos, utilice la configuración de calidad de impresión Óptima para permitir un tiempo de secado más prolongado.
ESWW Solución de problemas de impresión 173

• Es posible que el exceso de tinta en la página produzca arrugas. Los documentos en color con mezclas intensas de colores pueden utilizar demasiada tinta, lo que hace que la página se arrugue durante la impresión y se manche. Intente utilizar la configuración de calidad de impresión Normal o Rápida para reducir la tinta o utilice sustratos HP diseñados para imprimir documentos en colores luminosos.
� Revise los sustratos y el tipo de papel
• Algunos tipos de sustratos no aceptan bien la tinta, por lo que ésta se seca más lentamente y, en consecuencia, produce manchas. Consulte Elección del sustrato de impresión para obtener más información acerca de los sustratos.
• Es posible que se haya seleccionado un tipo de sustrato incorrecto. El sustrato correcto debe seleccionarse en el controlador de la impresora. Asegúrese de que los sustratos seleccionados en el controlador de la impresora coincidan con aquéllos cargados en la bandeja.
• Es posible que los sustratos hayan estado expuestos a un ambiente húmedo. Si los sustratos estuvieron expuestos a un ambiente húmedo, es posible que tenga dificultades para lograr el tiempo de secado correcto, especialmente cuando se imprima con una saturación de color intensa. Imprima en una resma nueva de sustratos que haya estado almacenada en un lugar fresco y seco.
� Revise los cabezales de impresión
• Si el problema persiste para los trabajos, es posible que los cabezales de impresión defectuosos sean la causa de dicha dificultad. Intente limpiar los cabezales de impresión y luego sus contactos. Si la limpieza no soluciona el problema, cambie los cabezales de impresión. Consulte Limpieza de los cabezales de impresión, Limpieza de los contactos de los cabezales de impresión y Reemplazo de los cabezales de impresión para obtener más información.
La tinta no rellena completamente el texto o los gráficos
� Revise los cabezales de impresión
• Es posible que los cabezales de impresión tengan un contacto deficiente. Retire y vuelva a instalar los cabezales de impresión. Consulte Reemplazo de los cabezales de impresión para obtener más información.
• Es posible que los cabezales de impresión necesiten limpieza. Cuando la calidad de impresión disminuya considerablemente, es recomendable limpiar los cabezales de impresión. Consulte Limpieza de los cabezales de impresión para obtener instrucciones acerca de la limpieza de los cabezales de impresión.
• Es posible que deba cambiar los cabezales de impresión. Si los cabezales de impresión tienen varios años de uso, es posible que deba cambiarlos. Para obtener información del estado del cabezal de impresión, imprima una página de configuración. Consulte Página de configuración y Reemplazo de los cabezales de impresión para obtener más información.
� Revise el tipo de sustrato
• Algunos tipos de sustratos no son adecuados para usarlos con el todo en uno. Consulte Elección del sustrato de impresión para obtener más información.
� Revise la configuración
• Es posible que se haya seleccionado una configuración de calidad de impresión incorrecta. Intente imprimir con la configuración de calidad de impresión Óptima.
� Revise la memoria
• Es posible que el todo en uno no tenga memoria suficiente para procesar el trabajo.
174 10 - Mantenimiento y solución de problemas ESWW

La calidad de impresión es deficiente
� Revise la configuración
• Es posible que se haya seleccionado una configuración de calidad de impresión incorrecta. Intente imprimir con la configuración de calidad de impresión Óptima.
� Revise el tipo de sustrato
• Algunos tipos de sustratos no son adecuados para usarlos con el todo en uno. Consulte Elección del sustrato de impresión para obtener más información.
� Revise los cabezales de impresión
• Es posible que los cabezales de impresión tengan un contacto deficiente. Retire y vuelva a instalar los cabezales de impresión. Consulte Reemplazo de los cabezales de impresión para obtener más información.
• Es posible que los cabezales de impresión necesiten limpieza. Cuando la calidad de impresión disminuya considerablemente, es recomendable limpiar los cabezales de impresión. Consulte Limpieza de los cabezales de impresión para obtener instrucciones acerca de la limpieza de los cabezales de impresión.
• Cambie los cabezales de impresión. Si los cabezales de impresión tienen varios años de uso, es posible que deba cambiarlos. Para obtener información del estado del cabezal de impresión, imprima una página de configuración. Consulte Reemplazo de los cabezales de impresión para cambiar los cabezales de impresión.
� Revise la memoria
• Es posible que el todo en uno no tenga memoria suficiente para procesar el trabajo. Se imprime un mensaje de “memoria insuficiente”. Para el trabajo actual, puede reducir la resolución o imprimir en un tamaño menor del sustrato. Si el problema de memoria persiste, considere aumentar la cantidad de memoria del todo en uno. Consulte Instalación de módulos de memoria para obtener más información.
� Revise la resolución
• La imagen que está utilizando tiene una resolución baja. (Las imágenes de la Web tienen sólo 72 ppp y no se imprimen a una resolución alta. Las impresiones de video tampoco se imprimen a una resolución alta.) Siga estas sugerencias para obtener los mejores resultados de impresión:
• No amplíe imágenes de baja resolución.
• Asegúrese de aumentar la resolución antes de escanear o tomar una fotografía digital.
• Utilice fotografías originales que se hayan escaneado o transferido desde una cámara digital.
• Utilice sustratos de alta calidad. Consulte Elección del sustrato de impresión para conocer los tipos de sustratos recomendados.
� Revise el cristal del escáner y el soporte de tapa del AAD
• Es posible que el cristal del escáner o soporte de tapa del AAD necesiten limpieza. Consulte Limpieza del todo en uno para obtener más información.
Los defectos de impresión son evidentes
� Impresión clara o decolorada
• El suministro de tinta está bajo. Cambie los cartuchos de tinta. Consulte Reemplazo de los cartuchos de tinta para obtener más información.
• Es posible que los sustratos no cumplan con las especificaciones para sustratos de HP. Consulte Elección del sustrato de impresión para conocer los tipos de sustratos recomendados.
ESWW Solución de problemas de impresión 175

� Manchas o puntos
• Es posible que los sustratos no cumplan con las especificaciones para sustratos de HP. Consulte Elección del sustrato de impresión para conocer los tipos de sustratos recomendados.
• Es posible que el cristal del escáner o soporte de tapa del AAD necesiten limpieza. Consulte Limpieza del cristal del escáner, soporte de tapa del AAD y ventana del AAD para obtener más información.
• Revise el original. Es posible que los defectos estén en el original y no sean un resultado del proceso de impresión.
� Imperfecciones
• Es posible que sólo una hoja de los sustratos esté defectuosa. Intente volver a imprimir el trabajo.
• El contenido de humedad de los sustratos es desigual o éstos tienen manchas húmedas en la superficie. Intente imprimir en sustratos diferentes. Consulte Elección del sustrato de impresión para conocer los tipos de sustratos recomendados.
• El lote de sustratos está defectuoso. Los procesos de fabricación pueden hacer que algunas áreas rechacen la tinta. Intente con un tipo de sustrato diferente.
� Fondo gris uniforme
• Asegúrese de que las bandejas de entrada estén en su lugar.
• Cambie los sustratos para que queden con un peso más liviano.
• Revise el ambiente. Las condiciones muy secas (baja humedad) pueden aumentar la cantidad de sombreado en el fondo.
� La impresión está inclinada o torcida
• Asegúrese de que los sustratos estén cargados correctamente y que las guías de los sustratos no estén demasiado apretadas o demasiado sueltas contra la pila de sustratos. Consulte Carga del sustrato de impresión para obtener más información.
• Revise el tipo y calidad del sustrato. Consulte Elección del sustrato de impresión para conocer los tipos de sustratos recomendados.
� Curvaturas u ondulaciones
• Revise el tipo y calidad del sustrato. Tanto la temperatura como la humedad pueden hacer que los sustratos se curven. Consulte Elección del sustrato de impresión para conocer los tipos de sustratos recomendados.
• Es posible que los sustratos hayan permanecido en la bandeja de entrada demasiado tiempo. Dé vuelta la pila de sustratos en la bandeja de entrada. También, intente girar los sustratos en 180 grados en la bandeja de entrada.
176 10 - Mantenimiento y solución de problemas ESWW

� Arrugas o pliegues
• Asegúrese de que los sustratos estén cargados correctamente. Consulte Carga del sustrato de impresión para obtener más información.
• Revise el tipo y calidad del sustrato. Consulte Elección del sustrato de impresión para conocer los tipos de sustratos recomendados.
• Asegúrese de que los sustratos sean nuevos.
• Dé vuelta la pila de sustratos en la bandeja. También, intente rotar los sustratos en 180 grados en la bandeja de entrada.
� Aparecen rayas horizontales regulares en el texto o en los gráficos
• Es posible que deba alinear los cabezales de impresión. Los cabezales de impresión se alinean automáticamente cuando uno de ellos se cambia. Sin embargo, es posible que note una mejora en la calidad de impresión si efectúa el procedimiento de alineación. Consulte Alineación de los cabezales de impresión para obtener más información.
• El todo en uno necesita calibración. Realice la calibración como se describe en la sección Calibración del salto de línea.
� Parches
• Es posible que el todo en uno no tenga memoria suficiente para procesar el trabajo. Se imprime un mensaje de “memoria insuficiente”. Para el trabajo actual, puede reducir la resolución o imprimir en un tamaño menor del sustrato. Si el problema de memoria persiste, considere aumentar la cantidad de memoria del todo en uno. Consulte Instalación de módulos de memoria para obtener más información.
� Borrones
• Seleccionó una impresión sin bordes blancos en el software HP Photo and Imaging. El todo en uno no admite impresión sin bordes blancos.
ESWW Solución de problemas de impresión 177

Solución de problemas de escaneo
Si los siguientes temas no son de ayuda, consulte Comunicación con el servicio de atención al cliente para obtener información acerca del soporte de HP.
Nota Si inicia el escaneo desde un equipo, consulte la Ayuda del software para obtener información acerca de la solución de problemas.
� El escáner está inactivo
� El escáner hace un ruido de clic o chirriante fuerte
� El escaneo demora demasiado
� No se escaneó parte de la imagen o falta texto
� El texto no puede editarse
� Aparecen mensajes de error
� La calidad de la imagen escaneada es deficiente
� Los defectos del escaneo son evidentes
El escáner está inactivo
� Revise el original
• Asegúrese de que el original esté cargado correctamente. Consulte Carga de los originales para obtener más información.
� Revise el todo en uno
• Es posible que el todo en uno esté saliendo del modo PowerSave después de un período de inactividad, lo que retarda el procesamiento por un breve momento. Espere hasta que el todo en uno llegue al estado LISTO.
• Asegúrese de que el escáner no esté bloqueado. Mueva el bloqueo a la posición de desbloqueado, si es necesario. Consulte Área de suministros de impresión para saber la ubicación del bloqueo.
El escáner hace un ruido de clic o chirriante fuerte
� Revise el todo en uno
• Asegúrese de que el escáner no esté bloqueado. Mueva el bloqueo a la posición de desbloqueado, si es necesario. Consulte Área de suministros de impresión para saber la ubicación del bloqueo.
El escaneo demora demasiado
� Revise la configuración
• Si definió una resolución demasiado alta, el trabajo de escaneo demora más y da como resultado archivos más grandes. Para obtener buenos resultados al escanear o copiar, no utilice una resolución mayor que la necesaria. Puede disminuir la resolución para escanear más rápidamente.
• El escaneo en colores demora más que el escaneo en blanco y negro. Si adquiere una imagen mediante TWAIN, puede cambiar la configuración de modo que el original se escanee en blanco y negro. Consulte la Ayuda en pantalla del programa TWAIN para obtener información.
178 10 - Mantenimiento y solución de problemas ESWW

� Revise el estado del todo en uno
• Si envía un trabajo de impresión o de copia antes de intentar escanear, el escaneo empieza si el escáner no está ocupado. Sin embargo, los procesos de impresión y escaneo comparten memoria, lo que indica que el escaneo podría ser más lento.
� Revise en su equipo la configuración de comunicación bidireccional de éste.
• Consulte la documentación incluida con el equipo para cambiar la configuración del sistema básico de entrada/salida (BIOS). La configuración bidireccional recomendada para el puerto paralelo es ECP. USB siempre corresponde a una comunicación bidireccional.
� Verifique el tipo de conexión directa para los equipos Windows
• Si el todo en uno está conectado directamente a un equipo que ejecute Windows, se recomienda usar una conexión USB para asegurar un rendimiento óptimo al escanear.
No se escaneó parte de la imagen o falta texto
� Revise el original
• Asegúrese de que cargó el original correctamente. Consulte Carga de los originales para obtener más información.
• Es posible que el original sea demasiado largo. Si la página excede el largo máximo, el escáner se detiene. (Las copias pueden ser más largas que los escaneos.) Consulte Tamaños de sustratos admitidos para obtener más información.
PRECAUCIÓN No intente tirar el original desde el AAD; puede dañar el escáner o el original. Consulte Despejar atascos en el AAD para obtener instrucciones.
• Es posible que el original sea demasiado pequeño. Es posible que el original esté atascado. Consulte Tamaños de sustratos admitidos y Despejar atascos para obtener más información.
• Los fondos en color pueden hacer que las imágenes en primer plano se mezclen en el fondo. Intente ajustar la configuración antes de escanear el original o intente mejorar la imagen después de escanear el original.
� Revise la configuración
• Asegúrese de que el tamaño del sustrato de entrada sea lo suficientemente grande para el original que está escaneando.
• Si utiliza el software HP Photo and Imaging (conexión directa), es posible que los valores predeterminados en este software estén definidos para que realice automáticamente una tarea específica distinta a la que usted intenta efectuar. Consulte la Ayuda en pantalla del software HP Photo and Imaging para obtener instrucciones acerca de cómo cambiar las propiedades.
El texto no puede editarse
� Revise la configuración
• Asegúrese de que el software OCR esté definido para editar texto.
• Al escanear el original, asegúrese de seleccionar un tipo de documento que cree texto que se pueda editar. Si el texto se clasifica como un gráfico, no se convierte a texto.
• Es posible que el programa OCR esté vinculado a un programa de procesamiento de texto que no realice tareas OCR. Consulte la Ayuda del software del producto para obtener más información acerca de cómo vincular programas.
ESWW Solución de problemas de escaneo 179

� Revise los originales
• Para OCR, debe cargar el original en el AAD con la parte superior hacia adelante y arriba. Si utiliza un escáner de superficie plana, coloque el original hacia abajo sobre el escáner de superficie plana con la esquina superior izquierda del documento ubicada en la esquina inferior derecha del cristal del escáner.
• Es posible que el programa OCR no reconozca texto que tenga un espaciado muy pequeño. Por ejemplo, si al texto que el programa OCR debe convertir le faltan caracteres o tiene caracteres combinados, “rn” podría aparecer como “m”.
• La exactitud del programa OCR depende de la calidad de la imagen, del tamaño del texto, de la estructura del original y de la calidad del escaneo mismo. Asegúrese de que el original tenga una buena calidad de imagen.
• Los fondos en color pueden hacer que las imágenes en primer plano se mezclen demasiado. Intente ajustar la configuración antes de escanear el original o intente mejorar la imagen después de escanear el original. Si realiza una operación OCR en un original, cualquier texto en color no será escaneado apropiadamente, si llega a realizarse.
Aparecen mensajes de error
� “Unable to activate Twain source” (Imposible activar la fuente TWAIN) o “An error occurred while acquiring the image” (Se produjo un error al adquirir la imagen)
• Si adquiere una imagen desde otro dispositivo, como una cámara digital u otro escáner, asegúrese de que el otro dispositivo sea compatible con TWAIN. Los dispositivos que no sean compatibles con TWAIN no funcionan con el software del todo en uno.
• Asegúrese de que conectó el cable de dispositivo USB (A-B) o un cable paralelo compatible con IEEE 1284-B en el puerto correcto en la parte posterior del equipo. Si cuenta con otro puerto, intente conectar el cable a ese puerto. Asegúrese de que el equipo tenga un puerto paralelo compatible con EPP (bidireccional) o uno compatible con ECP. Un puerto paralelo EPP es lo mínimo; se recomienda que utilice un puerto paralelo ECP. Consulte la documentación incluida con el equipo para obtener más información acerca del puerto.
• Es posible que algunos dispositivos no compartan el puerto paralelo con el todo en uno. Si posee un disco duro externo o tiene una caja de conmutación en red conectada al mismo puerto USB o paralelo como el todo en uno, es posible que el otro dispositivo esté interfiriendo. Para conectar y utilizar el todo en uno, debe desconectar el otro dispositivo o debe utilizar dos puertos en el equipo. Es posible que deba agregar otra tarjeta de interfaz paralela. Hewlett-Packard recomienda que utilice una tarjeta de interfaz paralela ECP. Consulte la documentación incluida con el equipo para obtener más información acerca de cómo instalar una tarjeta de interfaz paralela adicional o solucionar conflictos de dispositivos.
• Verifique que se seleccionó la fuente TWAIN correcta. En el software, revise la fuente TWAIN seleccionando Seleccionar escáner en el menú Archivo.
La calidad de la imagen escaneada es deficiente
� El original es una fotografía o imagen de segunda generación
Las fotografías de segundas copias, como por ejemplo las que aparecen en periódicos o revistas, se imprimen utilizando pequeños puntos de tinta que hacen una interpretación de la fotografía original, disminuyendo así la calidad. Muchas veces, los puntos de tinta forman patrones no deseados que pueden detectarse al escanear o imprimir la imagen o cuando la imagen aparece en pantalla. Si las siguientes sugerencias no solucionan el problema, es posible que deba utilizar una versión del original con mejor calidad.
• Para eliminar los patrones, intente reducir el tamaño de la imagen después de escanear.
180 10 - Mantenimiento y solución de problemas ESWW

• Imprima la imagen escaneada para ver si la calidad mejora.
• Asegúrese de que la configuración de resolución y color sea la correcta para el tipo de trabajo de escaneo.
• Para obtener óptimos resultados, utilice el escáner de superficie plana para escanear en lugar del AAD.
� En el escaneo, el texto o las imágenes aparecen ubicadas en el reverso de un original de doble cara
• Los originales de doble cara pueden “correr” el texto o las imágenes desde la cara posterior hasta el escaneo si los originales se imprimen en sustratos demasiado delgados o transparentes.
� La calidad de la imagen es mejor cuando se imprime
La imagen que aparece en la pantalla no siempre es una representación exacta de la calidad del escaneo.
• Intente ajustar la configuración del monitor del equipo para utilizar más colores (o niveles de gris). En equipos que ejecuten Windows, generalmente puede realizar este ajuste abriendo Pantalla en el panel de control de Windows.
• Intente ajustar la configuración de la resolución y del color.
� La imagen escaneada está torcida (inclinada)
• Es posible que el original se haya cargado de manera incorrecta. Asegúrese de utilizar las guías de los sustratos al cargar los originales en el AAD. Consulte Carga de los originales para obtener más información.
� La imagen escaneada muestra borrones, líneas, rayas blancas verticales u otros defectos
• Si el cristal del escáner está sucio, la imagen producida no tiene una claridad óptima. Consulte Limpieza del cristal del escáner, soporte de tapa del AAD y ventana del AAD para obtener instrucciones acerca de la limpieza.
• Es posible que los defectos estén en el original y no sean un resultado del proceso de escaneo.
� Los gráficos se ven distintos al original
• Es posible que la configuración de gráficos no sea adecuada para el tipo de trabajo de escaneo que está realizando. Intente cambiar la configuración de gráficos.
� Realice los pasos correspondientes para mejorar la calidad del escaneo
• Para escanear, utilice el escáner de superficie plana en lugar del AAD.
• Utilice originales de alta calidad.
• Cargue los sustratos correctamente. Si los sustratos se cargan de manera incorrecta, podrían torcerse y producir imágenes poco claras. Consulte Carga del sustrato de impresión para obtener más información.
• Ajuste la configuración del software según la forma en que desea utilizar la página escaneada.
• Utilice o fabrique un portador para hojas para proteger los originales.
• Limpie el cristal del escáner. Consulte Limpieza del cristal del escáner, soporte de tapa del AAD y ventana del AAD para obtener más información.
ESWW Solución de problemas de escaneo 181

Los defectos del escaneo son evidentes
� Páginas en blanco
• Es posible que el original se haya cargado al revés. Asegúrese de que cargó el original correctamente. Consulte Carga de los originales para obtener más información.
• Si produce páginas en blanco al escanear desde un escáner de superficie plana, asegúrese de que el documento original se haya cargado correctamente. Coloque el documento original hacia abajo sobre el escáner de superficie plana con la esquina superior izquierda del documento ubicada en la esquina inferior derecha del cristal del escáner. También, asegúrese de que el AAD esté vacío.
� Demasiado claro u oscuro
• Intente ajustar la configuración. Asegúrese de utilizar la configuración de resolución y de color correcta.
• Es posible que la imagen original sea muy clara u oscura o que esté impresa en papel en colores.
� Líneas no deseadas
• Es posible que haya tinta, pegamento, líquido corrector o cualquier sustancia no deseada en el cristal del escáner. Intente limpiar el cristal del escáner. Consulte Limpieza del cristal del escáner, soporte de tapa del AAD y ventana del AAD para obtener más información.
� Rayas o puntos negros
• Es posible que haya tinta, pegamento, líquido corrector o una sustancia no deseada en el cristal del escáner, que el cristal del escáner esté sucio o rayado o que el soporte de tapa del AAD esté sucio. Intente limpiar el cristal del escáner y el soporte de la tapa. Consulte Limpieza del cristal del escáner, soporte de tapa del AAD y ventana del AAD para obtener más información. Si la limpieza no corrige el problema, es posible que deba reemplazar el cristal del escáner o el soporte de tapa del AAD.
• Es posible que los defectos estén en el original y no sean un resultado del proceso de escaneo.
� Texto poco claro
• Intente ajustar la configuración. Asegúrese de que la configuración de resolución y de color sea correcta.
� El tamaño está reducido
• Es posible que la configuración del software HP esté establecida para reducir la imagen escaneada. Consulte la Ayuda del software del producto para obtener más información acerca del cambio de la configuración.
182 10 - Mantenimiento y solución de problemas ESWW

Solución de problemas de fax
Si los siguientes temas no son de ayuda, consulte Comunicación con el servicio de atención al cliente para obtener información acerca del soporte de HP.
Nota Si inicia un fax desde un equipo, consulte la Ayuda del software para obtener información acerca de la solución de problemas.
� Problemas generales con el envío de fax
� El original deja de alimentarse en la mitad del envío de un fax
� El todo en uno recibe faxes pero no los envía
� Las llamadas de fax salientes siguen marcando
� Los faxes que envía no llegan a la máquina de fax receptora
� No se pueden marcar todos los números de un número de fax largo
� El teléfono conectado a la línea no recibe las llamadas de voz
� El teléfono conectado a la línea no recibe las llamadas de voz
� El todo en uno no responde las llamadas de fax entrantes
� Los faxes se transmiten o reciben en forma muy lenta
� Los faxes no se imprimen o se imprimen incorrectamente
� Los faxes se imprimen en dos páginas en vez de una
� Los faxes recibidos están demasiado claros o se imprimen sólo en la mitad de la página
� No se imprimen los informes de fax
Problemas generales con el envío de fax
� Revise la configuración de fax
• Asegúrese de utilizar el cable de teléfono suministrado con el todo en uno. El todo en uno se probó con el cable suministrado y se comprobó que el cable cumple con las especificaciones del producto.
• Asegúrese de que el cable de teléfono esté instalado en el puerto correcto del todo en uno. Debe estar conectado en el puerto (line-in) (línea entrante). Consulte Conexión del todo en uno en una línea telefónica para obtener más información.
• Asegúrese de que el cable de teléfono esté ajustado en el puerto ubicado en la parte posterior del todo en uno. Tire suavemente del cable para asegurarse de que esté bien ajustado en el puerto correcto.
• Asegúrese de que el enchufe del teléfono funcione correctamente. Conecte un teléfono al enchufe de pared y verifique que haya tono de marcación y que puede realizar una llamada telefónica.
• Si usa el software de otro fabricante para enviar faxes desde un equipo Macintosh, asegúrese de que la configuración de la cola de fax sea la correcta para su sistema operativo y tipo de conexión.
Para equipos Macintosh conectados directamente a un equipo que use un cable USB mediante CommApp, use la cola de fax Officejet serie 9100 Fax para Mac OS 9. Para Mac OS 10, use la cola de fax Officejet serie 9100 (Fax).
ESWW Solución de problemas de fax 183

Nota No debe utilizar divisores paralelos o en “T” con el todo en uno, debido a que pueden disminuir la calidad de la señal telefónica. Si necesita conectar un segundo dispositivo a la línea telefónica junto con el todo en uno, conecte el segundo dispositivo en el puerto (phone) (teléfono) ubicado en la parte posterior del todo en uno. Consulte Conexión de un dispositivo telefónico adicional para obtener más información.
� Revise el dispositivo protector de sobretensión, en caso de que se utilice uno
• Se utiliza un dispositivo protector de sobretensión entre el enchufe de pared y el todo en uno con el fin de proteger dicho equipo contra la corriente eléctrica que puede pasar a través de las líneas telefónicas. Los dispositivos protectores de sobretensión pueden provocar problemas de comunicación de fax al disminuir la calidad de la señal telefónica. Si tiene problemas para enviar o recibir faxes y utiliza uno de estos dispositivos, conecte directamente el todo en uno al enchufe del teléfono ubicado en la pared para determinar si el problema está relacionado con el dispositivo protector de sobretensión.
El original deja de alimentarse en la mitad del envío de un fax
� Revise el original
• Es posible que el original sea demasiado largo para el AAD. Si envía por fax una página larga, el proceso se detendrá a los 381 mm (15 pulgadas). Consulte Tamaños de sustratos admitidos para obtener más información.
PRECAUCIÓN No intente tirar el original desde el AAD; puede dañar el escáner o el original. Consulte Despejar atascos en el AAD para obtener instrucciones.
• Es posible que el original sea demasiado pequeño. Es posible que el original esté atascado. Consulte Tamaños de sustratos admitidos y Despejar atascos para obtener más información.
� Revise el todo en uno
• Es posible que el todo en uno esté atascado. Revise si hay atascos. Despeje cualquier atasco existente y vuelva a enviar el trabajo. Consulte Despejar atascos para obtener más información.
• Si imprime un fax a doble cara desde el AAD, asegúrese de utilizar un tamaño de página admitido para el AAD. No se admite la impresión a doble cara con papel de tamaño legal. Cree el fax con una sola cara. Si envía un fax a doble cara sobre el cristal del escáner con la configuración de tiempo real, el todo en uno indicará cuándo debe voltear el original para escanear la segunda cara.
� Revise la máquina de fax receptora
• Es posible que hayan problemas con la máquina de fax a la cual envía los faxes. Comuníquese con el destinatario para asegurarse de que la máquina de fax esté encendida y que funciona correctamente.
• Intente enviar a una máquina de fax diferente.
� Revise la línea telefónica
• Desconecte el todo en uno del enchufe telefónico y conecte un teléfono. Intente realizar una llamada para asegurarse de que la línea telefónica funcione.
• En cambio, si utiliza una red privada, utilice el procedimiento para monitorear la marcación. Consulte Monitoreo de la marcación para obtener más información.
184 10 - Mantenimiento y solución de problemas ESWW

El todo en uno recibe faxes pero no los envía
� Revise la configuración
• Si el todo en uno se encuentra en un sistema de Intercambio de rama privada (PBX, Private Branch Exchange), es posible que el sistema PBX esté generando un tono de marcación que el todo en uno no pueda detectar. En su lugar, utilice el procedimiento para monitorear la marcación. Consulte Monitoreo de la marcación para obtener más información.
� Revise la conexión telefónica
• Es posible que la conexión para la línea telefónica esté temporalmente en malas condiciones. Intente enviar el fax más tarde.
� Revise la línea telefónica
• Desconecte el todo en uno del enchufe telefónico y conecte un teléfono. Intente realizar una llamada para asegurarse de que la línea telefónica funcione.
Las llamadas de fax salientes siguen marcando
� Revise la configuración
• El todo en uno vuelve a marcar automáticamente un número de fax si la configuración de la opción Rellamada si comunica está definida en activado. Para detener las rellamadas mientras el todo en uno está marcando, presione DETENER. Consulte Configuración de las opciones de rellamada para obtener más información.
Los faxes que envía no llegan a la máquina de fax receptora
� Revise la máquina de fax receptora
• Comuníquese con el destinatario para asegurarse de que la máquina de fax esté encendida y lista para recibir faxes.
� Revise si el fax está todavía en espera en la memoria
• Es posible que un fax esté en memoria debido a que el todo en uno está esperando remarcar un número ocupado, otros trabajos anteriores están esperando ser enviados o el fax se programó para una transmisión posterior. Cuando el todo en uno está inactivo (aparece LISTO en el visor del panel de control), el panel de control muestra la cantidad de faxes que están en cola.
No se pueden marcar todos los números de un número de fax largo
� Revise el número de fax que marcó
• La cantidad máxima de dígitos o caracteres que pueden utilizarse en un número de fax es 50.
ESWW Solución de problemas de fax 185

El teléfono conectado a la línea no recibe las llamadas de voz
� Revise la conexión del cable telefónico
• Asegúrese de que el cable telefónico esté conectado de manera firme y correcta entre el teléfono y el todo en uno. El todo en uno debe ser el primer dispositivo conectado a la línea telefónica. Consulte Conexión del todo en uno en una línea telefónica para obtener más información.
� Revise la configuración del modo de respuesta
• Consulte Configuración del modo de contestación (contestación automática) para determinar la configuración que necesita.
� Revise el teléfono
• Conecte el teléfono directamente a la línea telefónica y determine si funciona en forma independiente.
El todo en uno no responde las llamadas de fax entrantes
� Revise la configuración del modo de respuesta
• Si el modo de respuesta se estableció en manual, el todo en uno nunca responderá las llamadas. Usted mismo debe comenzar el proceso de recepción. Consulte Configuración del modo de contestación (contestación automática) para obtener más información.
� Revise la conexión del cable telefónico
• Asegúrese de que el cable telefónico esté conectado de manera firme y correcta entre el teléfono y el todo en uno. Consulte Conexión del todo en uno en una línea telefónica para obtener más información.
� Revise los dispositivos que están conectados a la línea telefónica
• Para obtener un rendimiento óptimo, HP recomienda que conecte sólo un dispositivo telefónico adicional al todo en uno.
� Revise la línea telefónica
• Desconecte el todo en uno del enchufe telefónico y conecte un teléfono. Intente realizar una llamada para asegurarse de que la línea telefónica funcione.
� Revise el suministro de sustratos
• El todo en uno no puede recibir faxes si no cuenta con sustratos y su memoria está llena. Cargue sustratos. El todo en uno imprimirá todos los faxes que haya guardado en la memoria y volverá a responder las llamadas de fax.
� Revise el todo en uno
• Es posible que la memoria de fax esté llena y no pueda recibir más faxes. La máxima cantidad de faxes que se puede almacenar en la memoria es de aproximadamente 50 (que representan alrededor de 250 páginas). Si los sustratos están atascados en el todo en uno o se acabó el suministro de tinta, no pueden imprimirse los faxes y, por lo tanto, se almacenan en la memoria. Despeje cualquier atasco o cambie los cartuchos de tinta vacíos de modo que el todo en uno pueda procesar faxes nuevamente.
186 10 - Mantenimiento y solución de problemas ESWW

Los faxes se transmiten o reciben en forma muy lenta
� Revise el fax que envía o recibe
• Es posible que el fax sea complejo. Un fax complejo, como uno con muchos gráficos, demora más en ser recibido o enviado.
• Es posible que la resolución a la cual se envía o recibe el fax sea demasiado alta. Generalmente, una resolución mayor da como resultado una mejor calidad, pero también requiere de un tiempo de transmisión más prolongado. Si recibe el fax, llame y pídale al remitente que reduzca la resolución y que lo vuelva a enviar. En caso de que usted envíe el fax, reduzca la resolución y vuelva a enviarlo.
• Las llamadas internacionales tienen una velocidad de transmisión menor. No hay solución disponible.
� Revise la velocidad del módem de la máquina de fax receptora
• El todo en uno envía el fax a la mayor velocidad de módem que la máquina de fax receptora pueda recibir. Es posible que la máquina de fax receptora tenga una velocidad de módem lenta.
� Revise la conexión de la línea telefónica
• En caso de que haya una conexión de línea telefónica deficiente, el todo en uno y la máquina de fax receptora reducen la velocidad de la transmisión para ajustarse debido a los errores. Vuelva a enviar el fax. Si ello no resuelve el problema, solicite a la compañía de teléfonos que revise la línea telefónica.
Los faxes no se imprimen o se imprimen incorrectamente
� Revise el suministro de sustratos
• El todo en uno no puede recibir faxes si no cuenta con sustratos y su memoria está llena. Cargue sustratos. El todo en uno imprimirá todos los faxes que haya guardado en la memoria y volverá a responder las llamadas de fax.
Los faxes se imprimen en dos páginas en vez de una
� Revise la configuración de reducción automática
• Si desea que los faxes se reduzcan para que se ajusten a una página, la configuración de reducción automática debe estar activada. Es posible que los faxes se impriman en varias páginas si la configuración está desactivada. Consulte Reducción automática de faxes entrantes para obtener más información.
Los faxes recibidos están demasiado claros o se imprimen sólo en la mitad de la página
� Póngase en contacto con el remitente
• Es posible que el fax enviado sea demasiado claro. Pídale al remitente que vuelva a enviar el fax después de cambiar la configuración de la máquina de origen.
No se imprimen los informes de fax
� Revise la configuración
• Asegúrese de que el todo en uno esté definido para imprimir informes de fax. Consulte Configuración de la impresión automática de informes de fax para obtener más información.
ESWW Solución de problemas de fax 187

Solución de problemas fotográficos (tarjeta de memoria)
Si los siguientes temas no son de ayuda, consulte Comunicación con el servicio de atención al cliente para obtener información acerca del soporte de HP.
Nota Si inicia la operación de una tarjeta de memoria desde un equipo, consulte la Ayuda del software para obtener información para solución de problemas.
� El todo en uno no responde
� El todo en uno no puede leer la tarjeta de memoria
� El todo en uno no puede leer fotografías en la tarjeta de memoria
� Algunas de las fotografías en la tarjeta de memoria no se imprimirán, provocando la cancelación del trabajo de impresión
El todo en uno no responde
� Revise si hay mensajes en el visor del panel de control
• Es posible que el modo fotográfico esté restringido, en cuyo caso el todo en uno no puede realizar ninguna función fotográfica. Un mensaje en el visor del panel de control le indica que se ponga en contacto con el administrador para obtener ayuda.
• En equipos Macintosh, todavía aparece el botón Photo Save en el software HP Photo and Imaging cuando se ha restringido el uso del modo de fotografía. Sin embargo, al hacer clic en el botón se detiene el funcionamiento del todo en uno. En caso de que esto ocurra, salga del programa.
El todo en uno no puede leer la tarjeta de memoria
� Revise la tarjeta de memoria
• Asegúrese de que el tipo de tarjeta de memoria sea compatible. Consulte Inserción y retiro de una tarjeta de memoria para obtener más información.
• Algunas tarjetas de memoria tienen un conmutador que controla la forma de utilización. Asegúrese de que el conmutador esté definido de tal manera que la tarjeta de memoria pueda leerse.
• Verifique si los extremos de la tarjeta de memoria están sucios o si hay materiales que puedan cerrar un orificio o ensuciar un contacto metálico. Limpie los contactos con un paño que no desprenda pelusas y con pequeñas cantidades de alcohol isopropílico.
� Revise la ranura de la tarjeta de memoria
• Asegúrese de que la tarjeta esté completamente insertada en la ranura correcta. Consulte Inserción y retiro de una tarjeta de memoria para obtener más información.
• Retire la tarjeta de memoria (cuando la luz no parpadee) y dirija una linterna a la ranura vacía. Observe si alguna de las clavijas en el interior está torcida. Cuando el equipo esté apagado, enderece ligeramente las clavijas torcidas utilizando la punta de un lápiz fino.
Si una clavija se dobla de tal manera que entra en contacto con otra clavija, vuelva a colocar el lector de tarjeta de memoria y envíe el todo en uno al servicio técnico. Consulte Servicio de atención al cliente y garantía para obtener más información.
• Asegúrese de que se haya insertado sólo una tarjeta de memoria a la vez en las ranuras. Debe aparecer un mensaje de error en el visor del panel de control si se inserta más de una tarjeta de memoria.
188 10 - Mantenimiento y solución de problemas ESWW

El todo en uno no puede leer fotografías en la tarjeta de memoria
� Revise la tarjeta de memoria
• Es posible que la tarjeta de memoria esté dañada.
• Es posible que las fotografías estén en un formato que el todo en uno no reconozca. Debe aparecer un mensaje de error en el visor del panel de control si no se reconoce el formato. Use este procedimiento para imprimir fotografías desde el panel de control, ya que es posible que se reconozcan más formatos (consulte Impresión de fotografías desde el panel de control para obtener información). Si el todo en uno está conectado a un equipo, puede guardar las fotografías desde la tarjeta de memoria al equipo y luego imprimirlas desde un programa de software.
Algunas de las fotografías en la tarjeta de memoria no se imprimirán, provocando la cancelación del trabajo de impresión
� Revise los archivos fotográficos
• Imprima una hoja de prueba y anote las fotografías que estén dañadas. Configure el trabajo de impresión de modo que no incluya las fotos dañadas. Consulte Impresión de una hoja de prueba para obtener más información.
Solución de problemas de color
Cuando experimente problemas de color con el todo en uno, calibre el color antes de intentar cualquier otro paso. Consulte Calibración del color para obtener más información.
Si los siguientes temas no son de ayuda, consulte Comunicación con el servicio de atención al cliente para obtener información acerca del soporte de HP.
� Los colores no aparecen
� Las impresiones aparecen decoloradas o con colores apagados
� Los colores se imprimen como blanco y negro
� Los colores de la impresión no coinciden con los colores que aparecen en pantalla
� Es evidente que en la impresión hay colores corridos
� El color se imprime de manera inconsistente después de instalar un cartucho de tinta nuevo
� Los colores no se alinean correctamente entre sí
� Los objetos o líneas delgadas en colores tienen secciones negras en los trabajos de copia
� Puntos de color aislados rodean parte del texto en trabajos de copia
Los colores no aparecen
� Revise la configuración
• Es posible que la capacidad de color esté restringida. Revise la configuración para el color. Consulte Habilitación y restricción del copiado a color y Habilitación y restricción del fax en color para obtener más información.
ESWW Solución de problemas de color 189

Las impresiones aparecen decoloradas o con colores apagados
� Revise la configuración
• Es posible que se haya seleccionado la configuración de calidad de impresión Rápida. La configuración de calidad de impresión Rápida le permite imprimir a una mayor velocidad y es adecuada para imprimir borradores. Para obtener impresiones con mejores colores, seleccione la configuración de calidad de impresión Normal u Óptima.
� Revise el tipo de sustrato
• Es posible que se haya seleccionado una configuración incorrecta de tipo de sustrato. Al imprimir en transparencias u otros tipos de sustratos especiales, seleccione el tipo de sustrato correspondiente en el controlador de la impresora o en el panel de control.
• Es posible que se haya utilizado un tipo de sustrato no adecuado. Algunos tipos de sustratos no son adecuados para usarlos con el todo en uno. Consulte Elección del sustrato de impresión para obtener más información.
Los colores se imprimen como blanco y negro
� Revise la configuración
• Asegúrese de que se seleccionó el controlador de la impresora correcto en el programa.
• Es probable que se haya seleccionado la opción de impresión en blanco y negro en el controlador de la impresora. Siga las instrucciones de su sistema operativo para revisar la configuración.
• Windows: Desde el programa de software, en el menú Archivo, haga clic en Imprimir y luego en Configuración o Propiedades. Asegúrese de que la opción Escala de grises no esté seleccionada.
• Mac OS X (10.1.x y 10.2.x): En el menú emergente principal de la casilla de verificación Imprimir, seleccione HP Image Quality (Calidad de imagen HP). Asegúrese de que la opción Imprimir colores como grises no esté seleccionada.
• Mac OS 9.2.x: En el menú emergente principal en el cuadro de diálogo Imprimir, seleccione Color Matching (Comparación/Coincidencia de colores). Asegúrese de que las opciones Blanco y negro o Escala de grises no estén seleccionadas en el menú emergente de Print Color (Imprimir en colores).
� Revise la configuración del todo en uno
• Imprima una página de configuración. En caso de que no aparezca ningún color en la página de configuración, póngase en contacto con el soporte de HP. Consulte Página de configuración y Comunicación con el servicio de atención al cliente para obtener más información.
Los colores de la impresión no coinciden con los colores que aparecen en pantalla
� Revise el controlador de la impresora
• Asegúrese de que se seleccionó el controlador de la impresora correcto en el programa de software.
� Revise el original
• Si no se imprimen correctamente los colores muy claros o muy oscuros, es probable que el programa interprete estos colores como blanco o negro. Evite utilizar colores muy claros u oscuros o utilice un programa de software diferente.
190 10 - Mantenimiento y solución de problemas ESWW

� Revise el tipo de sustrato
• Es posible que se haya utilizado un tipo de sustrato no adecuado. Algunos tipos de sustratos no son adecuados para usarlos con el todo en uno. Consulte Elección del sustrato de impresión para obtener más información.
Es evidente que en la impresión hay colores corridos
� Revise el tipo de sustrato
• Es posible que se haya seleccionado un tipo de sustrato incorrecto. Algunas configuraciones de tipos de sustratos (como una configuración para transparencias) y de calidad de impresión (como Óptima) requieren de más tinta que otros. Elija otras configuraciones de impresión en el controlador de la impresora. Además, asegúrese de que seleccionó el tipo de sustrato correcto en el controlador de la impresora o en el panel de control.
• Es posible que se haya utilizado un tipo de sustrato no adecuado. Algunos tipos de sustratos no son adecuados para usarlos con el todo en uno. Consulte Elección del sustrato de impresión para obtener más información.
� Revise los cartuchos de tinta
• Es posible que los cartuchos de tinta se hayan rellenado. HP no garantiza ni admite cartuchos de tinta rellenados. Los procesos de relleno y el uso de tintas incompatibles podrían alterar el complejo sistema de impresión, con el posible riesgo de producir una disminución en la calidad de impresión e incluso dañar el todo en uno. Para solicitar cartuchos de tinta nuevos, consulte Suministros o el número de solicitud ubicado en los cartuchos de tinta HP originales.
El color se imprime de manera inconsistente después de instalar un cartucho de tinta nuevo
� Revise los cartuchos de tinta
• Es posible que los cartuchos de tinta tengan un contacto deficiente. Intente quitar y volver a instalar los cartuchos de tinta, asegurándose de que queden firmemente en su lugar. Consulte Reemplazo de los cartuchos de tinta para obtener más información.
� Revise los cabezales de impresión
• Es posible que los cabezales de impresión estén obturados y necesiten limpieza. Consulte Limpieza de los cabezales de impresión para obtener más información.
Los colores no se alinean correctamente entre sí
� Revise los cabezales de impresión
• Es posible que deba alinear los cabezales de impresión. Los cabezales de impresión se alinean automáticamente cuando uno de ellos se cambia. Sin embargo, es posible que note una mejora en la calidad de impresión si efectúa el procedimiento de alineación. Consulte Alineación de los cabezales de impresión para obtener más información.
� Revise los gráficos del documento
• Es posible que los gráficos en el documento no estén correctamente colocados. Utilice la función de zoom o de presentación preliminar del programa de software para revisar que no haya espacios vacíos en la ubicación de los gráficos en la página.
� Los colores están matizados o son incorrectos
• Es posible que el todo en uno necesite calibración de color. Consulte Calibración del color para obtener más información.
ESWW Solución de problemas de color 191

Los objetos o líneas delgadas en colores tienen secciones negras en los trabajos de copia
� Revise la configuración
• Es posible que la configuración de mejoramiento predeterminado no sea la apropiada para el trabajo. Revise la configuración y cámbiela para mejorar el texto o las fotografías, si es necesario. Consulte menú CONFIG. COPIA para obtener más información.
Puntos de color aislados rodean parte del texto en trabajos de copia
� Revise la configuración
• Es posible que la configuración de mejoramiento predeterminado no sea la apropiada para el trabajo. Revise la configuración y cámbiela para mejorar el texto o las fotografías, si es necesario. Consulte menú CONFIG. COPIA para obtener más información.
Solución de problemas de manejo de los sustratos de impresión
Si los siguientes temas no son de ayuda, consulte Comunicación con el servicio de atención al cliente para obtener información acerca del soporte de HP.
� Los sustratos no se alimentan correctamente
� No se puede insertar una bandeja
� Los sustratos no son recogidos de una bandeja
� Las páginas se caen del todo en uno
Los sustratos no se alimentan correctamente
� Revise si hay atascos
• Es posible que los sustratos de impresión estén atascados dentro del todo en uno o del AAD. Revise si hay atascos. Consulte Despejar atascos para obtener más información.
� Revise los sustratos y el tipo de papel
• Si el todo en uno alimenta varias hojas, asegúrese de que haya un sólo tipo de sustrato cargado en cada bandeja.
• Asegúrese de que los ajustadores de ancho y largo de los sustratos se ciñan perfecta y suavemente contra los bordes de la pila.
• Es posible que esté utilizando un tipo de sustrato incorrecto. Algunos tipos de sustratos no son adecuados para usarlos con el todo en uno. Consulte Elección del sustrato de impresión para obtener más información.
� Revise la configuración
• Asegúrese de que se seleccionó la orientación de página correcta. Consulte Cambio de la configuración del todo en uno para obtener más información.
� Revise las bandejas y otros componentes
• Asegúrese de que todas las bandejas y cubiertas estén completamente cerradas. Asegúrese de que el dispositivo de impresión automática a doble cara esté instalado correctamente. Consulte Instalación del dispositivo de impresión automática a doble cara para obtener más información.
• Asegúrese de que los sustratos estén cargados correctamente. Consulte Carga del sustrato de impresión para obtener más información.
192 10 - Mantenimiento y solución de problemas ESWW

No se puede insertar una bandeja
� Revise la ubicación de la bandeja
• Es posible que algún objeto del todo en uno esté bloqueando la bandeja. Revise la ranura donde calzan las bandejas para asegurarse de que nada esté roto ni atascado de tal manera que se evite la inserción de la bandeja.
• Si la bandeja no se cierra completamente al insertarse, retírela y luego empújela hacia el interior firmemente.
• Si instala la bandeja 2, asegúrese de que retiró la rampa de la bandeja. Consulte Instalación de la bandeja 2 para obtener más información.
Los sustratos no son recogidos de una bandeja
� Revise los sustratos
• Algunos tipos de sustratos no son adecuados para usarlos con el todo en uno. Consulte Elección del sustrato de impresión para obtener más información.
• El ajustador está demasiado presionado contra la pila. Asegúrese de que el ajustador se ciña perfecta pero suavemente contra la pila.
• Es posible que la pila de sustratos exceda la altura máxima de pila para la bandeja. Revise la etiqueta dentro de la bandeja para conocer la altura máxima de pila. Si los sustratos exceden este nivel, retire algunos de los soportes de impresión de la bandeja.
• Asegúrese de que el sustrato que esté utilizando no esté curvado. Alise los sustratos doblándolos suavemente en la dirección opuesta de la curva. Es posible que los sustratos se curven si fueron expuestos a un ambiente húmedo. Los sustratos deben almacenarse en un lugar fresco y seco.
� Revise la configuración
• Los sustratos cargados en una bandeja no corresponden al tamaño o tipo de sustrato seleccionados en el controlador de la impresora o a los configurados en el panel de control. Cuando hay un desajuste en los sustratos, aparece el mensaje Cargar [tipo] [tamaño] en la bandeja X en el visor del panel de control. Cargue los sustratos correctos en la bandeja y asegúrese de que los ajustadores de ancho y largo de los sustratos se ciñan perfecta pero suavemente contra la pila.
• La configuración de tamaño o tipo de sustrato para la bandeja definida en el panel de control no coinciden con el tamaño o tipo seleccionado en el controlador de la impresora. Cuando hay un desajuste en los sustratos, aparece el mensaje Cargar [tipo] [tamaño] en la bandeja X en el visor del panel de control. Cargue los sustratos correctos en la bandeja y asegúrese de que los ajustadores de ancho y largo de los sustratos se ciñan perfecta pero suavemente contra la pila. Revise que el tamaño y tipo de sustrato estén correctamente definidos en el panel de control.
• Para evitar un desajuste de sustratos, infórmese qué bandeja contiene los sustratos en los cuales desea imprimir, asegúrese de que el tamaño y tipo de sustratos estén correctamente definidos en el panel de control y luego seleccione la bandeja en el controlador de la impresora.
� Revise la bandeja
• Es posible que la placa de levantamiento de sustratos dentro de la bandeja esté atascada en la posición más baja. Extraiga la bandeja y luego vuelva a empujarla firmemente hacia el interior.
• Si los sustratos aún no son recogidos desde la bandeja, ábrala y reubíquelos. Asegúrese de que los ajustadores de ancho y largo de los sustratos se ciñan perfecta pero suavemente contra la pila. Cierre la bandeja firmemente.
ESWW Solución de problemas de manejo de los sustratos de impresión 193

Las páginas se caen del todo en uno
� Revise la bandeja de salida
• Asegúrese de que la extensión de la bandeja de salida esté completamente extendida.
• La bandeja de salida puede contener hasta 100 hojas de papel normal, dependiendo del grado de curvatura de los sustratos y de cuánta tinta se utilice en cada página. Quite el exceso de sustratos de la bandeja de salida. Puede definir que el todo en uno realice una pausa cuando la bandeja de salida esté llena. Consulte Configuración del sensor de tipo de papel automático para obtener más información.
Despejar atascos
Ocasionalmente, los sustratos se atascan durante un trabajo. Intente las siguientes soluciones antes de intentar despejar el atasco.
� Asegúrese de que está imprimiendo con sustratos que cumplan con las especificaciones. Consulte Elección del sustrato de impresión para obtener más información.
� Asegúrese de imprimir con sustratos que no estén arrugados, doblados ni dañados.
� Asegúrese de que el todo en uno esté limpio. Consulte Limpieza del todo en uno para obtener más información.
� Asegúrese de que las bandejas de entrada estén correctamente cargadas y que no estén demasiado llenas. Consulte Carga del sustrato de impresión para obtener más información.
Esta sección contiene información acerca de los siguientes temas.
� Despejar atascos en el todo en uno
� Despejar atascos en el AAD
� Sugerencias para evitar atascos de papel
Despejar atascos en el todo en unoSi los sustratos de impresión están atascados en el todo en uno, utilice las siguientes instrucciones para despejar el atasco. Consulte Sugerencias para evitar atascos de papel para obtener más información acerca de cómo evitar atascos.
Para despejar un atasco en el todo en uno
1 Presione (POWER) para apagar el todo en uno.
2 Quite todos los sustratos de la bandeja de salida.
3 Revise el dispositivo de impresión automática a doble cara.
a Presione los botones a cada extremo del dispositivo de impresión automática a doble cara y quite el dispositivo.
194 10 - Mantenimiento y solución de problemas ESWW

b Si ubica el papel atascado dentro del todo en uno, sujételo con ambas manos y tírelo hacia usted.
c Si el atasco no se encuentra ahí, empuje el seguro en la parte superior del dispositivo de impresión automática a doble cara y baje su cubierta. Si el papel atascado se encuentra dentro, sáquelo cuidadosamente. Cierre la cubierta.
d Vuelva a insertar el dispositivo de impresión automática a doble cara en el todo en uno.
e Si no puede ubicar el atasco, vaya al paso siguiente.
4 Levante la bandeja de salida y revise si hay atascos en la bandeja 1.
a Si el sustrato está atascado en la Bandeja 1, saque la Bandeja 1. (De otro modo, siga al paso 5).
b Tire el papel hacia usted como se muestra en la siguiente ilustración.
c Baje la bandeja de salida y vuelva a colocar la bandeja 1.
5 Si todavía no encuentra el atasco, revise la bandeja 2 (si está disponible). (De otra manera, vaya al paso siguiente.)
a Extraiga la bandeja 2. Si ve el papel atascado, sáquelo de la bandeja 2.
b Si no puede ubicar el papel atascado al quitar la bandeja 2 del todo en uno, apáguelo (si todavía no lo hace) y luego retire el cable de alimentación.
c Levante el todo en uno y sáquelo de la bandeja 2.
d Quite el papel atascado de la parte inferior del todo en uno o de la bandeja 2.
e Vuelva a colocar el todo en uno sobre la bandeja 2.
ESWW Despejar atascos 195

6 Abra la puerta de acceso al carro de impresión y revise el interior del todo en uno para ver si hay sustratos restantes. Si quedan sustratos dentro del todo en uno, utilice los siguientes pasos. (De otro modo, vaya al paso 7.)
a Al levantar la puerta de acceso al carro de impresión, el carro debe volver al lado derecho del todo en uno. Si el carro no regresa al lado derecho, apague el todo en uno.
¡ADVERTENCIA! No toque el interior del todo en uno cuando esté encendido o el carro esté atascado.
b Libere los sustratos y tírelos hacia usted por la parte superior del todo en uno.
7 Después de despejar el atasco, cierre todas las cubiertas y encienda el todo en uno. Tendrá que volver a enviar el trabajo.
Despejar atascos en el AADSi los sustratos de impresión están atascados en el todo en uno, utilice las siguientes instrucciones para despejar el atasco. Consulte Sugerencias para evitar atascos de papel para obtener información acerca de cómo evitar atascos.
Para despejar un atasco en el AAD
1 Si una página sobresale de un área, intente retirarla suavemente sin rasgar la página. Si encuentra resistencia, vaya a los pasos siguientes.
2 Retire la bandeja de entrada del AAD y abra su cubierta.
196 10 - Mantenimiento y solución de problemas ESWW

3 Retire la parte de despeje del atasco. Con ayuda de ambas manos, levante por las dos asas hasta que la parte se destrabe. Gire y levante la parte de despeje y apártela.
4 Mientras levanta la palanca verde, gire el mecanismo de extracción hasta que quede abierto.
5 Intente retirar suavemente la página sin rasgarla. Si encuentra resistencia, vaya al paso siguiente.
6 Abra el AAD y afloje suavemente los sustratos con ambas manos.
7 Cuando el papel se libere, extráigalo suavemente.
8 Cierre el AAD.
9 Baje la palanca verde.
10 Vuelva a instalar la parte de despeje de atascos insertándola como se muestra. Empuje hacia abajo las dos lengüetas hasta que la parte se ajuste en su lugar.
Instale correctamente la parte de despeje, ya que es posible que se produzcan atascos si la parte de despeje no se instala correctamente.
11 Cierre el AAD y vuelva a colocar la bandeja de entrada de éste.
ESWW Despejar atascos 197

Sugerencias para evitar atascos de papelSi los sustratos se atascan reiteradamente en el todo en uno, siga estas sugerencias para evitar atascos.
� Compruebe que el seguro de los cabezales de impresión esté correctamente cerrado.
� Asegúrese de que nada esté bloqueando la ruta del papel.
� No sobrecargue las bandejas. La bandeja 1 puede contener hasta 150 hojas de papel y la bandeja 2 hasta 250 hojas. Asegúrese de que los sustratos no excedan la altura máxima de pila indicada dentro de la bandeja.
� Cargue los sustratos correctamente. Consulte Carga del sustrato de impresión para obtener más información.
� Asegúrese de que los ajustadores de ancho y largo de los sustratos se ciñan perfecta pero suavemente contra la pila de sustratos, pero nos los arrugue ni doble.
� No combine diferentes tipos y tamaños de sustratos en la misma bandeja.
� Utilice siempre sustratos que cumplan con las especificaciones. Consulte Elección del sustrato de impresión para obtener más información.
� No utilice sustratos que estén dañados, curvos o arrugados. No utilice sustratos con cortes o perforaciones, ni sustratos con demasiada textura o impresos en relieve.
� Evite sustratos que sean demasiado delgados, tengan una textura lisa o se “estiren” fácilmente. Tales sustratos no se alimentan correctamente a través del todo en uno.
� No agregue sustratos a una bandeja mientras el todo en uno esté imprimiendo o escaneando.
198 10 - Mantenimiento y solución de problemas ESWW

11 Solicitud de accesorios y suministros HP
Puede solicitar accesorios HP y suministros desde el sitio Web de HP en http://www.hpshopping.com.
Esta sección contiene información acerca de los siguientes temas.
� Accesorios
� Suministros
Accesorios
Bandejas
Teclados
bandeja de 250 hojas C8237A
bandeja de 500 hojas C8238A
Idioma País o región Número de referencia
Código de opción
Danés, Finlandés, Noruego, Sueco, Holandés
Dinamarca, Finlandia, Noruega, Suecia, Holanda, Bélgica (Holandés)
C8240A Opción #UUW
Inglés (EE.UU.), Francés (Canadá)
Canadá C8240A Opción #A2L
Inglés (EE.UU.), Francés (Canadá)
EE.UU., China*, Filipinas, Taiwán*, Corea*, Tailandia*, Singapur, Malasia, Hong Kong*, Australia, Nueva Zelandia, India*, Vietnam, Indonesia
C8240A Opción #ABA
Inglés (R.U.), Italiano, Portugués, Polaco, Español
R.U., Irlanda, Sudáfrica, Italia, España, Portugal, Polonia, Israel*
C8240A Opción #ABU
Inglés (R.U.), Italiano, Portugués, Polaco, Español
México, Brasil, Argentina, Chile, Colombia, Venezuela, Perú, Ecuador, Panamá, Guatemala, Costa Rica, Uruguay, Paraguay
C8240A Opción #AKY
ESWW Accesorios 199

*Los teclados no admiten caracteres en Chino simplificado, Chino tradicional, Coreano, Tailandés, Cirílico, Árabe o Hebreo.
Módulos duales de memoria en línea (DIMM)
Cables paralelos
Cable USB
Inglés (R.U.), Checoslovaco, Griego, Húngaro, Turco
Grecia, Turquía, Hungría, República Checa, Arabia Saudita*, Rusia*, Eslovaquia, Croacia, Eslovenia, Bulgaria*, Rumania, Yugoslavia*
C8240A Opción #AKB
Francés Francia, Suiza (Francés), Bélgica (Francés)
C8240A Opción #ABF
Alemán Alemania, Suiza (Alemán), Austria
C8240A Opción #ABD
HP 64-MB SDRAM DIMM Q1887A
HP 128-MB SDRAM DIMM C9121A
Cable paralelo HP IEEE-1284 A-B, 2 m (6,6 pies) C2950A
Cable paralelo HP IEEE-1284 A-B, 3 m (9,8 pies) C2951A
HP USB A-B, 2 m (6,6 pies) C6518A
Idioma País o región Número de referencia
Código de opción
200 11 - Solicitud de accesorios y suministros HP ESWW

servidores de impresión HP JetdirectVisite http://www.hp.com para obtener la última información.
Suministros
Cartuchos de tinta
Cabezales de impresión
Servidor de impresión interno HP Jetdirect 620n (EIO)(Fast Ethernet 10/100Base-TX)
J7934A
Servidor de impresión interno HP Jetdirect 615n (EIO)(Fast Ethernet 10/100Base-TX)
J6057A
Servidor de impresión interno HP Jetdirect 680n (EIO)(Ethernet inalámbrica 802.11b)
J6058A
Servidor de impresión interno HP Jetdirect 380x(Ethernet inalámbrica 802.11b, USB 1.1)
J6061A
Servidor de impresión interno HP Jetdirect 170x(10Base-T, 1 puerto—paralelo)
J3258B
Servidor de impresión interno HP Jetdirect 175x(10/100Base-TX, 1 puerto—USB 1.1)
J6035B/C
Servidor de impresión interno HP Jetdirect 300x(10/100Base-TX, 1 puerto—paralelo
J3263A
Servidor de impresión interno HP Jetdirect 500x(10/100Base-TX, 10Base2, 3 puertos—paralelos)
J3265A
Servidor de impresión interno HP Jetdirect en3700(Ethernet 10/100Base-TX, 1 puerto—USB 2.0)
J7942A
Cartucho de tinta HP N° 10 negro, 69 ml C4844A
Cartucho de tinta HP N° 11 cian, 28 ml C4836A
Cartucho de tinta HP N° 11 magenta, 28 ml C4837A
Cartucho de tinta HP N° 11 amarillo, 28 ml C4838A
Cabezal de impresión HP Nº 11 negro C4810A
Cabezal de impresión HP Nº 11 cian C4811A
Cabezal de impresión HP Nº 11 magenta C4812A
Cabezal de impresión HP Nº 11 amarillo C4813A
ESWW Suministros 201

Sustratos HP
Papel blanco intenso para inyección de tinta HP
Papel de oficina HP
Papel de oficina reciclado HP
Papel multipropósito HP
Papel de impresión HP
Papel fotográfico HP Premium Plus
500 hojas Carta (8,5 por 11 pulgadas) HPB1124
500 hojas A4 (210 por 297 mm) C1825A
2,500 hojas Carta (8,5 por 11 pulgadas) 25005
Caja de 10 resmas Carta (8,5 por 11 pulgadas) C8511
Caja de 10 resmas (3 orificios) Carta (8,5 por 11 pulgadas) C3HP
Caja de 10 resmas Legal (8,5 por 14 pulgadas) C8514
500 hojas Carta (8,5 por 11 pulgadas) E1120
500 hojas (3 orificios) Carta (8,5 por 11 pulgadas) E113H
500 hojas Carta (8,5 por 11 pulgadas) E1420
Caja de 5 resmas Carta (8,5 por 11 pulgadas) M115R
250 hojas Carta (8,5 por 11 pulgadas) 25011
500 hojas Carta (8,5 por 11 pulgadas) M1120
500 hojas (3 orificios) Carta (8,5 por 11 pulgadas) M113H
500 hojas Legal (8,5 por 14 pulgadas) M1420
500 hojas Carta (8,5 por 11 pulgadas) P1122
20 hojas, satinado Carta (8,5 por 11 pulgadas) C6831A
50 hojas, satinado Carta (8,5 por 11 pulgadas) Q1785A
20 hojas, satinado 4 por 6 pulgadas Q1977A
20 hojas, mate Carta (8,5 por 11 pulgadas) C6950A
20 hojas, satinado A4 (210 por 297 mm) C6832A
20 hojas, mate A4 (210 por 297 mm) C6951A
202 11 - Solicitud de accesorios y suministros HP ESWW

Papel fotográfico HP Premium
Papel fotográfico HP
Papel fotográfico HP Colorfast
Papel fotográfico HP Everyday
Papel HP para folleto y prospecto
Papel HP Premium
Papel para inyección de tinta HP Premium
50 hojas, satinado Carta (8,5 por 11 pulgadas) C6979A
15 hojas, satinado A4 (210 por 297 mm) Q2519A
20 hojas, satinado por ambas caras Carta (8,5 por 11 pulgadas) C1846A
20 hojas, satinado por ambas caras A4 (210 por 297 mm) C1847A
20 hojas, satinado por una cara A4 (210 por 297 mm) C6765A
20 hojas, satinado Carta (8,5 por 11 pulgadas) C7013A
20 hojas, satinado A4 (210 por 297 mm) C7014A
100 hojas, dos caras, mate Carta (8,5 por 11 pulgadas) C7007A
25 hojas, dos caras, mate Carta (8,5 por 11 pulgadas) C6983A
25 hojas, ambas caras, semisatinado
A4 (210 por 297 mm) (Asia/Pacífico) C7006A
50 hojas, satinado por ambas caras Carta (8,5 por 11 pulgadas) C6817A
50 hojas, mate Carta (8,5 por 11 pulgadas) C6955A
100 hojas, plegadas en tres, ambas caras, satinado
Carta (8,5 por 11 pulgadas) C7020A
50 hojas, satinado por ambas caras A4 (210 por 297 mm) C6818A
200 hojas Carta (8,5 por 11 pulgadas) 51634Y
200 hojas, cuché, mate A4 (210 por 297 mm) 51634Z
100 hojas, cuché, gramaje extra A4 (210 por 297 mm) C1853A
ESWW Suministros 203

Transparencia para inyección de tinta HP Premium
Transparencia para inyección de tinta HP Premium Plus
20 hojas Carta (8,5 por 11 pulgadas) C3828A
50 hojas Carta (8,5 por 11 pulgadas) C3834A
20 hojas A4 (210 por 297 mm) C3832A
50 hojas A4 (210 por 297 mm) C3835A
20 hojas Carta (8,5 por 11 pulgadas) C7030A
50 hojas Carta (8,5 por 11 pulgadas) C7028A
204 11 - Solicitud de accesorios y suministros HP ESWW

12 Servicio de atención al cliente y garantía
Esta sección contiene información acerca de los siguientes temas.
� Comunicación con el servicio de atención al cliente
� Declaración de garantía limitada de Hewlett-Packard
Comunicación con el servicio de atención al cliente
Si el todo en uno no funciona correctamente y las sugerencias de solución de problemas de esta guía no resuelven el problema, intente utilizar uno de los siguientes servicios de atención al cliente para obtener asistencia.
� Ayuda de HP en la Web
� HP Instant Support
� Soporte técnico de HP
Ayuda de HP en la Web
Visite http://www.hp.com/support/officejet9100 para buscar información acerca del todo en uno. Podrá ver información acerca de cómo configurar y utilizar el todo en uno, descargar controladores de la impresora, resolver problemas, pedir suministros y accesorios y consultar la garantía del todo en uno.
HP Instant Support
HP Instant Support es un conjunto de herramientas de solución de problemas basada en la Web para equipos de escritorio y productos de impresión. Puede acceder a HPInstant Support mediante cualquiera de las siguientes herramientas:
� Servidor Web incorporado (conexión de red)Abra el servidor Web incorporado (consulte Apertura del servidor Web incorporado). Haga clic en HP Instant Support en el panel izquierdo.
� Toolbox (equipos que ejecuten Windows, conexión directa)Abra Toolbox (consulte Apertura de Toolbox). En la ficha Información, haga clic en HP Instant Support. Siga las instrucciones para ver la información actual de HP Instant Supportpara el todo en uno.
Nota No agregue a los favoritos las páginas Web que use para ver HP Instant Support. Si agrega este sitio y se conecta a él utilizando los favoritos, las páginas no mostrarán la información actual. Por el contrario, conéctese desde el servidor Web incorporado o desde Toolbox.
ESWW Comunicación con el servicio de atención al cliente 205

Soporte técnico de HP
Durante el período de garantía, puede obtener asistencia gratuita en el Centro de atención al cliente de HP.
Los representantes del servicio de atención al cliente pueden responder sus preguntas acerca de los ajustes, configuración, instalación y funcionamiento del todo en uno. También pueden ayudarle a solucionar y diagnosticar problemas del todo en uno y darle instrucciones para el mantenimiento y la reparación.
En la guía de atención al cliente de HP, que viene incluida con el todo en uno, aparecen los números actuales del soporte técnico.
Antes de llamar
Antes de llamar, tenga a mano la siguiente información para entregársela al representante:
1 Imprima una página de configuración. Consulte Página de configuración.
2 Si el todo en uno no imprime, prepare la siguiente información:
• ¿Cuál es el número de serie del todo en uno? (Vea la parte posterior del todo en uno).
• ¿Qué modelo de todo en uno tiene (todo en uno HP Officejet 9110, HP Officejet 9120 o HP Officejet 9130)?
3 ¿Qué sistema operativo tiene su equipo?
4 ¿Qué controlador de impresora está utilizando (PCL 5c, PCL 6 o de emulación PostScript) y cuál es el número de versión?
5 ¿De qué forma está conectado el todo en uno al sistema (USB, paralelo o red)?
6 Si el todo en uno está conectado a la red, ¿cuál es el sistema operativo de la red?
7 Si tiene problemas para imprimir desde un programa de software en particular, ¿cuál es el programa y el número de versión?
206 12 - Servicio de atención al cliente y garantía ESWW

Declaración de garantía limitada de Hewlett-Packard
Alcance de la garantía limitada
1 Hewlett-Packard garantiza al usuario final que los productos de HP especificados anteriormente no tendrán defectos ni en el material ni en la fabricación durante el período especificado, el cual comienza en la fecha de la compra del cliente.
2 Para los productos de software, la garantía limitada de Hewlett-Packard se aplica sólo si se ha producido un fallo al ejecutar las instrucciones de programación. HP no garantiza que el funcionamiento de los productos no se interrumpa o no contenga errores.
3 La garantía limitada de Hewlett-Packard cubre únicamente aquellos defectos que surjan como resultado del uso normal del producto y no cubre ningún otro problema, incluidos aquellos derivados de:
a Mantenimiento o cambios inadecuados;
b Software, soporte de impresión, piezas o consumibles no proporcionados o admitidos por HP;
c Uso que no se ajuste a las especificaciones del producto;
d Modificación no autorizada o mal uso.
4 Para los productos de impresora de HP, el uso de un cartucho de tinta que no sea de HP o de un cartucho de tinta rellenado no afecta ni a la garantía del cliente ni a cualquier otro contrato de asistencia de HP con el cliente. No obstante, si el error o el desperfecto en la impresora se atribuye al uso de un cartucho recargado o que no sea de HP, HP cobrará aparte el tiempo y los materiales de servicio para dicho error o desperfecto.
5 Si durante la vigencia de la garantía aplicable, Hewlett-Packard recibe un aviso de que el software, los soportes de impresión o los cartuchos de tinta presentan un defecto cubierto por la garantía, Hewlett-Packard sustituirá el producto defectuoso, a su elección.
6 Si Hewlett-Packard no puede, según corresponda, reparar o sustituir algún producto defectuoso incluido en la garantía de Hewlett-Packard, podrá, dentro de un tiempo razonable a partir del aviso del defecto, rembolsar el precio de compra del producto.
7 HP no tendrá obligación de reparar, sustituir o rembolsar el precio de compra hasta que el cliente devuelva el producto defectuoso a HP.
8 Los productos de sustitución pueden ser nuevos o seminuevos, siempre que sus prestaciones sean iguales o mayores que las del producto sustituido.
9 Los productos de HP pueden contener piezas reutilizadas, componentes o materiales equivalentes a los nuevos en rendimiento.
10 La Declaración de garantía limitada de Hewlett-Packard es válida en cualquier país o región en que el producto de HP cubierto sea distribuido por Hewlett-Packard. Hay disponibles contratos para servicios de garantía adicionales, como el servicio in situ, en cualquier suministrador de servicios autorizado de HP en aquellos países y regiones en los que HP o un importador autorizado distribuyan el producto.
Producto HP Duración de la garantía limitada
Software 1 año
Accesorios 1 año
Cartuchos de tinta 90 días
Cabezales de impresión 1 año
Hardware del todo en uno (Consulte los siguientes detalles)
1 año
ESWW Declaración de garantía limitada de Hewlett-Packard 207

Limitaciones de la garantía
HASTA EL PUNTO PERMITIDO POR LA LEGISLACIÓN LOCAL, HP Y SUS OTROS PROVEEDORES NO OFRECEN NINGUNA OTRA GARANTÍA O CONDICIÓN DE NINGÚN TIPO, EXPRESA NI IMPLÍCITA, PARA LOS PRODUCTOS DE HP, Y RENUNCIAN EXPRESAMENTE A LA GARANTÍA O CONDICIÓN IMPLÍCITA DE COMERCIABILIDAD, CALIDAD SATISFACTORIA E IDONEIDAD PARA UN FIN PARTICULAR.
Limitaciones de responsabilidad
1 Hasta el punto permitido por la legislación local, las acciones de esta Declaración de garantía son las acciones únicas y exclusivas del cliente.
2 HASTA EL PUNTO PERMITIDO POR LA LEY LOCAL, EXCEPTO PARA LAS OBLIGACIONES EXPUESTAS ESPECÍFICAMENTE EN ESTA DECLARACIÓN DE GARANTÍA, EN NINGÚN CASO HP O SUS PROVEEDORES SERÁN RESPONSABLES DE LOS DAÑOS DIRECTOS, INDIRECTOS, ESPECIALES, INCIDENTALES O CONSECUENCIALES, YA ESTÉ BASADO EN CONTRATO, RESPONSABILIDAD EXTRACONTRACTUAL O CUALQUIER OTRA TEORÍA LEGAL, Y AUNQUE SE HAYA AVISADO DE LA POSIBILIDAD DE TALES DAÑOS.
Legislación local
1 Esta declaración de garantía proporciona al cliente derechos legales específicos. También es posible que el cliente tenga otros derechos que varíen de estado a estado en Estados Unidos, de provincia a provincia en Canadá y de país/región a país/región en otra parte del mundo.
2 Hasta el punto en que esta Declaración de garantía entre en conflicto con la legislación local, se podrá modificar para que sea compatible con ella. Según la legislación local, algunas de las exenciones de responsabilidad y limitaciones de esta Declaración de garantía no se aplicarán al cliente. Por ejemplo, algunos estados de Estados Unidos, así como algunos gobiernos fuera de los Estados Unidos (incluidas las provincias de Canadá), pueden:
a Evitar que las renuncias y limitaciones de esta Declaración de garantía limiten los derechos estatutarios del cliente (por ejemplo, en el Reino Unido);
b Restringir de otro modo la capacidad de un fabricante de aumentar dichas renuncias o limitaciones; o
c Otorgar al cliente derechos adicionales de garantía, especificar la duración de las garantías implícitas a las que el fabricante no puede eximir o permitir limitaciones con respecto a la duración de las garantías implícitas.
3 PARA TRANSACCIONES DE CLIENTES EN AUSTRALIA Y NUEVA ZELANDA, LOS TÉRMINOS DE ESTA DECLARACIÓN DE GARANTÍA, EXCEPTO HASTA EL PUNTO LEGALMENTE PERMITIDO, NO EXCLUYEN, RESTRINGEN NI MODIFICAN LOS DERECHOS ESTATUTARIOS OBLIGATORIOS APLICABLES A LA VENTA DE ESTE PRODUCTO A DICHOS CLIENTES.
208 12 - Servicio de atención al cliente y garantía ESWW

13 Especificaciones e información regulatoria
Esta sección contiene la siguiente información acerca del producto y de los programas que lo admiten.
� Especificaciones
� Información regulatoria
� Programa de mantenimiento del medio ambiente
Especificaciones
Consulte Elección del sustrato de impresión para obtener especificaciones sobre los sustratos y su manejo.
Modelos y especificaciones físicas
Modelos disponibles Todo en uno HP Officejet 9110 C8140A
Todo en uno HP Officejet 9120 C8143A
Todo en uno HP Officejet 9130 C8144A
Dimensiones físicas(ancho por profundidad por alto)
Todo en uno HP Officejet 9110 574 por 460 por 397 mm (22,6 por 18,1 por 15,6 pulgadas)
Todo en uno HP Officejet 9120 574 por 460 por 462 mm (22,6 por 18,1 por 18,2 pulgadas)
Todo en uno HP Officejet 9130 574 por 460 por 462 mm (22,6 por 18,1 por 18,2 pulgadas)
Peso Todo en uno HP Officejet 9110 20 kg (44,1 lb)Sin cabezales de impresión o cartuchos de tinta
Todo en uno HP Officejet 9120 24,1 kg (53,1 lb) Sin cabezales de impresión o cartuchos de tintaCon bandeja 2 y dispositivo de impresión automática a doble cara
Todo en uno HP Officejet 9130 24,1 kg (53,1 lb)Sin cabezales de impresión o cartuchos de tintaCon bandeja 2 y dispositivo de impresión automática a doble cara
ESWW Especificaciones 209

Características y capacidades del producto
Conectividad Todo en uno HP Officejet 9110 � Paralelo bidireccional compatible con IEEE 1284
� Velocidad completa compatible con USB 2.0
� 1 ranura EIO para conexiones de red por cable o inalámbricas
� 2 ranuras DIMM (100 clavijas, SDRAM, PC 100 o superiores)
� Ranuras de tarjeta de memoria que admiten tarjetas de memoria SmartMedia, tarjetas de memoria CompactFlash (CF), tarjetas de memoria Secure Digital o MultiMedia Card (MMC) y tarjetas de memoria Memory Stick
Todo en uno HP Officejet 9120 � Paralelo bidireccional compatible con IEEE 1284
� Velocidad completa compatible con USB 2.0
� Servidor de impresión interno HP Jetdirect 620 para Fast Ethernet 10/100Base-TX en ranura EIO para conexiones de red por cable o inalámbricas
� 2 ranuras DIMM (100 clavijas, SDRAM, PC 100 o superiores)
� Ranuras de tarjeta de memoria que admiten tarjetas de memoria SmartMedia, tarjetas de memoria CompactFlash (CF), tarjetas de memoria Secure Digital o MultiMedia Card (MMC) y tarjetas de memoria Memory Stick
Todo en uno HP Officejet 9130 � Paralelo bidireccional compatible con IEEE 1284
� Velocidad completa compatible con USB 2.0
� Servidor de impresión interno HP Jetdirect 620 para Fast Ethernet 10/100Base-TX en ranura EIO para conexiones de red por cable o inalámbricas
� 2 ranuras DIMM (100 clavijas, SDRAM, PC 100 o superiores)
� Ranuras de tarjeta de memoria que admiten tarjetas de memoria SmartMedia, tarjetas de memoria CompactFlash (CF), tarjetas de memoria Secure Digital o MultiMedia Card (MMC) y tarjetas de memoria Memory Stick
� Teclado
Método de impresión Impresión por inyección térmica de tinta
Cartuchos de tinta 4 cartuchos de tinta (1 para negro, cian, magenta y amarillo)
210 13 - Especificaciones e información regulatoria ESWW

Cabezales de impresión 4 cabezales de impresión (1 para negro, cian, magenta y amarillo)
Rendimiento de los suministros (en base a un 5% de cobertura)
Cartuchos de tinta � Negro: 1.750 páginas
� Cian, magenta y amarillo: 1.750 páginas
Cabezales de impresión � Negro: 16.000 páginas
� Cian, magenta y amarillo: 24.000 páginas
Calibración del color � ColorSync� Perfiles ICC
� PANTONE®*
*PANTONE es la marca comercial estándar para color de Pantone, Inc.
Idiomas del dispositivo � PCL 5c
� PCL 6� Emulación PostScript 3
� Cambio automático de idioma
Idiomas del panel de control Alemán, Checoslovaco, Danés, Español, Finlandés, Francés, Griego, Holandés, Húngaro, Inglés, Italiano, Noruego, Polaco, Portugués, Sueco, Turco (16 idiomas)
Soporte de fuentes � 45 fuentes TrueType y 35 fuentes PostScript incorporadas (todas accesibles para emulación PostScript, PCL 5c y PCL 6)
� Rasterizador Intellifont y TrueType integrado en PCL 5c y PCL 6
� Soporte incorporado para conjuntos de caracteres Árabe, Cirílico, Griego y Hebreo
Ciclo de trabajo Imprimir Hasta 10.000 páginas por mes
Seguridad avanzada*
*Se aplica a productos HP Jetdirect de funcionalidad completa con versión de firmware x.24.yy o posterior: EIO (615n, 620n, y posteriores), Externo (en3700)
� SNMP v3� SSL/TLS (HTTPS)
Especificaciones del procesador y memoria
Procesador del dispositivo � Motorola ColdFire 4e RISC (256 MHz) de 32 bits
� ARM9 RISC (133 MHz)
Memoria del dispositivo � 128 MB de RAM incorporada, ampliable a 384 MB
� Admite DIMM de 64 MB o 128 MB (SDRAM, 100 MHz) opcionales
� 16 MB ROM flash (incluyendo 4 MB de memoria de fax, fuentes, memoria de portaoriginal y de tarjeta de formato)
ESWW Especificaciones 211

Especificaciones de sistema operativo y de protocolo de red
Sistema operativocompatibilidad
Conexión directa(utilizando cable USB o paralelo)
Proporciona funcionalidad de impresión, fax por computadora y escaneo a través del software HP Photo & Imaging (Windows ) o el software HP Image Zone (Mac OS):
� Windows 98, Windows Me, Windows 2000 y Windows XP 32 bits (Professional Edition y Home Edition)
� Mac OS 9.2.x y Mac OS X (10.1.x y 10.2.x)
Conexión de red Proporciona funcionalidad de impresión, escaneo y envío digital:
� Windows 98, Windows Me, Windows NT4.0*, Windows 2000 y Windows XP 32 bits (Professional Edition y Home Edition)
� Mac OS 9.2.x y Mac OS X (10.1.x y 10.2.x)
*Los controladores de la impresora pueden instalarse desde el Starter CD 2 usando la utilidad Agregar impresora de Windows. Los instaladores de escaneo e impresión están también disponibles en http://www.hp.com/support/officejet9100.
Sólo funcionalidad de impresión � Windows NT 4.0*
� Windows XP 64-bit Edition**
� Mac OS 9.2.x y Mac OS X (10.1.x y 10.2.x)
� OS/2***� Linux***
� UNIX***
� Soporte de controlador de impresora en MS-DOS a través de programas de otro fabricante
*Los controladores de la impresora pueden instalarse desde el Starter CD 2 utilizando la utilidad Agregar impresora en Windows. Los instaladores de escaneo e impresión están también disponibles en http://www.hp.com/support/officejet9100.
**Disponible en http://www.hp.com/support/officejet9100.
***Póngase en contacto con el proveedor de su sistema operativo para obtener más información acerca del software, documentación y soporte.
212 13 - Especificaciones e información regulatoria ESWW

Compatibilidad del sistema operativo de red
� Windows 98, Windows Me, Windows NT 4.0, Windows 2000, Windows XP de 32 bits (ediciones Professional y Home) y Windows XP edición de 64 bits
� Novell NetWare 4.x, 5.x, 6, NDS y NDPS
� HP-UX 10.20, 11.x
� Solaris, 2.6, 7, 8 ( sólo sistemas SPARC)
� RedHat Linux 7.1 y posteriores
� SuSE Linux 7.1 y posteriores� Mac OS 9 (9.1 y posterior),
Mac OS X (10.1 y posterior)� IBM OS/2 Warp 4.x*
� IBM AIX 3.2.5 y posteriores*
� MPE-iX*� Microsoft Windows Terminal Server
edición 4.0� Microsoft Windows 2003 Server
(anteriormente conocido como Microsoft Windows XP Server Terminal Services)
� Microsoft Windows 2000 Server Terminal Services con Citrix MetaFrame 1.8
� Microsoft Windows XP Server Terminal Services con Citrix MetaFrame 1.8
� Microsoft Windows NT Terminal Server con Citrix V1.8
� Microsoft Windows NT Terminal Server con Citrix XP
� Microsoft Windows 2000 Server Terminal Services con Citrix V1.8
� Microsoft Windows 2000 Server Terminal Services con Citrix XP
� Microsoft Windows 2000 Server Terminal Services
* Para obtener información sobre software, documentación y asistencia, comuníquese con su proveedor de sistemas operativos de red.
ESWW Especificaciones 213

Compatibilidad de protocolo de red
� TCP/IP
� IPX/SPX� AppleTalk*
� DLC/LLC
� IP Direct Mode� LPD
� Impresión FTP
� IPP
� NDS� Bindery
� NCP
� NDPS� iPrint
� Telnet
� SLP� IGMP
� BOOTP/DHCP
� WINS� SNMP
� HTTP
*AppleTalk no es admitido en servidores de impresión Token Ring.
No se admiten todas las combinaciones de protocolo y sistema operativo. Para obtener más información, consulte http://www.hp.com y http://www.hp.com/support/officejet9100.
214 13 - Especificaciones e información regulatoria ESWW

Requisitos del sistema
*Nota: los archivos con muchos gráficos, complejos o de gran tamaño requieren más espacio en el disco duro.
Mínimos para Conexión directa(mediante un cable USB o paralelo)
Windows
Instalación TípicaWindows 98, Windows Me, Windows XP edición de 32 bits y Windows 2000:
� Procesador Intel Pentium®, 128 MB de RAM, 1.1 GB de espacio libre en el disco duro*, Microsoft Internet Explorer 5.00.2919.6306
Instalación LiteWindows 98, Windows Me, Windows XP edición de 32 bits y Windows 2000:� Procesador Pentium, 110 MB
de RAM, 100 MB de espacio libre en el disco duro*
Notas: � Los controladores de impresora de
Windows NT 4.0 requieren como mínimo un procesador Pentium, 110 MB de RAM y 100 MB de espacio libre en el disco duro*. Estos controladores pueden instalarse desde el Starter CD 2 utilizando la utilidad Agregar impresora de Windows. Los instaladores de escaneo e impresión están también disponibles en http://www.hp.com/support/officejet9100.
� Los controladores de impresora de Windows XP edición de 64 bits requieren como mínimo un procesador Itanium, 1 GB de RAM y 100 MB de espacio libre en el disco duro*. Estos controladores están disponibles en http://www.hp.com/support/officejet9100.
Mac OS � Mac OS 9.2.x:
PowerPC G3, 32 MB de RAM, 400 MB de espacio libre en el disco duro.
� Mac OS X (10.1.x): PowerPC G3, 64 MB de RAM, 500 MB de espacio libre en el disco duro
� Mac OS X (10.2.x): PowerPC G3, 128 MB de RAM, 500 MB de espacio libre en el disco duro
ESWW Especificaciones 215

Requisitos del sistema(continuación)
*Nota: los archivos con muchos gráficos, complejos o de gran tamaño requieren más espacio en el disco duro.
Mínimos para Conexión de red
WindowsWindows 98, Windows Me, Windows XP edición de 32 bits y Windows 2000:
� Procesador Pentium, 110 MB de RAM, 100MB de espacio libre en el disco duro
Notas: � Los controladores de impresora de
Windows NT 4.0 requieren como mínimo un procesador Pentium, 110 MB de RAM y 100 MB de espacio libre en el disco duro*. Estos controladores pueden instalarse desde el Starter CD 2 utilizando la utilidad Agregar impresora de Windows. Los instaladores de escaneo e impresión están también disponibles en http://www.hp.com/support/officejet9100.
� Los controladores de impresora de Windows XP edición de 64 bits requieren como mínimo un procesador Itanium, 1 GB de RAM y 100 MB de espacio libre en el disco duro*. Estos controladores están disponibles en http://www.hp.com/support/officejet9100.
Mac OS
Instalación Estándar� Mac OS 9.2.x:
PowerPC G3, 32 MB de RAM, 400 MB de espacio libre en el disco duro.
� Mac OS X (10.1.x): PowerPC G3, 64 MB de RAM, 500 MB de espacio libre en el disco duro
� Mac OS X (10.2.x): PowerPC G3, 128 MB de RAM, 500 MB de espacio libre en el disco duro
Instalación sólo para impresión� Mac OS 9.2.x:
PowerPC G3, 32 MB de RAM, 150 MB de espacio libre en el disco duro.
� Mac OS X (10.1.x y 10.2.x): PowerPC G3, 64 MB de RAM, 150 MB de espacio libre en el disco duro
216 13 - Especificaciones e información regulatoria ESWW

Requisitos del sistema(continuación)
*Nota: los archivos con muchos gráficos, complejos o de gran tamaño requieren más espacio en el disco duro.
Recomendados paraConexión directa(mediante un cable USB o paralelo)
Windows
Instalación TípicaWindows 98, Windows Me, Windows NT 4.0, Windows XP edición de 32 bits y Windows 2000:� Procesador Pentium Pro/Pentium II,
256 MB de RAM, 1.2 GB de espacio libre en el disco duro*, Microsoft Internet Explorer 5.00.2919.6306
Instalación LiteWindows 98, Windows Me, Windows NT 4.0, Windows XP edición de 32 bits y Windows 2000:
� Procesador Pentium, 190 MB de RAM, 150 MB de espacio libre en el disco duro*
Notas: � Se recomienda que la computadora
tenga como mínimo un procesador Pentium, 190 MB de RAM y 150 MB de espacio libre en el disco duro* para los controladores de impresora de Windows NT 4.0. Estos controladores pueden instalarse desde el Starter CD 2 utilizando la utilidad Agregar impresora de Windows. Los instaladores de escaneo e impresión están también disponibles en http://www.hp.com/support/officejet9100.
� Se recomienda que la computadora tenga como mínimo un procesador Itanium, 1 GB de RAM y 200 MB de espacio libre en el disco duro* para los controladores de impresora de Windows XP edición de 64 bits. Estos controladores están disponibles en http://www.hp.com/support/officejet9100.
Mac OS � Mac OS 9.2.x:
PowerPC G3, 128 MB de RAM, 500 MB de espacio libre en el disco duro.
� Mac OS X (10.1.x): PowerPC G3, 128 MB de RAM, 800 MB de espacio libre en el disco duro
� Mac OS X (10.2.x): PowerPC G3, 256 MB de RAM, 1 GB de espacio libre en el disco duro
ESWW Especificaciones 217

Requisitos del sistema(continuación)
*Nota: los archivos con muchos gráficos, complejos o de gran tamaño requieren más espacio en el disco duro.
Recomendados paraConexión de red
WindowsWindows 98, Windows Me, Windows XP edición de 32 bits y Windows 2000:
� Procesador Pentium, 190 MB de RAM, 150 MB de espacio libre en el disco duro
Notas: � Se recomienda que la computadora
tenga como mínimo un procesador Pentium, 190 MB de RAM y 150 MB de espacio libre en el disco duro* para los controladores de impresora de Windows NT 4.0. Estos controladores pueden instalarse desde el Starter CD 2 utilizando la utilidad Agregar impresora de Windows. Los instaladores de escaneo e impresión están también disponibles en http://www.hp.com/support/officejet9100.
� Se recomienda que la computadora tenga como mínimo un procesador Itanium, 1 GB de RAM y 200 MB de espacio libre en el disco duro* para los controladores de impresora de Windows XP edición de 64 bits. Estos controladores están disponibles en http://www.hp.com/support/officejet9100.
Mac OS
Instalación Estándar� Mac OS 9.2.x:
PowerPC G3, 32 MB de RAM, 400 MB de espacio libre en el disco duro.
� Mac OS X (10,1.x): PowerPC G3, 64 MB de RAM, 500 MB de espacio libre en el disco duro
� Mac OS X (10.2.x): PowerPC G3, 128 MB de RAM, 500 MB de espacio libre en el disco duro
Instalación sólo para impresión� Mac OS 9.2.x:
PowerPC G3, 128 MB de RAM, 300 MB de espacio libre en el disco duro*
� Mac OS X (10.1.x y 10.2.x): PowerPC G3, 128 MB de RAM, 500 MB de espacio libre en el disco duro*
*Después de la instalación, el software requiere 12 MB de espacio en el disco duro.
218 13 - Especificaciones e información regulatoria ESWW

Administración de redes Complementos HP Web Jetadmin
Servidor Web incorporado
� Capacidad para configurar y administrar dispositivos de red en forma remota
� Capacidad de autenticación de PIN
� Contabilidad de trabajos� Capacidad de controlar el uso de
color para fax, copias y tarjetas de memoria.
� HP myPrintMileage
Especificaciones funcionales
Imprimir Velocidad (Carta EE.UU. y A4) Modo RÁPIDO: � Texto negro: 25 páginas por minuto
(ppm)� Mezcla de texto con gráficos en
color: 22 ppm Modo NORMAL RÁPIDO:
� Texto negro: 15 ppm
� Mezcla de texto con gráficos en color: 11 ppm
Modo NORMAL:� Texto negro: 9 ppm
� Mezcla de texto con gráficos en color: 8,5 ppm
Modo ÓPTIMA:
� Texto negro: 4 ppm� Mezcla de texto con gráficos en
color: 2 ppmVelocidad en calidad láser*:
� Texto negro: 9 ppm
� Mezcla de texto con gráficos en color: 5 ppm
*La comparación en “velocidad en calidad láser” tiene las velocidades de página por minuto del todo en uno HP Officejet serie 9100 respecto a la prueba de rendimiento de la HP Color LaserJet 4600 a una velocidad de impresión comparable. Esta comparación se basa únicamente en pruebas internas de HP.
Resolución Negro:
� Hasta 1.200 por 600 ppp
Color: � Tecnología de estratificación del
color mejorada de HP con PhotoREt III para obtener calidad fotográfica (hasta 4.800 por 1.200 ppp optimizados en papeles fotográficos premium, 1.200 por 1.200 ppp de entrada)
ESWW Especificaciones 219

Copiaespecificaciones
Características � Procesamiento digital de imágenes para calidad optimizada de copias
� Hasta 99 copias de un original
� Reducción o ampliación de copias desde 25 por ciento a 400 por ciento
� Ajuste a Página, Cartel, Clon, Copia inversa, Modo fotográfico, 2 en 1 y opciones de Cambio márgenes
� Clasificación para copias múltiples
� No se requiere tiempo de calentamiento con la luz de escáner de encendido inmediato
� Velocidad de primera página: 12 segundos.
� Escanee una vez, imprima muchas (escanee anticipadamente a la memoria hasta 30 páginas)
Velocidad (desde el cristal del escáner) Modo RÁPIDO:
� Original con texto en negro: 25 ppm� Original con mezcla de texto y
gráficos en color: 22 ppmModo NORMAL RÁPIDO:
� Original con texto en negro: 12 ppm
� Original con mezcla de texto y gráficos en color: 11 ppm
Modo NORMAL:� Original con texto en negro: 8,5 ppm
� Original con mezcla de texto y gráficos en color: 7,3 ppm
Modo ÓPTIMO:
� Original con texto en negro: 2,3 ppm� Original con mezcla de texto y
gráficos en color: 1,3 ppm
220 13 - Especificaciones e información regulatoria ESWW

Copiaespecificaciones
(continuación)
Resolución Negro o color:
Modo RÁPIDO:
� Resolución de impresión: 600 por 600 ppp
� Resolución del escáner: 300 por 300 ppp
� Resolución del escáner en AAD: 300 por 300 ppp (hasta 600 por 1200 ppp*)
Modo NORMAL RÁPIDO:� Resolución de impresión:
1.200 por 600 ppp (1.200 por 1.200 ppp utilizando el papel fotográfico seleccionado**)
� Resolución del escáner: 300 por 300 ppp
� Resolución del escáner en AAD: 300 por 300 ppp (hasta 600 por 1.200 ppp*)
Modo NORMAL :
� Resolución de impresión: 600 por 600 ppp
� Resolución del escáner: 300 por 300 ppp
� Resolución del escáner en AAD: 300 por 300 ppp (hasta 600 por 1.200 ppp*)
Modo ÓPTIMO:
� Resolución de impresión: 1.200 por 600 ppp (2.400 por 1.200 ppp utilizando papel fotográfico**)
� Resolución del escáner: 600 por 600 ppp (1.200 por 1.200 ppp desde el cristal* utilizando papel fotográfico**)
� Resolución del escáner en AAD: 600 por 300 ppp (1.200 por 2.400 ppp desde el cristal*)
*Con escalado de 400%**Incluye Papel fotográfico HP y Papel fotográfico HP Premium
ESWW Especificaciones 221

Escanearespecificaciones
Características � Admite escaneo a puertos USB, paralelo y a redes
� Admite originales hasta tamaño legal
� Las velocidades de escaneo pueden variar según la complejidad del documento*
� Creación de proyectos fotográficos**
� Editor de imágenes incluido**
� El software OCR convierte automáticamente texto escaneado en texto editable **
*Para garantizar el óptimo rendimiento del escáner cuando el todo en uno está conectado directamente a una computadora, utilice un cable USB para realizar la conexión.**El software HP Photo and Imaging y el software OCR están disponibles al conectarse el todo en uno directamente a una computadora. También, el software OCR está disponible en el Starter CD 2 para permitir la conversión de texto escaneado a texto editable a través de una red. Este software debe instalarse en los computadores cliente.
Velocidad de escaneo (modo predeterminado)
Predeterminado: 11 ppm*
Presentación preliminar: 25 segundos
*No es la razón de las variaciones de velocidad en la red o en computadoras
Resolución Óptica y de hardware:
� Hasta 2.400 por 2.400 ppp
� Resolución de escaneo mejorada hasta 19.200 ppp (los ppp máximos a los cuales puede escanear están limitados por la memoria disponible en la computadora, espacio en el disco y otros factores del sistema)
� Profundidad de color de 48 bits, 256 niveles de escala de grises
Color Procesamiento de imágenes por hardware de 42 bits, hasta 48 bits en color (millones de colores limitados hasta 1.200 ppp)
Interfaz Compatible con TWAIN
Compatible con WIA (sólo Windows XP)
222 13 - Especificaciones e información regulatoria ESWW

Especificaciones de la tarjeta de memoria (fotografía)
Características � Admite la impresión directa de imágenes desde una tarjeta de memoria.
� Permite la transferencia de fotografías a computadoras conectadas directamente al todo en uno utilizando Mass Storage Device Class (MSDC) (Windows) o PhotoSave (Mac OS)
� Le permite enviar imágenes desde una tarjeta de memoria a una carpeta de red o como archivos adjuntos al correo electrónico.*
*Con conexión de red y teclado todo en uno.
Tarjetas de memoria admitidas CompactFlash Type I and II(Microunidad)Largo: 41 mm (1,6 pulgadas)Ancho: 36 mm (1,4 pulgadas)
Grosor: 3 a 5 mm (0,12 a 0,2 pulgadas)
Número de clavijas: 50
Memory StickLargo: 50 mm (2 pulgadas)
Ancho: 21,45 mm (0,84 pulgadas)
Grosor: 2,8 mm (0,1 pulgadas)Número de clavijas: 10
MultiMedia Card (MMC)Largo: 32 mm (1,26 pulgadas)
Ancho: 24 mm (0,94 pulgadas)Grosor: 1,4 mm (0,05 pulgadas)
Número de clavijas: 7
Secure DigitalLargo: 32 mm (1,26 pulgadas)Ancho: 24 mm (0,94 pulgadas)
Grosor: 2,1 mm (0,08 pulgadas)
Número de clavijas: 7
SmartMediaLargo: 45 mm (1,8 pulgadas)
Ancho: 37 mm (1,46 pulgadas)
Grosor: 0,76 mm (0,03 pulgadas)Número de clavijas: 22
Especificaciones para envío digitalizado
Características Escaneo de un original impreso desde el AAD o cristal del escáner para crear un documento digitalizado (con conexión de red).
Envío del documento o imagen digitalizada desde una tarjeta de memoria a varios destinos posibles:
� A una o más direcciones de correo electrónico (enviados como un archivo adjunto al correo electrónico listo para su distribución desde el panel de control)
� A una carpeta de red
ESWW Especificaciones 223

Enviar a correo electrónico � Utiliza servidor de correo electrónico SMTP
� Admite funcionalidad de dirección de correo electrónico a través de servidores LDAP
� Divide automáticamente archivos adjuntos grandes en múltiples correos electrónicos
� Permite la programación de listas de distribución por correo electrónico que pueden utilizarse desde Contactos y de botones de marcación rápida en el panel de control.
� Le permite enviar imágenes desde una tarjeta de memoria como archivos adjuntos al correo electrónico.*
*Con conexión de red y teclado todo en uno.
Enviar a carpeta de red � Admite rutas preprogramadas de carpetas de red
� Admite marcación rápida en red
� Le permite enviar mensajes desde una tarjeta de memoria a una carpeta de red.*
*Con conexión de red y teclado todo en uno.
Archivo de fax � Envío de fax entrante a una carpeta de red
� Formato: PDF
� Sólo se pueden archivar faxes en blanco y negro
� Puede identificarse una carpeta de destino
� Carpeta predeterminada: archivo e impresión
Resolución � 75 ppp
� 150 ppp
� 300 ppp
Formatos de archivo admitidos � PDF� TIFF
� JPG
Configuraciones de red admitidas � Red TCP/IP con servidor SMTP y clientes de correo electrónico
� Servidor LDAP (opcional)
� Explorador cliente HTTP
� Explorador cliente HTTPS
Servidores SMTP admitidos � MS Window Exchange 5.5� MS Window Exchange 2000
� Lotus Domino 6
� Novell Groupwise
224 13 - Especificaciones e información regulatoria ESWW

Especificaciones para envío digitalizado (continuación)
Servidores LDAP admitidos � MS Exchange 5.x, 2000
� Lotus cc:Mail 8.2, Domino� Novell GroupWise
� Sun ONE
� Novell eDir� MS Active Dir 2000
� Critical Path
Compatibilidad de aplicaciones � HP Autostore
� Megatrack
Faxespecificaciones
Velocidad de transmisión 3 segundos (33,6 kbps)
ESWW Especificaciones 225

Características � Fax en color desde el panel de control
� Admite capacidad de fax por PC desde una computadora que utiliza software HP Photo and Imaging
� Hasta 99 entradas de marcación rápida
� Hasta 6 entradas de marcación rápida abreviada desde el panel de control
� Memoria de hasta 250 páginas con 4 MB de memoria flash para faxes entrantes; (en base a la Imagen de prueba N° 1 de ITU-T a una resolución estándar. Las páginas más complicadas o de mayor resolución demoran más y utilizan más memoria.)
� Capacidad de almacenar faxes en 4 MB de memoria flash en caso de interrupción de la energía.
� Escaneo rápido a memoria (no en tiempo real) para faxes en negro
� Remarcado automático (hasta cinco veces: después de 1 minuto para el primer intento, después de 5 minutos para intentos posteriores)
� Recepción de solicitud
� Identificación del transmisor� Sistema de codificación:
MH/MR/MMR� Transmisión secuencial a
20 destinos.� Informes de confirmación y actividad
� Fax Grupo3 ITU-T con Modo de corrección de errores
� Capacidad de fax a 33,6 Kbps
� Detección de timbres configurable por el usuario con alternación entre fax automático y máquina contestadora
� Envío de fax diferido
� Reenvío automático de fax a otro número de fax
� Archivo de faxes entrantes a una carpeta de red (con una conexión de red)
226 13 - Especificaciones e información regulatoria ESWW

Resolución Blanco y negro:� ESTÁNDAR (transmisión más
rápida): 203 por 98 ppp
� FINA (buena calidad, transmisión lenta): 203 por 196 ppp
� S. FINA (súper fina): 300 por 300 ppp
� FOTO (para envío por fax de fotografías, transmisión más lenta): 203 por 196 ppp, con medios tonos
Color:� ESTÁNDAR: 200 por 200 ppp con
compresión*
� FINA: 200 por 200 ppp con compresión*
� S. FINA (súper fina): 200 por 200 ppp con compresión*
� FOTO: 200 por 200 ppp con compresión*
*la compresión varía
Capacidades multitarea � Escaneo anticipado a memoria para tareas que se acumulan
� Uso simultáneo de componentes de la impresora y del escáner para diferentes tareas
Certificaciones de la garantía y del producto
Garantía Garantía limitada de 1 año
Certificaciones de seguridad
CCC S&E (China), CSA (Canadá), PSB (Singapur), UL (EE.UU.), NOM-NYCE (México), GS (Alemania), K Mark (Corea), CE (Unión Europea), B Mark (Polonia), S Mark (Argentina)
Certificaciones EMC Título FCC CFR Parte 15 (EE.UU.), ATICK (Australia), MICMark (Corea), CE (Unión Europea), BSMI (Taiwán), GOST (Rusia), ICES (Canadá)
Especificaciones medioambientales
Entorno operativo Temperatura operativa 5° a 40° C (41° a 100° F)
Condiciones operativas recomendadas 15° a 35° C (59° a 95° F)
Humedad relativa recomendada 15 a 80 por ciento sin condensación
Entorno de almacenamiento
Temperatura de almacenamiento -40° a 70° C (-40° a 158° F)
Humedad relativa de almacenamiento Hasta 90 por ciento sin condensación a una temperatura de 65° C (150° F)
ESWW Especificaciones 227

Especificaciones eléctricas
Fuente de alimentación
Fuente de alimentación universal interna
Requisitos de alimentación
Voltaje de entrada: 110 a 240 VAC (± 10 por ciento), 50 a 60 Hz
Consumo de energía � Impresión y uso de opciones de fotografía (tarjeta de memoria) (promedio): 47 vatios
� Copiado (promedio): 68 vatios
� Fax (promedio): 43 vatios
� Escaneo y envío de correo electrónico (promedio): 40 vatios
� En pausa y en modo PowerSave: menos de 21.4 vatios
� Apagado: menos de 1 vatio
Modo PowerSave Tiempo predeterminado antes de entrar al modo PowerSave
30 segundos
Especificaciones de emisión acústica (copia e impresión en modo Borrador, niveles de ruido por ISO 7779)
Presión sonora (posición del observador) LpAm 53 dB(A)
Potencia sonora LwAm 66 dB(A)
228 13 - Especificaciones e información regulatoria ESWW

Información regulatoria
Esta sección contiene la siguiente información regulatoria.
� Número regulatorio del modelo
� Declaración acerca del cable de alimentación
� Clasificación de LED
� Notice to users of the U.S. telephone network: FCC requirements
� FCC statement
� Shielded cables
� Declaration of conformity statement/Normes de sécurité (Canada)
� Note à l’attention des utilisateurs du réseau téléphonique Canadien/notice to users of the Canadian telephone network
� Aviso a los usuarios del Área económica europea
� Aviso a los usuarios de la red telefónica en Irlanda
� Aviso a los usuarios de la red telefónica en Alemania
� Geräuschemission
� Declaration of conformity (European Union)
� EMI statement (Korea)
� Declaration of conformity
Número regulatorio del modelo
Para fines de identificación regulatoria, a su producto se le asigna un Número regulatorio del modelo. El Número regulatorio del modelo para su producto es SNPRC-0303. No debe confundirse el número regulatorio con el nombre del producto (todo en uno HP Officejet serie 9100) o con el número del producto (C8140A, C8143A o C8144A).
Declaración acerca del cable de alimentación
El cable de alimentación no puede ser reparado. En caso de que esté defectuoso, debe ser eliminado o devuelto al proveedor.
Clasificación de LED
Notice to users of the U.S. telephone network: FCC requirements
This equipment complies with FCC rules, Part 68. On this equipment is a label that contains, among other information, the FCC Registration Number and Ringer Equivalent Number (REN) for this equipment. If requested, provide this information to your telephone company.
ESWW Información regulatoria 229

An FCC-compliant telephone cord and modular plug are provided with this equipment. This equipment is designed to be connected to the telephone network or premises wiring using a compatible modular jack which is Part 68 compliant. This equipment connects to the telephone network through the following standard network interface jack: USOC RJ-11C.
The REN is useful to determine the quantity of devices you may connect to your telephone line and still have all of those devices ring when your number is called. Too many devices on one line may result in failure to ring in response to an incoming call. In most, but not all, areas the sum of the RENs of all devices should not exceed five (5). To be certain of the number of devices you may connect to your line, as determined by the REN, you should call your local telephone company to determine the maximum REN for your calling area.
If this equipment causes harm to the telephone network, your telephone company may discontinue your service temporarily. If possible, they will notify you in advance. If advance notice is not practical, you will be notified as soon as possible. You will also be advised of your right to file a complaint with the FCC. Your telephone company may make changes in its facilities, equipment, operations, or procedures that could affect the proper operation of your equipment. If they do, you will be given advance notice so you will have the opportunity to maintain uninterrupted service.
If you experience trouble with this equipment, please contact the manufacturer, or look elsewhere in this manual, for warranty or repair information. Your telephone company may ask you to disconnect this equipment from the network until the problem has been corrected or until you are sure that the equipment is not malfunctioning.
This equipment may not be used on coin service provided by the telephone company. Connection to party lines is subject to state tariffs. Contact your state’s public utility commission, public service commission, or corporation commission for more information.
This equipment includes automatic dialing capability. When programming and/or making test calls to emergency numbers:
� Remain on the line and explain to the dispatcher the reason for the call.
� Perform such activities in the off-peak hours, such as early morning or late evening.
Note The FCC hearing aid compatibility rules for telephones are not applicable to this equipment.
The Telephone Consumer Protection Act of 1991 makes it unlawful for any person to use a computer or other electronic device, including fax machines, to send any message unless such message clearly contains in a margin at the top or bottom of each transmitted page or on the first page of transmission, the date and time it is sent and an identification of the business, other entity, or other individual sending the message and the telephone number of the sending machine or such business, other entity, or individual. (The telephone number provided may not be a 900 number or any other number for which charges exceed local or long-distance transmission charges.) In order to program this information into your fax machine, you should complete the steps described in the software.
FCC statement
The U.S. Federal Communications Commission (in 47 cfr 15.105) has specified that the following notices be brought to the attention of users of this product.
This device complies with part 15 of the FCC rules. Operation is subject to the following two conditions: (1) This device may not cause harmful interference, and (2) this device must accept any interference received, including interference that may cause undesired operation.
230 13 - Especificaciones e información regulatoria ESWW

Shielded cables
Use of a shielded data cable is required to comply with the Class B limits of Part 15 of the FCC Rules.
Pursuant to Part 15.21 of the FCC Rules, any changes or modifications to this equipment not expressly approved by the Hewlett-Packard Company, may cause harmful interference and void the FCC authorization to operate this equipment.
Note This equipment has been tested and found to comply with the limits for a Class B digital device, pursuant to Part 15 of the FCC Rules. These limits are designed to provide reasonable protection against harmful interference in a residential installation. This equipment generates, uses and can radiate radio frequency energy and, if not installed and used in accordance with the instructions, may cause harmful interference to radio communications. However, there is no guarantee that interference will not occur in a particular installation. If this equipment does cause harmful interference to radio or television reception, which can be determined by turning the equipment off and on, the user is encouraged to try to correct the interference by one or more of the following measures:
� Reorient or relocate the receiving antenna.
� Increase the separation between the equipment and receiver.
� Connect the equipment into an outlet on a circuit different from that to which the receiver is connected.
� Consult the dealer or an experienced radio/TV technician for help.
Declaration of conformity statement/Normes de sécurité (Canada)
This digital apparatus does not exceed the Class B limits for radio noise emissions from digital apparatus set out in the Canadian ICES-003.
Le présent appareil numérique n'émet pas de bruits radioélectriques dépassant les limites applicables aux appareils numériques de Classe B prescrites dans la réglement sur le brouillage radioélectrique édicté par le NMB-003 du Canada.
ESWW Información regulatoria 231

Note à l’attention des utilisateurs du réseau téléphonique Canadien/notice to users of the Canadian telephone network
Cet appareil est conforme aux spécifications techniques des équipements terminaux d’Industrie Canada. Le numéro d’enregistrement atteste de la conformité de l’appareil. L’abréviation IC qui précède le numéro d’enregistrement indique que l’enregistrement a été effectué dans le cadre d’une Déclaration de conformité stipulant que les spécifications techniques d’Industrie Canada ont été respectées. Néanmoins, cette abréviation ne signifie en aucun cas que l’appareil a été validé par Industrie Canada.
Pour leur propre sécurité, les utilisateurs doivent s’assurer que les prises électriques reliées à la terre de la source d’alimentation, des lignes téléphoniques et du circuit métallique d’alimentation en eau sont, le cas échéant, branchées les unes aux autres. Cette précaution est particulièrement importante dans les zones rurales.
Le numéro REN (Ringer Equivalence Number) attribué à chaque appareil terminal fournit une indication sur le nombre maximal de terminaux qui peuvent être connectés à une interface téléphonique. La terminaison d’une interface peut se composer de n’importe quelle combinaison d’appareils, à condition que le total des numéros REN ne dépasse pas 5.
Basé sur les résultats de tests FCC Partie 68, le numéro REN de ce produit est 0.3B.
This equipment meets the applicable Industry Canada Terminal Equipment Technical Specifications. This is confirmed by the registration number. The abbreviation IC before the registration number signifies that registration was performed based on a Declaration of Conformity indicating that Industry Canada technical specifications were met. It does not imply that Industry Canada approved the equipment.
Users should ensure for their own protection that the electrical ground connections of the power utility, telephone lines and internal metallic water pipe system, if present, are connected together. This precaution may be particularly important in rural areas.
Note The Ringer Equivalence Number (REN) assigned to each terminal device provides an indication of the maximum number of terminals allowed to be connected to a telephone interface. The termination on an interface may consist of any combination of devices subject only to the requirement that the sum of the Ringer Equivalence Numbers of all the devices does not exceed 5.
The REN for this product is 0.3B, based on FCC Part 68 test results.
232 13 - Especificaciones e información regulatoria ESWW

Aviso a los usuarios del Área económica europea
Este producto está diseñado para interactuar con redes telefónicas análogas en los siguientes países/regiones:
La compatibilidad de red depende de la configuración seleccionada por el cliente, la cual debe restablecerse a fin de utilizar el equipo telefónico en una red de telefonía en un país/región diferente al país en donde se adquirió el producto. Comuníquese con el proveedor o con Hewlett-Packard Company si necesita asistencia adicional del producto.
Este equipo ha sido certificado por el fabricante según la Directiva 1999/5/EC (anexo II) para conexiones de un solo terminal Pan-Europea para la red de telefonía pública conmutada (PSTN). Sin embargo, debido a las diferencias entre las PSTN individuales en diferentes países, la aprobación no entrega por sí misma un aseguramiento incondicional de un funcionamiento exitoso en cada punto de término de una red de PSTN.
En caso de tener problemas, comuníquese en primera instancia con el proveedor del equipo.
Este equipo está diseñado para marcado de tonos de DTMF y marcado de desconexión por ciclos. En el caso de que surjan problemas en el marcado de desconexión por ciclos, se recomienda el uso de este equipo sólo con la configuración de marcado de tonos de DTMF.
Aviso a los usuarios de la red telefónica en Irlanda
Este equipo está diseñado para marcado de tonos de DTMF y marcado de desconexión por ciclos. En el caso de que surjan problemas en el marcado de desconexión por ciclos, se recomienda que utilice este equipo sólo con la configuración de marcado de tonos de DTMF.
Aviso a los usuarios de la red telefónica en Alemania
Este producto de fax HP está diseñado para conectarse sólo a la red telefónica pública conmutada (PSTN). Conecte el enchufe conector del teléfono TAE N, que viene con el todo en uno HP Officejet serie 9100 al enchufe de pared (TAE 6) código N. Este producto de fax HP puede utilizarse con un dispositivo único y/o en combinación (en conexión serial) con otro equipo para terminal aprobado.
Geräuschemission
LpA < 70 dBam Arbeitsplatzim Normalbetriebnach DIN 45635 T. 19
Austria Grecia Portugal
Bélgica Irlanda España
Dinamarca Italia Suecia
Finlandia Luxemburgo Suiza
Francia Holanda Reino Unido
Alemania Noruega
ESWW Información regulatoria 233

Declaration of conformity (European Union)
The Declaration of Conformity in this document complies with ISO/IEC Guide 22 and EN 45014. It identifies the product, manufacturer’s name and address, and applicable specifications recognized in the European community.
EMI statement (Korea)
234 13 - Especificaciones e información regulatoria ESWW

Declaration of conformity
DECLARATION OF CONFORMITYaccording to ISO/IEC Guide 22 and EN 45014
Manufacturer's Name: Hewlett-Packard Singapore (Pte) Ltd.
Manufacturer’s Address: Imaging and Printing Manufacturing Operations60 Alexandra Terrace, #07-01, The ComtechSingapore 118502
declares, that the product
Product Name: HP Officejet 9110 all-in-one, HP Officejet 9120 all-in-one, HP Officejet 9130 all-in-one
Product Number: C8140A, C8143A, C8144A
Regulatory Model Number: SNPRC-0303
Product Accessory Number: C8237A / 250-sheet Tray 2J7934A / EIO LAN card
C8240A / KeyBoard
Product Options: All
conforms to the following Product Specifications:
Safety: IEC 60950: 1999 / EN 60950: 2000
IEC 60825-1: 1993+A1: 1997+A2: 2001 / EN 60825-1: 1994 Class I for LEDs
EMC: CISPR 22: 1997 + A1 / EN 55022:1998 + A1 Class B (1)
CISPR 24:1997 + A1 / EN 55024: 1998 + A1
IEC 61000-3-2:1995 + A14 / EN 61000-3-2: 1995 + A14
IEC 61000-3-3:1994 + A1 / EN 61000-3-3:1995 + A1
FCC Title 47 CFR, Part 15 Class B (1)
AS / NZS 3548:1995 / ICES-003, Issue 3 Class B (1)
Telecom: TBR 21:1998
Supplementary Information:The product herewith complies with the requirements of the Low Voltage Directive 73/23/EEC, EMC Directive 89/336/EEC and the R&TTE Directive 1999/5/EC (Annex II) and carries the CE marking accordingly.
(1) The product was tested in a typical configuration with Hewlett-Packard personal computer systems.
25 September 2003 Chan Kum YewDirector, Quality
Australia Contact: Product Regulations Manager, Hewlett-Packard Australia Ltd., 31-41 Joseph Street, Blackburn, Victoria 3130, Australia
European Contact: Hewlett-Packard GmbH, HQ-TRE, Herrenberger Strasse 140, 71034 Boeblingen, Germany
USA Contact: Corporate Product Regulations Manager, Hewlett-Packard Company, 3000 Hanover Street, Palo Alto, CA 94304, USA (Phone: 415-857-1501)
ESWW Información regulatoria 235

Programa de mantenimiento del medio ambiente
Hewlett-Packard se compromete a proporcionar productos de calidad en forma segura para el medio ambiente. HP mejora en forma continua los procesos de diseño de sus productos para minimizar el impacto negativo en el ambiente de oficina y en las comunidades en donde los productos se fabrican, comercializan y utilizan. HP ha desarrollado también procesos para minimizar el impacto negativo debido al desecho del producto al final de su vida de impresión.
Para obtener más información acerca del programa de mantenimiento ambiental de HP, consulte http://www.hp.com/hpinfo/globalcitizenship/environment/index.html.
Esta sección contiene información acerca de los siguientes temas.
� Reducción y eliminación
� Consumo de energía
� Materiales peligrosos
� Reciclaje
� Hojas de datos de seguridad del material
� Devoluciones al final de la vida útil
Reducción y eliminación
Uso del papel
La impresión a dos caras (dúplex) y las características de impresión en cuadernillo de este producto (las cuales puede utilizar para imprimir múltiples páginas de un documento en una hoja de papel) puede reducir el uso de papel y las consiguientes exigencias sobre los recursos naturales. Consulte esta guía para obtener más información acerca del uso de estas características.
Uso de tinta
El modo de impresión Rápida de este producto utiliza menos tinta, lo cual puede prolongar la vida de los cartuchos. Consulte la Ayuda en pantalla del controlador de la impresora para obtener más información.
Químicos que reducen el ozono
Los químicos que reducen el ozono, tales como los clorofluorocarbonos (CFC), han sido eliminados de los procesos de fabricación de HP.
Consumo de energíaEl uso de energía se reduce significativamente al estar en el modo PowerSave, lo cual ahorra recursos naturales y dinero sin afectar el alto rendimiento de este producto. Este producto califica para ENERGY STAR®, el cual es un programa voluntario para incentivar el desarrollo de productos de oficina eficientes en cuanto al uso de energía.
236 13 - Especificaciones e información regulatoria ESWW

ENERGY STAR® es una marca de servicio registrada de Estados Unidos del gobierno de Estados Unidos. Como socio de ENERGY STAR®, Hewlett-Packard Company ha determinado que este producto cumple con las pautas de ENERGY STAR® para la eficiencia energética. Para obtener más información, consulte http://www.energystar.gov.
Materiales peligrososEste producto HP contiene los siguientes materiales que pueden requerir un manejo especial al final de su vida útil:
� Plomo en la soldadura
� Mercurio en la luz del escáner
� Una batería de litio/MnO2 en la tarjeta de sistema
La siguiente tabla entrega especificaciones para la batería.
ReciclajeEn el producto se incorporó un diseño para su reciclaje:
� La cantidad de materiales se ha mantenido a un mínimo mientras se garantiza la correcta funcionalidad y confiabilidad.
� Los materiales diferentes se diseñaron para que se separen fácilmente.
� Las sujeciones y otras conexiones son de fácil localización, acceso y extracción con ayuda de herramientas comunes.
� Las piezas de alta prioridad se diseñaron de modo que pueda acceder a ellas rápidamente para un desmontaje y reparación eficaces.
Empaque del producto
Los materiales de empaque del producto se seleccionaron para proporcionar una máxima protección al menor costo posible, mientras se intenta minimizar el impacto medioambiental y facilitar el reciclaje. El diseño resistente del producto ayuda a minimizar tanto los materiales de empaque como los costos por daños.
Especificación Matsushita/Panasonic Toshiba
Número de parte de la batería CR2032L CR2032
Material de la batería Litio/MnO2 Litio/MnO2
Tipo de batería Batería plana Batería plana
Cantidad por producto 1 1
Peso ~ 2,9 gramos (0,102 onzas) 3,1 gramos (0,109 onzas)
Tipo de litio Sólido Sólido
Fabricante de la batería Panasonic, Japón Toshiba, Japón
ESWW Programa de mantenimiento del medio ambiente 237

Suministros de impresión HP
En muchos países/regiones, los suministros de impresión para este producto (por ejemplo, los cabezales de impresión) pueden devolverse a HP mediante el Programa de retorno y reciclaje de suministros de impresión de HP . Un programa fácil de utilizar y de recolección gratuita se encuentra disponible en más de 48 países/regiones.
Hojas de datos de seguridad del materialLas Hojas de datos de seguridad del material (MSDS) pueden obtenerse en el siguiente sitio Web de HP: http://www.hp.com/go/msds.
Devoluciones al final de la vida útilAl final de la vida útil del producto, puede devolverlo a HP.
238 13 - Especificaciones e información regulatoria ESWW

A Menús de inicio y modo Panel de control
Use los menús del panel de control para visualizar y cambiar la configuración del todo en uno y los modos en los cuales éste puede usarse.
Los cambios que lleve a cabo en los menús de modo afectan el trabajo actual que esté realizando. Los cambios que efectúe en los menús de inicio se convierten en los valores predeterminados para todos los trabajos futuros.
Esta sección contiene información acerca de los siguientes temas.
Menús de modo
� Acceso y uso del menú de modo
� Menú de modo Copia
� Menú de modo Escanear
� Menú de modo Fotografía
� Menú de modo E-mail
� Menú de modo Fax
Menús de inicio
� Acceso y uso del menú de inicio
� Impresión de un mapa del menú de inicio
� menú IMPRIMIR INF.
� menú CONFIG. COPIA
� menú CONFIG. FAX
� menú CONF AVAN FAX
� menú CONF. ESCANEO
� menú CONF. E-MAIL
� menú IMPRESORA
� menú RED y E/S
� menú ADMIN
� menú MANTENIM.
ESWW 239

Menús de modo
Esta sección contiene información acerca de los siguientes temas.
� Acceso y uso del menú de modo
� Menú de modo Copia
� Menú de modo Escanear
� Menú de modo Fotografía
� Menú de modo E-mail
� Menú de modo Fax
Acceso y uso del menú de modo1 En el panel de control, presione el botón de modo (COPIA, ESCANEAR, FOTOGRAFíA,
E-MAIL o FAX). Aparece el menú en el visor del panel de control.
2 Presione (arriba) o (abajo) para moverse hasta la opción que desea y luego presione (seleccionar).
3 Presione - o + para seleccionar el valor que desea y luego presione (seleccionar) para guardar la configuración.
240 A - Menús de inicio y modo Panel de control ESWW

Menú de modo Copia
Elemento del menú
Descripción
COPIAS Configura el número de copias para el trabajo de copia actual.
Copia normal Selecciona copia normal o una de las siguientes opciones de copia especial:
� COPIAR PÁG. COMP.
Reduce el original en 91% y realiza copias sin cortar ninguna parte del original.
� LEGAL->CARTA
Reduce el tamaño del original de tamaño legal a tamaño carta.� A4->CARTA
Reduce el tamaño del original de tamaño A4 a tamaño carta.� COPIAR 2 EN 1
Reduce dos páginas de los originales y las coloca en una página horizontal. Consulte Copiado de más de un original en una página para obtener más información.
� CAMBIO MÁRGENES
Modifica el margen del original hacia la izquierda o hacia la derecha para crear un espacio para acomodar una encuadernación. Consulte Movimiento de la imagen para aumentar el margen para la encuadernación para obtener más información.
� AJUSTAR A PÁGINA
Reduce o amplía el original para ajustar el tamaño de la página que se ha especificado para el trabajo de copia.
� COPIA INVERSA
Realiza una copia inversa del original. Consulte Creación de una imagen inversa de un original para obtener más información.
� CARTEL
Amplía el original a tamaño cartel de una a cuatro páginas de ancho (se puede usar sólo desde el cristal del escáner). Consulte Realización de un cartel para obtener más información.
� CLON
Clona (repite) el original en una página, desde uno hasta el número máximo de copias que se ajustarán en la página (se puede usar sólo desde el cristal del escáner). Consulte Clonación de varias copias de una imagen en una página para obtener más información.
Cristal
oAAD
Indica si el cristal del escáner es la fuente para la copia. Las opciones de copiado incluyen las siguientes alternativas:
� 1->1 CARA
Copia un original de 1 cara a una copia de 1 cara. Se puede usar el AAD y el cristal del escáner.
� 1->2 CARAS
Copia un original de 1 cara a una copia de 2 caras. Se puede usar el AAD y el cristal del escáner.
� 2->1 CARA
Copia un original de 2 caras a una copia de 1 cara. Se puede usar sólo el AAD. La opción no aparece cuando usted escanea con el cristal del escáner.
� 2->2 CARAS
Copia un original de 2 caras a una copia de 2 caras. Se puede usar el AAD y el cristal del escáner.
También puede acceder a las opciones de doble cara presionando OPCIóN 2 CARAS en el panel de control.
Los originales de tamaño legal pueden ser de dos caras, pero la impresión en tamaño legal no puede ser a doble cara.
ESWW Menús de modo 241

Red./Ampliar Reduce o amplía la copia en un determinado porcentaje. Puede especificar el porcentaje de reducción o ampliación de dos maneras:� Presione - o + para disminuir o aumentar el tamaño en incrementos de uno
por ciento. Si mantiene presionado - o + durante más de 2 segundos, la velocidad aumenta a 5 por ciento cada 0,2 segundos adicionales.
� Escriba un porcentaje en el teclado o teclado numérico.También puede acceder a esta opción presionando REDUCIR/AMPLIAR en el panel de control.
Clasificación Activa o desactiva la clasificación de copia Cuando está activada, usted puede producir un conjunto de copias en el orden exacto en que se escanearon. Debe copiar más de un original para usar la característica de clasificación.
Esta característica se puede usar sólo con el AAD.La clasificación está disponible sólo para las siguientes opciones de copia: Copia normal, COPIAR PÁG. COMP., CAMBIO MÁRGENES, LEGAL->CARTA, A4->CARTA, CARTA->A4.
Calidad Selecciona la configuración para la calidad de copia:
� NORMAL
Produce copia de alta calidad a una velocidad razonable. Ésta es la configuración recomendada para la mayoría de los trabajos de copia.
� ÓPTIMA
Produce la más alta calidad para todos los sustratos y elimina el efecto de rayas (líneas) que a veces aparece en las áreas sólidas. ÓPTIMA copia más lentamente que las otras configuraciones de calidad.
� RÁPIDA
Produce copia con calidad de borrador a la velocidad más rápida. La calidad del texto se compara con la configuración NORMAL, pero es posible que las ilustraciones sean de menor calidad. Esta configuración reduce la frecuencia del reemplazo del cartucho de tinta, ya que usa menos tinta.
También puede acceder a la opción de calidad presionando CALIDAD en el panel de control.
Claro/Oscuro Ajusta la claridad y oscuridad de las copias (de -4 a +4).También puede acceder a la opción de contraste presionando CLARO/OSCURO en el panel de control.
Bandeja Selecciona la bandeja de entrada y el tipo de papel que debe usar para el sustrato.
Tamaño del papel Selecciona el tamaño del papel:� CARTA
Tamaño carta EE.UU. (8,5 por 11 pulgadas)� A4
Tamaño A4 (210 por 297 mm)� LEGAL
Tamaño legal (8,5 por 14 pulgadas)La opción configura el tamaño para el original y la impresión, porque se asume que ambas deben ser idénticas.La opción no está disponible para las siguientes opciones de copia: LEGAL->CARTA, A4->CARTA, CARTA->A4.
Preestablecido Aplica un valor preestablecido (un conjunto de opciones de copia predeterminadas) a un trabajo de copia.Consulte Uso de valores preestablecidos para obtener más información.
Configuración Abre el menú CONFIG. COPIA. Consulte menú CONFIG. COPIA para obtener una explicación del menú.
Elemento del menú
Descripción
242 A - Menús de inicio y modo Panel de control ESWW

Menú de modo Escanear
Elemento del menú
Descripción
<Host\Nombre
compartido?>
Use esta área para especificar la ruta de un destino de carpeta de red, paralelo o USB.
Cristal
o
AAD
Indica si el AAD o el cristal del escáner es la fuente para el escaneo. Las opciones de escaneo incluyen las siguientes alternativas:
� 1 CARA
� 2 CARAS
También puede acceder a las opciones de doble cara presionando OPCIóN 2 CARAS en el panel de control.
Tipo Selecciona el tipo y el formato del documento:� MIXTO/PDF
Use esta opción cuando el original contenga texto y fotografías. El formato de salida es PDF.
� FOTO/JPEG
Use esta opción cuando el original contenga sólo fotografías. El formato de salida es Joint Photographic Experts Group (JPEG).
� MIXTO/JPEG
Use esta opción cuando el original contenga texto y fotografías. El formato de salida es JPEG.
� NEGRO/TIF
Use esta opción cuando el original contenga sólo texto y usted desee editarlo en el documento resultante. El formato de salida es Tagged Information File Format (TIFF).
� TEXTO/PDF
Use esta opción cuando el original contenga sólo texto. El formato de salida es Adobe Portable Document Format (PDF).
También puede acceder a la opción de calidad presionando BANDEJA/TIPO en el panel de control.
Tamaño del papel Selecciona el tamaño del papel:
� CARTA
Tamaño carta EE.UU. (8,5 por 11 pulgadas)
� A4
Tamaño A4 (210 por 297 mm)
� LEGAL
Tamaño legal (8,5 por 14 pulgadas)
Cuando el Tipo es FOTO/JPEG, la lista cambia a un conjunto diferente de tamaños adecuados para las fotografías (por ejemplo, 3 x 5 cm, 10 x 15 cm y 4 x 6 pulgadas).
La opción configura el tamaño para el original y la impresión, porque se asume que ambas deben ser idénticas.
También puede acceder a la opción de tamaño del papel presionando BANDEJA/TIPO en el panel de control.
Resolución Selecciona la configuración para la resolución:
� 300 PPP
� 150 PPP
� 75 PPP
También puede acceder a la opción de resolución presionando CALIDAD en el panel de control.
Claro/Oscuro Ajusta la claridad y oscuridad de los escaneos (de -4 a +4).
También puede acceder a la opción de contraste presionando CLARO/OSCURO en el panel de control.
ESWW Menús de modo 243

Menú de modo Fotografía
Prefijo Selecciona el prefijo de los archivos escaneados (hasta 10 caracteres).
Configuración Abre el menú CONF. ESCANEO. Consulte menú CONF. ESCANEO para obtener una explicación del menú.
Elemento del menú
Descripción
xx FOTOGRAFÍAS
ENCONTRADAS
Indica cuántos archivos de fotografías se encontraron en la tarjeta de memoria que se insertó en la ranura de la tarjeta de memoria del todo en uno.
IMPRIMIR FOTOS Inicia el procedimiento para imprimir fotografías desde la tarjeta de memoria.
Consulte Impresión desde una tarjeta de memoria para obtener más información.
ENVIAR FOTOS POR
E-MAIL*Inicia el procedimiento para enviar fotografías como archivos adjuntos en un mensaje de e-mail.
Consulte Envío de fotografías como archivos adjuntos al e-mail para obtener más información.
Imprimir miniaturas Inicia el procedimiento para imprimir una hoja de prueba de las fotografías que están en la tarjeta de memoria.Consulte Impresión de una hoja de prueba para obtener más información.
Escanear miniaturas Inicia el procedimiento para escanear una hoja de prueba de las fotografías que están en la tarjeta de memoria.
Consulte Impresión o envío de fotografías como archivos adjuntos al e-mail para obtener más información.
Guardar fotos en el
equipo*
Inicia el procedimiento para guardar en un equipo las fotografías que están en la tarjeta de memoria.Consulte Guardar fotografías para obtener más información.
Guardar en red* Inicia el procedimiento para guardar en una carpeta de la red las fotografías que están en la tarjeta de memoria.
Consulte Guardar fotografías para obtener más información.
* Esta opción aparece sólo para una conexión de red.
Elemento del menú
Descripción
244 A - Menús de inicio y modo Panel de control ESWW

Menú de modo E-mail
Elemento del menú
Descripción
<A? =DIST.LIST> Use esta área para especificar una dirección de e-mail para el mensaje de e-mail. La conexión puede ser red, USB o paralelo.
Consulte Envío de escaneos como archivos adjuntos al e-mail para obtener más información acerca de las maneras en las que puede especificar las direcciones de e-mail.
Asunto: Envío
digital...
Use esta área para escribir texto para la línea ASUNTO del mensaje de e-mail. La longitud máxima para la línea ASUNTO es de 60 caracteres.
Es posible que la línea ASUNTO esté preconfigurada. Usted puede cambiar el texto, a menos que el todo en uno se haya configurado de modo que el texto ASUNTO no pueda cambiarse. Consulte Configuración de los valores predeterminados para el formato de mensajes de e-mail (conexión de red) para obtener más información.
De: ... Use esta área para escribir texto para la línea DE del mensaje de e-mail.Es posible que la línea DE esté preconfigurada. Usted puede cambiar el texto, a menos que el todo en uno se haya configurado de modo que el texto DE no pueda cambiarse. Consulte Configuración de los valores predeterminados para el formato de mensajes de e-mail (conexión de red) para obtener más información.
Cristal
oAAD
Indica si el AAD o el cristal del escáner es la fuente para el escaneo. Las opciones de escaneo incluyen las siguientes alternativas:
� 1 CARA
� 2 CARAS
También puede acceder a las opciones de doble cara presionando OPCIóN 2 CARAS en el panel de control.
Tipo Selecciona el tipo de documento:
Selecciona el tipo y el formato del documento:� NEGRO/TIFF
Use esta opción cuando el original contenga sólo texto y usted desee editarlo en el documento resultante. El formato de salida es Tagged Information File Format (TIFF).
� TEXTO/PDF
Use esta opción cuando el original contenga sólo texto. El formato de salida es Adobe Portable Document Format (PDF).
� MIXTO/PDF
Use esta opción cuando el original contenga texto y fotografías. El formato de salida es PDF.
� FOTO/JPEG
Use esta opción cuando el original contenga sólo fotografías. El formato de salida es Joint Photographic Experts Group (JPEG).
� MIXTO/JPEG
Use esta opción cuando el original contenga texto y fotografías. El formato de salida es JPEG.
También puede acceder a la opción de calidad presionando BANDEJA/TIPO en el panel de control.
ESWW Menús de modo 245

Menú de modo Fax
Tamaño del papel Selecciona el tamaño del papel:
� CARTA
Tamaño carta EE.UU. (8,5 por 11 pulgadas)
� A4
Tamaño A4 (210 por 297 mm)
� LEGAL
Tamaño legal (8,5 por 14 pulgadas)
Cuando el Tipo es FOTO/JPEG, la lista cambia a un conjunto diferente de tamaños adecuados para las fotografías (por ejemplo, 3 x 5 cm, 10 x 15 cm y 4 x 6 pulgadas).
La opción configura el tamaño para el original y la impresión, porque se asume que ambas deben ser idénticas.
También puede acceder a la opción de tamaño del papel presionando BANDEJA/TIPO en el panel de control.
Resolución Selecciona la configuración para la resolución:
� 300 PPP
� 150 PPP
� 75 PPP
También puede acceder a la opción de resolución presionando CALIDAD en el panel de control.
Claro/Oscuro Ajusta la claridad y oscuridad de los escaneos (de -4 a +4).También puede acceder a la opción de contraste presionando CLARO/OSCURO en el panel de control.
Configuración Abre el menú CONF. E-MAIL. Consulte menú CONF. E-MAIL para obtener una explicación del menú.
Elemento del menú Descripción
<NºFAX? =GRUPO> Use esta área para especificar un número de fax.
Color fax Indica si el todo en uno se ha configurado para enviar un fax en blanco y negro o a color. Las opciones incluyen las siguientes alternativas:
� NEGRO
� COLOR
AAD
oCristal
Indica si el AAD o el cristal del escáner es la fuente para el fax saliente. Las opciones de envío de fax incluyen las siguientes alternativas:
� 1 CARA
Envía un original de una cara. Se puede usar el AAD y el cristal del escáner.
� 2 CARAS
Envía un original de dos caras (sólo en blanco y negro). Se puede usar el AAD y el cristal del escáner.
Elemento del menú
Descripción
246 A - Menús de inicio y modo Panel de control ESWW

Hora Selecciona el método en el que se transmitirá un fax en blanco y negro (los faxes a color sólo se envían en el modo tiempo real):� TIEMPO REAL
El fax se transmite directamente desde el escáner mientras usted espera en el panel de control. Si un fax en tiempo real se interrumpe o se apaga el todo en uno, deberá volver a escanear el trabajo de fax. Ésta es la opción más rápida. Use esta opción especialmente para los faxes largos, ya que es posible que no haya memoria suficiente en el todo en uno para un fax largo si usa la opción no tiempo real.
� NO TIEMPO REAL
El fax se escanea primero en la memoria y luego se transmite. No es necesario que espere a que el fax termine.
� DESPUÉS
El fax se transmite a la hora que usted especifique.
Resolución Selecciona la configuración para la resolución.
Faxes en blanco y negro:
� ESTÁNDAR (98 ppp)� REFINADA (196 ppp)
� SÚPER FINA (300 ppp)
� FOTOGRAFÍA (196 ppp, con medios tonos)Faxes a color:
� ESTÁNDAR (200 ppp, alta compresión)
� REFINADA (200 ppp, baja compresión)� SÚPER FINA (200 ppp, baja compresión)
� FOTOGRAFÍA (200 ppp, alta compresión)
También puede acceder a la opción de resolución presionando CALIDAD en el panel de control.
Claro/Oscuro Ajusta la claridad y oscuridad de los faxes (de -4 a +4).
También puede acceder a la opción de contraste presionando CLARO/OSCURO en el panel de control.
Tamaño del papel Selecciona el tamaño del papel:� A4
Tamaño A4 (210 por 297 mm)� LEGAL
Tamaño legal (8,5 por 14 pulgadas)� CARTA
Tamaño carta EE.UU. (8,5 por 11 pulgadas)La opción configura el tamaño para el original y la impresión, porque se asume que ambas deben ser idénticas.También puede acceder a la opción de tamaño del papel presionando BANDEJA/TIPO en el panel de control.
Solicitar para
recibir
Permite al usuario escribir números de fax para solicitar.
Configuración Abre el menú CONFIG. FAX. Consulte menú CONFIG. FAX para obtener una explicación del menú.
Elemento del menú Descripción
ESWW Menús de modo 247

Menús de inicio
El controlador de la impresora y la configuración del programa anulan la configuración del panel de control del trabajo actual. La configuración del programa anula la configuración del controlador de la impresora.
Esta sección contiene información acerca de los siguientes temas.
� Acceso y uso del menú de inicio
� Impresión de un mapa del menú de inicio
� menú IMPRIMIR INF.
� menú CONFIG. COPIA
� menú CONFIG. FAX
� menú CONF AVAN FAX
� menú CONF. ESCANEO
� menú CONF. E-MAIL
� menú FOTOGRAFÍA
� menú IMPRESORA
� menú RED y E/S
� menú ADMIN
� menú MANTENIM.
Acceso y uso del menú de inicio1 En el panel de control, presione Menú.
2 Presione (arriba) o (abajo) para moverse hasta el elemento que desea y luego presione (seleccionar).
3 Presione - o + para seleccionar el valor que desea y luego presione (seleccionar) para guardar la configuración.
Si no hay - o + alrededor de la configuración, ésta no se puede cambiar.
Impresión de un mapa del menú de inicio 1 En el panel de control, presione Menú.
2 Con el cursor junto a IMPRIMIR INF., presione (seleccionar).
3 Con el cursor junto a Información mapa del menú, presione (seleccionar).
248 A - Menús de inicio y modo Panel de control ESWW

menú IMPRIMIR INF.
Elemento del menú
Descripción
Información mapa
del menú
Imprime un mapa de los menús de inicio que incluye información acerca de la configuración actual de las opciones de inicio.
Última transacción Imprime una copia de la última transacción de fax que el todo en uno procesó (recibida o enviada). Se incluye la siguiente información:
� Hora y fecha de la transmisión� Tipo (si fue recibido o enviado)
� Número de fax
� Duración� Número de páginas
� Resultado (estado) de la transmisión
Registro de fax Imprime una copia del registro de fax, que contiene información acerca de los últimos 20 faxes que el todo en uno ha recibido y que se han enviado desde el panel de control. Se incluye la siguiente información:
� Hora y fecha de la transmisión� Tipo (si fue recibido o enviado)
� Número de fax
� Duración� Número de páginas
� Resultado (estado) de la transmisión
� Si el fax se imprimió (sólo faxes recibidos)� Si el fax se archivó (sólo faxes recibidos)
Lista de marcación
rápida
Imprime listas de las entradas de marcación rápida que se han configurado para números de fax y grupos de números de fax, direcciones de e-mail y grupos de direcciones de e-mail y carpetas de red.
Plantilla de
marcación rápida
Imprime listas de las primeras seis entradas de marcación rápida que se han configurado para números o grupos de fax, direcciones de e-mail y carpetas de red. Después de imprimir las listas, usted puede cortarlas e insertarlas bajo las plantillas de marcación rápida junto a los seis botones de marcación rápida del panel de control.
Config.
dispositivos
Imprime una página de configuración, que entrega la siguiente información:
� Nombre de producto, número de modelo, número de serie, número de servicio, número de activo y versión de firmware.
� Accesorios instalados
� Números de piezas del cabezal de impresión y uso de tinta acumulada� Números de piezas del cartucho de tinta, niveles de tinta y fecha de
vencimiento� Registro de eventos
Si en el todo en uno está instalado un servidor de impresión HP Jetdirect, se imprime también una página de configuración de HP Jetdirect que proporciona la siguiente información:� Información de configuración acerca del servidor de impresión
� Configuración de seguridad
� Estadísticas de red
� Configuración de protocoloConsulte Página de configuración para obtener más información.
Resumen de
impresión de
los usuarios
Imprime una página de resumen que indica el número de usuarios y la cantidad de tinta utilizada.
Pág. demostración Imprime una página de demostración, que puede usarse para verificar que el mecanismo de impresión funcione correctamente.
ESWW Menús de inicio 249

menú CONFIG. COPIA
Lista de
fuentes PCL
Imprime una lista de las fuentes PCL que están disponible en el todo en uno.
Lista de fuentes PS Imprime una lista de las fuentes PS que están disponibles en el todo en uno.
Reimprimir faxes
en memoria
Imprime copias de los faxes recibidos que actualmente están en memoria. Puede escoger imprimir el último fax recibido, los últimos cinco faxes recibidos o todos los faxes almacenados en la memoria.
Elemento del menú
Descripción
Definir valores
predet. de copia
Guarda la configuración de copia actual como la configuración predeterminada para los trabajos de copia.
Def. copia preest. Guarda la configuración de copia actual como un valor preestablecido, que puede usarse para trabajos de copia futuros.Consulte Uso de valores preestablecidos para obtener más información.
Intensidad de color Configura la intensidad de color predeterminada para los trabajos de copia (de -3 a +3). Use esta opción para hacer que los colores de las copias sean más luminosos o más tenues.
Mejoras Configura las mejoras predeterminadas para los trabajos de copia.� TEXTO
Agudiza los bordes del texto negro.� FOTOGRAFÍA
Mejora los colores de las fotografías.� MIXTO
Mejora la nitidez del texto y los colores de las fotografías.� NINGUNA
Especifica que no se apliquen mejoras.Si los siguientes problemas ocurren, use FOTOGRAFÍA o MIXTO:
� Puntos de color aislados rodean parte del texto en sus copias.
� Tipos de letra grande y negra se ven manchados (no uniformes).� Los objetos o líneas delgadas en colores tienen secciones negras.
� Trazos horizontales granulados o blancos aparecen en áreas grises claras a grises medias.
Elemento del menú
Descripción
250 A - Menús de inicio y modo Panel de control ESWW

menú CONFIG. FAX
menú CONF AVAN FAX
Elemento del menú
Descripción
Marcación rápida
de fax
Configura las entradas de marcación rápida para envío de fax.Consulte Configuración de números de fax como entradas o grupos de marcación rápida para obtener más información.
Val. pred. fax Guarda la configuración actual como predeterminada.
Contest. automát. Configura el modo de contestación en automático o manual.� ACTIVADO
El todo en uno contesta las llamadas entrantes luego de un número especificado de timbres o después del reconocimiento de tonos de fax especiales.
� DESACTIVADO
El todo en uno no contesta las llamadas. Usted mismo debe comenzar el proceso de recepción.
Consulte Configuración del modo de contestación (contestación automática) para obtener más información.
Encabezado de fax Configura el número y nombre de fax que se usa para los encabezados de fax.
Consulte Configuración de la hora, fecha y encabezado del fax para obtener más información.
Timbres para
contestar
Determina el número de veces que suena el teléfono antes de contestar una llamada entrante cuando CONTEST. AUTOMÁT. está activada.Cuando usted cambia la opción País o región en el menú ADMIN, esta opción cambia al valor predeterminado para el país o región que se ha escogido.
Tipo marcación Configura el todo en uno en marcación por tonos o marcación por pulsos.
No use la configuración de marcación por pulsos a menos que su línea telefónica no pueda usar la marcación por tonos. La opción de marcación por pulsos no está disponible en todos los países o regiones.
Cuando usted cambia la opción País o región en el menú ADMIN, esta opción cambia al valor predeterminado para el país o región que se ha escogido.
Consulte Configuración del tipo de marcación para obtener más información.
Elemento del menú
Descripción
Informes
automáticos
Activa y desactiva la opción para la impresión automática de un informe de transacción cada vez que el todo en uno envía o recibe un fax. El informe incluye la siguiente información:� Hora y fecha de la transmisión
� Tipo (si fue recibido o enviado)
� Número de fax� Duración
� Número de páginas
� Resultado (estado) de la transmisión
Cuando usted cambia la opción País o región en el menú ADMIN, esta opción cambia al valor predeterminado para el país o región que se ha escogido.
ESWW Menús de inicio 251

Pat. timb.
contest.
Configura el todo en uno para que conteste al patrón de timbre correcto si usted se suscribe al servicio de patrón de timbre con su compañía telefónica. Las siguientes opciones están disponibles:
� Todos los timbres� Timbre único
� Timbres dobles
� Timbres triples
� Timbres dobles y triplesCuando usted cambia la opción País o región en el menú ADMIN, esta opción cambia al valor predeterminado para el país o región que se ha escogido.Consulte Configuración del patrón de timbre de contestación (si es necesario) para obtener más información.
Números bloqueados Bloquea la capacidad del todo en uno de recibir faxes de 30 números de fax.
Consulte Bloqueo y desbloqueo de números de fax y Visualización de una lista de números de fax bloqueados para obtener más información.
Rellam. si com. Configura la opción rellamada si comunica para las transmisiones de fax. Si esta opción se activa, el todo en uno vuelve a llamar automáticamente si recibe una señal de ocupado.
Cuando usted cambia la opción País o región en el menú ADMIN, esta opción cambia al valor predeterminado para el país o región que se ha escogido.
Consulte Configuración de las opciones de rellamada para obtener más información.
Rellam. sn cont. Configura la opción rellamada sin contestación para las transmisiones de fax. Si esta opción se activa, el todo en uno vuelve a llamar automáticamente si la máquina de fax receptora no contesta.
Cuando usted cambia la opción País o región en el menú ADMIN, esta opción cambia al valor predeterminado para el país o región que se ha escogido.
Consulte Configuración de las opciones de rellamada para obtener más información.
Reducc. automática Determina la forma en la que el todo en uno maneja los faxes largos:
� ACTIVADO
El todo en uno reduce automáticamente los faxes largos en un 75 por ciento para ajustar la información en el tamaño de papel predeterminado (por ejemplo, el fax se reduce de tamaño legal a carta).
� DESACTIVADO
El todo en uno imprime faxes largos a página completa en varias páginas.
Cuando usted cambia la opción País o región en el menú ADMIN, esta opción cambia al valor predeterminado para el país o región que se ha escogido.
Consulte Reducción automática de faxes entrantes para obtener más información.
Reenv. autom. fax Configura el todo en uno para redirigir automáticamente los faxes entrantes a otro número de fax. Para usar esta característica, la opción contestación automática debe estar activada. Consulte Reenvío automático de faxes entrantes a otro número de fax y Configuración del modo de contestación (contestación automática) para obtener más información.
Elemento del menú
Descripción
252 A - Menús de inicio y modo Panel de control ESWW

menú CONF. ESCANEO
menú CONF. E-MAIL
Modo correcc.
error
Activa o desactiva el modo corrección de errores. Generalmente, el todo en uno monitorea las señales de la línea telefónica mientras envía o recibe fax. Si el todo en uno detecta una señal de error durante la transmisión y la configuración de corrección de errores está activada, el todo en uno puede solicitar que una parte del fax se vuelva a enviar.Desactive la corrección de errores sólo si tiene problemas para enviar o recibir un fax y desea aceptar los errores en la transmisión. Desactivar la configuración puede ser útil cuando trata de enviar un fax a otro país o región o recibe un fax desde otro país o región o si usa una conexión telefónica satelital.Cuando usted cambia la opción País o región en el menú ADMIN, esta opción cambia al valor predeterminado para el país o región que se ha escogido.Consulte Configuración de detección de silencio en modelos antiguos de máquinas de fax para obtener más información.
Detecc. silenciosa Controla la posibilidad de enviar y recibir faxes desde modelos antiguos de máquinas de fax que no emitan una señal de fax durante la transmisión. Al momento de esta publicación, estos modelos silenciosos de máquinas de fax representaban a una parte muy pequeña de las máquinas en uso.
Active la detección silenciosa sólo si recibe faxes con regularidad de alguien que usa un modelo antiguo de máquinas de fax.
Consulte Configuración de detección de silencio en modelos antiguos de máquinas de fax para obtener más información.
Elemento del menú
Descripción
Marcación rápida
de carpeta
Configura las entradas de marcación rápida para carpetas de red.
Consulte Configuración de carpetas de red como entradas de marcación rápida para obtener más información.
Valores predet. de
escaneo
Guarda la configuración de escaneo actual como la configuración predeterminada para los trabajos de escaneo.
Elemento del menú
Descripción
Marcación rápida de
Configura las entradas de marcación rápida para las direcciones de e-mail.
Consulte Configuración de direcciones de e-mail como entradas o grupos de marcación rápida para obtener más información.
Valores predet. de
Guarda la configuración de e-mail actual como la configuración predeterminada para los trabajos de e-mail.
CCO automática Configura el todo en uno para enviar automáticamente una copia oculta de todos los mensajes de e-mail que se envían desde el panel de control a la dirección de e-mail que usted especifique.
Consulte Configuración de copia oculta (CCO) automática para obtener más información.
Elemento del menú
Descripción
ESWW Menús de inicio 253

menú FOTOGRAFÍA
menú IMPRESORA
Configurar SMTP Configura el nombre y número de puerto del servidor SMTP, el nombre y la contraseña de cuenta de inicio de sesión de autenticación y el tamaño del archivo adjunto del e-mail.
Consulte Configuración de SMTP para obtener más información.
Elemento del menú
Descripción
Val. pred. fotog. Guarda la configuración de escaneo actual como la configuración predeterminada para los trabajos de fotografía.
Elemento del menú
Descripción
Configurar
impresión
Abre el submenú CONFIGURAR IMPRESIÓN, que se usa para configurar el valor predeterminado para las siguientes opciones:
� Copias (número predeterminado de copias a imprimir)� Tamaño de papel predeterminado
� Tipo de papel predeterminado
� Calidad de impresión predeterminada
� Doble cara
� Anular A4 o Carta (imprime un trabajo tamaño A4 en papel tamaño carta cuando no hay papel A4 cargado o imprime un trabajo tamaño carta en papel tamaño A4 cuando no hay papel tamaño carta cargado)
Configurar bandeja Abre el submenú CONFIGURAR BANDEJA, que se usa para configurar el valor predeterminado para las siguientes opciones:
� Tamañ papel band 1
� Tipo papel band 1
� Tamañ papel band 2
� Tipo papel band 2
� Bandeja predet. (la bandeja que el todo en uno usa si no se ha seleccionado una bandeja en el controlador de la impresora)
� Detect auto tipo sust (cuando está activada, el todo en uno detecta el tipo de sustrato y selecciona automáticamente el tipo de sustrato y la calidad de impresión más apropiada para el trabajo; consulte Configuración del sensor de tipo de papel automático para obtener más información)
Configurar PCL Abre el submenú CONFIGURAR PCL, que se usa para configurar las siguientes opciones de configuración para PCL cuando usted usa el consolador de impresora PCL 5c o el PCL 6:
� Número fuente
� Grado de fuente
� Tamaño de punto
� Conj. símbolos
� Fuentes ISE
� Añadir CR a LF (determina si se adjunta un retorno de carro a cada salto de línea que se encuentra en los trabajos de PCL compatibles hacia atrás)
Elemento del menú
Descripción
254 A - Menús de inicio y modo Panel de control ESWW

menú RED y E/S
Imprimir errores
de PostScript
Determina si se imprime una página de error de PS.
� ACTIVADO
Una página de error de PS se imprime cuando ocurre un error de PS.
� DESACTIVADO
Una página de error de PS nunca se imprime.
Imp no supervisada Configura la impresora para que tome una de la siguientes medidas durante los trabajos de impresión largos (después de cada 100 páginas):
� ACTIVADO
El todo en uno se interrumpe para poder despejar la bandeja de salida.
� DESACTIVADO
La impresión continúa.
Personalidad Configura la personalidad predeterminada de las siguientes opciones:� Cambio automático
� PCL 5
� PCL 6
� PS
Elemento del menú
Descripción
intervalo E/S Configura el tiempo (de 5 a 300 segundos) que el todo en uno esperará los datos restantes para un trabajo de impresión. Si se excede ese tiempo, el todo en uno imprime el trabajo.
E/S mejorada Abre el submenú E/S MEJORADA, que se usa para configurar las siguientes opciones de protocolo:
� TCP/IP (Transmission Control Protocol/Internet Protocol)� IPX/SPX (Internetwork Packet Exchange/Small Peripheral Controller)
� DLC/LLC (Data Link Control/Logical Link Control)
� Atalk (AppleTalk)Consulte la Guía del administrador HP Jetdirect del Starter CD 1 para obtener más información acerca de estas opciones.
Mostrar dir. IP Muestra la dirección de IP para el todo en uno en el visor del panel de control.
Configurar LDAP Abre el submenú CONFIGURAR LDAP, que se usa para configurar las siguientes opciones para la característica LDAP:� Nombre serv. LDAP
� Nombre y contraseña de cuenta
� Número de puerto de servidor de servicio del directorio� Criterio de búsqueda (tiempo de búsqueda máximo en segundos, cantidad
máxima de coincidencias para devolver, raíz de búsqueda del servidor del directorio y método de búsqueda)
Elemento del menú
Descripción
ESWW Menús de inicio 255

menú ADMINSe requiere un PIN de administrador para abrir este menú.
Elemento del menú
Descripción
Configurar PIN
administ.
Configura el PIN para el administrador.Consulte Cambio de PIN del administrador para obtener más información.
Configurar
usuarios
Configura a los usuarios autorizados para el todo en uno desde el panel de control.
Consulte Configuración de usuarios autorizados para obtener más información.
Rest. contador
usos
Reestablece los siguientes contadores para cada usuario autorizado:
� Páginas impresas (una hoja de papel impresa por ambos lados se cuenta como dos páginas)
� Tinta negra utilizada (en ml)
� Total de tinta de color utilizada (en ml)Consulte Uso de monitoreo por parte de los usuarios autorizados y reestablecimiento de los contadores de uso para obtener más información.
Archivo de fax Activa y desactiva el archivo de faxes entrantes.
Consulte Archivado automático de faxes entrantes para obtener más información.
Copiado a color Habilita y restringe el copiado a color.
Consulte Habilitación y restricción del copiado a color para obtener más información.
Fax en color Habilita y restringe el envío de faxes a color.Consulte Habilitación y restricción del fax en color para obtener más información.
modo Fotografía Habilita y restringe la capacidad de usar el modo Fotografía.
Consulte Habilitación y restricción de la característica de fotografía (tarjeta de memoria) para obtener más información.
Mail de Habilita al usuario para cambiar el campo De de los e-mail salientes. Si esta opción está activada, los usuarios pueden cambiar el campo De de cualquier dirección de e-mail, si la opción está desactivada, un icono de bloqueo aparece junto al campo De.
Idioma Selecciona el idioma del todo en uno, que controla las siguientes configuraciones:
� El idioma que se utiliza para los mensajes en el visor del panel de control� La funcionalidad del teclado para el idioma que se configuró (si está
instalado un teclado)Consulte Configuración de idioma y país o región para obtener más información.
256 A - Menús de inicio y modo Panel de control ESWW

País o región Selecciona el país o región donde se usa el todo en uno, que controla las siguientes configuraciones:� La forma en que opera la característica de clonación para la función de
copia (se utilizan diferentes tamaños de clonación para diferentes países o regiones) (consulte Clonación de varias copias de una imagen en una página para obtener más información)
� Los tamaños de sustratos disponibles (los países o regiones diferentes tienen tamaños estándar diferentes)
� Configuración del fax:
• Timbres para contestar (consulte menú CONFIG. FAX para obtener más información)
• Modo de contestación (consulte Configuración del modo de contestación (contestación automática) para obtener más información)
• Patrón de timbre de contestación (consulte Configuración del patrón de timbre de contestación (si es necesario) para obtener más información)
• Marcación por tonos o pulsos (consulte Configuración del tipo de marcación para obtener más información)
• Detección silenciosa (consulte Configuración de detección de silencio en modelos antiguos de máquinas de fax para obtener más información)
• Volumen de timbre y bip (consulte Configuración del volumen del timbre y bip para obtener más información)
• Informes de fax automáticos (consulte Configuración de la impresión automática de informes de fax para obtener más información)
• Rellamada si comunica, rellamada sin contestación (consulte Configuración de las opciones de rellamada para obtener más información)
• Reducción automática (consulte Reducción automática de faxes entrantes para obtener más información)
• Modo corrección de errores (consulte Configuración del modo corrección de errores de fax para obtener más información)
Consulte Configuración de idioma y país o región para obtener más información.
Restaurar los
valores
predeterminados de
fábrica
Restaura todas las opciones a los valores predeterminados de fábrica del todo en uno.
La restauración de la configuración no afecta la configuración de los parámetros de red del servidor de impresión HP Jetdirect. Consulte Reestablecimiento del servidor de impresión HP Jetdirect para obtener más información.
Elemento del menú
Descripción
ESWW Menús de inicio 257

menú MANTENIM.
Elemento del menú
Descripción
Def. fecha y hora Configura la fecha y la hora que se usa en los encabezados de fax.Consulte Configuración de la hora, fecha y encabezado del fax para obtener más información.
Revisar nivel de
tinta
Muestra los niveles de tinta en porcentajes.
Consulte Monitoreo del funcionamiento y estado para obtener más información.
Limpiar cabezales
impresora
Inicia el procedimiento para limpiar los cabezales de impresión.
Consulte Limpieza de los cabezales de impresión para obtener más información.
Alinear cabezales
impresora
Inicia el procedimiento de alineación de los cabezales de impresión.Consulte Alineación de los cabezales de impresión para obtener más información.
Calibrar color Inicia el procedimiento para calibrar el color.
Consulte Calibración del color para obtener más información.
Calibrar salto
lín.
Inicia el procedimiento para calibrar el salto de línea.
Consulte Calibración del salto de línea para obtener más información.
Volumen de timbre y
bip
Determina el volumen de sonido de los timbres y bip que ocurren cuando se presionan las teclas en el panel de control.
Cuando usted cambia la opción País o región en el menú ADMIN, esta opción cambia al valor predeterminado para el país o región que se ha escogido.
Consulte Configuración del volumen del timbre y bip para obtener más información.
Configurar tiempo
de modo de ahorro
de energía
Configura el tiempo que la impresora permanece inactiva antes de ingresar al modo PowerSave (por ejemplo, 15 minutos, 1 hora o 4 horas).
El modo PowerSave hace lo siguiente:� Reduce al mínimo la cantidad de energía que el todo en uno consume
cuando está inactivo.� Reduce el desgaste de los componentes electrónicos del todo en uno
(apaga la luz de fondo del visor, pero éste sigue siendo legible).Cuando usted comienza un trabajo, presiona un botón del panel de control o abre la puerta de acceso al carro de impresión, el todo en uno sale inmediatamente del modo PowerSave.
Prueba ruta papel Abre el submenú PRUEBA DEL TRAYECTO DEL PAPEL, que se usa para iniciar la prueba. La prueba del trayecto del papel hace que el mecanismo de extracción del todo en uno tome papel de la bandeja que usted seleccione. Esta prueba es útil para revisar que el mecanismo de extracción esté funcionando correctamente.El submenú PRUEBA RUTA PAPEL también contiene las siguientes opciones para ejecutar la prueba.� Fuente (selecciona la bandeja cuyo papel usted desea probar, bandeja 1 o
bandeja 2; la prueba del trayecto del papel no prueba la bandeja de entrada del AAD)
� Doble cara (determina si el sustrato pasa a través del dispositivo de impresión a doble cara durante la prueba)
� Copias (selecciona cuántas hojas de sustrato de la bandeja que se ha seleccionado se usarán en la prueba)
Imprimir página de
diagnóstico
Use esta página según la atención al cliente de HP para propósitos de solución de problemas.
258 A - Menús de inicio y modo Panel de control ESWW

B Mensajes del panel de control
Esta sección explica los mensajes que pueden aparecer en el panel de control.
Para solucionar el mensaje, siga las instrucciones indicadas en la pantalla del panel de control. Si con estas instrucciones no resuelve el mensaje, presione (POWER) para apagar el todo en uno y luego vuelva a encenderlo. Si el mensaje continúa apareciendo luego de todas las acciones recomendadas, póngase en contacto con el servicio autorizado por HP o con el proveedor de soporte.
� Tipos de mensajes del panel de control
� Mensajes del panel de control
Tipos de mensajes del panel de control
Mensajes de estado
Los mensajes de estado reflejan el estado actual del todo en uno. Éstos le indican el funcionamiento normal del todo en uno y no se necesita ejecutar ninguna acción para borrarlos.. Cambian a medida que cambia el estado del todo en uno. Cada vez que el todo en uno esté listo, desocupado y no tenga mensajes de advertencia pendientes, el mensaje de estado LISTO aparece si el todo en uno está activado.
Mensajes de advertencia
Los mensajes de advertencia le informan acerca de los eventos que requieren atención, pero éstos no evitan que el todo en uno funcione. Un ejemplo de un mensaje de advertencia es QUEDA POCA TINTA CIAN. Estos mensajes permanecen en pantalla hasta que soluciona el problema.
Mensajes de error
Los mensajes de error informan sobre alguna acción que debe realizar, tal como agregar sustratos o despejar un atasco de papel. Estos mensajes generalmente están acompañados por una luz de atención parpadeante en color rojo. Realice la acción correspondiente para continuar con la impresión.
Si el mensaje de error muestra un código de error, presione (POWER) para apagar el todo en uno y luego vuelva a encenderlo. En la mayoría de los casos, esta acción puede solucionar el problema. Si el mensaje persiste, es posible que el todo en uno necesite reparación. Anote el código del error y vaya a HP Instant Support para saber más sobre las posibles causas del mensaje. Consulte HP Instant Support para obtener más información.
Mensajes de error crítico
Los mensajes de error crítico le avisan que hay una falla en el dispositivo. Para borrar algunos de estos mensajes, presione (POWER) para apagar el todo en uno y luego vuelva a encenderlo. Si el error crítico persiste, se necesita reparación. Consulte Servicio de atención al cliente y garantía para obtener más información.
ESWW Tipos de mensajes del panel de control 259

Mensajes del panel de control
La siguiente tabla enumera y describe los mensajes del panel de control en orden alfabético.
[
Mensaje Descripción
CUBIERTA DEL AAD ABIERTA. CIERRE LA
CUBIERTA DE LA BANDEJA DEL AAD.
La cubierta del AAD está abierta. Para continuar, cierre la cubierta.
ATASCO DE PAPEL AAD. ABRA LA
CUBIERTA DE AAD PARA
SACAR LOS ORIGINALES. PRESIONE
PARA CONTINUAR.
El sustrato está atascado en el AAD. Abra la cubierta del AAD y saque los sustratos atascados. Presione (botón de selección) para continuar.
SERVIDOR REQUIERE AUTENTICACIóN.
PRESIONE PARA CONTINUAREl servidor requiere autenticación. Escriba el nombre de usuario y contraseña y luego presione
(botón de selección).
FALTA DISPOSITIVO DE IMPRESIÓN
AUTOMÁTICA A DOBLE CARA. INSERTE
DISPOSITIVO DE IMPRESIÓN AUTOMÁTICA
A DOBLE CARA.
o
[BANDEJA X] NO DISPONIBLE...
PRESIONE PARA CONTINUAR.
La bandeja especificada o el dispositivo de impresión automática a doble cara no está disponible. Para utilizar sustratos de otra bandeja o imprimir sin la impresión a doble cara, presione (botón de selección) para continuar.
NO ES POSIBLE CONECTARSE AL SERVIDOR
ESPECIFICADO.
REVISE LA CONFIGURACIóN. PRESIONE
PARA CONTINUAR
El todo en uno no puede conectarse al servidor especificado. Revise la conexión y la configuración y asegúrese de que el servidor especificado está configurado correctamente con los servicios requeridos. También, revise las direcciones IP y los números de puerto especificados en la configuración de SMTP y LDAP.
CARTUCHO DE IMPRESIÓN DESCONOCIDO
[COLOR]. PRESIONE PARA CONTINUAR.
El todo en uno ha detectado un cartucho de tinta que no sea HP. La garantía no cubre daños a la impresora que sean resultado de la modificación o el rellenado de los cartuchos de tinta, o del uso de cartuchos de tinta que no sean HP.
Reemplace por un cartucho de tinta HP para borrar los mensajes (consulte Suministros).
CARTUCHO DE TINTA [COLOR] VACÍO Hay un cartucho de tinta vacío. Reemplace el cartucho de tinta para continuar con la impresión. Consulte Reemplazo de los cartuchos de tinta para obtener más información.
CARTUCHO DE TINTA [COLOR] AGOTADO Hay un cartucho de tinta agotado. Reemplace el cartucho de tinta para continuar con la impresión. Consulte Reemplazo de los cartuchos de tinta para obtener más información.
FALTA EL CARTUCHO DE TINTA [COLOR] Falta un cartucho de tinta o no está instalado correctamente. Instale el cartucho de tinta en la ranura correcta, presionando firmemente en el cartucho hasta que se ajuste en su lugar. Consulte Reemplazo de los cartuchos de tinta para obtener más información.
TINTA [COLOR] AGOTÁNDOSE Hay un cartucho de tinta que se está acercando a su fecha de vencimiento. Prepárese para reemplazarlo con un nuevo cartucho de tinta.
Presione (botón de selección) para borrar este mensaje.
260 B - Mensajes del panel de control ESWW

QUEDA POCA TINTA [COLOR] Hay un cartucho que tiene poca tinta. Prepárese para reemplazarlo con un nuevo cartucho de tinta.Presione (botón de selección) para borrar este mensaje.
MEMORIA DE CLASIFICACIóN LLENA.
SALIDA DE LA COPIA DEBE REORDENARSE.
PRESIONE PARA CONTINUAR.
La memoria del todo en uno está llena. La característica de clasificación requiere el uso de memoria interna. Las páginas del trabajo actualmente en curso no caben en la memoria interna del todo en uno. Presione (botón de selección) para continuar con el trabajo actual y ordene la salida de copias impresas como corresponda una vez terminado el trabajo. De manera alternativa, cancele el trabajo y divídalo en trabajos más pequeños, cada uno con menos páginas.
DETENCIÓN DEL CARRO. DESPEJE
OBSTRUCCIÓN DEL CARRO. PRESIONE PARA CONTINUAR.
El carro del cabezal de impresión se detuvo. Es posible que se haya provocado por una obstrucción en el trayecto del carro del cabezal de impresión, como por ejemplo papel o sustratos atascados. Abra la puerta de acceso del carro de impresión y despeje el sustrato atascado o la obstrucción. Presione (botón de selección) para continuar. Es posible que deba apagar el todo en uno, esperar 5 segundos y volver a encenderlo.
ERROR DE COMUNICACIONES. VERIFIQUE
TODAS LAS CONEXIONES. A LA IMPRESORA
Y PRESIONE PARA CONTINUAR.
Verifique el cable que conecta el todo en uno al equipo o red. Asegúrese de que está correctamente conectado y presione (botón de selección) para continuar.
PUERTA ABIERTA. CIERRE LA PUERTA DE
ACCESO AL CARRO DE IMPRESIÓN.
Las cubiertas del todo en uno están abiertas o no se encuentran completamente cerradas. Cierre todas las cubiertas para continuar con la impresión.
ARCHIVO ADJUNTO AL CORREO
ELECTRóNICO ES DEMASIADO GRANDE
PARA EL
SERVIDOR. PRESIONE PARA CONTINUAR.
El tamaño del archivo adjunto es demasiado grande para el servidor. Verifique con el administrador de la red el tamaño permitido para los archivos adjuntos al correo electrónico. Reduzca el tamaño máximo del archivo adjunto especificado en la configuración SMTP del todo en uno como corresponda e intente enviar nuevamente el correo electrónico.
FALTA TARJETA DE FAX O ESTÁ DAÑADA. El módulo de fax del todo en uno no responde. Asegúrese de que el cable telefónico está conectado en ambos extremos. En caso de que el problema persista, apague el todo en uno, espere 5 segundos y enciéndalo. Si el problema continúa, es posible que falte el módulo de fax o esté dañado.
TARJETA DE FAX NO RESPONDE. PRESIONE
? PARA OBTENER AYUDA.
El módulo de fax del todo en uno no responde. Asegúrese de que el cable telefónico está conectado en ambos extremos. En caso de que el problema persista, apague el todo en uno, espere 5 segundos y enciéndalo. Si el problema continúa, es posible que haya una falla en el módulo de fax.
TARJETA DE FAX NO RESPONDE. DEBE SER
RETIRADA PARA QUE ACTÚEN OTRAS
FUNCIONES. APAGUE Y RETIRE LA
TARJETA DE FAX DEL DISPOSITIVO.
VUELVA A ENCENDER.
El módulo de fax del todo en uno no responde. Debe retirar la tarjeta de fax para seguir utilizando otras características del todo en uno. Apague el todo en uno, retire la tarjeta de fax y vuelva a encenderlo.
Mensaje Descripción
ESWW Mensajes del panel de control 261

MEMORIA DE FAX LLENA. UTILICE LA
OPCIóN DE FAX DE TIEMPO REAL PARA
ENVIAR FAXES.
La memoria de fax está llena. Para enviar el fax, vaya al menú Modo fax y luego seleccione TIEMPO REAL en el submenúHora.
FALLA EN EL ENVíO DEL FAX. REVISE EL
NúMERO DE FAX E INTéNTELO
NUEVAMENTE.
El todo en uno no pudo enviar el fax. Verifique el número de fax y la conexión de la línea telefónica e intente nuevamente.
CABEZALES [COLOR] INCOMPATIBLES Hay instalado un cabezal de impresión incorrecto. Retire el cabezal de impresión y reemplácelo con el cabezal correcto. Consulte Suministros para obtener información acerca de los cabezales de impresión que se pueden usar con el todo en uno.
LA DIRECCIóN IP NO ESTá DISPONIBLE
TODAVíA O NO ESTá CONFIGURADA.
La dirección IP no está disponible. Revise la conexión y la configuración de red.
SERVIDOR LDAP NO ESTá CONFIGURADO.
PRESIONE PARA CONTINUAR.El servidor LDAP no está configurado. Vaya al menú Red y E/S o utilice el EWS para configurarlo.
CARGUE [TAMAÑO] BANDEJA [X].
PRESIONE PARA CONTINUAR.La bandeja especificada está configurada para un tamaño específico de sustrato requerido para un trabajo de impresión enviado, pero la bandeja está vacía. Cargue el tamaño específico de sustrato en la bandeja y luego presione (botón de selección) para continuar.
CARGUE [TIPO] [TAMAÑO] EN BANDEJA
[X]. PRESIONE PARA CONTINUAR.La bandeja especificada está configurada para un tamaño y tipo específicos de sustrato requeridos para un trabajo de impresión enviado, pero la bandeja está vacía. Cargue el sustrato especificado en la bandeja y luego presione (botón de selección) para continuar.
FALTA EL CABEZAL DE IMPRESIÓN
[COLOR]
Falta un cartucho de impresión o éste no se encuentra instalado correctamente. Verifique que al cabezal de impresión se le haya retirado la cinta protectora. Instale el cabezal de impresión en la ranura correcta, presionando firmemente en el cabezal para asegurar un contacto adecuado. Consulte Reemplazo de los cabezales de impresión para obtener más información.
ERROR DE CONEXIóN DE RED. INTENTE
MáS TARDE. PRESIONE PARA CONTINUAR.
El todo en uno no puede conectarse a la red. Asegúrese de que el cable de red está conectado en ambos extremos. Es posible que este error sea causado por un alto tráfico en la red, falla de la red o falla del servidor. Intente realizar la tarea más tarde.
UNA O MáS DIRECCIONES DE CORREO
ELECTRóNICO NO SON
VáLIDAS. PRESIONE PARA CONTINUAR
Una o más de las direcciones de correo electrónico que escribió no son válidas. Asegúrese de que las direcciones de correo electrónico tienen el formato correcto y que no contienen caracteres no permitidos.
BANDEJA DE SALIDA LLENA. RETIRE LAS
PÁGINAS IMPRESAS. PRESIONE PARA CONTINUAR.
La bandeja de salida está llena. Retire las páginas impresas y presione (botón de selección) para continuar con la impresión.
ATASCO DE PAPEL. RETIRE EL
DISPOSITIVO DE IMPRESIóN AUTOMáTICA
A DOS CARAS PARA RETIRAR EL PAPEL.
PRESIONE PARA CONTINUAR.
Los sustratos están atascados en el todo en uno. Quite el panel de acceso posterior o el dispositivo de impresión automática a doble cara y retire los sustratos atascados. Presione (botón de selección) para continuar con la impresión.
Mensaje Descripción
262 B - Mensajes del panel de control ESWW

SEGURO DEL CABEZAL DE IMPRESIÓN
ABIERTO. ABRA LA PUERTA DE ACCESO AL
CARRO DE IMPRESIÓN. CIERRE EL SEGURO
DEL CABEZAL DE IMPRESIÓN.
Asegúrese de que el seguro del cabezal de impresión esté ajustado y que todas las cubiertas estén cerradas.
PROCESANDO TRABAJO DE DOS CARAS. NO
SAQUE EL PAPEL HASTA QUE EL TRABAJO
TERMINE
Asegúrese de que el trabajo terminó antes de retirar el papel del todo en uno.
LISTO El todo en uno está inactivo y se encuentra listo para aceptar trabajos.
BANDEJA DE SALIDA LLENA. RETIRE LAS
PÁGINAS IMPRESAS. PRESIONE PARA CONTINUAR.
La bandeja de salida está llena. Retire las páginas impresas y presione (botón de selección) para continuar con la impresión.
FALLA EN RECEPCIóN. ¡NO SE HA
DEFINIDO EL MENSAJE DE AYUDA!
El todo en uno no pudo recibir el fax. Solicite a la persona que envió el fax que lo intente nuevamente.
CAMBIAR EL O LOS CARTUCHOS DE TINTA
[COLOR]
Hay un cartucho de tinta vacío o agotado. Reemplácelo por un nuevo cartucho de tinta para continuar con la impresión. Consulte Reemplazo de los cartuchos de tinta para obtener más información.
CAMBIAR EL O LOS CABEZALES DE
IMPRESIÓN [COLOR]
Hay un cabezal de impresión que ha fallado. Reemplácelo por un nuevo cartucho de impresión para continuar con la impresión. Consulte Reemplazo de los cabezales de impresión para obtener más información.
ESCáNER BLOQUEADO. PRESIONE ? PARA
OBTENER AYUDA.
El escáner está bloqueado. Desbloquee el escáner desde la parte inferior de la puerta de acceso al carro de impresión. Consulte Área de suministros de impresión para obtener información sobre cómo encontrar el bloqueo del escáner. Consulte la Guía de introducción para obtener información sobre el desbloqueo del escáner. Una vez que el escáner esté desbloqueado, presione (botón de selección) para continuar.
ESCáNER NO RESPONDE. PRESIONE ? PARA
OBTENER AYUDA.
El escáner del todo en uno no responde. Asegúrese de que el escáner fue desbloqueado. Consulte Área de suministros de impresión para obtener información sobre cómo encontrar el bloqueo del escáner. Consulte la Guía de introducción para obtener información sobre el desbloqueo del escáner. En caso de que el problema persista, apague el todo en uno, espere 5 segundos y enciéndalo. Si el problema continúa, es posible que haya una falla en el módulo del escáner.
DETENCIÓN DEL SERVICIO. PRESIONE
PARA CONTINUAR.Se ha detenido el motor del todo en uno. Presione
(botón de selección) para que el todo en uno intente realizar una recuperación automática y borrar el mensaje. Si el mensaje persiste, póngase en contacto con el servicio autorizado de HP o el proveedor de soporte.
EL NOMBRE COMPARTIDO ES INCORRECTO.
PRESIONE PARA CONTINUAREl nombre compartido es incorrecto. Utilice el panel de control o el EWS para corregir el nombre compartido.
Mensaje Descripción
ESWW Mensajes del panel de control 263

SERVIDOR SMTP NO CONFIGURADO.
PRESIONE PARA CONTINUAREl servidor SMTP no está configurado. Vaya al menú CONFIGURACIÓN DE CORREO ELECTRÓNICO o utilice el Servidor Web incorporado para configurar el servidor SMTP.
LA BANDEJA 2 NO ADMITE TAMAñO DE
SUSTRATO PERSONALIZADO. CARGUE
BANDEJA 1, PRESIONE PARA CONTINUAR
Los sustratos personalizados son admitidos sólo por la bandeja 1. Cargue la bandeja 1 con sustratos personalizados y presione (botón de selección) para continuar.
ESPERE QUE LA PÁGINA SE SEQUE O
PRESIONE PARA CONTINUAR.El todo en uno está esperando que la página impresa se seque antes de continuar con la impresión. Puede retirar la página de la bandeja de salida (manéjela cuidadosamente para evitar que la tinta produzca manchas) y presione (botón de selección) para comenzar la impresión en la próxima página.
Mensaje Descripción
264 B - Mensajes del panel de control ESWW

C Impresión mediante la utilización de emulación PostScript
Las características de impresión varían entre los controladores de impresora y los sistemas operativos. Esta sección proporciona información acerca de las características del controlador de impresora de PostScript (PS) emulado al instalarse sólo en Windows 98, Windows Me y Windows NT 4.0.
Nota Si ejecuta otro sistema operativo Windows, consulte la Ayuda en pantalla para el controlador de la impresora que utiliza.
Esta sección contiene información acerca de los siguientes temas.
� Notas sobre la instalación
� Características y problemas específicos de impresión
Notas sobre la instalación
Al operar en un entorno de Windows, el programa instalador detecta la versión del sistema operativo que ejecuta. El software se instala en el idioma que se seleccionó en la configuración regional (configurada en el Panel de control de Windows). Eso significa que puede ejecutar una versión en inglés de Windows y tener el idioma de preferencia definido en español y el programa instalador instalará la versión en español del software de manera predeterminada.
Actualización desde una versión anterior de WindowsAl actualizar a una nueva versión de Windows, debe reinstalar el controlador de la impresora. Por ejemplo, si actualiza desde Windows NT 4.0 a Windows 2000, debe reinstalar el controlador de la impresora.
Sistema operativo Número de versión
Windows 98, Windows Me Versión del controlador Microsoft PS 4.01 y todo en uno HP Officejet serie 9100 PPD
Windows NT 4.0 Versión del controlador Microsoft PS 4.50 y todo en uno HP Officejet serie 9100 PPD
ESWW Notas sobre la instalación 265

Identificación de controladores de impresoras diferentes en Windows NT 4.0Si ya instaló un controlador de impresora que se proporcionó con el sistema operativo Windows para el todo en uno y ya instaló el software que venía con el todo en uno, es posible que existan múltiples controladores de impresora en el sistema del equipo. Utilice estos pasos para saber qué controladores de la impresora están instalados.
1 En el menú Inicio, haga clic en Configuración y luego clic en Impresoras.
2 Haga clic con el botón derecho en el nombre del todo en uno y luego en Propiedades.
3 En la ventana de Propiedades, haga clic en la ficha General y luego en Imprimir página de prueba.
Si utiliza la controladora de la impresora que se proporcionó para el todo en uno, la página de prueba de la impresora incluye la siguiente información (con datos de muestra).
Nombre del todo en uno: <definible por el usuario>
Modelo del todo en uno: Todo en uno HP Officejet serie 9100 PS
Nombre del controlador de la impresora: PSCRIPT4.DLL
Versión del controlador de la impresora: 4.01
Sólo instalación del controlador de la impresoraSi obtuvo sólo un controlador de impresora y sus archivos asociados (por ejemplo, desde el sitio Web de HP), instálelos utilizando los siguientes pasos.
1 Cierre todos los programas, programas residentes en memoria (TSR) y detectores de virus.
2 En el menú Inicio, haga clic en Configuración, en Impresoras y luego haga doble clic en Agregar impresora.
3 Cuando se le indique que seleccione un dispositivo, haga clic en Utilizar disco. Utilice Examinar para especificar la ruta donde se encuentran los archivos del controlador de la impresora.
4 Siga las instrucciones que aparecen en pantalla para finalizar la instalación.
Usuarios actuales de HP OfficejetSi actualmente tiene un controlador de impresora HP Officejet en el sistema del equipo, dicho software puede instalarse en forma segura. Puede coexistir con controladores de impresora para diferentes dispositivos. Reemplazará y actualizará sólo las versiones anteriores del software para este dispositivo. El nuevo controlador de la impresora cuenta con páginas de propiedades que son similares al controlador de la impresora anterior, pero mostrará las características y capacidades del controlador actual de la impresora.
266 C - Impresión mediante la utilización de emulación PostScript ESWW

Características y problemas específicos de impresión
Propiedades de impresiónEl controlador de la impresora proporciona propiedades predeterminadas para la mayoría de los programas. Debe cambiar estas propiedades sólo si instala una opción nueva del todo en uno (como por ejemplo, más memoria) o si cambia una característica específica.
Para completar la solicitud para los cambios de propiedad, haga clic ya sea en Aplicar o Aceptar. Aplicar activa los cambios sin cerrar el cuadro de diálogo de Propiedades. Aceptar activa los cambios y cierra el cuadro de diálogo de Propiedades.
Características de impresiónLa siguiente tabla muestra qué características están disponibles para cada sistema operativo Windows.
Opción de impresión Windows 98, Windows Me Windows NT
Bandeja 1
Bandeja 2
Dispositivo de impresión automática a doble cara
Configuración de memoria
Característica de impresión
Windows 98, Windows Me Windows NT
Tipo de papel
Calidad de impresión
Impresión en escala de grises
Folletos (impresión en cuadernillos)
Filigrana
ESWW Características y problemas específicos de impresión 267

Tipo de papel (Windows 98)
Opciones:
Papel normal HP; Papel para inyección de tinta HP Premium; Papel de gramaje extra para inyección de tinta HP Premium; Papel de calidad fotográfica HP, semisatinado; Papel de calidad fotográfica HP, mate; Papel fotográfico HP Everyday, semi satinado; Papel fotográfico HP Everyday, mate; Transparencia HP Premium; Transparencia HP Premium Plus; Papel fotográfico HP, satinado; Papel fotográfico HP Premium, satinado; Papel fotográfico HP Premium Plus, satinado; Papel fotográfico HP Premium Plus, mate; Papel fotográfico HP Colorfast, satinado; Folleto y prospecto HP, satinado; Folleto y prospecto HP, mate
Utilice la característica de Tipo de papel para especificar el tipo de papel en el cual imprimirá, como papel normal o transparencias. No haga clic en Transparencias HP Premium al imprimir en papel normal.
Nota HP no recomienda usar sustratos rígidos tales como cartulina.
Calidad de impresión
Opciones:
Óptima, Normal, Rápida
Óptima imprime en la mejor calidad posible. Normal es el modo recomendado para impresiones diarias. Rápida utiliza menos tinta, pero la calidad es inferior al modo normal.
Sistema operativo Ubicación en controlador de impresora
Windows 98, Windows Me Ficha Papel, Más opciones
Windows NT 4.0 Ficha Avanzada, Printer Features (Características de la impresora)
Sistema operativo Ubicación en controlador de impresora
Windows 98, Windows Me Ficha Papel, Más opciones
Windows NT 4.0 Ficha Avanzada, Printer Features (Características de la impresora)
268 C - Impresión mediante la utilización de emulación PostScript ESWW

Imprimir colores como grises
Opciones:
Activado, Desactivado
Para activar la impresión en escala de grises, cambie la configuración de Imprimir colores como grises a activado. Esto prevalece sobre los parámetros de color e imprime los documentos en blanco y negro (monocromo, escala de grises). Escala de grises quiere decir tonos de gris, desde blanco hasta negro. Cuando un documento en colores se imprime en escala de grises, los colores se convierten a sus equivalentes en la escala de grises, lo que indica que colores diferentes son representados como diferentes tonos de grises.
Este todo en uno puede producir hasta 256 tonos de gris. Las imágenes en colores que se imprimen en blanco y negro se imprimen más rápidamente y son más fáciles de reproducir en dispositivos blanco y negro, tales como copiadoras y máquinas de fax. Cuando Imprimir colores como grises está activado, todos sus documentos se imprimen como escala de grises hasta que la configuración se cambie a desactivado.
Páginas por hoja
Opciones:
1, 2 y 4 páginas por hoja
La característica de páginas por hoja, a veces llamada distribución o N páginas, especifica el número de páginas que se imprimirá en una sola hoja de papel. Las múltiples páginas aparecen de menor tamaño y están dispuestas según la cantidad de páginas impresas en la hoja. La característica de Páginas por hoja no funciona eficazmente con todas las opciones de configuración de página. Algunos programas requieren una resolución, tamaño de página, origen del papel u orientaciones diferentes para distintas páginas de un documento. La combinación de opciones de configuración de página mientras se utiliza la característica de Páginas por hoja puede producir resultados de impresión inesperados.
Sistema operativo Ubicación en controlador de impresora
Windows 98, Windows Me Ficha Device Options (Opciones del dispositivo) Printer Features (Características de la impresora)
Windows NT 4.0 Ficha Avanzada, Printer Features (Características de la impresora)
Sistema operativo Ubicación en controlador de impresora
Windows 98, Windows Me Ficha Papel, Diseño
Windows NT 4.0 Ficha Avanzada, Printer Features (Características de la impresora)
ESWW Características y problemas específicos de impresión 269

Impresión de filigranas
Utilice la característica de impresión de filigranas para especificar que el texto se ubique abajo (en el fondo) de un documento existente. Por ejemplo, es posible que desee tener letras grises grandes que digan “Borrador” o “Confidencial” colocadas diagonalmente a través de la primera página o en todas las páginas de un documento. Puede también especificar la fuente, el tamaño, el ángulo y el estilo de la filigrana.
Filigrana/Plantilla
Opciones:
Ninguna, Filigrana, Plantilla
Esta selección especifica si se imprime una filigrana. Plantilla imprime la filigrana sobre cualquier texto o gráfico, de modo que lo que aparece abajo no es visible.
Página de filigrana
Opciones:
Todas las páginas, Sólo primera página
La opción de Sólo primera página imprime la filigrana sólo en la primera página del documento actual.
Filigrana
Opciones:
Borrador, Reservado a la empresa, Propiedad de la empresa, Privado de la empresa, Reservado, Copia, Copyright, Copia de archivo, Final, Sólo para uso interno, Preliminar, Prueba, Copia de revisión, Muestra, Confidencial, Urgente, Especial
Las opciones enumeradas son las palabras disponibles que pueden imprimirse como una filigrana. Utilice la opción Especial para especificar palabras de su creación. Para desactivar la impresión de filigranas, haga clic en Ninguna. Si la impresión de filigranas se desactiva, se ignoran las siguientes características de filigranas.
Fuente de la filigrana
Opciones:
Courier Bold, Times Bold, Helvetica Bold (Courier negrita, Times negrita, Helvética negrita)
Si imprime una filigrana, seleccione uno de los tres tipos de fuente.
Tamaño de la filigrana
Opciones:
24, 30, 36, 42, 48, 54, 60, 66, 72, 78, 84, 90
Todos los valores de opción se encuentran en puntos. El tamaño de la filigrana representa el tamaño de punto de la palabra en la filigrana.
Sistema operativo Ubicación en controlador de impresora
Windows 98, Windows Me Ficha Device Options (Opciones de dispositivo)
Windows NT 4.0 Ficha Avanzada, Printer Features (Características de la impresora)
270 C - Impresión mediante la utilización de emulación PostScript ESWW

Ángulo de la filigrana
Opciones:
90, 75, 60, 45, 30, 15, 0, -15, -30, -45, -60, -75, -90
Todos los valores de opción se encuentran en grados. La filigrana puede ubicarse en la página en un ángulo con incrementos de 15 grados. Con cero (0) como texto normal (es decir, paralelo a la parte superior de la página), los ángulos positivos rotan el texto hacia la izquierda hasta 90 grados (vertical). Los ángulos negativos rotan el texto hacia la derecha hasta 90 grados (vertical).
Estilo de la filigrana
Opciones:
Narrow Outline, Medium Outline, Wide Outline, Wide Halo, Outline (Contorno fino, Contorno medio, Contorno ancho, Halo ancho, Contorno)
El estilo de la filigrana define el grosor de la línea para la palabra en la filigrana.
Color de la filigrana
Opciones:
Gray, Red, Orange, Yellow, Green, Blue, Violet (Gris, Rojo, Anaranjado, Amarillo, Verde, Azul, Violeta)
Estas opciones definen el color de la filigrana.
Intensidad de la filigrana
Opciones:
Darkest, Darker, Dark, Medium Dark, Medium, Medium Light, Light, Lighter, Lightest (Muy oscura, Más oscura, Oscura, Oscura media, Media, Clara media, Clara, Más clara, Muy clara)
Estas opciones definen la intensidad (o densidad) de la filigrana.
ESWW Características y problemas específicos de impresión 271

272 C - Impresión mediante la utilización de emulación PostScript ESWW

Índice
Símbolos? botón 16
AAAD (alimentador automático de documentos)
carga de originales 37despejar atascos 196sustratos recomendados 46tamaños de sustratos admitidos 42ubicación 14
AAD con ajustadores 14accesorios
activación y desactivación en el controlador de la impresora 29
bandeja 2 26bandeja de 500 hojas 199dispositivo de impresión automática a doble
cara 19garantía 207instalación 19memoria 23números de pieza 199servidores de impresión HP Jetdirect 20teclado 27
accesorios opcionales. Consulte accesoriosaccessory numbers 235activación y desactivación
accesorios en el controlador de la impresora 29característica de fotografía (tarjeta de
memoria) 125copiado a color 124fax en color 129protocolos de red 122
activación y desactivación. Consulte activación y desactivación
actualizacióndesde una versión anterior de Windows 265firmware 118
administradorconfiguración y cambio de PIN 115funciones y herramientas 101
alertas, configuración 118alimentación
conexión 18especificaciones 228solución de problemas 160, 161
alineaciónsolución de problemas de impresión 170, 176solución de problemas para el copiado 164
alineación de los cabezales de impresión 154alto, todo en uno 209ancho, todo en uno 209apertura
bandeja del teclado 27myPrintMileage 110puerta de acceso al carro de impresión 152servidor Web incorporado 104software HP Photo and Imaging 36
AppleTalkconfiguración 122soporte 214
archivado de faxes entrantes 95archivo de Formato para impresión digital (DPOF),
impresión 87archivo DPOF (formato para impresión digital),
impresión 87archivos de Descripción de impresora PostScript
(PPD) para Macintosh 140archivos de imágenes, visualización y edición 84área de suministros
acceso a 152descripción 18
área de suministros de impresiónacceso a 152descripción 18
arrugas o pliegues al imprimir, solución de problemas 174, 177
asa de la puerta de acceso al carro de impresión 14atascos
despejar 194prevención 198
Atención al cliente de HP 206Atención al cliente, HP 206automática
cambio de idioma 211contestación de faxes 134copia oculta para mensajes de e-mail 127impresión de informes de fax 128recepción de faxes 98reducción de faxes entrantes 96sensor de tipo de papel 121
automáticoarchivado de faxes entrantes 95reenvío de faxes a otro número de fax 94
AutoSend para myPrintMileage 110, 118ayuda
botón 16controladores de la impresora 9, 159HP Instant Support 105servicio de atención al cliente 205
Ayuda en pantallaservicio de atención al cliente 205
Bbandeja 1
atascos 198capacidad 45carga de sustratos 39disponibilidad de opciones en sistemas
operativos Windows 267doble cara desde 52impresión de transparencias 50sustratos admitidos 45sustratos recomendados 46tamaños de sustratos admitidos 42ubicación 14
ESWW Índice 273

bandeja 2activación y desactivación en el controlador de la
impresora 29atascos 198carga de sustratos 39disponibilidad de opciones en sistemas
operativos Windows 267doble cara desde 52instalación 26número de pieza 199peso 209sustratos recomendados 46tamaños de sustratos admitidos 42ubicación 14
bandeja de 250 hojas. Consulte bandeja 2bandeja de 500 hojas, número de pieza 199bandeja de salida
capacidad 45solución de problemas 194tipos de sustratos admitidos 45ubicación 14
bandeja del tecladoapertura 27retiro de la cubierta 28ubicación 14
bandejasactivación y desactivación en el controlador de la
impresora 29configuración de valores predeterminados 123impresión de transparencias 50impresión no supervisada 123números de pieza 199selección 41solución de problemas 193ubicación 14
bandejas de papel. Consulte bandejasbandejas del AAD 14barra en el cabezal de impresión 18barra metálica recogedora en el seguro del cabezal
de impresión 18barra recogedora en el seguro del cabezal de
impresión 18blanco y negro
cambio a color 17colores se imprimen como 190copiado 67envío de fax 89escaneo 75velocidad versus color 178y OCR 80Consulte también color; escala de grises
bloqueobandeja del teclado 27escáner 18panel de control 17
botón atrás 16Botón BANDEJA/TIPO 15Botón CALIDAD 15Botón CLARO/OSCURO 15Botón CONTACTOS 15botón de encendido/apagado 17botón de marca de verificación 16botón de retroceso 17botón de selección 16
Botón INICIO 17Botón Menú 15Botón NEGRO/COLOR 17Botón OPCIóN DOS CARAS 15Botón PARAR 17Botón PAUSA 17Botón POWER 17Botón REDUCIR/AMPLIAR 15Botón REINICIAR/PRESIONAR PIN 17Botón RELLAMADA/RESPONDER 17Botón RESPONDER 17Botón SíMBOLOS 17botones + y - 16botones, panel de control 15
Ccabezales de impresión
alineación 154especificaciones 211garantía 207información de estado 105limpieza 152limpieza de los contactos 153números de pieza 201reemplazo 155rendimiento de los suministros 211ubicación 18
cable statement 231cables
números de pieza 200ubicación de las conexiones 18
cables de interfaznúmeros de pieza 200ubicación de las conexiones 18
cables paralelosnúmeros de pieza 200ubicación de la conexión 18
calibracióncolor 156salto de línea 156
calibración de color ColorSync 211calibración de color PANTONE 211calibración de color por Perfiles ICC 211cambio
configuración de copiado 68configuración del controlador de la impresora 60configuración del todo en uno 33PIN del administrador 115
Canadian Declaration of Conformity (DOC) 231cancelar trabajos desde el panel de control 17, 34caracteres especiales admitidos en el teclado y
teclado numérico 37Característica Make Copies en el software HP Photo
and Imaging 35características del producto 11carga
originales en el AAD 37originales en el cristal del escáner 38sustrato de impresión en bandejas 39
274 Índice ESWW

carpetas de redarchivado de faxes entrantes en 95configuración como entradas de marcación
rápida 57envío de escaneos a 75guardar fotografías en 83
carteles, realización 72cartuchos de tinta
especificaciones 210garantía 207información de estado 105números de pieza 201reemplazo 155rellenado 191rendimiento de los suministros 211solución de problemas 191ubicación 18
cartuchos de tinta rellenados 191cartuchos. Consulte cartuchos de tintaCCO para mensajes de e-mail 127certificaciones de seguridad 227certificaciones del producto 227certificaciones para el producto 227CFS en el producto 236ciclo de trabajo de impresión 211ciclos de trabajo 211clonación de copias de una imagen en una
página 72clorofluorocarbonos en el producto 236color
activación y desactivación del copiado 124activación y desactivación del fax 129calibración 156copiado 67encendido y apagado desde el panel de
control 17envío de fax 89escaneo 75especificaciones 219, 222habilitación y restricción del copiado 124impresión como grises, disponibilidad de
opciones en sistemas operativos Windows 269
métodos de calibración 211solución de problemas 189y OCR 80Consulte también blanco y negro; escala de
grisescolores corridos, solución de problemas 191colores mal alineados, solución de problemas 191compartir el todo en uno
Macintosh 147Windows 145
compatibilidad con caracteres en el teclado y teclado numérico 37
compatibilidad con caracteres especiales localizados 37
componente de software PhotoSave 140conexión de red
componentes de software instalados 138descripción 135pasos de configuración requeridos para utilizar
las características 136
conexión directacomponentes de software instalados 138descripción 135pasos de configuración requeridos para utilizar
las características 136conexiones
directa 135dispositivos adicionales al todo en uno 132especificaciones 210paralelo 143red 135todo en uno a una línea telefónica 131USB (Windows) 143
configuracióncambio de los valores predeterminados para
trabajos de copiado 69cambio de valores predeterminados para
trabajos de escaneo 80cambio de valores predeterminados para
trabajos de impresión 62cambio desde los controladores de la
impresora 60cambio para el todo en uno 33cambio para trabajos de copia 68cambio para trabajos de escaneo 79cambio para trabajos de fax 93características de fax avanzadas 94LDAP 128menú ADMIN 256menú CONF AVAN FAX 251menú CONF. E-MAIL 253menú CONFIG. COPIA 250menú CONFIG. FAX 251menú IMPRESORA 254menú IMPRIMIR INF. 249menú MANTENIM. 258opciones de contabilidad de trabajos 116opciones de copia 124opciones de escaneo 124opciones de fax 128opciones de fotografía (tarjeta de memoria) 125opciones de impresión 254RED y E/S 255restauración para trabajos de copiado 69SMTP 127usuarios autorizados 116
configuración de la memoria, disponibilidad de opciones en sistemas operativos Windows 267
Configuración del ECP (Puerto de capacidades extendidas) 169
Configuración del Puerto de capacidades extendidas (ECP) 169
configuración predeterminadacambio para el todo en uno 33configuración para mensajes de e-mail 126configuración para trabajos de escaneo 80configuración para trabajos de impresión 62restauración de los servidores de impresión HP
Jetdirect 118configuración requerida para las
funcionalidades 136configuraciones del producto 12
ESWW Índice 275

consumoalimentación 228, 236papel 236tinta 236
consumo de energía 228consumo de energía en pausa 228contabilidad de trabajos
configuración 116monitoreo 114
contadores de uso 114contestación automática, configuración para fax 134contestación de fax 17controlador de impresora de PS emulado 265controlador de impresora para fax 139, 140controlador de LaserWriter para Macintosh 140controladores de la impresora
Ayuda en pantalla 9, 159cambio de configuración 60características 138desinstalación 149garantía 207identificación en Windows NT 266impresión desde 59impresora para fax 139, 140incluidos con el todo en uno 139instalación de múltiples 266instalación en Windows 143propiedades y características en sistemas
operativos para Windows PS 267PS emulado 265sólo instalación del controlador de la impresora
en Macintosh 147sólo instalación del controlador de la impresora
en Windows 266tipos de conexión, Windows 138
controladores. Consulte controladores de impresoracopia oculta para mensajes de e-mail 127copiado
cambio de la configuración común 68capacidades del servidor de impresión 20clonación de copias de una imagen en una
página 72configuración de valores predeterminados 69copiado de más de un original en una página 70creación de una imagen inversa de un original 73creación y aplicación de valores
preestablecidos 74descripción 67especificaciones 220, 221guardar la configuración actual como
predeterminada 69movimiento de la imagen para aumentar el
margen para la encuadernación 71pasos de configuración requeridos para la
característica 136realización de carteles 72realización de copias en blanco y negro o en
color 67restauración de configuración 69solución de problemas 162
copias, configuración del valor predeterminado del número de 123
correo de voz de equipo, uso con el todo en uno 132correo de voz, uso con el todo en uno 132
cristal del escánercarga de originales 38limpieza 157ubicación 14
cristal del escáner de superficie plana. Consulte cristal del escáner
cristal en el escáner. Consulte cristal del escánercubierta lateral para DIMM
retiro 24ubicación 14
cubierta para DIMMretiro 24ubicación 14
cubierta para la bandeja del teclado 28curvaturas u ondulaciones al imprimir, solución de
problemas 174, 176
Ddar formato, solución de problemas 171declaración acerca del cable de alimentación 229declaraciones regulatorias 229Declaration of Conformity (DOC)
Canada 231U.S. 235
desactivación y activación. Consulte activación y desactivación
desbloqueobandeja del teclado 27escáner 18panel de control 17
desbloqueo de números de fax 97descarga de actualizaciones de firmware 118desinstalación del software del todo en uno 149despejar atascos 194detección de silencio en modelos antiguos de
máquinas de fax 129devoluciones al final de la vida útil 238devoluciones, fin de la vida útil 238dimensiones físicas, todo en uno 209dimensiones, todo en uno 209DIMM (módulos duales de memoria en línea)
activación y desactivación en el controlador de la impresora 29
especificaciones 210instalación 23manejo 23números de pieza 200retiro de la cubierta 24ubicación 14verificación de la instalación 25
dirección IPaparece en el panel de control 255búsqueda del todo en uno 104
direcciones de e-mailconfiguración como entradas de marcación
rápida 55configuración como grupos de marcación
rápida 55Director. Consulte el software HP Photo and Imagingdispositivo de impresión a doble cara. Consulte
dispositivo de impresión automática a doble cara
276 Índice ESWW

dispositivo de impresión automática a doble caraactivación y desactivación en el controlador de la
impresora 29capacidad 45disponibilidad de opciones en sistemas
operativos Windows 267instalación 19peso 209sustratos recomendados 46tamaños de sustratos admitidos 42tipos de sustratos admitidos 45uso 64
dispositivos, conexión al todo en uno para fax 132divisores en T, uso con el todo en uno 184divisores paralelos, uso con el todo en uno 184divisores, uso con el todo en uno 184DLC/LLC
configuración 122soporte 214
DOC (Declaration of Conformity)Canada 231U.S. 235
documentos. Consulte originalesDSL (línea de suscriptor digital), con fax 131duplicación de copias de una imagen en una
página 72
Eedición
archivos de imágenes 84texto en programa OCR 80
EMCcertificaciones 227
EMI statement for Korea 234emisiones acústicas 228encabezado, configuración para fax 133encuadernación, aumentar el margen al copiar 71Energy Star 236enlaces, personalización del servidor Web
incorporado 105entradas de marcación rápida
configuración de números de fax 53configuración para carpetas de red 57configuración para direcciones de e-mail 55impresión de una plantilla para el panel de
control 58impresión y visualización 58
entradas de marcación rápida de e-mailconfiguración 55configuración para grupos 55
entradas de marcación rápida de faxconfiguración 53configuración para grupos 54
envío de escaneosa e-mail como archivos adjuntos 77a un programa en un equipo 76a una carpeta de red 75cambio de configuración 79capacidades del servidor de impresión 20descripción 75desde un programa compatible con TWAIN o
WIA 78en color 75especificaciones 222para OCR 80pasos de configuración requeridos para la
característica 137solución de problemas 178
envío de faxcambio de configuración 93capacidades del servidor de impresión 20configuración de características avanzadas 94configuración de contestación automática 134configuración de la hora, fecha y
encabezado 133configuración de patrones de timbre de
contestación 134descripción 89en color 89envío 89especificaciones 225monitoreo de la marcación 92rellamada 17solución de problemas 183
envío de fotografíascomo archivos adjuntos al e-mail 84pasos de configuración requeridos para la
característica 137envío digitalizado
capacidades del servidor de impresión 20descripción 12especificaciones 223, 225
equipoenvío de escaneos a 76envío de faxes desde 91escaneo de fotografías de la hoja de prueba a 88guardar fotografías en 82, 83
escala de grisescantidad de tonos que el todo en uno puede
producir 269Consulte también blanco y negro; colordescripción 269disponibilidad de opciones de impresión en
sistemas operativos Windows 267escaneo
adelantar para multitareas 11configuración de software HP Photo and
Imaging 125hoja de prueba 87solución de problemas 178una vez e imprimir varios 11Consulte también envío de escaneos
escánerbloqueo y desbloqueo 18especificaciones 222ruido de clic o chirriante, solución de
problemas 178
ESWW Índice 277

escáner de superficie plana. Consulte escánerespacios, inserción con el teclado numérico 36especificaciones
batería 237manejo de papel 42producto 209sustratos 42
especificaciones de calidad de imagen, resolución 219
especificaciones de entorno operativo 227especificaciones de humedad 227especificaciones de humedad relativa 227especificaciones de la batería 237especificaciones de resolución 219especificaciones de resolución en puntos por
pulgada (ppp) 219especificaciones de resolución monocromo 219especificaciones de ruido 228especificaciones de temperatura 227especificaciones de temperatura de
almacenamiento 227especificaciones de voltaje 228especificaciones del procesador 211especificaciones eléctricas 228estado
mensajes 259monitoreo 111
estado inactivo 17estado listo 17eventos, monitoreo 111expansibilidad
Consultar también accesoriosdescripción 11
exterior, limpieza 157
Ffaxes
archivado automático de entrantes 95bloqueo y desbloqueo 97demasiado claros o se imprimen en la mitad de
una página, solución de problemas 187envío desde el panel de control 90envío desde un equipo 91envío desde un programa de otro fabricante 91impresión de aquellos guardados en la
memoria 98impresión en dos páginas en vez de una,
solución de problemas 187inserción de prefijos de marcación 91lento, solución de problemas 187no se imprimen o se imprimen incorrectamente,
solución de problemas 187programación 92recepción 98reducción automática de entrantes 96reenvío automático a otro número de fax 94
faxes entrantesno se responden, solución de problemas 186recepción 98respuesta automática 98
faxes lentos, solución de problemas 187FCC statement 230FDU (Utilidad de descarga de firmware) 118fecha, configuración para encabezado de fax 133
ficha Estado de la impresora, Toolbox 107ficha Información, Toolbox 107ficha Servicios, Toolbox 107filigranas
descripción 270disponibilidad de opciones en sistemas
operativos Windows 267, 270filtro para DSL (línea de suscriptor digital) 131firmware
actualización 118número de versión 112
fondo gris al imprimir, solución de problemas 176formato de archivo
alternativas para escaneos 243configuración de valor predeterminado de
archivos adjuntos de e-mail escaneados 126fotografías
envío como archivos adjuntos al e-mail 84guardar en un equipo 82, 83guardar en una carpeta de red 83impresión desde el panel de control 86impresión desde una tarjeta de memoria 85impresión individual desde tarjeta de
memoria 86impresión mediante DPOF 87no hay impresión, solución de problemas 189uso de papel fotográfico 51
fotografías digitales. Consulte fotosfotografías. Consulte fotosfuentes
admitidas 211solución de problemas 172Windows 139
fuentes coincidentes con la impresora 139fuentes en pantalla, Windows 139fuentes TrueType, solución de problemas 172Función Scan Slides/Negatives en el software HP
Photo and Imaging 35
Ggarantía 207garantía limitada 207gráficos
cortado al imprimir, solución de problemas 171la tinta no rellena al imprimir, solución de
problemas 174relleno incompleto al copiar, solución de
problemas 164se ven distintos al original al escanear, solución
de problemas 181velocidad de impresión 219
gris de fondo al imprimir, solución de problemas 176gris, impresión en color como, disponibilidad de
opciones en sistemas operativos Windows 269
grupos de marcación rápidaconfiguración de números de fax 53configuración para direcciones de e-mail 55
grupos para marcación rápida. Consulte grupos de marcación rápida
278 Índice ESWW

guardarconfiguración predeterminada 33escaneos en una carpeta de red 75fotografías en un equipo 82, 83fotografías en una carpeta de red 83
guía de introducción 9Guía del administrador de HP Jetdirect 22
Hhoja de prueba
escaneo 87escaneo para impresión, e-mail o guardar
fotografías en un equipo 88impresión 86relleno 87
Hojas de datos de seguridad del material (MSDSs) 238
horaconfiguración para encabezado de fax 133programación para faxes 92
HP Director. Consulte el software HP Photo and Imaging
HP Instant Supportapertura 109descripción 108seguridad y privacidad 109
HP Instant Support. ConsulteHP Instant SupportHP LaserJet Utility 140
Iidentificador de llamadas, conexión al todo en
uno 132idiomas
admitidos por el todo en uno 211cambio automático 211compatibilidad con caracteres en el teclado y
teclado numérico 37configuración 119incluidos para el panel de control 211soporte de fuentes 211versiones de teclado 199
imagen inversa, creación de un original 73imágenes claras
al copiar, solución de problemas 164al escanear, solución de problemas 182al imprimir, solución de problemas 175
imágenes decoloradasal copiar, solución de problemas 163al imprimir, solución de problemas 175
imágenes inclinadas, solución de problemas. Consulte inclinación
imágenes inclinadas. Consulte inclinaciónimágenes no aparecen o están decoloradas al
copiar, solución de problemas 163imágenes oscuras
al copiar, solución de problemas 164al escanear, solución de problemas 182
imperfecciones al imprimir, solución de problemas 176
impresiónarchivo DPOF desde tarjeta de memoria 87cambio de la configuración común 60capacidades del servidor de impresión 20colores como grises, disponibilidad de opciones
en sistemas operativos Windows 269con emulación PostScript 265configuración de informes de fax
automáticos 128configuración de valores predeterminados 62descripción 59desde los controladores de la impresora 59desde una tarjeta de memoria 85entradas de marcación rápida 58faxes guardados en la memoria 98fotografías desde el panel de control 86fotografías, individuales 86hoja de prueba 86impresión a doble cara 64no supervisada 123pasos de configuración requeridos para la
característica 136plantilla para entradas de marcación rápida 58propiedades y características en el controlador
de impresora PS para sistemas operativos Windows 267
registros de fax 99sin bordes blancos 35solución de problemas 167tecnología utilizada 210
impresión a doble caraautomática 64manual 65pautas 52
impresión a doble cara. Consulte doble caraimpresión de caracteres sin sentido 173impresión directa 135impresión en red 135impresión no supervisada, configuración 123impresión sin bordes blancos 35inclinación
al copiar, solución de problemas 164al escanear, solución de problemas 181al imprimir, solución de problemas 170, 176
indicador del nivel del papel 14informes
fax 99imprimiendo desde el menú IMPRIMIR INF. 249
informes de faxconfiguración de impresión automática 128solución de problemas 187
inserciónespacios con el teclado numérico 36prefijos de marcación para envío de fax 91tarjetas de memoria 81
ESWW Índice 279

instalaciónaccesorios 19bandeja 2 26controladores de impresora múltiples,
Windows 266controladores de la impresora, equipos que
ejecutan Windows 143dispositivo de impresión automática a doble
cara 19Lite y Típica 138memoria 23servidores de impresión HP Jetdirect 21software, equipos Macintosh 146software, equipos que ejecutan Windows 141sólo controlador de la impresora, Macintosh 147sólo controlador de la impresora, Windows 266teclado 27
instalación Litecomponentes instalados 138descripción 138
instalación Típicacomponentes instalados 138descripción 138
Instant Support Consulte HP Instant Supportintervalo E/S 122intervalo para E/S 122invertir una imagen 73IPX/SPX
configuración 122soporte 214
KKorean EMI statement 234
Lla tinta no rellena completamente el texto o los
gráficos, solución de problemas 174LaserJet Utility 140LDAP (Protocolo ligero de acceso a directorios)
configuración 128soporte de seguridad 128
LED (diodo emisor de luz)clasificación 229Consulte también luces
libretas de direccionesLDAP Consulte LDAP (Protocolo ligero de
acceso a directorios)marcación rápida de e-mail. Consulte entradas
de marcación rápida de e-mailmarcación rápida de fax. Consulte entradas de
marcación rápida de faxlimpieza
cabezales de impresión 152contactos de los cabezales de impresión 153cristal del escáner 157soporte de tapa del AAD 157todo en uno 157ventana del AAD 157
línea ASUNTO en mensajes de e-mail, configuración 126
línea DE en mensajes de e-mail, configuración 126línea de suscriptor digital (DSL), con fax 131línea telefónica. Consulte línea telefónica
líneasal copiar, solución de problemas 164al escanear, solución de problemas 181, 182
líneas telefónicasconexión del todo en uno 131solución de problemas 186
líneas verticales al copiar, solución de problemas 164
Linuxsoporte 212, 213uso con impresoras HP 141
lucesAtención 16descolgado 17Listo 17parpadeantes 16, 161tarjeta de memoria 81
luces destellantes 16, 161luces parpadeantes 16, 161luz Atención
descripción 16parpadeante 161
luz de descolgado 17luz Listo 17, 161
MMacintosh
activación y desactivación de accesorios en el controlador de la impresora 29
cambio de configuración 60, 61componentes de software incluidos 140configuración de cola de fax 91, 183configuración de la cola de impresión 61, 168requisitos del sistema 215, 216, 217, 218software de instalación 146sólo instalación del controlador de la
impresora 147soporte 212, 213
manchas de tinta en la impresión, solución de problemas 173
manchas de tinta, solución de problemas 173manual
contestación de faxes 134impresión a doble cara 65recepción de faxes 98
mapa, menú 248máquinas contestadoras, conexión al todo en
uno 132marcación
faxes 17monitoreo para faxes 92
marcación repetida, solución de problemas 185márgenes
aumento para encuadernación moviendo la imagen 71
mínimos 47márgenes mínimos 47máscara de subred, configuración 124Mass Storage Device Class (MSDC) 139materiales peligrosos en el producto 237medioambiental
especificaciones 227programa de mantenimiento 236
membretes, impresión en ambas caras 52
280 Índice ESWW

memoriacapacidades 23especificaciones 211faxes guardados en 98instalación 23números de pieza 200
mensajes de advertencia, descripción 259mensajes de e-mail
configuración de copia oculta (CCO) 127configuración de las líneas DE y ASUNTO 126configuración de tamaño máximo de archivo
adjunto 127envío de escaneos como archivos adjuntos a 77envío de fotografías como archivos adjuntos a 84
mensajes de errorconfiguración de Toolbox 107descripción 259imposible activar la fuente TWAIN 180
mensajes de error crítico, descripción 259mensajes, panel de control 259menú ADMIN 256menú CONF AVAN FAX 251menú CONF. E-MAIL 253menú CONF. ESCANEO 253menú CONF. FOTOGR. 254menú CONFIG. COPIA 250menú CONFIG. FAX 251menú IMPRESORA 254menú IMPRIMIR INF. 249menú MANTENIM. 258menú RED y E/S 255menús de inicio del panel de control 248menús, panel de control
acceso a los menús de inicio 248acceso a los menús de modo 240ADMIN 256CONF AVAN FAX 251CONF. E-MAIL 253CONF. ESCANEO 253CONF. FOTOGR. 254CONFIG. COPIA 250CONFIG. FAX 251IMPRESORA 254IMPRIMIR INF. 249MANTENIM. 258mapa, impresión 248modo Copia 241modo E-mail 245modo Escanear 243modo Fax 246modo Fotografía 244RED y E/S 255
modeloscaracterísticas y configuraciones 11especificaciones 209número regulatorio 229
módem externo, conexión al todo en uno 132módem interno, conexión al todo en uno 132módem, conexión al todo en uno 132modo Copia
botón 16configuración 124menú 241uso 67
modo corrección de errores de fax 129modo de contestación, configuración para fax 134modo E-mail
botón 16configuración 126menú 245
modo Escanearbotón 16configuración 124menú 243uso 75
modo Faxbotón 16configuración 128menú 246uso 89
modo Fotografíabotón 16configuración 125menú 244uso 81
modo PowerSaveconfiguración del tiempo del modo
PowerSave 121consumo de energía 228tiempo predeterminado antes de entrar 228
modosbotones 16menús del panel de control 240monitoreo 111uso 31velocidad de impresión 219
módulos duales de memoria en línea (DIMM). Consulte DIMM (módulos duales de memoria en línea)
monitoreoestado del cabezal de impresión 113funcionamiento y estado 111niveles de tinta 113suministros 113sustratos y suministros 113trabajos 114uso por parte de los usuarios autorizados 114
monitoreo de la marcación para faxes 92MSDC (Mass Storage Device Class) 139MS-DOS
actualización de firmware con 118soporte 212
MSDS (Hojas de datos de seguridad del material 238
myPrintMileageapertura 110configuración de AutoSend 118descripción 110
NN páginas por hoja
descripción 269disponibilidad de opciones en sistemas
operativos Windows 267
ESWW Índice 281

negropuntos o rayas al copiar, solución de
problemas 164puntos o rayas al escanear, solución de
problemas 182no responde, solución de problemas 160no se reciben llamadas de voz, solución de
problemas 186notificaciones, configuración 118número regulatorio del modelo 229números de fax
configuración como entradas de marcación rápida 53
configuración como grupos de marcación rápida 53
escritura con el teclado numérico 36números de fax bloqueados
configuración 97desbloqueo 97visualización de la lista 100
números de piezaaccesorios 199cabezales de impresión 201cartuchos de tinta 201sustratos HP 202
números para las piezas 199
OOCR (Reconocimiento óptico de caracteres), uso 80ondulación o curvatura al imprimir, solución de
problemas 174, 176opción de calidad de papel, disponibilidad de
opciones en sistemas operativos Windows 268
opción de tipo de papel, disponibilidad de opciones en sistemas operativos Windows 268
opciones de contabilidad de trabajos. Consulte contabilidad de trabajos
opciones de rellamada, configuración 130originales
carga en el AAD 37carga en el cristal del escáner 38
Otros enlaces, servidor Web incorporado 105
PPágina de conexión en red, servidor Web
incorporado 105Página de configuración 112página de configuración de Jetdirect 112Página de configuración, servidor Web
incorporado 105Página de información, servidor Web
incorporado 105páginas cortadas, solución de problemas 171páginas en blanco
al copiar, solución de problemas 162al escanear, solución de problemas 182al imprimir, solución de problemas 170
páginas húmedas, secado 173páginas manchadas, solución de problemas 173páginas por hoja, disponibilidad de opciones en
sistemas operativos Windows 269páginas por mes (ciclos de trabajo) 211
panel de controlbloqueo 17botones 15cambio de configuración 33descripción 15escritura de números y texto 36idioma, configuración 119idiomas, incluidos 211impresión de una plantilla para entradas de
marcación rápida 58luces 15mapa del menú, impresión 248mensajes 259menú ADMIN 256menú CONF AVAN FAX 251menú CONF. E-MAIL 253menú CONF. ESCANEO 253menú CONF. FOTOGR. 254menú CONFIG. COPIA 250menú CONFIG. FAX 251menú IMPRESORA 254menú IMPRIMIR INF. 249menú MANTENIM. 258menú RED y E/S 255menús 239menús de inicio 248obtener ayuda 16ubicación 14
papelcarga en las bandejas 39despejar atascos 194especiales 49especificaciones 42monitoreo 113números de pieza de HP 202problemas de alimentación 192recomendados 46selección 42sobres 49sustratos admitidos 45tamaño personalizado 50tamaños admitidos 42tarjetas 49tipos admitidos 45
Papel blanco intenso para inyección de tinta, HP 202Papel de impresión, HP 202Papel de oficina reciclado, HP 202papel de oficina, HP 202Papel fotográfico ColorFast, HP 203Papel fotográfico Everyday, HP 203Papel fotográfico Premium Plus, HP 202Papel fotográfico Premium, HP 203Papel fotográfico, HP 203Papel multipropósito, HP 202Papel para inyección de tinta Premium, HP 203papel para inyección de tinta, HP 202, 203Papel Premium, HP 203papel reciclado, números de pieza 202papeles para folleto y prospecto, HP 203Papeles profesionales para folleto y prospecto,
HP 203parámetros de país o región, configuración 119parar trabajos desde el panel de control 17, 34patrón de timbre de contestación, configuración 134
282 Índice ESWW

patrón de timbre distintivo, configuración 134patrón de timbre, configuración 134PCL 5c
disponibilidad por sistema operativo 139soporte 211
PCL 6disponibilidad por sistema operativo 139soporte 211
personalidades (idiomas)configuración de valor predeterminado 123incluidas con el todo en uno 211
pesobatería 237todo en uno 209
PhotoREt III 219PIN (número de identificación personal)
botón para bloqueo 17configuración y cambio de usuarios
autorizados 116configuración y cambio del administrador 115
plataformas. Consulte sistemas operativospliegues o arrugas al imprimir, solución de
problemas 174, 177PostScript (PS)
informes de error 123instalación del controlador 265propiedades y características de impresión 267soporte de fuentes 211
PPD para Macintosh 140ppm (páginas por mes) (ciclos de trabajo) 211Preferencias, Toolbox 107prefijos de marcación, inserción para envío de fax 91prefijos, inserción para envío de fax 91presentación del producto 9presión y nivel sonoro 228prioridades para trabajos 31privacidad durante el uso de HP Instant Support 109problemas de alimentación
al enviar fax 184al usar sustratos, solución de problemas 192
programa de mantenimiento 236programación de faxes 92protectores de sobretensión 184Protocolo ligero de acceso a directorios (LDAP).
Consulte LDAP (Protocolo ligero de acceso a directorios)
PS (PostScript)controladores de la impresora incluidos con el
todo en uno 139impresión con emulación PS 265
puerta de acceso al carro de impresiónapertura 152ubicación 14
puerto bidireccional. Consulte puerto paralelopuerto de entrada para fax 18puerto de salida para fax 18puerto de teléfono para fax 18puerto line-in para fax 18puerto paralelo
especificaciones 210servidores de impresión. Consulte Servidores de
impresión HP Jetdirectsolución de problemas 160ubicación 18
puerto USBespecificaciones 210servidores de impresión. Consulte Servidores de
impresión HP Jetdirectsolución de problemas 160ubicación 18
puertosfax, teléfono y line-in 18incluidos 210paralelo (EIO) 18solución de problemas 160ubicación 18USB 18
puertos de teléfono, fax y line-in 18puntos
al copiar, solución de problemas 164al escanear, solución de problemas 182al imprimir, solución de problemas 176
Qquímicos en este producto que reducen el
ozono 236
RRAM (memoria de acceso aleatorio). Consulte
memoriaranura EIO
especificaciones 210ubicación 18
ranuras de tarjetas de memoria 14, 81ranuras para conectividad, especificaciones 210ranuras para tarjetas de memoria 14, 81rasterizador Intellifont 211rayas
al copiar, solución de problemas 164al escanear, solución de problemas 182
rayas al escanear, solución de problemas 181rayas decoloradas al copiar, solución de
problemas 164rayas o puntos al escanear, solución de
problemas 182rayas o trazos blancos
al copiar, solución de problemas 164al escanear, solución de problemas 181
recepción de faxesdescripción 98en forma automática 134manualmente 98
reciclaje 237recursos
administrador 101información acerca del todo en uno 9solución de problemas 158
redesespecificaciones 210Guía del administrador de HP Jetdirect 22instalación de servidores de impresión HP
Jetdirect 21opciones de configuración 122reestablecimiento de servidores de impresión
Jetdirect 118soporte de protocolos 214soporte de seguridad 211soporte de sistemas operativos 213
ESWW Índice 283

redireccionamiento de faxes entrantes a otro número de fax 94
reducción de faxes entrantes 96reemplazo
cabezales de impresión 155cartuchos de tinta 155
reenvío de faxes entrantes a otro número de fax 94reestablecimiento
contadores de uso 114servidor de impresión HP Jetdirect 118Consulte también restauración
referencias de servidores, soporte 122, 128registros de fax
impresión 99solución de problemas 187
registros de transacción para faxes. Consulte registros de fax
registros. Consulte registro de eventos; registros de fax
reimpresión de faxes guardados en la memoria 98rellamada de fax 17rendimiento de los suministros para cartuchos de
tinta y cabezales de impresión 211requisitos del sistema 215, 216, 217, 218requisitos mínimos del sistema 215, 216requisitos recomendados del sistema 217restauración
configuración de copiado 69servidor de impresión HP Jetdirect 118
restricción. Consulte activación y desactivaciónretiro
cabezales de impresión 155cartuchos de tinta 155cubierta de DIMM 24cubierta de la bandeja del teclado 28tarjetas de memoria 81
ruido chirriante o de clic desde el escáner, solución de problemas 178
ruido desde el escáner, solución de problemas 178
Ssalto de línea, calibración 156secado de paginas 173seguimiento
sustratos y suministros 113trabajos 114
seguridadadministración 117durante el uso de HP Instant Support 109especificaciones 211soporte para LDAP 128
seguro de la bandeja del teclado 27seguro de la bandeja para el teclado 27seguro del cabezal de impresión
liberación 153ubicación 18
seguro del escáner 18seguro en el cabezal de impresión 18sensor de tipo de papel 121sensor para tipo de papel 121servicio de atención al cliente
HP Instant Support 105sitios Web 205teléfono 206
servidor DNS 124servidor Web incorporado
apertura 104capacidades del servidor de impresión 20descripción 104requisitos del sistema 104
Servidor Web incorporado (EWS, por sus siglas en inglés). Consulte servidor Web incorporado
servidor Web, incorporado. Consulte servidor Web incorporado
servidor WINS, configuración 124servidores
DNS 124Impresión HP Jetdirect. Consulte servidores de
impresión HP JetdirectWINS 124
Servidores de impresión 10/100-BaseTX. Consulte Servidores de impresión HP Jetdirect
servidores de impresión EIO. Consulte Servidores de impresión HP Jetdirect
Servidores de impresión Ethernet. Consulte Servidores de impresión HP Jetdirect
servidores de impresión externos. Consulte servidores de impresión HP Jetdirect
servidores de impresión HP Jetdirectcapacidades 20especificaciones 210incluidos 210instalación 21números de pieza 201página de configuración 21ranura EIO, ubicación 18reestablecimiento 118restauración de valores predeterminados de
fábrica 118verificación de la instalación 21
servidores de impresión inalámbricos. Consulte Servidores de impresión HP Jetdirect
servidores de impresión internos. Consulte servidores de impresión HP Jetdirect
servidores de impresión. Consulte servidores de impresión HP Jetdirect
shielded cable statement 231símbolos, escritura con el teclado numérico 37sistemas operativos
requisitos 215, 216, 217, 218soporte 212, 213
sitio Web de Apple 147sitios Web
Apple 147Energy Star 237HP shopping 199servicio de atención al cliente 205soporte de impresión en red 22soporte del producto 10, 159
SMTP, configuración 127SNMP
soporte de red 214soporte de seguridad 211
sobresdispositivos admitidos 43uso 49
284 Índice ESWW

softwarecaracterísticas 138componentes de los Starter CD 138desinstalación 149garantía 207HP Image Zone 35HP Photo & Imaging 35instalación para Macintosh 146instalación para Windows 141OCR 80opcional en Starter CD 141Toolbox 107
Software HP Image Zone. Consulte el software HP Photo and Imaging
software HP Photo and Imagingapertura 36configuración de la característica de
escaneo 125diferencias para el todo en uno 35uso 35
Software HP Web Jetadmin 106Software Image Zone. Consulte el software HP
Photo and Imagingsoftware Photo and Imaging. Consulte el software
HP Photo and ImagingSolaris
software de impresora, descarga 141soporte 213
solicitud de suministros 105solución de problemas de color
aparecen secciones negras 192color o puntos aislados 192colores corridos 191colores no aparecen 189colores no coinciden con los colores en
pantalla 190colores no se alinean correctamente 191colores se imprimen como blanco y negro 190colores se imprimen de manera
inconsistente 191impresiones decoloradas o con colores
apagados 190solución de problemas de copiado
imágenes no aparecen o están decoloradas 163la calidad del copiado es deficiente 163los defectos de copiados son evidentes 164no salen copias 162páginas en blanco 162se copió original erróneo 163tamaño reducido 163
solución de problemas de escaneocalidad de imagen deficiente 180el escaneo demora demasiado 178el texto no puede editarse 179los defectos del escaneo son evidentes 182los defectos son evidentes 181los gráficos se ven distintos al original 181no se escaneó la imagen o falta una parte 179no se puede activar la fuente TWAIN 180ruido de clic o chirriante 178
solución de problemas de faxel original deja de alimentarse en la mitad del
envío de un fax 184el todo en uno recibe faxes pero no los envía 185faxes lentos 187faxes no llegan a la máquina fax receptora 185faxes no se imprimen o se imprimen
incorrectamente 187faxes recibidos demasiado claros o se imprimen
en la mitad de una página 187faxes se imprimen en dos páginas en vez de
una 187informes de fax no se imprimen 187llamadas de fax salientes siguen marcando 185no se reciben llamadas de voz 186no se responden faxes entrantes 186problemas generales 183
solución de problemas de impresión 171calidad de impresión deficiente 175caracteres impresos ilegibles 173impresión lenta 169la impresión no es correcta o parte de ella está
ausente 172la tinta no rellena completamente el texto o los
gráficos 174los defectos de impresión son evidentes 175manchas de tinta 173no hay impresión 167no se imprime en ambas caras 170páginas en blanco 170se imprimen fuentes incorrectas 171texto con bordes irregulares 172texto o gráficos ubicados de manera
incorrecta 170solución de problemas de manejo de los sustratos
de impresiónbandeja no puede insertarse 193las páginas se caen del todo en uno 194los sustratos no se alimentan correctamente 192los sustratos no son recogidos de una
bandeja 193solución de problemas de ruido de clic o chirriante
desde el escáner 178solución de problemas del todo en uno
alimentación 161luz Atención parpadea alternativamente con la
luz Listo 161luz Atención parpadeante 161no hay alimentación o luces encendidas en el
panel de control 160no responde 160
solución de problemas fotográficosfotografías no se imprimen 189no pueden leerse fotografías en la tarjeta de
memoria 189todo en uno no puede leer la tarjeta de
memoria 188todo en uno no responde 188
solución de problemas, recursos parainformes de fax 187mensajes del panel de control 259Página de configuración 112servicio de atención al cliente 205
soporte de Active Directory 122
ESWW Índice 285

soporte de AIX 213soporte de Artisoft LANtastic 213soporte de Bindery 214soporte de BOOTP/DHCP 214soporte de conjunto de fuentes 211soporte de DFS (Sistema de archivos
distribuido) 122, 128soporte de DHCP (Protocolo de configuración
dinámica del host) 214soporte de esquema de autenticación 122, 128soporte de esquema de autenticación de
texto 122, 127, 128soporte de esquema de autenticación de texto sin
formato 122, 127, 128soporte de HP-UX 213soporte de HTTP 214soporte de IBM 213soporte de idioma de la impresora 211soporte de IGMP 214soporte de impresión en FTP 214soporte de IPP 214soporte de iPrint 214soporte de Kerberos 122soporte de LANtastic 213soporte de LPD 214soporte de MPE-iX 213soporte de NCP 214soporte de NDPS 214soporte de NDS 214soporte de NetWare 213soporte de Novell NetWare 213soporte de NTLM 122soporte de OS/2 212, 213soporte de Protocolo de configuración dinámica del
host (DHCP) 214soporte de protocolos 214soporte de rasterizador 211soporte de RedHat Linux 213soporte de referencia del servidor 122, 128soporte de seguridad HTTPS 211soporte de seguridad SSL/TLS (HTTPS) 211soporte de servidor de impresión Token Ring 214soporte de Sistema de archivos distribuido
(DFS) 122, 128soporte de sistema SPARC 213soporte de SLP 214soporte de SuSE Linux 213soporte de tapa del AAD, limpieza 157soporte de tapa, limpieza 157soporte de Telnet 214soporte de Terminal Server 213soporte de Terminal Services 213soporte de WINS 214soporte. Consulte atención al clienteStarter CD
contenido de software 138contenido de software opcional 141creación de instalador personalizado 148
suministrosmonitoreo 113números de pieza 201pedidos 105solicitud en pantalla 199
Sun Solarissoftware de impresora, descarga 141soporte 213
sustratosadmitidos por las bandejas 45carga en las bandejas 39despejar atascos 194especiales 49especificaciones 42monitoreo 113números de pieza de HP 202problemas de alimentación, solución de
problemas 192recomendados 46sobres 49tamaños admitidos 42tarjetas 49tipos admitidos 45transparencias 50
sustratos de tamaño personalizadodispositivos admitidos 43uso 50
sustratos especiales 49sustratos HP
números de pieza 202recomendados 46
sustratos recomendados 46
Ttamaño
configuración de archivos adjuntos de e-mail 127reducido al copiar, solución de problemas 163reducido al escanear, solución de
problemas 182sustratos admitidos 42todo en uno 209
tarjeta de memoria CompactFlash 82, 223tarjeta de memoria de cámara digital. Consulte
tarjeta de memoriaTarjeta de memoria Memory Stick 82, 223tarjeta de memoria MMC (MultiMedia Card) 82, 223tarjeta de memoria MultiMedia Card (MMC) 82, 223tarjeta de memoria Secure Digital 82, 223tarjeta de memoria Smart Media 82, 223tarjetas
dispositivos admitidos 43uso 49Consulte también tarjetas de memoria
tarjetas de índicedispositivos admitidos 43uso 49
tarjetas de memoriaactualización de firmware con 118descripción 81especificaciones 223impresión desde 85inserción y retiro 81luz 81no pueden leerse, solución de problemas 188tipos admitidos 81
tarjetas de memoria para cámaras. Consulte tarjetas de memoria
Tarjetas Fast Ethernet. Consulte servidores de impresión HP Jetdirect
286 Índice ESWW

tarjetas fotográficas. Consulte tarjetas de memoria 81
tarjetas postalesdispositivos admitidos 43uso 49
TCP/IPconfiguración 122, 255soporte 214
tecladocompatibilidad con caracteres especiales 37instalación 27números de pieza 199verificación de la instalación 28versiones localizadas 199
teclado numéricocompatibilidad con caracteres especiales 37descripción 17escritura de números y texto 36
teclas de marcación abreviada. Consulte botones de marcación rápida
tecnología de impresión por inyección de tinta 210tecnología de impresión por inyección térmica de
tinta 210teléfonos
conexión al todo en uno 132luz de descolgado 17
teléfonos. Consulte teléfonostexto
al imprimir, solución de problemas 170cortado al imprimir, solución de problemas 171falta al escanear, solución de problemas 179irregular al imprimir, solución de problemas 172la tinta no rellena al imprimir, solución de
problemas 174no puede editarse después del escaneo,
solución de problemas 179poca claridad al copiar, solución de
problemas 164poco claro al escanear, solución de
problemas 182relleno incompleto al copiar, solución de
problemas 164se imprimen caracteres ilegibles, solución de
problemas 173se imprimen fuentes incorrectas 172
texto irregular, solución de problemas 172TIFF, configuración de archivos adjuntos de
e-mail 126timbres para contestar, configuración 251tipo marcación, configurar 130tipos de letra al copiar, solución de problemas 164tonos, cantidad que el todo en uno puede
producir 269Toolbox
apertura 106descripción 106, 159
trabajoscambio de configuración 33cambio de configuración desde los controladores
de la impresora 60cambio de la configuración para trabajos de
copiado 68cambio de la configuración para trabajos de
fax 93cancelación desde el panel de control 34comprensión de prioridades 31configuración de los valores predeterminados
para trabajos de copiado 69configuración de valores predeterminados para
trabajos de impresión 62inicio 17monitoreo 114
Transparencia para inyección de tinta Premium Plus, HP 204
Transparencia para inyección de tinta Premium, HP 204
transparenciascapacidad de la bandeja 45números de pieza de HP 204uso 50
tray 2accessory number 235
trazos granulados o blancos al copiar, solución de problemas 164
TWAINcontrolador de escaneo 139, 140envío de escaneos desde 78especificaciones 222imposible activar la fuente 180pasos de configuración requeridos para la
característica 138
UUNIX
software de impresora, descarga 141soporte 212, 213
USB (Bus serie universal)conexión para Windows 143número de pieza 200
usuariosconfiguración 116uso de monitoreo 114
usuarios autorizadosconfiguración 116uso de monitoreo 114
Utilidad de configuración de impresión en red 147utilidad de configuración de impresión para red,
Macintosh 147Utilidad de descarga de firmware (FDU) 118utilidad de eliminación 149Utilidad de personalización 148
Vvalores preestablecidos para copiado, creación y
aplicación 74
ESWW Índice 287

velocidadconfiguración para imprimir 123especificaciones 219solución de problemas 169solución de problemas de fax 187solución de problemas para el escáner 178
velocidad de impresión de páginas por minuto 219velocidad en calidad láser 219ventana del AAD, limpieza 157visualización
archivos de imágenes 84entradas de marcación rápida 58números de fax bloqueados 100
volumen de bip y timbre, configuración 121volumen de sonidos, configuración 121volumen de timbre y bip, configuración 121
WWIA
envío de escaneos desde 78especificaciones 222
WIA (Windows Image Application), envío de escaneos desde 78
Windowsactivación y desactivación de accesorios en el
controlador de la impresora 29actualización desde una versión anterior 265Ayuda en pantalla 9, 159cambio de la configuración de impresión 60componentes de software incluidos 138configuración para compartir 145identificación de controladores de la impresora
en Windows NT 266impresión desde el controlador de la
impresora 59impresión para Windows 98 y Windows Me
utilizando emulación PS 265instalación de controladores de impresora 143instalación de múltiples controladores 266requisitos del sistema 215, 216, 217, 218software de instalación 141sólo instalación del controlador de la
impresora 266soporte 212, 213Toolbox 106Utilidad de personalización 148
Windows Image Application (WIA), envío de escaneos desde 78
288 Índice ESWW


copyright © 2004 Hewlett-Packard Development Company, L.P.
http://www.hp.com/support/officejet9100