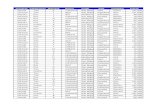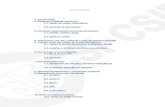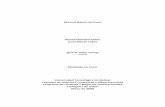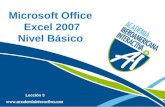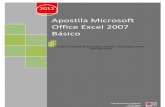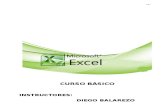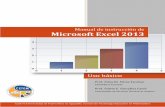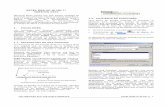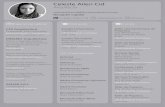Guía Excel básico nivel I...UNIVERSIDAD MILITAR NUEVA GRANADA EXCEL BÁSICO NIVEL I 1 EXCEL...
Transcript of Guía Excel básico nivel I...UNIVERSIDAD MILITAR NUEVA GRANADA EXCEL BÁSICO NIVEL I 1 EXCEL...

UNIVERSIDAD MILITAR NUEVA GRANADA EXCEL BÁSICO NIVEL I 1
EXCEL BÁSICO NIVEL I VERSIÓN 2003
Microsoft Excel es una potente y a la vez sencilla hoja de cálculo, en la cual se hacen operaciones matemáticas, científicas y manejo de datos.
1. ESTRUCTURA DE UNA HOJA La estructura de Microsoft Excel, esta constituida por libro, hojas y celdas.
Un libro de Microsoft Excel es un archivo que contiene una o más hojas de cálculo. Una hoja de cálculo es un documento principal que se utiliza en Excel para almacenar y trabajar datos. Consta de celdas que se crean a partir de la intersección entre filas y columnas. Una hoja de cálculo se almacena siempre en un libro y se utiliza para organizar distintos tipos de información relacionada entre sí.
1.1. ELEMENTOS DE LA VENTANA DE UNA HOJA DE CÁLCULO
En ventana de Excel encontramos las siguientes barras de herramientas básicas:
1.2. CUADRO DE NOMBRES Y BARRA DE FORMULAS
Cuadro de nombres: muestra el sitio donde se encuentra ubicado el cursor y nombres de rangos de celdas si los hay.
Barra de fórmulas: es el sitio donde se editan las fórmulas y los datos, muestra el valor constante o la fórmula utilizada en la celda activa (la que aparece en el cuadro de nombres). Contiene los siguientes elementos:
1.3. COMPONENTES DE UNA HOJA
Las Hojas de cálculo están organizadas en columnas y filas. Una hoja tiene 65.536 filas y 256 columnas. Espacio suficiente para contener incluso informes financieros muy amplios y complejos.
Libro: Los libros son conjuntos de hojas de cálculo que se pueden adicionar o suprimir de acuerdo con la necesidad del usuario.
Celda: Una celda se crea por la intersección de una columna y una fila. Se identificará una celda por medio de la letra de su columna y el número de su fila. Ejemplo: C1 significa la intersección de la columna C con la fila 1.
Columna: Las columnas se encuentran marcadas con letras y van de arriba hacia abajo, es decir en posición vertical. Se identifican con las letras mayúsculas y sus combinaciones secuenciales desde la A hasta IV. Ejemplo: AB, FH.
Fila: Las filas se encuentran numeradas con números arábigos y van de un lado a otro, es decir en posición horizontal. Se identifican por los números enteros en progresión aritmética ascendente.
Puede pasar de una hoja a otra haciendo clic en las etiquetas de las hojas, situadas en la parte inferior de la ventana del libro. Se puede asignar colores a las etiquetas de hojas para reconocerlas más
Barra de título
Barra de Menú
Barra de Herramientas Estándar
Barra de Herramientas Formato
Cuadro de Nombres
Barra de Formulas
Muestra las funciones utilizadas
Botón Insertar función
Botón de aceptar Botón de cancelar
Celda Columna
Filas
Barra para desplazarse a través de las Hojas de un libro

UNIVERSIDAD MILITAR NUEVA GRANADA EXCEL BÁSICO NIVEL I 2
fácilmente. La etiqueta correspondiente a la hoja activa estará subrayada en el color elegido, mientras que las demás estarán totalmente coloreadas.
1.4. DESPLAZAMIENTO A TRAVÉS DE UNA HOJA DE CÁLCULO
Para desplazarse por la hoja de cálculo se tienen varias opciones:
• Hacer clic en las barras de desplazamiento, tanto horizontal como vertical, dependiendo del caso.
• Ubicándose en la celda requerida haciendo clic con el ratón.
• Utilizando las teclas de dirección para moverse de una celda a otra en forma horizontal o vertical.
Esta tecla
Lo mueve
Teclas de dirección (flechas)
En la dirección de la flecha, una celda a la vez
CTRL + Flecha arriba CTRL + Flecha abajo
A la primera o última fila que contiene datos en la Hoja de cálculo.
CTRL + Flecha izquierda CTRL + Flecha derecha
A la primera o última columna que contiene datos en la hoja de cálculo.
Re Pág, Av Pág. A la pantalla anterior o siguiente de la hoja de cálculo.
CTRL + INICIO A la esquina superior izquierda de la hoja de cálculo (celda A1).
CTRL + FIN Fin de documento
Ctrl.+Re Pág, Ctrl+AvP ág.
A la hoja de cálculo siguiente o anterior, dentro del libro actual.
F5 Ir a una celda específica
ALT + Flecha arriba/abajo
Objeto arriba/abajo
1.5. SELECCIONAR RANGO DE CELDA Y HOJA COMPLETA
Dominar sobre el concepto de referencia y rango es fundamental en diversas operaciones cotidianas del usuario de hojas de datos. Además utilizarlo es muy importante porque pueden ahorrarle tiempo.
Por ejemplo, puede seleccionar un rango y utilizarlo para dar formato a un grupo de celdas en un solo paso. Es posible utilizar un rango para imprimir únicamente un grupo seleccionado de celdas. También es posible utilizar los rangos y referencias en fórmulas.
Rango: Es un grupo de celdas o una colección rectangular de celdas. Un rango puede ser una sola celda, una fila, una columna o varias filas o columnas adyacentes. Las celdas de los rangos siempre son contiguas. Aunque seleccione celdas no contiguas, los rangos siempre forman regiones rectangulares en la hoja de cálculo.
Los rangos se nombran con las direcciones de la celda superior izquierda del rango (punto de ancla) y la celda inferior derecha del rango separado por dos puntos.
Para marcar rangos puede utilizar el ratón o el teclado, así:
Rangos simples: con solo arrastre del ratón o clic en la primera celda y la combinación de Shift mas clic en la última, o clic en la primera y presionando Shift, los direccionales ( ← ↑ → ↓ ) del cursor para extender la selección. Rangos múltiples: seleccionados con Arrastre y combinados con la tecla Control, para no perder las selecciones previas, como se ve en el ejemplo:
También es posible seleccionar filas o columnas haciendo clic sobre el nombre o los nombres que identifican las filas o columnas:
Rango C4:G5
Rango E8
Rango B12:E17

UNIVERSIDAD MILITAR NUEVA GRANADA EXCEL BÁSICO NIVEL I 3
Mediante el empleo de la tecla Control también se pueden seleccionar filas y columnas dispersas.
Si se requiere seleccionar toda la hoja es necesario hacer clic en el Botón de cruce entre filas y columnas: Una de las maneras de facilitar el manejo de sus hojas de cálculo es asignar un nombre a sus rangos. Por ejemplo, el nombre “Títulos” a sus títulos de columna, “Meses” a su columna de nombres de
meses, etc., para esto seleccione el rango de celdas y en el cuadro de nombres de la barra de formulas se escribe el nombre del rango.
1.6. REFERENCIA A CELDAS Y RANGOS
Una referencia identifica una celda o un rango de celdas en una hoja de cálculo e indica a Microsoft Excel en qué celdas debe buscar los valores o los datos que desea utilizar en una fórmula.
En las referencias se puede utilizar datos de distintas partes de una hoja de cálculo en una fórmula, o bien utilizar el valor de una celda en varias fórmulas.
También puede hacerse referencia a las celdas de otras hojas en el mismo libro y a otros libros. Las referencias a celdas de otros libros se denominan vínculos.
De forma predeterminada, Microsoft Excel utiliza el estilo de referencia A1, que se refiere a columnas con letras (de A a IV, para un total de 256 columnas) y a las filas con números (del 1 al 65536). Estas letras y números se denominan títulos de fila y de columna. Para hacer referencia a una celda, escriba la letra de la columna seguida del número de fila. Por ejemplo, B2 hace referencia a la celda en la intersección de la columna B y la fila 2.
Para hacer referencia a Utilice
La celda de la columna A y la fila 10 A10
El rango de celdas de la columna A y de las filas de la 10 a la 20.
A10:A20
El rango de celdas de la fila 15 y de las columnas B a E.
B15:E15
Todas las celdas de la fila 5 5:5
Todas las celdas de las filas 5 a 10. 5:10
Todas las celdas de la columna H H:H
Todas las celdas desde la columna H hasta la J
H:J
El rango de celdas de las columnas A a E y de las filas 10 a 20.
A10:E20
1.7. VERIFICACION DEL SEPARADOR DE
MILES, DECIMAL Y DE LISTA EN LA CONFIGURACIÓN REGIONAL
Para verificar la configuración del separador de miles, decimal y de lista haga clic en el botón Inicio de la barra de tareas de Windows, luego clic en Configuración y clic en Panel de control. Seleccione Configuración regional y de idioma y
Botón

UNIVERSIDAD MILITAR NUEVA GRANADA EXCEL BÁSICO NIVEL I 4
en la pestaña Opciones regionales de clic en el botón Personalizar….
Este cuadro de dialogo le indicara la configuración del símbolo de separador de miles, símbolo decimal, el separador de lista, símbolo del signo negativo, etc., que son los que va a tomar Excel cuando trabaje con los datos numéricos.
2. ENTRAR, EDITAR Y LOCALIZAR CONTENIDOS ESPECÍFICOS DE CELDA
Al introducir datos en Excel es necesario establecer el tipo de información que vamos a trabajar para darle una presentación adecuada a nuestra hoja de datos y para facilitar la realización de procesos futuros, como fórmulas, funciones o gráficos; elementos para los cuales deben estar bien determinados dichos formatos. 2.1. INGRESAR DATOS DE CARACTER Para Excel, texto (caracteres o rótulos) es cualquier combinación de números, espacios y caracteres no numéricos. Si desea colocar texto en una celda, sólo coloque el cursor en la celda y escriba el texto. Excel por defecto alinea el texto a la izquierda de la celda. A medida que se va escribiendo el texto, este va apareciendo tanto en la celda como en la barra de formula.
Si presiona ESC en el momento en que está introduciendo texto, Excel borrará el texto que ha escrito en la celda y restaurará el contenido original.
La única limitación que se impone al texto es que no exceda de 32.000 caracteres. Ejemplos:
¡Hoy juega mi equipo favorito ! Mañana es 14 de OCTUBRE
Si su texto es más ancho que la celda, Excel realizará una de dos acciones, dependiendo del contenido de la celda que se encuentra a la derecha: • Si la celda adyacente esta vacía, Excel despliega
el contenido completo de la celda. • Si la celda adyacente contiene datos, Excel
trunca (corta) el texto para mostrar únicamente el texto que cabe dentro de la celda. Excel no elimina los datos aunque no se ven.
Si desea que Excel trate los números como una entrada de texto, incluya solo apóstrofe (') antes del contenido. Por ejemplo para escribir el código postal 74132, escriba '74132; el apostrofe le indica a Excel que debe tomar el valor como texto. 2.2. ESCRIBIR DATOS NUMÉRICOS Excel acepta todo tipo de valores numéricos. Puede escribir números positivos, negativos, con puntos decimales, con cero a la izquierda y con signo pesos, signo porcentual e incluso notación científica. Por ejemplo:
1254643 13,1416 3,03E+06
Excel por defecto alinea los números a la derecha de la celda. Para que una celda se considere numérica, puede contener sólo los siguientes caracteres: 0 1 2 3 4 5 6 7 8 9 + - ( ) , / $ % . La hoja ignora los signos más (+) a la izquierda, y trata a los puntos como separadores de miles o separadores decimales (igualmente las comas). Todas las demás combinaciones de números y caracteres no numéricos son consideradas texto.
Los caracteres reconocidos como números dependerán de las opciones seleccionadas en Configuración regional del Panel de control de Windows.
Hay que tener en cuenta algunos detalles para que Excel reconozca los valores numéricos tales como:
• Para evitar introducir una fracción como fecha, coloque un cero (0) delante de cada fracción; por ejemplo, escriba 0 1/2.
• Delante de los números negativos, sitúe un signo menos (-), o bien encierre los números entre paréntesis ( ).

UNIVERSIDAD MILITAR NUEVA GRANADA EXCEL BÁSICO NIVEL I 5
• No podrá introducir espacios para separar grupos de números. Por ejemplo si introduce 16 435 (16 espacio 435) Excel lo interpretará como rótulo.
• Podrá incluir puntos (o comas) para separar unidades de millar, de millón, etc. Por ejemplo, el número 1.457.865,75 es correcto para Excel aunque lo almacenará internamente como 1457865,75.
• Recuerde que el carácter que se utiliza como separador de decimales es la coma (,) si está utilizando una configuración de teclado y como idioma el español. No se puede teclear más de una coma decimal en el mismo número.
• También puede introducir números en notación científica. Por ejemplo para introducir 8050000 puede teclear 8,05E+06 o 8,05e6.
• Por último, podrá añadir el carácter tanto por ciento (%) a un número por ejemplo 84%.
2.3. EDICION DE CELDAS Para editar el contenido de una celda, ubique el cursor en la celda que desea editar y realice alguno de los siguientes procedimientos:
Presione la tecla F2. De doble clic sobre la celda. Ubique el cursor sobre la barra de formulas.
2.3.1. MODIFICAR EL CONTENIDO DE CELDAS
Si comienza a escribir en una celda y se da cuenta de que ha cometido un error, presione Retroceso para borrar su error o presione las teclas de dirección para mover el cursor de texto sobre la entrada y corregir algo. Si ya se encuentra en otra celda y quiere modificar el contenido: 1. Mueva el cursor a la celda que necesita corregir
(haga clic en la celda para activar el cursor allí). 2. Edite el contenido de la celda. 3. Coloque el cursor sobre el error o el sitio donde
va a realizar el cambio. 4. Presione Insert para cambiar del modo
Sobrescribir al modo Insertar (Insert) o viceversa.
5. Presione Enter para aceptar la corrección o modificación en su lugar.
2.3.2. BORRAR EL CONTENIDO DE UNA CELDA
Para eliminar el contenido de las celdas, podemos utilizar del menú Edición la opción Borrar.
La opción Todo, elimina todo lo que contenga una celda, formatos, contenidos y notas. Las opciones restantes, Formatos, Contenido y Comentarios sólo eliminan estos.
Si se hace clic en una celda y a continuación, se presiona Supr o RETROCESO, Microsoft Excel quitará el contenido de la celda pero no quitará ni los comentarios ni el formato de la misma. Si se borra una celda, Microsoft Excel quitará de la celda el contenido, el formato, los comentarios, o Todo.
2.4. RELLENAR 2.4.1. COPIAR CELDAS
Existen ocasiones en que se desea copiar la información de una celda hacia otras celdas que se encuentran en forma contigua a ésta, es decir, hacia arriba, abajo, izquierda o derecha de la celda. Se puede emplear el controlador de relleno de una celda, para copiar el contenido de una celda a otras celdas de la misma fila o columna.
Arrastre el controlador de relleno por las celdas que desea rellenar.
Otra forma es, seleccionar la celda que se desea copiar y toda el área donde se va a repetir el contenido, posteriormente se selecciona del menú Edición la opción Rellenar. Según el área que esté seleccionada aparecerán activas o inhibidas las opciones.
2.4.2. SERIES
Es posible rellenar un rango de celdas con datos que siguen una determinada pauta, a través del empleo o creación de series.
Si una selección contiene un número, una fecha o un período de tiempo, se puede extender la serie. Por ejemplo, las selecciones de tiempo iniciales de la siguiente tabla dan como resultado las series que se indican. Los elementos separados por comas se encuentran en celdas adyacentes.
Controlador de relleno

UNIVERSIDAD MILITAR NUEVA GRANADA EXCEL BÁSICO NIVEL I 6
Si la selección contiene números, se puede controlar si se va a crear una serie lineal o una serie geométrica. Se puede llenar una serie de datos en forma creciente sin necesidad de escribir cada uno de los datos. Al igual que en el ejemplo anterior, se debe de seleccionar el primer valor junto con el resto de las celdas que se van a llenar, el contenido de la primera o primeras celdas en cada fila o columna serán usadas como los valores iniciales de la serie.. Después se selecciona del menú Edición la opción Rellenar, Series.... Tenemos el siguiente cuadro de diálogo:
En Series en se selecciona si se llenan a través de las filas o columnas. En Tipo, se selecciona el tipo de progresión que se va a tener. Lineal es la suma de los valores junto con el Incremento que se marque. Geométrica multiplica cada valor por el Incremento. Si la opción de Tendencia está seleccionada el Incremento se ignora y se calcula una progresión geométrica con tendencia. Cronológica calcula una serie de fechas según la opción seleccionada en Unidad de tiempo.
Autorrellenar llena las celdas de la selección basándose en los datos incluidos en la selección.
También se puede crear una serie de relleno personalizada para las entradas de texto que utilice con frecuencia, como las regiones de ventas de su organización.
2.5. BUSCAR INFORMACION ESPECIFICA DE UNA CELDA
Cuando se requiere buscar el contenido de una celda en un rango de celdas de la hoja activa o en el libro, se procede de la siguiente forma:
1. En el menú Edición, haga clic en Buscar ó Presionando simultáneamente las teclas <Ctrl> + <B>.
2. En el cuadro Buscar, escriba el texto o los
números que desee buscar o elija una búsqueda reciente en el cuadro de lista desplegable Buscar. Puede utilizar caracteres comodines en los criterios de búsqueda. Puede usar el signo de interrogación (?) para sustituir cualquier carácter o un asterisco (*) para sustituir una cadena de caracteres. Por ejemplo, ca?a encuentra “caja” y “casa” y * este encuentra “noreste” y “sudeste”.
3. Si desea especificar un formato para la búsqueda, haga clic en Formato y seleccione las opciones apropiadas en el cuadro de diálogo Buscar formato. Si Formato no está disponible en el cuadro de diálogo Buscar y reemplazar, haga clic en Opciones y, a continuación, en Formato.
4. Haga clic en Opciones para definir más valores para la búsqueda. Por ejemplo, puede buscar todas las celdas que contengan el mismo tipo de dato, como fórmulas. En el cuadro Dentro de, puede seleccionar Hoja o Libro para buscar en una hoja de cálculo o en un libro entero.
5. Haga clic en Buscar todo o en Buscar siguiente. Buscar todo muestra una lista con todas las instancias del elemento buscado y permite activar una celda seleccionando una instancia específica. Puede hacer clic en un encabezado para ordenar los resultados de una búsqueda con Buscar todo.
3. CREAR, CODIFICAR Y PERSONALIZAR CELDAS, FILAS, COLUMNAS, HOJAS Y DATOS
3.1. INSERTAR Y ELIMINAR FILAS O COLUMNAS
Para insertar una fila o una columna ubique el cursor en el sitio donde quiere realizar la inserción, en el menú Insertar, seleccione la opción Filas o Columnas de acuerdo a lo que necesite.

UNIVERSIDAD MILITAR NUEVA GRANADA EXCEL BÁSICO NIVEL I 7
Excel inserta las filas en la parte superior del sitio donde se encuentra ubicado el cursor y las columnas a la izquierda.
Para eliminar una fila o una columna en el menú Edición seleccione la opción Eliminar.
En este cuadro seleccione Toda la fila o Toda la columna según sea el caso. Eliminando la fila o columna donde se encuentra la celda seleccionada.
3.2. INSERTAR Y ELIMINAR HOJA DE CÁLCULO
Cuando se requiere insertar una hoja de cálculo en un libro, del menú Insertar seleccionar Hoja de Cálculo, Excel inserta una nueva hoja cuyo nombre es Hoja con el consecutivo correspondiente.
También se puede emplear el menú contextual sobre el nombre de la hoja y en la opción Insertar.., se selecciona Hoja de Cálculo.
Para eliminar una hoja de cálculo, seleccione la hoja a eliminar, en el menú Edición haga clic en Eliminar Hoja o en el menú contextual seleccione Eliminar. Excel pedirá confirmación de este hecho mediante un cuadro de diálogo.
3.3. CAMBIAR EL NOMBRE DE UNA HOJA
Excel asigna por defecto como nombre a las hojas la palabra Hoja acompañada del número de la hoja (consecutivo). Para cambiar el nombre de una hoja, puede dar doble clic sobre la etiqueta de la hoja (nombre de la hoja) y a continuación escriba el nuevo nombre.
Otra forma para cambiar el nombre de la hoja es activando el menú contextual sobre la etiqueta de la hoja y seleccionar la opción Cambiar nombre.
3.4. CAMBIAR DE LUGAR UNA HOJA
Para cambiar una hoja de lugar, se da un clic sostenido sobre la etiqueta de la hoja en la parte inferior de la pantalla. El apuntador del ratón cambia y el lugar a donde se va a mover es señalado con una flecha.
Tenga cuidado cuando mueva o copie hojas. Si se mueve la hoja de cálculo, las operaciones o los gráficos basados en los datos de la misma pueden volverse imprecisos. Del mismo modo, si se mueve una hoja de cálculo entre hojas a las que se hace referencia mediante una fórmula 3D, los datos de la hoja de cálculo podrían incluirse en el cálculo.
3.5. MODIFICAR EL ANCHO DE UNA COLUMNA
Es muy común que la información capturada en una celda no se adapte al ancho de ésta, ya sea que sobre o falte espacio.
Para cambiar el ancho de la columna, del menú Formato seleccione la opción Columna.
La opción Ancho... nos lleva a la siguiente caja de diálogo:
En Ancho de columna se escribe la medida deseada. Con Ancho estándar automáticamente asigna 10.71 que es la medida por omisión para el ancho de las columnas.

UNIVERSIDAD MILITAR NUEVA GRANADA EXCEL BÁSICO NIVEL I 8
Con la opción Autoajustar a la selección se va a tomar el ancho necesario para que se vea claramente el área que este seleccionada.
Otra forma de cambiar el ancho de la columna es directamente con el ratón. Colocándolo justo en la división de las columnas, el apuntador del ratón
cambia a . Con un clic sostenido se varía el ancho de la columna.
Con un doble clic, automáticamente toma el ancho necesario para que el contenido de la columna se vea claramente.
3.6. FORMATO DE CELDAS El formato de celdas sirve para modificar el tipo de letra, tamaño, espaciado, y otras características de las celdas y su contenido.
El formato de las celdas está concentrado en una sola caja de diálogo. Para acceder a ésta se selecciona del menú Formato la opción Celdas... o se presiona <Ctrl+1>. 3.6.1. FORMATO DE NUMERO
Puede utilizar los formatos de número para cambiar el aspecto de los números, incluidas las fechas y las horas, sin que cambie el número. El formato de número no afecta al valor real de la celda que Microsoft Excel utiliza para realizar los cálculos.
Se tienen varias Categorías y en cada una están distintos formatos. Según el tipo de dato que se tenga se usa el formato adecuado. Adicionalmente se pueden modificar estos formatos o crear nuevos, seleccionando en la Categoría, Personalizada,
usando como punto de partida uno de los códigos existentes.
Formato de número General: Es el formato predeterminado. En la mayoría de los casos, los números a los que se aplica el formato general se muestran tal como se escriben. Sin embargo, si la celda no es suficientemente ancha para mostrar todo el número, el formato General redondea los números con posiciones decimales y utiliza la notación científica para números extensos.
En caso de utilizar un formato de número en una celda donde se no pueda visualizar totalmente el dato, aparece una serie de signos #.
3.6.2. ALINEACION
Los datos de una columna suelen ocupar poco espacio mientras que el rótulo de la columna casi siempre es más ancho. En lugar de crear columnas innecesariamente anchas o rótulos abreviados, puede girar el texto o colocar el texto en varias filas de la misma celda.
• Girar el texto en una celda: 1. Seleccione las celdas en donde desea girar el
texto. 2. En el menú Formato, elija Celdas y, a
continuación, haga clic en la pestaña Alineación.
3. En el cuadro Orientación, haga clic en un punto de grados, o bien arrastre el indicador hasta el ángulo que desee.
Para ver el texto verticalmente de arriba a abajo, haga clic en el cuadro Texto vertical en Orientación.
• Alinear texto: 1. Seleccione las celdas en donde desea alinear el
texto.

UNIVERSIDAD MILITAR NUEVA GRANADA EXCEL BÁSICO NIVEL I 9
2. En el menú Formato, elija Celdas y, a continuación, haga clic en la pestaña Alineación.
3. En la parte Alineación del texto, puede asignar alguno de los tipos de alineación tanto horizontal como vertical con respecto a la celda.
3.6.3. FUENTE
En esta pestaña se puede seleccionar la Fuente, Estilo y Tamaño, Además se dan Efectos de Tachado, Subíndice, Superíndice, Oculto, Vérsales o Mayúsculas. También se puede cambiar el Color eligiéndolo de la lista correspondiente.
Seleccione los caracteres a los que desea aplicar formato y, a continuación, haga clic en la barra de herramientas Formato o utilizando el cuadro de diálogo formato de celdas:
3.6.4. Bordes
Se puede aplicar bordes a las celdas, ya que por defecto la hoja no los incluye.
Con la ficha Bordes, se puede asignar los Bordes de la(s) celda(s), su Estilo y elegir un Color de la lista o utilizando la opción Preestablecidos.
Para asignar bordes también se puede utilizar el icono de la barra de formato.
3.6.5. Tramas
Con la ficha Tramas se les puede asignar a las celdas un Color de fondo y una Trama para que resalte su contenido.
El color del fondo de la celda, se puede elegir también con el icono de la barra de formato.
3.6.6. Proteger
Con la ficha Proteger se hace la protección de una celda y sirve para evitar que se realicen cambios o para ocultar el contenido de la celda.
Seleccione Bloqueada para proteger la celda y Oculta para que su contenido no se vea.
El bloquear y ocultar una celda no basta para que éstas estén ocultas o protegidas se debe además proteger la hoja o libro.
Para proteger la hoja, elija Proteger en el menú Herramientas y después elija Proteger hoja. La asignación de una contraseña es opcional.
3.7. OCULTAR Y MOSTRAR COLUMNAS Seleccione la columna que desea ocultar, seleccione en el menú Formato la opción Columna y allí Ocultar, la columna desaparece. Puede volver a observar con la acción contraria que es Mostrar.
4. FORMULAS
Una fórmula es una operación de cálculo, referencia, deducción o interpretación de las celdas de una hoja. El verdadero potencial de una hoja de cálculo es el manejo de las fórmulas, y aunque muchas de las operaciones que se hacen con las fórmulas se pueden hacer con una calculadora típica, en una hoja de cálculo se tiene la ventaja de que se dispone de todos los datos al mismo tiempo y que la

UNIVERSIDAD MILITAR NUEVA GRANADA EXCEL BÁSICO NIVEL I 10
operación se indica una sola vez y después se indica que se realice a los datos deseados.
4.1. CREACION DE UNA FORMULA
Una fórmula se captura en la misma forma en que se captura cualquier otro tipo de información en una celda. Por ejemplo, si tuviéramos la siguiente tabla:
Los datos de la columna de TOTAL son el resultado de la multiplicación de los datos de la columna PRECIO por los datos de la columna CANTIDAD. Por lo tanto, es aquí donde se debe crear la fórmula en lugar de hacer varias multiplicaciones.
Para este ejemplo, nos ubicamos en la celda E2, porque es donde va a estar el resultado de la operación, es decir, el total. A continuación se tiene que hacer la multiplicación de la celda C2 por la celda D2, porque son las celdas donde se encuentran los valores de PRECIO y CANTIDAD. La forma de escribir la fórmula es =C2*D2. Se puede escribir directamente la fórmula en la celda o utilizando las facilidades que brinda Excel de hacerlo:
• Para comenzar una fórmula se debe hacer con el signo igual (=), con esto le indicamos a Excel que lo que viene a continuación es el contenido de la fórmula.
• Después, se debe escribir el contenido de la fórmula, es decir, sus referencias y operaciones. Puede escribir directamente en la celda o con la ayuda del ratón se le puede dar un clic a la celda deseada. La celda escogida tendrá una línea punteada a su alrededor, si hubo un error y esa no era la celda, tan sólo de un clic en otra celda.
Verifique en la barra de fórmulas como se va construyendo la fórmula.
Después de que la celda ya está escrita, se escribe el signo, que en este caso es *, y se repite el paso 2 para la siguiente celda.
• La fórmula ya está lista, solo falta aceptarla. Se
puede aceptar con la tecla <Enter> o con el
botón de la barra de fórmula.
En la celda aparece el resultado de la operación que se indica en la fórmula, pero sin embargo, sabemos que es una fórmula porque en la barra de fórmulas sigue apareciendo la fórmula tal y como se escribió. Esa fórmula que se escribió en la celda E2, también puede servir para las siguientes filas sin necesidad de volverla a escribir en cada fila. Tan sólo tiene que copiarse hacia abajo con cualquiera de los métodos que ofrece Excel, el más rápido y sencillo es con el apuntador del ratón, y copiando rápidamente el contenido hacia abajo.
4.2. PRIORIDAD DE LOS OPERADORES
Cuando se realizan varias operaciones, el orden en el que serán realizadas es: 1. Paréntesis 2. Exponente 3. Multiplicaciones y Divisiones 4. Sumas y restas
Según el orden, las operaciones se van a agrupar con los paréntesis para obtener el resultado deseado. Por ejemplo:
Fórmula Resultado
=2+4*5 22 =(2+4)*5 30 =5+6/4+3*2 12.5 =(5+6)/(4+3)*2 3.14285714 =((5+6)/(4+3))*2 3.14285714
Los operadores especifican el tipo de cálculo que se desea realizar con los elementos de una fórmula. Microsoft Excel incluye cuatro tipos diferentes de operadores de cálculo: aritmético, comparación, texto y referencia.
Operadores aritméticos: Para ejecutar las operaciones matemáticas básicas como suma, resta, multiplicación, división porcentaje y exponente. Estos combinan números y operadores para generar resultados numéricos:

UNIVERSIDAD MILITAR NUEVA GRANADA EXCEL BÁSICO NIVEL I 11
Operador aritmético Significado Ejemplo + (signo más) Suma 3+3 - (signo menos) Resta
Negación 3-1 -1
* (asterisco) Multiplicación 3*3 / (barra oblicua) División 3/3 % (signo de porcentaje) Porcentaje 20% ^ (acento circunflejo) Exponente 3^2 (lo mismo
que 3*3) Operadores de comparación: Se pueden comparar dos valores con los siguientes operadores. Al comparar dos valores con estos operadores, el resultado es un valor lógico, VERDADERO o FALSO.
Operador de comparación Significado Ejemplo
Si A1=5 y B1=4
= (igual) Igual a A1=B1 Falso > (mayor que) Mayor que A1>B1 Verdadero < (menor que) Menor que A1<B1 Falso >= (mayor o igual que)
Mayor o igual que
A1>=B1 Verdadero
<= (menor o igual que)
Menor o igual que
A1<=B1 Falso
<> (distinto) Distinto de o diferente de
A1<>B1 Verdadero
Operador de concatenación de texto: Utilice el signo "&" para unir o concatenar una o varias cadenas de texto con el fin de generar un solo elemento de texto. Operador de
texto Significado Ejemplo
& ("y" comercial)
Conecta o concatena dos valores para generar un valor de texto continuo.
"Viento" & "norte" genera "Viento norte"
Operadores de referencia: Combinan rangos de celdas para los cálculos con los siguientes operadores. Operador
de referencia
Significado Ejemplo
:(dos puntos)
Operador de rango que genera una referencia a todas las celdas entre dos referencias, éstas incluidas.
B5:B15
, (coma) Operador de unión que combina varias referencias en una sola.
SUMA(B5:B15,D5:D15)
4.3. COPIAR FORMULAS
Para copiar una fórmula podemos emplear el apuntador del ratón, y copiando rápidamente el contenido hacia abajo o hacia la derecha según sea el caso.
También se puede emplear la opción del menú
Edición Copiar y a continuación Pegar, o la opción Pegado especial y allí seleccionar la opción Fórmulas.
4.4. MODIFICAR FÓRMULAS
Para modificar una fórmula:
1. Mueva el cursor a la celda donde se encuentra la fórmula que desea modificar.
2. Edite el contenido de la celda (la fórmula).
3. Coloque el cursor sobre el sitio donde va a realizar el cambio.
4. Presione la tecla Insert para cambiar del modo Sobrescribir al modo insertar (Insert) o viceversa.
5. Presione Enter para aceptar la corrección o modificación en su lugar.
4.5. REFERENCIAS RELATIVAS Tomando como ejemplo, el ejercicio desarrollado en el numeral 4.1.
Al copiar la fórmula, esta se copia relativa a la posición de la celda, esto es se van a cambiar las filas cuando se copia hacia abajo. Por lo que en cada fila se tendrá la fórmula correspondiente y sería equivalente si se escribiera la fórmula celda por celda.
Al copiar, Excel las fórmulas relativamente, se realizan operaciones en forma sencilla y rápidamente, además se tienen otras ventajas: La primera es que si se hacen cambios en las celdas de PRECIO o CANTIDAD, automáticamente la operación de la fórmula se actualiza.
Otra ventaja, es que las celdas que contienen fórmulas pueden ser usadas como referencias para

UNIVERSIDAD MILITAR NUEVA GRANADA EXCEL BÁSICO NIVEL I 12
más operaciones en fórmulas de otras celdas. Por ejemplo, si se agrega una columna de DESCUENTO y otra de SALDO, tendríamos lo siguiente:
Se pueden hacer cuantas combinaciones se deseen simplemente introduciendo la fórmula adecuada. 4.6. REFERENCIAS ABSOLUTAS Al copiar una fórmula hacia la derecha o izquierda, cambian las columnas, y al copiar una fórmula hacia arriba o abajo, cambian las filas. Pero esto en ciertos casos puede ser una desventaja, cuando se desea tener algún dato constante y la referencia de su celda no debe cambiar. Una solución a esto es hacer una fórmula por cada celda, pero no es una solución eficiente, porque mientras más datos se tengan más larga será esta tarea.
Por ejemplo, en la siguiente tabla se desea calcular el cambio del precio de pesos a dólares.
La operación es muy sencilla, una simple división.
Pero ¿qué sucede cuando esa fórmula se copia hacia abajo?
Como se copió hacia abajo, los valores de las filas cambiaron. En la barra de fórmulas se puede ver que el contenido de la celda D10 es la fórmula que
divide a C10 entre D7, no es el resultado esperado, la operación adecuada debería ser C10 entre D3.
Sin embargo, podemos ver que la operación realizada en la celda D6 está correcta, la fórmula en esta celda es C6 entre D3. Todos los valores en este caso se deben dividir por D3 que es el valor del dólar, por lo tanto, la celda que no debe cambiar es la D3.
La fórmula que está en la celda D6 está correcta, lo único que debemos hacer es indicarle a Excel que no cambie su fila al momento de copiarse y la forma de hacerlo es anteponiendo el signo $ antes de la referencia de la celda.
La misma fórmula se puede editar con la tecla <F2> y posteriormente con la tecla <F4>, Excel automáticamente proporciona las combinaciones de símbolos $ según se desee. Se puede seguir presionando la tecla <F4> hasta obtener la combinación deseada.
Si utilizamos esta combinación, resulta:
A este tipo de referencia en la que se antepone el signo $, se llama absoluta.
Veamos otros ejemplos:
Copiando Celda
Copiando /
C2 B2 D2 C1 / D3
$C$2 $C$2 $C$2 $C$2 / $C$2
C$2 B$2 D$2 C$2 / C$2
$C2 $C2 / $C2 $C1 / $D3
4.7. REFERENCIAS MIXTAS
En el mismo ejercicio anterior, ahora vamos a incluir otros datos:

UNIVERSIDAD MILITAR NUEVA GRANADA EXCEL BÁSICO NIVEL I 13
Copiando la fórmula que tenemos en D6, no va a cambiar ni la columna ni la fila. Se puede hacer otra fórmula más, pero se puede aprovechar la que ya se tiene, simplemente con hacerle un cambio. La fórmula de D6 es =C6/$D$3 que quiere decir que no va a cambiar la columna ni la fila, pero como lo que nos interesa es que se mantenga constante la fila, podemos cambiar la fórmula a =C6/D$3.
Si copiamos está fórmula hacia abajo y hacia la derecha, los cálculos son correctos y tan sólo utilizamos una fórmula:
Se puede seguir añadiendo datos utilizando la misma fórmula:
Podemos tener referencias absolutas cuando no va a cambiar ni la columna ni la fila (como $D$3), referencias relativas cuando solo va a cambiar o una columna o una fila (como C6/D3) y referencias
mixtas cuando se combinan relativas con absolutas (como $C6/D$3).
Las referencias absolutas, relativas y mixtas ($), se pueden utilizar con cualquier tipo de fórmulas. Esto nos permite ahorrar mucho trabajo y tiempo al momento de realizar operaciones con los datos.
5. FORMATO CONDICIONAL
El formato condicional permite modificar en la Fuente el estilo de la letra es decir aplicar: Negrita, Cursiva, Subrayado o Tachado y el color de la misma. En cuanto a Bordes agregar o eliminar los bordes de la celda y su color y en cuanto al fondo es decir Tramas elegir un color del fondo o seleccionar una trama de dos colores.
5.1. ESTABLECER FORMATO CONDICIONAL
Cuando se trabaja en Excel se puede controlar los resultados de las fórmulas o valores de las celdas mediante la aplicación de formatos condicionales. Por ejemplo, puede aplicar color de texto verde a la celda si las ventas sobrepasan las previsiones y un sombreado de color rojo si son menores que las previsiones.
El valor de la celda cambia y ya no cumple la condición especificada, Microsoft Excel borra el formato de la celda pero deja la condición de modo que se aplique de nuevo el formato, cuando el valor de la celda y la condición se cumpla.
Los formatos condicionales pueden comparar los valores de las celdas seleccionadas con una constante o con los resultados de una fórmula. Puede evaluar los datos en las celdas no comprendidas dentro del rango seleccionado o examinar varios conjuntos de criterios, y puede utilizarse una fórmula lógica para especificar los criterios de formato.
Para utilizar los formatos condicionales se seleccionan las celdas a establecer el formato, luego en el menú Formato y dentro del este se selecciona la opción Formato Condicional.
En la condición se puede utilizar:
Una Constante: se selecciona la opción Valor de la celda y se compara con el valor especificado.

UNIVERSIDAD MILITAR NUEVA GRANADA EXCEL BÁSICO NIVEL I 14
El Valor de una celda: se selecciona la opción valor de la celda y esta se compara con los valores de las celdas escogidas utilizando la opción igual (=).
Una Fórmula: se selecciona la opción Fórmula, la fórmula que especifique debe devolver un valor lógico VERDADERO (1) o FALSO (0). La fórmula debe comenzar con un signo igual (=) y sólo puede evaluar datos en la hoja de cálculo activa.
Se pueden utilizar hasta tres Condiciones diferentes, utilizando el botón Agregar>>, y para cada una de ellas se puede emplear un formato diferente.
5.2. MODIFICAR LA CONDICIÓN
Para modificar la condición o las características asignadas en un formato condicional:
1. Seleccione la celda(s) que tienen formato condicional.
2. En el menú Formato seleccione la opción Formato condicional.
3. En el cuadro de diálogo modifique la condición o ingrese por Formato para cambiar las características. Si necesita eliminar una condición seleccione el botón Eliminar… y allí seleccione la condición a eliminar y Aceptar.