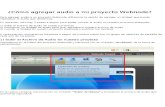GUÍA Nº 1 DE APRENDIZAJE 2020 PLANEACIÓN DE...
Transcript of GUÍA Nº 1 DE APRENDIZAJE 2020 PLANEACIÓN DE...

INSTITUCIÓN EDUCATIVA TÉCNICA MINUTO DE DIOS FE Y ALEGRÍA RESOLUCIÓN No.2551 DE ABRIL 25 DE 2017
CÓDIGO DANE 173408000469 NIT. 809.001.475-4 LÉRIDA - 2020
GUÍA Nº 1 DE APRENDIZAJE – GRADO DÉCIMO (10º) 2020 – PLANEACIÓN DE CONTINGENCIA
ÁREA: TECNOLOGÍA E INFORMÁTICA DOCENTE: CARLOS ALFREDO TAFUR P. ESTÁNDAR BÁSICO DE COMPETENCIA: Analizo y valoro críticamente los componentes y evolución de los sistemas tecnológicos y las estrategias para su desarrollo. COMPETENCIA: Explico cómo la tecnología ha evolucionado en sus diferentes manifestaciones y la manera cómo éstas han influido en los cambios estructurales de la sociedad y la cultura a lo largo de la historia. COMPONENTE: Naturaleza y Evolución De La Tecnología APRENDIZAJE: Microsoft Power Point, Presentaciones automáticas. COMO INSERTAR TRANSICIÓN A LAS DIAPOSITIVAS La transición es la que determina, cómo y en qué momento, la diapositiva ingresara a la presentación. Los tiempos de demora en la presentación, depende del contenido de la diapositiva, a su vez al contenido cambiar, implica que cada diapositiva tendrá su propia transición, además mediante esta opción garantizamos que las diapositivas pasaran de una a otra, automáticamente. Como se realiza:
1. Ubique en la pantalla la diapositiva a la que le desea aplicar transición. 2. En la parte superior, dar clic en la ficha transición.
3. Aparecerán las diferentes transiciones que podemos aplicar, dar clic en la deseada. Aquí definimos como ingresa la diapositiva a la presentación.
4. En la parte superior de la derecha, dar clic en la casilla de la opción, “AL HACER CLIC CON EL MOUSE” para desactivarla. Esta opción es la que nos obliga que para pasar de diapositiva en diapositiva, tengamos que hacer clic.
5. Dar clic en la casilla “DESPUÉS DE”, y determine con clic en las flechas, el número de segundos que demorara la diapositiva en la pantalla, antes de pasar a la otra diapositiva.

INSTITUCIÓN EDUCATIVA TÉCNICA MINUTO DE DIOS FE Y ALEGRÍA RESOLUCIÓN No.2551 DE ABRIL 25 DE 2017
CÓDIGO DANE 173408000469 NIT. 809.001.475-4 LÉRIDA - 2020
6. Dar clic en presentación de diapositivas, para visualizar si cambia a la siguiente diapositiva,
automáticamente y en la cantidad de segundos que determino.
NOTA: recuerde que a cada diapositiva, se le debe realizar este procedimiento, porque su contenido es diferente.
COMO CONFIGURAR UN CICLO DE PRESENTACIÓN Esta opción se utiliza, para que cuando termine la presentación, es decir llegue a la última diapositiva, el ciclo o la presentación, volverá a comenzar desde la primera diapositiva, convirtiéndolo en un ciclo repetitivo. Como se realiza: 1. En la parte superior, dar clic en la ficha presentación con diapositivas.
2. Dar clic en la opción, configuración de la presentación con diapositivas.
3. En la ventana que aparece, dar clic en la casilla de la opción, repetir el ciclo hasta presionar ‘Esc’ para
activarla.
4. Clic en aceptar.
5. Clic en presentación de diapositivas.
Nota: Visualice las diapositivas, y al llegar a la última diapositiva, deberá volver a empezar la presentación.
COMO INSERTAR OBJETOS MULTIMEDIA A LAS DIAPOSITIVAS
Las diapositivas, pueden llevar diferentes tipos de objetos multimedia, los cuales permitirán mejorar la
presentación de estas. Estos objetos multimedia pueden ser sonidos (grabaciones o música) o videos, lo más
importante es tener en cuenta, que se desea o cómo va a actuar o aparecer esta multimedia en las diapositivas.
1. Ubique en la pantalla, la diapositiva que llevara el objeto multimedia.
2. En la parte superior, dar clic en la ficha insertar.

INSTITUCIÓN EDUCATIVA TÉCNICA MINUTO DE DIOS FE Y ALEGRÍA RESOLUCIÓN No.2551 DE ABRIL 25 DE 2017
CÓDIGO DANE 173408000469 NIT. 809.001.475-4 LÉRIDA - 2020
3. En la parte derecha de la ficha insertar, aparecen dos opciones, Video y Audio, de clic en la flecha
respectiva, de acuerdo al objeto multimedia que desea insertar.
4. Dar clic en la opción Audio en mi PC o Video en mi PC.
Nota: Observe que también aparece la opción de grabar audio, si tiene el micrófono puede realizar una
grabación, que ira en sus diapositivas.
5. Buscar en la unidad o carpeta donde se encuentra el objeto multimedia y seleccionar el archivo, luego
dar clic en insertar.
6. Deberá aparecer un pequeño parlante en la diapositiva, indicando que ahí está el objeto multimedia.
Nota 1: Si selecciona con clic el parlante aparecerá debajo de este una barra, donde podrá escuchar el objeto.
Nota 2: recuerde que el sonido siempre debe de ir en la memoria, CD o DVD, donde están las diapositivas
para que lo pueda reproducir en cualquier equipo.
COMO PERSONALIZAR LA ANIMACIÓN DE LOS OBJETOS DE LAS DIAPOSITIVAS
La opción de personalizar es determinar el momento y la forma como ingresaran a las diapositivas cada uno de los objetos que la componen, como los textos, imágenes, multimedia, entre otros. Cada uno de estos objetos tiene su propia personalización, aunque algunos pasos son parecidos, siempre se debe tener en cuenta y no perder de vista el objeto que se está personalizando y lo que este quiere hacer.
COMO PERSONALIZAR LA ANIMACIÓN DE LOS OBJETOS MULTIMEDIA (SONIDOS, GRABACIONES Y VIDEOS)
1. Ubicar en la pantalla la diapositiva, donde se encuentra el objeto multimedia que se desea personalizar. 2. Seleccione con clic el objeto a personalizar (parlante o video).
3. En la parte superior, dar clic en la pestaña Animaciones. 4. Aparecerá la siguiente imagen
5. Dar clic en la opción Reproducir, pues es lo que queremos que haga el objeto que se reproduzca. 6. En la parte superior derecha, dar clic en la flecha de la opción, inicio. 7. Aparecerán tres opciones (AL HACER CLIC, CON LA ANTERIOR Y DESPUÉS DE LA ANTERIOR). 8. Seleccione la deseada, generalmente allí va, con la anterior. Nota: tenga en cuenta cual es el anterior objeto, que esta antes de la multimedia.

INSTITUCIÓN EDUCATIVA TÉCNICA MINUTO DE DIOS FE Y ALEGRÍA RESOLUCIÓN No.2551 DE ABRIL 25 DE 2017
CÓDIGO DANE 173408000469 NIT. 809.001.475-4 LÉRIDA - 2020
9. Dar clic en panel de animación (esta antes de inicio), se abrirá una ventana en la parte de la derecha, mostrando el objeto multimedia que acabábamos de seleccionar.
10. Dar clic en la flecha del efecto y dar clic en opciones de efectos.
11. Aparecerá una ventana, la cual permitirá determinar cuándo se iniciará la multimedia y cuando se terminará.
12. En la opción iniciar la reproducción, seleccione la opción “DESDE EL PRINCIPIO” 13. En la opción detener la reproducción, seleccione la deseada, de acuerdo a lo que desea hacer (AL HACER
CLIC, DESPUÉS DE LA DIAPOSITIVA ACTUAL O DESPUÉS DE # DE DIAPOSITIVAS QUE DESEA QUE DURE REPRODUCIÉNDOSE LA MULTIMEDIA).
Nota: si desea que su música, dure varias diapositivas, deberá escoger la última opción y determinar cuántas diapositivas durara.
14. En esa misma ventana, en la parte superior, de clic en la opción INTERVALOS 15. En la opción retraso, seleccione en la opción retraso, máximo 2 segundos, que sería lo que se demorara
en reproducirse después del anterior objeto.

INSTITUCIÓN EDUCATIVA TÉCNICA MINUTO DE DIOS FE Y ALEGRÍA RESOLUCIÓN No.2551 DE ABRIL 25 DE 2017
CÓDIGO DANE 173408000469 NIT. 809.001.475-4 LÉRIDA - 2020
16. En la opción repetir, seleccione el número de veces que se reproducirá la multimedia en la presentación, si es una canción larga, seleccione hasta el final de la diapositiva, para que se repita en caso de que se termine la multimedia y todavía falten diapositivas.
17. Clic en aceptar. 18. Reproduzca la presentación, para mirar si se reproduce el objeto multimedia y también funciona la
transición, entre otros.
COMO PERSONALIZAR LA ANIMACIÓN DE LOS TEXTOS DE LAS DIAPOSITIVAS
1. Ubicar en la pantalla la diapositiva, donde se encuentra el texto que se desea personalizar. 2. Seleccione con clic el texto a personalizar. 3. Aparecerá un recuadro alrededor del texto, de clic sobre cualquier parte de la línea, para que quede
seleccionado todo el cuadro y los cambios se realicen sobre todo el texto.
4. En la parte superior, dar clic en la pestaña Animaciones. 5. Aparecerá la siguiente imagen
6. Dar clic en la opción deseada, aquí se determina, cuál será el efecto de entrada del texto a la diapositiva. 7. En la parte superior derecha, dar clic en la flecha de la opción, inicio. 8. Aparecerán tres opciones (AL HACER CLIC, CON LA ANTERIOR Y DESPUÉS DE LA ANTERIOR). 9. Seleccione la deseada, generalmente allí va, después de la anterior. Nota: tenga en cuenta cual es el anterior objeto, que esta antes del cuadro de texto.

INSTITUCIÓN EDUCATIVA TÉCNICA MINUTO DE DIOS FE Y ALEGRÍA RESOLUCIÓN No.2551 DE ABRIL 25 DE 2017
CÓDIGO DANE 173408000469 NIT. 809.001.475-4 LÉRIDA - 2020
10. Dar clic en panel de animación (esta antes de inicio), se abrirá una ventana en la parte de la derecha, mostrando los objetos que ya están personalizados, o los que se están personalizando.
Nota: Recuerde que esto se debe realizar, teniendo seleccionado el cuadro de texto.
11. Dar clic en la flecha del efecto y dar clic en opciones de efectos.
12. Aparecerá una ventana, la cual permitirá determinar los efectos del texto. 13. Puede seleccionar las opciones deseadas, aunque la que más se usa es la que aparece en la imagen. Al
abrir la flecha de la opción animar texto, aparecen tres opciones. Las cuales indican como entraran los textos, si todo, por palabra o por letras.
14. En esa misma ventana, en la parte superior, de clic en la opción INTERVALOS 15. En la opción retraso, seleccione en la opción retraso, máximo 2 segundos, que sería lo que se demorara
en ingresar el texto después del anterior objeto.

INSTITUCIÓN EDUCATIVA TÉCNICA MINUTO DE DIOS FE Y ALEGRÍA RESOLUCIÓN No.2551 DE ABRIL 25 DE 2017
CÓDIGO DANE 173408000469 NIT. 809.001.475-4 LÉRIDA - 2020
16. Clic en aceptar. 17. Reproduzca la presentación, para mirar si el cuadro de texto ingresa a la presentación según se
seleccionó, verifique que suena también la multimedia, la transición, entre otros. COMO PERSONALIZAR LA ANIMACIÓN DE LOS OBJETOS DE LAS DIAPOSITIVAS (IMÁGENES, GRAFICAS, ETC.)
1. Ubicar en la pantalla la diapositiva, donde se encuentra el objeto que se desea personalizar. 2. Seleccione con clic el objeto a personalizar. 3. Aparecerá un recuadro alrededor del objeto.
4. En la parte superior, dar clic en la pestaña Animaciones. 5. Aparecerá la siguiente imagen
6. Dar clic en la opción deseada, aquí se determina, cuál será el efecto de entrada del objeto a la diapositiva. 7. En la parte superior derecha, dar clic en la flecha de la opción, inicio. 8. Aparecerán tres opciones (AL HACER CLIC, CON LA ANTERIOR Y DESPUÉS DE LA ANTERIOR). 9. Seleccione la deseada, generalmente allí va, después de la anterior. Nota: tenga en cuenta cual es el anterior objeto, que esta antes del objeto. 10. Dar clic en panel de animación (esta antes de inicio), se abrirá una ventana en la parte de la derecha,
mostrando los objetos que ya están personalizados, o los que se están personalizando. Nota: Recuerde que esto se debe realizar, teniendo seleccionado el objeto.

INSTITUCIÓN EDUCATIVA TÉCNICA MINUTO DE DIOS FE Y ALEGRÍA RESOLUCIÓN No.2551 DE ABRIL 25 DE 2017
CÓDIGO DANE 173408000469 NIT. 809.001.475-4 LÉRIDA - 2020
11. Dar clic en la flecha del efecto y dar clic en intervalos.
12. En la opción retraso, seleccione en la opción retraso, máximo 2 segundos, que sería lo que se demorara en ingresar el texto después del anterior objeto.
13. Clic en aceptar. 14. Reproduzca la presentación, para mirar si el cuadro de texto ingresa a la presentación según se
seleccionó, verifique que suena también la multimedia, la transición, entre otros. Nota: En la parte superior derecha, puede ir seleccionado los objetos con efectos y reordenarlos, para cambiar el orden de ingreso.

INSTITUCIÓN EDUCATIVA TÉCNICA MINUTO DE DIOS FE Y ALEGRÍA RESOLUCIÓN No.2551 DE ABRIL 25 DE 2017
CÓDIGO DANE 173408000469 NIT. 809.001.475-4 LÉRIDA - 2020
TALLER Nº 1 REFERENTE A LA GUÍA DE APRENDIZAJE – GRADO DÉCIMO (10º) 2020 – PLANEACIÓN DE CONTINGENCIA
ÁREA: TECNOLOGÍA E INFORMÁTICA DOCENTE: CARLOS ALFREDO TAFUR P. ESTÁNDAR BÁSICO DE COMPETENCIA: Analizo y valoro críticamente los componentes y evolución de los sistemas tecnológicos y las estrategias para su desarrollo. COMPETENCIA: Explico cómo la tecnología ha evolucionado en sus diferentes manifestaciones y la manera cómo éstas han influido en los cambios estructurales de la sociedad y la cultura a lo largo de la historia. COMPONENTE: Naturaleza y Evolución De La Tecnología APRENDIZAJE: Microsoft Power Point, Presentaciones automáticas. ACTIVIDADES:
- En Las Diapositivas En Las Que Usted Ha Venido Trabajando, Inserte La Transición A Cada Una De Las Diapositivas De Su Presentación. NOTA: Recuerde Tener En Cuenta El Contenido De La Diapositiva Para La Duración En La Pantalla.
- En la primera diapositiva, inserte un archivo de sonido o canción, que tenga que ver con su presentación
(es decir, si sus diapositivas son sobre el aborto, no vaya a insertar un sonido de un reggaetón), no le
haga nada de configuración al sonido insertado, que se configurara más adelante.
- Inserte una diapositiva en blanco en la última posición de sus diapositivas.
- Inserte un video en esa diapositiva en blanco, referente a su presentación o al tema preferiblemente.
NOTA: Recuerde que es mejor descargar el video e insertarlo, porque si lo hace desde internet, recuerde que él hace un enlace con YouTube y deberá tener internet para ver el video.
- Configure el ciclo de presentación de sus diapositivas para que queden continuas.