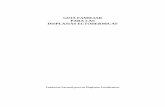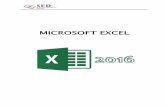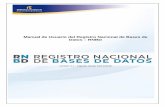GUÍA PARA EL INFORME DE RESULTADOS...3. INFORME DE RESULTADOS 4 3.1 Enseguida, deberá hacer clic...
Transcript of GUÍA PARA EL INFORME DE RESULTADOS...3. INFORME DE RESULTADOS 4 3.1 Enseguida, deberá hacer clic...
1. Acceso a la plataforma
2. Responsables del Programa
3. Informe de Resultados
4. Conclusión de Captura
1. ACCESO A LA PLATAFORMA
1.1 Ingrese a https://inversionsocial.montepiedad.com.mx/ y seleccione el menú“Convocatorias”:
1.2 A continuación haga clic en la opción “Ingresar a la Plataforma”:
1
2
1.3 Teclee su usuario y contraseña para acceder:https://donatarias.montepiedad.com.mx/donativos/login
1.4 Para comprobar su donativo, deberá ingresar a la convocatoria en la que participó yhacer clic en la opción “Informe de resultados”.
2. RESPONSABLE DEL PROGRAMA
3
2.1 Capture el nombre de la persona responsable del programa o proyecto apoyado con eldonativo en el campo “Responsable programa”.
Nota: La fecha de envío se actualizará de forma automática cuando haga llegar el informe a NacionalMonte de Piedad.
2.2 Haga clic en el botón “Guardar”.
Nota: Se recomienda hacer clic en “Reporte” hasta que haya concluido con la captura y la carga dedocumentos del Informe. Si requiere ayuda, puede hacer clic en el botón de signo de interrogación (?)en donde encontrará información útil para el llenado del informe.
3. INFORME DE RESULTADOS
4
3.1 Enseguida, deberá hacer clic en cada una de las opciones enumeradas del 1 al 5, dondese solicitará información la cual debe capturar en su totalidad:
3.2 Al hacer clic a la opción “1. Resultados del programa financiado”, se despliegan lassiguientes preguntas:
3.3 En el punto “1.1. Indicadores de Resultados”, se muestran los Objetivos de DesarrolloSostenible (ODS) que se seleccionaron al momento de llenar el proyecto, en este puntodeberá actualizar la meta alcanzada. Para conocer el ODS, indicador y meta haga clic en elbotón de más (+):
5
3.4 Inmediatamente, la plataforma despliega la información que se capturó en el proyecto:
3.5 La meta alcanzada debe actualizarse, para ello, es necesario llenar los siguientes campos. En el cuadro “Desglose”, podrá visualizar de forma completa la meta y el indicador:
3.6 Cierre la ventana haciendo clic al símbolo de “X” ubicado en la parte superior derecha:
6
3.7 Para capturar y actualizar la meta alcanzada, debe hacer clic en la opción “Editar”.
3.8 En el recuadro “Meta alcanzada”, debe capturar la nueva información. En caso de estarcorrecto el dato, debe hacer clic en el botón “Guardar”, de lo contrario, oprima el botón“Cancelar”.
3.9 Sí se desea cargar evidencia, el archivo debe estar en formato PDF; seleccione elrecuadro “Subir”. A continuación aparecerá una pantalla donde debe seleccionar la ruta en lacual tiene los documentos y haga clic en el documento deseado para poder adjuntarlos.
7
3.10 Por cada documento cargado, se mostrará el siguiente recuadro. En el botón “Acción”,aparece la leyenda “Opciones”. Al hacer clic, se muestra un “Menú de opciones” quecontienen las secciones “Eliminar” y “Ver”:
Si selecciona el recuadro “Eliminar”, se borrará el documento cargado. Si selecciona laopción “Ver”, le mostrará el documento que cargó anteriormente.
3.11 Posteriormente, deberá llenar las preguntas 1.2 a la 1.8 considerando el número decaracteres que puede capturar en la parte inferior derecha de cada pregunta:
8
3.12 Después de responder a las preguntas, aparecerá el siguiente aviso:
3.13 Al hacer clic en el recuadro, la institución acepta que toda la información ydocumentación proporcionada es verídica. Una vez seleccionado, debe hacer clic en elrecuadro “Guardar y continuar”. En caso de que la información esté completa, la plataformadespliega el siguiente mensaje. Debe seleccionar el botón de “Aceptar” para poder continuarcon la siguiente sección:
3.14 Si hace falta capturar información, la plataforma desplegará la siguiente alerta. Deberáhacer clic en “Aceptar” y capturar dicha información:
9
Para continuar con el llenado de la opción “2. Aprendizajes y toma de decisiones”:
3.15 Ingrese a esta opción haciendo clic sobre este título y a continuación llene las preguntasque aparecen:
3. 16 Seleccione el cuadro donde acepta que la información y documentación es verídica.3. 17 Haga clic en “Guardar y continuar”.
10
Siguiendo con el llenado de la opción “3. Promoción de los Derechos Humanos y Potencial deSostenibilidad”:
3.18 Ingrese a esta opción y realice el llenado de las preguntas que aparecen:
3.19 Dentro de esta sección, en la pregunta 3.4, debe capturar el nombre de la institución asícomo la descripción del apoyo. Una vez terminada esta parte. Debe hacer clic en el botón“Agregar”:
11
Nota: La información que agrega se ve reflejada en la parte inferior de la siguiente manera:
En el recuadro “Acción” aparece la leyenda “Opciones”; al hacer clic se despliega un menúque contiene las secciones “Editar” y “Eliminar”. Si desea modificar el registro haga clic en“Editar”; si desea borrar el registro, haga clic en “Eliminar”.
3.20 Para poder continuar, seleccione el cuadro donde confirma que la información ydocumentación es verídica.3.21 Posteriormente, haga clic en el botón “Guardar y continuar”.
12
Para el llenado de la sección 4. Distribución de gasto:
3.22 Haga clic en el símbolo de (+) en cada uno de los rubros autorizados:
3.23 Haga clic en “Opciones” de la sección “Acción”, a continuación haga clic en “Editar”:
3.24 Capture el monto ejercido por rubro en el campo “Monto ejercido”, a continuacióncapture los conceptos en los que aplicó los recursos en el campo “Concepto editado”, alconcluir haga clic en “Guardar”:
Nota: La cantidad del “Monto Ejercido” debe ser igual al “Monto pagado”
13
3.25 A continuación, realice el llenado de las siguientes preguntas que aparecen:
3.26 Para poder continuar, seleccione el cuadro donde confirma que la información ydocumentación es verídica.3.27 Posteriormente, haga clic en el botón “Guardar y continuar”.
14
Para subir una muestra de las facturas o la relación de gastos realizados haga clic nuevamenteen la sección 4. Distribución de gasto:
3.29 Haga clic en “Opciones” de la sección “Acción”, a continuación haga clic en “Editar”:
3.30 Haga clic en el botón “Subir” y seleccione el archivo correspondiente:
Nota: Sólo se pueden cargar archivos en formato PDF
Así se mostrará el documento cargado:
15
3.31 Al terminar la carga de documentos haga clic en el botón “Guardar”.
3.32 Cuando los archivos se hayan subido correctamente, la Plataforma desplegará el siguientemensaje:
3.33 Si desea ver el archivo que subió puede hacer clic en “Opciones” y después en “Ver”:
3.34 Una vez que haya subido todos los comprobantes debe dar clic en “Cerrar”.3.35 Haga clic en “Guardar y continuar”
Nota: Las instituciones que reciban donativos mayores a $2 millones de pesos, deberánadjuntar la relación completa de facturas que amparen los gastos realizados. Las institucionesque reciban donativos hasta por $2 millones de pesos deberán adjuntar la(s) factura (s) con losmayores montos.
16
Por último, seleccione la opción 5. Acciones de mejoras:
3.36 Ingrese a esta opción y realice el llenado de las preguntas que aparecen:
3.37 Seleccione el cuadro donde confirma que la información y documentación es verídica.3.38 Posteriormente, haga clic en el botón “Guardar”.
4. CONCLUSIÓN DE CAPTURA
17
Una vez llenados todos los campos, podrá enviar su información:
4.1 Si considera que toda la información está correcta y completa, haga clic en el botón“Enviar”.
Nota: Es muy importante que esté de acuerdo con la información que envía.
4.2 Para concluir el envío debe hacer clic en el botón “Si”.*Es importante que usted sepa que una vez que haga clic en el botón "Si", ya no podráingresar a la opción "Informe de Resultados" a menos que su Ejecutivo la habilite.
4.3 En caso de no estar seguro con la información capturada en el Informe, haga clic en elbotón “No” para que la plataforma le permita revisar o actualizar información.
4.4 Una vez enviado el Informe, éste será revisado por su Ejecutivo y en un lapso máximo de30 días le notificará a través de la plataforma el resultado de la revisión o le solicitaráaclaraciones o correcciones a la información.
En caso de tener alguna duda o pregunta, por favor contacte a su Ejecutivo de InversiónSocial asignado. Recuerde que la aplicación correcta de donativos es indispensable para lavaloración de futuros apoyos.