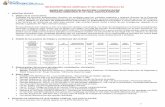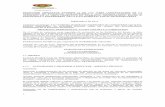Guía para hacer un Proceso de Selección Abreviada …...2017/05/17 · Ubique la modalidad de...
Transcript of Guía para hacer un Proceso de Selección Abreviada …...2017/05/17 · Ubique la modalidad de...

1
Guía para hacer un Proceso de Selección Abreviada con Subasta en el SECOP II. Primera parte.
Ahora el SECOP II le permite hacer las subastas completamente en línea. Colombia Compra Eficiente elaboró una guía dividida en dos partes para enseñarle cómo hacerlo. La primera abarca desde la creación del borrador de pliego de condiciones hasta la publicación del informe de habilitación de los Proponentes; la segunda abarca desde la apertura del sobre económico hasta la adjudicación del Proceso.
Contenidos

2
I. Borrador de pliego de condiciones
1. Creación del proceso en el Secop II
Para crear el proceso ingrese al SECOP II usando su usuario y contraseña.

3
Acceda al menú “Procesos” en la barra de inicio y seleccione la opción “Tipos de proceso”.

4
Encuentra una lista con todas las modalidades de contratación, así como un módulo para publicaciones de régimen especial y uno para realizar solicitudes de información a proveedores. Ubique la modalidad de selección abreviada con subasta inversa y haga clic en “Crear”.

5
Al hacer clic en “Crear”, SECOP II muestra un formulario para incluir los datos básicos del Proceso de Contratación. Diligencie los datos básicos del proceso y haga clic en “Confirmar”.
2. Edición del borrador de pliego de condiciones
Una vez quedan guardados los datos, el SECOP II crea el expediente electrónico del Proceso de Contratación y habilita la creación electrónica del borrador de pliego de condiciones. El borrador de pliego de condiciones es un formulario con cinco secciones: Información general, Configuración, Cuestionario, Evaluación y Documentos del Proceso.
Número del proceso: Ingrese un número de acuerdo con el sistema de numeración que utiliza su Entidad Estatal. Nombre: Escriba un resumen del objeto del contrato. Tiene hasta 200 caracteres. Recuerde que el texto que escriba debe ser suficiente para permitir una competencia adecuada. Si en la configuración el usuario administrador de la Entidad Estatal seleccionó la opción de trabajar con Equipos del Proceso, el SECOP II muestra una lista desplegable con los equipos que han sido previamente creados. Esta opción habilita los accesos de los usuarios y los flujos de aprobación correspondientes.

6
2.1 Información general
En la sección 1. “Información General” debe diligenciar los datos básicos así:
a. En “Descripción” escriba el objeto del Proceso de Contratación, recuerde que el campo tiene un límite de 1.200 caracteres.
b. En “Clasificación del bien o servicio” ingrese los códigos del Clasificador de Bienes y Servicios con los que identificará el Proceso de Contratación. Puede seleccionar un código principal y varios códigos secundarios. Recuerde que debe usar códigos a tercer o cuarto nivel. El nivel de detalle ayuda a la competencia y mejora la calidad de la información.

7
c. El campo “Plan Anual de Adquisiciones” es para asociar el Proceso de Contratación con las adquisiciones del Plan Anual de Adquisiciones de la Entidad Estatal (PAA). Haga clic en “Agregar” y el SECOP II muestra las líneas del PAA de la Entidad Estatal que tienen los mismos códigos del Clasificador de Bienes y Servicios del Proceso de Contratación. Seleccione la adquisición que corresponda al Proceso de Contratación y haga clic en “Confirmar”.
Si no encuentra la línea correspondiente en el PAA, pero sabe que la incluyó, borre el filtro de códigos, búsquela manualmente y luego confirme. Si no hay una línea en el PAA que corresponda al Proceso de Contratación, marqué que el Proceso NO es una adquisición del PAA.
d. En “Información del contrato” seleccione el tipo de contrato, por ejemplo, suministro, la
justificación de la modalidad de contratación y la duración estimada del contrato en días, meses o años.
e. “Dirección de notificaciones”. El SECOP II por defecto usa la dirección de la Unidad de Contratación que ingresó el usuario administrador al configurar la cuenta en el SECOP II. Si quiere ingresar una dirección diferente quite la marca y modifíquela.

8
f. “Acuerdos Comerciales”. Debe indicar si el Proceso de Contratación está sujeto a los Acuerdos Comerciales. Si es el caso, marque “SI” y haga clic en “Agregar Acuerdo Comercial”. La plataforma muestra la lista de los Acuerdos Comerciales. Seleccione los que corresponda y haga clic en agregar.
g. “Documentos internos”: Esta opción permite a los usuarios autorizados por la Entidad Estatal anexar documentos, por ejemplo, actas de reunión o instrucciones. Solamente los usuarios de la Entidad Estatal tienen acceso a estos documentos.
h. “Configuración del equipo y flujo de aprobación”: Esta opción sólo es visible si la cuenta de la Entidad Estatal fue configurada para trabajar con flujos de aprobación y existe un equipo de usuarios que debe aprobar actividades concretas para adelantar el Proceso de Contratación. Por defecto aparece marcado el equipo de usuarios aprobadores seleccionado al crear el proceso en el SECOP II, pero, si tiene permisos para hacerlo, usted puede cambiar el equipo, consultar su detalle y editar el flujo de aprobación.
Guarde los cambios y haga clic en “Continuar”. El SECOP II comprueba si existe algún Acuerdo Marco o algún instrumento de agregación de demanda disponible para adquirir los bienes y servicios del Proceso de Contratación. En caso de ser así muestra un aviso.

9
El SECOP II comprueba si existe algún Acuerdo Marco o algún instrumento de agregación de demanda disponible para adquirir los bienes y servicios del Proceso de Contratación. En caso de ser así muestra un aviso. El usuario puede ir a la Tienda Virtual del Estado Colombiano a consultar las condiciones de los instrumentos de agregación de demanda disponibles, para lo cual debe hacer clic en “Ir a la tienda online”. Si la Entidad Estatal está obligada a comprar a través de Acuerdos Marco, debe hacer clic en “Cancelar creación del Proceso” y dirigirse a la Tienda Virtual del Estado Colombiano. De lo contrario, puede decidir entre hacer la compra a través del Acuerdo Marco respectivo o continuar con la el Proceso de Contratación en el SECOP II. En caso de que decida seguir adelante con el Proceso en el SECOP II debe hacer clic en “Cerrar y continuar”.

10
Antes de mostrar la siguiente sección “Configuración”, el SECOP II puede mostrar alertas en los siguientes casos:
• Cuando la Entidad Estatal tiene su PAA cargado en SECOP II, pero al crear el Proceso no lo asocia con ninguna adquisición del PAA. Esta alerta no impide continuar con el Proceso, pero usted debe redactar una justificación que será visible en el borrador de pliego de condiciones cuando sea publicado.
• Cuando la Entidad Estatal definió un flujo de aprobación para la creación del Proceso de Contratación. En este caso el SECOP II abre una ventana emergente con el flujo de aprobación para que usted envíe la tarea para aprobación del usuario correspondiente. Una vez éste dé su autorización, usted puede continuar con el proceso.

11
2.2. Configuración
En la sección “Configuración” del borrador del pliego de condiciones diligencie la siguiente información:
a. “Cronograma”: En el cronograma diligencie las fechas de los hitos del Proceso de Contratación. Recuerde que el SECOP II es una plataforma transaccional, y habilita o deshabilita las acciones de los interesados, Proveedor y Entidad Estatal, de acuerdo con el Cronograma establecido. La fecha de publicación del aviso de convocatoria pública y la de publicación de estudios previos debe ser la misma. Revise con cuidado la fecha de Presentación de Ofertas pues los interesados no pueden presentar ofertas con posterioridad a la hora y la fecha señalada. El cronograma contiene los hitos del Proceso y debe respetar los plazos mínimos establecidos en la ley. Por ejemplo, no permite configurar el plazo de adendas en un periodo menor a un día hábil antes del cierre del proceso y tampoco permite realizar adendas entre las 7:00 p.m. y las 7:00 a.m. No olvide ingresar el plazo de validez de las ofertas.

12
b. Configuración Financiera: Diligencie aquí la información relativa al pago de anticipos, el plan
de amortización y las garantías solicitadas.
• Pago de anticipos: indique si hay lugar a anticipo, marcando sí o no. En caso afirmativo, el SECOP II le permite indicar (i) el porcentaje del anticipo sobre el total del contrato; y, (ii) la forma de administración del anticipo (patrimonio autónomo, cuenta bancaria, u otro mecanismo. En el último caso indique en el campo de texto habilitado la forma de administración del anticipo). Plan de amortización: definió pago de anticipos, en esta sección puede definir el plan de amortización. Para ello haga clic en el botón “Agregar”, indique el porcentaje del anticipo que será amortizado en cada pago y luego haga clic en “Confirmar”. Estos pasos deben repetirse tantas veces como amortizaciones defina la Entidad Estatal.
• Solicitud de Garantías: Marque “Sí” en “¿Solicitud de garantías?” e indique las condiciones de cada una de las garantías. Marque los amparos que requiere haciendo clic en la casilla a la izquierda del amparo y complete la información correspondiente. En algunos casos aparece un valor propuesto para la garantía, pero puede ser editado por el usuario.

13
c. “Visitas al lugar de ejecución” usted podrá definir si va a permitir que los Proveedores realicen visitas al lugar de ejecución del proceso antes de presentar las ofertas. Cuando marca “Si” la plataforma le pide establecer una fecha y hora límite para que se hagan las visitas y habilita un campo de información adicional donde usted podrá estipular cómo quiere que se realicen las visitas, por ejemplo, fecha límite y horario.
d. Lotes: Indique si el Proceso tiene lotes o segmentos. Si los tiene, haga clic en “Si” en el
campo “Definir valor estimado por lote”. Puede ingresar la información de los lotes manualmente o desde una plantilla de Excel u ODF (esto si tiene muchos lotes).
Para hacerlo manualmente haga clic en “Pulse para añadir un lote” y escriba el valor de cada lote en la casilla de valor estimado. Usted puede hacer clic en “editar” y cambiar los nombres de los lotes. El SECOP II por defecto los numera.

14
Para cargar la información de los lotes masivamente desde Excel u ODF, haga clic en “Descargar plantilla”.
Cuando descarga la plantilla, esta asume como título el identificador del Proceso de Contratación. No debe cambiar el título. Esto para que el sistema reconozca a qué Proceso corresponde la plantilla. Para cada Proceso de Contratación el usuario tiene que descargar la plantilla de importación de lotes. Cada lote debe corresponder a una hoja diferente dentro de la plantilla en Excel/ODF. El nombre de la hoja es el nombre del lote. La Entidad no debe modificar la estructura del archivo pues no funcionará correctamente la importación. Para evitar errores, es recomendable usar la opción Mover o Copiar al crear una hoja para cada lote. Cada hoja del archivo tiene una tabla donde la Entidad Estatal debe ingresar la información de insumo para que los Proveedores hagan su oferta económica (referencia del bien o servicio, código del Clasificador de Bienes y Servicios, descripción del bien o servicio a adquirir, cantidad, unidad y precio unitario estimado). Esta plantilla hace las veces de formato de oferta económica de la Entidad. No incluya en el SECOP II formatos adicionales solicitando la oferta económica porque puede confundir a los Proveedores. En el campo de comentarios es recomendable especificar las especificaciones que debe tener en cuenta el Proveedor para hacer su oferta (impuestos en particular). Cuando comience el plazo para la presentación de ofertas, el Proveedor incluirá su oferta económica también en precios unitarios al lado del cambio “Precio unitario estimado”. La plataforma multiplica este precio unitario por la cantidad para calcular el valor total de la oferta.

15
Luego de tener todos los lotes configurados en la plantilla, usted debe guardar el archivo localmente en su computador. Para realizar la importación de la plantilla haga clic en “Usar Excel” y luego en “Importar lotes y precios”. Haga clic en la opción de sustituir los datos. Luego haga clic en “Confirmar” para cargar la plantilla.
El SECOP II le muestra un mensaje de éxito indicando que la información de los lotes fue cargada correctamente. En la sección de cuestionario podrá validar la información cargada para la oferta económica de cada lote.

16
Si el Proceso no tiene lotes, continúe con el siguiente campo.
e. “Precio” ingrese el valor estimado del Proceso de Contratación. Si el Proceso de Contratación tiene lotes, el SECOP II calcula el valor estimado del Proceso.
f. Información presupuestal: Diligencie aquí la información relativa a la destinación del gasto y al origen de los recursos. En destinación del gasto indique si el Proceso de Contratación ejecuta gastos de funcionamiento o de inversión. Si los recursos son de ambas fuentes, indique la fuente de recursos que tiene mayor peso. En origen de los recursos indique si son recursos propios, de regalías, del presupuesto nacional o territorial o de crédito. Luego marque “Si” en caso de que su Entidad Estatal esté registrada en el SIIF (Sistema Integrado de Información Financiera). SECOP II tiene interoperabilidad con SIIF y permite verificar si el certificado de disponibilidad presupuestal (CDP) ingresado para el Proceso existe y si tiene saldo suficiente. Haga clic en” Agregar código” para ingresar el CDP o el código de la vigencia futura con el que la Entidad va a pagar el valor del contrato. Si la Entidad está registrada en SIIF, debe diligenciar los campos código y saldo a comprometer y el SECOP II completa el saldo. Si la Entidad no hace parte del SIIF, debe diligenciar todos los campos. Para finalizar haga clic en “Crear”.

17
g. En “Mejora oferta económica y Subasta electrónica” escriba la fecha en la cual va a publicar la lista de participantes en la subasta. Tenga en cuenta que los Proveedores deben prepararse para participar en la subasta y, en consecuencia, establezca un plazo prudencial para el efecto. Escriba también la fecha y hora de inicio y fin de la subasta. Si lo requiere, usted puede modificar estas fechas posteriormente.
h. Configuraciones avanzadas. En “Configuraciones avanzadas” usted puede establecer el número de decimales que debe tener en cuenta el Proveedor en su oferta o indicar si exige muestras.

18
Recuerde hacer clic en “Guardar” y haga clic en la flecha para continuar.
2.3. Cuestionario
En la sección 3 “Cuestionario” del borrador del pliego de condiciones usted debe indicar la información que los Proveedores deben presentar con la oferta. El SECOP II divide esta información en dos sobres: habilitante y técnico; y, económico. En el sobre habilitante y técnico el Proveedor debe incluir en su oferta la información o los documentos que acrediten sus requisitos habilitantes y acreditar el cumplimiento de la ficha técnica. En el sobre económico, el Proveedor debe indicar el precio inicial propuesto1.
1 Numeral 2, artículo 2.2.1.2.1.2.2. del Decreto 1082 de 2015

19
a. Sobre habilitante y técnico
Secop II permite solicitar documentos al Proveedor o hacer preguntas específicas. Para incluir una solicitud de documentos o hacer una pregunta haga clic en “Editar”. Para solicitar documentos o información al Proveedor haga clic en “Agregar pregunta”, luego en la casilla correspondiente al tipo pregunta que desea realizar (en este caso “Anexos”) y en “Siguiente”. El tipo de preguntas que incluya depende de la respuesta que busca de los Proveedores. Por ejemplo, puede agregar una pregunta numérica, preguntas lógicas (de SI o NO) para verificar si los Proveedores están incursos en causal de inhabilidad o incompatibilidad; o preguntas abiertas para que el Proveedor redacte algún texto (usted define el número de caracteres que puede tener la respuesta). En el campo “Pregunta” incluya el documento a solicitar (por ejemplo “Adjunte la cédula de ciudadanía del representante legal). Para cada solicitud usted puede indicar si es obligatoria o no. Cuando el Proveedor diligencie la oferta, la plataforma sólo le permitirá enviarla hasta que responda todas las solicitudes marcadas como obligatorias. Las preguntas obligatorias se refieren a la información o los documentos no subsanables. Haga clic en “Confirmar”. Repita este procedimiento con todos los documentos que va a solicitar al Proveedor.
Ya no es necesario que usted solicite el certificado de existencia y representación legal ni el RUP a los Proveedores, pues el SECOP II le permite consultar ambos documentos en tiempo real desde el Directorio SECOP. Para hacerlo, ingrese a “Menú”, “Directorio SECOP”. Luego ingrese el nombre del Proveedor o una palabra clave en el buscador. Si usted quiere hacer cambios a una pregunta creada debe hacer clic en “Editar pregunta”.
Si el Proceso de Contratación tiene lotes puede solicitar los mismos documentos habilitantes y de requisitos técnicos a todos los lotes. En ese caso las preguntas deben estar marcadas como “Todos los lotes”. Si usted quiere solicitar documentos diferentes en cada lote, debe indicar en la pregunta cuál es el lote al que corresponde.

20
SECOP II le permite guardar plantillas del cuestionario para reutilizarlas en otros Procesos de Contratación. Para crear una plantilla haga clic en “Guardar plantilla”, asígnele un nombre e indique que será “Exclusiva para la Entidad” para que otros funcionarios la puedan utilizar.
Una vez guardada la plantilla del cuestionario de su proceso podrá encontrarla desplegando el menú “Preguntas¨ y seleccionando la opción “Plantillas”.
Cuando termine de diligenciar el sobre habilitante y técnico, continúe con el sobre económico. Para cambiar de sobre haga clic en el desplegable y seleccione “Sobre 2 – Económico”.

21
b. Sobre económico En todos los Procesos del SECOP II, usted debe incluir, como parte del cuestionario, los bienes o servicios a contratar en el Proceso de Contratación. Esta información se incluye mediante preguntas tipo “Lista de precios”, que son tablas con las descripciones, cantidades y precios unitarios estimados de los bienes y servicios que la Entidad Estatal va a adquirir en el Proceso de Contratación. Posteriormente, cuando el Proveedor vaya a presentar su oferta, indicará el precio unitario ofrecido en estas tablas. No incluya en el SECOP II formatos adicionales solicitando la oferta económica porque puede confundir a los Proveedores. Nota: Si usted diligenció la información de los bienes y servicios a adquirir en cada lote mediante la plantilla de Excel ya no es necesario que diligencie la información
Haga clic en “Editar pregunta” y el SECOP II lo lleva a un formulario. En el campo “Título” indique al proveedor cómo debe presentar su oferta económica, por ejemplo, especifique si debe incluir IVA o cualquier otro gravamen. Tenga en cuenta que, al momento de generar

22
un contrato para el proponente adjudicatario, el SECOP II tomará como valor del contrato el valor indicado por el Proveedor en la lista de precios. Por tanto, las ofertas deben incluir los gravámenes correspondientes. Indique si el Proveedor debe presentar evidencia de su oferta económica (se refiere a documentos anexos a la oferta económica). En el campo, “Esta pregunta cuenta para el valor total de la oferta” indique siempre sí para que el valor sea contabilizado por el SECOP II en el total de la oferta del Proveedor. Como excepción están los casos en donde la Entidad no conoce con exactitud la cantidad de bienes y servicios que va a adquirir en el Proceso de Contratación y la oferta económica es sólo por precios unitarios o porcentajes de descuento (“procesos de bolsa”). En estos casos, usted debe crear dos listas de precios. En la primera indique que la lista SI cuenta para el valor total de la oferta y pida a los Proveedores que incluyan el valor total del Proceso de Contratación en el campo del precio. En la segunda indique que la lista NO cuenta para el valor total de la oferta y solicite a los Proveedores que incluyan los precios unitarios ofertados para los bienes y servicios del contrato. En “Configuración de columnas” deje seleccionado “Valor estimado”. Luego haga clic en “Confirmar”.

23
A continuación, haga clic en “Agregar artículo” para incluir la información de los bienes y servicios: referencia del artículo, código del Clasificador de Bienes y Servicios (puede elegirlo en el buscador), cantidad y el precio unitario estimado. SECOP II calcula el precio unitario estimado multiplicando el precio unitario por la cantidad.
El SECOP II habilita máximo veinte líneas para ingresar bienes o servicios. En todo caso usted puede hacer una carga masiva de artículos. Para ello, haga clic en “Opciones”, y “Exportar desde Excel” para descargar la plantilla de lista de precios del SECOP II. Use la plantilla para diligenciar la información de los bienes o servicios que va a adquirir. Tenga en cuenta que el campo “Nivel” debe permanecer en cero y que no debe modificar la plantilla de Excel, incluyendo columnas o fórmulas. Guarde el formato en su computador y nuevamente desde la pregunta de lista de precios haga clic en “Opciones” “Importar Excel”. Busque la plantilla en su computador, haga clic en “Anexar” y por último en cerrar. SECOP II carga en el pliego electrónico la información de cada bien o servicio incluido en la plantilla. Si el Proceso de Contratación está dividido en lotes, usted debe crear una “Lista de artículos” por cada Lote. Haga clic en “Agregar pregunta”, luego en “Lista de precios” y posteriormente en “Siguiente”. Repita el procedimiento anterior. Escoja de la lista desplegable un lote para cada lista de precios. Verifique que cada lista de precios efectivamente corresponda con el lote indicado.

24
Una vez haya estructurado el cuestionario del proceso guarde los cambios y continúe con la siguiente sección.
2.4. Documentos del Proceso
En esta sección del borrador del pliego de condiciones debe cargar los documentos que complementen la información diligenciada en otras secciones del pliego electrónico del Proceso, por ejemplo, los Estudios previos y sus anexos o las fichas técnicas. Haga clic en “Anexar documento” y seleccione los documentos desde su computador. Luego haga clic en “Anexar” y luego en “Cerrar”. Puede ingresar tantos documentos como quiera.

25

26
2.5. Documentos de la oferta
En esta sección del borrador del pliego de condiciones encuentra una lista de los documentos que suelen solicitar las Entidades Estatales en los Procesos de Contratación. Llenar esta sección es opcional. Usted puede elegir si solicita documentos al Proveedor en esta sección o en la del cuestionario. No repita la solicitud de un mismo documento en ambas secciones. SECOP II le permite especificar si el Proveedor debe presentar el documento con la oferta o con el contrato.

27
II. Publicación del borrador de pliego de condiciones
Una vez creado el borrador del pliego de condiciones debe publicarlo. Es una buena práctica revisar primero el cronograma para verificar que todas las fechas estén correctas. Haga clic en “Ir a Publicar”. Si la Entidad Estatal configuró flujos de aprobación, usted debe esperar que el usuario aprobador autorice la publicación y luego hacer clic en “Publicar”. En caso contrario el SECOP II muestra directamente el botón “Publicar”. Haga clic ahí para que el Proceso pueda ser consultado en SECOP II por cualquier interesado.
Cuando usted publica el borrador de pliego de condiciones, el SECOP II habilita un cronómetro en cuenta regresiva para que los Proveedores presenten sus observaciones.

28
III. Área de trabajo
El SECOP II habilita un área de trabajo en la que encuentra las funcionalidades necesarias para adelantar el Proceso de Contratación en línea e interactuar con los Proveedores en las diferentes fases.

29
Las funcionalidades más importantes son:
1 Detalle del proceso: El SECOP II permite consultar los datos básicos del proceso y muestra un enlace “ver pliegos” para consultar el borrador del pliego de condiciones.
2 Lista de ofertas: El Secop II le permite consultar las ofertas recibidas por las Entidades
Estatales. Antes de la fecha de cierre, el SECOP II muestra un cronómetro que indica el tiempo que resta para la presentación de ofertas. Por seguridad y transparencia el SECOP II no permite abrir las ofertas antes de la fecha de cierre.
3 Subasta electrónica: Esta funcionalidad se habilita sólo a partir de la apertura del sobre económico del Proceso. Y permite configurar la subasta electrónica y acceder al módulo correspondiente.
4 Informes Proceso de Selección: Esta funcionalidad sirve para publicar el informe de habilitación, adjudicar el Proceso de Contratación y generar el contrato.
5 Contrato: Cuando la Entidad adjudica el Proceso de Contratación, el SECOP II incluye en esta sección el contrato asociado para consulta y edición.
6 Observaciones: Esta funcionalidad le permite recibir y contestar las observaciones al proyecto de pliegos y a los pliegos definitivos. El envío de observaciones se deshabilita para los Proveedores una vez se cumple la fecha límite establecida por la Entidad en el cronograma. Debe contestar todas las observaciones para poder avanzar con el Proceso de Contratación.
7 Mensajes: Esta funcionalidad le permite a la Entidad recibir mensajes de los Proponentes y responderlos, así como enviar mensajes a todos los Proponentes o a uno de ellos, por ejemplo, solicitudes de subsanación de documentos. Usted puede consultar la fecha y hora de envío o recibo de cada mensaje. En “Ver más” accede a la lista completa de mensajes.
8 Modificaciones y adendas: Esta funcionalidad permite modificar el borrador del pliego de condiciones y el pliego de condiciones definitivo.
9 Eventos del Proceso: Esta funcionalidad registra todas las acciones que realizan los usuarios de la Entidad Estatal y los Proveedores durante el Proceso de Contratación. Aquí la Entidad Estatal dispone de un histórico de la actividad realizada en SECOP II para cada Proceso de Contratación.
Siempre que quiera ir al área de trabajo del Proceso, haga clic en “Expediente”.

30
IV. Respuesta a observaciones
Para responder las observaciones al borrador del pliego de condiciones, ingrese a la sección “Observaciones a los documentos del Proceso” del área de trabajo. Haga clic en “Contestar”.
Seleccione al Proveedor o los Proveedores a los cuales le va a contestar. Escriba un asunto. Puede escribir su respuesta directamente sobre el área de texto o adjuntar un documento. Haga clic en “Enviar”. También puede hacer clic en “Contestar todos” y responder todas las observaciones recibidas de una vez. Tenga en cuenta que puede guardar sus respuestas como un borrador y enviarlas posteriormente.

31
Usted también puede crear respuestas a observaciones que no hayan sido recibidas a través del SECOP II (por ejemplo, observaciones de otras Entidades Estatales o de la ciudadanía enviadas al correo electrónico de la Entidad). Para crear una respuesta a una observación que no se haya recibido a través del SECOP II, haga clic en “Crear” y siga el procedimiento ya explicado. Con el mensaje de respuesta puede adjuntar el documento con la observación recibida.

32
V. Pliego de condiciones
1. Actualización del borrador del pliego de condiciones
Usted puede actualizar el borrador del pliego de condiciones con base en las observaciones recibidas. Para hacerlo, haga clic en “Finalizar etapa de planeación”. Recuerde que para hacerlo debe haber contestado todas las observaciones recibidas y el cronómetro de presentación de observaciones debe estar en cero. Luego debe hacer clic en “Editar Proceso”. El SECOP II lo conduce al pliego de condiciones del Proceso de Contratación. Usted puede editar cualquiera de sus secciones como lo explicamos en la sección anterior 1 ¡Error! No se encuentra el origen de la referencia..

33
VI. Publicación pliego de condiciones definitivo
Para publicar el pliego de condiciones definitivo haga clic en “Ir a publicar”, Si la Entidad configuró flujos de aprobación, usted debe esperar que el usuario aprobador autorice la publicación y luego hacer clic en “Publicar”. En caso contrario, haga clic directamente en “Publicar”. A partir de este momento, SECOP II habilita el envío de ofertas al Proceso y empieza a correr un cronómetro en cuenta regresiva que llega a cero el día y la hora del cierre.

34
VII. Adendas
Si la Entidad Estatal quiere hacer adendas al pliego de condiciones, debe ingresar a “Modificaciones/Adendas” en el área de trabajo del Proceso de Contratación. Haga clic en “Crear” y escoja de la lista la opción que más se ajuste a la modificación que desea realizar. Tenga en cuenta que en una misma adenda puede modificar varias secciones del pliego de condiciones

35
Para el ejemplo vamos a escoger la opción “Editar información general” que permite modificar el cronograma.
Modifique las fechas y haga clic en “Confirmar”. Recuerde que puede modificar varias secciones del pliego de condiciones por lo que también puede ingresar a la sección de cuestionario e incluir preguntas o editar las que ya ingresó en cualquiera de los sobres. Redacte una justificación y haga clic en “Realizar modificación”. Luego haga clic en “Aplicar modificación” para publicar la adenda. El SECOP II aplica los cambios en el pliego de condiciones.

36
VIII. Apertura y evaluación de ofertas
1. Apertura de ofertas y acta de cierre
Cuando se cumple la fecha de cierre, el SECOP II permite abrir las ofertas. El sobre habilitante y técnico puede abrirlo inmediatamente. El sobre económico, solo puede abrirlo luego de publicar el informe de habilitación. Ingrese a la sección “Lista de ofertas” del área de trabajo del Proceso. Haga clic en “Apertura de ofertas”.

37
SECOP II muestra un panel con los sobres del Proceso. Seleccione el sobre Habilitante y técnico, haga clic en “Iniciar” y luego en “Abrir sobres”.
Luego de abrir los sobres, debe publicar el acta de cierre que genera automáticamente la plataforma2. Haga clic en “Publicar lista de oferentes”.
2 Este documento corresponde al previsto en el artículo 2.2.1.1.2.2.5. del Decreto 1082 de 2015.

38
El SECOP II abre una ventana emergente con la lista de Proveedores que presentaron oferta al Proceso y la fecha y hora de llegada de cada oferta. Haga clic en “Publicar lista de oferentes”.
2. Verificación del sobre habilitante y técnico y solicitud de subsanaciones
Haga clic en “Expediente” para regresar al área de trabajo del Proceso. En la sección “Lista de ofertas” el SECOP II muestra todas las ofertas recibidas en el Proceso de Contratación. El SECOP II muestra todas las ofertas recibidas en el Proceso de Contratación. Si la Entidad estructuró el Proceso por lotes, SECOP II le indica a qué lote corresponde cada oferta. Para consultar las ofertas, haga clic en la oferta que desea revisar. El SECOP II muestra la información de la oferta en tres secciones:
• Información general: En esta sección puede consultar la información básica de la oferta; estado, fecha de presentación, nombre del Proveedor, identificación del Proceso de Contratación y el responsable del Proveedor.
• Cuestionario: En esta sección puede consultar las respuestas del Proveedor a las preguntas incluidas en el sobre habilitante y técnico por la Entidad Estatal.
• Anexos: En esta sección puede consultar los documentos presentados por el Proveedor como respuestas a las preguntas “Tipo anexo” del cuestionario. Si el Proveedor solicita confidencialidad sobre alguna información, la Entidad debe verificar su contenido y seleccionar si acepta o no la solicitud del Proveedor.

39
Durante la evaluación de las ofertas puede solicitar a los Proveedores subsanar requisitos habilitantes o aclarar el contenido de la oferta a través de mensajes. El Proveedor debe responder el mensaje y presentar los documentos soporte. Descargue los documentos adicionales presentados y haga clic en “Agregar documentos a la oferta” para que queden incorporados en la oferta del Proveedor.

40

41
IX. Publicación del informe de habilitación
Vaya al área de trabajo del Proceso haciendo clic en “Expediente”. Busque la sección “Informes Proceso de Selección” y haga clic en “Crear” para publicar el informe de habilitación de los oferentes3. El informe tiene dos secciones: i) Ofertas en evaluación e ii) Informes.
Para publicar el informe de habilitación, ingrese a la sección “Informes”, haga clic en “Opciones” y luego en “Anexar”. Seleccione el informe desde su computador, haga clic en “Anexar” y luego en “Cerrar”. Diligencie la fecha y hora límite para recibir observaciones al informe de habilitación y haga clic en “Publicar”.
3 Este documento corresponde al previsto en el numeral 3 del artículo 2.2.1.2.1.2.2. del Decreto 1082 de 2015.

42
Regrese al área de trabajo y desde la sección “Lista de ofertas”, publique la información del sobre habilitante y técnico de las ofertas recibidas para que todos los interesados puedan conocer esta información y presentar observaciones al informe de habilitación. Recuerde verificar si el Proveedor solicitó la confidencialidad de algún documento. Usted decide si aprueba esta solicitud. Los documentos que marque como confidenciales no serán públicos. Para publicar la información del sobre habilitante y técnico haga clic en “Opciones”, seleccione “lista de ofertas” y haga clic en “Publicar lista de ofertas”.

43

44
X. Respuesta de observaciones al informe de habilitación
Durante el plazo previsto por la Entidad Estatal los Proveedores pueden enviar observaciones al informe de habilitación. Para consultar las observaciones recibidas, vaya al área de trabajo del proceso y haga clic en la referencia del informe del Proceso de Contratación.

45
En la segunda sección “Informes”, SECOP II le muestra todas las observaciones recibidas.
Para responder las observaciones haga clic en “Contestar”. Diligencie un asunto. Usted puede responder directamente en el cuadro de texto o anexar un documento. Haga clic en “Enviar”. Debe contestar todas las observaciones.
XI. Declaratoria desierta
La Entidad Estatal puede declarar desierto un Proceso de Contratación. Para ello primero debe publicar el acto administrativo correspondiente a través de un mensaje público. Desde la sección mensaje del área de trabajo haga clic en “Crear” escoja como grupo de destinatarios la opción mensaje público, diligencie un asunto y cargue el acta de declaratoria de desierto. Haga clic en “Enviar”.

46
Luego haga clic en “Ver Pliegos”. El SECOP II muestra el pliego electrónico del Proceso de Contratación, haga clic en “Cancelar Proceso” y diligencie una justificación para la cancelación del Proceso de Contratación, en este caso la declaratoria de desierta. Por último, haga clic en “Confirmar” para cancelar el Proceso de Contratación.

47