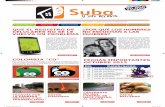Guía para los Usuarios Administrativos · Residentia – Guía para los Usuarios Administrativos 8...
Transcript of Guía para los Usuarios Administrativos · Residentia – Guía para los Usuarios Administrativos 8...

Sistema de Administración de Condominios y Control de Visitantes
Guía para los Usuarios Administrativos
Versión 2.1

Residentia – Guía para los Usuarios Administrativos
2
Índice
Introducción ........................................................................................................................... 5
1. Configure el logotipo del Conjunto .................................................................................... 6
2. Registre los teléfonos de emergencia y contactos administrativos ................................... 7
3. Suba los documentos importantes ..................................................................................... 8
4. Publique la cuenta para recibir las cuotas de mantenimiento........................................... 9
5. Publique los Logros recientes con fotos ........................................................................... 10
6. Configure los Conceptos de Pago ..................................................................................... 11
7. Configure las Series .......................................................................................................... 11
8. Registre a los residentes ................................................................................................... 12
8.1. Registro de Usuarios Principales ................................................................................... 12
8.2. Registro de Usuarios Adicionales .................................................................................. 13
8.3. Carga inicial masiva de residentes ................................................................................. 13
8.4. Auto-registro de Residentes ......................................................................................... 14
9. Usuarios Administrativos .................................................................................................. 14
10. Registre los Adeudos de los Residentes ......................................................................... 15
10.1. Registro de Adeudo a todos los Residentes ................................................................ 15
10.2. Aplicar pago total o parcial de un Adeudo .................................................................. 16
11. Registre los pagos de los residentes ............................................................................... 17
12. Revise los comprobantes de pago enviados por los residentes..................................... 18
13. Impresión de recibos de pago ........................................................................................ 20
13.1. Configuración del formato de recibo de pago ............................................................ 20
14. Estado de Cuenta del Residente ..................................................................................... 21
15. Registre los gastos efectuados en el mes actual ............................................................ 22
16. Envíe periódicamente comunicados por mail a los residentes ...................................... 23
17. Coloque un Aviso Pop-Up en el Portal cuando sea necesario ........................................ 24
18. Realice Encuestas para la toma de decisiones ............................................................... 25

Residentia – Guía para los Usuarios Administrativos
3
19. Consulte la lista de residentes registrados ..................................................................... 26
20. Bandeja de Solicitudes Pendientes ................................................................................. 26
21. Responda los comentarios ............................................................................................. 27
22. Suba Galerías de Fotos ................................................................................................... 27
23. Reservación de espacios comunes ................................................................................. 28
24. ¿Olvidó su contraseña? Recupérela fácilmente ............................................................. 31
25. Actualizar datos de un residente y enviarle su contraseña............................................ 31
26. Bloquear residente para comentarios ............................................................................ 32
26.1. Bloquear residente para reservaciones ....................................................................... 32
26.2. Desactivar totalmente un residente ............................................................................ 32
27. Cambiar la cuota mensual de mantenimiento ............................................................... 33
28. Personalizar Mail de Notificación de Pago .................................................................... 33
29. Consultar el balance de ingresos y gastos ...................................................................... 34
30. Consultar Cuentas por Cobrar ........................................................................................ 35
31. Cambiar contraseña y mail ............................................................................................. 35
32. Parámetros de Configuración ......................................................................................... 36
33. Licencia de Uso del Sistema Residentia .......................................................................... 36
34. Pantalla de inicio con carrusel de fotos del Conjunto .................................................... 36
35. Encabezado del Portal con carrusel de fotos del Conjunto ........................................... 37
36. Registro y Control de Visitantes ..................................................................................... 38
36.1. Registrar entrada de visitantes .................................................................................... 39
36.2. Verificar Clave del Visitante ......................................................................................... 40
36.3. El Visitante No tiene Clave .......................................................................................... 41
36.4. Escanear código QR del Visitante ................................................................................ 42
36.5. Registrar salida de visitantes ....................................................................................... 42
36.6. Consultar Registro de Visitantes ................................................................................. 43
36.7. Mecanismos de seguridad ........................................................................................... 44
36.8. Desactivar la App Vigilancia en caso de robo del dispositivo ...................................... 44
36.9. Aceptar únicamente visitas programadas ................................................................... 45
37. App Residentia ............................................................................................................... 46

Residentia – Guía para los Usuarios Administrativos
4
37.1. Registrar Adeudos y Pagos a Residentes .................................................................... 47
37.2. Comprobantes a Revisar ............................................................................................. 48
37.3. Registrar Gastos .......................................................................................................... 49
37.4. Logros.......................................................................................................................... 50
37.5. Comunicados .............................................................................................................. 51
37.6. Comentarios ............................................................................................................... 52
37.7. Encuestas .................................................................................................................... 53
37.8. Reservación de Espacios Comunes ............................................................................. 54
37.9. Directorio y Documentos ............................................................................................ 55
37.10. Visitantes .................................................................................................................. 56

Residentia – Guía para los Usuarios Administrativos
5
Introducción
La presente guía asume que Ud. ha registrado su edificio, fraccionamiento, condominio,
residencial, etc. –en lo sucesivo llamado de forma general como “Conjunto”– en el sitio
www.residentia.net.
Después de registrar su Conjunto, se crea un Portal Web como el que se muestra en
seguida y se le envía un correo con sus datos de acceso (usuario administrativo y
contraseña), mediante los cuales podrá ingresar también a las Apps.
Tip: Por facilidad de uso y para un mejor desempeño recomendamos emplear ya sea
el explorador Google Chrome o bien Firefox.
Tip: Si usa el explorador Safari, para imprimir archivos PDF debe ir al menú
Archivo/File, opción Imprimir/Print. Para guardarlos ir a Archivo >> Imprimir >> PDF >>
Guardar como PDF (Save as PDF).

Residentia – Guía para los Usuarios Administrativos
6
1. Configure el logotipo del Conjunto
Vaya a la pestaña “Config.”, sección “Logotipo e Imágenes del Portal”. De clic en
“Seleccionar”.
Se abrirá una ventana para que seleccione la imagen del logo de su Conjunto. De clic en
“Seleccionar” para elegir la imagen y posteriormente de clic en “Guardar Logo”.
Con esto, se mostrará el logo en el encabezado de su Portal, en la pantalla de inicio, en la
Aplicación Móvil y en los mails que se envíen a los residentes.

Residentia – Guía para los Usuarios Administrativos
7
2. Registre los teléfonos de emergencia y contactos administrativos Vaya a la pestaña “Dir. y Docs.” (Directorio y Documentos). De clic en “Agregar/Editar
Registro en el Directorio”. Se mostrará una pantalla como la siguiente.
Todos los campos son opcionales, no obstante debe ingresar al menos un dato. Entre más
completa esté la información, será de mayor utilidad para los residentes.
Para borrar un registro de clic en la x roja que aparece en el registro.
Para corregir o actualizar la información, de clic sobre el icono verde que aparece en la
columna de “Edición”. Se llenará el formulario superior con los datos del registro
seleccionado. Edite los campos y de clic en “Guardar”.

Residentia – Guía para los Usuarios Administrativos
8
3. Suba los documentos importantes
Vaya a la pestaña de “Dir. y Docs.”. En la sección de “Documentos Importantes”, de clic en
“Seleccionar”. Elija el documento que desee subir al Portal.
Tip: Suba documentos tales como el Reglamento Interno, Estatutos, Acta Constitutiva,
Planos del Conjunto, Ley de Condóminos Vigente, Reglamento de Acceso a Visitantes, etc.
Para borrar un documento de clic en la x roja que aparece a la derecha.

Residentia – Guía para los Usuarios Administrativos
9
4. Publique la cuenta para recibir las cuotas de mantenimiento
Vaya a la pestaña “Config.”, sección “Parámetros”.
En el apartado de “Datos de la Cuenta de Depósito de Cuotas de Mantenimiento”, capture
los datos de la cuenta bancaria donde los residentes pueden hacer los pagos de
mantenimiento. De clic en “Guardar”.
Los residentes verán los datos de la cuenta bancaria en su página de Inicio, como se
muestra en el siguiente ejemplo.

Residentia – Guía para los Usuarios Administrativos
10
5. Publique los Logros recientes con fotos
Vaya a la pestaña de “Logros”. En la sección "Registrar Logro" podrá capturar y editar los
Logros de la Administración/Mesa Directiva o compromisos cumplidos.
Como podrá observar, en el campo de “Descripción” se muestran opciones para editar el
texto tal como desee que lo vean los residentes, es decir, puede aumentar el tamaño del
texto, ponerlo en negritas, cursiva, subrayado y cambiar el color.
En el campo de “Imagen”, opcionalmente, puede subir una foto del Logro.
Tip: Suba fotos para los Logros siempre que sea posible, para que los residentes
conozcan las mejoras que se van haciendo al Conjunto.
Tip: Cada vez que registre un Logro, envíe un Mensaje a los residentes para que estén
enterados.

Residentia – Guía para los Usuarios Administrativos
11
6. Configure los Conceptos de Pago
Vaya a "Config." >> "Parámetros" >> "Configurar Conceptos de Pago" configure los
conceptos que sean necesarios.
Importante: Note que hay dos tipos, “Cuota de Mantenimiento” y “Otro Tipo”,
dependiendo de esto el sistema podrá determinar si un residente se encuentra al
corriente o no con sus pagos de mantenimiento.
7. Configure las Series
Vaya a "Config." >> "Parámetros" >> "Configurar Series". De ser necesario podrá
configurar varias series, las cuales se mostrarán al momento de registrar Pagos y al aplicar
Comprobantes de Pago.
Capture la serie, el siguiente Consecutivo y presione el botón "Guardar".

Residentia – Guía para los Usuarios Administrativos
12
8. Registre a los residentes
Vaya a la pestaña “Config.”, sección “Registrar Residente”. Verá dos apartados: “Usuario
Principal” y “Usuario Adicional”. Para cada casa/departamento debe registrar primero el
Usuario Principal. Posteriormente si algún residente lo solicita, se podrán registrar
Usuarios Adicionales, por ejemplo para su cónyuge, hijos, inquilino, etc.
8.1. Registro de Usuarios Principales
Llene los campos indicados. Todos los campos son opcionales excepto la ubicación y el
nombre del residente. Si captura el correo el sistema le enviará automáticamente un mail
al residente con su usuario y contraseña para que entre al Portal y a las Apps.
Tip: Observe que puede asignar una cuota específica a cada residente de ser
necesario. Tal cuota debe haber sido configurada previamente en Config. >> Parámetros
>> Conceptos de Pago.
Importante: Como notará, antes del campo Nombre se encuentra un campo ya sea
“Manzana-Lote”, “Calle-Num.”, “Piso-Depto.”, etc. Al momento de registrar su Conjunto
se le solicitó este valor, no obstante si es incorrecto (por ejemplo, dice “Depto.” y debe ser
“Piso-Depto.”), envíenos un correo a [email protected] indicando el nombre de su
conjunto y el valor correcto de cómo se identifica cada casa.
Nota: En los ejemplos, el identificador siempre aparece como “Manzana – Lote”.

Residentia – Guía para los Usuarios Administrativos
13
8.2. Registro de Usuarios Adicionales
Como se comentó antes, se debe registrar previamente un Usuario Principal para una
casa/departamento para después poder registrarle Usuarios Adicionales, para esto vaya a
Config. >> Registrar Residente >> Usuario Adicional.
En el cuadro desplegable seleccione la Manzana-Lote al cual estará asociado el nuevo
Usuario Adicional. Llene los campos solicitados. En este caso el correo electrónico es
obligatorio. Al dar clic en “Guardar” el sistema le envía un mail al residente con su usuario
y contraseña.
8.3. Carga inicial masiva de residentes
Con la finalidad de ayudarle con la carga inicial de sus residentes, descargue el archivo Excel
"Formato Residentia para carga inicial de residentes" que se encuentra en "Config." >> “Registrar
Residente” >> “Carga Inicial”. Llene el formato y envíelo de forma adjunta mediante la sección
"Soporte", en la opción "Solicitud de Soporte". Posteriormente, nuestro equipo de soporte se
encargará de de cargar automáticamente la información a su Portal.

Residentia – Guía para los Usuarios Administrativos
14
8.4. Auto-registro de Residentes
Al activar la opción ubicada en “Config.” >> “Parámetros” >> “Configuraciones” >>
“Mostrar Opción "Solicite su acceso aquí" en Login”, se mostrará en la pantalla de inicio de
su Portal un recuadro donde el residente podrá introducir su nombre, domicilio y mail. El
sistema le enviará un correo al Administrador con estos datos para que los verifique y en
su caso registre al residente que está solicitando su acceso.
9. Usuarios Administrativos
Vaya a "Config." >> "Usuarios Administrativos", introduzca el Nombre, Correo Electrónico,
y Cargo (por ejemplo, Administrador, Presidente de la Mesa Directiva, Tesorero, etc.).
Indique los permisos que tendrá el Usuario Administrativo y de clic en "Guardar".

Residentia – Guía para los Usuarios Administrativos
15
10. Registre los Adeudos de los Residentes
Vaya a "Pagos" >> "Registrar Pagos y Adeudos", en el campo “Registrar” seleccione
“Adeudo a un Residente”. Seleccione el Residente, Concepto, Mes, Cantidad y presione el
botón Registrar. Observe que el adeudo se muestra en el estado de cuenta del residente.
10.1. Registro de Adeudo a todos los Residentes
Vaya a la pestaña "Pagos", en la sección "Registrar Pagos y Adeudos" seleccione la opción
Adeudo a todos los Residentes en el campo Registrar. Seguido de eso, seleccione el
Concepto y Mes. Finalmente de clic en "Registrar Adeudo Masivo". Se aplicará el adeudo a
todos excepto a quienes ya hayan cubierto previamente el pago indicado.

Residentia – Guía para los Usuarios Administrativos
16
10.2. Aplicar pago total o parcial de un Adeudo
Vaya a la pestaña "Pagos", seleccione un residente y observe su "Estado de de Cuenta".
Para aplicar un pago, de clic en el icono color verde que se encuentra en la columna
"Folio", con esto usted podrá aplicar el pago del adeudo, capturando el importe parcial o
el importe total dando clic en "OK".
Para eliminar un adeudo, de clic en la x roja que aparece junto al icono verde aplicar pago.
Para modificarlo de clic sobre el icono de lápiz verde.
Tip: Si al aplicar el Pago del Adeudo la cantidad es mayor al importe, se guardará un
PAGO A FAVOR del residente por la diferencia.
Tip: Si al aplicar el Pago del Adeudo la cantidad es menor al importe, se guardará un
pago a cuenta (A/C) y un adeudo del saldo (SDO) con base en la cantidad restante.

Residentia – Guía para los Usuarios Administrativos
17
11. Registre los pagos de los residentes
Vaya a la pestaña de “Pagos”. Observe que en el cuadro de “Registrar Pagos y Adeudos”
hay dos opciones “Mantenimiento” y “Otro”. Si elije la primera opción, no podrá modificar
la cantidad (para modificarla vaya a la pestaña “Config.”, sección “Modificar
Mensualidad”). Si selecciona “Otro”, deberá escribir la cantidad y descripción del ingreso.
Importante: Siempre que registre las cuotas de mantenimiento hágalo seleccionando la
opción “Mensualidad” y cada mes de forma individual. Es incorrecto, por ejemplo,
seleccionar “Otro” e introducir en descripción ‘Cuotas de julio a diciembre’.
Importante: Para registrar un rango de meses de clic en el botón “+” que se encuentra
junto al mes a cubrir. Se mostrará en seguida un cuadro para seleccionar el mes final del
rango.
En “Residente” seleccione el número de casa/departamento cuya cuota desea registrar,
en el cuadro desplegable aparecerá el nombre del usuario correspondiente. A la derecha
aparecerá el Estado de Cuenta del Residente. Seleccione el “Mes a Cubrir”, la “Fecha
Contable” y de clic en “Registrar Pago”.
Tip: La Fecha Contable es útil por ejemplo, cuando un residente deposita su
mensualidad el último día de un mes y Ud. registra el cobro varios días después, no
obstante Ud. desea que el cobro se vea reflejado contablemente en el mes anterior.
En la sección de abajo podrá consultar los registros capturados previamente. A la
izquierda de cada registro se encuentra el icono para borrarlos. Para modificar un ingreso,
selecciónelo en “Modif.”, edite el ingreso y de clic en el botón “Guardar Cambios”.

Residentia – Guía para los Usuarios Administrativos
18
12. Revise los comprobantes de pago enviados por los residentes
En la pestaña “Comprob.” verá un listado con los comprobantes que tiene por revisar. De
clic en el link que tiene un icono de lupa para ver y aplicar o rechazar el comprobante.
Se mostrará la siguiente pantalla.
En caso de ser correcto, introduzca la Cantidad, seleccione el Adeudo que se está
cubriendo y de clic en “Aplicar Pago”. En caso contrario de clic en “No Aplicar”.

Residentia – Guía para los Usuarios Administrativos
19
Al aprobarlo se guarda un registro de pago automáticamente, mismo que puede verificar
en la pestaña de “Pagos”.
Tip: De clic en >> para ver el siguiente comprobante o en << para ver el anterior.
Tip: Si al aplicar el Pago a un Adeudo la cantidad es mayor al importe, se guardará un
PAGO A FAVOR del residente por la diferencia.
Tip: Si al aplicar el Pago a un Adeudo la cantidad es menor al importe, se guardará un
pago a cuenta (A/C) y un adeudo del saldo (SDO) con base en la cantidad restante.
En caso de dar clic en "No aplicar", aparecerá un recuadro donde deberá escribir el motivo
del rechazo del comprobante, mismo que será enviado automáticamente al residente
mediante un mensaje privado.

Residentia – Guía para los Usuarios Administrativos
20
13. Impresión de recibos de pago
En la sección "Pagos", seleccione un residente para ver su “Estado de Cuenta”. Para imprimir un
recibo de pago, de clic en el icono de impresora que se encuentra en la columna "Folio".
Se abrirá una ventana con opciones para descargar e imprimir el recibo.
13.1. Configuración del formato de recibo de pago
Para configurar el formato de los recibos de pago, vaya a "Config." >> "Parámetros" >>
"Formato de Impresión de Recibo de Pago" y de clic en "Configurar".
Aquí podrá ocultar o mostrar cada uno de los elementos del recibo, seleccionar una
imagen para usarla como fondo, desplegar o no el duplicado del mismo y cambiar la
posición en la que se encuentran los elementos, para lo cual basta con arrastrarlos dentro
del contenedor. También es posible modificar el tamaño del logo, sólo arrastre cada uno
de los extremos de la imagen.

Residentia – Guía para los Usuarios Administrativos
21
14. Estado de Cuenta del Residente
Para ver el estado de cuenta del Residente, vaya a la pestaña "Pagos", y en la sección
"Registrar Pagos y Adeudos" seleccione el nombre del residente en el campo Residente.
Del lado derecho podrá ver el "Estado de de Cuenta del Residente".
En caso de que requiera generar el archivo PDF e imprimir el estado de cuenta del
Residente, vaya a la sección "Estado de Cuenta del Residente" y busque el icono de
impresora que se encuentra justo al lado de la opción "Exportar".

Residentia – Guía para los Usuarios Administrativos
22
15. Registre los gastos efectuados en el mes actual
Vaya a la pestaña “Gastos”, en la sección "Registro de Gastos" seleccione la “Fecha
Contable”, introduzca la descripción, la cantidad y comprobante del gasto a registrar. De
clic en “Registrar Gasto” para guardarlo. Si no cuenta con el comprobante
correspondiente, no se preocupe, posteriormente lo podrá subir en la opción de
“Modificar Gasto Seleccionado”.
Tip: La Fecha Contable es útil por ejemplo, cuando un gasto es efectuado en cierto día
y Ud. lo registra algunos días después, no obstante Ud. desea que se vea reflejado el día
exacto en que fue aplicado el gasto.
En la sección de abajo podrá consultar los registros capturados previamente. A la
izquierda de cada registro se encuentra el icono para borrarlos. Para modificar un gasto,
selecciónelo en la columna “Modif.”, con lo cual se llenarán los campos de la sección
“Modificar Gasto Seleccionado”. Edite el gasto y de clic en el botón “Modificar Gasto”.

Residentia – Guía para los Usuarios Administrativos
23
16. Envíe periódicamente comunicados por mail a los residentes
Vaya a la pestaña de “Comunicados”. De clic en “Enviar Nuevo Comunicado a los
Residentes”. Seleccione si el mensaje se enviará todos los residentes o a un subconjunto
de residente en específico (ejemplo: a los residentes de una Manzana en particular),
introduzca el asunto, mensaje y opcionalmente adjunte un documento. De clic en “Vista
Previa” para ver el mensaje tal como lo verán los residentes. Finalmente de clic en Enviar.
Nota: Los Mensajes quedan publicados en el Portal, de forma que los residentes también
los pueden consultar por este medio. De manera análoga a los mails, no pueden ser
modificados.
Importante: Podrá enviar hasta tres comunicados al día.
Tip: Aproveche este medio para notificar cualquier asunto relevante a los residentes,
tales como convocatorias, juntas vecinales, avisos y alertas.
Adicionalmente, le recomendamos que coloque un pizarrón blanco en un lugar visible
(como la entrada del Conjunto, la caseta de vigilancia, el elevador de su edificio, etc.) para
comunicar algún tema relevante, como lo es su nuevo Portal Web. Escriba un mensaje
como el que sigue:
“¡Vecino, te invitamos a ingresar a nuestro nuevo sitio web!
Entra a xxx.residentia.net y entérate de todo lo que acontece en nuestro Conjunto”

Residentia – Guía para los Usuarios Administrativos
24
17. Coloque un Aviso Pop-Up en el Portal cuando sea necesario
El aviso Pop-Up es un mensaje emergente que se muestra a los residentes cada vez que
entran al Portal. Para configurar el Pop, vaya a la pestaña “Config.”, sección “Configurar
Aviso Pop-Up”. Configure el título del mensaje, el contenido y opcionalmente una imagen.
De clic en “Vista Previa” para ver el Pop-Up, tal como lo verán los residentes. Finalmente,
de clic en “Guardar”.
Para desactivar el Pop, seleccione el Estatus como “Inactivo”.

Residentia – Guía para los Usuarios Administrativos
25
18. Realice Encuestas para la toma de decisiones
Vaya a “Encuestas” y de clic en “Iniciar Nueva Encuesta”. Capture el título, el contenido
del mail a enviar a los residentes para notificarles del mismo, la fecha-hora de cierre de la
encuesta y configure las preguntas de opción múltiple.
Inicialmente sólo aparecen los campos para capturar una pregunta con dos opciones. Para
agregar más preguntas de clic en el botón “Agregar Pregunta”. Para agregar más opciones
a cada pregunta de clic en el botón “Agregar”. Puede agregar hasta 20 preguntas con
hasta 10 opciones cada una.
Una vez que haya revisado a conciencia las opciones de la encuesta, de clic en “Iniciar
Encuesta”, con esto el sistema envía la notificación por mail a todos los residentes, de
manera que cuando entren al Portal se muestra inmediatamente el cuestionario para que
lo contesten.
Nota: La fecha/hora de cierre de las votaciones debe ser al menos 2 días posteriores a la
fecha actual y 60 días como máximo.
Posteriormente podrá consultar en tiempo real el avance de las votaciones en el apartado
de abajo “Historial de Encuestas”, donde se mostrarán los votos registrados y una
pequeña gráfica de porcentajes para cada pregunta.

Residentia – Guía para los Usuarios Administrativos
26
19. Consulte la lista de residentes registrados
Tanto en “Pagos” >> Accesos Rápidos >> Residentes, como en “Config.” >> “Lista de
Residentes Registrados” podrá ver un listado con los usuarios principales y adicionales.
20. Bandeja de Solicitudes Pendientes
En la parte inferior derecha se encuentra la “Bandeja de Solicitudes Pendientes”, la cual le
mostrará las solicitudes que tiene por atender, tales como reservaciones por autorizar,
comentarios por responder y comprobantes de pago por revisar. Cada tipo de solicitud
aparece como un link, al dar clic será dirigido a la sección correspondiente para darle
atención rápidamente.

Residentia – Guía para los Usuarios Administrativos
27
21. Responda los comentarios
En su “Bandeja de Solicitudes Pendientes” de clic en “Comentarios por responder” o bien
vaya a la pestaña de “Comentarios”. Seleccione el comentario a responder, escriba su
respuesta y de clic en “Responder Comentario”.
Adicionalmente, puede borrar el comentario con la opción "Borrar".
Tip: Puede filtrar los comentarios por tipo (solicitudes, preguntas, felicitaciones) o
incluso por Residente.
Tip: Note que puede enviar un mensaje privado a un residente o bien un mensaje a
todos los residentes.
22. Suba Galerías de Fotos
Vaya a la pestaña “Config.”, sección “Galería de Fotos”. Lo primero es crear un grupo,
escriba el título del grupo (Por ejemplo ‘Fotos de la Posada 2018’) y de clic en “Crear
Grupo”. Posteriormente en el campo “Subir Foto al Grupo”, de clic en el botón
“Seleccionar” para escoger la foto que desea subir al grupo y después de clic en “Subir
Foto”.
Nota: Puede subir hasta 10 grupos con hasta 12 fotos cada uno.

Residentia – Guía para los Usuarios Administrativos
28
23. Reservación de espacios comunes Este módulo le ayudará a que los residentes reserven de manera ordenada las áreas
comunes, tales como Salón de Fiestas, Área de asadores, Cancha de Tenis, etc. Este
módulo se encuentra en la pestaña “Reserv.”.
Para dar de alta de clic en “Configuración de Espacios Comunes Reservables”. Llene los
campos indicados y de clic en “Guardar”. Observe que en “Estatus” se puede configurar
como “Disponible para ser reservado POR DIA COMPLETO” o bien “POR HORARIOS”.
Para modificar un registro, de clic en el icono de lápiz verde que se encuentra en la
columna de “Edición”. Con esto se cargarán los datos en el panel de arriba. Edite los datos
y de clic en “Guardar” para actualizar la información.
Tip: También mediante este apartado se pueden reservar objetos de uso común como
parrillas, inflables, bicicletas, o incluso personal de servicio, por ejemplo, jardinero,
plomero, pintor, etc.
Una vez configurados los espacios se observarán como sigue.

Residentia – Guía para los Usuarios Administrativos
29
Aquí el residente podrá consultar las fechas/horarios disponibles. En caso de solicitar una
reservación, le aparecerá la solicitud en su “Bandeja de Solicitudes Pendientes”, como se
muestra en el siguiente ejemplo.
Para autorizar la reservación de clic en el icono verde. Para rechazar la solicitud, de clic en
la x roja.
Nota: En caso de que haya rechazado la solicitud, el residente recibirá un mensaje privado
explicando la razón o causas.
Al autorizar una solicitud esta aparecerá en la sección “Reservaciones Autorizadas”.

Residentia – Guía para los Usuarios Administrativos
30
De igual manera, si un residente le pide personalmente que Ud. le aparte una Instalación
Común para una fecha/horario determinado, lo podrá realizar en la sección “Reservar
Espacio a un Residente”. Seleccione la fecha deseada y de clic en “Reservar”.
En el recuadro "Horarios Ocupados", le aparecerán los horarios ocupados para esa fecha;
en caso de que no haya horarios ocupados, se mostrará la leyenda “Este día está
disponible”. Seleccione el residente solicitante, el horario en que utilizará la Instalación
Común y de clic en “Reservar”. Con esto quedará registrada y aprobada la reservación.

Residentia – Guía para los Usuarios Administrativos
31
24. ¿Olvidó su contraseña? Recupérela fácilmente En la pantalla de acceso a su Portal, de clic en “Recuperar usuario/contraseña”, introduzca
el correo electrónico con el que se encuentra registrado y de clic en “Recuperar”.
25. Actualizar datos de un residente y enviarle su contraseña
Vaya a la pestaña “Config.”, sección “Modificar Residente”.
Capture los datos actuales del residente y de clic en “Guardar”. Se le enviará un correo
automáticamente con sus nuevos datos.
Note que aquí se encuentra el botón de “Enviar Contraseña”.

Residentia – Guía para los Usuarios Administrativos
32
26. Bloquear residente para comentarios
Vaya a “Config.” >> “Desactivar/Reactivar Residentes” >> “Desactivar/Activar Residentes:
Comentarios”, seleccione el residente y de clic en el botón >>. Para volverlo a habilitar,
vuelva a seleccionarlo y de clic en el botón <<.
26.1. Bloquear residente para reservaciones
Vaya a “Config.” >> “Desactivar/Reactivar Residentes” >> “Desactivar/Activar Residentes:
Reservaciones”, seleccione el residente y de clic en el botón >>. Para volverlo a habilitar,
vuelva a seleccionarlo y de clic en el botón <<.
26.2. Desactivar totalmente un residente
Vaya a “Config.” >> “Desactivar/Reactivar Residentes” >> “Desactivar/Activar Residentes
Totalmente”, seleccione el residente y de clic en el botón >>. Para volverlo a habilitar,
vuelva a seleccionarlo y de clic en el botón <<.

Residentia – Guía para los Usuarios Administrativos
33
27. Cambiar la cuota mensual de mantenimiento
Vaya “Config.” >> “Parámetros” >> “Cambiar Cuota de Mantenimiento”. Simplemente
escriba la cantidad en el cuadro de “Cambiar Cuota de Mantenimiento” y de clic en
“Cambiar”.
28. Personalizar Mail de Notificación de Pago
Vaya a “Config.” >> “Parámetros” >> “Configurar Formato de Mail de Pago Recibido”,
modifique el texto del mensaje de notificación de pago. De clic en el link para ver la vista
previa del mail.
Tip: Conserve las variables $CONCEPTO y $CANTIDAD en el mensaje, ya que al
momento de enviar el mail al residente mostrarán la información del pago.

Residentia – Guía para los Usuarios Administrativos
34
29. Consultar el balance de ingresos y gastos
Vaya a “Config.” >> “Balance”. Observe que hay dos modos de consulta: por fecha de
registro y por fecha contable. La primera muestra los registros cronológicamente como
fueron capturados en el sistema, mientras que la segunda los muestra con base en las
fechas contables indicadas al momento de guardarlos.
A la derecha se encuentra un botón con la leyenda “Gráfica de Ingresos vs Gastos”, al dar
clic se mostrará una gráfica de barras de los últimos 12 meses.
Tip: Le recomendamos que mes con mes consulte esta gráfica, con lo cual podrá
observar el incremento en la recaudación y así poder medir los resultados obtenidos con
Residentia.

Residentia – Guía para los Usuarios Administrativos
35
30. Consultar Cuentas por Cobrar
Vaya a la pestaña “Config.”, sección “Cuentas por Cobrar”. Seleccione "Mostrar detalle de
adeudos", de clic en “Consultar Cuentas por Cobrar”. Se mostrarán el historial de los
residentes que no hayan cubierto el periodo seleccionado.
En la parte de abajo se muestra la opción para enviar un mail sólo a las personas de la lista
de residentes deudores que Ud. seleccione. Puede editar el mensaje, observarlo en “Vista
Previa” y finalmente enviarlo dando clic en “Enviar Mail”.
Tip: En la columna "Adeudos de Mtto.", podrá ver el número de adeudos pendientes
que tiene cada uno de los Residentes. Así mismo, podrá ver la descripción de cada uno en
la columna "Adeudos".
31. Cambiar contraseña y mail
Vaya a “Config.” >> “Cambiar contraseña o e-mail”. Modifique sus datos y de clic en
“Cambiar”.

Residentia – Guía para los Usuarios Administrativos
36
32. Parámetros de Configuración
En >> “Config.” >> “Parámetros” >> “Configuraciones” encontrará las diferentes opciones
de configuración que se manejan dentro del sistema.
33. Licencia de Uso del Sistema Residentia
Vaya a la pestaña “Config.”, sección “Licencia de Uso del Sistema Residentia”, para
verificar la fecha de vencimiento, el monto a pagar para continuar usando la plataforma,
así como las instrucciones para efectuar el pago.
34. Pantalla de inicio con carrusel de fotos del Conjunto
Este módulo le permitirá cargar fotos de su Conjunto para desplegarlas como un carrusel
de imágenes en la pantalla de inicio, lo cual realzará la vista de su Portal y resultará más
agradable para los residentes.
Para cargar las fotos, vaya a la pestaña “Config.”, sección “Cargar Logotipo e Imágenes del
Portal”, apartado “Configuración de Imágenes de la Pantalla Inicial del Portal”.
En la opción “Agregar imagen al Intro”, de clic en el botón “Seleccionar”, elija la foto que
desea subir y de clic en “Subir Imagen”. En la parte de abajo se mostrarán las imágenes
guardadas previamente. El siguiente es un ejemplo de cómo se vería su Portal.
Nota: Al menos se deben cargar dos fotos para que se muestre el carrusel de imágenes.

Residentia – Guía para los Usuarios Administrativos
37
35. Encabezado del Portal con carrusel de fotos del Conjunto
Este módulo le permitirá cargar fotos de su Conjunto para desplegarlas como un carrusel
de imágenes en el encabezado del Portal, lo cual realzará la vista de su sitio y resultará
más agradable para los residentes.
Para cargar las fotos, vaya a la pestaña “Config.”, sección “Cargar Logotipo e Imágenes del
Portal”, apartado “Configuración de Imágenes del Encabezado de la Página”.
En la opción “Agregar imagen al Encabezado”, de clic en el botón “Seleccionar”, elija la
foto que desea subir y de clic en “Subir Imagen”. En la parte de abajo se mostrarán las
imágenes guardadas previamente. El siguiente es un ejemplo de cómo se vería su Portal.
Nota: Al menos se deben cargar dos fotos para que se muestre el carrusel de imágenes.

Residentia – Guía para los Usuarios Administrativos
38
36. Registro y Control de Visitantes
Para comenzar se debe asignar un Smartphone con sistema operativo Android 5.0 o
superior con conexión a Internet y memoria externa (SD). Adicionalmente se recomienda
proteger físicamente el dispositivo mediante un candado de seguridad antirrobo.
Descargue la App desde Google Play, búsquela como Vigilancia Residentia, o bien
mediante los siguientes links.
La primera vez que ejecute la aplicación vera la siguiente pantalla. Introduzca los datos
solicitados en cada uno de los campos. Nota: Las configuraciones indicadas no podrán
cambiarse a menos que se desinstale completamente la app y se vuelva a instalar.
Mostrar o no los nombres de los residentes
7
N
o
m
b
r
e
d
e
Tomar una foto, dos o ninguna
8
N
o
m
b
r
e
d
Nombre de la Caseta, por ejemplo: Caseta 1
5
N
o
m
b
r
e
d
e
U
s
Ejemplos: 1, 2, 3...
4
N
o
m
b
r
e
d
e
U
s
Registrar o no las placas de los vehículos
6
N
o
m
b
r
e
d
e
Conjunto, por ejemplo: abc
3
N
o
m
b
r
e
d
e
U
s
u
a
r
Usuario Administrador
1
N
o
m
b
r
e
d
e
U
s
u
a
r
i
o
Contraseña del Administrador
2
N
o
m
b
r
e
d
e
U
s
u
a
r
i

Residentia – Guía para los Usuarios Administrativos
39
36.1. Registrar entrada de visitantes
Una vez que haya configurado la App Vigilancia Residentia se mostrara la siguiente
pantalla.
Seleccione la opción “Registrar Entrada”.

Residentia – Guía para los Usuarios Administrativos
40
36.2. Verificar Clave del Visitante
En la app para residentes y administradores es posible registrar Visitas Programadas, el
sistema genera para el visitante una clave y un código QR compartible por whatsapp.
Para registrar un visitante con clave, primero se debe seleccionar el domicilio/residente
con el que se dirige, ingresar la clave de acceso y dar clic en "Verificar Clave".
En caso de que la Clave sea correcta, se deberán ingresar los datos solicitados: Nombre
Completo del Visitante, Placas del vehículo en su caso y foto (estos últimos dependiendo
la configuración inicial realizada).
Importante: Si la Clave no es correcta, es importante que el visitante se ponga en contacto
con el usuario residente para que le proporcione una nueva.
Tip: El campo Buscar Domicilio, le permite hacer una búsqueda rápida por nombre y/o
número del domicilio (Nombre de la calle, Manzana, departamento, etc.). Al seleccionar
un domicilio, notará que se autocompletan los campos correspondientes.
Tip: En caso de que el visitante vaya a pie, desactive el campo "Placas" deslizando el
botón a la derecha del campo "Viene en auto”

Residentia – Guía para los Usuarios Administrativos
41
36.3. El Visitante No tiene Clave
Para registrar a un visitante que no tiene clave de acceso, se debe seleccionar el domicilio
y dar clic en "No tiene Clave". Posteriormente ingrese el Nombre Completo del Visitante,
las Placas del vehículo y al menos una foto.
Importante: Si el Residente no acepta visitas no programadas, el visitante deberá de
ponerse en contacto con el residente para que le proporcione una clave de acceso.

Residentia – Guía para los Usuarios Administrativos
42
36.4. Escanear código QR del Visitante
Para registrar a un visitante con código, se debe dar clic en “Escanear Código QR”.
Posteriormente llenar los datos indicados y dar clic en “Registrar Entrada”. Si el código QR
no es correcto, el visitante debe pedir al residente un código nuevo.
36.5. Registrar salida de visitantes
Se puede registrarla salida ya sea buscando el nombre del visitante o bien seleccionando
el domicilio. Seleccione el visitante que sale y de clic en "Registrar Salida".

Residentia – Guía para los Usuarios Administrativos
43
36.6. Consultar Registro de Visitantes
Para consultar el registro de cada uno de los visitantes vaya al menú principal, seleccione
la opción “Ver Registros”.
La App mostrará la lista "Registro de Visitantes" para efectos de consulta, incluso puede
filtrar el listado por mes, día, tipo (En auto, A pie), residente, dando clic el icono que se
muestra en la parte superior derecha.

Residentia – Guía para los Usuarios Administrativos
44
36.7. Mecanismos de seguridad
La App Vigilancia Residentia cuenta diversos mecanismos de seguridad para su óptima y
correcta operación, tales como cifrado de datos de punto a punto, SSL, desactivación a
distancia en caso de robo del dispositivo.
36.8. Desactivar la App Vigilancia en caso de robo del dispositivo
En su Portal, vaya a la pestaña “Config”, sección “Casetas de Vigilancia”.
A continuación, verá una lista con cada una de las casetas de vigilancia registradas. En la
columna “Estatus”, de clic en el botón “Eliminar”.
Con esto quedará desactivada la app y ya no podrá ser usada en el dispositivo a menos de
que se desinstale completamente, se vuelva a instalar y se configure nuevamente.

Residentia – Guía para los Usuarios Administrativos
45
36.9. Aceptar únicamente visitas programadas
Puede configurar la app para que se acepten solamente visitas programadas, es decir si una
persona intenta ingresar al conjunto pero no tiene clave o código QR no se le permitirá el acceso.
Para esto, vaya a la pestaña "Config." de su Portal, sección "Parámetros" >> "Configuraciones" >>
"App de Vigilancia" >> "Aceptar únicamente visitas programadas". Por default viene "No". Cambie
la opción a "Si".
Al habilitar esta opción, podrá observar que en la App de Vigilancia dejará de aparecer el
botón "No tiene clave". Previamente se deben dar las indicaciones a los vigilantes, para
que únicamente permitan el acceso mediante visitas programadas.

Residentia – Guía para los Usuarios Administrativos
46
37. App Residentia
Para instalar la App puede descargarla desde Google Play o App Store, búsquela como
“Residentia”, o bien mediante los siguientes links.
Ingrese a la App con su usuario, contraseña y nombre del conjunto. Navegue por el menú
de opciones y a través de cada uno de los módulos de la aplicación.

Residentia – Guía para los Usuarios Administrativos
47
37.1. Registrar Adeudos y Pagos a Residentes
Para registrar un pago o adeudo a un residente, el módulo "Reg. Pagos", permite de
manera ágil y cómoda registrar un pago, adeudo a un residente o adeudo a todos los
residentes. Asimismo puede consultar el "Estado de Cuenta del Residente".
Los "Pagos Registrados" pueden ser consultados por Fecha de Registro, Contable o Mes
Cubierto, dando clic en el icono de la parte superior derecha.

Residentia – Guía para los Usuarios Administrativos
48
37.2. Comprobantes a Revisar
Revise cada uno de los comprobantes que le envían sus residentes con ayuda del módulo
"Comprobantes a Revisar". Aplique cada pago de forma práctica o Rechace los
comprobantes de pago.

Residentia – Guía para los Usuarios Administrativos
49
37.3. Registrar Gastos
Lleve el control de los gastos de su conjunto y adjunte comprobantes de pago desde el
modulo "Reg. gastos".
De un vistazo a los "Gastos Registrados" y obtenga información de los egresos por Fecha
de Registro, Contable o Mes Cubierto, dando clic en el icono de la parte superior derecha.

Residentia – Guía para los Usuarios Administrativos
50
37.4. Logros
Consulte los logros registrados o bien publique uno nuevo fácilmente.

Residentia – Guía para los Usuarios Administrativos
51
37.5. Comunicados
Consulte los comunicados enviados, o bien envíe uno nuevo a todos los residentes o sólo a
los que se encuentran en una Manzana en específico,

Residentia – Guía para los Usuarios Administrativos
52
37.6. Comentarios
Consulte y de respuesta a los comentarios o solicitudes de los residentes. Puede filtrar por
tipo o por residente dando clic en el icono de la parte superior derecha.
Envíe mensajes públicos, o bien mensajes privados a un solo residente.

Residentia – Guía para los Usuarios Administrativos
53
37.7. Encuestas
Consulte o realice encuestas en forma de cuestionarios de opción múltiple.
Vea los resultados en tiempo real de cada una de las encuestas.

Residentia – Guía para los Usuarios Administrativos
54
37.8. Reservación de Espacios Comunes
Apruebe o rechace solicitudes de los residentes de espacios comunes. Igualmente
consulte y registre directamente reservaciones a los vecinos.
Además, configure los espacios comunes reservables fácilmente.

Residentia – Guía para los Usuarios Administrativos
55
37.9. Directorio y Documentos
Consulte los números telefónicos de los miembros de la mesa directiva o administración,
tenga a la mano números de emergencia y números de teléfono de las casetas de
vigilancia.
Consulte los documentos importantes y descargue si es necesario a su teléfono los
archivos desde esta sección.

Residentia – Guía para los Usuarios Administrativos
56
37.10. Visitantes
A través del portal Web o de la App, puede registrar "Visitas Programadas". Asimismo
consulte los visitantes que han ingresado al conjunto.

Residentia – Guía para los Usuarios Administrativos
57
Residentia © 2019 Todos los derechos reservados