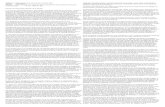Guía práctica: Conocer y utilizar el Campus UNED y los … · · 2016-09-30régimen de...
-
Upload
vuongtuong -
Category
Documents
-
view
215 -
download
1
Transcript of Guía práctica: Conocer y utilizar el Campus UNED y los … · · 2016-09-30régimen de...

2016/17
Guía práctica: Conocer y utilizar el Campus UNED y los Cursos
Virtuales en aLF (Perfil Docente)
Vistas, usos, acciones y primeros pasos

Conocer y utilizar el Campus UNED y los Cursos Virtuales en aLF - Docente Vistas, usos, acciones y primeros pasos
2
©Universidad Nacional de Educación a Distancia
©Instituto Universitario de Educación a Distancia
Autor: Instituto Universitario de Educación Distancia
No se permite un uso comercial de la obra original ni la generación de obras derivadas.
Licencia Reconocimiento-No comercial-Sin obras derivadas 3.0 España de Creative
Commons. http://creativecommons.org/licenses/by-nc-nd/3.0/es/
6ª Edición: Madrid, julio de 2016.

Conocer y utilizar el Campus UNED y los Cursos Virtuales en aLF - Docente Vistas, usos, acciones y primeros pasos
3
INTRODUCCIÓN
Esta guía tiene un doble objetivo:
• Conocer la vista y las herramientas que te proporciona el Campus Virtual al que, como
administrador, puedes acceder.
• Aprender a utilizar y gestionar, de forma práctica y sencilla, la plataforma educativa aLF
de la UNED con el fin de que puedas desenvolverte fácilmente en el desarrollo de tu labor
docente, en tus Cursos y en tus Comunidades Virtuales.

Conocer y utilizar el Campus UNED y los Cursos Virtuales en aLF - Docente Vistas, usos, acciones y primeros pasos
4
ÍNDICE PORTAL UNED Campus UNED 1 El portal UNED público ...................................................................................................................................... 8
Campus DOCENTE 1 Consideraciones previas .................................................................................................................................. 10
2 El portal UNED. El Campus DOCENTE .............................................................................................................. 11
2.1 Acceso al Campus DOCENTE .................................................................................................................... 11
2.1.1 Acceso al CAMPUS ........................................................................................................................... 11
2.1.2 Acceso a Cursos VIRTUALES ............................................................................................................. 13
2.2 Herramientas del Campus Docente ......................................................................................................... 15
2.2.1 Menú Mi cuenta .............................................................................................................................. 15
2.2.1.1 Redireccionar mis mensajes de correo a otra dirección ............................................................. 16
2.2.2 Servicio Técnico ............................................................................................................................... 17
LA PLATAFORMA EDUCATIVA EN LA UNED 1 Entornos virtuales de aprendizaje ................................................................................................................... 18
1.1 Cursos Virtuales ....................................................................................................................................... 19
1.2 Comunidades Virtuales ............................................................................................................................ 19
1.3 Acceso a tus cursos y comunidades virtuales en aLF .............................................................................. 19
2 Área personal: Mi portal .................................................................................................................................. 21
2.1 Menú Mis herramientas .......................................................................................................................... 22
2.1.1 Mi portal .......................................................................................................................................... 22
2.1.2 Mi calendario ................................................................................................................................... 22
2.1.2.1 Acceder al contenido de una cita o entrada hecha en el calendario .......................................... 22
2.1.2.2 Crear un aviso o entrada en el calendario ................................................................................... 23
2.1.3 Novedades ....................................................................................................................................... 25
2.1.4 Mis notificaciones ............................................................................................................................ 26
2.1.4.1 Gestionar “Mis notificaciones” .................................................................................................... 26
2.1.5 Mis preferencias .............................................................................................................................. 26
2.1.5.1 Gestionar mis datos en la plataforma aLF ................................................................................... 27
2.1.5.2 Subir mi fotografía a la plataforma aLF ....................................................................................... 28
3 Cursos virtuales ............................................................................................................................................... 29
3.1 El entorno virtual: Grado, Másteres, Acceso y CUID ............................................................................... 29

Conocer y utilizar el Campus UNED y los Cursos Virtuales en aLF - Docente Vistas, usos, acciones y primeros pasos
5
3.2 Menú lateral de opciones ........................................................................................................................ 31
3.2.1 Mi curso ........................................................................................................................................... 31
3.2.1.1 Plan de trabajo: ........................................................................................................................... 32
3.2.1.2 Novedades: .................................................................................................................................. 32
3.2.1.3 Entrega de trabajos ..................................................................................................................... 32
3.2.1.4 Calificaciones: .............................................................................................................................. 32
3.2.1.5 Miembros .................................................................................................................................... 33
3.2.1.6 Panel de control ........................................................................................................................... 33
3.2.2 Opciones de administración ............................................................................................................ 36
3.2.2.1 Documentos: gestión y administración de carpetas y archivos .................................................. 36
3.2.2.2 Preguntas más frecuentes: P+F ................................................................................................... 44
3.2.2.3 Subir guía ..................................................................................................................................... 46
4 Diseño y gestión de tu curso: primeros pasos ................................................................................................. 47
4.1 Configuración del Plan de trabajo ........................................................................................................... 48
4.2 Activar/desactivar el Planificador en el espacio virtual de un curso o de una asignatura ...................... 49
4.3 Activar la función Edición del Plan de trabajo ......................................................................................... 49
4.4 Iconos de Navegación .............................................................................................................................. 50
4.4.1 Activar Iconos de Navegación .......................................................................................................... 52
4.4.2 Añadir nuevos Iconos ...................................................................................................................... 52
4.4.3 Ordenar Iconos de Navegación ....................................................................................................... 53
4.4.4 Eliminar un Icono de Navegación .................................................................................................... 53
4.5 Añadir una bienvenida o introducción breve y general al Curso o Asignatura ....................................... 54
4.6 Asignar un título a los bloques o temas definidos en Curso o Asignatura .............................................. 55
4.6.1 Visibilidad y reorganización de los los bloques o temas de contenido ........................................... 55
5 Diseño y gestión de tu curso: RECURSOS ........................................................................................................ 56
5.1 Añadir un nuevo recurso a un bloque de contenido o período de tiempo ............................................. 57
5.1.1 Gestionar los recursos añadidos ...................................................................................................... 58
5.2 Incluir un Separador ................................................................................................................................ 58
5.3 Incluir y configurar un Título/ Encabezado .............................................................................................. 59
5.4 Incluir y configurar una Orientación breve .............................................................................................. 60
5.5 Incluir y configurar una Orientación multimedia ED o Documento multimedia ..................................... 61
5.6 Incluir y configurar una Página HTML ...................................................................................................... 64
5.7 Incluir y configurar una Página de texto .................................................................................................. 65
5.8 Incluir y configurar un Documento .......................................................................................................... 66
5.9 Incluir y configurar un Enlace a la Web ................................................................................................... 67
6 Diseño y gestión de tu curso: ACTIVIDADES .................................................................................................... 69
6.1 Añadir una nueva actividad a un bloque de contenido o período de tiempo ......................................... 70

Conocer y utilizar el Campus UNED y los Cursos Virtuales en aLF - Docente Vistas, usos, acciones y primeros pasos
6
6.1.1 Gestionar las actividades añadidas.................................................................................................. 70
6.2 Actividades de comunicación .................................................................................................................. 71
6.2.1 Foros ................................................................................................................................................ 71
6.2.1.1 Crear y configurar un foro ........................................................................................................... 72
6.2.1.2 Publicar un mensaje creando un nuevo hilo ............................................................................... 74
6.2.1.3 Contestar a un mensaje del foro y enviar mensaje por mail ....................................................... 75
6.2.1.4 Adjuntar un archive ..................................................................................................................... 76
6.2.1.5 Citar un mensaje del foro ............................................................................................................ 76
6.2.1.6 Gestionar los mensajes de un foro: Opciones de administración ............................................... 78
6.2.2 Mensajes .......................................................................................................................................... 88
6.2.3 Webconferencia .............................................................................................................................. 89
6.2.3.1 Crear una sala de videoconferencia ............................................................................................ 89
6.2.3.2 Perfiles de usuario en la webconferencia .................................................................................... 91
6.2.3.3 Borrar un sala de webconferencia ............................................................................................... 92
6.2.3.4 Reactivar una sala de webconferencia ........................................................................................ 92
6.2.3.5 Acceso a una sala de webconferencia ......................................................................................... 92
6.2.4 Sala de Chat ..................................................................................................................................... 94
6.2.4.1 Crear y configurar una sala de Chat ............................................................................................ 94
6.2.4.2 Gestionar una sala de chat .......................................................................................................... 96
6.2.4.3 Acceder a una sala de Chat .......................................................................................................... 96
6.2.5 Encuesta .......................................................................................................................................... 97
6.2.5.1 Crear y configurar una encuesta ................................................................................................. 98
6.2.5.2 Acceder a una encuesta ............................................................................................................... 98
6.3 Propuestas de trabajo en línea ................................................................................................................ 98
6.3.1 Cuestionarios en línea ..................................................................................................................... 98
6.3.1.1 Acceder a la aplicación QUIZ ....................................................................................................... 99
6.3.1.2 Crear un cuestionario en línea................................................................................................... 100
6.3.1.3 Activar un cuestionario .............................................................................................................. 110
6.3.1.4 ¿Qué verán los estudiantes? ..................................................................................................... 110
6.3.2 Tareas ............................................................................................................................................ 112
6.3.2.1 Tarea de autoevaluación ........................................................................................................... 112
6.3.2.2 Tarea calificable ......................................................................................................................... 115
6.4 Añadir una misma actividad en varios lugares del Plan de trabajo ....................................................... 117
7 El proceso de evaluación ............................................................................................................................... 118
7.1 Consideraciones previas ........................................................................................................................ 118
7.2 El área de Entrega de Tareas del curso virtual ...................................................................................... 118
7.3 El área de Calificaciones del curso virtual ............................................................................................. 119

Conocer y utilizar el Campus UNED y los Cursos Virtuales en aLF - Docente Vistas, usos, acciones y primeros pasos
7
7.3.1 Evaluación a través de la herramienta QUIZ ................................................................................. 119
7.3.2 Tareas ............................................................................................................................................ 121
7.3.2.1 Conocer los detalles de una tarea ............................................................................................. 122
7.3.2.2 Corregir y calificar una tarea ..................................................................................................... 122
7.3.2.3 Modificar la calificación de una tarea ....................................................................................... 125
7.3.2.4 Tareas AVIP- Pro ........................................................................................................................ 126
7.4 Informe de calificaciones ....................................................................................................................... 127

Conocer y utilizar el Campus UNED y los Cursos Virtuales en aLF - Docente Vistas, usos, acciones y primeros pasos
8
PORTAL UNED
Campus UNED
1 El portal UNED público El Portal UNED, o Campus UNED, es el sitio web que ofrece al usuario de forma fácil e integrada, el acceso a
los recursos y servicios relacionados con nuestra universidad. Incluye Noticias y:
1. Barra de herramientas, o menú de navegación horizontal
Prestaciones y servicios. Entre otros, en "Estudios", la oferta de estudios, información y matrícula de
cursos.
2. Encabezado
Accesos directos a distintos recurso de la barra de herramientas.
3. Menú lateral izquierdo: Más estudios
Enlaces a enseñanzas no regladas (Acceso, CUID, Formación Permanente, UNED abierta, Extensión
universitaria ...).
4. Menú lateral derecho: Destacamos
Además de la librería virtual, da acceso a todos los recursos de la "Biblioteca".
5. Afiche
Enlazados en este menú los portales: blog sindistancia.es/ canal.uned.es/ e-spacio.uned.es/ su
Repositorio de Contenidos Digitales (Gestor Integral de Contenidos Audiovisuales)/ Redes Sociales.
6. Menú a pie de página, o menú de prestaciones y servicios
Enlaces importantes, como la Fundación UNED, Orientación y Empleo, Discapacitados, etc.
Por su importancia destacamos aparte dos servicios:
I. Acceso, a pie de página, a la centralita de Atención al estudiante, o ventanilla única para resolver
problemas administrativos o técnico.
II. Acceso, en la barra de herramientas, al Campus virtual [Campus Estudiantes] y acceso a los Cursos
[Plataforma aLF].
Estos apartados pueden explorarse en detalle desde La propia web UNED tal y como se indica en la imagen
siguiente.

Conocer y utilizar el Campus UNED y los Cursos Virtuales en aLF - Docente Vistas, usos, acciones y primeros pasos
9
1
2
3 4
5
6
II
I

Conocer y utilizar el Campus UNED y los Cursos Virtuales en aLF - Docente Vistas, usos, acciones y primeros pasos
10
Campus DOCENTE
1 Consideraciones previas
Del artículo 175 de los Estatutos de la UNED (Real Decreto 1239/2011, de 8 de septiembre) se deducen
las siguientes funciones del profesorado de la Sede Central:
a. Desempeñar adecuadamente las tareas docentes e investigadoras propias de su puesto de trabajo y
régimen de dedicación, así como prestar la debida atención a sus estudiantes, en especial dentro del
horario establecido para ello. b. Contribuir al buen funcionamiento de la Universidad como servicio público, con especial atención a los
estudiantes, y desarrollar sus funciones de acuerdo con los principios de legalidad y eficacia.
c. Elaborar los materiales didácticos de las asignaturas dentro de los plazos y condiciones establecidos
en cada caso para garantizar el correcto funcionamiento de la docencia.
d. Actualizar la formación para perfeccionar su actividad docente e investigadora.
e. Ejercer con responsabilidad los cargos para los que haya sido elegido o designado.
f. Participar en los procedimientos establecidos en la Universidad para el control y la evaluación de su
actividad docente y de investigación.
g. Aceptar los desplazamientos que les sean requeridos para atender las pruebas presenciales y las
conferencias y encuentros con los estudiantes en los centros, a instancias de estos y de los profesores
tutores. En el caso de ausencia por conferencias o encuentros, se garantizará siempre la debida
atención al resto de estudiantes.
h. Hacer un correcto uso de las instalaciones, bienes y recursos que forman el patrimonio de la
Universidad.
i. Informar anualmente por escrito de sus actividades docentes e investigadoras.
En el Consejo de Gobierno de junio de 2006 se alcanzó un acuerdo en relación a las obligaciones de los
Equipos Docentes y los Profesores Tutores en la atención de los estudiantes a través de los Cursos
Virtuales.
Se establecen, como funciones de los Equipos Docentes, las siguientes:
a. Diseño general del curso virtual y sus contenidos complementarios.
b. Diseño de los espacios de comunicación.
c. Ordenación de las comunicaciones.
d. Atención a las dudas de contenidos a través del foro del Equipo Docente.

Conocer y utilizar el Campus UNED y los Cursos Virtuales en aLF - Docente Vistas, usos, acciones y primeros pasos
11
e. Diseño de actividades de aprendizaje propias del curso virtual.
f. Organizar la coordinación de los profesores tutores a los que facilitarán orientaciones para el
desarrollo de la tutoría presencial.
g. Atención y seguimiento del curso de acuerdo con las alternativas dadas en la guía de virtualización,
para lo que contarán con informes periódicos elaborados por el TAR.
Para realizar tu labor docente, la plataforma aLF te ofrecerá las herramientas y recursos necesarios
para diseñar y gestionar tu curso virtual, y facilitará tu comunicación tanto con los Profesores tutores como
con tus estudiantes.
2 El portal UNED. El Campus DOCENTE
En este apartado te explicamos brevemente otras herramientas y aplicaciones de carácter general a tu
disposición en el Campus UNED, que serán de utilidad para el desarrollo de tu labor docente.
2.1 Acceso al Campus DOCENTE
Para acceder como docente de la UNED a tus cursos y comunidades, así como a otras utilidades, debes
autenticarte con un “Nombre de usuario” y una “Contraseña” que te habrá facilitado la Universidad.
A continuación ilustramos los pasos para acceder al Campus DOCENTE que te dará acceso a tus cursos y
comunidades virtuales en la plataforma aLF, como docente de la UNED:
2.1.1 Acceso al CAMPUS
1. Entra en la página de inicio de la UNED (http://www.uned.es) y autentícate en Campus UNED con
tu Nombre de usuario y Contraseña. Pulsa Enviar:

Conocer y utilizar el Campus UNED y los Cursos Virtuales en aLF - Docente Vistas, usos, acciones y primeros pasos
12
2. Una vez identificados, accedemos al Campus DOCENTE

Conocer y utilizar el Campus UNED y los Cursos Virtuales en aLF - Docente Vistas, usos, acciones y primeros pasos
13
ACLARACIÓN PARA COLABORADORES UNED CON CUENTAS DE INVITADO: Los usuarios con cuentas
de correo del tipo xxx@invi,uned.es, una vez autenticados en el Campus de la UNED por esta opción de
“Acceso al CAMPUS”, paso 1, y antes de acceder al Campus DOCENTE, paso 2, deben elegir el perfil
“PDI”, según muestra la pantalla siguiente, si su dedicación en la UNED es docente. Una vez elegido dicho
perfil se continúa de igual forma con el paso 2.
2.1.2 Acceso a Cursos VIRTUALES Este otro acceso reúne sólo los servicios y recursos relacionados con el acceso a tus cursos virtuales,
gestión de tu cuenta de correo institucional y otros servicios docentes. Es una versión simplificada de los
servicios y recursos mencionados en el punto 2.1.1. Sigue los siguientes pasos:
1. Accede al enlace Acceso a CURSOS VIRTUALES dentro de la página de inicio de la UNED
(http://www.uned.es)

Conocer y utilizar el Campus UNED y los Cursos Virtuales en aLF - Docente Vistas, usos, acciones y primeros pasos
14
2. Te aparece una página de Acceso a Cursos Virtuales. Pulsa Accede para introducir tu Nombre de usuario
y tu Contraseña:
3. Así, accedes a los servicios de cursos virtuales, gestión del correo y otros servicios docentes..
NOTA: Los usuarios de cuentas de invitado no deben realizar ninguna elección de perfil: PDI en este acceso por CURSOS
VIRTUALES. El funcionamiento es igual que para el resto de cuentas de correo de la universidad.

Conocer y utilizar el Campus UNED y los Cursos Virtuales en aLF - Docente Vistas, usos, acciones y primeros pasos
15
2.2 Herramientas del Campus Docente
En la parte superior de la página aparece un menú de herramientas:
• Escritorio: lleva a la página de inicio del Campus Docente.
• Mis cursos: muestra información sobre los estudios en los que se imparte docencia, asignaturas,
gestión de calificaciones, etc.
• Docencia: acceso a información para el desarrollo docente (apoyo y formación al Docente,
evaluación, calidad, etc.).
• Investigación: muestra recursos e información en esta área.
• Gestiones: acceso a distintas aplicaciones relacionadas con trámites administrativos, servicios
informáticos y otras gestiones.
• Laboral e institucional: muestra información sobre datos laborales, órganos institucionales y otra
información de interés para el docente.
• Campus UNED: información sobre servicios, actualidad, recursos y materiales, entre otros.
2.2.1 Menú Mi cuenta
Este menú se encuentra al acceder al Campus Docente (pestaña Mi escritorio):
perfil personal de cada uno: su clave, su correo, los datos laborales o personales,...
permite realizar cambios personales y/o laborales:
editar/modificar/confirmar tus datos

Conocer y utilizar el Campus UNED y los Cursos Virtuales en aLF - Docente Vistas, usos, acciones y primeros pasos
16
permite gestionar el correo electrónico, interfaz más
funcional y personalizable, opciones avanzadas de trabajo en grupo como calendario, contactos, tareas,
redirección de la cuenta…
permite realizar ajustes con su correo: configurar con un cliente, reasignación a
otro usuario
permite consultar documentación e información técnica de las posibilidades
del correo electrónico UNED.
permite modificar la contraseña de acceso al correo electrónico y por tanto al
portal UNED.
NOTA: Para resetear la cuenta se debe realizar una petición de servicios al servicio técnico. Ver apartado 2.2.2.
nos muestra información legal sobre nuestros datos
2.2.1.1 Redireccionar mis mensajes de correo a otra dirección
Es muy importante mantener activo y consultar el correo que la UNED te facilita como docente. A él te
llegarán notificaciones importantes para tu labor docente. Si ya cuentas con otra dirección de correo
electrónico y te resulta más cómodo recibir en ella estos mensajes, puedes configurar tu cuenta UNED, de
modo que, los mensajes se reenvíen a tu correo de preferencia.
Desde la página de inicio de la UNED (http://www.uned.es) autentícate en Campus UNED y sigue la
secuencia:
>> Mi Cuenta UNED >> Acceso web al nuevo correo electrónico >> Configuración (icono superior
derecha) >> Correo >>Cuentas >> Reenvío:

Conocer y utilizar el Campus UNED y los Cursos Virtuales en aLF - Docente Vistas, usos, acciones y primeros pasos
17
Por seguridad para su conservación, es aconsejable marcar Conservar una copia de los mensajes enviados.
NOTA: Es muy importante utilizar la cuenta de correo institucional de docente para realizar la labor de comunicación con tutores,
estudiantes, otros compañeros de la Universidad, …. Recibir notificaciones e informaciones importantes para tu labor docente.
2.2.2 Servicio Técnico
La UNED pone a tu disposición un servicio técnico para resolver aquellos problemas de carácter técnico
que te surjan. Encuentras toda la información en Mi Escritorio >> SOPORTE TÉCNICO:

Conocer y utilizar el Campus UNED y los Cursos Virtuales en aLF - Docente Vistas, usos, acciones y primeros pasos
18
LA PLATAFORMA EDUCATIVA DE LA UNED: aLF aLF es una plataforma virtual educativa para el aprendizaje y el trabajo colaborativo en-línea, que permite
ofrecer y recibir formación a través de cursos y comunidades virtuales.
Su nombre es un acrónimo del lema “Aprende, coLabora, Forma”, y se viene desarrollando y adaptando a
la docencia e investigación desde el año 2000. Es una plataforma de código abierto DotLearn, del Instituto
Tecnológico de Massachusetts (MIT).
Responde al modelo de Educación a Distancia de la UNED. Para ello, utiliza las nuevas tecnologías, recursos
educativos adecuados a los distintos estudiantes, materiales multimedia adaptados que se pueden
consultar cuando se precise. Cuenta con herramientas virtuales que permiten la interacción y
comunicación continuas y cercanas entre todos los integrantes de la formación: personal docente e
investigador, tutores, estudiantes, como foros, videoconferencia en línea, chat, exámenes en línea, …, que
favorece la formación de los estudiantes, tan imprescindibles para el aprendizaje colaborativo y autónomo
en el proceso de enseñanza-aprendizaje.
Está diseñada para impartir o complementar docencia en línea en todos los estudios de la UNED, así como
servir de entorno de trabajo para investigaciones y proyectos colaborativos en nuestra universidad y con
otras entidades o instituciones, mediante acuerdos o convenios institucionales.
La UNED pone a tu disposición todo un conjunto de servicios en el campus de estudiante, incluyendo el
acceso a tus cursos virtuales. Para poder utilizarlo, es necesario que te identifiques como profesor.
En este apartado te describimos cómo entrar al campus y te explicamos brevemente las herramientas y
aplicaciones de carácter general que encontrarás a tu disposición, las cuales te serán de utilidad a lo largo
de toda tu trayectoria académica en la UNED.
1 Entornos virtuales de aprendizaje
La plataforma educativa aLF te ofrece dos tipos de entornos virtuales de aprendizaje: los Cursos Virtuales
y las Comunidades Virtuales. Cada uno de ellos tiene sus propios fines y participantes, por lo que es
importante que diferencies en cuál de ellos te encuentras. Veamos en qué consisten:

Conocer y utilizar el Campus UNED y los Cursos Virtuales en aLF - Docente Vistas, usos, acciones y primeros pasos
19
1.1 Cursos Virtuales
Los Cursos Virtuales se corresponden con la asignatura en la que eres docente y en ellos interactúan el
Equipo Docente, el Tutor/a, y los estudiantes matriculados en esa asignatura:
• El Equipo Docente de la asignatura es el responsable del diseño y el programa, así como de los
contenidos de la asignatura y de la evaluación final del estudiante en el curso.
• Tu Tutor/a Virtual de la asignatura se ocupa de tu tutorización yseguimiento, y de corregir
las pruebas de evaluación continua propuestas por el Equipo Docente.
Los Cursos Virtuales son entornos didáctico-evaluativos en los que se organizan los contenidos, recursos
y actividades de la asignatura. Propios de los distintos Planes de estudio de la UNED, como Grados,
Másteres Oficiales, Formación Permanente, CUID…
Cada participante, según sea su perfil, tendrá acceso a las herramientas necesarias para hacer efectiva su
labor.
1.2 Comunidades Virtuales
Las Comunidades Virtuales son entornos relacionales-no evaluativos ni circunscritos a ninguna materia
o asignatura en particular. Son grupos y colectivos virtuales de colaboración y comunicación. Por
ejemplo, la Comunidad profesores de la UNED.
Estos espacios ofrecen distintas herramientas de comunicación, gestión de archivos y planificación de
actividades.
1.3 Acceso a tus cursos y comunidades virtuales en aLF
Una vez identificado en Campus UNED (desde la página de inicio de la UNED), y accedido al Campus
Docente. En el menú Mis Cursos Virtuales en el Curso aa/ aa encontrarás tres accesos a la plataforma
aLF:

Conocer y utilizar el Campus UNED y los Cursos Virtuales en aLF - Docente Vistas, usos, acciones y primeros pasos
20
• aLF 2016/2017, aLF 2015/2016, aLF 2014/2015: mediante estos enlaces accederás a los cursos
virtuales de las asignaturas de Grado, Másteres, Curso de Acceso y CUID del curso académico
indicado
• ALF-Doctorado: oferta de estudios de Doctorado de la UNED
• ALF-Formación Permanente: acceso a las actividades/programas de la oferta actual de estudios
de Formación Permanente de la UNED
• ALF Comunidades Innova, aLF Comunidades y Cursos Internos y aLF Comunidades y Cursos
Externos: accederás aquellos espacios virtuales de comunidad en los que participes.
Para acceder a cada uno de tus Cursos o Comunidades, únicamente tienes que pulsar sobre su nombre.
Igualmente puedes consultar en todo momento el calendario virtual actualizado del curso académico en
curso correspondiente a todas las enseñanzas
A través de este otro menú también puedes acceder directamente a los cursos virtuales de tus asignaturas.
Utilizando la barra de desplazamiento vertical en la zona derecha del menú aparecerán los enlaces a los
espacios de tus asignaturas:

Conocer y utilizar el Campus UNED y los Cursos Virtuales en aLF - Docente Vistas, usos, acciones y primeros pasos
21
Pulsando en el enlace aLF Curso aa/aa opción del menú Mis Cursos Virtuales en el Curso aa/ aa
accederás a la pantalla inicial de aLF, también llamada Mi portal. En esta página se muestra información
personal sobre nuestro perfil en la plataforma y enlaces de acceso a nuestros espacios virtuales de
aprendizaje.
Pinchando sobre los botones podrás desplegar y plegar el listado de acceso a los Cursos y Comunidades.
Para acceder a cada uno de tus Cursos/ Asignaturas o Comunidades, únicamente tienes que pulsar sobre
su nombre.
2 Área personal: Mi portal
Así, tras acceder a la plataforma aLF encuentras una primera pantalla personal de inicio Mi Portal, espacio
global y transversal a tus cursos y comunidades virtuales aLF.

Conocer y utilizar el Campus UNED y los Cursos Virtuales en aLF - Docente Vistas, usos, acciones y primeros pasos
22
2.1 Menú Mis herramientas
A través de este menú podrás acceder a diversas herramientas de gran utilidad y de carácter general para
tu navegación por la plataforma aLF y la gestión de tus asignaturas. Estas herramientas afectan de manera
transversal a tus cursos y comunidades virtuales en aLF. Veámoslo con más detalle:
2.1.1 Mi portal
Al pinchar sobre esta herramienta accedes a una versión ampliada de tu pantalla de inicio personal en aLF,
Mi Portal, y tienes una vista rápida de los distintos recursos y actividades de tus cursos y comunidades
virtuales, además de sus correspondientes accesos directos.
2.1.2 Mi calendario
Es una herramienta de tipo agenda que te permitirá realizar y ver anotaciones, tanto personales (que
únicamente serán visibles para ti) como públicas. Estas últimas solamente pueden ser creadas por
profesores y tutores; los estudiantes pueden anotar citas personales.
2.1.2.1 Acceder al contenido de una cita o entrada hecha en el calendario
Los avisos o anotaciones incluidos en el calendario del curso se señalan recuadrando los días
correspondientes en el calendario. Para conocer los detalles de cada cita, basta con seguir los siguientes
pasos:
1. Situarse en la página principal o de inicio del curso o de la asignatura.
2. Localizar el elemento Calendario.
3. Localizar en los días del Calendario los que se muestran con un recuadro. Si se pasa el indicador del
ratón por encima de dichos días, surgirá un recuadro de texto con el nombre del aviso o anotación.

Conocer y utilizar el Campus UNED y los Cursos Virtuales en aLF - Docente Vistas, usos, acciones y primeros pasos
23
4. Para acceder a la anotación requerido, pulsar sobre el día recuadrado.
2.1.2.2 Crear un aviso o entrada en el calendario
1. Situarse en la página principal o de inicio del curso o de la asignatura.
2. Localizar el elemento Calendario.
3. Elegido mes y año, pulsar en el día sobre el que se desea realizar la anotación.
4. Pulsar en el rótulo: + Añadir evento

Conocer y utilizar el Campus UNED y los Cursos Virtuales en aLF - Docente Vistas, usos, acciones y primeros pasos
24
5. Asignar un Título ilustrativo para esta anotación (seminario, examen, congreso, reunión, entrega,
etc.).
6. No modificar la fecha, pues se corresponde con el día sobre el que se pulsó.
7. Determinar, si fuera necesario, la duración del evento en horas y minutos (los campos que indican
la Hora de Inicio y Fin de la cita solo se activan al marcar el botón de Duración parcial).
8. Incluir una Descripción que informe a los destinatarios. En este campo puedes ampliar algo más
los detalles sobre la cita, para visualizarlos posteriormente deberás pinchar sobre el Título de la
cita en el Calendario.
9. Decidir si este aviso (o anotación) es personal o público es decir, para todos los miembros de un
curso o asignatura (decisión disponible solamente para profesores/as).
10. Elegir si se desea enviar un Mensaje recordatorio a tu correo electrónico unos días antes de la
celebración del evento, determinando para ello los días de antelación con que deseas recibir dicho
recordatorio.
11. Elegir si el evento es o no periódico.

Conocer y utilizar el Campus UNED y los Cursos Virtuales en aLF - Docente Vistas, usos, acciones y primeros pasos
25
12. Pulsar el botón Aceptar para registrar los cambios (para introducir tu cita debes completar, al
menos, los campos señalados como «(obligatorios)» antes de pinchar sobre Aceptar).
Si seleccionas que la cita sea periódica, al pulsar Aceptar la herramienta te ofrece varias opciones para
fijar dicha periodicidad.
2.1.3 Novedades
Esta herramienta te ofrece accesos directos a las novedades que se hayan producido en los foros y en los
calendarios de tus cursos y comunidades virtuales en los últimos días.

Conocer y utilizar el Campus UNED y los Cursos Virtuales en aLF - Docente Vistas, usos, acciones y primeros pasos
26
2.1.4 Mis notificaciones
Las notificaciones de aLF son avisos que llegan en forma de mensajes a tu correo electrónico de UNED
desde tus cursos y comunidades virtuales. Con esta herramienta puedes administrar tus notificaciones,
cambiando la frecuencia con la que deseas recibirlas o, incluso, anulando dichas notificaciones.
2.1.4.1 Gestionar “Mis notificaciones”
A lo largo de la navegación en aLF por tus cursos y comunidades virtuales, encontrarás ―en múltiples
ocasiones y en muy diversas herramientas (foros, tareas, calificaciones, etc.) el botón:
.Si pinchas sobre él (tras indicar la frecuencia de notificación deseada), recibirás en tu correo
electrónico los avisos correspondientes a esa herramienta de ese curso o comunidad.
Puedes modificar la frecuencia con la que deseas recibir las notificaciones (diaria, horaria o instantánea) y,
también, permite dar de baja el envío de dichas notificaciones.
2.1.5 Mis preferencias

Conocer y utilizar el Campus UNED y los Cursos Virtuales en aLF - Docente Vistas, usos, acciones y primeros pasos
27
Esta herramienta te permite personalizar tu navegación y tu participación por la plataforma educativa aLF.
En Mis preferencias aparecen 4 apartados diferentes:
• Mi cuenta: puedes editar y modificar los datos asociados a tu cuenta de usuario en aLF. Además
tienes la posibilidad de Gestionar un espacio de publicación web personal.
• Privacidad: aquí puedes establecer algunas opciones sobre tu nivel de privacidad en aLF (p. ej., qué
información verán otras personas al pulsar sobre tu nombre, cambiar el nivel de privacidad de tu
correo-e, ver el listado de personas conectadas en este momento o hacerte invisible).
• Ayuda: acceso a varios textos de ayuda sobre aLF y al formulario de incidencias.
• Mi fotografía: en este apartado puedes adjuntar una fotografía personal a la plataforma aLF
(servirá para identificarte y acompañarte en tus intervenciones en los foros).
2.1.5.1 Gestionar mis datos en la plataforma aLF
Para gestionar los datos asociados a tu cuenta de usuario en aLF, vete la página de inicio Mi portal. A
continuación, pincha sobre Mis preferencias y, en el apartado Mi cuenta, pulsa sobre el botón Editar.
Aparecerán los siguientes tipos de datos:

Conocer y utilizar el Campus UNED y los Cursos Virtuales en aLF - Docente Vistas, usos, acciones y primeros pasos
28
• Datos no modificables: tanto tu nombre, apellidos y nombre de usuario en CampusUNED que te
fue facilitado en tu Centro Asociado, como tu correo electrónico de tutor/a de la UNED, no podrán
ser modificados.
• Datos modificables: son el correo electrónico para notificaciones ―es decir, la cuenta de correo en
la que deseas recibir los avisos y notificaciones de aLF si deseas recibirlos en una cuenta diferente
(por defecto, el correo fijado para ello es tu cuenta de correo UNED pero aquí hacer modificaciones
y reenviar el correo a otra cuenta que utilices con mayor frecuencia)― y el alias (que por defecto
coincide con tu “nombre de usuario” pero que aquí puedes igualmente modificar).
• Datos adicionales: además, puedes enriquecer tu perfil como miembro de la plataforma aLF
añadiendo información personal en el campo Mi información y/u ofreciendo el enlace a tu “Página
web” particular (en caso de no disponer de una, aLF pone a tu disposición la posibilidad de crearla
en “Mis preferencias” >> “Mi cuenta” >> “Gestionar el espacio de publicación web”).
Para gestionar el nivel de privacidad con el que deseas navegar por la plataforma aLF, en Mis preferencias,
apartado Privacidad, encontrarás las siguientes opciones:
• Información que otras personas verán cuando pulsen sobre tu nombre: los profesores y
estudiantes de tus cursos y comunidades virtuales pueden, por ejemplo, pinchar sobre tu nombre,
que automáticamente acompaña tus intervenciones en los foros. Al pulsar sobre él se les mostrará
tu fotografía, tu correo electrónico, tu espacio de publicación web en aLF y tu página personal, en el
caso de que hayas proporcionado esta información en los apartados “Mi fotografía” y “Mi cuenta”
respectivamente. También se mostrarán los documentos compartidos de tu buzón personal “Mis
documentos”.
• Personas conectadas en este momento: listado de miembros de aLF conectados a la plataforma
en ese instante.
• Cambiar el nivel de privacidad de tu correo-e: aquí seleccionas si deseas que tu correo
electrónico aparezca en la plataforma como texto, como imagen, permitir contactar contigo de
alguna forma o no mostrar tu correo.
2.1.5.2 Subir mi fotografía a la plataforma aLF
Como miembro de la plataforma educativa aLF formas parte de una amplia comunidad de aprendizaje en la
que todos/as ofrecen y reciben información. En este proceso comunicativo resulta de gran ayuda que
acompañes tus intervenciones con una fotografía personal que te identifique. Para ello:
1. Sitúate en la página de inicio de aLF Mi portal.
2. Pulsa en Mis preferencias.

Conocer y utilizar el Campus UNED y los Cursos Virtuales en aLF - Docente Vistas, usos, acciones y primeros pasos
29
3. En el espacio Mi fotografía pincha en Pulse aquí para incluir su fotografía si es la primera
vez y en Editar en ocasiones sucesivas.
4. Pulsa en Examinar o seleccionar archivo y, localizando la fotografía en el disco duro de tu
ordenador, pulsa el botón Abrir.
5. En el espacio opcional descriptivo puedes añadir un comentario referente a la fotografía.
6. Finalmente pulsa en Aceptar.
NOTA: Los formatos aceptados son únicamente JPG, GIF o PNG (no puedes subir una foto con extensión BMP o TIF). Si el tamaño
de la fotografía es excesivamente grande (superior a 2 megapíxeles), se producirá un error y no podrá finalizarse el proceso. Una
fotografía de 250x300 píxeles tipo retrato sería suficiente para evitar este problema, por lo que puedes reducir su tamaño
utilizando para ello cualquier editor de imágenes.
3 Cursos virtuales
Para acceder a ellos tienes que pulsar sobre el Curso Virtual de tus asignaturas en el listado desplegable
de acceso a tus cursos y comunidades.
Junto a cada curso encontrarás 3 iconos que permiten el acceso directo a foros ( ), tareas ( ) y
noticias ( ). Cuando se produzca algún cambio en alguno de estos espacios (nuevos mensajes, noticias
o tareas) junto al icono aparecerá un signo de admiración en rojo .
3.1 El entorno virtual: Grado, Másteres, Acceso y CUID
Este espacio está diseñado y gestionado por el Equipo docente y es visible tanto para estudiantes
como para tutores. En él se encuentra el Plan de Trabajo Virtual con todos los recursos, materiales y
actividades de aprendizaje de la asignatura.

Conocer y utilizar el Campus UNED y los Cursos Virtuales en aLF - Docente Vistas, usos, acciones y primeros pasos
30
Como docente de la asignatura, estarás dado de alta junto con el resto de tus compañeros, Profesores
tutores y los estudiantes matriculados.
Como se indicó anteriormente, este espacio es administrado por el Equipo Docente de la asignatura o
curso, y es visible para todos los tutores y estudiantes dados de alta en el mismo.
A. UNED, enlace directo al portal de nuestra Universidad.
B. Informa curso/asignatura en que nos encontramos (en este caso, Asignatura 1).
C. Muestra el nombre y los apellidos del docente..
D. Incluye varios botones que permiten cambiar el idioma de las páginas (actualmente, con
funcionalidad reducida), utilizar una pantalla de alto contraste, acceder a la sección de
ayuda o abandonar la aplicación (salir).
Un poco más abajo, se encuentra la navegación por pestañas, que permiten acceder directamente a los
espacios que nominan.

Conocer y utilizar el Campus UNED y los Cursos Virtuales en aLF - Docente Vistas, usos, acciones y primeros pasos
31
A. Inicio: conduce al espacio propio (Mi portal) de la persona que está conectada.
B. Cursos: dirige a la página de enlaces en la que aparecen los nombres de los cursos de los cuales
forme parte la persona conectada.
C. Comunidades: funciona igual que la pestaña Cursos pero, en este caso, conduce al listado de
Comunidades a las que esté suscrita la persona conectada.
D. Asignatura 1: es el nombre del curso o espacio en el que actualmente nos encontramos.
E. Convertirse en usuario: permite cambiar el perfil de usuario.(Grados y Másteres Oficiales).
F. Ir a…: activa un desplegable con los principales lugares del curso para, una vez elegido uno de ellos,
acceder a él directamente (temas, apartados).
G. Mi portal > Asignatura 1: se denomina Barra de rastros o de migas; en ella se refleja la estructura
jerárquica o “anidamiento” de los diferentes espacios. Se trata de vínculos reales que nos
transportarán a dichos espacios si se pulsa sobre ellos.
H. Herramientas de edición del Planificador: al pulsar sobre cada una de estas opciones, se accede
a algunas de las herramientas para la edición y diseño del Plan de trabajo de tu asignatura.
Veamos detalladamente, a continuación, el panel lateral izquierdo Mi curso y la herramienta Planificador.
3.2 Menú lateral de opciones
En este menú se encuentran accesos directos a las distintas herramientas del curso/ asignatura cuya
utilización es bastante frecuente.
3.2.1 Mi curso
Los principales enlaces de este grupo son:

Conocer y utilizar el Campus UNED y los Cursos Virtuales en aLF - Docente Vistas, usos, acciones y primeros pasos
32
3.2.1.1 Plan de trabajo:
El elemento o enlace activo permanece resaltado en letra negrita. Plan de trabajo conduce a la página
principal e inicial del curso o asignatura que ha sido construida por el Profesor/a con la herramienta
Planificador.
3.2.1.2 Novedades:
Este enlace nos lleva a una página resumen que nos muestra los cambios que se hayan producido en el
espacio total del curso o de la asignatura desde la última vez que accedimos a él: mensajes nuevos,
documentos nuevos, etc.
3.2.1.3 Entrega de trabajos
Conduce al espacio especializado en la entrega de trabajos. Esta herramienta informa de los trabajos
entregados por los estudiantes (estos acceden únicamente a la parte de esta herramienta que hace posible
la entrega personal). Es, pues, una sola herramienta, pero con dos “caras” de información según el perfil de
la persona que la utilice.
3.2.1.4 Calificaciones:
Esta herramienta está conectada con la herramienta tareas y cuestionarios. Ofrece la posibilidad de
conocer qué estudiantes han realizado y entregado sus trabajos con el fin de calificar aquellos a los que
corresponda al tutor su evaluación. En cambio, cuando pulsa el estudiante, el sistema le conduce a una
página en la que se le informa de los trabajos y ejercicios que ha entregado o contestado, así como de las
calificaciones y comentarios que el profesorado haya redactado. Al igual que ocurre con Entrega de

Conocer y utilizar el Campus UNED y los Cursos Virtuales en aLF - Docente Vistas, usos, acciones y primeros pasos
33
actividades, se trata de una sola herramienta, pero con dos “caras” de información según el perfil de la
persona que la utilice.
3.2.1.5 Miembros
Este enlace nos lleva a un espacio en el que se muestra el listado de las personas que están dadas de alta en
el Curso/Asignatura, identificando también su perfil de acceso.
3.2.1.6 Panel de control
Al pulsar en Panel de control, accedes a las distintas opciones que se ofrecen para gestionar el espacio
virtual de tu asignatura. Se mostrará la siguiente pantalla:
Usuarios
Permite, entre otras opciones, añadir y administrar usuarios, así como crear un mensaje de bienvenida al
curso.
− Lista de usuarios
Muestra una página con el listado de usuarios dados de alta en el espacio virtual de la asignatura.

Conocer y utilizar el Campus UNED y los Cursos Virtuales en aLF - Docente Vistas, usos, acciones y primeros pasos
34
Se puede ver nombre y apellidos del usuario, su correo electrónico, el rol que tiene dentro del grupo y dos
enlaces para realizar acciones. Precediendo al listado de usuarios se muestran las siguientes opciones:
• CSV: permite descargar una lista de texto separada por comas con los datos del listado.
• Borrar todos los miembros.
• Borrar todos los administradores.
• Borrar toldos los estudiantes.
• Borrar todos los profesores.
• Borrar todos los tutores.
En el listado de usuarios se pueden ver dos enlaces para realizar acciones:
• Dar de baja : para ello marcaremos el cajetín que aparece a la izquierda del usuario que
se desee dar de baja y pulsamos sobre este icono.
• Modificar rol : marcar el cajetín que aparece a la izquierda del usuario que se desee
modificar y pulsar sobre este icono. Seleccionar el nuevo rol y pulsar Añadir.
También se puede utilizar el botón Dar de baja situado debajo del listado, para aplicar de forma masiva a
todos los miembros seleccionados mediante la casilla de verificación que aparece a la izquierda de sus
nombres.
Debajo del listado de miembros, hay otro listado para las solicitudes de alta de otros usuarios de la
plataforma. Se deben marcar los usuarios que se desean añadir seleccionando su rol y, después, pulsar
Añadir a los/as usuarios/as seleccionados/as.

Conocer y utilizar el Campus UNED y los Cursos Virtuales en aLF - Docente Vistas, usos, acciones y primeros pasos
35
Propiedades del curso
Ofrece opciones para modificar el nombre, la descripción y organización del curso virtual, así como la
política de alta en el mismo.
− Política de altas en el curso
Los Cursos y Comunidades pueden tener las siguientes políticas de altas de sus miembros:
• Abierta: cualquier usuario de aLF puede unilateralmente suscribirse (darse de alta) a dicho Curso
o Comunidad.
• Cerrada: es el administrador del Curso o la Comunidad quien suscribe a los miembros, en virtud de
alguna condición (por ejemplo, “haber pagado una matrícula”). Esta es la política de altas de las
asignaturas y cursos asociados al pago de una matrícula.
• Por aprobación: cualquier usuario de aLF puede unilateralmente solicitar el alta en dicho
Curso y Comunidad, que debe ser confirmada por el administrador.
Herramientas instaladas
Muestra todas las herramientas y recursos instalados por ti en el espacio virtual de tu asignatura.
Grupos de trabajo
Los subgrupos, ya sean de cursos o de comunidades, tienen las mismas capacidades que el curso o
comunidad al que pertenecen. Permiten agrupar a una parte de los miembros mediante jerarquías, o
también organizar los contenidos, con el objetivo de focalizar sobre algunos aspectos determinados, o de
separar partes de un temario. Es el administrador el que puede crear subgrupos y añadir a los
miembros a éstos. Puede haber varios niveles de anidación, es decir, subgrupos de subgrupos de un
grupo.
NOTA: Los grupos de trabajo son adecuados para la realización de actividades grupales dentro de los cursos virtuales de las
asignaturas. Los roles de los miembros pueden ser dos: administrador o miembro.

Conocer y utilizar el Campus UNED y los Cursos Virtuales en aLF - Docente Vistas, usos, acciones y primeros pasos
36
− Crear un nuevo grupo de trabajo
Para crear un nuevo grupo hay que seguir los siguientes pasos:
1. Situarse en la página principal o de inicio del curso o de la asignatura, y disponer del perfil de
Profesor o Administrador.
2. Pulsar sobre el enlace Panel de control.
3. En el apartado Grupos de Trabajo, pulsar el botón Subgrupo nuevo. .
4. Seguir las instrucciones: asignarle un nombre, una breve descripción (opcional) y, por último,
determinar su política de suscripción («abierta», «cerrada» o «esperando aprobación») y pulsar
Aceptar.
− Suscribirse a un grupo de trabajo
Los estudiantes podrán acceder a sus grupos de trabajo de la forma que el Equipo Docente les indique. Lo
más habitual es por un icono, por enlace directo desde el planificador, por el menú izquierdo del curso.
3.2.2 Opciones de administración
En este apartado del panel se ofrecen opciones para gestionar tu espacio virtual: carpetas y archivos que se
utilizarán, preguntas más frecuentes, etc.
3.2.2.1 Documentos: gestión y administración de carpetas y archivos
En el panel de administración encontramos dos accesos al área de documentos del curso:

Conocer y utilizar el Campus UNED y los Cursos Virtuales en aLF - Docente Vistas, usos, acciones y primeros pasos
37
• Documentos públicos: por defecto, tienes permisos de administrador sobre este buzón de
documentos, y el resto de usuarios de aLF tienen permiso para “leer” en tu buzón. Todos los
documentos relacionados con el curso deben alojarse en este espacio.
• Documentos del Equipo Docente: al igual que en la anterior, cuentas con permisos de
administrador. Este acceso será compartido solamente con el resto de compañeros docentes del
curso virtual, mientras que los estudiantes y tutores no podrán acceder a su contenido, ni
tampoco podrá ser compartido con ellos.
Algunos detalles a tener en cuenta sobre el funcionamiento del sistema de carpetas y su organización:
1. Si una carpeta es “vista” por profesores y estudiantes, implica que los ficheros que contenga
también serán vistos por profesores y estudiantes. 2. Si en una carpeta que es “vista” por profesores y estudiantes, el Equipo Docente crea una
subcarpeta, esta nueva subcarpeta también será vista por profesores y estudiantes. Esto ocurre
porque una carpeta de nivel superior traslada sus permisos a todas las carpetas que contenga,
independientemente del número de subniveles que pueda finalmente contener. Los permisos se
heredan automáticamente hacia todos los subniveles.
NOTA: Documentos del Equipo Docente: estas carpetas y archivos sólo podrán ser vistos por el Equipo Docente.
A continuación se muestra cómo gestionar y administrar carpetas y archivos:
a. Crear una nueva carpeta
Podemos crear una nueva carpeta para añadir en ella archivos. Para ello seguiremos los siguientes pasos:
1. Pulsar sobre el enlace Documentos públicos o Documentos del Equipo Docente en el
panel lateral izquierdo Administración (también se puede acceder a través del icono
Documentos, si este ha sido habilitado en el plan de trabajo).
2. Pulsar el botón Nueva carpeta.

Conocer y utilizar el Campus UNED y los Cursos Virtuales en aLF - Docente Vistas, usos, acciones y primeros pasos
38
3. Escribir el nombre de la nueva carpeta y, si se desea, añadir una breve descripción.
4. Para guardar los cambios, pulsar el botón Aceptar.
b. Modificar permisos de una carpeta
Una vez creada una carpeta, como administrador puedes modificar los permisos de acceso a la misma
pulsando en Modificar permisos de esta carpeta:
Te mostramos, a continuación, los diferentes permisos que puedes configurar:

Conocer y utilizar el Campus UNED y los Cursos Virtuales en aLF - Docente Vistas, usos, acciones y primeros pasos
39
c. Editar carpeta
Una vez creada una carpeta, puedes modificar su nombre:
1. Pulsar sobre el enlace Documentos públicos o Documentos del Equipo Docente en
el panel lateral izquierdo.
2. Pulsar sobre el nombre de la carpeta que se desea editar para situarse en ella.
3. Pulsar el botón Editar carpeta.
4. Escribir el nuevo nombre de la carpeta.
5. Para guardar los cambios, pulsar el botón Salvar.
d. Mover una carpeta
Las carpetas y su contenido pueden trasladarse a otras carpetas:
1. Pulsar sobre el enlace Documentos públicos o Documentos del Equipo Docente en el
panel lateral izquierdo.
2. Seleccionar la carpeta que se desee mover activando el cajetín de selección que se
encuentra a la izquierda de su nombre (cada carpeta tiene su propio cajetín).

Conocer y utilizar el Campus UNED y los Cursos Virtuales en aLF - Docente Vistas, usos, acciones y primeros pasos
40
3. Pulsar el botón Mover.
4. Elegir la carpeta de destino y pulsar sobre su nombre.
5. Elegir la carpeta de destino y pulsar sobre su nombre (la carpeta se moverá al nuevo lugar).
e. Borrar una carpeta
Para borrar una carpeta, realiza los siguientes pasos:
1. Pulsar sobre el enlace Documentos públicos o Documentos del Equipo Docente en el
panel lateral izquierdo.
2. Seleccionar la carpeta que se desee borrar activando el cajetín de selección que se
encuentra a la izquierda de su nombre (cada carpeta tiene su propio cajetín).
3. Pulsar el botón Borrar esta carpeta (la carpeta ha sido borrada).
f. Descargar una carpeta en mi ordenador
A veces puede ser útil descargarse una carpeta completa con todo su contenido, esto es, con todas sus
subcarpetas y con todos los archivos que se encuentren guardados en ellas y en todas sus subcarpetas. Para
ello, han de seguirse los siguientes pasos:
1. Pulsar sobre el enlace Documentos públicos o Documentos del Equipo Docente en el
panel lateral izquierdo.
2. Seleccionar la carpeta que se desee descargar.
3. Pulsar sobre el icono «descargar» que se encuentra a la derecha de su nombre (cada
carpeta posee su propio icono «descargar»).

Conocer y utilizar el Campus UNED y los Cursos Virtuales en aLF - Docente Vistas, usos, acciones y primeros pasos
41
4. En la ventana de descarga que aparecerá, elegir la opción Guardar archivo.
5. Elegir la ubicación deseada en el disco duro de tu ordenador.
6. Pulsar el botón Guardar (nótese que se trata de una archivo comprimido, por lo que, para
abrirlo, será necesario un programa especializado).
g. Guardar un archivo en una carpeta
Las carpetas pueden contener otras carpetas y otros archivos o ficheros. Al igual que las carpetas pueden
crearse, renombrarse, moverse a otros lugares, etc., los archivos también pueden ser administrados para
que se ajusten a las necesidades de la asignatura.
1. Seleccionar la carpeta en la que se desee guardar el archivo y pulsar sobre su nombre.
2. Pulsar el botón Añadir fichero.

Conocer y utilizar el Campus UNED y los Cursos Virtuales en aLF - Docente Vistas, usos, acciones y primeros pasos
42
3. Pulsar el botón Examinar para buscar el fichero deseado en el disco duro de tu ordenador;
a continuación hay que seleccionarlo y pulsar el botón Abrir.
4. Asignarle un título claro e informativo pues este será el que se mostrará.
5. Si se estima necesario, se puede incluir una descripción sobre su contenido, su uso, etc.
6. Si se trata de un conjunto de ficheros comprimidos, se debe seleccionar la opción Múltiples
ficheros.
7. Para guardar los cambios, pulsar el botón Aceptar (el fichero o archivo se guardará en la
carpeta elegida).
h. Mover un archivo
Al igual que las carpetas, los archivos también pueden trasladarse a otra carpeta. Para ello, hay que seguir
los siguientes pasos:
1. Pulsar sobre el enlace Documentos públicos o Documentos del Equipo Docente en el
panel lateral izquierdo.
2. Pulsar sobre el nombre de la carpeta en la que se encuentra el archivo que se desea mover.

Conocer y utilizar el Campus UNED y los Cursos Virtuales en aLF - Docente Vistas, usos, acciones y primeros pasos
43
3. Seleccionar el archivo que se desee mover activando el cajetín de selección que se
encuentra a la izquierda de su nombre (cada archivo tiene su propio cajetín).
4. Pulsar el botón Mover.
5. Elegir la carpeta de destino y pulsar sobre su nombre (el archivo se moverá al nuevo lugar).
i. Borrar un archivo
Para eliminar un archivo, sigue los siguientes pasos:
1. Pulsar sobre el enlace Documentos públicos o Documentos del Equipo Docente en el
panel lateral izquierdo.
2. Seleccionar la carpeta en la que se encuentre el archivo que se desea bajar.
3. Seleccionar el archivo que se desee eliminar activando el cajetín de selección que se
encuentra a la izquierda de su nombre (cada archivo tiene su propio cajetín).
4. Pulsar el botón Borrar.
5. Confirmar que se dese borrar el archivo (el archivo ha sido eliminado automáticamente).
j. Descargar un archivo en mi ordenador
Para descargar un archivo, sigue los siguientes pasos:
1. Pulsar sobre el enlace Documentos públicos o Documentos del Equipo Docente en el
panel lateral izquierdo.

Conocer y utilizar el Campus UNED y los Cursos Virtuales en aLF - Docente Vistas, usos, acciones y primeros pasos
44
2. Seleccionar la carpeta en la que se encuentre el archivo que se desea bajar.
3. Localizar el archivo y pulsar sobre el icono de descarga que se encuentra a la derecha de
su nombre (cada archivo posee su propio icono de descarga).
4. En la nueva ventana de descarga que se muestra, elegir entre Abrir (visualizarlo) o
Guardar (almacenarlo).
3.2.2.2 Preguntas más frecuentes: P+F
Preguntas más frecuentes o P+F hace referencia a una lista de preguntas habituales (y relevantes) de la
asignatura con sus respectivas respuestas. Esta lista va creciendo en paralelo al avance del curso.
a. Crear un nuevo bloque o categoría de P+F
Antes de añadir una nueva P+F resulta muy recomendable crear la categoría o bloque que la contendrá. De
esta forma la organización de las preguntas más frecuentes permitirá más fácilmente su localización y uso,
pues con el tiempo pueden ser cientos las preguntas (con sus respuestas) existentes.
1. Situarse en la página principal o de inicio del curso o de la asignatura.
2. Pulsar en el enlace Nuevo bloque de P+F que se encuentra en el grupo de enlaces
Administración situado en el lateral izquierdo de la pantalla.
3. Asignar un nombre informativo al nuevo bloque o categoría de P+F.
4. Pulsar el botón Crear bloque P+F.

Conocer y utilizar el Campus UNED y los Cursos Virtuales en aLF - Docente Vistas, usos, acciones y primeros pasos
45
b. Crear una nueva P+F
Una vez creado un bloque o categoría P+F, podemos ir añadiendo nuevas preguntas frecuentes:
1. Situarse en la página principal o de inicio del curso o de la asignatura.
2. Pulsar en el enlace Añadir una P+F a un bloque que se encuentra en el grupo de enlaces
Administración situado en el lateral izquierdo de la pantalla.
3. Elegir el bloque o categoría en la que se incluirá la nueva P+F, para ello, pulsar sobre el
nombre del bloque pertinente.
4. Pulsar sobre el rótulo Añadir P+F.
5. Redactar el enunciado de la pregunta en la caja de texto Pregunta.
6. Y redactar su respuesta en la caja Respuesta haciendo uso de las funciones de
procesamiento de texto existentes.
¿Cómo se adjunta un archivo?

Conocer y utilizar el Campus UNED y los Cursos Virtuales en aLF - Docente Vistas, usos, acciones y primeros pasos
46
7. Pulsar el botón Aceptar para registrar los cambios.
3.2.2.3 Subir guía
Posiblemente, esta sea la tarea más conveniente, una vez definidos y titulados los temas de contenido de un
curso o asignatura. Para subir la Guía de estudio al espacio de trabajo sigue estos pasos:
1. Sitúate en la página principal o de inicio del curso o de la asignatura.
2. Pulsa sobre el enlace Subir guía que se encuentra en el grupo de enlaces Administración
del panel lateral izquierdo.
3. En la nueva pantalla, pulsar en Subir una nueva guía de la asignatura.
4. Pulsa en el botón Examinar.
5. En la nueva ventana flotante abierta con información de tu ordenador, localiza el
archivo que contiene la Guía de estudio.
6. Localizado el fichero, selecciónalo y pulsa el botón Abrir de dicha ventana flotante.
Para adjuntar un archivo en un mensaje del foro

Conocer y utilizar el Campus UNED y los Cursos Virtuales en aLF - Docente Vistas, usos, acciones y primeros pasos
47
7. En la caja de texto Descripción se puede incluir un comentario o explicación si se
desea.
8. Pulsar el botón Aceptar para registrar los cambios realizados.
4 Diseño y gestión de tu curso: primeros pasos
En términos generales, podemos definir el Plan de Trabajo como una descripción ordenada y secuenciada
temporalmente de las actividades que tendrá que realizar el estudiante a lo largo del curso, incluyendo el
estudio de los distintos temas y la realización de las actividades propuestas o la preparación de los exámenes.
El Plan de Trabajo es, por tanto, el camino trazado por el Equipo Docente para el seguimiento y progreso
del estudiante por la asignatura, y se erige como la herramienta fundamental a través de la cual es
posible desarrollar la evaluación continua del estudiante, uno de los pilares metodológicos de los nuevos
Grados y Másteres del Espacio Europeo de Educación Superior (EEES).
La totalidad (o parte) del Plan de Trabajo de la asignatura (que aparece detallado en la segunda parte de la
Guía de Estudio) se desarrolla en el curso virtual, conformando así el Plan de Trabajo Virtual, que es la
secuencia integrada, progresiva y ordenada por temas/bloques o por semanas de los recursos y actividades
del curso virtual.

Conocer y utilizar el Campus UNED y los Cursos Virtuales en aLF - Docente Vistas, usos, acciones y primeros pasos
48
Como otras muchas herramientas de aLF, el Planificador puede activarse, desactivarse y configurarse
respecto a algunos de sus elementos.
4.1 Configuración del Plan de trabajo
El Plan de trabajo puede organizarse indistintamente en bloques de contenidos (temas, capítulos,
lecciones…) o en períodos de tiempo (semanas). Para realizar tal configuración inicial —imprescindible—
deben seguirse los siguientes pasos:
1. Sitúate en la página principal o de inicio del curso/asignatura, con perfil de Profesor o
Administrador.
2. Pulsa sobre el rótulo Plan de trabajo en el menú lateral izquierdo.
3. Pulsa en el rótulo Configuración situado en el grupo de Herramientas de edición en la
esquina superior derecha.
4. Selecciona el sistema de organización: Semanas o Temas/Capítulos.
5. Selecciona su número total. En el caso de que se haya elegido una organización basada en
semanas, selecciona la fecha de comienzo. Hay que tener en cuenta que si seleccionas un
martes como fecha inicial, todas las semanas terminarán en lunes y comenzarán en martes).
6. Pulsa el botón Aceptar para terminar.

Conocer y utilizar el Campus UNED y los Cursos Virtuales en aLF - Docente Vistas, usos, acciones y primeros pasos
49
4.2 Activar/desactivar el Planificador en el espacio virtual de un curso o de una asignatura
Por defecto, todos los espacios virtuales de los cursos o de las asignaturas se presentan con el Planificador
activado, por lo que no será necesaria su activación. Sin embargo, puede que desees crear un nuevo
subgrupo de trabajo, en este caso, sí será necesario activar el Planificador.
1. Sitúate en la página principal o de inicio del curso o de la asignatura.
2. Pulsa sobre el enlace Panel de control situado en el panel lateral izquierdo Mi curso.
3. Pulsa en Ver administración avanzada.
4. Localiza el bloque Administración de grupos.
5. Busca el apartado Vista por bloques y pulsa sobre el rótulo Activar (una vez activado,
puede desactivarse pulsando en el rótulo Desactivar).
4.3 Activar la función Edición del Plan de trabajo
La mayor parte de las acciones de configuración, gestión de iconos de navegación, inclusión de recursos y
actividades, etc., necesitan que la opción Edición se encuentre activada. Para activarla, sigue los siguientes
pasos:
1. Sitúate en la página principal o de inicio del curso o de la asignatura.
2. Pulsa sobre el rótulo Plan de trabajo.
3. Pulsa en el rótulo Activar del menú Edición (esquina superior derecha). Como otras
muchas funciones, esta puede también desactivarse pulsando Desactivar.

Conocer y utilizar el Campus UNED y los Cursos Virtuales en aLF - Docente Vistas, usos, acciones y primeros pasos
50
4.4 Iconos de Navegación
Los iconos de navegación son accesos directos a lugares de consulta frecuente o de especial importancia.
Cada icono conduce al espacio o documento que indica su nombre; el profesor/a puede decidir qué iconos
estarán visibles en la página inicial o Plan de trabajo de su curso o asignatura. Para usarlos hay que pulsar
sobre ellos.
Guía de estudio: al pulsar sobre este icono se accede al documento Guía de estudio.
Foros: los foros son la herramienta reina para la comunicación escrita y en diferido de la
plataforma. Pulsa sobre este icono para acceder al listado de foros habilitados en la asignatura.
Tablón de noticias: te lleva a un espacio expositor de noticias o avisos relacionados con tu curso o
asignatura. Son mensajes o informaciones editadas por el Profesor/a.
Preguntas más frecuentes: se trata de una lista de preguntas importantes con sus respectivas
respuestas. Pulsa sobre este icono para ver dicha lista.
Novedades: pulsando sobre este icono el sistema te dirige a una nueva pantalla en la que se
muestran los cambios que se han producido en el espacio virtual de tu asignatura desde la última vez que
lo visitaste.
Chat: accederás a las salas de chat disponibles en el “espacio general del curso”. Pincha sobre el
nombre de la sala a la que quieras acceder.
Documentos: se trata de otro acceso directo al área “Documentos” del Curso Virtual.
Tareas: si pulsas sobre este icono, el sistema te presenta la lista completa de tareas de tu curso o
asignatura propuestas por el Equipo docente.
Calificaciones: este icono está conectado con la herramienta de la plataforma encargada de
gestionar las calificaciones de tareas y cuestionarios de tus estudiantes.
Exámenes anteriores: da acceso a los modelos de examen de años anteriores. Estos modelos
podrán estar o no resueltos (conforme lo haya decidido el Equipo docente responsable).

Conocer y utilizar el Campus UNED y los Cursos Virtuales en aLF - Docente Vistas, usos, acciones y primeros pasos
51
Glosario: se trata de una agrupación de términos clave o importantes para una materia, disciplina
o asignatura.
Calendario: es otro acceso directo a la herramienta “Calendario”.
Cuestionario: acceso al área de encuestas o cuestionarios propuestos por el Equipo docente para
conocer la opinión del alumnado sobre temas y aspectos que estime oportunos.
Tabla de contenidos: se trata de un acceso directo al índice completo de contenidos de la
asignatura.
Biblioteca: al pulsarlo enlaza directamente con la base de datos de biblioteca.
Mensajes: es un acceso directo al servicio de mensajes internos.
Webconferencia: a través de este icono se accede a las conferencias en línea que estén
programadas.
Tutorías: al pulsar en este icono se accede a la siguiente pantalla:

Conocer y utilizar el Campus UNED y los Cursos Virtuales en aLF - Docente Vistas, usos, acciones y primeros pasos
52
4.4.1 Activar Iconos de Navegación El Planificador cuenta, por defecto, con una serie de iconos de navegación o enlaces directos a lugares y
materiales de especial interés y frecuencia que pueden ser activados o no en función de las necesidades del
curso o de la asignatura. Para que estén o no presentes, debes seguir los siguientes pasos:
1. Sitúate en la página principal o de inicio del curso o de la asignatura.
2. Pulsa sobre el rótulo Plan de trabajo.
3. Pulsa sobre el rótulo Activar (los iconos de navegación serás visibles en el Plan de trabajo)
o Desactivar (los iconos no serán visibles en el Plan de trabajo) del grupo Iconos de
navegación (esquina superior derecha).
4.4.2 Añadir nuevos Iconos
Como docente, decidirás qué iconos de navegación utilizar en el Plan de trabajo. Puede que necesites
únicamente los activados por defecto, menos o quizá quieras utilizar alguno más. Para añadir Iconos de
navegación en el Plan de trabajo tienes que seguir estos pasos:
1. Sitúate en la página principal o de inicio del curso o de la asignatura.
2. Activa la función de Edición del Plan de trabajo.
3. Pulsa sobre el rótulo Plan de trabajo. Activa el desplegable Añadir un nuevo icono de
navegación y selecciona el icono que necesites incluir (esta acción se puede repetir cuantas
veces sea necesario,
según la cantidad de
iconos que desees
añadir).

Conocer y utilizar el Campus UNED y los Cursos Virtuales en aLF - Docente Vistas, usos, acciones y primeros pasos
53
4. El icono quedará añadido al Plan de trabajo.
4.4.3 Ordenar Iconos de Navegación
Cada icono de navegación se acompaña de dos pequeños símbolos gráficos situados justo a su derecha: un
círculo rojo y una pequeña cruz.
1. Sitúate en la página principal o de inicio del curso o de la asignatura.
2. Activa la función de Edición del Plan de trabajo.
3. Pulsa sobre la pequeña cruz del icono que quieras mover y, manteniendo la
pulsación, arrástralo hasta el lugar deseado. Ya en ese lugar, termina la pulsación y el icono
se mantendrá en esa nueva ubicación.
4.4.4 Eliminar un Icono de Navegación
1. Sitúate en la página principal o de inicio del curso o de la asignatura.
2. Activa la función de Edición del Plan de trabajo.
3. Pulsa sobre el pequeño círculo rojo del icono que desees eliminar.
4. El icono desaparecerá (aunque podrás añadirlo de nuevo si lo deseas).

Conocer y utilizar el Campus UNED y los Cursos Virtuales en aLF - Docente Vistas, usos, acciones y primeros pasos
54
4.5 Añadir una bienvenida o introducción breve y general al Curso o Asignatura
Además del conjunto de materiales que es posible añadir a los temas o bloques de contenido, puedes
incluir una breve bienvenida, saludo o unas pequeñas orientaciones generales. Existe un espacio previo a
los bloques o temas de contenido para este fin. Para poder introducir esta bienvenida o comentarios debes
seguir los siguientes pasos:
1. Sitúate en la página principal o de inicio del curso o de la asignatura.
2. Activa la función Edición del Plan de trabajo.
3. Pulsa sobre el icono Editar resumen del bloque (situado en la esquina superior
izquierda del primer bloque que, además, carece de numeración).
4. En la caja de texto, redacta el texto deseado (bienvenida, primeras instrucciones, etc.).
5. Pulsa sobre el botón Aceptar para terminar.
La vista que tendrá el estudiante será similar a la que se muestra a continuación:

Conocer y utilizar el Campus UNED y los Cursos Virtuales en aLF - Docente Vistas, usos, acciones y primeros pasos
55
4.6 Asignar un título a los bloques o temas definidos en Curso o Asignatura
Cada bloque o tema debe poseer su propio nombre o título que lo identifique. Para dar un título a un tema,
que además puede ir acompañado de un número de orden, debes seguir los siguientes pasos:
1. Sitúate en la página principal o de inicio del curso o de la asignatura.
2. Activa la función de Edición del Plan de trabajo.
3. Pulsa sobre el icono Editar resumen del bloque (situado en la esquina superior
izquierda del bloque al que se desea asignar el nombre o título).
4. En la caja de texto, redacta el nombre o título, también la numeración, si es el caso. Por
ejemplo, Tema 3. Nociones teóricas.
5. Pulsa sobre el botón Aceptar para terminar.
4.6.1 Visibilidad y reorganización de los los bloques o temas de contenido
Una vez editado un bloque de contenido, puedes decidir cuándo hacerlo visible y/o cambiar su ubicación
en el Plan de trabajo. Estas acciones se realizan con los iconos que aparecen a la derecha de cada bloque de
contenido.
Para hacer o no visible un bloque, sigue estos pasos:
1. Sitúate en la página principal o de inicio del curso o de la asignatura.
2. Activa la función de Edición del Plan de trabajo.

Conocer y utilizar el Campus UNED y los Cursos Virtuales en aLF - Docente Vistas, usos, acciones y primeros pasos
56
3. Pulsa sobre el icono con forma de ojo situado a la derecha del bloque que deseas
que no sea visible.
4. En el mismo lugar, aparecerá el icono con un aspa rojo y el bloque no será visible
para los estudiantes.
5. Para que los estudiantes puedan verlo, basta con pulsar sobre el icono y volverá a
aparecer el icono sin el aspa rojo.
Si lo que se desea es mover un bloque a una ubicación por encima o por debajo del lugar en el que se
encuentra, tienes que seguir estos pasos:
1. Sitúate en la página principal o de inicio del curso o de la asignatura.
2. Activa la función de Edición del Plan de trabajo.
3. Pulsar sobre el icono Mover hacia abajo o Mover hacia arriba (situados a la
derecha del bloque que desees reorganizar).
4. El bloque se moverá a una ubicación anterior o posterior a la de origen. Para mover más
posiciones, vuelve a pulsar en la flecha correspondiente.
5 Diseño y gestión de tu curso: RECURSOS
Los recursos son una serie de herramientas que incluyen contenidos, materiales y documentos de la
asignatura. Estos recursos son planificados y ordenados por el Equipo Docente en el Plan de trabajo virtual.
El Plan de trabajo de una asignatura puede contener los siguientes recursos:
Cada elemento o recurso se identifica con un nombre preciso (p. ej. “Artículo conceptual sobre…” o “Cómo
entregar la práctica del tema 3”). Este nombre es precedido por el icono correspondiente según el tipo de
recurso de que se trate. Para acceder a cualquier material o recurso visible en el Plan de trabajo, hay que
pulsar sobre su nombre.

Conocer y utilizar el Campus UNED y los Cursos Virtuales en aLF - Docente Vistas, usos, acciones y primeros pasos
57
El navegador que estés utilizando reconocerá el tipo de fichero electrónico que lo contiene y lo “abrirá” con
la herramienta adecuada. Si tu ordenador no dispone de las herramientas necesarias, lo normal es que te
informe de su carencia y te guíe sobre cómo conseguirlo en Internet e instalarlo. Todos los lectores, visores,
etc. que necesitarás son de distribución gratuita y pueden obtenerse fácilmente en la red.
Una vez decidido el sistema de organización del Plan de trabajo, sea por temas, sea por semanas, es
necesario incluir los correspondientes materiales en sus respectivos bloques de contenido o de tiempo que
se muestran en el Plan de trabajo. Estos materiales pueden ser de diversa naturaleza: documentos escritos,
explicaciones multimedia, programas informáticos, enlaces a otros espacios existentes en internet, etc.
Cada material, se identifica con un icono propio.
Además de los recursos disponibles, también hay que incorporar en el Plan de trabajo, un Separador y un
Título/Encabezamiento que, por razones funcionales, carecen de elemento iconográfico.
A continuación, se describen estos elementos, así como su configuración.
5.1 Añadir un nuevo recurso a un bloque de contenido o período de tiempo
Para añadir un recurso a un bloque de contenido o tema concreto basta con seguir estos pasos:
1. Sitúate en la página principal o de inicio del Curso o Asignatura.
2. Activa la función de Edición del Plan de trabajo.
3. Sitúate en el bloque deseado, pues el recurso se insertará automáticamente en el bloque
activo.
4. Despliega la lista de recursos Añadir un recurso nuevo…, que se encuentra en la
esquina inferior derecha de cada bloque.

Conocer y utilizar el Campus UNED y los Cursos Virtuales en aLF - Docente Vistas, usos, acciones y primeros pasos
58
5. Selecciona el recurso que desees añadir y pulsa sobre su nombre.
6. A partir de aquí, procede según esté indicado para el recurso particular.
5.1.1 Gestionar los recursos añadidos
Una vez que un recurso ha sido añadido en un bloque del Plan de trabajo, el sistema lo acompañará de una
serie de botones e iconos de acción útiles para la gestión completa de dicho recurso. Estos mismos botones
e iconos acompañarán también a las actividades, teniendo las mismas funciones que ahora se explican para
el caso de los recursos.
Estos iconos y botones permitirán:
a. Mover a la izquierda/ Mover a la derecha ( ): permite ajustar el sangrado con el que se
muestra en al Plan de trabajo, lo que influye en el diseño visual de la página y mejora su
comprensión.
b. Mover ( ): al pulsar sobre él, se podrán ordenar los diferentes recursos y actividades según la
secuencia didáctica diseñada. Basta con pulsar sobre su botón y, manteniendo pulsado el botón
izquierdo del ratón, arrastrarlo hasta colocarlo en el lugar adecuado.
c. Ocultar para los estudiantes/ Mostrar a los estudiantes ( ): permite mostrar u
ocultar un determinado recurso o actividad, previamente añadido, en el momento que se estime
adecuado.
d. Editar ( ): al pulsar en este botón, se accede a la configuración del recurso o de la actividad
añadida con el fin de conocer o modificar su funcionamiento, datos o contenidos.
e. Borrar ( ): permite eliminar un recurso o actividad del Plan de trabajo.
5.2 Incluir un Separador
Un separador es una simple línea horizontal que puede utilizarse para organizar los contenidos de un
bloque o tema introduciendo secciones, que pueden llevar o no sus correspondientes epígrafes o que,
simplemente, dividen el espacio. Este recurso carece de icono identificativo. A continuación se muestra un
ejemplo de Separador con sus opciones de gestión.

Conocer y utilizar el Campus UNED y los Cursos Virtuales en aLF - Docente Vistas, usos, acciones y primeros pasos
59
Para añadir un separador, tienes que seguir estos pasos:
1. Sitúate en la página principal o de inicio del curso o de la asignatura.
2. Activa la función de Edición del Plan de trabajo.
3. Sitúate en el bloque en el que se desea añadir el separador.
4. Despliega la lista de recursos Añadir un recurso nuevo…, que se encuentra en la
esquina inferior derecha de cada bloque.
5. Selecciona el recurso Separador y haz clic sobre su nombre.
6. El recurso ha sido añadido en el Plan de trabajo.
5.3 Incluir y configurar un Título/ Encabezado
Con este recurso se da nombre o título a los diferentes epígrafes o separadores de contenido que pueden
requerirse dentro de cada tema o bloque de un curso o una asignatura. Este recurso puede incluirse tantas
veces como se desee (tantas veces como organizadores o separadores se necesiten), pues puede emplearse
para crear y titular apartados y subapartados jugando con su tamaño de letra, tipo, atributos y ubicación
del recurso.
A continuación se muestra un ejemplo de este recurso con sus respectivos botones de acción visibles
únicamente para los perfiles de Profesor o Administrador. Al igual que ocurría con el recurso Separador,
Título/encabezado carece de icono identificativo.
Para añadir este recurso en un bloque basta con seguir los siguientes pasos:
1. Sitúate en la página principal o de inicio del curso o de la asignatura.
2. Activa la función de Edición del Plan de trabajo.
3. Sitúate en el bloque deseado.
4. Despliega la lista de recursos Añadir un recurso nuevo…, que se encuentra en la
esquina inferior derecha de cada bloque.
5. Selecciona el recurso Título/Encabezado y haz clic sobre su nombre.

Conocer y utilizar el Campus UNED y los Cursos Virtuales en aLF - Docente Vistas, usos, acciones y primeros pasos
60
6. En la caja de texto, redacta el texto deseado (ha de prestarse atención a la extensión del
texto escrito, ya que cada elemento tiene una extensión máxima de 800 caracteres).
7. Para guardar o hacer definitivos los cambios, pulsa el botón Aceptar.
5.4 Incluir y configurar una Orientación breve
Este recurso se identifica mediante el icono y, permite incluir un texto breve dirigido a orientar
brevemente, a dirigir la atención hacia algo relevante o, simplemente, destinado a destacar alguna idea
importante en forma de comentario. Puede utilizarse cuantas veces se desee dentro de cada tema. Un
ejemplo de este recurso, con sus iconos y botones de acción (sólo disponibles para el perfil Profesor/a o
Administrador) se muestra a continuación:
Para añadir este recurso en un bloque concreto, tienes que seguir estos pasos:
1. Sitúate en la página principal o de inicio del curso o de la asignatura.
2. Activa la función de Edición del Plan de trabajo.
3. Sitúate en el bloque deseado.
4. Despliega la lista de recursos Añadir un recurso nuevo…, que se encuentra en la
esquina inferior derecha de cada bloque.
5. Selecciona el recurso Orientación breve y haz clic sobre su nombre.
6. En la caja de, redacta el texto deseado (la extensión máxima es de 800 caracteres).
7. Para guardar o hacer definitivos los cambios, pulsa el botón Aceptar.

Conocer y utilizar el Campus UNED y los Cursos Virtuales en aLF - Docente Vistas, usos, acciones y primeros pasos
61
5.5 Incluir y configurar una Orientación multimedia ED o Documento multimedia
En ambos casos se trata de documentos electrónicos de audio, multimedia (Adobe Presenter), de vídeo
(Windows Movie Maker), etc. lo que les diferencia a cada uno de estos recursos es:
Orientación multimedia ED ( ): son documentos, elaborados por el Equipo Docente, que
ofrecen orientaciones y explicaciones sobre el estudio.
Documento multimedia ( ): incluyen explicaciones, informaciones diversas o presentaciones, y
proceden de otras fuentes distintas del Equipo Docente.
Se muestra a continuación un ejemplo de cada recurso con sus respectivos botones de acción visibles sólo
para los perfiles de Profesor o Administrador:
Para añadir este recurso en un bloque, hay que seguir los siguientes pasos:
1. Sitúate en la página principal o de inicio del curso o de la asignatura.
2. Activa la función de Edición del Plan de trabajo.
3. Sitúate en el bloque en el que desees añadir el recurso.

Conocer y utilizar el Campus UNED y los Cursos Virtuales en aLF - Docente Vistas, usos, acciones y primeros pasos
62
4. Despliega la lista de recursos Añadir un recurso nuevo…, que se encuentra en la esquina
inferior derecha de cada bloque.
5. Selecciona el recurso Orientación multimedia E.D. o Documento multimedia y haz clic
sobre su nombre.
6. El sistema ofrece una vista de la estructura de carpetas o documentos del curso o de la
asignatura. A partir de aquí, se debe hacer lo siguiente, según las dos situaciones que se
pueden dar:
a. El archivo NO está guardado en la carpeta correspondiente dentro de la
estructura de carpetas del curso o de la asignatura, se encuentra en el
disco duro del ordenador del Equipo Docente:
i. Pulsa sobre el nombre de la carpeta en la que se desea guardar el archivo
que contiene el documento multimedia que se quiere incluir en el Plan de
trabajo.
ii. Una vez dentro de la carpeta elegida, pulsa el botón Añadir fichero.
iii. Pulsar Examinar y localizar en el ordenador el archivo, seleccionarlo y
pulsar el botón Abrir.

Conocer y utilizar el Campus UNED y los Cursos Virtuales en aLF - Docente Vistas, usos, acciones y primeros pasos
63
iv. En la caja de texto Título, asignar un nombre al archivo con el fin de que
represente correctamente su contenido (será lo que se vea en el Plan de
trabajo).
v. En la caja de texto Descripción, incluir un comentario o descripción sobre el
contenido del archivo, si se desea.
vi. Si se trata de un conjunto de archivos previamente comprimidos, marcar
las opciones correspondiente
vii. Para guardar o hacer definitivos los cambios, pulsar el botón Aceptar.
viii. Aparece un mensaje indicando que el archivo con el documento multimedia
ha sido incluido en el Plan de trabajo. Pulsa sobre Planificador.
ix. El sistema volverá a mostrar el Plan de trabajo y habrá que confirmar que el
archivo deseado ha sido añadido y que se encuentra en el lugar adecuado
(tema o semana).
b. El archivo está ya guardado en la carpeta correspondiente dentro de la
estructura de carpetas del curso o asignatura:
i. Localiza la carpeta en la que se encuentre el archivo que contiene el
documento que se desea añadir en el Plan de trabajo y que fue guardado con
antelación.

Conocer y utilizar el Campus UNED y los Cursos Virtuales en aLF - Docente Vistas, usos, acciones y primeros pasos
64
ii. Localiza el archivo y pulsa sobre su botón Seleccionar que se encuentra en
la parte derecha.
iii. Aparece un mensaje indicando que el archivo con el documento multimedia
ha sido incluido en el Plan de trabajo. Pulsa sobre Planificador.
iv. El sistema volverá a mostrar el Plan de trabajo y habrá que confirmar que el
archivo deseado ha sido añadido y que se encuentra en el lugar adecuado
(tema o semana).
5.6 Incluir y configurar una Página HTML
Este recurso permite crear documentos en formato HTML en los que se puede incluir todo tipo de
elementos a modo de página de internet.
A continuación se muestra un ejemplo de este recurso, con sus correspondientes botones e iconos de
acción:
Para añadir este recurso en el Plan de trabajo, realiza los siguientes pasos:
1. Sitúate en la página principal o de inicio del curso o de la asignatura.
2. Activa la función de Edición del Plan de trabajo.
3. Sitúate en el bloque deseado.
4. Despliega la lista de recursos Añadir un recurso nuevo…, que se encuentra en la
esquina inferior derecha de cada bloque.
5. Seleccionar el recurso Página HTML y pulsa sobre su nombre.
6. En la caja de texto, redacta el texto y añade todos los elementos deseados.

Conocer y utilizar el Campus UNED y los Cursos Virtuales en aLF - Docente Vistas, usos, acciones y primeros pasos
65
7. Para guardar o hacer definitivos los cambios, pulsa el botón Aceptar.
5.7 Incluir y configurar una Página de texto
Con este recurso se incluye información aclaratoria u orientaciones sobre la asignatura. Esta
información se muestra en una sencilla página de texto.
A continuación se muestra un ejemplo con sus correspondientes botones e iconos de acción:
Para incluir este recurso, realiza los siguientes pasos:
1. Sitúate en la página principal o de inicio del curso o de la asignatura.
2. Activa la función de Edición del Plan de trabajo.
3. Sitúate en el bloque deseado.
4. Despliega la lista de recursos Añadir un recurso nuevo…, que se encuentra en la
esquina inferior derecha de cada bloque.
5. Selecciona el recurso Página de texto y pulsa sobre su nombre.
6. En la sencilla caja de texto, redacta el mismo.
7. Para guardar o hacer definitivos los cambios, pulsa el botón Aceptar.

Conocer y utilizar el Campus UNED y los Cursos Virtuales en aLF - Docente Vistas, usos, acciones y primeros pasos
66
8. Aparece un mensaje indicando que el archivo con la página de texto ha sido incluida en el
Plan de trabajo. Pulsa sobre Planificador.
9. El sistema volverá a mostrar el Plan de trabajo y habrá que confirmar que el archivo
deseado ha sido añadido y que se encuentra en el lugar adecuado (tema o semana).
5.8 Incluir y configurar un Documento
Bajo el recurso denominado Documento se incluye una muy amplia variedad de materiales, entre ellos,
documentos de texto en cualquier tipo de formato electrónico (Word, Word Perfect, OpenOffice, pdf, txt,
etc.), ficheros de dibujo o imagen o ficheros con datos de tipo Excel, Access, etc., además de aplicaciones o
programas informáticos. En definitiva, cualquier documento electrónico o fichero informático que no sea
de tipo multimedia (o de otras categorías recogidas en etiquetas más específicas).
Se muestra a continuación un ejemplo de este recurso con sus respectivos botones de acción visibles sólo
para los perfiles de Profesor o Administrador:
Para añadir este recurso en un bloque, hay que seguir los siguientes pasos:
1. Sitúate en la página principal o de inicio del curso o de la asignatura.
2. Activar la función de Edición del Plan de trabajo.
3. Sitúate en el bloque en el que desees añadir el recurso.
4. Despliega la lista de recursos Añadir un recurso nuevo…, que se encuentra en la
esquina inferior derecha de cada bloque.
5. Selecciona el recurso Documento y pulsa sobre su nombre.
6. El sistema ofrece una vista de la estructura de carpetas o documentos del curso o de la
asignatura. A partir de aquí, se debe hacer lo siguiente, según las dos situaciones que se
pueden dar:
a. El archivo NO está guardado en la carpeta correspondiente dentro de la
estructura de carpetas del curso o de la asignatura que, sino que está en el
disco duro del ordenador del Equipo Docente:
i. Pulsa sobre el nombre de la carpeta en la que se deseas guardar el archivo
que contiene el documento que se quiere incluir en el Plan de trabajo.

Conocer y utilizar el Campus UNED y los Cursos Virtuales en aLF - Docente Vistas, usos, acciones y primeros pasos
67
ii. Una vez dentro de la carpeta elegida, pulsar el botón Añadir fichero.
iii. Pulsa Examinar y localiza en el ordenador el archivo, selecciónalo y pulsa
el botón Abrir.
iv. En la caja de texto Título, asigna un nombre al archivo con el fin de que
represente correctamente su contenido (será lo que se vea en el Plan de
trabajo).
v. En la caja de texto Descripción, incluir un comentario o descripción sobre el
contenido del archivo, si se desea.
vi. Si se trata de un conjunto de archivos previamente comprimidos, marcar
las opciones correspondientes.
vii. Para guardar o hacer definitivos los cambios, pulsar el botón Aceptar.
b. El archivo está ya guardado en la carpeta correspondiente dentro de la
estructura de carpetas del curso o asignatura:
i. Localiza la carpeta en la que se encuentre el archivo que contiene el
documento que se desea añadir en el Plan de trabajo y que fue guardado con
antelación.
ii. Localiza el archivo y pulsa sobre su botón Seleccionar que se encuentra en
la parte derecha.
iii. El sistema volverá a mostrar el Plan de trabajo y habrá que confirmar que el
archivo deseado ha sido añadido y que se encuentra en el lugar adecuado
(tema o semana).
5.9 Incluir y configurar un Enlace a la Web
La plataforma aLF dispone de un recurso para incluir en un curso o en una asignatura páginas y espacios de
internet que por sus características y contenidos deban ser anunciados como materiales de trabajo o
consulta. Así, mediante este recurso, es posible incorporar fácilmente cualquier referencia procedente de
internet.
Se muestra a continuación un ejemplo de este recurso con sus respectivos botones de acción visibles sólo
para los perfiles de Profesor o Administrador:

Conocer y utilizar el Campus UNED y los Cursos Virtuales en aLF - Docente Vistas, usos, acciones y primeros pasos
68
Para añadir este recurso en un bloque concreto es suficiente con:
1. Sitúate en la página principal o de inicio del curso o de la asignatura.
2. Activa la función de Edición del Plan de trabajo.
3. Sitúate en el bloque deseado.
4. Despliega la lista de recursos Añadir un recurso nuevo…, que se encuentra en la esquina
inferior derecha de cada bloque.
5. Selecciona el recurso Enlace a la web y hacer clic sobre su nombre.
6. El sistema ofrece una vista de la estructura de carpetas o documentos del curso o de la
asignatura. A partir de aquí, se debe hacer lo siguiente, según las dos situaciones que se
pueden dar:
a. El enlace (o dirección URL) NO está guardado en la carpeta
correspondiente dentro de la estructura de carpetas del curso o de la
asignatura:
i. Pulsa sobre el nombre de la carpeta en la que se deseas guardar el
archivo que contiene el documento que se quiere incluir en el Plan de
trabajo.
ii. Una vez dentro de la carpeta elegida, pulsa el botón Crear enlace.
iii. En la caja de texto Título, asignar un nombre al enlace Web con el fin de que
represente correctamente su contenido (será lo que se vea en el Plan de
trabajo).
iv. En la caja de texto URL, indicar la dirección web del recurso.
v. En la caja de texto Descripción, incluir un comentario o descripción sobre el
contenido del archivo, si se desea.
vi. Para guardar o hacer definitivos los cambios, pulsa el botón Aceptar.

Conocer y utilizar el Campus UNED y los Cursos Virtuales en aLF - Docente Vistas, usos, acciones y primeros pasos
69
vii. Aparece un mensaje indicando que el enlace ha sido incluido en el Plan de
trabajo. Pulsa sobre Planificador.
viii. El sistema volverá a mostrar el Plan de trabajo y habrá que confirmar que el
recurso ha sido añadido y que se encuentra en el lugar adecuado (tema o
semana).
b. El enlace está ya guardado en la carpeta correspondiente dentro de la
estructura de carpetas del curso o asignatura:
i. Localiza la carpeta en la que se encuentre el enlace web.
ii. Localiza el enlace y pulsa sobre su botón Seleccionar que se encuentra en
la parte derecha.
iii. El sistema volverá a mostrar el Plan de trabajo y habrá que confirmar que el
enlace ha sido añadido y que se encuentra en el lugar adecuado (tema o
semana).
6 Diseño y gestión de tu curso: ACTIVIDADES
Las actividades son herramientas y aplicaciones destinadas a la interacción, participación y trabajo del
alumno. Pueden distinguirse 2 tipos de actividades: de comunicación (foros, chat, encuestas) y
evaluativas (prueba objetiva de autoevaluación, tarea de autoevaluación, prueba objetiva calificable,
examen en tiempo real calificable y tarea calificable).
Al igual que los recursos, las actividades son planificadas y organizadas por el Equipo Docente. Para
acceder a ellos habrá que pinchar sobre su nombre.
A continuación, se describen estas actividades, así como su configuración.

Conocer y utilizar el Campus UNED y los Cursos Virtuales en aLF - Docente Vistas, usos, acciones y primeros pasos
70
6.1 Añadir una nueva actividad a un bloque de contenido o período de tiempo
Para añadir una actividad a un bloque de contenido o tema concreto basta con seguir
estos pasos:
1. Sitúate en la página principal o de inicio del Curso o Asignatura.
2. Activa la función de Edición del Plan de trabajo.
3. Sitúate en el bloque deseado, pues la actividad se insertará automáticamente en
el bloque activo.
4. Despliega la lista de actividades Añadir un recurso nuevo…, que se encuentra en la
esquina inferior derecha de cada bloque.
5. Selecciona la actividad que desees añadir y pulsa sobre su nombre.
6. A partir de aquí, procede según esté indicado para la actividad particular.
6.1.1 Gestionar las actividades añadidas
Una vez que una actividad ha sido añadida en un bloque del Plan de trabajo, el sistema lo acompañará de
una serie de botones e iconos de acción útiles para la gestión completa de dicha actividad.

Conocer y utilizar el Campus UNED y los Cursos Virtuales en aLF - Docente Vistas, usos, acciones y primeros pasos
71
Estos iconos y botones permitirán:
1. Mover a la izquierda/ Mover a la derecha ( ): permite ajustar el sangrado con
el que se muestra en al Plan de trabajo, lo que influye en el diseño visual de la página y
mejora su comprensión.
2. Mover ( ): al pulsar sobre él, se podrán ordenar los diferentes recursos y actividades
según la secuencia didáctica diseñada. Basta con pulsar sobre su botón y, manteniendo
pulsado el botón izquierdo del ratón, arrastrarlo hasta colocarlo en el lugar adecuado.
3. Ocultar para los estudiantes/ Mostrar a los estudiantes ( ): permite
mostrar u ocultar un determinado recurso o actividad, previamente añadido, en el
momento que se estime adecuado.
4. Editar ( ): al pulsar en este botón, se accede a la configuración del recurso o de la
actividad añadida con el fin de conocer o modificar su funcionamiento, datos o contenidos.
5. Borrar ( ): permite eliminar un recurso o actividad del Plan de trabajo.
6.2 Actividades de comunicación
Este tipo de actividades permiten la interacción entre los miembros del Curso virtual.
6.2.1 Foros
Los foros son una importante herramienta de comunicación escrita asíncrona. Aplicados a las asignaturas,
pueden tener distintas utilidades. Podemos distinguir entre foros tutorizados (foros supervisados y
moderados, como los foros de consulta y los foros de debate) y foros no tutorizados (los estudiantes
pueden comunicarse de forma libre y espontánea entre ellos, como el Foro de estudiantes).
Al pinchar sobre el icono de navegación denominado «Foros», podrán visualizarse todos los foros creados
en el espacio general del curso, además de una breve descripción de su naturaleza y objetivos.
El Foro de consultas generales estará atendido por el Equipo Docente de la asignatura. El foro Grupo de
tutoría será el por un Profesor tutor.
Se muestra a continuación un ejemplo de esta actividad con sus respectivos botones de acción visibles sólo
para los perfiles de Profesor o Administrador:

Conocer y utilizar el Campus UNED y los Cursos Virtuales en aLF - Docente Vistas, usos, acciones y primeros pasos
72
6.2.1.1 Crear y configurar un foro
Para crear un foro debes seguir los siguientes pasos:
1. Accede a la página principal o de inicio del curso o de la asignatura.
2. Activa la función Edición del Plan de Trabajo.
3. Sitúate en el bloque en el que deseas crear el foro.
4. Despliega la lista Añadir una actividad nueva…, que se encuentra en la esquina inferior
derecha de cada bloque.
5. Selecciona la actividad Foro y pulsa sobre su nombre.
6. Cumplimenta la página de edición rellenando los campos obligatorios.

Conocer y utilizar el Campus UNED y los Cursos Virtuales en aLF - Docente Vistas, usos, acciones y primeros pasos
73
a. Nombre: escribe el nombre que identificará a este foro.
b. Descripción /Temática: puedes indicar algunas características del foro (si está
o no tutorizado, utilidad, etc.).
c. Presentación: selecciona una de las siguientes opciones:
i. Sin hilos: las respuestas aparecerán al final de la conversación siguiendo
una progresión lineal, sin anidarse y/o ramificarse.
ii. Con hilos: cada respuesta aparecerá anidada bajo el mensaje al que haya
contestado.
d. Política de publicaciones: aquí se selecciona quién y cómo puede publicar
mensajes en el foro
i. Política de publicaciones Abierta: permite a cualquier miembro del foro
publicar mensajes y que aparezcan inmediatamente mostrados al resto.

Conocer y utilizar el Campus UNED y los Cursos Virtuales en aLF - Docente Vistas, usos, acciones y primeros pasos
74
ii. Política de publicaciones Moderada: implica que los mensajes de los
miembros del foro deberán ser aprobados por el moderador antes de que el
resto lo puedan ver.
iii. Política de publicaciones Cerrada: significa que sólo los profesores pueden
publicar mensajes, mientras que el resto tan sólo podrán leerlos.
e. ¿Los participantes pueden crear nuevas entradas de debate (hilos)?:
i. Sí: se permite a todos los miembros del foro abrir nuevos hilos.
ii. No: los miembros sólo podrán intervenir en hilos previamente creados.
7. Para finalizar, pulsa el botón Aceptar.
6.2.1.2 Publicar un mensaje creando un nuevo hilo
1. Sitúate en la página principal o de inicio del curso o de la asignatura.
2. Localiza el Foro de debate en el que deseas crear la nueva línea de debate o conversación.
3. Pulsa sobre su nombre.
4. Pulsar sobre el botón Enviar un nuevo mensaje.
5. Asigna un título informativo al nuevo mensaje.
6. Escribe el texto del mensaje en la caja del procesador de texto.

Conocer y utilizar el Campus UNED y los Cursos Virtuales en aLF - Docente Vistas, usos, acciones y primeros pasos
75
7. Pulsa el botón Enviar. Si pulsas en Vista preliminar se mostrará el aspecto final de tu
mensaje, desde ahí podrás enviar el mensaje o modificarlo.
6.2.1.3 Contestar a un mensaje del foro y enviar mensaje por mail
1. Localiza el hilo en el que quieres intervenir y pulsa sobre él.
2. Pulsa sobre el botón Contestar.
3. Escribe tu mensaje en la caja de texto y pulsa el botón Enviar.
Hay dos opciones más para contestar:
• Enviar email a este/a usuario/a: el mensaje llegará a su buzón de correo personal y no
se hará público (no aparecerá en el foro).

Conocer y utilizar el Campus UNED y los Cursos Virtuales en aLF - Docente Vistas, usos, acciones y primeros pasos
76
• Reenviar: se enviará una copia del mensaje por correo a uno o varios destinatarios (la copia
no aparecerá en el foro).
6.2.1.4 Adjuntar un archive Para adjuntar un archive debes seguir estos pasos:
1. Sitúate en la página principal o de inicio del curso o de la asignatura.
2. Localiza el Foro de debate en el que desees adjuntar el archivo.
3. Pulsa sobre su nombre.
4. Pulsa sobre el botón Enviar un nuevo mensaje.
5. Asigna un título informativo al nuevo mensaje.
6. Escribe el texto del mensaje en la caja del modesto procesador de texto.
7. Pulsar sobre el botón Adjuntar fichero (s).
8. Pulsa sobre el botón Examinar para elegir el fichero o documento que se deseas adjuntar.
9. Pulsa el botón Aceptar.
Se procedería de igual modo para adjuntar un documento al contestar a un hilo de conversación.
6.2.1.5 Citar un mensaje del foro
1. Pulsa sobre Citar mensaje (s).

Conocer y utilizar el Campus UNED y los Cursos Virtuales en aLF - Docente Vistas, usos, acciones y primeros pasos
77
2. Busca el o los mensajes que quieres citar.
3. Selecciona el modo de cita:
a. Comienzo del mensaje y enlace: aparecerá citado el inicio del mensaje y un
enlace al mismo completo.
b. Mensaje completo: se citará el mensaje íntegro sin enlaces.
c. Enlace al mensaje: enlaza al mensaje a citar.
4. Pulsa en el botón Seleccionar en el mensaje a citar.
5. En ese momento la cita se añade al mensaje que tenemos. Puedes repetir esta operación
tantas veces como desees.

Conocer y utilizar el Campus UNED y los Cursos Virtuales en aLF - Docente Vistas, usos, acciones y primeros pasos
78
6.2.1.6 Gestionar los mensajes de un foro: Opciones de administración
Desde Opciones de administración, puedes realizar distintas acciones con los mensajes de tus foros. Para
ello, abre el desplegable de esta ventana pulsando en la flecha situada a la derecha.
a. Eliminar un mensaje o grupo de mensajes de un foro
1. Sitúate en la página principal o de inicio del curso o de la asignatura.
2. Localiza el Foro de debate donde se encuentra el mensaje que deseas eliminar.
3. Pulsa sobre su nombre para acceder a su lista de mensajes.
4. Despliega Opciones de administración.
5. Selecciona Eliminar.
6. Pulsar el botón Sí junto a ¿Está seguro/a de que desea borrar este mensaje y sus
respuestas? de la parte superior, o el botón Borrar que aparece junto a Confirme que
desea borrar este mensaje en la zona inferior del mensaje.

Conocer y utilizar el Campus UNED y los Cursos Virtuales en aLF - Docente Vistas, usos, acciones y primeros pasos
79
b. Cancelación cautelar
Esta herramienta comienza a funcionar desde el mismo momento en que una persona cualquiera decide
informar al equipo docente que un mensaje existente en el foro es inapropiado.
1. Para ello debe pulsar en el enlace “Informe de mensaje inapropiado”.
2. El informante explica las causas por las que considera que dicho mensaje es
inapropiado y pulsa en Aceptar.

Conocer y utilizar el Campus UNED y los Cursos Virtuales en aLF - Docente Vistas, usos, acciones y primeros pasos
80
3. Se anuncia que ya se ha informado sobre dicho mensaje al resto de los usuarios mediante el
cambio de la etiqueta “Informe de mensaje inapropiado” a “Mensaje ya informado” y al
mismo tiempo la fuente de la etiqueta de cancelación cautelar en el campo de
administración del equipo docente cambia de color a rojo.

Conocer y utilizar el Campus UNED y los Cursos Virtuales en aLF - Docente Vistas, usos, acciones y primeros pasos
81
4. El equipo docente, al entrar al curso, ve el aviso/resaltado rojo en Cancelación cautelar
indicando que existe una denuncia de mensaje inapropiado y pulsa sobre la
etiqueta/enlace. Ve los mensajes que contienen: nombre del autor, mensaje, foro en el que
se encuentra, asunto, fecha en la que se ha producido y autor del informe sobre mensaje
inapropiado. Y así mismo, las tres opciones con las que cuenta el equipo docente:
5. Si pulsamos en Detalles obtenemos la siguiente ventana:
6. Si pulsamos en “Cancelar cautelarmente” obtenemos la siguiente ventana donde, a través
de un desplegable, tendremos que especificar el motivo de suspensión, el que más se

Conocer y utilizar el Campus UNED y los Cursos Virtuales en aLF - Docente Vistas, usos, acciones y primeros pasos
82
acerque a las causas, dentro de las opciones existentes. También se nos informa respecto a
si el usuario es reincidente o no.
7. Una vez seleccionada la causa en el desplegable, pulsamos en la etiqueta “Cancelar
cautelarmente” que se encuentra bajo el desplegable.
8. En la pantalla siguiente aparece la información que se remitirá al autor del mensaje original
y pulsando en Aceptar, el mensaje se envía al destinatario. En el momento que pulsamos en
Aceptar, todos los miembros del equipo docente reciben individualmente un correo con
dicha información en la que se indica:
Se ha suspendido cautelarmente al usuario Alumno Pruebas, Rol en la comunidad XXXX.

Conocer y utilizar el Campus UNED y los Cursos Virtuales en aLF - Docente Vistas, usos, acciones y primeros pasos
83
Así mismo, el usuario suspendido recibe un mensaje de correo desde la dirección [email protected]
, en el que se le informa personalmente que puede seguir leyendo los foros pero no podrá participar a lo
largo de la siguiente semana. (Estos tiempos se incrementan si se es reincidente).
---------------------------------------
Equipo docente de la asignatura XXXXX:IUED Comunica a D/Dña Rol Alumno Pruebas.
Lo siguiente:
Ha sido suspendido cautelarmente de escribir en los foros de la comunidad XXXXX:IUED por el docente
XXXXX, Xxxxx.
Puede leer los foros de la comunidad en todo momento, pero no podrá escribir en ellos hasta
xx/xx/xxxx.
Las causas de la suspensión son: Es ofensivo, amenaza o intimida.
Además, le recordamos la normativa vigente:

Conocer y utilizar el Campus UNED y los Cursos Virtuales en aLF - Docente Vistas, usos, acciones y primeros pasos
84
La incorporación de las nuevas tecnologías como instrumento de apoyo a la docencia es una de las señas de
identidad de la UNED. Entre los diversos medios de apoyo a la docencia que se han desarrollado, la
creación de los foros de las asignaturas constituye, sin duda, un avance importante que facilita además una
mejor y más intensa relación entre estudiantes, profesores y personal de administración y servicios,
posibilitando la puesta en común de materiales, opiniones y conocimientos.
Ley Orgánica 6/2001, de 21 de diciembre, modificada por la Ley Orgánica 4/2007, de 12 de abril, de
Universidades establece en su artículo 46, apartado segundo, que "Los Estatutos y normas de organización
y funcionamiento desarrollarán los derechos y los deberes de los estudiantes, así como los mecanismos
para su garantía..."
Los Estatutos UNED, aprobados por RD 1239/2011, del 8 de septiembre, establecen en su artículo 3,
apartado primero, que "La UNED desempeña el servicio público de la educación superior mediante la
investigación, la docencia y el estudio".
En su artículo 144, apartado a), relativo a los estudiantes, establece que deberán "Ejercer su condición con
el máximo aprovechamiento y dedicación". Y en su artículo 144, apartado f), pone de manifiesto el deber de
"Hacer un correcto uso de las instalaciones, bienes y recursos que forman el patrimonio de la Universidad.
En particular, utilizarán las herramientas electrónicas de comunicación puestas a su disposición conforme
a su finalidad, absteniéndose de realizar actuaciones contrarias a las normas reguladoras de la propiedad
intelectual y de disciplina académica y respetando los criterios de uso que reglamentariamente se
establezcan".
El Consejo de Gobierno aprobó, el 22 de diciembre de 2010, el Reglamento de Foros (publicado en el BICI
nº 15, Anexo IV el 24 de enero de 2011). Con esta norma se pretende una regulación de la forma de usar los
foros para evitar que sean utilizados para fines ajenos a los estrictamente académicos. El incumplimiento
por los usuarios de las indicaciones incluidas en esta regulación, puede comportar la retirada de
contenidos, la restricción de acceso parcial y temporal en el uso de la herramienta, y en su caso, la
incoación de un expediente disciplinario sancionador.
El artículo 9 del Reglamento sobre el uso de Foros de la UNED, establece lo siguiente:
"Comprobada por cualquier miembro del Equipo Docente la vulneración de las normas de uso del Foro, se
procederá a la retirada de la entrada, lo que se comunicará a la persona que haya publicado el contenido

Conocer y utilizar el Campus UNED y los Cursos Virtuales en aLF - Docente Vistas, usos, acciones y primeros pasos
85
cancelado pudiendo acordarse, de manera motivada, por el Equipo Docente una restricción parcial, de
hasta ocho días naturales, en el acceso del infractor consistente únicamente en el bloqueo de su capacidad
de edición".
Atendiendo a la regulación expuesta, se procede a la cancelación de su acceso al foro en base a la siguiente
motivación:
El contenido de los mensajes:
Promociona o realiza actividades comerciales
Desacredita la labor docente
Es ofensivo, amenaza o intimida
Desacredita el funcionamiento de la UNED
Es ofensivo, calumnia o injuria a los estudiantes
No se realiza un uso acorde con la finalidad del foro
Así mismo se le informa de que la reiteración de estos comportamientos puede dar origen a la apertura de
expediente disciplinario, que en virtud del Reglamento de Disciplina académica de 8 de septiembre de
1954 (BOE de 12 octubre), puede suponer la consideración de falta grave, y en consecuencia, la expulsión
temporal de esta Universidad, así como la perdida de la totalidad de las asignaturas en que se encuentre
matriculado, la prohibición del traslado del expediente académico y la pérdida de becas, ayudas o premios.
----------------------------
Si un estudiante suspendido intenta escribir en un foro durante el período de cancelación cautelar, el
sistema le indicará:
Ha sucedido un problema con su petición:
• Error. No puede escribir en este foro mientras siga en suspensión cautelar
Por favor, vuelva atrás y corrija el error y vuelva a intentarlo. Gracias.
9. Tras suspender cautelarmente un mensaje, si el estudiante reincide, repetiremos el proceso
pero, en el momento de volver a suspenderlo, se nos solicitará que
marquemos/confirmemos la opción Confirmar reincidente. De esa manera informamos al
sistema que se trata de un estudiante reincidente.

Conocer y utilizar el Campus UNED y los Cursos Virtuales en aLF - Docente Vistas, usos, acciones y primeros pasos
86
Si se trata de personas reincidentes, se envía de manera automática un mensaje al Servicio
de Inspección de la UNED que no implica que actúe de oficio.
10. Una vez hemos cancelado el mensaje, pasa desde la sección Avisos (donde se deposita
inicialmente para que el equipo docente pueda revisarlo) a la sección Suspensiones.
Aquí podemos revisar las fechas finales de suspensión, o bien acelerar la eliminación de restricciones
borrando los informes. Al borrarlos, pasan automáticamente al histórico que se va recopilando en
Suspensiones pasadas y el estudiante recibe un mensaje en el que se le informa que se ha levantado la
suspensión en el curso XXXXX.

Conocer y utilizar el Campus UNED y los Cursos Virtuales en aLF - Docente Vistas, usos, acciones y primeros pasos
87
c. Otras acciones de organización y gestión de foros
• Editar: esta opción permite modificar el contenido del mensaje.
• Mover conversación a otro foro: permite trasladar ese mensaje y todas sus respuestas
encadenadas a otro foro del curso o asignatura.
Una vez seleccionada esta acción, basta con elegir el foro al que se quiere trasladar el mensaje y
pulsar Mover conversación.
• Mover conversación a otra conversación: para trasladar un mensaje y todas sus respuestas
encadenadas a otro hilo del mismo foro.
• No permitir respuestas: al utilizar esta opción, se impide escribir respuestas a ese hilo.
• Convertir en P+F: crea una nueva P+F en la que la pregunta será el mensaje desde el que
seleccionemos esta opción y la respuesta podremos seleccionarla entre todas aquellas dadas en
el hilo. Al pulsar en Seleccionado, puedes seleccionar el bloque de P+F en el que quieras incluirla, o
bien, crear un nuevo bloque.

Conocer y utilizar el Campus UNED y los Cursos Virtuales en aLF - Docente Vistas, usos, acciones y primeros pasos
88
6.2.2 Mensajes
Con esta herramienta podrás enviar mensajes internos a miembros del espacio virtual de la asignatura
(recuerda que se trata de un servicio interno y que, por tanto, no podrás enviar ni recibir correos externos).
Para acceder a esta herramienta hay que pinchar en su icono:
Al hacerlo aparecerá la siguiente pantalla.
Si tienes nuevos mensajes, te informará de cuántos.
Para enviar o consultar tus mensajes pulsa en Acceder a lista de mensajes
Pinchando sobre la carpeta Recibidos puedes consultar los mensajes que otros miembros te hayan
enviado. La carpeta Enviados contiene, a su vez, los que tú hayas mandado.
Para enviar un mensaje hay que pulsar sobre Redactar Correo:

Conocer y utilizar el Campus UNED y los Cursos Virtuales en aLF - Docente Vistas, usos, acciones y primeros pasos
89
Para seleccionar el usuario al que se le envía el mensaje puedes proceder de dos formas:
1. Pulsar sobre el círculo verde junto a la categoría en la que se encuentra el usuario
destinatario del mensaje (aparecerá un listado con todas las personas que tengan ese perfil
en el curso virtual). A continuación, marca la casilla que se encuentra a la izquierda del
nombre del destinatario (puedes marcar más de una casilla si hay más de un destinatario) y
pincha en el botón Agregar (el nombre aparecerá en el campo «Para»).
2. Si conoces el nombre y/o apellidos del usuario al que le envías el mensaje, escríbelo en el
campo de texto "Para" y se mostrarán aquellos usuarios que coincidan con lo escrito en
dicho campo.
Una vez escrito el mensaje y añadido el destinatario, pincha en Enviar.
6.2.3 Webconferencia
La aplicación Webconferencia ha sido recientemente integrada en la plataforma educativa aLF. Permite la
comunicación audiovisual síncrona entre profesores y estudiantes situados en lugares distintos a través de
una sala virtual (previamente creada por el docente). En el interior de dicha sala virtual de webconferencia,
los participantes pueden interactuar mediante voz e imagen, además de contar con una “pizarra digital
interactiva” en la que se pueden cargar documentos y realizar anotaciones.
6.2.3.1 Crear una sala de videoconferencia

Conocer y utilizar el Campus UNED y los Cursos Virtuales en aLF - Docente Vistas, usos, acciones y primeros pasos
90
Para crear una nueva sala, un vez en nuestro curso virtual podemos acceder pulsando sobre el enlace
Webconferencia (“Mi curso” >> “Webconferencia”) o pulsando sobre el icono Webconferencia en
el Plan de trabajo.
Encontraremos la pantalla siguiente:
Pulsamos sobre el botón Reservar Conferencia y se mostrará el formulario para realizar la reserva de la
videoconferencia:
1. Nombre de la sala (obligatorio): nombre que describa el asunto de la conferencia.

Conocer y utilizar el Campus UNED y los Cursos Virtuales en aLF - Docente Vistas, usos, acciones y primeros pasos
91
2. Descripción de la sala (obligatorio): breve descripción dela actividad que se vaya a tratar
en la sala.
3. Fecha (obligatorio): día en que tendrá lugar la conferencia (la reserva podrá realizarse,
como máximo, 8 días antes de la fecha de la videoconferencia).
4. Hora (obligatorio): hora de comienzo de la sesión.
5. Duración (obligatorio): horas que durará la videoconferencia (podrá tener una duración
entre 1 y 24 horas).
6. Contraseña (opcional): si se desea, puede incluir una contraseña de acceso a sala y
enviársela a los participantes.
7. Invitados: se seleccionarán, del listado de usuarios del Grupo, aquellos que se desea que
participen en la conferencia. Si se marca Seleccionar estudiantes individualmente,
aparecerá un listado con todos los estudiantes, donde habrá que seleccionar aquellos que
vayan a participar en la conferencia.
Una vez cumplimentado el formulario, pulsar en el botón Enviar (la sala se creará automáticamente).
6.2.3.2 Perfiles de usuario en la webconferencia
Pueden distinguirse 3 perfiles diferentes:
Moderador: puede realizar cualquier acción en la herramienta. Es el encargado de cambiar los roles
de los demás usuarios. Puede emitir su video y su audio al resto de participantes.
Presentador: puede utilizar la pizarra, los documentos y el chat. También tiene la posibilidad de
emitir su audio y video y mostrar escritorio al resto de participantes.
Invitado: Puede pedir la palabra y utilizar el chat.
El creador de la conferencia accede con el perfil de Moderador y el resto de asistentes participan con un
perfil de Invitado. No es posible invitar a personas que no pertenezcan al Grupo.

Conocer y utilizar el Campus UNED y los Cursos Virtuales en aLF - Docente Vistas, usos, acciones y primeros pasos
92
Para pedir la palabra, el invitado pulsará en el icono correspondiente que aparece en el desplegable de su
usuario en la esquina inferior derecha:
6.2.3.3 Borrar un sala de webconferencia
Una vez creada, una sala de videoconferencia puede ser eliminada. Para ello basta con pulsar sobre el icono
que aparece a la derecha del nombre de la sala.
6.2.3.4 Reactivar una sala de webconferencia
Las salas que han caducado pueden ser reactivadas, para ello hay que pulsar sobre el botón
y buscar la sala que se desea reactivar. En Opciones, pulsamos sobre el icono Editar y
se abrirá el formulario para la reserva de la videoconferencia. Solamente habrá que cambiar su fecha y/o
su hora y, si los participantes no van a ser los mismos que en la sesión anterior, seleccionar los nuevos.
6.2.3.5 Acceso a una sala de webconferencia
Para acceder a una Videoconferencia en tu curso virtual, el Equipo Docente debe activar previamente la
herramienta y crear/reservar una sala virtual, a la cual asignarán un Nombre, una Fecha de inicio y una
Fecha de finalización. El acceso lo encontrarás en el menú izquierdo, Mi curso >> Webconferencia.

Conocer y utilizar el Campus UNED y los Cursos Virtuales en aLF - Docente Vistas, usos, acciones y primeros pasos
93
También podrás acceder desde el Plan de Trabajo a través del icono Webconferencia .
Al pulsar en cualquiera de estos dos accesos directos encontrarás la siguiente pantalla (pulsa en el icono
para acceder a la sala de webconferencia):
Veamos, a continuación, la apariencia de una Sala de Webconferencia, así como las posibilidades que
puede ofrecer (el moderador de la sala podrá habilitar todas o solamente algunas de ellas):
NOTA: La herramienta Videoconferencia cuenta con una guía propia para su utilización que puedes consultar en
http://intecca.uned.es/upload/enlaces/GUIA%20DE%20USUARIO%20DE%20WEBCONFERENCIA.pdf
Descarga de documentos y pizarra digital

Conocer y utilizar el Campus UNED y los Cursos Virtuales en aLF - Docente Vistas, usos, acciones y primeros pasos
94
Para un aprovechamiento completo de la herramienta debes disponer de una entrada-salida de audio (por
ejemplo, unos auriculares con micrófono) y de imagen (por ejemplo, una webcam) conectados a tu
ordenador.
6.2.4 Sala de Chat
El Chat (charla) es una herramienta de comunicación multidireccional y síncrona (es necesario que los
participantes estén conectados simultáneamente para que se produzca la comunicación). Permiten la
comunicación escrita entre personas en tiempo real.
6.2.4.1 Crear y configurar una sala de Chat
Para crear una sala de chat debes seguir los siguientes pasos:
1. Accede a la página principal o de inicio del curso o de la asignatura.
2. Activa la función Edición del Plan de Trabajo.
3. Sitúate en el bloque en el que deseas crear el chat.
4. Despliega la lista Añadir una actividad nueva…, que se encuentra en la esquina inferior
derecha de cada bloque.
5. Selecciona la actividad Sala de chat y pulsa sobre su nombre.
6. Cumplimenta la página de edición rellenando los campos obligatorios.

Conocer y utilizar el Campus UNED y los Cursos Virtuales en aLF - Docente Vistas, usos, acciones y primeros pasos
95
a. Nombre de la sala (obligatorio): escribe el nombre que identificará a esta sala
de chat.
b. Descripción: puedes indicar algunas características del chat.
c. Activar (obligatorio): selecciona una de las siguientes opciones:
i. Sí: cuando se desea comenzar ya a utilizar.
ii. No: cuando se va a mantener reservado para un momento posterior.
d. Archivar (obligatorio): selecciona una de las siguientes opciones:
i. Sí: permite guardar en un archivo de texto la conversación mantenida.
ii. No: si no se desea guardar la conversación.
iii. Política de publicaciones Cerrada: significa que sólo los profesores pueden
publicar mensajes, mientras que el resto tan sólo podrán leerlos.
e. ¿Borrar automáticamente (al final del día) la conversación escrita
mantenida en la sala? (obligatorio): para cualquiera de las siguientes
opciones, es necesario seleccionar la opción Archivar:
i. Sí: al finalizar el día, elimina todo el contenido de la sala de chat.
ii. No: el contenido no es eliminado.
f. ¿Guardar automáticamente la conversación escrita mantenida en la sala?
(obligatorio): para cualquiera de las siguientes opciones, es necesario
seleccionar la opción Archivar:
i. Sí: crea, de forma automática, un archivo de texto de la conversación
mantenida en la sala.

Conocer y utilizar el Campus UNED y los Cursos Virtuales en aLF - Docente Vistas, usos, acciones y primeros pasos
96
ii. No: no se creará, automáticamente, el archivo.
Una vez cumplimentado el formulario, pulsar en el botón Enviar (la sala se creará automáticamente).
6.2.4.2 Gestionar una sala de chat
Para guardar la transcripción de una sesión de chat realiza los siguientes pasos:
1. Sitúate en la página principal o de inicio del curso o asignatura
2. Localiza la Sala de chat en el Plan de trabajo de la asignatura o curso.
3. Pulsa sobre el nombre de la Sala de chat deseada.
4. Pulsa sobre el botón Trascripción.
5. Descarga el fichero de texto generado por el sistema.
6.2.4.3 Acceder a una sala de Chat
Para acceder a las salas de chat del curso virtual, pincha sobre su icono
Una vez hecho esto podrás visualizar todas las salas de chat disponibles en el espacio general del curso.
Pincha sobre el nombre de la sala a la que quieras acceder.

Conocer y utilizar el Campus UNED y los Cursos Virtuales en aLF - Docente Vistas, usos, acciones y primeros pasos
97
También pueden aparecer accesos directos a cada una de las salas de chat desde el Plan de Trabajo:
La participación en una actividad de chat exige estar conectado y acceder a la sala en el día y hora
señalados. La manera de actuar en ella es sencilla: la pantalla de la Sala de Chat tiene tres campos de
texto o cajas:
Para intervenir en la conversación, basta con escribir en el campo de texto denominado Mensaje y pinchar
en Enviar/Actualizar. Automáticamente, se mostrará en el campo de intervenciones junto con las
intervenciones del resto de asistentes.
6.2.5 Encuesta
Se trata de una serie de preguntas de distinto tipo encaminadas a conocer la opinión del alumnado sobre el
desarrollo del curso, a recoger información sobre el perfil personal/profesional de los estudiantes de la
asignatura, etc.
En ellos no hay respuestas correctas o incorrectas, pues son preguntas de opinión. En consonancia, no
llevan asociada ni calificación ni feed-back sobre la respuesta. Además, los cuestionarios o encuestas
pueden ser “de respuesta anónima” si así lo ha configurado el Equipo Docente.

Conocer y utilizar el Campus UNED y los Cursos Virtuales en aLF - Docente Vistas, usos, acciones y primeros pasos
98
Se muestra a continuación un ejemplo de esta actividad con sus respectivos botones de acción visibles sólo
para los perfiles de Profesor o Administrador:
El aviso en color rojo [i] sobre la (no) disponibilidad de este elemento, lo proporciona el sistema pues, en el
ejemplo que se ofrece solamente se ha dado nombre a la futura encuesta y se ha hecho su correspondiente
enlace en el Plan de trabajo. Falta, por consiguiente, definir sus posibles preguntas y fechas de activación, lo
que dará lugar a la desaparición del aviso.
6.2.5.1 Crear y configurar una encuesta
Seguiremos los pasos que se describen en el punto 6.3.1. Cuestionarios en línea
6.2.5.2 Acceder a una encuesta
A las encuestas se accede desde los accesos directos situados en los bloques temáticos del Plan de trabajo:
6.3 Propuestas de trabajo en línea
Son un conjunto de actividades, incluidas en el curso virtual, y destinadas a que el estudiante pueda
ejercitar y confrontar lo aprendido en la asignatura, posibilitando la evaluación de dicho aprendizaje.
6.3.1 Cuestionarios en línea

Conocer y utilizar el Campus UNED y los Cursos Virtuales en aLF - Docente Vistas, usos, acciones y primeros pasos
99
Las cuestionarios son conjuntos de preguntas de distinto tipo (de selección múltiple, de selección única, de
texto corto, pregunta abierta, de subir fichero o de completar texto) diseñadas por el Equipo Docente.
Evalúan tu nivel de aprendizaje sobre los contenidos del curso y son cumplimentadas en línea por el
estudiante en el interior del curso virtual.
Para crear cuestionarios se ha habilitado la aplicación QUIZ. A continuación se mostrarán los pasos
generales para acceder a la aplicación y comenzar la edición. Posteriormente, en el apartado
correspondiente de cada tipo de prueba, se describirá la actividad específica y cómo diseñarla y editarla.
6.3.1.1 Acceder a la aplicación QUIZ
Podemos acceder a la aplicación de dos formas:
1. Mediante el icono Cuestionario:
En la siguiente pantalla, pulsar sobre el botón Continuar al cuestionario:
En la página Lista de cuestionarios, pulsamos en la pestaña Nuevo:
2. Seleccionando la actividad en el desplegable Añadir actividad nueva:
a. Accede a la página principal o de inicio del curso o de la asignatura.
b. Activa la función Edición del Plan de Trabajo.
c. Sitúate en el bloque en el que deseas crear la prueba.

Conocer y utilizar el Campus UNED y los Cursos Virtuales en aLF - Docente Vistas, usos, acciones y primeros pasos
100
d. Despliega la lista Añadir una actividad nueva…, que se encuentra en la esquina
inferior derecha de cada bloque.
e. Selecciona la prueba que desees crear y pulsa sobre su nombre.
NOTA: las actividades que pueden seleccionarse y que darán acceso a la aplicación QUIZ son:
• Prueba objetiva de autoevaluación.
• Prueba objetiva calificable.
• Examen en tiempo real calificable.
Como se verá más adelante, se puede seleccionar el tipo o tipos de preguntas (selección múltiple, selección única, texto corto,
pregunta abierta, subir fichero o completar texto) de las que constará el cuestionario.
6.3.1.2 Crear un cuestionario en línea
1. Una vez que hemos accedido a la aplicación QUIZ de una de las dos formas descritas en el
apartado anterior Se activa el modo edición con la plantilla general de configuración.

Conocer y utilizar el Campus UNED y los Cursos Virtuales en aLF - Docente Vistas, usos, acciones y primeros pasos
101
2. En el bloque Propiedades del cuestionario, se muestra la información general del mismo.
a. Nombre (obligatorio): debe darse un nombre preciso a la Prueba objetiva,
teniendo en cuenta que puede haber más de una prueba en el Plan de trabajo.
b. Estado: el estado del cuestionario no se puede cambiar desde esta pantalla, se
cambia automáticamente cuando se activa un cuestionario o realiza otra
operación desde la pantalla que contiene los listados de cuestionarios. Los
estados en los que se puede encontrar el listado son:
i. En línea: cuestionario a disposición de los estudiantes. NO se puede editar
el cuestionario en este estado. Permitirá "anular preguntas" o "anular"
completamente el cuestionario.

Conocer y utilizar el Campus UNED y los Cursos Virtuales en aLF - Docente Vistas, usos, acciones y primeros pasos
102
ii. Activo: Cuestionario que aún no ha llegado a la fecha de inicio. Pasará a
estado "En línea" de forma automática en el momento que se alcance la
fecha de inicio. NO se puede editar el cuestionario en este estado pero se
puede "Desactivar" y volver a editar.
iii. Edición: El cuestionario se encuentra en estado de edición, es decir, en
preparación y no activo.
iv. Finalizado: El cuestionario ha terminado, se ha alcanzado la fecha de fin. NO
se puede editar el cuestionario en este estado. Permitirá "anular preguntas"
o "anular" completamente el cuestionario.
v. Anulado: NO se puede editar el cuestionario en este estado. Se podrá copiar
para volver a ser editado.
vi. Asigne un valor: este valor es un porcentaje que indica el peso que esta
prueba tendrá con relación al conjunto de pruebas y tareas planificadas.
c. Tipo:
i. Prueba objetiva de autoevaluación: cuestionario para auto- aprendizaje
por parte del estudiante. La nota obtenida NO influye en la nota final.
ii. Prueba objetiva calificable: la nota obtenida influirá en la nota final.
iii. Examen en tiempo real calificable: la nota obtenida influirá en la nota
final.
d. Ref. (): número único de referencia del cuestionario. Útil a la hora de abrir una
incidencia o notificar de un error en el CAU.
3. A continuación desplegamos el bloque Información del cuestionario pulsando en el icono
. Este bloque cuenta, para su edición de cuatro apartados, cada uno con su
correspondiente editor de texto:
a. Descripción: se visualizará antes y durante la realización de un
cuestionario.

Conocer y utilizar el Campus UNED y los Cursos Virtuales en aLF - Docente Vistas, usos, acciones y primeros pasos
103
b. Instrucciones: se mostrará antes de comenzar a realizar un cuestionario.
c. Comentario del acierto: el estudiante los visualizará cuando esté revisando su
cuestionario, una vez corregido en el caso que supere la prueba.
d. Comentario del error: el estudiante los visualizará cuando esté revisando su
cuestionario, una vez corregido en el caso que NO supere la prueba.
4. En el bloque Puntuaciones del cuestionario indicaremos la puntuación máxima (debe
ser mayor de 0.01) y el porcentaje o "nota de corte" a partir del cual se considera superada
la prueba (debe ser un número entero entre 1 y 100).

Conocer y utilizar el Campus UNED y los Cursos Virtuales en aLF - Docente Vistas, usos, acciones y primeros pasos
104
5. En el bloque Intentos señalaremos el número máximo de intentos, la duración de cada uno
de ellos y el tiempo de espera mínimo para realizar uno nuevo.
6. En el siguiente bloque seleccionaremos las Fechas de:
a. Comienzo: fecha y hora a partir de las cuales los estudiantes podrán contestar
el cuestionario.
b. Fin: fecha y hora límite que tienen los estudiantes para contestar el
cuestionario.
c. Comienzo de la evaluación: fecha y hora a partir de de las cuales los tutores
pueden comenzar a corregir los cuestionarios.
d. Visualización de notas (estudiantes): fecha y hora a partir de de las cuales los
estudiantes pueden ver las notas obtenidas en el cuestionario.

Conocer y utilizar el Campus UNED y los Cursos Virtuales en aLF - Docente Vistas, usos, acciones y primeros pasos
105
Si alguno o todos los campos aparecen vacíos será sinónimo de “Sin fecha seleccionada”,
quedando disponible a los estudiantes desde el momento en el que sea activado.
Con el icono se elimina la fecha seleccionada. Con el icono accedemos al calendario
donde podemos seleccionar fecha y con el icono al selector de hora.
7. En el bloque Tarea asociada se puede distribuir proporcionalmente el valor del
cuestionario en relación al total de tareas planificadas.
8. Para guardar los cambios, pulsar el botón Crear ubicado al final de la lista.
9. Una vez creado y configuradas las opciones generales del cuestionario, automáticamente la
aplicación crea una sección que debe nombrar y que podrá configurar, seleccionando:
sección /editar.
Al configurar una sección se puede indicar:
a. Nombre de la sección: poner un nombre a la sección.
b. Orden: indicar la posición ordinal que ocupa esta sección dentro del total de
secciones creadas.
c. Aleatoria: seleccionar esta casilla en caso de que la sección comprenda un
número de preguntas que necesite se muestren de forma aleatoria a los
estudiantes.

Conocer y utilizar el Campus UNED y los Cursos Virtuales en aLF - Docente Vistas, usos, acciones y primeros pasos
106
d. Número de preguntas: debe indicar el número de preguntas de la sección que
se mostrarán en el cuestionario. El valor “0” mostrará en el cuestionario todas
las preguntas de la sección. En caso que seleccione la casilla aleatoria un valor
'2' en una sección de 4 preguntas elegirá aleatoriamente 2 preguntas, de
entre las 4 disponibles, para formar el cuestionario.
e. Guardar cambios y cancelar: para guardar cambios debe seleccionar el botón
para ello disponible en caso cancelar no guardará ningún cambio.
Las preguntas de los cuestionarios se agrupan en secciones, por este motivo, se debe crear
al menos una. Se pueden añadir más secciones pulsando en el icono + .
10. En la pestaña Añadir preguntas se mostrarán los distintos tipos y seleccionaremos el
deseado:
a. Selección múltiple: pregunta cuya respuesta permite más de una respuesta
correcta.
b. Selección única: pregunta cuya respuesta sólo admite una respuesta correcta.
c. Rellenar: pregunta diseñada cuya respuesta se incluirá dentro de un campo que
debe ser completado.
d. Texto: pregunta con respuesta abierta o desarrollo.
e. Fichero: pregunta cuya respuesta se adjunta en un archivo.
Una vez seleccionado el tipo de pregunta procedemos a configurarla
11. Existen unos datos comunes para todos los tipos de preguntas:
a. Enunciado:

Conocer y utilizar el Campus UNED y los Cursos Virtuales en aLF - Docente Vistas, usos, acciones y primeros pasos
107
b. Información de la pregunta: en este apartado se puede configurar un
comentario automático para respuestas acertadas o respuestas con error.
c. Puntuación de la pregunta: consta las siguientes opciones:
i. Puntuable: se indica si la pregunta cuenta para la nota.
ii. Acierto: se indica el valor del acierto.
iii. Fallo: se indica el valor que resta en caso de fallar la pregunta.
iv. Obligatoria: si selecciona esta opción no se podrá enviar el cuestionario
hasta que sea respondida la pregunta.
12. A continuación se presentan los datos específicos para cada tipo de pregunta:
a. Selección múltiple y selección única:
i. Específico del tipo de pregunta: puede configurar que las respuestas se
muestren de forma aleatoria, es decir, que cambien de orden cada vez que el
estudiante intenta responder la pregunta.
ii. Respuestas: se añadirán las respuestas seleccionando la respuesta correcta
(si se trata de preguntas de selección múltiple, podrá marcarse más de una
respuesta correcta). Se pueden añadir más respuestas pulsando el botón ,
para borrarlas utilizaremos el botón .

Conocer y utilizar el Campus UNED y los Cursos Virtuales en aLF - Docente Vistas, usos, acciones y primeros pasos
108
b. Rellenar:
i. Específico del tipo de respuesta:
1. Pulsamos el botón Editar texto antes de escribir el enunciado.
2. Una vez redactado el enunciado, seleccionar Confirmar texto.
3. Seleccionar la palabra o grupo de palabras que desea eliminar del
texto y que debe completar el estudiante, y pulsar el icono de
Agregar hueco.

Conocer y utilizar el Campus UNED y los Cursos Virtuales en aLF - Docente Vistas, usos, acciones y primeros pasos
109
ii. Espacios: una vez seleccionado el espacio se abre automáticamente las
opciones de configuración de los espacios de respuesta. Se muestran las
opciones:
1. Exacta: es la respuesta correcta extraída del texto.
2. Tamaño: podrá configurar el tamaño del espacio mostrado, no
necesariamente es indicativo del límite de caracteres que el
estudiante podrá escribir. Aquí se puede señalar cómo se le
mostrará el espacio al estudiante, a fin de darle o no pistas de la
respuesta, podrá ser más grande o más pequeño que la palabra que
deba escribir.
3. Ayuda: aquí podrá escribir un texto orientativo sobre la respuesta
correcta que se mostrará al estudiante cuando pase el ratón sobre el
espacio en blanco.
4. Palabra alternativa: se podrá incluir un grupo de palabras
sinónimas o familia de palabras que se pueden aceptar también
como respuestas correctas.

Conocer y utilizar el Campus UNED y los Cursos Virtuales en aLF - Docente Vistas, usos, acciones y primeros pasos
110
c. Texto: en el específico de la respuesta tan sólo habrá que indicar el número
máximo de caracteres.
d. Archivo: habrá de indicarse el tamaño máximo del archivo a subir.
Finalizada la creación de la pregunta, guardar los cambios pulsando el botón .
6.3.1.3 Activar un cuestionario
Los cuestionarios en edición deben ser activados para que puedan ser accesibles a los estudiantes. Para
ello, en la lista de cuestionarios nos dirigimos a la pestaña Edición de la lista y seleccionamos la prueba que
deseamos activar.
En la barra de menú que aparecerá pulsaremos en el botón Activar.
6.3.1.4 ¿Qué verán los estudiantes?

Conocer y utilizar el Campus UNED y los Cursos Virtuales en aLF - Docente Vistas, usos, acciones y primeros pasos
111
Cuando el estudiante accede a la Lista de cuestionarios pulsando en el icono , podrán ver los
cuestionarios que el equipo docente ha puesto como activos en la Lista de próximos cuestionarios, pero
no tendrá acceso a las preguntas del cuestionario hasta la fecha programada.
En la pestaña Información del cuestionario podrá conocer previamente, la fecha en que estará
disponible, el número de preguntas, número de intentos, etc. Si el estudiante tiene la posibilidad de un
nuevo intento, podrá volver a realizar la prueba pulsando en el botón Nuevo intento.
También puede acceder pulsando en el enlace al cuestionario situado en el plan de trabajo:
Tanto si acceden de la primera forma mostrada como desde la segunda se mostrará la siguiente pantalla:
Pulsando en el botón comenzaremos su realización.
Los cuestionarios pueden incluir una o varias secciones con preguntas. Para resolver el cuestionario es
necesario que respondan a todas las preguntas. Para avanzar de una sección a otra, pulsarán en Siguiente
sección y Sección anterior para retroceder a la anterior.

Conocer y utilizar el Campus UNED y los Cursos Virtuales en aLF - Docente Vistas, usos, acciones y primeros pasos
112
Para ver su calificación deberá entrar en Intentos: ahí podrá ver el estado del cuestionario y la calificación.
6.3.2 Tareas
Se pueden crear actividades en las que el estudiante deba subir un archivo, mediante la antigua
herramienta de Assessments.
6.3.2.1 Tarea de autoevaluación
Este tipo de tarea no tiene una nota asociada, por lo que no influye en la calificación del estudiante.
Éste podrá comparar su respuesta con una solución proporcionada por el Equipo Docente. De esta forma,
tendrá la posibilidad de autoevaluar su rendimiento en el desempeño de la tarea.

Conocer y utilizar el Campus UNED y los Cursos Virtuales en aLF - Docente Vistas, usos, acciones y primeros pasos
113
Un tipo especial de tarea es la denominada tarea AVIP- Pro. Se trata una herramienta de grabación
multimedia de videomensajes desarrollada por INTECCA2 (Innovación y Desarrollo Tecnológico de los
Centros Asociados) basada en la tecnología AVIP (Herramienta Audiovisual sobre tecnología IP).
Las Tareas AVIP-Pro consisten en que los estudiantes graben un videomensaje para su posterior
evaluación por parte del Equipo Docente y/o Tutor. Este tipo de tarea puede utilizarse, por ejemplo, en
ejercicios orales de idiomas (en los que se solicita al estudiante grabar una intervención o discurso).
A continuación se muestra un ejemplo de esta actividad con sus respectivos botones de acción, visibles
únicamente para los perfiles de Profesor o Administrador:
a. Crear y configurar una tarea de autoevaluación
Para crear una Tarea de autoevaluación debes seguir los siguientes pasos:
1. Accede a la página principal o de inicio del curso o de la asignatura.
2. Activa la función Edición del Plan de Trabajo.
3. Sitúate en el bloque en el que deseas crear la tarea.
4. Despliega la lista Añadir una actividad nueva…, que se encuentra en la esquina inferior
derecha de cada bloque.
5. Selecciona la actividad Tarea de autoevaluación y pulsa sobre su nombre.
6. Cumplimenta la página de edición rellenando los campos.

Conocer y utilizar el Campus UNED y los Cursos Virtuales en aLF - Docente Vistas, usos, acciones y primeros pasos
114
a. Título (obligatorio): debe darse un nombre preciso a la Tarea de autoevaluación,
teniendo en cuenta que puede haber más de una tarea en el Plan de trabajo.
b. ¿Cómo se responderá a la tarea?: lo más frecuente es que la tarea requiera la
entrega de un fichero con el trabajo realizado (Enviar archivo); en otras ocasiones,
puede finalizar con el envío de un mensaje (Asociar a los foros); también puede no
requerir nada (Sin envío); o puede requerirse una grabación (Grabación
multimedia: AVIP- Pro).
c. Adjuntar enunciado: las instrucciones de una tarea pueden ser muy detalladas y
extensas, y, contener diversos datos. La forma de poder facilitarle al estudiante toda
esta información es incluyéndola en un documento electrónico. Para ello, pulsa en el
botón Examinar y selecciona en tu ordenador, el archivo con las instrucciones.
Si las instrucciones para la realización de la tarea se encuentran en algún lugar de
Internet, escribe su dirección en la caja URL.
d. Descripción: si se desea, puede informarse sobre su objetivo, la forma en que debe
contestarse, etc.
e. Fecha inicial para la entrega: indica la fecha en la cual los estudiantes tendrán
acceso a las instrucciones y entrega de la tarea.

Conocer y utilizar el Campus UNED y los Cursos Virtuales en aLF - Docente Vistas, usos, acciones y primeros pasos
115
f. Fecha final para la entrega: señala el momento en que se cerrará la entrega de la
tarea.
g. Número de personas en el grupo (obligatorio): si la tarea debe realizarse en
grupo, indica el número de estudiantes que lo integran. Selecciona 1 si se trata de
una tarea individual.
h. ¿Se puede enviar después de la fecha final de entrega?: aunque se permita el
envío posterior a la fecha final, el sistema avisa del envío fuera de plazo.
i. ¿Tiene nota esta tarea?: al tratarse de una tarea de autoevaluación, la opción por
defecto es No.
j. Tiempo estimado para completar Tarea: una vez que el estudiante ha accedido y
descargado las instrucciones, puede limitarse su tiempo para la realización del
trabajo.
7. Para guardar los cambios, pulsar el botón Aceptar (la actividad se ha incluido en el Plan de
trabajo).
6.3.2.2 Tarea calificable
Este tipo de tarea sí tiene una nota asociada, y está conectada con la herramienta Calificaciones. La nota
que obtenga el estudiante en esta tarea tendrá su efecto en su calificación de la asignatura. Habitualmente
las Tareas implican la publicación de algún tipo de enunciado por parte del Equipo Docente (en el que se
explican los detalles para realizarla) y en el envío por parte del estudiante de algún archivo que contenga la
resolución de la actividad propuesta. Además, posteriormente podrás comparar tu respuesta con una
solución proporcionada por el Equipo Docente.
A continuación se muestra un ejemplo de esta actividad con sus respectivos botones de acción, visibles
únicamente para los perfiles de Profesor o Administrador:
a. Crear y configurar una tarea calificable
Para crear una Tarea de calificable debes seguir los siguientes pasos:
1. Accede a la página principal o de inicio del curso o de la asignatura.
2. Activa la función Edición del Plan de Trabajo.
3. Sitúate en el bloque en el que deseas crear la tarea.
4. Despliega la lista Añadir una actividad nueva…, que se encuentra en la esquina inferior
derecha de cada bloque.
5. Selecciona la actividad Tarea calificable y pulsa sobre su nombre.

Conocer y utilizar el Campus UNED y los Cursos Virtuales en aLF - Docente Vistas, usos, acciones y primeros pasos
116
6. Cumplimenta la página de edición rellenando los campos.
a. Título (obligatorio): debe darse un nombre preciso a la Tarea de autoevaluación,
teniendo en cuenta que puede haber más de una tarea en el Plan de trabajo.
b. ¿Cómo se responderá a la tarea?: lo más frecuente es que la tarea requiera la
entrega de un fichero con el trabajo realizado (Enviar archivo); en otras ocasiones,
puede finalizar con el envío de un mensaje (Asociar a los foros); también puede no
requerir nada (Sin envío); o puede requerirse una grabación (Grabación
multimedia: AVIP- Pro).
c. Adjuntar enunciado: las instrucciones de una tarea pueden ser muy detalladas y
extensas, y, contener diversos datos. La forma de poder facilitarle al estudiante toda
esta información es incluyéndola en un documento electrónico. Para ello, pulsa en
el botón Examinar y selecciona en tu ordenador, el archivo con las instrucciones.
Si las instrucciones para la realización de la tarea se encuentran en algún lugar de
Internet, escribe su dirección en la caja URL.
d. Descripción: si se desea, puede informarse sobre su objetivo, la forma en que debe
contestarse, etc.
e. Fecha inicial para la entrega: indica la fecha en la cual los estudiantes tendrán
acceso a las instrucciones y entrega de la tarea.

Conocer y utilizar el Campus UNED y los Cursos Virtuales en aLF - Docente Vistas, usos, acciones y primeros pasos
117
f. Fecha final para la entrega: señala el momento en que se cerrará la entrega de la
tarea.
g. Puntuación máxima (obligatorio): fijar una puntuación máxima (lo más habitual es
utilizar una escala de 0 a 10).
h. Número de personas en el grupo (obligatorio): si la tarea debe realizarse en
grupo, indica el número de estudiantes que lo integran. Selecciona 1 si se trata de
una tarea individual.
i. Ponderación de la tarea sobre el porcentaje global asignado a Tareas: este
valor es un porcentaje que indica el peso que esta prueba tendrá con relación al
conjunto de pruebas y tareas planificadas.
j. ¿Se puede enviar después de la fecha final de entrega?: aunque se permita el
envío posterior a la fecha final, el sistema avisa del envío fuera de plazo.
k. ¿Tiene nota esta tarea?: al tratarse de una tarea calificable, la opción por
defecto es Sí.
l. Tiempo estimado para completar Tarea: una vez que el estudiante ha accedido y
descargado las instrucciones, puede limitarse su tiempo para la realización del
trabajo.
7. Para guardar los cambios, pulsar el botón Aceptar (la actividad se ha incluido en el Plan de
trabajo).
6.4 Añadir una misma actividad en varios lugares del Plan de trabajo
En ocasiones puede ser necesario que una actividad aparezca en varios lugares del Plan de trabajo.
Imaginemos, por ejemplo, que se añade un foro de dudas en el espacio del Tema 1 y, para facilitar su
control, se decide ayudar a los estudiantes incluyendo un enlace al mismo foro también en el espacio del
tema 2.
En tales casos, el procedimiento que deberá seguirse será el siguiente:
1. Sitúate en la página principal o de inicio del curso o de la asignatura.
2. Activa la función de Edición del Plan de trabajo.
3. Sitúate en el bloque deseado, pues la actividad se insertará automáticamente en el bloque
activo.
4. Pulsa sobre el rótulo de color rojo Añadir una actividad existente…, que se encuentra en
la esquina inferior derecha de cada bloque, justo encima del desplegable Añadir una
actividad nueva…

Conocer y utilizar el Campus UNED y los Cursos Virtuales en aLF - Docente Vistas, usos, acciones y primeros pasos
118
5. Sobre el cuadro Seleccione el tipo de actividad, selecciona el tipo de actividad existente
que se deseas volver a incluir en el Plan de trabajo (el procedimiento es siempre el
mismo, independientemente del número de veces que se lleve a cabo).
6. De entre las actividades ofrecidas por el sistema (ya todas del tipo seleccionado), volver a
seleccionar la que se desea. La actividad quedará automáticamente incluida en el Plan de
trabajo.
7 El proceso de evaluación
Un aspecto importante en la tutoría es el de la evaluación. Los estudiantes pueden tener que realizar
pruebas o tareas que el tutor calificará. Por este motivo es importante conocer en detalle cómo realizar esta
evaluación.
7.1 Consideraciones previas
La plataforma aLF ofrece al Equipo docente la posibilidad de cuestionaros y tareas para los estudiantes.
Cuando se crea una tarea para entregar una prueba de evaluación continua, esta aparece en el área de
Calificaciones. A través de esta herramienta, tanto el docente como el tutor acceden a los trabajos y
pruebas que les han sido enviados por los estudiantes. Cada tutor, cuando pulsa en Calificaciones, ve
únicamente los trabajos de los estudiantes cuya evaluación tiene asignada, mientras que el equipo docente
puede acceder al listado general de estudiantes.
7.2 El área de Entrega de Tareas del curso virtual
En el panel lateral izquierdo del espacio principal de la asignatura encontramos la opción Entrega de
actividades, y, en ella, una lista con las tareas activas:

Conocer y utilizar el Campus UNED y los Cursos Virtuales en aLF - Docente Vistas, usos, acciones y primeros pasos
119
Veamos brevemente algunos de sus apartados:
• Enunciado: al pulsar sobre este enlace descargamos un archivo adjunto para la tarea, que puede
incluir elementos tales como el enunciado de la tarea/problema, las instrucciones (u orientaciones)
complementarias para su realización, etc.
• Detalles: accedemos a una pantalla que explicita algunos parámetros de configuración de la tarea.
• Esta área de entrega de trabajos puede presentarse también en otras zonas del Plan de trabajo
como en el icono de navegación Tareas o en un enlace tipo Actividades (o en ambos).
7.3 El área de Calificaciones del curso virtual
7.3.1 Evaluación a través de la herramienta QUIZ
Cuando el tipo de respuesta al cuestionario requiere de una corrección manual por parte del profesor-
tutor o el docente seguiremos los siguientes pasos:
1. Acceder al Listado de cuestionarios pulsando el icono
2. Seleccionar el cuestionario y pulsar el botón Evaluar:

Conocer y utilizar el Campus UNED y los Cursos Virtuales en aLF - Docente Vistas, usos, acciones y primeros pasos
120
3. Seleccionamos nuestro grupo de tutoría:
4. Se genera la lista de estudiantes asignados a ese grupo de tutoría donde seleccionaremos el
estudiante a evaluar:
5. Se mostrarán los datos del cuestionario y del intento del estudiante, así como de la persona
que ha evaluado la prueba:

Conocer y utilizar el Campus UNED y los Cursos Virtuales en aLF - Docente Vistas, usos, acciones y primeros pasos
121
6. Cada pregunta se evaluará individualmente y se incluirán las observaciones oportunas:
7. Para finalizar, pulsar el botón Guardar.
7.3.2 Tareas
Al pulsar sobre Calificaciones (panel lateral izquierdo del espacio principal de la asignatura)
encontraremos un listado con las actividades activas. Pinchando en ellas aparecerán los estudiantes que
tengas asignados y las tareas o pruebas realizadas por ellos. A continuación, veamos detenidamente cada
una de ellas y cómo calificarlas.

Conocer y utilizar el Campus UNED y los Cursos Virtuales en aLF - Docente Vistas, usos, acciones y primeros pasos
122
Una Tarea Calificable es una propuesta de trabajo que suele requerir la entrega de un trabajo por parte
del estudiante. Este trabajo, normalmente contenido en un documento electrónico o archivo, será revisado
y necesariamente corregido de forma manual por el profesor-tutor o el docente. Tal corrección dará
lugar a su correspondiente calificación numérica y conjunto de comentarios pertinentes que orienten al
estudiante sobre los puntos fuertes y débiles de su ejecución. El estudiante tendrá acceso a su calificación, a
los citados comentarios y, si el Equipo Docente así lo ha programado, a la solución o respuesta-tipo de la
tarea, bien en el momento de la entrega del trabajo por parte del estudiante, bien a la conclusión del plazo
de entrega. Esta calificación tendrá su efecto en la calificación final del estudiante.
7.3.2.1 Conocer los detalles de una tarea
1. Sitúate en la página de inicio de tu curso virtual en aLF
2. En el menú lateral izquierdo pincha sobre Entrega de Trabajos o, en la parte central de
la pantalla, sobre el icono de navegación denominado Tareas (en caso de que el
Equipo Docente haya activado dicho icono).
3. Pulsar en el enlace Detalles y se abrirá una pantalla similar a la que aparece a continuación:
Esta pantalla contiene los detalles sobre la Tarea Calificable, todos ellos fijados por el Equipo Docente al
crear la misma:
7.3.2.2 Corregir y calificar una tarea
1. Situarse en la página principal o de inicio del curso o de la asignatura.

Conocer y utilizar el Campus UNED y los Cursos Virtuales en aLF - Docente Vistas, usos, acciones y primeros pasos
123
2. Pulsar en el enlace Calificaciones que se encuentra en el grupo de enlaces Mi curso situado
en el lateral izquierdo o, en el icono de navegación con esta denominación.
3. Pulsar sobre el nombre de la tarea (trabajo) que se desea corregir y calificar.
4. Pulsar sobre la pestaña de Estudiantes NO Evaluados (entre paréntesis se indica el
número de estudiantes que aún no han sido evaluados).
5. Localiza el estudiante cuyo trabajo quieres calificar y pulsa sobre el rótulo Ver respuesta.
6. Elige entre visualizar en pantalla el trabajo del estudiante o guardar su documento/fichero
en el disco duro local para revisarlo con más detenimiento en otro momento.
7. Una vez revisado el trabajo entregado por el estudiante, hay que introducir en la casilla
Nota (entre paréntesis aparece el Valor máximo que puedes introducir, y que es fijado por
el Equipo Docente al crear la tarea) la calificación numérica correspondiente. Los
comentarios o explicaciones que se precisen dar, pueden incluirse de dos maneras,
dependiendo del espacio que ocupen:

Conocer y utilizar el Campus UNED y los Cursos Virtuales en aLF - Docente Vistas, usos, acciones y primeros pasos
124
a. En el cajetín Comentarios se incluirán comentarios informativos breves. Una vez
incluida la calificación y el breve comentario, pulsar en el botón Enviar notas. En
ese momento, el estudiante calificado pasará a la pestaña de Estudiantes Evaluados.
b. Si se precisa de más espacio para más comentarios o explicaciones, hay que
pinchar en Ficha de Evaluación. En el cajetín Nota, introducir la calificación y, en
la caja del procesador de texto, incluir los comentarios y explicaciones.
También puede adjuntarse la solución (o un ejemplo de la tarea) pinchando sobre el icono Solución del
equipo docente. Esto nos permitirá Examinar y buscar el documento en el lugar donde lo tengamos
guardado y adjuntarlo. Una vez pulsado el botón Guardar, el estudiante calificado pasará a la pestaña de
Estudiantes Evaluados. También se puede pulsar sobre Guardar y mostrar siguiente (el estudiante
quedará calificado y nos aparecerá el siguiente estudiante que tengamos que evaluar).
Las diferentes pestañas clasificadoras permiten llevar un control preciso de los estudiantes, según se
encuentren en el grupo de Estudiantes sin responder (que aún no han entregado su trabajo),

Conocer y utilizar el Campus UNED y los Cursos Virtuales en aLF - Docente Vistas, usos, acciones y primeros pasos
125
Estudiantes No Evaluados (aquellos que ya lo han entregado y que están a la espera de ser corregidos y
calificados) y Estudiantes Evaluados (ya entregaron su trabajo y ya ha sido corregido y calificado).
Una opción interesante permite combinar el nombre y el trabajo entregado por un estudiante con su
fotografía, para ello basta con pinchar sobre el rótulo Sí, de VER FOTOS DE LOS ESTUDIANTES:
7.3.2.3 Modificar la calificación de una tarea
Si la tarea ha de ser modificada por el estudiante y la reenvía para una nueva corrección, el tutor/a puede
modificar la calificación del siguiente modo:
1. Situarse en la página principal o de inicio del curso o de la asignatura.
2. Pulsar el enlace Calificaciones que se encuentra en el grupo de enlaces Mi grupo situado
en el lateral izquierdo o, en caso de haber sido habilitado por el Equipo Docente, en el icono
de navegación con esta denominación.
3. Pulsar el nombre de la tarea (trabajo) que se desea corregir y calificar.
4. Pulsar la pestaña de Estudiantes evaluados.
5. Localizar el estudiante cuyo trabajo se desea calificar (la Fecha de Entrega de su trabajo
será posterior a la Fecha de Evaluación por parte del tutor) y pulsar sobre el rótulo Ver
respuesta.
6. Elegir entre visualizar en pantalla el trabajo del estudiante o guardar su documento/fichero
en el disco duro local para revisarlo en otro momento.
7. Una vez revisado el trabajo que ha entregado el estudiante, hay que pulsar el icono .

Conocer y utilizar el Campus UNED y los Cursos Virtuales en aLF - Docente Vistas, usos, acciones y primeros pasos
126
8. Escribe las observaciones oportunas en la caja del procesador de texto.
9. En la casilla Nota, introduce la nueva calificación.
10. Pulsar el botón Guardar. La calificación quedará, en este instante, modificada.
7.3.2.4 Tareas AVIP- Pro
Las Tareas “AVIP-Pro” están integradas en la herramienta Tareas de aLF, y siguen su mismo
procedimiento de acceso (pinchando en menú izquierdo “Mi Curso” >> “Entrega de Trabajos” o en el
“Icono de navegación” denominado “Tareas”).
Al pinchar sobre Enviar respuesta, el estudiante verá la siguiente pantalla:

Conocer y utilizar el Campus UNED y los Cursos Virtuales en aLF - Docente Vistas, usos, acciones y primeros pasos
127
Al pulsar en el estudiante podrá grabar un nuevo videomensaje.
A medida que vaya realizando grabaciones, estas irán apareciendo en la tabla de la parte inferior. Una vez
disponga de una grabación que desee enviar como solución a la tarea, pinchará en Asignar grabación a
tarea (el Equipo Docente habrá fijado un número máximo de intentos o grabaciones que puede realizar).
Para llevar a cabo las Tareas AVIP-Pro es necesario disponer del siguiente equipamiento: ordenador con
conexión a Internet, navegador Web con Adobe Flash Player instalado y bloqueador de elementos
emergentes o pop-ups desactivado, Webcam, altavoces y micrófono conectados al ordenador y
configurados correctamente.
Para corregir y evaluar Tareas AVIP- Pro procederemos del mismo modo que vimos anteriormente.
7.4 Informe de calificaciones
Otra herramienta que facilitará conocer la evaluación de los estudiante es el Informe de calificaciones,
gracias a él podremos consultar la realización de actividades por parte de los estudiantes y su calificación.
Para acceder al Informe de calificaciones, pulsa sobre su nombre en el menú lateral izquierdo
Administración.

Conocer y utilizar el Campus UNED y los Cursos Virtuales en aLF - Docente Vistas, usos, acciones y primeros pasos
128
Por defecto, te mostrará todos los estudiantes matriculados en tu asignatura pero, puedes solicitar que se
muestren los estudiantes matriculados en un Centro o los asignados a un determinado tutor.
Mediante los iconos puedes solicitar que se muestren los estudiantes según se
encuentren evaluadas sus actividades: tiene por lo menos una actividad que ha presentado pero no ha
sido evaluada ( ), tiene por lo menos una tarea que no ha sido evaluada ( ), todas sus tareas
han sido evaluadas ( ). Pulsando Todos se mostrará el listado completo de estudiantes por orden
alfabético.