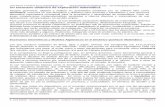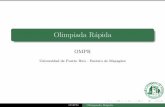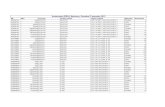Guía rápida registro y mantenimiento en SIRAJ 2
Transcript of Guía rápida registro y mantenimiento en SIRAJ 2

Guía rápida registro y
mantenimiento en SIRAJ 2

06/08/2020 Guía rápida registro y mantenimiento en SIRAJ 2 1
Ficha del Documento
AUTOR Centro de competencias digitales
ÁREA Centro de Atención a Usuarios y Sedes
PROYECTO SIRAJ 2
LUGAR DE REALIZACIÓN SGPGTD
NOMBRE DEL DOCUMENTO Guía rápida registro y mantenimiento en SIRAJ 2
Control de Versiones del Documento
VERSIÓN AUTOR FECHA DESCRIPCIÓN
0.1 Centro de
Competencias
Digitales
06/08/2020 Guía rápida registro y mantenimiento en SIRAJ 2

06/08/2020 Guía rápida registro y mantenimiento en SIRAJ 2 2
Índice
1 INTRODUCCIÓN ................................................................................................................. 3
2 REGISTRO, MANTENIMIENTO Y BUZÓN DE NOTAS.................................................. 3
2.1 Registro ............................................................................................................................ 3
2.2 Registro de Asuntos de Menores ............................................................................... 8
2.2.1 Medidas definitivas de Menores ...................................................................................................... 10
2.2.2 Sustitución de medidas de Menores ................................................................................................ 13
2.2.3 Refundición de medidas de Menores ............................................................................................... 15
2.3 Registro de Asuntos de Rebeldes Civiles ............................................................. 19
2.3.1 Suscribirse a un Rebelde Civil inscrito .............................................................................................. 21
2.3.2 Interesarse por un Rebelde Civil no inscrito (art. 157.4 LEC) ............................................................. 21
2.4 Mantenimiento ........................................................................................................... 23
2.5 Buzón de notas ............................................................................................................ 31

06/08/2020 Guía rápida registro y mantenimiento en SIRAJ 2 3
1 INTRODUCCIÓN
El Sistema Integrado de Registros Administrativos de Apoyo a la Actividad Judicial
(SIRAJ 2) permite la integración de los registros de la Administración de Justicia,
suministrando información de todas las actuaciones con el objetivo de ofrecer una rápida
respuesta y alertar a los órganos judiciales de aquellas que afecten a personas intervinientes
en sus procedimientos.
SIRAJ 2 unifica todas las aplicaciones que dan soporte a los Registros Centrales en un único
sistema integrando toda la información de los datos existentes. Dicha integración establece
una sola vía de registro de datos, evitando así la redundancia y contribuyendo a la
homogeneización de la información. Asimismo, favorece la agilidad en la tramitación de los
procesos y el intercambio de información a un menor coste (tanto en personal, como en
papel y mantenimiento).
Cabe señalar que, en la presente Guía, nos centramos concretamente en el Sistema
Integrado de Registros Administrativos de Apoyo a la Actividad Judicial en el ámbito
Civil y de Menores. De este modo, en esta Guía rápida, vamos a conocer, en primer lugar,
la opción de Registro que permite introducir nuevos procedimientos, bien sobre asuntos ya
registrados previamente o sobre asuntos nuevos y, a continuación, cómo funciona en base
a las especificidades de los Asuntos de Menores y de los Asuntos de Rebeldes Civiles.
Después, explicaremos el Mantenimiento que permite modificar o continuar con el registro
de un procedimiento ya registrado. Y, por último, aprenderemos a utilizar el Buzón de notas,
gracias al cual los Letrados de la Administración de Justicia pueden validar el trabajo
realizado por el personal a su cargo.
2 REGISTRO, MANTENIMIENTO Y BUZÓN DE NOTAS
2.1 Registro
La opción de Registro permite introducir nuevos procedimientos ya sea sobre asuntos
registrados previamente o sobre asuntos nuevos. A esta opción tienen acceso los Letrados
de la Administración de Justicia, el Personal de la Oficina Judicial y los Encargados del
Registro Central.
Para llevar a cabo un registro seguimos los siguientes pasos:
1. Desde la página de inicio de la aplicación SIRAJ 2 pulsamos en el desplegable
Registro y mantenimiento:

06/08/2020 Guía rápida registro y mantenimiento en SIRAJ 2 4
2. De las tres opciones que ofrece el desplegable, seleccionamos la opción Registro:
3. Lo primero que debemos hacer para registrar es incluir el interviniente, para ello
debemos pulsar sobre Incluir interviniente. A continuación, cumplimentamos los
campos con los datos de la persona física o entidad correspondiente:

06/08/2020 Guía rápida registro y mantenimiento en SIRAJ 2 5
Al cumplimentar dichos campos de búsqueda, tendremos en cuenta la necesidad de indicar
bien el nº de documento o el NIP o el primer apellido o razón social.
Para realizar la búsqueda disponemos de dos opciones:
Buscar: muestra resultados concretos de acuerdo con los criterios introducidos
incluyendo aquellos fonéticamente semejantes.
Búsqueda ampliada: permite ampliar la lista de resultados coincidentes utilizando
parámetros adicionales. Realiza la búsqueda por nombre y apellidos que coincidan
fonéticamente con los primeros seis caracteres introducidos, realiza combinaciones
con el orden de los apellidos, compara el año de nacimiento e ignora la nacionalidad.

06/08/2020 Guía rápida registro y mantenimiento en SIRAJ 2 6
4. Según los criterios de selección introducidos, pueden generarse dos tipos de
resultados:
Que el interviniente No exista en la base de datos, permitiendo, en este caso, que lo
creemos.
Que el interviniente Sí exista en la base de datos, permitiendo incluirlo en un nuevo
procedimiento del mismo asunto o en un nuevo asunto.
5. Como con el número de documento no nos aparece ningún registro existente sobre
el que podamos Editar o crear nuevo procedimiento del mismo asunto, clicamos
en Crear intervención:
6. Cumplimentamos los campos que aparecen en cada desplegable, teniendo en
cuenta que los campos señalados con asterisco son de cumplimentación obligatoria:
Datos del asunto
Procedimiento
Intervención
Datos personales
Domicilio

06/08/2020 Guía rápida registro y mantenimiento en SIRAJ 2 7
7. La aplicación nos muestra un resumen de nuestro Registro con los datos del
interviniente que acabamos de introducir. Pulsamos en Guardar:

06/08/2020 Guía rápida registro y mantenimiento en SIRAJ 2 8
2.2 Registro de Asuntos de Menores
En el presente apartado nos centramos en el Sistema Integrado de Registros Administrativos
de Apoyo a la Actividad Judicial en el ámbito de Menores.
Para realizar un registro en el ámbito de Menores, pulsamos la opción de Registro buscando
un interviniente o pulsando sobre Crear intervención en el caso de no obtener resultados,
tal y como hemos visto en el epígrafe anterior:
Datos del asunto
Procedimiento
Intervención
Datos personales
Domicilio

06/08/2020 Guía rápida registro y mantenimiento en SIRAJ 2 9
Si pinchamos en Volver aparece una pregunta para confirmar que deseamos continuar sin
guardar los datos:
El sistema muestra la pantalla en la que aparecen los datos que acabamos de registrar en
formato de texto no editable:

06/08/2020 Guía rápida registro y mantenimiento en SIRAJ 2 10
Debajo de la cabecera encontramos los datos con la información de los Intervinientes que
aparecen en el procedimiento, una vez cumplimentados los cambio hemos de clicar en
Registrar:
Interviniente: Apellido 1, Apellido 2, Nombre y documento de identidad.
Intervención: usando el icono lupa podemos Anotar/Modificar datos de la
Intervención.
Delitos: utilizando el icono podemos añadir delitos al interviniente para acceder al
formulario de anotación de delitos.
Medidas menores: con el icono Añadir medida de menores al interviniente para
acceder al formulario de anotación de medidas de menores.
Operaciones: pulsando el icono podemos eliminar al interviniente del
procedimiento. Seleccionamos Eliminar interviniente del procedimiento que se está
administrando. El interviniente permanecerá en otros procedimientos en los que
tuviera intervención. Al pulsar, se mostrará la pregunta ¿Está seguro de que desea
borrar el interviniente? SI | NO.
2.2.1 Medidas definitivas de Menores
Para anotar medidas definitivas debemos seguir el siguiente proceso:
1. Cumplimentamos el formulario con los datos de la Medida definitiva de menores en
cuestión, pulsar en Inscribir:

06/08/2020 Guía rápida registro y mantenimiento en SIRAJ 2 11
2. Si la medida es nueva pulsamos sobre Inscribir. En el siguiente epígrafe veremos
la Sustitución de Medidas.
3. La medida ya aparece en el listado de ese interviniente, aunque la aplicación nos
recuerda que debemos Guardar/Registrar todo el procedimiento pulsando el botón
para que la medida quede anotada en el sistema. El formulario inferior se
vacía de contenido para permitir cumplimentar los datos de una nueva medida:

06/08/2020 Guía rápida registro y mantenimiento en SIRAJ 2 12
4. Las nuevas medidas definitivas de Menores que se inscriban aparecen en el listado
destacadas en color azul para distinguirse de las que ya estaban anotadas:
5. Cuando inscribimos la última medida y clicamos en Volver regresamos a la pantalla
principal de mantenimiento del procedimiento, en la que aparece el listado
completo correspondiente al interviniente en cuestión.

06/08/2020 Guía rápida registro y mantenimiento en SIRAJ 2 13
6. Veamos qué sucede si clicamos en Añadir, Registrar o Volver sin guardar:
Si clicamos en Añadir aparece un desplegable para añadir un nuevo
Investigado o víctima. Si hemos seleccionado un interviniente podemos añadir un
delito o una medida.
Si clicamos en Registrar se grabarán todos los datos que hayamos
introducido, dando por finalizada la grabación.
Si clicamos en Volver sin Guardar mostrará el aviso ¿Está seguro de que
desea salir sin guardar?, cualquier cambio que no se haya guardado se perderá con
esta acción. SI|NO. Si aceptamos el aviso regresamos a la pantalla anterior.
2.2.2 Sustitución de medidas de Menores
La sustitución de medidas de Menores se realiza desde la edición de Medidas dentro del
Mantenimiento de procedimiento. Para activarla debemos pulsar en Sustituir o registrar el
estado de la medida como Sustituida, lo que genera las siguientes acciones:
En la medida original se deshabilita la edición de todos los campos salvo F.
Sustitución. El Estado cambia a Sustituida.
Bajo la medida original aparece un nuevo formulario de Medida definitiva de Menores,
la medida sustituta con los mismos campos y validaciones que el alta/mantenimiento
de medida.

06/08/2020 Guía rápida registro y mantenimiento en SIRAJ 2 14
Si pulsamos sobre Inscribir disponemos de dos opciones:
Si estamos creando la sustitución, se genera la relación de sustitución entre ambas
medidas.
Si estamos manteniendo la sustitución, se guardan las modificaciones realizadas en
el formulario. Al volver al formulario de origen se muestra el siguiente mensaje: Las
modificaciones han sido guardadas. No olvide pulsar el botón
GUARDAR/REGISTRAR el procedimiento para que la información quede anotada en
el sistema.
Si pulsamos sobre Volver tras haber realizado modificaciones, se muestra el siguiente
mensaje: Ha realizado modificaciones que se perderán. ¿Desea continuar?
ACEPTAR|CANCELAR. Si aceptamos regresamos a la pantalla de origen.
Si clicamos sobre Revocar Sustitución el botón solo se activa si se cumplen los siguientes
puntos de forma simultánea:
Si se está editando una relación existente.
Si la pena sustituta NO forma parte de una relación de Refundición como medida
Refundida.
Si el estado consolidado de la medida es "Sustituida".
Por su parte, si clicamos en Eliminar Sustitución, el botón solo se activa si se cumplen
simultáneamente los siguientes puntos:
Si se está editando una relación existente.
Si existe relación entre sustituida y sustituta.
Si la medida sustituida tiene el estado consolidado.

06/08/2020 Guía rápida registro y mantenimiento en SIRAJ 2 15
Nota
Al pulsar sobre Eliminar Sustitución se eliminará la medida sustituta y la relación de
sustitución, recuperando el Estado de Inscripción y la F. Estado que tuviera la medida
original antes de la sustitución.
2.2.3 Refundición de medidas de Menores
Para proceder a la refundición de medidas de un menor es necesario que esté registrada
la ejecutoria en la que se refundirán las medidas inscritas en otros procedimientos. Para
ello, buscamos al menor desde la pantalla Registro, y seguimos los siguientes pasos:
1. En el listado de resultados coincidentes con los criterios de búsqueda pulsamos
sobre el icono correspondiente a la Ejecutoria en la que estamos trabajando
para iniciar la refundición:
2. Para llevar a cabo una Refundición de medidas seguimos los siguientes pasos:
- Anotamos la F. Auto Refundición y en la columna Refundir marcamos el check
de todas aquellas medidas que queramos refundir. Finalizada la selección
pulsamos Aceptar:

06/08/2020 Guía rápida registro y mantenimiento en SIRAJ 2 16
- A continuación, nos aparece la pantalla Refundición de Medidas con un
resumen donde se muestran los datos de los procedimientos participantes y
las medidas refundidas:
El botón Mostrar medidas refundidas se muestra cuando se
está produciendo el alta y está oculta la sección MEDIDAS REFUNDIDAS.
Ir a inicio de refundición se muestra solo cuando está
produciéndose el alta, no desde mantenimiento. Se accede a la pantalla anterior
de selección de medidas a refundir guardando en memoria los cambios que se
hubieran realizado.
Finalmente, podemos clicar en Enviar

06/08/2020 Guía rápida registro y mantenimiento en SIRAJ 2 17
3. Editamos la nueva medida incorporada, cumplimentamos su duración y pulsamos en
Enviar, efectuándose así la Validación: el sistema calcula si la duración marcada
para cada clase de medida es superior al doble de la más larga de las refundidas en
cuyo caso mostrará el mensaje "La duración de la medida resultante de una
refundición no puede exceder el doble de la más grave de las refundidas" y no nos
permitirá continuar.
Se graba la relación entre las medidas participantes agrupadas bajo un mismo
identificador de refundición.
Las medidas seleccionadas para refundir cambiarán su estado a Refundida.
En el procedimiento de la ejecutoria seleccionada como destino de la refundición
se crearán tantas Medidas Definitivas de Menores como figuren en la sección
MEDIDAS INCORPORADAS.
4. La aplicación muestra el mensaje “La refundición de medidas se realizó con éxito y
los datos han sido registrados”:
5. Una vez refundidas las medidas podemos ver su detalle y acceder a su modificación.
Para ello pulsamos el botón Mostrar medidas refundidas, accediendo así a la
siguiente pantalla:

06/08/2020 Guía rápida registro y mantenimiento en SIRAJ 2 18
6. Si queremos editar las medidas refundidas pulsamos sobre su correspondiente
enlace y accedemos a la siguiente pantalla de edición. Una vez realizada la
modificación pulsamos sobre Aceptar:
7. Una vez finalizada la Refundición, podemos consultarla o modificarla. Si accedemos
al mantenimiento del procedimiento, podemos identificarla con el icono :

06/08/2020 Guía rápida registro y mantenimiento en SIRAJ 2 19
8. Desde el mantenimiento del procedimiento, si pulsamos el ID refundición,
podemos acceder a la pantalla en la que se muestra un resumen:
Si pulsamos en se generará un PDF con la misma información que
aparece en la pantalla cuando se accede desde mantenimiento.
Pulsando en si ninguna de las medidas que constan pertenecen a otra
refundición, y se cumplen todas las condiciones, podemos:
o Pedir confirmación: "Está a punto de eliminar definitivamente esta refundición.
No se podrá recuperar. Si lo desea podrá hacer una nueva en su lugar ¿Desea
continuar?" SI|NO.
o Eliminar las medidas originadas en refundición.
o Recuperar el estado y la fecha de estado que tuvieran originalmente las medidas
originales.
o Borrar la información generada en la estructura de refundición.
Si pulsamos en regresamos a la pantalla de mantenimiento del
procedimiento con la misma vista de las Medidas de Menores anterior a clicar en el
detalle de la refundición.
2.3 Registro de Asuntos de Rebeldes Civiles
Si queremos anotar una Rebeldía Civil, seguimos los siguientes pasos:
1. Pulsamos el botón :

06/08/2020 Guía rápida registro y mantenimiento en SIRAJ 2 20
2. Nos aparece la pantalla “Rebeldía Civil”. Cumplimentamos los datos de la Rebeldía
civil y del domicilio infructuoso y pulsamos en Añadir domicilio:
3. Una vez guardados los datos del domicilio, pulsamos en Inscribir:
4. La Rebeldía civil ya aparece en el listado de ese interviniente, aunque la aplicación
nos recuerda que debemos Guardar/Registrar todo el procedimiento para que quede
anotada en el sistema:

06/08/2020 Guía rápida registro y mantenimiento en SIRAJ 2 21
2.3.1 “Suscribirse” a un Rebelde Civil inscrito
El sistema permite a un Órgano Judicial “suscribirse” a una Rebeldía civil activa ya inscrita
en el Sistema.
El modo de “Suscribirse” consiste en anotar en el sistema un nuevo Asunto de tipo
Rebeldía Civil, sobre un interviniente que ya consta en el sistema con al menos una
Rebeldía Civil activa.
Es importante señalar que no se envían mensajes ni se realizan comprobaciones adicionales
a la inscripción.
2.3.2 Anotarse como interesado en el domicilio de localización por el art. 157.4
LEC
Puede que nos interese obtener el domicilio de localización de un interviniente todavía no
inscrito en el Registro de Rebeldes Civiles, con el objeto de que, si alguien lo inscribe y se
aporta un domicilio de localización, nos sea notificado dicho domicilio.
A continuación, enumeramos los puntos que componen el proceso de inscripción:
1. La solicitud se realiza clicando sobre Interesado RC Art. 157.4, de la pantalla
Consultas una vez realizada la búsqueda.
2. Se muestra el formulario de inscripción de Solicitud, con los datos que se
cumplimentaron en la consulta ya volcados.

06/08/2020 Guía rápida registro y mantenimiento en SIRAJ 2 22
3. Una vez cumplimentados todos los datos, pulsamos en Enviar. La aplicación
muestra el mensaje “La solicitud XXXXXXXX se ha enviado correctamente”:
2.3.1.1 Proceso para añadir un domicilio de localización
El domicilio de localización se añade desde la gestión de identidades, accediendo desde
el mantenimiento de la Rebeldía civil pulsando el icono Añadir domicilio de
localización:
1. Si el domicilio se añade desde la rebeldía se mostrará la siguiente pantalla con el
tipo Localización ya seleccionado. Cumplimentamos los campos y pulsamos en
Aceptar:

06/08/2020 Guía rápida registro y mantenimiento en SIRAJ 2 23
2. Finalizada la inscripción del domicilio de localización, se muestra la siguiente
pantalla:
3. Por último, el sistema envía los mensajes correspondientes, cambiando el estado de
la rebeldía a Sin efecto, y la fecha de estado a la actual:
2.4 Mantenimiento
La opción de mantenimiento permite modificar o continuar con el registro de un
procedimiento ya registrado en la aplicación. También tienen acceso a esta opción los
Letrados de la Administración de Justicia, el Personal de Oficina Judicial y los Encargados
del Registro Central.
Para acceder a las funcionalidades de Mantenimiento seguimos los siguientes pasos:
1. Desde la página de inicio de la aplicación SIRAJ 2 pulsamos en el desplegable
Registro y mantenimiento:

06/08/2020 Guía rápida registro y mantenimiento en SIRAJ 2 24
2. En este caso, queremos utilizar la opción Mantenimiento sobre algún registro
creado con anterioridad, para ello seleccionamos del desplegable la opción
Mantenimiento:
3. Introducimos los campos del formulario: Órgano, Tipo Proc. y Nº/Año para buscar
el procedimiento. O el nº de Registro Central o el NIG. Es necesario que el
procedimiento se encuentre registrado y validado en la aplicación. Una vez
cumplimentados los campos, pulsamos en Buscar:

06/08/2020 Guía rápida registro y mantenimiento en SIRAJ 2 25
4. A continuación, se muestra la pantalla “Anotación” con los resultados coincidentes
en función de los criterios introducidos:
Datos del Asunto/Procedimiento: se muestran en la parte superior y, a su derecha,
distintos iconos que permiten realizar las siguientes acciones:
Permite modificar los datos del asunto/procedimiento. Cualquier cambio
en los datos afecta a todos los procedimientos que formen parte del asunto.
Permite eliminar el procedimiento registrado. Si se trata del único
procedimiento del asunto este también será eliminado.

06/08/2020 Guía rápida registro y mantenimiento en SIRAJ 2 26
Permite añadir al procedimiento intervinientes ya inscritos en otros
procedimientos del mismo asunto.
Mapa del asunto, clicando sobre este icono aparece la siguiente pantalla
con un resumen:
Datos Interviniente: se muestra el listado de los intervinientes organizados en una tabla
con distintas columnas de información e iconos que permiten dar de alta o modificar
ciertos aspectos del procedimiento en función de su tipología. Las columnas son las
siguientes:
o Interviniente: si pulsamos en el nombre del interviniente podemos administrar
sus identidades y domicilios
o Rebeldía civil: si pulsamos en el icono podemos revisar la información propia
de la intervención.
o Operaciones: si pulsamos el icono podemos eliminar la intervención en el
procedimiento y sobre el icono podemos añadir un domicilio de localización.
Botones: al final del formulario se muestran los siguientes botones:
Permite añadir un nuevo interviniente.
Se muestra a usuarios con perfil de Personal de la Oficina Judicial. La
información anotada queda pendiente de validar y será visible para el
Letrado de la AJ en el “Buzón de Notas”.
Permite volver a la pantalla anterior sin guardar los cambios realizados.
5. Si clicamos sobre el nombre, las opciones de Mantenimiento del Registro que nos
ofrece la aplicación son tres: Añadir identidad, Asignar nuevo NIP y Añadir
domicilio:

06/08/2020 Guía rápida registro y mantenimiento en SIRAJ 2 27
6. Empezamos por el Mantenimiento en la opción Añadir identidad, cumplimentamos
los campos y pulsamos en Aceptar:
7. La aplicación muestra el mensaje: “Operación realizada correctamente”:

06/08/2020 Guía rápida registro y mantenimiento en SIRAJ 2 28
8. La segunda de las tres opciones que nos ofrece el Mantenimiento de un Registro
es la opción Asignar nuevo NIP. Si se hubiera anotado en el procedimiento un
interviniente ‘por error’ se deberá eliminar, ver Eliminar Interviniente en este mismo
apartado.
Como alternativa, si ya hemos anotado los datos relativos a la intervención y esta no
dispone de sentencia firme, podemos seleccionar al interviniente y a través del
enlace de su nombre acceder a la pantalla de Gestión de identidades, donde
pulsamos sobre Asignar nuevo NIP (etiqueta “Trasladar los datos de la intervención
a una nueva persona”):
9. El sistema asigna un nuevo NIP y le asocia toda la información de la intervención:
Identidades
Domicilios
Representantes
Delitos
Inscripciones
10. Si hemos cumplimentado todos los campos obligatorios (con asterisco), la aplicación
muestra el mensaje Operación realizada correctamente:

06/08/2020 Guía rápida registro y mantenimiento en SIRAJ 2 29
11. Cuando regresamos a la pantalla principal del mantenimiento del procedimiento, se
abre un cuadro de diálogo con el siguiente recordatorio: “No olvide
GUARDAR/REGISTRAR el procedimiento para que la información quede anotada
en el sistema".
12. La tercera de las opciones que nos ofrece el Mantenimiento de un Registro es
Añadir domicilio. Introducimos todos los datos del domicilio y pulsamos en Aceptar:

06/08/2020 Guía rápida registro y mantenimiento en SIRAJ 2 30
13. La aplicación muestra un resumen de los cambios incorporados y un aviso
informando de que dichos cambios deben ser guardados, de lo contrario perderemos
toda la información que hemos introducido. Para ello, debemos pulsar en Guardar:
14. Por último, la aplicación muestra un aviso de que el procedimiento se ha guardado
con éxito:

06/08/2020 Guía rápida registro y mantenimiento en SIRAJ 2 31
2.5 Buzón de notas
El Buzón de Notas de SIRAJ 2 permite a los Letrados de la Administración de Justicia,
validar el trabajo realizado por el personal a su cargo. Los Letrados de la Administración
de Justicia y el Personal de la Oficina Judicial de cada órgano judicial tienen derecho de
acceso al buzón de Notas de su órgano judicial respectivo.
A través del Buzón de notas podemos acceder:
A todas las notas que han sido generadas en el Órgano Judicial. Sobre cada una
de estas notas podemos realizar las siguientes acciones:
o Consultar la identidad principal de cada persona/entidad participante en la
nota.
o Modificar el contenido de la nota.
o Eliminar la nota.
o Rechazar la nota.
o Enviar la nota: sólo disponible para el LAJ con notas en estado ‘Borrador’.
o Imprimir la nota.
o Comparar la nota con la información existente para ese Asunto en Base de
Datos.
o A notas generadas en otro Órgano Judicial sobre aquellos
asuntos/procedimientos en los que participa nuestro Órgano judicial. Para
acceder a estas notas se tiene que seleccionar previamente el check
correspondiente.
Sobre estas notas solo podemos realizar la acción de Imprimir el contenido
de la nota.

06/08/2020 Guía rápida registro y mantenimiento en SIRAJ 2 32
Todas las acciones que realice el Letrado, con permiso de Registro, sobre las notas de
su Órgano Judicial, tendrán efectos sobre la propia bandeja.
Para acceder al buzón de notas seguimos estos pasos:
1. Pulsamos en el menú Registro y Mantenimiento y, a continuación, en la opción
Buzón de notas del menú lateral:
2. Se muestra la pantalla “Consulta Notas”, en su parte superior los distintos filtros de
búsqueda y en la inferior los resultados:
3. Por defecto, el Buzón muestra distintos tipos de notas, que varían en función de
nuestro perfil:

06/08/2020 Guía rápida registro y mantenimiento en SIRAJ 2 33
Letrado de la Administración de Justicia: visualizamos, por defecto, las notas en
estado Borrador.
Personal de la Oficina Judicial: vemos, por defecto, las notas en estado Rechazada.
4. Para visualizar notas en otros estados podemos realizar una búsqueda
seleccionado el estado que queramos de entre los posibles, reflejándose en el listado
de resultados mediante el correspondiente icono identificativo:
Borrador : estado en que queda la nota cuando es enviada por el Tramitador y
está Pendiente de validar (enviar o rechazar) por el Letrado. Mientras está en este
estado podemos acceder al contenido y editarlo.
Aceptada : estado en que queda la nota una vez validada por el Letrado.
Rechazada : estado en que queda la nota cuando no es validada por el Letrado
que debe indicar un motivo de rechazo.
Caducada : indica que ha vencido el periodo por el cual una nota puede ser
“enviada”. Las notas en el Buzón caducan a los diez días.
5. En el listado de resultados podemos realizar operaciones diferentes sobre cada
nota:
Intervinientes : muestra la identidad principal de la persona/entidad de la nota,
(excepto en los casos en que la nota sea de tipo ‘Borrado de Asunto/Procedimiento’
y está en estado Borrador, Rechazada o Caducada y en las notas de tipo
Refundición).

06/08/2020 Guía rápida registro y mantenimiento en SIRAJ 2 34
Modificar : permite el acceso a la información y el mantenimiento del
Procedimiento (o Refundición de medidas de menores). Sólo disponible para notas
en estado Borrador o Rechazada.
Eliminar : elimina la nota. Las notas en estado Aceptada no se pueden eliminar.
Se pueden eliminar varias al mismo tiempo seleccionándolas y pulsando el botón
Eliminar al final del listado de notas.
Rechazar : pone la nota en estado Rechazada permitiendo indicar un motivo. Sólo
disponible para el Letrado y para notas en estado Borrador.
Registrar : consolida en el sistema la información de la nota. Sólo disponible para
el Letrado de la Administración de Justicia y notas en estado Borrador (salvo las
notas de tipo refundición). Se pueden seleccionar varias a la vez para enviarlas en
bloque utilizando el botón Enviar que aparece al final del listado de notas.
Imprimir : abre el informe asociado a la nota en formato PDF.
Comparar Nota : compara la información de las notas en estado Borrador y
Rechazada con la información contenida en la Base de datos. Sólo está disponible
para el LAJ y se muestra en forma de árbol-esquema.
6. Al pulsar sobre el icono del comparador, nos aparece la pantalla “Comparador Notas”.
La comparación se muestra en forma de árbol-esquema permitiendo expandirse o
contraerse pulsando sobre cada elemento y éste a su vez sobre cada subelemento.
En la parte izquierda aparece cada elemento (Intervinientes contiene: Identidades,
domicilios, delitos e inscripciones).

06/08/2020 Guía rápida registro y mantenimiento en SIRAJ 2 35
En la parte derecha aparece cada subelemento. Cada subelemento podrá
expandirse para visualizar todos los datos/campos que contiene. Los datos que se
hayan modificado quedan sombreados. Los datos se mostrarán en los siguientes
colores:
o Verde, si el dato se da de alta.
o Rojo, si el dato se elimina.
o Se mostrarán juntos el dato antiguo en rojo y el nuevo en verde, para aquellos
datos que se modifican. Además, éstos se mostrarán sombreados en amarillo.
En la parte superior aparecen una serie de botones que nos permiten las siguientes
opciones:
o Ver diferencias: nos permite visualizar las diferencias.
o Expandir: nos permite expandir los elementos.
o Índice: nos muestra el resumen de la información de la nota.
En la parte inferior del comparador de notas observamos una serie de botones que
dependiendo del estado de la nota nos permiten hacer determinadas acciones:
o En el menú flotante de la parte inferior encontramos, de izquierda a derecha:
Volver
Desplazar a la izquierda
Inicio
Click para ver solo diferencias
Expandir árbol
Índice
Imprimir

06/08/2020 Guía rápida registro y mantenimiento en SIRAJ 2 36
o En la parte inferior del listado de resultados, encontramos dos Botones que
permiten realizar las siguientes acciones sobre la nota:
Registrar: nos permite registrar la nota que previamente hemos
seleccionado. La aplicación permite registrar en bloque seleccionando del
listado aquellas que queremos registrar y pulsando el botón Registrar.
Antes de registrar la nota la aplicación hace las siguientes
comprobaciones:
Notas del Tipo 'Refundición' (se muestra el mensaje: "Las notas de
Tipo Refundición deben ser enviadas desde el detalle de la nota”).
Notas en estado cancelado en la Base de Datos (se muestra el
siguiente el aviso: "Se ha producido la cancelación de alguna de las
intervenciones contenidas en la Nota #IdNota después de la
generación de ésta, por lo que no puede ser enviada. Elimine la Nota
y acceda nuevamente al Procedimiento para realizar las
modificaciones que procedan”. Si alguna de las notas se ha enviado
se añade “El resto de las notas se han enviado correctamente”).
Notas en estado 'Rechazada' (se muestra el aviso: "La nota #IdNota
está Rechazada. ¿Desea continuar? ACEPTAR|CANCELAR).
Eliminar: nos permite eliminar aquella nota que previamente hemos
seleccionado pulsando el botón Eliminar. La aplicación permite eliminar en
bloque seleccionando del listado aquellas que queremos eliminar y
pulsando el botón Eliminar. Antes de Eliminar la nota la aplicación hace la
siguiente comprobación:
“Alguna de las notas seleccionadas está en estado Aceptada y no
puede ser eliminada, elimínela de la selección y repita la operación”.