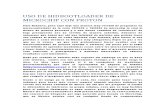GUÍA RÁPIDA - X-View · Proton Neon es un dispositivo de internet portátil que le brinda una ......
Transcript of GUÍA RÁPIDA - X-View · Proton Neon es un dispositivo de internet portátil que le brinda una ......
3www.x-view.com
Índice
Introducción
Conexiones y botones
Para comenzar
Inicio
Datos
Navegador de archivos
Conectividad
Multimedia
Widgets y wallpapers
Preguntas frecuentes
Especificaciones
04
04
05
06
07
08
09
10
11
12
14
4
Proton Neon es un dispositivo de internet portátil que le brinda una increíble experiencia para navegar en Internet, permitiéndole comuni-carse con otras personas, disfrutar de sus aplicaciones preferidas, y acceder a información en cualquier lugar y a cualquier hora.
Esta es la última generación de un equipo compacto, potente y portátil que combina grandes características y prestaciones en un cómodo formato, ideal para su rutina diaria.
A | Cámara digital frontal.B | Cámara digital trasera.C | Botón encendido.
AplicacionesCompatible con la mayoría de las aplicaciones de terceros más populares (third-party applications).
Conexión Wi-FiConexióninalámbrica Wi-Fi.
Transmisión de DatosCompatible con dispositivos Bluetooth®.
Sensor GRotación de la interfaz de pantalla automáticamente cuando se rota el equipo.
Dual camera0.3/2.0mp para capturar fotos y grabar videos.
Introducción
Conexiones y botones
1
2
D | Orificio de Reseteado.E | Entrada de auriculares.F | Puerto MicroUSB.
G | Volumen.H | Parlante. I | Slot MicroSD.
A BC
F
G
EH
ID
5www.x-view.com
La tablet Proton Neon posee batería interna recargable. Cuando el nivel de batería sea bajo, simplemente cargue el equipo. Conecte la tablet al tomacorriente, conectando el cargador (opcional) en el puerto MicroUSB de la tablet. La carga de batería se completará en 5 horas.
Batería
Encendido
Botón de encendido
IMPORTANTE:Cargue su equipo durante 12 horas continuas antes del primer uso para asegurar el máximo rendimiento. La tablet debe cargarse utilizando el adaptador AC (opcional). La unidad no se cargará conectada al puerto USB de la computadora, debido a que la corriente que la PC entrega no es suficiente.
Cuatro movimientos es todo lo que necesita para utilizar su tablet:
Pulsar Arrastrar Desplazar Agrandar y Achicar
NOTA: A. Usted puede operar el equipo mientras se está cargando. Para extender la vida útil de la misma, se recomienda no utilizarlo mientras se está cargando.B. Se recomienda realizar una carga completa de batería antes de utilizar la tablet por primera vez.C. Para una máxima prestación, las baterías de ion-litio necesitan ser utilizadas con frecuencia. Si usted no utiliza el equipo frecuentemente, asegúrese de recargar la batería al menos una vez al mes.
Para prender el equipo, mantenga presionado el botón de Encendido (“Power”) en la tablet, hasta que la pantalla encienda.Esto puede demorar unos instantes, por favor aguarde.
Para apagar el equipo, mantenga presionado el botón de Power, hasta que aparezca la opción de “Apagar”, toque la opción “Apagar” y luego “OK”.
Para comenzar3
PantallaMulti Touch
6
La pantalla se bloqueará automáticamente cuando la table no se utilice por un tiempo prolongado. Para desbloquearla, deberá deslizar su dedo sobre la pan-talla, de abajo hacia arriba.
Proton Neon posee varias aplicaciones y programas preinstalados. Presione la pestaña de Aplicaciones para verlas en pantalla.Mantenga presionado un ícono para poder agregarlo como acceso directo en el escritorio.
Presione el ícono de Ajustes de la Pantalla de Inicio para abrir el menú de ajustes y realizar los cambios que necesite.
Inicio4
Desbloqueode pantalla
Pestaña deaplicaciones
Pantallaprincipal
Ajustes
BateríaBarra de búsqueda
Vol. - Vol. +Ir a pantalla de inicio
Volver Apps.recientes
Capturade pantalla
HoraAjustes
Cámara
YouTube
ChromeMaps Imágenes
Audio
PlayStoreGmail
Deslice su dedo de abajo hacia arriba para desbloquear la pantalla
7www.x-view.com
Antes de leer o reproducir archivos, asegúrese que la memoria interna o externa de su tablet Proton Neon tenga archivos cargados.Si no los tiene, transfiera archivos desde su computa-dora a su tablet Proton Neon.
Además de la memoria interna, la tablet Proton Neon posee una ranura para tarjetas de memoria. Inserte allí su tarjeta Micro SD para expandir la capacidad de la memoria. Para acceder a la memoria, ingrese en el modo Explorador y seleccione el directorio “MicroSD”.
Este equipo es compatible con la función de trans-misión de datos Bluetooth®, que permite transferir archivos desde o hacia otros equipos con conexión Bluetooth® de manera inalámbrica.
1. Conecte su tablet a una computadora utilizando el cable USB incluido. En su com-putadora aparecerán dos discos externos. Uno representa la memoria interna de su tablet, y el otro representa la memoria externa ingresada (Tarjeta MicroSD).2. Una vez establecida la conexión, encienda el dispositivo de almacenamiento USB.3. Seleccione en cuál de las memorias desea transferir los archivos, y copie los archi-vos de su PC en una de ellas.
Para transferir los archivos mediante conexión Bluetooth®:
1. Active la opción Bluetooth® del equipo al que quiere transferir el archivo, para que el dispositivo pueda ser encontrado por su tablet.2. Active la función Bluetooth® de su tablet en la opción de Ajustes. La tablet comenzará a buscar equipos con conexión Bluetooth® cercanos y los mostrará en una lista.3. Presione en el nombre del dispositivo para poder enlazarlo. Siga las instrucciones.4. Una vez que los dos equipos se enlazaron, ingrese al buscador de archivoas, manten-ga presionado el archivo a transferir y aparecerá un menú. Seleccione la opción Enviar desde este menú y luego presione el nombre del equipo al que desea transferir el archivo.
Transferenciade archivos
TarjetaMicro SD
Transmisiónde datos
NOTA:Las aplicaciones preinstaladas y el sistema operativo Android OS 8 ocupan aproximadamente 3GB de la capacidad de la memoria interna de su tablet, por lo que usted verá una diferencia entre el espacio de memoria disponible.
Datos5
8
Podrá navegar por el sistema de archivos utilizando la aplicación Files GO. Podrá visualizar, compartir, renombrar o eliminar los archivos no deseados. Se-leccione de uno a múltiples archivos.
Navegador de archivos6
Files GO
1. Abra la aplicación Files Go desde el menú de aplicaciones de su tablet.
2. En la pantalla principal de Files GO, presione el botón “Archivos” que se encuentra en la parte inferior de la pantalla.
3. Una vez que ingrese a la sección de archivos podrá ver un listado categorías de doc-umentos, ya sean descargas, imágenes, videos, etc. Presione la categoría de la cual desea visualizar archivos.
4. Al ingresar a una de las categorías antes mencionadas, podrá visualizar sus archivos disponibles. Presiónelos si desea visualizarlos.
5. Podrá seleccionar un archivo manteniendo presionado el mismo por un instante. Una vez que haya seleccione uno, podrá seleccionar otros con un simple click. Podrás compartir tus archivos seleccionados presionando o borrarlos presionando .
Búsqueda
Lista de archivos
9www.x-view.com
Su tablet Proton Neon posee tecnología Wi-Fi interna, para que usted pueda acceder a Internet mediante la red inalámbrica. Para que la configuración Wi-Fi funcione, usted debe encontrarse en una zona Wi-Fi (zona de Inter-net inalámbrica). Cada vez que su tablet Proton Neon se encuentre en el rango de una zona de conexión a Internet en la que ya se ha configurado previamente, intentará de conectarse automáticamente.
1. Presione el ícono de Ajustes .2. Seleccione “Wi-Fi” y deslice el switch en pantalla a la posición En-cendido para activar el Wi-Fi.
3. El equipo hará una búsqueda automática de todas las redes Wi-Fi disponibles y las mostrará en el panel derecho. La lista de redes disponibles muestra todas las conex-iones inalámbricas que se encuentren en el rango de alcance de su tablet.
4. Seleccione una red de la lista y presione “Conectar” para conectarse a la misma. Al-gunas redes pueden estar aseguradas por una contraseña; ingrese la contraseña para acceder a la misma antes de conectarse.Si la conexión es exitosa, el mensaje “Conectado a…. (Nombre de la conexión Wi-Fi) apa-recerá debajo de los Ajustes de Wi-Fi.
Conexióndisponible
Introducircontraseña
Conexióna internet
Conexiónwifi
Conectividad7
NOTA:1. La lista de las conexiones disponibles se actualiza constantemente. 2. Cuando la conexión Wi-Fi esté activada, el dispositivo se conectará automáticamente a las redes configuradas (cuando se encuentren en el rango).
10
Una vez ejecutada la aplicación, presione para des-plegar el menú lateral o deslice su dedo desde el margen izquierdo de la pantalla hacia el centro de la misma. Selec-cione “Escuchar ahora” para luego poder elegir el disco y el tema que usted desee escuchar. La aplicación buscará aquellos archivos de audio que haya incoporado a la tablet, mediante el cable USB, y también podrá escuchar temas online utilizando los servicios que brinda la aplicación.
Multimedia8
GooglePlay Music
Una vez que seleccione el disco deseadose abrirá la pantalla de reproducción.
Deslice su dedo desde el margen izquierdo hacia el centro
de la pantalla para visualizarel menú.
Álbums
Portada de álbum
Pausar / Reproducir
Pista previa Siguiente pista
Reproducir Álbum
Pista en repoducción(presione la que desee
escuchar, para comenzara reproducir).
Buscar
11www.x-view.com
Para tomar fotografías presione el ícono .Para comenzar una videograbación presione el ícono y cuando desee dar por finalizada la misma nuevamente dicho ícono.
Usted podrá pre visualizar el video o la imagen presionando deslizando el dedo desde el margen derecho hacia el centro de la pantalla.
En el escritorio de su tablet, mantenga presionado el fondo por un intante hasta que se abra visualicen los siguientes íconos. Aquí podrá seleccionar el fondo de pantalla que desee o también agregar widgets (como por ejemplo, un calendario) a su escritorio, tal como se muestra a continuación:
Cámaradigital
Cámarade fotos
Visualizarajustes
Cambiarcámara
Tomarfotografía
Activartemporizador
Videograbadora
Una vez que seleccione el disco deseadose abrirá la pantalla de reproducción.
Widgets y Wallpapers9
Arrástreloa su escritorio
12
Preguntas Frecuentes10
01. La primera vez que enciende la Tablet tarda mucho en hacerlo.- Esto es normal, durante el primer proceso de encendido, la tablet debe ejecutar pre-insta-lación de aplicaciones, por lo que el arranque puede tomar de 2 a 5 minutos. Los inicios posteriores tomarán un tiempo considerablemente menor.
02. La Tablet no puede conectarse a una red Wi-Fi- Asegúrese que el Router Wi-Fi esté funcionando correctamente. Si no es así, reinicie el Router.
- Es importante que la Tablet se encuentre dentro del rango de señal del Router Wifi y no existan obstáculos como paredes que interfieran con la calidad de la misma.
- Verifique el nombre de la red y la contraseña para establecer la conexión.
03. La temperatura de la Tablet es muy alta.- Cuando se utilizan aplicaciones por un largo período de tiempo, se está cargando su batería con la fuente AC o cuando el brillo de la pantalla es muy elevado, el calentamiento de la Tablet es normal.
Con el cerrado de algunas aplicaciones, el uso sin carga simultánea, o reduciendo el brillo este efecto debería disminuir.
04. No puedo registrar mi correo electrónico en el dispositivo.- Verifique su conexión a internet. Vuelva al problema número 2.- Asegúrese que está colocando la dirección de correo correcta y la configuración de con-exión adecuada.
05. El sistema se comporta de manera extraña.- Cuando se instalen aplicaciones de terceros, enocaciones puede causar problemas de estabilidad en el sistema. Si la misma no responde presione el botón de reseteo (ubicado al lado del botón de encendido) para reiniciar la tablet.
06. La página web no abre.- Mantenga una distancia adecuada entre la Tablet el Router Wi-Fi.- Reinicie el Router Wifi y reinicie el Wifi desde la configuración de la Tablet, e intente de nuevo.
07. La tablet está muy lenta.- Al usar varias aplicaciones a la vez, es totalmente normal. Por favor cierre las aplica-ciones que no utilice en el administrador de tareas, o desinstale aplicaciones que no utilice para liberar espacio en la memoria.
13www.x-view.com
01. No someta al equipo a fuertes impactos, ni lo deje caer desde una altura considerada.
02. No use el equipo en situaciones de temperatura extrema, tanto frio como calor, ni lo exponga a luz de sol directa.
03. No utilice los auriculares con sonido muy alto, ya que puede cau-sar perdida de sensibilidad auditiva.
04. Evite utilizar el equipo en lugares donde haya campo magnético.05. Mantenga el equipo alejado de líquidos. Si llegara a ingresar
liquido en el equipo, apáguelo inmediatamente y límpielo cuidadosamente.
06. No utilizar soluciones químicas para limpiar el equipo, ya que estas pueden generar corrosión. Para evitar esto, límpielo con un paño húmedo.
07. X-View no se hace responsable por daños o pérdida de datos causados por mal funcionamiento, reparación del equipo, o descarga de batería.
08. No intente desarmar, reparar o modificar el producto. Esto inval-idará la garantía.
Contacte al servicio técnico X-View autorizado más cercano.09. Cuando no vaya a utilizar el equipo por un período largo de ti-
empo, por favor cargue la batería al menos una vez al mes para extender su vida útil.
10. Cuando el equipo esté siendo formateado o mientras se esté transfiriendo un archivo, no interrumpa la conexión. Si la conex-ión se interrumpe, los datos pueden dañarse o perderse.
11. Por favor, cargue la batería en caso de: a) El ícono de nivel de batería muestra una batería vacía . b) El equipo se apaga automáticamente repetidamente cuando se reinicia. c) El equipo no responde cuando se presionan las teclas, a pesar de que las mismas se encuentren desbloqueadas.
12. No colocar elementos de llama abierta, tales como velas, próx-imos al equipo.
13. Este manual puede diferir del actual sistema operativo del equi-po, ya que este está sujeto a cambios y/o actualizaciones sin notificación previa.
14. Para prevenir daños causados por un shock de estática, nunca utilice el equipo en condiciones de clima o ambiente muy seco.
15. Deseche la batería de manera correcta, no la arroje directamente a la basura.
16. Use el equipo únicamente con los accesorios incluidos en el pack. El uso de accesorios no recomendados invalidará la garantía.
17. Lea atentamente las especificaciones de seguridad eléctrica en el adaptador antes de conectar u operar el equipo.
18. En caso de tener que remplazar la batería, contacte al Servicio Técnico X-View, ya que hay riesgo de explosión si la misma se cambia de manera incorrecta.
19. No utilizar el producto con el cargador enchufado porque podría llegar a dañar el conector a causa de tirones.
20. Si utiliza el producto hasta agotar completamente la batería, deberá tener cargar el producto por al menos 1 hora antes de volver a utilizarlo.
14
Especificaciones10
Sistema operativo: Android 8.1 GO
CPU: QUAD-CORE RK3326 1.5 GHz
Pantalla LCD 7’’ - Panel touch
Resolución 1024x600px
Memoria RAM: 1GB DDR3
Memoria Flash: 16GB
Cámara dorsal de 2mp
Cámara frontal de 0.3mp
Batería recargable de 2600mAh
Conexión Bluetooth
Conexión WiFi
Slot TF (expandible en hasta 32GB)
Puerto de carga Micro USB
Parlante incorporado
Google, Android, Google Play y otras marcas son marcas de Google LLC. Oreo es una marca del grupo Mondelez International, Inc. El robot de Android se ha reproducido o modificado a partir de un trabajo creado y compartido por Google, y se utiliza de acuerdo con las condiciones descritas en la Licencia de Atribución de Creative Commons 3.0.