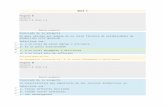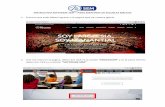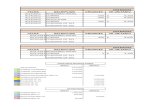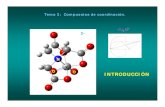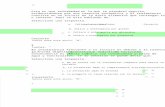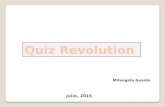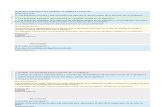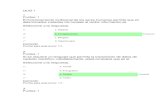Guía visual de la herramienta “Quiz” Creación y configuración de … · 2020. 4. 13. ·...
Transcript of Guía visual de la herramienta “Quiz” Creación y configuración de … · 2020. 4. 13. ·...

Formación docente
Guía visual de la herramienta “Quiz”
Creación y configuración de cuestionarios
Miguel Santamaría LanchoÁngeles Sánchez-Elvira Paniagua

Formación docente
2
Empezamos activando del icono de la herramienta Quiz (Cuestionarios)
Una vez que hemos accedido a nuestro curso virtual, pulsamos en Edición: Activar [1]
1Se nos da la opción de añadir nuevos iconos. Seleccionamos el icono “Cuestionario” [2] .Esto añadirá el icono correspondiente
2

Formación docente
3
Para añadir un nuevo cuestionario tenemos dos posibilidades
1.- Pulsando en el icono “Cuestionario”
2.- Desde el plan de trabajo. Una vez en modo edición, al final de cada uno de los bloques del plan de trabajo, encontramos el desplegable “Añadir una actividad nueva”. Al hacer esto se nos obliga a optar ya por un tipo de cuestionario.• Prueba objetiva de autoevaluación
(cuestionario que no cuenta para la nota final)
• Prueba objetiva calificable (cuestionario que cuenta para la nota)
• Examen en tiempo real calificable (cuenta para la nota, pero hay un tiempo corto y limitado para su realización.

Formación docente
4
Para esta Guía vamos a iniciar la creación de un cuestionario desde el icono.Al pulsar en el icono cuestionario se abre la página de Bienvenida a la herramienta Quiz.En ella disponemos de: Enlaces a diferentes manuales Botón de acceso a la aplicación
Al pulsar en el botón llegamos a la Página con el Listado de cuestionarios.
Para crear un nuevo cuestionario pulsamos en “Nuevo” [1]
Vamos a ver como crear y configurar un Cuestionario a partir del icono “Cuestionario”
1

Formación docente
5
En la parte izquierda de la nueva página encontramos información de ayuda.
A la derecha aparece un formulario en el que tendremos que introducir los datos necesarios para configurar el cuestionario que vamos a crear.Vamos a ir viendo los datos que es necesario establecer para configurar un nuevo cuestionario.Son los siguientes:• Propiedades• Información del
cuestionario• Comentarios• Puntuaciones del
cuestionario• Intentos• Fechas

Formación docente
6
Propiedades del cuestionario
Lo primero que hemos de hacer es:1. Introducir un título2. Elegir el tipo de cuestionario que deseamos
crear3. Introducir una contraseña (optativo)
• Utilizaremos esta opción cuando deseemos que el cuestionario sea realizado solo por los estudiantes a quienes se la facilitemos
4. Mostrar las respuestas correctas• Al marcar esta opción, permitiremos
que una vez que el estudiante haya contestado pueda ver las respuestas correctas. Es recomendable marcarlo.
Tipos de cuestionarios
No influye en la calificaciónInfluye en la calificación finalInfluye en la calificación final y ha de ser realizado en un tiempo corto y limitado

Formación docente
7
En el campo de “Descripción” podemos incluir las siguientes informaciones:- Objetivos del cuestionario- Tema o temas del programa a los que se refieren las
preguntas- Número de preguntas, si éstas se seleccionan de materia
aleatoria o no- Tipo de preguntas, que contiene (respuesta única,
respuesta múltiple, etc.)
El “Mensaje de consentimiento” es opcional, puede utilizarse por ejemplo, para que el estudiante marque un mensaje en el que reconozca que lleva a cabo la prueba sin consultar materiales etc. Solo tenemos que rellenar este campo, si queremos que aparezca un mensaje de ese tipo u otro similar.
Información del cuestionario

Formación docente
8
Instrucciones recomendaciones para responder al cuestionario:
El test consta de 10 preguntas tipo test con 4 posibles respuestas cada una. Solo hay una respuesta correcta para cada pregunta y cada una de las preguntas vale un 1 punto. Cada error resta 0,3 puntos. Puedes dejar preguntas sin contestar si lo desea.IMPORTANTE: El test está dividido en secciones compuestas por 1 o 2 preguntas. Por ello, las preguntas aparecen agrupadas en secciones, cuando acabe una sección, debe pulsar en la flecha que le lleva a la siguientes sección y que esta situada en la parte inferior derecha de la pantalla. Puede avanzar o retroceder por secciones cuando lo desee. Las preguntas se seleccionan de manera aleatoria. Por ello, LAS PREGUNTAS DEL SEGUNDO INTENTO PUEDEN SER DISTINTAS A LAS DEL PRIMERO.
(ejemplo de instrucciones)
Mensaje al finalizar
Es el mensaje que verá el estudiante cuando finalice la realización test
Redirigir aNo es necesario poner nada, por defecto, se remite al listado de cuestionarios, si lo deseamos podemos incluir la dirección de la página del principal del curso virtual
Todas estas informaciones podrán ser completadas total o parcialmente con posterioridad, editando las propiedades del cuestionario

Formación docente
9
Comentarios
Comentario del acierto:Se nos facilita introducir un comentario genérico para todas las preguntas que sean respondidas de manera correcta.Comentario del error:Se nos facilita introducir un comentario genérico para todas las preguntas que sean respondidas de manera errónea.

Formación docente
10
Puntuaciones
Máxima:Este valor se calculará automáticamente, una vez que hayamos introducido las preguntas y les hayamos asignado una puntuación a cada una de ellas.% para superar la prueba:Lo normal es que dejemos el 50% de a puntuación máxima para superar la prueba.Permitir notas negativas.Debemos marcar esta casilla, si queremos que las respuestas erróneas penalicen.
IntentosIntentos:Si dejamos 0 el estudiante podrá hacer cuantos intentos quieraDuración:Se nos da la opción de limitar el tiempo disponible, para responder el cuestionario. Supongamos que hemos dado una semana para hacer la prueba y que le hemos asignado un duración de 1 hora. Cada estudiante podrá acceder a la prueba dentro de la semana, pero solo dispondrá de un hora para hacerla. Si accediera 30 minutos antes de la fecha y hora de finalización, solo dispondría de 30 minutos en lugar de la hora asignada.Si dejamos 0, el tiempo será ilimitadoTiempo de espera (entre intentos)Se nos da la opción para establecer un tiempo entre la realización de un intento y el siguiente

Formación docente
11
Fecha de comienzo y finalizaciónDia y hora desde que la que estará disponible el cuestionario. Esto permite activar todos los cuestionarios al principio del curso y que se vayan abriendo y cerrando de manera automática.Si dejamos fecha y hora en blanco, el cuestionario quedará disponible desde el momento en que lo activemos.
Comienzo de evaluación
Solo hace falta completar esta fecha si queremos que los estudiantes no vean las notas, hasta un día y hora determinados. Si la dejamos en blanco, el estudiante podrá ver su nota cuando finalice el cuestionario.
Visualización de notas
Solo hace falta completarla si el cuestionario contiene preguntas abiertas que deban ser corregidas por los tutores. Si solo hay preguntas de corrección automática es mejor dejar la fecha y hora en blanco.
Exámenes en tiempo real calificableSi estamos configurando una prueba de este tipo, las fechas de comienzo y fin se ajustarán a la duración del examen. Por ejemplo para un examen de una hora, introduciríamos los siguientes datos• Fecha comienzo: 20/03/20 Hora: 19:00 horas• Fecha fin: 20/03/20 Hora: 20:00 horas.

Formación docente
12
Selección de fecha de comienzo y finPara seleccionar la fecha pulsamos en el icono de calendario y marcamos el día
Selección de hora
Selección de minuto
Al pulsar en el icono del reloj se nos deja elegir la hora
Al pulsar sobre una hora se nos permite seleccionar el minuto en intervalos de 5 minutos. Abajo se puede ver el resultado.
Para seleccionar día y hora disponemos de un icono de un calendario y de un reloj

Formación docente
13
Tarea asociadaEsta opción solo aparece cuando hemos elegido como tipo de la prueba:• Prueba objetiva calificable• Examen en tiempo real calificableNo aparece cuando elegimos• Prueba objetiva de auto-evaluaciónFracción de la nota: Aquí introduciremos la ponderación de la nota del cuestionario, en el conjunto de la evaluación continua. Si por ejemplo, tenemos 5 actividades que puntúan en la evaluación continua, podemos asignar un 20% a cada una. Lógicamente, en cada asignatura y en función de las pruebas y pesos que queramos dar a cada una determinaremos el peso del cuestionario que estamos creando.Tipo de asignación: Dejamos Tareas (100%). De esta forma la fracción de la nota se calcula sobre el total de las tareas.Puntación a enviar (al estudiante)Si hemos determinado que el estudiante pueda hacer varios intentos, podremos elegir cómo se calcula la nota final:• Nota máxima: la nota del mejor intento• Nota media: de todos los intentos• Último intento: nota obtenida en el último intento.
Hemos llegado al final de la configuración, solo nos queda pulsar en Crear.A partir de aquí, ya podemos incluir preguntas en el cuestionario. Consulta la Guía Visual “Introducir preguntas en un cuestionario”

Formación docente
Guía visual de la herramienta “Quiz”
Creación y configuración de cuestionarios
Miguel Santamaría LanchoÁngeles Sánchez-Elvira Paniagua