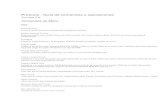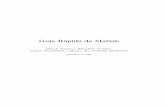Guia Aplicacion Comandos
-
Upload
edinson-martinez-mora -
Category
Documents
-
view
37 -
download
2
Transcript of Guia Aplicacion Comandos

GUÍA DE APRENDIZAJE N° 10Aplicación de comandos de consola
FORMATO PE04SERVICIO NACIONAL DE APRENDIZAJE
DIRECCIÓN GENERALDIRECCIÓN DE FORMACIÓN PROFESIONAL
Sistema Integrado de Mejora Continua
Centro de Formación: Centro de Servicios y Gestión Empresarial
Código:
Programa de Formación:Técnico en Mantenimiento
Código: 220501012Versión:
Nombre del Proyecto:TECSYS CESGE
Código: 377074
Fase del proyecto:EJECUCIÓN Y DESARROLLO
Actividad (es) del Proyecto:Leer e interpretar los planos arquitectónicos y eléctricos proporcionados por la entidad, aplicando
normas internacionales vigentes.
Resultados de Aprendizaje:
Verificar el estado de operación del equipo aplicando herramientas de software legales según el manual de procedimientos de la empresa y respondiendo a las necesidades del cliente.
Competencia:
Realizar mantenimiento preventivo y predictivo que garantice el funcionamiento del hardware de los equipos.
Duración de la guía ( en horas):30
Esta guía práctica sólo pretende ser un medio de introducción y aprendizaje rápido al sistema operativo MS-DOS, que muchos desconocen y no hacen servir. La lectura de este guía es recomendada para aquellos que tienen un grado de conocimiento mediano-bajo de informática y necesitan gestionar información mediante Interfaces de Línea de Comando.
Pag 1 de 15
1. PRESENTACIÓN1. PRESENTACIÓN1. PRESENTACIÓN

GUÍA DE APRENDIZAJE N° 10Aplicación de comandos de consola
FORMATO PE04SERVICIO NACIONAL DE APRENDIZAJE
DIRECCIÓN GENERALDIRECCIÓN DE FORMACIÓN PROFESIONAL
Sistema Integrado de Mejora Continua
3.1Actividades de Reflexión inicial.
El DOS es un acrónimo de Disk Operating System, sistema operativo de disco creado por Microsoft en 1981 para la gama de computadores personales de IBM y fue lanzado en 1982 como MS-DOS 1.0. Tuvo ocho versiones principales y alcanzó gran difusión pero fue gradualmente reemplazado por sistemas operativos que ofrecían una interfaz gráfica de usuario (GUI), en particular, por varias generaciones del sistema operativo Microsoft Windows. Es un sistema operativo monousuario y monoprogramación; es decir, que dedica los recursos del ordenador a un solo usuario y no puede procesar simultáneamente más de una aplicación.La principal función del DOS, es la de gestionar la información que entra, sale y se guarda en nuestro ordenador.Otra de sus características fundamentales es que hace funcionar un ordenador con pocos comandos u órdenes concretas
Autodiagnóstico
¿Cuál era la interfaz que permitía la gestión de la información en las computadoras de la década de los 80?
¿Cuál sería la principal dificultad que tenían los usuarios en las computadoras de los 80?
¿Cómo preparar un disco duro desde la línea de comando para que pueda almacenar datos?
3.2Actividades de contextualización e identificación de conocimientos necesarios para el aprendizaje.
TIPOS DE COMANDOS DEL DOS
Los comandos u órdenes que se pueden ejecutar en MS-DOS se dividen en dos grupos claramente diferenciados. En primer lugar, están las órdenes que se cargan en memoria al ejecutarse el SO y las que no.
Así, los comandos se dividen en: Comando interno. Son aquellas que han sido cargadas en memoria con la carga
del núcleo del propio SO. Estas órdenes son las que se incluyen dentro del procesador o intérprete de comandos.
Se pueden agrupar en cuatro bloques: Archivos de procesos por lotes . Órdenes que sirven para ejecutar ficheros
batch. Directorios . Son órdenes que sirven para manipular directorios. Ficheros . Órdenes que permite realizar operaciones con y sobre ficheros. Otras . Son aquellas órdenes que sirven para establecer el entorno de trabajo
Pag 2 de 15

GUÍA DE APRENDIZAJE N° 10Aplicación de comandos de consola
FORMATO PE04SERVICIO NACIONAL DE APRENDIZAJE
DIRECCIÓN GENERALDIRECCIÓN DE FORMACIÓN PROFESIONAL
Sistema Integrado de Mejora Continua
del usuario. Comando externo. Son aquellas que no se han cargado en RAM. La ejecución
de estas órdenes es más lenta que en el caso de las órdenes internas, ya que es necesario la carga de la orden en memoria para ser ejecutada.
UNIDAD Y DIRECTORIO ACTIVO
Se llama unidad activa a la letra que indica la unidad lógica con la que se corresponde la unidad física sobre la que el sistema operativo tiene el control o estás situado.El directorio activo es el directorio en el que nos encontramos.
TRAYECTORIA O RUTAS EN MS-DOS
Partiendo de una unidad activa y de un directorio activo, la posición de un fichero o un directorio en nuestro disco se denomina trayectoria o camino.
Una trayectoria o ruta es un nombre que nos indica la posición de directorios y ficheros.
Las trayectorias en MS-DOS pueden ser de dos tipos:El nombre completo o ruta absoluta de un archivo o directorio, es cuando nos referimos a él partiendo del directorio raíz.
Con este tipo de trayectoria es posible identificar ficheros y directorios sin tener en cuenta ni la unidad ni el directorio activo. Donde la ruta o path, está formada por todos los directorios y subdirectorios por los que hay que pasar para llegar hasta él
La ruta relativa, es la que partiendo del directorio activo llega hasta el fichero.Es de la forma:Para utilizar esta trayectoria es importante tener en cuenta tanto el directorio activo como la unidad activa.
DIRECTORIO RAIZ
Es el directorio del que están colgados el resto de directorios o carpetas, y al contrario de lo que ocurre con el resto de directorios o carpetas, carece de nombre, se le designa por la letra de unidad o por dos puntos (:). Cuando estamos viendo el contenido de toda una unidad lo que en realidad estamos viendo es el directorio raíz de la misma.En la siguiente imagen vemos el contenido de la carpeta UTU, desde la Interfaz Gráfica de Usuario (GUI) Windows. Del mismo modo, cuando desde la Interfaz de Línea de comandos (CLI) ejecutamos el comando TREE; Pues bien, lo que estamos viendo es el árbol de directorio UTU que cuelga del directorio raíz de dicha unidad (H).
El DOS crea una estructura arborescente o jerárquica de los datos, es decir, existe un nivel superior que se conoce como raíz (simbolizado con \ ) del que parten archivos y directorios (2º nivel, 3º nivel, etc. ). Los directorios son un tipo especial de archivos que a su vez pueden contener archivos y subdirectorios (3er nivel), y así sucesivamente.
Pag 3 de 15

GUÍA DE APRENDIZAJE N° 10Aplicación de comandos de consola
FORMATO PE04SERVICIO NACIONAL DE APRENDIZAJE
DIRECCIÓN GENERALDIRECCIÓN DE FORMACIÓN PROFESIONAL
Sistema Integrado de Mejora Continua
Hay en realidad un directorio raíz por cada unidad que tengamos (incluidas las unidades extraíbles), y en él pueden haber tanto otros directorios (carpetas) como archivos individuales.
3.3 Actividades de apropiación.
INICIAR EL SISTEMA OPERATIVO DOS
La forma más sencilla para iniciar el DOS es hacer clic en el botón Inicio -> Ejecutar -> en la ventana emergente tecleamos “cmd” ó (tecla Windows + r). Al iniciar el DOS aparecerá un indicador el cual nos advierte que el sistema operativo está esperando que se teclee una orden o comando para ejecutar el mismo. A este indicador se le conoce como Prompt del sistema; el cual identifica la unidad por omisión, la unidad donde el DOS busca los archivos, también se le llama carácter de interacción o indicador de comandos; por defecto el prompt especifica la siguiente ruta C:\users\NombreCuentaUsuario>_Donde C es la unidad activa users y
PRINCIPALES COMANDOSPara comprender la ejecución de los siguientes comandos, realice cada uno de los ejemplos planteados.
1. CD: Muestra el directorio actual o cambia de directorioParámetros: .. /, Directorio, Ruta
Pag 4 de 15

GUÍA DE APRENDIZAJE N° 10Aplicación de comandos de consola
FORMATO PE04SERVICIO NACIONAL DE APRENDIZAJE
DIRECCIÓN GENERALDIRECCIÓN DE FORMACIÓN PROFESIONAL
Sistema Integrado de Mejora Continua
a. El parámetro .. Indica que desea cambiar al directorio superior o regresa un nivel.Ejemplo: Si lo aplico en la siguiente ruta C:\users\NombreCuentaUsuario>_C:\users\NombreCuentaUsuario>CD .. nos cambia al directorio superior, es decir C:\users\>_b. El parámetro / Indica que desea cambiar a la unidad activa.Ejemplo: Si lo aplico en la siguiente ruta C:\users\NombreCuentaUsuario>_C:\users\NombreCuentaUsuario>CD / nos cambia a la unidad activa C, es decir C:\>_c. El parámetro Directorio Indica que desea cambiar al directorio indicado.Ejemplo: Si lo aplico en la siguiente ruta C:\users>_C:\users >CD NombreCuentaUsuario nos baja de nivel, es decir C:\users\NombreCuentaUsuario>_d. El parámetro Ruta Permite cambiar a un directorio a otro nivel cualquiera de la
unidad, si se indica su nombre completo o ruta.Ejemplo: Si lo aplico en la siguiente ruta C:\users\NombreCuentaUsuario>_C:\users\NombreCuentaUsuario>CD C:\Program Files\Microsoft Office\Office nos ubicaC:\Program Files\Microsoft Office\Office14>_
2. HELP: Muestra una descripción, indicando la sintaxis y parámetros necesarios para usar cualquier comando del DOS.Ejemplo: si lo aplica estando en cualquier directorio activo, muestra los principales comandos del DOS, es decir C:\users\>HELPSi especifica como parámetro un comando, ofrece ayuda sobre ese comando, es decir C:\users\>HELP CD indica la sintaxis del comando CD; otra forma de obtener ayuda sobre un comando es la siguiente C:\users\>CD /?
3. CLS: Limpia la pantalla. Tras ejecutarlo, sólo quedará en la primera fila de la pantalla el indicador del sistema señalando la unidad y directorios activos
4. MD: Para crear directorios es importante tener en cuenta dónde queremos crear el directorio y dónde estamos situados. En primer lugar, debemos considerar en qué sitio de nuestra estructura vamos a crear un nuevo directorio. Para ello podemos utilizar dos técnicas:
Colocarnos físicamente en el directorio padre del nuevo directorio que se va a crear.Ejemplo: Para crear el directorio ElPC dentro del directorio raíz (C:\>_ ) y para crear el directorio HW y SW dentro de ELPC ejecutamos lo siguiente:C:\>MD ElPCC:\>CD ElPCC:\ElPC>MD HWC:\ElPC>MD SWCrear el directorio utilizando trayectorias absolutas o relativas.Ejemplo: Para crear el directorio Aplicación Sistemas y Programación dentro de SW desde cualquier directorio activo, ejecutamos lo siguiente:
C:\users>MD C:\ElPC\SW\Aplicacion C:\>MD C:\ElPC\HW\Procesamiento
Pag 5 de 15

GUÍA DE APRENDIZAJE N° 10Aplicación de comandos de consola
FORMATO PE04SERVICIO NACIONAL DE APRENDIZAJE
DIRECCIÓN GENERALDIRECCIÓN DE FORMACIÓN PROFESIONAL
Sistema Integrado de Mejora Continua
D:\>MD C:\ElPC\SW\Sistemas C:\ElPC>MD C:\SW\Programacion Ejemplo: Para crear el directorio Linux dentro de Sistemas utilizando referencia relativa ejecutamos lo siguiente: C:\>MD ElPC\SW\Sistemas\Linux C:\>MD ElPC\HW\Entrada C:\>MD ElPC\HW\Salida Así debería lucir la estructura que hemos creado
5. EDIT: Permite crear archivos de textos sencillos, esta herramienta no está disponibles en arquitectura de 64 bit, por esta razón algunos Windows 7 no la incorporan.Ejemplo: Para crear el archivo Mouse dentro del directorio ElPC ejecutamos:C:\ElPC>EDIT Mouse.txt
En esta ventana puede escribir el texto del archivo y además puedes ver la ruta donde quedara guardado el archivo.
Pag 6 de 15
Fig. 1

GUÍA DE APRENDIZAJE N° 10Aplicación de comandos de consola
FORMATO PE04SERVICIO NACIONAL DE APRENDIZAJE
DIRECCIÓN GENERALDIRECCIÓN DE FORMACIÓN PROFESIONAL
Sistema Integrado de Mejora Continua
Desde la GUI de Windows completa la Figura 1, con los directorios y archivos que ilustra la siguiente imagen:
6. ATTRIB: Permite asociar a los archivos una característica especial (Oculto, de solo lectura, de sistemas). Si tecleamos ATTRIB sin parámetros, se nos muestra la lista de ficheros presentes en el directorio actual, junto con sus atributos (A=Archivo, H=Oculto, R=Sólo lectura, S=Sistema). Si queremos añadir un atributo a un archivo, lo indicamos con el signo + y esta letra, o se lo quitamos con el signo - y la letra.Parámetros: H, R, /S, /Da. El parámetro ± H Define la propiedad oculto, permitiendo que se muestro o no se
muestre un archivo con la orden DIR.b. El parámetro ± R Define la propiedad lectura, permitiendo que se lea o no se pueda
leer un archivo.Ejemplo: Para establecer el archivo Mouse.txt de solo lectura, ejecutamos lo siguiente:C:\ElPC>ATTRIB +R Mouse.txtEjemplo: Para ocultar el archivo Mouse.txt, ejecutamos lo siguiente:C:\ElPC>ATTRIB +H Mouse.txt
7. DIR: Permite visualizar todos los ficheros y directorios de la ruta en la que nos encontremos.Parámetros: /A, :H, :REjemplo: Para visualizar los archivos y subdirectorio no ocultos de ElPC, ejecutamos los siguiente:C:\ElPC>DIR
Pag 7 de 15
Fig. 2

GUÍA DE APRENDIZAJE N° 10Aplicación de comandos de consola
FORMATO PE04SERVICIO NACIONAL DE APRENDIZAJE
DIRECCIÓN GENERALDIRECCIÓN DE FORMACIÓN PROFESIONAL
Sistema Integrado de Mejora Continua
Fig. 3Ejemplo: Para visualizar solo los archivos y directorios oculto del directorio ElPC, ejecutamos lo siguiente:C:\ElPC>DIR /A:HEjemplo: Para visualizar solo los subdirectorios del directorio ElPC, ejecutamos lo siguiente:C:\ElPC>DIR /A:D
8. TREE: Muestra la estructura o el árbol de directorio de un directorio en función opcional de algunos parámetros dados.Parámetros: /F, /AEjemplo: Para visualizar estructura de subdirectorios del directorio ElPC, ejecutamos lo siguiente:C:\ElPC>TREEEjemplo: Para que se muestre también los archivo dentro de la estructura subdirectorios del directorio ElPC, ejecutamos una de las siguientes líneas de comando:C:\ElPC>TREE /FC:\>TREE /F ElPC
Pag 8 de 15

GUÍA DE APRENDIZAJE N° 10Aplicación de comandos de consola
FORMATO PE04SERVICIO NACIONAL DE APRENDIZAJE
DIRECCIÓN GENERALDIRECCIÓN DE FORMACIÓN PROFESIONAL
Sistema Integrado de Mejora Continua
9. COPY: Permite la reproducción o copia de archivosParámetros: *.*, Archivo, *.txtEjemplo: Para copiar el archivo Hoja.xlsx del directorio ElPC al directorio Office, podemos ejecutar una de las siguientes línea de comando:C:\>COPY C:\ElPC\Hoja.xlsx C:\ElPC\SW\Aplicacion\Office\C:\ ElPC>COPY Hoja.xlsx C:\ElPC\SW\Aplicacion\Office\Ejemplo: Para copiar todos los archivos que están en el directorio ElPC al directorio Salida, ejecutamos lo siguiente:C:\ ElPC>COPY *.* C:\ElPC\HW\Salida\Ejemplo: Para copiar todos los archivos que están en el directorio ElPC cuya extensión es .txt, al directorio Entrada, ejecutamos lo siguiente:C:\ ElPC>COPY *.txt C:\ElPC\HW\Entrada\
10. RENAME: Permite renombrar o cambiar el nombre a un archivo.C:\ ElPC>REN Hoja.xlsx Libro.xlsx
11. MOVE: Se utilice para mover archivos y directorio, y para renombrar directorioParámetros: Origen DestinoEjemplo: Para mover el archivo Libro.xlsx del directorio ElPC al directorio Office, ejecutamos lo siguiente:C:\>MOVE C:ElPC\Libro.xlsx C:\ElPC\SW\Aplicacion\OfficeEjemplo: Para mover el archivo Word.pptx del directorio Salida al directorio Office, ejecutamos lo siguiente:C:\ ElPC>MOVE C:HW\Salida\Word.pptx C:\ElPC\SW\Aplicacion\OfficeEjemplo: Para mover todos los archivo que están en el directorio Office, cuya extensión es .xlsx al directorio Entrada, ejecutamos lo siguiente:C:\>MOVE C\:ElPC\SW\Aplicacion\Office\*.xlsx C:\ElPC\HW\EntradaEjemplo: Para mover el directorio Office con todos sus archivos al directorio Salida, ejecutamos lo siguiente:C:\>MOVE C\:ElPC\SW\Aplicación\Office C:\ElPC\HW\Salida
Pag 9 de 15

GUÍA DE APRENDIZAJE N° 10Aplicación de comandos de consola
FORMATO PE04SERVICIO NACIONAL DE APRENDIZAJE
DIRECCIÓN GENERALDIRECCIÓN DE FORMACIÓN PROFESIONAL
Sistema Integrado de Mejora Continua
Ejemplo: Para renombrar el directorio Procesamiento por Almacenamiento, ejecutamos lo siguiente:C:\>MOVE C:\ElPC\HW\Procesamiento C:\ElPC\HW\Almacenamiento
12. XCOPY: Copia todos los archivos y subdirectorios de un directorioParámetros: /C, /H, /P, /S, /E, /W, /i, *.*Ejemplo: Para crear una copia del directorio ElPC (toda los subdirectorio y archivo) en el directorio NuevaCopia, ejecutamos lo siguiente:C:\ ElPC>XCOPY /C /E /W /i *.* C:\NuevaCopia\ElPC
13. DELETEParámetros: /P, /F, /S, /Q, /A, *.*El parámetro /P Nos pide confirmar antes de eliminar el archivo.El parámetro /F Fuerza el borrado de archivos de sólo lectura.El parámetro /S Borra archivos específicos de todos los subdirectorios.El parámetro /Q Modo silencioso, No nos pregunta nada.El parámetro /A Selecciona los archivos dependiendo de los atributos del mismo.Ejemplo: Para eliminar el archivo Word.pptx del directorio Office, ejecutamos lo siguiente:C:\>DEL /P C\:ElPC\SW\Aplicacion\Office\Word.pptxEjemplo: Para eliminar todos los archivos con extensión .txt del directorio ElPC, ejecutamos lo siguiente:C:\ ElPC>DEL /P *.txt
14. RD: Permite eliminar directoriosParámetros: /S, /QEl parámetro /S Elimina todos los subdirectorios y archivos además del mismo directorio.El parámetro /Q Modo silencioso no pide confirmar para eliminar.Ejemplo: Para eliminar el directorio Office, ejecutamos lo siguiente:C:\>RD C\:ElPC\SW\Aplicacion\OfficeEjemplo: Para eliminar el directorio HW, ejecutamos lo siguiente:C:\>RD /S C\:ElPC\HW
15. CHKDSK: Comprueba un disco duro y muestra un mensaje de estadoEjemplo: Para realizar un chequeo al disco C:C:\>CHKDSK /F
16. IPConfig (all): Nos permite comprobar nuestra configuración IP si necesitamos configurar una red, copiar los parámetros de un PC a otro o tenemos un problema de red.
17. Ping: Se utiliza para saber cuándo una máquina está conectada a internet u otra red;de esta forma, cualquier persona que tuviese en su poder nuestro numero IP, haciendo un ping, podría saber si estamos conectados o no.
Pag 10 de 15

GUÍA DE APRENDIZAJE N° 10Aplicación de comandos de consola
FORMATO PE04SERVICIO NACIONAL DE APRENDIZAJE
DIRECCIÓN GENERALDIRECCIÓN DE FORMACIÓN PROFESIONAL
Sistema Integrado de Mejora Continua
OCULTAR UNA PARTICION CON EL COMANDO DISKPART
Diskpart es una utilidad que proporciona Microsoft para realizar la gestión de discos desde la línea de comandos. Soporta, mediante comandos o mediante el paso de un script de comandos, operaciones sobre los discos del sistema. Los comandos de diskpart funcionan sobre: un disco, una partición, un volumen.Para poder ocultar una partición hacemos lo siguiente:
1. Clic en Inicio> Ejecutar> y escribe diskpart ó en la CLI escriba C:\> diskpart
2. Escribe Diskpart>list volume y te aparecerá una lista de todas la unidades disponibles.
3. Así que, si deseas ocultar la unidad D, escribe Diskpart>select volume 2 indicando el tipo de volumen, en este caso el 2
Pag 11 de 15

GUÍA DE APRENDIZAJE N° 10Aplicación de comandos de consola
FORMATO PE04SERVICIO NACIONAL DE APRENDIZAJE
DIRECCIÓN GENERALDIRECCIÓN DE FORMACIÓN PROFESIONAL
Sistema Integrado de Mejora Continua
4. Ahora escribe Diskpart>remove letter D (Algunas veces es necesario reiniciar el sistema). Diskpart eliminará la letra de la unidad. Entonces, Windows no podrá identificar la unidad y por tanto ésta ya no aparecerá.
5. Ingrese a Inicio/Mi PC y verifique si aparece la unidad.6. No te asustes que tus datos siguen estando allí, solo tienes que mostrar la partición
nuevamente, y para esto, tienes que repetir los pasos del 1 al 3 y en el cuarto paso en vez de escribir "remove letter D", escribes Diskpart>assign letter D y listo, ya tienes tu disco visible nuevamente.
Pag 12 de 15

GUÍA DE APRENDIZAJE N° 10Aplicación de comandos de consola
FORMATO PE04SERVICIO NACIONAL DE APRENDIZAJE
DIRECCIÓN GENERALDIRECCIÓN DE FORMACIÓN PROFESIONAL
Sistema Integrado de Mejora Continua
Preguntas: Responda cada uno de los siguiente ítems
1. Al ejecutar la siguiente línea de comando ¿Explique cuál es el resultado e indique cual es el parámetro del comando?C:\users>CD C:\ElPC\SW\Sistemas
2. ¿Cuál es el resultado de ejecutar la siguiente línea de comando?D:\Datos>MD C:\ElPC\HW\Salida
3. ¿Explique qué tipo de trayectoria o ruta se está implementado en las siguientes líneas de comando?C:\users>MD C:\ElPC\HW\EntradaC:\>MD ElPC\HW\Mixto\Tarjeta Sonido
4. ¿Cuál es el resultado de ejecutar la siguiente línea de comando?C:\ElPC>MD \SW\Sistemas\Linux
5. ¿En la siguiente ruta, indique cual es el directorio activo y cuál es el directorio raíz?C:\ElPC\SW\Sistemas\Linux>_
6. En la estructura de directorio que ilustra la figura 2 ¿Cuáles son los directorios de nivel 3 y nivel 4?
7. ¿Cuál es la diferencia entre el comando Copy y XCopy?8. ¿Explique cual es la diferencia etre partición y volumen de disco?9. Explique la información que ilustra la imagen de la figura 310.¿Explique qué problemas de mantenimiento o que situación podrías
resolver con Diskpart?Consulta:
Consulte cada uno de los siguientes comandos y elabore un ejemplo donde se muestre la ejecución de cada uno.Comando Ver, Format, Chkdsk,Consulte sobre los atributos de DISKPARTConsulte como ingresar a Windows en modo seguro.
3.4 Actividades de evaluación.1. Evidencia de producto del el taller anexo a la guía.2. Prueba de conocimiento; basado en el taller del ítem anterior y los temas tratados
en esta guía de aprendizaje.3. Observación del proceso en la aplicación de comandos con dispositivos de
almacenamiento interno y externo, mediante lista de chequeo
Pag 13 de 15

GUÍA DE APRENDIZAJE N° 10Aplicación de comandos de consola
FORMATO PE04SERVICIO NACIONAL DE APRENDIZAJE
DIRECCIÓN GENERALDIRECCIÓN DE FORMACIÓN PROFESIONAL
Sistema Integrado de Mejora Continua
Ambientes de aprendizajes Equipo de cómputo con conexión a internet y suite de office Guías de aprendizaje. Pantalla TV Blog del curso
Comando: Cada una de las ordenes que se ejecutan por medio de la CLI y permite obtener un resultado.
Directorio: Es un archivo especial que puede contener archivo u otros directorios
Extensión de Archivo: Es un grupo de caracteres usualmente procedidos por un punto, estos cumplen la función de identificar a una cantidad X de archivos.
Directorio Activo: Es el directorio en el que nos encontramos.
Directorio Raíz: letra que indica la unidad lógica con la que se corresponde la unidad física sobre la que el sistema operativo tiene el control o estás situado
Volumen de disco: Hace referencia a una única área accesible de almacenamiento. Un volumen posee una letra de unidad (C:, D:, E:, etc.), un tipo de sistema de archivo, y un medio de almacenamiento correspondiente (disco duro, CD-ROM, disquetera, etc).
Pag 14 de 15
4. RECURSOS PARA EL APRENDIZAJE4. RECURSOS PARA EL APRENDIZAJE4. RECURSOS PARA EL APRENDIZAJE
5. GLOSARIO DE TÉRMINOS5. GLOSARIO DE TÉRMINOS5. GLOSARIO DE TÉRMINOS

GUÍA DE APRENDIZAJE N° 10Aplicación de comandos de consola
FORMATO PE04SERVICIO NACIONAL DE APRENDIZAJE
DIRECCIÓN GENERALDIRECCIÓN DE FORMACIÓN PROFESIONAL
Sistema Integrado de Mejora Continua
http://systems-area.com/2012/04/02/el-comando-move-en-el-ms-dos/
http://www.geekets.com/2008/05/comando-ms-dos-copy-y-xcopy/
http://www.emagister.com/curso-introduccion-msdos/comando-rename
http://www.computerhope.com/issues/ch000619.htm
http://www.alegsa.com.ar/Dic/volumen.php
Guía elaborada por:
Edinson Martinez Mora
Pag 15 de 15
6. BIBLIOGRAFÍA / WEBGRAFÍA6. BIBLIOGRAFÍA / WEBGRAFÍA6. BIBLIOGRAFÍA / WEBGRAFÍA6. BIBLIOGRAFÍA / WEBGRAFÍA6. BIBLIOGRAFÍA / WEBGRAFÍA6. BIBLIOGRAFÍA / WEBGRAFÍA6. BIBLIOGRAFÍA / WEBGRAFÍA6. BIBLIOGRAFÍA / WEBGRAFÍA6. BIBLIOGRAFÍA / WEBGRAFÍA6. BIBLIOGRAFÍA / WEBGRAFÍA6. BIBLIOGRAFÍA / WEBGRAFÍA6. BIBLIOGRAFÍA / WEBGRAFÍA6. BIBLIOGRAFÍA / WEBGRAFÍA6. BIBLIOGRAFÍA / WEBGRAFÍA6. BIBLIOGRAFÍA / WEBGRAFÍA
7. CONTROL DEL DOCUMENTO7. CONTROL DEL DOCUMENTO7. CONTROL DEL DOCUMENTO7. CONTROL DEL DOCUMENTO7. CONTROL DEL DOCUMENTO7. CONTROL DEL DOCUMENTO7. CONTROL DEL DOCUMENTO7. CONTROL DEL DOCUMENTO7. CONTROL DEL DOCUMENTO7. CONTROL DEL DOCUMENTO7. CONTROL DEL DOCUMENTO7. CONTROL DEL DOCUMENTO7. CONTROL DEL DOCUMENTO7. CONTROL DEL DOCUMENTO7. CONTROL DEL DOCUMENTO



![Guia Aplicacion Directiva Equipos Presion Dc_97_23_ce_v.1.1[1]](https://static.fdocumento.com/doc/165x107/557210e3497959fc0b8ddb8d/guia-aplicacion-directiva-equipos-presion-dc9723cev111.jpg)