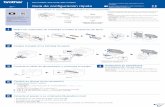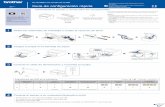Guía básica del usuario -...
Transcript of Guía básica del usuario -...

Guía básica del usuario
MFC-9130CWMFC-9330CDWMFC-9340CDW
No todos los modelos están disponibles en todos los países.
En EE. UU.: visite Brother Solutions Center en http://solutions.brother.com/ y haga clic en Manuals en la página de su modelo para descargar otros manuales.
Versión 0
USA/CHL/ARG

Si debe contactarse con el Servicio de atención al cliente
Complete la siguiente información para consultarla cuando sea necesario:
Número de modelo:
MFC-9130CW / MFC-9330CDW / MFC-9340CDW
(encierre en un círculo el número de su modelo)
Número de serie: 1
Fecha de compra:
Lugar de compra: 1 El número de serie aparece en la parte posterior de
la unidad. Guarde esta Guía del usuario junto con el recibo de compra de forma permanente como justificante de su compra, para que lo pueda utilizar en caso de robo, incendio o como garantía de servicio posventa.
Registre su producto en línea en el sitio
http://www.brother.com/registration/
Al registrar su producto en Brother, quedará registrado como propietario original del producto. Su registro en Brother:
puede servirle como confirmación de la fecha de compra de su producto en caso de que pierda el recibo;
puede ayudarle en el reclamo de seguros en caso de que la pérdida de este producto estuviera asegurada; y
nos ayudará a notificarle acerca de las mejoras a su producto y ofertas especiales.
La forma más práctica y eficaz de registrar el nuevo producto es hacerlo en línea en http://www.brother.com/registration/.
© 2012 Brother Industries, Ltd. Reservados todos los derechos.

i
Números de Brother
IMPORTANTEPara recibir asistencia técnica, debe llamar al país en el que adquirió el equipo. Las llamadas deben realizarse desde ese país.
Registre su producto
Al registrar su producto en Brother International Corporation, usted quedará registrado como propietario original del producto. Su registro en Brother:
puede servirle como confirmación de la fecha de compra de su producto en caso de que pierda el recibo;
puede ayudarle en el reclamo de seguros en caso de que la pérdida de este producto estuviera asegurada; y
nos ayudará a notificarle acerca de las mejoras a su producto y ofertas especiales.
Complete y envíe por fax el Registro de garantía de Brother y la Hoja de prueba o bien, para mayor conveniencia y eficiencia, registre su nuevo producto en línea en
http://www.brother.com/registration/
Preguntas más frecuentes
El Brother Solutions Center es el recurso centralizado para todas sus necesidades referidas al equipo de fax/centro multifunción. Puede descargar las última versiones del software y las utilidades, y leer las preguntas frecuentes y sugerencias de solución de problemas para aprender cómo aprovechar al máximo su producto Brother.
http://solutions.brother.com/
NOTAAquí puede buscar actualizaciones de controladores Brother.
Para mantener al día el rendimiento de su equipo, busque aquí las ultimas actualizaciones de firmware.

ii
Para el Servicio de atención al cliente
Localizador de centros de servicio técnico (EE. UU. únicamente)
Para información sobre un centro de servicio técnico autorizado por Brother, llame al 1-877-BROTHER (1-877-276-8437) o visítenos en línea en http://www.brother-usa.com/service/.
Ubicaciones de los centros de servicio técnico (Canadá únicamente)
Para información sobre centros de servicio técnico autorizados por Brother, llame al 1-877-BROTHER.
En EE. UU.: http://www.brother-usa.com/support (Autoservicio/Correo electrónico/Chat)
1-877-BROTHER (1-877-276-8437)
1-901-379-1215 (asistencia vía fax)
1-877-268-9575 (pruebe las operaciones de envío y recepción de fax)
En Canadá: 1-877-BROTHER
(514) 685-4898 (asistencia por fax)

iii
Pedido de accesorios y suministrosPara obtener resultados de la mejor calidad, use únicamente accesorios genuinos de Brother disponibles a través de la mayoría de los distribuidores de Brother. Si no encuentra el accesorio que necesita y tiene una tarjeta de crédito Visa, MasterCard, Discover o American Express, puede realizar el pedido de accesorios directamente a Brother. (Puede visitarnos en línea para conocer la selección completa de accesorios y suministros de Brother disponibles para la compra.)
NOTAEn Canadá, sólo se aceptan Visa y MasterCard.
En EE. UU.: 1-877-552-MALL (1-877-552-6255)
1-800-947-1445 (asistencia vía fax)
http://www.brothermall.com/
En Canadá: 1-877-BROTHER
http://www.brother.ca/

iv
Información del pedido
1 Páginas de una sola cara de tamaño Letter o A4.2 Declaración de la duración aproximada del cartucho realizada conforme a ISO/IEC 19798.3 Cartucho de tóner estándar4 Cartucho de tóner de alto rendimiento5 1 página por tarea6 La vida útil del tambor es aproximada y puede variar según el uso.7 Contiene un juego de tambor de 4 piezas.8 Contiene una unidad de tambor negra de 1 pieza.9 Contiene una unidad de tambor de color de 1 pieza.
Descripción Elemento
Cartucho de tóner <negro> TN-221BK (2.500 páginas aprox.) 1 2 3
Cartucho de tóner <cian>TN-221C (1.400 páginas aprox.) 1 2 3
TN-225C (2.200 páginas aprox.) 1 2 4
Cartucho de tóner <magenta>TN-221M (1.400 páginas aprox.) 1 2 3
TN-225M (2.200 páginas aprox.) 1 2 4
Cartucho de tóner <amarillo>TN-221Y (1.400 páginas aprox.) 1 2 3
TN-225Y (2.200 páginas aprox.) 1 2 4
Unidad de tambor de 4 piezas DR-221CL (15.000 páginas aprox.) 5 6 7
Unidad de tambor de 1 pieza <negro> DR-221CL-BK (15.000 páginas aprox.) 5 6 8
Unidad de tambor de 1 pieza <color> DR-221CL-CMY (15.000 páginas aprox.) 5 6 9
Unidad de correa BU-220CL (50.000 páginas aprox.) 1
Recipiente de tóner residual WT-220CL (50.000 páginas aprox.) 1
Cable de la línea telefónica LG3077001
Guía básica del usuario LEF333001 (inglés para EE. UU. y Canadá)
LEF333002 (francés para Canadá)
Guía de configuración rápida LEF334001 (inglés para EE. UU. y Canadá)
LEF334002 (francés para Canadá)

v
Aviso - Exención de garantías (EE. UU. y Canadá)
LOS OTORGANTES DE LICENCIAS DE BROTHER Y SUS DIRECTORES, FUNCIONARIOS, EMPLEADOS O AGENTES (EN CONJUNTO, LOS OTORGANTES DE LICENCIAS) NO EXTIENDEN NINGUNA GARANTÍA, SEA EXPRESA O IMPLÍCITA, INCLUIDAS ENTRE OTRAS, LAS GARANTÍAS IMPLÍCITAS DE COMERCIABILIDAD Y ADECUACIÓN A UN USO PARTICULAR, RESPECTO DEL SOFTWARE. LOS OTORGANTES DE LICENCIAS DE BROTHER NO OFRECEN GARANTÍA ALGUNA NI REALIZAN DECLARACIONES RESPECTO DEL USO NI DE LOS RESULTADOS DEL USO DEL SOFTWARE EN CUANTO A SU CORRECCIÓN, PRECISIÓN, CONFIABILIDAD, ACTUALIDAD NI DE OTRA NATURALEZA. USTED ASUME TODOS LOS RIESGOS RESPECTO DE LOS RESULTADOS Y EL DESEMPEÑO DEL SOFTWARE. EN ALGUNOS ESTADOS DE LOS ESTADOS UNIDOS Y EN ALGUNAS PROVINCIAS DE CANADÁ NO SE PERMITE LA EXCLUSIÓN DE GARANTÍAS IMPLÍCITAS. ES POSIBLE QUE LA EXCLUSIÓN ANTERIOR NO RIJA EN SU CASO.
EN NINGÚN CASO LOS OTORGANTES DE LICENCIAS DE BROTHER SERÁN RESPONSABLES POR DAÑOS ESPECIALES, FORTUITOS, INDIRECTOS O RESULTANTES (INCLUIDOS LOS DAÑOS POR LUCRO CESANTE, INTERRUPCIÓN DE LA ACTIVIDAD COMERCIAL, PÉRDIDA DE INFORMACIÓN DE NEGOCIOS Y SIMILARES) QUE SURJAN DEL USO O IMPOSIBILIDAD DE USO DEL SOFTWARE, AUN CUANDO LOS OTORGANTES DE LICENCIAS DE BROTHER HAYAN SIDO ADVERTIDOS DE LA POSIBILIDAD DE QUE SE PRODUZCAN TALES DAÑOS. DEBIDO A QUE EN VARIOS ESTADOS DE LOS ESTADOS UNIDOS Y EN ALGUNAS PROVINCIAS DE CANADÁ NO ESTÁ PERMITIDA LA EXCLUSIÓN O LIMITACIÓN DE LA RESPONSABILIDAD POR DAÑOS INDIRECTOS O INCIDENTALES, ES POSIBLE QUE LAS LIMITACIONES ANTERIORES NO RIJAN EN SU CASO. EN CUALQUIER CASO LOS OTORGANTES DE LICENCIAS DE BROTHER SERÁN RESPONSABLES ANTE USTED POR DAÑOS REALES POR CUALQUIER MOTIVO Y SEA CUAL FUERE LA FORMA DE ACCIÓN (YA SEA POR INCUMPLIMIENTO DEL CONTRATO, (INCLUIDA LA NEGLIGENCIA), RESPONSABILIDAD DEL PRODUCTO U OTRA) HASTA UN MÁXIMO DE $50.
Compilación e información sobre esta publicaciónEste manual ha sido compilado y publicado bajo la supervisión de Brother Industries Ltd. y contiene información referente a las descripciones de los productos más recientes y sus especificaciones.
El contenido de este manual y las especificaciones descritas sobre este producto están sujetos a cambios sin previo aviso.
Brother se reserva el derecho de realizar cambios sin previo aviso en las especificaciones y los materiales descritos, y no se hará responsable de ningún daño que pudiera tener lugar (incluido el resultante) a causa del contenido presentado como, por ejemplo, errores tipográficos o de otro tipo relacionados con esta publicación.

vi
Guías del usuario y dónde puedo encontrarlas
¿Qué guía? ¿Qué contiene? ¿Dónde está?
Guía de seguridad del producto
Lea esta Guía primero. Lea las Instrucciones de seguridad antes de configurar el equipo. Consulte en esta guía la información sobre marcas comerciales y las limitaciones legales.
Para EE.UU.: Archivo PDF / CD-ROM de documentación / En la caja
Para Chile/Argentina: Impreso / En la caja
Guía de configuración rápida
Siga las instrucciones para configurar el equipo e instalar los controladores y el software para el sistema operativo y el tipo de conexión que utiliza.
Para EE.UU.: Archivo PDF / CD-ROM de documentación / En la caja
Para Chile/Argentina: Impreso / En la caja
Guía básica del usuario
Aprenda las operaciones básicas de fax, copia, escaneado e impresión directa y cómo reemplazar los consumibles. Consulte las sugerencias de solución de problemas.
Para EE.UU.: Archivo PDF / CD-ROM de documentación / En la caja
Para Chile/Argentina: Impreso / En la caja
Guía avanzada del usuario
Aprenda operaciones más complejas: fax, copia, características de seguridad, impresión de informes y actividades de mantenimiento de rutina.
Para EE. UU.: Archivo PDF / Brother Solutions
Center 1
Para otros países:Archivo PDF / CD-ROM / En la caja
Guía del usuario de software
Siga estas instrucciones de impresión, escaneado, escaneado en red, configuración remota, PC-Fax y uso de la utilidad Brother ControlCenter.
Para EE. UU.: Archivo HTML / Brother
Solutions Center 1
Para otros países:Archivo HTML / CD-ROM / En la caja
Guía del usuario en red
Este guía suministra información útil sobre la configuración de redes cableadas e inalámbricas y sobre los ajustes de seguridad para usar el equipo Brother. También puede encontrar información sobre los protocolos admitidos para su equipo y sugerencias de solución de problemas detalladas.
Para EE. UU.: Archivo PDF / Brother Solutions
Center 1
Para otros países:Archivo PDF / CD-ROM / En la caja
Guía de Wi-Fi Direct™
Esta guía ofrece información acerca de cómo configurar y usar el equipo Brother para imprimir de forma inalámbrica desde un dispositivo móvil que admite la norma Wi-Fi Direct™.
Archivo PDF / Brother Solutions
Center 1

vii
1 Visítenos en http://solutions.brother.com/
Guía de Google Cloud Print
Esta guía ofrece información acerca de cómo configurar el equipo Brother a una cuenta de Google y usar los servicios de Google Cloud Print para imprimir a través de Internet.
Archivo PDF / Brother Solutions
Center 1
Guía de impresión y escaneado con dispositivos móviles para Brother iPrint&Scan
Esta guía ofrece información útil acerca de la impresión desde el dispositivo móvil y el escaneado desde el equipo Brother al dispositivo móvil cuando se está conectado a una red Wi-Fi.
Archivo PDF / Brother Solutions
Center 1
Guía de Web Connect
Esta guía ofrece información acerca de cómo configurar y usar el equipo Brother para escanear, cargar y ver imágenes y archivos en ciertos sitios Web que ofrecen estos servicios.
Archivo PDF / Brother Solutions
Center 1
Guía de AirPrint Esta guía ofrece información acerca de la utilización de AirPrint para imprimir desde OS X v10.7.x, 10.8.x y desde iPhone, iPod touch, iPad u otros dispositivos iOS a su equipo Brother sin instalar un controlador de impresora.
Archivo PDF / Brother Solutions
Center 1
¿Qué guía? ¿Qué contiene? ¿Dónde está?

viii
Tabla de contenido(Guía básica del usuario)
1 Información general 1
Uso de la documentación ......................................................................................1Símbolos y convenciones utilizados en la documentación..............................1
Acceso a las utilidades de Brother (Windows® 8) .................................................2Acceso a la Guía avanzada del usuario, a la Guía del usuario del software y
a la Guía del usuario en red ...............................................................................3Visualización de la documentación .................................................................3
Cómo consultar las Guías de características avanzadas......................................5Acceso a la asistencia técnica de Brother (Windows®).........................................6Acceso a la asistencia técnica de Brother (Macintosh) .........................................7Información general del panel de control...............................................................8
Pantalla LCD Touchscreen (táctil) de 3,7 pulgadas .....................................10Configuración de la pantalla Preparado ........................................................14Operaciones básicas .....................................................................................14
Configuración de accesos directos......................................................................15Creación de un acceso directo de copia .......................................................15Creación de accesos directos de fax.............................................................16Creación de accesos directos de escáner.....................................................18Creación de accesos directos de conexión a la web.....................................20Cambio de accesos directos .........................................................................21Edición de nombres de accesos directos ......................................................22Eliminación de accesos directos ...................................................................22Retirada de accesos directos ........................................................................22
2 Carga de papel 23
Cargar papel y soportes de impresión.................................................................23Cargar papel en la bandeja de papel ............................................................23Carga de papel en la ranura de alimentación manual ...................................25Áreas no escaneables ni imprimibles ............................................................29
Ajustes de papel ..................................................................................................30Tamaño del papel ..........................................................................................30Tipo de papel .................................................................................................30
Papel y otros soportes de impresión aceptables .................................................31Papel y soportes de impresión recomendados (Solamente EE.UU.) ............31Tipo y tamaño del papel ................................................................................31Manipulación y uso de papel especial ...........................................................33
3 Carga de documentos 36
Como cargar documentos ...................................................................................36Uso del alimentador automático de documentos (unidad ADF) ....................36Uso del cristal de escaneado ........................................................................37

ix
4 Envío de un fax 38
Cómo enviar un fax..............................................................................................38Cómo detener el envío por fax ......................................................................39Envío por fax de documentos de tamaño A4 desde el cristal
de escaneado............................................................................................40Cancelación de un fax en proceso ................................................................40Informe Verificación de la transmisión...........................................................40
5 Recepción de un fax 42
Modos de recepción ............................................................................................42Elija el modo de recepción correcto ..............................................................42
Uso de los modos de recepción ..........................................................................44Solo fax..........................................................................................................44Fax/Tel...........................................................................................................44Manual...........................................................................................................44TAD externo ..................................................................................................44
Ajustes de modo de recepción ............................................................................45Número de timbres ........................................................................................45Duración del timbre F/T (modo Fax/Tel únicamente) ....................................45Recepción simplificada..................................................................................46
Vista previa de fax (blanco y negro únicamente).................................................47Cómo ver previamente un fax recibido..........................................................47Desactivación de la Vista previa de fax.........................................................49
6 Uso de PC-FAX 50
Cómo usar PC-FAX.............................................................................................50Recepción de PC-Fax (para Windows® únicamente) ...................................50Envío de PC-FAX ..........................................................................................51
7 Servicios telefónicos y dispositivos externos 52
Servicios de la línea telefónica (Solamente EE.UU.)...........................................52Servicio de voz ..............................................................................................52Timbre distintivo ............................................................................................53
Conexión de un TAD externo (Contestador automático).....................................56Conexiones....................................................................................................57Grabación de un mensaje saliente (OGM) ....................................................57Conexiones de líneas múltiples (PBX) ..........................................................58
Teléfonos externos y extensiones telefónicas.....................................................58Conexión de un teléfono externo o extensión telefónica...............................58Uso de teléfonos externos y extensiones telefónicas....................................59Uso de un auricular inalámbrico externo que no sea de Brother ..................59Uso de códigos remotos................................................................................59

x
8 Marcación y almacenamiento de números 61
Cómo marcar .......................................................................................................61Marcación manual .........................................................................................61Marcación desde la libreta de direcciones ....................................................61Remarcación de fax.......................................................................................61
Cómo almacenar los números.............................................................................62Almacenamiento de una pausa .....................................................................62Almacenamiento de números de la libreta de direcciones ............................62Cambio de números y nombres de la libreta de direcciones.........................63
9 Cómo hacer copias 64
Cómo copiar ........................................................................................................64Cómo detener la copia ..................................................................................64Ajustes preestablecidos de copia ..................................................................64Opciones de copia.........................................................................................65
10 Impresión de datos desde una unidad de memoria de flash USB o una cámara digital que admite almacenamiento masivo (para MFC-9330CDW y MFC-9340CDW) 66
Creación de un archivo PRN para impresión directa...........................................66Impresión de datos directo desde una unidad de memoria de flash USB
o una cámara digital que admite almacenamiento masivo...............................67Cambio de las configuraciones predeterminadas para la impresión
directa........................................................................................................69
11 Cómo imprimir desde una computadora 70
Impresión de un documento ................................................................................70
12 Cómo escanear a un ordenador 71
Antes de escanear...............................................................................................71Escaneado de un documento como archivo PDF mediante ControlCenter4
(Windows®).......................................................................................................71Cómo escanear un documento como un archivo PDF utilizando la pantalla
sensible al tacto................................................................................................74
A Mantenimiento rutinario 76
Sustitución de los artículos consumibles .............................................................76Sustitución de cartuchos de tóner .................................................................80Limpieza de los filamentos de corona ...........................................................87Sustitución de las unidades de tambor..........................................................90Sustitución de la unidad de correa ................................................................96Sustitución del recipiente para tóner residual..............................................100

xi
B Solución de problemas 106
Identificación del problema................................................................................106Mensajes de error y de mantenimiento .............................................................108
Transferencia de faxes o del informe de diario del fax................................117Atascos de documentos ....................................................................................120
Documento atascado en la parte superior de la unidad ADF......................120Documento atascado debajo de la cubierta de documentos.......................120Remoción de pequeños documentos atascados en la unidad ADF............121Documento atascado en la bandeja de salida.............................................121
Atascos de papel ...............................................................................................122Papel atascado en la ranura de alimentación manual.................................122El papel está atascado en la bandeja de papel...........................................122El papel está atascado en la bandeja de salida de papel ...........................123Papel atascado en la parte posterior del equipo .........................................124Papel atascado dentro del equipo ...............................................................126Papel atascado debajo de la bandeja de papel...........................................129
Si tiene problemas con el equipo.......................................................................131Configuración de la detección del tono de marcación.................................143Interferencia de la línea telefónica / VoIP....................................................143
Mejora de la calidad de impresión.....................................................................145Información sobre el equipo ..............................................................................156
Comprobación del número de serie ............................................................156Comprobación de la versión de Firmware...................................................156Funciones de restauración ..........................................................................157Cómo restablecer el equipo.........................................................................157
C Tablas de configuraciones y funciones 159
Uso de las tablas de configuraciones................................................................159Tablas de configuraciones.................................................................................160Tablas de funciones...........................................................................................185Introducción de texto .........................................................................................215
D Especificaciones 216
Especificaciones generales ...............................................................................216Tamaño del documento.....................................................................................218Soportes de impresión.......................................................................................219Fax.....................................................................................................................220Copia .................................................................................................................221Escáner .............................................................................................................222Impresora...........................................................................................................223Interfaces...........................................................................................................224Red ....................................................................................................................225Función de Impresión directa ............................................................................226Requisitos del ordenador...................................................................................227Artículos consumibles........................................................................................228
E Índice 229

xii
Tabla de contenido(Guía avanzada del usuario)
1 Configuración generalAlmacenamiento en memoria
Configuración de volumen
Opción automática de horario de verano(Solamente EE.UU.)
Ajuste del cambio de hora (Solamente Chile/Argentina)
Funciones de ecología
Pantalla táctil
Prefijo de marcación
2 Funciones de seguridadSecure Function Lock 2.0
Bloqueo de configuración
Restricción de marcación
3 Envío de un faxOpciones adicionales de envío
Operaciones de envíos adicionales
Sondeo
4 Recepción de un faxOpciones de recepción de memoria
Recuperación remota
Operaciones de recepción adicionales
Sondeo
5 Marcación y almacenamiento de númerosServicios de la línea telefónica
Operaciones de marcación adicionales
Otras formas de almacenar números
6 Impresión de informesInformes de fax
Informes
7 Cómo hacer copiasConfiguración de copia
A Mantenimiento rutinarioLimpieza y comprobación del equipo
Sustitución de piezas de mantenimiento periódico
Embalaje y transporte del equipo
B Glosario
C Índice
Puede consultar la Guía avanzada del usuario:
En EE. UU.: Brother Solutions Center en http://solutions.brother.com/
En otros países: Archivo PDF / CD-ROM / En la caja
La Guía avanzada del usuario explica las siguientes características y operaciones.

1
11Uso de la
documentación 1
¡Gracias por adquirir un equipo Brother! La lectura de la documentación le ayudará a aprovechar al máximo su equipo.
Símbolos y convenciones utilizados en la documentación 1
Los siguientes símbolos y convenciones se utilizan en toda la documentación.
ADVERTENCIAADVERTENCIA indica una situación potencialmente peligrosa que, si no se evita, puede producir la muerte o lesiones graves.
IMPORTANTEIMPORTANTE indica una situación potencialmente peligrosa que de no evitarse, podría provocar daños materiales o fallas en el funcionamiento del producto.
NOTALas notas le indican cómo debe responder ante situaciones que pueden presentarse o le ofrecen sugerencias acerca del uso de la operación actual con otras funciones.
Siga las advertencias y las instrucciones marcadas en el producto.
NOTALa mayoría de las ilustraciones que aparecen en esta Guía del usuario corresponden al modelo MFC-9340CDW.
Información general 1
Los iconos de peligro de descarga eléctrica le alertan sobre una posible descarga eléctrica.
Los iconos de peligro de incendio advierten sobre la posibilidad de que se produzca un incendio.
Los iconos de superficie caliente le advierten que no toque las partes del equipo con temperatura elevada.
Los iconos de prohibición indican acciones que no se deben realizar.
Negrita La tipografía en negrita identifica los números del teclado de marcación del panel táctil o en la pantalla de PC.
Cursiva La tipografía en cursiva tiene por objeto destacar puntos importantes o referirle a un tema relacionado.
Courier New
La tipografía Courier New identifica los mensajes mostrados en la pantalla sensible al tacto del equipo.

Capítulo 1
2
Acceso a las utilidades de Brother (Windows® 8) 1
Si está utilizando una tableta con Windows® 8, puede realizar las selecciones tocando la pantalla o haciendo clic con el ratón.
Una vez instalado el controlador de impresora, aparece en la pantalla de inicio y en el
escritorio.
a Toque o haga clic en Brother Utilities en la pantalla de inicio o en el escritorio.
b Seleccione su equipo.
c Elija la función que desea utilizar.

Información general
3
1
Acceso a la Guía avanzada del usuario, a la Guía del usuario del software y a la Guía del usuario en red 1
Esta Guía básica del usuario no suministra toda la información sobre el equipo, por ejemplo, no explica cómo usar las funciones avanzadas de fax, copiadora, impresora, escáner, PC-Fax y red. Cuando esté en condiciones de leer información más completa sobre estas operaciones, lea las publicaciones Guía avanzada del usuario, Guía del usuario de software en formato HTML y Guía del usuario en red que se encuentran
en el CD-ROM 1.
1 En EE. UU.: Puede encontrar la Guía avanzada del usuario, la Guía del usuario de software y la Guía del usuario en red en Brother Solutions Center en http://solutions.brother.com/.
Visualización de la documentación 1
Visualización de la documentación (Windows®) 1
(Windows® 7 / Windows Vista® / Windows®
XP / Windows Server ® 2008 R2 / Windows
Server® 2008 / Windows Server® 2003)
Para ver la documentación, desde el menú
(Inicio), seleccione Todos los programas > Brother > MFC-XXXX (donde XXXX representa el nombre del modelo) del grupo de programas y, a continuación, elija Guías del usuario.
(Windows® 8 / Windows Server® 2012)
Haga clic en (Brother Utilities), y luego
haga clic en la lista desplegable y seleccione el nombre de su modelo (si no está seleccionado). Haga clic Asistencia en la barra de navegación izquierda, y luego en Guías del usuario.
Si no ha instalado el software, podrá encontrar la documentación en el CD-ROM siguiendo los pasos que se indican a continuación:
a Encienda la computadora. Introduzca el CD-ROM en la unidad de CD-ROM.
NOTASi no aparece la pantalla Brother, vaya a
Equipo (Mi PC). (Para Windows® 8: haga
clic en (Explorador de archivos) en
la barra de tareas, y luego vaya a Equipo). Haga doble clic en el icono CD-ROM, y luego en start.exe.
b Si aparece la pantalla de nombres de modelo, haga clic en el nombre que corresponda a su modelo.
c Si aparece la pantalla de selección de idioma, haga clic en su idioma. Aparecerá el menú principal del CD-ROM.
d Haga clic en Guías del usuario.En EE. UU.: aparece la pantalla para descargar manuales.

Capítulo 1
4
e Haga clic en Documentos PDF/HTML. Si aparece la pantalla de selección de país, seleccione su país. Después de que aparezca la lista de Guías del usuario, seleccione la guía que desea.
Visualización de la documentación (Macintosh) 1
a Encienda su Macintosh. Introduzca el CD-ROM en la unidad de CD-ROM. Haga doble clic en el icono BROTHER. Aparecerá la ventana siguiente.
b Haga doble clic en el icono Guías del usuario.
c Seleccione el modelo e idioma de ser necesario.
d Haga clic en Guías del usuario.
e Después de que aparezca la lista de Guías del usuario, seleccione la guía que desea.
Cómo encontrar las instrucciones de escaneado 1
Hay muchas maneras de poder escanear documentos. Puede encontrar las instrucciones de la siguiente manera:
Guía del usuario de software
Escaneado
ControlCenter
Escaneado en red
Guías de procedimiento de Nuance™ PaperPort™ 12SE
(Usuarios de Windows®)
Las Guías de procedimiento completas de Nuance™ PaperPort™12SE se pueden ver al seleccionar Ayuda en la aplicación Nuance™ PaperPort™12SE.
Guía del usuario de Presto! PageManager
(Usuarios de Macintosh)
NOTAPresto! PageManager se puede descargar de http://nj.newsoft.com.tw/download/brother/PM9SEInstaller_BR_multilang.dmg
La Guía del usuario completa de Presto! PageManager se puede ver al seleccionar Help en la aplicación Presto! PageManager.

Información general
5
1
Cómo encontrar las instrucciones de configuración de red
El equipo se puede conectar a una red inalámbrica o cableada (MFC-9330CDW y MFC-9340CDW únicamente).
Instrucciones de configuración básica: (uuGuía de configuración rápida).
La conexión a punto de acceso o enrutador inalámbrico admite Wi-Fi Protected Setup o AOSS™: (uuGuía de configuración rápida).
Más información sobre la configuración de la red: (uuGuía del usuario en red).
Cómo consultar las Guías de características avanzadas 1
Puede ver y descargar estas guías del Brother Solutions Center en:
http://solutions.brother.com/
Haga clic en Manuals en la página correspondiente a su modelo para descargar la documentación.
Guía de Wi-Fi Direct™ 1
Esta guía ofrece información acerca de cómo configurar y usar el equipo Brother para imprimir de forma inalámbrica desde un dispositivo móvil que admite la norma Wi-Fi Direct™.
Guía de Google Cloud Print 1
Esta guía ofrece información acerca de cómo configurar el equipo Brother a una cuenta de Google y usar los servicios de Google Cloud Print para imprimir a través de Internet.
Guía de impresión y escaneado con dispositivos móviles para Brother iPrint&Scan 1
Esta guía ofrece información útil acerca de la impresión desde el dispositivo móvil y el escaneado desde el equipo Brother al dispositivo móvil cuando se está conectado a una red Wi-Fi.
Guía de Web Connect 1
Esta guía ofrece información acerca de cómo configurar y usar el equipo Brother para escanear, cargar y ver imágenes y archivos en ciertos sitios Web que ofrecen estos servicios.

Capítulo 1
6
Guía de AirPrint 1
Esta guía ofrece información acerca de la utilización de AirPrint para imprimir desde OS X v10.7.x, 10.8.x y desde iPhone, iPod touch, iPad u otros dispositivos iOS a su equipo Brother sin instalar un controlador de impresora.
Acceso a la asistencia técnica de Brother (Windows®) 1
Encontrará toda la información de contacto necesaria, por ejemplo, asistencia vía web (Brother Solutions Center), Servicio de atención al cliente y Centros de servicio técnico autorizados de Brother en Números de Brother uu página i y en el CD-ROM.
Haga clic en Soporte técnico de Brother en el Menú superior. Aparece la pantalla de asistencia técnica de Brother.
Para acceder al sitio web (http://www.brother.com/) haga clic en Página de inicio de Brother.
Para ver todos los números de Brother, incluidos los de Atención al cliente para EE.UU. y Canadá, haga clic en Información de soporte técnico.
Para acceder al centro comercial en línea de Brother en Estados Unidos (http://www.brothermall.com/) para obtener más información sobre productos y servicios, haga clic en Brother Mall.com.
Para conocer las noticias y la información más recientes sobre asistencia de productos (http://solutions.brother.com/), haga clic en Brother Solutions Center.

Información general
7
1
Para obtener suministros originales/genuinos de Brother visite nuestro sitio web (http://www.brother.com/original/), haga clic en Información de suministros.
Para tener acceso al Brother CreativeCenter (http://www.brother.com/creativecenter/) y obtener proyectos fotográficos y descargas para imprimir SIN CARGO, haga clic en Brother CreativeCenter.
Para volver al Menú superior, haga clic en Anterior.
Pulse Salir si ha finalizado.
Acceso a la asistencia técnica de Brother (Macintosh) 1
Encontrará toda la información de contacto necesaria, por ejemplo, asistencia vía web (Brother Solutions Center) en el CD-ROM.
Haga doble clic en el icono Soporte técnico de Brother. Si es necesario, elija su modelo. Aparece la pantalla de asistencia técnica de Brother.
Para descargar e instalar Presto! PageManager, haga clic en Presto! PageManager.
Para acceder a la página web de la aplicación Brother Web Connect, haga clic en Brother Web Connect.
Para registrar su producto en la Página de registro de productos Brother (http://www.brother.com/registration/), haga clic en Registro en línea.
Para conocer las noticias y la información sobre asistencia de productos más recientes (http://solutions.brother.com/), haga clic en Brother Solutions Center.
Para visitar el sitio web y obtener suministros originales/genuinos de Brother (http://www.brother.com/original/), haga clic en Información de suministros.

Capítulo 1
8
Información general del panel de control 1
MFC-9130CW, MFC-9330CDW y MFC-9340CDW tienen el mismo panel táctil y pantalla LCD
táctil de 3,7 pulgadas 1.
1 Esta es una pantalla LCD táctil con un panel táctil electrostático que solo muestra los LED que pueden ser utilizados.
1 Pantalla LCD Touchscreen de 3,7 pulgadas al tacto (pantalla de cristal líquido)
Ésta es una pantalla LCD táctil. Puede tener acceso a los menús y a las opciones pulsándolos a medida que aparecen en la pantalla.
NOTALas ilustraciones en esta guía están basadas en MFC-9340CDW.
1

Información general
9
1
2 Panel táctil:
Los LED del panel táctil solo se iluminan cuando están disponibles para ser utilizados.
Atrás
Pulse este botón para volver al nivel anterior del menú.
Inicio
Pulse este botón para volver a la pantalla Inicio. La configuración de fábrica muestra la fecha y la hora, pero puede cambiar la configuración predeterminada de la pantalla Inicio (consulte Configuración de la pantalla Preparado uu página 14).
Cancelar
Pulse para cancelar una operación cuando se ilumina de color rojo.
Teclado de marcación
Pulse los botones del panel táctil para marcar números de fax y de teléfono o para ingresar el número de copias.
3 Encender/Apagar
Pulse para encender el equipo.
Mantenga pulsado para apagar el
equipo. La pantalla LCD táctil mostrará Apagando equipo y permanecerá encendida durante algunos segundos antes de apagarse.
Si conecta un teléfono externo o un TAD, siempre estará disponible.
4
La luz de Wi-Fi se enciende cuando la interfaz de red es WLAN.
32
4

Capítulo 1
10
Pantalla LCD Touchscreen (táctil) de 3,7 pulgadas 1
Puede seleccionar tres tipos de pantallas para la pantalla Inicio. Cuando se visualiza la pantalla Inicio, puede cambiar la pantalla visualizada deslizando el dedo hacia la izquierda o derecha o pulsando d o c.
Las siguientes pantallas muestran el estado del equipo cuando se encuentra inactivo.
Pantalla Inicio
La pantalla Inicio muestra la fecha y la hora y proporciona acceso a Fax, Copia, Escanear, Configuración de Wi-Fi, Niveles de tóner y pantalla Configuración.
Cuando se visualiza la pantalla Inicio, el equipo está en modo Preparado. Cuando la función Secure Function
Lock 1 está encendida aparece un icono.
1uuGuía avanzada del usuario, Secure Function Lock 2.0.
Pantalla Más
La pantalla Más proporciona acceso a funciones adicionales, tales como Impresión segura, Acceso directo a la web y USB.
Pantallas de acceso directo
Puede crear rápidamente un acceso directo para las funciones utilizadas con más frecuencia, como por ejemplo, enviar un fax, realizar una copia, escanear o conectarse a la web (para obtener más información, consulte Configuración de accesos directos uu página 15).
21
5
3 4
21
6 7
3 4
8
31
9
42

Información general
11
1
NOTAEl deslizamiento es una forma de utilizar la pantalla sensible al tacto que consiste en arrastrar el dedo a través de la pantalla para visualizar la página o el elemento siguiente.
1 Modos:
Fax
Le permite acceder al modo de Fax.
Copiar
Le permite acceder al modo Copia.
Escaneado
Le permite acceder al modo Escáner.
2 Estado Inalámbrico
Un indicador de cuatro niveles en la pantalla modo Preparado muestra la intensidad de la señal inalámbrica actual si se utiliza una conexión inalámbrica.
Si observa en la parte superior de la
pantalla, puede configurar los ajustes inalámbricos fácilmente presionándolo (para obtener más información, uuGuía de configuración rápida).
3 (Tóner)
Observe la vida restante del tóner.
Pulse para acceder al menú Tóner.
NOTALa indicación de la vida restante del tóner varía según los tipos de documentos que se imprimen y el uso del cliente.
4 (Configurac)
Pulse para acceder a la configuración principal (para obtener más información, consulte Pantalla Configuración uu página 13).
5 Fecha y hora
Observe la fecha y hora establecidas en el equipo.
6 Asegurar Imprimir
Permite acceder al menú de impresión segura.
7 Web
Pulse para conectar el equipo Brother a un servicio de Internet (para obtener más información, uuGuía de Web Connect).
8 USB
Pulse para acceder a los menús de Impresión directa y Escanear a USB.
9 Accesos directos
Pulse para configurar Accesos directos.
Puede enviar un fax, copiar, escanear y conectarse a un servicio web rápidamente utilizando las opciones configuradas como accesos directos.
0 Máx.

Capítulo 1
12
NOTA• Hay disponibles tres pantallas de Acceso
directo. Puede configurar hasta seis accesos directos en cada pantalla de Acceso directo. Hay un total de 18 accesos directos disponibles.
• Deslice el dedo hacia la izquierda o derecha o pulse d o c para visualizar las otras pantallas de Acceso directo.
10 Fax nuevo
Cuando Vist prev d fax está ajustado en Sí, puede ver cuántos faxes nuevos recibió en la memoria.
11 Icono de advertencia
El icono de advertencia aparece cuando hay un error o un mensaje de mantenimiento, pulse Detall para verlo
y, a continuación, pulse para volver al modo Preparado.
Para obtener información detallada, consulte Mensajes de error y de mantenimiento uu página 108.
NOTA• Este producto adopta la tipografía de
ARPHIC TECHNOLOGY CO.,LTD.
• Se utiliza el marco de la interfaz de usuario de MascotCapsule y MascotCapsule Tangiblet desarrollado por HI CORPORATION. MascotCapsule es una marca comercial registrada de HI CORPORATION en Japón.
10
11

Información general
13
1
Pantalla Configuración 1
La pantalla sensible al tacto muestra el
estado del equipo cuando pulsa .
Puede controlar y acceder a todas las configuraciones del equipo desde la siguiente pantalla.
1 Tóner
Observe la vida restante del tóner.
Pulse para acceder al menú Tóner.
2 Modo de recepción
Observe el Modo de recepción actual.
Fax
Fax/Tel
TAD
Manual
NOTACuando se activa la función de timbre distintivo, la pantalla sensible al tacto muestra T/D (para obtener más información, consulte Timbre distintivo uu página 53).
3 Red
Pulse para configurar una conexión de red.
Un indicador de cuatro niveles en la pantalla muestra la intensidad de la señal inalámbrica actual si se utiliza una conexión inalámbrica.
4 Fecha y hora
Observe la fecha y hora.
Pulse para acceder al menú Fecha y hora.
5 Vist prev d fax
Observe el estado de Vista previa de fax.
Pulse para acceder a la configuración de Vista previa de fax.
6 Tod. config.
Pulse para acceder al menú completo de Configuración.
7 Config. bandeja
Observe el tamaño de papel seleccionado. Pulse para cambiar la configuración del tipo de papel y del tamaño de papel si es necesario.
8 Wi-Fi Direct
Pulse para configurar una conexión de red Wi-Fi Direct™.
1
5
8 7 6
3 42

Capítulo 1
14
Configuración de la pantalla Preparado 1
Ajuste la pantalla Preparado en Inicio, Más, Accesos directos 1, Accesos directos 2 o Accesos directos 3.
Cuando el equipo se encuentra inactivo o
pulsa , la pantalla sensible al tacto regresará a la pantalla que estableció.
a Pulse .
b Pulse Tod. config..
c Deslice el dedo hacia arriba o hacia abajo o pulse a o b para visualizar Config. gral..
d Pulse Config. gral..
e Deslice el dedo hacia arriba o hacia abajo o pulse a o b para visualizar Configuración del botón y luego púlselo.
f Pulse Configuración del botón de inicio.
g Deslice el dedo hacia arriba o hacia abajo o pulse a o b para visualizar Inicio, Más, Accesos directos 1, Accesos directos 2 o Accesos directos 3.
h Pulse .
El equipo irá a la pantalla Inicio que eligió.
Operaciones básicas 1
Presione con su dedo la Pantalla táctil para operarla. Para ver y tener acceso a todas las opciones o menús de la pantalla, deslice el dedo hacia la izquierda, derecha, arriba o abajo o pulse d c o a b para desplazarse por ellos.
IMPORTANTENO pulse la pantalla sensible al tacto con un objeto con punta, como un lapicero o un bolígrafo. Podría dañarse el equipo.
Los pasos siguientes muestran cómo cambiar un ajuste en el equipo. En este ejemplo, el ajuste de retroiluminación de la pantalla sensible al tacto se cambia de Claro a Medio.
a Pulse .
b Pulse Tod. config..
c Deslice el dedo hacia arriba o hacia abajo o pulse a o b para visualizar Config. gral..
d Pulse Config. gral..

Información general
15
1
e Deslice el dedo hacia arriba o hacia abajo o pulse a o b para visualizar Configur. LCD.
f Pulse Configur. LCD.
g Pulse Retroiluminac..
h Pulse Medio.
NOTAPulse para volver al nivel anterior.
i Pulse .
Configuración de accesos directos 1
Puede agregar la configuración de fax, copia, escáner y conexión a la web que utiliza con más frecuencia estableciéndola como Acceso directo. Luego, podrá retirar y aplicar dicha configuración con facilidad y rapidez. Puede agregar 18 accesos directos.
Creación de un acceso directo de copia 1
La siguiente configuración se puede incluir en un acceso directo de copia:
Calidad
Ampliar/Reducir
Densidad
Contraste
Apilar/Ordenar
Formato pág.
Ajuste color
Copia de 2 caras (MFC-9330CDW y MFC-9340CDW)
diseño página de ambos lados (MFC-9340CDW)
Quitar el color de fondo
a Si se muestra la pantalla Inicio o la pantalla Más, deslice el dedo hacia la izquierda o derecha o pulse d o c para visualizar la pantalla Acceso directo.
b Pulse donde no haya agregado un
acceso directo.
c Pulse Copiar.
d Lea la información que aparece en la pantalla sensible al tacto y, a continuación, confírmela pulsando OK.

Capítulo 1
16
e Deslice el dedo hacia arriba o abajo, o pulse a o b para visualizar los ajustes de copia preestablecidos y luego pulse el ajuste que desea.
f Deslice el dedo hacia arriba o hacia abajo o pulse a o b para visualizar los ajustes disponibles y luego pulse el ajuste que desea.
g Deslice el dedo hacia arriba o hacia abajo o pulse a o b para visualizar las opciones disponibles para el ajuste y luego pulse la opción que desea.Repita los pasos f y g hasta que haya seleccionado todos los ajustes deseados para este acceso directo.
h Cuando haya terminado de cambiar la configuración, pulse Guardar como acceso directo.
i Lea y confirme la lista de ajustes que seleccionó, luego pulse OK.
j Ingrese un nombre para el acceso directo utilizando el teclado de la pantalla sensible al tacto. (Para encontrar ayuda para introducir letras, consulte Introducción de texto uu página 215).Pulse OK.
k Pulse OK para guardar el acceso directo.
Creación de accesos directos de fax 1
Los siguientes ajustes se puede incluir en un acceso directo de fax:
Resolución de fax
Fax de 2 caras (MFC-9340CDW)
Contraste
Transmisión en tiempo real
Configurar cubierta
Modo satélite
Tamaño del área de escaneado
a Si se muestra la pantalla Inicio o la pantalla Más, deslice el dedo hacia la izquierda o derecha o pulse d o c para visualizar la pantalla Acceso directo.
b Pulse donde no haya agregado un
acceso directo.
c Pulse Fax.
d Lea la información que aparece en la pantalla sensible al tacto y, a continuación, confírmela pulsando OK.
e Ingrese el número de fax o de teléfono utilizando el teclado de marcación en el panel táctil, la libreta de direcciones o el historial de llamadas en la pantalla sensible al tacto. Cuando haya terminado, vaya al paso f.

Información general
17
1
NOTA• Puede ingresar hasta 20 dígitos para un
número de fax.
• Si el acceso directo será utilizado para multienvío, pulse Opciones y elija Multienvío en el paso g antes de ingresar el número de fax o de teléfono en el paso e.
• Puede ingresar hasta 20 números de fax si el acceso directo es para multienvío. Los números de fax se pueden ingresar en cualquier combinación de números de grupo desde la libreta de direcciones y números de fax individuales desde la libreta de direcciones o se pueden ingresar de forma manual (uuGuía avanzada del usuario, Multienvío).
• Cuando ingresa un número de fax a un acceso directo, se agrega de forma automática a la libreta de direcciones. El nombre que figurará en la libreta de direcciones será el nombre del acceso directo más un número secuencial.
f Pulse Opciones.
g Deslice el dedo hacia arriba o hacia abajo o pulse a o b para visualizar los ajustes disponibles y luego pulse el ajuste que desea.
h Pulse la opción de su interés.
Repita los pasos g y h hasta que haya seleccionado todos los ajustes deseados para este acceso directo.Pulse OK.
i Cuando haya terminado de cambiar la configuración, pulse Guardar como acceso directo.
j Lea y confirme la lista de ajustes que seleccionó, luego pulse OK.
k Ingrese un nombre para el acceso directo utilizando el teclado de la pantalla sensible al tacto. (Para encontrar ayuda para introducir letras, consulte Introducción de texto uu página 215).Pulse OK.
l Pulse OK para guardar el acceso directo.

Capítulo 1
18
Creación de accesos directos de escáner 1
Los siguientes ajustes se puede incluir en un acceso directo de escáner:
a USB
Escaneo dobl cara (MFC-9340CDW)
Tipo de escaneado
Resolución
Tipo de archivo
Tamaño del área de escaneado
Nombre del archivo
Tamaño de archivo
Quitar el color de fondo
al serv corr elec (disponible luego de descargar IFAX)
Escaneo dobl cara (MFC-9340CDW)
Tipo de escaneado
Resolución
Tipo de archivo
Tamaño del área de escaneado
Tamaño de archivo
a OCR / a archivo / a imagen / a correo elect
Selección de PC
a FTP / a la red
Nombre del perfil
a Si se visualiza la pantalla Inicio o la pantalla Más, deslice el dedo hacia la izquierda o derecha o pulse d o c para visualizar la pantalla Acceso directo.
b Pulse donde no haya agregado un
acceso directo.
c Pulse Escaneado.
d Deslice el dedo hacia arriba o hacia abajo o pulse a o b para visualizar el tipo de escáner que desea y luego púlselo.
e Realice uno de los siguientes pasos:
Si pulsó a USB, lea la información que aparece en la pantalla sensible al tacto y, a continuación, pulse OK para confirmarla. Vaya al paso h.
Si pulsó al serv corr elec, lea la información que aparece en la pantalla sensible al tacto y, a continuación, pulse OK para confirmarla. Vaya al paso f.
Si pulsó a OCR, a archivo, a imagen o a correo elect, lea la información que aparece en la pantalla sensible al tacto y, a continuación, pulse OK para confirmarla. Vaya al paso g.
Si pulsó a FTP o a la red, lea la información que aparece en la pantalla sensible al tacto y, a continuación, pulse OK para confirmarla.
Deslice el dedo hacia arriba o hacia abajo o pulse a o b para visualizar el nombre de perfil y luego púlselo.
Pulse OK para confirmar el nombre de perfil que seleccionó. Vaya al paso m.

Información general
19
1
NOTAPara agregar una acceso directo para a la red y a FTP, tiene que haber agregado el nombre de perfil con anterioridad.
f Realice uno de los siguientes pasos:
Para ingresar un correo electrónico de forma manual, pulse Manual. Ingrese el correo electrónico utilizando el teclado en la pantalla sensible al tacto. (Para encontrar ayuda para introducir letras, consulte Introducción de texto uu página 215).
Pulse OK.
Para ingresar un correo electrónico desde la Libreta de direcciones, pulse Libreta de direcciones. Deslice el dedo hacia arriba o hacia abajo o pulse a o b para visualizar el correo electrónico que desea y luego púlselo.
Pulse OK.
Luego de confirmar el correo electrónico que ingresó, pulse OK. Vaya al paso h.
NOTAPulse Detalle para visualizar la lista de correos que ingresó.
g Realice uno de los siguientes pasos:
Cuando el equipo está conectado a una computadora que utiliza una conexión USB:
Pulse OK para confirmar que USB está seleccionado como el nombre del PC. Vaya al paso m.
Cuando el equipo está conectado a una red:
Deslice el dedo hacia arriba o hacia abajo o pulse a o b para visualizar el nombre del PC y luego púlselo. Pulse OK para confirmar el nombre del PC que seleccionó. Vaya al paso m.
h Pulse Opciones.
i Deslice el dedo hacia arriba o hacia abajo o pulse a o b para visualizar los ajustes disponibles y luego pulse el ajuste que desea.
j Deslice el dedo hacia arriba o hacia abajo o pulse a o b para visualizar las opciones disponibles para el ajuste y luego pulse la opción que desea.Repita los pasos i y j hasta que haya seleccionado todos los ajustes deseados para este acceso directo.Pulse OK.
k Revise los ajustes que ha seleccionado:
Si debe realizar más cambios, vuelva al paso h.
Si está satisfecho con los cambios realizados, pulse Guardar como acceso directo.
l Revise los ajustes en la pantalla sensible al tacto y, a continuación, pulse OK.

Capítulo 1
20
m Ingrese un nombre para el acceso directo utilizando el teclado de la pantalla sensible al tacto. (Para encontrar ayuda para introducir letras, consulte Introducción de texto uu página 215).Pulse OK.
n Lea la información que aparece en la pantalla sensible al tacto y, a continuación, pulse OK para guardar el acceso directo.
Creación de accesos directos de conexión a la web 1
Los ajustes para estos servicios se pueden incluir en un acceso directo de conexión a la web:
PICASA WEB ALBUMS™
GOOGLE DRIVE™
FLICKR®
EVERNOTE
DROPBOX
NOTA• Es posible que el proveedor haya
agregado servicios web y/o que haya cambiado nombres de servicios desde que se publicó este documento.
• Para agregar un acceso directo de conexión a la web, debe poseer una cuenta con el servicio deseado (para obtener más información, uuGuía de Web Connect).
a Si se muestra la pantalla Inicio o la pantalla Más, deslice el dedo hacia la izquierda o derecha o pulse d o c para visualizar la pantalla Acceso directo.
b Pulse donde no haya agregado un
acceso directo.
c Pulse Web.
d Si se muestra información acerca de la conexión a Internet, lea la información y confírmela pulsando OK.
e Deslice el dedo hacia la derecha o hacia la izquierda o pulse d o c para visualizar el servicio disponible y luego pulse el servicio deseado.

Información general
21
1
f Pulse su cuenta.Si la cuenta necesita un código PIN, ingrese el PIN de la cuenta utilizando el teclado de la pantalla sensible al tacto.Pulse OK.
g Pulse la función de su interés.
NOTALas funciones que se pueden establecer varían dependiendo del servicio seleccionado.
h Lea y confirme la lista de funciones que seleccionó, luego pulse OK.
i Pulse OK para guardar el acceso directo.
NOTAEl nombre del acceso directo se asignará de forma automática. Si desea cambiar los nombres de los accesos directos, consulte Edición de nombres de accesos directos uu página 22.
Cambio de accesos directos 1
Puede cambiar los ajustes de un acceso directo.
NOTA(Accesos directos de conexión a la web) No se pueden cambiar los accesos directos de conexión a la web. Si desea cambiar el acceso directo, debe eliminarlo y agregar un acceso directo nuevo.
(Para obtener más información, consulte Eliminación de accesos directos uu página 22 y Creación de accesos directos de conexión a la web uu página 20).
a Pulse el acceso directo de su interés. Se visualizarán los ajustes del acceso directo que seleccione.
b Cambie los ajustes del acceso directo que eligió en el paso a (para obtener más información, consulte Configuración de accesos directos uu página 15).
c Cuando haya terminado de cambiar la configuración, pulse Guardar como acceso directo.
d Pulse OK para confirmar.
e Realice uno de los siguientes pasos:
Para sobrescribir el acceso directo, pulse Sí. Vaya al paso g.
Si no desea sobrescribir el acceso directo, pulse No para ingresar un nombre de acceso directo nuevo. Vaya al paso f.

Capítulo 1
22
f Para crear un nuevo acceso directo,
mantenga pulsado para eliminar el nombre actual y, a continuación, ingrese un nombre nuevo utilizando el teclado de la pantalla sensible al tacto. (Para encontrar ayuda para introducir letras, consulte Introducción de texto uu página 215).Pulse OK.
g Pulse OK para confirmar.
Edición de nombres de accesos directos 1
Puede editar el nombre de un acceso directo.
a Mantenga pulsado el acceso directo hasta que aparezca el cuadro de diálogo.
NOTA
También puede pulsar ,
Tod. config. y Configuración del acceso directo.
b Pulse Editar el nombre del acceso directo.
c Para editar el nombre, mantenga
pulsado para eliminar el nombre actual y, a continuación, ingrese un nombre nuevo utilizando el teclado de la pantalla sensible al tacto. (Para encontrar ayuda para introducir letras, consulte Introducción de texto uu página 215).Pulse OK.
Eliminación de accesos directos 1
Puede eliminar un acceso directo.
a Mantenga pulsado el acceso directo hasta que aparezca el cuadro de diálogo.
NOTA
También puede pulsar ,
Tod. config. y Configuración del acceso directo.
b Pulse Eliminar para eliminar el acceso directo que seleccionó en el paso a.
c Pulse Sí para confirmar.
Retirada de accesos directos 1
Los ajustes de accesos directos aparecen en la pantalla Accesos directos. Para retirar un acceso directo, pulse el nombre de este.

23
2
2
Cargar papel y soportes de impresión 2
El equipo puede alimentar papel desde la bandeja de papel o ranura de alimentación manual.
Cuando cargue papel en la bandeja de papel, tenga en cuenta lo siguiente:
Si el software de su aplicación es compatible con la selección de tamaño del papel realizada en el menú de impresión, puede seleccionarla mediante el software. Si el software de su aplicación no es compatible, puede establecer el tamaño del papel en el controlador de impresora o pulsando los botones de la pantalla sensible al tacto.
Cargar papel en la bandeja de papel 2
Puede cargar hasta 250 hojas en la bandeja de papel. El papel se puede cargar hasta alcanzar la marca máxima de papel ( ) en el lado derecho de la bandeja de papel (para obtener información sobre el papel recomendado, consulte Papel y otros soportes de impresión aceptables uu página 31).
Impresión en papel normal, fino o reciclado de la bandeja de papel 2
a Extraiga totalmente la bandeja de papel del equipo.
b Mientras pulsa las palancas verdes de desbloqueo de las guías del papel (1), deslice las guías del papel para adaptarlas al papel que se está cargando en la bandeja. Cerciórese de que las guías queden firmemente encajadas en las ranuras.
Carga de papel 2

Capítulo 2
24
c Airee bien la pila de papel para evitar atascos o alimentación de papel incorrecta.
d Cargue el papel en la bandeja y asegúrese de que:
El papel quede por debajo de la marca máxima de papel ( ) (1).
Si se carga papel en exceso en la bandeja de papel se podrían producir atascos.
El lado donde se va a imprimir esté boca abajo.
Las guías del papel toquen los bordes del papel para que la alimentación sea correcta.
e Introduzca con firmeza la bandeja de papel en el equipo. Asegúrese de que la bandeja esté completamente introducida en el equipo.
f Levante la lengüeta del soporte (1) para evitar que el papel se deslice fuera de la bandeja de salida boca abajo, o bien retire cada hoja en cuanto salga del equipo.
1
1

Carga de papel
25
2
Carga de papel en la ranura de alimentación manual 2
Puede cargar sobres y soportes de impresión especiales uno a la vez dentro de la ranura. Utilice la ranura de alimentación manual para imprimir o copiar etiquetas, sobres, papel más grueso o papel satinado (para obtener información sobre el papel recomendado, consulte Papel y otros soportes de impresión aceptables uu página 31).
NOTAEl equipo activa el modo de Alimentación manual cuando coloca papel en la ranura de alimentación manual.
Impresión en papel normal, fino o reciclado, y papel Bond de la ranura de alimentación manual 2
a Levante la lengüeta del soporte (1) para evitar que el papel se deslice fuera de la bandeja de salida boca abajo, o bien retire cada hoja en cuanto salga del equipo.
b Abra la cubierta de la ranura de alimentación manual.
c Utilice ambas manos para deslizar las guías del papel de la ranura de alimentación manual al ancho del papel que utilizará.
1

Capítulo 2
26
d Utilice ambas manos para empujar una hoja de papel con firmeza dentro de la ranura de alimentación manual hasta que el borde superior del papel toque los rodillos de alimentación de papel. Continúe presionando el papel contra los rodillos durante aproximadamente dos segundos o hasta que el equipo agarre el papel y lo jale hacia adentro.
NOTA• Si aparece el mensaje de error Atasco alimentación manual en la pantalla sensible al tacto, el equipo no puede agarrar y jalar el papel. Restaure el equipo retirando el papel y, a continuación, pulse Inicio en la pantalla sensible al tacto. Vuelva a introducir el papel y asegúrese de presionarlo con firmeza contra los rodillos.
• Coloque el papel dentro de la ranura de alimentación manual con el lado que se va a imprimir hacia arriba.
• Asegúrese de que el papel esté derecho y en la posición correcta en la ranura de alimentación manual. Si no lo está, es posible que el papel no se alimente correctamente, lo que resulta en una impresión sesgada o un atasco de papel.
• Extraiga el papel completamente cuando vuelva a intentar colocar el papel dentro de la ranura de alimentación manual.
• No coloque más de una hoja de papel en la ranura de alimentación manual en ningún momento, ya que puede causar un atasco.
• Para retirar con facilidad una impresión pequeña de la bandeja de salida, utilice ambas manos para levantar la cubierta del escáner como lo muestra la ilustración.
• Puede seguir usando el equipo mientras la cubierta del escáner está levantada. Para cerrar la cubierta del escáner, empújela hacia abajo con ambas manos.
e Luego de que la pantalla sensible al tacto muestre Aliment, manual, vuelva al paso d para cargar la siguiente hoja de papel. Repita para cada página que desea imprimir.

Carga de papel
27
2
Impresión en papel grueso, etiquetas, sobres y papel satinado desde la ranura de alimentación manual 2
Cuando la cubierta posterior (bandeja de salida boca arriba) se despliega hacia abajo, el equipo tiene una trayectoria del papel recto desde la ranura de alimentación manual hacia la parte posterior del equipo. Utilice este método de alimentación de papel y de salida para imprimir en papel grueso, etiquetas, sobres o papel satinado.
a Abra la cubierta posterior (bandeja de salida boca arriba).
b (Para imprimir sobres únicamente)Baje las dos palancas grises, una del lado izquierdo y la otra del lado derecho como lo indica la ilustración.
c Abra la cubierta de la ranura de alimentación manual.
d Utilice ambas manos para deslizar las guías del papel de la ranura de alimentación manual al ancho del papel que utilizará.

Capítulo 2
28
e Utilice ambas manos para empujar una hoja de papel o un sobre con firmeza dentro de la ranura de alimentación manual hasta que el borde superior del papel toque los rodillos de alimentación de papel. Continúe presionando el papel contra los rodillos durante aproximadamente dos segundos o hasta que el equipo agarre el papel y lo jale hacia adentro.
NOTA• Si aparece el mensaje de error Atasco alimentación manual en la pantalla sensible al tacto, el equipo no puede agarrar y jalar el papel o sobre. Restaure el equipo retirando el papel y, a continuación, pulse Inicio en la pantalla sensible al tacto. Vuelva a introducir el papel o sobre y asegúrese de presionarlo con firmeza contra los rodillos.
• Coloque el papel o sobre dentro de la ranura de alimentación manual con el lado que se va a imprimir hacia arriba.
• Cuando se selecciona Etiqueta en el controlador de impresora, el equipo alimentará el papel desde la ranura de alimentación manual, incluso si no está seleccionado Manual como fuente de papel.
• Asegúrese de que el papel o sobre esté derecho y en la posición correcta en la ranura de alimentación manual. Si no lo está, es posible que el papel o sobre no se alimente correctamente, lo que resulta en una impresión sesgada o un atasco de papel.
• Extraiga el papel o sobre completamente cuando vuelva a intentar colocar el papel dentro de la ranura de alimentación manual.
• No coloque más de una hoja de papel o más de un sobre en la ranura de alimentación manual en ningún momento, ya que puede causar un atasco.
f Envíe los datos de impresión al equipo.
NOTARetire cada página o sobre impreso inmediatamente para evitar un atasco de papel.
g Luego de que la pantalla sensible al tacto muestre Aliment, manual, vuelva al paso e para cargar la siguiente hoja de papel. Repita para cada página que desea imprimir.
h (Para imprimir sobres)Cuando haya terminado de imprimir, regrese las dos palancas grises que bajó en el paso b a sus posiciones originales.
i Cierre la cubierta posterior (bandeja de salida boca arriba) hasta que quede trabada en posición cerrada.

Carga de papel
29
2
Áreas no escaneables ni imprimibles 2
En las ilustraciones de la tabla muestran las áreas no escaneables y no imprimibles. Estas áreas pueden variar según el tamaño del papel o los ajustes de la aplicación en uso.
Uso Tamaño del documento
Arriba (1)
Abajo (3)
Izquierda (2)
Derecha (4)
Fax (Envío) Letter 0,12 pulgadas (3 mm)
0,16 pulgadas (4 mm)
A4 0,12 pulgadas (3 mm)
(Unidad ADF)0,04 pulgadas (1 mm)(Cristal de escaneado)0,12 pulgadas (3 mm)
Legal 0,12 pulgadas (3 mm)
0,16 pulgadas (4 mm)
Copia* Letter 0,16 pulgadas (4 mm)
0,16 pulgadas (4 mm)
*una sola copia o una copia 1 en 1
A4 0,16 pulgadas (4 mm)
0,12 pulgadas (3 mm)
Legal 0,16 pulgadas (4 mm)
0,16 pulgadas (4 mm)
Escanear Letter 0,12 pulgadas (3 mm)
0,12 pulgadas (3 mm)
A4 0,12 pulgadas (3 mm)
0,12 pulgadas (3 mm)
Legal (unidad ADF)
0,12 pulgadas (3 mm)
0,12 pulgadas (3 mm)
Impresión Letter 0,16 pulgadas (4,2 mm)
0,16 pulgadas (4,2 mm)
A4 0,16 pulgadas (4,2 mm)
0,16 pulgadas (4,2 mm)
Legal 0,16 pulgadas (4,2 mm)
0,16 pulgadas (4,2 mm)
1
3
2 4

Capítulo 2
30
Ajustes de papel 2
Tamaño del papel 2
Puede usar los siguientes tamaños de papel para imprimir faxes: Letter, A4, Legal o Folio.
Cuando cambie el tamaño del papel en la bandeja, también deberá cambiar la configuración del tamaño del papel al mismo tiempo, de manera que el equipo pueda ajustar el documento o un fax entrante en la página.
Puede utilizar los siguientes tamaños de papel para copias: Letter, A4, Legal, Ejecutivo, A5, A5 L (borde largo), A6 y Folio, y los siguientes tamaños para imprimir faxes: Letter, A4, Legal o Folio (8,5 pulgadas × 13 pulgadas).
a Pulse .
b Pulse (Config. bandeja).
c Pulse Tamaño papel.
d Deslice el dedo hacia arriba o hacia abajo o pulse a o b para visualizar Carta, A4, Legal, EXE, A5, A5 L, A6 o Folio y luego pulse la opción que desea.
e Pulse .
NOTA• Cuando no hay un tamaño apropiado en
la bandeja, los faxes recibidos serán almacenados en la memoria del equipo y aparecerá Tamaño no coincide en la pantalla sensible al tacto (para obtener más información, consulte Mensajes de error y de mantenimiento uu página 108).
• Si la bandeja está vacía y hay faxes recibidos en la memoria del equipo, en la pantalla sensible al tacto aparecerá Sin papel. Cargue papel en la bandeja vacía.
Tipo de papel 2
Para obtener la mejor calidad de impresión configure el tipo de papel de acuerdo al que está utilizando.
a Pulse .
b Pulse (Config. bandeja).
c Pulse Tipo de papel.
d Deslice el dedo hacia arriba o hacia abajo o pulse a o b para visualizar Fino, Papel normal, Grueso, Más grueso o Papel reciclado y pulse la opción que desea.
e Pulse .

Carga de papel
31
2
Papel y otros soportes de impresión aceptables 2
La calidad de impresión puede variar de acuerdo con el tipo de papel que utilice.
Puede usar los siguientes tipos de soportes de impresión: papel normal, papel fino, papel grueso, papel más grueso, papel Bond, papel reciclado, etiquetas, sobres o papel satinado (consulte Soportes de impresión uu página 219).
Para obtener los mejores resultados, siga las instrucciones descritas a continuación:
NO cargue diferentes tipos de papel en la bandeja de papel al mismo tiempo porque podría causar atascos o errores en alimentación.
Para realizar una impresión correcta, debe seleccionar en la aplicación de software el mismo tamaño del papel que el que tiene el papel que hay en la bandeja.
Evite tocar la superficie impresa del papel inmediatamente después de imprimir.
Antes de comprar una gran cantidad de papel, pruebe con pequeñas cantidades para asegurarse de que es el papel adecuado para el equipo.
Use etiquetas diseñadas para equipos láser.
Papel y soportes de impresión recomendados (Solamente EE.UU.) 2
Para obtener la mejor calidad de impresión, le sugerimos usar el papel que se menciona en la tabla.
Tipo y tamaño del papel 2
El equipo alimenta papel desde la bandeja de papel instalada o ranura de alimentación manual.
En esta guía, los nombres de las bandejas de papel del controlador de impresora son los siguientes: 2
Tipo de papel Elemento
Papel normal Xerox 4200DP 20 lb
Hammermill Laser Print
(24 lb=90 g/m2)
Papel reciclado No se recomienda ninguna marca en especial
Etiquetas Etiquetas Avery láser blancas #5160
Sobres No se recomienda ninguna marca en especial
Papel satinado Texto satinado Futura láser
80 lb de NewPage (118 g/m2)
Satinado élite a color digital Xerox
Bandeja y unidad opcional Nombre
Bandeja de papel Bandeja 1
Ranura de alimentación manual
Manual

Capítulo 2
32
Capacidad de papel de las bandejas de papel 2
1 El tamaño Folio es de 8,5 pulgadas × 13 pulgadas (215,9 mm × 330,2 mm).
Especificaciones de papel recomendadas 2
Las siguientes especificaciones de papel son adecuadas para este equipo.
Utilice papel normal que sea apropiado para la realización de copias en equipos LED/láser.
Utilice papel que tenga un peso de 20 a 24 lb (75 a 90 g/m2).
Utilice papel de grano largo con un valor de Ph neutro y una humedad de aproximadamente el 5%.
Este equipo puede usar papel reciclado que cumpla las especificaciones DIN 19309.
Tamaño del papel Tipos de papel Nº de hojas
Bandeja de papel (Bandeja 1)
Letter, A4, Legal, B5 (JIS), Ejecutivo, A5,
A5 L, A6, Folio 1
Papel normal, papel fino y papel reciclado
hasta 250
20 lb (80 g/m2)
Ranura de alimentación manual
Ancho: 3,0 a 8,5 pulgadas (76,2 a 215,9 mm)
Longitud: 4,57 a 14 pulgadas (116 a 355,6 mm)
Papel normal, papel fino, papel grueso, papel más grueso, papel Bond, papel reciclado, sobres, etiquetas y papel satinado
1 hoja
1 sobre
Peso base 20-24 lb (75-90 g/m2)
Grosor 80-110 μm
Aspereza Superior a 20 sec.
Rigidez 90-150 cm3/100
Orientación del grano Grano largo
Resistividad de volumen 10e9-10e11 ohm
Resistividad de superficie 10e9-10e12 ohm-cm
Relleno CaCO3 neutro
Contenido de ceniza Inferior a 23 peso %
Brillo Superior al 80%
Opacidad Superior al 85%

Carga de papel
33
2
Manipulación y uso de papel especial 2
El equipo está diseñado para trabajar bien con la mayoría de papeles xerográficos y de tipo bond. Sin embargo, algunas variables de papel pueden afectar a la calidad de impresión o a la fiabilidad de manipulación. Pruebe siempre muestras de papel antes de comprarlo para asegurar un rendimiento deseable. Mantenga el papel guardado en su embalaje original, que deberá permanecer cerrado. Mantenga el papel plano y evite exponerlo a la humedad, la luz solar directa y el calor.
Pautas importantes para seleccionar el papel:
NO utilice papel para tinta porque podría provocar un atasco de papel o dañar el equipo.
El papel preimpreso debe utilizar tintas que puedan soportar la temperatura del proceso de fusión del equipo 392 °F (200 °C).
Si utiliza papel bond o papel áspero, arrugado o doblado, el papel puede presentar un resultado poco satisfactorio.
Tipos de papel que debe evitar 2
IMPORTANTEEs posible que algunos tipos de papel no ofrezcan un buen resultado o causen daños al equipo.
NO utilice papel:
• con mucho relieve
• extremadamente suave o brillante
• que esté enrollado o doblado
1 Papel que se ha ondulado 0,08 pulgadas (2 mm) o mayor puede provocar atascos.
• revestido o con un acabado químico
• dañado, con dobleces o plegado
• que exceda la especificación de peso recomendada en esta guía
• con etiquetas o grapas
• con membretes que utilizan tintas a baja temperatura o termografía
• multicopia o sin carbón
• diseñado para impresión de inyección de tinta
Si utiliza cualquiera de los tipos de papel enumerados anteriormente, podría dañar el equipo. Ni la garantía de Brother ni el contrato de servicio cubren este daño.
1
1

Capítulo 2
34
Sobres 2
El equipo está diseñado para funcionar correctamente con la mayoría de los sobres. Sin embargo, algunos sobres pueden presentar problemas en cuanto a la alimentación y la calidad de impresión debido al modo en que se han fabricado. Los sobres deben tener bordes con dobleces rectos y bien definidos. Los sobres deben ser planos y no tener una construcción poco sólida o abombada. Utilice solo sobres de calidad de un proveedor que sepa que va a utilizar dichos sobres en un equipo láser.
Los sobres sólo se pueden alimentar desde la ranura de alimentación manual.
La recomendamos imprimir un sobre de prueba para asegurarse de que los resultados de impresión sean los esperados.
Tipos de sobres que debe evitar 2
IMPORTANTENO utilice sobres:
• dañados, enrollados, arrugados o con una forma poco habitual
• extremadamente brillantes o con mucho relieve
• con broches, grapas, enganches o cordeles
• con cierres autoadhesivos
• de construcción abombada
• que no estén plegados correctamente
• que estén grabados en relieve (relieve de escritura)
• que estén impresos previamente en un equipo láser o LED
• impresos previamente en su interior
• que no se pueden ordenar correctamente cuando se apilan
• hechos de papel que supera el peso de las especificaciones de peso de papel para el equipo
• con bordes que no son rectos o regularmente cuadrados
• con ventanas, orificios, partes recortables o perforaciones
• con pegamento en la superficie, como se muestra en la siguiente ilustración
• con solapas dobles, como se muestra en la siguiente ilustración
• con solapas de cierre que no se han doblado de fábrica
• con cada lateral doblado, como se muestra en la figura siguiente
Si utiliza cualquiera de los tipos de sobres enumerados anteriormente, podría dañar el equipo. Puede que ni la garantía de Brother ni el contrato de servicio cubran este daño.
En ocasiones, es posible que surjan problemas de alimentación del papel debido al grosor, el tamaño y la forma de la solapa de los sobres en uso.

Carga de papel
35
2
Etiquetas 2
El equipo imprimirá en la mayoría de las etiquetas diseñadas para uso en equipos láser. Las etiquetas deben disponer de un adhesivo basado en acrílico, ya que este material es más estable a altas temperaturas en la unidad de fusión. Los adhesivos no deben entrar en contacto con ninguna parte del equipo porque las etiquetas se podrían pegar a la unidad de tambor o a los rodillos, causando posibles atascos y problemas de calidad de impresión. No se debe exponer ningún material adhesivo entre las etiquetas. Las etiquetas se deben ordenar de forma que cubran completamente el largo y el ancho de la hoja. El uso de etiquetas con espacios puede causar que se despeguen las etiquetas o puede provocar atascos o problemas de impresión.
Todas las etiquetas utilizadas en este equipo deben poder soportar una temperatura de 392 °F (200 °C) durante un período de 0,1 segundos.
Las etiquetas sólo se pueden alimentar desde la ranura de alimentación manual.
Tipos de etiquetas que debe evitar 2
No utilice etiquetas dañadas, enrolladas, arrugadas o que tengan una forma poco habitual.
IMPORTANTE• Evite utilizar etiquetas con la hoja
portadora expuesta porque podrían dañar el equipo.
• NO reutilice ni introduzca etiquetas usadas así como tampoco hojas a las que le faltan algunas etiquetas.
• Las hojas de etiquetas no deben exceder las especificaciones de peso de papel descritas en esta Guía del usuario. Las etiquetas que superan estas especificaciones no garantizan una alimentación ni impresión correctas y pueden dañar el equipo.

36
3Como cargar documentos 3
Puede enviar un fax, realizar copias y escanear desde la Unidad ADF (Alimentador automático de documentos) y el cristal de escaneado.
Uso del alimentador automático de documentos (unidad ADF) 3
La unidad ADF puede contener hasta 35 páginas y carga cada hoja de forma individual. Use papel estándar 20 lb
(80 g/m2) y airee siempre las páginas antes de colocarlas en la unidad ADF.
Tamaños de papel admitidos 3
Como cargar documentos 3
IMPORTANTE• NO deje documentos gruesos en el cristal
de escaneado. De lo contrario, la unidad ADF podría atascarse.
• NO utilice papel que esté enrollado, arrugado, plegado, rasgado, grapado, con clips, pegado o sujeto con cinta adhesiva.
• NO utilice cartón, papel de periódico o tejido.
• Para evitar dañar el equipo durante el uso de la unidad ADF, NO tire del documento mientras se esté cargando.
NOTA• Para escanear documentos que no son
apropiados para la unidad ADF, consulte Uso del cristal de escaneado uu página 37.
• Es más fácil usar la Unidad ADF si carga un documento de varias páginas.
• Asegúrese de que los documentos con corrector líquido o escritos con tinta estén completamente secos.
a Despliegue el soporte de documentos de la unidad ADF (1). Levante y despliegue la lengüeta del soporte de salida de documentos de la unidad ADF (2).
b Airee bien las páginas.
c Coloque de forma escalonada las páginas del documento boca arriba, insertando primero el borde superior, en la unidad ADF hasta que aparezca ADF listo en la pantalla sensible al tacto y note que la página superior toca los rodillos de alimentación.
Carga de documentos 3
Longitud: 5,8 a 14 pulgadas (147,3 a 355,6 mm)
Ancho: 5,8 a 8,5 pulgadas (147,3 a 215,9 mm)
Gramaje: 17 a 24 lb (64 a 90 g/m2)
1
2

Carga de documentos
37
3
d Ajuste las guías del papel (1) al ancho del documento.
NOTAPara escanear documentos que no son estándar, consulte Uso del cristal de escaneado uu página 37.
Uso del cristal de escaneado 3
Puede utilizar el cristal de escaneado para enviar por fax, copiar o escanear las páginas de un libro, de a una sola página cada vez.
Tamaños de papel admitidos 3
Como cargar documentos 3
NOTAPara utilizar el cristal de escaneado, la unidad ADF tiene que estar vacía.
a Levante la cubierta de documentos.
b Utilizando las guías para documentos que hay a la izquierda y en la parte superior, coloque el documento boca abajo desde la esquina superior izquierda del cristal de escaneado.
c Cierre la cubierta de documentos.
IMPORTANTESi el documento es un libro o si es grueso, no cierre la cubierta de golpe ni haga presión sobre ella.
Longitud: Hasta 11,8 pulgadas (300,0 mm)
Ancho: Hasta 8,5 pulgadas (215,9 mm)
Gramaje: Hasta 4,4 lb (2,0 kg)
1

38
4Cómo enviar un fax 4
Los pasos siguientes muestran cómo enviar un fax. Para enviar varias páginas use la unidad ADF.
a Proceda de alguna de las siguientes formas para cargar el documento:
Coloque el documento boca arriba en la unidad ADF (consulte Uso del alimentador automático de documentos (unidad ADF) uu página 36).
Cargue el documento boca abajo en el cristal de escaneado (consulte Uso del cristal de escaneado uu página 37).
b Realice uno de los siguientes pasos:
Cuando la Vista previa de fax está desactivada, No, pulse Fax.
Cuando la Vista previa de fax está en Sí, pulse Fax y Envío de faxes.
La pantalla sensible al tacto muestra:
c Cambie las siguientes opciones de envío de fax. Pulse Opciones. Deslice el dedo hacia arriba o hacia abajo o pulse a o b para desplazarse a través de las opciones de fax. Cuando visualiza el ajuste que desea, púlselo y elija la opción nueva. Cuando haya terminado de cambiar las opciones, pulse OK.
NOTAPara obtener más información sobre las siguientes operaciones de envío de fax avanzadas y su configuración, uuGuía avanzada del usuario:Envío de un fax
• Fax de 2 caras (MFC-9340CDW)
• Contraste
• Resolución de fax
• Multienvío
• Transmisión en tiempo real
• Modo satélite
• Fax diferido
• Trans.diferida
• Pág Intr Mens
• Configurar cubierta
• Trans.sondeo
Envío de un fax 4

Envío de un fax
39
4
d (MFC-9340CDW)Seleccione una de las siguientes opciones:
Para enviar un documento de 1 sola cara, vaya al paso e.
Para enviar un documento de dos caras, seleccione el formato de escaneado de dos caras para su documento de dos caras como se indica a continuación:
Pulse Opciones.
Deslice el dedo hacia arriba o hacia abajo o pulse a o b para visualizar Fax de 2 caras y pulse Fax de 2 caras.
Pulse Escaneado a doble cara : Borde largo o Escaneado a doble cara : Borde corto.
Pulse OK.
NOTAPuede enviar documentos de dos caras desde la unidad ADF.
e Introduzca el número de fax.Uso del teclado de marcación
Uso de la libreta de direcciones
Libreta direcc.
Uso del historial de llamadas
Historial de llamadas
(Si desea obtener más información, consulte Cómo marcar uu página 61).
f Pulse Inicio de fax.
Envío de fax desde la unidad ADF
El equipo comienza a escanear el documento.
Envío de fax desde el cristal de escaneadoSi Transmisión en tiempo real está definido en Sí, el equipo enviará el documento sin preguntar si hay más páginas para escanear.
Si pulsa Inicio de fax, el equipo comienza a escanear la primera página.
Cuando la pantalla sensible al tacto muestra Siguient página?, realice uno de los siguientes pasos:
• Para enviar un fax, pulse No. El equipo comienza a enviar el documento.
• Para enviar más de una página, pulse Sí y coloque la próxima página en el cristal de escaneado. Pulse OK. El equipo comienza a escanear la página. (Repita este paso para cada página adicional.)
Cómo detener el envío por fax4
Para detener el envío por fax, pulse .

Capítulo 4
40
Envío por fax de documentos de tamaño A4 desde el cristal de escaneado 4
Al enviar por fax documentos de tamaño A4, tendrá que ajustar el tamaño del cristal de escaneado a A4; de no hacerlo, parte de los faxes no aparecerá.
a Realice uno de los siguientes pasos:
Cuando la Vista previa de fax está en
No, pulse (Fax).
Cuando la Vista previa de fax está en
Sí, pulse (Fax) y
Envío de faxes.
b Pulse Opciones.
c Deslice el dedo hacia arriba o hacia abajo o pulse a o b para visualizar Tamaño del área de escaneado.
d Pulse Tamaño del área de escaneado.
e Pulse A4.
f Pulse OK.
Cancelación de un fax en proceso 4
Pulse para cancelar el fax. Si pulsa mientras el equipo está marcando o enviando un fax, la pantalla sensible al tacto mostrará lo siguiente: Cancelar trabaj?.
Pulse Sí para cancelar el fax.
Informe Verificación de la transmisión 4
El Informe Verificación de la transmisión se puede utilizar como comprobante del envío de faxes. Este informe indica el nombre o número de fax del destinatario, la fecha y hora de la transmisión, su duración, la cantidad de páginas enviadas y si la transmisión se realizó correctamente o no.
Hay varias opciones disponibles para el Informe Verificación de la transmisión:
Sí: imprime un informe después de cada fax enviado.
Si + Imagen: imprime un informe después de cada fax enviado. En el informe se muestra una parte de la primera página del fax.
No: imprime un informe si no se pudo enviar el fax debido a un error de transmisión. No es la configuración de fábrica.
No + Imagen: imprime un informe si no se pudo enviar el fax debido a un error de transmisión. En el informe se muestra una parte de la primera página del fax.
a Pulse .
b Pulse Tod. config..
c Deslice el dedo hacia arriba o hacia abajo o pulse a o b para visualizar Fax.
d Pulse Fax.
e Deslice el dedo hacia arriba o hacia abajo o pulse a o b para visualizar Ajus. informes.
f Pulse Ajus. informes.
g Pulse Transmisión.
h Pulse Sí, Si + Imagen, No o No + Imagen.

Envío de un fax
41
4
i Pulse .
NOTA• Si selecciona Si + Imagen o No + Imagen, la imagen no se mostrará en el Informe Verificación de la transmisión si la transmisión en tiempo real se ha establecido en Sí. (uuGuía avanzada del usuario, Transmisión en tiempo real).
• Si la transmisión se realiza correctamente, aparecerá OK junto a RESULT en el Informe Verificación de la transmisión. En caso contrario, aparecerá ERROR junto a RESULT.

42
5Modos de recepción 5
NOTAPuede usar cuatro tamaños de papel para imprimir faxes: Letter, A4, Legal o Folio.
Elija el modo de recepción correcto 5
El modo de recepción correcto lo determinan los dispositivos externos y los servicios de suscripción de telefonía disponibles (servicio de voz, timbre distintivo, etc.) que utilizará en la misma línea que el equipo Brother.
Recepción de un fax 5
¿Utilizará un número con timbre distintivo para recibir faxes? (Solamente EE.UU.)
Brother utiliza el término “timbre distintivo” pero las distintas compañías de teléfono pueden utilizar otros nombres para este servicio, como timbre personalizado, RingMaster, timbre individualizado, timbre adolescente, Ident-A-Ring, Ident-A-Call, Data Ident-A-Call, timbre inteligente y timbre de número alternativo y fax SimpleBiz (consulte Timbre distintivo uu página 53 para obtener instrucciones acerca de cómo configurar su equipo utilizando esta función).
¿Utilizará el Servicio de voz en la misma línea de teléfono que el equipo Brother?
Si usa el Servicio de voz en la misma línea que el equipo Brother, es muy probable que el Servicio de voz y el equipo Brother interfieran entre sí en la recepción de llamadas entrantes (consulte Servicio de voz uu página 52 para obtener instrucciones acerca de cómo configurar su equipo utilizando este servicio).
¿Utilizará un contestador automático en la misma línea de teléfono que el equipo Brother?
El contestador automático externo (TAD) contestará automáticamente todas las llamadas. Los mensajes de voz se guardan en el TAD externo y los mensajes de fax se imprimen. Elija Contestador ext. como su modo de recepción (consulte Conexión de un TAD externo (Contestador automático) uu página 56).
¿Utilizará el equipo Brother en una línea de fax dedicada?
El equipo contestará todas las llamadas de forma automática como un fax. Elija Fax como su modo de recepción (consulte Solo fax uu página 44).
¿Utilizará el equipo Brother en la misma línea que su aparato telefónico?
¿Desea recibir las llamadas de voz y los faxes automáticamente?
El modo de recepción Fax/Tel se usa cuando el equipo Brother y el teléfono comparten la misma línea. Elija Fax/Tel como su modo de recepción (consulte Fax/Tel uu página 44).
Nota importante: no podrá recibir mensajes de voz en el servicio de voz o en un contestador automático cuando se elige el modo Fax/Tel.
¿Espera recibir muy pocos faxes?
Elija Manual como su modo de recepción. Usted tiene el control de la línea telefónica y debe responder a todas las llamadas usted mismo (consulte Manual uu página 44).

Recepción de un fax
43
5
Para definir el modo de recepción, siga estas instrucciones:
a Pulse .
b Pulse Tod. config..
c Deslice el dedo hacia arriba o hacia abajo o pulse a o b para visualizar Fax.
d Pulse Fax.
e Deslice el dedo hacia arriba o hacia abajo o pulse a o b para visualizar Conf.recepción.
f Pulse Conf.recepción.
g Deslice el dedo hacia arriba o hacia abajo o pulse a o b para visualizar Modo recepción.
h Pulse Modo recepción.
NOTASi no puede cambiar el Modo recepción, asegúrese de que la función de timbre distintivo esté desactivada No (consulte Timbre distintivo uu página 53).
i Pulse Fax, Fax/Tel, Contestador ext. o Manual.
j Pulse .

Capítulo 5
44
Uso de los modos de recepción 5
Algunos modos de recepción contestan de forma automática (Fax y Fax/Tel). Es posible que desee cambiar el número de timbres antes de utilizar estos modos (consulte Número de timbres uu página 45).
Solo fax 5
El modo Fax contestará todas las llamadas de forma automática como un fax.
Fax/Tel 5
El modo Fax/Tel le ayuda a gestionar las llamadas entrantes al reconocer si son de fax o llamadas de voz, y las tratará de una de las siguientes maneras:
Se recibirán los faxes automáticamente.
Las llamadas de voz harán sonar el timbre F/T para indicarle que descuelgue la línea. El timbre F/T es un semitimbre/doble timbre rápido que suena en el equipo.
(Consulte también Duración del timbre F/T (modo Fax/Tel únicamente) uu página 45 y Número de timbres uu página 45).
Manual 5
El modo Manual desactiva todas las funciones de contestación automática a menos que esté utilizando la función de recepción con timbre distintivo.
Para recibir un fax en modo Manual, levante
el auricular del teléfono externo o pulse
(Fax) y luego pulse Marcr colgd. Cuando oiga los tonos de fax (repetición de pitidos cortos), pulse Inicio de fax y, a continuación, Recibir para recibir el fax. También puede utilizar la función de recepción simplificada para recibir faxes levantando el auricular que se encuentra en la misma línea que el equipo.
(Consulte también Recepción simplificada uu página 46).
TAD externo 5
El modo Contestador ext. permite que un contestador externo gestione las llamadas entrantes. Las llamadas entrantes se tratarán de una de las siguientes maneras:
Se recibirán los faxes automáticamente.
Las personas que llaman pueden grabar un mensaje en el TAD externo.
(Si desea obtener más información, consulte Conexión de un TAD externo (Contestador automático) uu página 56).

Recepción de un fax
45
5
Ajustes de modo de recepción 5
Número de timbres 5
La función de número de timbres establece el número de veces que suena el equipo antes de contestar en los modos Fax y Fax/Tel.
Si tiene extensiones telefónicas o teléfonos externos en la misma línea que el equipo, defina en cuatro el valor del número de timbres (consulte Uso de teléfonos externos y extensiones telefónicas uu página 59 y Recepción simplificada uu página 46).
a Pulse .
b Pulse Tod. config..
c Deslice el dedo hacia arriba o hacia abajo o pulse a o b para visualizar Fax.
d Pulse Fax.
e Deslice el dedo hacia arriba o hacia abajo o pulse a o b para visualizar Conf.recepción.
f Pulse Conf.recepción.
g Deslice el dedo hacia arriba o hacia abajo o pulse a o b para visualizar Núm. timbres.
h Pulse Núm. timbres.
i Pulse 0, 1, 2, 3 o 4 para determinar la cantidad de veces que tiene que sonar la línea para que el equipo responda.
j Pulse .
NOTASi selecciona 0, el equipo contestará de inmediato sin que suene la línea.
Duración del timbre F/T (modo Fax/Tel únicamente) 5
Cuando alguien llama al equipo, usted y su interlocutor oirán el sonido de timbre telefónico normal. El número de timbres se establece mediante el ajuste de número de timbres.
Si se trata de un fax, el equipo lo recibirá; sin embargo, si fuera una llamada de voz, el equipo emitirá el timbre F/T (semitimbre/doble timbre) por el tiempo que se ha definido para la duración del timbre F/T. Si escucha el timbre F/T significa que hay una llamada de voz en la línea.
Debido a que el equipo emite el timbre F/T, las extensiones telefónicas y los teléfonos externos no sonarán; sin embargo, todavía puede contestar la llamada en cualquier teléfono (para obtener más información, consulte Uso de códigos remotos uu página 59).
a Pulse .
b Pulse Tod. config..
c Deslice el dedo hacia arriba o hacia abajo o pulse a o b para visualizar Fax.
d Pulse Fax.
e Deslice el dedo hacia arriba o hacia abajo o pulse a o b para visualizar Conf.recepción.
f Pulse Conf.recepción.
g Deslice el dedo hacia arriba o hacia abajo o pulse a o b para visualizar Dur.timbre F/T.
h Pulse Dur.timbre F/T.
i Pulse el tiempo durante el cuál sonará el equipo para alertarle de que tiene una llamada de voz (20, 30, 40 o 70 segundos).

Capítulo 5
46
j Pulse .
NOTAIncluso si la persona que llama cuelga durante el semitimbre/doble timbre, el equipo seguirá sonando por el tiempo establecido.
Recepción simplificada 5
Si la función de recepción simplificada está definida en Sí: 5
El equipo puede recibir automáticamente un fax, aunque conteste la llamada. Cuando vea Recibiendo en la pantalla sensible al tacto o cuando oiga un clic en la línea telefónica por el auricular, solo tendrá que colgar el auricular. El equipo hará el resto.
Si la función de recepción simplificada está definida en No: 5
Si está utilizando el equipo y contesta una llamada de fax levantando primero el auricular de un teléfono externo, pulse Inicio de fax y, a continuación, pulse Recibir para recibir el fax.
Si contesta desde una extensión telefónica, pulse l51 (consulte Uso de teléfonos externos y extensiones telefónicas uu página 59).
NOTA• Si esta función está establecida en Sí,
pero el equipo no conecta una llamada de fax cuando levanta el auricular de una extensión telefónica, pulse el código de recepción de fax l51.
• Si envía faxes desde un computadora conectada a la misma línea telefónica y el equipo los intercepta, establezca la función de recepción simplificada en No.
a Pulse .
b Pulse Tod. config..
c Deslice el dedo hacia arriba o hacia abajo o pulse a o b para visualizar Fax.
d Pulse Fax.
e Deslice el dedo hacia arriba o hacia abajo o pulse a o b para visualizar Conf.recepción.
f Pulse Conf.recepción.
g Deslice el dedo hacia arriba o hacia abajo o pulse a o b para visualizar Recep. Fácil.
h Pulse Recep. Fácil.
i Pulse Sí (o No).
j Pulse .

Recepción de un fax
47
5
Vista previa de fax (blanco y negro únicamente) 5
Cómo ver previamente un fax recibido 5
Puede ver los faxes recibidos en la pantalla
sensible al tacto pulsando (Fax) y
luego (Faxes recibidos). Cuando
el equipo se encuentra en modo Preparado, aparecerá un mensaje emergente en la pantalla sensible al tacto para avisarle que hay faxes nuevos.
Configuración de Vista previa de fax 5
a Pulse .
b Pulse (Vist prev d fax).
c Pulse Sí (o No).
d Pulse Sí.
e La pantalla sensible al tacto le informará que los faxes futuros no se imprimirán a medida que los reciba.Pulse Sí.
f Pulse .
NOTACuando se active Vista previa de fax, no se imprimirá una copia de seguridad de los faxes recibidos para las operaciones de Reenvío de faxes y Recepción de PC-Fax, ni siquiera si activa la Impresión de seguridad Sí.
Uso de Vista previa de fax 5
Cuando reciba un fax, aparecerá un mensaje emergente en la pantalla sensible al tacto. (Por ejemplo: NueFax(es):01 [Vist prv])
a Pulse Vist prv.La pantalla sensible al tacto mostrará la lista de faxes.
NOTA• Aunque los faxes impresos muestran la
fecha y hora de recepción cuando está activada la función de Sello de recepción de fax, la pantalla de Vista previa de fax no mostrará la fecha y hora de recepción.
• La lista de faxes incluye los faxes viejos y el nuevo. El fax nuevo se indica con una marca azul al lado del fax.
• Para ver un fax que ya ha sido visto previamente, pulse Fax y Faxes recibidos.
b Deslice el dedo hacia arriba o hacia abajo o pulse a o b para visualizar el número de fax del fax que desea.
c Pulse el fax de su interés.
NOTA• Si el fax es largo, la visualización puede
tardar un tiempo.
• La pantalla sensible al tacto mostrará el número de la página actual y la cantidad total de páginas del mensaje de fax. Cuando el mensaje de fax tiene más de 99 páginas, el número total de páginas se mostrará como “XX”.

Capítulo 5
48
Pulse la pantalla sensible al tacto o el panel táctil para realizar las siguientes operaciones.
d Pulse .
Cómo imprimir un fax 5
a Pulse (Fax).
b Pulse Faxes recibidos.
c Pulse el fax de su interés.
d Pulse Inicio.
e Pulse .
Descripción Ampliar el fax.
Reducir el fax.
o bien Desplazarse de forma vertical.
o bien Desplazarse de forma horizontal.
Girar el fax hacia la derecha.
Eliminar el fax.
Pulse Sí para confirmar. Volver a la página anterior.
Ir a la página siguiente.
Volver a la lista de faxes.
Inicio Imprimir el fax.

Recepción de un fax
49
5
Cómo imprimir todos los faxes de la lista 5
a Pulse (Fax).
b Pulse Faxes recibidos.
c Pulse Imprim/Elimin.
d Realice uno de los siguientes pasos:
Pulse Imprimir todo(Faxes nuevos) para imprimir todos los faxes que no ha visto aún.
Pulse Imprimir todo(Faxes antiguos) para imprimir todos los faxes que ya ha visto.
e Pulse .
Cómo eliminar todos los faxes de la lista 5
a Pulse (Fax).
b Pulse Faxes recibidos.
c Pulse Imprim/Elimin.
d Realice uno de los siguientes pasos:
Pulse Eliminar todo(Faxes nuevos) para eliminar todos los faxes que no ha visto aún.
Pulse Eliminar todo(Faxes antiguos) para eliminar todos los faxes que ya ha visto.
e Pulse Sí para confirmar.
f Pulse .
Desactivación de la Vista previa de fax 5
a Pulse .
b Pulse (Vist prev d fax).
c Pulse No.
d Pulse Sí para confirmar.
e Si posee faxes almacenados en la memoria, realice una de las siguientes acciones:
Si no desea imprimir los faxes almacenados, pulse Continuar.
Pulse Sí para confirmar. Sus faxes serán eliminados.
Para imprimir todos los faxes almacenados, pulse Imprimir todos los faxes antes de eliminar.
Si no desea desactivar la Vista previa de fax, pulse Cancelar.
f Pulse .

50
6Cómo usar PC-FAX 6
Recepción de PC-Fax (para Windows® únicamente) 6
Si activa la función de recepción de PC-Fax, el MFC guardará los faxes recibidos en la memoria y los enviará a la computadora automáticamente. Entonces, podrá usar la computadora para ver y guardar estos faxes.
Aun cuando haya apagado la computadora (a la noche o durante el fin de semana, por ejemplo), el MFC recibirá y guardará los faxes en la memoria. La cantidad de faxes recibidos guardados en la memoria aparecerá en la pantalla sensible al tacto.
Cuando prenda la computadora y se ejecute el software de recepción de PC-Fax, el MFC transferirá sus faxes automáticamente.
Para que la función de recepción de PC-Fax funcione, el software de recepción de PC-Fax debe estar en ejecución en su equipo.
Realice uno de los siguientes pasos:
(Windows® XP, Windows Vista® y
Windows® 7)
Desde el menú (Inicio), seleccione Todos los programas > Brother > MFC-XXXX > Recepción PC-Fax > Recibir. (XXXX representa el nombre del modelo.)
(Windows® 8)
Haga clic en (Brother Utilities), y
luego haga clic en la lista desplegable y seleccione el nombre de su modelo (si no está seleccionado). Haga clic Recepción de PC-FAX en la barra de navegación izquierda, y luego en Recibir.
Si activa la impresión de seguridad, el equipo también imprimirá el fax.
a Pulse .
b Pulse Tod. config..
c Deslice el dedo hacia arriba o hacia abajo o pulse a o b para visualizar Fax.
d Pulse Fax.
e Deslice el dedo hacia arriba o hacia abajo o pulse a o b para visualizar Conf.recepción.
f Pulse Conf.recepción.
g Deslice el dedo hacia arriba o hacia abajo o pulse a o b para visualizar Recep. memoria.
h Pulse Recep. memoria.
i Deslice el dedo hacia arriba o hacia abajo o pulse a o b para visualizar Recibir PC Fax.
j Pulse Recibir PC Fax.
k Un mensaje en la pantalla sensible al tacto le recordará que debe iniciar el programa de recepción de PC-FAX en el ordenador. Si ha iniciado el programa de recepción de PC-FAX, pulse OK. Para obtener más información acerca de cómo iniciar el programa de recepción de PC-FAX, uuGuía del usuario de software.
l Deslice el dedo hacia arriba o hacia abajo o pulse a o b para visualizar <USB> o el nombre de su ordenador si el equipo está conectado a una red.Pulse <USB> o el nombre del ordenador.Pulse OK.
Uso de PC-FAX 6

Uso de PC-FAX
51
6
m Pulse Impr. faxes: Sí o Impr. faxes: No.
IMPORTANTESi elige Impr. faxes: Sí, el equipo también imprimirá el fax en su equipo para que tenga una copia.
n Pulse .
NOTA• Antes de configurar la recepción de
PC-Fax, debe instalar el software MFL-Pro Suite en su equipo. Asegúrese de que el equipo esté conectado y encendido (uuGuía del usuario de software).
• Si su equipo indica error y no se pueden imprimir faxes desde la memoria, puede usar este ajuste para transferir los faxes a la computadora (consulte Transferencia de faxes o del informe de diario del fax uu página 117).
• Mac SO no admite la función de recepción de PC-Fax.
Envío de PC-FAX 6
La función PC-Fax de Brother permite usar la computadora para enviar un documento desde una aplicación como si fuera un fax estándar. Puede enviar un archivo creado en cualquier aplicación de la computadora como un PC-FAX. Incluso puede adjuntarle una página de cubierta (para obtener más información, uuGuía del usuario de software).
Cómo enviar un PC-FAX: 6
Comuníquese con el proveedor de la aplicación para obtener la asistencia necesaria.
a En la aplicación, seleccione Archivo y, a continuación, Imprimir.Aparece el cuadro de diálogo Imprimir. (Los pasos pueden variar según la aplicación.)
b Seleccione Brother PC-FAX v.3.
c Haga clic en Aceptar.Aparecerá la interfaz de usuario Brother PC-FAX.
d Escriba el número de fax del receptor mediante el teclado de la computadora o haciendo clic en el teclado numérico de la interfaz de usuario Brother PC-FAX. También puede seleccionar un número guardado en la Libreta de Direcciones.
e Haga clic en si usa el
teclado numérico o el teclado convencional del ordenador.
f Haga clic en Inicio.El documento se enviará al equipo Brother y luego será enviado por fax al destinatario.

52
7Servicios de la línea telefónica (Solamente EE.UU.) 7
Servicio de voz 7
Si usa el servicio de voz en la misma línea que el equipo Brother, el servicio de voz y el equipo Brother interferirán entre sí en la recepción de llamadas entrantes.
Por ejemplo, si el servicio de voz está definido para contestar después de cuatro timbres y el equipo Brother, después de dos timbres, el equipo Brother contestará primero. De este modo evitará que quien llama pueda dejar un mensaje en el servicio de voz.
Del mismo modo, si el equipo Brother está definido para contestar después de cuatro timbres y el servicio de voz, después de dos timbres, el servicio de voz contestará primero. De este modo evitará que el equipo Brother reciba un fax entrante, dado que el servicio de voz no puede transferir el fax entrante al equipo Brother.
Para evitar conflictos entre el equipo Brother y el servicio de voz, proceda de alguna de las siguientes formas:
Obtenga el servicio de timbre distintivo de su compañía telefónica. El timbre distintivo es una función de su equipo Brother que permite que una persona con una línea reciba faxes y llamadas de voz mediante dos números de teléfono distintos en esa línea. Brother utiliza el término “timbre distintivo” pero las compañías de teléfono comercializan el servicio con otros nombres, como timbre personalizado, Personalized Ring, Smart Ring, RingMaster, Ident-A-Ring, Ident-A-Call, Data Ident-A-Call, Teen Ring, y SimpleBiz
Fax & Alternate Number Ringing. Este servicio establece un segundo número de teléfono en la misma línea que el número existente y cada número tiene un patrón de timbre diferente. En general, el número original suena con el timbre estándar y se usa para recibir llamadas de voz y el segundo número suena con otro patrón de timbre y se usa para recibir faxes (consulte Timbre distintivo uu página 53).
o bien
Ajuste el modo de recepción del equipo Brother en “Manual”. En el modo manual tendrá que contestar todas las llamadas entrantes si desea recibir faxes. Si una llamada entrante es una llamada telefónica, proceda como lo hace habitualmente. Si oye el tono de envío de fax, tendrá que transferir la llamada al equipo Brother (consulte Uso de teléfonos externos y extensiones telefónicas uu página 59). Los faxes y las llamadas de voz que no fueron contestadas van al servicio de voz. (Para definir el equipo en modo MANUAL, consulte Elija el modo de recepción correcto uu página 42).
Servicios telefónicos y dispositivos externos 7

Servicios telefónicos y dispositivos externos
53
7
Timbre distintivo 7
El timbre distintivo es una función del equipo Brother que permite que una persona con una sola línea de teléfono reciba faxes y llamadas de voz a través de dos números de teléfono en la misma línea. Brother utiliza el término “timbre distintivo” pero las distintas compañías de teléfono pueden comercializar el servicio con otros nombres, como Smart Ring, Ring Master o Ident-a-Ring. Este servicio establece un segundo número de teléfono en la misma línea que el número existente y cada número tiene un patrón de timbre diferente. En general, el número original suena con el timbre estándar y se usa para recibir llamadas de voz y el segundo número suena con otro patrón de timbre y se usa para recibir faxes.
NOTA• Deberá pagar a la compañía telefónica
por el servicio de timbre distintivo antes de programar el equipo.
• Consulte con la compañía telefónica acerca de precios y disponibilidad.
¿Qué hace el servicio de “timbre distintivo” de la compañía telefónica?7
El servicio de timbre distintivo de la compañía telefónica le permite tener más de un número en la misma línea de teléfono. Si necesita más de un número de teléfono, este servicio es más barato que pagar por una línea adicional. A cada número de teléfono le corresponde un patrón de timbre distintivo, de modo que podrá identificar qué número de teléfono está sonando. Esta es una de las maneras de las que dispone para tener un número de teléfono aparte para el equipo.
NOTAConsulte con la compañía telefónica acerca de precios y disponibilidad.
¿Qué hace la función de “timbre distintivo” de Brother? 7
El equipo Brother tiene una función de timbre distintivo que le permite usar el equipo y aprovechar todas las ventajas del servicio de timbre distintivo de la compañía telefónica. El nuevo número de teléfono de la línea solo puede recibir faxes.
NOTADeberá pagar a la compañía telefónica por el servicio de timbre distintivo antes de programar el equipo.
¿Tiene servicio de voz? 7
Si usa el servicio de Servicio de voz en la misma línea que instalará el equipo nuevo, es muy posible que el Servicio de voz y el equipo interfieran entre sí durante la recepción de llamadas entrantes. Sin embargo, la función de timbre distintivo le permite usar más de un número por línea, de modo que el servicio de voz y el equipo puedan funcionar sin problemas.Si a cada uno le corresponde un número aparte, ninguno interferirá con las operaciones del otro.
Si decide solicitar el servicio de timbre distintivo a la compañía telefónica, debe seguir las indicaciones que se detallan a continuación para registrar el nuevo patrón de timbre distintivo que le asignen. De este modo, su equipo podrá reconocer sus llamadas entrantes.
NOTAEl patrón de timbre distintivo se puede cambiar o cancelar en cualquier momento. Puede desactivarlo temporalmente y volverlo a activar más adelante. Cuando obtenga el nuevo número de fax, asegúrese de restablecer esta función.

Capítulo 7
54
Antes de seleccionar el patrón de timbre para registrar 7
Puede registrar un solo patrón de timbre distintivo en el equipo. Algunos patrones de timbre no se pueden registrar. El equipo admite los patrones de timbre siguientes. Registre el que la compañía telefónica le asigne.
NOTA• El patrón de timbre #1 se suele llamar
Corto-Corto y es el más usado.
• Si el patrón de timbre que le asignan no figura en el cuadro, comuníquese con la compañía telefónica para solicitar uno de los patrones enumerados.
El equipo sólo contestará llamadas realizadas a su número registrado.
Los dos primeros timbres no suenan en el equipo. Esto se debe a que el fax debe <<escuchar>> el patrón de timbre (para compararlo con el patrón “registrado”). (Sonarán los demás teléfonos de la misma línea.)
Si programa el equipo correctamente, éste reconocerá el patrón de timbre registrado del “número de fax” dentro de los dos timbres y contestará con tono de fax. Cuando se llama al “número de voz”, el equipo no contestará.
¡Es muy importante registrar el patrón de timbre distintivo! 7
Después de activar la función de timbre distintivo a Sí, el número de timbre distintivo recibirá los faxes automáticamente. El modo de recepción se define automáticamente en Manual y no podrá cambiarlo a otro modo de recepción mientras el Timbre distintivo esté definido como Sí. De este modo se asegura que el equipo Brother solo conteste las llamadas al número de timbre distintivo y no interfiera con el número de teléfono principal.
Cuando se activa el tono distintivo, la pantalla sensible al tacto mostrará T/D como el modo de recepción.
a Pulse .
b Pulse Tod. config..
c Deslice el dedo hacia arriba o hacia abajo o pulse a o b para visualizar Fax.
d Pulse Fax.
e Deslice el dedo hacia arriba o hacia abajo o pulse a o b para visualizar Varios.
f Pulse Varios.
g Pulse Distintivo.
h Realice uno de los siguientes pasos:
Si no ha registrado el tono distintivo, pulse Distintivo y, a continuación, pulse Sí. Vaya al paso i.
Si ya ha registrado el modo distintivo y desea cambiar el patrón, vaya al paso i.
i Pulse Tipo de timbre.
Patrón de timbre
Timbres
1 corto-corto o largo-largo
2 corto-largo-corto
3 corto-corto-largo
4 muy largo (patrón normal)

Servicios telefónicos y dispositivos externos
55
7
j Pulse el patrón de timbre almacenado que desea.Pulse OK.(Oirá cada patrón a medida que pulsa los cuatro botones. Asegúrese de elegir el patrón que la compañía telefónica le asignó.)
k Pulse .
El timbre distintivo ahora está definido como Sí.
Desactivación del timbre distintivo 7
a Pulse .
b Pulse Tod. config..
c Deslice el dedo hacia arriba o hacia abajo o pulse a o b para visualizar Fax.
d Pulse Fax.
e Deslice el dedo hacia arriba o hacia abajo o pulse a o b para visualizar Varios.
f Pulse Varios.
g Pulse Distintivo.
h Pulse Distintivo.
i Pulse No.
j Pulse .
NOTASi no desea recibir faxes en el número de timbre distintivo, puede desactivar la función de timbre distintivo. El equipo se mantendrá en el modo de recepción Manual, por consiguiente, deberá definir el modo de recepción nuevamente (consulte Elija el modo de recepción correcto uu página 42).

Capítulo 7
56
Conexión de un TAD externo (Contestador automático) 7
Puede conectar un contestador automático (TAD) externo a la misma línea del equipo. Si el TAD contesta una llamada, en el equipo “se oirán” los tonos CNG (llamada de fax) emitidos por un aparato de fax emisor. Si los detecta, el equipo se encargará de contestar la llamada y de recibir el fax. Si no se oyen los tonos, el equipo permite al TAD que grabe un mensaje de voz y en la pantalla aparecerá Teléfono.
El TAD externo debe contestar antes de que suenen los primeros cuatro timbres (se recomienda ajustarlo a dos timbres). Esto es debido a que el equipo no puede oír los tonos CNG hasta que el TAD externo descuelgue la llamada. El equipo emisor emitirá los tonos CNG solo de ocho a diez segundos más. No se recomienda utilizar la función de ahorro de tarifa en el TAD externo si necesita más de cuatro timbres para activarla.
A menos que use el timbre distintivo, el TAD debe estar conectado al conector EXT. del equipo.
Si está suscrito al servicio de timbre distintivo de la compañía telefónica:
Puede conectar un TAD externo a un conector de pared aparte solo si está suscrito al servicio de timbre distintivo de su compañía telefónica, ha registrado el patrón de timbre distintivo en su equipo y usa ese número como número de fax. La configuración recomendada es al menos cuatro timbres en el TAD externo cuando tiene el servicio de timbre distintivo de la compañía telefónica. No puede utilizar la configuración de ahorro de tarifa.
Si no está suscrito al servicio de timbre distintivo:
Debe conectar el TAD en la clavija EXT. de su equipo. Si el TAD está enchufado a un conector de pared, tanto el equipo como el TAD intentarán controlar la línea telefónica. (Observe la ilustración debajo).
Antes de conectar un TAD externo (Contestador automático), retire la cubierta de protección (2) del conector EXT. del equipo.
1 TAD
2 Cubierta de protección
NOTASi tiene problemas al recibir faxes, reduzca el ajuste de número de timbres configurado en el TAD externo.
2
1
1

Servicios telefónicos y dispositivos externos
57
7
Conexiones 7
El TAD externo debe estar conectado a la parte posterior del equipo, en el conector etiquetado EXT. Su equipo no podrá funcionar correctamente si conecta el TAD al conector de pared (salvo que esté utilizando el timbre distintivo).
a Enchufe el cable de teléfono del conector de teléfono de la pared a la parte posterior del equipo, en el conector identificado como LINE.
b Enchufe el cable de teléfono del TAD externo a parte posterior del equipo en el conector identificado como EXT. (Asegúrese de que el cable esté conectado al TAD en el conector para la línea telefónica del TAD, y no en el conector del auricular.)
c Ajuste el TAD externo a cuatro timbres o menos. (El ajuste de número de timbres del equipo no se aplica.)
d Grabe el mensaje saliente en el TAD externo.
e Configure el TAD para que conteste las llamadas.
f Defina el modo de recepción en el equipo en Contestador ext. (consulte Elija el modo de recepción correcto uu página 42).
Grabación de un mensaje saliente (OGM) 7
a Grabe 5 segundos de silencio al inicio del mensaje. De este modo, el equipo tiene tiempo de escuchar los tonos de fax.
b Limite la duración del mensaje a 20 segundos.
c Al final del mensaje de 20 segundos proporcione su código de recepción de fax a las personas que envíen faxes manuales. Por ejemplo: “Después de la señal, deje su mensaje o pulse l51 e Inicio para enviar un fax”.
NOTASe recomienda comenzar el mensaje saliente del contestador con un silencio inicial de 5 segundos, ya que el equipo no es capaz de detectar los tonos de fax mientras suena la voz en volumen alto. Puede intentar omitir esta pausa, pero si el equipo tiene problemas de recepción de faxes, deberá volver a grabar el mensaje saliente del contestador para incluirla.

Capítulo 7
58
Conexiones de líneas múltiples (PBX) 7
Para conectar el equipo, aconsejamos que se lo pida a la compañía que le instaló la centralita automática privada PBX. Si tiene un sistema de líneas múltiples, aconsejamos que pida al instalador que conecte la unidad a la última línea en el sistema. Con esto se evita que el equipo se active cada vez que el sistema recibe las llamadas telefónicas. Si todas las llamadas entrantes son respondidas por una operadora, se recomienda establecer el modo de recepción en Manual.
No podemos garantizar que el equipo funcione correctamente en todas las circunstancias cuando se conecte a una centralita automática privada PBX. Si se producen problemas al enviar o recibir faxes, debe informar primero a la compañía que gestiona la centralita automática privada PBX.
Teléfonos externos y extensiones telefónicas 7
Conexión de un teléfono externo o extensión telefónica 7
Puede conectar otro teléfono directamente al equipo como se indica en el siguiente diagrama.
Conecte el cable de la línea telefónica al conector identificado como EXT.
Antes de conectar un teléfono externo, retire la cubierta de protección (3) del conector EXT. del equipo.
1 Extensión telefónica
2 Teléfono externo
3 Cubierta de protección
1
3
2

Servicios telefónicos y dispositivos externos
59
7
Uso de teléfonos externos y extensiones telefónicas 7
Uso de extensiones telefónicas 7
Si contesta una llamada de fax en una extensión telefónica, puede indicarle al equipo que reciba el fax pulsando el código de recepción de fax l51.
Si el equipo contesta una llamada de voz y emite un semitimbre o doble timbre para que descuelgue, puede contestar la llamada en una extensión telefónica pulsando el código de contestación telefónica #51 (consulte Duración del timbre F/T (modo Fax/Tel únicamente) uu página 45).
Uso de un teléfono externo (conectado al conector EXT. del equipo) 7
Si contesta una llamada de fax desde el teléfono externo conectado al conector EXT. del equipo, podrá hacer que el equipo reciba el fax pulsando Inicio de fax y seleccionando luego Recibir.
Si el equipo contesta una llamada de voz y emite un semitimbre o doble timbre para que descuelgue, puede contestar la llamada en un teléfono externo pulsando Responder.
Si contesta una llamada y no hay nadie en la línea: 7
Debe suponer que está recibiendo un fax manual.
Pulse l51 y espere a que se oigan los pitidos o hasta que la pantalla sensible al tacto muestre Recibiendo y, a continuación, cuelgue.
NOTAPuede utilizar también la función de recepción simplificada para que el equipo reciba la llamada automáticamente (consulte Recepción simplificada uu página 46).
Uso de un auricular inalámbrico externo que no sea de Brother 7
Si el teléfono inalámbrico que no es de Brother está conectado a la clavija EXT. del equipo (consulte página 58) y normalmente lleva consigo el auricular inalámbrico, le resultará más fácil contestar las llamadas mientras está sonando el timbre.
Si deja que el equipo conteste primero, tendrá que ir al propio equipo para poder pulsar Marcr colgd para transferir la llamada al auricular inalámbrico.
Uso de códigos remotos 7
Código de recepción de fax 7
Si contesta una llamada de fax en una extensión telefónica, puede indicarle al equipo que reciba el fax pulsando el código de recepción de fax l51. Espere a que el pitido suene y, a continuación, cuelgue el auricular (consulte Recepción simplificada uu página 46).
Si contesta una llamada de fax en el teléfono externo, puede indicarle al equipo que reciba el fax pulsando Inicio de fax y, a continuación, Recibir.
Código de contestación telefónica 7
Si recibe una llamada de voz y el equipo está en modo F/T, comenzará a sonar el timbre F/T (semitimbre/doble timbre) después de la cantidad inicial de timbres. Si descuelga la llamada en una extensión telefónica, puede desactivar el timbre F/T pulsando #51 (asegúrese de pulsarlo mientras los timbres están sonando).
Si el equipo contesta una llamada de voz y emite un semitimbre o doble timbre para que descuelgue, puede contestar la llamada en un teléfono externo pulsando Responder.

Capítulo 7
60
Cambio de los códigos remotos 7
El código de recepción de fax preestablecido es l51. El código de contestación telefónica preestablecido es #51. Si siempre es desconectado al acceder al contestador automático externo, pruebe cambiar los códigos remotos de tres dígitos, por ejemplo, ### y 999.
a Pulse .
b Pulse Tod. config..
c Deslice el dedo hacia arriba o hacia abajo o pulse a o b para visualizar Fax.
d Pulse Fax.
e Deslice el dedo hacia arriba o hacia abajo o pulse a o b para visualizar Conf.recepción.
f Pulse Conf.recepción.
g Deslice el dedo hacia arriba o hacia abajo o pulse a o b para visualizar Activ. remota.
h Pulse Activ. remota.
i Realice uno de los siguientes pasos:
Si desea cambiar el código de recepción de fax, pulse Código de recepción de fax. Ingrese el código nuevo y luego pulse OK.
Si desea cambiar el código de contestación telefónica, pulse Contestación tel.. Ingrese el código nuevo y luego pulse OK.
Si no desea cambiar los códigos, vaya al paso j.
Si desea ajustar los códigos remotos en No (o Sí), pulse Activ. remota. Pulse No (o Sí).
j Pulse .

61
8
8
Cómo marcar 8
Puede marcar de cualquiera de los siguientes modos.
Marcación manual 8
a Cargue el documento.
b Realice uno de los siguientes pasos:
Cuando la Vista previa de fax está en
No, pulse (Fax).
Cuando la Vista previa de fax está en
Sí, pulse (Fax) y
Envío de faxes.
c Pulse todos los dígitos del número de fax.
d Pulse Inicio de fax.
Marcación desde la libreta de direcciones 8
a Cargue el documento.
b Pulse (Fax).
c Pulse Libreta direcc..
d Realice uno de los siguientes pasos:
Deslice el dedo hacia arriba o hacia abajo o pulse a o b para visualizar el número que desea.
Pulse , ingrese la primera letra del nombre y pulse OK.
e Pulse el número o el nombre que desea.
f Para enviar un fax, pulse Aplicar.
g Pulse Inicio de fax.El equipo escanea y envía el fax.
Remarcación de fax 8
Si está enviando un fax automáticamente y la línea está comunicando, el equipo remarcará automáticamente una vez después de cinco minutos.
Si se dispone a enviar un fax de forma manual y la línea está ocupada, pulse Marcr colgd y, a continuación, Remarc.; espere que el otro equipo de fax conteste y, a continuación, pulse Inicio de fax para volver a intentar. Si desea realizar una segunda llamada al último número marcado, puede ahorrar tiempo pulsando Remarc. y Inicio de fax.
Remarc. solo tendrá efecto si ha marcado el número desde el equipo.
Marcación y almacenamiento de números 8

Capítulo 8
62
Cómo almacenar los números 8
Puede configurar el equipo para realizar los siguientes tipos de marcación simplificada: libreta de direcciones y grupos para multienvío de faxes. Al marcar un número de la libreta de direcciones, el número aparece en la pantalla táctil.
NOTASi se produce un corte de la corriente eléctrica, los números de la libreta de direcciones guardados en la memoria no se perderán.
Almacenamiento de una pausa 8
Pulse Pausa para agregar una segunda pausa de 3,5-segundos entre los números. Puede pulsar Pausa tantas veces como sea necesario para aumentar la duración de la pausa.
Almacenamiento de números de la libreta de direcciones 8
Puede almacenar hasta 200 direcciones con un nombre.
a Pulse (Fax).
b Pulse Libreta direcc..
c Pulse Editar.
d Pulse Añadir dirección nueva.
e Pulse Nombre.
f Ingrese el nombre utilizando el teclado de la pantalla sensible al tacto (hasta 15 caracteres). (Para encontrar ayuda para introducir letras, consulte Introducción de texto uu página 215).Pulse OK.
g Pulse Dirección.
h Ingrese el número de fax o de teléfono utilizando el teclado de la pantalla sensible al tacto (hasta 20 dígitos).Pulse OK.
NOTASi descargó Fax por Internet:
Si desea almacenar un correo electrónico para usarlo con Fax por Internet o escanearlo a un servidor de correo
electrónico, pulse e ingrese el correo
electrónico (consulte Introducción de texto uu página 215) y pulse OK.
i Pulse OK.
j Realice uno de los siguientes pasos:
Para almacenar otro número de la libreta de direcciones, repita desde el paso c al j.
Para terminar de almacenar
números, pulse .

Marcación y almacenamiento de números
63
8
Cambio de números y nombres de la libreta de direcciones 8
Puede cambiar o eliminar cualquier número o nombre de la libreta de direcciones que haya sido almacenado.
Si el número tiene asignada una tarea programada, como un fax diferido o un número de reenvío, aparecerá atenuado en la pantalla sensible al tacto. No puede seleccionar el número para modificarlo o eliminarlo a menos que haya cancelado antes la tarea programada (uuGuía avanzada del usuario, Comprobación y cancelación de tareas en espera).
a Pulse (Fax).
b Pulse Libreta direcc..
c Pulse Editar.
d Realice uno de los siguientes pasos:
Pulse Cambiar para editar los números y nombres. Vaya al paso e.
Pulse Eliminar para visualizar Eliminar. Elimine números pulsándolos para visualizar una marca de verificación de color rojo.
Pulse OK.
Pulse Sí para confirmar. Vaya al paso i.
e Deslice el dedo hacia arriba o hacia abajo o pulse a o b para visualizar el número que desea.
f Pulse el número de su interés.
g Realice lo siguiente:
Para cambiar el nombre, pulse Nombre. Ingrese el nombre nuevo (hasta 15 caracteres) utilizando el teclado de la pantalla sensible al tacto. (Para encontrar ayuda para introducir letras, consulte Introducción de texto uu página 215).
Pulse OK.
Para cambiar el número de fax o de teléfono, pulse Dirección. Ingrese el número de fax o de teléfono nuevo (hasta 20 dígitos) utilizando el teclado de la pantalla sensible al tacto.
Pulse OK.
NOTACómo cambiar el nombre o número almacenado:
Para cambiar un carácter, pulse d o c para posicionar el cursor para resaltar el carácter incorrecto y, a continuación,
pulse . Ingrese el número o carácter nuevo.
h Pulse OK para finalizar.
Para cambiar otro número de la libreta de direcciones, repita desde el paso c al h.
i Pulse .

64
9Cómo copiar 9
Los pasos siguientes describen la operación básica de copiado.
a Proceda de alguna de las siguientes formas para cargar el documento:
Coloque el documento boca arriba en la unidad ADF (consulte Uso del alimentador automático de documentos (unidad ADF) uu página 36).
Cargue el documento boca abajo en el cristal de escaneado (consulte Uso del cristal de escaneado uu página 37).
b Pulse el botón Copiar en la pantalla sensible al tacto.
La pantalla sensible al tacto muestra
1 Nº de copias
Puede ingresar el número de copias utilizando el teclado de marcación.
c Si desea varias copias, ingrese el número de dos dígitos (hasta 99).
d Pulse Color Inicio o Negro Inicio.
Cómo detener la copia 9
Para detener la copia, pulse .
Ajustes preestablecidos de copia 9
Puede copiar con una variedad de ajustes que ya están configurados para usted en el equipo simplemente pulsándolos.
Están disponibles los siguientes ajustes preestablecidos.
Recibo
Normal
2en1(Id)
2en1
2 caras(12) (MFC-9330CDW y MFC-9340CDW)
2 caras(22) (MFC-9340CDW)
Guardar papel
a Cargue el documento.
b Pulse (Copiar).
c Deslice el dedo hacia la izquierda o hacia la derecha para visualizar Recibo, Normal, 2en1(Id), 2en1, 2 caras(12), 2 caras(22) o Guardar papel.
d Ingrese el número de copias que desea.
e Realice uno de los siguientes pasos:
Para cambiar más ajustes, vaya al paso f.
Si terminó de cambiar los ajustes, vaya al paso i.
f Pulse Opciones.
Cómo hacer copias 9
1

Cómo hacer copias
65
9
g Deslice el dedo hacia arriba o hacia abajo o pulse a o b para visualizar los ajustes disponibles y luego pulse el ajuste que desea.
h Deslice el dedo hacia arriba o hacia abajo o pulse a o b para visualizar las opciones disponibles y luego pulse la opción nueva. Repita los pasos g y h por cada ajuste que desea. Si ha terminado de cambiar la configuración, pulse OK.
NOTAGuarde los ajustes como acceso directo pulsando Guardar como acceso directo.
i Pulse Color Inicio o Negro Inicio.
Opciones de copia 9
Puede cambiar los siguientes ajustes de copia. Pulse Copiar y, a continuación, pulse Opciones. Deslice el dedo hacia arriba o hacia abajo o pulse a o b para desplazarse a través de los ajustes de copia. Cuando visualiza el ajuste que desea, púlselo y elija la opción. Cuando haya terminado de cambiar las opciones, pulse OK.
(Guía avanzada del usuario)
Para obtener más información sobre cómo cambiar los siguientes ajustes, uuGuía avanzada del usuario: Configuración de copia:
Calidad
Ampliar/Reducir
Densidad
Contraste
Apilar/Ordenar
Formato pág.
2en1(Id)
Ajuste color
Copia de 2 caras (MFC-9330CDW y MFC-9340CDW)
diseño página de ambos lados (MFC-9340CDW)
Quitar el color de fondo
Guardar como acceso directo

66
10
Con la función de impresión directa, no necesita un ordenador (computadora) para poder imprimir datos. Puede imprimir con solo conectar una unidad de memoria de flash USB a la interfaz directa USB del equipo. También puede conectar e imprimir directamente de una cámara definida en el modo de almacenamiento masivo USB.
Puede usar una unidad de memoria Flash USB que tenga las siguientes especificaciones:
1 No se admite el formato NTFS.
NOTA• Es posible que algunas unidades de
memoria Flash USB no funcionen con el equipo.
• Si su cámara está en el modo PictBridge, no podrá imprimir datos. Consulte la documentación que se suministra con la cámara para cambiar el modo PictBridge al de almacenamiento masivo.
Creación de un archivo PRN para impresión directa 10
NOTALas pantallas que se muestran en esta sección pueden variar según la aplicación y el sistema operativo utilizados.
a En la barra de menús de la aplicación, haga clic en Archivo y, a continuación, en Imprimir.
b Seleccione Brother MFC-XXXX Printer (1) y marque el Imprimir a un archivo cuadro (2).Haga clic en Imprimir.
Impresión de datos desde una unidad de memoria de flash USB o una cámara digital que admite almacenamiento masivo (para MFC-9330CDW y MFC-9340CDW) 10
Clase USB Clase de almacenamiento masivo USB
Subclase de almacenamiento masivo USB
SCSI o SFF-8070i
Protocolo de transferencia
Transferencia a granel únicamente
Formato 1 FAT12/FAT16/FAT32
Tamaño de sector Máx. 4096 Bytes
Cifrado Los dispositivos cifrados no son compatibles.
2
1

Impresión de datos desde una unidad de memoria de flash USB o una cámara digital que admite almacenamiento masivo (para MFC-9330CDW y MFC-9340CDW)
67
10
c Seleccione la carpeta en la que desea guardar el archivo y especifique el nombre del archivo, si se solicita.
Si solo se solicita el nombre del archivo, puede especificar también la carpeta en la que desea guardarlo introduciendo el nombre del directorio. Por ejemplo:C:\Temp\NombreArchivo.prn
Si tiene una unidad de memoria de flash USB conectada al equipo, puede guardar el archivo directamente en la unidad de memoria de flash USB.
Impresión de datos directo desde una unidad de memoria de flash USB o una cámara digital que admite almacenamiento masivo 10
NOTA• Asegúrese de que su cámara digital está
encendida.
• Deberá cambiar el modo de la cámara digital de PictBridge al de almacenamiento masivo.

Capítulo 10
68
a Conecte la unidad de memoria de flash USB o la cámara digital a la interfaz directa USB (1) situada en la parte frontal del equipo.La pantalla sensible al tacto mostrará automáticamente el menú de la memoria USB para confirmar el uso previsto de la unidad de memoria de flash USB o de la cámara digital.
NOTA• Si se produce un error, el menú de
memoria USB no aparecerá en la pantalla sensible al tacto.
• Cuando el equipo se encuentra en el Modo Hibernación, la pantalla táctil no muestra información aun cuando la unidad de memoria flash USB esté conectada a la interfaz directa USB. Pulse la pantalla táctil para activar el equipo.
b Pulse Impresión directa.
NOTASi en su equipo la función Secure Function Lock ha sido activada Sí, es posible que no tenga acceso a la impresión directa (uuGuía avanzada del usuario: Cambio de usuarios).
c Deslice el dedo hacia arriba o hacia abajo o pulse a o b para elegir el nombre de archivo y el nombre de carpeta que desea.Si ha seleccionado el nombre de carpeta, deslice el dedo hacia arriba o hacia abajo o pulse a o b para elegir el nombre de archivo que desea.
NOTASi desea imprimir un índice de los archivos, pulse Imprimir índice en la pantalla táctil. Pulse Color Inicio o Negro Inicio para imprimir los datos.
d Realice uno de los siguientes pasos:
Pulse Conf. impr.. Vaya al paso e.
Si no desea cambiar la configuración actual, vaya al paso h.
e Deslice el dedo hacia arriba o hacia abajo o pulse a o b para visualizar el ajuste que desea.
1
1

Impresión de datos desde una unidad de memoria de flash USB o una cámara digital que admite almacenamiento masivo (para MFC-9330CDW y MFC-9340CDW)
69
10
f Pulse la opción de su interés.
NOTA• Puede seleccionar los siguientes
ajustes:
Tipo de papel
Tamaño papel
Páginas múltiples
Orientación
Ambos lados
Intercalar
Calidad impre.
Opción PDF
• Según el tipo de archivo, es posible que no se muestren algunos de estos ajustes.
g Realice uno de los siguientes pasos:
Para cambiar otro ajuste, repita el paso e.
Si no desea cambiar ningún otro ajuste, pulse OK y vaya al paso h.
h Ingrese el número de copias que desea pulsando el panel táctil.
i Pulse Color Inicio o Negro Inicio para imprimir los datos.
j Pulse .
IMPORTANTE• Para evitar que el equipo resulte dañado,
NO conecte dispositivos que no sean una cámara digital o una unidad de memoria de flash USB a la interfaz directa USB.
• NO retire la unidad de memoria de flash USB o la cámara digital de la interfaz directa USB hasta que el equipo haya terminado de imprimir.
Cambio de las configuraciones predeterminadas para la impresión directa 10
Puede cambiar las configuraciones predeterminadas de la impresión directa.
a Conecte la unidad de memoria de flash USB o la cámara digital a la interfaz directa USB situada en la parte frontal del equipo.
b Pulse Impresión directa.
c Pulse Config. Predet..
d Deslice el dedo hacia arriba o hacia abajo o pulse a o b para visualizar el ajuste que desea.Pulse el ajuste.
e Pulse la nueva opción de su interés. Repita los pasos d y e para cada ajuste que desea cambiar.
f Pulse OK.
g Pulse .

70
11Impresión de un documento 11
El equipo puede recibir datos desde la computadora e imprimirlos. Para imprimir desde un ordenador, debe instalar el controlador de impresora.
(Para obtener más información acerca de la configuración del controlador de impresora, uuGuía del usuario de software)
a Instale el Controlador de la Impresora Brother que se encuentra en el CD-ROM (uuGuía de configuración rápida).
b Desde la aplicación, seleccione el comando Imprimir.
c Elija el nombre de su equipo en el cuadro de diálogo Imprimir y haga clic en Propiedades (o Preferences, según la aplicación en uso).
d Seleccione los ajustes que desea cambiar en el cuadro de diálogo Propiedades y, a continuación, haga clic en Aceptar.
Tamaño de papel
Orientación
Copias
Soporte de impresión
Calidad de impresión
Color / Monocromo
Tipo de documento
Páginas múltiples
Doble cara / Folleto
(MFC-9330CDW y MFC-9340CDW)
Fuente del papel
e Haga clic en Imprimir para empezar a imprimir.
Cómo imprimir desde una computadora 11

71
12
12
Antes de escanear 12
Para usar el equipo como escáner, instale un controlador de escáner. Si el equipo está instalado en una red, configúrelo con una dirección TCP/IP.
Instale los controladores del escáner que se encuentran en el CD-ROM (uuGuía de configuración rápida: Instalación de MFL-Pro Suite).
Configure el equipo con una dirección TCP/IP si no funciona el escaneado de red (uuGuía del usuario de software).
Escaneado de un documento como archivo PDF mediante ControlCenter4 (Windows®) 12
(Usuarios de Macintosh, uuGuía del usuario de software).
NOTALas pantallas en la computadora pueden variar según el modelo.
ControlCenter4 es una utilidad de software que permite acceder rápida y fácilmente a las aplicaciones de uso más frecuente. Gracias a ControlCenter4 ya no es necesario iniciar ciertas aplicaciones manualmente. Puede usar ControlCenter4 en su ordenador.
a Cargue el documento (consulte Como cargar documentos uu página 36).
b Realice uno de los siguientes pasos:
(Windows® XP, Windows Vista® y Windows® 7)
Abra ControlCenter4 haciendo clic en (Inicio) > Todos los programas > Brother > XXX-XXXX (donde XXX-XXXX representa el nombre del modelo) > ControlCenter4. Se abrirá la aplicación ControlCenter4.
(Windows® 8)
Haga clic en (Brother Utilities), y luego haga clic en la lista desplegable y
seleccione el nombre de su modelo (si no está seleccionado). Haga clic ESCANEAR en la barra de navegación izquierda, y luego en ControlCenter4. Se abrirá la aplicación ControlCenter4.
Cómo escanear a un ordenador 12

Capítulo 12
72
c Si aparece la pantalla del modo ControlCenter4, elija el Modo avanzado y haga clic en Aceptar.
d Asegúrese de que el equipo que desea usar esté seleccionado en la Modelo lista desplegable.
e Haga clic en Archivo.

Cómo escanear a un ordenador
73
12
f Pulse Escanear.El equipo comienza el proceso de escaneado. La carpeta en la que se guardan los datos escaneados se abrirá automáticamente.

Capítulo 12
74
Cómo escanear un documento como un archivo PDF utilizando la pantalla sensible al tacto 12
a Cargue el documento (consulte Como cargar documentos uu página 36).
b Pulse Escaneado.
c Deslice el dedo hacia la izquierda o hacia la derecha para visualizar a archivo.
aparecerá en el centro de la pantalla sensible al tacto resaltado en azul.
d Pulse OK. Cuando el equipo esté conectado a una red, pulse el nombre de la computadora.Realice uno de los siguientes pasos:
Si desea utilizar las configuraciones predeterminadas, vaya al paso i.
Si desea cambiar las configuraciones predeterminadas, vaya al paso e.
e Pulse Opciones.
f Pulse Ajustar con el panel táctil.Pulse Sí.
g Seleccione los ajustes para Escaneo dobl cara 1, Tipo de escaneado, Resolución, Tipo de archivo, Tamaño escan. y Quitar el color de fondo como sea necesario.
h Pulse OK.
i Pulse Inicio.El equipo comienza el proceso de escaneado.
1 MFC-9340CDW

Cómo escanear a un ordenador
75
12
NOTAEstán disponibles los siguientes modos de escaneado.
• a USB (MFC-9330CDW y MFC-9340CDW)
• a la red (Windows®)
• a FTP
• al serv corr elec
• a correo elect
• a imagen
• a OCR
• a archivo
• Escaneado WS 1 (Escaneado de servicios web)
1 Usuarios de Windows® únicamente (Windows Vista® SP2 o posterior, Windows® 7 y Windows® 8) (uuGuía del usuario de software).

76
ASustitución de los artículos consumibles A
Debe sustituir los artículos consumibles cuando el equipo indica que terminó la vida útil del consumible. Puede reemplazar los siguientes artículos consumibles usted mismo:
El uso de suministros que no sean de Brother puede afectar a la calidad de impresión, al rendimiento del hardware y a la confiabilidad del equipo.
NOTA• La unidad de tambor y el cartucho de tóner son dos piezas separadas.
• La unidad de tambor y el cartucho de tóner son dos consumibles separados. Corrobore que ambos estén instalados juntos. Si el cartucho de tóner se coloca en el equipo sin la unidad de tambor, es posible que aparezca el mensaje Tambor !.
Mantenimiento rutinario A
Cartucho de tóner Unidad de tambor
Consulte Sustitución de cartuchos de tóner uu página 80.
N.° de pedido TN-221BK, TN-221C, TN-221M, TN-221Y, TN-225C, TN-225M, TN-225Y
Consulte Sustitución de las unidades de tambor uu página 90.
N° de pedido DR-221CL (juego de tambor de 4 piezas) o DR-221CL-BK, DR-221CL-CMY (tambores individuales)
Unidad de correa Recipiente de tóner residual
Consulte Sustitución de la unidad de correa uu página 96.
Nº de pedido BU-220CL
Consulte Sustitución del recipiente para tóner residual uu página 100.
Nº de pedido WT-220CL

Mantenimiento rutinario
77
A
Los mensajes en la tabla aparecen en la pantalla sensible al tacto en el modo Preparado. Estos mensajes proporcionan avisos previos para sustituir los artículos consumibles antes de que alcancen el final de su vida útil. Para evitar cualquier problema, sería aconsejable comprar artículos consumibles de repuesto antes de que el equipo deje de imprimir.
1 Páginas de una sola cara de tamaño Letter o A4.2 Declaración de la duración aproximada del cartucho realizada conforme a ISO/IEC 19798.3 1 página por tarea4 La vida útil del tambor es aproximada y puede variar según el uso.5 Cartucho de tóner estándar6 Cartucho de tóner de alto rendimiento
Mensajes que aparecen en la pantalla sensible al tacto
Artículo consumible que debe tener a mano
Vida útil aproximada
Cómo sustituirlo Nº de pedido
Tóner bajo
Prepare nuevo cartucho de tóner.
Cartucho de tóner
BK = negro
C = cian
M = magenta
Y = amarillo
Negro
2.500
páginas 1 2 5
cian, magenta, amarillo
1.400
páginas 1 2 5
2.200
páginas 1 2 6
Consulte página 80.
TN-221BK 5
TN-221C 5
TN-221M 5
TN-221Y 5
TN-225C 6
TN-225M 6
TN-225Y 6
Fin de tambor prontoX
1 Unidad de tambor
X = BK, C, M, Y
BK = negro
C = cian
M = magenta
Y = amarillo
15.000
páginas 1 3 4Consulte página 91.
4 Unidades de tambor:
DR-221CL
1 Unidad de tambor:
DR-221CL-BK
DR-221CL-CMY
Unidad de Correa finalizará pronto
Unidad de correa 50.000 páginas 1 Consulte página 96.
BU-220CL
Rec.res casi fin Recipiente de tóner residual
50.000 páginas 1 Consulte página 100.
WT-220CL

78
Debe limpiar el equipo periódicamente y sustituir los artículos consumibles cuando los mensajes de la tabla aparecen en la pantalla sensible al tacto.
1 Páginas de una sola cara de tamaño Letter o A4.2 Declaración de la duración aproximada del cartucho realizada conforme a ISO/IEC 19798.3 1 página por tarea4 La vida útil del tambor es aproximada y puede variar según el uso.5 Cartucho de tóner estándar6 Cartucho de tóner de alto rendimiento
Mensajes que aparecen en la pantalla sensible al tacto
Artículo consumible para sustituir
Vida útil aproximada
Cómo sustituirlo Nº de pedido
Cambie tóner Cartucho de tóner
La pantalla sensible al tacto indica el color del cartucho de tóner que debe sustituir.
BK = negro
C = cian
M = magenta
Y = amarillo
<Negro>
2.500 páginas 1 2 5
<cian, magenta, amarillo>
1.400 páginas 1 2 5
2.200 páginas 1 2 6
Consulte página 80.
TN-221BK 5
TN-221C 5
TN-221M 5
TN-221Y 5
TN-225C 6
TN-225M 6
TN-225Y 6
Cambie tamborX Unidad de tambor
X = BK, C, M, Y
BK = negro
C = cian
M = magenta
Y = amarillo
15.000
páginas 1 3 4Consulte página 91.
4 Unidades de tambor:
DR-221CL
1 Unidad de tambor:
DR-221CL-BK
DR-221CL-CMYTambor detenido
Unidad de tambor
Cambie correa Unidad de correa 50.000 páginas 1 Consulte página 96.
BU-220CL
Cambie recipiente tóner residual
Recipiente de tóner residual
50.000 páginas 1 Consulte página 100.
WT-220CL
Reemplazar fusionador
Unidad de fusión 50.000 páginas 1 Llame al Servicio de atención al cliente de Brother o a su distribuidor de Brother para la sustitución de la unidad de fusión.
Reemplazar kit de PF
Kit de alimentación de papel
50.000 páginas 1 Llame al Servicio de atención al cliente de Brother o a su distribuidor de Brother para la sustitución del kit de alimentación de papel.

Mantenimiento rutinario
79
A
NOTA• Visite el sitio http://www.brother.com/original/index.html para conocer las instrucciones para
devolver los artículos consumibles usados al programa de recogida de Brother. Si opta por no devolver el artículo consumible usado, deséchelo cumpliendo con las normas locales, separándolo de los residuos domésticos. Consulte la información sobre este particular a las autoridades locales.
• Se recomienda envolver los consumibles usados en papel para evitar que se derrame o se disperse accidentalmente el material del interior.
• Si utiliza papel que no es exactamente el tipo de papel recomendado, la vida útil de los artículos consumibles y de las piezas del equipo se verá reducida.
• La vida prevista de los cartuchos de tóner se basa en la norma ISO/ICE 19798. La frecuencia de sustitución variará dependiendo del volumen de impresión, del porcentaje de cobertura, del tipo de soporte utilizado y del encendido/apagado del equipo.
• La frecuencia de sustitución de los consumibles, con excepción de los cartuchos de tóner, variará dependiendo del volumen de impresión, del tipo de soporte utilizado y del encendido/apagado del equipo.

80
Sustitución de cartuchos de tóner A
N.° de pedido TN-221BK 1, TN-221C 1,
TN-221M 1, TN-221Y 1, TN-225C 2,
TN-225M 2, TN-225Y 2
El cartucho de tóner estándar permite
imprimir 2.500 páginas 3 aproximadamente
(negro) o 1.400 páginas 3 aproximadamente (cian, magenta, amarillo). El cartucho de tóner de alto rendimiento le permite imprimir
2.200 páginas aproximadamente 3 (cian, magenta, amarillo). El número de páginas real variará dependiendo del tipo medio de documento.
Cuando quede poco tóner en el cartucho, la pantalla sensible al tacto mostrará Tóner bajo.
Los cartuchos de tóner que se suministran con el equipo deben ser reemplazado después de 1.000 páginas
aproximadamente 3.
1 Cartucho de tóner estándar2 Cartucho de tóner de alto rendimiento3 Declaración de la duración aproximada del cartucho
realizada conforme a ISO/IEC 19798.
NOTA• La indicación de la vida restante del tóner
varía según los tipos de documentos que se imprimen y el uso del cliente.
• Es conveniente tener cartuchos de tóner nuevos listos para usar cuando aparezca el aviso Tóner bajo.
• Para garantizar una alta calidad de impresión, se recomienda utilizar exclusivamente cartuchos de tóner originales de la marca Brother. Cuando desee comprar cartuchos de tóner, llame al Servicio de atención al cliente de Brother.
• Se recomienda limpiar el equipo cuando se sustituya el cartucho de tóner (uuGuía avanzada del usuario: Limpieza y comprobación del equipo).
• NO desempaque el nuevo cartucho de tóner hasta que esté listo para instalarlo.
Tóner bajo A
Si la pantalla sensible al tacto muestra Tóner bajo, compre un nuevo cartucho de tóner del color que se indica en la pantalla y téngalo preparado antes de recibir el mensaje Cambie tóner.
Reemplazar el tóner A
Cuando la pantalla sensible al tacto muestra Cambie tóner, el equipo no imprimirá hasta tanto no se reemplace el cartucho de tóner.
La pantalla sensible al tacto indica el color del cartucho de tóner que debe sustituir. (BK=negro, C=cian, M=magenta, Y=amarillo).
Un cartucho Brother original nuevo restablecerá el modo de sustitución de tóner.

Mantenimiento rutinario
81
A
Sustitución de cartuchos de tóner A
a Asegúrese de que el equipo esté encendido.
b Abra la cubierta superior hasta que se trabe en posición abierta.
c Retire el conjunto de cartucho de tóner y unidad de tambor del color que indica la pantalla sensible al tacto.
ADVERTENCIA
SUPERFICIE CALIENTE
Inmediatamente después de haber utilizado el equipo, algunas piezas de su interior pueden estar muy calientes. Espere que el equipo se enfríe para poder tocar las piezas internas.

82
IMPORTANTE• Se recomienda colocar el conjunto de
unidad de tambor y cartucho de tóner sobre una superficie limpia y plana, sobre un trozo de papel desechable por si se derrama el tóner accidentalmente.
• Para evitar que el equipo resulte dañado por la electricidad estática, NO toque los electrodos indicados en la ilustración.
d Empuje hacia abajo la palanca de bloqueo de color verde y retire el cartucho de tóner de la unidad de tambor.

Mantenimiento rutinario
83
A
ADVERTENCIA
• NO arroje un cartucho de tóner o un conjunto de cartucho de tóner y unidad de tambor al fuego. Podría explotar, causando lesiones.
• NO use sustancias inflamables, cualquier tipo de spray o un solvente orgánico o líquido que contenga alcohol o amoníaco para limpiar el producto por fuera o por dentro. De lo contrario, podría producirse un incendio o una descarga eléctrica. Utilice únicamente un paño seco sin pelusa.
(uuGuía de seguridad del producto: Para usar el producto de forma segura.)
IMPORTANTE• El cartucho de tóner debe manipularse
con todo cuidado. Si el tóner se derrama en las manos o prendas, límpielas o lávelas de inmediato con agua fría.
• Para evitar problemas de calidad de impresión, NO toque las piezas que aparecen sombreadas en las siguientes ilustraciones.
• Se recomienda colocar el cartucho de tóner sobre una superficie limpia, plana, nivelada y estable, y sobre una hoja de papel desechable por si se derrama el tóner accidentalmente.
<Cartucho de tóner>
<Unidad de tambor>

84
NOTA• Asegúrese de guardar herméticamente el
cartucho de tóner usado en una bolsa para evitar que el polvo del tóner se derrame.
• Visite el sitio http://www.brother.com/original/index.html para conocer las instrucciones para devolver los artículos consumibles usados al programa de recogida de Brother. Si opta por no devolver el artículo consumible usado, deséchelo cumpliendo con las normas locales, separándolo de los residuos domésticos. Consulte la información sobre este particular a las autoridades locales.
e Desempaque el cartucho de tóner nuevo. Sostenga el cartucho bien derecho con ambas manos y agítelo suavemente hacia los lados varias veces para distribuir el tóner uniformemente dentro del cartucho.
IMPORTANTE• NO desempaque el nuevo cartucho de
tóner hasta que esté listo para instalarlo. Si el cartucho de tóner permanece fuera de su empaque durante mucho tiempo, la vida útil del tóner podría acortarse.
• Una unidad de tambor fuera de su empaque podría dañarse si es expuesta a luz solar directa o luz interior durante períodos prolongados.
• Brother recomienda encarecidamente NO recargar el cartucho de tóner que se suministra con el equipo. También le recomendamos enfáticamente que continúe usando únicamente cartuchos de tóner de repuesto originales de la marca Brother. El uso o el intento de usar tóner y/o cartuchos de terceros en equipos Brother puede causar daños en el equipo y/o puede afectar a la calidad de la impresión. Nuestra cobertura de garantía limitada no se aplica a ninguno de los problemas causados por el uso de tóner y/o cartuchos de terceros. Para proteger su inversión y obtener un rendimiento superior del equipo Brother, recomendamos enfáticamente el uso de suministros Brother originales.
f Retire la cubierta protectora.
IMPORTANTEColoque el cartucho de tóner nuevo en la unidad de tambor inmediatamente tras retirar la cubierta protectora. Para evitar el deterioro de la calidad de impresión, NO toque las piezas que aparecen sombreadas en las ilustraciones.

Mantenimiento rutinario
85
A
g Coloque el nuevo cartucho de tóner con firmeza en la unidad de tambor hasta que oiga un ruido que le indica que ha quedado trabado en su sitio. Si lo coloca correctamente, la palanca de bloqueo de la unidad de tambor se levantará automáticamente.
NOTAAsegúrese de colocar el cartucho de tóner correctamente; de lo contrario, podría desprenderse de la unidad de tambor.
h Limpie el filamento de corona del interior de la unidad de tambor deslizando suavemente varias veces la lengüeta verde de izquierda a derecha y de derecha a izquierda.
NOTAAsegúrese de volver a colocar la lengüeta en su posición inicial (a) (1). La flecha de la lengüeta debe estar alineada con la flecha de la unidad de tambor. De lo contrario, es posible que las páginas impresas tengan una raya vertical.
i Repita el paso c y el paso h para limpiar cada uno de los tres filamentos de corona restantes.
NOTAAl limpiar los filamentos de corona, no es necesario que retire el cartucho de tóner de la unidad de tambor.
1

86
j Deslice el conjunto de unidad de tambor y cartucho de tóner en el equipo. Asegúrese de que el color del cartucho de tóner coincida con la etiqueta de color del equipo.
BK = negro, C = cian, M = magenta, Y= amarillo
k Cierre la cubierta superior del equipo.
NOTADespués de reemplazar un cartucho de tóner, NO apague el equipo ni abra la cubierta superior hasta que desaparezca el mensaje Espere. de la pantalla sensible al tacto y el equipo vuelva al modo Preparado.
BK
C
M
Y

Mantenimiento rutinario
87
A
Limpieza de los filamentos de corona A
Si tiene problemas de calidad de impresión o la pantalla sensible al tacto muestra Tambor !, limpie los filamentos de corona de la siguiente manera:
a Abra la cubierta superior hasta que se trabe en posición abierta.
b Retire el conjunto de unidad de tambor y cartucho tóner.
ADVERTENCIA
SUPERFICIE CALIENTE
Inmediatamente después de haber utilizado el equipo, algunas piezas de su interior pueden estar muy calientes. Espere que el equipo se enfríe para poder tocar las piezas internas.

88
IMPORTANTE• Se recomienda colocar el conjunto de
unidad de tambor y cartucho de tóner sobre una superficie limpia y plana, sobre un trozo de papel desechable por si se derrama el tóner accidentalmente.
• Para evitar que el equipo resulte dañado por la electricidad estática, NO toque los electrodos indicados en la ilustración.
c Limpie el filamento de corona del interior de la unidad de tambor deslizando suavemente varias veces la lengüeta verde de izquierda a derecha y de derecha a izquierda.
NOTAAsegúrese de volver a colocar la lengüeta en su posición inicial (a) (1). La flecha de la lengüeta debe estar alineada con la flecha de la unidad de tambor. De lo contrario, es posible que las páginas impresas tengan una raya vertical.
1

Mantenimiento rutinario
89
A
d Deslice el conjunto de unidad de tambor y cartucho de tóner en el equipo. Asegúrese de que el color del cartucho de tóner coincida con la etiqueta de color del equipo.
BK = negro, C = cian, M = magenta, Y= amarillo
e Repita los pasos b - d para limpiar los tres filamentos de corona restantes.
NOTAAl limpiar los filamentos de corona, no es necesario que retire el cartucho de tóner de la unidad de tambor.
f Cierre la cubierta superior del equipo.
BK
C
M
Y

90
Sustitución de las unidades de tambor A
N° de pedido DR-221CL de 4 piezas. Juego de tambor o unidades de tambor individuales DR-221CL-BK, DR-221CL-CMY
Una unidad de tambor nueva puede imprimir unas 15.000 páginas de una sola cara de tamaño Letter o A4.
El juego de tambor DR-221CL contiene cuatro unidades de tambor, una negra (DR-221CL-BK) y tres de color (DR-221CL-CMY).
DR-221CL-BK contiene un tambor negro. DR-221CL-CMY contiene un tambor a color.
El desgaste del tambor ocurre debido al uso y la rotación del tambor y a la interacción con el papel, el tóner y otros materiales en la trayectoria del papel. Al diseñar el producto, Brother decidió utilizar el número de giros del tambor como un factor determinante razonable para calcular la vida útil del tambor. Cuando un tambor alcanza el límite de giros establecido de fábrica correspondiente a la capacidad de páginas indicada, la pantalla LCD táctil del producto le recomendará sustituir el tambor que corresponda. El producto seguirá funcionando, sin embargo, es posible que la calidad de impresión no sea óptima.
Ya que los tambores giran al mismo tiempo durante varias etapas de la operación (sin importar si el tóner es depositado en la página) y ya que es poco probable que se dañe una sola unidad de tambor, debe sustituir todos los tambores de una vez (salvo que reemplace un tambor individual [DR-221CL-BK para negro y DR-221CL-CMY para color] no por haber alcanzado el límite de su vida útil sino por otra razón). Para su mayor conveniencia, Brother vende unidades de tambor en juegos de cuatro (DR-221CL).
NOTA• Hay muchos factores que determinan la
vida útil real del tambor, como la temperatura, la humedad, el tipo de papel, el tipo de tóner utilizados, etc. En condiciones ideales, la vida útil promedio del tambor se estima en 15.000 páginas aproximadamente. La cantidad real de páginas que el tambor imprimirá puede ser significativamente menor que esta estimación. Debido a que no tenemos ningún control sobre los diversos factores que determinan la vida útil real del tambor, no podemos garantizar que imprimirá un determinado número mínimo de páginas.
• Para un rendimiento óptimo, use únicamente tóner Brother original. El equipo sólo debe utilizarse en un entorno limpio y sin polvo con la ventilación adecuada.
• La impresión con una unidad de tambor o una unidad de tóner que no sea de Brother puede reducir no sólo la calidad de impresión sino también la calidad y la vida útil del equipo. La garantía no cubre los problemas causados por el uso de una unidad de tambor que no sea de Brother.
¡Tambor! A
Los filamentos de corona están sucios. Limpie los filamentos de corona de las cuatro unidades de tambor (consulte Limpieza de los filamentos de corona uu página 87).
Si ha limpiado los filamentos de corona y el error Tambor ! sigue en pantalla, significa que la unidad de tambor ha llegado al final de su vida útil. Reemplace las unidades de tambor por juegos nuevos.

Mantenimiento rutinario
91
A
Fin de la vida útil del tambor prontoX A
Si solo un tambor está llegando al final de su vida útil, aparece el mensaje Fin de tambor prontoX en la pantalla sensible al tacto. La X indica el color de la unidad de tambor que está a punto de llegar al final de su vida útil. (BK=negro, C=cian, M=magenta, Y=amarillo). Le recomendamos que tenga las unidades de tambor genuinas de Brother listas para la instalación. Compre una unidad de tambor nueva DR-221CL-BK (para negro) o una DR-221CL-CMY (para los colores C, M o Y) y téngala lista antes de recibir el mensaje Cambie tamborX.
Reemplazar tamborX A
Si es necesario cambiar solo un tambor específico, aparece el mensaje Cambie tamborX en la pantalla sensible al tacto. La X indica el color de la unidad de tambor que debe sustituir. (BK=negro, C=cian, M=magenta, Y=amarillo)
La unidad de tambor ha excedido su vida útil nominal. Reemplace la unidad de tambor por una nueva. Le recomendamos instalar una unidad de tambor Brother original en esta ocasión.
Reemplazada la unidad, ponga a cero el contador del tambor siguiendo las instrucciones incluidas con la nueva unidad de tambor (consulte Puesta a cero del medidor de vida útil del tambor uu página 96).
Detener tambor A
No podemos garantizar la calidad de impresión. Reemplace la unidad de tambor por una nueva. Le recomendamos instalar una unidad de tambor Brother original en esta ocasión.
Reemplazada la unidad, ponga a cero el contador del tambor siguiendo las instrucciones incluidas con la nueva unidad de tambor (consulte Puesta a cero del medidor de vida útil del tambor uu página 96).
Sustitución de las unidades de tamborA
IMPORTANTE• Al extraer la unidad de tambor, manipúlela
con cuidado, ya que aún podría contener tóner. Si el tóner se derrama en las manos o prendas, límpielas o lávelas con agua fría de inmediato.
• Cada vez que sustituya la unidad de tambor, limpie la parte interior del equipo (uuGuía avanzada del usuario: Limpieza y comprobación del equipo).
• NO desempaque la unidad de tambor nueva hasta que esté listo para instalarla. La unidad de tambor podría dañarse si recibe directamente luz solar o luz de la sala durante períodos de prolongados.
a Asegúrese de que el equipo esté encendido.
b Abra la cubierta superior hasta que se trabe en posición abierta.

92
c Retire el conjunto de cartucho de tóner y unidad de tambor del color que indica la pantalla sensible al tacto.
ADVERTENCIA
SUPERFICIE CALIENTE
Inmediatamente después de haber utilizado el equipo, algunas piezas de su interior pueden estar muy calientes. Espere que el equipo se enfríe para poder tocar las piezas internas.
IMPORTANTE• Se recomienda colocar el conjunto de
unidad de tambor y cartucho de tóner sobre una superficie limpia y plana, sobre un trozo de papel desechable por si se derrama el tóner accidentalmente.
• Para evitar que el equipo resulte dañado por la electricidad estática, NO toque los electrodos indicados en la ilustración.
d Empuje hacia abajo la palanca de bloqueo de color verde y retire el cartucho de tóner de la unidad de tambor.

Mantenimiento rutinario
93
A
ADVERTENCIA
• NO arroje un cartucho de tóner o un conjunto de cartucho de tóner y unidad de tambor al fuego. Podría explotar, causando lesiones.
• NO use sustancias inflamables, cualquier tipo de spray o un solvente orgánico o líquido que contenga alcohol o amoníaco para limpiar el producto por fuera o por dentro. De lo contrario, podría producirse un incendio o una descarga eléctrica. Utilice únicamente un paño seco sin pelusa.
(uuGuía de seguridad del producto: Para usar el producto de forma segura.)
IMPORTANTE• El cartucho de tóner debe manipularse
con todo cuidado. Si el tóner se derrama en las manos o prendas, límpielas o lávelas de inmediato con agua fría.
• Para evitar problemas de calidad de impresión, NO toque las piezas que aparecen sombreadas en las siguientes ilustraciones.
• Se recomienda colocar el cartucho de tóner sobre una superficie limpia, plana, nivelada y estable, y sobre una hoja de papel desechable por si se derrama el tóner accidentalmente.
<Cartucho de tóner>
<Unidad de tambor>

94
NOTA• Asegúrese de guardar herméticamente la
unidad de tambor usada en una bolsa para evitar que el polvo del tóner se derrame.
• Visite el sitio http://www.brother.com/original/index.html para conocer las instrucciones para devolver los artículos consumibles usados al programa de recogida de Brother. Si opta por no devolver el artículo consumible usado, deséchelo cumpliendo con las normas locales, separándolo de los residuos domésticos. Consulte la información sobre este particular a las autoridades locales.
e Desembale la nueva unidad de tambor.
f Retire la cubierta protectora.
g Coloque el cartucho de tóner con firmeza en la nueva unidad de tambor hasta que oiga un ruido que le indica que ha quedado trabado en su sitio. Si coloca el cartucho correctamente, la palanca de bloqueo de color se levantará automáticamente.
NOTAAsegúrese de colocar el cartucho de tóner correctamente; de lo contrario, podría desprenderse de la unidad de tambor.

Mantenimiento rutinario
95
A
h Limpie el filamento de corona del interior de la unidad de tambor deslizando suavemente varias veces la lengüeta verde de izquierda a derecha y de derecha a izquierda.
NOTAAsegúrese de volver a colocar la lengüeta en su posición inicial (a) (1). La flecha de la lengüeta debe estar alineada con la flecha de la unidad de tambor. De lo contrario, es posible que las páginas impresas tengan una raya vertical.
i Repita el paso c y el paso h para limpiar cada uno de los tres filamentos de corona restantes.
NOTAAl limpiar los filamentos de corona, no es necesario que retire el cartucho de tóner de la unidad de tambor.
j Deslice el conjunto de unidad de tambor y cartucho de tóner en el equipo. Asegúrese de que el color del cartucho de tóner coincida con la etiqueta de color del equipo.
BK = negro, C = cian, M = magenta, Y= amarillo
k Cierre la cubierta superior del equipo.
1
BK
C
M
Y

96
Puesta a cero del medidor de vida útil del tambor A
Cuando sustituya la unidad de tambor por una nueva, deberá poner a cero el medidor de vida útil del tambor siguiendo estos pasos.
IMPORTANTENo ponga en cero el contador del tambor cuando sustituya únicamente el cartucho de tóner.
a Pulse para interrumpir el error.
b Pulse .
c Pulse Tod. config..
d Deslice el dedo hacia arriba o hacia abajo o pulse a o b para visualizar Info. equipo.
e Pulse Info. equipo.
f Pulse Vida útil de las piezas.
g Toque el área del teclado de marcación para encender los LED.
h Pulse # hasta que el mensaje de la pantalla sensible al tacto cambie.
i Pulse el color de la unidad de tambor que se reemplazó.
j Pulse Sí.
k Pulse .
Sustitución de la unidad de correa A
Nº de pedido BU-220CL
Un unidad de correa nuevo puede imprimir unas 50.000 páginas de una sola cara de tamaño Letter o A4.
Reemplazar correa A
Cuando aparece el mensaje Cambie correa en la pantalla sensible el tacto, debe sustituir el unidad de correa.
Reemplazado el cinturón, restaure el unidad de correa siguiendo las instrucciones incluidas con el nueva unidad de correa (consulte Puesta a cero el medidor de vida útil de la unidad de correa uu página 100).
IMPORTANTE• NO toque la superficie de la unidad de
correa. Si lo hace, podría degradar la calidad de impresión.
• Los daños causados por un manejo incorrecto de la unidad de correa pueden violar la garantía.
a Asegúrese de que el equipo esté encendido.
b Abra la cubierta superior hasta que se trabe en posición abierta.

Mantenimiento rutinario
97
A
c Retire todos los conjuntos de unidad de tambor y cartucho tóner.
ADVERTENCIA
SUPERFICIE CALIENTE
Inmediatamente después de haber utilizado el equipo, algunas piezas de su interior pueden estar muy calientes. Espere que el equipo se enfríe para poder tocar las piezas internas.
IMPORTANTE• Se recomienda colocar los conjuntos de
unidad de tambor y cartucho de tóner sobre una superficie limpia y plana, sobre un trozo de papel desechable por si se derrama el tóner accidentalmente.
• Para evitar que el equipo resulte dañado por la electricidad estática, NO toque los electrodos indicados en la ilustración.

98
d Sostenga la manija verde de la unidad de correa y levante el unidad de correa, luego extráigalo.
IMPORTANTEPara evitar problemas de calidad de impresión, NO toque las piezas que aparecen sombreadas en las siguientes ilustraciones.

Mantenimiento rutinario
99
A
e Desempaque el unidad de correa nuevo y colóquelo en el equipo.
f Deslice cada conjunto de cartucho de tóner y unidad de tambor hacia el interior de la máquina, asegurándose de que el color del cartucho de tóner coincide con el color de la etiqueta en la máquina.
BK = negro, C = cian, M = magenta, Y= amarillo
BK
C
M
Y

100
g Cierre la cubierta superior del equipo.
Puesta a cero el medidor de vida útil de la unidad de correa A
Cuando sustituya el unidad de correa por uno nuevo, deberá restablecer el medidor de vida útil de la unidad de correa siguiendo estos pasos:
a Pulse para interrumpir el error.
b Pulse .
c Pulse Tod. config..
d Deslice el dedo hacia arriba o hacia abajo o pulse a o b para visualizar Info. equipo.
e Pulse Info. equipo.
f Pulse Vida útil de las piezas.
g Toque el área del teclado de marcación para encender los LED.
h Pulse # hasta que el mensaje de la pantalla sensible al tacto cambie.
i Pulse Cinturón de arrastre.
j Pulse Sí.
k Pulse .
Sustitución del recipiente para tóner residual A
Nº de pedido WT-220CL
La vida útil de un recipiente para tóner residual es de unas 50.000 páginas de una sola cara de tamaño Letter o A4.
Fin de la vida útil del recipiente de tóner residual pronto A
Si la pantalla sensible al tacto muestra Rec.res casi fin, significa que el recipiente para tóner residual está a punto de llegar al final de su vida útil. Compre un recipiente para tóner residual nuevo y téngalo preparado antes de recibir el mensaje Cambie recipiente tóner residual.
Sustituya el recipiente de tóner residual A
Cuando aparece el mensaje Cambie recipiente tóner residual en la pantalla sensible al tacto, debe sustituir el recipiente para tóner residual.
a Asegúrese de que el equipo esté encendido.
b Abra la cubierta superior hasta que se trabe en posición abierta.

Mantenimiento rutinario
101
A
c Retire todos los conjuntos de unidad de tambor y cartucho tóner.
ADVERTENCIA
SUPERFICIE CALIENTE
Inmediatamente después de haber utilizado el equipo, algunas piezas de su interior pueden estar muy calientes. Espere que el equipo se enfríe para poder tocar las piezas internas.
IMPORTANTE• Se recomienda colocar los conjuntos de
unidad de tambor y cartucho de tóner sobre una superficie limpia y plana, sobre un trozo de papel desechable por si se derrama el tóner accidentalmente.
• Para evitar que el equipo resulte dañado por la electricidad estática, NO toque los electrodos indicados en la ilustración.

102
d Sostenga la manija verde de la unidad de correa y levante el unidad de correa, luego extráigalo.
IMPORTANTEPara evitar problemas de calidad de impresión, NO toque las piezas que aparecen sombreadas en las siguientes ilustraciones.

Mantenimiento rutinario
103
A
e Retire el material de embalaje de color naranja y deséchelo.
NOTAEste paso es necesario solamente cuando sustituye el recipiente para tóner residual por primera vez y no es necesario para el recipiente para tóner residual de repuesto. La pieza de empaque de color naranja se instala en la fábrica para proteger al equipo contra daños de envío.
f Sostenga la manija verde del recipiente para tóner residual y extraiga el recipiente del equipo.

104
ADVERTENCIA
• NO arroje el recipiente para tóner residual al fuego. Podría explotar, causando lesiones.
• NO use sustancias inflamables, cualquier tipo de spray o un solvente orgánico o líquido que contenga alcohol o amoníaco para limpiar el producto por fuera o por dentro. De lo contrario, podría producirse un incendio o una descarga eléctrica. Utilice únicamente un paño seco sin pelusa.
(uuGuía de seguridad del producto: Para usar el producto de forma segura.)
IMPORTANTENO reutilice el recipiente para tóner residual.
NOTA• Asegúrese de guardar herméticamente el
recipiente para tóner residual en una bolsa para evitar que el polvo del tóner se derrame.
• Deseche el recipiente para tóner residual usado cumpliendo con las normas locales, separándolo de los residuos domésticos. Consulte la información sobre este particular a las autoridades locales.
g Desempaque el recipiente para tóner residual nuevo y colóquelo en el equipo.

Mantenimiento rutinario
105
A
h Vuelva a colocar el unidad de correa en el equipo.
i Deslice cada conjunto de cartucho de tóner y unidad de tambor hacia el interior de la máquina, asegurándose de que el color del cartucho de tóner coincide con el color de la etiqueta en la máquina.
BK = negro, C = cian, M = magenta, Y= amarillo
j Cierre la cubierta superior del equipo.
BK
C
M
Y

106
BSi piensa que hay problemas con el equipo, verifique primero los elementos siguientes y siga luego los consejos de solución de problemas.
En EE. UU.: visite Brother Solutions Center en http://solutions.brother.com/ y haga clic en Manuales en la página de su modelo para descargar otros manuales.
Usted puede corregir la mayoría de los problemas por su cuenta. En caso de que necesite asistencia adicional, Brother Solutions Center ofrece la información más reciente concerniente a preguntas y respuestas frecuentes, así como a las sugerencias actualizadas de solución de problemas.
Visítenos en http://solutions.brother.com/
Identificación del problema B
Primero, verifique lo siguiente:
El cable de alimentación del equipo está conectado correctamente y la alimentación del equipo está encendida. Si el equipo no se enciende después de conectar el cable de alimentación, consulte Otros problemas uu página 141.
Que se han retirado todas las piezas de protección.
Que el papel esté introducido correctamente en la bandeja de papel.
Que los cables de interfaz estén firmemente conectados al equipo y al ordenador (computadora) o que la conexión inalámbrica esté configurada tanto en el equipo como en el ordenador.
Mensajes que aparecen en la pantalla táctil
(Consulte Mensajes de error y de mantenimiento uu página 108).
Si no logra resolver el problema después de haber realizado los controles anteriores, identifique el problema y vaya a la página que se sugiere a continuación.
Manipulación del papel y problemas de impresión:
Problemas de impresión uu página 132
Problemas de manipulación del papel uu página 133
Impresión de faxes recibidos uu página 134
Solución de problemas B

Solución de problemas
107
B
Problemas del teléfono y del fax:
Línea telefónica o conexiones uu página 134
Gestión de llamadas entrantes uu página 138
Recepción de faxes uu página 135
Envío de faxes uu página 137
Problemas de copiado:
Problemas de copia uu página 138
Problemas de escaneado:
Problemas del escaneado uu página 139
Problemas de software y de red:
Problemas de software uu página 139
Problemas de red uu página 140

108
Mensajes de error y de mantenimiento B
Tal y como sucede con cualquier otro producto de oficina sofisticado, es posible que se produzcan errores y que sea necesario sustituir los consumibles. Si esto ocurre, el equipo identifica el error o el mantenimiento rutinario requerido y muestra el mensaje correspondiente. A continuación se exponen en la tabla los mensajes de error y de mantenimiento más comunes.
Usted puede corregir la mayoría de los errores y realizar el mantenimiento de rutina usted mismo. En caso de que necesite asistencia adicional, el Brother Solutions Center ofrece la información más reciente concerniente a preguntas y respuestas frecuentes, así como a las sugerencias actualizadas de solución de problemas:
Visítenos en http://solutions.brother.com/
El uso de suministros que no sean de Brother puede afectar a la calidad de impresión, al rendimiento del hardware y a la confiabilidad del equipo.
Mensaje de error Causa Acción
Acceso denegado La función que desea usar está restringida por Secure Function Lock 2.0.
Llame a su administrador para comprobar los ajustes de Secure Function Lock.
Aliment, manual Manual se seleccionó como fuente del papel cuando la ranura de alimentación manual no tenía papel.
Coloque papel en la ranura de alimentación manual (consulte Carga de papel en la ranura de alimentación manual uu página 25).
Ambos lados desactivado
La cubierta posterior del equipo no está completamente cerrada.
Cierre la cubierta posterior del equipo hasta que se trabe en posición cerrada.
Atasco alimentación manual
Papel atascado en la ranura de alimentación manual del equipo.
Consulte Papel atascado en la ranura de alimentación manual uu página 122.
Atasco atrás Papel atascado en la parte posterior del equipo.
Consulte Papel atascado en la parte posterior del equipo uu página 124.
Atasco de doble lado
Se ha atascado papel debajo de la bandeja de papel o en la unidad de fusión.
Consulte Papel atascado debajo de la bandeja de papel uu página 129.
Atasco documento El documento no se ha introducido o cargado correctamente, o el documento escaneado desde la unidad ADF era demasiado largo.
Consulte Documento atascado en la parte superior de la unidad ADF uu página 120 o Uso del alimentador automático de documentos (unidad ADF) uu página 36.
Atasco en la bandeja
Papel atascado en la bandeja de papel del equipo.
Consulte El papel está atascado en la bandeja de papel uu página 122.
Atasco interno Se ha producido un atasco de papel en el equipo.
Consulte Papel atascado dentro del equipo uu página 126.

Solución de problemas
109
B
Calibración fallida.
Falló la calibración. Pulse OK y vuelva a intentarlo.
Mantenga pulsado para apagar el
equipo.
Espere unos segundos y vuelva a encender el equipo.
Vuelva a realizar la calibración del color utilizando la pantalla sensible al tacto o el controlador de impresora (uuGuía avanzada del usuario: Calibración).
Instale un unidad de correa nuevo (consulte Sustitución de la unidad de correa uu página 96).
Si el problema persiste, llame al Servicio de atención al cliente de Brother o a su Distribuidor local de Brother.
Cambie correa Es el momento de sustituir el cinturón de arrastre.
Reemplace el cinturón de arrastre (consulte Sustitución de la unidad de correa uu página 96).
Cambie recipiente tóner residual
Es el momento de sustituir el recipiente para tóner residual.
Vuelva a colocar el recipiente para tóner residual (consulte Sustitución del recipiente para tóner residual uu página 100).
Cambie tamborX 1
1 (X ) muestra el color de la unidad de tambor que debe ser sustituido. BK=negro, C=cian, M=magenta, Y=amarillo.
Es el momento de sustituir la unidad de tambor.
Sustituya la unidad de tambor del color que se indica en la pantalla sensible al tacto (consulte Sustitución de las unidades de tambor uu página 91).
El medidor de vida útil de la unidad de tambor no se ha puesto a cero cuando se ha instalado un nuevo tambor.
Ponga a cero el medidor de vida útil de la unidad de tambor. (Consulte Sustitución de las unidades de tambor uu página 91).
Cambie tóner 1
1 La pantalla sensible al tacto indica el color del cartucho de tóner que debe sustituir. BK=negro, C=cian, M=magenta, Y=amarillo
El cartucho de tóner se aproxima al final de su vida útil. El equipo detendrá todas las operaciones de impresión.
Mientras haya memoria disponible, los faxes se almacenarán en la memoria.
Sustituya el cartucho de tóner del color que se indica en la pantalla sensible al tacto (consulte Sustitución de cartuchos de tóner uu página 80).
Fallo conexión Intentó sondear un equipo de fax que no se encuentra en el modo Espera de sondeo.
Verifique la configuración de sondeo del otro equipo de fax.
Mensaje de error Causa Acción

110
Cubierta abierta La cubierta superior no está cerrada completamente.
Cierre la cubierta superior del equipo.
La cubierta de fusión no está cerrada completamente o se ha atascado el papel en la parte posterior del equipo al encenderlo.
Cierre la cubierta de fusión ubicada dentro de la cubierta posterior del equipo.
Asegúrese de que no haya papel atascado en la parte posterior del equipo y, a continuación, cierre la cubierta de fusión y pulse Inicio (consulte Papel atascado en la parte posterior del equipo uu página 124).
Cubierta abierta La cubierta de la unidad ADF no está cerrada completamente.
Cierre la cubierta de la unidad ADF del equipo.
Cubierta abierta La cubierta de la unidad ADF está abierta mientras carga el documento.
Cierre la cubierta de la unidad ADF del equipo
y, a continuación, pulse .
Demasiad archivs Hay demasiados archivos almacenados en la unidad de memoria de flash USB.
Reduzca el número de archivos almacenados en la unidad de memoria de flash USB.
Dsp inutilizable Un dispositivo USB o una unidad de memoria de flash USB cifrada o incompatible ha sido conectada a la interfaz directa USB.
Desenchufe el dispositivo de la interfaz directa USB (consulte en Impresión de datos desde una unidad de memoria de flash USB o una cámara digital que admite almacenamiento masivo (para MFC-9330CDW y MFC-9340CDW) uu página 66 las especificaciones correspondientes a las unidades de memoria flash USB admitidas).
Dsp inutilizable
Retire el dispositivo. Apague la máquina y vuelva a encenderla.
Un dispositivo USB defectuoso o un dispositivo USB de alto consumo se ha conectado a la interfaz directa USB.
Desenchufe el dispositivo de la interfaz directa
USB. Mantenga pulsado para apagar el
equipo y luego vuelva a encenderlo.
Enfriamiento
Espere un rato
La temperatura de la unidad de tambor o del cartucho de tóner es demasiado alta. El equipo interrumpirá momentáneamente el trabajo de impresión actual y pasará al modo de enfriamiento. Durante el modo de enfriamiento, oirá el ventilador de enfriamiento mientras en la pantalla sensible al tacto aparecen los mensajes Enfriamiento y Espere un rato.
Asegúrese de que puede oír el sonido de rotación del ventilador del equipo y compruebe que la salida de escape no está bloqueada con algún objeto.
Si el ventilador está girando, extraiga cualquier obstáculo en los alrededores de la salida de escape y, a continuación, deje el equipo encendido pero no lo use durante unos minutos.
Si el ventilador no está girando, siga estos pasos:
Mensaje de error Causa Acción

Solución de problemas
111
B
Error cartucho
Vuelva a colocar el cartucho de
tónerX 1
1 (X) muestra el color del cartucho de tóner con problemas. (BK)=negro, (Y)=amarillo, (M)=magenta, (C)=cian.
El cartucho de tóner no está instalado correctamente.
Extraiga el conjunto de cartucho de tóner y unidad de tambor del color que indica la pantalla sensible al tacto. Retire el cartucho de tóner y vuelva a colocarlo en la unidad de tambor. Vuelva a colocar el conjunto de unidad de tambor y cartucho de tóner en el equipo.
Si el problema persiste, llame al Servicio de atención al cliente de Brother o a su Distribuidor local de Brother.
Error comunicación
Se ha producido un error de comunicación debido a la calidad deficiente de la línea telefónica.
Envíe el fax nuevamente o conecte el equipo a otra línea telefónica. Si el problema persiste, llame a la compañía telefónica para que revisen la línea.
Error de acceso a registro
El equipo no pudo acceder al archivo de registro de impresión en el servidor.
Llame al administrador para verificar la configuración de guardado del registro de impresión en red.
Para obtener más información, uuGuía del usuario en red: Almacenamiento del registro de impresión en red
Error de acceso El dispositivo fue retirado de la interfaz directa USB mientras los datos se estaban procesando.
Pulse . Vuelva a introducir el dispositivo e intente impresión directa de nuevo.
Error de tamaño en doble lado
El tamaño de papel definido en el controlador de impresora y en el menú de la pantalla sensible al tacto no está disponible para la impresión a 2 caras automática.
Pulse . Seleccione un tamaño de papel compatible con la impresión a 2 caras.
Para la impresión a 2 caras automática se pueden usar los tamaños de papel Letter, Legal o Folio.
El papel cargado en la bandeja no es del tamaño correcto y no sirve para la impresión a 2 caras automática.
Cargue el papel de tamaño correcto en la bandeja y defina el tamaño de papel para la bandeja (consulte Tamaño del papel uu página 30).
Para la impresión a 2 caras automática se pueden usar los tamaños de papel Letter, Legal o Folio.
Error de tóner Uno o más cartuchos de tóner no están instalados correctamente.
Extraiga las unidades de tambor. Retire todos los cartuchos de tóner y luego vuelva a colocarlos en las unidades de tambor.
Error en inicialización d pantalla táctil
Se pulsó la pantalla sensible al tacto antes de que se complete la inicialización de encendido.
Asegúrese de que nada esté tocando o apoyándose sobre la pantalla sensible al tacto.
Es posible que se atasquen desechos entre la parte inferior de la pantalla sensible al tacto y el marco de esta.
Introduzca un trozo de papel duro entre la parte inferior de la pantalla sensible al tacto y el marco de esta y deslícelo hacia adelante y hacia atrás para empujar los desechos.
Mensaje de error Causa Acción

112
Error fusión La temperatura de la unidad de fusión no sube a una temperatura específica dentro del tiempo especificado.
Mantenga pulsado para apagar el equipo,
espere unos segundos y vuelva a encenderlo. Deje el equipo inactivo durante 15 minutos con el interruptor conectado.
La unidad de fusión está muy caliente.
Fin de tambor
prontoX 1
1 (X) indica el color de la unidad de tambor que está a punto de llegar al final de su vida útil. (BK)=negro, (Y)=amarillo, (M)=magenta, (C)=cian.
La unidad de tambor del color que se indica en la pantalla sensible al tacto está a punto de llegar al final de su vida útil.
Pida una unidad de tambor nueva del color que se indica en la pantalla sensible al tacto antes de recibir el mensaje Cambie tamborX.
Imposible escanear
El documento es demasiado largo para el escaneado a dos caras.
Pulse . Use el tamaño de papel apropiado para un escaneo a dos caras (consulte Soportes de impresión uu página 219).
Imposible escanear XX
El equipo ha sufrido un problema mecánico. Mantenga pulsado para apagar el
equipo y luego vuelva a encenderlo (consulte Transferencia de faxes o del informe de diario del fax uu página 117).
Si el problema persiste, llame al Servicio de atención al cliente de Brother.
Imposible imprimir XX
El equipo ha sufrido un problema mecánico.
Realice uno de los siguientes pasos:
Mantenga pulsado para apagar el
equipo, espere unos minutos y vuelva a encenderlo (consulte Transferencia de faxes o del informe de diario del fax uu página 117).
Si el problema persiste, llame al Servicio de atención al cliente de Brother.
Límite excedido Se alcanzó el límite de impresión establecido por Secure Function Lock 2.0.
Llame a su administrador para comprobar los ajustes de Secure Function Lock.
Línea desconectada
El interlocutor o el equipo de fax del interlocutor ha interrumpido la llamada.
Intente volver a enviar o a recibir.
No hay bandeja La bandeja de papel no está instalada o está instalada incorrectamente.
Vuelva a instalar la bandeja de papel.
Mensaje de error Causa Acción

Solución de problemas
113
B
No hay cinturón de arrastre
El unidad de correa no está instalado correctamente.
Vuelva a instalar el unidad de correa (consulte Sustitución de la unidad de correa uu página 96).
No hay residuos de tóner
El recipiente para tóner residual no está instalado correctamente.
Vuelva a instalar el recipiente de tóner residual (consulte Sustitución del recipiente para tóner residual uu página 100).
No hay tóner El cartucho de tóner o el conjunto de unidad de tambor y cartucho de tóner no están correctamente instalados.
Retire el conjunto de cartucho de tóner y unidad de tambor del color que indica la pantalla sensible al tacto. Retire el cartucho de tóner de la unidad de tambor y vuelva a instalar el cartucho de tóner en la unidad de tambor. Vuelva a instalar el conjunto de unidad de tambor y cartucho de tóner en el equipo. Si el problema no se resuelve, reemplace el cartucho de tóner (consulte Sustitución de cartuchos de tóner uu página 80).
No se admite HUB Un dispositivo concentrador USB está conectado a la interfaz directa USB.
Desconecte el dispositivo concentrador USB de la interfaz directa USB.
Papel corto El largo del papel de la bandeja es demasiado corto para que el equipo lo entregue en la bandeja de salida cara abajo.
Abra la cubierta posterior (bandeja de salida boca arriba) para que la página impresa pase boca arriba a la bandeja de salida. Retire las páginas impresas y luego pulse Inicio.
Papel pequeño El tamaño de papel especificado en el controlador de impresora es demasiado pequeño para que el equipo lo entregue en la bandeja de salida boca abajo.
Abra la cubierta posterior (bandeja de salida posterior) para que el papel impreso salga por la bandeja de salida posterior y luego pulse Inicio.
Rec.res casi fin El recipiente para tóner residual se aproxima al final de su vida útil.
Compre un recipiente para tóner residual nuevo antes de recibir el mensaje Cambie recipiente tóner residual.
Reemplazar fusionador
Es el momento de sustituir la unidad de fusión.
Llame al Servicio de atención al cliente de Brother o al Centro de servicio técnico autorizado de Brother para reemplazar la unidad de fusión.
Para sustituir la unidad de fusor, llame al Servicio de atención al cliente de Brother al:
1-877-BROTHER (1-877-276-8437) (en EE.UU.) 1-877-BROTHER (en Canadá)
o bien para buscar un Centro de servicio técnico autorizado Brother, visite nuestro sitio en:http://www.brother-usa.com/service/
Mensaje de error Causa Acción

114
Reemplazar kit de PF
Es el momento de sustituir el kit de alimentación de papel.
Llame al Servicio de atención al cliente de Brother o al Centro de servicio técnico autorizado de Brother para reemplazar el kit PF.
Para sustituir el kit PF llame al Servicio de atención al cliente de Brother al:
1-877-BROTHER (1-877-276-8437) (en EE.UU.) 1-877-BROTHER (en Canadá)
o bien para buscar un Centro de servicio técnico autorizado Brother, visite nuestro sitio en:http://www.brother-usa.com/service/
Registro fallido. Falló el registro. Pulse OK y vuelva a intentarlo.
Mantenga pulsado para apagar el
equipo.
Espere unos segundos y vuelva a encenderlo.
Realice el registro automático de color utilizando la pantalla sensible al tacto (uuGuía avanzada del usuario: Registro automático).
Instale un unidad de correa nuevo (consulte Sustitución de la unidad de correa uu página 96).
Si el problema persiste, llame al Servicio de atención al cliente de Brother.
Renombre fichero Ya hay un archivo en la unidad de memoria de flash USB con el mismo nombre que el archivo que está intentando guardar.
Cambie el nombre del archivo de la unidad de memoria de flash USB o el del archivo que intenta guardar.
Mensaje de error Causa Acción

Solución de problemas
115
B
Sin memoria La memoria del equipo está llena.
Envío de fax u operación de copia en curso
Realice uno de los siguientes pasos:
Pulse Enviar ahora, Impresión parcial o Salir para enviar o copiar las páginas escaneadas.
Pulse y espere a que finalicen otras operaciones en curso y vuelva a intentarlo.
Borre los faxes almacenados en la memoria.
Imprima los faxes que están almacenados en memoria para restablecer la memoria al 100%. Desactive la función de almacenamiento de faxes para evitar que se almacenen en la memoria (uuGuía avanzada del usuario: Impresión de un fax de la memoria y Almacenamiento de faxes).
Operación de impresión en curso
Realice uno de los siguientes pasos:
Reduzca la resolución de impresión.
(uuGuía del usuario de software.)
Borre los faxes de la memoria (consulte la explicación anterior).
Sin memoria
Impresión de datos segura lleno. Pulse Stop y elimine los datos almacenados.
La memoria del equipo está llena.
Pulse y elimine los datos de impresión segura guardados anteriormente.
Sin papel El equipo se quedó sin papel en la bandeja de papel o no se cargó correctamente el papel en la bandeja de papel.
Realice uno de los siguientes pasos:
Vuelva a cargar papel en la bandeja de papel. Asegúrese de que las guías del papel estén colocadas para el tamaño correcto.
Extraiga el papel y vuelva a cargarlo. Asegúrese de que las guías del papel estén colocadas para el tamaño correcto.
Sin permiso La impresión de documentos a color está limitada por Secure Function Lock 2.0. El trabajo de impresión será cancelado.
Llame a su administrador para comprobar los ajustes de Secure Function Lock.
Mensaje de error Causa Acción

116
Sin respuesta/Ocupado
El número marcado no contesta o está ocupado.
Verifique el número y vuelva a intentarlo.
Tamaño no coincide
El tamaño del papel cargado en la bandeja no es el correcto.
Cargue el papel de tamaño correcto en la bandeja y defina el tamaño de papel para la bandeja (consulte Tamaño del papel uu página 30).
Tambor ! Es necesario limpiar los filamentos de corona de las unidades de tambor.
Limpie los filamentos de corona de las unidades de tambor (consulte Limpieza de los filamentos de corona uu página 87).
La unidad de tambor o el conjunto de unidad de tambor y cartucho de tóner no están correctamente instalados.
Coloque el cartucho de tóner dentro de la unidad de tambor que indica la pantalla sensible al tacto. Luego, vuelva a instalar el conjunto de unidad de tambor y cartucho de tóner en el equipo.
Tambor detenido Es el momento de sustituir la unidad de tambor.
Sustituya la unidad de tambor del color que se indica en la pantalla sensible al tacto. (Consulte Sustitución de las unidades de tambor uu página 91).
Temperatura baja La temperatura del ambiente es muy baja para que funcione el equipo.
Aumente la temperatura del ambiente para que el equipo pueda funcionar.
Timbr.Dist.Act. El equipo se encuentra en el Modo Timbre distintivo. No puede cambiar el modo Recepción de Manual a otro.
Defina el Timbre distintivo en No (consulte Desactivación del timbre distintivo uu página 55).
Tóner bajo Si la pantalla sensible al tacto muestra Tóner bajo podrá seguir imprimiendo; sin embargo, el equipo le advierte que el cartucho de tóner está por agotarse.
Pida un cartucho de tóner nuevo del color que indica la pantalla sensible al tacto ahora para tener un cartucho de tóner de repuesto disponible cuando la pantalla sensible al tacto muestre Cambie tóner.
USB protegido contra escritura
El interruptor de protección de la unidad de memoria de flash USB está activado.
Desactive el interruptor de protección de la unidad de memoria de flash USB.
Mensaje de error Causa Acción

Solución de problemas
117
B
Transferencia de faxes o del informe de diario del fax B
Si en la pantalla sensible al tacto aparece:
Imposible imprimir XX
Imposible escanear XX
Se recomienda transferir los faxes a otro equipo de fax o a la computadora (consulte Transferencia de faxes a otro equipo de fax uu página 117 o Transferencia de faxes a la computadora uu página 118).
También puede transferir el informe de diario del fax para ver si debe transferir algún fax (consulte Transferencia del informe de diario del fax a otro equipo de fax uu página 119).
NOTASi la pantalla sensible al tacto muestra un mensaje de error, después de transferir los faxes, desconecte el equipo de la fuente de alimentación durante varios minutos y vuelva a conectarlo.
Transferencia de faxes a otro equipo de fax B
Si no ha configurado la ID de estación, no puede entrar en modo de transferencia de fax (uuGuía de configuración rápida: Configuración de la ID de estación).
a Pulse para interrumpir el error
temporalmente.
b Pulse .
c Pulse Tod. config..
d Deslice el dedo hacia arriba o hacia abajo o pulse a o b para visualizar Servicio.
e Pulse Servicio.
f Pulse Transf. datos.
g Pulse Transfe. fax.
h Realice uno de los siguientes pasos:
Si en la pantalla sensible al tacto aparece No hay datos, no queda ningún fax en la memoria del equipo. Pulse Cerrar.
Introduzca el número de fax al que desee reenviar los faxes.
i Pulse Inicio de fax.

118
Transferencia de faxes a la computadora B
Puede transferir los faxes almacenados en la memoria del equipo a la computadora.
a Pulse para interrumpir el error
temporalmente.
b Asegúrese de haber instalado MFL-Pro Suite en la computadora y, a continuación, active Recepción PC-Fax en la computadora.Realice uno de los siguientes pasos:
(Windows® XP, Windows Vista® y
Windows® 7)
Desde el menú (Inicio), seleccione Todos los programas > Brother > MFC-XXXX > Recepción PC-Fax > Recibir. (XXXX representa el nombre del modelo.)
(Windows® 8)
Haga clic en (Brother Utilities),
y luego haga clic en la lista desplegable y seleccione el nombre de su modelo (si no está seleccionado). Haga clic Recepción de PC-FAX en la barra de navegación izquierda, y luego en Recibir.
c Asegúrese de que ha ajustado Recibir PC Fax en el equipo (consulte Recepción de PC-Fax (para Windows® únicamente) uu página 50).Si hay faxes en la memoria del equipo cuando se configura la función de recepción PC-Fax, la pantalla sensible al tacto le preguntará si desea transferir los faxes a la computadora.
d Realice uno de los siguientes pasos:
Para transferir todos los faxes a la computadora, pulse Sí. Si la Vista previa de fax está desactivada, se le preguntará si desea imprimir copias de seguridad.
Para salir y dejar los faxes almacenados en la memoria, pulse No.
e Pulse .

Solución de problemas
119
B
Transferencia del informe de diario del fax a otro equipo de fax B
Si no ha configurado la ID de estación, no puede entrar en modo de transferencia de fax (uuGuía de configuración rápida: Configuración de la ID de estación).
a Pulse para interrumpir el error
temporalmente.
b Pulse .
c Pulse Tod. config..
d Deslice el dedo hacia arriba o hacia abajo o pulse a o b para visualizar Servicio.
e Pulse Servicio.
f Pulse Transf. datos.
g Pulse Informar de la transferencia.
h Introduzca el número de fax al que desee reenviar el informe de diario del fax.
i Pulse Inicio de fax.

120
Atascos de documentos B
Documento atascado en la parte superior de la unidad ADF B
a Retire el papel que no esté atascado de la unidad ADF.
b Abra la cubierta de la unidad ADF.
c Tire del documento atascado hacia la izquierda.
Si el documento se rasga o rompe, asegúrese de eliminar todos los pequeños restos de papel para evitar futuros atascos.
d Cierre la cubierta de la unidad ADF.
e Pulse .
Documento atascado debajo de la cubierta de documentosB
a Retire el papel que no esté atascado de la unidad ADF.
b Levante la cubierta de documentos.
c Tire del documento atascado hacia la derecha.
Si el documento se rasga o rompe, asegúrese de eliminar todos los pequeños restos de papel para evitar futuros atascos.
d Cierre la cubierta de documentos.
e Pulse .

Solución de problemas
121
B
Remoción de pequeños documentos atascados en la unidad ADF B
a Levante la cubierta de documentos.
b Introduzca un trozo de papel duro, una tarjeta por ejemplo, en la unidad ADF para empujar los pequeños trozos de papel.
c Cierre la cubierta de documentos.
d Pulse .
Documento atascado en la bandeja de salida B
a Retire el papel que no esté atascado de la unidad ADF.
b Tire del documento atascado hacia la derecha.
c Pulse .

122
Atascos de papel B
Retire siempre todo el papel restante de la bandeja de papel y enderece la pila cuando cargue papel. De este modo evitará que se carguen varias hojas de papel a la vez y, por consiguiente, que se produzcan atascos.
Papel atascado en la ranura de alimentación manual B
Si en la pantalla sensible al tacto aparece Atasco alimentación manual, siga los pasos indicados a continuación:
a Retire el papel atascado dentro y alrededor de la ranura de alimentación manual.
b Pulse Inicio para reanudar la impresión.
El papel está atascado en la bandeja de papel B
Si en la pantalla sensible al tacto aparece Atasco en la bandeja, siga los pasos indicados a continuación:
a Extraiga totalmente la bandeja de papel del equipo.
b Retire lentamente el papel atascado con ambas manos.
NOTATirar del papel atascado hacia abajo permite retirarlo con más facilidad.

Solución de problemas
123
B
c Asegúrese de que el papel esté por
debajo de la marca máxima de papel ( ) de la bandeja del papel. Mientras pulsa la palanca verde de desbloqueo de las guías del papel, deslice las guías del papel para adaptarlas al tamaño del papel. Cerciórese de que las guías queden firmemente encajadas en las ranuras.
d Introduzca con firmeza la bandeja de papel en el equipo.
El papel está atascado en la bandeja de salida de papel B
Cuando el papel se atasca en la bandeja de salida de papel, siga los pasos indicados a continuación:
a Use ambas manos para abrir el escáner.
NOTACuando la cubierta superior está abierta, no puede abrir el escáner.
b Retire el papel.

124
c Empuje el escáner hacia abajo con ambas manos para cerrarlo.
Papel atascado en la parte posterior del equipo B
Si la pantalla sensible al tacto muestra Atasco atrás, se produjo un atasco de papel detrás de la cubierta posterior. Siga los pasos que se indican a continuación:
a Deje el equipo encendido por 10 minutos para que el ventilador interno enfríe las piezas extremadamente calientes del interior del equipo.
b Abra la cubierta posterior.

Solución de problemas
125
B
ADVERTENCIA
SUPERFICIE CALIENTE
Inmediatamente después de haber utilizado el equipo, algunas piezas de su interior pueden estar muy calientes. Espere que el equipo se enfríe para poder tocar las piezas internas.
c Empuje las lengüetas verdes de ambos lados, izquierdo y derecho, hacia usted para soltar la cubierta de fusión (1).
d Saque con cuidado el papel atascado de la unidad de fusión con ambas manos.
1

126
e Cierre la cubierta de fusión (1). Asegúrese de que las lengüetas verdes de los lados derecho e izquierdo estén bloqueadas en su posición.
f Cierre la cubierta posterior hasta que se trabe en posición cerrada.
Papel atascado dentro del equipo B
Si en la pantalla sensible al tacto aparece Atasco interno, siga los pasos indicados a continuación:
a Deje el equipo encendido por 10 minutos para que el ventilador interno enfríe las piezas extremadamente calientes del interior del equipo.
b Abra la cubierta superior hasta que se trabe en posición abierta.
c Retire todos los conjuntos de unidad de tambor y cartucho tóner.
1

Solución de problemas
127
B
ADVERTENCIA
SUPERFICIE CALIENTE
Inmediatamente después de haber utilizado el equipo, algunas piezas de su interior pueden estar muy calientes. Espere que el equipo se enfríe para poder tocar las piezas internas.
IMPORTANTE• Se recomienda colocar los conjuntos de
unidad de tambor y cartucho de tóner sobre una superficie limpia y plana, sobre un trozo de papel desechable por si se derrama el tóner accidentalmente.
• Para evitar que el equipo resulte dañado por la electricidad estática, NO toque los electrodos indicados en la ilustración.

128
d Extraiga el papel atascado lentamente.
e Deslice cada conjunto de cartucho de tóner y unidad de tambor hacia el interior de la máquina, asegurándose de que el color del cartucho de tóner coincide con el color de la etiqueta en la máquina.
BK = negro, C = cian, M = magenta, Y= amarillo
BK
C
M
Y

Solución de problemas
129
B
f Cierre la cubierta superior del equipo.
NOTASi apaga el equipo mientras Atasco interno figura en la pantalla sensible al tacto, el equipo imprimirá datos incompletos desde la computadora cuando esté encendida. Antes de encender el equipo, elimine la tarea de la cola de impresión de la computadora.
Papel atascado debajo de la bandeja de papel B
Si en la pantalla sensible al tacto aparece Atasco de doble lado, siga los pasos indicados a continuación:
a Deje el equipo encendido por 10 minutos para que el ventilador interno enfríe las piezas extremadamente calientes del interior del equipo.
b Extraiga totalmente la bandeja de papel del equipo.
c Asegúrese de que el papel atascado no permanezca adentro del equipo.

130
d Si el papel no está atrapado adentro del equipo, fíjese debajo de la bandeja de papel.
e Si el papel no está atrapado en la bandeja de papel, abra la cubierta posterior.
ADVERTENCIA
SUPERFICIE CALIENTE
Inmediatamente después de haber utilizado el equipo, algunas piezas de su interior pueden estar muy calientes. Espere que el equipo se enfríe para poder tocar las piezas internas.
f Con ambas manos, retire con cuidado el papel atascado de la parte posterior del equipo.
g Cierre la cubierta posterior hasta que se trabe en posición cerrada.
h Introduzca con firmeza la bandeja de papel en el equipo.

Solución de problemas
131
B
Si tiene problemas con el equipo B
IMPORTANTE• Para recibir asistencia técnica, debe llamar al país en el que adquirió el equipo. Las llamadas
deben realizarse desde ese país.
• Si considera que hay algún problema con el equipo, verifique la tabla que encontrará más abajo y siga los consejos de solución de problemas. Usted puede corregir la mayoría de los problemas por su cuenta.
• En caso de que necesite asistencia adicional, Brother Solutions Center ofrece la información más reciente concerniente a preguntas y respuestas frecuentes, así como a las sugerencias actualizadas de solución de problemas.
Visítenos en http://solutions.brother.com/
• El uso de suministros que no sean de Brother puede afectar a la calidad de impresión, al rendimiento del hardware y a la confiabilidad del equipo.

132
Problemas de impresión
Problemas Sugerencias
No se imprime. Compruebe que el controlador de impresora haya sido instalado y seleccionado correctamente.
Compruebe si en la pantalla sensible al tacto se muestra un mensaje de error (consulte Mensajes de error y de mantenimiento uu página 108).
Compruebe que el equipo esté en línea:
(Windows® 7 y Windows Server® 2008 R2)
Haga clic en el botón (Inicio) > Dispositivos e impresoras. Haga clic con el
botón secundario en Brother MFC-XXXX Printer y haga clic en Ver lo que se está imprimiendo. Haga clic en Impresora en la barra del menú. Asegúrese de que Usar impresora sin conexión no esté seleccionado.
(Windows Vista® y Windows Server® 2008)
Haga clic en el botón (Inicio) > Panel de control > Hardware y sonido >
Dispositivos e impresoras. Haga clic con el botón secundario en Brother MFC-XXXX Printer. Asegúrese de que Usar impresora sin conexión no esté en la lista. Si figura en la lista, haga clic en esta opción para configurar el controlador en línea.
(Windows® XP y Windows Server® 2003) Haga clic en el botón Inicio > Impresoras y faxes. Haga clic con el botón secundario en Brother MFC-XXXX Printer. Asegúrese de que Usar impresora sin conexión no esté en la lista. Si figura en la lista, haga clic en esta opción para configurar el controlador en línea.
(Windows® 8 y Windows Server® 2012) Mueva el ratón a la esquina inferior derecha del escritorio. Cuando aparece la barra de menú, haga clic en Configuración > Panel de control. En el grupo Hardware y sonido (Hardware), haga clic en Ver dispositivos e impresoras. Haga clic con el botón derecho en Brother MFC-XXXX Printer > Ver lo que se está imprimiendo. Si aparecen las opciones del controlador de impresora, seleccione su controlador de impresora. Haga clic en Impresora en la barra de menú y asegúrese de que Usar impresora sin conexión no está seleccionado.
Llame a su administrador para comprobar los ajustes de Secure Function Lock.
El equipo no imprime o ha dejado de imprimir.
Pulse .
El equipo cancelará el trabajo de impresión y lo borrará de la memoria. Es posible que la impresión sea incompleta.
Aparecen en la pantalla los encabezados o pies de página del documento pero no están en la página impresa.
Hay una zona sobre la cual no se puede imprimir en las partes superior e inferior de la página. Ajuste los márgenes superior e inferior de los documentos en consecuencia (consulte Áreas no escaneables ni imprimibles uu página 29).
El equipo imprime inesperadamente o bien, imprime símbolos ilegibles.
Pulse para cancelar las tareas de impresión.
Compruebe la configuración de la aplicación para asegurarse de que es la adecuada para que funcione con el equipo.
El equipo imprime las primeras páginas correctamente y, en las siguientes, falta texto.
Compruebe la configuración de la aplicación para asegurarse de que es la adecuada para que funcione con el equipo.
Es posible que la computadora no reconozca la señal de búfer lleno emitida por el equipo. Asegúrese de que el cable de interfaz se haya conectado correctamente (uuGuía de configuración rápida).

Solución de problemas
133
B
El equipo no imprime en ambas caras del papel aun cuando el controlador de impresora está definido a 2 caras.
Compruebe el ajuste de tamaño de papel en el controlador de impresora. Tiene
que elegir papel Letter, Legal o Folio que tenga de 16 a 28 lb (60 a 105 g/m2).
El equipo no muestra el menú USB cuando conecta un controlador de memoria flash USB a la interfaz directa USB.
Cuando el equipo se encuentra en el modo Suspensión, el equipo no se activará aun cuando la unidad de memoria flash USB esté conectada a la interfaz directa USB. Pulse la pantalla sensible al tacto para activar el equipo.
No se puede realizar la impresión “Formato de página”.
Compruebe que la configuración de tamaño del papel en la aplicación y en el controlador de impresión sea idéntica.
La velocidad de impresión es demasiado lenta.
Intente cambiar la configuración del controlador de impresora. La resolución máxima exige más tiempo para procesar, enviar e imprimir los datos.
El equipo no imprime desde el
software Adobe® Illustrator®.
Intente reducir la resolución de impresión (uuGuía del usuario de software).
Mala calidad de impresión Consulte Mejora de la calidad de impresión uu página 145.
Problemas de manipulación del papel
Problemas Sugerencias
El equipo no carga papel. Si la pantalla sensible al tacto muestra un mensaje de atasco de papel y el problema persiste, consulte Mensajes de error y de mantenimiento uu página 108.
Si la bandeja de papel está vacía, cargue una pila de papel nueva en la bandeja de papel.
Si hay papel en la bandeja, asegúrese de que está correctamente colocado. Si el papel está curvado, alíselo. En ocasiones resulta útil retirar el papel, voltear la pila y volver a cargarla en la bandeja de papel.
Reduzca la cantidad de papel cargado en la bandeja y vuelva a intentarlo.
Asegúrese de que Manual no esté seleccionado para Fuente del papel en el controlador de impresora.
Limpie los rodillos de recogida de papel (uuGuía avanzada del usuario: Limpieza de los rodillos de toma de papel).
El equipo no carga papel desde la ranura de alimentación manual.
Utilice ambas manos para empujar una hoja de papel con firmeza dentro de la ranura de alimentación manual hasta que el borde superior del papel toque los rodillos de alimentación de papel. Continúe presionando el papel contra los rodillos hasta que el equipo agarre el papel y lo jale hacia adentro.
Coloque solo una hoja de papel en la ranura de alimentación manual.
Asegúrese de que Manual esté seleccionado para Fuente del papel en el controlador de impresora.
¿Cómo se pueden imprimir sobres?
Cargue un sobre a la vez en la ranura de alimentación manual. La aplicación debe estar configurada para imprimir sobres del mismo tamaño que esté utilizando. Puede configurarlo desde los menús Configuración de página o Configuración de documento de la aplicación (consulte el manual de la aplicación si desea obtener más información).
Problemas de impresión (Continuación)
Problemas Sugerencias

134
Impresión de faxes recibidos
Problemas Sugerencias
Impresión condensada
Rayas horizontales
Los márgenes superior e inferior del documento quedan cortados
Líneas perdidas
Normalmente, esto es consecuencia de una conexión telefónica deficiente. Realice una copia, si el aspecto de la copia es bueno, lo más probable es que se trate de una conexión deficiente, con electricidad estática o interferencias en la línea telefónica. Pida al remitente que vuelva a enviarle el fax.
Líneas negras verticales al recibir Es posible que los filamentos de corona de impresión estén sucios. Limpie los filamentos de corona de las unidades de tambor (consulte Limpieza de los filamentos de corona uu página 87).
Puede que el escáner del remitente esté sucio. Pida al remitente que haga una copia para ver si se trata de un problema del equipo emisor. Pruebe a recibir un fax desde otro aparato.
Los faxes recibidos aparecen divididos o con páginas en blanco.
Los márgenes derecho e izquierdo quedan cortados o una página se imprime en dos (consulte Tamaño del papel uu página 30).
Active la función Reducción automática (uuGuía avanzada del usuario: Impresión reducida de faxes entrantes).
Línea telefónica o conexiones
Problemas Sugerencias
La marcación no funciona. (Sin tono de marcación)
Compruebe todas las conexiones del cable telefónico. Asegúrese de que el cable de la línea telefónica esté enchufado a una toma telefónica de pared y al conector LINE del equipo.
(Solamente Chile/Argentina) Cambie el ajuste de Tono/Pulsos (uuGuía de configuración rápida).
Envíe un fax manualmente pulsando Marcr colgd y marcando el número. Espere hasta escuchar los tonos de recepción de fax antes de pulsar Inicio de fax.
Si no hay tono de marcación, conecte un aparato y un cable telefónico que funcionen a la toma. Luego levante el auricular del teléfono externo y escuche si hay tono de marcación. Si no hay tono de marcación, solicite a la compañía telefónica que verifique la línea y la toma de pared.
El equipo no contesta las llamadas. Asegúrese de que el equipo esté configurado en el modo de recepción correcto (consulte Ajustes de modo de recepción uu página 45).
Compruebe que exista tono de marcación. Si fuese posible, haga una llamada al equipo para oír cómo contesta. Si todavía no hubiera respuesta, compruebe la conexión del cable de la línea telefónica. Si al llamar al equipo no suena, pida a la compañía telefónica que revise la línea.

Solución de problemas
135
B
Recepción de faxes
Problemas Sugerencias
No se puede recibir un fax. Asegúrese de que el equipo tenga tono de marcación pulsando Marcr colgd. Si escucha estática o interferencia en una línea de fax, comuníquese con la compañía telefónica local.
Compruebe todas las conexiones del cable telefónico. Asegúrese de que el cable de la línea telefónica esté enchufado a una toma telefónica de pared y al conector LINE del equipo. Si está suscrito a servicios DSL o VoIP, póngase en contacto con el proveedor de servicios para recibir instrucciones para la conexión.
Compruebe que el equipo esté en el modo de recepción correcto. Esto queda determinado por los dispositivos externos y los servicios abonados de telefonía disponibles en la misma línea que el equipo Brother (consulte Ajustes de modo de recepción uu página 45).
Si tiene una línea de fax dedicada y desea que el equipo Brother responda automáticamente a todos los faxes entrantes, debe seleccionar el modo Fax.
Si el equipo Brother comparte una línea con un contestador automático externo, debe seleccionar el modo Contestador ext.. En el modo Contestador ext., el equipo Brother recibirá automáticamente los faxes entrantes y las personas que llaman podrán dejar un mensaje en el contestador automático.
Si el equipo Brother comparte la línea con un servicio de suscripción de Servicio de voz, consulte Servicio de voz uu página 52.
Si el equipo Brother está en una línea que tiene el servicio de suscripción de timbre distintivo, consulte Timbre distintivo uu página 53.
Si el equipo Brother comparte una línea con otros teléfonos y desea que responda automáticamente a todos los faxes entrantes, debe seleccionar el modo Fax/Tel. En el modo Fax/Tel, el equipo Brother recibirá automáticamente los faxes y producirá un semitimbre/doble timbre para indicarle que conteste las llamadas de voz.
Si no desea que el equipo Brother conteste automáticamente los faxes entrantes, deberá seleccionar el modo Manual. En el modo Manual, deberá contestar todas las llamadas entrantes y activar el equipo para recibir faxes.
Otro dispositivo o servicio en su ubicación puede estar contestando la llamada antes de que el equipo Brother responda. Para probarlo, disminuya el ajuste de número de timbres:
Si el modo de respuesta está ajustado en Fax o Fax/Tel, reduzca el número de timbres a 1 timbre (consulte Número de timbres uu página 45).
Si el modo de respuesta está ajustado en Contestador ext., reduzca el número de timbres programados en el contestador automático a 2.
Si el modo de respuesta está ajustado en Manual, NO ajuste el número de timbres.
Pida que alguien le envíe un fax de prueba:
Si recibe el fax de prueba satisfactoriamente, el equipo está funcionando correctamente. No olvide restablecer el número de timbres o el contestador automático a sus ajustes originales. Si los problemas de recepción persisten después de reajustar el número de timbres, una persona, un dispositivo o un servicio de suscripción está contestando la llamada de fax antes de que el equipo tenga la oportunidad de hacerlo.
Si no pudo recibir el fax, otro dispositivo o servicio de suscripción puede estar interfiriendo con la recepción del fax, o bien puede haber un problema con la línea de fax.

136
No se puede recibir un fax.
(continuación)
Si utiliza un contestador automático (modo Contestador ext.) en la misma línea que el equipo Brother, asegúrese de que el contestador automático está configurado correctamente (consulte Conexión de un TAD externo (Contestador automático) uu página 56).
1 Enchufe directamente el cable de la línea de teléfono del conector de teléfono de la pared a la parte posterior del equipo, en el conector identificado como LINE.
2 Retire la tapa de protección de la clavija EXT del equipo Brother y, a continuación, enchufe el cable de la línea telefónica del contestador automático en la clavija EXT.
3 Defina el contestador automático para que responda en cuatro timbres.
Si tiene problemas para recibir faxes o mensajes de voz, defina el contestador automático para que responda dentro de los dos o tres timbres.
4 Grabe el mensaje saliente en el contestador automático.
Grabe cinco segundos de silencio al comienzo del mensaje saliente.
Limite la duración del mensaje a 20 segundos.
Finalice el mensaje saliente con el código de recepción de fax para las personas que envían faxes manuales. Por ejemplo: “Después de la señal, deje su mensaje o pulse l51 e Inicio para enviar un fax”.
5 Ajuste el contestador automático para que conteste las llamadas.
6 Ajuste el modo de recepción del equipo Brother en Contestador ext. (consulte Ajustes de modo de recepción uu página 45).
Asegúrese de que la función de recepción simplificada del equipo Brother esté activada. Recepción simplificada es una función que permite recibir un fax incluso si ha contestado la llamada en un teléfono externo o una extensión telefónica (consulte Recepción simplificada uu página 46).
Si se encuentra frecuentemente con errores de transmisión debido a posibles interferencias en la línea telefónica, intente cambiar el ajuste de compatibilidad a Básica(paraVoIP) (consulte Interferencia de la línea telefónica / VoIP uu página 143).
Llame a su administrador para comprobar los ajustes de Secure Function Lock.
Recepción de faxes (Continuación)
Problemas Sugerencias

Solución de problemas
137
B
Envío de faxes
Problemas Sugerencias
No se puede enviar un fax. Compruebe todas las conexiones del cable telefónico. Asegúrese de que el cable de la línea telefónica esté enchufado a una toma telefónica de pared y al conector LINE del equipo.
Asegúrese de que haya pulsado Fax y de que el equipo esté en modo de fax (consulte Cómo enviar un fax uu página 38).
Imprima el informe Verificación de la transmisión y busque el error (uuGuía avanzada del usuario: Informes).
Llame a su administrador para comprobar los ajustes de Secure Function Lock.
Solicite a la otra parte que verifique que el equipo receptor tenga papel.
Mala calidad de envío. Pruebe a cambiar la resolución a Fina o Superfina. Haga una copia para comprobar el funcionamiento del escáner del equipo. Si la calidad de la copia no es buena, limpie el escáner (uuGuía avanzada del usuario: Limpieza del escáner).
En el Informe Verificación de la transmisión se indica RESULT:ERROR.
Posiblemente exista un ruido temporal o estática en la línea telefónica. Intente enviar nuevamente el fax. Si está enviando un mensaje de PC-Fax y en el informe verificación de la transmisión se indica RESULT:ERROR, es posible que el equipo esté sin memoria. Para disponer de memoria adicional, puede desactivar el almacenamiento de faxes (uuGuía avanzada del usuario: Desactivación de las opciones de fax remoto), imprimir los mensajes de fax guardados en la memoria (uuGuía avanzada del usuario: Impresión de un fax de la memoria) o cancelar un fax diferido o un trabajo de sondeo (uuGuía avanzada del usuario: Comprobación y cancelación de tareas en espera). Si el problema persiste, pida a la compañía telefónica que revise la línea.
Si se encuentra frecuentemente con errores de transmisión debido a posibles interferencias en la línea telefónica, intente cambiar el ajuste de compatibilidad a Básica(paraVoIP) (consulte Interferencia de la línea telefónica / VoIP uu página 143).
Los faxes enviados están en blanco.
Asegúrese de que está cargando el documento correctamente. Cuando se usa la unidad ADF, el documento debe estar boca arriba. Cuando se usa el cristal de escaneado, el documento debe estar boca abajo (consulte Carga de documentos uu página 36).
Líneas negras verticales al enviar. Las líneas negras verticales en los faxes que envía suelen estar causadas por suciedad o corrector líquido en la banda del cristal (uuGuía avanzada del usuario: Limpieza del escáner).

138
Gestión de llamadas entrantes
Problemas Sugerencias
El equipo considera una voz como un tono CNG.
Si está activada la función de recepción simplificada, el equipo será más sensible a los sonidos. Lo más probable es que el equipo haya interpretado incorrectamente ciertas voces o música de la línea telefónica como tonos de un aparato de fax, por lo cual responde con tonos de recepción de fax. Desactive el
equipo pulsando . Para evitar este problema, desactive la función de
recepción simplificada (consulte Recepción simplificada uu página 46).
Envío de una llamada de fax al equipo.
Si ha contestado en un teléfono externo o extensión telefónica, pulse su código de recepción de fax (configuración de fábrica: l51). Si utilizó un teléfono externo (conectado al conector EXT.) para contestar, pulse Inicio de fax para recibir el fax.
Cuando el equipo conteste, cuelgue.
Funciones personalizadas en la misma línea.
Si tiene configuradas las opciones de llamada en espera, llamada en espera/ID de llamada, ID de llamada, RingMaster, el servicio de voz, un contestador automático, un sistema de alarma u otras funciones personalizadas en una sola línea telefónica en el equipo, podrían surgir problemas al enviar o recibir faxes.
Por ejemplo: si está suscrito al servicio de llamada en espera u otros servicios personalizados y su señal se cuela en la línea mientras el equipo está enviando o recibiendo un fax, dicha señal puede interrumpir temporalmente los datos del fax o dañarlos. La función ECM (Modo de Corrección de Errores) de Brother debería ayudarle a resolver este problema. Se trata de una situación habitual en el sector de telefonía y común a todos los dispositivos que envían y reciben datos a través de una línea compartida con funciones personalizadas. Si evitar la más mínima interrupción es fundamental para sus actividades, se recomienda conectar el equipo a una línea telefónica independiente sin estas funciones.
Problemas de copia
Problemas Sugerencias
No se puede realizar una copia. Asegúrese de que haya pulsado Copiar y de que el equipo esté en modo copia (consulte Cómo copiar uu página 64).
Llame a su administrador para comprobar los ajustes de Secure Function Lock.
En las copias aparecen líneas negras verticales.
Las líneas negras verticales en las copias suelen deberse a suciedad o corrector líquido en la banda del cristal, o bien a que los filamentos de corona están sucios. Limpie la banda de cristal y el cristal de escaneado, y la barra y el plástico blancos que están encima de ellos (consulte Limpieza de los filamentos de corona uu página 87 y uuGuía avanzada del usuario: Limpieza del escáner).
Las copias están en blanco. Asegúrese de que está cargando el documento correctamente (consulte Uso del alimentador automático de documentos (unidad ADF) uu página 36 o Uso del cristal de escaneado uu página 37).

Solución de problemas
139
B
Problemas del escaneado
Problemas Sugerencias
Al iniciar el escáner aparecen errores de TWAIN o WIA.
(Windows®)
Asegúrese de que el controlador TWAIN o WIA de Brother esté seleccionado como fuente principal en la aplicación de escaneado. Por ejemplo, en Nuance™ PaperPort™ 12SE, haga clic en Escritorio > Configuración de digitalización > Seleccionar para elegir el controlador TWAIN/WIA de Brother.
Al iniciar el escáner aparecen errores de TWAIN o ICA. (Macintosh)
Asegúrese de haber seleccionado el controlador TWAIN de Brother como controlador principal. En PageManager, haga clic en Archivo > Seleccionar fuente y seleccione el controlador TWAIN de Brother.
Los usuarios de Macintosh también pueden escanear documentos utilizando el controlador de escáner ICA (uuGuía del usuario de software).
OCR no funciona. Intente aumentar la resolución de escaneado.
(Usuarios de Macintosh) Asegúrese de haber descargado e instalado Presto! PageManager de http://nj.newsoft.com.tw/download/brother/PM9SEInstaller_BR_multilang.dmg
El escaneado en red no funciona. Consulte Problemas de red uu página 140.
No se puede escanear. Llame a su administrador para comprobar los ajustes de Secure Function Lock.
Problemas de software
Problemas Sugerencias
No se puede instalar el software ni imprimir.
(Windows® únicamente)
Ejecute el programa Reparación MFL-Pro Suite en el CD-ROM. Este programa reparará y volverá a instalar el software.

140
Problemas de red
Problemas Sugerencias
No se puede imprimir y escanear a través de una red luego de completar una instalación de software.
Cuando aparece la pantalla No se puede imprimir a la impresora en red., siga las instrucciones que aparecen en la pantalla.
Si no se soluciona el problema, consulte uuGuía del usuario en red:Solución de problemas.
La función de escaneado en red no funciona.
(Windows® y Macintosh)
Es posible que la función de escaneado en red no funcione debido a la configuración del firewall. Cambie o inhabilite la configuración del firewall. Es necesario definir el software de seguridad/cortafuegos para permitir el escaneado en red. Para agregar el puerto 54925 para el escaneado en red, introduzca la siguiente información:
En Nombre: escriba una descripción, por ejemplo, Brother NetScan.
En Número de puerto: introduzca 54925.
En Protocolo: Confirme que UDP esté seleccionado.
Consulte el manual de instrucciones que viene con el software cortafuegos/de seguridad de terceros o comuníquese con el fabricante del software.
Para obtener más información, puede leer la sección de preguntas más frecuentes y sugerencias para solucionar problemas en http://solutions.brother.com/.
(Macintosh)
Vuelva a seleccionar su equipo en la ventana Selector de dispositivo del menú emergente del modelo en la pantalla principal de ControlCenter2.
La función de recepción PC-Fax en red no funciona.
(Windows® únicamente)Es necesario definir el software de seguridad/cortafuegos para permitir PC-FAX Rx. Para agregar el puerto 54926 para PC-FAX Rx en red, introduzca la siguiente información:
En Nombre: escriba una descripción, por ejemplo, Brother PC-FAX Rx.
En Número de puerto: introduzca 54926.
En Protocolo: está seleccionado UDP.
Consulte el manual de instrucciones que viene con el software cortafuegos/de seguridad de terceros o comuníquese con el fabricante del software.
Para obtener más información, lea la sección de preguntas más frecuentes y sugerencias para solucionar problemas en http://solutions.brother.com/.
No se puede instalar el software de Brother.
(Windows®) Si aparece una advertencia del software de seguridad en la pantalla de la computadora durante la instalación, cambie la configuración del software de seguridad de modo que permita ejecutar el programa de configuración del producto Brother u otro programa.
(Macintosh) Si usa una función de servidor de seguridad de un software de seguridad antispyware o antivirus, desactívelo temporalmente e instale el software de Brother.
No se puede conectar a la red inalámbrica. Investigue el problema utilizando el Informe WLAN. Pulse ,
Tod. config., Imp. informes, Informe WLAN y, a continuación, pulse OK (uuGuía de configuración rápida).

Solución de problemas
141
B
Otros problemas
Problemas Sugerencias
El equipo no se enciende. Condiciones adversas en la conexión de alimentación (como rayos o una subida de tensión) pueden haber disparado los mecanismos de seguridad internos del
equipo. Mantenga presionado para apagar el equipo y desenchufe el cable
de alimentación. Espere diez minutos y, a continuación, enchufe de nuevo el
cable de alimentación y pulse para encender el equipo.
Si el problema no se soluciona, apague el equipo. Si usa una batería de respaldo o un dispositivo supresor de picos de tensión, desconéctelo para asegurarse de que no sean la causa del problema. Enchufe el cable de alimentación del equipo
directamente en otra toma de pared que funcione y pulse para encender el
equipo.

142
1 Para Windows Server® 2012: Hardware.2 Para Windows® XP, Windows Vista®, Windows Server® 2003 y Windows Server® 2008:
Brother MFC-XXXX BR-Script3.3 Para Windows® XP, Windows Vista®, Windows Server® 2003 y Windows Server® 2008: Propiedades.
El equipo no puede imprimir datos EPS que incluyan datos binarios con el controlador de impresora BR-Script3.
(Windows®) Para imprimir datos EPS, realice lo siguiente:
a Para Windows® 7 y Windows Server® 2008 R2:
Haga clic en el botón (Inicio) > Dispositivos e impresoras.
Para Windows Vista® y Windows Server® 2008:
Haga clic en el botón (Inicio) > Panel de control >
Hardware y sonido > Impresoras.
Para Windows® XP y Windows Server® 2003: Haga clic en el botón Inicio > Impresoras y faxes.
Para Windows® 8 y Windows Server® 2012: Mueva el ratón a la esquina inferior derecha del escritorio. Cuando aparece la barra de menú, haga clic en Configuración > Panel de control. En el
grupo Hardware y sonido 1, haga clic en Ver dispositivos e impresoras.
b Para Windows(R) 7, Windows® XP, Windows Vista®, Windows Server®
2003, Windows Server® 2008 y Windows Server® 2008R2:
Haga clic con el botón derecho en el icono Brother MFC-XXXX 2,
seleccione Propiedades 3, y luego Brother MFC-XXXX BR-Script3.
Para Windows® 8 y Windows Server® 2012:Haga clic con el botón derecho en el icono Brother MFC-XXXX BR-Script3 y seleccione Propiedades de impresora.
c En la ficha Configuración de dispositivo, elija TBCP (Tagged binary
communication protocol) en Protocolo de salida.
(Macintosh) Si su equipo está conectado a una computadora con una interfaz USB, no podrá imprimir datos EPS que incluyan datos binarios. Podrá imprimir los datos EPS en el equipo a través de una red. Para recibir ayuda con la instalación del controlador de impresora BR-Script3 a través de la red, visite el Brother Solutions Center en http://solutions.brother.com/.
Otros problemas (Continuación)
Problemas Sugerencias

Solución de problemas
143
B
Configuración de la detección del tono de marcación B
Si define el tono de marcación en Detección se acortará la pausa para detectar el tono de marcación.
a Pulse .
b Pulse Tod. config..
c Deslice el dedo hacia arriba o hacia abajo o pulse a o b para visualizar Conf.inicial.
d Pulse Conf.inicial.
e Deslice el dedo hacia arriba o hacia abajo o pulse a o b para visualizar Tono marcado.
f Pulse Tono marcado.
g Pulse Detección o No detectado.
h Pulse .
Interferencia de la línea telefónica / VoIP B
Si tiene problemas para enviar o recibir un fax debido a posibles interferencias en la línea telefónica, se recomienda ajustar la compatibilidad de compensación para reducir la velocidad del módem en las operaciones de fax.
a Pulse .
b Pulse Tod. config..
c Deslice el dedo hacia arriba o hacia abajo o pulse a o b para visualizar Conf.inicial.
d Pulse Conf.inicial.
e Deslice el dedo hacia arriba o hacia abajo o pulse a o b para visualizar Compatibilidad.
f Pulse Compatibilidad.
g Pulse Alta, Normal o Básica(paraVoIP).
Básica(paraVoIP) reduce la velocidad del módem a 9600 bps y desactiva el ECM (modo de corrección de errores). A menos que la interferencia sea un problema recurrente de su línea telefónica, le recomendamos usarlo únicamente cuando sea necesario.
Para mejorar la compatibilidad con la mayoría de los servicios VoIP, Brother recomienda cambiar el ajuste de compatibilidad a Básica(paraVoIP).
Normal ajusta la velocidad del módem en 14400 bps.
Alta ajusta la velocidad del módem en 33600 bps.
h Pulse .

144
NOTAVoIP (Voice over IP) es un tipo de sistema telefónico que usa una conexión de Internet, en lugar de una línea telefónica tradicional.

Solución de problemas
145
B
Mejora de la calidad de impresión B
Si experimenta un problema con la calidad de impresión, imprima primero una página de prueba
( , Tod. config., Impresora, Opciones de impresión, Impr de prueba). Si la
impresión es buena, es probable que no se trate de un problema del equipo. Compruebe las conexiones del cable de interfaz y pruebe a imprimir un documento diferente. Si la impresión o la página de prueba impresa desde el equipo presenta un problema de calidad, compruebe primero los pasos siguientes. Y, después, si el problema persiste, consulte la tabla siguiente y siga las recomendaciones.
NOTAEl uso de suministros que no sean de Brother puede afectar a la calidad de impresión, al rendimiento del hardware y a la confiabilidad del equipo.
a Para obtener la mejor calidad de impresión, le sugerimos usar el papel recomendado. Asegúrese de que está utilizando papel acorde con nuestras especificaciones (consulte Papel y otros soportes de impresión aceptables uu página 31).
b Compruebe que las unidades de tambor y los cartuchos de tóner estén correctamente instalados.
Ejemplos de mala calidad de impresión
Recomendación
Las páginas impresas aparecen comprimidas, aparecen rayas
horizontales o los caracteres de los márgenes derecho, izquierdo, superior e inferior aparecen
cortados
Ajuste los márgenes de impresión en su aplicación y repita la impresión de la tarea.
ABCDEFGHIJKLMNOPQRSTUVWXYZ. 0123456789. abcdefghijklmnopqrstuvwxyz.ABCDEFGHIJKLMNOPQRSTUVWXYZ. 0123456789. abcdefghijklmnopqrstuvwxyz.ABCDEFGHIJKLMNOPQRSTUVWXYZ. 0123456789. abcdefghijklmnopqrstuvwxyz.ABCDEFGHIJKLMNOPQRSTUVWXYZ. 0123456789. abcdefghijklmnopqrstuvwxyz. ABCDEFGH
abcdefghijk
ABCDabcde01234

146
Las letras de color y las letras finas del documento original son más claras o desaparecen en la copia
Elija Texto o Recibo en la configuración de calidad de copia (uuGuía avanzada del usuario: Mejora de la calidad de copia).
Ajuste la densidad y el contraste de la copia (uuGuía avanzada del usuario: Ajuste de la densidad y del contraste).
Los colores son más claros o desaparecen en toda la página
Realice la calibración utilizando la pantalla sensible al tacto o el controlador de impresora (uuGuía avanzada del usuario: Calibración).
Ajuste la densidad y el contraste si está realizando copias (uuGuía avanzada del usuario: Ajuste de la densidad y del contraste).
Asegúrese de que el modo de ahorro de tóner esté desactivado en la pantalla sensible al tacto o en el controlador de impresora.
Asegúrese de que la configuración del tipo de soporte de impresión del controlador coincida con el tipo de papel que utiliza (consulte Papel y otros soportes de impresión aceptables uu página 31).
Agite los cuatro cartuchos de tóner con suavidad.
Limpie las ventanas de las cuatro cabeceras LED con un paño suave sin pelusa seco (uuGuía avanzada del usuario: Limpieza de los cabezales LED).
Ejemplos de mala calidad de impresión
Recomendación
01234567890123456789019876543210987654321098
012345678987654321012345987654
01234567890123456789019876543210987654321098
012345678987654321012345987654
ABCDEFGHIJKLMNOPQRSTUVWXYZ. 0123456789. abcdefghijklmnopqrstuvwxyz.ABCDEFGHIJKLMNOPQRSTUVWXYZ. 0123456789. abcdefghijklmnopqrstuvwxyz.ABCDEFGHIJKLMNOPQRSTUVWXYZ. 0123456789. abcdefghijklmnopqrstuvwxyz.ABCDEFGHIJKLMNOPQRSTUVWXYZ. 0123456789. abcdefghijklmnopqrstuvwxyz.

Solución de problemas
147
B
Rayas o bandas blancas por toda la página
Limpie las ventanas de las cuatro cabeceras LED con un paño suave sin pelusa seco (uuGuía avanzada del usuario: Limpieza de los cabezales LED).
Limpie la banda de cristal del escáner con un paño suave sin pelusa seco (uuGuía avanzada del usuario: Limpieza del escáner).
Asegúrese de que no haya material extraño, como trozos de papel, notas adhesivas o suciedad en el interior del equipo y alrededor de la unidad de tambor y del cartucho de tóner.
Limpieza de la unidad de tambor (uuGuía avanzada del usuario: Limpieza de la unidad de tambor).
Ejemplos de mala calidad de impresión
Recomendación
ABCDEFGHIJKLMNOPQRSTUVWXYZ. 0123456789. abcdefghijklmnopqrstuvwxyz.ABCDEFGHIJKLMNOPQRSTUVWXYZ. 0123456789. abcdefghijklmnopqrstuvwxyz.ABCDEFGHIJKLMNOPQRSTUVWXYZ. 0123456789. abcdefghijklmnopqrstuvwxyz.ABCDEFGHIJKLMNOPQRSTUVWXYZ. 0123456789. abcdefghijklmnopqrstuvwxyz.
ABCDEFGHIJKLMNOPQRSTUVWXYZ. 0123456789. abcdefghijklmnopqrstuvwxyz.ABCDEFGHIJKLMNOPQRSTUVWXYZ. 0123456789. abcdefghijklmnopqrstuvwxyz.ABCDEFGHIJKLMNOPQRSTUVWXYZ. 0123456789. abcdefghijklmnopqrstuvwxyz.ABCDEFGHIJKLMNOPQRSTUVWXYZ. 0123456789. abcdefghijklmnopqrstuvwxyz.
ABCDEFGHIJKLMNOPQRSTUVWXYZ. 0123456789. abcdefghijklmnopqrstuvwxyz.ABCDEFGHIJKLMNOPQRSTUVWXYZ. 0123456789. abcdefghijklmnopqrstuvwxyz.ABCDEFGHIJKLMNOPQRSTUVWXYZ. 0123456789. abcdefghijklmnopqrstuvwxyz.ABCDEFGHIJKLMNOPQRSTUVWXYZ. 0123456789. abcdefghijklmnopqrstuvwxyz.

148
Rayas o bandas de color por toda la página
Limpie las ventanas de las cuatro cabeceras LED con un paño suave sin pelusa seco (uuGuía avanzada del usuario: Limpieza de los cabezales LED).
Limpie la banda de cristal del escáner con un paño suave sin pelusa seco (uuGuía avanzada del usuario: Limpieza del escáner).
Limpie los cuatro filamentos de corona (uno de cada color) adentro de la unidad de tambor deslizando la lengüeta verde (consulte Limpieza de los filamentos de corona uu página 87).
Asegúrese de que la lengüeta verde del filamento de corona esté en la posición inicial (a)(1).
Sustituya el cartucho de tóner que coincida con el color de la raya o banda (consulte Sustitución de cartuchos de tóner uu página 81).
Para identificar el color del cartucho de tóner, visítenos en http://solutions.brother.com/ para consultar las preguntas más frecuentes y los consejos de solución de problemas.
Es posible que la unidad de tambor esté dañada. Instale una unidad de tambor nueva (consulte Sustitución de las unidades de tambor uu página 91).
Para identificar el color de la unidad de tambor, visítenos en http://solutions.brother.com/ para consultar las preguntas más frecuentes y los consejos de solución de problemas.
Ejemplos de mala calidad de impresión
Recomendación
ABCDEFGHIJKLMNOPQRSTUVWXYZ. 0123456789. abcdefghijklmnopqrstuvwxyz.ABCDEFGHIJKLMNOPQRSTUVWXYZ. 0123456789. abcdefghijklmnopqrstuvwxyz.ABCDEFGHIJKLMNOPQRSTUVWXYZ. 0123456789. abcdefghijklmnopqrstuvwxyz.ABCDEFGHIJKLMNOPQRSTUVWXYZ. 0123456789. abcdefghijklmnopqrstuvwxyz.
ABCDEFGHIJKLMNOPQRSTUVWXYZ. 0123456789. abcdefghijklmnopqrstuvwxyz.ABCDEFGHIJKLMNOPQRSTUVWXYZ. 0123456789. abcdefghijklmnopqrstuvwxyz.ABCDEFGHIJKLMNOPQRSTUVWXYZ. 0123456789. abcdefghijklmnopqrstuvwxyz.ABCDEFGHIJKLMNOPQRSTUVWXYZ. 0123456789. abcdefghijklmnopqrstuvwxyz.
1

Solución de problemas
149
B
Líneas de color en la página
Identifique el color que causa el problema y sustituya el cartucho de tóner que coincida con el color de la línea (consulte Sustitución de cartuchos de tóner uu página 81).
Para identificar el color del cartucho de tóner, visítenos en http://solutions.brother.com/ para consultar las preguntas más frecuentes y los consejos de solución de problemas.
Identifique el color que causa el problema e instale una unidad de tambor nueva (consulte Sustitución de las unidades de tambor uu página 91).
Para identificar el color de la unidad de tambor, visítenos en http://solutions.brother.com/ para consultar las preguntas más frecuentes y los consejos de solución de problemas.
Manchas blancas o impresión hueca
Asegúrese de que la configuración del tipo de soporte de impresión del controlador coincida con el tipo de papel que utiliza (consulte Papel y otros soportes de impresión aceptables uu página 31).
Compruebe el entorno del equipo. Condiciones tales como la humedad excesiva pueden causar impresión hueca (uuGuía de seguridad del producto: Elección de la ubicación).
Si el problema no se soluciona después de imprimir algunas páginas, es posible que la superficie de tambor tenga adherido algún material extraño, como por ejemplo pegamento de etiqueta (uuGuía avanzada del usuario: Limpieza de la unidad de tambor).
Identifique el color que causa el problema e instale una unidad de tambor nueva (consulte Sustitución de las unidades de tambor uu página 91).
Para identificar el color de la unidad de tambor, visítenos en http://solutions.brother.com/ para consultar las preguntas más frecuentes y los consejos de solución de problemas.
Página en blanco o faltan algunos colores
Identifique el color que causa el problema e instale un cartucho de tóner nuevo (consulte Sustitución de cartuchos de tóner uu página 81).
Para identificar el color del cartucho de tóner, visítenos en http://solutions.brother.com/ para consultar las preguntas más frecuentes y los consejos de solución de problemas.
Identifique el color que causa el problema e instale una unidad de tambor nueva (consulte Sustitución de las unidades de tambor uu página 91).
Para identificar el color de la unidad de tambor, visítenos en http://solutions.brother.com/ para consultar las preguntas más frecuentes y los consejos de solución de problemas.
Ejemplos de mala calidad de impresión
Recomendación
ABCDEFGHIJKLMNOPQRSTUVWXYZ. 0123456789. abcdefghijklmnopqrstuvwxyz.ABCDEFGHIJKLMNOPQRSTUVWXYZ. 0123456789. abcdefghijklmnopqrstuvwxyz.ABCDEFGHIJKLMNOPQRSTUVWXYZ. 0123456789. abcdefghijklmnopqrstuvwxyz.ABCDEFGHIJKLMNOPQRSTUVWXYZ. 0123456789. abcdefghijklmnopqrstuvwxyz.
ABCDEFGHIJKLMNOPQRSTUVWXYZ. 0123456789. abcdefghijklmnopqrstuvwxyz.ABCDEFGHIJKLMNOPQRSTUVWXYZ. 0123456789. abcdefghijklmnopqrstuvwxyz.ABCDEFGHIJKLMNOPQRSTUVWXYZ. 0123456789. abcdefghijklmnopqrstuvwxyz.ABCDEFGHIJKLMNOPQRSTUVWXYZ. 0123456789. abcdefghijklmnopqrstuvwxyz.
ABCDEFGHIJKLMNOPQRSTUVWXYZ. 0123456789. abcdefghijklmnopqrstuvwxyz.ABCDEFGHIJKLMNOPQRSTUVWXYZ. 0123456789. abcdefghijklmnopqrstuvwxyz.ABCDEFGHIJKLMNOPQRSTUVWXYZ. 0123456789. abcdefghijklmnopqrstuvwxyz.ABCDEFGHIJKLMNOPQRSTUVWXYZ. 0123456789. abcdefghijklmnopqrstuvwxyz.
ABCDEFGHIJKLMNOPQRSTUVWXYZ. 0123456789. abcdefghijklmnopqrstuvwxyz.ABCDEFGHIJKLMNOPQRSTUVWXYZ. 0123456789. abcdefghijklmnopqrstuvwxyz.ABCDEFGHIJKLMNOPQRSTUVWXYZ. 0123456789. abcdefghijklmnopqrstuvwxyz.ABCDEFGHIJKLMNOPQRSTUVWXYZ. 0123456789. abcdefghijklmnopqrstuvwxyz.
ABCDEFGHIJKLMNOPQRSTUVWXYZ. 0123456789. abcdefghijklmnopqrstuvwxyz.ABCDEFGHIJKLMNOPQRSTUVWXYZ. 0123456789. abcdefghijklmnopqrstuvwxyz.ABCDEFGHIJKLMNOPQRSTUVWXYZ. 0123456789. abcdefghijklmnopqrstuvwxyz.ABCDEFGHIJKLMNOPQRSTUVWXYZ. 0123456789. abcdefghijklmnopqrstuvwxyz.

150
Puntos de color a intervalos de 3,7 pulgadas (94 mm)
Si el problema no se soluciona después de imprimir algunas páginas en blanco, es posible que la superficie de tambor tenga adherido algún material extraño, como por ejemplo pegamento de etiqueta. Limpieza de la unidad de tambor (uuGuía avanzada del usuario: Limpieza de la unidad de tambor).
Identifique el color que causa el problema e instale una unidad de tambor nueva (consulte Sustitución de las unidades de tambor uu página 91).
Para identificar el color de la unidad de tambor, visítenos en http://solutions.brother.com/ para consultar las preguntas más frecuentes y los consejos de solución de problemas.
Puntos de color a intervalos de 0,9 pulgadas (24 mm)
Identifique el color que causa el problema e instale un cartucho de tóner nuevo (consulte Sustitución de cartuchos de tóner uu página 81).
Para identificar el color del cartucho de tóner, visítenos en http://solutions.brother.com/ para consultar las preguntas más frecuentes y los consejos de solución de problemas.
Derrame de tóner o manchas de tóner
Compruebe el entorno del equipo. Algunas condiciones como alta humedad y altas temperaturas pueden provocar este problema de calidad de impresión.
Identifique el color que causa el problema e instale un cartucho de tóner nuevo (consulte Sustitución de cartuchos de tóner uu página 81).
Para identificar el color del cartucho de tóner, visítenos en http://solutions.brother.com/ para consultar las preguntas más frecuentes y los consejos de solución de problemas.
Identifique el color que causa el problema e instale una unidad de tambor nueva (consulte Sustitución de las unidades de tambor uu página 91).
Para identificar el color de la unidad de tambor, visítenos en http://solutions.brother.com/ para consultar las preguntas más frecuentes y los consejos de solución de problemas.
Ejemplos de mala calidad de impresión
Recomendación
ABCDEFGHIJKLMNOPQRSTUVWXYZ. 0123456789. abcdefghijklmnopqrstuvwxyz.ABCDEFGHIJKLMNOPQRSTUVWXYZ. 0123456789. abcdefghijklmnopqrstuvwxyz.ABCDEFGHIJKLMNOPQRSTUVWXYZ. 0123456789. abcdefghijklmnopqrstuvwxyz.ABCDEFGHIJKLMNOPQRSTUVWXYZ. 0123456789. abcdefghijklmnopqrstuvwxyz.
3.7 in.(94 mm)
3.7 in.(94 mm)
ABCDEFGHIJKLMNOPQRSTUVWXYZ. 0123456789. abcdefghijklmnopqrstuvwxyz.ABCDEFGHIJKLMNOPQRSTUVWXYZ. 0123456789. abcdefghijklmnopqrstuvwxyz.ABCDEFGHIJKLMNOPQRSTUVWXYZ. 0123456789. abcdefghijklmnopqrstuvwxyz.ABCDEFGHIJKLMNOPQRSTUVWXYZ. 0123456789. abcdefghijklmnopqrstuvwxyz.
0.9 in.(24 mm)
0.9 in.(24 mm)
ABCDEFGHIJKLMNOPQRSTUVWXYZ. 0123456789. abcdefghijklmnopqrstuvwxyz.ABCDEFGHIJKLMNOPQRSTUVWXYZ. 0123456789. abcdefghijklmnopqrstuvwxyz.ABCDEFGHIJKLMNOPQRSTUVWXYZ. 0123456789. abcdefghijklmnopqrstuvwxyz.ABCDEFGHIJKLMNOPQRSTUVWXYZ. 0123456789. abcdefghijklmnopqrstuvwxyz.

Solución de problemas
151
B
El color de las impresiones no es el que esperaba
Para mejorar la densidad de color, calibre los colores utilizando primero la pantalla sensible al tacto y luego el controlador de impresora (uuGuía avanzada del usuario: Calibración).
Para ajustar la posición de impresión de los colores para los bordes más afilados, realice un registro automático de color utilizando la pantalla sensible al tacto (uuGuía avanzada del usuario: Registro automático).
Ajuste la densidad y el contraste si está realizando copias (uuGuía avanzada del usuario: Ajuste de la densidad y del contraste).
Asegúrese de que el modo de ahorro de tóner esté desactivado en la pantalla sensible al tacto o en el controlador de impresora (uuGuía del usuario de software).
Si la calidad de impresión de la parte negra no es la que esperaba, seleccione la casilla de verificación Imprimir texto en negro del controlador de impresora (uuGuía del usuario de software).
Si la calidad de impresión es mala, desactive la casilla de verificación Mejorar color gris del controlador de impresora (uuGuía del usuario de software).
Identifique el color que causa el problema e instale un cartucho de tóner nuevo (consulte Sustitución de cartuchos de tóner uu página 81).
Para identificar el color del cartucho de tóner, visítenos en http://solutions.brother.com/ para consultar las preguntas más frecuentes y los consejos de solución de problemas.
Identifique el color que causa el problema e instale una unidad de tambor nueva (consulte Sustitución de las unidades de tambor uu página 91).
Para identificar el color de la unidad de tambor, visítenos en http://solutions.brother.com/ para consultar las preguntas más frecuentes y los consejos de solución de problemas.
Ejemplos de mala calidad de impresión
Recomendación

152
Registro erróneo de color
Asegúrese de que el equipo se encuentre en una superficie nivelada y sólida.
Realice el registro automático de color utilizando la pantalla sensible al tacto (uuGuía avanzada del usuario: Registro automático).
Identifique el color que causa el problema e instale una unidad de tambor nueva (consulte Sustitución de las unidades de tambor uu página 91).
Para identificar el color de la unidad de tambor, visítenos en http://solutions.brother.com/ para consultar las preguntas más frecuentes y los consejos de solución de problemas.
Instale un unidad de correa nuevo (consulte Sustitución de la unidad de correa uu página 96).
Aparece una densidad uniforme periódicamente a través de la
página
Realice la calibración utilizando la pantalla sensible al tacto o el controlador de impresora (uuGuía avanzada del usuario: Calibración).
Ajuste la densidad y el contraste si está realizando copias (uuGuía avanzada del usuario: Ajuste de la densidad y del contraste).
Desactive la casilla de verificación Mejorar color gris del controlador de impresión. (uuGuía del usuario de software.)
Identifique el color que causa el problema e instale un cartucho de tóner nuevo (consulte Sustitución de cartuchos de tóner uu página 81).
Para identificar el color del cartucho de tóner, visítenos en http://solutions.brother.com/ para consultar las preguntas más frecuentes y los consejos de solución de problemas.
Identifique el color que causa el problema e instale una unidad de tambor nueva (consulte Sustitución de las unidades de tambor uu página 91).
Para identificar el color de la unidad de tambor, visítenos en http://solutions.brother.com/ para consultar las preguntas más frecuentes y los consejos de solución de problemas.
Faltan líneas finas en imágenes
Asegúrese de que el modo de ahorro de tóner esté desactivado en la pantalla sensible al tacto o en el controlador de impresora (uuGuía del usuario de software).
Cambie la resolución de impresión.
Si usa un controlador de impresora Windows, elija Mejorar impresión de patrones en la pestaña Configuración de impresión básica (uuGuía del usuario de software).
Ejemplos de mala calidad de impresión
Recomendación
ABCDEFGHIJKLMNOPQRSTUVWXYZ. 0123456789. abcdefghijklmnopqrstuvwxyz.ABCDEFGHIJKLMNOPQRSTUVWXYZ. 0123456789. abcdefghijklmnopqrstuvwxyz.ABCDEFGHIJKLMNOPQRSTUVWXYZ. 0123456789. abcdefghijklmnopqrstuvwxyz.ABCDEFGHIJKLMNOPQRSTUVWXYZ. 0123456789. abcdefghijklmnopqrstuvwxyz.
ABCDEFGHIJKLMNOPQRSTUVWXYZ. 0123456789. abcdefghijklmnopqrstuvwxyz.ABCDEFGHIJKLMNOPQRSTUVWXYZ. 0123456789. abcdefghijklmnopqrstuvwxyz.ABCDEFGHIJKLMNOPQRSTUVWXYZ. 0123456789. abcdefghijklmnopqrstuvwxyz.ABCDEFGHIJKLMNOPQRSTUVWXYZ. 0123456789. abcdefghijklmnopqrstuvwxyz.
ABCDEFGHIJKLMNOPQRSTUVWXYZ. 0123456789. abcdefghijklmnopqrstuvwxyz.ABCDEFGHIJKLMNOPQRSTUVWXYZ. 0123456789. abcdefghijklmnopqrstuvwxyz.ABCDEFGHIJKLMNOPQRSTUVWXYZ. 0123456789. abcdefghijklmnopqrstuvwxyz.ABCDEFGHIJKLMNOPQRSTUVWXYZ. 0123456789. abcdefghijklmnopqrstuvwxyz.
ABCDE
W X Y Z

Solución de problemas
153
B
Arruga
Asegúrese de que la cubierta posterior esté cerrada correctamente.
Asegúrese de que las dos palancas grises que se encuentran adentro de la cubierta posterior estén en posición levantada.
Asegúrese de que la configuración del tipo de soporte de impresión del controlador coincida con el tipo de papel que utiliza (consulte Papel y otros soportes de impresión aceptables uu página 31).
Fantasma
Compruebe el entorno del equipo. Este problema de calidad de impresión puede ser el resultado de condiciones tales como la baja humedad o las bajas temperaturas (uuGuía de seguridad del producto: Elección de la ubicación).
Asegúrese de que la configuración del tipo de soporte de impresión del controlador coincida con el tipo de papel que utiliza (consulte Papel y otros soportes de impresión aceptables uu página 31).
Asegúrese de que las dos palancas grises que se encuentran adentro de la cubierta posterior estén en posición levantada (1). Levante las dos palancas grises hasta que se detengan.
Identifique el color que causa el problema e instale una unidad de tambor nueva (consulte Sustitución de las unidades de tambor uu página 91).
Para identificar el color de la unidad de tambor, visítenos en http://solutions.brother.com/ para consultar las preguntas más frecuentes y los consejos de solución de problemas.
Ejemplos de mala calidad de impresión
Recomendación
ABCDEFGHIJKLMNOPQRSTUVWXYZ. 0123456789. abcdefghijklmnopqrstuvwxyz.ABCDEFGHIJKLMNOPQRSTUVWXYZ. 0123456789. abcdefghijklmnopqrstuvwxyz.ABCDEFGHIJKLMNOPQRSTUVWXYZ. 0123456789. abcdefghijklmnopqrstuvwxyz.ABCDEFGHIJKLMNOPQRSTUVWXYZ. 0123456789. abcdefghijklmnopqrstuvwxyz.
ABCDEFGHIJKLMNOPQRSTUVWXYZ. 0123456789. abcdefghijklmnopqrstuvwxyz.ABCDEFGHIJKLMNOPQRSTUVWXYZ. 0123456789. abcdefghijklmnopqrstuvwxyz.ABCDEFGHIJKLMNOPQRSTUVWXYZ. 0123456789. abcdefghijklmnopqrstuvwxyz.ABCDEFGHIJKLMNOPQRSTUVWXYZ. 0123456789. abcdefghijklmnopqrstuvwxyz.
ABCDEFGHIJKLMNOPQRSTUVWXYZ. 0123456789. abcdefghijklmnopqrstuvwxyz.ABCDEFGHIJKLMNOPQRSTUVWXYZ. 0123456789. abcdefghijklmnopqrstuvwxyz.ABCDEFGHIJKLMNOPQRSTUVWXYZ. 0123456789. abcdefghijklmnopqrstuvwxyz.ABCDEFGHIJKLMNOPQRSTUVWXYZ. 0123456789. abcdefghijklmnopqrstuvwxyz.
1

154
Fijación insuficiente
Asegúrese de que las dos palancas grises que se encuentran adentro de la cubierta posterior estén en posición levantada (1). Levante las dos palancas grises hasta que se detengan.
Asegúrese de que la configuración del tipo de soporte de impresión del controlador coincida con el tipo de papel que utiliza (consulte Papel y otros soportes de impresión aceptables uu página 31).
Elija el modo Mejora la fijación del tóner en el controlador de impresora (uuGuía del usuario de software).
Si esta selección no ofrece una mejora satisfactoria, cambie la configuración del controlador de impresora en Soporte de impresión por un ajuste más grueso. Si está imprimiendo un sobre, elija Sobre grueso en la configuración del tipo de soporte de impresión.
Ejemplos de mala calidad de impresión
Recomendación
ABCDEFGHIJKLMNOPQRSTUVWXYZ. 0123456789. abcdefghijklmnopqrstuvwxyz.ABCDEFGHIJKLMNOPQRSTUVWXYZ. 0123456789. abcdefghijklmnopqrstuvwxyz.ABCDEFGHIJKLMNOPQRSTUVWXYZ. 0123456789. abcdefghijklmnopqrstuvwxyz.ABCDEFGHIJKLMNOPQRSTUVWXYZ. 0123456789. abcdefghijklmnopqrstuvwxyz.
1

Solución de problemas
155
B
Curvado u ondulado
Elija el modo Reduce la curvatura del papel en el controlador de impresora (uuGuía del usuario de software).
Si no se soluciona el problema, elija Papel normal en la configuración del tipo de soporte de impresión.
Si está imprimiendo un sobre, elija Sobre fino en la configuración del tipo de soporte del controlador de impresora.
Si no utiliza el equipo con frecuencia, puede que el papel haya estado en la bandeja de papel demasiado tiempo. Voltee la pila de papel en la bandeja de papel. Además, airee la pila de papel y gire el papel 180° en la bandeja de papel.
Almacene el papel en un lugar donde no quede expuesto a altas temperatura o humedad.
Abra la cubierta posterior (bandeja de salida boca arriba) para que el papel impreso pase boca arriba a la bandeja de salida.
Sobre arrugado
Asegúrese de que las palancas de sobre que se encuentran adentro de la cubierta posterior estén hacia abajo en la posición de sobre al imprimir sobres (consulte Carga de papel en la ranura de alimentación manual uu página 25).
NOTACuando finalice la impresión, abra la cubierta posterior y restablezca las dos palancas grises a su posición original (1). Levante las dos palancas grises hasta que se detengan.
Ejemplos de mala calidad de impresión
Recomendación
AB
CD
EFG
EFG
HIJ
KLM
N
1

156
Información sobre el equipo B
Comprobación del número de serie B
Puede consultar el número de serie del equipo en la pantalla sensible al tacto.
a Pulse .
b Pulse Tod. config..
c Deslice el dedo hacia arriba o hacia abajo o pulse a o b para visualizar Info. equipo.
d Pulse Info. equipo.
e Pulse Núm. de serie.
f La pantalla sensible al tacto mostrará el Número de serie del equipo.
g Pulse .
Comprobación de la versión de Firmware B
Puede consultar las versiones de firmware del equipo en la pantalla sensible al tacto.
a Pulse .
b Pulse Tod. config..
c Deslice el dedo hacia arriba o hacia abajo o pulse a o b para visualizar Info. equipo.
d Pulse Info. equipo.
e Pulse Versión Firmware.
f La pantalla sensible al tacto mostrará las versiones de firmware del equipo.
g Pulse .

Solución de problemas
157
B
Funciones de restauración B
Están disponibles las siguientes funciones de restauración:
1 Red
Puede restaurar el servidor de impresión interno a su configuración predeterminada, como la clave y la información de dirección IP.
2 Libreta de direcciones y fax
Libreta de direcciones y fax restaura los ajustes siguientes:
Libr. direc.
(Direcciones y grupos)
Tareas de fax programadas en la memoria
(Transmisión por sondeo, Fax diferido, Transmisión por lotes)
ID de estación
(nombre y número)
Comen.cubierta
(comentarios)
Opciones de Fax Remoto
(Código de acceso remoto, Almacenamiento de fax, Reenvío de faxes, Localizador, Envío de PC-Fax y
Recepción de PC-Fax (Windows® únicamente))
Ajus. Informes
(Informe Verificación de la transmisión/Lista Num.Tel/Diario del fax)
Clave de bloqueo de configuración
3 Tod. config.
Puede restaurar toda la configuración del equipo a los ajustes predeterminados de fábrica.
Brother recomienda encarecidamente que realice esta operación cuando vaya a desechar el equipo.
NOTADesenchufe el cable de interfaz antes de seleccionar Red o Tod. config..
Cómo restablecer el equipo B
a Pulse .
b Pulse Tod. config..
c Deslice el dedo hacia arriba o hacia abajo o pulse a o b para visualizar Conf.inicial.
d Pulse Conf.inicial.
e Deslice el dedo hacia arriba o hacia abajo o pulse a o b para visualizar Reiniciar.
f Pulse Reiniciar.
g Pulse Red, Libreta de direcciones y fax o Tod. config. para seleccionar la función de restauración de su preferencia.
h Realice uno de los siguientes pasos:
Para restaurar la configuración, pulse Sí y vaya al paso i.
Para salir sin realizar cambios, pulse No y vaya al paso j.
i Se le pedirá que reinicie el equipo. Realice uno de los siguientes pasos:
Para restablecer el equipo, pulse Sí durante dos segundos. El equipo comenzará la restauración.
Para salir sin restablecer el equipo, pulse No. Vaya al paso j.
NOTASi no reinicia su equipo, no se completará el restablecimiento y las configuraciones no se cambiarán.

158
j Pulse .
NOTATambién puede restablecer la
configuración de red pulsando ,
Tod. config., Red, Restaurar red.

159
C
C
Uso de las tablas de configuraciones C
La pantalla LCD táctil de su equipo es fácil de configurar y operar. Todo lo que tiene que hacer es pulsar los ajustes y las opciones que desee cuando las visualice en la pantalla. Hemos creado tablas de configuraciones y tablas de funciones paso por paso para que pueda echarle un vistazo a las opciones disponibles para cada ajuste y función. Puede utilizar estas tablas para configurar rápidamente los ajustes de su preferencia en el equipo.
Tablas de configuraciones y funciones C

160
Tablas de configuraciones C
Las tablas de configuraciones le ayudarán a comprender las selecciones y opciones de menú que se encuentran en los programas del equipo. La configuración predeterminada viene marcada en negrita y con un asterisco.
(Configuraciones) C
Nivel 1 Nivel 2 Nivel 3 Opciones Descripciones Consultar página
(Fecha y hora)
Fecha — — Agrega la fecha y la hora en la pantalla sensible al tacto y en los faxes que se envían.
Consulte
.
Hora — —
Tipo de reloj — Reloj 12 h*
Reloj 24 h
Elige el formato de hora entre 12 horas o 24 horas.
Luz del día automática
(Solamente EE.UU.)
— Sí
No*
Permite cambiar al horario de verano automáticamente.
Consulte
.
Cambiar hora
(Solamente Chile/Argentina)
— Horario de verano
Horario invierno
Permite cambiar al horario de verano manualmente.
Zona horaria — UTCXXX:XX Permite establecer la zona horaria correspondiente a su país.
Consulte
.
(Tóner)
Consulte Tóner uu página 209. Permite acceder a los menús Tóner.
209
Red LAN cableada
(MFC-9330CDW y MFC-9340CDW)
Consulte LAN cableada uu página 170. Permite acceder a los menús de configuración de LAN cableada.
170
WLAN Consulte WLAN uu página 172. Permite acceder a los menús de configuración de WLAN.
172
Vist prev d fax — — Sí
No*
Le permite visualizar los faxes que recibe en la pantalla sensible al tacto.
47
Consulte Guía avanzada del usuario.
Consulte Guía de configuración rápida.
La configuración predeterminada viene marcada en negrita y con un asterisco.

Tablas de configuraciones y funciones
161
C
Wi-Fi Direct Consulte Wi-Fi Direct uu página 175. Le permite acceder a los menús de configuración de Wi-Fi Direct™.
175
Config. bandeja Tipo de papel — Fino
Papel normal*
Grueso
Más grueso
Papel reciclado
Permite definir el tipo de papel de la bandeja de papel.
30
Tamaño papel — Carta*
A4
Legal
EXE
A5
A5 L
A6
Folio
Permite definir el tamaño de papel en la bandeja de papel.
30
Tod. config. Consulte Tod. config. uu página 162. Le permite seleccionar las configuraciones predeterminadas.
162
Nivel 1 Nivel 2 Nivel 3 Opciones Descripciones Consultar página
Consulte Guía avanzada del usuario.
Consulte Guía de configuración rápida.
La configuración predeterminada viene marcada en negrita y con un asterisco.

162
Tod. config. C
Nivel 1 Nivel 2 Nivel 3 Nivel 4 Opciones Descripciones Consultar página
Config. gral. Tipo de papel — — Fino
Papel normal*
Grueso
Más grueso
Papel reciclado
Permite definir el tipo de papel de la bandeja de papel.
30
Tamaño papel — — Carta*
A4
Legal
EXE
A5
A5 L
A6
Folio
Permite definir el tamaño de papel en la bandeja de papel.
30
Volumen Timbre — No
Bajo
Medio*
Alto
Permite ajustar el volumen del timbre.
Consulte
.
Pitido — No
Bajo*
Medio
Alto
Permite ajustar el volumen de la alarma.
Altavoz — No
Bajo
Medio*
Alto
Permite ajustar el volumen del altavoz.
Configur. LCD Retroiluminac. — Claro*
Medio
Oscuro
Permite ajustar el brillo de la retroiluminación de la pantalla sensible al tacto.
Temporiz.atenu — No*
10seg
20seg
30seg
Permite definir por cuánto tiempo la retroiluminación de la pantalla LCD permanece encendida después de haber pulsado la última tecla.
Consulte Guía avanzada del usuario.
La configuración predeterminada viene marcada en negrita y con un asterisco.

Tablas de configuraciones y funciones
163
C
Config. gral.
(Continuación)
Configuración del botón
Configuración del botón de inicio
— Inicio*
Más
Accesos directos 1
Accesos directos 2
Accesos directos 3
Permite definir la pantalla que se visualiza al presionar
Inicio ( ) en el
panel táctil.
14
Ecología Ahorro de tóner — Sí
No*
Permite incrementar la capacidad de páginas del cartucho de tóner.
Consulte
.
Tiempo en reposo — El intervalo varía según el modelo.
3 min*
Permite ahorrar energía.
Seguridad Bloqueo func. Configurar clave Verif clave: Permite restringir ciertas operaciones del equipo para un máximo de 25 usuarios restringidos y para todos los usuarios públicos no autorizados.
Bloquear NoSí
Bloqueo del ajuste Configurar clave Verif clave: Impide que los usuarios no autorizados cambien los ajustes del equipo.
Bloquear NoSí
Configuración del acceso directo
(Seleccione botón de acceso directo).
Editar el nombre del acceso directo
— — Permite cambiar el nombre del acceso directo.
22
Eliminar — — Permite eliminar el acceso directo.
22
Nivel 1 Nivel 2 Nivel 3 Nivel 4 Opciones Descripciones Consultar página
Consulte Guía avanzada del usuario.
La configuración predeterminada viene marcada en negrita y con un asterisco.

164
Nivel 1 Nivel 2 Nivel 3 Nivel 4 Opciones Descripciones Consultar página
Fax Conf.recepción Modo recepción — Fax*
Fax/Tel
Contestador ext.
Manual
Permite seleccionar el modo de recepción más acorde con sus necesidades.
42
Núm. timbres — (EE.UU.)
0 - 4 (4*)*
(Chile/Argentina)
0 - 10 (4*)*
Permite seleccionar la cantidad de timbres antes de que el equipo conteste en modo Fax o Fax/Tel.
45
Dur.timbre F/T — 20seg*
30seg
40seg
70seg
Permite establecer la duración del semitimbre/doble timbre en el modo Fax/Tel.
45
Vist prev d fax — Sí
No*
Le permite visualizar los faxes que recibe en la pantalla sensible al tacto.
47
Recep. Fácil — Sí*
No
Recibe mensajes de fax automáticamente cuando usted contesta una llamada y escucha los tonos de fax.
46
Activ. remota — (EE.UU.)
Sí* (l51, #51)
No
(Chile/Argentina)
Sí (l51, #51)
No*
Permite contestar todas las llamadas desde una extensión telefónica o desde un teléfono, así como utilizar códigos para activar o desactivar el equipo. Puede personalizar los códigos.
59
Reducción auto — Sí*
No
Esta función permite reducir el tamaño de los faxes entrantes.
Consulte
.
Consulte Guía avanzada del usuario.
La configuración predeterminada viene marcada en negrita y con un asterisco.

Tablas de configuraciones y funciones
165
C
Fax
(Continuación)
Conf.recepción
(Continuación)
Recep. memoria — No*
Reenvío fax
Aviso de fax
Almacenado fax
Recibir PC Fax
Permite configurar el equipo para reenviar mensajes de fax, llamar al localizador o teléfono celular, almacenar faxes entrantes en la memoria (de manera que pueda recuperarlos cuando esté lejos de su equipo) o enviar faxes a su computadora.
Consulte
.
(Impresión de seguridad)
Si ha seleccionado la función Reenvío de fax o Recepción de PC-Fax, puede activar la función de seguridad denominada Impresión de seguridad.
Densidad de impresión — Permite establecer la densidad de las impresiones para que salgan más claras o más oscuras.
Sello recepción fax — Sí
No*
Permite imprimir la hora y la fecha de recepción en la parte superior de los faxes recibidos.
Ambos lados
(MFC-9330CDW y MFC-9340CDW)
— Sí
No*
Permite imprimir los faxes recibidos en ambas caras del papel.
Configurar envío Trans.diferida — Sí
No*
Permite combinar los faxes diferidos destinados al mismo número de fax para enviarlos a la misma hora en una sola transmisión.
Nivel 1 Nivel 2 Nivel 3 Nivel 4 Opciones Descripciones Consultar página
Consulte Guía avanzada del usuario.
La configuración predeterminada viene marcada en negrita y con un asterisco.
*

166
Fax
(Continuación)
Configurar envío
(Continuación)
Configuración de portada
Impr.ejemplo — Permite imprimir una muestra de la página de cubierta del fax. Puede introducir información y enviarla por fax con su documento.
Consulte
.
Pág Intr Mens
— Permite agregar los comentarios de su preferencia en la página de cubierta del fax.
Destino — Mostrar*
Ocultar
Permite definir el equipo para mostrar la información de destino en la pantalla sensible al tacto durante el envío de faxes.
Ajus. informes Transmisión — Sí
Si + Imagen
No*
No + Imagen
Elija la configuración inicial para el Informe Verificación de la transmisión.
40
Frec. informe Frec. informe No
Cada 50 faxes*
Cada 6 horas
Cada 12 horas
Cada 24 horas
Cada 2 días
Cada 7 días
Establece el intervalo para la impresión automática del diario del fax.
Si selecciona un valor distinto de No y Cada 50 faxes, puede definir la hora para la opción.
Si selecciona Cada 7 días, también puede definir el día de la semana.
Consulte
.
Hora —
Día Cada lunes*
Cada martes
Cada miércoles
Cada jueves
Cada viernes
Cada sábado
Cada domingo
Impr. Fax — — — Permite imprimir los faxes entrantes almacenados en la memoria.
Nivel 1 Nivel 2 Nivel 3 Nivel 4 Opciones Descripciones Consultar página
Consulte Guía avanzada del usuario.
La configuración predeterminada viene marcada en negrita y con un asterisco.

Tablas de configuraciones y funciones
167
C
Fax
(Continuación)
Acceso remoto
— — ---l Defina su propio código para la recuperación remota.
Consulte
.
Restricción de marcación
Teclado de marcado
— Introduzca # dos veces
Sí
No*
Permite configurar el equipo para restringir la marcación cuando se usa el teclado de marcación.
Libreta direc
— Introduzca # dos veces
Sí
No*
Permite configurar el equipo para restringir la marcación cuando se usa la Libreta de direcciones.
Accesos directos — Introduzca # dos veces
Sí
No*
Permite configurar el equipo para restringir la marcación cuando se usa un Acceso directo.
Trab restantes
— — — Permite comprobar qué tareas programadas están en memoria y cancele las tareas elegidas.
Varios Distintivo
(Solamente EE.UU.)
Distintivo Sí
No*
Le permite usar el servicio de suscripción de timbre distintivo de la compañía telefónica y luego registrar el patrón de timbre nuevo en el equipo.
53
Tipo de timbre 1*
2
3
4
Nivel 1 Nivel 2 Nivel 3 Nivel 4 Opciones Descripciones Consultar página
Consulte Guía avanzada del usuario.
La configuración predeterminada viene marcada en negrita y con un asterisco.

168
Nivel 1 Nivel 2 Nivel 3 Nivel 4 Opciones Descripciones Consultar página
Impresora Emulación — — Automático*
HP LaserJet
BR-Script 3
Permite seleccionar el modo de emulación.
Consulte
.
Opciones de impresión Fuente interna HP LaserJet
BR-Script 3
— Permite imprimir una lista de las fuentes internas del equipo.
Configuración — — Permite imprimir una lista de la configuración de la impresora.
Impr de prueba — — Permite imprimir una página de prueba.
Ambos lados
(MFC-9330CDW y MFC-9340CDW)
— — No*
Borde largo
Borde corto
Permite activar o desactivar la impresión a 2 caras y elegir borde corto o borde largo.
Continuar auto — — Sí*
No
Seleccione esta configuración si quiere que la máquina borre los errores de tamaño de papel y que utilice los papeles en la bandeja.
Color de salida — — Automático*
Color
Blanco y negro
Seleccione color o blanco y negro para los documentos impresos. Si selecciona Automático, el equipo seleccionará una opción apropiada para el documento (color o blanco y negro).
Reiniciar impresora — — Sí
No
Permite restablecer la configuración predeterminada de fábrica de la impresora.
Calibración Calibrar — Sí
No
Permite ajustar la densidad del color.
Consulte
.
Reiniciar — Sí
No
Permite regresar la calibración del color a la configuración de fábrica.
Consulte Guía del usuario de software.
La configuración predeterminada viene marcada en negrita y con un asterisco.

Tablas de configuraciones y funciones
169
C
Impresora
(Continuación)
Registro automático — — Sí
No
Permite ajustar la posición de cada color de forma automática.
Consulte
.
Frecuencia — — Normal*
Bajo
No
Permite definir el tiempo de intervalo de la calibración y del registro automático.
Nivel 1 Nivel 2 Nivel 3 Nivel 4 Opciones Descripciones Consultar página
Consulte Guía del usuario de software.
La configuración predeterminada viene marcada en negrita y con un asterisco.

170
Nivel 1 Nivel 2 Nivel 3 Nivel 4 Nivel 5 Opciones Descripciones
Red LAN cableada
(MFC-9330CDW y MFC-9340CDW)
TCP/IP Metod arranque — Automático*
Estático
RARP
BOOTP
DHCP
Permite seleccionar el método de arranque más adecuado a sus necesidades.
(Intentos de arranque IP)
3*
[0-32767]
Indica la cantidad de intentos que el equipo realizará para obtener una dirección IP cuando Metod arranque esté definido en cualquier valor salvo Estático.
Dirección IP — [000-255]. [000-255]. [000-255]. [000-255]
Permite especificar la dirección IP.
Máscara Subred — [000-255]. [000-255]. [000-255]. [000-255]
Permite especificar la máscara de subred.
Puerta acceso — [000-255]. [000-255]. [000-255]. [000-255]
Permite especificar la dirección de la puerta de enlace.
Nombre de nodo — BRNXXXXXXXXXXXX Permite especificar el nombre de nodo. (hasta 32 caracteres)
Configuración WINS — Automático*
Estático
Permite seleccionar el modo de configuración WINS.
Consulte Guía del usuario en red.
Visite Brother Solutions Center para descargar la guía de Wi-Fi Direct™ en la página http://solutions.brother.com/.
Visite Brother Solutions Center para descargar Guía de Web Connect en la página http://solutions.brother.com/.
La configuración predeterminada viene marcada en negrita y con un asterisco.

Tablas de configuraciones y funciones
171
C
Red
(Continuación)
LAN cableada
(MFC-9330CDW y MFC-9340CDW)
(Continuación)
TCP/IP
(Continuación)
Servidor WINS — Primario
[000-255]. [000-255]. [000-255]. [000-255]
Secundario
[000-255]. [000-255]. [000-255]. [000-255]
Permite especificar la dirección IP del servidor principal o secundario de WINS.
Servidor DNS — Primario
[000-255]. [000-255]. [000-255]. [000-255]
Secundario
[000-255]. [000-255]. [000-255]. [000-255]
Permite especificar la dirección IP del servidor principal o secundario de DNS.
APIPA — Sí*
No
Permite asignar automáticamente la dirección IP a partir del intervalo de direcciones del vínculo local.
IPv6 — Sí
No*
Permite activar o desactivar el protocolo IPv6. Si desea utilizar el protocolo IPv6, visite http://solutions.brother.com/ para obtener más información.
Ethernet — — Automático*
100b-FD
100b-HD
10b-FD
10b-HD
Permite seleccionar el modo de enlace de Ethernet.
Nivel 1 Nivel 2 Nivel 3 Nivel 4 Nivel 5 Opciones Descripciones
Consulte Guía del usuario en red.
Visite Brother Solutions Center para descargar la guía de Wi-Fi Direct™ en la página http://solutions.brother.com/.
Visite Brother Solutions Center para descargar Guía de Web Connect en la página http://solutions.brother.com/.
La configuración predeterminada viene marcada en negrita y con un asterisco.

172
Red
(Continuación)
LAN cableada
(MFC-9330CDW y MFC-9340CDW)
(Continuación)
Estado cableado — — Activar 100B-FD
Activar 100B-HD
Activar 10B-FD
Activar 10B-HD
Inactiva
Cableada no
Puede ver el estado actual de la red cableada.
Dirección MAC — — — Muestra la dirección MAC del equipo.
Ajustar a los valores predeterminados
— — Sí
No
Permite restablecer la configuración de fábrica de red cableada.
Cableada activada — — Sí*
No
Permite activar o desactivar la LAN cableada manualmente.
WLAN TCP/IP Metod arranque — Automático*
Estático
RARP
BOOTP
DHCP
Permite seleccionar el método de arranque más adecuado a sus necesidades.
(Intentos de arranque IP)
— 3*
[00000-32767]
Indica la cantidad de intentos que el equipo realizará para obtener una dirección IP cuando Metod arranque esté definido en cualquier valor salvo Estático.
Dirección IP — [000-255]. [000-255]. [000-255]. [000-255]
Permite especificar la dirección IP.
Máscara Subred — [000-255]. [000-255]. [000-255]. [000-255]
Permite especificar la máscara de subred.
Nivel 1 Nivel 2 Nivel 3 Nivel 4 Nivel 5 Opciones Descripciones
Consulte Guía del usuario en red.
Visite Brother Solutions Center para descargar la guía de Wi-Fi Direct™ en la página http://solutions.brother.com/.
Visite Brother Solutions Center para descargar Guía de Web Connect en la página http://solutions.brother.com/.
La configuración predeterminada viene marcada en negrita y con un asterisco.

Tablas de configuraciones y funciones
173
C
Red
(Continuación)
WLAN
(Continuación)
TCP/IP
(Continuación)
Puerta acceso — [000-255]. [000-255]. [000-255]. [000-255]
Permite especificar la dirección de la puerta de enlace.
Nombre de nodo — BRWXXXXXXXXXXXX Permite especificar el nombre de nodo. (hasta 32 caracteres)
Configuración WINS — Automático*
Estático
Permite seleccionar el modo de configuración WINS.
Servidor WINS — Primario
[000-255]. [000-255]. [000-255]. [000-255]
Secundario
[000-255]. [000-255]. [000-255]. [000-255]
Permite especificar la dirección IP del servidor principal o secundario de WINS.
Servidor DNS — Primario
[000-255]. [000-255]. [000-255]. [000-255]
Secundario
[000-255]. [000-255]. [000-255]. [000-255]
Permite especificar la dirección IP del servidor principal o secundario de DNS.
APIPA — Sí*
No
Permite asignar automáticamente la dirección IP a partir del intervalo de direcciones del vínculo local.
Nivel 1 Nivel 2 Nivel 3 Nivel 4 Nivel 5 Opciones Descripciones
Consulte Guía del usuario en red.
Visite Brother Solutions Center para descargar la guía de Wi-Fi Direct™ en la página http://solutions.brother.com/.
Visite Brother Solutions Center para descargar Guía de Web Connect en la página http://solutions.brother.com/.
La configuración predeterminada viene marcada en negrita y con un asterisco.

174
Red
(Continuación)
WLAN
(Continuación)
TCP/IP
(Continuación)
IPv6 — Sí
No*
Permite activar o desactivar el protocolo IPv6. Si desea utilizar el protocolo IPv6, visite http://solutions.brother.com/ para obtener más información.
Conf.Asistente — — — Permite configurar el servidor de impresión interno.
WPS/AOSS — — — Permite configurar fácilmente los ajustes de red inalámbrica con el método de pulsación de un solo botón.
Código WPS con PIN — — — Permite configurar fácilmente los ajustes de red inalámbrica mediante WPS con un código PIN.
Estado WLAN Estado — Activa (11b)
Activa (11g)
Activa (11n)
LAN cableada activa
WLAN desactivada
AOSS activo
Conexión fallida
Permite ver el estado de red inalámbrica actual.
Señal — Fuerte
Media
Débil
Ninguna
Permite ver la fuerza de la señal de red inalámbrica actual.
SSID — — Permite ver la SSID actual.
Nivel 1 Nivel 2 Nivel 3 Nivel 4 Nivel 5 Opciones Descripciones
Consulte Guía del usuario en red.
Visite Brother Solutions Center para descargar la guía de Wi-Fi Direct™ en la página http://solutions.brother.com/.
Visite Brother Solutions Center para descargar Guía de Web Connect en la página http://solutions.brother.com/.
La configuración predeterminada viene marcada en negrita y con un asterisco.

Tablas de configuraciones y funciones
175
C
Red
(Continuación)
WLAN
(Continuación)
Estado WLAN
(Continuación)
Modo comunic. — Ad-hoc
Infraestructura
Ninguna
Permite ver el modo de comunicación actual.
Dirección MAC — — — Muestra la dirección MAC del equipo.
Ajustar a los valores predeterminados
— — Sí
No
Permite restablecer la configuración de fábrica de red inalámbrica.
Activar WLAN — — Sí
No*
Permite activar o desactivar la LAN inalámbrica manualmente.
Wi-Fi Direct Pulsar botón — — — Puede configurar fácilmente los ajustes de red inalámbrica Wi-Fi Direct™con el método de pulsación de un solo botón.
Código PIN — — — Puede configurar fácilmente los ajustes de red Wi-Fi Direct™ mediante WPS con un código PIN.
Manual — — — Puede configurar manualmente el ajuste de red Wi-Fi Direct™.
Propietario del grupo — — Sí
No*
Define el equipo como Propietario del grupo.
Información del dispositivo
Nombre dispos. — — Puede ver el nombre de dispositivo del equipo.
Nivel 1 Nivel 2 Nivel 3 Nivel 4 Nivel 5 Opciones Descripciones
Consulte Guía del usuario en red.
Visite Brother Solutions Center para descargar la guía de Wi-Fi Direct™ en la página http://solutions.brother.com/.
Visite Brother Solutions Center para descargar Guía de Web Connect en la página http://solutions.brother.com/.
La configuración predeterminada viene marcada en negrita y con un asterisco.

176
Red
(Continuación)
Wi-Fi Direct
(Continuación)
Información del dispositivo
(Continuación)
SSID — — Muestra la SSID del Propietario del grupo.
Cuando el equipo no está conectado, la pantalla sensible al tacto muestra No conectado.
Dirección IP — — Puede ver la dirección IP actual de su equipo.
Información de estado
Estado — Propietario grupo activo(**)
Cliente activo
No conectado
No
LAN cableada activa
** = cantidad de dispositivos
Permite ver el estado de red Wi-Fi Direct™ actual.
Señal — Fuerte
Media
Débil
Ninguna
Permite ver la intensidad de la señal de la red Wi-Fi Direct™ actual.
Cuando su equipo se desempeña como el Propietario del grupo, la pantalla sensible al tacto muestra Fuerte.
Activar interfaz — — Sí
No*
Permite activar o desactivar la conexión Wi-Fi Direct™.
E-mail/IFAX
(Disponible luego de descargar IFAX)
Direcc. e-mail — — — Introduzca la dirección de correo electrónico (hasta 60 caracteres).
Nivel 1 Nivel 2 Nivel 3 Nivel 4 Nivel 5 Opciones Descripciones
Consulte Guía del usuario en red.
Visite Brother Solutions Center para descargar la guía de Wi-Fi Direct™ en la página http://solutions.brother.com/.
Visite Brother Solutions Center para descargar Guía de Web Connect en la página http://solutions.brother.com/.
La configuración predeterminada viene marcada en negrita y con un asterisco.

Tablas de configuraciones y funciones
177
C
Red
(Continuación)
E-mail/IFAX
(Disponible luego de descargar IFAX)
(Continuación)
Configurar servidor SMTP Servidor SMTP Nombre(hasta 64 caracteres)
Dirección IP
[000-255]. [000-255]. [000-255]. [000-255]
Permite especificar la dirección del servidor SMTP.
Puerto SMTP 25*
[1-65535]
Permite especificar el número de puerto SMTP.
Auten.paraSMTP Ninguna*
SMTP-AUTENTIFIC
POP antes SMTP
Permite seleccionar el método de seguridad para la notificación por correo electrónico.
SMTP SSL/TLS Ninguna*
SSL
TLS
Permite enviar o recibir un mensaje de correo electrónico mediante un servidor de correo electrónico que exige una comunicación SSL/TLS segura.
Verificar el certificado SMTP
Sí
No*
Permite verificar el certificado del servidor SMTP automáticamente.
POP3 Servidor POP3 Nombre(hasta 64 caracteres)
Dirección IP
[000-255]. [000-255]. [000-255]. [000-255]
Permite especificar la dirección del servidor POP3.
Puerto POP3 110*
[1-65535]
Permite especificar el número de puerto POP3.
Nivel 1 Nivel 2 Nivel 3 Nivel 4 Nivel 5 Opciones Descripciones
Consulte Guía del usuario en red.
Visite Brother Solutions Center para descargar la guía de Wi-Fi Direct™ en la página http://solutions.brother.com/.
Visite Brother Solutions Center para descargar Guía de Web Connect en la página http://solutions.brother.com/.
La configuración predeterminada viene marcada en negrita y con un asterisco.

178
Red
(Continuación)
E-mail/IFAX
(Disponible luego de descargar IFAX)
(Continuación)
Configurar servidor
(Continuación)
POP3
(Continuación)
Nombre buzón — Especifique el nombre de la casilla (hasta 60 caracteres).
Contraseña del buzón — Introduzca la contraseña para iniciar sesión en el servidor POP3 (hasta 32 caracteres).
POP3 SSL/TLS Ninguna*
SSL
TLS
Puede enviar o recibir un mensaje de correo electrónico mediante un servidor de correo electrónico que exige una comunicación SSL/TLS segura.
Verificar el certificado POP3
Sí
No*
Permite verificar el certificado del servidor POP3 automáticamente.
APOP Sí
No*
Permite activar o desactivar APOP.
Conf. buzón RX Sondeo automát Sondeo automát Sí*
No
Controla automáticamente si hay nuevos mensajes en el servidor POP3.
Intervalo act.
(Cuando Sondeo automát está definido en Sí).
1min
3min
5min
10min*
30min
60min
Permite definir el intervalo para comprobar si hay nuevos mensaje en el servidor POP3.
Cabecera — Todo
Asunto+De+Para
Ninguno*
Permite seleccionar el contenido del encabezado de correo que se imprimirá.
Nivel 1 Nivel 2 Nivel 3 Nivel 4 Nivel 5 Opciones Descripciones
Consulte Guía del usuario en red.
Visite Brother Solutions Center para descargar la guía de Wi-Fi Direct™ en la página http://solutions.brother.com/.
Visite Brother Solutions Center para descargar Guía de Web Connect en la página http://solutions.brother.com/.
La configuración predeterminada viene marcada en negrita y con un asterisco.

Tablas de configuraciones y funciones
179
C
Red
(Continuación)
E-mail/IFAX
(Disponible luego de descargar IFAX)
(Continuación)
Conf. buzón RX
(Continuación)
Eliminar correo de error — Sí*
No
Permite eliminar automáticamente los mensaje de correo de error.
Notificación — Sí
MDN
No*
Permite recibir mensajes de notificación.
Conf. buzón TX Asunto envío — — Muestra el tema adjunto a los datos de Fax por Internet.
Límite tamaño — Sí
No*
Limita el tamaño de los documentos enviados por correo electrónico.
Notificación — Sí
No*
Envía mensajes de notificación.
Configurar TX Difusión de la transmisión
— Sí
No*
Transmite un documento a otro equipo de fax.
Dominio seguro — — Registra el nombre de Dominio.
Informe trans. — Sí
No*
Imprime el Informe de multienvío de transmisión.
Recepción manual POP3
— — — Permite comprobar automáticamente si hay nuevos mensajes en el servidor POP3.
Configuración de conexión web
Ajustes proxy Conexión proxy
— Sí
No*
Permite cambiar la configuración de conexión a la web.
Dirección — —
Puerto — 8080*
Nombre usuario — —
Clave — —
Nivel 1 Nivel 2 Nivel 3 Nivel 4 Nivel 5 Opciones Descripciones
Consulte Guía del usuario en red.
Visite Brother Solutions Center para descargar la guía de Wi-Fi Direct™ en la página http://solutions.brother.com/.
Visite Brother Solutions Center para descargar Guía de Web Connect en la página http://solutions.brother.com/.
La configuración predeterminada viene marcada en negrita y con un asterisco.

180
Red
(Continuación)
Fax al servidor
(Disponible luego de descargar IFAX)
Fax al servidor — — Sí
No*
Puede almacenar una dirección de prefijo o sufijo en el equipo y enviar un documento de un sistema de servidor de faxes.
Prefijo — — —
Sufijo — — —
Restaurar red — — — Sí
No
Permite restablecer todos los ajustes de configuración de red a su configuración de fábrica.
Nivel 1 Nivel 2 Nivel 3 Nivel 4 Nivel 5 Opciones Descripciones
Consulte Guía del usuario en red.
Visite Brother Solutions Center para descargar la guía de Wi-Fi Direct™ en la página http://solutions.brother.com/.
Visite Brother Solutions Center para descargar Guía de Web Connect en la página http://solutions.brother.com/.
La configuración predeterminada viene marcada en negrita y con un asterisco.

Tablas de configuraciones y funciones
181
C
Nivel 1 Nivel 2 Nivel 3 Nivel 4 Opciones Descripciones Consultar página
Imp. informes Transmisión Ver en LCD — — Permite ver el informe Verificación de la transmisión correspondiente a los 200 últimos faxes salientes e imprimir el informe más reciente.
Consulte
.
Impr.informe — —
Libreta de direcciones
— — — Permite enlistar los nombres y números almacenados en la Libreta de direcciones.
Diario del fax — — — Imprime una lista con información acerca de los 200 mensajes de faxes entrantes y salientes más recientes. (TX significa Transmisión. RX significa Recepción).
Ajuste usuario — — — Imprime una lista de los ajustes.
Configuración de la red
— — — Imprime una lista de la configuración de la red.
Imprimir punto tambor — — — Imprime la hoja de comprobación de puntos del tambor.
Informe WLAN — — — Imprime el resultado del diagnóstico de conectividad LAN inalámbrica.
Consulte
.
Consulte Guía avanzada del usuario.
Consulte Guía de configuración rápida.
La configuración predeterminada viene marcada en negrita y con un asterisco.

182
Nivel 1 Nivel 2 Nivel 2 Nivel 2 Opciones Descripciones Consultar página
Info. equipo Núm. de serie — — — Verifica el número de serie del equipo.
156
Versión Firmware
Versión Main — — Verifica la versión de firmware del equipo.
156
Versión Sub1 — —
Versión Sub2 — —
Cont. páginas Total — Color
Blanco y negro
Verifica el número total de páginas a color y en blanco y negro que el equipo imprimió durante su vida útil.
Consulte
.
Fax/Lista — Color
Blanco y negro
Copiar — Color
Blanco y negro
Impresora — Color
Blanco y negro
Vida útil de las piezas
Tambor negro (BK)
— — Verifica el porcentaje de vida útil restante de una pieza del equipo.
Tambor cian(C)
— —
Tambor magenta (M)
— —
Tambor amarillo (Y)
— —
Cinturón de arrastre — —
Fusión — —
Kit PF — —
Consulte Guía avanzada del usuario.
La configuración predeterminada viene marcada en negrita y con un asterisco.

Tablas de configuraciones y funciones
183
C
Nivel 1 Nivel 2 Nivel 3 Nivel 4 Opciones Descripciones Consultar página
Conf.inicial Fecha y hora Fecha — — Muestra la fecha y la hora en la pantalla sensible al tacto y en los encabezados de los faxes que se envían.
Consulte
.
Hora — —
Tipo de reloj — Reloj 12 h*
Reloj 24 h
Elige el formato de hora entre 12 horas o 24 horas.
Luz del día automática
(Solamente EE.UU.)
— Sí
No*
Permite cambiar al horario de verano automáticamente.
Consulte
.
Cambiar hora
(Solamente Chile/Argentina)
— Horario de verano
Horario invierno
Permite cambiar al horario de verano manualmente.
Zona horaria — UTCXXX:XX Permite establecer la zona horaria correspondiente a su país.
Consulte
.
ID estación — — Fax
Tel
Nombre
Permite configurar su nombre y número de fax para que aparezcan en todas las páginas enviadas.
Tono/Pulsos
(Solamente Chile/Argentina)
— — Tonos*
Pulsos
Selecciona el modo de marcación.
Tono marcado — — Detección
No detectado*
Puede acortar la pausa para detectar el tono de marcación.
143
Marcar prefijo — — Sí
No*
Define el número de prefijo que siempre se agregará antes del número de fax cada vez que marque.
Consulte
.
Consulte Guía avanzada del usuario.
Consulte Guía de configuración rápida.
La configuración predeterminada viene marcada en negrita y con un asterisco.

184
Conf.inicial
(Continuación)
Compatibilidad — — Alta*
Normal
Básica(paraVoIP)
Permite ajustar la compensación para solucionar los problemas de transmisiones.
Los proveedores del servicio VoIP ofrecen compatibilidad con faxes mediante el uso de diversos estándares. Si normalmente tiene errores en la transmisión de faxes, seleccione Básica(paraVoIP).
143
Reiniciar Red — Sí
No
Permite restablecer todos los ajustes de configuración de red a su configuración de fábrica.
157
Libreta dedireccionesy fax
— Sí
No
Permite restablecer todos los ajustes de números de teléfono y de fax almacenados.
Tod. config. — Sí
No
Permite restablecer todos los ajustes del equipo a la configuración de fábrica.
Sel. lenguaje
(Solamente EE.UU.)
— — (Solamente EE.UU.)
English*
Español
(en Canadá)
English*
Français
Permite cambiar el idioma de la pantalla sensible al tacto por el de su país.
Consulte
.
Nivel 1 Nivel 2 Nivel 3 Nivel 4 Opciones Descripciones Consultar página
Consulte Guía avanzada del usuario.
Consulte Guía de configuración rápida.
La configuración predeterminada viene marcada en negrita y con un asterisco.

Tablas de configuraciones y funciones
185
C
Tablas de funciones C
Fax (cuando la Vista previa de fax está desactivada) C
Nivel 1 Nivel 2 Nivel 3 Opciones Descripciones Consultar página
Remarc. (Pausa) — — — Permite volver a marcar el último número al que se ha llamado. Cuando ingresa un número de fax o de teléfono en el panel táctil, la Remarcación cambia a Pausa en la pantalla sensible al tacto. Pulse Pausa cuando necesite un tiempo mientras marca números, tales como códigos de acceso y números de tarjetas de crédito. También puede almacenar una pausa cuando configura direcciones.
—
Marcr colgd — — — Puede pulsarlo antes de marcar cuando desea escuchar para asegurarse de que el equipo de fax haya contestado y, a continuación, pulse Inicio de fax.
—
Libreta direcc.
(Buscar)
— — Permite buscar en la Libreta de direcciones.
61
Editar — Añadir dirección nueva Permite almacenar números en la Libreta de direcciones, de forma tal de poder marcar al pulsar Libreta de direcciones en la pantalla sensible al tacto (y Inicio de fax).
62
Consulte Guía avanzada del usuario.
La configuración predeterminada viene marcada en negrita y con un asterisco.
Fax

186
Libreta direcc.
(Continuación)
Editar
(Continuación)
— Conf. grupos Permite configurar números de grupo para multienvío.
Consulte
.
Cambiar Permite cambiar de números de la Libreta de direcciones.
63 y
consulte
.Eliminar Permite eliminar números de la Libreta de direcciones.
— Aplicar — Permite comenzar a enviar un fax utilizando la Libreta de direcciones.
—
Historial de llamadas Llam. saliente Editar Añadir a la libreta de direcciones
Eliminar
Permite seleccionar un número del historial de llamadas salientes y enviarle un fax, agregarlo a la libreta de direcciones o eliminarlo.
Consulte
.
Aplicar —
Inicio de fax — — — Permite enviar un fax. —
Opciones Resolución de fax — Estándar*
Fina
Superfina
Foto
Permite establecer la resolución de los faxes salientes.
Consulte
.
Fax de 2 caras
(MFC-9340CDW)
— Desactivado*
Escaneado a doble cara : Borde largo
Escaneado a doble cara : Borde corto
Permite definir el formato de escaneado a 2 caras.
Contraste — Automático*
Claro
Oscuro
Permite cambiar el contraste (más claro o más oscuro) de los faxes enviados.
Multienvío Añadir número Añadir número Permite enviar el mismo mensaje de fax a varios números de fax.
Añadir desde la libreta de direcciones
Buscar en la libreta de direcciones
Nivel 1 Nivel 2 Nivel 3 Opciones Descripciones Consultar página
Consulte Guía avanzada del usuario.
La configuración predeterminada viene marcada en negrita y con un asterisco.

Tablas de configuraciones y funciones
187
C
Opciones
(Continuación)
Fax diferido Fax diferido Sí
No*
Permite definir a qué hora del día deben enviarse los faxes diferidos.
Consulte
.
Poner hora —
Transmisión en tiempo real — Sí
No*
Permite enviar un fax sin utilizar la memoria.
Trans.sondeo — (en EE.UU.)
Sí
No*
(en Chile/Argentina)
Estándar
Seguro
No*
Permite configurar el equipo para que un documento sea recuperado por otro aparato de fax.
Configurar cubierta Configurar cubierta Sí
No*
Permite enviar automáticamente una página de cubierta configurada previamente.
Pág Intr Mens 1.Ninguna nota
2. Llame P.F
3.!Urgente!
4.Confidencial
5.
6.
Páginas totales —
Recep.sondeo — (en EE.UU.)
Sí
No*
(en Chile/Argentina)
Estándar
Seguro
Diferido
No
Permite configurar su equipo para sondear otro equipo de fax.
Modo satélite — Sí
No*
Si tiene problemas para enviar un fax al extranjero, active esta función.
Nivel 1 Nivel 2 Nivel 3 Opciones Descripciones Consultar página
Consulte Guía avanzada del usuario.
La configuración predeterminada viene marcada en negrita y con un asterisco.

188
Opciones
(Continuación)
Tamaño del área de escaneado — Carta*
A4
Para enviar por fax un documento de tamaño A4, debe cambiar la configuración del tamaño de cristal de escaneado.
40
Ajus.Nuev.Predet — Sí
No
Permite guardar su configuración de fax como configuraciones predeterminadas.
Consulte
.
Rest.Predeterm. — Sí
No
Permite restaurar todos los ajustes de fax que cambió a la configuración de fábrica.
Guardar como acceso directo — — — Permite registrar el ajuste actual como acceso directo.
Nivel 1 Nivel 2 Nivel 3 Opciones Descripciones Consultar página
Consulte Guía avanzada del usuario.
La configuración predeterminada viene marcada en negrita y con un asterisco.

Tablas de configuraciones y funciones
189
C
Fax (cuando la Vista previa de fax está activada) C
Nivel 1 Nivel 2 Nivel 3 Opciones Descripciones Consultar página
Envío de faxes Consulte Fax (cuando la Vista previa de fax está desactivada) uu página 185.
Faxes recibidos Imprim/Elimin Imprimir todo(Faxes nuevos)
— Imprime los nuevos faxes recibidos.
49
Imprimir todo(Faxes antiguos)
— Imprime los faxes recibidos anteriormente.
Eliminar todo(Faxes nuevos)
— Elimina los nuevos faxes recibidos.
49
Eliminar todo(Faxes antiguos)
— Elimina los faxes recibidos anteriormente.
Libreta direcc. Consulte Fax (cuando la Vista previa de fax está desactivada) uu página 185.
Historial de llamadas Consulte Fax (cuando la Vista previa de fax está desactivada) uu página 185.
Consulte Guía avanzada del usuario.
La configuración predeterminada viene marcada en negrita y con un asterisco.
Fax

190
Copiar C
Nivel 1 Nivel 2 Nivel 3 Opciones 1 Opciones 2 Descripciones Consultar página
Negro Inicio — — — — Permite realizar una copia en blanco y negro o en escala de grises.
—
Color Inicio — — — — Permite realizar una copia a color.
Recibo
Normal
2en1(Id)
2en1
2 caras(12)
(MFC-9330CDW y MFC-9340CDW)
2 caras(22)
(MFC-9340CDW)
Guardar papel
— — — — Permite seleccionar el ajuste deseado entre los elementos presentes.
64
Opciones Calidad — Automático*
Texto
Foto
Recibo
— Permite seleccionar la resolución de copia idónea para el tipo de documento.
Consulte
.
Consulte Guía avanzada del usuario.
La configuración predeterminada viene marcada en negrita y con un asterisco.
Copiar

Tablas de configuraciones y funciones
191
C
Opciones
(Continuación)
Ampliar/Reducir — 100%* — — Consulte
.Ampliar 200%
141% A5A4
104% EXELTR
Permite seleccionar un porcentaje de ampliación para la próxima copia.
Reducir 97% LTRA4
94% A4LTR
91% Pág. Compl.
85% LTREXE
83% LGLA4
78% LGLLTR
70% A4A5
50%
Permite seleccionar un porcentaje de reducción para la próxima copia.
Personalizado(25-400%) — Permite ingresar un porcentaje de reducción o ampliación.
Densidad — — Permite ajustar la densidad de las copias.
Contraste — — Permite ajustar el contraste de las copias.
Apilar/Ordenar — Apilar*
Ordenar
— Permite optar por apilar u ordenar varias copias.
Formato pág. — No(1en1)*
2en1(Vert)
2en1(Hori)
2en1(Id)
4en1(Vert)
4en1(Hori)
— Permite realizar copias de ID N en 1 y 2 en 1.
Nivel 1 Nivel 2 Nivel 3 Opciones 1 Opciones 2 Descripciones Consultar página
Consulte Guía avanzada del usuario.
La configuración predeterminada viene marcada en negrita y con un asterisco.
-2
-1
0
+1
+2
*
-2
-1
0
+1
+2
*

192
Opciones
(Continuación)
Ajuste color Rojo — Permite ajustar el color rojo para las copias.
Consulte
.
Verde — Permite ajustar el color verde para las copias.
Azul — Permite ajustar el color azul para las copias.
Copia de 2 caras
(MFC-9330CDW)
— No*
Giro de borde largo de 1 cara2 caras
Giro de borde corto de 1 cara2 caras
— Permite activar o desactivar la copia a 2 caras y elegir borde corto o borde largo.
Copia de 2 caras
(MFC-9340CDW)
— No*
2 caras2 caras
Giro de borde largo de 1 cara2 caras
Giro de borde largo de 2 caras1 cara
Giro de borde corto de 1 cara2 caras
Giro de borde corto de 2 caras1 cara
—
Nivel 1 Nivel 2 Nivel 3 Opciones 1 Opciones 2 Descripciones Consultar página
Consulte Guía avanzada del usuario.
La configuración predeterminada viene marcada en negrita y con un asterisco.
-2
-1
0
+1
+2
*
-2
-1
0
+1
+2
*
-2
-1
0
+1
+2
*

Tablas de configuraciones y funciones
193
C
Opciones
(Continuación)
— — diseño página de ambos lados
(MFC-9340CDW)
BordeLarg BordeLarg*
BordeLarg BordeCort
BordeCort BordeLarg
BordeCort BordeCort
Elija una opción de formato de página cuando realiza una copia a dos caras N en 1 de un documento con dos caras.
Consulte
.
Configuración avanzada
— No* — Permite cambiar la cantidad de color de fondo que elimina.
Quitar el color de fondo
Suave
Media*
Alta
Guardar como acceso directo
— — — Permite agregar el ajuste actual como acceso directo.
Nivel 1 Nivel 2 Nivel 3 Opciones 1 Opciones 2 Descripciones Consultar página
Consulte Guía avanzada del usuario.
La configuración predeterminada viene marcada en negrita y con un asterisco.

194
Escaneado C
Nivel 1 Nivel 2 Nivel 3 Nivel 4 Opciones Descripciones Consultar página
a OCR (Selección de PC)
Opciones Consulte Opciones (para OCR) uu página 197. Consulte
.
Guardar como acceso directo
— — Permite agregar el ajuste actual como acceso directo.
Inicio — — Permite comenzar el escaneado.
a archivo (Selección de PC)
Opciones Consulte Opciones (a Archivo, a Imagen y a Correo electrónico) uu página 198.
Guardar como acceso directo
— — Permite agregar el ajuste actual como acceso directo.
Inicio — — Permite comenzar el escaneado.
a imagen (Selección de PC)
Opciones Consulte Opciones (a Archivo, a Imagen y a Correo electrónico) uu página 198.
Guardar como acceso directo
— — Permite agregar el ajuste actual como acceso directo.
Inicio — — Permite comenzar el escaneado.
a USB
(MFC-9330CDW y MFC-9340CDW)
Opciones Consulte Opciones (para USB) uu página 199.
Guardar como acceso directo
— — — Permite agregar el ajuste actual como acceso directo.
Inicio — — — Permite comenzar el escaneado.
a correo elect (Selección de PC)
Opciones Consulte Opciones (a Archivo, a Imagen y a Correo electrónico) uu página 198.
Guardar como acceso directo
— — Permite agregar el ajuste actual como acceso directo.
Inicio — — Permite comenzar el escaneado.
al serv corr elec
(Descargar únicamente)
Libreta de direcciones — — — Permite seleccionar la dirección del destinatario desde la libreta de direcciones.
Consulte Guía del usuario de software.
La configuración predeterminada viene marcada en negrita y con un asterisco.
Escaneado

Tablas de configuraciones y funciones
195
C
al serv corr elec
(Descargar únicamente)
(Continuación)
Manual — — — Permite ingresar de forma manual la dirección del destinatario.
Consulte
.
OK Opciones Consulte Opciones (para Servidor de correo electrónico) uu página 201.
Guardar como acceso directo
— — Permite agregar el ajuste actual como acceso directo.
Inicio — — Permite comenzar el escaneado.
Nivel 1 Nivel 2 Nivel 3 Nivel 4 Opciones Descripciones Consultar página
Consulte Guía del usuario de software.
La configuración predeterminada viene marcada en negrita y con un asterisco.

196
a FTP (Nombre del perfil)
Opciones Consulte Opciones (para FTP y para Red) uu página 203.
Consulte
.
Guardar como acceso directo
— — Permite agregar el ajuste actual como acceso directo.
Inicio — — Permite comenzar el escaneado.
a la red (Nombre del perfil)
Opciones Consulte Opciones (para FTP y para Red) uu página 203.
Guardar como acceso directo
— — Permite agregar el ajuste actual como acceso directo.
Inicio — — Permite comenzar el escaneado.
Escaneado WS
(Aparece cuando se instala un Escáner de servicio de web, que se muestra en el navegador de red de la computadora).
Escaneado — — — Permite escanear datos utilizando el protocolo de servicio web.
Escaneo a E-mail — — —
Escaneo a Fax — — —
Escan. a Impresión — — —
Nivel 1 Nivel 2 Nivel 3 Nivel 4 Opciones Descripciones Consultar página
Consulte Guía del usuario de software.
La configuración predeterminada viene marcada en negrita y con un asterisco.

Tablas de configuraciones y funciones
197
C
Opciones (para OCR) C
Nivel 1 Nivel 2 Opciones Descripciones Consultar página
Opciones Escaneo dobl cara
(MFC-9340CDW)
Desactivado*
Escaneado a doble cara : Borde largo
Escaneado a doble cara : Borde corto
Permite seleccionar el modo de escaneado a 2 caras.
Consulte
.
Ajustar con el panel táctil No(Ajustar con el ordenador)*
Sí
Para cambiar los ajustes utilizando la pantalla sensible al tacto, seleccione Sí.
Tipo de escaneado Color
Gris
Blanco y negro*
Permite seleccionar el tipo de escaneado para su documento.
Resolución 100 ppp
200 ppp*
300 ppp
600 ppp
Permite seleccionar la resolución de escaneado para su documento.
Tipo de archivo Texto*
HTML
RTF
Permite seleccionar el formato de archivo para su documento
Tamaño escan. A4
Carta*
Legal
Permite seleccionar el tamaño de escaneado para su documento.
Consulte Guía del usuario de software.
La configuración predeterminada viene marcada en negrita y con un asterisco.

198
Opciones (a Archivo, a Imagen y a Correo electrónico) C
Nivel 1 Nivel 2 Opciones Descripciones Consultar página
Opciones Escaneo dobl cara
(MFC-9340CDW)
Desactivado*
Escaneado a doble cara : Borde largo
Escaneado a doble cara : Borde corto
Permite seleccionar el modo de escaneado a 2 caras.
Consulte
.
Ajustar con el panel táctil No(Ajustar con el ordenador)*
Sí
Para cambiar los ajustes utilizando la pantalla sensible al tacto, seleccione Sí.
Tipo de escaneado Color*
Gris
Blanco y negro
Permite seleccionar el tipo de escaneado para su documento.
Resolución 100 ppp
200 ppp*
300 ppp
600 ppp
Permite seleccionar la resolución de escaneado para su documento.
Tipo de archivo (Cuando selecciona Color o Gris en Tipo de escaneado)
PDF*
JPEG
(Cuando selecciona Blanco y negro en Tipo de escaneado)
PDF*
TIFF
Permite seleccionar el formato de archivo para su documento.
Tamaño escan. A4
Carta*
Legal
Permite seleccionar el tamaño de escaneado para su documento.
Quitar el color de fondo No*
Suave
Media
Alta
Permite cambiar la cantidad de color de fondo que elimina.
Esta función está disponible para escaneado en blanco y negro.
Consulte Guía del usuario de software.
La configuración predeterminada viene marcada en negrita y con un asterisco.

Tablas de configuraciones y funciones
199
C
Opciones (para USB) C
Nivel 1 Nivel 2 Opciones Descripciones Consultar página
Opciones Escaneo dobl cara
(MFC-9340CDW)
Desactivado*
Escaneado a doble cara : Borde largo
Escaneado a doble cara : Borde corto
Permite seleccionar el modo de escaneado a 2 caras.
Consulte
.
Tipo de escaneado Color*
Gris
Blanco y negro
Permite seleccionar el tipo de escaneado para su documento.
Resolución (Cuando selecciona Color en Tipo de escaneado)
100 ppp
200 ppp*
300 ppp
600 ppp
Automático
(Cuando selecciona Gris en Tipo de escaneado)
100 ppp
200 ppp*
300 ppp
Automático
(Cuando selecciona Blanco y negro en Tipo de escaneado)
200 ppp*
300 ppp
200x100
Permite seleccionar la resolución de escaneado para su documento.
Consulte Guía del usuario de software.
La configuración predeterminada viene marcada en negrita y con un asterisco.

200
Opciones
(Continuación)
Tipo de archivo (Cuando selecciona Color o Gris en Tipo de escaneado)
PDF*
JPEG
PDF/A
PDF seguro
PDF firmado
XPS
(Cuando selecciona Blanco y negro en Tipo de escaneado)
PDF*
PDF/A
PDF seguro
PDF firmado
TIFF
Permite seleccionar el formato de archivo para su documento.
Consulte
.
Tamaño del área de escaneado A4
Carta*
Para escanear un documento de tamaño A4, debe cambiar la configuración del tamaño de cristal de escaneado.
Nombre del archivo — Permite especificar un nombre de archivo para los datos escaneados.
Tamaño de archivo Pequeño
Mediano*
Grande
Permite elegir el tamaño de archivo para escanear en color o en escala de grises.
Quitar el color de fondo No*
Suave
Media
Alta
Permite cambiar la cantidad de color de fondo que elimina.
Ajus.Nuev.Predet Sí
No
Permite guardar su configuración de escaneado como configuraciones predeterminadas.
Rest.Predeterm. Sí
No
Permite restaurar todos los ajustes de escaneado que cambió a la configuración de fábrica.
Nivel 1 Nivel 2 Opciones Descripciones Consultar página
Consulte Guía del usuario de software.
La configuración predeterminada viene marcada en negrita y con un asterisco.

Tablas de configuraciones y funciones
201
C
Opciones (para Servidor de correo electrónico) C
Nivel 1 Nivel 2 Opciones Descripciones Consultar página
Opciones Escaneo dobl cara
(MFC-9340CDW)
Desactivado*
Escaneado a doble cara : Borde largo
Escaneado a doble cara : Borde corto
Permite seleccionar el modo de escaneado a 2 caras.
Consulte
.
Tipo de escaneado Color*
Gris
Blanco y negro
Permite seleccionar el tipo de escaneado para su documento.
Resolución (Cuando selecciona Color en Tipo de escaneado)
100 ppp
200 ppp*
300 ppp
600 ppp
Automático
(Cuando selecciona Gris en Tipo de escaneado)
100 ppp
200 ppp*
300 ppp
Automático
(Cuando selecciona Blanco y negro en Tipo de escaneado)
200 ppp*
300 ppp
200x100
Permite seleccionar la resolución de escaneado para su documento.
Consulte Guía del usuario de software.
La configuración predeterminada viene marcada en negrita y con un asterisco.

202
Opciones
(Continuación)
Tipo de archivo (Cuando selecciona Color o Gris en Tipo de escaneado)
PDF*
JPEG
PDF/A
PDF seguro
PDF firmado
XPS
(Cuando selecciona Blanco y negro en Tipo de escaneado)
PDF*
PDF/A
PDF seguro
PDF firmado
TIFF
Permite seleccionar el formato de archivo para su documento.
Consulte
.
Tamaño del área de escaneado A4
Carta*
Para escanear un documento de tamaño A4, debe cambiar la configuración del tamaño de cristal de escaneado.
Tamaño de archivo Pequeño
Mediano*
Grande
Permite elegir el tamaño de archivo para escanear en color o en escala de grises.
Ajus.Nuev.Predet Sí
No
Permite guardar su configuración de escaneado como configuraciones predeterminadas.
Rest.Predeterm. Sí
No
Permite restaurar todos los ajustes de escaneado que cambió a la configuración de fábrica.
Nivel 1 Nivel 2 Opciones Descripciones Consultar página
Consulte Guía del usuario de software.
La configuración predeterminada viene marcada en negrita y con un asterisco.

Tablas de configuraciones y funciones
203
C
Opciones (para FTP y para Red) C
Nivel 1 Nivel 2 Opciones Descripciones Consultar página
Opciones Escaneo dobl cara
(MFC-9340CDW)
Desactivado*
Escaneado a doble cara : Borde largo
Escaneado a doble cara : Borde corto
Permite seleccionar el modo de escaneado a 2 caras.
Consulte
.
Tipo de escaneado Color*
Gris
Blanco y negro
Permite seleccionar el tipo de escaneado para su documento.
Resolución (Cuando selecciona Color en Tipo de escaneado)
100 ppp
200 ppp*
300 ppp
600 ppp
Automático
(Cuando selecciona Gris en Tipo de escaneado)
100 ppp
200 ppp*
300 ppp
Automático
(Cuando selecciona Blanco y negro en Tipo de escaneado)
200 ppp*
300 ppp
200x100
Permite seleccionar la resolución de escaneado y el formato de archivo para su documento.
Consulte Guía del usuario de software.
La configuración predeterminada viene marcada en negrita y con un asterisco.

204
Opciones
(Continuación)
Tipo de archivo (Cuando selecciona Color o Gris en Tipo de escaneado)
PDF*
JPEG
PDF/A
PDF seguro
PDF firmado
XPS
(Cuando selecciona Blanco y negro en Tipo de escaneado)
PDF*
PDF/A
PDF seguro
PDF firmado
TIFF
Permite seleccionar la resolución de escaneado y el formato de archivo para su documento.
Consulte
.
Tamaño del área de escaneado A4
Carta*
Para escanear un documento de tamaño A4, debe cambiar la configuración del tamaño de cristal de escaneado.
Nombre del archivo BRNXXXXXXXXXX*
Estimate
Report
Order sheet
Contract sheet
Check
Receipt
<Manual>
Permite elegir nombres de archivo preestablecidos. Si selecciona <Manual>, puede asignar al archivo cualquier nombre que quiera.
Tamaño de archivo Pequeño
Mediano*
Grande
Permite elegir el tamaño de archivo para escanear en color o en escala de grises.
Quitar el color de fondo No*
Suave
Media
Alta
Permite cambiar la cantidad de color de fondo que elimina.
Nivel 1 Nivel 2 Opciones Descripciones Consultar página
Consulte Guía del usuario de software.
La configuración predeterminada viene marcada en negrita y con un asterisco.

Tablas de configuraciones y funciones
205
C
Opciones
(Continuación)
Nombre usuario — Permite ingresar el nombre del usuario.
Consulte
.
Nivel 1 Nivel 2 Opciones Descripciones Consultar página
Consulte Guía del usuario de software.
La configuración predeterminada viene marcada en negrita y con un asterisco.

206
Impresión directa (MFC-9330CDW y MFC-9340CDW) C
Nivel 1 Nivel 2 Nivel 3 Nivel 4 Opciones Descripciones Página
Impresión directa (Seleccionar archivo)
Conf. impr.
(Cantidad de impresiones (001-999))
Tipo de papel Fino
Papel normal*
Grueso
Más grueso
Papel reciclado
Brillo
Permite establecer el tipo de soportes de impresión cuando se imprime directamente desde la unidad de memoria flash USB.
67
Tamaño papel A4
Carta*
Legal
EXE
A5
A5 L
A6
B5
Folio
Permite establecer el tamaño del papel cuando se imprime directamente desde la unidad de memoria flash USB.
67
Páginas múltiples 1en1*
2en1
4en1
9en1
16en1
25en1
1 en 2x2 páginas
1 en 3x3 páginas
1 en 4x4 páginas
1 en 5x5 páginas
Permite establecer el formato de página cuando se imprimen varias páginas directamente desde la unidad de memoria de flash USB.
67
Orientación Vertical*
Horizontal
Permite establecer la orientación de la página cuando se imprime directamente desde la unidad de memoria de flash USB.
67
Ambos lados No*
Borde largo
Borde corto
Permite elegir el formato de impresión a 2 caras cuando se imprime directamente desde la unidad de memoria de flash USB.
67
La configuración predeterminada viene marcada en negrita y con un asterisco.

Tablas de configuraciones y funciones
207
C
Impresión directa
(Continuación)
(Seleccionar archivo)
Conf. impr.
(Cantidad de impresiones (001-999))
(Continuación)
Intercalar Sí*
No
Permite activar o desactivar la ordenación de páginas cuando se imprime directamente desde la unidad de memoria de flash USB.
67
Calidad impre. Normal*
Fina
Permite establecer la opción de calidad de impresión cuando se imprime directamente desde la unidad de memoria de flash USB.
67
Opción PDF Documento*
Documento y marca
Documento y sellos
Permite establecer la opción de impresión directa USB para imprimir comentarios (Señalam.) o la fecha y hora en el archivo PDF junto con el texto.
67
Imprimir índice — — — — Permite imprimir una página en miniatura.
67
Config. Predet.
Tipo de papel — — Fino
Papel normal*
Grueso
Más grueso
Papel reciclado
Brillo
Permite establecer el tipo de soporte predeterminado cuando se imprime directamente desde la unidad de memoria flash USB.
69
Tamaño papel — — A4
Carta*
Legal
EXE
A5
A5 L
A6
B5
Folio
Permite establecer el tamaño del papel predeterminado cuando se imprime directamente desde la unidad de memoria flash USB.
69
Nivel 1 Nivel 2 Nivel 3 Nivel 4 Opciones Descripciones Página
La configuración predeterminada viene marcada en negrita y con un asterisco.

208
Config. Predet.
(Continuación)
Páginas múltiples — — 1en1*
2en1
4en1
9en1
16en1
25en1
1 en 2x2 páginas
1 en 3x3 páginas
1 en 4x4 páginas
1 en 5x5 páginas
Permite establecer el estilo de página predeterminado cuando se imprimen varias páginas directamente desde la unidad de memoria de flash USB.
69
Orientación — — Vertical*
Horizontal
Permite establecer la orientación de página predeterminada cuando se imprime directamente desde la unidad de memoria de flash USB.
69
Intercalar — — Sí*
No
Permite activar o desactivar la ordenación de páginas predeterminada cuando se imprime directamente desde la unidad de memoria de flash USB.
69
Calidad impre. — — Normal*
Fina
Permite establecer la opción de calidad de impresión predeterminada cuando se imprime directamente desde la unidad de memoria de flash USB.
69
Opción PDF — — Documento*
Documento y marca
Documento y sellos
Permite establecer la opción de impresión directa USB predeterminada para imprimir comentarios (Señalam.) o la fecha y hora en el archivo PDF junto con el texto.
69
Imprimir índice — — Simple*
Detalles
Permite establecer la opción de impresión de índice predeterminada a formato sencillo o detalles.
69
Nivel 1 Nivel 2 Nivel 3 Nivel 4 Opciones Descripciones Página
La configuración predeterminada viene marcada en negrita y con un asterisco.

Tablas de configuraciones y funciones
209
C
Tóner C
Nivel 1 Nivel 2 Nivel 3 Opciones Descripciones Consultar página
Vida del tóner — — Visualice la vida útil restante aproximada de tóner para cada color.
Consulte
.
Impr de prueba — — Permite imprimir una página de Prueba de impresión.
Calibración Calibrar Sí
No
Permite ajustar la densidad del color o regresa la calibración del color a la configuración de fábrica.
Reiniciar Sí
No
Registro automático — Sí
No
Permite ajustar la posición de cada color de forma automática.
Consulte Guía del usuario de software.
La configuración predeterminada viene marcada en negrita y con un asterisco.

210
Configuración de Wi-Fi C
NOTALuego de configurar Wi-Fi, no podrá cambiar los ajustes desde la pantalla Inicio. Cambie la configuración de Wi-Fi en la pantalla Configuración.
Nivel 1 Nivel 2 Nivel 3 Opciones Descripciones Consultar página
Conf.Asistente — — Permite configurar el servidor de impresión interno.
Consulte
.
Configurar con PC — — Permite configurar los ajustes de Wi-Fi utilizando una computadora.
WPS/AOSS — — Permite configurar fácilmente los ajustes de red inalámbrica con el método de pulsación de un solo botón.
Código WPS con PIN — — Permite configurar fácilmente los ajustes de red inalámbrica mediante WPS con un código PIN.
Consulte Guía del usuario de software.
La configuración predeterminada viene marcada en negrita y con un asterisco.

Tablas de configuraciones y funciones
211
C
Web (pantalla Más) C
Nivel 1 Nivel 2 Nivel 3 Opciones Descripciones Página
Web PICASA WEB ALBUMS™
— — Permite conectar un equipo Brother a un servicio de Internet.
Consulte .
GOOGLE DRIVE™
— —
FLICKR® — —
FACEBOOK — —
EVERNOTE — —
DROPBOX — —
Visite Brother Solutions Center para descargar Guía de Web Connect en la página http://solutions.brother.com/.
La configuración predeterminada viene marcada en negrita y con un asterisco.

212
Acceso directo C
Nivel 1 Nivel 2 Nivel 3 Nivel 4 Opciones Descripciones Página
Añadir acceso directo
Copiar Recibo — Consulte Opciones uu página 190.
Permite seleccionar el ajuste deseado entre los elementos presentes.
15
Normal —
2en1(Id) —
2en1 —
2 caras(12)
(MFC-9330CDW y MFC-9340CDW)
—
2 caras(22)
(MFC-9340CDW)
—
Guardar papel
—
Fax
(Opciones)
Resolución de fax
— Estándar
Fina
Superfina
Foto
Permite establecer la resolución de los faxes salientes.
16
Fax de 2 caras
(MFC-9340CDW)
— Desactivado
Escaneado a doble cara : Borde largo
Escaneado a doble cara : Borde corto
Permite seleccionar el modo de escaneado de fax a 2 caras.
16
Contraste — Automático
Claro
Oscuro
Permite cambiar el contraste (más claro o más oscuro) de los faxes enviados.
16
Multienvío — Añadir número
(Opciones)
Añadir número
Añadir desde la libreta de direcciones
Buscar en la libreta de direcciones
Permite enviar el mismo mensaje de fax a varios números de fax.
16
Transmisión en tiempo real
— Sí
No
Permite enviar un fax sin utilizar la memoria.
16
La configuración predeterminada viene marcada en negrita y con un asterisco.

Tablas de configuraciones y funciones
213
C
Añadir acceso directo
(Continuación)
Fax
(Opciones)
(Continuación)
Configurarcubierta
Configurarcubierta
Sí
No
Permite enviar automáticamente una página de cubierta configurada previamente.
16
Pág Intr Mens 1.Ninguna nota
2. Llame P.F
3.!Urgente!
4.Confidencial
5.
6.
Páginas totales
—
Modo satélite
— Sí
No
Si tiene problemas para enviar un fax al extranjero, active esta función.
16
Tamaño del área de escaneado
— Carta
A4
Permite ajustar el área de escaneado del cristal de escaneado al tamaño del documento.
16
Escaneado a archivo — Selección de PC
Permite escanear un documento en blanco y negro o a color en su computadora.
18
a OCR — Selección de PC
Permite convertir el documento de texto en un archivo de texto editable.
18
a imagen — Selección de PC
Permite escanear una imagen en colores en su aplicación de gráficos.
18
a USB — Escaneo dobl cara (MFC-9340CDW)
Tipo de escaneado
Resolución
Tipo de archivo
Tamaño del área de escaneado
Nombre del archivo
Tamaño de archivo
Quitar el color de fondo
Permite escanear documentos en una unidad de memoria de flash USB.
18
Nivel 1 Nivel 2 Nivel 3 Nivel 4 Opciones Descripciones Página
La configuración predeterminada viene marcada en negrita y con un asterisco.

214
Añadir acceso directo
(Continuación)
Escaneado
(Continuación)
a correo elect — Selección de PC
Permite escanear un documento en blanco y negro o a color en su aplicación de correo electrónico.
18
al serv corr elec — Dirección
Escaneo dobl cara (MFC-9340CDW)
Tipo de escaneado
Resolución
Tipo de archivo
Tamaño del áreade escaneado
Tamaño de archivo
Permite escanear un documento en blanco y negro o a color en su servidor de correo electrónico.
18
a la red — Nombre del perfil
Permite enviar datos escaneados a un servidor CIFS en su red local o en Internet.
18
a FTP — Nombre del perfil
Permite enviar datos escaneados a través de FTP.
18
Web PICASA WEB ALBUMS™
— — Visite Brother Solutions Center para descargar Guía de Web Connect en la página http://solutions.brother.com/.
20
GOOGLE DRIVE™
— —
FLICKR® — —
FACEBOOK — —
EVERNOTE — —
DROPBOX — —
Nivel 1 Nivel 2 Nivel 3 Nivel 4 Opciones Descripciones Página
La configuración predeterminada viene marcada en negrita y con un asterisco.

Tablas de configuraciones y funciones
215
C
Introducción de texto C
Cuando deba ingresar texto en el equipo, aparecerá el teclado en la pantalla sensible al tacto.
Pulse para elegir entre números, letras y caracteres especiales.
Presione para elegir entre letras mayúsculas y minúsculas.
Inserción de espacios
Para ingresar un espacio pulse Barra espaciadora o c.
Corrección de errores
Si introdujo un carácter incorrecto y desea cambiarlo, use los botones de flecha para mover el
cursor hasta colocarlo debajo del carácter incorrecto. Presione , y luego ingrese el carácter correcto. También puede introducir letras moviendo el cursor e introduciendo un carácter.
Si en la pantalla no aparece d, pulse varias veces hasta borrar el carácter incorrecto. Introduzca los caracteres correctos.
NOTA• Los caracteres disponibles pueden variar según el país.
• El diseño del teclado puede variar según la función que se defina.

216
DEspecificaciones generales D
NOTAEste capítulo ofrece un resumen de las especificaciones de los equipos. Para obtener más información sobre las especificaciones, visítenos en http://www.brother.com/.
1 Medición en diagonal2 Conexiones USB con computadora3 Medición de acuerdo con IEC 62301 edición 2.04 El consumo eléctrico varía levemente dependiendo del entorno de uso y el desgaste de las partes.
Especificaciones D
Modelo MFC-9130CW MFC-9330CDW MFC-9340CDW
Tipo de impresora LED
Método de impresión Impresora LED electrográfica
Capacidad de la memoria 192 MB 256 MB
LCD (pantalla de cristal líquido) Pantalla color LCD táctil TFT 1 y panel táctil de 3,7 pulgadas (93,4 mm)
Fuente de alimentación 110 - 120 V CA 50/60 Hz (EE.UU.)
220 - 240 V CA 50/60 Hz (Chile/Argentina)
Consumo eléctrico 2 (Promedio)
Máximo 1188 W aprox. (EE.UU.)
1200 W aprox. (Chile/Argentina)
Impresión 365 W aprox. a 77 °F (25 °C)
380 W aprox. a 77 °F (25 °C) (EE.UU.)
375 W aprox. a 77 °F (25 °C) (Chile/Argentina)
Copiado 380 W aprox. a 77 °F (25 °C)
Preparado 70 W aprox. a 77 °F (25 °C)
En espera 7,5 W aprox.
Hibernación 1,8 W aprox.
Apagado 3 4 0,03 W aprox. (EE.UU.)
0,05 W aprox. (Chile/Argentina)
Dimensiones
Peso (con artículos consumibles) 49,6 lb (22,5 kg) 51,1 lb (23,2 kg) (EE.UU.)
51,6 lb (23,4 kg) (Chile/Argentina)
51,8 lb (23,5 kg)
(410 mm)16.1 in.
(410 mm)16.1 in.
(483 mm)19.0 in.

Especificaciones
217
D
Modelo MFC-9130CW MFC-9330CDW MFC-9340CDW
Nivel de ruido
Presión de sonido
Impresión LPAm = 53,0 dB (A)
Preparado LPAm = 33 dB (A)
Potencia de sonido
Impresión
(Color)
LWAd = 6,42 B (A)
LWAd = 6,39 B (A)
Impresión
(Blanco y negro)
LWAd = 6,41 B (A)
LWAd = 6,42 B (A)
Preparado LWAd = 4,38 B (A)
LWAd = 4,44 B (A)
Temperatura En servicio 50 °F a 90,5 °F (10 a 32,5 °C)
Almacenamiento 32 °F a 104 °F (0 a 40 °C)
Humedad En servicio 20 a 80% (sin condensación)
Almacenamiento 10 a 90% (sin condensación)
Unidad ADF (Alimentador automático de documentos)
Hasta 35 páginas
Para obtener mejores resultados recomendamos:
Temperatura: 68°F a 86°F (20 a 30 °C)
Humedad: 50% a 70%
Papel: 20 lb (80 g/m2)

218
Tamaño del documento D
Modelo MFC-9130CW MFC-9330CDW MFC-9340CDW
Tamaño del documento (1 cara)
Ancho de la unidad ADF
5,8 a 8,5 pulgadas (147,3 a 215,9 mm)
Longitud de la unidad ADF
5,8 a 14,0 pulgadas (147,3 a 355,6 mm)
Ancho del cristal de escáner
Máx. 8,5 pulgadas (215,9 mm)
Longitud del cristal de escaneado
11,8 pulgadas (300,0 mm) máx.
Tamaño del documento (2 caras)
Ancho de la unidad ADF
— 5,8 a 8,5 pulgadas (147,3 a 215,9 mm)
Longitud de la unidad ADF
— 5,8 a 14,0 pulgadas (147,3 a 355,6 mm)

Especificaciones
219
D
Soportes de impresión D
1 Para las etiquetas, se recomienda retirar las páginas impresas de la bandeja de salida del papel inmediatamente después de que salgan del equipo para evitar que puedan mancharse.
Modelo MFC-9130CW MFC-9330CDW MFC-9340CDW
Entrada de papel
Bandeja de papel
Tipo de papel Papel normal, papel fino y papel reciclado
Tamaño del papel
Letter, A4, B5 (JIS), A5, A5 (borde largo), A6, Ejecutivo, Legal, Folio
Peso del papel
16 a 28 lb (60 a 105 g/m2)
Capacidad máxima de papel
Hasta 250 páginas de 20 lb (80 g/m2) Papel normal
Ranura de alimentación manual
Tipo de papel Papel normal, papel fino, papel grueso, papel más grueso, papel reciclado, papel Bond, etiquetas, sobres, sobres finos, sobres gruesos y papel satinado
Tamaño del papel
Ancho: 3,0 a 8,5 pulgadas (76,2 a 215,9 mm)
Longitud: 4,57 a 14 pulgadas (116 a 355,6 mm)
Peso del papel
16 a 43 lb (60 a 163 g/m2)
Capacidad máxima de papel
Una hoja a la vez
Salida del
papel 1Bandeja de salida cara abajo Hasta 100 hojas de 20 lb (80 g/m2) Papel normal (entrega
boca abajo a la bandeja de papel de salida boca abajo)
Bandeja de salida boca arriba Una hoja (boca arriba en la bandeja de salida boca arriba)
2 caras Impresión automática a 2 caras
Tipo de papel — Papel normal, papel fino y papel reciclado
Tamaño del papel
— Letter, Legal, Folio
Peso del papel
— 16 a 28 lb (60 a 105 g/m2)

220
Fax D
1 Por ‘Páginas’ se entiende lo especificado en la‘Tabla de pruebas ITU-T #1’ (una carta comercial normal, con resolución estándar y código JBIG). Las especificaciones y la documentación impresa están sujetas a modificación sin previo aviso.
Modelo MFC-9130CW MFC-9330CDW MFC-9340CDW
Compatibilidad ITU-T Super Grupo 3
Sistema de codificación MH/MR/MMR/JBIG
Velocidad del módem 33.600 bps (con recuperación automática)
Impresión de recepción a 2 caras — Sí
Envío automático a 2 caras — Sí (desde unidad ADF)
Ancho de escaneado Máx. 8,19 pulgadas (208 mm)
Ancho de impresión Máx. 8,19 pulgadas (208 mm)
Escala de grises 8 bits/256 niveles
Resolución Horizontal 203 puntos/pulgadas (8 puntos/mm)
Vertical Estándar:
98 líneas/pulgadas (3,85 líneas/mm)
Fina:
196 líneas/pulgadas (7,7 líneas/mm)
Foto:
196 líneas/pulgadas (7,7 líneas/mm)
Superfina:
392 líneas/pulgadas (15,4 líneas/mm)
Libr. direc. 200 nombres
Grupos Hasta 20
Multienvío 250 (200 Libreta de direcciones/50 Marcación manual)
Remarcación automática Sí, 1 vez después de 5 minutos
Transmisión desde la memoria Hasta 500 1 páginas
Recepción sin papel Hasta 500 1 páginas

Especificaciones
221
D
Copia D
1 Modo Preparado y bandeja estándar
Modelo MFC-9130CW MFC-9330CDW MFC-9340CDW
Ancho de copia Máx. 8,27 pulgadas (210 mm)
Copia automática a 2 caras — Sí (desde unidad ADF)
Copias múltiples Apila o clasifica hasta 99 páginas
Ampliar/Reducir De 25% a 400% (en incrementos de 1%)
Resolución Hasta 600 × 600 ppp
Tiempo de salida de la
primera copia 1Blanco y negro (Para EE.UU.)
Menos de 19 segundos a 73,4 °F (23 °C) / 115 V
(Para Chile y Argentina)
Menos de 19 segundos a 73,4 °F (23 °C) / 230 V
Color (Para EE.UU.)
Menos de 22 segundos a 73,4 °F (23 °C) / 115 V
(Para Chile y Argentina)
Menos de 22 segundos a 73,4 °F (23 °C) / 230 V

222
Escáner D
1 Para obtener las últimas actualizaciones de controladores para la versión de OS X que esté utilizando, visítenos en http://solutions.brother.com/.
2 Máximo de 1200 × 1200 ppp escaneando con el controlador WIA en Windows® XP, Windows Vista®, Windows® 7 y
Windows® 8 (con la utilidad del escáner se puede seleccionar una resolución de hasta 19200 × 19200 ppp)
Modelo MFC-9130CW MFC-9330CDW MFC-9340CDW
Color / Negro Sí/Sí
Compatible con TWAIN Sí (Windows® XP/Windows Vista®/Windows® 7/
Windows® 8
Mac OS X v10.6.8 / 10.7.x / 10.8.x 1)
Compatible con WIA Sí (Windows® XP/Windows Vista®/
Windows® 7/Windows® 8)
Compatible con ICA Sí (Mac OS X v10.6.8 / 10.7.x / 10.8.x)
Intensidad del color Color Procesamiento de color de 48 bits (entrada)
Procesamiento de color de 24 bits (salida)
Escala de grises Procesamiento de color de 16 bits (entrada)
Procesamiento de color de 8 bits (salida)
Resolución Hasta 19200 × 19200 ppp (interpolada) 2
Hasta 1200 × 2400 ppp (óptica) 2 (desde el cristal de escaneado)
Hasta 1200 × 600 ppp (óptica) 2 (desde la unidad ADF)
Ancho de escaneado Máx. 8,27 pulgadas (210 mm)
Escaneado automático a 2 caras — Sí (desde unidad ADF)

Especificaciones
223
D
Impresora D
1 La velocidad de impresión puede variar en función del tipo de documento que está imprimiendo.2 Modo Preparado y bandeja estándar
Modelo MFC-9130CW MFC-9330CDW MFC-9340CDW
Impresión automática a 2 caras — Sí
Emulaciones PCL6, BR-Script3 (PostScript® 3™)
Resolución Calidad 600 ppp × 600 ppp, 2400 ppp (600 ppp × 2400 ppp)
Velocidad de impresión (2 caras)
Blanco y negro — Hasta 7 lados/minuto (hasta 3,5 hojas/minuto)
(tamaño Letter) 1
Color — Hasta 7 lados/minuto (hasta 3,5 hojas/minuto)
(tamaño Letter) 1
Velocidad de impresión Blanco y negro Hasta 19 páginas/minuto
(tamaño Letter) 1
Hasta 23 páginas/minuto
(tamaño Letter) 1
Color Hasta 19 páginas/minuto
(tamaño Letter) 1
Hasta 23 páginas/minuto
(tamaño Letter) 1
Tiempo de primera copia
impresa 2Blanco y negro (Para EE.UU.)
Menos de 16 segundos a 73,4 °F (23 °C) / 115 V
(Para Chile y Argentina)
Menos de 16 segundos a 73,4 °F (23 °C) / 230 V
Color (Para EE.UU.)
Menos de 16 segundos a 73,4 °F (23 °C) / 115 V
(Para Chile y Argentina)
Menos de 16 segundos a 73,4 °F (23 °C) / 230 V

224
Interfaces D
1 El equipo dispone de una interfaz USB Hi-Speed 2,0. El equipo puede conectarse también a un ordenador que disponga de una interfaz USB 1.1.
2 Los puertos USB de otros fabricantes no son compatibles.3 Para conocer las especificaciones completas de red, consulte Red uu página 225 y Guía del usuario en red.
Modelo MFC-9130CW MFC-9330CDW MFC-9340CDW
USB USB Hi-Speed 2,0 1 2
Recomendamos usar un cable USB 2.0 (tipo A/B) que tenga menos de 6 pies (2,0 metros) de longitud.
Ethernet 3 — 10BASE-T / 100BASE-TX
Use un cable de par trenzado de conexión directa Categoría 5 (o superior).
LAN inalámbrica 3 IEEE 802.11b/g/n (modo Infraestructura/modo ad-hoc)
IEEE 802.11g/n (Wi-Fi Direct™)

Especificaciones
225
D
Red D
NOTAPara conocer en detalle las especificaciones de red, uuGuía del usuario en red.
1 Consulte Requisitos del ordenador uu página 227.2 (Para usuarios de Windows®) BRAdmin Light de Brother está disponible en el CD-ROM que se suministra con el
equipo.(Para usuarios de Macintosh) BRAdmin Light de Brother está disponible para descargarlo de http://solutions.brother.com/.
3 (Para usuarios de Windows®) Si necesita una administración del equipo más avanzada, use la última versión de la utilidad BRAdmin Professional de Brother que se puede descargar de http://solutions.brother.com/.
Modelo MFC-9130CW MFC-9330CDW MFC-9340CDW
LAN Puede conectar su equipo a una red para poder utilizar las funciones Impresión en red, Escaneado en red, Envío PC-Fax, Recepción PC-Fax
(Windows® únicamente) y Configuración remota 1.
También incluye el software de gestión de redes BRAdmin Light de
Brother 2 3.
Protocolos IPv4 ARP, RARP, BOOTP, DHCP, APIPA(Auto IP), Resolución de nombre WINS/NetBIOS, DNS Resolver, mDNS, LLMNR responder, LPR/LPD, Custom Raw Port/Port9100, POP3, SMTP Client, IPP/IPPS, FTP Cliente y servidor, CIFS Cliente, TELNET Server, SNMPv1/v2c/v3, Servidor HTTP/HTTPS, TFTP Cliente y servidor, ICMP, Servicios web (Imprimir/escanear), SNTP Cliente
IPv6 NDP, RA, DNS Resolver, mDNS, LLMNR responder, LPR/LPD, Custom Raw Port/Port9100, IPP/IPPS, FTP Cliente y Servidor, CIFS Cliente, TELNET Servidor, SNMPv1/v2c/v3, HTTP/HTTPS servidor, TFTP cliente y servidor, SMTP Cliente, ICMPv6, SNTP Cliente, Servicio web
Protocolos de seguridad
Con cable — APOP, POP antes de SMTP, SMTP-AUTH, SSL/TLS (IPPS, HTTPS, SMTP, POP), SNMP v3, 802.1x (EAP-MD5, EAP-FAST, PEAP, EAP-TLS, EAP-TTLS), Kerberos
Sin cable APOP, POP antes SMTP, SMTP-AUTH, SSL/TLS (IPPS, HTTPS, SMTP, POP), SNMP v3, 802.1x (LEAP, EAP-FAST, PEAP, EAP-TLS, EAP-TTLS), Kerberos
Seguridad de red inalámbrica
WEP 64/128 bit, WPA-PSK (TKIP/AES), WPA2-PSK (AES)
Utilidad de soporte de configuración de red inalámbrica
AOSS™ Sí
WPS Sí

226
Función de Impresión directa D
1 No se admiten datos de PDF que contengan archivos de imagen JBIG2 o JPEG2000, o archivos de transparencias.
Modelo MFC-9130CW MFC-9330CDW MFC-9340CDW
Compatibilidad — PDF versión 1.7 1, JPEG, Exif + JPEG, PRN (creados por el Controlador de la Impresora Brother), TIFF (escaneados con todos los modelos MFC o DCP de Brother), XPS versión 1.0
Interfaz — Interfaz directa USB

Especificaciones
227
D
Requisitos del ordenador D
1 Para WIA, resolución 1200 x 1200. La utilidad del escáner de Brother permite mejorar la resolución hasta 19200 x 19200 ppp.
2 Los puertos USB de otros fabricantes no son compatibles.3 PC-Fax admite solo blanco y negro.4 Nuance™ PaperPort™ 12SE es compatible con Windows® XP Home (SP3 o superior), Windows® XP Professional
(SP3 o superior), Windows® XP Professional edición x64 (SP2 o superior), Windows Vista® (SP2 o superior), Windows® 7 y Windows® 8.
Para obtener las últimas actualizaciones de los controladores, visite http://solutions.brother.com/.
Todas las marcas comerciales, los nombres de marcas y productos son propiedad de sus respectivas compañías.
Plataforma informática y versión del sistema operativo
Interfaz de PC
Procesador
Espacio en el disco duro para la instalación
USB 210/100Base-TX
(Ethernet)
Sin cable
802,11 b/g/n
Para controladores
Para aplicaciones
Sistema operativo
Windows®
Windows® XP
Home 1 4 Windows®
XP Professional 1 4
Impresión
PC-Fax 3
Escaneado
Procesador de 32 bits (x86) o 64 bits (x64) 150 MB 310 MB
Windows® XP Professional x64
Edition 1 4
Procesador de 64 bits (x64)
Windows Vista® 1 4 Procesador de 32 bits (x86) o 64 bits (x64)
500 MB 500 MB
Windows® 7 1 4 650 MB 1,2 GB
Windows® 8 1 4
Windows Server® 2003
N/D Impresión
Procesador de 32 bits (x86) o 64 bits (x64)
50 MB N/D
Windows Server® 2003 edición x64
Procesador de 64 bits (x64)
Windows Server® 2008
Procesador de 32 bits (x86) o 64 bits (x64)
Windows Server® 2008 R2 Procesador
de 64 bits (x64)Windows Server®
2012
Sistema operativo Macintosh
Mac OS X v10.6.8 Impresión
PC-Fax (envío) 3
Escaneado
Procesador
Intel®80 MB 400 MBOS X v10.7.x
OS X v10.8.x

228
Artículos consumibles D
1 Declaración de la duración aproximada del cartucho realizada conforme a ISO/IEC 19798.2 La vida útil del tambor es aproximada y puede variar según el uso.3 Contiene un juego de tambor de 4 piezas.4 Contiene una unidad de tambor negra de 1 pieza.5 Contiene una unidad de tambor de color de 1 pieza.
Modelo MFC-9130CW MFC-9330CDW MFC-9340CDW Nº de pedido
Cartucho de tóner
Bandeja de entrada
Negro Aprox. 1.000 páginas tamaño Letter o A4 página 1 —
Cian
Magenta
Amarillo
Aprox. 1.000 páginas tamaño Letter o A4 página 1 —
Estándar Negro Aprox. 2.500 páginas tamaño Letter o A4 página 1 TN-221BK
Cian
Magenta
Amarillo
Aprox. 1.400 páginas tamaño Letter o A4 página 1 TN-221C
TN-221M
TN-221Y
Alto rendimiento
Negro — —
Cian
Magenta
Amarillo
Aprox. 2.200 páginas tamaño Letter o A4 página 1 TN-225C
TN-225M
TN-225Y
Unidad de tambor Aprox. 15.000 páginas tamaño Letter o A4 página
(1 página/tarea) 2DR-221CL 3
DR-221CL-BK 4
DR-221CL-CMY 5
Unidad de correa Aprox. 50.000 páginas tamaño Letter o A4 página BU-220CL
Recipiente de tóner residual Aprox. 50.000 páginas tamaño Letter o A4 página WT-220CL

229
E
EA
Accesorios y suministros .......................... iiiApple MacintoshuuGuía del usuario de software.
Artículos consumibles ................. 76, 77, 78Atrás ...........................................................9Automática
recepción de fax ...................................44recepción simplificada .......................46
remarcación de fax ...............................61AYUDA
mensajes que aparecen en la pantalla sensible al tacto ..................................159Tablas de configuraciones ..................160
B
Brotheraccesorios y suministros ........................ iiiasistencia de productos .......................... iicentros de servicio técnico ..................... iigarantías
Aviso - Exención .................................. vNúmeros de Brother ................................ iPreguntas más frecuentes ....................... iServicio de atención al cliente ................ ii
C
Calidadimpresión ............................................145
Cancelar .....................................................9Cartuchos de tóner
sustitución .............................................80Centros de servicio técnico ........................ iiCódigos de fax
cambio ..................................................60código de contestación telefónica .........59código de recepción de fax ...................59
Conectividad de red ...............................224Conexión
TAD externo (contestador automático) ......................56teléfono externo ....................................58
ConexionesEXT
TAD (contestador automático) .......... 56teléfono externo ................................ 58
Conexiones de líneas múltiples (PBX) .... 58Configuración remotauuGuía del usuario de software.
Contestador automático (TAD)conexión ............................................... 57
ControlCenter2 (para Macintosh)uuGuía del usuario de software.
ControlCenter4 (para Windows®)uuGuía del usuario de software.
Cristal de escaneadouso ....................................................... 37
D
Data Ident-A-Call ..................................... 52Dimensiones .......................................... 216Documento
cómo cargar ................................... 36, 37
E
Ecualización .......................................... 143Escala de grises ............................ 220, 222EscaneadouuGuía del usuario de software.
Escanear un documento a un ordenador ................................................ 71Etiquetas .............................. 25, 31, 32, 35Extensión telefónica, uso ........................ 59
F
Fax, independienteenvío .................................................... 38
interferencia de la línea telefónica ......................................... 143
recepción .............................................. 42desde una extensión telefónica ......... 59interferencia de la línea telefónica ......................................... 143número de timbres, ajuste ................. 45recepción simplificada ....................... 46
Folio ................................................... 30, 32
Índice

230
G
Garantíasde fábrica
I
Ident-A-Call ..............................................52Ident-A-Ring .............................................52Impresión
calidad .................................................145controladores ......................................223documento desde el ordenador ............70especificaciones ..................................223problemas .................................. 132, 134resolución ............................................223uuGuía del usuario de software.
Impresión directa .............................. 66, 67especificación .....................................226
Información general del panel de control ........................................................8Información sobre el equipo
cómo restablecer el equipo .................157funciones de restauración ...................157número de serie ..................................156versión de firmware .............................156
InformesVerificación de la transmisión ...............40
Inicio ...........................................................9
L
Libr. direc.cambio ..................................................63configuración .........................................62uso ........................................................61
Limpiezafilamentos de corona .............................87
Línea telefónicaconexiones ............................................57interferencia ........................................143líneas múltiples (PBX) ...........................58problemas ...........................................134
M
MacintoshuuGuía del usuario de software.
Mantenimiento, rutinariosustitución
cartuchos de tóner ............................ 80recipiente para tóner residual .......... 100unidad de correa ............................... 96unidades de tambor .......................... 90
Manualmarcación ............................................. 61recepción ........................................ 42, 44
MarcaciónLibr. direc. ............................................. 61manual .................................................. 61remarcación automática de fax ............ 61una pausa ............................................. 62
Marcr colgd .............................................. 59Memoria ................................................ 216Mensaje sin memoria ............................ 115Mensajes de error que aparecen en la pantalla sensible al tacto ....................... 108
Error de comunicación ....................... 111Impos. Escanear XX ........................... 112Impos. Impri. XX ................................. 112Sin memoria ....................................... 115Sin papel ............................................ 115
Modo Fax/Telcódigo de contestación telefónica ........ 59código de recepción de fax .................. 59contestación desde una extensión telefónica .............................................. 59Duración del timbre F/T (doble timbre) ....................................... 45número de timbres ............................... 45recepción simplificada .......................... 46
Modo, entradacopia ..................................................... 64fax ......................................................... 38

231
E
N
Nuance™ PaperPort™ 12SEuuGuía del usuario de software y Ayuda en la aplicación PaperPort™ 12SE para acceder a las Guías de procedimiento.
Número de seriecómo encontrar
Fíjese dentro de la cubierta superiorNúmero de timbres, ajuste .......................45
P
Pantalla LCD táctil (pantalla de cristal líquido) ................ 8, 159Papel ........................................................31
Capacidad de la bandeja ......................32cómo cargar ..........................................23
en la bandeja de papel ......................23en la ranura de alimentación manual ...............................................25
recomendado ................................. 31, 32tamaño ........................................... 30, 31tipo ................................................. 30, 31
Pausa .......................................................62PC-FaxuuGuía del usuario de software.
Peso .......................................................216Presto! PageManageruuGuía del usuario de software. uutambién Ayuda en la aplicación Presto! PageManager.
Programación del equipo .......................159
R
Recipiente de tóner residualsustitución ...........................................100
Redenvíos por faxuuGuía del usuario de software.
escaneadouuGuía del usuario de software.
impresiónuuGuía del usuario en red.
Red inalámbricauuGuía de configuración rápida y Guía del usuario en red.
Red informática mundial ..............................iRemarcación ........................................... 61Resolución
copia ................................................... 221escaneado .......................................... 222fax (estándar, fina, superfina, foto) .... 220impresión ............................................ 223
RingMaster .............................................. 52
S
Servicio de voz ........................................ 52Sobres .................................. 27, 31, 32, 34Solución de problemas .......................... 131
atasco de documento ................. 120, 121atasco de papel .................122, 123, 124, 126, 129mensajes de error que aparecen en la pantalla sensible al tacto .................... 108mensajes de mantenimiento que aparecen en la pantalla sensible al tacto ................................................ 108si tiene problemas
calidad de copia .............................. 138calidad de impresión ....................... 145envío de faxes ................................. 137escaneado ....................................... 139impresión ................................. 132, 134línea telefónica ................................ 143llamadas entrantes .......................... 138manipulación del papel ................... 133recepción de faxes .......................... 135red ................................................... 140software ........................................... 139
Sustitucióncartuchos de tóner ............................... 80recipiente para tóner residual ............. 100unidad de correa .................................. 96unidades de tambor ............................. 90

232
T
Tablas de configuraciones .....................160TAD (contestador automático), externo .............................................. 42, 44
conexión ......................................... 56, 57grabación del OGM ...............................57
Teléfono externo, conexión ......................58Teléfono inalámbrico (que no sea de Brother) ...........................59Texto, introducción .................................215Timbre adolescente .................................52Timbre de número alternativo y fax SimpleBiz .................................................52Timbre distintivo .......................................53
configuración del patrón de timbre ........54desactivación ........................................55selección de un patrón de timbre ..........54
Timbre individualizado .............................52Timbre inteligente ....................................52Timbre personalizado ..............................52
U
Unidad ADF (Alimentador automático de documentos)
uso ........................................................36Unidad de correa
sustitución .............................................96Unidad de tambor
limpieza .................................................87Unidades de tambor
sustitución .............................................90
V
VoIP .......................................................143
W
Wi-Fi Direct™ .............................................5Windows®
uuGuía del usuario de software.

www.brotherearth.com
Brother International Corporation200 Crossing Boulevard
Apartado postal 6911Bridgewater, NJ 08807-0911 EE. UU.
Brother International Corporation (Canada) Ltd.1 rue Hôtel de Ville,
Dollard-des-Ormeaux, QC, Canadá H9B 3H6
Visítenos en la World Wide Webhttp://www.brother.com/
Estos equipos solo se pueden utilizar en el país en el que fueron comprados. Las compañíasBrother locales o sus distribuidores prestarán servicio técnico únicamente a los equiposadquiridos en sus respectivos países.