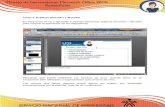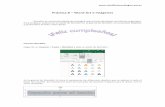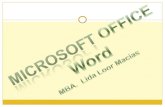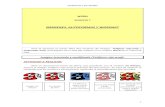Guía correspondiente a cuarto semestre. · Manipular imágenes, líneas, autoformas y wordart....
Transcript of Guía correspondiente a cuarto semestre. · Manipular imágenes, líneas, autoformas y wordart....
Guía correspondiente al cuarto semestre de la Capacitación de Informática en el Centro de Estudios de Bachillerato 4/2 “Lic. Jesús Reyes Heroles”
Submódulo III Submódulo IV
“Resguardar la información y elaboración de documentos electrónicos, utilizando software de aplicación” “Desarrollo y características de documentos electrónicos”
Guía elaborada por el profesor Salvador Vázquez Guzmán
Guía correspondiente a cuarto semestre.
Submódulo III
“Resguardar la información y elaboración de
documentos electrónicos, utilizando software de
aplicación”
y
Submódulo IV
“Desarrollo y características de documentos
electrónicos”.
Guía correspondiente al cuarto semestre de la Capacitación de Informática en el Centro de Estudios de Bachillerato 4/2 “Lic. Jesús Reyes Heroles”
Submódulo III Submódulo IV
“Resguardar la información y elaboración de documentos electrónicos, utilizando software de aplicación” “Desarrollo y características de documentos electrónicos”
Guía elaborada por el profesor Salvador Vázquez Guzmán
Módulo I Elaboración de Documentos electrónicos.
272 Hrs.
Submódulo I Operación del equipo de cómputo.
48 Hrs.
Submódulo II Diferenciar las funciones del Sistema Operativo, insumos y mantenimiento del equipo de
cómputo. 64 Hrs.
Submódulo III Resguardar la información y elaboración de documentos electrónicos, utilizando software
de
aplicación.
64 Hrs.
Resguardar la información.
Configurar el modo de operación de la ventana del procesador de texto.
Editar una sección de texto.
Manipular imágenes, líneas, autoformas y wordart.
Manipular las opciones de revisión, almacenamiento e impresión de documentos electrónicos.
Submódulo IV Desarrollo y características de documentos electrónicos.
48 Hrs.
Configurar las características de documentos electrónicos.
Desarrollar operaciones automatizadas en la elaboración de documentos electrónicos.
Aplicar las características de los elementos de un presentador.
Durante el proceso de formación de los dos módulos, el estudiante desarrollará las siguientes competencias
profesionales, correspondientes a la capacitación en Informática:
Elaborar documentos electrónicos mediante el empleo de equipo de cómputo y software de
aplicación. (Submódulo III y Submódulo IV)
Operar y preservar el equipo de cómputo, los insumos, la información y el lugar de trabajo.
Elaborar páginas Web con animaciones interactivas de aplicación general y específica, en un
ambiente multimedia.
Además se presentan las 11 competencias genéricas. Se considera que el egresado de la capacitación en
informática está en posibilidades de desarrollar las competencias genéricas número uno, cuatro, cinco, seis y
ocho.
1. Se conoce y valora a sí mismo y aborda problemas y retos teniendo en cuenta los objetivos que persigue.
2. Es sensible al arte y participa en la apreciación e interpretación de sus expresiones en distintos géneros.
3. Elige y practica estilos de vida saludables.
4. Escucha, interpreta y emite mensajes pertinentes en distintos contextos mediante la utilización de medios,
códigos y herramientas apropiados.
5. Desarrolla innovaciones y propone soluciones a problemas a partir de métodos establecidos.
6. Sustenta una postura personal sobre temas de interés y relevancia general, considerando otros puntos de
vista de manera crítica y reflexiva.
7. Aprende por iniciativa e interés propio a lo largo de la vida.
8. Participa y colabora de manera efectiva en equipos diversos.
9. Participa con una conciencia cívica y ética en la vida de su comunidad, región, México y el mundo.
10. Mantiene una actitud respetuosa hacia la interculturalidad y la diversidad de creencias, valores, ideas y
prácticas sociales.
11. Contribuye al desarrollo sustentable de manera crítica, con acciones responsables.
Es importante recordar que, en este modelo educativo, el egresado de la Educación Media Superior desarrolla
las competencias genéricas a partir de la contribución de las competencias profesionales al componente de
formación profesional, y no en forma aislada e individual, sino a través de una propuesta de formación
integral, en un marco de diversidad.
Guía correspondiente al cuarto semestre de la Capacitación de Informática en el Centro de Estudios de Bachillerato 4/2 “Lic. Jesús Reyes Heroles”
Submódulo III Submódulo IV
“Resguardar la información y elaboración de documentos electrónicos, utilizando software de aplicación” “Desarrollo y características de documentos electrónicos”
Guía elaborada por el profesor Salvador Vázquez Guzmán
Microsoft Office Word
Crear un documento
Empezar a trabajar con un documento básico en Microsoft Word 2010 es tan sencillo como abrir un nuevo documento en blanco y
empezar a escribir.
O bien, si desea crear un tipo específico de documento, como un plan de negocios o un currículum vitae, puede ahorrar tiempo usando
una plantilla.
Abrir un nuevo documento y empezar a escribir
1. Haga clic en la pestaña Archivo.
2. Haga clic en Nuevo.
3. Haga doble clic en Documento en blanco.
VOLVER AL PRINCIPIO
Crear un documento a partir de una plantilla
El sitio de plantillas en Office.com ofrece plantillas para numerosos tipos de documentos, como currículum vítae, cartas de presentación,
planes de negocios, tarjetas de presentación y documentos académicos con formato APA.
1. Haga clic en la pestaña Archivo.
Guía correspondiente al cuarto semestre de la Capacitación de Informática en el Centro de Estudios de Bachillerato 4/2 “Lic. Jesús Reyes Heroles”
Submódulo III Submódulo IV
“Resguardar la información y elaboración de documentos electrónicos, utilizando software de aplicación” “Desarrollo y características de documentos electrónicos”
Guía elaborada por el profesor Salvador Vázquez Guzmán
2. Haga clic en Nuevo.
3. En Plantillas disponibles, siga uno de estos procedimientos:
Haga clic en Plantillas de muestra para seleccionar una plantilla que esté disponible en el equipo.
Haga clic en uno de los vínculos que se encuentran en Office.com.
NOTA Para descargar una plantilla de la lista de Office.com, debe estar conectado a Internet.
4. Haga doble clic en la plantilla que desee.
Guardar y reutilizar plantillas
Si realiza cambios en una plantilla que ha descargado, puede guardarla en el equipo y volver a usarla. Es fácil encontrar todas las
plantillas personalizadas haciendo clic en Mis plantillas en el cuadro de diálogo Nuevo documento. Para guardar una plantilla en la
carpeta Mis plantillas, haga lo siguiente:
1. Haga clic en la pestaña Archivo.
2. Haga clic en Guardar como.
3. En el cuadro de diálogo Guardar como, haga clic en Plantillas.
4. En la lista Guardar como tipo, seleccione Plantilla de Word.
5. En el cuadro Nombre de archivo, escriba un nombre para la plantilla y haga clic en Guardar.
VOLVER AL PRINCIPIO
Eliminar un documento
1. Haga clic en la pestaña Archivo.
Guía correspondiente al cuarto semestre de la Capacitación de Informática en el Centro de Estudios de Bachillerato 4/2 “Lic. Jesús Reyes Heroles”
Submódulo III Submódulo IV
“Resguardar la información y elaboración de documentos electrónicos, utilizando software de aplicación” “Desarrollo y características de documentos electrónicos”
Guía elaborada por el profesor Salvador Vázquez Guzmán
2. Haga clic en Abrir.
3. Localice el archivo que desee eliminar.
4. Haga clic con el botón secundario en el archivo y, a continuación, haga clic en Eliminar en el
menú contextual.
Agregar una portada
Microsoft Word ofrece una galería de útiles portadas prediseñadas. Elija una portada y sustituya el texto de ejemplo por el suyo.
Las portadas siempre se insertan al principio de un documento, independientemente de la parte del documento en la que aparezca el
cursor.
1. En el grupo Páginas de la ficha Insertar, haga clic en Portada.
2. Haga clic en un diseño de portada de la galería de opciones.
Después de insertar una portada, puede reemplazar el texto de ejemplo con su propio texto haciendo clic para seleccionar un
área de la portada, por ejemplo el título, y escribiendo el texto.
NOTAS
Si inserta otra portada en el documento, ésta sustituirá a la primera portada que insertó.
Para reemplazar una portada creada en una versión anterior de Word, debe eliminar manualmente
la primera portada y, a continuación, agregar una portada con un diseño de la galería de Word.
Para eliminar una portada insertada con Word, haga clic en la pestaña Insertar, haga clic en
Portadas en el grupo Páginas y, a continuación, haga clic en Quitar portada actual.
Interlineado en Word 2010
En Microsoft Word 2010, el espaciado predeterminado para la mayoría de los conjuntos de estilos rápidos es un interlineado de 1,15 y 10
puntos después de cada párrafo. El espaciado predeterminado en los documentos de Office Word 2003 es de 1,0 entre líneas y ninguna
línea en blanco entre párrafos.
Guía correspondiente al cuarto semestre de la Capacitación de Informática en el Centro de Estudios de Bachillerato 4/2 “Lic. Jesús Reyes Heroles”
Submódulo III Submódulo IV
“Resguardar la información y elaboración de documentos electrónicos, utilizando software de aplicación” “Desarrollo y características de documentos electrónicos”
Guía elaborada por el profesor Salvador Vázquez Guzmán
Interlineado de 1,0 y ningún espacio entre párrafos
Interlineado de 1,15 y 10 puntos después de cada párrafo
VOLVER AL PRINCIPIO
Cambiar el interlineado
La forma más sencilla de cambiar el interlineado de un documento completo es aplicar un conjunto de estilos rápidos que use el
interlineado que desee. Si desea cambiar el interlineado de una parte del documento, puede seleccionar los párrafos y cambiar la
configuración de interlineado.
Usar un conjunto de estilos para cambiar el interlineado de un
documento completo
1. En la pestaña Inicio, en el grupo Estilos, haga clic en Cambiar estilos.
2. Elija Conjunto de estilos y, a continuación, seleccione los diferentes conjuntos de estilos. Con la
vista previa dinámica, observe cómo cambia el interlineado de un conjunto de estilos al siguiente.
Por ejemplo, los conjuntos de estilos Tradicional y Word 2003 usan interlineado sencillo. El conjunto de estilo Manuscrito usa
interlineado doble.
3. Cuando vea el interlineado que desee, haga clic en el nombre del conjunto de estilo
correspondiente.
Cambiar el interlineado en una parte del documento
1. Seleccione los párrafos en los que desee cambiar el interlineado.
2. En el grupo Párrafo de la ficha Inicio, haga clic en Interlineado.
Guía correspondiente al cuarto semestre de la Capacitación de Informática en el Centro de Estudios de Bachillerato 4/2 “Lic. Jesús Reyes Heroles”
Submódulo III Submódulo IV
“Resguardar la información y elaboración de documentos electrónicos, utilizando software de aplicación” “Desarrollo y características de documentos electrónicos”
Guía elaborada por el profesor Salvador Vázquez Guzmán
3. Siga uno de estos procedimientos:
Haga clic en el número de espacios entre líneas que desee usar.
Por ejemplo, haga clic en 1,0 para usar el interlineado sencillo usado en versiones anteriores de Word. Haga clic en 2,0
para usar interlineado doble en el párrafo seleccionado. Haga clic en 1,15 para aplicar el interlineado sencillo usado en
Word 2010.
Haga clic en Opciones de interlineado y, a continuación, seleccione las opciones deseadas en
Espaciado. Para obtener más información, vea la lista siguiente de opciones disponibles.
Opciones de interlineado
Sencillo Esta opción se ajusta a la fuente de mayor tamaño de esa línea, más una pequeña cantidad de espacio adicional. La
cantidad de espacio adicional varía dependiendo de la fuente utilizada.
1,5 líneas Esta opción corresponde a una vez y media el interlineado sencillo.
Doble Esta opción equivale al doble del interlineado sencillo.
Mínimo Con esta opción se define el interlineado mínimo necesario para ajustarse a la fuente o el gráfico de mayor tamaño de
la línea.
Exacto Con esta opción se define un interlineado fijo, expresado en puntos. Por ejemplo, si el texto está en una fuente de 10
puntos, puede especificar un interlineado de 12 puntos.
Múltiple Con esta opción se define un interlineado que puede expresarse en números mayores que 1. Por ejemplo, si se define
el interlineado en 1,15 el espacio aumenta en un 15 por ciento y si se define en 3 aumenta en un 300 por ciento (triple espacio).
NOTA Si una línea contiene un carácter de texto grande, un gráfico o una fórmula, Word aumenta el interlineado de dicha línea. Para
espaciar de manera uniforme las líneas de un párrafo, use interlineado exacto y especifique el interlineado necesario para que quepa el
carácter o gráfico de mayor tamaño de la línea. Si los elementos aparecen cortados, aumente el interlineado.
VOLVER AL PRINCIPIO
Guía correspondiente al cuarto semestre de la Capacitación de Informática en el Centro de Estudios de Bachillerato 4/2 “Lic. Jesús Reyes Heroles”
Submódulo III Submódulo IV
“Resguardar la información y elaboración de documentos electrónicos, utilizando software de aplicación” “Desarrollo y características de documentos electrónicos”
Guía elaborada por el profesor Salvador Vázquez Guzmán
Cambiar el espaciado de delante o de detrás de los
párrafos
La forma más sencilla de cambiar el espaciado entre párrafos de un documento completo es aplicar un conjunto de estilos rápidos con el
espaciado que desee. Si desea cambiar el espaciado entre párrafos de una parte del documento, puede seleccionar los párrafos y
cambiar la configuración del espaciado anterior y el espaciado posterior.
Usar un conjunto de estilos para cambiar el espaciado entre párrafos
de un documento completo
1. En la ficha Inicio, en el grupo Estilos, haga clic en Cambiar estilos.
2. Elija Conjunto de estilos y, a continuación, seleccione los diferentes conjuntos de estilos. Con la
vista previa dinámica, observe cómo cambia el interlineado de un conjunto de estilos al siguiente.
Por ejemplo, el conjunto de estilos de Word 2003 no inserta ningún espacio adicional entre párrafos e inserta un pequeño
espacio encima de los títulos. El conjunto de estilos de Word 2010 agrega 10 puntos después de un párrafo normal y 24 puntos
antes de un párrafo de título.
3. Cuando vea el interlineado que desee, haga clic en el nombre del conjunto de estilo
correspondiente.
Usar las opciones de espaciado entre párrafos para cambiar el
espaciado
Después de aplicar un conjunto de estilos, puede personalizar el espaciado mediante las nuevas opciones de espaciado entre párrafos.
Cuando hace clic en una de estas opciones, se invalida la configuración de líneas y espaciado del conjunto de estilos.
1. En la ficha Inicio, en el grupo Estilos, haga clic en Cambiar estilos.
Guía correspondiente al cuarto semestre de la Capacitación de Informática en el Centro de Estudios de Bachillerato 4/2 “Lic. Jesús Reyes Heroles”
Submódulo III Submódulo IV
“Resguardar la información y elaboración de documentos electrónicos, utilizando software de aplicación” “Desarrollo y características de documentos electrónicos”
Guía elaborada por el profesor Salvador Vázquez Guzmán
2. Vaya a Espaciado entre párrafos y, a continuación, haga clic en la opción que desee.
Opciones de espaciado entre párrafos
El espaciado que se muestra en esta tabla se basa en texto Calibri de 11 puntos.
OPCIÓN ESPACIO DESPUÉS DEL PÁRRAFO INTERLINEADO EN EL PÁRRAFO
Sin espacio entre párrafos 0 1
Compacto 4 1
Estrecho 6 1,15
Abrir 10 1,15
Moderado 6 1,5
Doble 8 2
Cambiar el espaciado anterior y posterior de los párrafos seleccionados
De manera predeterminada, los párrafos están seguidos de una línea en blanco y los títulos tienen espacio adicional encima de ellos.
1. Seleccione el párrafo cuyo espaciado anterior o posterior desee modificar.
2. En Espaciado en el grupo Párrafo de la ficha Diseño de página, haga clic en la flecha que está
junto a Antes o Después y especifique la cantidad de espacio que desea.
VOLVER AL PRINCIPIO
Usar espaciado de Word 2003
La forma más rápida de aplicar espaciado de estilo Word 2003 a un documento es aplicar el conjunto de estilos Word 2003.
IMPORTANTE Si aplica el conjunto de estilos de Word 2003, no podrá tener acceso a algunas otras características, como los temas. Si
desea continuar usando temas y otras características, cambie la configuración de interlineado y de espaciado entre párrafos de manera
individual.
Guía correspondiente al cuarto semestre de la Capacitación de Informática en el Centro de Estudios de Bachillerato 4/2 “Lic. Jesús Reyes Heroles”
Submódulo III Submódulo IV
“Resguardar la información y elaboración de documentos electrónicos, utilizando software de aplicación” “Desarrollo y características de documentos electrónicos”
Guía elaborada por el profesor Salvador Vázquez Guzmán
1. En la ficha Inicio, en el grupo Estilos, haga clic en Cambiar estilos.
2. Elija Conjunto de estilos y haga clic en Word 2003.
VOLVER AL PRINCIPIO
Establecer interlineado sencillo como opción
predeterminada para todos los documentos nuevos
1. En la ficha Inicio, en el grupo Estilos, haga clic en Cambiar estilos.
2. Elija Conjunto de estilos y haga clic en Word 2003.
3. En el grupo Estilos, haga clic en Cambiar estilos y, a continuación, en Establecer como valor
predeterminado
NOTA Si intenta usar otro estilo establecido en el documento y desea volver a la configuración predeterminada personalizada, haga clic
en Cambiar estilos en el grupo Estilos, elija Conjuntos de estilos y, a continuación, haga clic en Restablecer estilos rápidos de
plantilla.
Insertar un salto de página manual
1. Haga clic donde desee empezar la página nueva.
2. En el grupo Páginas de la ficha Insertar, haga clic en Salto de página.
Guía correspondiente al cuarto semestre de la Capacitación de Informática en el Centro de Estudios de Bachillerato 4/2 “Lic. Jesús Reyes Heroles”
Submódulo III Submódulo IV
“Resguardar la información y elaboración de documentos electrónicos, utilizando software de aplicación” “Desarrollo y características de documentos electrónicos”
Guía elaborada por el profesor Salvador Vázquez Guzmán
VOLVER AL PRINCIPIO
Controlar dónde debe colocar Word los saltos de
página automáticos
Si se insertan saltos de página manuales en documentos que constan de varias páginas, es posible que sea necesario cambiar dichos
saltos a medida que se vaya modificando el documento. Para evitar la dificultad de cambiar manualmente los saltos de página, puede
configurar opciones para controlar dónde debe colocar Word los saltos de página automáticos.
Impedir que se inserten saltos de página en medio de los párrafos
1. Seleccione el párrafo que no desea que se divida en dos páginas.
2. En la ficha Diseño de página, haga clic en el Selector de cuadro de diálogo Párrafo y, a
continuación, en la pestaña Líneas y saltos de página.
3. Active la casilla de verificación Conservar líneas juntas.
Impedir que se inserten saltos de página entre párrafos
1. Seleccione los párrafos que desee mantener juntos en la misma página.
2. En la ficha Diseño de página, haga clic en el Selector de cuadro de diálogo Párrafo y, a
continuación, en la pestaña Líneas y saltos de página.
3. Active la casilla de verificación Conservar con el siguiente.
Especificar un salto de página antes de un párrafo
1. Haga clic en el párrafo que desee que vaya a continuación del salto de página.
2. En la ficha Diseño de página, haga clic en el Selector de cuadro de diálogo Párrafo y, a
continuación, en la pestaña Líneas y saltos de página.
3. Active la casilla de verificación Salto de página anterior.
Colocar al menos dos líneas de un párrafo al principio o al final de una
página
En un documento de aspecto profesional, una página nunca termina con una única línea de un párrafo nuevo ni comienza con la última
línea de un párrafo de la página anterior. La última línea de un párrafo situada sola al principio de una página se conoce como línea
viuda. La primera página de un párrafo situada sola al final de una página se conoce como línea huérfana.
Guía correspondiente al cuarto semestre de la Capacitación de Informática en el Centro de Estudios de Bachillerato 4/2 “Lic. Jesús Reyes Heroles”
Submódulo III Submódulo IV
“Resguardar la información y elaboración de documentos electrónicos, utilizando software de aplicación” “Desarrollo y características de documentos electrónicos”
Guía elaborada por el profesor Salvador Vázquez Guzmán
1. Seleccione los párrafos en los que desee impedir que aparezcan líneas viudas y huérfanas.
2. En la ficha Diseño de página, haga clic en el Selector de cuadro de diálogo Párrafo y, a
continuación, en la pestaña Líneas y saltos de página.
3. Active la casilla de verificación Control de líneas viudas y huérfanas.
NOTA De manera predeterminada, esta opción está activada.
Impedir que se produzcan saltos de página dentro de las filas de las
tablas
1. Haga clic en la fila de la tabla que no desea que se divida en dos páginas. Seleccione toda la tabla
si no desea que ésta se divida en distintas páginas.
NOTA Las tablas cuyo tamaño es mayor que una página se deben dividir.
2. En la ficha Herramientas de tabla, haga clic en Diseño.
3. En el grupo Tabla, haga clic en Propiedades.
4. Haga clic en la pestaña Fila y desactive la casilla de verificación Permitir dividir las filas entre
páginas.
VOLVER AL PRINCIPIO
Eliminar un salto de página
No se pueden eliminar los saltos de página que Word inserta automáticamente.
Guía correspondiente al cuarto semestre de la Capacitación de Informática en el Centro de Estudios de Bachillerato 4/2 “Lic. Jesús Reyes Heroles”
Submódulo III Submódulo IV
“Resguardar la información y elaboración de documentos electrónicos, utilizando software de aplicación” “Desarrollo y características de documentos electrónicos”
Guía elaborada por el profesor Salvador Vázquez Guzmán
Puede eliminar los saltos de página que se insertan manualmente.
1. Haga clic en Borrador.
2. Seleccione el salto de página haciendo clic en el margen junto a la línea de puntos.
3. Presione SUPR.
Insertar imágenes prediseñadas
1. En la ficha Insertar, en el grupo Ilustraciones, haga clic en Imagen prediseñada.
NOTA Algunos comandos mostrados no están disponibles en Word Starter.
2. En el panel de tareas Imágenes prediseñadas, en el cuadro de texto Buscar, escriba una palabra o
frase que describa la imagen que desea, o bien, escriba todo el nombre del archivo de la imagen o
parte de él.
3. Para modificar la búsqueda, siga uno de los procedimientos siguientes o ambos:
Para expandir la búsqueda para incluir imágenes prediseñadas en la Web, haga clic en la casilla de
verificación Incluir contenido de Office.com.
Para limitar a un tipo de medios específico los resultados de la búsqueda, haga clic en la flecha del
cuadro Los resultados deben ser y active la casilla de verificación que aparece junto a Ilustraciones,
Fotografías, Vídeos o Audio.
4. Haga clic en Buscar.
5. En la lista de resultados, haga clic en la imagen prediseñada para insertarla.
Guía correspondiente al cuarto semestre de la Capacitación de Informática en el Centro de Estudios de Bachillerato 4/2 “Lic. Jesús Reyes Heroles”
Submódulo III Submódulo IV
“Resguardar la información y elaboración de documentos electrónicos, utilizando software de aplicación” “Desarrollo y características de documentos electrónicos”
Guía elaborada por el profesor Salvador Vázquez Guzmán
Para cambiar el tamaño de una imagen prediseñada, seleccione la imagen prediseñada que haya insertado en el documento.
Para aumentar o disminuir el tamaño en una o más direcciones, arrastre un controlador de tamaño hacia el centro o alejándolo
de él mientras realiza uno de los siguientes procedimientos:
Para mantener el centro de un objeto en el mismo lugar, mantenga presionada la tecla CTRL
mientras arrastra el controlador de tamaño.
Para mantener las proporciones del objeto, mantenga presionada la tecla MAYÚS mientras
arrastra el controlador de tamaño.
Para mantener las proporciones del objeto y mantener el centro en el mismo lugar, mantenga
presionadas las teclas CTRL y MAYÚS mientras arrastra el controlador de tamaño.
VOLVER AL PRINCIPIO
Insertar una imagen de una página Web
1. Abra el documento.
2. Desde la página Web, arrastre hasta el documento de Word la imagen que desee insertar.
Asegúrese de que la imagen elegida no es un vínculo a otra página Web. Si arrastra una imagen vinculada, se insertará en el
documento como vínculo en lugar de como imagen.
Insertar una imagen que incluye un hipervínculo de una página web
1. Abra el documento de Word.
2. En la página Web, haga clic con el botón secundario del mouse (ratón) en la imagen que desee y
haga clic en Copiar.
3. En el documento de Word, haga clic con el botón secundario en el lugar donde desee insertar la
imagen y, a continuación, haga clic en Pegar.
VOLVER AL PRINCIPIO
Insertar una imagen desde un archivo
Para insertar una imagen de un escáner o una cámara, use el software suministrado con el escáner o la cámara para transferir la imagen a
su equipo. Guarde la imagen y, a continuación, insértela siguiendo estos pasos.
1. Haga clic en el lugar donde desee insertar la imagen en el documento.
2. En el grupo Ilustraciones de la ficha Insertar, haga clic en Imagen.
Guía correspondiente al cuarto semestre de la Capacitación de Informática en el Centro de Estudios de Bachillerato 4/2 “Lic. Jesús Reyes Heroles”
Submódulo III Submódulo IV
“Resguardar la información y elaboración de documentos electrónicos, utilizando software de aplicación” “Desarrollo y características de documentos electrónicos”
Guía elaborada por el profesor Salvador Vázquez Guzmán
NOTA Algunos comandos mostrados no están disponibles en Word Starter.
3. Busque la imagen que desee insertar. Por ejemplo, podría tener un archivo de imagen que se
encuentra en Mis documentos.
4. Haga doble clic en la imagen que desee insertar.
NOTA De forma predeterminada, Microsoft Word incrusta las imágenes en los documentos. Para reducir el tamaño de los
archivos, puede vincular las imágenes. En el cuadro de diálogo Insertar imagen, haga clic en la flecha situada junto a Insertar y,
a continuación, haga clic en Vincular al archivo.
Para cambiar el tamaño de una imagen, seleccione la imagen que haya insertado en el documento. Para aumentar o disminuir el
tamaño en una o más direcciones, arrastre un controlador de tamaño hacia el centro o alejándolo de él mientras realiza uno de
los siguientes procedimientos:
Para mantener el centro de un objeto en el mismo lugar, mantenga presionada la tecla CTRL
mientras arrastra el controlador de tamaño.
Para mantener las proporciones del objeto, mantenga presionada la tecla MAYÚS mientras
arrastra el controlador de tamaño.
Para mantener las proporciones del objeto y mantener el centro en el mismo lugar, mantenga
presionadas las teclas CTRL y MAYÚS mientras arrastra el controlador de tamaño.
VOLVER AL PRINCIPIO
Conservar una imagen junto al texto que la
acompaña o en un lugar específico de la página
Una imagen alineada mantiene su posición en relación con una parte del texto. En Word, las imágenes se insertan como imágenes
alineadas de forma predeterminada.
Una imagen flotante mantiene su posición en relación con la página y "flota" en dicha posición mientras el texto fluye a su alrededor. Por
ejemplo, si se coloca la imagen en el medio del lado izquierdo de la página y, a continuación, se agregan dos párrafos al principio de la
página, la imagen permanecerá en su posición, en el medio del lado izquierdo de la página.
Guía correspondiente al cuarto semestre de la Capacitación de Informática en el Centro de Estudios de Bachillerato 4/2 “Lic. Jesús Reyes Heroles”
Submódulo III Submódulo IV
“Resguardar la información y elaboración de documentos electrónicos, utilizando software de aplicación” “Desarrollo y características de documentos electrónicos”
Guía elaborada por el profesor Salvador Vázquez Guzmán
Para asegurarse de que la imagen permanece junto al texto que hace referencia a ella, por ejemplo una descripción acerca de la imagen,
coloque la imagen como una imagen alineada. Si agrega dos párrafos encima de la descripción, la imagen se desplazará hacia abajo de
la página junto con la descripción.
1. Si la imagen no se encuentra en un lienzo de dibujo, seleccione la imagen. Si la imagen se
encuentra en un lienzo de dibujo, seleccione el lienzo.
2. En Herramientas de imagen, en el grupo Organizar de la ficha Formato, haga clic en Posición.
Si no aparece la opción Posición, haga clic en Organizar y, a continuación, en Posición.
3. Siga uno de estos procedimientos:
Para convertir una imagen alineada en una imagen flotante, seleccione cualquiera de las opciones de
posición de página de Con ajuste de texto
Para convertir una imagen flotante en una imagen alineada, seleccione En línea con el texto.
VOLVER AL PRINCIPIO
Conservar una imagen con una llamada o un cuadro
de texto
Una imagen alineada mantiene su posición en relación con una parte del texto. En Word, las imágenes se insertan como imágenes
alineadas de forma predeterminada. Para asegurarse de que la imagen permanece junto al texto que hace referencia a ella, por ejemplo
una descripción sobre la imagen, coloque la imagen como una imagen alineada. Si agrega dos párrafos encima de la descripción, la
imagen se desplazará hacia abajo de la página junto con la descripción.
Una imagen flotante mantiene su posición en relación con la página y "flota" en dicha posición mientras el texto fluye a su alrededor. Por
ejemplo, si se coloca la imagen en el medio del lado izquierdo de la página y, a continuación, se agregan dos párrafos al principio de la
página, la imagen permanecerá en su posición, en el medio del lado izquierdo de la página.
NOTA Para conservar una llamada o un cuadro de texto con una imagen, debe convertir la imagen y el cuadro de texto o la forma en
flotante y agruparla con la llamada u otra forma.
Guía correspondiente al cuarto semestre de la Capacitación de Informática en el Centro de Estudios de Bachillerato 4/2 “Lic. Jesús Reyes Heroles”
Submódulo III Submódulo IV
“Resguardar la información y elaboración de documentos electrónicos, utilizando software de aplicación” “Desarrollo y características de documentos electrónicos”
Guía elaborada por el profesor Salvador Vázquez Guzmán
1. Si la imagen no se encuentra en un lienzo de dibujo, seleccione la imagen. Si la imagen se
encuentra en un lienzo de dibujo, seleccione el lienzo.
2. En la ficha Formato, dentro del grupo Organizar, haga clic en Posición.
Si no aparece la opción Posición, haga clic en Organizar y, a continuación, en Posición.
3. Para convertir una imagen alineada en una imagen flotante, seleccione cualquiera de las opciones
de posición de página de Con ajuste de texto, como Estrecho
4. En la ficha Insertar, en el grupo Texto, haga clic en Cuadro de texto y, a continuación, en Dibujar
cuadro de texto.
5. Haga clic en donde desee el título de la imagen y dibuje el cuadro de texto de acuerdo con el
tamaño.
6. Escriba un título en el cuadro de texto.
7. Seleccione el cuadro de texto.
8. En la ficha Formato, dentro del grupo Organizar, haga clic en Posición.
Si no aparece la opción Posición, haga clic en Organizar y, a continuación, en Posición.
9. Para cambiar un cuadro de texto en línea a un cuadro de texto flotante, seleccione cualquiera de
las opciones de posición de la página Con ajuste de texto, como Estrecho.
10. Seleccione la imagen y el título y, a continuación, en la ficha Formato, en el grupo Organizar ,
haga clic en Grupo.
Si desea mover el grupo creado con el texto, seleccione el grupo y, a continuación, en la ficha Formato, en el grupo Organizar,
haga clic en Ajustar texto, luego, haga clic en En línea con el texto.
Guía correspondiente al cuarto semestre de la Capacitación de Informática en el Centro de Estudios de Bachillerato 4/2 “Lic. Jesús Reyes Heroles”
Submódulo III Submódulo IV
“Resguardar la información y elaboración de documentos electrónicos, utilizando software de aplicación” “Desarrollo y características de documentos electrónicos”
Guía elaborada por el profesor Salvador Vázquez Guzmán
Insertar una tabla, convertir texto en una tabla o dibujar una tabla
La manera más rápida de agregar una tabla es seleccionar el tamaño que crea que desea en la cuadrícula Tabla.
1. Haga clic en la pestaña Insertar, en Tabla y, a continuación, mueva el cursor sobre la cuadrícula
hasta que resalte los números correctos de filas y columnas.
2. Haga clic y la tabla aparecerá en el documento.
También aparecen las pestañas Diseño de Herramientas de tabla y Diseño, con opciones para elegir diferentes colores, estilos de tabla
y bordes.
Posteriormente, puede agregar o eliminar filas o columnas en la tabla.
Otras maneras de agregar una tabla
La cuadrícula inserta una tabla básica. Si necesita hacer algo diferente, tiene tres maneras de crear una tabla.
Para obtener un mayor control sobre el tamaño de la tabla, haga clic en la pestaña Insertar, en Tabla y, a continuación, en Insertar
tabla. A continuación, puede establecer el número exacto de filas y columnas y usar las opciones de Autoajuste para ajustar el tamaño
de la tabla.
Si tiene algo de texto que tenga un mejor aspecto en una tabla, Word puede cambiarlo a una tabla.
Y si la información es demasiado complicada para ajustarla a una cuadrícula básica, la herramienta Dibujar tabla le ayuda a dibujar
exactamente la tabla que desea.
Convertir texto en una tabla
Puede utilizar plantillas de tabla para insertar tablas basadas en una galería de tablas con formato previo. Las plantillas de tabla
contienen datos de ejemplo para ayudar a visualizar el aspecto que tendrá la tabla cuando se agreguen datos.
1. En el texto que desea convertir, inserte una tabulación o una coma en cada lugar en que desee
empezar una nueva columna.
Guía correspondiente al cuarto semestre de la Capacitación de Informática en el Centro de Estudios de Bachillerato 4/2 “Lic. Jesús Reyes Heroles”
Submódulo III Submódulo IV
“Resguardar la información y elaboración de documentos electrónicos, utilizando software de aplicación” “Desarrollo y características de documentos electrónicos”
Guía elaborada por el profesor Salvador Vázquez Guzmán
2. Inserte una marca de párrafo en cada lugar en que desee empezar una nueva fila.
3. Seleccione el texto.
4. Haga clic en la pestaña Insertar, en Tabla y, a continuación, en Convertir texto en tabla.
5. En el cuadro de diálogo Convertir texto en tabla, debajo de Separar texto en, haga clic en
Tabulación o Coma.
Dibujar una tabla
Si desea una tabla con filas y columnas de diferentes tamaños, puede usar el cursor para dibujarla. Para ello, proceda de la siguiente
manera:
1. Haga clic en el lugar en que desee crear la tabla.
2. Haga clic en la pestaña Insertar, en Tabla y, a continuación, haga clic en Dibujar tabla.
El puntero se convierte en un lápiz.
Crear un documento
Empezar a trabajar con un documento básico en Microsoft Word 2010 es tan sencillo como abrir un nuevo documento en blanco y
empezar a escribir.
O bien, si desea crear un tipo específico de documento, como un plan de negocios o un currículum vitae, puede ahorrar tiempo usando
una plantilla.
Guía correspondiente al cuarto semestre de la Capacitación de Informática en el Centro de Estudios de Bachillerato 4/2 “Lic. Jesús Reyes Heroles”
Submódulo III Submódulo IV
“Resguardar la información y elaboración de documentos electrónicos, utilizando software de aplicación” “Desarrollo y características de documentos electrónicos”
Guía elaborada por el profesor Salvador Vázquez Guzmán
¿Dónde puedo encontrar plantillas?
Las plantillas son archivos diseñados para ser documentos con un aspecto interesante, atractivo y profesional. Todo el formato está
completo, basta con agregar a ellas todo lo que se desee. Office incorpora plantillas de diseño y de tareas, como calendarios, tarjetas,
currículos, invitaciones y boletines. Los programas de Office vienen con varias plantillas ya instaladas. Para encontrarlas, haga lo
siguiente:
1. En un programa de Office, haga clic en Archivo > Nuevo.
SUGERENCIA En un programa de Office 2013, elija una plantilla en la nueva pantalla Inicio.
2. Haga clic en la plantilla que quiera usar y, después, en Crear. Se abrirá un nuevo archivo en la
plantilla seleccionada.
NOTA Para seleccionar una plantilla que haya creado o descargado en el equipo, haga clic en Mis plantillas o en Personal y, después,
elija la plantilla. Para más información sobre las plantillas personalizadas en los programas de Office 2013, consulte ¿Por qué no puedo
ver mis plantillas personalizadas?
Cuando se está en línea, se ven las plantillas en línea. Si hace clic en una búsqueda o en una sugerencia de búsqueda, verá más plantillas
en línea. Las plantillas predeterminadas que vienen incorporadas solo se pueden ver cuando no esté en línea o cuando elija ver
únicamente las plantillas sin conexión.
Encontrar y descargar una plantilla nueva
¿Desea crear un currículum vítae, un presupuesto, una portada de fax, una presentación o una invitación? Para obtener plantillas
gratuitas para estas y otras áreas, busque dentro del programa de Office (Archivo > Nuevo) o vaya a la página principal de las plantillas
en Office.com. Puede usar estas plantillas gratuitas o modificarlas para que se ajusten a lo que necesita crear.
Abrir un nuevo documento y empezar a escribir
1. Haga clic en la pestaña Archivo.
2. Haga clic en Nuevo.
Guía correspondiente al cuarto semestre de la Capacitación de Informática en el Centro de Estudios de Bachillerato 4/2 “Lic. Jesús Reyes Heroles”
Submódulo III Submódulo IV
“Resguardar la información y elaboración de documentos electrónicos, utilizando software de aplicación” “Desarrollo y características de documentos electrónicos”
Guía elaborada por el profesor Salvador Vázquez Guzmán
3. Haga doble clic en Documento en blanco.
VOLVER AL PRINCIPIO
Crear un documento a partir de una plantilla
El sitio de plantillas en Office.com ofrece plantillas para numerosos tipos de documentos, como currículum vítae, cartas de presentación,
planes de negocios, tarjetas de presentación y documentos académicos con formato APA.
1. Haga clic en la pestaña Archivo.
2. Haga clic en Nuevo.
3. En Plantillas disponibles, siga uno de estos procedimientos:
Haga clic en Plantillas de muestra para seleccionar una plantilla que esté disponible en el equipo.
Haga clic en uno de los vínculos que se encuentran en Office.com.
NOTA Para descargar una plantilla de la lista de Office.com, debe estar conectado a Internet.
4. Haga doble clic en la plantilla que desee.
Guardar y reutilizar plantillas
Si realiza cambios en una plantilla que ha descargado, puede guardarla en el equipo y volver a usarla. Es fácil encontrar todas las
plantillas personalizadas haciendo clic en Mis plantillas en el cuadro de diálogo Nuevo documento. Para guardar una plantilla en la
carpeta Mis plantillas, haga lo siguiente:
1. Haga clic en la pestaña Archivo.
2. Haga clic en Guardar como.
Guía correspondiente al cuarto semestre de la Capacitación de Informática en el Centro de Estudios de Bachillerato 4/2 “Lic. Jesús Reyes Heroles”
Submódulo III Submódulo IV
“Resguardar la información y elaboración de documentos electrónicos, utilizando software de aplicación” “Desarrollo y características de documentos electrónicos”
Guía elaborada por el profesor Salvador Vázquez Guzmán
3. En el cuadro de diálogo Guardar como, haga clic en Plantillas.
4. En la lista Guardar como tipo, seleccione Plantilla de Word.
5. En el cuadro Nombre de archivo, escriba un nombre para la plantilla y haga clic en Guardar.
VOLVER AL PRINCIPIO
Eliminar un documento
1. Haga clic en la pestaña Archivo.
2. Haga clic en Abrir.
3. Localice el archivo que desee eliminar.
4. Haga clic con el botón secundario en el archivo y, a continuación, haga clic en Eliminar en el
menú contextual.
Guardar un documento de Word como plantilla
En Microsoft Word 2010, puede crear una plantilla guardando un documento como archivo .dotx, archivo .dot, o archivo .dotm (un tipo
de archivo .dotm permite habilitar macros en el archivo).
Obtener información sobre las plantillas
Una plantilla es un tipo de documento que crea una copia de sí mismo cuando se abre.
Por ejemplo, un plan de negocios es un documento que se suele escribir en Word. En lugar de crear la estructura de dicho plan desde
cero, puede utilizar una plantilla con diseño de página, fuentes, márgenes y estilos predefinidos. Todo lo que tiene que hacer es abrir una
plantilla y rellenar el texto y la información específica del documento. Al guardar éste como un archivo .docx o .docm, se almacenará por
separado de la plantilla en la que está basado.
En una plantilla, puede incluir secciones recomendadas o texto de uso obligatorio, así como controles de contenido; por ejemplo, una
lista desplegable predefinida o un logotipo especial. Es posible proteger una sección de una plantilla, o aplicar una contraseña a ésta
para impedir la modificación de su contenido.
Guía correspondiente al cuarto semestre de la Capacitación de Informática en el Centro de Estudios de Bachillerato 4/2 “Lic. Jesús Reyes Heroles”
Submódulo III Submódulo IV
“Resguardar la información y elaboración de documentos electrónicos, utilizando software de aplicación” “Desarrollo y características de documentos electrónicos”
Guía elaborada por el profesor Salvador Vázquez Guzmán
Puede encontrar plantillas de Word para la mayoría de los tipos de documentos en Office.com. Si dispone de una conexión a Internet,
haga clic en la ficha Archivo, haga clic en Nuevo y, a continuación, haga clic en la categoría de plantillas que desee. También puede
crear sus propias plantillas.
NOTA Si desea crear plantillas complejas y muy estructuradas, como un formulario para la declaración de impuestos, es aconsejable que
utilice programas de creación de formularios, como Microsoft InfoPath 2010.
VOLVER AL PRINCIPIO
Crear una plantilla (guardar como plantilla)
Puede comenzar con un documento vacío y guardarlo como una plantilla, o puede crear una plantilla basada en un documento o
plantilla ya existente.
Comenzar con una plantilla en blanco
1. Haga clic en la ficha Archivo y, a continuación, haga clic en Nuevo.
2. Haga clic en Documento en blanco y, a continuación, haga clic en Crear.
3. Realice los cambios que desee en los valores de los márgenes, el tamaño y la orientación del
papel, los estilos y otros formatos.
También puede agregar controles de contenido como un selector de fecha, texto informativo y gráficos que desee que
aparezcan en todos los documentos nuevos basados en la plantilla.
4. Haga clic en la ficha Archivo y, a continuación, haga clic en Guardar como.
5. En el cuadro de diálogo Guardar como realice una de las siguientes operaciones:
En un equipo con Windows 7, desplácese hasta el principio de la lista de carpetas y, en Microsoft
Word, haga clic en Plantillas.
En un equipo con Windows Vista, en los vínculos Favoritos, haga clic en Plantillas.
En un equipo con Windows XP, en los vínculos Guardar en, haga clic en Plantillas de confianza.
6. Escriba un nombre de archivo para la nueva plantilla, seleccione Plantilla de Word en la lista
Guardar como tipo y, a continuación, haga clic en Guardar.
NOTA También puede guardar la plantilla como una Plantilla habilitada con macros de Word (archivo .dotm) o como una
Plantilla de Word 97-2003 (archivo .dot).
7. Cierre la plantilla.
Guía correspondiente al cuarto semestre de la Capacitación de Informática en el Centro de Estudios de Bachillerato 4/2 “Lic. Jesús Reyes Heroles”
Submódulo III Submódulo IV
“Resguardar la información y elaboración de documentos electrónicos, utilizando software de aplicación” “Desarrollo y características de documentos electrónicos”
Guía elaborada por el profesor Salvador Vázquez Guzmán
Crear una plantilla basada en una plantilla o documento existente
1. Haga clic en la ficha Archivo y, a continuación, haga clic en Nuevo.
2. En Plantillas disponibles, haga clic en Nueva a partir de existente.
3. Haga clic en una plantilla o documento que sea similar a la que desee crear y, a continuación, haga
clic en Crear nuevo.
4. Realice los cambios que desee en los valores de los márgenes, el tamaño y la orientación del
papel, los estilos y otros formatos.
Agregue los controles de contenido, como un selector de fecha, el texto informativo y los gráficos que desee que aparezcan en
todos los documentos nuevos basados en la plantilla.
5. Haga clic en la ficha Archivo y, a continuación, haga clic en Guardar como.
6. En el cuadro de diálogo Guardar como realice una de las siguientes operaciones:
En un equipo con Windows 7, desplácese hasta el principio de la lista de carpetas y, en Microsoft
Word, haga clic en Plantillas.
En un equipo con Windows Vista, en los vínculos Favoritos, haga clic en Plantillas.
En un equipo con Windows XP, en los vínculos Guardar en, haga clic en Plantillas de confianza.
7. Escriba un nombre de archivo para la nueva plantilla, seleccione Plantilla de Word en la lista
Guardar como tipo y, a continuación, haga clic en Guardar.
NOTA También puede guardar la plantilla como una Plantilla habilitada con macros de Word (archivo .dotm) o como una
Plantilla de Word 97-2003 (archivo .dot).
8. Cierre la plantilla.
VOLVER AL PRINCIPIO
Agregar bloques de creación a una plantilla
Los bloques de creación son partes reutilizables de contenido u otras partes del documento que se almacenan en galerías para que se
obtenga acceso a ellos y se reutilicen en cualquier momento. También pueden guardarse y distribuirse con las plantillas.
Por ejemplo, podría crear una plantilla de informe que proporcione a los usuarios dos tipos de carta de presentación entre los que elegir
cuando creen sus propios informes basándose en dicha plantilla.
Guía correspondiente al cuarto semestre de la Capacitación de Informática en el Centro de Estudios de Bachillerato 4/2 “Lic. Jesús Reyes Heroles”
Submódulo III Submódulo IV
“Resguardar la información y elaboración de documentos electrónicos, utilizando software de aplicación” “Desarrollo y características de documentos electrónicos”
Guía elaborada por el profesor Salvador Vázquez Guzmán
1. Guarde y cierre la plantilla que ha diseñado de acuerdo con sus necesidades y en la que desea
agregar bloques de creación entre los que podrán elegir los usuarios.
2. Abra la plantilla.
Mantenga abierta la plantilla en la que desea agregar las opciones de bloques de creación.
3. Cree los bloques de creación que desea proporcionar a los usuarios de la plantilla.
Cuando rellene la información en el cuadro de diálogo Crear nuevo bloque de creación, asegúrese hacer clic en el nombre de
la plantilla en el cuadro Guardar en.
Para obtener más información sobre la creación de bloques de creación y su adición a las galerías, vea Agregar un bloque de
creación a una galería.
NOTA Si desea que los bloques de creación estén disponibles en un control de contenido de galería de bloque de creación,
asigne los bloques de creación a una única categoría en el cuadro de diálogo Crear nuevo bloque de creación.
4. Distribuya la plantilla.
Cuando envíe o ponga a disposición de los demás usuarios la plantilla, los bloques de creación que ha guardado junto con ésta
estarán disponibles en las galerías que haya especificado.
VOLVER AL PRINCIPIO
Agregar controles de contenido a una plantilla
Si desea ofrecer una mayor flexibilidad a los usuarios que utilicen su plantilla, agregue y configure controles de contenido en ésta, como
controles de texto enriquecido, imágenes, listas desplegables o selectores de fecha.
Por ejemplo, podría proporcionar a un compañero una plantilla que incluyese una lista desplegable, pero dicho compañero desea utilizar
un conjunto de opciones distinto en dicha lista para el documento basado en su plantilla que está distribuyendo. Dado que usted
permitió la edición de la lista desplegable al agregar el control de contenido a la plantilla, su compañero podrá modificarla rápida y
fácilmente para adaptarla a sus necesidades.
NOTA Si no están disponibles los controles de contenido, es posible que tenga abierto un documento o una plantilla creado en una
versión anterior de Word. Para utilizar controles de contenido, debe convertir el documento al formato de archivo de Word 2010
haciendo clic en la ficha Archivo, Información, Convertir y, a continuación, en Aceptar. Una vez que haya convertido el documento,
guárdelo.
Para agregar controles de contenido, debe mostrar la ficha Programador.
Guía correspondiente al cuarto semestre de la Capacitación de Informática en el Centro de Estudios de Bachillerato 4/2 “Lic. Jesús Reyes Heroles”
Submódulo III Submódulo IV
“Resguardar la información y elaboración de documentos electrónicos, utilizando software de aplicación” “Desarrollo y características de documentos electrónicos”
Guía elaborada por el profesor Salvador Vázquez Guzmán
Mostrar la ficha Programador
1. Haga clic en la ficha Archivo.
2. Haga clic en Opciones.
3. Haga clic en Personalizar la cinta de opciones.
4. En Personalizar la cinta, haga clic en Fichas principales.
5. En la lista, active la casilla Programador y, a continuación, haga clic en Aceptar.
Agregar controles de contenido
En la ficha Programador, en el grupo Controles, haga clic en Modo Diseño e inserte los controles que desee.
Guía correspondiente al cuarto semestre de la Capacitación de Informática en el Centro de Estudios de Bachillerato 4/2 “Lic. Jesús Reyes Heroles”
Submódulo III Submódulo IV
“Resguardar la información y elaboración de documentos electrónicos, utilizando software de aplicación” “Desarrollo y características de documentos electrónicos”
Guía elaborada por el profesor Salvador Vázquez Guzmán
Insertar un control de texto en el que los usuarios puedan escribir texto.
En un control de contenido de texto enriquecido, los usuarios pueden aplicar formato al texto como negrita o cursiva y, a continuación,
escribir varios párrafos. Si desea limitar qué usuarios agregar, inserte el control de contenido de texto sin formato.
1. Haga clic en el lugar donde desea insertar el control.
2. En la ficha Programador, en el grupo Controles, haga clic en Control de contenido de texto
enriquecido o en Control de contenido de texto sin formato .
Para definir propiedades específicas en el control, vea Establecer o cambiar las propiedades de los controles comunes.
Insertar un control de imagen
1. Haga clic en el lugar donde desea insertar el control.
2. En la ficha Programador, dentro del grupo Controles, haga clic en Control de imagen.
Para definir propiedades específicas en el control, vea Establecer o cambiar las propiedades de los controles comunes.
Insertar un cuadro combinado o lista desplegable
En un cuadro combinado, los usuarios pueden seleccionar de una lista de las opciones que proporcione o pueden escribir su propia
información. En una lista desplegable, los usuarios solo pueden seleccionar de la lista de opciones.
1. En la ficha Programador, en el grupo Controles, haga clic en Control de contenido de cuadro
combinado o Control de contenido de lista desplegable .
2. Seleccione el control de contenido y en la ficha Programador, en el grupo Controles, haga clic en
Propiedades.
Guía correspondiente al cuarto semestre de la Capacitación de Informática en el Centro de Estudios de Bachillerato 4/2 “Lic. Jesús Reyes Heroles”
Submódulo III Submódulo IV
“Resguardar la información y elaboración de documentos electrónicos, utilizando software de aplicación” “Desarrollo y características de documentos electrónicos”
Guía elaborada por el profesor Salvador Vázquez Guzmán
3. Para crear una lista de opciones, haga clic en Agregar en Propiedades del cuadro combinado o
en Propiedades de la lista desplegable.
4. Escriba una opción en el cuadro Nombre para mostrar, como Sí, No o Quizás.
Repita este paso hasta que todas las opciones aparezcan en la lista desplegable.
5. Rellene las demás propiedades que desee.
NOTA Si activa la casilla No se puede editar el contenido, los usuarios no pueden hacer clic en ninguna opción.
Insertar un selector de fecha
1. Haga clic en el lugar donde desea insertar el control selector de fecha.
2. En la ficha Programador, dentro del grupo Controles, haga clic en Control de contenido de
selector de fecha.
Para definir propiedades específicas en el control, vea Establecer o cambiar las propiedades de los controles comunes.
Insertar una casilla de verificación
1. Haga clic en el lugar donde desea insertar la casilla.
2. En la ficha Programador, dentro del grupo Controles, haga clic en Control de contenido de
casilla de verificación.
Guía correspondiente al cuarto semestre de la Capacitación de Informática en el Centro de Estudios de Bachillerato 4/2 “Lic. Jesús Reyes Heroles”
Submódulo III Submódulo IV
“Resguardar la información y elaboración de documentos electrónicos, utilizando software de aplicación” “Desarrollo y características de documentos electrónicos”
Guía elaborada por el profesor Salvador Vázquez Guzmán
Para definir propiedades específicas en el control, vea Establecer o cambiar las propiedades de los controles comunes.
VOLVER AL PRINCIPIO
Insertar un control de galería de bloque de creación
Puede usar controles de bloques de creación si desea que los usuarios elijan un bloque específico de texto.
Por ejemplo, los controles de bloques de creación son útiles si configura una plantilla de contrato y necesita un texto repetitivo diferente,
en función de los requisitos específicos del contrato. Puede crear controles de contenido de texto enriquecido de cada versión del texto
repetitivo y, a continuación, puede usar un control de galería de bloque de creación como el contenedor de los controles de contenido
de texto enriquecido.
También puede usar un control de bloque de creación en un formulario.
1. Haga clic en el lugar donde desea insertar el control.
2. En la ficha Programador, dentro del grupo Controles, haga clic en Control de contenido de
galería de bloque de creación.
3. Haga clic en el control de contenido para seleccionarlo.
4. En la ficha Programador, en el grupo Controles, haga clic en Propiedades.
5. Haga clic en Galería y en Categoría para los bloques de creación que desee tener disponibles en
el control de bloque de creación.
Para obtener más información sobre cómo configurar otras propiedades en el control, vea Establecer o cambiar las propiedades de los
controles comunes.
Establecer o cambiar las propiedades de los controles comunes
1. Seleccione el control de contenido y haga clic en Propiedades en el grupo Controles.
2. En el cuadro de diálogo Propiedades, elija si el control de contenido se va a poder eliminar o
editar cuando alguien utilice la plantilla.
Guía correspondiente al cuarto semestre de la Capacitación de Informática en el Centro de Estudios de Bachillerato 4/2 “Lic. Jesús Reyes Heroles”
Submódulo III Submódulo IV
“Resguardar la información y elaboración de documentos electrónicos, utilizando software de aplicación” “Desarrollo y características de documentos electrónicos”
Guía elaborada por el profesor Salvador Vázquez Guzmán
3. Si desea mantener varios controles de contenido o algunos párrafos de texto juntos, seleccione los
controles o el texto y, a continuación, haga clic en Agrupar en el grupo Controles.
Por ejemplo, podría tener un texto de renuncia de tres párrafos. Si utiliza el comando Agrupar para agrupar dichos párrafos, la
renuncia no se podrá editar y únicamente se podrá eliminar como un grupo.
Agregar texto de instrucciones a una plantilla
Un texto con instrucciones puede dar más juego a la plantilla que va a crear. Puede cambiar este texto predeterminado en los
controles de contenido.
Si desea personalizar el texto con instrucciones para los usuarios de su plantilla, siga el procedimiento siguiente:
1. En la ficha Programador, en el grupo Controles, haga clic en Modo de diseño.
2. Haga clic en el control de contenido donde desea revisar el texto con instrucciones.
3. Modifique el texto y aplique el formato que desee.
4. En la ficha Programador, en el grupo Controles, haga clic en Modo Diseño para desactivar la
función de diseño y guardar el texto con instrucciones.
VOLVER AL PRINCIPIO
Agregar protección a una plantilla
Puede agregar protección a los controles de contenido de una plantilla para evitar que se elimine o modifique un control o un grupo de
controles, o puede proteger todo el contenido de la plantilla con contraseña.
Agregar protección a partes de una plantilla
1. Abra la plantilla a la que desee agregar protección.
2. Seleccione los controles de contenido en el que desea restringir los cambios.
Para seleccionar varios controles, mantenga presionada la tecla CTRL mientras hace clic en los controles.
Guía correspondiente al cuarto semestre de la Capacitación de Informática en el Centro de Estudios de Bachillerato 4/2 “Lic. Jesús Reyes Heroles”
Submódulo III Submódulo IV
“Resguardar la información y elaboración de documentos electrónicos, utilizando software de aplicación” “Desarrollo y características de documentos electrónicos”
Guía elaborada por el profesor Salvador Vázquez Guzmán
3. En la ficha Programador del grupo Controles, haga clic en Grupo, y, a continuación, en Grupo de
nuevo.
4. En el grupo Controles de la ficha Programador, haga clic en Propiedades.
5. En el cuadro de diálogo Propiedades del control de contenido, en Bloqueando, siga uno de
estos procedimientos:
Active la casilla de verificación No se puede eliminar el control de contenido, que permite modificar
el contenido del control pero no permite eliminarlo de la plantilla ni de un documento que esté
basado en la plantilla.
Active la casilla No se puede editar el contenido, que permite eliminar el control pero no permite
modificar su contenido.
Utilice este valor cuando desee proteger texto si se incluye. Por ejemplo, si incluye a menudo una renuncia, puede
asegurarse de que el texto siga siendo el mismo y eliminar la renuncia para los documentos que no la necesiten.
Asignar una contraseña a una plantilla
Para asignar una contraseña al documento para que solo los revisores que sepan la contraseña puedan quitar la protección, haga lo
siguiente:
1. Abra la plantilla a la que desee asignar una contraseña.
2. En la ficha Revisar, en el grupo Proteger, haga clic en Restringir edición.
3. En la sección Comenzar a aplicar, haga clic en Sí, aplicar la protección.
4. Escriba una contraseña en el cuadro Escriba la nueva contraseña (opcional) y, a continuación,
confirme la contraseña.
IMPORTANTE Si elige no utilizar contraseña, cualquier persona podrá cambiar sus restricciones de edición.
Utilice contraseñas seguras que combinen letras en mayúsculas y minúsculas, números y símbolos. Las contraseñas no seguras son
aquellas que no combinan estos elementos. Un ejemplo de contraseña segura sería Y6dh!et5 y de contraseña no segura, Casa27. Las
contraseñas deben tener 8 o más caracteres. Una frase con 14 o más caracteres es todavía mejor. Para obtener más información, vea
Ayudar a proteger la información personal con contraseñas seguras.
Es fundamental que recuerde la contraseña. Si la olvida, Microsoft no puede recuperarla. Guarde las contraseñas que anote en un lugar
seguro, lejos de la información que ayudan a proteger.
Agregar o quitar encabezados, pies de página y números de
página
Guía correspondiente al cuarto semestre de la Capacitación de Informática en el Centro de Estudios de Bachillerato 4/2 “Lic. Jesús Reyes Heroles”
Submódulo III Submódulo IV
“Resguardar la información y elaboración de documentos electrónicos, utilizando software de aplicación” “Desarrollo y características de documentos electrónicos”
Guía elaborada por el profesor Salvador Vázquez Guzmán
Puede agregar números de página y encabezados y pies de página mediante la galería o bien puede crear un número de página,
encabezado o pie de página personalizado.
Para obtener los mejores resultados, primero decida si desea un número de página solamente o si desea información además de un
número de página en el encabezado o pie de página. Si desea un número de página sin ningún otro tipo de información, agregue un
número de página. Si desea un número de página además de otra información o si solo desea otro tipo información, agregue un
encabezado o pie de página.
Agregar un número de página sin otra información
Si desea un número de página en cada página y no desea incluir otro tipo de información, como el título del documento o la ubicación
del archivo, puede agregar un número de página rápidamente desde la galería o puede crear un número de página personalizado o un
número de página personalizado que incluya el número total de páginas (página X de Y páginas).
Agregar un número de página desde la galería
1. En la ficha Insertar, en el grupo Encabezado y pie de página, haga clic en Número de página.
2. Haga clic en la ubicación del número de página que desee.
3. En la galería, desplácese por las opciones y, a continuación, haga clic en el formato de número de
página que desee.
4. Para volver al cuerpo del documento, haga clic en Cerrar encabezado y pie de página en la ficha
Diseño (en Herramientas para encabezado y pie de página).
NOTA La galería de números de página incluye formatos de página X de Y páginas en los cuales Y es el número total de páginas
del documento.
Guía correspondiente al cuarto semestre de la Capacitación de Informática en el Centro de Estudios de Bachillerato 4/2 “Lic. Jesús Reyes Heroles”
Submódulo III Submódulo IV
“Resguardar la información y elaboración de documentos electrónicos, utilizando software de aplicación” “Desarrollo y características de documentos electrónicos”
Guía elaborada por el profesor Salvador Vázquez Guzmán
Agregar un número de página personalizado
1. Haga doble clic en el área del encabezado o en el área del pie de página (cerca de la parte
superior de la página o cerca de la parte inferior de la página).
De esta forma se abre la ficha Diseño en Herramientas para encabezado y pie de página.
2. Para ubicar el número de página en el centro o en la parte derecha de la página, haga lo siguiente:
Para ubicar el número de página en el centro, haga clic en Insertar tabulación de alineación en el
grupo Posición de la ficha Diseño, haga clic en Centro y, a continuación, haga clic en Aceptar.
Para ubicar el número de página en la parte derecha, haga clic en Insertar tabulación de alineación
en el grupo Posición de la ficha Diseño, haga clic en Derecha y, a continuación, haga clic en Aceptar.
3. En el grupo Texto de la ficha Insertar, haga clic en Componentes rápidos y, a continuación, en
Campo.
4. En la lista Nombres de campo, haga clic en Página y, a continuación, en Aceptar.
5. Para cambiar el formato de numeración, haga clic en Número de página en el grupo Encabezado
y pie de página y, a continuación, haga clic en Formato del número de página.
6. Para volver al cuerpo del documento, haga clic en Cerrar encabezado y pie de página en la ficha
Diseño (en Herramientas para encabezado y pie de página).
Agregar un número de página personalizado que incluya el número
total de páginas
Guía correspondiente al cuarto semestre de la Capacitación de Informática en el Centro de Estudios de Bachillerato 4/2 “Lic. Jesús Reyes Heroles”
Submódulo III Submódulo IV
“Resguardar la información y elaboración de documentos electrónicos, utilizando software de aplicación” “Desarrollo y características de documentos electrónicos”
Guía elaborada por el profesor Salvador Vázquez Guzmán
La galería incluye algunos números de página que incluyen el número total de páginas (página X de Y páginas). Sin embargo, si desea
crear un número de página personalizado, haga lo siguiente:
1. Haga doble clic en el área del encabezado o en el área del pie de página (cerca de la parte
superior de la página o cerca de la parte inferior de la página).
De esta forma se abre la ficha Diseño en Herramientas para encabezado y pie de página.
2. Para ubicar el número de página en el centro o en la parte derecha de la página, haga lo siguiente:
Para ubicar el número de página en el centro, haga clic en Insertar tabulación de alineación en el
grupo Posición de la ficha Diseño, haga clic en Centro y, a continuación, haga clic en Aceptar.
Para ubicar el número de página en la parte derecha, haga clic en Insertar tabulación de alineación
en el grupo Posición de la ficha Diseño, haga clic en Derecha y, a continuación, haga clic en Aceptar.
3. Escriba página y un espacio.
4. En el grupo Texto de la ficha Insertar, haga clic en Componentes rápidos y, a continuación, en
Campo.
5. En la lista Nombres de campo, haga clic en Página y, a continuación, en Aceptar.
6. Después del número de página, inserte un espacio, escriba de y, a continuación, inserte otro
espacio.
7. En el grupo Texto de la ficha Insertar, haga clic en Componentes rápidos y, a continuación, en
Campo.
8. En la lista Nombres de campo, haga clic en NumPages y, a continuación, en Aceptar.
9. Después del número total de páginas, inserte un espacio y escriba páginas.
Guía correspondiente al cuarto semestre de la Capacitación de Informática en el Centro de Estudios de Bachillerato 4/2 “Lic. Jesús Reyes Heroles”
Submódulo III Submódulo IV
“Resguardar la información y elaboración de documentos electrónicos, utilizando software de aplicación” “Desarrollo y características de documentos electrónicos”
Guía elaborada por el profesor Salvador Vázquez Guzmán
10. Para cambiar el formato de numeración, haga clic en Número de página en el grupo Encabezado
y pie de página y, a continuación, haga clic en Formato del número de página.
11. Para volver al cuerpo del documento, haga clic en Cerrar encabezado y pie de página en la ficha
Diseño (en Herramientas para encabezado y pie de página).
VOLVER AL PRINCIPIO
Agregar un encabezado o pie de página que incluya
un número de página
Si desea agregar un gráfico o texto en la parte superior o en la parte inferior del documento, debe agregar un encabezado o pie de
página. Puede agregar un encabezado o pie de página rápidamente desde las galerías o puede agregar un encabezado o pie de página
personalizado.
Puede usar estos mismos pasos para agregar un encabezado o un pie de página sin números de página.
Agregar un encabezado o pie de página desde la galería
1. En la ficha Insertar, en el grupo Encabezado y pie de página, haga clic en Encabezado o en Pie
de página.
2. Haga clic en el encabezado o pie de página que desea agregar al documento.
3. Para volver al cuerpo del documento, haga clic en Cerrar encabezado y pie de página en la ficha
Diseño (en Herramientas para encabezado y pie de página).
Guía correspondiente al cuarto semestre de la Capacitación de Informática en el Centro de Estudios de Bachillerato 4/2 “Lic. Jesús Reyes Heroles”
Submódulo III Submódulo IV
“Resguardar la información y elaboración de documentos electrónicos, utilizando software de aplicación” “Desarrollo y características de documentos electrónicos”
Guía elaborada por el profesor Salvador Vázquez Guzmán
Agregar un encabezado o pie de página personalizado
1. Haga doble clic en el área del encabezado o en el área del pie de página (cerca de la parte
superior de la página o cerca de la parte inferior de la página).
De esta forma se abre la ficha Diseño en Herramientas para encabezado y pie de página.
2. Para colocar información en el centro o en la parte derecha de la página, siga uno de los pasos
que se indican a continuación:
Para ubicar información en el centro, haga clic en Insertar tabulación de alineación en el grupo
Posición de la ficha Diseño, haga clic en Centro y, a continuación, haga clic en Aceptar.
Para ubicar la información en la parte derecha, haga clic en Insertar tabulación de alineación en el
grupo Posición de la ficha Diseño, haga clic en Derecha y, a continuación, haga clic en Aceptar.
3. Siga uno de estos pasos:
Escriba la información que desea que aparezca en el encabezado.
Agregue un código de campo; para ello, haga clic en la pestaña Insertar, seleccione Elementos
rápidos, haga clic en Campo y, a continuación, haga clic en el campo que desee en la lista Nombres
de campo.
Algunos ejemplos de información que puede agregar mediante el uso de campos son Page (para número de página),
NumPages (para el número total de páginas del documento) y FileName (puede incluir la ruta de acceso del archivo).
4. Si agrega un campo Page, puede cambiar el formato de la numeración. Para ello, haga clic en
Número de página en el grupo Encabezado y pie de página y, a continuación, haga clic en
Formato del número de página.
5. Para volver al cuerpo del documento, haga clic en Cerrar encabezado y pie de página en la ficha
Diseño (en Herramientas para encabezado y pie de página).
Guía correspondiente al cuarto semestre de la Capacitación de Informática en el Centro de Estudios de Bachillerato 4/2 “Lic. Jesús Reyes Heroles”
Submódulo III Submódulo IV
“Resguardar la información y elaboración de documentos electrónicos, utilizando software de aplicación” “Desarrollo y características de documentos electrónicos”
Guía elaborada por el profesor Salvador Vázquez Guzmán
VOLVER AL PRINCIPIO
Iniciar la numeración con 1 en otra página
Puede iniciar la numeración en la segunda página del documento o en otra página.
Iniciar la numeración en la segunda página
1. Haga doble clic en el número de página.
De esta forma se abre la ficha Diseño en Herramientas para encabezado y pie de página.
2. En la ficha Diseño, en el grupo Opciones, active la casilla de verificación Primera página
diferente.
3. Para iniciar la numeración con 1, haga clic en Número de página en el grupo Encabezado y pie
de página, seleccione Formato del número de página, haga clic en Iniciar en y escriba 1.
4. Para volver al cuerpo del documento, haga clic en Cerrar encabezado y pie de página en la ficha
Diseño (en Herramientas para encabezado y pie de página).
Guía correspondiente al cuarto semestre de la Capacitación de Informática en el Centro de Estudios de Bachillerato 4/2 “Lic. Jesús Reyes Heroles”
Submódulo III Submódulo IV
“Resguardar la información y elaboración de documentos electrónicos, utilizando software de aplicación” “Desarrollo y características de documentos electrónicos”
Guía elaborada por el profesor Salvador Vázquez Guzmán
Iniciar la numeración en otra página
Para iniciar la numeración en una página diferente, en lugar de en la primera página del documento, deberá agregar un salto de sección
antes de la página en la cual desea iniciar la numeración.
1. Haga clic al comienzo de la página en la que desea iniciar la numeración.
Puede presionar INICIO para asegurarse de que se encuentra al comienzo de la página.
2. En el grupo Configurar página de la ficha Diseño de página, haga clic en Saltos.
3. En Saltos de sección, haga clic en Página siguiente.
4. Haga doble clic en el área del encabezado o en el área del pie de página (cerca de la parte
superior de la página o cerca de la parte inferior de la página).
De esta forma se abre la ficha Herramientas para encabezado y pie de página.
5. En Herramientas para encabezado y pie de página, en el grupo Navegación, haga clic en
Vincular al anterior para desactivarlo.
6. Siga las instrucciones para agregar un número de página o para agregar un encabezado y un pie
de página con un número de página.
7. Para iniciar la numeración con 1, haga clic en Número de página en el grupo Encabezado y pie
de página, seleccione Formato del número de página, haga clic en Iniciar en y escriba 1.
8. Para volver al cuerpo del documento, haga clic en Cerrar encabezado y pie de página en la ficha
Diseño (en Herramientas para encabezado y pie de página).
Guía correspondiente al cuarto semestre de la Capacitación de Informática en el Centro de Estudios de Bachillerato 4/2 “Lic. Jesús Reyes Heroles”
Submódulo III Submódulo IV
“Resguardar la información y elaboración de documentos electrónicos, utilizando software de aplicación” “Desarrollo y características de documentos electrónicos”
Guía elaborada por el profesor Salvador Vázquez Guzmán
VOLVER AL PRINCIPIO
Agregar encabezados y pies de página o números de
página diferentes en distintas partes del documento
Se pueden agregar números de página solo a una parte del documento. Además, es posible usar diferentes formatos de numeración en
distintas partes del documento.
Por ejemplo, quizás desee usar la numeración i, ii, iii para la tabla de contenido y la introducción, y la numeración 1, 2, 3 para el resto del
documento y ningún número de página para el índice.
Asimismo, puede haber diferentes encabezados y pies de página en las páginas pares e impares.
Agregar encabezados y pies de página o números de página diferentes
en distintas partes
1. Haga clic al comienzo de la página en la que desea iniciar, terminar o cambiar el encabezado, el
pie de página o la numeración de página.
Puede presionar INICIO para asegurarse de que se encuentra al comienzo de la página.
2. En el grupo Configurar página de la ficha Diseño de página, haga clic en Saltos.
3. En Saltos de sección, haga clic en Página siguiente.
Guía correspondiente al cuarto semestre de la Capacitación de Informática en el Centro de Estudios de Bachillerato 4/2 “Lic. Jesús Reyes Heroles”
Submódulo III Submódulo IV
“Resguardar la información y elaboración de documentos electrónicos, utilizando software de aplicación” “Desarrollo y características de documentos electrónicos”
Guía elaborada por el profesor Salvador Vázquez Guzmán
4. Haga doble clic en el área del encabezado o en el área del pie de página (cerca de la parte
superior de la página o cerca de la parte inferior de la página).
De esta forma se abre la ficha Diseño en Herramientas para encabezado y pie de página.
5. En Diseño, en el grupo Navegación, haga clic en Vincular al anterior para desactivarlo.
6. Siga uno de estos pasos:
Siga las instrucciones para agregar un número de página o para agregar un encabezado y un pie de
página con un número de página.
Seleccione el encabezado o pie de página y presione SUPR.
7. Para elegir un formato de numeración o el número inicial, haga clic en Número de página en el
grupo Encabezado y pie de página, haga clic en Formato del número de página, haga clic en el
formato y el número Iniciar en que desee usar y, a continuación, haga clic en Aceptar.
8. Para volver al cuerpo del documento, haga clic en Cerrar encabezado y pie de página en la ficha
Diseño (en Herramientas para encabezado y pie de página).
Agregar encabezados y pies de página o números de página diferentes
en páginas impares y pares
1. Haga doble clic en el área del encabezado o en el área del pie de página (cerca de la parte
superior de la página o cerca de la parte inferior de la página).
De esta forma se abre la ficha Herramientas para encabezado y pie de página.
2. En la ficha Herramientas para encabezado y pie de página, en el grupo Opciones, active la
casilla de verificación Páginas pares e impares diferentes.
Guía correspondiente al cuarto semestre de la Capacitación de Informática en el Centro de Estudios de Bachillerato 4/2 “Lic. Jesús Reyes Heroles”
Submódulo III Submódulo IV
“Resguardar la información y elaboración de documentos electrónicos, utilizando software de aplicación” “Desarrollo y características de documentos electrónicos”
Guía elaborada por el profesor Salvador Vázquez Guzmán
3. En una de las páginas impares, agregue el encabezado, pie de página o número de página que
desee para las páginas impares.
4. En una de las páginas pares, agregue el encabezado, pie de página o número de página que desee
para las páginas pares.
VOLVER AL PRINCIPIO
Quitar números de página, encabezados y pies de
página
1. Haga doble clic en el encabezado, pie de página o número de página.
2. Seleccione el encabezado, pie de página o número de página.
3. Presione SUPR.
4. Repita los pasos del 1 al 3 en cada sección que tenga un encabezado, pie de página o número de
página diferente.
3. Dibuje un rectángulo para crear los bordes de la tabla. A continuación, dibuje líneas para columnas
y filas dentro del rectángulo.
Guía correspondiente al cuarto semestre de la Capacitación de Informática en el Centro de Estudios de Bachillerato 4/2 “Lic. Jesús Reyes Heroles”
Submódulo III Submódulo IV
“Resguardar la información y elaboración de documentos electrónicos, utilizando software de aplicación” “Desarrollo y características de documentos electrónicos”
Guía elaborada por el profesor Salvador Vázquez Guzmán
4. Para borrar una línea, haga clic en la pestaña Diseño de Herramientas de tabla, en Borrador y, a
continuación, en la línea que desea borrar.
Crear o actualizar una tabla de contenido
Mostrar todo
Las tablas de contenido se crean aplicando estilos de título, como por ejemplo Título 1, Título 2 y Título 3, al texto que se desea incluir en
las mismas. Microsoft Word busca estos títulos y, a continuación, inserta la tabla de contenido en el documento.
Cuando se crea una tabla de contenido de esta forma, puede actualizarse automáticamente si se realizan cambios en el documento.
Microsoft Word 2010 ofrece una galería con estilos de tablas de contenido automáticos. Marque las entradas de la tabla de contenido y,
a continuación, haga clic en el estilo de tabla de contenido que desee en la galería de opciones.
También puede crear una tabla de contenido personalizada con las opciones que elija y los estilos personalizados que haya aplicado
usando el cuadro de diálogo Tabla de contenido.
O bien, puede escribir manualmente una tabla de contenido.
NOTA En este artículo se explica cómo agregar una tabla de contenido. No cubre las tablas de autoridades ni las tablas de ilustraciones.
Escribir una tabla de contenido manualmente
Puede escribir entradas de una tabla de contenido y usar tabulaciones para agregar líneas de puntos o puntos con relleno entre cada
entrada y su número de página. Para crear una tabla de contenido de una manera más rápida, vea "Crear una tabla de contenido
automáticamente".
1. Escriba la primera entrada.
2. Presione el tabulador y, a continuación, escriba el número de página de la primera entrada.
3. Seleccione el carácter de tabulación.
NOTA Si no puede ver el carácter de tabulación, haga clic en la pestaña Inicio y, a continuación, haga clic en Mostrar u ocultar
en el grupo Párrafo.
4. En la ficha Diseño de página, haga clic en el selector del Cuadro de diálogo Párrafo.
5. Haga clic en Tabulaciones.
6. En Posición, escriba dónde desea situar el número de página.
Guía correspondiente al cuarto semestre de la Capacitación de Informática en el Centro de Estudios de Bachillerato 4/2 “Lic. Jesús Reyes Heroles”
Submódulo III Submódulo IV
“Resguardar la información y elaboración de documentos electrónicos, utilizando software de aplicación” “Desarrollo y características de documentos electrónicos”
Guía elaborada por el profesor Salvador Vázquez Guzmán
NOTA Si desea ver la regla para poder escribir la ubicación del margen derecho, haga clic en el botón Ver regla, situado en la
parte superior de la barra de desplazamiento vertical.
7. En Alineación, haga clic en Derecha.
8. En Relleno, haga clic en la opción que desee y, a continuación, haga clic en Aceptar.
9. Presione ENTRAR y, a continuación, escriba la siguiente entrada.
10. Presione el tabulador y, a continuación, escriba el número de página de la segunda entrada.
11. Repita estos pasos hasta completar la tabla de contenido.
IMPORTANTE Si realiza cambios en encabezados o páginas del documento, debe actualizar la tabla de contenido manualmente.
VOLVER AL PRINCIPIO
Crear una tabla de contenido automáticamente
La manera más sencilla de crear una tabla de contenido es usar los estilos de título integrados. También se puede crear tablas de
contenido basadas en los estilos personalizados que haya aplicado. O bien, se puede asignar niveles de tabla de contenido a elementos
de texto específicos.
Marcar elementos utilizando los estilos de título integrados
1. Seleccione el texto que desea que aparezca en la tabla de contenido.
2. En el grupo Estilos de la ficha Inicio, haga clic en el estilo que desee.
Por ejemplo, si seleccionó texto al que desea aplicar un estilo de título principal, haga clic en el estilo denominado Título 1 en la
galería de estilos rápidos.
NOTAS
Si no encuentra el estilo apropiado, haga clic en la flecha para expandir la galería de estilos rápidos.
Si el estilo que desea no aparece en la galería de estilos rápidos, presione CTRL+MAYÚS+W para
abrir el panel de tareas Aplicar estilos. Bajo Nombre de estilo, haga clic en el estilo que desea
usar.
Guía correspondiente al cuarto semestre de la Capacitación de Informática en el Centro de Estudios de Bachillerato 4/2 “Lic. Jesús Reyes Heroles”
Submódulo III Submódulo IV
“Resguardar la información y elaboración de documentos electrónicos, utilizando software de aplicación” “Desarrollo y características de documentos electrónicos”
Guía elaborada por el profesor Salvador Vázquez Guzmán
Crear una tabla de contenido desde la galería
Una vez marcados los elementos de la tabla de contenido, puede generarla.
1. Haga clic en el lugar donde desee insertar la tabla de contenido, normalmente al principio del
documento.
2. En el grupo Tabla de contenido de la ficha Referencias, haga clic en Tabla de contenido y, a
continuación, en el estilo de la tabla de contenido que desee.
NOTA Si desea especificar más opciones, por ejemplo cuántos niveles de títulos mostrar , haga clic en Insertar tabla de
contenido para abrir el cuadro de diálogo Tabla de contenido. Para obtener más información acerca de las diferentes opciones,
vea Dar formato a una tabla de contenido.
Crear una tabla de contenido personalizada
1. En el grupo Tabla de contenido de la ficha Referencias, haga clic en Tabla de contenido y, a
continuación, en Insertar tabla de contenido.
1. En el cuadro de diálogo Tabla de contenido, siga uno de estos procedimientos:
Para cambiar cuántos niveles de encabezado se muestran en la tabla de contenido, escriba el número
que desee en el cuadro situado junto a Mostrar niveles, en General.
Para cambiar la apariencia general de la tabla de contenido, haga clic en un formato diferente de la
lista de Formatos. Puede ver qué aspecto tendrá la tabla con su elección en las áreas de Vista previa
de impresión y Vista previa de Web.
Para cambiar el tipo de línea que aparece entre el texto de entrada y el número de página, haga clic en
una opción en la lista de Carácter de relleno.
Guía correspondiente al cuarto semestre de la Capacitación de Informática en el Centro de Estudios de Bachillerato 4/2 “Lic. Jesús Reyes Heroles”
Submódulo III Submódulo IV
“Resguardar la información y elaboración de documentos electrónicos, utilizando software de aplicación” “Desarrollo y características de documentos electrónicos”
Guía elaborada por el profesor Salvador Vázquez Guzmán
Para cambiar la forma en que se muestran los niveles de encabezado en la tabla de contenido, haga
clic en Modificar. En el cuadro de diálogo Estilo, haga clic en el nivel que desea modificar y, a
continuación, en Modificar. En el cuadro de diálogo Modificar estilo, puede cambiar la fuente, el
tamaño y la cantidad de sangría.
2. Para usar estilos personalizados en la tabla de contenido, haga clic en Opciones y, a continuación,
siga uno de estos procedimientos:
1. En Estilos disponibles, busque el estilo que haya aplicado a los títulos del documento.
2. En Nivel de TDC, junto al nombre del estilo, escriba un número del 1 al 9 para indicar el nivel
que desea que represente ese estilo de título.
NOTA Si sólo desea utilizar estilos personalizados, elimine los números de nivel de TDC de los estilos integrados, como
por ejemplo, Título 1.
3. Repita los pasos 1 y 2 para cada estilo de encabezado que desee incluir en la tabla de
contenido.
4. Haga clic en Aceptar.
3. Elija una tabla de contenido adecuada al tipo de documento:
Documento impreso Si va a crear un documento que se leerá en formato impreso, cree una
tabla de contenido en la que cada uno de sus elementos incluya tanto el título como el
número de la página en la que aparece dicho título. Los lectores pueden ir a la página que
desean.
Documento en pantalla Si el documento se va a leer en pantalla en Word, puede aplicar
formato de hipervínculo a los elementos de la tabla de contenido, de manera que los lectores
puedan ir al título correspondiente haciendo clic en él en la tabla de contenido.
Actualizar la tabla de contenido
Si agregó o quitó títulos u otros elementos de tabla de contenido en el documento, puede actualizar rápidamente la tabla de contenido.
1. En el grupo Tabla de contenido de la ficha Referencias, haga clic en Actualizar tabla.
1. Haga clic en Actualizar sólo los números de página o en Actualizar toda la tabla.
Guía correspondiente al cuarto semestre de la Capacitación de Informática en el Centro de Estudios de Bachillerato 4/2 “Lic. Jesús Reyes Heroles”
Submódulo III Submódulo IV
“Resguardar la información y elaboración de documentos electrónicos, utilizando software de aplicación” “Desarrollo y características de documentos electrónicos”
Guía elaborada por el profesor Salvador Vázquez Guzmán
Eliminar una tabla de contenido
1. En la ficha Referencias, en el grupo Tabla de contenido, haga clic en Tabla de contenido.
2. Haga clic en Quitar tabla de contenido.
Combinación de correspondencia: Seleccionar destinatarios
Mostrar todo
Para seleccionar los destinatarios de su combinación de correspondencia, debe conectar el documento al origen de datos o a un archivo
de datos. Si no dispone previamente de un origen de datos, puede crear un origen de datos durante el proceso de combinación de
correspondencia.
IMPORTANTE Si usa una lista existente, asegúrese de que contiene la información que desee usar, incluidas todas las columnas y las filas.
Puede hacer algunos cambios durante la combinación, pero no puede abrir el origen de datos por separado. El proceso de combinación
es más sencillo si el origen de datos está listo antes de conectarse a él.
Si planea usar campos de contacto personalizados con la lista de contactos de Microsoft Outlook o si planea usar una carpeta de
contactos de carpetas públicas, debe comenzar el proceso de combinación de correspondencia en Outlook.
Elegir un origen de datos existente
1. En el grupo Iniciar combinación de correspondencia de la ficha Correspondencia, haga clic en
Seleccionar destinatarios.
2. Siga uno de estos pasos:
Usar contactos de Outlook Si desea utilizar su lista de contactos de Microsoft Outlook, haga clic en
Seleccionar de los contactos de Outlook.
Guía correspondiente al cuarto semestre de la Capacitación de Informática en el Centro de Estudios de Bachillerato 4/2 “Lic. Jesús Reyes Heroles”
Submódulo III Submódulo IV
“Resguardar la información y elaboración de documentos electrónicos, utilizando software de aplicación” “Desarrollo y características de documentos electrónicos”
Guía elaborada por el profesor Salvador Vázquez Guzmán
IMPORTANTE Para obtener más información acerca de cómo usar la lista de contactos, vea Sugerencias para trabajar con
la lista de contactos de Microsoft Outlook más adelante.
Usar un archivo de origen de datos existente Si tiene una hoja de cálculo de Microsoft
Excel, una base de datos de Microsoft Access u otro tipo de archivo de datos, haga clic en
Usar lista existente y busque el archivo en el cuadro de diálogo Seleccionar origen de
datos.
En el caso de Excel, puede seleccionar datos desde cualquier hoja de cálculo o rango con nombre de un libro. En el caso
de Access, puede seleccionar datos desde cualquier tabla o consulta definida en la base de datos.
IMPORTANTE Para ver sugerencias sobre cómo aplicar formato a los datos de la hoja de cálculo de Excel para la
combinación de correspondencia, vea Sugerencias para aplicar formato a los datos en Excel más adelante.
Para cualquier otro tipo de archivo de datos, seleccione el archivo en el cuadro de diálogo Seleccionar origen de datos.
Si no aparece el archivo en la lista, seleccione el tipo de archivo apropiado o seleccione Todos los archivos en el cuadro
Tipo de archivo. En una combinación de correspondencia se pueden usar los siguientes tipos de archivos de datos:
Archivos de programas de base de datos basados en archivos y de un solo nivel, para los
que tenga instalado un proveedor OLE DB o un controlador ODBC (en Microsoft Office
2010 se incluyen varios controladores de este tipo).
Un archivo HTML que incluya una sola tabla. La primera fila de la tabla debe contener
nombres de columna y las demás filas deben contener datos.
Un documento de Microsoft Word. El documento debe incluir una sola tabla. La primera
fila de la tabla debe contener encabezados y las demás filas deben contener los registros
que desee combinar.
Cualquier archivo de texto que contenga campos de datos separados o delimitados por
marcas de tabulación o comas, y registros de datos separados por marcas de párrafo.
Crear un nuevo archivo de datos en Word Si aún no tiene un archivo de datos, haga clic en
Escribir nueva lista y, a continuación, use el formulario que se abre para crear la lista. La lista
se guarda como un archivo de base de datos (.mdb), que se puede volver a usar
posteriormente. Para obtener más información, vea Crear un origen de datos mediante una
nueva lista más adelante.
NOTA Si ha instalado Microsoft Office 2010 (en vez de instalar Word 2010 de forma independiente), también puede usar Microsoft Query
para crear una consulta y recuperar los datos que desee de un origen de datos externo.
Si necesita más información acerca de cómo trabajar con contactos de Outlook o con datos en libros de Excel, siga leyendo.
Sugerencias para trabajar con la lista de contactos de Microsoft Office
Outlook
Guía correspondiente al cuarto semestre de la Capacitación de Informática en el Centro de Estudios de Bachillerato 4/2 “Lic. Jesús Reyes Heroles”
Submódulo III Submódulo IV
“Resguardar la información y elaboración de documentos electrónicos, utilizando software de aplicación” “Desarrollo y características de documentos electrónicos”
Guía elaborada por el profesor Salvador Vázquez Guzmán
Establecer conexión con la carpeta de contactos de Outlook normalmente es un proceso sencillo pero, en algunas ocasiones, puede
surgir algún problema. A continuación encontrará soluciones a los problemas comunes que pueden surgir:
No encuentro la carpeta de contactos de Outlook para establecer conexión con ella
Aparecen mensajes de error relacionados con los clientes de correo y las tablas
No puedo establecer conexión con una carpeta de contactos de Outlook almacenada en las
carpetas públicas
No encuentro la carpeta de contactos de Outlook
Puede que sea necesario activar la propiedad Mostrar la carpeta como libreta de direcciones de correo electrónico en Outlook, o
bien, cambiar su perfil de usuario de Outlook.
Activar la propiedad Mostrar la carpeta como libreta de direcciones de correo electrónico
1. En Microsoft Outlook, haga clic en Contactos.
2. Haga clic con el botón secundario en la carpeta Contactos que contiene la información que desee
usar para la combinación de correspondencia y, a continuación, haga clic en Propiedades en el
menú contextual.
3. En la ficha Libreta de direcciones de Outlook, asegúrese de que la casilla de verificación Mostrar
la carpeta como libreta de direcciones de correo electrónico está activada y haga clic en
Aceptar.
Volver a las sugerencias de Outlook
Cambiar el perfil de usuario de Outlook
El perfil de un usuario de Outlook es un grupo de cuentas de correo electrónico y libretas de direcciones. Normalmente solo es necesario
usar uno, pero si comparte su equipo con otras personas o usa distintas libretas de direcciones para usos diferentes, puede configurar
más de un perfil. Si, al iniciar la combinación de correspondencia, está usando un perfil que no incluye la carpeta de contactos que desea
usar, esa carpeta no estará disponible.
Para cambiar a otro perfil de usuario, reinicie Outlook. Cuando se le pida que seleccione un perfil, elija el que incluya la carpeta de
contactos que desee utilizar en la combinación de correspondencia.
Si no se le pide que elija ningún perfil y sabe que tiene varios, quizás desee configurar Outlook de forma que sí se le pida. Para ello:
1. Salga de Outlook.
2. En el Panel de control de Windows, haga clic en Cuentas de usuario y después en Correo.
3. Haga clic en Mostrar perfiles.
Guía correspondiente al cuarto semestre de la Capacitación de Informática en el Centro de Estudios de Bachillerato 4/2 “Lic. Jesús Reyes Heroles”
Submódulo III Submódulo IV
“Resguardar la información y elaboración de documentos electrónicos, utilizando software de aplicación” “Desarrollo y características de documentos electrónicos”
Guía elaborada por el profesor Salvador Vázquez Guzmán
4. Para que se le pida que seleccione un perfil cada vez que inicie Outlook, haga clic en Solicitar un
perfil y, a continuación, en Aceptar.
Volver a las sugerencias de Outlook
Aparecen mensajes de error relacionados con los clientes de correo y las tablas
Si intenta conectar con su carpeta de contactos durante una combinación de correspondencia de Word y Outlook no está configurado
como el programa de correo electrónico predeterminado en Windows Internet Explorer, recibirá un mensaje de error que dice:
"No hay un cliente de correo predeterminado o el cliente de correo actual no puede llevar a cabo la solicitud de mensajería. Ejecute
Microsoft Office Outlook y establézcalo como el cliente predeterminado".
Para evitar la aparición de este mensaje durante una combinación de correspondencia, siga este procedimiento:
1. Haga clic en la pestaña Archivo.
2. Haga clic en Opciones.
3. En Opciones de inicio, seleccione Hacer que Outlook sea el programa predeterminado para el
correo electrónico, los contactos y el calendario y, a continuación, haga clic en Aceptar.
Inicie Word de nuevo, abra el documento de combinación de correspondencia y conecte con la carpeta de contactos de Outlook.
Volver a las sugerencias de Outlook
No puedo establecer conexión con una carpeta de contactos de Outlook
almacenada en las carpetas públicas
Si inicia una combinación de correspondencia en Word e intenta conectar con una carpeta de contactos de Outlook almacenada en las
Carpetas públicas, recibe un mensaje de error que dice lo siguiente:
"No se puede completar la operación. Error en el motor de la base de datos o del cuadro de diálogo. Inténtelo de nuevo más tarde".
Si lo intenta más adelante, recibe el mismo mensaje de error.
Para utilizar una carpeta de contactos situada en las Carpetas públicas como archivo de datos para la combinación de correspondencia,
debe empezar la combinación de correspondencia de Outlook.
Volver a las sugerencias de Outlook
Sugerencias para aplicar formato a los datos en Excel
Guía correspondiente al cuarto semestre de la Capacitación de Informática en el Centro de Estudios de Bachillerato 4/2 “Lic. Jesús Reyes Heroles”
Submódulo III Submódulo IV
“Resguardar la información y elaboración de documentos electrónicos, utilizando software de aplicación” “Desarrollo y características de documentos electrónicos”
Guía elaborada por el profesor Salvador Vázquez Guzmán
Si el archivo de datos es una hoja de cálculo de Excel que incluye porcentajes, valores de moneda o códigos postales, puede conservar el
formato numérico de los datos mediante la opción Intercambio dinámico de datos para conectar con el libro de Excel desde Word. Por
ejemplo, puede asegurarse de que un código postal de cinco dígitos como 07865 contenido en el archivo de datos no se muestre como
el número 7865 (sin el cero a la izquierda).
Antes de conectarse a la hoja de cálculo, siga estos pasos en Word:
1. Haga clic en la pestaña Archivo.
2. Haga clic en Opciones.
3. Haga clic en Avanzadas.
4. Desplácese a la sección General y active la casilla de verificación Confirmar conversiones del
formato de archivo al abrir.
5. Haga clic en Aceptar.
6. Con el documento principal de combinación de correspondencia abierto, en el grupo Iniciar
combinación de correspondencia de la ficha Correspondencia, haga clic en Seleccionar
destinatarios y luego en Usar lista existente.
7. Busque la hoja de datos de Excel en el cuadro de diálogo Seleccionar origen de datos y haga
doble clic en ella.
8. En el cuadro de diálogo Confirmar origen de datos, haga clic en Hojas de cálculo de MS Excel
con DDE (*.xls) y después en Aceptar. Si no aparece el elemento Hojas de cálculo de Excel con
DDE (*.xls), active la casilla de verificación Mostrar todo.
9. En el cuadro de diálogo Microsoft Excel, seleccione en Nombre o rango de celdas el rango de
celdas o la hoja de cálculo que contiene la información que desea combinar y, a continuación,
haga clic en Aceptar.
NOTA Para evitar que se le pregunte cada vez que abra un archivo de datos, puede desactivar la casilla de verificación Confirmar
conversiones al abrir después de establecer la conexión con la hoja de cálculo.
Crear un origen de datos mediante una nueva lista
1. En el cuadro de diálogo Nueva lista de direcciones, escriba la información correspondiente a la
primera dirección o registro que desee incluir en la combinación de correspondencia.
Si desea agregar o quitar columnas, haga clic en Personalizar columnas y, a continuación, realice los cambios que desee.
Guía correspondiente al cuarto semestre de la Capacitación de Informática en el Centro de Estudios de Bachillerato 4/2 “Lic. Jesús Reyes Heroles”
Submódulo III Submódulo IV
“Resguardar la información y elaboración de documentos electrónicos, utilizando software de aplicación” “Desarrollo y características de documentos electrónicos”
Guía elaborada por el profesor Salvador Vázquez Guzmán
2. Después de escribir toda la información para el primer registro, haga clic en Nueva entrada y, a
continuación, escriba la información para el siguiente registro. Continúe hasta que haya escrito la
información de todos los registros que desee incluir.
3. Cuando la nueva lista esté completa, haga clic en Aceptar.
4. En el cuadro de diálogo Guardar lista de direcciones, escriba un nombre para la nueva lista y, a
continuación, haga clic en Guardar.
Agregar la numeración de página X de Y a un documento
La galería Número de página incluye algunos números de página con formato previo que incluyen el número total de páginas (página X
de Y páginas). Sin embargo, si desea agregar otra información al encabezado o pie de página, por ejemplo, el nombre de archivo y la
ruta de acceso del documento, puede crear un número de página personalizado.
Usar la combinación de correspondencia para enviar mensajes de
correo electrónico personalizados a la lista de direcciones de
correo electrónico
Mostrar todo
Con la combinación de correo electrónico, cada mensaje de correo electrónico es un correo independiente en el que cada destinatario es
el único destinatario de cada mensaje. Esto no es igual a difundir un mensaje de correo electrónico a un grupo de destinatarios ni a
ocultar destinatarios en la línea de la copia oculta (CCO) del mensaje.
También puede usar la combinación de correo electrónico para enviar un mensaje de correo electrónico personalizado a los destinatarios
de la lista de direcciones. Cada mensaje contiene el mismo tipo de información; sin embargo, el contenido de cada mensaje es único. Por
ejemplo, en un correo electrónico para los clientes, se puede personalizar cada mensaje para dirigirse a cada cliente por su nombre. La
información exclusiva de cada mensaje viene de las entradas de un archivo de datos.
NOTAS
Debe tener instalado un programa de correo electrónico compatible con MAPI. Las funcionalidades
de la interfaz de programación de aplicaciones de mensajería (MAPI, del inglés Messaging
Application Program Interface) de Outlook permiten que Microsoft Office Word y Microsoft Office
Outlook compartan información al enviar el mensaje de correo electrónico combinado.
Debe usar la misma versión de Outlook y Word. Si usa Microsoft Office Word 2007, también debe
usar Microsoft Office Outlook 2007.
No puede agregar destinatarios a la línea CC (con copia). La combinación de correspondencia no
proporciona ninguna forma de designar destinatarios secundarios. Cada destinatario recibe una
copia del mensaje si está en la línea Para del mensaje.
Guía correspondiente al cuarto semestre de la Capacitación de Informática en el Centro de Estudios de Bachillerato 4/2 “Lic. Jesús Reyes Heroles”
Submódulo III Submódulo IV
“Resguardar la información y elaboración de documentos electrónicos, utilizando software de aplicación” “Desarrollo y características de documentos electrónicos”
Guía elaborada por el profesor Salvador Vázquez Guzmán
El proceso de combinación de correspondencia implica los siguientes pasos generales:
1. Configurar el mensaje de correo electrónico. El documento principal contiene el texto y los
gráficos que son iguales en todos los mensajes de correo electrónico. Por ejemplo, el logotipo de
la compañía o el cuerpo del mensaje.
2. Conectar el documento del mensaje de correo electrónico a la lista de direcciones. La lista de
direcciones es el origen de datos que usa Word en la combinación de correspondencia. Es un
archivo que contiene las direcciones de correo electrónico a las que se enviarán los mensajes.
3. Acotar la lista de destinatarios o de elementos. Word genera un mensaje para cada dirección de
correo electrónico de la lista. Si desea generar mensajes solamente para algunas direcciones de la
lista de direcciones, puede elegir las direcciones, o registros, que se van a incluir.
4. Agregar marcadores de posición, denominados campos de combinación de correspondencia, al
documento del mensaje de correo electrónico. Cuando realiza la combinación de correspondencia,
los campos de combinación de correspondencia se rellenan con información de la lista de
direcciones.
5. Obtener una vista previa de la combinación de correspondencia y finalizarla. Puede obtener una
vista previa de cada mensaje antes de enviar todo el conjunto.
Use los comandos de la ficha Correspondencia para combinar correspondencia.
Configurar el documento principal del mensaje de
correo electrónico
1. Inicie Word.
2. De manera predeterminada se abre un documento en blanco. Déjelo abierto. Si lo cierra, no
estarán disponibles los comandos del paso siguiente.
3. En el grupo Iniciar Combinar correspondencia de la ficha Correspondencia, haga clic en Iniciar
Combinar correspondencia.
4. Haga clic en Mensajes de correo electrónico.
Reanudar una combinación de correspondencia
Si debe dejar de trabajar en una combinación de correspondencia, puede guardar el documento principal del mensaje de correo
electrónico y reanudar la combinación más adelante. Word conserva la información del origen de datos y de los campos.
Guía correspondiente al cuarto semestre de la Capacitación de Informática en el Centro de Estudios de Bachillerato 4/2 “Lic. Jesús Reyes Heroles”
Submódulo III Submódulo IV
“Resguardar la información y elaboración de documentos electrónicos, utilizando software de aplicación” “Desarrollo y características de documentos electrónicos”
Guía elaborada por el profesor Salvador Vázquez Guzmán
1. Cuando esté listo para reanudar la combinación, abra el documento.
Word muestra un mensaje que le pide que confirme si desea abrir el documento, que ejecutará un comando SQL.
2. Puesto que este documento está conectado a un origen de datos y desea recuperar esos datos,
haga clic en Sí. Si estuviera abriendo un documento que no supiera que estaba conectado a un
origen de datos, podría hacer clic en No para impedir accesos posiblemente malintencionados a
los datos.
Aparece el texto del documento, junto con los campos insertados.
3. Haga clic en la ficha Correspondencia y reanude el trabajo.
VOLVER AL PRINCIPIO
Conectar el documento del mensaje de correo
electrónico a la lista de direcciones
Para combinar la información del documento principal del mensaje de correo electrónico, debe conectarlo a la lista de direcciones, que
también se denomina origen de datos o archivo de datos. Si aún no dispone de un origen de datos, puede crearlo durante el proceso de
combinación de correspondencia.
NOTA Asegúrese de que el archivo de datos incluya una columna para la dirección de correo electrónico y que la columna tenga la
etiqueta Dirección de correo electrónico en la fila de encabezado. Más avanzado el proceso la necesitará.
Elegir un archivo de datos
1. En el grupo Iniciar Combinar correspondencia de la ficha Correspondencia, haga clic en
Seleccionar destinatarios.
2. Realice alguna de las siguientes acciones:
Usar contactos de Outlook Si desea usar su lista de contactos de Microsoft Outlook, haga clic en
Seleccionar de los contactos de Outlook.
Guía correspondiente al cuarto semestre de la Capacitación de Informática en el Centro de Estudios de Bachillerato 4/2 “Lic. Jesús Reyes Heroles”
Submódulo III Submódulo IV
“Resguardar la información y elaboración de documentos electrónicos, utilizando software de aplicación” “Desarrollo y características de documentos electrónicos”
Guía elaborada por el profesor Salvador Vázquez Guzmán
IMPORTANTE Para obtener más información acerca de cómo usar la lista de contactos, vea Sugerencias para trabajar con
la lista de contactos de Microsoft Outlook más adelante.
Usar un archivo de origen de datos existente Si tiene una hoja de cálculo de Microsoft
Excel, una base de datos de Microsoft Access u otro tipo de archivo de datos, haga clic en
Usar lista existente y busque el archivo en el cuadro de diálogo Seleccionar origen de
datos.
En el caso de Excel, puede seleccionar datos desde cualquier hoja de cálculo o rango con nombre de un libro. En el caso
de Access, puede seleccionar datos desde cualquier tabla o consulta definida en la base de datos.
IMPORTANTE Para ver sugerencias sobre cómo aplicar formato a los datos de la hoja de cálculo de Excel para la
combinación de correspondencia, vea Sugerencias para aplicar formato a los datos en Excel más adelante.
Para cualquier otro tipo de archivo de datos, seleccione el archivo en el cuadro de diálogo Seleccionar origen de datos.
Si no aparece el archivo en la lista, seleccione el tipo de archivo apropiado o seleccione Todos los archivos en el cuadro
Tipo de archivo. En una combinación de correspondencia se pueden usar los siguientes tipos de archivos de datos:
Archivos de programas de base de datos basados en archivos y de un solo nivel, para los
que tenga instalado un proveedor OLE DB o un controlador ODBC (en Microsoft Office
2010 se incluyen varios controladores de este tipo).
Un archivo HTML que incluya una sola tabla. La primera fila de la tabla debe contener
nombres de columna y las demás filas deben contener datos.
Un documento de Microsoft Word. El documento debe incluir una sola tabla. La primera
fila de la tabla debe contener encabezados y las demás filas deben contener los registros
que desee combinar.
Cualquier archivo de texto que contenga campos de datos separados o delimitados por
marcas de tabulación o comas, y registros de datos separados por marcas de párrafo.
Crear un nuevo archivo de datos en Word Si aún no tiene un archivo de datos, haga clic en
Escribir nueva lista y, a continuación, use el formulario que se abre para crear la lista. La lista
se guarda como un archivo de base de datos (.mdb), que se puede volver a usar
posteriormente. Para obtener más información, vea Escribir una nueva lista más adelante.
NOTA Si ha instalado Microsoft Office 2010 (en vez de instalar Word 2010 de forma independiente), también puede usar Microsoft Query
para crear una consulta y recuperar los datos que desee de un origen de datos externo.
Si está listo para continuar, vaya al siguiente paso.
Si necesita más información, siga leyendo.
Sugerencias para trabajar con la lista de contactos de Microsoft Office
Outlook
Guía correspondiente al cuarto semestre de la Capacitación de Informática en el Centro de Estudios de Bachillerato 4/2 “Lic. Jesús Reyes Heroles”
Submódulo III Submódulo IV
“Resguardar la información y elaboración de documentos electrónicos, utilizando software de aplicación” “Desarrollo y características de documentos electrónicos”
Guía elaborada por el profesor Salvador Vázquez Guzmán
Establecer conexión con la carpeta de contactos de Outlook normalmente es un proceso sencillo pero, en algunas ocasiones, puede
surgir algún problema. A continuación encontrará soluciones a los problemas comunes que pueden surgir:
No encuentro la carpeta de contactos de Outlook para establecer conexión con ella.
Aparecen mensajes de error relacionados con los clientes de correo y las tablas.
No puedo establecer conexión con una carpeta de contactos de Outlook almacenada en las
carpetas públicas.
No encuentro la carpeta de contactos de Outlook
Puede que sea necesario activar la propiedad Mostrar la carpeta como libreta de direcciones de correo electrónico en Outlook, o
bien, cambiar su perfil de usuario de Outlook.
Activar la propiedad Mostrar la carpeta como libreta de direcciones de correo
electrónico
1. En Microsoft Outlook, haga clic en Contactos.
2. Haga clic con el botón secundario en la carpeta Contactos que contiene la información que desee
usar para la combinación de correspondencia y, a continuación, haga clic en Propiedades en el
menú contextual.
3. En la ficha Libreta de direcciones de Outlook, asegúrese de que la casilla de verificación Mostrar
la carpeta como libreta de direcciones de correo electrónico está activada y haga clic en
Aceptar.
Volver a las sugerencias de Outlook
Cambiar el perfil de usuario de Outlook
El perfil de un usuario de Outlook es un grupo de cuentas de correo electrónico y libretas de direcciones. Normalmente solo es necesario
usar uno, pero si comparte su equipo con otras personas o usa distintas libretas de direcciones para usos diferentes, puede configurar
más de un perfil. Si, al iniciar la combinación de correspondencia, está usando un perfil que no incluye la carpeta de contactos que desea
usar, esa carpeta no estará disponible.
Para cambiar a otro perfil de usuario, reinicie Outlook. Cuando se le pida que seleccione un perfil, elija el que incluya la carpeta de
contactos que desee utilizar en la combinación de correspondencia.
Si no se le pide que elija ningún perfil y sabe que tiene varios, quizás desee configurar Outlook de forma que sí se le pida. Para ello:
1. Salga de Outlook.
2. En el Panel de control de Windows, haga clic en Cuentas de usuario y después en Correo.
Guía correspondiente al cuarto semestre de la Capacitación de Informática en el Centro de Estudios de Bachillerato 4/2 “Lic. Jesús Reyes Heroles”
Submódulo III Submódulo IV
“Resguardar la información y elaboración de documentos electrónicos, utilizando software de aplicación” “Desarrollo y características de documentos electrónicos”
Guía elaborada por el profesor Salvador Vázquez Guzmán
3. Haga clic en Mostrar perfiles.
4. Para que se le pida que seleccione un perfil cada vez que inicie Outlook, haga clic en Solicitar un
perfil y, a continuación, en Aceptar.
Volver a las sugerencias de Outlook
Aparecen mensajes de error relacionados con los clientes de correo y
las tablas
Si intenta conectar con su carpeta de contactos durante una combinación de correspondencia de Word y Outlook no está configurado
como el programa de correo electrónico predeterminado en Windows Internet Explorer, recibirá un mensaje de error que dice:
"No hay un cliente de correo predeterminado o el cliente de correo actual no puede llevar a cabo la solicitud de mensajería. Ejecute
Microsoft Office Outlook y establézcalo como el cliente predeterminado".
Para evitar la aparición de este mensaje durante una combinación de correspondencia, siga este procedimiento:
1. Haga clic en la pestaña Archivo.
2. Haga clic en Opciones.
3. En Opciones de inicio, seleccione Hacer que Outlook sea el programa predeterminado para el
correo electrónico, los contactos y el calendario y, a continuación, haga clic en Aceptar.
Inicie Word de nuevo, abra el documento de combinación de correspondencia y conecte con la carpeta de contactos de Outlook.
Volver a las sugerencias de Outlook
No puedo establecer conexión con una carpeta de contactos de
Outlook almacenada en las carpetas públicas
Si inicia una combinación de correspondencia en Word e intenta conectar con una carpeta de contactos de Outlook almacenada en las
Carpetas públicas, recibe un mensaje de error que dice lo siguiente:
"No se puede completar la operación. Error en el motor de la base de datos o del cuadro de diálogo. Inténtelo de nuevo más tarde".
Si lo intenta más adelante, recibirá el mismo mensaje de error.
Para utilizar una carpeta de contactos situada en las Carpetas públicas como archivo de datos para la combinación de correspondencia,
debe empezar la combinación de correspondencia de Outlook.
Volver a las sugerencias de Outlook
Guía correspondiente al cuarto semestre de la Capacitación de Informática en el Centro de Estudios de Bachillerato 4/2 “Lic. Jesús Reyes Heroles”
Submódulo III Submódulo IV
“Resguardar la información y elaboración de documentos electrónicos, utilizando software de aplicación” “Desarrollo y características de documentos electrónicos”
Guía elaborada por el profesor Salvador Vázquez Guzmán
Sugerencias para aplicar formato a los datos en Excel
Si el archivo de datos es una hoja de cálculo de Excel que incluye porcentajes, valores de moneda o códigos postales, puede conservar el
formato numérico de los datos mediante la opción Intercambio dinámico de datos para conectar con el libro de Excel desde Word. Por
ejemplo, puede asegurarse de que un código postal de cinco dígitos como 07865 contenido en el archivo de datos no se muestre como
el número 7865 (sin el cero a la izquierda).
Antes de conectarse a la hoja de cálculo, siga estos pasos en Word:
1. Haga clic en la pestaña Archivo.
2. Haga clic en Opciones.
3. Haga clic en Avanzadas.
4. Desplácese a la sección General y active la casilla de verificación Confirmar conversiones del
formato de archivo al abrir.
5. Haga clic en Aceptar.
6. Con el documento principal de combinación de correspondencia abierto, en el grupo Iniciar
combinación de correspondencia de la ficha Correspondencia, haga clic en Seleccionar
destinatarios y luego en Usar lista existente.
7. Busque la hoja de datos de Excel en el cuadro de diálogo Seleccionar origen de datos y haga
doble clic en ella.
8. En el cuadro de diálogo Confirmar origen de datos, haga clic en Hojas de cálculo de MS Excel
con DDE (*.xls) y después en Aceptar. Si no aparece el elemento Hojas de cálculo de Excel con
DDE (*.xls), active la casilla de verificación Mostrar todo.
9. En el cuadro de diálogo Microsoft Excel, seleccione en Nombre o rango de celdas el rango de
celdas o la hoja de cálculo que contiene la información que desea combinar y, a continuación,
haga clic en Aceptar.
NOTA Para evitar que se le pregunte cada vez que abra un archivo de datos, puede desactivar la casilla de verificación Confirmar
conversiones al abrir después de establecer la conexión con la hoja de cálculo.
Escribir una lista nueva
1. Para crear una lista en Word, haga clic en Escribir nueva lista.
2. En el cuadro de diálogo Nueva lista de direcciones, escriba la información correspondiente a la
primera dirección o registro que desee incluir en la combinación de correspondencia.
Guía correspondiente al cuarto semestre de la Capacitación de Informática en el Centro de Estudios de Bachillerato 4/2 “Lic. Jesús Reyes Heroles”
Submódulo III Submódulo IV
“Resguardar la información y elaboración de documentos electrónicos, utilizando software de aplicación” “Desarrollo y características de documentos electrónicos”
Guía elaborada por el profesor Salvador Vázquez Guzmán
Si desea agregar o quitar columnas, haga clic en Personalizar columnas y, a continuación, realice los cambios que desee.
3. Después de escribir toda la información para el primer registro, haga clic en Nueva entrada y
luego escriba la información para el siguiente registro. Continúe hasta que haya escrito la
información de todos los registros que desea incluir.
4. Cuando la nueva lista esté completa, haga clic en Aceptar.
5. En el cuadro de diálogo Guardar lista de direcciones, escriba un nombre para la nueva lista y, a
continuación, haga clic en Guardar.
VOLVER AL PRINCIPIO
Restringir la lista de destinatarios o de elementos
Cuando conecte con un determinado archivo de datos, puede que no desee combinar en el documento principal la información
contenida en todos los registros (o filas) de ese archivo de datos.
Si planea usar la lista completa, puede ir directamente al paso siguiente.
Para restringir la lista de destinatarios o usar un subconjunto de los elementos contenidos en el archivo de datos, siga este
procedimiento:
1. En el grupo Iniciar combinación de correspondencia de la ficha Correspondencia, haga clic en
Editar lista de destinatarios.
2. En el cuadro de diálogo Destinatarios de combinar correspondencia, siga uno de estos
procedimientos:
Seleccionar registros individuales Este método resulta muy útil si la lista es breve. Active las casillas
de verificación junto a los destinatarios que desee incluir y desactive las que aparecen junto a los
destinatarios que desee excluir.
Si sabe que solo va a incluir unos cuantos registros en la combinación, puede desactivar la casilla de
verificación de la fila de encabezado y seleccionar solo los registros que desee. De manera similar, si
desea incluir la mayor parte de la lista, active la casilla de verificación de la fila de encabezado y
Guía correspondiente al cuarto semestre de la Capacitación de Informática en el Centro de Estudios de Bachillerato 4/2 “Lic. Jesús Reyes Heroles”
Submódulo III Submódulo IV
“Resguardar la información y elaboración de documentos electrónicos, utilizando software de aplicación” “Desarrollo y características de documentos electrónicos”
Guía elaborada por el profesor Salvador Vázquez Guzmán
después desactive las casillas de verificación de los registros que no desee incluir.
Ordenar registros Haga clic en el encabezado de columna del elemento por el que desee ordenar. La
lista se ordena en orden alfabético ascendente (de A a Z). Vuelva a hacer clic en el encabezado de la
columna para ordenar la lista en orden alfabético descendente (de Z a A).
Si desea usar criterios de ordenación más complejos, haga clic en Ordenar en Restringir lista de
destinatarios y elija sus preferencias de ordenación en la ficha Ordenar registros del cuadro de
diálogo Filtrar y ordenar. Por ejemplo, puede usar este tipo de ordenación si desea que las
direcciones de los destinatarios de cada código postal se dispongan en orden alfabético por los
apellidos y que los códigos postales aparezcan por orden numérico.
Filtrar registros Esta función resulta útil si la lista contiene registros que no desee ver o incluir en la
combinación. Una vez filtrada la lista, puede usar las casillas de verificación para incluir o excluir
registros.
Para filtrar los registros, siga este procedimiento:
1. En Restringir lista de destinatarios, haga clic en Filtrar.
2. En la ficha Filtrar registros del cuadro de diálogo Filtrar y ordenar, elija los criterios que
desee usar para el filtro.
Por ejemplo, para generar etiquetas únicamente para las direcciones que contengan Australia como país o región,
haga clic en País o región en la lista Campo, haga clic en Igual a en la lista Comparación y , a continuación, escriba o
seleccione Australia en la lista Comparado con.
3. Para restringir aún más el filtro, haga clic en Y o en O y, a continuación, elija más criterios.
Por ejemplo, para generar mensajes de correo electrónico solo para las empresas de Munich, podría filtrar por los
registros cuyo campo Ciudad contenga Munich y aquellos cuyo campo Nombre de la compañía no esté en blanco.
Si usa el operador O en vez de Y en este filtro, la combinación de correspondencia incluye todas las direcciones de
Munich así como todas las direcciones que incluyen un nombre de compañía, independientemente de la ciudad.
Agregar los destinatarios Para agregar destinatarios a la lista, siga este procedimiento:
1. En Origen de datos, haga clic en el nombre del archivo de datos.
2. Haga clic en Modificar.
Guía correspondiente al cuarto semestre de la Capacitación de Informática en el Centro de Estudios de Bachillerato 4/2 “Lic. Jesús Reyes Heroles”
Submódulo III Submódulo IV
“Resguardar la información y elaboración de documentos electrónicos, utilizando software de aplicación” “Desarrollo y características de documentos electrónicos”
Guía elaborada por el profesor Salvador Vázquez Guzmán
3. En el cuadro de diálogo Modificar origen de datos, haga clic en Nueva entrada y, a
continuación, escriba la información correspondiente a dicho destinatario.
SUGERENCIA Según el tipo de origen de datos que use, puede suceder que algunos procesos no estén disponibles. Si es
posible, asegúrese de que el archivo de datos esté completo antes de conectarlo al documento principal.
NOTA Si ha instalado software de validación de direcciones, haga clic en Validar direcciones en el cuadro de diálogo Destinatarios de
combinar correspondencia para validar las direcciones de los destinatarios.
VOLVER AL PRINCIPIO
Agregar marcadores de posición, o campos, al
documento de mensaje de correo electrónico
Después de conectar el documento principal del mensaje de correo electrónico a la lista de direcciones, está listo para escribir el texto
del mensaje y agregar marcadores de posición para saber dónde aparecerá la información única en cada mensaje.
Si planea agregar información personalizada, como una línea de saludo, a cada mensaje, escriba el texto de su mensaje y, a continuación,
pase a Obtener una vista previa de la combinación de correspondencia y finalizarla.
Si desea obtener más información acerca de cómo funcionan los campos de combinación de correspondencia, siga leyendo.
Los marcadores de posición, como direcciones de correo electrónico y saludos, se denominan campos de "combinación de
correspondencia". Los campos de Word corresponden a los encabezados de columna del archivo de datos que seleccione.
Las columnas de un archivo de datos representan categorías de información. Los campos
agregados al documento principal del mensaje de correo son los marcadores de posición de
estas categorías.
Guía correspondiente al cuarto semestre de la Capacitación de Informática en el Centro de Estudios de Bachillerato 4/2 “Lic. Jesús Reyes Heroles”
Submódulo III Submódulo IV
“Resguardar la información y elaboración de documentos electrónicos, utilizando software de aplicación” “Desarrollo y características de documentos electrónicos”
Guía elaborada por el profesor Salvador Vázquez Guzmán
Las filas de un archivo de datos representan registros de información. Al realizar una
combinación de correspondencia, Word genera un mensaje de correo electrónico por cada
registro.
Si coloca un campo en el documento principal del mensaje de correo electrónico, indica que desea que en esa ubicación aparezca una
determinada categoría de información, como un campo o una dirección.
NOTA Cuando se inserta un campo de combinación de correspondencia en el documento principal del mensaje de correo electrónico, el
nombre del campo siempre va comillas de combinación (« »). Estas comillas no aparecen en los mensajes de correo electrónico finales.
Simplemente ayudan a distinguir el texto normal de los campos en el documento principal del mensaje de correo electrónico.
Qué ocurre al combinar
Al combinar, la información contenida en la primera fila del archivo de datos reemplaza los campos del documento principal del mensaje
de correo electrónico para crear el primer mensaje de correo electrónico. La información de la segunda fila del archivo de datos
reemplaza los campos para crear un segundo mensaje de correo electrónico, etc.
Guía correspondiente al cuarto semestre de la Capacitación de Informática en el Centro de Estudios de Bachillerato 4/2 “Lic. Jesús Reyes Heroles”
Submódulo III Submódulo IV
“Resguardar la información y elaboración de documentos electrónicos, utilizando software de aplicación” “Desarrollo y características de documentos electrónicos”
Guía elaborada por el profesor Salvador Vázquez Guzmán
Trabajar con campos: ejemplos
Puede agregar cualquier encabezado de columna del archivo de datos al documento principal del mensaje de correo electrónico como
campo. De esta forma, tiene flexibilidad al diseñar los mensajes de correo electrónico. Por ejemplo:
Suponga que envía un mensaje de correo electrónico para notificar a las organizaciones locales que
han sido seleccionadas para ser incluidas en la guía urbana anual. Si su archivo de datos contiene
una columna Organización con el nombre de cada empresa con la que desea establecer contacto,
puede insertar el campo Organización, en lugar de escribir el nombre de cada organización
individual.
Imagine que trimestralmente envía mensajes de correo electrónico a sus clientes informándoles de
nuevos productos y ofertas especiales. Con el fin de personalizar esos mensajes para sus mejores
clientes, puede agregar una columna NotaPersonal al archivo de datos, en la que escribirá notas
como, por ejemplo "Sra. García, este nuevo artículo es exactamente lo que estaba buscando". Si
coloca un campo NotaPersonal en el documento principal, puede incluir esas notas al final de
algunos mensajes.
Los campos se pueden combinar y separar mediante signos de puntuación. Por ejemplo, para insertar el apellido y el nombre de una
persona, puede configurar los campos en el documento principal del mensaje de correo electrónico de esta manera:
«Nombre» «Apellidos»
Para elementos que se usan con frecuencia, como bloques de dirección o líneas de saludo, Word proporciona campos compuestos que
agrupan una serie de campos. Por ejemplo, el campo Línea de saludo puede incluir uno o varios campos de nombre, dependiendo del
tratamiento de cortesía elegido.
Puede personalizar el contenido de cada uno de estos campos compuestos. Por ejemplo, podrá seleccionar un formato de nombre
formal en la dirección (Sr. Javier García Saavedra). En el saludo, podrá optar por usar "Para" en lugar de "Estimado".
Guía correspondiente al cuarto semestre de la Capacitación de Informática en el Centro de Estudios de Bachillerato 4/2 “Lic. Jesús Reyes Heroles”
Submódulo III Submódulo IV
“Resguardar la información y elaboración de documentos electrónicos, utilizando software de aplicación” “Desarrollo y características de documentos electrónicos”
Guía elaborada por el profesor Salvador Vázquez Guzmán
Asignar los campos de combinación de correspondencia al archivo de
datos
Para asegurarse de que Word encontrará una columna del archivo de datos que corresponda a todos los elementos de dirección o de
saludo, puede que sea necesario asignar los campos de combinación de correspondencia de Word a las columnas del archivo de datos.
Para asignar los campos, haga clic en Asignar campos en el grupo Escribir e insertar campos de la ficha Correspondencia.
Se abrirá el cuadro de diálogo Asignar campos.
Los elementos de la dirección y el saludo se colocan a la izquierda, mientras que los encabezados de columna del archivo de datos
aparecen a la derecha.
Word busca la columna que coincide con cada elemento. En la ilustración, Word hizo coincidir automáticamente la columna Apellidos
del campo de datos con la columna Apellidos. Pero Word no pudo hacer coincidir los demás elementos. En este archivo de datos, por
ejemplo, Word no puede asignar el campo Nombre.
En la lista de la derecha, puede seleccionar la columna del archivo de datos que coincide con el elemento de la izquierda. En la
ilustración, la columna Nombre coincide ahora con el campo Apellido. Es correcto que no coincidan los campos Tratamiento de
cortesía, Identificador único y Segundo nombre. No es necesario que el mensaje de la combinación de correo electrónico use todos
los campos. Si agrega desde su archivo de datos un campo que no contiene datos, este campo aparecerá en el documento combinado
como marcador de posición vacío, normalmente como una línea en blanco o un campo oculto.
Escribir el contenido y agregar los marcadores de posición o campos
Guía correspondiente al cuarto semestre de la Capacitación de Informática en el Centro de Estudios de Bachillerato 4/2 “Lic. Jesús Reyes Heroles”
Submódulo III Submódulo IV
“Resguardar la información y elaboración de documentos electrónicos, utilizando software de aplicación” “Desarrollo y características de documentos electrónicos”
Guía elaborada por el profesor Salvador Vázquez Guzmán
1. En el documento principal del mensaje de correo electrónico, escriba el contenido que desea que
aparezca en todos los mensajes de correo electrónico.
2. Haga clic en el lugar donde desea insertar el campo.
3. Use el grupo Escribir e insertar campos de la ficha Correspondencia.
4. Agregue alguno de los elementos siguientes:
Línea de saludo
1. Haga clic en Línea de saludo.
2. Seleccione el formato de línea de saludo: incluye el saludo, el formato de nombre y la
puntuación.
3. Seleccione el texto que desee que aparezca en los casos en los que Word no puede
interpretar el nombre del destinatario; por ejemplo, cuando el origen de datos no contiene el
nombre o apellido de un destinatario sino solo el nombre de una compañía.
4. Haga clic en Aceptar.
5. Si aparece el cuadro de diálogo Asignar campos, es posible que Word no haya encontrado la
información necesaria para la línea de saludo. Haga clic en la flecha situada junto a (no
coincide) y, a continuación, seleccione el campo del origen de datos correspondiente al
campo requerido para la combinación de correspondencia.
Campos individuales
1. En el grupo Escribir e insertar campos de la ficha Correspondencia, haga clic en Insertar
campo de combinación.
2. En el cuadro de diálogo Insertar campo de combinación, siga uno de estos procedimientos:
Para seleccionar campos de dirección que se correspondan automáticamente con los campos del
origen de datos, aunque los campos del origen de datos no tengan los mismos nombres que los
campos, haga clic en Campos de dirección.
Guía correspondiente al cuarto semestre de la Capacitación de Informática en el Centro de Estudios de Bachillerato 4/2 “Lic. Jesús Reyes Heroles”
Submódulo III Submódulo IV
“Resguardar la información y elaboración de documentos electrónicos, utilizando software de aplicación” “Desarrollo y características de documentos electrónicos”
Guía elaborada por el profesor Salvador Vázquez Guzmán
Para seleccionar campos que siempre obtienen datos directamente de una columna del archivo
de datos, haga clic en Campos de base de datos.
3. En el cuadro Campos, haga clic en el campo que desee.
4. Haga clic en Insertar y, a continuación, en Cerrar.
5. Si aparece el cuadro de diálogo Asignar campos, es posible que Word no haya encontrado la
información necesaria para insertar el campo. Haga clic en la flecha situada junto a (no
coincide) y, a continuación, seleccione el campo del origen de datos correspondiente al
campo requerido para la combinación de correspondencia.
Campos personalizados de los contactos de Outlook
1. En Contactos de Outlook, en el menú Vista, elija Vista actual y, a continuación, haga clic en
Teléfono.
2. Haga clic con el botón secundario en un encabezado de columna y, a continuación, haga clic
en Selector de campos.
3. En la lista desplegable situada en la parte superior del cuadro de diálogo Selector de
campos, seleccione Campos definidos por el usuario en la carpeta.
4. Arrastre el campo que desee agregar desde el cuadro de diálogo hasta los encabezados de
columna. Una pequeña flecha roja le ayuda a colocar el campo en la ubicación deseada.
5. Después de agregar todos los campos personalizados a la vista, cierre el cuadro de diálogo
Selector de campos.
6. Para quitar un campo que no desee incluir en la combinación de correspondencia, haga clic
en el nombre del campo en el encabezado de la columna en la vista Lista de teléfonos y
arrástrelo para sacarlo del encabezado de columna.
1. En Contactos de Outlook, seleccione contactos individuales manteniendo presionada la tecla
MAYÚS mientras hace clic para seleccionar una serie de campos o manteniendo presionada la
Guía correspondiente al cuarto semestre de la Capacitación de Informática en el Centro de Estudios de Bachillerato 4/2 “Lic. Jesús Reyes Heroles”
Submódulo III Submódulo IV
“Resguardar la información y elaboración de documentos electrónicos, utilizando software de aplicación” “Desarrollo y características de documentos electrónicos”
Guía elaborada por el profesor Salvador Vázquez Guzmán
tecla CTRL mientras selecciona campos individuales. Si desea incluir todos los contactos
mostrados en ese momento en la vista, no haga clic en ningún contacto.
2. En el menú Herramientas, haga clic en Combinar correspondencia.
3. Si ha seleccionado contactos individuales para incluirlos en la combinación de
correspondencia, haga clic en Sólo los seleccionados. Si desea incluir todos los contactos
visibles en ese momento en la vista, haga clic en Todos los de la vista actual.
4. Si ha configurado la vista Lista de teléfonos para que muestre exactamente los campos que
desea utilizar en la combinación de correspondencia, haga clic en Sólo los de la vista actual.
En caso contrario, haga clic en Todos los campos de Contacto para que todos los campos
de contacto estén disponibles en la combinación.
5. Si desea generar un nuevo documento principal a partir de la combinación de
correspondencia, haga clic en Nuevo documento. De lo contrario, haga clic en Documento
existente y, a continuación, en Examinar para buscar el documento que se debe utilizar
como documento principal.
6. Si desea guardar los contactos y los campos que ha seleccionado de manera que puedan
volver a utilizarse, active la casilla de verificación Archivo permanente y, a continuación,
haga clic en Examinar para guardar el archivo. Los datos se guardan en un documento de
Word con formato de datos separados por puntos y coma.
7. Seleccione correo electrónico.
8. Haga clic en Aceptar. Cuando se abra el documento en Word, en la ficha Correspondencia,
del grupo Escribir e insertar campos, haga clic en la flecha que aparece junto a Insertar
campo de combinación y, a continuación, en los campos que desee agregar al documento
principal del mensaje de correo electrónico.
9. Cuando esté listo para completar la combinación en Word, en la ficha Correspondencia del
grupo Finalizar, haga clic en Finalizar y combinar y, a continuación, haga clic en Enviar
mensajes de correo electrónico. La línea Asunto se rellena con el texto escrito en el cuadro
de diálogo Contactos para combinar correspondencia de Outlook.
NOTAS
No se pueden escribir los caracteres de los campos de combinación («« »») manualmente ni utilizar
el comando Símbolo del menú Insertar, sino que se debe utilizar la característica de combinación
de correspondencia.
Si los campos de combinación aparecen entre llaves, como { MERGEFIELD Ciudad }, Word muestra
los códigos de campo en lugar de los resultados de los campos; lo que no afecta a la combinación,
Guía correspondiente al cuarto semestre de la Capacitación de Informática en el Centro de Estudios de Bachillerato 4/2 “Lic. Jesús Reyes Heroles”
Submódulo III Submódulo IV
“Resguardar la información y elaboración de documentos electrónicos, utilizando software de aplicación” “Desarrollo y características de documentos electrónicos”
Guía elaborada por el profesor Salvador Vázquez Guzmán
pero si desea mostrar los resultados, haga clic con el botón secundario en el código de campo y, a
continuación, haga clic en la opción Activar o desactivar códigos de campo del menú contextual.
Aplicar formato a los datos combinados
Los programas de bases de datos y hojas de cálculo, como Access y Excel, almacenan la información escrita en las celdas como datos sin
formato. El formato que se aplique en Access o Excel, como las fuentes o los colores, no se almacena junto con los datos sin formato.
Cuando se combina la información de un archivo de datos en un documento de Word, se combinan los datos sin el formato que tengan
aplicado.
Agregar formato
1. Seleccione el campo de combinación de correspondencia. Asegúrese de que la selección incluye
las comillas angulares (« ») que rodean el campo.
2. En la ficha Inicio, dentro del grupo Fuente, aplique el formato que desee. O bien, haga clic en el
selector del cuadro de diálogo Fuente para ver más opciones.
VOLVER AL PRINCIPIO
Obtener una vista previa de la combinación de
correspondencia y finalizarla
Una vez agregados los campos al documento principal del mensaje de correo electrónico, estará listo para obtener una vista previa de
los resultados de la combinación. Cuando esté satisfecho con la vista previa, puede finalizar la combinación de correspondencia.
Obtener una vista previa de la combinación
Puede obtener una vista previa de los mensajes de correo electrónico y realizar los cambios antes de finalizar la combinación.
Para obtener una vista previa, siga alguno de estos procedimientos en el grupo Vista previa de resultados de la ficha Correspondencia:
Haga clic en Vista previa de resultados.
Pase por cada mensaje de correo electrónico usando los botones Próximo registro y Registro
anterior del grupo Vista previa de resultados.
Para obtener una vista previa de un documento específico, haga clic en Buscar destinatario.
Guía correspondiente al cuarto semestre de la Capacitación de Informática en el Centro de Estudios de Bachillerato 4/2 “Lic. Jesús Reyes Heroles”
Submódulo III Submódulo IV
“Resguardar la información y elaboración de documentos electrónicos, utilizando software de aplicación” “Desarrollo y características de documentos electrónicos”
Guía elaborada por el profesor Salvador Vázquez Guzmán
NOTA Haga clic en Editar lista de destinatarios en el grupo Iniciar Combinar correspondencia de la ficha Correspondencia para abrir
el cuadro de diálogo Destinatarios de combinar correspondencia, en el que puede filtrar la lista o borrar destinatarios si ve registros
que no desea incluir.
Completar la combinación
Si cree que va a volver a usar el documento principal del mensaje de correo electrónico, puede guardarlo antes de enviar los mensajes de
correo electrónico finales.
Guardar el documento principal del mensaje de correo electrónico
Recuerde que los mensajes de correo electrónico que envíe son independientes del documento principal del mensaje de correo
electrónico. Es conveniente guardar el propio documento principal del mensaje de correo electrónico si desea utilizarlo para otra
combinación de correspondencia.
Al guardar el documento principal del mensaje de correo electrónico, también guarda la conexión al archivo de datos. La próxima vez
que abra el documento principal del mensaje de correo electrónico, se le pide que elija si desea que se vuelva a combinar la información
del archivo de datos en el documento principal del mensaje de correo electrónico.
Si hace clic en Sí, se abre el documento con la información del primer registro ya combinada.
Si hace clic en No, se rompe la conexión entre el documento principal del mensaje de correo
electrónico y el archivo de datos. El documento principal del mensaje de correo electrónico se
convierte en un documento normal de Word y los campos se reemplazan con la información del
primer registro, exclusivamente.
Enviar los mensajes de correo electrónico
1. En la ficha Correspondencia, haga clic en Finalizar y combinar y, a continuación, en Enviar
mensajes de correo electrónico.
Guía correspondiente al cuarto semestre de la Capacitación de Informática en el Centro de Estudios de Bachillerato 4/2 “Lic. Jesús Reyes Heroles”
Submódulo III Submódulo IV
“Resguardar la información y elaboración de documentos electrónicos, utilizando software de aplicación” “Desarrollo y características de documentos electrónicos”
Guía elaborada por el profesor Salvador Vázquez Guzmán
2. En el cuadro Para, seleccione el nombre del campo que almacena la dirección de correo
electrónico de los destinatarios.
3. En el cuadro Línea Asunto, escriba una línea de asunto para el mensaje.
4. En el cuadro Formato de correo, haga clic en HTML o Texto sin formato para enviar el
documento como el cuerpo del mensaje de correo electrónico o en Datos adjuntos para enviar el
documento como archivo de datos adjuntos.
NOTA Si envía el documento como mensaje de correo electrónico de texto sin formato, el mensaje no incluirá ningún tipo de
formato ni gráficos.
Combinación de correspondencia: Seleccionar destinatarios
Mostrar todo
Para seleccionar los destinatarios de su combinación de correspondencia, debe conectar el documento al origen de datos o a un archivo
de datos. Si no dispone previamente de un origen de datos, puede crear un origen de datos durante el proceso de combinación de
correspondencia.
IMPORTANTE Si usa una lista existente, asegúrese de que contiene la información que desee usar, incluidas todas las columnas y las filas.
Puede hacer algunos cambios durante la combinación, pero no puede abrir el origen de datos por separado. El proceso de combinación
es más sencillo si el origen de datos está listo antes de conectarse a él.
Si planea usar campos de contacto personalizados con la lista de contactos de Microsoft Outlook o si planea usar una carpeta de
contactos de carpetas públicas, debe comenzar el proceso de combinación de correspondencia en Outlook.
Elegir un origen de datos existente
1. En el grupo Iniciar combinación de correspondencia de la ficha Correspondencia, haga clic en
Seleccionar destinatarios.
2. Siga uno de estos pasos:
Guía correspondiente al cuarto semestre de la Capacitación de Informática en el Centro de Estudios de Bachillerato 4/2 “Lic. Jesús Reyes Heroles”
Submódulo III Submódulo IV
“Resguardar la información y elaboración de documentos electrónicos, utilizando software de aplicación” “Desarrollo y características de documentos electrónicos”
Guía elaborada por el profesor Salvador Vázquez Guzmán
Usar contactos de Outlook Si desea utilizar su lista de contactos de Microsoft Outlook, haga clic en
Seleccionar de los contactos de Outlook.
IMPORTANTE Para obtener más información acerca de cómo usar la lista de contactos, vea Sugerencias para trabajar con
la lista de contactos de Microsoft Outlook más adelante.
Usar un archivo de origen de datos existente Si tiene una hoja de cálculo de Microsoft
Excel, una base de datos de Microsoft Access u otro tipo de archivo de datos, haga clic en
Usar lista existente y busque el archivo en el cuadro de diálogo Seleccionar origen de
datos.
En el caso de Excel, puede seleccionar datos desde cualquier hoja de cálculo o rango con nombre de un libro. En el caso
de Access, puede seleccionar datos desde cualquier tabla o consulta definida en la base de datos.
IMPORTANTE Para ver sugerencias sobre cómo aplicar formato a los datos de la hoja de cálculo de Excel para la
combinación de correspondencia, vea Sugerencias para aplicar formato a los datos en Excel más adelante.
Para cualquier otro tipo de archivo de datos, seleccione el archivo en el cuadro de diálogo Seleccionar origen de datos.
Si no aparece el archivo en la lista, seleccione el tipo de archivo apropiado o seleccione Todos los archivos en el cuadro
Tipo de archivo. En una combinación de correspondencia se pueden usar los siguientes tipos de archivos de datos:
Archivos de programas de base de datos basados en archivos y de un solo nivel, para los
que tenga instalado un proveedor OLE DB o un controlador ODBC (en Microsoft Office
2010 se incluyen varios controladores de este tipo).
Un archivo HTML que incluya una sola tabla. La primera fila de la tabla debe contener
nombres de columna y las demás filas deben contener datos.
Un documento de Microsoft Word. El documento debe incluir una sola tabla. La primera
fila de la tabla debe contener encabezados y las demás filas deben contener los registros
que desee combinar.
Cualquier archivo de texto que contenga campos de datos separados o delimitados por
marcas de tabulación o comas, y registros de datos separados por marcas de párrafo.
Crear un nuevo archivo de datos en Word Si aún no tiene un archivo de datos, haga clic en
Escribir nueva lista y, a continuación, use el formulario que se abre para crear la lista. La lista
se guarda como un archivo de base de datos (.mdb), que se puede volver a usar
posteriormente. Para obtener más información, vea Crear un origen de datos mediante una
nueva lista más adelante.
NOTA Si ha instalado Microsoft Office 2010 (en vez de instalar Word 2010 de forma independiente), también puede usar Microsoft Query
para crear una consulta y recuperar los datos que desee de un origen de datos externo.
Si necesita más información acerca de cómo trabajar con contactos de Outlook o con datos en libros de Excel, siga leyendo.
Guía correspondiente al cuarto semestre de la Capacitación de Informática en el Centro de Estudios de Bachillerato 4/2 “Lic. Jesús Reyes Heroles”
Submódulo III Submódulo IV
“Resguardar la información y elaboración de documentos electrónicos, utilizando software de aplicación” “Desarrollo y características de documentos electrónicos”
Guía elaborada por el profesor Salvador Vázquez Guzmán
Sugerencias para trabajar con la lista de contactos de Microsoft Office
Outlook
Establecer conexión con la carpeta de contactos de Outlook normalmente es un proceso sencillo pero, en algunas ocasiones, puede
surgir algún problema. A continuación encontrará soluciones a los problemas comunes que pueden surgir:
No encuentro la carpeta de contactos de Outlook para establecer conexión con ella
Aparecen mensajes de error relacionados con los clientes de correo y las tablas
No puedo establecer conexión con una carpeta de contactos de Outlook almacenada en las
carpetas públicas
No encuentro la carpeta de contactos de Outlook
Puede que sea necesario activar la propiedad Mostrar la carpeta como libreta de direcciones de correo electrónico en Outlook, o
bien, cambiar su perfil de usuario de Outlook.
Activar la propiedad Mostrar la carpeta como libreta de direcciones de correo electrónico
1. En Microsoft Outlook, haga clic en Contactos.
2. Haga clic con el botón secundario en la carpeta Contactos que contiene la información que desee
usar para la combinación de correspondencia y, a continuación, haga clic en Propiedades en el
menú contextual.
3. En la ficha Libreta de direcciones de Outlook, asegúrese de que la casilla de verificación Mostrar
la carpeta como libreta de direcciones de correo electrónico está activada y haga clic en
Aceptar.
Volver a las sugerencias de Outlook
Cambiar el perfil de usuario de Outlook
El perfil de un usuario de Outlook es un grupo de cuentas de correo electrónico y libretas de direcciones. Normalmente solo es necesario
usar uno, pero si comparte su equipo con otras personas o usa distintas libretas de direcciones para usos diferentes, puede configurar
más de un perfil. Si, al iniciar la combinación de correspondencia, está usando un perfil que no incluye la carpeta de contactos que desea
usar, esa carpeta no estará disponible.
Para cambiar a otro perfil de usuario, reinicie Outlook. Cuando se le pida que seleccione un perfil, elija el que incluya la carpeta de
contactos que desee utilizar en la combinación de correspondencia.
Si no se le pide que elija ningún perfil y sabe que tiene varios, quizás desee configurar Outlook de forma que sí se le pida. Para ello:
1. Salga de Outlook.
Guía correspondiente al cuarto semestre de la Capacitación de Informática en el Centro de Estudios de Bachillerato 4/2 “Lic. Jesús Reyes Heroles”
Submódulo III Submódulo IV
“Resguardar la información y elaboración de documentos electrónicos, utilizando software de aplicación” “Desarrollo y características de documentos electrónicos”
Guía elaborada por el profesor Salvador Vázquez Guzmán
2. En el Panel de control de Windows, haga clic en Cuentas de usuario y después en Correo.
3. Haga clic en Mostrar perfiles.
4. Para que se le pida que seleccione un perfil cada vez que inicie Outlook, haga clic en Solicitar un
perfil y, a continuación, en Aceptar.
Volver a las sugerencias de Outlook
Aparecen mensajes de error relacionados con los clientes de correo y las tablas
Si intenta conectar con su carpeta de contactos durante una combinación de correspondencia de Word y Outlook no está configurado
como el programa de correo electrónico predeterminado en Windows Internet Explorer, recibirá un mensaje de error que dice:
"No hay un cliente de correo predeterminado o el cliente de correo actual no puede llevar a cabo la solicitud de mensajería. Ejecute
Microsoft Office Outlook y establézcalo como el cliente predeterminado".
Para evitar la aparición de este mensaje durante una combinación de correspondencia, siga este procedimiento:
1. Haga clic en la pestaña Archivo.
2. Haga clic en Opciones.
3. En Opciones de inicio, seleccione Hacer que Outlook sea el programa predeterminado para el
correo electrónico, los contactos y el calendario y, a continuación, haga clic en Aceptar.
Inicie Word de nuevo, abra el documento de combinación de correspondencia y conecte con la carpeta de contactos de Outlook.
Volver a las sugerencias de Outlook
No puedo establecer conexión con una carpeta de contactos de Outlook
almacenada en las carpetas públicas
Si inicia una combinación de correspondencia en Word e intenta conectar con una carpeta de contactos de Outlook almacenada en las
Carpetas públicas, recibe un mensaje de error que dice lo siguiente:
"No se puede completar la operación. Error en el motor de la base de datos o del cuadro de diálogo. Inténtelo de nuevo más tarde".
Si lo intenta más adelante, recibe el mismo mensaje de error.
Para utilizar una carpeta de contactos situada en las Carpetas públicas como archivo de datos para la combinación de correspondencia,
debe empezar la combinación de correspondencia de Outlook.
Guía correspondiente al cuarto semestre de la Capacitación de Informática en el Centro de Estudios de Bachillerato 4/2 “Lic. Jesús Reyes Heroles”
Submódulo III Submódulo IV
“Resguardar la información y elaboración de documentos electrónicos, utilizando software de aplicación” “Desarrollo y características de documentos electrónicos”
Guía elaborada por el profesor Salvador Vázquez Guzmán
Volver a las sugerencias de Outlook
Sugerencias para aplicar formato a los datos en Excel
Si el archivo de datos es una hoja de cálculo de Excel que incluye porcentajes, valores de moneda o códigos postales, puede conservar el
formato numérico de los datos mediante la opción Intercambio dinámico de datos para conectar con el libro de Excel desde Word. Por
ejemplo, puede asegurarse de que un código postal de cinco dígitos como 07865 contenido en el archivo de datos no se muestre como
el número 7865 (sin el cero a la izquierda).
Antes de conectarse a la hoja de cálculo, siga estos pasos en Word:
1. Haga clic en la pestaña Archivo.
2. Haga clic en Opciones.
3. Haga clic en Avanzadas.
4. Desplácese a la sección General y active la casilla de verificación Confirmar conversiones del
formato de archivo al abrir.
5. Haga clic en Aceptar.
6. Con el documento principal de combinación de correspondencia abierto, en el grupo Iniciar
combinación de correspondencia de la ficha Correspondencia, haga clic en Seleccionar
destinatarios y luego en Usar lista existente.
7. Busque la hoja de datos de Excel en el cuadro de diálogo Seleccionar origen de datos y haga
doble clic en ella.
8. En el cuadro de diálogo Confirmar origen de datos, haga clic en Hojas de cálculo de MS Excel
con DDE (*.xls) y después en Aceptar. Si no aparece el elemento Hojas de cálculo de Excel con
DDE (*.xls), active la casilla de verificación Mostrar todo.
9. En el cuadro de diálogo Microsoft Excel, seleccione en Nombre o rango de celdas el rango de
celdas o la hoja de cálculo que contiene la información que desea combinar y, a continuación,
haga clic en Aceptar.
NOTA Para evitar que se le pregunte cada vez que abra un archivo de datos, puede desactivar la casilla de verificación Confirmar
conversiones al abrir después de establecer la conexión con la hoja de cálculo.
Crear un origen de datos mediante una nueva lista
1. En el cuadro de diálogo Nueva lista de direcciones, escriba la información correspondiente a la
primera dirección o registro que desee incluir en la combinación de correspondencia.
Guía correspondiente al cuarto semestre de la Capacitación de Informática en el Centro de Estudios de Bachillerato 4/2 “Lic. Jesús Reyes Heroles”
Submódulo III Submódulo IV
“Resguardar la información y elaboración de documentos electrónicos, utilizando software de aplicación” “Desarrollo y características de documentos electrónicos”
Guía elaborada por el profesor Salvador Vázquez Guzmán
Si desea agregar o quitar columnas, haga clic en Personalizar columnas y, a continuación, realice los cambios que desee.
2. Después de escribir toda la información para el primer registro, haga clic en Nueva entrada y, a
continuación, escriba la información para el siguiente registro. Continúe hasta que haya escrito la
información de todos los registros que desee incluir.
3. Cuando la nueva lista esté completa, haga clic en Aceptar.
4. En el cuadro de diálogo Guardar lista de direcciones, escriba un nombre para la nueva lista y, a
continuación, haga clic en Guardar.
Usar la galería Número de página
1. En la ficha Insertar, en el grupo Encabezado y pie de página, haga clic en Número de página.
2. Haga clic en la ubicación del número de página que desee.
NOTA La ubicación Márgenes de página no incluye números de página X de Y con formato previo.
3. En la galería, desplácese por las opciones hasta que vea Página X de Y.
4. Haga clic en el formato de número de página que desee.
5. Para volver al cuerpo del documento, haga clic en Cerrar encabezado y pie de página en la ficha
Diseño (en Herramientas para encabezado y pie de página).
Insertar un número de página personalizado
Guía correspondiente al cuarto semestre de la Capacitación de Informática en el Centro de Estudios de Bachillerato 4/2 “Lic. Jesús Reyes Heroles”
Submódulo III Submódulo IV
“Resguardar la información y elaboración de documentos electrónicos, utilizando software de aplicación” “Desarrollo y características de documentos electrónicos”
Guía elaborada por el profesor Salvador Vázquez Guzmán
Si no va a usar las opciones de la galería para el encabezado o pie de página que contiene el número de página, puede crear un número
de página personalizado.
1. Haga doble clic en el área del encabezado o en el área del pie de página (cerca de la parte
superior de la página o cerca de la parte inferior de la página).
De esta forma se abre la ficha Diseño en Herramientas para encabezado y pie de página.
2. Para ubicar el número de página en el centro o en la parte derecha de la página, haga lo siguiente:
Para ubicar el número de página en el centro, haga clic en Insertar tabulación de alineación en el
grupo Posición de la ficha Diseño, haga clic en Centro y, a continuación, haga clic en Aceptar.
Para ubicar el número de página en la parte derecha, haga clic en Insertar tabulación de alineación
en el grupo Posición de la ficha Diseño, haga clic en Derecha y, a continuación, haga clic en Aceptar.
3. Escriba página y un espacio.
4. En el grupo Texto de la ficha Insertar, haga clic en Componentes rápidos y, a continuación, en
Campo.
5. En la lista Nombres de campo, haga clic en Page y, a continuación, en Aceptar.
6. Después del número de página, inserte un espacio, escriba de y, a continuación, inserte otro
espacio.
7. En el grupo Texto de la ficha Insertar, haga clic en Componentes rápidos y, a continuación, en
Campo.
8. En la lista Nombres de campo, haga clic en NumPages y, a continuación, en Aceptar.
9. Después del número total de páginas, inserte un espacio y escriba páginas.
Guía correspondiente al cuarto semestre de la Capacitación de Informática en el Centro de Estudios de Bachillerato 4/2 “Lic. Jesús Reyes Heroles”
Submódulo III Submódulo IV
“Resguardar la información y elaboración de documentos electrónicos, utilizando software de aplicación” “Desarrollo y características de documentos electrónicos”
Guía elaborada por el profesor Salvador Vázquez Guzmán
10. Para cambiar el formato de numeración, haga clic en Número de página en el grupo Encabezado
y pie de página y, a continuación, haga clic en Formato del número de página.
11. Para volver al cuerpo del documento, haga clic en Cerrar encabezado y pie de página en la ficha
Diseño (en Herramientas para encabezado y pie de página).
Agregar o quitar encabezados, pies de página y números de
página
Puede agregar números de página y encabezados y pies de página mediante la galería o bien puede crear un número de página,
encabezado o pie de página personalizado.
Para obtener los mejores resultados, primero decida si desea un número de página solamente o si desea información además de un
número de página en el encabezado o pie de página. Si desea un número de página sin ningún otro tipo de información, agregue un
número de página. Si desea un número de página además de otra información o si solo desea otro tipo información, agregue un
encabezado o pie de página.
Agregar un número de página sin otra información
Si desea un número de página en cada página y no desea incluir otro tipo de información, como el título del documento o la ubicación
del archivo, puede agregar un número de página rápidamente desde la galería o puede crear un número de página personalizado o un
número de página personalizado que incluya el número total de páginas (página X de Y páginas).
Agregar un número de página desde la galería
1. En la ficha Insertar, en el grupo Encabezado y pie de página, haga clic en Número de página.
Guía correspondiente al cuarto semestre de la Capacitación de Informática en el Centro de Estudios de Bachillerato 4/2 “Lic. Jesús Reyes Heroles”
Submódulo III Submódulo IV
“Resguardar la información y elaboración de documentos electrónicos, utilizando software de aplicación” “Desarrollo y características de documentos electrónicos”
Guía elaborada por el profesor Salvador Vázquez Guzmán
2. Haga clic en la ubicación del número de página que desee.
3. En la galería, desplácese por las opciones y, a continuación, haga clic en el formato de número de
página que desee.
4. Para volver al cuerpo del documento, haga clic en Cerrar encabezado y pie de página en la ficha
Diseño (en Herramientas para encabezado y pie de página).
NOTA La galería de números de página incluye formatos de página X de Y páginas en los cuales Y es el número total de páginas
del documento.
Agregar un número de página personalizado
1. Haga doble clic en el área del encabezado o en el área del pie de página (cerca de la parte
superior de la página o cerca de la parte inferior de la página).
De esta forma se abre la ficha Diseño en Herramientas para encabezado y pie de página.
2. Para ubicar el número de página en el centro o en la parte derecha de la página, haga lo siguiente:
Para ubicar el número de página en el centro, haga clic en Insertar tabulación de alineación en el
grupo Posición de la ficha Diseño, haga clic en Centro y, a continuación, haga clic en Aceptar.
Para ubicar el número de página en la parte derecha, haga clic en Insertar tabulación de alineación
en el grupo Posición de la ficha Diseño, haga clic en Derecha y, a continuación, haga clic en Aceptar.
3. En el grupo Texto de la ficha Insertar, haga clic en Componentes rápidos y, a continuación, en
Campo.
Guía correspondiente al cuarto semestre de la Capacitación de Informática en el Centro de Estudios de Bachillerato 4/2 “Lic. Jesús Reyes Heroles”
Submódulo III Submódulo IV
“Resguardar la información y elaboración de documentos electrónicos, utilizando software de aplicación” “Desarrollo y características de documentos electrónicos”
Guía elaborada por el profesor Salvador Vázquez Guzmán
4. En la lista Nombres de campo, haga clic en Página y, a continuación, en Aceptar.
5. Para cambiar el formato de numeración, haga clic en Número de página en el grupo Encabezado
y pie de página y, a continuación, haga clic en Formato del número de página.
6. Para volver al cuerpo del documento, haga clic en Cerrar encabezado y pie de página en la ficha
Diseño (en Herramientas para encabezado y pie de página).
Agregar un número de página personalizado que incluya el número
total de páginas
La galería incluye algunos números de página que incluyen el número total de páginas (página X de Y páginas). Sin embargo, si desea
crear un número de página personalizado, haga lo siguiente:
1. Haga doble clic en el área del encabezado o en el área del pie de página (cerca de la parte
superior de la página o cerca de la parte inferior de la página).
De esta forma se abre la ficha Diseño en Herramientas para encabezado y pie de página.
2. Para ubicar el número de página en el centro o en la parte derecha de la página, haga lo siguiente:
Para ubicar el número de página en el centro, haga clic en Insertar tabulación de alineación en el
grupo Posición de la ficha Diseño, haga clic en Centro y, a continuación, haga clic en Aceptar.
Para ubicar el número de página en la parte derecha, haga clic en Insertar tabulación de alineación
en el grupo Posición de la ficha Diseño, haga clic en Derecha y, a continuación, haga clic en Aceptar.
3. Escriba página y un espacio.
Guía correspondiente al cuarto semestre de la Capacitación de Informática en el Centro de Estudios de Bachillerato 4/2 “Lic. Jesús Reyes Heroles”
Submódulo III Submódulo IV
“Resguardar la información y elaboración de documentos electrónicos, utilizando software de aplicación” “Desarrollo y características de documentos electrónicos”
Guía elaborada por el profesor Salvador Vázquez Guzmán
4. En el grupo Texto de la ficha Insertar, haga clic en Componentes rápidos y, a continuación, en
Campo.
5. En la lista Nombres de campo, haga clic en Página y, a continuación, en Aceptar.
6. Después del número de página, inserte un espacio, escriba de y, a continuación, inserte otro
espacio.
7. En el grupo Texto de la ficha Insertar, haga clic en Componentes rápidos y, a continuación, en
Campo.
8. En la lista Nombres de campo, haga clic en NumPages y, a continuación, en Aceptar.
9. Después del número total de páginas, inserte un espacio y escriba páginas.
10. Para cambiar el formato de numeración, haga clic en Número de página en el grupo Encabezado
y pie de página y, a continuación, haga clic en Formato del número de página.
11. Para volver al cuerpo del documento, haga clic en Cerrar encabezado y pie de página en la ficha
Diseño (en Herramientas para encabezado y pie de página).
VOLVER AL PRINCIPIO
Guía correspondiente al cuarto semestre de la Capacitación de Informática en el Centro de Estudios de Bachillerato 4/2 “Lic. Jesús Reyes Heroles”
Submódulo III Submódulo IV
“Resguardar la información y elaboración de documentos electrónicos, utilizando software de aplicación” “Desarrollo y características de documentos electrónicos”
Guía elaborada por el profesor Salvador Vázquez Guzmán
Agregar un encabezado o pie de página que incluya
un número de página
Si desea agregar un gráfico o texto en la parte superior o en la parte inferior del documento, debe agregar un encabezado o pie de
página. Puede agregar un encabezado o pie de página rápidamente desde las galerías o puede agregar un encabezado o pie de página
personalizado.
Puede usar estos mismos pasos para agregar un encabezado o un pie de página sin números de página.
Agregar un encabezado o pie de página desde la galería
1. En la ficha Insertar, en el grupo Encabezado y pie de página, haga clic en Encabezado o en Pie
de página.
2. Haga clic en el encabezado o pie de página que desea agregar al documento.
3. Para volver al cuerpo del documento, haga clic en Cerrar encabezado y pie de página en la ficha
Diseño (en Herramientas para encabezado y pie de página).
Agregar un encabezado o pie de página personalizado
1. Haga doble clic en el área del encabezado o en el área del pie de página (cerca de la parte
superior de la página o cerca de la parte inferior de la página).
De esta forma se abre la ficha Diseño en Herramientas para encabezado y pie de página.
Guía correspondiente al cuarto semestre de la Capacitación de Informática en el Centro de Estudios de Bachillerato 4/2 “Lic. Jesús Reyes Heroles”
Submódulo III Submódulo IV
“Resguardar la información y elaboración de documentos electrónicos, utilizando software de aplicación” “Desarrollo y características de documentos electrónicos”
Guía elaborada por el profesor Salvador Vázquez Guzmán
2. Para colocar información en el centro o en la parte derecha de la página, siga uno de los pasos
que se indican a continuación:
Para ubicar información en el centro, haga clic en Insertar tabulación de alineación en el grupo
Posición de la ficha Diseño, haga clic en Centro y, a continuación, haga clic en Aceptar.
Para ubicar la información en la parte derecha, haga clic en Insertar tabulación de alineación en el
grupo Posición de la ficha Diseño, haga clic en Derecha y, a continuación, haga clic en Aceptar.
3. Siga uno de estos pasos:
Escriba la información que desea que aparezca en el encabezado.
Agregue un código de campo; para ello, haga clic en la pestaña Insertar, seleccione Elementos
rápidos, haga clic en Campo y, a continuación, haga clic en el campo que desee en la lista Nombres
de campo.
Algunos ejemplos de información que puede agregar mediante el uso de campos son Page (para número de página),
NumPages (para el número total de páginas del documento) y FileName (puede incluir la ruta de acceso del archivo).
4. Si agrega un campo Page, puede cambiar el formato de la numeración. Para ello, haga clic en
Número de página en el grupo Encabezado y pie de página y, a continuación, haga clic en
Formato del número de página.
5. Para volver al cuerpo del documento, haga clic en Cerrar encabezado y pie de página en la ficha
Diseño (en Herramientas para encabezado y pie de página).
VOLVER AL PRINCIPIO
Iniciar la numeración con 1 en otra página
Puede iniciar la numeración en la segunda página del documento o en otra página.
Iniciar la numeración en la segunda página
Guía correspondiente al cuarto semestre de la Capacitación de Informática en el Centro de Estudios de Bachillerato 4/2 “Lic. Jesús Reyes Heroles”
Submódulo III Submódulo IV
“Resguardar la información y elaboración de documentos electrónicos, utilizando software de aplicación” “Desarrollo y características de documentos electrónicos”
Guía elaborada por el profesor Salvador Vázquez Guzmán
1. Haga doble clic en el número de página.
De esta forma se abre la ficha Diseño en Herramientas para encabezado y pie de página.
2. En la ficha Diseño, en el grupo Opciones, active la casilla de verificación Primera página
diferente.
3. Para iniciar la numeración con 1, haga clic en Número de página en el grupo Encabezado y pie
de página, seleccione Formato del número de página, haga clic en Iniciar en y escriba 1.
4. Para volver al cuerpo del documento, haga clic en Cerrar encabezado y pie de página en la ficha
Diseño (en Herramientas para encabezado y pie de página).
Iniciar la numeración en otra página
Para iniciar la numeración en una página diferente, en lugar de en la primera página del documento, deberá agregar un salto de sección
antes de la página en la cual desea iniciar la numeración.
1. Haga clic al comienzo de la página en la que desea iniciar la numeración.
Puede presionar INICIO para asegurarse de que se encuentra al comienzo de la página.
2. En el grupo Configurar página de la ficha Diseño de página, haga clic en Saltos.
Guía correspondiente al cuarto semestre de la Capacitación de Informática en el Centro de Estudios de Bachillerato 4/2 “Lic. Jesús Reyes Heroles”
Submódulo III Submódulo IV
“Resguardar la información y elaboración de documentos electrónicos, utilizando software de aplicación” “Desarrollo y características de documentos electrónicos”
Guía elaborada por el profesor Salvador Vázquez Guzmán
3. En Saltos de sección, haga clic en Página siguiente.
4. Haga doble clic en el área del encabezado o en el área del pie de página (cerca de la parte
superior de la página o cerca de la parte inferior de la página).
De esta forma se abre la ficha Herramientas para encabezado y pie de página.
5. En Herramientas para encabezado y pie de página, en el grupo Navegación, haga clic en
Vincular al anterior para desactivarlo.
6. Siga las instrucciones para agregar un número de página o para agregar un encabezado y un pie
de página con un número de página.
7. Para iniciar la numeración con 1, haga clic en Número de página en el grupo Encabezado y pie
de página, seleccione Formato del número de página, haga clic en Iniciar en y escriba 1.
8. Para volver al cuerpo del documento, haga clic en Cerrar encabezado y pie de página en la ficha
Diseño (en Herramientas para encabezado y pie de página).
VOLVER AL PRINCIPIO
Agregar encabezados y pies de página o números de
página diferentes en distintas partes del documento
Se pueden agregar números de página solo a una parte del documento. Además, es posible usar diferentes formatos de numeración en
distintas partes del documento.
Guía correspondiente al cuarto semestre de la Capacitación de Informática en el Centro de Estudios de Bachillerato 4/2 “Lic. Jesús Reyes Heroles”
Submódulo III Submódulo IV
“Resguardar la información y elaboración de documentos electrónicos, utilizando software de aplicación” “Desarrollo y características de documentos electrónicos”
Guía elaborada por el profesor Salvador Vázquez Guzmán
Por ejemplo, quizás desee usar la numeración i, ii, iii para la tabla de contenido y la introducción, y la numeración 1, 2, 3 para el resto del
documento y ningún número de página para el índice.
Asimismo, puede haber diferentes encabezados y pies de página en las páginas pares e impares.
Agregar encabezados y pies de página o números de página diferentes
en distintas partes
1. Haga clic al comienzo de la página en la que desea iniciar, terminar o cambiar el encabezado, el
pie de página o la numeración de página.
Puede presionar INICIO para asegurarse de que se encuentra al comienzo de la página.
2. En el grupo Configurar página de la ficha Diseño de página, haga clic en Saltos.
3. En Saltos de sección, haga clic en Página siguiente.
4. Haga doble clic en el área del encabezado o en el área del pie de página (cerca de la parte
superior de la página o cerca de la parte inferior de la página).
De esta forma se abre la ficha Diseño en Herramientas para encabezado y pie de página.
5. En Diseño, en el grupo Navegación, haga clic en Vincular al anterior para desactivarlo.
6. Siga uno de estos pasos:
Siga las instrucciones para agregar un número de página o para agregar un encabezado y un pie de
página con un número de página.
Seleccione el encabezado o pie de página y presione SUPR.
7. Para elegir un formato de numeración o el número inicial, haga clic en Número de página en el
grupo Encabezado y pie de página, haga clic en Formato del número de página, haga clic en el
formato y el número Iniciar en que desee usar y, a continuación, haga clic en Aceptar.
8. Para volver al cuerpo del documento, haga clic en Cerrar encabezado y pie de página en la ficha
Diseño (en Herramientas para encabezado y pie de página).
Guía correspondiente al cuarto semestre de la Capacitación de Informática en el Centro de Estudios de Bachillerato 4/2 “Lic. Jesús Reyes Heroles”
Submódulo III Submódulo IV
“Resguardar la información y elaboración de documentos electrónicos, utilizando software de aplicación” “Desarrollo y características de documentos electrónicos”
Guía elaborada por el profesor Salvador Vázquez Guzmán
Agregar encabezados y pies de página o números de página diferentes
en páginas impares y pares
1. Haga doble clic en el área del encabezado o en el área del pie de página (cerca de la parte
superior de la página o cerca de la parte inferior de la página).
De esta forma se abre la ficha Herramientas para encabezado y pie de página.
2. En la ficha Herramientas para encabezado y pie de página, en el grupo Opciones, active la
casilla de verificación Páginas pares e impares diferentes.
3. En una de las páginas impares, agregue el encabezado, pie de página o número de página que
desee para las páginas impares.
4. En una de las páginas pares, agregue el encabezado, pie de página o número de página que desee
para las páginas pares.
VOLVER AL PRINCIPIO
Quitar números de página, encabezados y pies de
página
1. Haga doble clic en el encabezado, pie de página o número de página.
Guía correspondiente al cuarto semestre de la Capacitación de Informática en el Centro de Estudios de Bachillerato 4/2 “Lic. Jesús Reyes Heroles”
Submódulo III Submódulo IV
“Resguardar la información y elaboración de documentos electrónicos, utilizando software de aplicación” “Desarrollo y características de documentos electrónicos”
Guía elaborada por el profesor Salvador Vázquez Guzmán
2. Seleccione el encabezado, pie de página o número de página.
3. Presione SUPR.
4. Repita los pasos del 1 al 3 en cada sección que tenga un encabezado, pie de página o número de
página diferente.