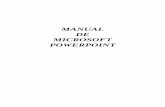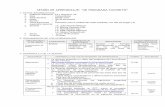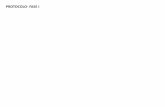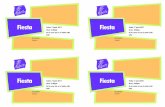Guía de actividades - infopadresjag.files.wordpress.com · • Haz clic en Upload para subir la...
Transcript of Guía de actividades - infopadresjag.files.wordpress.com · • Haz clic en Upload para subir la...
1
Guía de actividades
Lourdes Barrosowww.lbarroso.com
Actividad 0: Unirse a al wiki de aicole
Aunque este wiki está abierto al público y cualquiera puede publicar contenidos, vamos acomenzar por convertirnos en miembros del mismo, eso nos otorga algunas ventajas,como la posibilidad de alojar archivos en este espacio.
1. En este wiki: http://aicole.wikispaces.com hacer clic en Join para solicitar unirnosal mismo.
2. Cumplimentar el formulario de registro.
2
3. Abrir el e-mail que hemos utilizado para registrarnos para confirmar el registro.4. Esperar a que el administrador del wiki nos autorice.
Actividad 1: Editar texto y enlazar sitio web
• Escribir un mensaje de saludo y presentación dándole formato al texto: Título,negrita, cursiva.....
Ejemplo:
Bienvenidos/as al III Encuentro de Edublogs.
Esperamos que lo disfrutes y lo aproveches.Aulablog
• Enlaza tu blog o cualquier otra página web.
3
• (Subraya la palabra o frase que vayas a convertir en hipervínculo y haz clic
en el botón del menú . Selecciona External Link y añade la dirección deInternet).
Actividad 2: Insertar una imagen alojada en Internet
Procedimiento A:
• Haz clic sobre el botón para abrir la ventana de insertar imágeneso archivos.
• Escribe la dirección URL de la imagen en la caja de texto inferior: http://www.fotonatura.org/galerias/otono07/187881/
• Haz clic sobre Load. • Con un doble clic sobre la imagen la insertarás en el wiki.
4
Procedimiento B:
• También podemos utilizar el procedimiento de arrastar y soltar laimagen. El método es tener abiertos en ventanas distintas yvisibles a la ver: la página que estamos editando y la imagen,luego basta con arrastar la imagen desde su ventana a la páginadel wiki.
5
Procedimiento C: Subir una imagen alojada en nuestro disco duro
• Identifícate como miembro del wiki en el que deseas insertar la imagen.Si no lo haces, no se te permitirá subir archivos.
• Haz clic sobre el botón del editor: se abrirá una ventana como laque aparece en la imagen inferior.
• Haz clic sobre Examinar para seleccionar una imagen de tu disco duro. • Selecciona la imagen y haz clic sobre Abrir. En la ventana Examinaraparecerá la dirección del archivo.
• Haz clic en Upload para subir la imagen y guardarla en tu wiki. • Haz doble clic sobre la imagen que deseas insertar en el wiki.
6
•
• Propiedades de la imagen
Una vez hayas insertado la imagen te aparecerá una pequeña ventana que tepermitirá modificar algunas propiedades:
• Puedes modificar o añadir propiedades a la imagen en cualquiermomento, basta con hacer clic sobre ella desde el editor para queaparezca la ventana de propiedades.
7
• También podemos redimensionar la imagen, igual que en cualquierprograma de tratamiento de texto: haciendo clic sobre la imagen paraseleccionarla y arrastrando las esquinas para agrandarla o reducirla
Actividad 3: Insertar un elemento multimedia ofrecido por un proveedorde Internet.
Nota: Vamos a utilizar un procedimiento que nos servirá para insertar no sólovídeos y audios, sino también cualquier objeto del que el proveedor nos faciliteel código html. Aunque el propio Wikispaces nos ofrece una posibilidadespecífica para determinados servicios, como YouTube o Evoca, podemosprescindir de estas opciones.
Los pasos a seguir serán los siguientes:
• Selecciona el vídeo, mp3, presentación, etc. de cualquiera de losservicios de Internet como :
• Mediateca de Educamadrid • YouTube • Dailymotion • Slideshare • GoEar , etc., etc..
• Copia el código html que se te ofrece haciendo clic encima de él yabriendo el menú contextual con el botón derecho del ratónseleccionando copiar.
• Entra en el editor y haz clic sobre . • Selecciona Other html. • Pega el código que has copiado en el cuadro de texto.
8
NOTA: Este procedimiento será igual para cualquier elementomultimedia u objeto que quieras integrar: calendario,documentos, encuesta, etc..
Actividad 4: Trabajar con archivos de sonido
Procedimiento A. Insertar el archivo de sonido como si se tratara de unaimagen.
• Identifícate como miembro del wiki en el que deseas insertar el mp3. Sino lo haces, no se te permitirá subir archivos.
• Haz clic sobre el botón del editor: se abrirá una ventana como laque aparece en la imagen inferior.
• Haz clic sobre Examinar para seleccionar el archivo de sonido de tudisco duro y haz clic sobre Abrir. En la ventana Examinar aparecerá ladirección del archivo.
• Haz clic en Upload para subirlo y guardarlo en tu wiki. • Haz doble clic sobre el icono del archivo que deseas insertar en elwiki.
• Wikispaces integrará automáticamente un reproductor.
9
Procedimiento B: Subir un archivo a través del gestor de archivos.
1.Haz clic en el Manage Space
2. Selecciona Files
3.Haz clic sobre clic here to use our....
4.Haz clic en Examinar para acceder a tu disco duro y seleccionar elarchivo de sonido. Cuando lo hayas seleccionado haz clic sobreUpload.Tendrás que esperar hasta que el archivo se haya alojado.
10
5. Localiza el archivo que subido en el gestor de archivos y haz clicsobre él para abrirlo en una nueva pestaña o ventana.
6. Copia la URL que aparece en el navegador y cambia la palabradetail por la palabra view, para obtener la URL que te servirápara integrarla en los reproductores que tu decidas.
La dirección inicial:http://arenero.wikispaces.com/file/detail/imagine.mp3
Se convertirá en:http://arenero.wikispaces.com/file/vie/imagine.mp3
11
Actividad 5: Crea tu wiki en Wikispaces
En estos momentos Wikispaces ofrece la posibilidad de crear un espaciogratuito y libre de publicidad a los profesores y alumnos de EducaciónSecundaria, haz clic sobre este enlace o entra en esta dirección:
• http://www.wikispaces.com/site/for/teachers100K
• Ponle un nombre a tu espacio:
• Utiliza sólo letras y/o números, sin espacios en blanco. Lapalabra que introduzcas formará parte de la URL
• Toma nota de esa dirección.
• En nuestro ejemplo, el wiki que se ha creado el nombre de"playalaguna", su dirección en Internet es:http://playalaguna.wikispaces.com
12
Actividad 5: Personalizar Plantilla.
• Entra en el administrador: Manage Space.
• Selecciona Look and Feel en Space Setting.
● Selecciona Cambiar o crea un nuevo tema.
• Wikispaces nos ofrece cuatro plantillas, la que viene seleccionada pordefecto es Bubble y aparece resaltada en la ventana, esta plantilla es laque se ha utilizado en este tutorial. Para cambiar de plantilla solo hayque hacer clic sobre el botón Use Theme.
13
Cambio de colores en la plantilla seleccionada Podemos personalizar la plantilla que hayamos elegido cambiándole los coloresa algunos de sus elementos.
Desde Look and Feel podemos acceder a la opción de colores. Los elementosque podemos modificar dependerán de la plantilla que hayamos seleccionado ypueden ser los siguientes:
14
Background color Color de fondo.
Menú colorDisponible solo para la plantilla Bubble. Color de fondo de la columna de menú.
Text color Color del texto del menú
Link colorColor que adoptarán las palabras que abran un enlace interno oexterno.
• Podrás cambiar el color haciendo clic sobre pick color. Se abrirá un discocon la gama de colores que se pueden seleccionar. Para seleccionar uncolor sólo hay que hacer clic con el ratón sobre el tono deseado yguardar Save.
Videotutorial:
http://s2.video.blip.tv/0910001716299/Lbarroso-SeleccinYModificacinDePlantilla710.swf
15
Actividad 6: Configurar el menú de navegación creando nuevaspáginas.
Abre el menú de navegación haciendo clic en edit navigation.
Por defecto Wikispaces incluye la opción include pageList, que de formaautomática añade en el menú de navegación las páginas que creemos, o bienaquellas que seleccionemos mediante un determinado filtro. Para nuestrosupuesto, vamos a eleminar esta opción: haz clic encima del recuadro gris ypulsa la tecla suprimir.
Sigue estos pasos:
● Escribe la/s palabra/s que vayan servir de enlace con las páginas que vasa crear y seleccionalas.
● Haz clic sobre el botón crear un enlace en la barra de herramientas.
● Selecciona Wiki Link (Crear un enlace en el wiki) y cierra con OK.
17
● Haz clic sobre Save para guardar y publicar tu menú.
Recuerda: Para entrar en tu wiki como administrador y tener acceso a todas lasfunciones, deben identificarte haciendo clic en la opción Sing in.Te pedirá tunombre de usuario y tu contraseña.