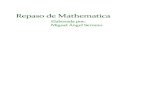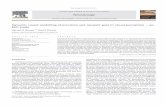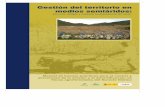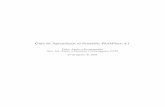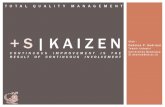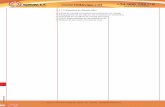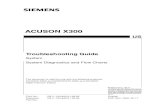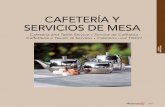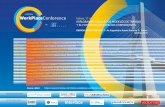Guía de Aprendizaje al Scienti fi c WorkPlace 4.1
-
Upload
marcelo-alejandro-lopez-zambrano -
Category
Documents
-
view
219 -
download
0
Transcript of Guía de Aprendizaje al Scienti fi c WorkPlace 4.1

8/4/2019 Guía de Aprendizaje al Scienti fi c WorkPlace 4.1
http://slidepdf.com/reader/full/guia-de-aprendizaje-al-scienti-c-workplace-41 1/47
Guía de Aprendizaje al Scientific WorkPlace 4.1
Dpto. Apoyo a InvestigaciónServ. Inf. Apoyo a Docencia e Investigación UCM
27 de agosto de 2003

8/4/2019 Guía de Aprendizaje al Scienti fi c WorkPlace 4.1
http://slidepdf.com/reader/full/guia-de-aprendizaje-al-scienti-c-workplace-41 2/47
Índice general
1. INTRODUCCION 11.1. El entorno de Scienti fic WorkPlace . . . . . . . . . . . . . . . . . 3
1.2. Utilidades incorporadas a Scienti fic WorkPlace . . . . . . . . . . 71.2.1. SW Document Manager. . . . . . . . . . . . . . . . . 71.2.2. SW Exam Builder . . . . . . . . . . . . . . . . . . . . . 81.2.3. SW Style Editor . . . . . . . . . . . . . . . . . . . . . . 81.2.4. SW TrueTEX Formatter . . . . . . . . . . . . . . . . 81.2.5. SW TrueTEX Previewer . . . . . . . . . . . . . . . . . 81.2.6. BibTEX Manager . . . . . . . . . . . . . . . . . . . . . 8
2. GESTION DE DOCUMENTOS 10
3. EDICION DE TEXTO 13
4. EDICION Y CALCULOS MATEMATICOS 16
5. TABLAS Y GRAFICOS 205.1. Tablas . . . . . . . . . . . . . . . . . . . . . . . . . . . . . . . . . 205.2. Gráficos . . . . . . . . . . . . . . . . . . . . . . . . . . . . . . . . 21
6. ELEMENTOS ESPECIALES 246.1. Tags . . . . . . . . . . . . . . . . . . . . . . . . . . . . . . . . . . 246.2. Fragment . . . . . . . . . . . . . . . . . . . . . . . . . . . . . . . 256.3. Notas . . . . . . . . . . . . . . . . . . . . . . . . . . . . . . . . . 266.4. Referencias cruzadas . . . . . . . . . . . . . . . . . . . . . . . . . 26
7. ESTILOS DE DOCUMENTOS 28
7.1. Formato del documento . . . . . . . . . . . . . . . . . . . . . . . 28
7.2. Estructura de un documento para compilación . . . . . . . . . . 337.3. Apéndice, Bibliografía e Indice . . . . . . . . . . . . . . . . . . . 337.4. Documento maestro y subdocumentos . . . . . . . . . . . . . . . 38
8. IMPRESION DE DOCUMENTOS 40
9. SW Exam Builder 42
i

8/4/2019 Guía de Aprendizaje al Scienti fi c WorkPlace 4.1
http://slidepdf.com/reader/full/guia-de-aprendizaje-al-scienti-c-workplace-41 3/47
Capítulo 1
INTRODUCCION
Scienti fic WorkPlace es un procesador de texto que permite crear con fa-cilidad documentos técnicos complejos sin la necesidad de añadir editores deecuaciones o editores de códigos especiales.
Existen dos concepciones distintas de lo que conocemos actualmente comoprocesadores de textos orientados a temas cientí ficos. En primer lugar, consid-eramos aquellos que permiten mediante menús, cuadros de diálogo, botones ycombinaciones de teclas, acceder a un conjunto de símbolos matemáticos y cien-tí ficos. Estos procesadores tienen la ventaja que una vez concluida la elaboracióndel documento, la apariencia que obtenemos con la impresión es idéntica a la
que aparece en el monitor y cualquier cambio es visualizado de forma instan-tánea en la pantalla, son los procesadores del tipo WYSIWYG (what you see iswhat yoe get). En segundo lugar, consideramos aquellos donde la apariencia deldocumento impreso no coincide con la existente en la pantalla. Estos, requierende dos etapas en la elaboración de un documento, una etapa de edición paraelaborar un fichero fuente y una segunda de procesamiento del fichero fuentedonde se interpretan las órdenes escritas en él para obtener el resultado deseadobien por pantalla o por impresora.
Del grupo de los primeros procesadores destaca el Microsoft Word, amplia-mente conocido y difundido. Del segundo grupo, uno de los procesadores maspotentes es el TEX. La calidad tipográfica de los documentos elaborados es com-parable a la de las editoriales cientí ficas. El T
EX fue creado por Donald E. Knuth
de la Universidad de Stanford a finales de los años 70. Leslie Lamport confec-cionó a principios de los años 80 un conjunto de macros a partir del TEX, quedenominó LATEX. Estas macros permiten escribir documentos de forma sencillay fácil, sin renunciar a obtener una impresión final de gran calidad idéntica a ladel TEX.
Scienti fic WorkPlace permite elaborar documentos de complejidad cientí ficay acabados de calidad alta (al estilo de los obtenidos con TEX o LATEX), sinnecesidad de tener que aprender un lenguaje de programación y mediante menús,cuadros de diálogo y botones al estilo de Microsoft Word. En definitiva, se tratade poder elaborar documentos TEX y LATEXde manera sencilla.
1

8/4/2019 Guía de Aprendizaje al Scienti fi c WorkPlace 4.1
http://slidepdf.com/reader/full/guia-de-aprendizaje-al-scienti-c-workplace-41 4/47
CAPÍTULO 1. INTRODUCCION 2
Por tanto, Scienti fic WorkPlace , posee, además de las características de los
procesadores de texto, las siguientes propiedades:
Composición LATEX. Todo documento elaborado con Scienti fic Work-
Place puede componerse de dos modos distintos; con LATEX para su com-posición o sin él.
Acceso a documentos de la web. Scienti fic WorkPlace permite abrirarchivos .tex localizados en cualquer ubicación de la web.
Enlace de documentos. Scienti fic WorkPlace permite la creación de en-laces para conectar distintos documentos según una estructura lógica quenos evita el uso de enlaces de hipertexto dentro de nuestros documentos.
Cálculos matemáticos. Scienti fic WorkPlace permite ejecutar una am-plia variedad de cálculos matemáticos debido a que contiene una versióndel sistema de cálculo algebraico MuPAD 2.5 e interaccción con versionesdel sistema de cálculo simbólico Mapple.
Cálculo con unidades físicas. Permite el uso de unidades en la resolu-ción de problemas, proporcionando la unidad correcta en cada respuesta(a pesar de que los datos sean introducidos con distintas unidades) y per-mitiendo realizar conversiones entre unidades.
Importación de datos. Permite importar listas, vectores, matrices, ex-presiones y valores desde calculadoras gráficas que una vez importados se
pueden manipular de la misma forma que lo haríamos con datos generadospor Scienti fic WorkPlace .
Gráficos. Dispone de un filtro propio WMF, además de otros filtros bimapy vectoriales.
Tipografía. Usa tipografías Unicode y el conjunto ampliado UnicodeTruetype, a parte de incoporar la tipografía propia Tciun, expecí fica paramatemáticas.
Interfaz ágil y completo. Uso y personalización de shortcuts. aperturasimultánea de varios documentos y vista de un mismo documento. Con-figuración de barras de herramientas y personalización de paneles. Car-ga rápida de docuemntos. Configuración personalizada en la selección de
unidades, funcionalidad de botones del ratón, plantilla de inicio, ubicacióny tamaño de los gráficos, etc.
Introducción sencilla de texto y matemáticas. Mezcla de texto y ex-presiones matemáticas en el mismo párrafo o tabla. Uso de plantillas pre-diseñadas con objetos matemáticos. Uso de simbología AMS -TEX y AMS -LATEX. Uso de corrector ortográfico y diccionario en distintas lenguas.
Creación sencilla de documentos complejos. Creación de documen-tos maestros que incroporan subdocumentos con resolución de referenciascruzadas entre ellos. Importación del contendio de otros documentos juntocon gráficos e imágenes. Creación de índices y bibliografías.

8/4/2019 Guía de Aprendizaje al Scienti fi c WorkPlace 4.1
http://slidepdf.com/reader/full/guia-de-aprendizaje-al-scienti-c-workplace-41 5/47
CAPÍTULO 1. INTRODUCCION 3
Impresión de calidad de imprenta. Creación de documentos con una
calidad de imprenta mediante compilación LA
TEX.Herramienta de ayuda directa (on line). Se puede obtener informa-ción sobre Scienti fic WorkPlace con las opciones del menú Help.
1.1. El entorno de Scienti fic WorkPlace
La primera ventana que se encuentra cuando se inicia Scienti fic WorkPlace
es la ventana principal. Suele tener la siguiente forma:
Status bar Tag toolbar Fragments toolbar
Remove Item Tag button
Insertion point Typeset toolbar Program window
Title bar Menu bar Compute toolbar History toolbar
Math Standard Symbol Cache Stop toolbar Temp lates too lbar
Document window
La ventana principal tiene una barra de menu principal en su parte alta,una barra de estado al final y una serie de barras de herramientas. Apuntandoel ratón unos pocos segundos sobre un botón de estas barras de herramientasaparece un texto (tooltips) identificando dicho botón.
En la barra de Menu Principal se muestra los siguientes menús: File, Edit,Insert, View, Go, Tag, Tipeset, Tools, Compute, Window y Help. Scienti fic

8/4/2019 Guía de Aprendizaje al Scienti fi c WorkPlace 4.1
http://slidepdf.com/reader/full/guia-de-aprendizaje-al-scienti-c-workplace-41 6/47
CAPÍTULO 1. INTRODUCCION 4
WorkPlace posee una estructura de submenús que se despliegan al elegir su
menú padre correspondiente. Con los menús File, Edit, Insert, Tag, Tipeset yTools se gestionan documentos, funciones de impresión, edición y apariencia. Elmenú Go sirve para moverse entre distintos lugares. los menús de View y Windowabren y ordenan más de una ventana en el entorno de WorkPlace gestionandolas opciones de visualización. El menú Compute permite la ejecución de loscálculos matemáticos. Por último el menú Help permite acceder a una ayudadirecta sobre temas relacionados con el procesador de texto.
Cuando se inicializa Scienti fic WorkPlace , una serie de baras de herramientasaparecen en la ventana. los botones de estas barras son idénticas funciones a loscomandos de la barra de Menú.
Se pueden esconder algunas barras de herramientas o visualizar alguna más
mediante el comando Toolbars del menú View, donde se abre una caja de diál-ogo conteniendo los comandos para esconder o mostrar las distinatas barras deherramientas.
Las barras de herramientas más utilizadas son:
¦ Stándar: Invoca operaciones sobre documentos, opciones de edición, im-presión y apariencia.
¦ Math: Insertan objetos matemáticos directamente en el documento oabren cajas de dialogo para insertar objetos que necesitan más información.Incluye un botón especial que permite cambiar el estado de escritura texto amatemáticas o viceversa.
¦ Symbol Panels: Contiene paneles con símbolos matemáticos, griegos,símbolos unicode o caracteres que se pueden insertar en el documento.

8/4/2019 Guía de Aprendizaje al Scienti fi c WorkPlace 4.1
http://slidepdf.com/reader/full/guia-de-aprendizaje-al-scienti-c-workplace-41 7/47
CAPÍTULO 1. INTRODUCCION 5
¦ Symbols cache: Contiene símbolos matemáticos usados con gran frecuen-
cia.
¦ Editing: Contiene operaciones de edición como insertar espacios, buscar,negrilla, etc.
¦ Compute: Invocan las operaciones computacionales mas frecuentes delmenú Compute.
¦ Typeset: Invocan operaciones de compilación TEX e inserción de objetoscomo citas, referencias, etc.
¦ Navigate: Ayuda a moverse rápidamente por el documento saltando entresecciones y marcadores.

8/4/2019 Guía de Aprendizaje al Scienti fi c WorkPlace 4.1
http://slidepdf.com/reader/full/guia-de-aprendizaje-al-scienti-c-workplace-41 8/47
CAPÍTULO 1. INTRODUCCION 6
¦ Field: Contiene botones para aumentar la estructura del documento con
referencias internas como citas, indices, etc.
¦ Tag: Añaden estructuras o contenido a paragráfos o texto seleccionado.Contiene tres campos:
◦ Item tags : Crea items bibliográficos, diferentes clases de listas, teore-mas, creación de listas numeradas, etc.
◦ Section/Body tags : Crean cabeceras de secciones y proporcionan laestrucutura del documento. Aplican la estructura al texto del cuerpo del doc-umento, como definición de secciones, edición en modo texto o matemático,etc.
◦ Text tags : Enfatiza o diferencia palabras o frases dentro del párrafo,como letra negrita, etc.
RemoveItem Tag
Item Tag Section/Body Tag Text Tag
¦ Fragments: Son porciones de texto o matemáticas salvadas de un párrafoo predefinidas para su edición posterior, como el número de Avogadro, etc.
Scienti fic WorkPlace permite marcar, mover, copiar, etc. mediante el ratón,así como avanzar por el documento mediante las teclas de desplazamiento (fle-chas, AvPag, RePag, ...).

8/4/2019 Guía de Aprendizaje al Scienti fi c WorkPlace 4.1
http://slidepdf.com/reader/full/guia-de-aprendizaje-al-scienti-c-workplace-41 9/47
CAPÍTULO 1. INTRODUCCION 7
1.2. Utilidades incorporadas a Scienti fic Work-
Place
1.2.1. SW Document Manager.
Document Manager consiste en una aplicación destinada a la manipulaciónde los archivos creados con Scienti fic WorkPlace , de manera que tareas queresultarían engorrosas quedan simplificadas. Esta utilidad es accesible desdeel interior de Scienti fic WorkPlace y desde la carpeta de inicio de Scienti fic
WorkPlace donde dispone de un icono. Pasamos a continuación a describir lasacciones que nos permite realizar.
Browse: Permite localizar archivos de Scienti fic WorkPlace , mostrando enun cuadro de diálogo los archivos vinculados con él y la estructura dedirectorios donde se encuentran estos ubicados.
View: Permite visualizar parte del documento seleccionado en formatoASCII.
Copy: Permite copiar el documento seleccionado y todos los archivos aso-ciados con este documento a una nueva ubicación.
Rename: Permite renombar documentos, subdocumentos o archivos degráficos asociados a documentos y subdocumentos y se encarga de actu-alizar automáticamente las referencias y enlaces correspondientes.
Delete: Permite suprimir documentos, subdocumentos o archivos de gráfi-cos cuando se decide que nunca más serán requeridos ni utilizados. Tam-bién se encarga de eliminar las referencias internas existentes entre doc-umentos cuando alguno de ellos es suprimido. Al suprimir algún archivo,por defecto también son suprimidos los archivos asociados que poseen lassiguientes extensiones: .aux, .bak, .bbl, .blg, .cdx, .dvi, .idx, .lof, .log, y.toc.
Cleanup: Permite suprimir los archivos auxiliares generados durante elproceso de edición, compilación e impresión que no serán necesarios enediciones superiores. Los archivos que por defecto son seleccionados paraser suprimidos tienen las siguientes extensiones: .aux, .bak, .bbl, .blg, .cdx,.dvi, .idx, .lof, .log, y .toc.
Wrap: Permite comprimir en un único archivo de texto el documento ytodos los archivos asociados con él. Esta herramienta es muy útil cuandoqueremos transferir documentos de una ubicación a otra a través de correoelectrónico o mediante disquets.
Unwrap: Permite descomprimir un archivo, que previamente ha sido com-primido utilizando el comando Wrap de Document Manger, en los distin-tos archivos que lo conforman. También es posible descomprimir dichosarchivos mediante un editor ASCII, siguiendo los pasos indicados en lacabecera del documento.

8/4/2019 Guía de Aprendizaje al Scienti fi c WorkPlace 4.1
http://slidepdf.com/reader/full/guia-de-aprendizaje-al-scienti-c-workplace-41 10/47
CAPÍTULO 1. INTRODUCCION 8
1.2.2. SW Exam Builder
Esta aplicación permite la elaboración de exámenes tipo test con generaciónaleatoria de datos y autocorrección de ejercicios. El archivo que da lugar a estaaplicación se llama eb.exe y se encuentra en el directorio de Scienti fic WorkPlace
y en la carpeta de inicio de Scienti fic WorkPlace .
1.2.3. SW Style Editor
El Editor de Estilos es una herramienta para diseñar estilos de documentospropios de las aplicaciones Scienti fic WorkPlace . El archivo que da lugar a esta
aplicación se llama se.exe y se encuentra en el directorio deScienti fic WorkPlace
y en la carpeta de inicio de Scienti fic WorkPlace .
1.2.4. SW TrueTEX Formatter
Utilidad que permite compilar documentos LATEX, en particular aquelloscreados con Scienti fic WorkPlace . El archivo que da lugar a esta aplicación sellama initex32.exe y se encuentra en el directorio de Scienti fic WorkPlace y enla carpeta de inicio de Scienti fic WorkPlace . Posee capacidades optimizadas deTEX para la compilación de documentos de grandes dimensiones y que hacenuso de paquetes de macros.
1.2.5. SW TrueTEX Previewer
Esta utilidad consiste en un visor de la salida TEX que se obtiene al compilare imprimir el documento. Su uso nos permitirá la corrección y pulimiento deldocumento evitando la innecesaria tarea de impresión de borradores. Tal y comose previsualiza el documento, será como se obtenga al imprimir. El archivo queda lugar a esta aplicación se llama dvigdi32.exe y se encuentra en el directoriode Scienti fic WorkPlace y en la carpeta de inicio de Scienti fic WorkPlace .
1.2.6. BibTEX Manager
BibTEXes una aplicación creada por Oren Patashnik para facilitar la entradade referencias bibliográficas en archivos LATEX. Fue desarrollada paralelamenteal desarrollo de LATEX, y ha sido soportada por todas las versiones, a pesar detratarse de una aplicación autónoma que se ejecuta como proceso exterior a laejecución de LATEX. El archivo que da lugar a esta aplicación se llama wbidbd.exey se encuentra en el directorio de Scienti fic WorkPlace y en la carpeta de iniciode Scienti fic WorkPlace .

8/4/2019 Guía de Aprendizaje al Scienti fi c WorkPlace 4.1
http://slidepdf.com/reader/full/guia-de-aprendizaje-al-scienti-c-workplace-41 11/47
CAPÍTULO 1. INTRODUCCION 9
BibTEX Manager es la interfaz que permite la creación de bases de datos
de referencias (archivos .bib), creación de estilos de composición de referencias(archivos .bst), manipulación y actualización de dichas bases de datos y la local-ización de entradas de referencias usando distintos criterios como año y palabrasclave.

8/4/2019 Guía de Aprendizaje al Scienti fi c WorkPlace 4.1
http://slidepdf.com/reader/full/guia-de-aprendizaje-al-scienti-c-workplace-41 12/47
Capítulo 2
GESTION DEDOCUMENTOS
Al iniciar Scienti fic WorkPlace automáticamente se abre un documento tem-poral llamado Untitled1 con el estilo por defecto. Se puede empezar a trabajarinmediatamente, abrir un nuevo documento con un estilo diferente o abrir undocumento ya existente. Con Scienti fic WorkPlace se pueden tener abiertos var-ios documentos a la vez e incluso varias vistas de mismo documento.
Scienti fic WorkPlace es capaz de abrir documentos existentes en otros for-matos como T3, LATEX, ASCII, ANSI, RTF, etc.
Para abrir un documento de este tipo, se reliza el mismo procedimiento quepara abrir un documento existente, Open del menú File de la barra de MenúPrincipal, seleccionanado el tipo de archivo que deseamos abrir. También es
posible, pulsando el botón de la barra de herramientas Standar.
Para crear un documento nuevo, pulsar o, desde el menú File, selec-cionar New. Entonces:
1. Seleccionar el directorio y el nombre de shell apropiado para crear el doc-umento.
2. Pulsar OK.
Una shell es una plantilla para un nuevo documento. Cada shell conlleva unestilo, especificaciones de la configuración de la página, opciones de impresión yespecificaciones de compliación LATEX, que determinan inicialmente la aparienciadel documento. Cuando se abre un nuevo documento, Scienti fic WorkPlace copiala shell seleccionada otorgando las especificaciones al nuevo documento.
También es posible abrir un documento existente con una shell distinta, paraello, se abre un nuevo documento con la shell deseada y seleccionar el documentoexistente en la opción File - Import Contents.
10

8/4/2019 Guía de Aprendizaje al Scienti fi c WorkPlace 4.1
http://slidepdf.com/reader/full/guia-de-aprendizaje-al-scienti-c-workplace-41 13/47
CAPÍTULO 2. GESTION DE DOCUMENTOS 11
Scienti fic WorkPlace permite salvar la shell del documento mediante la op-
ción File - Export Document as ...
Para salvar el documento con el mismo nombre y en el mismo directorio se
pulsa el botón de la barra de herramientas Standar o desde el menú File,
elegir la opción Save.
Si el documento es nuevo y no tiene título, el procedimiento anterior equivaleal procedimiento de Guardar como (Save As del menú File), que permite guardarun documento con un nombre distinto o en un directorio distinto al inicial.
Scienti fic WorkPlace proporciona una opción para guardar documentos desólo lectura, para proteger los cambios producidos en el documento. Si se desea
esta opción, elegir la opción Save As del menú File y activar la opción ReadOnly, como se puede observar en la figura.
Scienti fic WorkPlace tiene una utilidad, SW Document Manager (carpetade inicio de Scienti fic WorkPlace donde dispone de un icono), que gestiona losdocumentos y sus ficheros asociados (temporales, índices, backup, glosarios, con-figuraciones LATEX, etc.), permitiendo copiar, borrar, renombrar, limpiar exten-siones del documento y comprimir/descomprimir un documento y sus ficherosasociados para enviar el documento a otra lozalización del disco o por correoelectrónico, como se puede ver en la figura.

8/4/2019 Guía de Aprendizaje al Scienti fi c WorkPlace 4.1
http://slidepdf.com/reader/full/guia-de-aprendizaje-al-scienti-c-workplace-41 14/47
CAPÍTULO 2. GESTION DE DOCUMENTOS 12

8/4/2019 Guía de Aprendizaje al Scienti fi c WorkPlace 4.1
http://slidepdf.com/reader/full/guia-de-aprendizaje-al-scienti-c-workplace-41 15/47
Capítulo 3
EDICION DE TEXTO
Scienti fic WorkPlace distingue entre texto y matemáticas cuando se intro-duce y almacena información, asumiendo que los caracteres que se estan intro-duciendo son texto a menos que se especifique o que sean caracteres con sentidomatemático, como una integral.
Cuando se inicia Scienti fic WorkPlace , el punto de inserción esta en texto.
Cuando el punto de inserción está en texto, aparece una en la barra Stán-dar de herramientas, interpretando así que los caracteres escritos son texto y elestilo es texto.
Para cambiar de un modo de edición a otro, basta pulsar o , oelegir Math or Text del menú Insert.
Se pueden obtener caracteres de texto especiales y símbolos de las barras deherramienta Symbol.
Lowercase Binary Negated Miscellaneous GeneralGreek Operations Relations Symbols Latin-1 Punctuation
Uppercase Binary Arrows Special LatinGreek Relations Delimiters Extended-A
Por otro lado se pueden usar caracteres ANSI. La siguiente tabla muestra elnúmero asociado con los caracteres ANSI.
13

8/4/2019 Guía de Aprendizaje al Scienti fi c WorkPlace 4.1
http://slidepdf.com/reader/full/guia-de-aprendizaje-al-scienti-c-workplace-41 16/47
CAPÍTULO 3. EDICION DE TEXTO 14
Para introducir un carácter ANSI, teclear el número asociado en la tabla con
la tecla ALT presionada.
En Scienti fic WorkPlace se puede añadir distintos tipos de espacios entre las
palabras, usando el botón de la barra Editing de herramientas o la opciónSpacing - Horizontal Space del menú Insert. Igualemente se puede controlar elespacio vertical (Insert - Spacing - Vertical Space).
Si lo que se desea es empezar una nueva línea o página existen distintasopciones en Insert - Spacing - Break.
Se puede añadir enfasis a un texto dentro de un párrafo, aplicando texttags tales como negrita (bold), itálica (italics ), o mayúsculas pequeñas (smallcaps
).Para aplicar un tag a un texto, se selecciona el texto y se elige el tag en la
barra Tag de herramientas. Si lo que se desea es dejar el estilo en el punto deinserción, se selecciona el tag, volviendo a seleccionar el tag Normal cuando sedesee volver al estilo inicial.
También se puede dar un estilo a los párrafos. Casi todos los textos enScienti fic WorkPlace estan automáticamente unidos como Body Text, aunquese puede elegir cualquier estilo para el párrafo, Body Center (centrado), BodyQuote (párrafo con letra más pequeña y margen diferente) o Body Quotation(más pequeño y más margen que Body Quote).

8/4/2019 Guía de Aprendizaje al Scienti fi c WorkPlace 4.1
http://slidepdf.com/reader/full/guia-de-aprendizaje-al-scienti-c-workplace-41 17/47
CAPÍTULO 3. EDICION DE TEXTO 15
Scienti fic WorkPlace , posee, al igual que muchos procesadores, funciones de
edición de texto como:
Cortar ( o Edit - Cut)
Copiar ( o Edit - Copy)
Pegar ( o Edit - Paste). Existe también un pegado especial (Edit -
Paste Special) que permite especificar el formato del texto a pegar en eldocumento.
Deshacer acción ( o Edit - Undo Deletion)
Propiedades ( o Edit - Properties), donde se abre una caja que per-
mite cambiar alguna propiedad del carácter seleccionado, como por ejem-plo, añadir acentos.
Estas funciones de edición de texto se pueden realizar con los movimientosy botones del ratón (técnicas drag-and drop).
Scienti fic WorkPlace posee más funciones de texto como son la búsqueda detexto y el reemplazamiento. Si se desea encontrar texto, seleccionar la opciónFind del menú Edit. Igualmente, para reemplazar texto, se selecciona la opción
Replace del menú Edit.
Tanto para el caso de buscar, como de reemplazar, Scienti fic WorkPlace
posee dos opciones:
La opción Whole Words Only, localiza los caracateres de texto especifica-dos solo cuando aparecen como palabras separadas.
La opción Exact Case, hace que la búsqueda o reemplazamiento sea sen-sible a las mayúsculas y minúsculas.
Scienti fic WorkPlace posee también una función de ortografía. Se puedechequear la ortografía de todo o parte del documento usando un diccionariointegrado con el procesador y un diccionario suplementario particular que per-mite añadir palabras nuevas por el usuario.
Para chequear la ortografía, se debe pulsar el botón de la barra Stándarde herramientas o seleccionar la opción Spelling del menú Tools, donde apareceun cuadro de diálogo que permite construir o añadir palabras al diccionarioparticular, elegir opciones del lenguaje y chequear la ortografía del documentoo de la parte del documento seleccionada anteriormente.

8/4/2019 Guía de Aprendizaje al Scienti fi c WorkPlace 4.1
http://slidepdf.com/reader/full/guia-de-aprendizaje-al-scienti-c-workplace-41 18/47
Capítulo 4
EDICION Y CALCULOSMATEMATICOS
Scienti fic WorkPlace inicia el documento en modo texto, apareciendo una
en la barra Stándar de herramientas (interpretando así que los caracteresescritos son texto y el estilo es texto).
Para cambiar de un modo de edición al otro, basta pulsar or , o ele-gir Math or Text del menú Insert. Cuando aparece en la barra de herramientas el
botón significa que se esta en modo matemáticas y el estilo escribe en for-mato matemático. Normalmente, los caracteres introducidos en modo matemáti-cas se visualizan en pantalla (en papel no) con color rojo (propiedades del estilo).
Existe la posibilidad de mezclar en la misma línea texto con matemáticas.El procesador dimensiona la línea de forma que estima los límites de tamañode los operadores y funciones matemáticas.
Si se desea visualizar las fórmulas matemáticas se debe usar la opción Display
del menú Insert o pulsar el botón de la barra Math de herramientas,obteniendóse un aspecto como muestra, el siguiente ejemplo:
S =kX
n=1
an + bncn
Por defecto, Scienti fic WorkPlace no numera las ecuaciones cuando se previ-sualiza o imprime el documento, pero existe la posibilidad, eligiendo la opciónen la caja de diálogo de User Setup (Tools - User Setup).
A la ventana matemática se le pueden editar sus propiedades ( o Edit
- Properties) y añadir una etiqueta, número, notación, etc.
16

8/4/2019 Guía de Aprendizaje al Scienti fi c WorkPlace 4.1
http://slidepdf.com/reader/full/guia-de-aprendizaje-al-scienti-c-workplace-41 19/47
CAPÍTULO 4. EDICION Y CALCULOS MATEMATICOS 17
En modo matemático se pueden añadir símbolos desde las barras de her-
ramientas Symbol. Tanto a los caracteres, como a los símbolos se les puedeeditar sus propiedades, pudiendo añadirle acentos de todo tipo o un carácter denegación (por ejemplo, a y /a).
Los siguientes objetos matemáticos se pueden introducir, bien con comandosdel menú Insert o con botones del la barra Math de herramientas:
Fracciones ( o Insert - Fraction)
Raíces ( o Insert-Radical)
Superíndices ( o Insert - Superscript)
Subíndices ( o Insert - Subscript)
Ventanas matemáticas ( o Insert - Display)
Operadores ( , , o Insert - Operator)
Paréntesis, corchetes y llaves ( , , o Insert - Brackets)
Matrices ( o Insert - Matrix)
Nombres funciones matemáticos ( o Insert - Math Name)
Nombres de unidades ( o Insert - Unit Name)
Espacios ( o Insert - Spacing)
Binomiales ( o Insert - Binomial)
Etiquetas matemáticas ( o Insert - Label)
Flechas, arcos, segmentos, etc ( o Insert - Decoration)
Cuando se introduce un objeto matemático, Scienti fic WorkPlace insertaun modelo representando el objeto, donde se puede introducir las expresionesmatemáticas.
Al igual que los caracteres y los símbolos, los objetos matemáticos tambiéntienen propiedades, pudiendo editarlas de la misma forma.

8/4/2019 Guía de Aprendizaje al Scienti fi c WorkPlace 4.1
http://slidepdf.com/reader/full/guia-de-aprendizaje-al-scienti-c-workplace-41 20/47
CAPÍTULO 4. EDICION Y CALCULOS MATEMATICOS 18
Se puede introducir notación en grados, insertando un círculo (barra de
herramientas Symbols Panels) en un modelo superíndice.Scienti fic WorkPlace lleva integrado, para el cálculo computacional, MuPAD
2.5 (se puede agregar también una versión de Maple).
Contiene numerosas funciones matemáticas, y que se añaden al contenidodel documento de una forma sencilla y rápida.
Existen tres opciones de escribir una función matemática: Insert - Math
Name, pulsando el botón de la barra Math de herramientas o escribiendoel nombre la función en modo matemático, saliendo como resultado, sin .
La salida de los cálculos pueden ser editados y usados directamente comoentrada a siguientes cálculos matemáticos, como por ejemplo el resultado de laevaluación de expresiones, realización de gráficos de funciones, etc.
Por ejemplo, si se desea obtener la gráfica de una función, basta poner el
modo matemático, escribir la función, por ejemplo, x sin1
xy pulsar el botón
de la barra Compute de herramientas. Obteniendo el siguiente resultado:
52.50-2.5-5
0.75
0.5
0.25
0
x
y
x
y
x sin1
x
Scienti fic WorkPlace permite evaluar, evaluar numéricamente, simplificar,combinar, factorizar, expandir y resolver expresiones, tanto numérica como grá-ficamente. Scienti fic WorkPlace ofrece las siguientes funcionalidades:

8/4/2019 Guía de Aprendizaje al Scienti fi c WorkPlace 4.1
http://slidepdf.com/reader/full/guia-de-aprendizaje-al-scienti-c-workplace-41 21/47
CAPÍTULO 4. EDICION Y CALCULOS MATEMATICOS 19
Evaluar uniones e intersecciones de conjuntos.
Evaluar expresiones algebraicas.
Evaluar expresiones trigonométricas.
Asignar variables y definir funciones.
Dibujar curvas y superficies (Plot 2D y Plot 3D), permitiendo ademásnavegar sobre el gráfico.
Cálculo: diferenciación, series, substitución, etc.
Algebra de matrices: Operaciones con matrices, polinomio característico,autovalores, etc.
Cálculo vectorial: Jacobianos, Hessianos, etc.
Ecuaciones diferenciales: Ecuaciones simples, sistemas de ecuaciones, méto-dos numéricos, etc.
Estadística: Regresión, estimación de curvas, medidas de tendencia, medi-das de dispersión, distribuciones y densidades, familias de distribucionescontínuas, familia de distribuciones discretas, números aleatorios, etc.
Algebra Moderna: Solución de ecuaciones, módulo m, matrices módulom, polinomios módulo m, polinomios módulo polinomios, programaciónlineal, etc.

8/4/2019 Guía de Aprendizaje al Scienti fi c WorkPlace 4.1
http://slidepdf.com/reader/full/guia-de-aprendizaje-al-scienti-c-workplace-41 22/47
Capítulo 5
TABLAS Y GRAFICOS
Scientific WorPlace permite crear e importar tablas y gráficos que aumentanla calidad del documento, pudiendo modificar las propiedades, el lugar y laapariencia.
5.1. Tablas
Para crear una tabla, pulsar el botón de la barra de herramientas Standard
o elegir la opción Table del menú Insert, donde aparecerá la siguiente caja
de dialogo:
20

8/4/2019 Guía de Aprendizaje al Scienti fi c WorkPlace 4.1
http://slidepdf.com/reader/full/guia-de-aprendizaje-al-scienti-c-workplace-41 23/47
CAPÍTULO 5. TABLAS Y GRAFICOS 21
En dicha caja de diálogo, se debe especificar el número de filas y columnas
y la alineación tanto enfi
las como en columnas.
Si se desea cambiar las propiedades de la tabla (alineación, anchura de lascolumnas y grosor de las líneas) una vez creada, se selecciona la columna, fila,celda o la tabla completa que se desea cambiar y se abre su caja de diálogo de
propiedades ( de la barra Standar de herramientas o Edit - Properties).
Si lo que se desea es cambiar las dimensiones de la tabla se coloca el puntode inserción en la tabla o a su derecha, pudiendo hacer las siguientes funciones:
Insertar filas: Edit - Insert Rows.
Insertar columnas: Edit - Insert Columns.
Borrar el contenido de una celda: Seleccionarla y pulsar la tecla Supr óbackspace ó Edit - Delete.
Borrar una fila: Seleccionar la fila entera y misma operación que paraborrar el contenido de una celda.
Borrar una columna: Seleccionar la columna entera y misma operaciónque para borrar el contenido de una celda o Edit - Delete Columns.
Unir celdas: Selccionar las celdas que se desan unir y Edit - Merge Cells.
Dividir celdas previamente unidas: Seleccionar la celda que previamenteha sido unida y Edit - Split Cells.
5.2. Gráficos
Scienti fic WorkPlace permite además de la creación de gráficos a través delmódulo de cálculo, copiar gráficos desde el portapapeles o importando gráficoscreados en las siguientes aplicaciones:
Brook Trout (.301)
Adobe Illustrator (.ai)
AT&T Group 4 (.att)
Windows Bitmap (.bmp)
Brook Trout (.brk)
SGI Image B/W (.bw)
CALS (.cal)

8/4/2019 Guía de Aprendizaje al Scienti fi c WorkPlace 4.1
http://slidepdf.com/reader/full/guia-de-aprendizaje-al-scienti-c-workplace-41 24/47
CAPÍTULO 5. TABLAS Y GRAFICOS 22
CorelDRAW Drawing (.cdr)
Computer Graphics Metafile (.cgm)
Windows 3.1 Clipboard (.clp)
Clear Text CGM (.ctm)
Multi-Page PCX (.dcx)
Windows DIB (.dib)
Drawing from Micrografx (.drw)
Drawing Interchange File from AutoCAD (.dxf)
Enhanced Windows Metafile (.emf)
Encapsulated PostScript (.eps)
Graphics Interchange Format (.gif)
Showpartner Story Board (.gx2)
IBM IOCA Graphic (.ica)
Microsoft Windows 3.1 Icon (.ico)
Commodore Amiga (.iff )
Inset Systems IGF (.igf)
JPEG (.jpg)
Kofax (.kfx)
LaserView (.lv)
Picture from Lotus 123 (.pic)
Plot in Hewlett Packard Graphics Language (.plt)
Portable Mono Bitmap (.pbm)
Kodak Photo CD (.pcd)
Macintosh Quickdraw (.pct)Zsoft PC Paintbrush Bitmap (.pcx)
Portable Graymap (.pgm)
Portable Network Graphics (.png)
Portable Any-Map (.pnm)
Portable Pixmap (.ppm)
PostScript (.ps)

8/4/2019 Guía de Aprendizaje al Scienti fi c WorkPlace 4.1
http://slidepdf.com/reader/full/guia-de-aprendizaje-al-scienti-c-workplace-41 25/47
CAPÍTULO 5. TABLAS Y GRAFICOS 23
SUN Raster Graphic (.ras)
SGI Image RGB (.rgb)
Windows RLE BMP (.rle)
SGI Image (.sgi)
Truevision Targa (.tga)
Tagged Image Format (.tif)
Windows Metafile (.wmf)
WordPerfect Graphic 1.0 (.wpg)
WordPerfect Graphic 2.0 (.wp2)
X Window System Bitmap (.xbm)
X Window System Pixmap (.xpm)
X Window System Dump (.xwd)
Para importar un gráfico de otra aplicación se ha de colocar el punto deinserción donde se quiere mostrar el gráfico y elegir la opción Import Picturedel menú File.
Para insertar una parte de un gráfico de otra aplicación, hay que copiar el
gráfi
co al portapapeles y pegarlo ( o Edit - Paste).
A un gráfico también se le pueden editar sus propiedades ( de la barraStandar de herramientas o Edit - Properties) pudiendo modificar su tamaño, suposición, insertar una etiqueta, etc.
También se puede usar el ratón para editar un gráfico para modificar sutamaño, navegar o aplicar un zoom sobre él. Si se pulsa el ratón dos veces sobre
el gráfico (el puntero es de la forma ) aparecen las siguientes figuras con
sus respectivas funciones:
Una figura con una ficha que abre la la caja de diálogo de las propiedadesdel gráfico.
Una figura con una mano que permite, al mover el ratón con el botónizquierdo presionado, navegar sobre el gráfico, si éste es mayor que elmarco.
Una figura con una montaña cercana para hacer un zoom cercano.
Una figura con montañas lejanas para hacer un zoom lejano.

8/4/2019 Guía de Aprendizaje al Scienti fi c WorkPlace 4.1
http://slidepdf.com/reader/full/guia-de-aprendizaje-al-scienti-c-workplace-41 26/47
Capítulo 6
ELEMENTOSESPECIALES
Scienti fic WorkPlace dispone de unos elementos especiales que mejoran laescritura y aspecto del documento, estos elementos son los tag, fragmentos,referencias e hipertextos.
6.1. Tags
Un tag es una serie de items que dan formato al contenido de uno o másparágrafos. Aparecen en la barra Tag de herramientas.
Los tags que se disponen para un documento dependen del estilo elegido. Sepueden generar listas enumeradas (con números o símbolos como un asterisco,
24

8/4/2019 Guía de Aprendizaje al Scienti fi c WorkPlace 4.1
http://slidepdf.com/reader/full/guia-de-aprendizaje-al-scienti-c-workplace-41 27/47
CAPÍTULO 6. ELEMENTOS ESPECIALES 25
guión , etc.). Estas listas se pueden anidar aplicando otro item dentro del item
activo, por ejemplo introduciendo una vez Bullet List Item, creamos un nivel.si se introduce otro Bullet List Item, creamos un segundo nivel obteniendo así los niveles anidados. Si se desea subir un nivel, hay que pulsar el icono flecha de
la barra Tag de herramientas ( ).
Para añadir o borrar un tag se puede hacer desde la barra de herramientas(ver figura anterior) o bien desde la opción apply del Menú Tag.
6.2. Fragment
Un fragment es una porción de un parágrafo guardado en un fichero sepa-rado para una posterior llamada. Se usan para guardar ecuaciones o frases queocurren frecuentemente. Cuando se llama a un fragment este pega su contenidoen el punto de inserción del documento.
Existen fragments predefinidos como la función error (Error Function):R ∞
−∞e−x
2
dx =√ π
La inserción de un fragment se puede hacer de dos formas, desde la barrafragment de herramientas (ver figura anterior), pulsando la flecha del menú yeligiendo el fragment deseado, o bien desde la opción Import Fragment del menúFile.
Para salvar un fragment también se puede realizar de dos formas, desde labarra de herramientas, habiendo seleccionado (marcado) anteriormente el texto

8/4/2019 Guía de Aprendizaje al Scienti fi c WorkPlace 4.1
http://slidepdf.com/reader/full/guia-de-aprendizaje-al-scienti-c-workplace-41 28/47
CAPÍTULO 6. ELEMENTOS ESPECIALES 26
o la ecuación, se pulsa el icono Save Fragment. O bien desde la opción Save
Fragment del menú File.
Los fragment al ser ficheros con extensión .frg se pueden borrar como unfichero normal.
6.3. Notas
Al insertar una nota (Insert-Note o el botón de la barra de herramien-tas Field) aparece una ventana donde te permite escribir el texo y un menúdespegable para seleccionar el tipo de nota (al pie, al margen, etc.) como seobserva en la figura.
6.4. Referencias cruzadas
Para obtener referencias a otras partes del documento, tales como ecuaciones,gráficos, tablas, secciones y items bibliográficos y páginas se usan las referen-cias cruzadas. Las referencias cruzadas tienen dos partes: un marcador delitem, que contiene una clave única y la referencia al item, que usa la clave paracrear la referencia cruzada.
El marcador enlaza la clave al número del item del documento (como elnúmero de sección o número de página), cuando tu previsualizas o imprimesel documento, Scienti fic WorkPlace reemplaza automáticamente la clave con elnúmero del item del documento.

8/4/2019 Guía de Aprendizaje al Scienti fi c WorkPlace 4.1
http://slidepdf.com/reader/full/guia-de-aprendizaje-al-scienti-c-workplace-41 29/47
CAPÍTULO 6. ELEMENTOS ESPECIALES 27
Para crear un marcador basta con pulsar el botón de la barra Field deherramientas o elegir la opción Marker del menú Insert.
Para crear la referencia al item, se coloca el punto de inserción en el lugar
que se desea aparezca la referencia y se pulsa el botón de la barra Fieldde herramientas o elegir la opción Cross Reference de la opción Typeset Objectdel menú Insert.
Las citas son referencias cruzadas a items bibliográficos. En Scienti fic Work-
Place se pueden crea una bibliografía manualmente o con BibTex. Para insertar
una cita se pulsa el botón de la barra Field de herramientas o elegir laopción Citation de la opción Typeset Object del menú Insert.
El hipertexto se utiliza para saltar inmediatamente a un objeto en otraparte del documento. Los objetos de un hipertexto son objetos numerados conuna clave identificativa, tales como figuras, secciones, items bibliográficos, oecuaciones. La creación de enlaces de hipertexto, al igual que las marcas o lascitas, consiste en dos partes: un marcador al item objetivo, que contiene unaclave y el enlace al item objetivo. Para insertar un hipertexto, pulsar el botón
de la barra Field de herramientas o elegir la opción Hypertext Link delmenú Insert.
Para moverse a una marca especificada en una referencia o a una cita o al
objeto de un hipertexto, elegir la opción Action del menú Tools. Para volver ala referencia o a la cita, elegir la opción Histoy Back del menú Go.

8/4/2019 Guía de Aprendizaje al Scienti fi c WorkPlace 4.1
http://slidepdf.com/reader/full/guia-de-aprendizaje-al-scienti-c-workplace-41 30/47
Capítulo 7
ESTILOS DE
DOCUMENTOS
7.1. Formato del documento
En Scienti fic WorkPlace , la apariencia de impresión difiere de la de pantalla,aunque ambas, están determinadas por el tipo del documento y el estilo. Elestilo es una colección de comandos que definen el tamaño de la página, tamaño
de la fuente, márgenes, numeración.Los estilos son ficheros de instrucciones que definen el formato básico de los
elementos del correspondiente tipo de documento. Cuando se elige un estilo, elformato del documento es determinado automáticamente.
Algunos estilos definen la presencia de ciertos elementos estructurales, comotabla de contenidos, índices y niveles de encabezado.
Existe una gran selección de tipos de documentos para artículos, informes,libros, cartas, etc. Cada tipo de documento tiene unos estilos bases.
También se pueden crear propios estilos, como se verá más adelante.
Cuando se crea un documento, éste lleva un tipo de documento y un estiloasociado. Existen distintas muestras de documentos con los estilos existentes,pudiéndose visualizar para encontrar el estilo que mejor se adecúa a los requer-imientos de nuestro documento.
Para visualizar los tipos de documento existentes basta elegir un nuevo docu-
mento (File-New o ), donde aparece la opción de elegir los distintos tipos de
documento existentes con dicho tipo. En el ejemplo, se selecciona el documentoStandard Latex Book del directorio shell Standard Latex:
28

8/4/2019 Guía de Aprendizaje al Scienti fi c WorkPlace 4.1
http://slidepdf.com/reader/full/guia-de-aprendizaje-al-scienti-c-workplace-41 31/47
CAPÍTULO 7. ESTILOS DE DOCUMENTOS 29
Elegido ya el tipo de documento, se selecciona el estilo que se desea en eldocumento, con la opción Style del menú File, se selecciona. En el ejemplo, seselecciona el estilo 40 Latex Book.

8/4/2019 Guía de Aprendizaje al Scienti fi c WorkPlace 4.1
http://slidepdf.com/reader/full/guia-de-aprendizaje-al-scienti-c-workplace-41 32/47
CAPÍTULO 7. ESTILOS DE DOCUMENTOS 30
Para cambiar el estilo de un documento existente, se realiza el mismo pro-cedimiento (File-Style).
Si se desea cambiar alguna opción de un estilo predeterminado se seleccionala opción Appearance del Menú Tag. Esta opción modifica las opciones de estilopara una impresión del documento sin la compilación LATEX, es decir, sin laimpresión del fichero por Typeset Print. Existe la posibilidad de grabar loscambios modificados en el estilo como indica la caja de diálogo:

8/4/2019 Guía de Aprendizaje al Scienti fi c WorkPlace 4.1
http://slidepdf.com/reader/full/guia-de-aprendizaje-al-scienti-c-workplace-41 33/47
CAPÍTULO 7. ESTILOS DE DOCUMENTOS 31
También se modifica el aspecto de un documento gracias a la opción Spacing
del menú Insert o con la barra de herramientas Tag donde se pueden añadirespacios, saltos de página, ajuste de páginas, formato de fuentes, justificación,cabeceras y pies de página, kerning, márgenes, formato de páginas, orientación,numeración, tabuladores, etc.
Para una modificación de la apariencia en el estilo del documento compiladoLATEX se debe seleccionar Options and Packages del menú Typeset, pudién-do modificar tanto las opciones de la clase estilo como los paquetes Latexdisponibles.
Las modificaciones de la clase de estilo son los parámetros mas generales deldocumento, como el tamaño del papel, tamaño de letra, columnado, impresión
a doble cara, etc., como se puede ver en lafi
gura. Para seleccionar una opcióndistinta a la que está por defecto, se pulsa sobre ella apareciendo su palabra claveen el campo inferior denominado Currently Selected Options. Para desactivarla opción, pulsar otra vez sobre ella.

8/4/2019 Guía de Aprendizaje al Scienti fi c WorkPlace 4.1
http://slidepdf.com/reader/full/guia-de-aprendizaje-al-scienti-c-workplace-41 34/47
CAPÍTULO 7. ESTILOS DE DOCUMENTOS 32
Se puede obtener un mayor control en la impresión LATEX del documentogestionanado (añadir, borrar, etc) los paquetes disponibles para el documen-to, para ello se seleciona la pestaña de Package Options de la caja de diálogoobtenida en la opción Typeset - Options and Packages.
.
Se pueden añadir paquetes como el identfirst para la indentación de pár-rafos, multicol, para el columnado del documento, xr, para referencias entredocumentos o babel, para selecionar el idioma.

8/4/2019 Guía de Aprendizaje al Scienti fi c WorkPlace 4.1
http://slidepdf.com/reader/full/guia-de-aprendizaje-al-scienti-c-workplace-41 35/47
CAPÍTULO 7. ESTILOS DE DOCUMENTOS 33
Para una mayor información de los paquetes disponibles y la descripción de
ellos, ver el documento c:\swp41\swsamples\optionspackageslatex.tex
7.2. Estructura de un documento para compi-lación
Un documento para compilación LATEX contiene las siguientes componentes:
Front Matter: Es la información que generalmente aparece en el principiodel documento como el título, resumen, tabla de contenidos, lista de figuras
y tablas, etc. Para modificar el contenido pulsar el botón de la barrade herramienta Typeset o seleccionar Typeset - Front Matter. Los camposdependen del estilo de shell seleccionado y se pueden añadir a través delos tag (Tag- Apply o a través de la barra de herramientas Tag).
Preamble: Contiene macros de LATEX que van a ser útiles en la com-pilación del documento. Por defecto vienen las necesarias para el estilo,aunque si se tiene nociones avanzadas de LATEX el usuario puede añadirlas suyas propias.
Cuerpo: El cuerpo o body del documento es la ventana donde se escribe eldocumento y contiene cabeceras de secciones, tags, sentencias y fragments
disponibles por el estilo.Back Matter: Es la información que aparece al final del documento comoapéndices, bibliografía e índice. Para que aparezca es necesario la compi-lación del documento y la apariencia depende de las especificaciónes decompliación. el estilo no contienen información del formato de los elemen-tos generados por el back matter.
La apariencia en la impresión de un documento es determinado por su es-tructura, que es interpretada por el estilo elegido. Un documento se estructuraen Front Matter, Body y Back Matter. Para generar el Front Matter y el BackMatter se debe compilar el documento con LATEX, si se usa File Preview o File
Print (previsualización e impresión sin compilación), el programa no usa LA
TEXpara producir el documento, y el Front Matter y Back Matter ni son generados,ni aparecen en la pantalla o impresora.
7.3. Apéndice, Bibliografía e Indice
Para insertar un apéndice se inserta en el lugar deseado el fragmento ap-pendix de la barra Fragments de herramientas. Normalmente los apéndices son

8/4/2019 Guía de Aprendizaje al Scienti fi c WorkPlace 4.1
http://slidepdf.com/reader/full/guia-de-aprendizaje-al-scienti-c-workplace-41 36/47
CAPÍTULO 7. ESTILOS DE DOCUMENTOS 34
numerados secuencialmente con las letras A, B, C, etc., y los subapéndices como
A.1, A.2, A.3, B.1, B.2, B.3, etc.
Una bibliografía, o referencia, es una lista de artículos, libros u otras fuentesque aparecen al final del documento o capítulo. Con Scienti fic WorkPlace sepueden crear bibliografias manualmente o usar un programa especial llamadoBibTeX para crea la bibliografía automáticamente.
Una bibliorafía manual es conveniente cuando la lista de referencias es cortay no se plantea usar esta bibliografía en otros artículos o libros.
Una bibliografía BibTEX es usada cuando la lista de referencias es extensa,cuando se piensa utilizar este bibliografía en otros documentos o se pretendecambiar de estilo. La principal desventaja de una bibliografía BibTEX es el es-
fuerzo inicial necesario para la creación de una base de datos.
Para crear una bibliografía manual se necesitan tres pasos:
Especificar una bibliografía manual. Typeset - Bibliography Choice- Manual Entry.
Crear una lista de items bibliográficos. Insertar el tag Bibliographyitem para cada cita y escribir la información en la caja de dialogo y laclave correspondiente para la llamada de la cita. La caja de dialogo es dela siguiente forma:
Crear una serie de citas a los items bibliográficos. Insert - Typeset
Objects - Citation o de la barra de herramientas Field. La citaapunta a una clave anteriormente asignada a un item bibliográfico. Lacaja de diálogo e de la siguiente forma:

8/4/2019 Guía de Aprendizaje al Scienti fi c WorkPlace 4.1
http://slidepdf.com/reader/full/guia-de-aprendizaje-al-scienti-c-workplace-41 37/47
CAPÍTULO 7. ESTILOS DE DOCUMENTOS 35
El formato de impresión de la bibliografía es determinado por las especifi-
caciones de compilación. Algunos estilos numeran automáticamente los itemsbibliográficos, pero se puede reemplazar el número por una etiqueta.
Para crear una bibliografía con BibTEX, se requieren los siguientes pasos:
Especificar el uso de la bibliografía BibTEX . Typeset - BibliographyChoice - BibTeX.
Crear una cita para un item bibliográfico BibTex. Insert - TypesetObjetcs - Citation. Introducir la clave del item deseado o seleccionar laclave directamente de una base de datos bibliográfica (Botón View Keys).

8/4/2019 Guía de Aprendizaje al Scienti fi c WorkPlace 4.1
http://slidepdf.com/reader/full/guia-de-aprendizaje-al-scienti-c-workplace-41 38/47
CAPÍTULO 7. ESTILOS DE DOCUMENTOS 36
Incluir un item bibliográfico no citado en una bibliografía Bib-
Tex. Insert - Field - Citation y marcar la opción Bibliograhy Entry Only- No Citation.
Incluir la bibliografía. Insert - Typeset Objects - Bibliography y selec-cionar en la caja de diálogo las bases de datos que contienen las referencias.Scienti fic WorkPlace extrae automáticamente las referencias y las localizaen un fichero. La siguiente vez que se compile el documento, la bibliografíaserá automáticamente incluida en el documento.
Para generar la bibliografía, salvar el documento y pulsar el botón dela barra Typeset de herramientas o Typeset - Compile y seleccionar Generate aBibliography.
Scienti fic WorkPlace permite generar índices. Al igual que en la bibliog-grafía, la apariencia de los índices es determinada según el estilo typesetting deldocumento.
La generación de índices implica los siguientes pasos:
Crear una entrada índice. Insert - Typeset Object - Index Entry o
de la barra de harramientas Field. Escribir la entrada del índice(primaria, secundaria o terciaria), pudiendo cambiar el formato de la en-trada, la apariencia o introducir referencias cruzadas como muestra la cajade diálogo correspondiente:

8/4/2019 Guía de Aprendizaje al Scienti fi c WorkPlace 4.1
http://slidepdf.com/reader/full/guia-de-aprendizaje-al-scienti-c-workplace-41 39/47
CAPÍTULO 7. ESTILOS DE DOCUMENTOS 37
Incluir el índice. En el punto de inserción del documento donde se deseaque aparezca el índice se inserta el fragment Index de la barra Fragmentde herramientas.
Generación del índice. Guardar el documento, elegir la opción Compiledel menú Typeset y activar la opción Generate an Index como muestra lafigura.

8/4/2019 Guía de Aprendizaje al Scienti fi c WorkPlace 4.1
http://slidepdf.com/reader/full/guia-de-aprendizaje-al-scienti-c-workplace-41 40/47
CAPÍTULO 7. ESTILOS DE DOCUMENTOS 38
7.4. Documento maestro y subdocumentos
Cuando un documento es demasiado grande como un libro, Scienti fic Work-
Place proporciona formas para simplificar la creación y gestión de estos doc-umentos que pueden contener un front matter, back matter, y una serie decapítulos. Se aconseja crear un documento maestro, que usualmente es pequeñoy contiene la información del documento, el front matter y las especificacionesde compilación y por otro lado una serie de subdocumentos que deben residiren el mismo directorio que el documento maestro o en subdirectorios dentro deéste y que contienen la información que se desea escribir.
Cuando compilas el documento maestro, Scienti fic WorkPlace resuelve lasreferencias cruzadas y citas de todos los subdocumentos y genera automática-
mente los elementos especificados como tablas de contenidos, lista de figuras oíndices. Si compilas un subdocumento no se resuelven las referencias cruzadascon otros subdocumentos o con el documento maestro.
Para crear un documento maestro:
1. Crea un documento nuevo.
2. Del menú File, selecciona Document Info e introduce la información sobreel documento.
3. En la barra de herramientas Typeset , pulsa o desde Typeset - Front
Matter e introduce los campos necesarios para la creación del documento.4. Escribe el texto que deseas en el documento maestro.
5. Guarda el documento, pulsando sobre la barra de herramienta Standard
el botón o File - Save.
6. Crea los subdocumentos vacios.
7. Guarda el documento maestro otra vez.
Para insertar un subdocumento en un documento maestro:
1. Abre el documento maestro.
2. Sitúa el cursor en el lugar donde deseas incluir el subdocumento.
3. Pulsa el botón de la barra de herramienta Typeset Object o Insert -Typeset Object - Subdocument. Si el submenú Subdocument esta inactivo,debes nombrar y salvar el documento maestro antes de proceder.
4. Introduce el directorio y nombre del documento. Recuerda que debe residiren el mismo directorio que el documento maestro o en un subdirectoriodentre de éste.

8/4/2019 Guía de Aprendizaje al Scienti fi c WorkPlace 4.1
http://slidepdf.com/reader/full/guia-de-aprendizaje-al-scienti-c-workplace-41 41/47
CAPÍTULO 7. ESTILOS DE DOCUMENTOS 39
5. Selecciona OK. Si el subdocumento ha sido incluido previamente en otro
documento maestro,Scienti fic Word
pide confi
rmación para la inclusiónen el documento maestro actual.
6. Repite los pasos 2-5 para cada subdocumento.
7. Pulsa o File - Save para salvar el documento maestro.
Para editar un subdocumento:
1. Pulsa o File - Open.
2. Selecciona el subdocumento que deseas editar.
3. Selecciona OK.
4. Escribe el texto que deseas modificar o añadir.
5. Si estas creando un capítulo, asegúrate que la cabecera del capítulo estaen el subdocumento y no en el maestro, pues la cabecera será impresacuando se imprima el capítulo por si misma.
6. Pulsa o File - Save para salvar el documento.
Para usar un documento existente como subdocumento
1. Abre el documento maestro.
2. Sitúa el cursor en el lugar donde deseas incluir el subdocumento.
3. Pulsa el botón de la barra de herramienta Typeset Object o Insert -Typeset Object - Subdocument.
4. Introduce el directorio y nombre del documento.
5. Selecciona OK.
6. Repite los pasos 2-5 para cada subdocumento.
7. Guarda el documento maestro.
8. Abre el nuevo documento.
9. Desde el menú File, selecciona Import Contents.
10. Selecciona el documento existente que desas usar como subdocumento.
11. Selecciona OK para copiar el contenido del documento existente dentrodel nuevo subdocumento.
12. Pulsa o File - Save para salvar el documento.

8/4/2019 Guía de Aprendizaje al Scienti fi c WorkPlace 4.1
http://slidepdf.com/reader/full/guia-de-aprendizaje-al-scienti-c-workplace-41 42/47
Capítulo 8
IMPRESION DEDOCUMENTOS
Scienti fic WorkPlace crea dos versiones distintas de impresión del documen-to, una (File - Print) del tipo WYSIWYG (what you see is what yoe get) quees idéntica a la que aparece en el monitor y otra impresión del documento com-pilado LATEX (Typeset - Print). Existe diferencias considerables en los dos tiposde impresión.
Cuando se imprime un documento sin compilar (File - Print), el programaenvía el documento a la impresora usando las mismas rutinas que envía para
visualizarla en pantalla, así que lo que se ve en el papel es similar a lo que se ve enla pantalla. Scienti fic WorkPlace imprime el documento con las especificacionesdel estilo del documento incluidas las modificaciones particulares conseguidascon Tag - Apperance, File - Page Setup y las opciones de impresión.
Cuando se imprime un documento compilado, Scienti fic WorkPlace compilael documento con LATEX para crear una versión definitiva del documento y envíael documento compilado a la impresora. Lo que se ve sobre el papel y lo quese ve en pantalla son habitualemente diferentes. Scienti fic WorkPlace imprimeel documento compilado según el estilo, las opciones y packages y expert set-tings del Typeset y los resultados de los comandos LATEX introducidos en eldocumento.
La compilación ofrece automáticamente características de formato como sep-araciones, cabeceras, secciones, comandos LATEX, parágrafos sofisticados, etc,así como elementos incluidos en el documento como tabla de contenidos, listade figuras, lista de tablas, índices, ecuaciones numeradas, notas y referenciascruzadas.
Scienti fic WorkPlace previsualiza e imprime sus documentos compilados endos pasos:
40

8/4/2019 Guía de Aprendizaje al Scienti fi c WorkPlace 4.1
http://slidepdf.com/reader/full/guia-de-aprendizaje-al-scienti-c-workplace-41 43/47
CAPÍTULO 8. IMPRESION DE DOCUMENTOS 41
1. El programa compila el documento con LATEX para crear un fichero in-
dependiente,fi
chero DVI. La compilación resuelve la referencia cruzada ycrea los documentos requeridos que deben ser generados, como tabla decontenidos, índices o bibliografía.
2. El programa envía el fichero DVI al previsualizador de pantalla TrueTeX(compilador por defecto, se puede seleccionar otros compiladores que in-cluye Scienti fic WorkPlace en la opción Typeset - Expert settings), quemuestra el documento tal como va a aparecer al imprimir, o lo envía aimpresión, bien por una impresora o por un fichero.
Para imprimir el documento sin compilar hay que pulsar de la barraStandard de herramientas, o elegir Print del menú File. Se puede previsualizar,
pulsando de la barra Standard de herramientas, o elegir Preview del menúFile.
La previsualización ofrece la oportunidad de ver como aparece el documentoantes de la impresión, controlando los cambios que se necesitan hacer. Previsu-alizando cuidadosamente se ahorra una cantidad considerable de papel.
Para imprimir el documento compilado, pulsar de la barra de her-ramientas Typeset, o elegir Print del menú Typeset. Se puede previsualizar,
pulsando de la barra de herramientas Typeset, o elegir Preview del menúTypeset.

8/4/2019 Guía de Aprendizaje al Scienti fi c WorkPlace 4.1
http://slidepdf.com/reader/full/guia-de-aprendizaje-al-scienti-c-workplace-41 44/47
Capítulo 9
SW Exam Builder
Esta aplicación permite la elaboración de exámenes de tipo test con gen-eración aleatoria de datos y autocorrección de ejercicios. El archivo que da lu-gar a esta aplicación se llama eb.exe y se encuentra en el directorio de Scienti fic
WorkPlace , y en la carpeta de inicio de Scienti fic WorkPlace .
Debemos destacar que la aplicación permite la generación de números aleato-rios proporcionando ejercicios individualizados para los alumnos si así se desea.Además los ejercicios pueden ser evaluados automáticamente por la aplicación.La generación de números aleatorios se realiza gracias a las funciones:
rand(a) genera un número aleatorio perteneciente al rango [0; a], donde adebe ser un entero.
rand(a; b) genera un número aleatorio perteneciente al rango [a; b], dondea y b deben ser enteros.
rand (conjunto de enteros) toma aleatoriamente un número de entre losexistentes en el conjunto indicado.
Brevemente, la manera de desarrollar un test es la siguiente:
1. Crear una plantilla de examen. Es un documento ordinario de Scientif-ic WorkPlace con extensión .tex organizado dentro de divisiones marcadaspor unas palabras clave de cabeceras que indicarán a la aplicación el ob- jeto que esta tratando. La plantilla, además, contiene el texto explicativodel examen, la sección de configuración principal, donde se almacenan to-das las opciones generales para generar los ejercicios y que son indicadosa través de unas palabras clave de párrafos, y una o más preguntas (és-tas también pueden contener una sección de configuración para obtenerparámetros especiales para la pregunta en cuestión). Tanto las palabrasclave de cabecera, párrafos y la lista de opciones se puede observar enc:\swp41\help\exambuilder\ebrefkeyword.tex. Para crear una plantilla:
42

8/4/2019 Guía de Aprendizaje al Scienti fi c WorkPlace 4.1
http://slidepdf.com/reader/full/guia-de-aprendizaje-al-scienti-c-workplace-41 45/47
CAPÍTULO 9. SW EXAM BUILDER 43
Seleccionar un fichero nuevo, pulsando o File - New.
Seleccionar el estilo deseado (también se pueden utilizar estilos yacreados de plantillas de examen).
Salvar el fichero con extensión tex.
2. Añadir divisiones clave. Para que la aplicación pueda interpretar eldocumento como una plantilla de examen, el contenido se compone dedivisiones estructuradas por las palabra clave de cabecera. La principal esla palabra Exam, debe ir al principo del documento y con un tag de secciónaplicado. Otras palabras clave que se suelen introducir son Comment,para añadir una división que contiene un comentario visible en la plantillasobre el examen; o la palabra Text, para generar una división que contiene
información explicativa al alumno sobre el exámen test. Para añadir unapalabra clave de cabecera y por tanto una división:
Colocar el cursor al principio del párrafo, pulsar Enter para empezarun nuevo párrafo.
Aplicar un tag de cabecera, capítulo, sección o similar.
Escribir la palabra clave (Exam, Comment, Text, etc.).
Pulsar enter.
En el caso de que la división contuviera un texto explicativo (Com-ment, Text, etc.) se escribe a continuación.
Pulsar Enter.
3. Añadir la Sección de Configuración Principal. Es una división es-pecial que contiene una lista de parámetros especiales indicados a travésde palabras clave de párrafo, seguidas de dos puntos (:) y el valor quealmacenan. Se suele generar variables aleatorias, el título del exámen (Ti-tle); el texto que se desea que aparezca en el botón para evaluar (Submit);el parámetro de control de orden de las preguntas (Questions); opcionesde las respuestas (Choices); etc. Un ejemplo de sección de configuraciónque permite poner como título del exámen, Exámen parcial; en el botónpara saber la nota del exámen, Evaluar; que el orden de las preguntas yrespuestas sea aleatorio y no el de la plantilla, y la respuesta se marca enforma de botón y en la misma línea, sería de la siguiente forma:
Aplicar un tag de cabecera, capítulo, sección o similar.Escribir la palabra clave Setup
Pulsar enter.
Escribir Title: Exámen Parcial.
Pulsar Enter.
Escribir Submit: Evaluar.
Escribir Choices: No Break, Radio Buttons, Permute
Pulsar Enter
Escribir Questions: Permute

8/4/2019 Guía de Aprendizaje al Scienti fi c WorkPlace 4.1
http://slidepdf.com/reader/full/guia-de-aprendizaje-al-scienti-c-workplace-41 46/47
CAPÍTULO 9. SW EXAM BUILDER 44
4. Añadir preguntas. Para crear una división con una pregunta se marca
con tag de sección la palabra clave Question. La aplicación permite usarvariantes de las preguntas (sección con palabra clave Variant) y usar tantoen la pregunta como en la respuesta variables aleatorias (se introducelas variables en la sección con palabra clave setup dentro de la secciónquestion). Para poner en el examen las preguntas se sigue la siguientesinstrucciones:
Aplicar un tag de cabecera, capítulo, sección o similar y escribir lapalabra clave Question.
Pulsar enter.
Si se desea poner un comentario en la plantilla, aplicar un tag de desección o similar y escribir la palabra clave Comment.
Pulsar enter.Si se desea trabajar con variables aleatorias, aplicar un tag de seccióno similar y escribir la palabra clave Setup.
Pulsar enter.
Escribir las variables aleatorias y las condiciones, por ejemplo,
n1 := rand(−10,−5)d1 := rand(2, 10)f 1 := n1/d1n2 := rand(5, 10)d2 := rand(2, 10)
f 2
:= n2
/d2
Conditions:(|n1| < d1)∧(n2 < d2)∧(d2 6= d1)∧µ
f 1 + f 2 6=n1 + n2
d1d2
¶∧µ
f 1 + f 2 6=n1 + n2d1 + d2
¶∧ (n1 + n2 6= 0)
Si se desea realizar disintas variantes de la pregunta y que sea se-leccionada una de ellas aleatoriamente en el test, aplicar un tag desección o similar y escibir la palabra clave Variant.
Pulsar enter.
Aplicar un tag de sección o similar y escribir la palabra clave State-ment.
Pulsar enter.
Escibir el texto de la pregunta. Si se desea introducir en la pregun-ta las variables aleatorias (o una ecuación con ellas) y que en el testaparezca su valor, se debe introducir la variable (o la ecuación) medi-ante una fórmula (Insert - formula, teclear la ecuacuión y seleccionaren operación, evaluate).
Pulsar enter.
Aplicar un tag de sección o similar y escibir la palabra clave Choices.
Pulsar enter.

8/4/2019 Guía de Aprendizaje al Scienti fi c WorkPlace 4.1
http://slidepdf.com/reader/full/guia-de-aprendizaje-al-scienti-c-workplace-41 47/47
CAPÍTULO 9. SW EXAM BUILDER 45
Listar las respuestas. Aplicar un bullet list item y escribir la primera
respuesta (al igual que con el texto de la pregunta, si se desea el valorde la ecuación, teclearlo dentro de una fórmula). Si es la respuestaadecuada, del menú Fragments seleccionar Correct Choice y pulsarenter.
Escribir del mismo modo, las restantes posibles respuestas (recuerdaque solo una puede ser la adecuada).
Si hemos decidido crear variantes de la pregunta, aplicar un tag desección o similar y escribir la palabra clave Variant y repetir el pro-ceso.
Para crear otra pregunta, aplicar un tag de sección o similar y escribirla palabra Question y repetir todo el proceso.
5. Creando el fichero test. Con los pasos anteriores hemos creado unaplantilla de examen que se guarda con extensión tex. Para poder resolvery evaluar el exámen test debemos crear el fichero .quiz:
Seleccionar Export Document as ... del menú File.
Escribrir el nombre del test .qiz y pulsar OK.
Cerrar todas las ventanas.
6. Resolver y evaluar el test. Cada vez que Scienti fic WorkPlace abra undocumento .qiz, ejecuta la aplicación Exam Builder y crea un ejercicio de laplantilla, mostrando un documento con la cabecera, preguntas y respuestasque se han creado en la plantilla. Una vez contestadas las preguntas, son
enviadas (al pulsar el botón de enviar, en nuestro ejemplo, aparece lapalabra Evaluar) al Exam Builder que las evalúa y devuelve el resultadodel test en un fichero temporal. Para ello:
Seleccionar Open del menú File.
Elegir como Tipo, Quiz (*.qiz).
Seleccionar el fichero .qiz deseado. Exam Builder crea un ejercicio dela plantilla en una nueva ventana.
Contestar a las preguntas y al final del documento pulsar un botóngris (en nuestro ejemplo etiquetado con la palabra Evaluar) paraevaluar el ejercicio. Exam Builder crea en una nueva ventana unfichero temporal con los resultados del test.