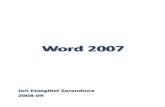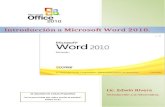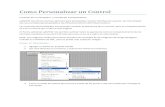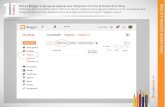GUIA DE CLASES NOVENO DOCENTE GRADO GRUPOS ÁREA ...€¦ · Word presenta opciones que permiten...
Transcript of GUIA DE CLASES NOVENO DOCENTE GRADO GRUPOS ÁREA ...€¦ · Word presenta opciones que permiten...

REPÚBLICA DE COLOMBIA INSTITUCIÓN EDUCATIVA TÉCNICA SAGRADO CORAZÓN
Aprobada según Resolución No. 8758000490 – NIT 800251680 – DANE 108758000490 SOLEDAD – ATLÁNTICO.
Página 1 de 26
Versión 1.0
GUIA DE CLASES (Tecnología e Informática) Última revisión: 21/01/2017
GUIA DE CLASES NOVENO
DOCENTE IRINA DONADO CUEVAS GRADO NOVENO GRUPOS 01 – 02 – 03
ÁREA TECNOLOGÍA E INFORMÁTICA
ASIGNATURA INFORMÁTICA PERIODO: SEGUNDO
META DE FORMACIÓN DEL ÁREA:
El 92% de los estudiantes de Octavo grado desarrollarán el pensamiento lógico y tecnológico, por medio del conocimiento científico y tecnológico que se ha empleado en diversas culturas y regiones del mundo a través de la historia para resolver problemas y transformar el entorno; lo que le permitirá analizar y valorar críticamente los componentes y evolución de los sistemas tecnológicos y las estrategias para su desarrollo.
ESTÁNDAR:
Tengo en cuenta normas de mantenimiento y utilización de artefactos, productos, servicios, procesos y sistemas tecnológicos de mi entorno para su uso eficiente y seguro.
COMPETENCIA OPERACIONES MENTALES
INTERPRETATIVA – PROPOSITIVA RAZONAMIENTO: ANALOGICO, LOGICO Y SILOGISTICO
UNIDAD O EJE TEMÁTICO
MANIPULAR EL ENTORNO DE WORD
ESTANDAR DE PERIODO
Utiliza las tecnologías de la información y la comunicación, para apoyar mis procesos de aprendizaje y actividades personales (recolectar, seleccionar, organizar y procesar información).
SITUACIONES PROBLEMAS
1. ¿Adapta soluciones tecnológicas a nuevos contextos y problemas? 2. ¿Para mis propósitos en el ámbito profesional de qué manera el programa Word serian una herramienta a
utilizar?
FASE MOTIVACIONAL O DE ENTRADA ( 27 al 31 de Marzo)
1. Se les pide a los jóvenes que visiten varias páginas web de su interés y que busquen en ellas trabajos realizados en Word y que los comparen para establecer cuáles se destacan y por qué.
NUCLEO DE FORMACION: OPERACIONES CON ARCHIVO Y MANEJO DE TEXTO
ACTIVIDAD
“El programa Word” Word presenta en su pantalla principal dos áreas en las que se encuentran todas las funciones que ofrece esta aplicación para el usuario.
La primera es el Botón Office, el cual comprende acciones como crear un documento, abrir uno existente, guardar e imprimir, entre otras. El Botón Office se encuentra en la esquina superior izquierda de la pantalla, siendo este la imagen presentada a
continuación.

REPÚBLICA DE COLOMBIA INSTITUCIÓN EDUCATIVA TÉCNICA SAGRADO CORAZÓN
Aprobada según Resolución No. 8758000490 – NIT 800251680 – DANE 108758000490 SOLEDAD – ATLÁNTICO.
Página 2 de 26
Versión 1.0
GUIA DE CLASES (Tecnología e Informática) Última revisión: 21/01/2017
Al pulsar este botón se desplegará un menú que mostrará las funciones comprendidas en él. Acá es donde se encuentras las funciones principales, y accedemos a cada una de ellas posicionándonos sobre la que nos interesa y pulsando Enter en el teclado.
Podemos también observar en la pantalla principal, la Barra de Herramientas de Word, que posees una amplia de funciones o herramientas que utilizaremos en nuestro trabajo de acuerdo a nuestras necesidades. Y tiene la apariencia siguiente:
Como vemos hay ocho viñetas o pestañas principales en esta barra: Inicio, Insertar, Diseño de página, Referencias, Correspondencia, Revisar, Vista y Complementos. Si por ejemplo queremos utilizar alguna de las funciones de Diseño de Página, nos posicionamos en esta viñeta y la barra mostrará las aplicaciones que contiene.
GUARDAR Una vez hemos escrito el documento que deseamos tener, pues resulta importante poder guardarlo en el computador para utilizarlo posteriormente, o si seguiremos escribiendo en él no corramos el riesgo de perder todo nuestro trabajo. Para Guardar seguimos los siguientes pasos:
1. Pulsamos el Botón Office 2. Abrimos el cuadro de opciones y seleccionamos Guardar como
3. Al seleccionar esta función, se abrirá un cuadro de controles
4. La primera cosa que debemos
de hacer en el cuadro de controles de Guardar como es seleccionar el directorio o carpeta donde guardaremos nuestro documento. Para ver cuáles son los directorios y seleccionar, simplemente pulsamos la pequeña flechita que tiene en el lado derecho y se tendrá una visualización de las opciones de carpetas o directorios donde queremos archivar nuestro documento. 5. Luego de haber seleccionado el directorio donde guardarlo, le asignamos nombre a nuestro documento, escribiéndolo en el espacio Nombre del archivo 6. Una vez asignado el nombre, pulsamos la opción Guardar 7. Ya tendremos guardado nuestro documento con un nombre determinado que podemos visualizar en la parte superior de la pantalla de Word

REPÚBLICA DE COLOMBIA INSTITUCIÓN EDUCATIVA TÉCNICA SAGRADO CORAZÓN
Aprobada según Resolución No. 8758000490 – NIT 800251680 – DANE 108758000490 SOLEDAD – ATLÁNTICO.
Página 3 de 26
Versión 1.0
GUIA DE CLASES (Tecnología e Informática) Última revisión: 21/01/2017
Una vez guardado nuestro documento, es posible que sigamos trabajando sobre el mismo. Por lo cual ya no será necesario volver a crear un documento, sino más bien lo que deberemos ir haciendo es nada más guardando los nuevos cambios que vayamos incluyendo en él. Por ejemplo si escribimos un párrafo más en nuestro texto y queremos guardar este cambio. a) Pulsamos el Botón Office
b) Pulsamos la opción Guardar, de esta forma guardaremos estos nuevos ajustes a nuestro documento sin necesidad de volver a asignar un nombre y ubicarlo dentro de un directorio. Esto lo haremos así siempre y
cuando no cambiemos nombre a nuestro documento Word presenta opciones que permiten personalizar la opción Word de forma avanzada. Para ello deberemos acceder a las herramientas de esta función. Para ello seguimos el siguiente procedimiento: 1. Pulsamos nuevamente el Botón Office y seleccionamos dentro de su menú Opciones de Word 2. Seleccionamos las opciones para Guardar 3. Y se mostrarán todas las herramientas para personalizar el guardado de documentos
4. Entre las opciones más importantes, se encuentra la de Guardar información de Autorrecuperación. En la que podremos seleccionar cada cuánto tiempo automáticamente se guardará nuestro documento
Esta función es súper útil porque sucede a veces que nuestro ordenador se apaga o queda pegado por lo que tenemos que reiniciar. Si estábamos trabajando un documento en Word, una vez

REPÚBLICA DE COLOMBIA INSTITUCIÓN EDUCATIVA TÉCNICA SAGRADO CORAZÓN
Aprobada según Resolución No. 8758000490 – NIT 800251680 – DANE 108758000490 SOLEDAD – ATLÁNTICO.
Página 4 de 26
Versión 1.0
GUIA DE CLASES (Tecnología e Informática) Última revisión: 21/01/2017
encendido nuestro computador y cargada la aplicación, se recuperará hasta la última versión que se había guardado automáticamente. Muy útil, verdad!!! 5. Otra opción de este grupo de herramientas, se encuentra la de Ubicación de archivo de Autorrecuperación, en la cual podremos seleccionar el directorio donde queremos se vayan guardando estos archivos recuperados.
Una vez hayamos personalizado la función Guardar, pulsamos Aceptar. CUESTIONARIO DE PREGUNTAS
1. Qué es Word? 2. Describe la pantalla de Word 3. Cómo se inicia el programa Word? 4. Cuáles son los pasos para guardar un documento en Word? 5. Cuáles son los pasos para abrir un documento en Word? 6. Cómo se elimina un archivo o documento en Word?
Compromiso Con la ayuda del computador, guarda un archivo y configura la “Autorrecuperación” de Word.
NUCLEO DE FORMACION: TABLAS EN WORD ACTIVIDAD
LECTURA “EDITAR TABLAS Y ELIMINAR UNA TABLA O SU CONTENIDO”
Para abrir éstas herramientas, hacer clic sobre una celda de la tabla y nos encontramos con que
debajo de Herramientas de Tabla, aparecen dos pestañas nuevas Diseño y Presentación
. Observemos cómo se componen ambas pestañas. La pestaña Diseño muestra las herramientas que se observan a continuación.
Contiene los grupos de herramientas de acceso directo: Opciones de estilo de tabla, Estilos de tabla, Dibujar bordes.

REPÚBLICA DE COLOMBIA INSTITUCIÓN EDUCATIVA TÉCNICA SAGRADO CORAZÓN
Aprobada según Resolución No. 8758000490 – NIT 800251680 – DANE 108758000490 SOLEDAD – ATLÁNTICO.
Página 5 de 26
Versión 1.0
GUIA DE CLASES (Tecnología e Informática) Última revisión: 21/01/2017
La pestaña Presentación muestra un conjunto de herramientas de acceso directo, como el de la siguiente imagen.
Contiene los grupos de herramientas de acceso directo: Tabla, Filas y columnas, Combinar, Tamaño de celda, Alineación, Datos.
Vamos a ver las funciones más interesantes de éstas herramientas.
Dibujar Bordes

REPÚBLICA DE COLOMBIA INSTITUCIÓN EDUCATIVA TÉCNICA SAGRADO CORAZÓN
Aprobada según Resolución No. 8758000490 – NIT 800251680 – DANE 108758000490 SOLEDAD – ATLÁNTICO.
Página 6 de 26
Versión 1.0
GUIA DE CLASES (Tecnología e Informática) Última revisión: 21/01/2017
Lápiz. Como ya hemos visto, con este lápiz se pueden crear tablas dibujándolas con el ratón.
Borrador. Es el complemento del lápiz en la creación de tablas, ya que permite borrar las líneas de la tabla. Basta colocarse en la línea a borrar y hacer clic.
Estilo de línea y grosor de línea. Con estas dos funciones podemos cambiar el estilo y el grosor de las líneas que forman la tabla. Seleccionar en la barra el estilo o el grosor adecuado e ir a la tabla para aplicarlo a las líneas que queramos.
Color de la pluma. Con este icono podemos dar color a los bordes de la tabla, elegir el tipo de borde y rellenar las celdas con color.
Combinar
Combinar y dividir celdas. El primer icono permite crear una única celda combinando el contenido de las celdas seleccionadas. El segundo icono separa una celda en varias utilizando las marcas de párrafo como elemento separador, se abre una ventana para preguntarnos en cuántas filas y columnas queremos dividir la celda seleccionada.
Dividir tabla. Al seleccionar una celda y luego hacer clic en el botón Dividir tabla, se puede lograr que la fila donde se encuentra esa celda y las filas de abajo, se transformen en una tabla nueva. LECTURA “CONVERTIR TABLA EN TEXTO Y VICEVERSA” Word permite meter dentro de una celda otra tabla completa, es lo que se llama anidar tablas. También es posible arrastrar una tabla completa a otra zona de la página de forma muy sencilla. Cuando insertamos una imagen dentro de una celda que contiene texto podemos elegir entre varias formas de que el texto se ajuste a la imagen o gráfico. Ya podemos mover la tabla con el cursor, basta colocar el cursor en la esquina superior derecha de
la tabla y, cuando aparezca este icono , pinchar y arrastrar la tabla al lugar donde queramos. TABLAS ANIDADAS

REPÚBLICA DE COLOMBIA INSTITUCIÓN EDUCATIVA TÉCNICA SAGRADO CORAZÓN
Aprobada según Resolución No. 8758000490 – NIT 800251680 – DANE 108758000490 SOLEDAD – ATLÁNTICO.
Página 7 de 26
Versión 1.0
GUIA DE CLASES (Tecnología e Informática) Última revisión: 21/01/2017
Esta opción nos permite crear una tabla dentro de otra. Es decir, dentro de una casilla podemos crear una nueva tabla con sus propias características. Si eliminamos la tabla principal también desaparece la tabla anidada. También se pueden colocar dos tablas paralelas, una al lado de la otra. ¿Cómo se hace? Simplemente hay que colocar el cursor en la celda que queramos e insertar otra tabla.
a1. Esta es la primera casilla o celda de la tabla padre.
a2. Esta es la segunda celda de la tabla padre, que
b1. Casillas b2. de la b3. tabla
b4. Anidada. b5 b6
Contiene una tabla anidada con seis casillas.
a3. la tabla padre tiene cuatro
a4 celdas de la a1 a la a4 y la tabla anidada seis celdas dela b1 a la b6.
AJUSTE DE IMÁGENES DENTRO DE TABLAS
En Word97 era posible insertar imágenes en las celdas de las tablas pero no se permitía que el texto se ajustase a la imagen. Ahora ya es posible ajustar el texto de varias formas. ¿Cómo se hace? Seleccionar la celda en la que queremos insertar la imagen, en la pestaña Insertar, se encuentra el grupo de herramientas Ilustraciones, allí seleccionar Imagen si se desea insertar una imagen guardada en el ordenador o en alguna unidad de respaldo, Imágenes prediseñadas, SmartArt o Gráfico. Una vez insertada la imagen, seleccionarla y aparecerán las Herramientas de Imagen, dentro de la pestaña Formato.
Contiene los grupos de herramientas de acceso directo: Ajustar, Estilos de imagen, Organizar, Tamaño. Dentro de las herramientas Organizar se encuentra el botón Ajuste de texto, al hacer clic allí se abre un menú desplegable con varias opciones. Observa la imagen de la derecha. Allí basta con elegir el estilo de ajuste adecuado (Cuadrado, Estrecho, etc.).
Al seleccionar la opción Más opciones de diseño, veremos una ventana como esta en

REPÚBLICA DE COLOMBIA INSTITUCIÓN EDUCATIVA TÉCNICA SAGRADO CORAZÓN
Aprobada según Resolución No. 8758000490 – NIT 800251680 – DANE 108758000490 SOLEDAD – ATLÁNTICO.
Página 8 de 26
Versión 1.0
GUIA DE CLASES (Tecnología e Informática) Última revisión: 21/01/2017
la que debemos elegir en la pestaña Ajuste del texto, veremos un cuadro de diálogo como el que ves a la derecha, elegir el Estilo de ajuste adecuado (En línea con el texto, Cuadrado, Estrecho,...) y la Alineación horizontal (Izquierda, Centrada,...). También podemos llegar a esta ventana haciendo clic sobre la imagen con el botón derecho del ratón y eligiendo Ajuste de texto, Diseño Avanzado. Aquí abajo vemos un ejemplo:
Convertir texto en tablas. En ocasiones disponemos de datos con una determinada estructura que nos gustaría pasar a una tabla. Por ejemplo, tenemos una serie de datos organizados en columnas mediante tabulaciones. Word dispone de una potente herramienta capaz de pasar datos de este tipo a tablas. Si los datos están bien organizados la facilidad para pasarlos a tabla es sorprendente. Se pueden pasar tanto datos numéricos como alfanuméricos. De forma similar también se pueden pasar los datos contenidos en una tabla a texto. Convertir un texto en una tabla puede ser muy útil en ciertas ocasiones. Por ejemplo si tenemos datos antiguos escritos como texto con tabulaciones, como se muestra en esta imagen, puede interesarnos convertirlos a una tabla para poder sumar columnas, obtener medias, etc. También puede interesarnos pasar los datos a tablas para aplicarles ciertos formatos, como bordes, colores, etc. Para pasar un texto a una tabla debemos seleccionar el texto primero, luego ir a la pestaña Insertar, seleccionar Tabla y elegir Convertir texto en tabla..., como vemos en esta imagen, entonces se abrirá el cuadro de diálogo Convertir texto en tabla que vemos en la siguiente imagen.
En este cuadro de diálogo Word nos presentará de qué manera va a convertir el texto en tabla. En esta imagen vemos el resultado para los datos del principio de esta página. Podemos comprobar cómo se van a crear 3 columnas y 5 filas y que para separar el texto se han usado Tabulaciones. Estos datos han sido generados por Word de forma automática teniendo en cuenta el texto inicial.

REPÚBLICA DE COLOMBIA INSTITUCIÓN EDUCATIVA TÉCNICA SAGRADO CORAZÓN
Aprobada según Resolución No. 8758000490 – NIT 800251680 – DANE 108758000490 SOLEDAD – ATLÁNTICO.
Página 9 de 26
Versión 1.0
GUIA DE CLASES (Tecnología e Informática) Última revisión: 21/01/2017
Nosotros hemos elegido para el Autoajuste, Autoajustar al contenido. Después de hacer clic en Aceptar se obtiene la tabla que se muestra en la siguiente imagen. Como puede verse el resultado ha sido perfecto, tenemos una tabla que respeta la estructura de los datos contenidos en el texto del que partíamos. Esto ha sido así porque los datos del texto inicial estaban bien separados por tabulaciones. En otras ocasiones los resultados pueden no ser tan perfectos. Para esos casos tenemos la posibilidad de cambiar el elemento que utiliza Word para realizar la conversión. Según tengamos estructurado el texto inicial nos interesará utilizar como separador marcas de párrafo, punto y coma, tabulaciones o incluso cualquier otro carácter que elijamos. Si aun así no conseguimos que la conversión sea buena podemos modificar el texto inicial para insertar algún carácter que separe un dato del siguiente, y luego utilizar ese carácter en el campo "Separar texto en" En general, siempre que los datos iniciales tengan alguna estructura los resultados que se obtienen son bastante buenos.
Convertir una tabla en texto
Se puede convertir una tabla en texto de forma similar a la que hemos visto. Una vez seleccionada la tabla ir a la pestaña Diseño, seleccionar Convertir texto a y elegir Convertir tabla en texto..., aparecerá un cuadro de diálogo como el que vemos en esta imagen indicándonos el carácter que va a utilizar como separador en el texto resultante. Si no nos parece adecuado podemos seleccionar otro carácter. Pulsar Aceptar y la tabla será convertida en texto, se insertará el carácter separador elegido entre los datos de cada par de celdas. “CÁLCULOS EN TABLAS DE WORD”
Actividad en clase:
Crear una tabla.
Intenta crear la tabla siguiente utilizando las herramientas de Tabla, con fórmulas que calculen los totales.
Descripción Cantidad PVP Total
Plátanos 2 35 70
Peras 10 31 310

REPÚBLICA DE COLOMBIA INSTITUCIÓN EDUCATIVA TÉCNICA SAGRADO CORAZÓN
Aprobada según Resolución No. 8758000490 – NIT 800251680 – DANE 108758000490 SOLEDAD – ATLÁNTICO.
Página 10 de 26
Versión 1.0
GUIA DE CLASES (Tecnología e Informática) Última revisión: 21/01/2017
Manzanas 5 55 275
SUMA TOTAL 655
Vamos a ver cómo hacerlo. Haz clic en la pestaña Insertar, haz clic en el botón Tabla, y selecciona la opción Insertar tabla, para que se abra el cuadro de diálogo. Número de filas 5, Número de columnas 4, lo demás déjalo igual y Aceptar. El cursor se colocará en la primera casilla y ya puedes empezar a teclear los datos, para pasar a la casilla siguiente pulsa la tecla Tabulación. No rellenes nada en la última columna. No te preocupes ahora si las columnas no tienen el ancho adecuado. Para calcular los Totales coloca el cursor en la última casilla de la segunda fila y haz clic en la
pestaña Presentación, y allí selecciona el botón Formula en la ventana aparecerá algo como =SUM(left) o =SUMA(izquierda), sustitúyelo por =PRODUCT(left) o =PRODUCTO(izquierda), haz clic a la derecha de Formato de números y elige el primer formato, haz clic en Aceptar y aparecerá el número 70 en la casilla o Error de sintaxis si no es correcto. Repetir lo mismo para los otros Totales. Para la casilla de SUMA TOTAL utilizar la fórmula =SUM(above) o =SUMA(arriba). Vamos a ajustar la anchura de las columnas, para ello hay que seleccionar toda la tabla, vamos a explicar cómo hacerlo de dos formas: la primera forma es colocando el cursor un poco a la izquierda de la tabla y cuando se convierta en una flecha inclinada hacia la derecha, arrastrar (con el botón izquierdo presionado) desde la primera hasta la última fila, y verás cómo se van poniendo todas las filas de color negro, suelta el botón y ya está seleccionada la tabla, la otra forma de seleccionar la tabla es haciendo clic en cualquier parte de la tabla e ir al grupo de herramientas de Tabla, y hacer clic en Seleccionar, Seleccionar Tabla.
Una vez seleccionada la tabla haz clic en Alto y ancho de celda, ahora haz clic en la pestaña Columnas y por último en el botón Autoajuste. Elabora en Word la siguiente tabla
REGISTRO DE FACTURAS EMITIDAS
FECHA Nº FRA.
CLIENTE BASE IMPONIBLE
IVA REPERCUTIDO RECARGO EQUIVALENCIA TOTAL
FRA. Día Mes
Año Nombre NIF Tipo Cuota Tipo Cuota

REPÚBLICA DE COLOMBIA INSTITUCIÓN EDUCATIVA TÉCNICA SAGRADO CORAZÓN
Aprobada según Resolución No. 8758000490 – NIT 800251680 – DANE 108758000490 SOLEDAD – ATLÁNTICO.
Página 11 de 26
Versión 1.0
GUIA DE CLASES (Tecnología e Informática) Última revisión: 21/01/2017
LECTURA 4 “ALINEAR Y AUTOAJUSTAR CELDAS” SEMANA DEL 14 AL 18 DE MAYO El contenido de la una celda puede ser alineado de forma independiente, como podemos ver en el siguiente ejemplo:
Una hoja de cálculo es un programa que permite realizar operaciones con varios tipos de datos (numéricos, etc.), organizados en filas y columnas.
Una hoja de cálculo es un programa que
permite realizar operaciones con
varios tipos de datos (numéricos, etc.),
organizados en filas y columnas.
Una hoja de cálculo es un programa que
permite realizar operaciones con
varios tipos de datos (numéricos, etc.),
organizados en filas y columnas.
Una hoja de cálculo es un programa que permite realizar operaciones con varios tipos de datos (numéricos, etc.), organizados en filas y columnas.
Podemos alinear horizontalmente el contenido de una celda desde el menú contextual
haciendo clic con el botón derecho del ratón, o usando los iconos de la cinta de opciones correspondientes a la pestaña Inicio.
También podemos alinear verticalmente el contenido de una celda haciendo clic con el botón derecho en ella y seleccionando la opción deseada dentro de Alineación de celdas. Otra forma de hacerlo es mediante con los iconos de la cinta de opciones de la pestaña Presentación que puedes ver en la imagen (será visible al hacer clic en una celda de la tabla).
Dirección del texto en celdas
En Microsoft Word 2010 para cambiar la orientación del texto en una celda haremos clic con el botón derecho sobre ella y seleccionamos Dirección del texto, o bien desde el icono Ordenar de la cinta de opciones correspondientes a la pestaña Presentación. En la ventana que se nos muestra hemos de hacer clic en una de las tres orientaciones disponibles en la parte izquierda, pudiendo ver una Vista previa a la derecha. No es necesario tener seleccionado el párrafo, basta sólo con tener el cursor situado en la celda. Para aplicar los cambios haremos clic en Aceptar. Ejemplos:
Antes de continuar, tenga en cuenta que para poder acceder a la mayoría de las opciones del menú Tabla debe seleccionar la misma haciendo clic en una de sus celdas.

REPÚBLICA DE COLOMBIA INSTITUCIÓN EDUCATIVA TÉCNICA SAGRADO CORAZÓN
Aprobada según Resolución No. 8758000490 – NIT 800251680 – DANE 108758000490 SOLEDAD – ATLÁNTICO.
Página 12 de 26
Versión 1.0
GUIA DE CLASES (Tecnología e Informática) Última revisión: 21/01/2017
Cuando creamos una tabla inicialmente ocupa todo el ancho de la página, pero podemos ajustar su dimensión a nuestras necesidades haciendo clic con el botón derecho sobre alguna de sus celdas, y seleccionando alguna de las opciones de Autoajustar. También podemos hacerlo desde el icono Autoajustar de la cinta de opciones correspondientes a la pestaña Presentación
Redimensionar tablas
La forma más rápida de cambiar el tamaño de la tabla es hacer clic en sus bordes y arrastrar el ratón para luego soltar en la posición deseada. Otra forma de hacerlo es desde el cuadro de diálogo que se abrirá tras hacer clic con el botón derecho en la celda y seleccionar Propiedades de tabla: entre otras opciones podremos establecer el alto de las filas y el ancho de las columnas.
Ordenación en tablas
Para ordenar el contenido de una columna, tras seleccionarla hemos de hacer clic en el icono
de la cinta de opciones correspondiente a la pestaña Inicio, y veremos la ventana de la derecha en la que seleccionaremos las opciones de ordenación deseadas. Si queremos que el contenido de la primera fila se incluya en la ordenación o no, podremos indicarlo seleccionando Con encabezado o Sin encabezado. También podemos realizar la ordenación el icono Ordenar de la cinta de opciones correspondiente a la pestaña Presentación.

REPÚBLICA DE COLOMBIA INSTITUCIÓN EDUCATIVA TÉCNICA SAGRADO CORAZÓN
Aprobada según Resolución No. 8758000490 – NIT 800251680 – DANE 108758000490 SOLEDAD – ATLÁNTICO.
Página 13 de 26
Versión 1.0
GUIA DE CLASES (Tecnología e Informática) Última revisión: 21/01/2017
Actividad en clase: 1. Elabore una tabla de 5 columnas con 3 filas, llene con información y direccione el texto de
cada celda en forma diferente 2. Ahora elabore un ejemplo como el siguiente, el cual hemos ordenado por nombres. Adicione
siete filas más:
LECTURA “TABLAS DE CONTENIDO Y ACTUALIZACIÓN” Las tablas de contenido se crean eligiendo los estilos de título, como por ejemplo Título 1, Título 2 y Título 3, que se desea incluir en las mismas. Microsoft Office Word busca los títulos que tienen el estilo elegido, aplica formato y sangría al texto del elemento en función del estilo de texto e inserta la tabla de contenido en el documento. Microsoft Office Word 2007 ofrece una galería con varias tablas de contenido para elegir. Marque las entradas de la tabla de contenido y, a continuación, haga clic en el estilo de la tabla de contenido que desee en la galería de opciones. Office Word 2007 crea automáticamente la tabla de contenido a partir de los títulos que haya marcado.
MARCAR ELEMENTOS PARA UNA TABLA DE CONTENIDO La manera más sencilla de crear una tabla de contenido es utilizar los estilos de título integrados. También se puede crear tablas de contenido basadas en los estilos personalizados que haya aplicado. O bien, se puede asignar niveles de tabla de contenido a elementos de texto específicos. MARCAR ELEMENTOS UTILIZANDO LOS ESTILOS DE TÍTULO INTEGRADOS
1. Seleccione el título al que desea aplicar un estilo de título. 2. En el grupo Estilos de la ficha Inicio, haga clic en el estilo que desee.
Por ejemplo, si seleccionó texto al que desea aplicar un estilo de título principal, haga clic en el estilo denominado Título 1 en la galería de estilos rápidos. NOTAS
Si no encuentra el estilo apropiado, haga clic en la flecha para expandir la galería de estilos rápidos.
Si el estilo que desea no aparece en la galería de estilos rápidos, presione CTRL+MAYÚS+W para abrir el panel de tareas Aplicar estilos. Bajo Nombre de estilo, haga clic en el estilo que desea usar.

REPÚBLICA DE COLOMBIA INSTITUCIÓN EDUCATIVA TÉCNICA SAGRADO CORAZÓN
Aprobada según Resolución No. 8758000490 – NIT 800251680 – DANE 108758000490 SOLEDAD – ATLÁNTICO.
Página 14 de 26
Versión 1.0
GUIA DE CLASES (Tecnología e Informática) Última revisión: 21/01/2017
MARCAR ELEMENTOS DE TEXTO CONCRETOS Si desea que la tabla de contenido incluya texto que no tiene formato de título, puede utilizar este procedimiento para marcar elementos de texto específicos.
1. Seleccione el texto que desea incluir en la tabla de contenido. 2. En el grupo Tabla de contenido de la ficha Referencias, haga clic en Agregar texto.
3. Haga clic en el nivel en que desea etiquetar la selección como, por ejemplo, Nivel 1 para
mostrar un nivel principal en la tabla de contenido. 4. Repita los pasos 1 a 3 hasta haber etiquetado todo el texto que desea que aparezca en la
tabla de contenido.
“CREAR UNA TABLA DE CONTENIDO” Una vez marcados los elementos de la tabla de contenido, puede generarla. CREAR UNA TABLA DE CONTENIDO A PARTIR DE LOS ESTILOS DE TÍTULO INTEGRADOS Utilice este procedimiento si creó un documento utilizando estilos de título.
1. Haga clic en el lugar donde desee insertar la tabla de contenido, normalmente al principio del documento.
2. En el grupo Tabla de contenido de la ficha Referencias, haga clic en Tabla de contenido y, a continuación, en el estilo de la tabla de contenido que desee.
NOTA Para ver más opciones, haga clic en Insertar tabla de contenido para abrir el cuadro de diálogo Tabla de contenido. CREAR UNA TABLA DE CONTENIDO A PARTIR DE LOS ESTILOS PERSONALIZADOS APLICADOS Siga este procedimiento si ya ha aplicado elementos personalizados a sus títulos. Puede especificar la configuración de estilos que desea que utilice Word cuando genere la tabla de contenido.
1. Haga clic en el lugar en el que desee insertar la tabla de contenido. 2. En el grupo Tabla de contenido de la ficha Referencias, haga clic en Tabla de contenido y,
a continuación, en Insertar tabla de contenido. 3. Haga clic en Opciones. 4. En Estilos disponibles, busque el estilo que haya aplicado a los títulos del documento. 5. En Nivel de TDC, junto al nombre del estilo, escriba un número del 1 al 9 para indicar el
nivel que desea que represente ese estilo de título. NOTA Si sólo desea utilizar estilos personalizados, elimine los números de nivel de TDC de los estilos integrados, como por ejemplo, Título 1.
6. Repita los pasos 4 y 5 para cada estilo de título que desee incluir en la tabla de contenido. 7. Haga clic en Aceptar.

REPÚBLICA DE COLOMBIA INSTITUCIÓN EDUCATIVA TÉCNICA SAGRADO CORAZÓN
Aprobada según Resolución No. 8758000490 – NIT 800251680 – DANE 108758000490 SOLEDAD – ATLÁNTICO.
Página 15 de 26
Versión 1.0
GUIA DE CLASES (Tecnología e Informática) Última revisión: 21/01/2017
8. Elija una tabla de contenido adecuada al tipo de documento:
Documento impreso Si va a crear un documento que se leerá en formato impreso, cree una tabla de contenido en la que cada uno de sus elementos incluya tanto el título como el número de la página en la que aparece dicho título. Los lectores pueden ir a la página que desean.
Documento en pantalla Si el documento se va a leer en pantalla en Word, puede aplicar formato de hipervínculo a los elementos de la tabla de contenido, de manera que los lectores puedan ir al título correspondiente haciendo clic en él en la tabla de contenido.
9. Para utilizar uno de los diseños disponibles, haga clic en un diseño en el cuadro Formatos. 10. Seleccione las demás opciones de tabla de contenido que desee utilizar.
ACTUALIZAR LA TABLA DE CONTENIDO Si agregó o quitó títulos u otros elementos de tabla de contenido en el documento, puede actualizar rápidamente la tabla de contenido.
1. En el grupo Tabla de contenido de la ficha Referencias, haga clic en Actualizar tabla.
2. Haga clic en Actualizar sólo los números de página o en Actualizar toda la tabla.
ELIMINAR UNA TABLA DE CONTENIDO
1. En la ficha Referencias del grupo Tabla de contenido, haga clic en Tabla de contenido.
2. Haga clic en Quitar tabla de contenido.
Actividad en clase: Elabora en el computador un ejemplo de cada aspecto tratado en esta lectura NUCLEO DE FORMACION: HIPERVINCULOS
ACTIVIDAD
LECTURA “HIPERVÍNCULOS” Word crea automáticamente un hipervínculo cuando escribe la dirección de una página web existente, como www.microsoft.com, en un documento. Este comportamiento sólo se produce si no ha desactivado la función de formato automático de los hipervínculos. También puede crear hipervínculos personalizados a documentos de un equipo o de un recurso compartido de red. Estos hipervínculos pueden ser absolutos. O bien, estos hipervínculos pueden ser relativos al documento

REPÚBLICA DE COLOMBIA INSTITUCIÓN EDUCATIVA TÉCNICA SAGRADO CORAZÓN
Aprobada según Resolución No. 8758000490 – NIT 800251680 – DANE 108758000490 SOLEDAD – ATLÁNTICO.
Página 16 de 26
Versión 1.0
GUIA DE CLASES (Tecnología e Informática) Última revisión: 21/01/2017
de Word con el que está trabajando. De forma predeterminada, la opción Actualizar vínculos al guardar de Opciones Web está activada en Word. Por tanto, cuando crea un hipervínculo en un documento de Word, Word convierte el hipervínculo en un hipervínculo relativo.
Hipervínculo Un hipervínculo es texto coloreado y subrayado o un gráfico coloreado y subrayado en el que se hace clic para abrir cualquiera de los elementos siguientes:
o Un archivo o Una ubicación de un archivo o Una página web de Internet o Una página web de una intranet o Un sitio de Gopher, Telnet o Protocolo de transferencia de archivos (FTP)
También puede hacer clic en un hipervínculo para ver grupos de noticias.
Hipervínculo absoluto
Un hipervínculo absoluto es un hipervínculo que contiene la dirección completa del archivo o del sitio web de destino. La dirección siguiente es un ejemplo de una dirección completa en un hipervínculo absoluto:
http://www.microsoft.com/support
Base de hipervínculo
Una base de hipervínculo es la ruta de acceso compartida por el archivo que contiene el hipervínculo y el archivo de destino.
Hipervínculo relativo
Un hipervínculo relativo es un hipervínculo que contiene una dirección relativa a la dirección del archivo de destino. La dirección del archivo de destino también se denomina base de hipervínculo. Por ejemplo, un documento tiene la base de hipervínculo siguiente:
C:\Documents and Settings\NombreDeUsuario\Mis documentos
Un documento denominado "Ventas.doc" se encuentra en la ruta de acceso de archivo siguiente:
C:\Documents and Settings\nombreDeUsuario\Mis documentos\Abril\Ventas.doc
El hipervínculo relativo a este documento sólo contiene la dirección relativa a Ventas.doc. Por tanto, el hipervínculo relativo contiene la dirección siguiente:
Abril\Ventas.doc

REPÚBLICA DE COLOMBIA INSTITUCIÓN EDUCATIVA TÉCNICA SAGRADO CORAZÓN
Aprobada según Resolución No. 8758000490 – NIT 800251680 – DANE 108758000490 SOLEDAD – ATLÁNTICO.
Página 17 de 26
Versión 1.0
GUIA DE CLASES (Tecnología e Informática) Última revisión: 21/01/2017
CÓMO UTILIZAR HIPERVÍNCULOS ABSOLUTOS EN LUGAR DE
HIPERVÍNCULOS RELATIVOS
Para utilizar hipervínculos absolutos, realice una de las acciones siguientes:
Utilice hipervínculos absolutos en todos los documentos de Word. Para ello, utilice
el método siguiente.
1. Haga clic en el botón de Microsoft Office y, a continuación, haga clic
en Opciones de Word.
2. Haga clic en Opciones avanzadas.
3. En General, haga clic en Opciones Web.
4. Haga clic en la ficha Archivos.
5. Haga clic para desactivar la casilla Actualizar vínculos al guardar.
6. Haga clic dos veces en Aceptar.
Utilice hipervínculos absolutos en un único documento. Para ello, utilice el método siguiente.
1. Abra el documento en el que desee utilizar un hipervínculo absoluto. 2. Haga clic en el botón de Microsoft Office, seleccione Preparar y haga clic en Propiedades. 3. Haga clic en Propiedades del documento y, a continuación, haga clic en Propiedades
avanzadas. 4. Haga clic en la ficha Resumen. 5. En el cuadro Base de hipervínculo, escriba x y haga clic en Aceptar.
CÓMO RESTABLECER HIPERVÍNCULOS
Para restablecer hipervínculos existentes en un documento, siga estos pasos:
1. Abra el documento.
2. Haga clic con el botón secundario en el hipervínculo que desee cambiar y, a
continuación, haga clic en Modificar hipervínculo.
3. En el cuadro Buscar en, haga clic en el documento que desee que abra el
hipervínculo. O bien, escriba la dirección URL del destino en el cuadro Dirección.
4. Haga clic en Aceptar.
CÓMO ESTABLECER UNA BASE DE HIPERVÍNCULO
Para establecer una base de hipervínculo para todos los hipervínculos o las direcciones URL de un
documento, utilice el método siguiente.
1. Abra el documento en el que desee establecer una base de hipervínculo. 2. Haga clic en el botón de Microsoft Office, seleccione Preparar y haga clic en Propiedades. 3. Haga clic en Propiedades del documento y, a continuación, haga clic en Propiedades
avanzadas. 4. Haga clic en la ficha Resumen.

REPÚBLICA DE COLOMBIA INSTITUCIÓN EDUCATIVA TÉCNICA SAGRADO CORAZÓN
Aprobada según Resolución No. 8758000490 – NIT 800251680 – DANE 108758000490 SOLEDAD – ATLÁNTICO.
Página 18 de 26
Versión 1.0
GUIA DE CLASES (Tecnología e Informática) Última revisión: 21/01/2017
5. En el cuadro Base de hipervínculo, escriba la ruta de acceso que desee utilizar para todos
los hipervínculos que cree en este documento. 6. Haga clic en Aceptar.
Compromiso Debate: Modelos tecnológicos mejorados (Prepararlo en forma individual)
FASE SOCIAL (Fase de salida)
Concursos Se dictarán diferentes ejercicios o problemas para que los resuelvan en el computador. Serán ganadores, la pareja que termine en primer lugar, el ejercicio en forma correcta.
Evaluación del eje temático Responde el siguiente cuestionario de preguntas.
De acuerdo a la imagen indique cual es el icono para manejar el color de letra
Si necesita usar la alineación de párrafo para establecerla en un documento, cual icono de esta imagen escoge para hacerlo
La cinta opción INSERTAR registra un menú que tiene la función de insertar imágenes este es A. Menú Paginas B. Menú Texto C. Menú Ilustraciones

REPÚBLICA DE COLOMBIA INSTITUCIÓN EDUCATIVA TÉCNICA SAGRADO CORAZÓN
Aprobada según Resolución No. 8758000490 – NIT 800251680 – DANE 108758000490 SOLEDAD – ATLÁNTICO.
Página 19 de 26
Versión 1.0
GUIA DE CLASES (Tecnología e Informática) Última revisión: 21/01/2017
La herramienta imagen tiene la función de A. Insertar un SmartArt B. Insertar un Grafico C. Insertar una imagen La herramienta encabezado y pie de página se encuentra en la cinta opción A. Correspondencia B. Complementos C. Insertar La herramienta Marca de Agua se encuentra en la cinta opción A. Inicio B. Insertar C. Diseño de Página Los gráficos cuando se usan siempre traen una interfaz a la aplicación A. Paint B. Microsoft Office Excel 2007 C. Microsoft Office PowerPoint 2007 Las columnas se desarrollan a través de la cinta de opción A. Inicio B. Diseño de Página C. Vista Las líneas de cuadrícula para Word se sacan a través de la cinta opción A. Insertar B. Vista C. Correspondencia La orientación de un documento en Word se maneja en la cinta opción A. Revisar B. Diseño de Página C. Inicio La creación de una tabla se origina desde la cinta opción A. Diseño de Página B. Inicio C. Insertar Los dibujos se realizan en la cinta de opción Insertar, en el menú Ilustración pero para ello se inicia desde la herramienta A. SmartArt B. Formas Básicas C. Estilos Conteste en su cuaderno: Que entiende por edición de texto. Cuál es el paso previo para: - Dar formato, - Copiar, -Mover Diferencia entre copiar y Mover. Qué pasos usamos para mover un texto de un lado a otro. Escriba las combinaciones del teclado correspondiente. En un editor de texto se subrayan las palabras que quedan mal escritas, esto se debe a: Qué pasa cuando damos formato de Titulo 1 o Título 2. Qué ventajas o desventajas encuentra con el uso del teclado para dar formato, le parece conveniente conocer las opciones y su correspondiente ejecución con el teclado? RESPONDER AQUÍ 1. Si en un documento de 8 páginas, estamos en la página 1 ¿Cuál es la forma más rápida de desplazarse hasta la mitad del documento?

REPÚBLICA DE COLOMBIA INSTITUCIÓN EDUCATIVA TÉCNICA SAGRADO CORAZÓN
Aprobada según Resolución No. 8758000490 – NIT 800251680 – DANE 108758000490 SOLEDAD – ATLÁNTICO.
Página 20 de 26
Versión 1.0
GUIA DE CLASES (Tecnología e Informática) Última revisión: 21/01/2017
a) Avanzando tres páginas, con la combinación de teclas Ctrl + AvPag. b) Avanzando tres páginas, haciendo clic tres veces en las dobles flechas de la barra de desplazamiento. c) Moviendo el botón de la barra de desplazamiento vertical hasta la mitad. 2. Si en un documento de 23 páginas, estamos en la página 1 ¿Cuál es la forma más rápida de desplazarse hasta la página 17? a) Mover el botón de la barra de desplazamiento hasta un poco más de la mitad y luego avanzar o retroceder página. b) Ir al final del documento con Ctrl + Fin y luego retroceder páginas. c) Con el comando Ir a... 3. Es posible copiar y pegar imágenes de forma similar a como si fueran palabras. a) Verdadero. b) Falso. 4. El comando Buscar y Remplazar permite... a)...obligatoriamente remplazar una palabra todas las veces que ocurra. b)...ir recorriendo las palabras encontradas y remplazar sólo las que queramos. c)...remplazar una palabra un número determinado de veces. 5. El comando Buscar y Remplazar permite... a)...remplazar una palabra por otra, pero solo las veces que esté en negrita b)...remplazar una palabra por otra sólo si coinciden también las mayúsculas y minúsculas c) Las dos respuestas anteriores son ciertas. 6. ¿Cuáles de las siguientes afirmaciones son ciertas? a) La vista normal, no permite ver los gráficos. b) La vista Web nos muestra la página como si la viésemos en Internet. c) las dos respuestas anteriores son ciertas. RESPONDA AQUÍ, LUEGO DE LEER EL TEMA “TABLAS EN WORD” 1. ¿Para qué sirven las tablas a) Para organizar la información, hacer cálculos y ahorrar espacio. b) Para organizar la información, ahorrar memoria y ayudar al diseño c) Para organizar la información, hacer cálculos y ayudar al diseño. 2. ¿Cuál de las siguientes afirmaciones es cierta? a) En una tabla podemos modificar el número de filas, el número de columnas, el ancho y la altura de filas y columnas b) En una tabla podemos definir que la anchura se ajuste al contenido de cada celda c) Las dos respuestas anteriores son correctas. 3. Podemos dibujar una tabla con un lápiz y borrar las líneas que queramos para dejar las filas y columnas del ancho que deseemos

REPÚBLICA DE COLOMBIA INSTITUCIÓN EDUCATIVA TÉCNICA SAGRADO CORAZÓN
Aprobada según Resolución No. 8758000490 – NIT 800251680 – DANE 108758000490 SOLEDAD – ATLÁNTICO.
Página 21 de 26
Versión 1.0
GUIA DE CLASES (Tecnología e Informática) Última revisión: 21/01/2017
a) Verdadero b) Falso.
4. Este botón sirve para... a)... realizar una fórmula b)... insertar el símbolo suma. c)... autoajustar el contenido.
5. Éste botón permite... a)... ordenar las celdas por antigüedad b)... ordenar las celdas en orden ascendente y descendente c)... ordenar las celdas por tamaño. 6. ¿Cuál de las siguientes afirmaciones es cierta a) En una celda se puede introducir texto, números, imágenes, gráficos y otra tabla b) En una celda se puede introducir texto, números, autoformas, gráficos y otra tabla c) En una celda se puede introducir texto, números, imágenes y gráficos d) Las tres anteriores son ciertas.
ELABORA Crear un documento con el nombre y Apellido de usted, guardarlo en una carpeta en mis documentos con el nombre TRABAJO DE WORD/NOMBRE/GRADO En la primera Página insertar una tabla de 2 columnas y 3 filas, luego en la primera celda (cuadro), escribir la palabra FINAL, después copiarla y pegarla en las demás celdas y aplicarle formatos (color, fuente, tamaño etc.), diferente a cada una. Debajo de dicha Tabla con el espacio de 2 enter, insertar una imagen, a la cual se le debe aplicar el siguiente FORMATO: Estilos de imagen……..Ovalo Metálico Efecto de la imagen…… Giro3D (perspectiva media) Ajustar de texto…………. Transparente. Contorno de la imagen……….Grosor (6pto), color Rojo En la página 2, crear la figura de una casa con las herramientas que se encuentran en FORMAS (ficha Insertar) Insertar un Encabezado de página que diga su nombre y apellido (en WordArt). Colocar un borde decorativo… (El que le guste) Colocar una marca de agua que diga Tallar de Word. Insertar número de página…..Final de pagina….(el que le guste). En la página 3, escribir un párrafo con el siguiente formato: Numero de líneas.............2 ½ Tamaño de letra ó fuente....16,20,18 (quiere decir, los tres tamaños los distribuyen en el párrafo" Color de letra..............negro, azul, amarillo Tipo de letra...............bell mt, verdana,

REPÚBLICA DE COLOMBIA INSTITUCIÓN EDUCATIVA TÉCNICA SAGRADO CORAZÓN
Aprobada según Resolución No. 8758000490 – NIT 800251680 – DANE 108758000490 SOLEDAD – ATLÁNTICO.
Página 22 de 26
Versión 1.0
GUIA DE CLASES (Tecnología e Informática) Última revisión: 21/01/2017
Alineación..................centrar estilo......................subrayar (1 palabra) Interlineado................1.5 viñetas.....................bicicleta sombreado...................verde resalta.....................azul (1palabra) Bordes......................izquierdo Letra capital...............En texto Columnas....................3 La configuración de página es el siguiente PAGINA 1 y 3 *tamaño….carta *márgenes…Superior (5.1), Derecho (4.2), Izquierdo (3.3), Inferior (3.0). *orientación. Vertical. PAGINA 2 *tamaño….oficio *márgenes…Superior (4.0), Derecho (3.6), Izquierdo (3.5), Inferior (3.1). *orientación. Horizontal ELABORA En Word crear ó guardar un archivo con el nombre "TALLER FINAL DE WORD", dentro de este escribir los siguientes párrafos Característica ó formato: Párrafo 1 (pagina1) Numero de líneas.............3 Tamaño de letra ó fuente....18,17,12 (quiere decir, los tres tamaños los distribuyen en el párrafo" Color de letra..............azul, verde Tipo de letra...............arial, monorype cursiva Alineación..................centrar estilo......................Negrita y subrayar( 1 palabra) Interlineado................2.0 viñetas.....................avión sombreado...................Aguamarina resalta.....................verde (1palabra) Bordes......................cuadro grueso Pagina 2 Insertar una tabla de 8 fila y 6 columnas, en la primera celda escribir la palabra SISTEMAS, luego copiarla y pegarla en las demás celdas, agregarle bordes rojos a la tabla. Pagina 3 Escribir su Nombre en WORD ART (colocarle resplandor y sombra) Insertar una imagen y colocarle una forma de SOL

REPÚBLICA DE COLOMBIA INSTITUCIÓN EDUCATIVA TÉCNICA SAGRADO CORAZÓN
Aprobada según Resolución No. 8758000490 – NIT 800251680 – DANE 108758000490 SOLEDAD – ATLÁNTICO.
Página 23 de 26
Versión 1.0
GUIA DE CLASES (Tecnología e Informática) Última revisión: 21/01/2017
Luego copiarla y pegarla en la PAGINA 4 y sobre esta insertar un hipervínculo el cual debe llevar a la PAGINA 1. Marca de agua: NOMBRE COMPLETO Y HORARIO Borde de pagina: Lápices
RESUELVE
1.- Conjunto de formatos identificados por un nombre, y que nos ayuda a
que nuestros documentos tengan un diseño propio.
. Configuración de Página
. Estilos
. Interlineado
. Hipervínculos
2.- Debes de ir al panel de Estilos y seleccionar el Estilo que quieres borrar,
al hacer clic en el triángulo de la derecha se desplegará un menú con la
opción Eliminar en la cual deberás hacer clic.
. Borrar Estilo
. Modificar Estilo
. Aplicar Estilo
. Eliminar Estilo
3.- Para navegar al destino al que apunta el enlace, hemos de hacer clic
sobre él.
. Destino
. Hipervínculo
. Estilo
. Puntero
4.- Debes de ir al panel Estilos y seleccionar inspector de estilo, ubicarse o
seleccionar el lugar del estilo que se quiere quitar y en el inspector dar clic
en borrar.

REPÚBLICA DE COLOMBIA INSTITUCIÓN EDUCATIVA TÉCNICA SAGRADO CORAZÓN
Aprobada según Resolución No. 8758000490 – NIT 800251680 – DANE 108758000490 SOLEDAD – ATLÁNTICO.
Página 24 de 26
Versión 1.0
GUIA DE CLASES (Tecnología e Informática) Última revisión: 21/01/2017
. Borrar Estilo
. Aplicar Estilo
. Eliminar Estilo
. Modificar Estilo
5.- Se aplica a las listas y puede contener las características como, "Iniciar
en" donde se indica el número o letra en que empezará la lista, fuente, estilo,
sangrías, etc.
. Estilo de Párrafo
. Estilo de Tabla
. Estilo de Lista
. Estilo de Carácter
6.- Es un vínculo a una página que se encuentra en el mismo sitio web.
. Hipervínculo de texto
. Hipervínculo externo
. Hipervínculo local
. Hipervínculo de imagen
7.- Normalmente el destino se puede saber mirando la barra de estado del
navegador cuando el mouse esté sobre él
. Puntero
. Estilo
. Hipervínculo
. Sangría
8.- Se aplica a las tablas y puede contener prácticamente todas las
características del además también características de las tablas como tipo de
bordes, etc.
. Estilo de Tabla

REPÚBLICA DE COLOMBIA INSTITUCIÓN EDUCATIVA TÉCNICA SAGRADO CORAZÓN
Aprobada según Resolución No. 8758000490 – NIT 800251680 – DANE 108758000490 SOLEDAD – ATLÁNTICO.
Página 25 de 26
Versión 1.0
GUIA DE CLASES (Tecnología e Informática) Última revisión: 21/01/2017
. Estilo de Párrafo
. Estilo de Lista
. Estilo de Carácter
9.- Es un vínculo a otro sitio web en Internet (sitio externo). Es un vínculo a
cualquier otro lugar fuera del sitio actual. Cuando ponemos un vínculo
externo, escribimos la dirección completa de la página incluido http:
. Hipervínculo Local
. Hipervínculo Externo
. Hipervínculo de Texto
. Hipervínculo de Imagen
10.- Clic en el botón Nuevo Estilo del panel de Estilos, se abrirá el cuadro de
diálogo Crear nuevo estilo a partir del formato, escribir el Nombre del
nuevo estilo y pulsar Aceptar. Son los pasos para:
. Modificar Estilo
. Borrar Estilo
. Eliminar Estilo
. Crear Estilo
¿Para que sirve un hipervínculo?
. Los hipervínculos son enlaces o rutas de acceso a otro archivo, pagina Web o una dirección
de correo electrónico, es una herramienta sencilla y de mucha utilidad cuando se trata de
``navegar'' por un texto demasiado largo.
. Los hipervínculos son enlaces o rutas de acceso a otro archivo, pagina Web o una dirección
de correo electrónico.
. Los hipervínculos son enlaces o rutas de acceso a otro archivo, sin necesidad de salir del
mismo archivo en Word

REPÚBLICA DE COLOMBIA INSTITUCIÓN EDUCATIVA TÉCNICA SAGRADO CORAZÓN
Aprobada según Resolución No. 8758000490 – NIT 800251680 – DANE 108758000490 SOLEDAD – ATLÁNTICO.
Página 26 de 26
Versión 1.0
GUIA DE CLASES (Tecnología e Informática) Última revisión: 21/01/2017
¿Como insertar un hipervínculo?
. Insertar, "Hipervínculo", Alt+Ctrl+K
. Insertar, "Hipervínculo", Ctrl+C
. Insertar, "Hipervínculo", Ctrl+N
¿Como abrir un hipervínculo en Word?
. Ctrl+Alt+Clic
. Ctrl+Clic
. Alt+Clic
¿Cuales son los tipos de hipervínculos en Word?
. De texto, de imagen, local, externo y de correo electrónico
. Local, Externo y de correo electrónico.
. De texto, imagen y correo electrónico
¿Que es un hipervínculo local?
. Es un vínculo con acceso a una dirección electrónica
. Es un vínculo a una página que se encuentra en el mismo sitio.
. Es un vínculo con acceso a una imagen, video o audio.