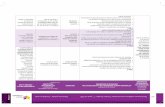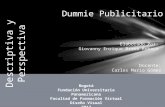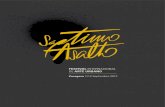GUIA DE CLASES SEPTIMO DOCENTE GIOVANNY …€¦ · docente giovanny orozco caviedes grado septimo...
Transcript of GUIA DE CLASES SEPTIMO DOCENTE GIOVANNY …€¦ · docente giovanny orozco caviedes grado septimo...

REPÚBLICA DE COLOMBIA INSTITUCIÓN EDUCATIVA TÉCNICA SAGRADO CORAZÓN
Aprobada según Resolución No. 8758000490 – NIT 800251680 – DANE 108758000490 SOLEDAD – ATLÁNTICO.
Página 1 de 32
Versión 1.0
GUIA DE CLASES (Tecnología e Informática) Última revisión: 02/12/2015
GUIA DE CLASES SEPTIMO
DOCENTE GIOVANNY OROZCO CAVIEDES GRADO SEPTIMO GRUPOS 01 – 02 – 03
ÁREA TECNOLOGÍA E INFORMÁTICA
ASIGNATURA INFORMÁTICA PERIODO: SEGUNDO
META DE FORMACIÓN DEL ÁREA:
El 92% de los estudiantes de séptimo grado desarrollarán el pensamiento lógico y tecnológico, por medio del conocimiento científico y tecnológico que se ha empleado en diversas culturas y regiones del mundo a través de la historia para resolver problemas y transformar el entorno; lo que le permitirá analizar y valorar críticamente los componentes y evolución de los sistemas tecnológicos y las estrategias para su desarrollo.
ESTÁNDAR:
Propongo estrategias para soluciones tecnológicas a problemas, en diferentes contextos.
COMPETENCIA OPERACIONES MENTALES
INTERPRETATIVA – PROPOSITIVA – ARGUMENTATIVA RAZONAMIENTO: ANALOGICO, LOGICO Y SILOGISTICO
UNIDAD O EJE TEMÁTICO
Herramientas multimedia
ESTANDAR DE PERIODO
Adelanto procesos sencillos de innovación en mi entorno como solución a deficiencias detectadas en productos, procesos y sistemas tecnológicos.
SITUACIONES PROBLEMAS
FASE MOTIVACIONAL O DE ENTRADA ()

REPÚBLICA DE COLOMBIA INSTITUCIÓN EDUCATIVA TÉCNICA SAGRADO CORAZÓN
Aprobada según Resolución No. 8758000490 – NIT 800251680 – DANE 108758000490 SOLEDAD – ATLÁNTICO.
Página 2 de 32
Versión 1.0
GUIA DE CLASES (Tecnología e Informática) Última revisión: 02/12/2015
NUCLEO DE FORMACION: Google Drive (9 al 13 de Abril)
1. Se les explica a los estudiantes la importancia de buscar otros medios de comunicación como los correos electrónicos, su buen uso, igual que el manejo correcto de las redes sociales.
2. Se les invita a crear un correo electrónico a través del servicio Gmail, esto permitirá tener bases para almacenar información bajo el servicio Drive más adelante y además el servicio de bloog y otras utilidades
1. Darle clic a la opción GoogleApps y entrar a la opción Mi Cuenta
2. Entrar a la opción crear tu cuenta de google

REPÚBLICA DE COLOMBIA INSTITUCIÓN EDUCATIVA TÉCNICA SAGRADO CORAZÓN
Aprobada según Resolución No. 8758000490 – NIT 800251680 – DANE 108758000490 SOLEDAD – ATLÁNTICO.
Página 3 de 32
Versión 1.0
GUIA DE CLASES (Tecnología e Informática) Última revisión: 02/12/2015
3. Se les pide el
diligenciamiento de los datos, en el caso de los usuarios y contraseñas, se les recomienda que los tengan anotados en sus libretas para evitar olvidos, ya que esto no permitiría seguir avanzando con el resto de procesos durante el año
4. Se les explica los procedimientos importantes en lo que corresponde al manejo de los correos electrónicos y después de la explicación se les pide que se guarde un contacto de uno de los compañeros y se envíen un correo entre ellos.

REPÚBLICA DE COLOMBIA INSTITUCIÓN EDUCATIVA TÉCNICA SAGRADO CORAZÓN
Aprobada según Resolución No. 8758000490 – NIT 800251680 – DANE 108758000490 SOLEDAD – ATLÁNTICO.
Página 4 de 32
Versión 1.0
GUIA DE CLASES (Tecnología e Informática) Última revisión: 02/12/2015
5. Se ingresa a la opción de Google Drive, se explican las características los usos y se les pide que suban algún archivo y lo compartan con un compañero, se les tomara una nota a partir del trabajo realizado en clase.
NOTA: El tema antes trabajado, toco ser explicado de forma TEORICA por la falta de internet en la sala, se colocó de trabajo para realizar en casa (se recomienda cambiar el orden de temas si sigue este inconveniente) NUCLEO DE FORMACION: Microsoft Power Point (16 al 20 de Abril) Insertar una nueva diapositiva Para apreciar mejor cómo se inserta la diapositiva te recomendamos que utilices la vista normal.
Puedes añadir una diapositiva de dos formas:
Pulsa en el botón Nueva diapositiva que se encuentra en
la pestaña Inicio.
O bien utiliza la combinación de teclas Ctrl + M. Una vez realizado esto podrás apreciar que en el área de esquema aparece al final una nueva diapositiva. En caso de haber una diapositiva seleccionada, la nueva se insertará tras ella. Como puedes ver en la imagen de la derecha, si hacemos clic en la flecha que se encuentra bajo el botón Nueva diapositiva, podremos elegir su diseño o tema. Podemos escoger entre diferentes diseños, o cargar una
diapositiva en blanco. No te preocupes si no estás seguro del diseño que necesitas, por ejemplo porque no tienes claro qué contenidos vas a incorporar. Más adelante veremos cómo modificar los elementos que contiene. Otra opción es insertar una diapositiva que se encuentra en otra presentación. Así, podremos reutilizar material fácilmente. Puedes ver cómo hacerlo en el siguiente avanzado.

REPÚBLICA DE COLOMBIA INSTITUCIÓN EDUCATIVA TÉCNICA SAGRADO CORAZÓN
Aprobada según Resolución No. 8758000490 – NIT 800251680 – DANE 108758000490 SOLEDAD – ATLÁNTICO.
Página 5 de 32
Versión 1.0
GUIA DE CLASES (Tecnología e Informática) Última revisión: 02/12/2015
3.2. Seleccionar diapositivas Para poder realizar las acciones que veremos posteriormente te ser será necesario, a veces, saber seleccionar diapositivas. Por lo tanto vamos a ver cómo hacerlo. Desde la vista Normal, lo más adecuado es seleccionarlas en las miniaturas que se muestran en el área de esquema. Aunque resulta más cómodo hacerlo desde la vista Clasificador de diapositivas.
Para seleccionar una diapositiva, hacemos clic sobre ella. Así, las acciones realizadas se aplicarán a esta.
Para seleccionar varias diapositivas consecutivas, hacemos clic sobre la primera de ellas y pulsamos la tecla MAYÚS. Sin soltar dicha tecla, hacemos clic en la última diapositiva del tramo a seleccionar.
Para seleccionar varias diapositivas no contiguas, mantendremos la tecla CTRL pulsada e iremos haciendo clic en cada una de ellas. Como puedes observar, las diapositivas seleccionadas se distinguen por el borde coloreado que las rodea.
Copiar una diapositiva Si estás situado en la vista normal te aconsejamos que selecciones la pestaña de diapositiva del área de esquema ya que te será más fácil situarte en el lugar dónde quieres copiar la diapositiva. También resulta muy práctico realizar este tipo de acciones desde la vista clasificador de diapositivas.

REPÚBLICA DE COLOMBIA INSTITUCIÓN EDUCATIVA TÉCNICA SAGRADO CORAZÓN
Aprobada según Resolución No. 8758000490 – NIT 800251680 – DANE 108758000490 SOLEDAD – ATLÁNTICO.
Página 6 de 32
Versión 1.0
GUIA DE CLASES (Tecnología e Informática) Última revisión: 02/12/2015
Para copiar una diapositiva en una misma presentación puedes hacerlo de varias formas:
Desde la cinta:
1. Selecciona la diapositiva a copiar y pulsa en el botón de copiar que se encuentra en la pestaña Inicio.
2. Después selecciona la diapositiva detrás de la cual se insertará la diapositiva a copiar y pulsa el botón.
Desde el menú contextual:
1. Haz clic con el botón derecho del ratón sobre la diapositiva a copiar y selecciona la opción Copiar en el menú contextual que se muestra.
2. Haz clic con el botón derecho del ratón entre dos diapositivas, es decir, donde queramos insertar la copia. Deberemos seleccionar la opción de pegado más adecuada.
Desde el teclado: 1. Haz clic sobre la diapositiva a copiar y pulsa la combinación de teclas CTRL + C (que realiza
la acción de copiar). 2. Haz clic sobre la diapositiva detrás de la cual se insertará la copia y pulsa CTRL + V (pegar).
Es posible copiar varias diapositivas a la vez, seleccionándolas antes de ejecutar la acción de copiar. 3.4. Duplicar una diapositiva Otra forma de copiar una diapositiva es duplicándola, la diferencia es que duplicar sirve para copiar una diapositiva en la misma presentación mientras que con copiar puedes copiar la diapositiva en otra presentación. Para duplicar primero selecciona las diapositivas a duplicar. Una vez seleccionadas puedes duplicarlas de varias formas, elige la que más cómoda te resulte:
Desde la banda de opciones desplegando el menú Nueva diapositiva y seleccionando la opción Duplicar diapositivas seleccionadas.
O bien utilizando la combinación de teclas Ctrl + Alt + D Mover diapositivas
Para mover una o varias diapositivas realizamos los mismos pasos que para copiarlas. La única diferencia es que la acción a realizar será Cortar/Pegar, en vez de Copiar/Pegar. Por lo tanto, podemos hacerlo desde:

REPÚBLICA DE COLOMBIA INSTITUCIÓN EDUCATIVA TÉCNICA SAGRADO CORAZÓN
Aprobada según Resolución No. 8758000490 – NIT 800251680 – DANE 108758000490 SOLEDAD – ATLÁNTICO.
Página 7 de 32
Versión 1.0
GUIA DE CLASES (Tecnología e Informática) Última revisión: 02/12/2015
La opción Cortar del menú contextual, o de la ficha Inicio. La combinación de teclas CTRL+X.
O bien arrastrando:
Para mover las diapositivas de lugar dentro de una misma presentación debemos seleccionar la diapositiva a desplazar y, sin soltar el botón izquierdo del ratón, arrastrarla hasta la posición final. Al desplazarla el puntero del ratón muestra junto a él un rectángulo dibujado. Cuando nos situamos entre dos diapositivas, se abrirá un espacio que nos muestra el lugar que ocuparía la diapositiva si decidiésemos moverla. Por ejemplo, si queremos colocar la segunda diapositiva entre las diapositivas 3 y 4, moveremos el ratón hasta que se abra un espacio entre la 3 y la 4. En la siguiente imagen puedes observar cómo se ha realizado la operación en la vista Clasificador de diapositivas.
Una vez estamos situados en la posición de destino, soltamos el botón del ratón y automáticamente la diapositiva se desplazará a la posición. Las diapositivas se renumerarán de acuerdo con su nuevo orden. El funcionamiento es idéntico en la vista Normal, donde lo más sencillo sería mover las miniaturas de las diapositivas. También podemos moverlas si se encuentra activa la vista Esquema. En este último caso
lo haremos desplazando el pequeño símbolo que las representa . Lo arrastraremos hasta que nos aparezca una delgada línea entre las dos diapositivas donde lo queremos posicionar. Esta línea nos indica el lugar final que ocuparía la diapositiva si soltásemos el botón izquierdo del ratón. La siguiente imagen muestra cómo realizaríamos el mismo movimiento que hemos visto anteriormente: la segunda diapositiva entre las diapositivas 3 y 4.

REPÚBLICA DE COLOMBIA INSTITUCIÓN EDUCATIVA TÉCNICA SAGRADO CORAZÓN
Aprobada según Resolución No. 8758000490 – NIT 800251680 – DANE 108758000490 SOLEDAD – ATLÁNTICO.
Página 8 de 32
Versión 1.0
GUIA DE CLASES (Tecnología e Informática) Última revisión: 02/12/2015
Como puedes apreciar en estas imágenes la diapositiva 2 ha pasado a ocupar la posición 3 y la que ocupaba la posición 3 pasa a ser la 2. 3.6. Eliminar diapositivas Para eliminar una o varias diapositivas, lo primero que debemos hacer es seleccionarlas, como ya hemos visto en esta unidad. Luego, disponemos de dos métodos para ejecutar la eliminación. Escoge el que más cómodo te resulte.
Utilizando el menú contextual que aparece al hacer clic con el botón derecho del ratón sobre su miniatura. La opción adecuada será Eliminar diapositiva.
Pulsando la tecla SUPR. NUCLEO DE FORMACION: Manejo de Objetos (23 al 27 de Abril) Manejar objetos Los objetos son los elementos que podemos incorporar en una diapositiva, como gráficos, imágenes, textos, vídeos o sonidos. Estos objetos tienen sus propias características y propiedades que más adelante analizaremos con más detalle. En esta unidad aprenderemos las acciones básicas que ya usamos con diapositivas, pero esta vez las aplicaremos a objetos. Es decir, aprenderemos a seleccionar, mover, copiar y eliminar objetos. También veremos algunas acciones más específicas de los objetos como alinear, voltear u ordenar. Al igual que en la unidad anterior recomendábamos utilizar la vista Clasificador de diapositivas, por ser la más cómoda para trabajar con diapositivas, en esta unidad trabajaremos siempre con la vista Normal. Es sólo en esta vista donde podremos trabajar con los objetos de una diapositiva. 4.1. Reglas, cuadrícula y guías Antes de nada es conveniente aprender a utilizar las reglas y guías, puesto que nos ayudarán a situar y alinear los distintos objetos en la diapositiva. Se muestran y ocultan desde la ficha Vista, grupo Mostrar, activando y desactivando sus correspondientes casillas de verificación. En la imagen siguiente están todas activas:
Recuerda que sólo se pueden mostrar en la vista Normal. Esto significa que, si te encuentras en otra vista, las opciones aparecerán inactivas. Tampoco debes olvidar que estas marcas no se imprimen ni se muestran en la presentación final, sino que se dibujan simplemente en el área de trabajo como elementos de apoyo.
Reglas

REPÚBLICA DE COLOMBIA INSTITUCIÓN EDUCATIVA TÉCNICA SAGRADO CORAZÓN
Aprobada según Resolución No. 8758000490 – NIT 800251680 – DANE 108758000490 SOLEDAD – ATLÁNTICO.
Página 9 de 32
Versión 1.0
GUIA DE CLASES (Tecnología e Informática) Última revisión: 02/12/2015
Al activar las reglas se mostrarán dos: una vertical a la izquierda y otra horizontal en la zona superior. Nos permiten conocer la posición de cualquier objeto, ya que al situar el cursor sobre la diapositiva, una pequeña línea discontinua marca su posición en ambas reglas. En la imagen hemos situado el cursor donde empieza el título de nuestra presentación. De ese modo vemos las líneas en la regla que nos dan las coordenadas del mismo. Los valores de la regla sitúan siempre el 0 en el punto central. Ten en cuenta que la precisión de los valores de la regla dependerá del espacio de la ventana de PowerPoint. Si se encuentra maximizada, se mostrarán más valores; si en cambio ocupa un pequeño espacio, se verán las mediciones más espaciadas, como se aprecia en la imagen.
Cuadrícula La cuadrícula está formada por líneas que dividen la diapositiva en secciones, creando pequeños cuadrados que facilitan la alineación de los objetos en la diapositiva.
Desde el botón Configuración de cuadrícula que se encuentra también en Vista > Mostrar, podremos configurarla para establecer su tamaño y comportamiento.

REPÚBLICA DE COLOMBIA INSTITUCIÓN EDUCATIVA TÉCNICA SAGRADO CORAZÓN
Aprobada según Resolución No. 8758000490 – NIT 800251680 – DANE 108758000490 SOLEDAD – ATLÁNTICO.
Página 10 de 32
Versión 1.0
GUIA DE CLASES (Tecnología e Informática) Última revisión: 02/12/2015
Guías
Las guías no son más que unas líneas discontinuas que dividen la diapositiva en cuatro secciones iguales. De esta forma podemos conocer el centro de la diapositiva y repartir la información mejor.
Insertar objetos Vamos a empezar ya a trabajar con los objetos propiamente dichos. El primer paso es saber cómo incluirlos en nuestra presentación. Podemos hacerlo, fundamentalmente, de dos formas:
Aprovechar el diseño de la diapositiva Cuando creamos una nueva diapositiva, escogemos un diseño de entre los existentes. En muchos casos, el diseño incluye un elemento objeto, como el que se muestra en el recuadro inferior de la imagen siguiente.
Una serie de imágenes representan los tipos de objetos que se pueden incluir. Al situar el cursor sobre ellas aparecerá un pequeño globo informativo que nos ayudará a identificarlos. Lo único que necesitamos saber es que cada imagen es un botón que inserta el tipo de objeto que representa: tablas, gráficos, SmartArt, imágenes, imágenes prediseñadas y clips multimedia. En función del tipo de
objeto seleccionado se ejecutará una acción u otra que nos permitirá especificar las dimensiones de la tabla o qué imagen agregar, por ejemplo.
Insertar objetos de forma independiente Pero, ¿qué ocurre si queremos incluir más de un objeto en la diapositiva? ¿Dos, tres, diez? Para eso deberemos insertarlos manualmente desde la ficha Insertar.
Los distintos botones que encontramos en ella nos permiten agregar los distintos tipos de objetos.

REPÚBLICA DE COLOMBIA INSTITUCIÓN EDUCATIVA TÉCNICA SAGRADO CORAZÓN
Aprobada según Resolución No. 8758000490 – NIT 800251680 – DANE 108758000490 SOLEDAD – ATLÁNTICO.
Página 11 de 32
Versión 1.0
GUIA DE CLASES (Tecnología e Informática) Última revisión: 02/12/2015
4.3. Tipos de objetos Los principales elementos que podemos incluir en una diapositiva son:
Tablas: Lo más importante al definir una tabla es establecer su número de filas y columnas. Gráficos: Permiten una representación visual de datos numéricos en gráficos de barras, de
líneas, tartas, etc. Los datos de origen del gráfico se extraerán de una hoja de Excel. SmartArt: Este tipo de objeto permite crear organigramas de una forma muy intuitiva. Tan sólo
hay que escoger el tipo y rellenar los datos en un panel de texto que contendrá sus elementos jerarquizados.
Imágenes: Permite incluir un archivo de imagen que esté almacenado en nuestro ordenador. Imágenes prediseñadas: Disponemos de dibujos y fotografías de la galería de recursos de
Microsoft. Clips multimedia: Permite incluir un archivo de video o de sonido que esté almacenado en
nuestro ordenador. Formas: Son una serie de formas simples, como líneas, flechas y figuras geométricas. Y por supuesto, el texto: Que puede ser copiado y pegado o escrito directamente en la caja de
texto. En futuras unidades del curso iremos profundizando en cómo tratar cada uno de estos objetos para personalizarlos o trabajar con ellos. Seleccionar objetos Para seleccionar un objeto o elemento de la diapositiva únicamente tienes que hacer clic sobre él. En ocasiones es posible que se seleccione su contenido y no el objeto en sí. Lo apreciarás porque la línea que bordea al objeto es discontinua. Es el caso, por ejemplo, del siguiente texto:
En ese caso haz clic sobre el marco y así será el objeto el que pasará a estar seleccionado, presentando el siguiente aspecto:
Para quitar la selección haz clic en cualquier parte fuera del marco.
Seleccionar varios objetos es tan sencillo como mantener pulsada la tecla CTRL mientras se hace clic con el ratón en cada uno de los objetos. Haciendo clic de nuevo y siempre sin soltar la tecla, se quitará la última selección. 4.5. Copiar objetos Los pasos para copiar objetos son prácticamente los mismos que para copiar diapositivas:
1. Seleccionar el objeto a copiar (como acabamos de aprender). 2. Ejecutar la acción Copiar.

REPÚBLICA DE COLOMBIA INSTITUCIÓN EDUCATIVA TÉCNICA SAGRADO CORAZÓN
Aprobada según Resolución No. 8758000490 – NIT 800251680 – DANE 108758000490 SOLEDAD – ATLÁNTICO.
Página 12 de 32
Versión 1.0
GUIA DE CLASES (Tecnología e Informática) Última revisión: 02/12/2015
3. Posicionarse en el lugar donde queramos incluir la copia del objeto. Puede ser en la misma
diapositiva, en otra diapositiva de la misma presentación o incluso en otra presentación. 4. Ejecutar la acción Pegar.
Recuerda que tienes distintas formas de copiar:
- Desde el teclado, con las teclas (Ctrl + C), - Desde el menú contextual (clic derecho del ratón), con la opción Copiar.
- Desde la ficha Inicio de la cinta, con el botón .
Recuerda que tienes distintas formas de pegar: - Desde el teclado, con las teclas (Ctrl + V), - Desde el menú contextual (clic derecho del ratón), con la opción Pegar.
- Desde la ficha Inicio de la cinta, con el botón . El objeto casi nunca se copiará al lugar exacto que deseemos, de modo que deberemos moverlo hasta su posición definitiva. Esto lo veremos en el siguiente apartado.
Existe otra forma de copiar objetos: duplicarlos. Se trata de una forma mucho más rápida que el procedimiento de copiar y pegar, pero que tiene la limitación de que la copia se situará siempre en la misma diapositiva que la original. Por supuesto, podremos moverla posteriormente, pero entonces el tiempo empleado sería similar al del proceso de copiar, y por lo tanto no supone una gran ventaja utilizar este método. Para duplicar, seleccionamos uno o varios objetos y pulsamos la combinación de teclas CTRL+ALT+D. En las siguientes imágenes puedes ver cuál sería el antes y el después:
Mover objetos Hay dos formas básicas de mover objetos: arrastrándolos o con las acciones cortar/pegar.
Mover arrastrando Se emplea para mover objetos dentro de una misma diapositiva.

REPÚBLICA DE COLOMBIA INSTITUCIÓN EDUCATIVA TÉCNICA SAGRADO CORAZÓN
Aprobada según Resolución No. 8758000490 – NIT 800251680 – DANE 108758000490 SOLEDAD – ATLÁNTICO.
Página 13 de 32
Versión 1.0
GUIA DE CLASES (Tecnología e Informática) Última revisión: 02/12/2015
1. Lo primero es seleccionar el objeto haciendo clic sobre él. Verás que aparece un marco a
su alrededor. Sitúate sobre él (pero no sobre los círculos que hay en el marco) y verás que
el cursor toma el siguiente aspecto . 2. Pulsa el botón izquierdo del ratón y, manteniéndolo pulsado, arrastra el objeto. Verás una
copia semitransparente del objeto que se mueve junto al cursor para que aprecies cómo quedaría en cada posición.
3. Cuando hayas situado el objeto donde deseas, suelta el botón del ratón y verás que el objeto se sitúa automáticamente en la posición que le has indicado.
La siguiente serie de imágenes reproduce el proceso:
Mover cortando Este método se emplea para mover objetos entre diapositivas distintas. Los pasos son muy similares a los vistos para copiar anteriormente:
1. Seleccionar el objeto. 2. Ejecutar la acción Cortar (Con CTRL+X o desde la cinta). 3. Posicionarse en el lugar donde queramos mover el objeto. 4. Ejecutar la acción Pegar (Con CTRL+V o desde la cinta).
Hay que tener en cuenta que, si el objeto se encontraba originalmente en una diapositiva cuyo diseño contenía el elemento objeto para facilitar su incorporación, al moverlo a otra se volverá a mostrar el cuadro para insertar objetos.
Para eliminar esa sección selecciona el marco y pulsa la tecla SUPR. Eliminar objetos Para borrar un objeto tienes que seleccionar el/los objeto/s a eliminar manteniendo pulsada la tecla MAYÚS. Después los puedes borrar pulsando la tecla SUPR.

REPÚBLICA DE COLOMBIA INSTITUCIÓN EDUCATIVA TÉCNICA SAGRADO CORAZÓN
Aprobada según Resolución No. 8758000490 – NIT 800251680 – DANE 108758000490 SOLEDAD – ATLÁNTICO.
Página 14 de 32
Versión 1.0
GUIA DE CLASES (Tecnología e Informática) Última revisión: 02/12/2015
Con esto eliminarás texto, gráficos, imágenes, etc. pero la sección reservada a estos objetos se mantendrá, aunque estará vacía:
Si quieres también borrar estas secciones tienes que pulsar nuevamente SUPR. Vamos a aprovechar para nombrar dos acciones que son muy útiles, sobre todo cuando estamos eliminando. Son los comandos deshacer y rehacer, que sirven para deshacer (o rehacer) la última operación realizada.
Para Deshacer la última operación realizada podemos:
- Seleccionar la opción Deshacer de la barra de acceso rápido, - o pulsar la combinación de teclas Ctrl + Z
Haciendo clic en el triángulo del botón se despliega una lista con las últimas operaciones realizadas. Sólo nos queda marcar las que queremos deshacer.
Para Rehacer la última operación realizada podemos:
- Seleccionar la opción Rehacer de la barra de acceso rápido, - o con las teclas Ctrl + Y Del mismo modo que para deshacer, podemos rehacer varias operaciones marcándolas de la lista desplegable asociada al botón. Modificar el tamaño de los objetos

REPÚBLICA DE COLOMBIA INSTITUCIÓN EDUCATIVA TÉCNICA SAGRADO CORAZÓN
Aprobada según Resolución No. 8758000490 – NIT 800251680 – DANE 108758000490 SOLEDAD – ATLÁNTICO.
Página 15 de 32
Versión 1.0
GUIA DE CLASES (Tecnología e Informática) Última revisión: 02/12/2015
Para modificar el tamaño de un objeto, bien sea para aumentarlo o para disminuirlo, tienes que visualizar el marco del objeto haciendo clic sobre el objeto. Así, sobre el marco del objeto aparecerán ocho círculos o puntos. Estos puntos sirven para modificar el tamaño del objeto. Si te sitúas en los puntos de las esquinas
verás que el puntero del ratón se convierte en una flecha de dos direcciones que te permitirá modificar al mismo tiempo el ancho y alto del objeto. Para ello tienes que hacer clic en el círculo cuando aparece la flecha, mantener pulsado el botón izquierdo del ratón y arrastrarlo hasta darle el tamaño deseado, para tras ello soltar el botón del ratón. Los puntos que se encuentran situados en la mitad de los lados verticales tienen una función similar a los situados en las esquinas pero con la diferencia de que estos únicamente permiten modificar el ancho del objeto. Cuando posicionas el cursor sobre estos puntos, este toma esta
forma . Los puntos que se encuentran situados en la mitad de los lados horizontales permiten modificar el
alto del objeto. Cuando posicionas el cursor sobre estos puntos, este toma esta forma . 4.9. Distancia entre objetos PowerPoint permite medir la distancia que existe entre dos objetos o entre un objeto y un punto indicado. Para realizar las mediciones necesitamos tener activadas las guías que dividen la diapositiva en cuatro partes iguales. Recuerda que se activan desde la ficha Vista. Haz clic en uno de los extremos de la guía que quieres utilizar para medir cuando el puntero del ratón tome la forma de una flecha, y arrastra la guía hasta el primer objeto. Después suelta el botón del ratón. A continuación arrastra la guía hasta la posición del segundo objeto manteniendo pulsada la tecla MAYÚS, verás que aparece un pequeño recuadro en el que te va indicando la distancia desde el primer objeto hasta donde se encuentra en estos momentos la guía.
Girar y Voltear Los objetos que admiten ser girados o volteados son las imágenes y las formas. Aplicaremos un giro cuando queramos rotar la imagen y voltearemos cuando queramos crear una imagen refleja como la que veríamos si la situáramos frente a un espejo. El procedimiento para realizar estas acciones es:

REPÚBLICA DE COLOMBIA INSTITUCIÓN EDUCATIVA TÉCNICA SAGRADO CORAZÓN
Aprobada según Resolución No. 8758000490 – NIT 800251680 – DANE 108758000490 SOLEDAD – ATLÁNTICO.
Página 16 de 32
Versión 1.0
GUIA DE CLASES (Tecnología e Informática) Última revisión: 02/12/2015
1. Seleccionar el objeto. 2. Hacer clic en la opción correspondiente. Las encontraremos todas en la ficha Formato, grupo Organizar, menú Girar.
A continuación veremos con detalle las distintas opciones:
Girar 90º a la izquierda y Girar 90º a la derecha giran el objeto 90 grados en la dirección indicada.
Voltear horizontalmente y Voltear verticalmente: se obtiene su simétrico cogiendo como eje de simetría la vertical y la horizontal respectivamente.
Observa, que sólo con situar el cursor sobre la opción deseada, el objeto muestra una previsualización del resultado. Así, podremos hacer clic si es lo que buscábamos, o dejarlo como está si no lo es. Veamos el resultado que se produciría en la siguiente imagen de ejemplo para cada una de las opciones:
Posición Resultado
Original
Después de girar 90º a la derecha y a la izquierda, respectivamente
Después de voltear vertical y horizontalmente, respectivamente:

REPÚBLICA DE COLOMBIA INSTITUCIÓN EDUCATIVA TÉCNICA SAGRADO CORAZÓN
Aprobada según Resolución No. 8758000490 – NIT 800251680 – DANE 108758000490 SOLEDAD – ATLÁNTICO.
Página 17 de 32
Versión 1.0
GUIA DE CLASES (Tecnología e Informática) Última revisión: 02/12/2015
Si prefieres girar el objeto libremente sólo tendrás que hacer clic sobre las flechas circulares que aparecen alrededor del objeto (son flechas que se pueden arrastrar con lo cual giraremos el objeto). En el puntero del ratón aparece una flecha en forma de circunferencia, sitúate sobre la flecha circular que quieras y después arrastra el ratón hacia la posición que desees. Verás como la figura gira; una vez conseguido el giro deseado, suelta el botón izquierdo del ratón. Alinear y distribuir PowerPoint nos permite también cambiar la posición que ocupan los objetos dentro de la diapositiva e incluso cambiar la posición de alguno de ellos en función de otro objeto. - Distribuir objetos dentro de una diapositiva consiste en desplazar los objetos para que haya la misma distancia entre ellos, bien sea distancia horizontal o vertical. - Alinear objetos consiste en hacer que todos se ajusten a una misma línea imaginaria. El procedimiento para realizar estas acciones es:
1. Seleccionar los objetos que queramos alinear o distribuir.
2. Hacer clic en la opción correspondiente. Las encontraremos todas en la ficha Formato, grupo Organizar, menú Alinear.
Podemos marcar la casilla Alinear a la diapositiva si queremos que la alineación se haga en función de la diapositiva. Es decir, que los objetos guarden la misma distancia con respecto a la diapositiva. A continuación te mostramos unos ejemplos de cómo quedan los objetos al alinearlos o al distribuirlos.
Ejemplo Distribuir objetos:

REPÚBLICA DE COLOMBIA INSTITUCIÓN EDUCATIVA TÉCNICA SAGRADO CORAZÓN
Aprobada según Resolución No. 8758000490 – NIT 800251680 – DANE 108758000490 SOLEDAD – ATLÁNTICO.
Página 18 de 32
Versión 1.0
GUIA DE CLASES (Tecnología e Informática) Última revisión: 02/12/2015
Como podrás observar ahora tenemos la misma distancia desde el lateral izquierdo a la flecha grande, de la flecha grande a la flecha pequeña y esta a su vez con el cuadrado. Como teníamos la opción Alinear a la diapositiva activada, los laterales de la diapositiva también se han tenido en cuenta.
Ejemplo Alinear objetos:
Partimos de los objetos ya distribuidos en el ejemplo anterior. En este ejemplo los hemos alineado a la parte inferior. La flecha pequeña se ha situado en la misma horizontal que la grande y que el cuadrado. En este caso no teníamos la opción Alinear a la diapositiva. Ordenar objetos En ocasiones, al insertar varios objetos en una misma diapositiva, pueden quedar unos encima de otros. En tal caso se muestra arriba el último insertado, y abajo el primero. Pero esto no siempre nos interesará que sea así; por lo tanto, es interesante que aprendamos a ordenar los objetos en los distintos planos. El procedimiento para modificar el orden es:
1. Seleccionar el objeto. 2. En la ficha Formato, grupo Organizar, utilizar las opciones de los menús Traer adelante y Enviar atrás.
A continuación veremos con detalle las distintas opciones:
Traer adelante: el objeto pasa a estar una posición más arriba. Si lo tapaban dos objetos, ahora sólo lo tapará uno. Traer al frente: el objeto pasa a ser el primero. Si lo tapaban dos objetos, ahora ya no lo tapará ninguno.
Enviar atrás: el objeto pasará una posición atrás. Si estaba por
encima de dos objetos, ahora sólo estará por encima de uno. Enviar al fondo: el objeto pasará a ser el último. Si estaba por encima de dos objetos, ahora ambos lo taparán.

REPÚBLICA DE COLOMBIA INSTITUCIÓN EDUCATIVA TÉCNICA SAGRADO CORAZÓN
Aprobada según Resolución No. 8758000490 – NIT 800251680 – DANE 108758000490 SOLEDAD – ATLÁNTICO.
Página 19 de 32
Versión 1.0
GUIA DE CLASES (Tecnología e Informática) Última revisión: 02/12/2015
Ejemplo Ordenar objetos:
Orden Resultado
Original
Después de enviar al fondo el objeto en forma de sol
Una de las opciones que podemos utilizar para trabajar con la ordenación de elementos es
utilizar el panel Selección y visibilidad. Para ello haz clic en Panel de selección. - Puedes esconder los objetos haciendo clic en su
correspondiente botón . Además, con los botones Mostrar todo y Ocultar todo esconderás o volverás a mostrar todos los elementos de la diapositiva a la vez.
- Utiliza las flechas de reordenación para cambiar el orden de los objetos. La reordenación se aplicará sobre aquel que esté seleccionado en ese momento. - Puedes cambiar su nombre para reconocerlos mejor seleccionándolos y haciendo clic.
En el ejemplo de la imagen vemos el objeto Tabla seleccionado y el objeto Imagen oculto. NUCLEO DE FORMACION: Trabajar con textos, tablas, gráficos y organigramas (30 de Abril 4 de Mayo) Crear una tabla
Para insertar una tabla en una diapositiva, despliega el menú Tabla de la pestaña Insertar. Puedes definir la estructura de la tabla en la rejilla que se muestra. Al pasar el cursor sobre los cuadros se irán coloreando un número de filas y columnas con un borde naranja y verás escritas

REPÚBLICA DE COLOMBIA INSTITUCIÓN EDUCATIVA TÉCNICA SAGRADO CORAZÓN
Aprobada según Resolución No. 8758000490 – NIT 800251680 – DANE 108758000490 SOLEDAD – ATLÁNTICO.
Página 20 de 32
Versión 1.0
GUIA DE CLASES (Tecnología e Informática) Última revisión: 02/12/2015
justo encima las proporciones de la tabla resultante. En nuestra imagen vamos a crear una tabla con 7 filas y 4 columnas. También desde este menú podemos seleccionar la opción Insertar tabla, que mostrará una ventana en la que podrás indicar directamente el número de columnas y filas. Para que se inserte, pulsaremos Aceptar.
Este es el mismo cuadro que se mostrará si creas la tabla desde un área de contenido existente en el propio diseño de la diapositiva.
Para insertar texto en la tabla únicamente sitúate en el recuadro (celda) donde quieras escribir. El cursor se convertirá en un punto de inserción y podrás empezar a
escribir. Puedes aplicar al texto de las celdas las mismas opciones de formato que hemos visto en la Unidad 6. Por ejemplo, se puede subrayar, cambiar su tamaño, el color de la fuente, justificar al centro, etc. Para cambiar de una celda a la siguiente puedes hacerlo con las flechas del teclado o con la tecla TABULADOR.
Mientras tengamos seleccionada una tabla o estemos trabajando con ella, aparecerá en la cinta una nueva barra de herramientas especializada. Esta barra consta de las pestañas Diseño y Presentación.
La ficha Diseño contiene herramientas dedicadas a dar estilo y formato a la tabla. La ficha Presentación muestra las herramientas dedicadas a alterar la estructura de la tabla y sus elementos: su tamaño, su alineación, etc. Eliminar una tabla, fila o columna Para eliminar una tabla, una fila o una columna, lo único que debemos hacer es:
1. Seleccionarla. 2. En la pestaña Presentación, desplegar el menú Eliminar.
3. Escoger la opción adecuada.

REPÚBLICA DE COLOMBIA INSTITUCIÓN EDUCATIVA TÉCNICA SAGRADO CORAZÓN
Aprobada según Resolución No. 8758000490 – NIT 800251680 – DANE 108758000490 SOLEDAD – ATLÁNTICO.
Página 21 de 32
Versión 1.0
GUIA DE CLASES (Tecnología e Informática) Última revisión: 02/12/2015
Insertar filas o columnas
Al igual que podemos eliminar filas y columnas, también podemos insertar nuevas filas o columnas en una tabla que ya existe para ampliarla. Lo haremos también desde la ficha Presentación.
Para insertar una nueva fila primero tenemos que saber a qué altura de la tabla queremos insertarla. Después nos situaremos en cualquier celda justo
encima o justo debajo de donde queremos insertar la nueva fila y utilizaremos las opciones Insertar arriba o Insertar debajo.
Para insertar una nueva columna el proceso es idéntico. Nos situaremos en una celda y utilizaremos las opciones Insertar a la izquierda o Insertar a la derecha, según donde queramos situar la nueva columna. Bordes de una tabla Modificar el estilo de una tabla consiste en modificar su aspecto cambiándole por ejemplo el color de relleno, los bordes, etc. En este apartado y el siguiente veremos estas opciones, que se encuentran en la ficha Diseño.
Como siempre, lo primero es seleccionar una o varias tablas. Luego, desplegamos el menú Bordes. Por defecto se aplican bordes de color negro, finos y de línea continua, pero esto se puede modificar desde el grupo Dibujar bordes:
Con los tres desplegables de la izquierda podremos especificar
un estilo, grosor y color de pluma. En la parte derecha podemos seleccionar las opciones Dibujar tabla o Borrador para crear nuevos bordes de tabla o borrarlos.

REPÚBLICA DE COLOMBIA INSTITUCIÓN EDUCATIVA TÉCNICA SAGRADO CORAZÓN
Aprobada según Resolución No. 8758000490 – NIT 800251680 – DANE 108758000490 SOLEDAD – ATLÁNTICO.
Página 22 de 32
Versión 1.0
GUIA DE CLASES (Tecnología e Informática) Última revisión: 02/12/2015
Color de relleno
Para modificar el color de relleno de una celda o un conjunto de
ellas, utilizaremos el menú Sombreado de la pestaña Diseño.
Ahí podremos seleccionar un color de la paleta que se muestra,
que depende directamente del tema que estemos utilizando en
la presentación. O bien hacer clic en Más colores de
relleno... para poder escogerlo de una paleta más completa.
Podemos hacer que no tenga color de relleno seleccionando la
opción Sin relleno.
Selecciona cualquiera de las otras opciones para
insertar Imágenes como fondo, Degradados o Texturas.
También en la ficha Diseño encontraremos otra forma de
cambiar el color de la tabla. Se trata de aplicar los estilos rápidos
del grupo Estilos de tabla. Desplegando el listado de diseños
disponibles desde el
botón Más podremos seleccionar
cualquiera de los diseños
preestablecidos para ahorrar tiempo.
Combinar o dividir celdas
Combinar celdas consiste en convertir dos o más celdas en una sola. Esto nos puede servir por
ejemplo para utilizar la primera fila para escribir el título de la tabla. En este caso habría que
combinar todas las celdas de la primera fila en una sola. En cambio, dividir celdas es el proceso
contrario, que consiste en partir una celda en varias.
Encontraremos las herramientas para combinar y dividir en la ficha Presentación.
- Para combinar celdas debemos seleccionar varias celdas y hacer clic
en Combinar celdas.
- Para dividir una celda hacemos clic en la celda en cuestión y
pulsamos Dividir celdas. Se abrirá un cuadro de diálogo para
seleccionar en cuántas columnas y filas se dividirá dicha celda.
Al Aceptar el cuadro se aplicarán los cambios.

REPÚBLICA DE COLOMBIA INSTITUCIÓN EDUCATIVA TÉCNICA SAGRADO CORAZÓN
Aprobada según Resolución No. 8758000490 – NIT 800251680 – DANE 108758000490 SOLEDAD – ATLÁNTICO.
Página 23 de 32
Versión 1.0
GUIA DE CLASES (Tecnología e Informática) Última revisión: 02/12/2015
Crear y eliminar gráficos
Para insertar un gráfico en una diapositiva únicamente tienes que
pulsar en el botón Gráfico de la pestaña Insertar.
Se abrirá un cuadro de diálogo para que escojas el tipo de gráfico que quieres mostrar. Selecciona
uno y pulsa Aceptar.
En la lista de la izquierda selecciona
el tipo de gráfico que más se adapte
a tus necesidades. Inmediatamente
te aparecerán unos subtipos de
gráficos en la zona de la derecha de
la ventana que están relacionados
con el tipo genérico que has elegido
anteriormente.
Selecciona el gráfico que más te
guste, pero te aconsejamos que si
quieres que te sea de utilidad busca
gráficos que permitan representar y
captar la información fácilmente.
PowerPoint insertará el gráfico en la diapositiva y te mostrará la hoja Excel con los datos de
ejemplo que se han utilizado para crear el gráfico. Cualquier modificación en los datos deberá
realizarse desde la hoja Excel. El gráfico se actualizará automáticamente en la presentación.
La forma en que se pasa de una tabla de datos
a un gráfico es la siguiente:
La primera fila de la tabla se representa con la leyenda (Serie 1, Serie 2...).

REPÚBLICA DE COLOMBIA INSTITUCIÓN EDUCATIVA TÉCNICA SAGRADO CORAZÓN
Aprobada según Resolución No. 8758000490 – NIT 800251680 – DANE 108758000490 SOLEDAD – ATLÁNTICO.
Página 24 de 32
Versión 1.0
GUIA DE CLASES (Tecnología e Informática) Última revisión: 02/12/2015
La primera columna contendrá los distintos elementos representados (Categoría
1, Categoría 2...), que se mostrarán sobre el eje X (horizontal) en el gráfico.
Y los valores que toman los datos de la tabla serán representados en el eje Y (vertical).
Eliminar un gráfico es tan sencillo como hacer clic sobre él y pulsar la tecla SUPR.
Herramientas de gráficos
Como podrás apreciar, cuando estás trabajando con un gráfico en la cinta aparecen
las Herramientas de gráficos.
Agrupan distintos botones con funcionalidades específicas en dos fichas:
Diseño: Más enfocado a los datos que contiene el gráfico y a la forma de mostrarlos.
Desde esta ficha también definiremos qué elementos se muestran en el gráfico aunque no
podremos editar su formato.
Formato: Características enfocadas únicamente al formato de los elementos. Su orden y
alineación, colores, bordes, etc.
Iremos explicando las principales funciones a lo largo del tema.
Modificar el tipo de gráfico y su diseño
Para modificar el tipo de gráfico hemos de hacer clic en el botón Cambiar tipo de gráfico de la
pestaña Diseño. Se abrirá de nuevo el cuadro de diálogo de selección de gráfico y podrás cambiar
su apariencia.
A continuación te mostramos una imagen de cómo quedarían los datos del gráfico de barras en un
gráfico circular.

REPÚBLICA DE COLOMBIA INSTITUCIÓN EDUCATIVA TÉCNICA SAGRADO CORAZÓN
Aprobada según Resolución No. 8758000490 – NIT 800251680 – DANE 108758000490 SOLEDAD – ATLÁNTICO.
Página 25 de 32
Versión 1.0
GUIA DE CLASES (Tecnología e Informática) Última revisión: 02/12/2015
Debido a las características del gráfico circular, sólo sería posible representar los datos de una
serie. Es por eso que es muy importante escoger el tipo de gráfico más adecuado a los datos a
representar.
Otras características interesantes de la ficha Diseño son:
Modificar datos, que abrirá la ventana de Excel de nuevo para que puedas editar los datos
introducidos.
Las opciones Diseño rápido y Cambiar colores, que permiten adaptar el gráfico en pocos
clics, escogiendo cualquiera de los diseños disponibles en el menú.
o Los diseños modifican elementos que se incluyen en el gráfico y la forma de
mostrarlos.
o Los cambios de colores simplemente alteran el color de los componentes del
gráfico.
Cambiar entre filas y columnas, que permuta las columnas por las filas, obteniendo un
resultado como el siguiente:

REPÚBLICA DE COLOMBIA INSTITUCIÓN EDUCATIVA TÉCNICA SAGRADO CORAZÓN
Aprobada según Resolución No. 8758000490 – NIT 800251680 – DANE 108758000490 SOLEDAD – ATLÁNTICO.
Página 26 de 32
Versión 1.0
GUIA DE CLASES (Tecnología e Informática) Última revisión: 02/12/2015
Poder ocultar o mostrar etiquetas del gráfico como por ejemplo la leyenda, el título, los
rótulos de los ejes, etc. Lo haremos desde el grupo Diseños de gráfico, pulsando en el
botón Agregar elemento de gráfico:
Por ejemplo, si desplegamos Tabla de datos y
escogemos Con claves de leyenda, el resultado sería
el siguiente:
NUCLEO DE FORMACION: Trabajar con textos, tablas, gráficos y organigramas (7 al 11 de Mayo)
Crear un diagrama
Para crear un diagrama tienes que situarte en la ficha Insertar y
seleccionar la opción SmartArt. O bien seleccionar su icono en la propia
diapositiva si esta incluye la posibilidad de incorporar este tipo de
contenido.
Aparecerá una ventana como la que te mostramos con los tipos de diagramas que te ofrece
PowerPoint clasificados en categorías. Nosotros utilizaremos un diagrama de Jerarquía en los
ejemplos.

REPÚBLICA DE COLOMBIA INSTITUCIÓN EDUCATIVA TÉCNICA SAGRADO CORAZÓN
Aprobada según Resolución No. 8758000490 – NIT 800251680 – DANE 108758000490 SOLEDAD – ATLÁNTICO.
Página 27 de 32
Versión 1.0
GUIA DE CLASES (Tecnología e Informática) Última revisión: 02/12/2015
Selecciona el tipo de
diagrama que más se
adapte a tus
necesidades y
pulsa Aceptar. Se
insertará el diagrama
en la diapositiva.
Herramientas de SmartArt
Una vez insertado el diagrama aparecen las Herramientas de SmartArt en la cinta, que contienen
las fichas Diseño y Formato:
A través de ellas podrás controlar todas las operaciones que es posible realizar con él.
Diseño: Contiene las herramientas más específicas.
Desde el grupo Crear gráfico podemos incluir más
elementos al diagrama, así como cambiar su estructura
y organización.
El grupo Diseños permite escoger otro tipo de
diagrama, siempre y cuando sea de la misma categoría.
En nuestro caso podríamos escoger entre los distintos
diagramas jerárquicos.
Los Estilos SmartArt se preocupan del aspecto
estético: colores y diseños rápidos que nos facilitan el
trabajo porque tan solo debemos escoger aquel que
más nos guste, sin necesidad de perder el tiempo
personalizándolo elemento a elemento. En cualquier
momento es posible recuperar el formato por defecto,
pulsando Reestablecer gráfico.

REPÚBLICA DE COLOMBIA INSTITUCIÓN EDUCATIVA TÉCNICA SAGRADO CORAZÓN
Aprobada según Resolución No. 8758000490 – NIT 800251680 – DANE 108758000490 SOLEDAD – ATLÁNTICO.
Página 28 de 32
Versión 1.0
GUIA DE CLASES (Tecnología e Informática) Última revisión: 02/12/2015
Formato: Contiene las típicas herramientas de formato que ya hemos visto aplicadas a otro tipo
de objetos. En este caso el formato se aplica a las formas que contienen al texto y al texto en sí.
El grupo Formas permite modificar la forma del contenedor del texto, así como aumentar
o disminuir su tamaño.
Dispondremos de los típicos grupos Tamaño y Organizar para redimensionar, alinear,
ordenar, etc.
Y también de Estilos de forma y Estilos de WordArt para aplicar estilos rápidos, rellenos,
contornos y efectos a las formas y sus textos respectivamente.
Añadir texto
Existen dos formas de añadir texto a las formas que conforman un diagrama.
1. Hacer clic sobre la forma y escribir. Así, sucesivamente, para cada una de ellas.
2. Utilizar el Panel de texto, que abre un panel donde podremos ir insertando el texto en forma de
esquema, que irá adaptándose a las formas del diagrama automáticamente. Activamos el panel
desde el botón de la ficha Diseño.
Observa cómo en el panel de texto se representan las dependencias con tabulaciones y los
asistentes con una pequeña viñeta en forma de flecha. Fíjate también en que, cuando un
elemento está siendo editado en el panel, queda seleccionado en el diagrama.
Como siempre, el texto que viene incluido en el diagrama es susceptible de ser formateado con las
herramientas que ya hemos visto de la ficha Inicio (subrayar, negrita, alineaciones, etc.) o bien
desde los Estilos de WordArt de la ficha de Formato.

REPÚBLICA DE COLOMBIA INSTITUCIÓN EDUCATIVA TÉCNICA SAGRADO CORAZÓN
Aprobada según Resolución No. 8758000490 – NIT 800251680 – DANE 108758000490 SOLEDAD – ATLÁNTICO.
Página 29 de 32
Versión 1.0
GUIA DE CLASES (Tecnología e Informática) Última revisión: 02/12/2015
Agregar y eliminar formas
Al insertar un diagrama en la presentación se crea con una estructura predeterminada. Pero esta
estructura rara vez nos servirá tal cual, de modo que necesitaremos incluir nuevas formas y
eliminar otras para representar los datos como deseamos.
Eliminar formas:
Hacer clic sobre su borde de modo que se muestre un contorno de selección representado
por una línea continua. Después, pulsar la tecla SUPR.
También podemos hacerlo desde el panel de texto: eliminando un punto del esquema se
eliminará su forma correspondiente.
Agregar formas nuevas:
Desde la cinta, en la ficha Diseño, desplegamos el menú Agregar forma. La forma se
agregará en la posición indicada, tomando como referencia aquella que esté seleccionada.
Agregar forma detrás y Agregar forma delante incluyen una
forma al mismo nivel de la que esté seleccionada. Detrás a su
derecha y delante a su izquierda.
Agregar forma superior incluye una forma en el nivel
superior al de la forma seleccionada. Agregar forma debajo lo
hará a un nivel inferior (dependiente).
Agregar asistente incluye una forma que no está exactamente al mismo nivel, pero tampoco es
dependiente, es decir, un "ayudante".
Veamos algunos ejemplos:
Antes y después de insertar una forma dependiente:

REPÚBLICA DE COLOMBIA INSTITUCIÓN EDUCATIVA TÉCNICA SAGRADO CORAZÓN
Aprobada según Resolución No. 8758000490 – NIT 800251680 – DANE 108758000490 SOLEDAD – ATLÁNTICO.
Página 30 de 32
Versión 1.0
GUIA DE CLASES (Tecnología e Informática) Última revisión: 02/12/2015
Antes y después de insertar una forma al mismo nivel:
Antes y después de insertar un asistente:
También podremos crear formas nuevas desde el panel de texto. Al pulsar INTRO tras
introducir el texto de un elemento, se insertará un nuevo elemento.
Modificar nivel
Si queremos subir o bajar el nivel de una determinada forma, podemos hacerlo de dos modos.
Desde la ficha Diseño, con las herramientas Promover y Disminuir nivel.
Desde el Panel de texto. Para aumentar su nivel pulsaremos la tecla RETROCESO,
posicionándonos justo delante de su texto. Para bajar su nivel pulsaremos la
tecla TABULADOR.
Organizar formas
PowerPoint permite modificar la posición de los
elementos dependientes de una forma. Por ejemplo, le
podemos decir que todas las formas que dependan de la
que tenemos seleccionada se situen a la izquierda.
Para modificar el diseño tienes que seleccionar la forma
que quieras y después desplegar el menú Diseño de la
pestaña Diseño.

REPÚBLICA DE COLOMBIA INSTITUCIÓN EDUCATIVA TÉCNICA SAGRADO CORAZÓN
Aprobada según Resolución No. 8758000490 – NIT 800251680 – DANE 108758000490 SOLEDAD – ATLÁNTICO.
Página 31 de 32
Versión 1.0
GUIA DE CLASES (Tecnología e Informática) Última revisión: 02/12/2015
Para entenderlo mejor, observa qué ocurriría con el siguiente diagrama si le aplicáramos los
distintos diseños teniendo seleccionada la forma principal Dirección:
Convertir texto a diagrama y viceversa
Podemos transformar un texto en un diagrama de forma sencilla gracias a las herramientas de
conversión que incorpora PowerPoint.
De texto a diagrama
Asegúrate de que el cuadro de texto sólo contiene el texto que deseas convertir antes de hacerlo,
porque no permite la conversión parcial
de su contenido. Luego, los pasos a seguir
son:
1. Seleccionar el cuadro de texto.
2. En la ficha Inicio, grupo Párrafo,
desplegar el menú Convertir a
SmartArt.
3. Escoge cualquiera de los
propuestos o pulsa en la
opción Más gráficos
SmartArt para seleccionar otro. La
transformación se hará efectiva
inmediatamente.

REPÚBLICA DE COLOMBIA INSTITUCIÓN EDUCATIVA TÉCNICA SAGRADO CORAZÓN
Aprobada según Resolución No. 8758000490 – NIT 800251680 – DANE 108758000490 SOLEDAD – ATLÁNTICO.
Página 32 de 32
Versión 1.0
GUIA DE CLASES (Tecnología e Informática) Última revisión: 02/12/2015
Observa el ejemplo:
De diagrama a texto
1. Seleccionar el diagrama.
2. En las Herramientas de SmartArt,
ficha Diseño, grupo Restablecer, desplegar el
menú Convertir y seleccionar Convertir en
texto.
Evaluación Práctica con textos, tablas, gráficos y organigramas