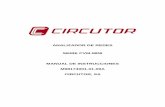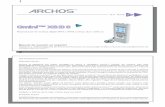Guía de Configuración Mini Manual del Software · Mini Manual del Software Nuevo usuario del...
Transcript of Guía de Configuración Mini Manual del Software · Mini Manual del Software Nuevo usuario del...

© Copyright FCR, 2018
Guía de Configuración
Mini Manual del Software
Nuevo usuario del Bich@? Tienes una pregunta y no encuentras respuesta?
Hecha una ojeada a este documento...
A la vista de las dificultades para configurar, personalizar y/o ajustar la configuración de este software, aquí tienes una pequeña guía (mini manual) que esperamos te ayude a dar los primeros pasos para que puedas familiarizarte con
este software.
© Redacción de EB3TC, EA3BIL y EA3IK para la
Federació Catalana de Radioaficionats V 2.04 –01/05/2018
NOTA © ®: Pi-Star / Pi-Star Dashboard, © Andy Taylor (MW0MWZ) 2014-2018. ircDDBGateway Dashboard by Hans-J. Barthen (DL5DI), MMDVMDash developed by Kim Huebel (DG9VH)

© Copyright FCR, 2018
Nomenclaturas utilizadas... El conocido ‘‘Bicho’’, “Trasto” o ‘‘Bote’’, según la zona, y oficialmente conocido como HotSpot es, el conjunto de una Raspberry Pi-Zero W con un módem MMDVM basado en STM32 y ADF7021, todo esto montado dentro de una pequeña caja metálica que se alimenta a 5v. y se conecta a internet vía WiFi, sea la de casa o la del móvil. Te permitirá mantener un QSO en los modos configurados, independientemente de si hay ( disponible / no ocupado ) repetidor de este modo en tu zona. La ‘‘Bicha’’, es un HotSpot pero con una Raspberry Pi 2b o 3b como base. En este caso, el conjunto (sin pantalla) se monta dentro de la caja de plástico original para la Raspi 2b/3b. La bicha, además de vía WiFi, se puede conectar a tu red de cable ethernet, LAN, igual que un ordenador normal y con el mismo tipo de cable.
INDICE DEL CONTENIDO
Operaciones previas
Accediendo al Software Configuración:
Inicial Básica Servicios
DMR
C4FM-FUSION
WiFi Password
Copia de Seguridad
Añadir pantalla Nextion
Instalación
Personalización
Configuración para Expertos USAR EL HOTSPOT ES FACIL... (No hace falta insecticida...)

© Copyright FCR, 2018
Operaciones previas a la primera puesta en marcha:
Si tu hotspot no tiene uSD con el software Pi-Star (imagen) ya cargada, puedes descargarla desde la web oficial de Pi-Star: http://www.pistar.uk/downloads/ Busca y baja el link Pi-Star_RPi_Vxxx (la más alta y/o nueva). Esta imagen .zip se tiene que descomprimir y grabar en una uSD de al menos, 2Gb (4Gb recomendado) con el software Win32 Disk Imager disponible en https://sourceforge.net/projects/win32diskimager/ o con cualquier otro parecido.
Además, tienes que configurar la wifi a tu bicho para tu red. Si..., aunque que la uSD ya tenga la imagen precargada.
Accede a la web http://www.pistar.uk/wifi_builder.php y rellena: SSID el nombre de la red wifi. PSK el password de la red y pulsa el botón “ENVIAR” (Submit) Esto crea un archivo de nombre wpa_supplicant.conf que la web te descarga y que tienes que poner en la raíz de la uSD para el hotspot. Muestra de la web:
Ahora ya tenemos la uSD a punto de ponerla en el bicho, poner en marcha y configurar a nuestro gusto y necesidades.
De entrada, la primera vez que arranca, la pantalla OLED no muestra nada, (¡No se ha roto!) la tienes que configurar, más adelante lo hacemos...

© Copyright FCR, 2018
Accediendo al Software:
La gestión desde el PC la harás con cualquier navegador* accediendo a: http://pi-star/admin, te pedirá el nombre de usuario que es pi-star y el password que es raspberry por defecto. Se explico cómo cambiarlo AQUI. Los usuarios de Mac, tenéis que usar la dirección: http://pi-star.local/admin
La primera vez que arranque el soft (si no está previamente configurado) veras esto:
... y 10 segundos después, verás esta pantalla:
Muestra de la web de Configuración:

© Copyright FCR, 2018
Configuración Inicial:
Pantalla de Configuración Inicial:
En la sección Control Software no hace falta modificar nada excepto, si quieres configurar como Repetidor DStar y/o usar un módem con “Shift o dos frecuencias full duplex”.
• Indicativo de Nodo, tu indicativo.
• CCS7/DMR ID, tu número ID DMR. En caso de no tener un ID lo puedes pedir en https://register.ham-digital.org/
• Frecuencia RX/TX, recomendada 430.512.500 QRG que quieres utilizar en tu hotspot para conectar con tu equipo, sea en VHF o UHF, tienes que tener en cuenta que:
La antena que viene de serie es de UHF, por tanto, no se puede utilizar en VHF. Para funcionar en VHF se tiene que añadir una bobina microscópica al chip ADF7021.
• Latitud y Longitud, tienes que poner los datos de posición de tu casa en formato decimal. Puedes sacar los datos de la web https://es.aprs.fi configurando en preferencias el formato de unidades y tiempo de las coordenadas en Grados Decimales y situando el cursor sobre tu casa.
• Radio/Tipo de módem, escoge el tipo SMT32-DVM/MMDVM_HS – Raspberry Pi Hat (GPIO).
• Nodo Tipo, si pones Private solo podrás usar el hotspot con el mismo ID DMR con que tienes configurado, en caso de querer usar otro indicativo pon Público.
Haz click en “Aplicar” para que el sistema se configure y acceder al resto de la configuración. Una vez tengas todo rellenados, pulsa “Apply Changes” para hacer efectivos los cambios.

© Copyright FCR, 2018
Configuración Básica:
Pantalla de Configuración Básica:
Ahora tienes la opción de configurar que tipos de transmisión que utilizarás en tu HotSpot y el tipo de pantalla (si es que tienes o quieres hacer uso de ella). Configuración de MMDVMHost: Tienes 6 opciones, escoge la o las que necesites. 1.- Modo DMR, son los modos de DMR+ y Brandmeister. 2.- Modo D-Star, es el sistema digital de Icom. 3.- Modo YSF, es C4FM el modo digital Fusion de Yaesu. 4.- Modo P25, estándar de comunicaciones digitales equivalente al TETRA. 5.- Modo NXDN es el sistema digital de Kenwood. 6.- Modo YSF2DMR hace posible conectar equipos Fusion a las redes DMR. MMDVM Tipo de Display, si quieres que te funcione el display “incorporado” lo tienes que configurar como está en el ejemplo. En caso de querer ahorrar energía, lo puedes dejar en NONE. Los otros dos parámetros serán indiferentes. Si no usas pantalla Nextion. NOTA: Antes de ir más allá, comprueba el Tipos de Módem dado que suele desaparecer la primera vez que lo arrancas. Vuelve a hacer “Aplicar”

© Copyright FCR, 2018
Configuración de Servicios: DMR
Sea la que sea la elección de configuración...
Se aconseja usar el Código de Color DMR: 1
No tengas prisas, piensa dónde quieres conectarte y escoge la configuración necesaria:
-Brandmeister (BM) ¿Únicamente? Hacer paso 1.
-DMR+ ¿? Hacer paso 2. ¿Con BM? Hacer paso 3.
-XLX 714 ¿? Añade paso 4. (Solo disponible con DMR+ y BM)
Paso 1: Máster DMR: BM_Spain_2141 APLICAR Paso 2: Máster DMR: DMR+_EA_MASTER-CAT APLICAR Paso 3: Máster DMR: DMR Gateway APLICAR Máster BrandMeister: BM_Spain_2141 Máster DMR+: DMR+_EA_MASTER-CAT APLICAR Paso 4: Máster XLX: XLX_714 APLICAR
Para poder usar la Red BrandMeister, tienes que estar registrado. Si no lo estas aún, puedes registrarte AQUI.
Una vez registrado, tienes acceso a las funcionalidades de BM.
Accede a BM, haz click en My Hotspots en la columna izquierda, baja a la parte final de la web para ver este cuadro:
Pon en la casilla izquierda el TG que quieres utilizar fijo por defecto y pulsa la flecha hacia la derecha para que el TG quede en el cuadro de la derecha. Así no “perderemos el contacto por Time Out”. Fusion

© Copyright FCR, 2018
Si tienes equipos C4FM puedes activar esta opción (disponible más arriba) y aquí configurar el servidor que quieres usar. En la parte inferior Servidor de APRS se configura el servidor al que irán las tramas de información C4FM con destino APRS.

© Copyright FCR, 2018
Configuración de WiFi:
Puesto que ya accedes pasaremos a “añadir redes adicionales”.
En la sección Configuración WiFi, hacemos Click en: Configure Wifi.
Aparece esto:
Click en: Scan for Networks y pasados 10 segundos vemos:
Click en SELECT a la izquierda de aquella que queremos añadir y veremos:
Introducimos el password de la red y hacemos click en Save (and connect)
Caso de no tener “a la vista” la red hemos de usar la sección: Wifi Config de la Configuración experta.

© Copyright FCR, 2018
Cambio de password de acceso: En la pantalla de Configuración, en su parte inferior encontramos
Aquí puedes cambiar el password del sistema. Atención, este cambio también afecta al acceso vía web y SSH. Copia de Seguridad de la configuración
Puedes hacer un Backup/Restaurar copia de seguridad de tu bitx@ desde aquí.
Pulsa la flecha verde hacia abajo guarda en el PC/MAC la información de la configuración del hotspot, si queremos recuperar una copia previamente guardada, haz click en Examinar, escoge la que quieres y pulsa en la flecha verde hacia arriba.

© Copyright FCR, 2018
Instalación de pantalla Nextion
Las pantallas Nextion pueden ser una buena opción para hacer más visible la información sobre la actividad de nuestr@ bitx@.
Hay formatos desde 2,4” hasta 7,0”. Ver detalles en: https://nextion.itead.cc/shop-nextion/
Para usarlas, se han de “programar” con un “esquema” gráfico y... Quizá quieras personalizarla con la frecuencia (QRG) de vuestr@ bitx@ en radio.
Cómo conectarlas: - Conecta la pantalla así:
Atención a la “inversión” de señales TX/RX de pantalla versus el MMDVM.
Si no quieres personalizar, descarga un fichero .tft y sigue del paso 6 de la siguiente sección en adelante (puedes omitir del 1 al 5, vamos…)

© Copyright FCR, 2018
Proceso de personalización:
Si quieres “meterte”, deberás: 1. Descargar el software al efecto: (versión actual 0.53)
https://nextion.itead.cc/resources/download/nextion-editor/
2. Descargar “imagen” HMI base: (Hay muchos sitios web con ficheros, este es uno)
https://www.facebook.com/groups/Nextion/files/
3. Personalizar. (Los datos que hay aquí son SÓLO informativos no afectan ni a Wifi, ni a la radio)
Normalmente no hay que tocar nada más que la QRG.
Con el programa Nextion Editor abre el fichero HMI,
Selecciona de la derecha la opción 2, DMR.
Selecciona T10 y en el cuadro Attribute, pon el valor de txt.
Es un campo de texto, puedes poner lo que quieras...
4. Compilar
5. Busca desde “File”, “Open build folder” el fichero .tft
6. *Guarda el .tft en la “raíz” de una uSD (de menos de 32Gb) y formateada en FAT32.
7. Con la pantalla sin alimentación, pon la uSD en la ranura que tiene.
8. Alimenta la pantalla, comprueba que la actualización se carga y acaba.
9. Quita la alimentación de la pantalla.
10. Quita la uSD.
11. Vuelve a alimentar la pantalla y comprueba que funciona ( …y nos gusta)

© Copyright FCR, 2018
Usando un HotSpot:
Para configurar vuestros equipos (Radios), tienes que crear uno o varios canales asociados al hotspot en los que la QRG y color han de coincidir con las configuraciones antes explicadas, el slot será siempre el 2;
Si habéis elegido una configuración DMR multi-sistema, deberás crear un canal por cada TG de BM que quieras usar, esto es TG-214, TG-1, TG-2..., Otro más con TG-8 para DMR Plus, uno más con TG-6 para XLX ó... Un único canal con TG-9 si configuraste el hotspot para un solo servidor/sistema, fuese Brandmeister ó DMR+. También puedes crear un canal “PARROT” para probar si llegas a tu QTH,
NOTAS de información que hemos visto durante el uso del bicho:
1.- La WiFi es bastante sorda, es importante que los parámetros sean elevados en cobertura.
Parámetros con poca calidad de WiFi 43/70 y Signal Level de -67 dBm.
Parámetros mejores, el Link Quality es de 70/70 y Signal Level de -32 dBm.
Recomendación de quitar la tapa superior para que refrigere mejor y ganar señal WIFI, ya que tiene la antena interior, se puede hacer una modificación para poner una antena exterior tal como se explica en: https://www.briandorey.com/post/Raspberry-Pi-Zero-W-external-antenna-mod Es importante tener una buena señal para que funcione bien el sistema. Revisad las soldaduras del conector de antena SMA si ya os llegó soldado... Hemos visto soltarse conectores sin más.
Otro dato importante apreciado es el aumento de temperatura de la CPU. Si en invierno está a 45º en verano puede sobre calentarse, por tanto, mejor instalar un disipador a la CPU.
Hemos visto que en transmisiones prolongadas sube fácilmente a 48ºC y pasa de color verde a amarillo. Al pasar de 65ºC se pone ROJA. Si no hay opción de refrigeración, mejor apágalo un ratito...

© Copyright FCR, 2018
Esta información está también disponible en el Panel ADMINISTRAR. Muestra del Panel del Control, podremos ver el tráfico y estado del bicho:
ENLACES DE INTERÉS:
Grupo de DMR y Fusion en Facebook
Página en Facebook de Digigrup-EA3
Twitter de EA3URO
Cómo configurar el codeplug

© Copyright FCR, 2018
IMÁGENES DE REFERÉNCIA y/o INFORMATIVAS:
Modem MMDMV con pantalla Oled y base de antena no instalada.
Este en concreto es la “Replica china del ZUMSpot RPi Zero” NOTA: NO podríamos actualizar firmware por falta del conector en GPIO -zona de LEDs-.
Raspberry PI-Zero.W H. La CPU es el chip GRANDE centro-izquierda. El puerto micro USB “central” es SÓLO DATOS,
el de la derecha es SÓLO ALIMENTACIÓN
Si pones esta placa en una caja metálica; Vigila que los pines no toquen la caja.

© Copyright FCR, 2018
‘‘Trasto’’, ‘‘Bicho’’ o ‘‘Pote’’ HOTSPOT Bicha
Las “pantallitas” son pantallas OLED de 0.96”... Si vas a comprarla, TEN CUIDADO con el patillaje (pinout). Ha de ser el siguiente: VCC, GNC, SCL, SDA Este NO SIRVE, pins VCC/GND INTERCANVIADOS

© Copyright FCR, 2018
Configuración Experta
¡¡¡¡ ATENCIÓN !!!!
Los cambios hechos aquí pueden afectar MUY NEGATIVAMENTE el funcionamiento del HotSpot. Por tanto, ten cuidado y por favor, en caso de duda NO hagas ninguna MODIFICACIÓN.
Esta sección contiene los siguientes apartados (Que no son todo lo que se podría hacer): MMDVM
Wifi Config
SSH Access
Reflectores Fusion
BM API Key

© Copyright FCR, 2018
Configuración Experta MMDVM:
De esta sección sólo nos interesan los puntos: RXOffset y
TXOffset. Habrán de tener el valor que nos indique nuestro módem (pegatina). Un valor erróneo puede hacer que escuchemos, pero no podamos emitir o viceversa.

© Copyright FCR, 2018
Configuración Experta Wifi Config: Ejemplo de varias redes WiFi configuradas:
El orden en el que intentará conectar a cada red lo determina el número detrás de priority.
Más alto, más tarde.

© Copyright FCR, 2018
Configuración Experta SSH Access:
Hemos de escribir el Username y password
(El mismo que la primera vez ó el que hemos establecido)
Esto es un TERMINAL DE LINUX...
Hay TODO UN MUNDO de cosas que podemos hacer y destrozar...
Se pueden hacer muchas cosas, pero quizá una de las más interesantes sea; Actualizar el software del MODEM sin tener que desmontar nada de su lugar de trabajo normal. VIDEO: https://youtu.be/gwKgOiBcSxQ?t=104

© Copyright FCR, 2018
Reflectores Fusion:
Cómo actualizar los reflectores Fusion YSF manualmente en Pi-Star:
Entrar a SSH, una vez allí, ejecutar las siguientes órdenes:
1.- rpi-rw 2.- cd / 3.- cd etc 4.- sudo nano crontab 5.- añadir esta línea al final: */5 * * * * wget -O /usr/local/etc/YSFHosts.txt http://register.ysfreflector.de/export_csv.php 6.- guardar con la combinación de teclas: Ctrl+X y aceptar: YES
Cada 5 minutos se actualizarán automáticamente.
Configuración Experta BM API Key:
Esta opción permite escribir la “Key” de BM para activar el acceso a nuestra configuración de BM desde nuestro HotSpot, ahorrándonos tener que acceder al Dashboard de BM para hacer algunos cambios de configuración sobre TGs, Reflectores y parámetros asociados.
Hay una explicación muy buena (en Inglés -Americano-) de W1MSG en:
https://youtu.be/9GGtTQdZN8w
NOTAS TÉCNICAS:
El firmware del “Hat” MMDVM STM32 se puede actualizar desde el modo SSH. Pero es necesario que tenga conector en el GPIO cerca de los LEDs. (Ver foto del módem en la página anterior) Según hemos podido ver, los nuevos MMDVMs ya vienen con conector y FW v1.3.3 cargado.
Si no lo tienes actualizado, sigue estos pasos: Accede a: http://pi-star/admin/expert/ssh_access.php Entra pi-star como login Entra raspeberry como password (o el nuevo que hayas puesto si lo has cambiado en “remote”) Escribe la orden: sudo pistar-mmdvmhshatflash hs_hat Pulsa ENTER para comenzar el proceso de actualización. Espera... Pulsa ENTER para reiniciar el bicho. Más información (en Inglés) en: https://www.toshen.com/ke0fhs/pi-star-notes.htm
• Los módems disponibles últimamente vienen con un “Offset” en RX y TX de valor 500 para el modo DMR que está asociado a la deriva del oscilador TXCO del ADF7021. Para configurar, se tiene que acceder a http://pi-star/admin/expert/edit_mmdvmhost.php e introducir el valor 500 en los OFFSET de RX y TX en la sección MODEM. Con esto, funcionan correctamente. Más información (en Inglés) en: http://jumbospot17.blogspot.com.es/2018/03/how-to-set-rxoffset-or-txoffset.html

© Copyright FCR, 2018