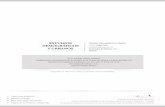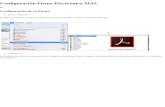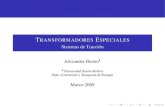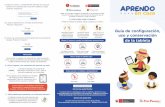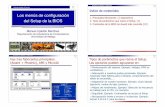Guía de configuración de digitalización para las … · En la mayoría de los casos,...
Transcript of Guía de configuración de digitalización para las … · En la mayoría de los casos,...

Scanners de la serie i5x50
A-61848_es
Guía de configuración de digitalizaciónpara las aplicaciones TWAIN


A-61848_es-in/TWAIN Octubre 2016 i
Contenido
Origen de datos TWAIN ..................................................................................................................1Uso del origen de datos TWAIN .................................................................................................1¿Cómo empiezo? .......................................................................................................................2Cambio o creación de un acceso directo de configuración ........................................................3Ventana principal del escáner ....................................................................................................5Ventana Configuración de imagen .............................................................................................8
Área de vista previa ...............................................................................................................9Ficha General ......................................................................................................................11Ficha Tamaño .....................................................................................................................12Ficha Ajustes: blanco y negro .............................................................................................15Ficha Ajustes: color/escala de grises ..................................................................................17Ficha Realces ......................................................................................................................19Ficha Detectar .....................................................................................................................24
Configuración de imagen avanzada .........................................................................................26Ficha Avanzado ...................................................................................................................26Creación de imágenes a color/en escala de grises o en blanco y negro basadas en el contenido de los documentos: ejemplo 1 ............................................................................31Creación de varias imágenes para cada cara de un documento: ejemplo 2 ......................33Creación de distintas opciones por cada cara de un documento: ejemplo 3 ......................34
Ventana Configuración del dispositivo .....................................................................................36Dispositivo: ficha General ....................................................................................................37Dispositivo: ficha Transporte ...............................................................................................40Dispositivo: pestaña Clasificación .......................................................................................43
Preferencia en las reglas de clasificación .......................................................................44Clasificación: pestaña General .......................................................................................44Clasificación: pestaña Parche ........................................................................................47Clasificación: pestaña Código de barras ........................................................................50
Dispositivo: pestaña Apilamiento .............................................................................................57Dispositivo: ficha Indexación ...............................................................................................57Dispositivo: ficha Impresora ................................................................................................62Dispositivo: ficha Alimentación múltiple ..............................................................................67Dispositivo: ficha Lote .........................................................................................................73Dispositivo: ficha Parche .....................................................................................................74
Impresión inteligente ................................................................................................................77Ventana de diagnóstico ............................................................................................................81
Diagnóstico: ficha General ..................................................................................................82Diagnóstico: ficha Depurar ..................................................................................................83Diagnóstico: ficha Registros ................................................................................................84
Scan Validation Tool ................................................................................................................85Inicio de la herramienta Scan Validation Tool .....................................................................85Botones de la barra de herramientas en Scan Validation Tool ...........................................86
Apéndice A Apilamiento dual controlado ......................................................................................87Dispositivo: pestaña Apilamiento .............................................................................................87
Configuraciones recomendadas para utilizar la opción de apilamiento ..........................89

ii A-61848_es-in/TWAIN Octubre 2016

A-61848_es-in/TWAIN Octubre 2016 1
Origen de datos TWAIN
La información de esta guía proporciona procedimientos para usar el origen de datos TWAIN/TWAINDSM, así como descripciones de las funciones. Las mismas funciones estarán disponibles en la interfaz de usuario de la aplicación de digitalización que está utilizando (p. ej., Kodak Capture Software).
Esta guía describe la interfaz de origen de datos TWAIN predeterminada. La aplicación podría modificar la interfaz de usuario de origen de datos TWAIN para ajustarse mejor al objetivo. La interfaz del origen de datos TWAIN podría no coincidir con las configuraciones de pantalla predeterminadas descritas en esta guía en caso de que el proveedor de la aplicación haya personalizado la interfaz.
Uso del origen de datos TWAIN
El escáner Kodak i5x50 proporciona una gran variedad de imágenes electrónicas. Esto es posible usando el origen de datos TWAIN que se ofrece junto con la aplicación de digitalización. El origen de datos TWAIN es la parte del sistema de captura que enlaza el escáner con la aplicación de digitalización.Al utilizar el origen de datos TWAIN, la ventana principal del escáner mostrará una lista de accesos directos de configuración. Cada acceso directo de configuración es una configuración del dispositivo e imágenes específica. Estos accesos directos de configuración proporcionados representan algunas salidas habituales de imágenes electrónicas empleadas en una amplia variedad de documentos de entrada. Si ninguno de los accesos directos de configuración satisface sus necesidades de digitalización, puede crear un acceso directo de configuración personalizado. Por ejemplo, puede crear un acceso directo de configuración denominado “Facturas” y cada vez que quiera digitalizar facturas solo tendrá que seleccionar dicho acceso directo. Para más información, consulte “Cambio o creación de un acceso directo de configuración” en la página 3.
NOTA: Si utiliza el controlador ISIS, consulte la Guía de configuración de la digitalización del controlador ISIS, A-61849 para obtener más información.
Si no dispone de una aplicación de digitalización, puede utilizar la herramienta Scan Validation Tool para acceder al origen de datos TWAIN y digitalizar con su escáner. La herramienta Scan Validation Tool se proporciona como una ayuda de diagnóstico y puede que no sea la mejor opción para una aplicación de digitalización de alto volumen. Para obtener más información sobre la utilización de Scan Validation Tool, consulte “Scan Validation Tool” en la página 85.

2 A-61848_es-in/TWAIN Octubre 2016
¿Cómo empiezo? El objetivo es facilitar la digitalización en la medida de lo posible. Esto se consigue seleccionando un acceso directo de configuración en la ventana principal del escáner y a continuación seleccionando Aceptar/Digitalizar. El escáner incluye algunos accesos directos de configuración ya definidos. En la mayoría de los casos, comprobará que estos accesos directos bastan para sus necesidades. Si necesita una configuración distinta, debe crear su propio acceso directo de configuración. El acceso directo se agregará a la lista de accesos directos de configuración y estará disponible para futuras digitalizaciones. La mayoría de las opciones que desee establecer se encuentran en estas dos ventanas:• Configuración de imagen: al hacer clic en el botón Configuración
de la ventana principal del escáner, aparecerá la ventana Configuración de imagen. En esta ventana puede establecer sus parámetros de procesamiento de imágenes mediante el uso de las fichas General, Tamaño, Ajustes, Realces y Detectar. También puede acceder a la configuración del dispositivo al hacer clic en el botón Dispositivo o a la configuración avanzada al hacer clic en el icono Configuración de imagen avanzada.
• Configuración del dispositivo: el botón Dispositivo se encuentra en la ventana Configuración de imagen. Cuando seleccione Dispositivo, tendrá acceso a las pestañas General, Transporte, Indexación, Lote, Alimentación múltiple y Parche. Puede que se muestren otras pestañas según los accesorios instalados (p. ej., Clasificación, Apilamiento e Impresión). En la ventana Configuración del dispositivo puede acceder también a Diagnóstico.
Los procedimientos siguientes describen cómo configurar un acceso directo de configuración personalizado. Encontrará descripciones completas de las funciones y opciones de la ventana del escáner y las pestañas en “Ventana principal del escáner” en la página 5.
NOTA: La aplicación de digitalización puede sobrescribir en ocasiones los accesos directos de configuración. Si esto ocurre, el acceso directo que seleccione aparecerá en la ventana principal del escáner con la palabra <Cambiado> junto a él. Es normal para una aplicación que no utiliza los accesos directos de configuración y descarga primero las opciones individuales de configuración preferidas en el escáner y después ofrece acceso al origen de datos TWAIN.
Cuando haga clic en Aceptar para comenzar la digitalización, se le preguntará si desea guardar la configuración modificada. Si utiliza una aplicación que no emplea los accesos directos de configuración, seleccione No en esta pregunta y siga digitalizando.

A-61848_es-in/TWAIN Octubre 2016 3
Cambio o creación de un acceso directo de configuración
En la ventana principal del escáner:
1. Seleccione un acceso directo de configuración en la lista Accesos directos de configuración. Se recomienda seleccionar el acceso directo de configuración que mejor describa la salida de imagen que se desee.
2. Decida si desea capturar una imagen electrónica del anverso del documento, el reverso o ambas caras, y efectúe la selección de la lista desplegable El documento de entrada es.

4 A-61848_es-in/TWAIN Octubre 2016
3. Seleccione Configuración en la ventana principal del escáner. Aparecerá la ficha General de la ventana Configuración de imagen.
4. Seleccione las opciones correspondientes en la pestaña General. Estas opciones se explican en detalle en “Ficha General” en la página 11.NOTA: fichas y realice las modificaciones oportunas.
5. Coloque un documento representativo en el elevador de entrada del escáner.
6. Seleccione Vista previa para revisar las imágenes resultantes.
NOTA: Si las imágenes no son aceptables, puede seleccionar otro acceso directo de configuración predefinido o efectuar cambios adicionales en el resto de las fichas de la ventana Configuración de imagen.
7. Para seleccionar la configuración del dispositivo oportuna, seleccione Dispositivo en la ventana Configuración de imagen para que aparezca la ventana Configuración del dispositivo. La configuración se explica en detalle en “Dispositivo: pestaña Apilamiento” en la página 57.
8. Revise todas las fichas y seleccione las opciones correspondientes o las acciones que desee que realice el escáner.
9. Seleccione Inicio para volver a la ventana principal del escáner.
10.Seleccione Guardar como para mostrar la ventana Guardar como y guardar el acceso directo de configuración con un nombre nuevo. O puede seleccionar Guardar para guardar el acceso directo de configuración que haya modificado con el mismo nombre.

A-61848_es-in/TWAIN Octubre 2016 5
Ventana principal del escáner
La ventana principal del escáner es la ventana de inicio de la interfaz de usuario del escáner. Para digitalizar, simplemente seleccione un acceso directo de configuración y, a continuación, seleccione Aceptar/Digitalizar.
Accesos directos de configuración: ofrece una lista de los accesos directos de configuración configurados actualmente. Los accesos directos proporcionados son:
• Valor predeterminado: configuración predeterminada del escáner• Documento de Perfect Page en blanco y negro: aplica el
procesamiento de imágenes para mejorar la apariencia de imágenes en blanco y negro
• Documento de Perfect Page en color: aplica el procesamiento de imágenes para mejorar la apariencia de imágenes en color
• Documento de Perfect Page de doble secuencia: aplica el procesamiento de imágenes y la salida tanto de imágenes en blanco y negro como de imágenes en color en cada página digitalizada

6 A-61848_es-in/TWAIN Octubre 2016
NOTA: Si ha realizado cambios en un Acceso directo de configuración y no los ha guardado, el Acceso directo de configuración aparecerá con la palabra <Cambiado>.
El documento de entrada es: permite seleccionar las caras del documento en las que haya información de la que desee obtener una imagen electrónica.
• Dúplex: digitaliza el anverso y el reverso del documento.
• A una cara: Anverso: digitaliza únicamente el anverso del documento.
• A una cara: Reverso: digitaliza únicamente el reverso del documento.
NOTA: Asegúrese de colocar los documentos boca arriba en el elevador de entrada.
Iconos en la ventana principal del escáner
Guardar: guarda los cambios realizados en el acceso directo de configuración seleccionado.
Guardar como: muestra la ventana Guardar como, que permite guardar la configuración actual como un nuevo acceso directo de configuración.
Eliminar: elimina el acceso directo de configuración seleccionado. A continuación, aparecerá un cuadro de confirmación de la eliminación. Esta opción sólo está disponible para accesos directos creados por el usuario.Cambiar nombre: permite cambiar el nombre del acceso directo de configuración seleccionado. Esta opción sólo está disponible para accesos directos creados por el usuario.
Restablecer: permite deshacer los cambios no guardados que se realizaron en el acceso directo de configuración seleccionado.

A-61848_es-in/TWAIN Octubre 2016 7
NOTAS:• Eliminar, Renombrar, Restaurar, Importar y Exportar no estarán
disponibles si se cambia el acceso directo a la configuración seleccionado.• Cuando se desplaza un acceso directo de configuración, éste
permanecerá en dicha posición hasta que se desplace de nuevo.• Si desea transferir accesos directos de configuración a otro equipo:
seleccione Exportar en el equipo que tiene los accesos directos que desea transferir y luego seleccione Importar en el otro equipo.
Configuración: muestra la ventana Configuración de imagen, que permite realizar cambios en el acceso directo de configuración seleccionado. Desde esta ventana también se puede acceder a las ventanas Configuración del dispositivo y Diagnóstico.
Vista previa: inicia una digitalización y, a continuación, muestra la ventana Configuración de imagen con la imagen digitalizada situada en el área de vista previa. La imagen que aparece es una muestra basada en la configuración de acceso directo actual.
Aceptar/Digitalizar: si se selecciona, se le solicitará que guarde los cambios que no haya guardado.
NOTA: Si este botón es Aceptar, los cambios no guardados seguirán siendo efectivos en la sesión de digitalización actual.
Cancelar: cierra la ventana principal del escáner y descarta los cambios.
Iconos de información
Restaurar: muestra la ventana Restaurar, que permite deshacer cualquier cambio que haya realizado en los accesos directos proporcionados con el escáner. Esta opción sólo está disponible cuando se han modificado o eliminado uno o varios de los accesos directos proporcionados.Importar: importa un conjunto de accesos directos de configuración sustituyendo todos los actuales. Al seleccionar esta opción, se solicitará una confirmación y aparecerá la ventana de apertura de archivos del sistema operativo para que pueda seleccionar el conjunto de accesos directos que desea importar.Exportar: exporta todos los accesos directos de configuración actuales a un conjunto de accesos directos. Al seleccionar esta opción, aparecerá la ventana para guardar archivos del sistema operativo para que pueda seleccionar la carpeta y el nombre del conjunto de accesos directos.Desplazar hacia arriba: desplaza el acceso directo a la configuración seleccionado una posición hacia arriba en la lista de accesos directos a la configuración. Desplazar hacia abajo: desplaza el acceso directo a la configuración seleccionado una posición hacia abajo en la lista de accesos directos a la configuración.
Acerca de: muestra la versión del escáner y la información de copyright.
Ayuda: muestra información de ayuda de la ventana que se visualiza actualmente.

8 A-61848_es-in/TWAIN Octubre 2016
Ventana Configuración de imagen
Desde esta ventana puede definir las opciones de procesamiento de imágenes mediante las fichas disponibles. Los valores utilizados en Configuración de imagen se guardan en el acceso directo de configuración seleccionado. De forma predeterminada, la ventana Configuración de imagen incluye las siguientes fichas: General, Tamaño, Ajustes (color/escala de grises y blanco y negro), Realces y Detectar.
Esta sección describe la interfaz predeterminada de TWAIN (tal como se presenta en la Scan Validation Tool1). La aplicación de su equipo host puede modificar la interfaz y no mostrar algunas pestañas o limitar las opciones que se muestran.
Cara: permite seleccionar la cara y la imagen que se van configurar (por ejemplo, el anverso, el reverso, ambos; color [24 bits], etc.). Se aplicará toda la configuración de imagen a la imagen seleccionada.
NOTA: la opción Cara solo está disponible cuando se ha seleccionado la configuración avanzada en la ficha Avanzado.
1.Para obtener instrucciones sobre cómo iniciar y utilizar la Scan Validation Tool, consulte “Scan Validation Tool” en la página 85.
Configuración de imagen avanzada: muestra la ficha Avanzado.

A-61848_es-in/TWAIN Octubre 2016 9
Botones de la barra de herramientas en la ventana Configuración de imagen.
Área de vista previa El área de vista previa muestra una muestra basada en la configuración de acceso directo actual. Después de realizar una digitalización, aparecerá una imagen en esta área.
Contorno: si selecciona Documento: Selección manual o Imagen: Parte del documento en la ficha Tamaño, el área de vista previa también mostrará las selecciones actuales de Contorno. Si el contorno no se alinea con la imagen de vista previa, puede utilizar el ratón para ajustar el tamaño y la ubicación del contorno. A medida que se desplace alrededor del contorno, el cursor del ratón cambiará para indicarle que puede ajustar el contorno manteniendo presionado el botón izquierdo del ratón.
• Mover: coloque el cursor del ratón dentro del contorno para ajustar la ubicación de dicho contorno.
Acercar: aumenta la imagen que aparece en ese momento en el área de vista previa.
Alejar: reduce la imagen que aparece en ese momento en el área de vista previa.
Girar contorno: gira el contorno 90 grados.NOTA: Esta opción solo está disponible si el contorno girado
cabe en la anchura máxima del escáner.Centrar contorno: ajusta el origen X del contorno de tal forma que el contorno quede centrado con respecto a la anchura máxima del escáner.Calidad de vista previa: determina la calidad de la imagen digitalizada.• Normal: muestra una calidad aceptable a una resolución baja.• Alta: muestra la representación más precisa de la imagen real.
La imagen que aparece en el área de vista previa es una buena representación del aspecto final que tendrá la imagen.
NOTA: Dependiendo del contenido del documento, es posible que sea necesario acercarlo para ver una representación real de la imagen.
Actualizaciones automáticas de vista previa: permite seleccionar el modo en que se actualiza la imagen mostrada.• Activado: la imagen mostrada reproducirá automáticamente
los efectos de los cambios realizados en la configuración, en la mayoría de los casos, sin necesidad de digitalizar de nuevo el documento. Si es necesario digitalizar de nuevo, se le solicitará que vuelva a introducir el documento.
• Desactivado: la imagen mostrada no se actualizará hasta que se realice una nueva digitalización de vista previa.
Unidades: permite seleccionar la unidad de medida para el escáner. Esto incluye el área de vista previa y las opciones relacionadas con el tamaño. Las opciones de unidad son: pulgadas, centímetros y píxeles.

10 A-61848_es-in/TWAIN Octubre 2016
• Ángulo: coloque el cursor del ratón sobre uno de los gráficos de las esquinas para ajustar dos lados al mismo tiempo.
• Lado: coloque el cursor del ratón sobre uno de los gráficos de los lados para ajustar ese lado.
• Rotar: coloque el cursor del ratón sobre el gráfico de giro para ajustar el ángulo del contorno.
Inicio: le devuelve a la ventana principal del escáner.
Dispositivo: muestra la ventana Configuración del dispositivo.
Vista previa: inicia una digitalización y coloca la imagen en el área de vista previa. La imagen que aparece es una muestra basada en la configuración de acceso directo actual.
Aceptar/Digitalizar: si se selecciona, se le solicitará que guarde los cambios que no haya guardado.
NOTA: si este botón es Aceptar, los cambios no guardados seguirán siendo efectivos en la sesión de digitalización actual.
Cancelar: cierra la ventana principal del escáner sin guardar los cambios.

A-61848_es-in/TWAIN Octubre 2016 11
Ficha General La ficha General contiene las opciones de imagen utilizadas habitualmente. En la mayoría de los casos no tendrá que cambiar las opciones del resto de fichas.
Digitalizar como: permite seleccionar el formato de imagen electrónico.
• Color (24 bits): produce una versión a color del documento.
• Escala de grises (8 bits): produce una versión en escala de grises del documento.
• Blanco y negro (1 bit): produce una versión en blanco y negro del documento.
NOTA: La opción Digitalizar como solo está disponible cuando se selecciona Imágenes por cara: Una en la ficha Avanzado.
Tipo de documento: permite seleccionar el tipo de contenido de los documentos.
• Texto con gráficos: los documentos contienen una mezcla de texto, gráficos empresariales (gráficos de barras, gráficos circulares, etc.) e ilustraciones.
• Texto: los documentos contienen en su mayor parte texto.
• Texto con fotografías: los documentos contienen una mezcla de texto y fotografías
• Fotografía: los documentos contienen en su mayor parte fotografías.
Tipo de soporte: permite seleccionar el tipo de papel que está digitalizando en función de la textura y el gramaje. Las opciones son las siguientes: Papel normal, Papel fino, Papel satinado, Tarjeta y Revista.

12 A-61848_es-in/TWAIN Octubre 2016
Resolución: permite seleccionar los puntos por pulgada (dpi), que son un factor determinante en la calidad de la imagen. También puede aumentar el tiempo de la digitalización y el tamaño de la imagen. Las opciones son las siguientes: 100, 150, 200, 240, 250, 300, 400, 500 y 600 dpi.
Compresión: permite reducir el tamaño de la imagen electrónica.
• Tipo: el escáner producirá una versión a color del documento.
- (ninguno): sin compresión, lo que puede dar lugar a un tamaño de imagen grande.
- Grupo 4: utiliza un estándar CCITT para comprimir una imagen en blanco y negro, que se utiliza con frecuencia junto con archivos TIFF.
- JPEG: utiliza técnicas JPEG para comprimir la imagen.
• Calidad: si selecciona compresión JPEG, seleccione una de las opciones de calidad:
- Borrador: compresión máxima que produce el menor tamaño de imagen.
- Buena: bastante compresión, pero con una calidad de imagen aceptable.
- Mejor: un poco de compresión que produce una buena calidad de imagen.
- Óptima: compresión mínima que produce una calidad de imagen muy buena.
- Superior: mínima cantidad de compresión que produce el mayor tamaño de imagen.
NOTA: Esta opción no se aplica a la vista previa de la imagen.
Ficha Tamaño

A-61848_es-in/TWAIN Octubre 2016 13
Documento: permite seleccionar el modo en el que el escáner detectará el documento introducido.
• Detección y enderezamiento automáticos: el escáner detectará automáticamente todos los documentos, independientemente de su tamaño, y enderezará los que se hayan introducido torcidos.
• Detección automática: el escáner detectará automáticamente cada documento, independientemente de su tamaño. Si se introduce un documento torcido, no se enderezará.
• Selección manual: el escáner devolverá una imagen basada en el área especificada con las opciones de Contorno. Se recomienda utilizar esta opción únicamente para trabajos de digitalización que contengan documentos del mismo tamaño.
Imagen: permite seleccionar la parte del documento que se desea utilizar para crear la imagen electrónica.
• Documento entero: si selecciona Documento: Detección y enderezamiento automáticos, Documento: Detección automática o Documento: Selección manual, devuelve el documento en su totalidad.
• Parte del documento: si selecciona Documento: Detección y enderezamiento automáticos, devuelve la parte del documento especificada con las opciones de Contorno.
Contorno: permite seleccionar la ubicación y el tamaño que se utilizarán para crear la imagen electrónica. El área de vista previa mostrará el contorno.
• Origen (x, y): - Si selecciona Documento: Detección y enderezamiento
automáticos, (x) es la distancia desde el borde izquierdo del documento e (y) es la distancia desde el borde superior del documento.
- Si selecciona Documento: Selección manual, (x) es la distancia desde el borde izquierdo de la ruta de papel del escáner e (y) es la distancia desde la primera parte del documento detectada por el escáner.
• Tamaño (Ancho x Alto): Si selecciona Documento: Detección y enderezamiento automáticos o Documento: Selección manual, ésta será la anchura y la altura de la imagen electrónica.
NOTA: la imagen electrónica puede ser menor de lo especificado si el contorno va más allá del borde del documento digitalizado.
• Ángulo: permite seleccionar el ángulo del contorno.
• Tamaños predefinidos: proporciona una lista de tamaños de papel utilizados habitualmente. Al seleccionar un elemento de esta lista, se establecerá automáticamente el tamaño del contorno en el tamaño de ese papel. Cuando el tamaño de contorno no coincida con ningún tamaño de esta lista, aparecerá Personalizado.
NOTA: También es posible ajustar el contorno que aparece en el área de vista previa mediante el ratón.

14 A-61848_es-in/TWAIN Octubre 2016
Borde: permite seleccionar la acción que se debe aplicar a los bordes de la imagen electrónica.
• (ninguno) • Agregar: incluye aproximadamente hasta 0,25 cm (0,1 in) de borde
alrededor de todos los bordes de las imágenes.
NOTA: Esta opción sólo está disponible para Documento: Detección y enderezamiento automáticos, Documento: Detección automática o Documento: Selección manual.
• Quitar: produce una imagen que contiene únicamente el documento al eliminar los bordes residuales. Los bordes residuales pueden producirse por variaciones en el borde de un documento; por ejemplo, cuando un documento no es un rectángulo perfecto o se ha introducido torcido.
NOTAS:• Aunque esta opción no elimina grandes cantidades de borde
residual, existe la posibilidad de que una pequeña parte del documento se pierda.
• Esta opción sólo está disponible cuando tanto Documento: Detección y enderezamiento automáticos e Imagen: Documento entero están seleccionados.
Opciones de rotación post-digitalización: permite seleccionar cualquier rotación que se vaya a aplicar a la imagen electrónica después de que ésta se haya digitalizado.
• (ninguno)• Automática: el escáner analizará cada documento para determinar el
modo en que se introdujo y rotará la imagen a la orientación apropiada.
• Automática - valor predeterminado 90: el escáner analizará el contenido de cada documento para determinar el modo en que se introdujo y rotará la imagen a la orientación apropiada. Si el escáner no puede determinar cómo se alimentará el documento, éste rotará la imagen 90 grados.
• Automático - predeterminado 180: el escáner analizará el contenido de cada documento para determinar el modo en que se introdujo y rotará la imagen a la orientación apropiada. Si el escáner no puede determinar cómo se alimentará el documento, éste rotará la imagen 180 grados.
• Automático - predeterminado 270: el escáner analizará el contenido de cada documento para determinar el modo en que se introdujo y rotará la imagen a la orientación apropiada. Si el escáner no puede determinar cómo se alimentará el documento, éste rotará la imagen 270 grados.
• 90, 180, 270 grados: la cantidad de rotación que se aplicará.

A-61848_es-in/TWAIN Octubre 2016 15
El siguiente ejemplo muestra cómo afecta esta configuración a un documento introducido con orientación horizontal.
Ficha Ajustes: blanco y negro
Las opciones disponibles en la ficha Ajustes varían en función de la selección de Digitalizar como que se haya efectuado en la ficha General. Las siguientes opciones son las que aparecen al seleccionar la opción Blanco y negro en Digitalizar como.
Calidad de conversión: estos valores afectan al modo en que el escáner analiza una versión en escala de grises del documento utilizado para producir la imagen electrónica en blanco y negro. • Óptimo - CC inteligente: se realiza el mismo análisis como Óptimo
junto con la ventaja adicional del CC (control de calidad) inteligente. En los documentos complejos, se genera una versión en escala de grises del documento, por lo que podrá modificar la calidad de la imagen desde su aplicación de software.NOTA: Esta opción solo está disponible con Kodak Capture Pro
Software. Si desea obtener más información, consulte la documentación del software.
Orientación de alimentación
horizontal
90 grados 180 grados 270 grados

16 A-61848_es-in/TWAIN Octubre 2016
• Óptimo (iThresholding): el escáner analiza cada documento para producir la calidad de imagen más alta. Esta opción permite digitalizar documentos de diferente calidad (por ejemplo, texto tenue, fondos sombreados y de color) y digitalizar conjuntos de documentos homogéneos.
• Normal (ATP - Procesamiento por umbral de adaptación): permite determinar la configuración óptima para producir la calidad de imagen deseada. Esta función se ejecuta mejor cuando se digitalizan conjuntos de documentos homogéneos. También puede resultar útil si se cuenta con documentos difíciles para los que no puede encontrar un ajuste de Contraste para Óptimo que produzca la calidad deseada.
• Borrador (fijo): permite seleccionar el umbral de escala de grises utilizado para determinar si un píxel es blanco o negro. Esta opción funciona mejor con documentos de alto contraste.
Contraste: permite aumentar o reducir la nitidez de una imagen. Al reducir este valor, se reduce la nitidez y el ruido de una imagen. Si se aumenta este valor, se genera una imagen más nítida, de modo que la información clara es más visible. Las opciones están comprendidas entre -50 y 50. El valor predeterminado es 0.NOTA: Esta opción sólo está disponible para Calidad de conversión:
Óptima y Calidad de conversión: Normal.Umbral: controla el nivel en el que un píxel se considera blanco o negro. Al reducir este nivel, se genera una imagen más clara que puede usarse para reducir el ruido de fondo. Al aumentar este valor se genera una imagen más oscura, que puede usarse para ayudar a detectar información clara. El valor de esta opción va de 0 a 255. El valor predeterminado es 90.NOTA: Esta opción sólo está disponible para Calidad de conversión:
Normal y Calidad de conversión: Borrador. Mejora de texto: permite configurar el escáner para mejorar el aspecto del texto. Active esta opción si el documento está compuesto mayormente de texto y los caracteres están desconectados o no continuados. Esta opción sólo está disponible para los escáneres i5x50.NOTA: Es posible que esto no tenga ningún efecto sobre las fuentes
pequeñas y su efectividad puede verse disminuida si se emplea la opción Estrechamiento/Ensanchamiento.
Estrechamiento/Ensanchamiento: permite conferir a los píxeles un aspecto más estrecho o ancho. Reducir este ajuste hará que los píxeles sean más estrechos/pequeños. Aumentar este ajuste hará que los píxeles sean más anchos/grandes. El valor predeterminado es 0, sin estrechamiento ni ensanchamiento.Filtros • Ruido
- (ninguno) - Píxel aislado: reduce el ruido aleatorio convirtiendo un único
píxel negro en blanco cuando está completamente rodeado de píxeles blancos o convirtiendo un único píxel blanco en negro cuando está completamente rodeado de píxeles negros.

A-61848_es-in/TWAIN Octubre 2016 17
- Color mayoritario: fija cada píxel en función de los píxeles que lo rodean. El píxel se convertirá en blanco si la mayoría de los píxeles que lo rodean son blancos y viceversa.
- Fondo: localiza y analiza las áreas de fondo de la imagen (p. ej., las zonas que no son de texto) y reduce el ruido aleatorio que puede tener un tamaño de varios píxeles.
• Imagen- (ninguno) - Eliminación de medios tonos: realza el texto de matriz de
puntos y las imágenes con pantallas de medios tonos (por ejemplo, fotografías de periódicos).
Invertir colores: permite seleccionar el modo en el que los píxeles blancos se almacenan en la imagen. De forma predeterminada, los píxeles negros se almacenan como negros y los píxeles blancos se almacenan como blancos. Marque esta opción si desea almacenar los píxeles negros como blancos y los blancos como negros.
Ficha Ajustes: color/escala de grises
Las opciones disponibles en la ficha Ajustes varían en función de la selección de Digitalizar como que se haya efectuado en la ficha General. Las siguientes opciones son las que aparecen al seleccionar las opciones Color o Escala de grises en Digitalizar como.
NOTA: la mayoría de las opciones tienen valores adicionales. Estos valores sólo se mostrarán cuando la opción esté activada. En caso de que no se puedan visualizar todas las opciones de configuración en la pantalla debido a la falta de espacio, aparecerá una barra de desplazamiento que le permitirá acceder a todas ellas.

18 A-61848_es-in/TWAIN Octubre 2016
Brillo y contraste • (ninguno) • Automático: ajusta automáticamente cada imagen.
• Manual: le permite establecer valores específicos que podrá utilizar en todas las imágenes:
- Brillo: cambia la cantidad de blanco de la imagen en color o en escala de grises. Los valores están comprendidos entre -50 y 50.
- Contraste: cuando se aumenta, se oscurecen las áreas oscuras y se aclaran las zonas claras. Los valores están comprendidos entre -50 y 50.
Equilibrio de color• (ninguno) • Automático: ajusta el fondo blanco de cada documento a blanco puro.
Esta opción compensa las variaciones que existen entre los diferentes pesos y marcas de papel. No se recomienda su uso con fotografías.
• Automático-avanzado: para usuarios avanzados que deseen realizar más ajustes en la opción Automático.- Dinamismo: permite ajustar el grado de la variación. Aumentar
este valor puede servir de ayuda para mejorar documentos que hayan amarilleado debido al paso del tiempo. Los valores están comprendidos entre -2 y 2.
• Manual: le permite establecer valores específicos que podrá utilizar en todas las imágenes:- Rojo: cambia la cantidad de rojo de la imagen en color. Los valores
están comprendidos entre -50 y 50.- Azul: cambia la cantidad de azul de la imagen en color. Los valores
están comprendidos entre -50 y 50.- Verde: cambia la cantidad de verde de la imagen en color. Los valores
están comprendidos entre -50 y 50.
NOTA: El Equilibrio de color no está disponible para imágenes en escala de grises.
Nitidez: aumenta el contraste de los bordes de la imagen.• (ninguno) • Normal• Alta• Exagerada
Intensidad del primer plano: si utiliza esta opción, los elementos que se encuentren en primer plano de documentos o formularios (por ejemplo, texto, líneas, etc.) destacarán sobre el resto.
• (ninguno) • Automático: se realzará el negro del primer plano.
• Automático-avanzado: para usuarios avanzados que deseen realizar más ajustes en la opción Automático.

A-61848_es-in/TWAIN Octubre 2016 19
- Dinamismo: permite ajustar el punto en el que se determina el primer plano. Los valores están comprendidos entre -10 y 10.
Suavizado de fondo: si se utiliza esta opción para documentos o formularios con color de fondo, ayudará a producir imágenes con un color de fondo más uniforme. Esta opción mejora la calidad de la imagen y puede reducir el tamaño del archivo.
• (ninguno) • Automático: suaviza hasta tres colores de fondo.
• Automático-avanzado: para usuarios avanzados que deseen realizar más ajustes en la opción Automático.
- Dinamismo: permite ajustar el punto en el que se determinan los fondos. Los valores están comprendidos entre -10 y 10.
Ficha Realces Las opciones disponibles en la ficha Realces varían en función de la selección de Digitalizar como que se haya efectuado en la ficha General.
NOTA: la mayoría de las opciones tienen valores adicionales. Estos valores sólo se mostrarán cuando la opción esté activada. En caso de que todas las opciones de configuración no puedan visualizarse en la pantalla debido a la falta de espacio, aparecerá una barra de desplazamiento que le permitirá acceder a todas ellas.
Llenar orificios: permite llenar los orificios alrededor de los bordes del documento. Los tipos de agujeros que se rellenan son los siguientes: redondos, rectangulares y con formas irregulares (por ejemplo, doble perforación o cortes ligeros que se hayan producido al quitar el documento de un archivador). Al seleccionar Activado, se activa la opción de llenar orificios.

20 A-61848_es-in/TWAIN Octubre 2016
Mejora de la imagen de códigos de barras: permite configurar el escáner de manera que optimice los códigos de barras para que su aplicación los lea. Al seleccionar Activado, se activa la opción de mejora de códigos de barras.
Relleno de bordes de imagen: rellena los bordes de la imagen electrónica final cubriendo el área con el color especificado.
• Color: - (ninguno) - Automático: el escáner rellena los bordes de la imagen
automáticamente utilizando el color que lo rodea. - Automático-cortes incluidos: además de rellenar los bordes, el
escáner también rellenará los cortes que encuentre a lo largo del borde del documento.
- Blanco- Negro
• Todos los lados coinciden: cuando se activa, se rellena la misma cantidad en todos los lados. Esta opción sólo está disponible para Blanco o Negro.
• Arriba: determina la cantidad de borde superior que se rellenará.
• Izquierda/Derecha: la opción a la izquierda determina la cantidad del borde izquierdo que se rellenará y la opción a la derecha determina la cantidad del borde derecho que se rellenará.
• Abajo: determina la cantidad de borde inferior que se rellenará.
NOTAS:
• Las opciones Arriba, Izquierda/Derecha y Abajo no se encuentran disponibles cuando Todos los lados coinciden está activado.
• cuando utilice la opción Relleno de bordes de imagen, asegúrese de no introducir un valor muy alto, ya que puede rellenar los datos de las imágenes que desea mantener.
Esta opción no se aplica a la vista previa de la imagen.
Filtro de líneas: permite configurar el escáner para que filtre las líneas verticales de las imágenes. Las líneas pueden aparecer en la imagen aunque no formen parte del documento original. Las líneas pueden deberse a contaminantes presentes en los documentos (por ejemplo: polvo, suciedad o bordes gastados) o a no haber seguido los procedimientos de limpieza recomendados para el escáner.
• Activado: activa el filtro de líneas.
• Dinamismo: permite ajustar el punto en que se filtran las líneas. Los valores están comprendidos entre -2 y 2. El valor predeterminado es 0.

A-61848_es-in/TWAIN Octubre 2016 21
Omisión del color: se utiliza para eliminar el fondo de un formulario de modo que solo se incluyan en la imagen electrónica los datos introducidos (es decir, elimina las líneas y los cuadros del formulario). En el caso de imágenes en blanco y negro, la configuración afecta a la versión de escala de grises del documento que el escáner analiza para producir esa imagen electrónica.
• Color: seleccione el color que desee omitir.- (ninguno)- Varios: omite los colores, excepto las sombras oscuras (por
ejemplo, tinta negra o azul oscuro). Esta función realiza un análisis del color de cada imagen digitalizada y omite hasta 5 colores diferentes. Los colores individuales pueden ser cualquiera dentro de una gama de más de 16 millones de colores. Utilice el control deslizante Dinamismo para ajustar el color. No necesita seleccionar los colores que desee omitir. Varios está disponible en la producción a escala de grises.
- Predominante: omite el color predominante. Utilice esta opción aunque sus formularios sean todos del mismo color, ya que omite una amplia gama de colores únicos. Es también una buena elección si tiene varios formularios de un color cada uno, ya que puede mezclarlos en un único lote.
- Rojo- Verde- Azul- Naranja- Naranja y rojo
• Dinamismo: permite ajustar el punto en que se omiten los colores. Los valores están comprendidos entre -10 y 10. El valor predeterminado es 0. Esta opción solo se encuentra disponible cuando la opción de Color se ha configurado como Varias o Predominante.
• Incluir imagen sin omisión: el escáner también generará la versión original de la imagen con omisión (es decir, la aplicación recibirá dos imágenes independientes).
NOTA: Todas las opciones de Omisión de color estarán disponibles si la selección de Digitalizar como es Blanco y negro o Escala de grises.
Los siguientes valores de Pantone rojo, verde y azul deben ofrecer un buen rendimiento de omisión.
Estos valores se establecen mediante el uso de la guía estándar Pantone
Matching System® Colors (pantalla sin tratar de 175 líneas). Si el fondo del documento que utiliza no es blanco brillante, se pueden obtener diferentes resultados. Se recomienda iThresholding. Si iThresholding no proporciona resultados de omisión de color aceptables, el ajuste de calidad de conversión ATP proporcionará un mayor control de binarización.
A continuación se muestra una lista de los colores que se pueden utilizar con las opciones de omisión de rojo, verde y azul.

22 A-61848_es-in/TWAIN Octubre 2016
Omisión de rojo
Omisión de verde
144U 150U 151U 1485U 1495U 1505U Orange 021 U
156U
157U 158U 1555U 1565U 1575U 1585U 162U 163U164U 165U 1625U 1635U 1645U 1655U 169U 170U171U 172U 176U 177U 178U Warm Red
U179U 1765U
1775U 1785U 1788U 1767U 1777U 1787U Red 032U 182U183U 184U 185U 186U 189U 190U 191U 192U
1895U 1905U 1915U 1925U 196U 197U 198U 199U200U 203U 204U 205U 206U 210U 211U 212U
213U 217U 218U 219U Rubine Red U
223U 224U 225U
226U 230U 231U 232U Rhodimine Red U
236U 237U 238U
239U 240U 2365U 2375U 2385U 2395U 2405U 243U244U 245U 246U 247U 250U 251U 252U Purple U253U 256U 257U 2562U 2572U 2582U 2563U 2573U2567U 263U 264U 2635U 2645U 236U 2365U 2375U243U 244U 245U 250U 251U 256U 257U 2562U2572U 2582U 2563U 2567U 263U 264U 2635U 2645U1375U
106U 107U 108U 109U 113U 114U 115U 120U121U 122U 1205U 1215U 127U 134U 135U 1345U148U 317U 3245U 331U 332U 333U 337U 3375U3385U 3395U 344U 345U 351U 352U 353U 358U359U 360U 365U 366U 367U 368U 372U 373U374U 375U 376U 379U 380U 381U 382U 386U387U 388U 389U 390U 393U 394U 395U 396U397U 3935U 3945U 3955U 3965U 317U 3294U

A-61848_es-in/TWAIN Octubre 2016 23
Omisión de azul
317U 3245U 236U 2365U 2375U 243U 244U 245U250U 251U 256U 257U 2562U 2572U 2582U 2563U2567U 263U 264U 2635U 2645U 236U 2365U 2375U243U 244U 245U 250U 251U 256U 257U 2562U2572U 2582U 2563U 2567U 263U 264U 265U 266U2635U 2645U 2655U 270U 271U 272U 2705U 2715U2725U 2706U 2716U 2726U 2707U 2717U 2727U 2708U2718U 2728U 277U 278U 279U 283U 284U 285U290U 291U 292U 293U 2905U 2915U 2925U 2935U297U 298U 299U 300U 2975U 2985U 2995U 3005U304U 305U 306U Process
Blue U310U 311U 312U 313U
3105U 3115U 3125U 317U 318U 319U 324U 3242U3252U 3245U

24 A-61848_es-in/TWAIN Octubre 2016
Ficha Detectar La ficha Detectar presenta las siguientes opciones.
Detección de imagen en blanco: permite configurar el escáner para que no proporcione imágenes en blanco a la aplicación de digitalización.
• (ninguno): se proporcionan todas las imágenes a la aplicación de digitalización.
• Basada en el contenido del documento: se considerará que una imagen está en blanco según el contenido del documento que se encuentre dentro de dicha imagen.
- Cantidad de contenido: permite seleccionar la cantidad máxima de contenido que el escáner considerará en blanco. Cualquier imagen con mayor cantidad de contenido no se considerará en blanco y se entregará a la aplicación de digitalización. Los valores están comprendidos entre 0 y 100 por ciento.
-Utilice este icono para el Modo de aprendizaje de la cantidad de contenido. En el modo de aprendizaje, se rellenará la pantalla del campo de porcentaje con la
cantidad de contenido de la imagen de vista previa.
- Si cuenta con un documento en blanco representativo (p. ej., una hoja en blanco con membrete), puede utilizarlo para ayudar a determinar la configuración de Cantidad de contenido, es decir, obtener una vista previa, hacer clic en este botón y ajustar Cantidad de contenido como resulte adecuado.
NOTA: Esta opción se encuentra disponible únicamente cuando hay una imagen de vista previa.

A-61848_es-in/TWAIN Octubre 2016 25
• Basada en el tamaño: las imágenes se considerarán en blanco en función del tamaño de la imagen que se proporcionará a la aplicación de digitalización (es decir, después de que se haya aplicado el resto de la configuración).
- Tamaño final de imagen: permite seleccionar el tamaño de imagen mínimo que el escáner no considerará en blanco. Cualquier imagen con un tamaño menor se considerará en blanco y no se enviará a la aplicación de digitalización. Los valores están comprendidos entre 1 y 1000 KB (1 KB es igual a 1024 bytes).
Lectura de códigos de barras: permite configurar el escáner para analizar las imágenes en busca de códigos de barras y remitir la información a la aplicación de digitalización. Al seleccionar Activado, se activa la opción de lectura de códigos de barras.
• Tipo: seleccione uno o más tipos de códigos de barras que desea que busque el escáner:
- Codabar- Código 128- Código 3 de 9- EAN-13- EAN-8- 2 de 5 intercalado- UPC-A- UPC-E- PDF417- Código QR
• Cuántos: seleccione el número de códigos de barras que buscará el escáner.
• Orientación: seleccione la orientación de los códigos de barras que desea buscar. Las opciones son: Horizontal, Vertical o Ambas.
NOTA: Estas opciones guardan relación con la imagen final (es decir, después de haber aplicado los valores de recorte y rotación).
• Área de búsqueda: seleccione el área de imagen en la que buscar.
- Documento entero- Parte del documento− Origen (x, y): (x) es la distancia desde el borde izquierdo del
documento e (y) es la distancia desde el borde superior del documento.
− Tamaño (Ancho x Alto): el ancho y altura del área de búsqueda.
NOTA: Esto guarda relación con la imagen final (es decir, después de haber aplicado los valores de recorte y rotación).

26 A-61848_es-in/TWAIN Octubre 2016
Configuración de imagen avanzadaFicha Avanzado El icono Configuración de imagen avanzada está situado en la parte
superior de la ventana Configuración de imagen junto al cuadro desplegable Cara.
Al seleccionar el icono Configuración de imagen avanzada, aparecerá la ficha Avanzado.
El documento de entrada es: seleccione A dos caras, A una cara: anverso o A una cara: reverso en función de las caras que desee configurar. Distintas opciones por lado: de manera predeterminada, las opciones que seleccione se aplican a ambas caras de la imagen. Marque esta opción si desea seleccionar una configuración distinta de procesamiento de imágenes para cada cara del documento que esté digitalizando. Por ejemplo, si desea que el anverso sea a color y el reverso en blanco y negro, asegúrese en primer lugar de que ha seleccionado la opción A dos caras en la lista desplegable El documento de entrada es; a continuación, seleccione la casilla de verificación Distintas opciones por cara.

A-61848_es-in/TWAIN Octubre 2016 27
Una vez hecho esto, la opción Cara de la ventana Configuración de imagen ya no aparecerá atenuada y podrá seleccionar configuraciones diferentes para cada cara. Ahora que ha activado Distintas opciones por lado, las selecciones iniciales solo se aplicarán al anverso del documento que está digitalizando. Una vez efectuadas las selecciones para el anverso, utilice la lista desplegable Cara para seleccionar el reverso y establecer la configuración que desee aplicar.
Combinar el anverso y el reverso: normalmente se crea una imagen del anverso y otra del reverso de cada documento. Active esta opción si desea obtener una imagen que contenga tanto el anverso como el reverso del documento. Las selecciones disponibles son:
• Anverso arriba: el anverso se situará encima del reverso en la imagen.
• Anverso abajo: el reverso se situará encima del anverso en la imagen.
• Anverso a la izquierda: el anverso estará a la izquierda del reverso en la imagen.
• Anverso a la derecha: en la imagen, el reverso se situará a la izquierda del anverso.
NOTAS:
• Esta opción se encuentra disponible únicamente en los modelos de escáner dúplex.
• Esta opción se encuentra disponible únicamente cuando El documento de entrada es se establece como A dos caras, la opción Distintas opciones por cara está desactivada e Imágenes por cara se establece en Una, y el documento se digitaliza desde el alimentador de documentos. esta opción no se aplica a la vista previa de la imagen.

28 A-61848_es-in/TWAIN Octubre 2016
Fondo blanco: cuando está activada, indica las caras del documento que verán Blanco en lugar de Negro cuando no haya papel. • (ninguno): utiliza el fondo Negro para el anverso y el reverso.• Ambas caras: utiliza el fondo Blanco para el anverso y el reverso. El fondo blanco se usa, por ejemplo, en los siguientes casos:• Va a digitalizar documentos no rectangulares y, en la imagen final,
desea que el área del exterior del documento se muestre en blanco en lugar de en negro.
• Va a digitalizar papel ligero o muy fino, con impresión a una cara, y no desea que el fondo negro se transparente en el documento y aparezca en la imagen final.
Imágenes por cara: indica cuántas imágenes creará el escáner por cara en función de las selecciones de imágenes.• Una: indica que desea que el escáner cree una imagen.• Una: basada en el contenido del documento: indica que desea
que el escáner detecte automáticamente si el documento es a color o en escala de grises, o en blanco y negro.
• Una: basada en la alternancia automática: indica si desea informar al escáner, mediante un documento con alternancia automática, de que el documento sea a color/escala de grises o en blanco y negro.
• Varios: indica que desea que el escáner cree más de una imagen.NOTA: Si selecciona Una: basada en el contenido del documento
en la opción Imágenes por cara, aparecerá la ficha Configuración de contenidos.
Imágenes para configurar: indica qué imágenes electrónicas necesita configurar.NOTA: Esta opción solo está disponible si selecciona cualquier opción
excepto Una en la opción Imágenes por cara. Para obtener información sobre procedimientos para configurar opciones avanzadas, consulte las secciones que siguen a continuación, denominadas:• “Creación de imágenes a color/escala de grises o en blanco
y negro basadas en el contenido de los documentos: ejemplo 1.”
• “Creación de varias imágenes para cada cara de un documento: ejemplo 2.”
• “Creación de distintas opciones para cada cara de un documento: ejemplo 3.”
Cuando estén disponibles, utilice las flechas arriba y abajo para seleccionar el orden en que el escáner entregará las imágenes a la aplicación de digitalización.

A-61848_es-in/TWAIN Octubre 2016 29
Botones de la barra de herramientas:
Listo: le lleva de nuevo a la ventana Configuración de imagen.
Ficha Configuración de contenidos
Las opciones de la pestaña Configuración de contenido se pueden utilizar en digitalizaciones de una o dos caras.
Lado: determina la cara a la que se aplica la opción Sensibilidad. Esta opción solo está disponible si se ha marcado Distintas opciones por cara en la ficha Avanzado.
Sensibilidad
• Baja: documentos que sólo requieren una pequeña cantidad de color para que se guarden como imágenes a color/en escala de grises. Se utiliza para capturar documentos constituidos principalmente por texto en negro con pequeños logotipos o que contienen pequeñas cantidades de texto resaltado o pequeñas fotografías a todo color.
• Media: documentos que requieren mayor cantidad de color, en comparación con la opción Baja, para que se guarden como imágenes a color/en escala de grises.
Agregar: agrega un tipo de imagen a la parte inferior de la lista de configuración.
Cambiar: permite cambiar el tipo de imagen seleccionado actualmente.
Eliminar: elimina el tipo de imagen seleccionado.

30 A-61848_es-in/TWAIN Octubre 2016
• Alta: documentos que requieren mayor cantidad de color, en comparación con la opción Media, para que se guarden como imágenes a color/en escala de grises. Se utiliza para distinguir documentos que contienen fotografías a todo color de tamaño mediano a grande con respecto al texto normal en negro. Es posible que las fotografías en colores neutros requieran que se efectúen ajustes en los valores Umbral de color o Cantidad de color para que se capturen correctamente.
• Personalizada: permite ajustar manualmente los valores Cantidad de color y Umbral de color.
NOTA: Al establecer los valores de Sensibilidad, se recomienda que comience con la opción Media y que digitalice un conjunto de trabajos normal. Si se han devuelto demasiados documentos como imágenes en color/escala de grises en comparación con blanco y negro, cambie a la opción Alta y vuelva a ejecutar el trabajo. Si se han devuelto muy pocos documentos como imágenes en color/escala de grises en comparación con blanco y negro, cambie a la opción Baja y vuelva a ejecutar el trabajo. Si ninguna de estas opciones proporciona el resultado deseado, seleccione Personalizada para ajustar manualmente Cantidad de color o Umbral de color. Personalizada también permite acceder al modo Aprender, que ofrece un método en el que el escáner analiza los documentos y recomienda las opciones.
Cantidad de color: cantidad de color que es preciso que esté presente en un documento antes de guardarlo como imagen a color o escala de grises. A medida que aumenta el valor de Cantidad de color, se necesitarán más píxeles de color. Los valores válidos oscilan entre 1 y 200.
Umbral de color: umbral de color o saturación (es decir, azul pálido en comparación con azul oscuro) en que un determinado color se incluye en el cálculo de cantidad de color. Un valor más alto indica que se necesita un color más intenso. Los valores válidos oscilan entre 0 y 100.
Aprender: permite calcular su configuración en función de documentos representativos digitalizados. Antes de seleccionar Aprender, coloque por lo menos 5 documentos de color representativos en el elevador de entrada. Los documentos se digitalizarán y analizarán para determinar la cantidad de color recomendada.
NOTA: Los controles deslizantes de Cantidad de color y Umbral de color se actualizarán automáticamente. Si estos valores no proporcionan los resultados deseados en el conjunto de trabajos, es posible que sea necesario ajustar manualmente la opción Umbral de color.

A-61848_es-in/TWAIN Octubre 2016 31
Creación de imágenes a color/en escala de grises o en blanco y negro basadas en el contenido de los documentos: ejemplo 1
En este ejemplo, partimos del supuesto de que desea configurar una sesión de digitalización que contiene una mezcla de documentos a color y en blanco y negro e información en ambas caras. Además, desea que el escáner detecte si la página es a color o no y que, por lo tanto, la salida sea una imagen a color o en blanco y negro en función de lo anterior.
1. Seleccione un acceso directo de configuración en la ventana principal del escáner que describa de la manera más aproximada el resultado que desea obtener.
2. Seleccione Configuración para mostrar la ventana Configuración de imagen.
3. Seleccione el icono Configuración de imagen avanzada en la ventana Configuración de imagen para acceder a la ficha Avanzado.
4. Seleccione El documento de entrada es: A dos caras. 5. Seleccione Imágenes por cara: Una: Basada en el contenido del
documento.
NOTA: El área Imágenes para configurar aparecerá en la ficha Avanzado y tendrá un elemento de imagen a color y otro elemento de imagen en blanco y negro. Además, se mostrará la ficha Configuración de contenidos.
6. Si desea una imagen en escala de grises en lugar de una imagen a color, cuando se detecte suficiente color en el documento:
• Asegúrese de que ha seleccionado Color (24 bits)• Seleccione Cambiar para mostrar una lista de opciones• Seleccione Escala de grises

32 A-61848_es-in/TWAIN Octubre 2016
7. Diríjase a la ficha Configuración de contenidos.
8. Seleccione una opción de Sensibilidad.
9. Seleccione Listo para volver a la ventana Configuración de imagen.
NOTA: Observará que la opción Lado tiene ahora dos entradas: Ambos: Color (24 bits) y Ambos: Blanco y negro (1 bit).
10.Seleccione Cara: Ambas: Color (24 bits).NOTA: Realice los demás ajustes de configuración de imagen a color
en el resto de fichas de la ventana Configuración de imagen.
11.Seleccione Cara: Ambas: Blanco y negro (1 bit). NOTA: Realice los demás ajustes de configuración de imagen
en blanco y negro en el resto de fichas de la ventana Configuración de imagen.
12.Cuando haya terminado, seleccione Inicio para volver a la ventana principal del escáner y, a continuación, seleccione Guardar para guardar las opciones seleccionadas en el acceso directo.

A-61848_es-in/TWAIN Octubre 2016 33
Creación de varias imágenes para cada cara de un documento: ejemplo 2
En este ejemplo, partimos del supuesto de que desea configurar una sesión de digitalización que contiene documentos con información en ambas caras y desea que el escáner genere dos tipos de imágenes, una a color y otra en blanco y negro de cada cara de un documento.
1. Seleccione un acceso directo de configuración en la ventana principal del escáner que describa de la manera más aproximada el resultado que desea obtener.
2. Seleccione Configuración para mostrar la ventana Configuración de imagen.
3. Seleccione el icono Configuración de imagen avanzada en la ventana Configuración de imagen para acceder a la ficha Avanzado.
4. Seleccione El documento de entrada es: A dos caras. 5. Seleccione Imágenes por cara: Varias.
NOTA: El área Imágenes para configurar aparecerá en la ficha Avanzado y tendrá un elemento de imagen a color y otro elemento de imagen en blanco y negro.
6. Si desea una imagen en escala de grises en lugar de una imagen a color, cuando se detecte suficiente color en el documento:
• Asegúrese de que ha seleccionado Color (24 bits)• Seleccione Cambiar para mostrar una lista de opciones• Seleccione Escala de grises

34 A-61848_es-in/TWAIN Octubre 2016
7. De manera predeterminada, el escáner generará en primer lugar una imagen a color o escala de grises y la entregará a la aplicación de digitalización; a continuación, generará y entregará la imagen en blanco y negro. Si desea que la imagen en blanco y negro se genere y se envíe en primer lugar:
• Asegúrese de que ha seleccionado Color (24 bits)• Seleccione Desplazar hacia arriba para colocar la imagen en
blanco y negro en el primer lugar de la lista.
8. Seleccione Listo para volver a la ventana Configuración de imagen.
NOTA: Observará que la opción Lado tiene ahora dos entradas: Ambos: Color (24 bits) y Ambos: Blanco y negro (1 bit).
9. Seleccione Cara: Ambas: Color (24 bits). NOTA: Realice los demás ajustes de configuración de imagen a color
en el resto de fichas de la ventana Configuración de imagen.
10.Seleccione Cara: Ambas: Blanco y negro (1 bit). NOTA: Realice los demás ajustes de configuración de imagen
en blanco y negro en el resto de fichas de la ventana Configuración de imagen.
11.Cuando haya terminado, seleccione Inicio para volver a la ventana principal del escáner y, a continuación, seleccione Guardar para guardar las opciones seleccionadas en el acceso directo.
Creación de distintas opciones por cada cara de un documento: ejemplo 3
En este ejemplo, partimos del supuesto de que desea configurar una secuencia de documentos empresariales a dos caras, a color en el anverso, pero cuya cara posterior puede ir en blanco y negro.
1. Si aún no se encuentra en la ficha Avanzado:
• Seleccione un acceso directo de configuración en la ventana principal del escáner que describa de la manera más aproximada el resultado que desea obtener.
• Seleccione Configuración para mostrar la ventana Configuración de imagen.
• Seleccione el icono Configuración de imagen avanzada en la ventana Configuración de imagen para acceder a la ficha Avanzado.
2. Seleccione El documento de entrada es: A dos caras.

A-61848_es-in/TWAIN Octubre 2016 35
3. Active la opción Distintas opciones por cara.
4. Seleccione Imágenes por cara: Una.
5. Seleccione Listo para volver a la ventana Configuración de imagen.
NOTA: Observará que la opción Lado tiene ahora dos entradas: Anverso y Reverso.
6. Seleccione Cara: Anverso.
7. Seleccione Color (24 bits) para la opción Digitalizar como de la ficha General.
NOTA: Realice los demás ajustes de configuración de anverso en el resto de fichas de la ventana Configuración de imagen.
8. Seleccione Cara: Reverso.
9. Seleccione Blanco y negro (1 bit) en la opción Digitalizar como de la ficha General.
NOTA: Realice los demás ajustes de configuración de reverso en el resto de fichas de la ventana Configuración de imagen.
10.Cuando haya terminado, seleccione Inicio para volver a la ventana principal del escáner y, a continuación, seleccione Guardar para guardar las opciones seleccionadas en el acceso directo.

36 A-61848_es-in/TWAIN Octubre 2016
NOTA: Si ha seleccionado una opción distinta de Imágenes por cara: Una en el paso 4, habrá dos grupos de opciones Imágenes para configurar disponibles. A continuación, podrá configurar de forma individualizada las imágenes que desea generar para cada cara del documento.
Ventana Configuración del dispositivo
Desde esta ventana puede establecer todas las opciones específicas del escáner, así como los diagnósticos, mediante las pestañas disponibles. Los valores utilizados en Configuración del dispositivo se guardan en el acceso directo de configuración seleccionado. De forma predeterminada, la ventana Configuración del dispositivo incluye las siguientes pestañas: General, Transporte, Indexación, Alimentación múltiple, Lote y Parche.
NOTA: Puede que se muestren otras pestañas según los accesorios instalados (p. ej., Clasificación, Apilamiento e Impresión).
Esta sección describe la interfaz predeterminada de TWAIN tal como se presenta en la Scan Validation Tool1. La aplicación de su equipo host puede modificar la interfaz y no mostrar algunas pestañas o limitar las opciones que se muestran.
Inicio: le devuelve a la ventana principal del escáner.Imagen: muestra la ventana Configuración de imagen.

A-61848_es-in/TWAIN Octubre 2016 37
Vista previa: inicia una digitalización y, a continuación, muestra la ventana Configuración de imagen con la imagen digitalizada situada en el área de vista previa. La imagen que aparece es una muestra basada en la configuración de acceso directo actual.Aceptar/Digitalizar: si se selecciona, se le solicitará que guarde los cambios que no haya guardado. si este botón es Aceptar, los cambios no guardados seguirán siendo efectivos en la sesión de digitalización actual.Cancelar: cierra la ventana principal del escáner sin guardar los cambios.Iconos de información
Dispositivo: ficha General La ficha General le permite establecer opciones específicas del escáner y le proporciona acceso a los diagnósticos del escáner.
Origen del papel• Automático: primero busca papel en el alimentador de documentos.
Si no hay documentos en el elevador de entrada, el escáner digitalizará desde la cama plana.
1.Para obtener instrucciones sobre cómo iniciar y utilizar la Scan Validation Tool, consulte “Scan Validation Tool” en la página 85.
Acerca de: muestra la versión del escáner y la información de copyright.
Ayuda: muestra información de ayuda de la ventana que se visualiza actualmente.

38 A-61848_es-in/TWAIN Octubre 2016
• Automático - 100 hojas: busca primero el papel en el elevador de entrada. Si no hay documentos en el elevador, el escáner digitalizará desde la cama plana. Esta opción es la recomendada para digitalizar entre 25 y 100 hojas desde el elevador de entrada.
• Automático - 250 hojas: busca primero el papel en el elevador de entrada. Si no hay documentos en el elevador, el escáner digitalizará desde la cama plana. Esta opción es la recomendada para digitalizar entre 100 y 250 hojas desde el elevador de entrada.
• Automático - 500 hojas: busca primero el papel en el elevador de entrada. Si no hay documentos en el elevador, el escáner digitalizará desde la cama plana. Esta opción es la recomendada para digitalizar entre 250 y 500 hojas desde el elevador de entrada.
• Automático - 750 hojas: busca primero el papel en el elevador de entrada. Si no hay documentos en el elevador, el escáner digitalizará desde la cama plana. Esta opción es la recomendada para digitalizar entre 500 y 750 hojas desde el elevador de entrada.
• Alimentador de documentos: el elevador de entrada está en la posición más alta. Esta opción es la recomendada para digitalizar 25 hojas o menos desde el elevador de entrada.
• 100 hojas: esta opción es la recomendada para digitalizar entre 25 y 100 hojas desde el elevador de entrada.
• 250 hojas: esta opción es la recomendada para digitalizar entre 100 y 250 hojas desde el elevador de entrada.
• 500 hojas: esta opción es la recomendada para digitalizar entre 250 y 500 hojas desde el elevador de entrada.
• 750 hojas: esta opción es la recomendada para digitalizar entre 500 y 750 hojas desde el elevador de entrada.
• Cama plana: el escáner digitalizará desde la cama plana.
NOTA: Las opciones Automático y Cama plana sólo están disponibles si el accesorio de cama plana estaba acoplado cuando la aplicación de digitalización estableció conexión con el escáner.
Encendido• Ahorro de energía: permite configurar el tiempo (en minutos) que
el escáner ha de estar inactivo antes de pasar al modo de ahorro de energía.
• Apagado: permite configurar el tiempo (en minutos) que el escáner debe estar en modo de ahorro de energía antes de apagarse automáticamente.
NOTA: La configuración de energía es común para todos los accesos directos de configuración. Cualquier cambio afectará a los demás accesos directos a menos que active la opción Guardar sólo en este acceso directo de configuración.
Alimentador de documentos

A-61848_es-in/TWAIN Octubre 2016 39
• Tiempo de espera: permite seleccionar el tiempo (en segundos) que el escáner esperará cuando el último documento haya entrado en el alimentador antes de que se supere el tiempo de espera de la acción. Esta opción se puede desactivar.
• Aplicar acción para cuando se supera el tiempo de espera: indica la acción que se llevará a cabo cuando se cumpla el tiempo de espera del alimentador de documentos.
- Detener digitalización: la digitalización se detendrá y la aplicación de digitalización retomará el control del proceso (es decir, finalizará el trabajo).
- Pausar digitalización: la digitalización se detendrá, pero la aplicación de digitalización esperará imágenes adicionales (es decir, detiene el alimentador). La digitalización se puede reanudar presionando el botón Iniciar/Reanudar del escáner. La digitalización se puede detener presionando el botón Detener/Pausar del escáner o desde la aplicación de digitalización.
- Pausar digitalización: esperar al papel: la digitalización se detendrá, pero la aplicación de digitalización esperará imágenes adicionales (es decir, detiene el alimentador). La digitalización puede reanudarse colocando documentos en el elevador de entrada. La digitalización se puede detener presionando el botón Detener/Pausar del escáner o desde la aplicación de digitalización.
Comenzar digitalización automáticamente: si se selecciona esta opción y no se digitaliza desde la cama plana, el escáner esperará hasta 10 segundos para que se coloquen documentos en el elevador de entrada antes de comenzar la digitalización. Además, cuando se vacíe el elevador de entrada, el escáner reanudará la digitalización automáticamente cuando se coloque papel en el elevador de entrada. El escáner esperará el tiempo indicado en la opción de tiempo de espera del alimentador del documento.
Si esta opción está desactivada, el escáner se pondrá en modo pausa y el operador podrá pulsar el botón Iniciar/Reanudar en el panel de control del operador para iniciar la digitalización.
Esta opción se puede deshabilitar para permitir que el operador habilite la opción Anulaciones en panel de control del operador del escáner antes de comenzar la digitalización.
NOTA: Las opciones de Alimentador de documentos es común para todos los accesos directos de configuración. Cualquier cambio afectará a los demás accesos directos a menos que active la opción Guardar sólo en este acceso directo de configuración.
Destino del papel: cuando se clasifica, el destino especifica la bandeja predeterminada para papel que no se ha clasificado. Cuando no se clasifica, el destino del papel se puede utilizar, por ejemplo, para enviar páginas gruesas a la salida trasera o para enviar documentos a la bandeja superior para la alineación del borde inicial.• Bandeja superior: seleccione esta opción para utilizar la bandeja de
salida de la parte superior.

40 A-61848_es-in/TWAIN Octubre 2016
• Bandeja inferior: seleccione esta opción para utilizar la bandeja de salida de la parte inferior/normal.
• Salida trasera: seleccione esta opción para utilizar la salida de papel trasera.
NOTAS:
• Esta opción solo está disponible para los escáneres i5650S y i5850S.
• Para los modelos que admitan esta opción, es posible que algunas selecciones no estén disponibles.
• Respecto a la salida trasera, asegúrese de que haya suficiente espacio detrás del escáner para que el papel salga por completo. Separe el escáner de la pared y retire cualquier obstáculo de la parte trasera según sea necesario.
Contador de hojas: introduzca el número que desee asignar a la próxima hoja física de papel que entre en el escáner. El escáner incrementa este valor de forma secuencial y lo devuelve en el encabezado de la imagen.
NOTA: Los cambios en el valor del contador de hojas afectarán a la opción Contador de Dispositivo: pestaña Impresora.
Diagnóstico: muestra la ficha Diagnóstico.
Dispositivo: ficha Transporte La ficha Transporte le permite establecer opciones para la gestión de sus documentos en el área de transporte del escáner.
Manejo: permite seleccionar cómo debe transportar los documentos el escáner. Esto afecta al modo en que los documentos entran al escáner, la velocidad con la que se mueven por él y cómo se colocan en la bandeja de salida.

A-61848_es-in/TWAIN Octubre 2016 41
NOTA: Cuando se habilita el Apilamiento dual controlado, la opción Manejo se ajustará automáticamente a un nivel común con un rendimiento menor al de la opción Mejor apilamiento.
• Normal: no se lleva a cabo ningún manejo adicional. Es mejor usar esta opción cuando todos los documentos tienen un tamaño similar.
- Producción completa- Apilamiento controlado desactivado- Espacios mínimos entre documentos
• Apilamiento mejorado: ayuda a controlar el modo en que los documentos se apilan u ordenan en la bandeja de salida en el caso de conjuntos de documentos mixtos. Esto debería funcionar con la mayoría de los conjuntos mixtos.
- Posible leve reducción en producción- Apilamiento controlado activado- Espacios mínimos entre documentos
• Mejor apilamiento: cuando el conjunto de documentos es de tamaños muy variados, esta opción ofrece un control óptimo sobre cómo se apilan u ordenan los documentos en la bandeja de salida.
- Leve reducción en producción- Apilamiento controlado activado- Espacio amplio entre documentos
• Frágil: en el caso de los documentos que necesiten un cuidado especial en el transporte por el escáner y la colocación en la bandeja de salida.
- Gran reducción de la producción- Apilamiento controlado desactivado- Espacio mínimo entre documentos- Velocidad de transporte de un cuarto
• Grueso: en el caso de documentos con un grosor mayor que el de la cartulina (110 lb. / 0,25 mm).
- Gran reducción de la producción- Apilamiento controlado activado- Espacio mínimo entre documentos- Velocidad de transporte de un cuarto
• Fino: para documentos más finos que hojas de papel Bond de 75 g/m² (20 lb) (como papel arroz).
- Gran reducción de la producción- Apilamiento controlado activado- Espacio amplio entre documentos- Velocidad de transporte de un cuarto
Longitud del documentoLongitud máxima: seleccione un valor que indique la longitud del documento más largo del conjunto de documentos.

42 A-61848_es-in/TWAIN Octubre 2016
NOTAS:
• Cambiar este valor afectará a los valores máximos de las siguientes opciones: Tamaño de imagen - Contorno; Impresora - Desplazamiento desde el borde inicial; Alimentación múltiple - Detección de longitud.
• No todas las combinaciones de valores de Digitalizar como y Resolución son compatibles con las longitudes de mayor tamaño. Para ofrecer una mayor flexibilidad con las aplicaciones, el escáner no generará un error a menos que detecte un documento con una longitud incompatible.
• La capacidad de producción del escáner puede reducirse con las longitudes de mayor tamaño.
• Si digitaliza un documento que es mayor que este valor, el transporte se detendrá (dejando el documento dentro del escáner) y se mostrará un mensaje de atasco de documento.
• La longitud máxima siembre deberá tener unos valores comprendidos entre los 6,35 y los 457,2 cm (2,5 y 180 pulgadas); no obstante, la verdadera longitud máxima de la digitalización dependerá de la profundidad de bits (color/escala de grises/blanco y negro y la resolución empleada para la digitalización). 200 dpi en blanco y negro equivalen a 457,2 cm (180 pulgadas), pero 600 dpi en color será un valor mucho menor. Si se supera la capacidad de procesamiento del escáner antes de alcanzar la longitud máxima seleccionada por el usuario, se indicará un atasco de documentos en el panel de control del operador del escáner y la imagen de la página no se enviará a la aplicación host.
• Si digitaliza una pila de documentos mixtos en la que algunos documentos son muy largos, la mejor opción es seleccionar cuándo desea habilitar la digitalización del documento con la longitud máxima mediante el uso de la opción de anulación Permitir longitud máxima o de anulación por lote Detección de longitud máxima en el panel de control del operador del escáner.
• Cuando se habilita el Apilamiento dual controlado, el ajuste predeterminado se limitará a la longitud máxima de 254 mm/10 pulgadas. Consultar el Capítulo 5, Protección de longitud activada, en la Guía del usuario para más información.
Protección inteligente de documentos: permite seleccionar el dinamismo con el que el escáner detecta los documentos que entran en él de forma incorrecta. Esto puede ocurrir cuando los documentos no se preparan correctamente para la digitalización (p. ej., documentos con grapas o con clips de papel).• (ninguno) • Mínimo: seleccione esta opción si el escáner se detiene con demasiada
frecuencia en documentos que usted no desea que detecte.NOTA: los documentos pueden resultar más dañados antes de que
se produzca la detección.• Normal: esta es la opción recomendada, ya que ofrece un equilibrio
entre minimizar el daño de los documentos y detener el escáner de forma innecesaria.
• Máximo: seleccione esta opción para que se produzca el nivel mínimo de daño en el documento.

A-61848_es-in/TWAIN Octubre 2016 43
NOTA: Esto puede hacer que el escáner se detenga de forma innecesaria.
Acción cuando ocurre un atasco de papel: le permite seleccionar qué ocurre cuando el escáner detecta un atasco de papel.• Detener digitalización: la digitalización se detendrá y la aplicación
de digitalización retomará el control del proceso (es decir, finalizará el trabajo). Compruebe que la ruta del papel se haya despejado y reinicie la sesión de digitalización desde la aplicación de digitalización.
• Pausar digitalización: la digitalización se detendrá, pero la aplicación de digitalización esperará imágenes adicionales (es decir, detiene el alimentador). Limpie la ruta de papel y reanude la digitalización presionado el botón Iniciar/Reanudar del escáner. La digitalización se puede detener presionando el botón Detener/Pausar del escáner o desde la aplicación de digitalización.
Diagnóstico: muestra la ficha Diagnóstico.
Dispositivo: pestaña Clasificación
La pestaña Clasificación le permite establecer opciones para enviar las hojas de papel del conjunto de documentos a diferentes ubicaciones de salida según los criterios definidos.
NOTA: La pestaña Clasificación solo está disponible para los escáneres i5650S y i5850S.
Las opciones de clasificación se organizan en subpestañas: General, Parche y Código de barras.

44 A-61848_es-in/TWAIN Octubre 2016
Destino del papel: indica la ubicación de salida predeterminada a la que se enviarán todas las hojas de papel no clasificadas. Normalmente el destino de las hojas de papel clasificadas es diferente a este destino. Esta opción aparece en las tres subpestañas de Clasificación. Cualquier cambio que se realice en una de ellas modificará también al resto.
Consulte “Dispositivo: pestaña Apilamiento” en la página 57 para obtener información acerca de los botones y las opciones comunes.
Preferencia en las reglas de clasificación
Las reglas de clasificación se aplican con el siguiente orden de preferencia:
NOTA: La opción OCP de la Salida trasera siempre tiene preferencia.
1. Clasificación por alimentación múltiple2. Clasificación por tamaño3. Clasificación por parches4. Clasificación por códigos de barras
Clasificación: pestaña General
La pestaña General le permite establecer opciones para clasificar documentos de alimentación múltiple u hojas de papel de un tamaño específico.
Alimentación múltipleLa clasificación por alimentación múltiple siempre tiene preferencia sobre otras reglas de clasificación.
• Activar: activa la clasificación por alimentación múltiple y habilita todas las opciones de este grupo.

A-61848_es-in/TWAIN Octubre 2016 45
NOTA: La detección de alimentación múltiple también debe activarse (consulte “Dispositivo: ficha Alimentación múltiple” en la página 67) y la opción Aplicar acción al detectar debe ser una opción en la que no se deje el papel en el escáner. Por ejemplo, si la opción Pausar digitalización: deje papel en ruta está seleccionada, la hoja no se clasifica, ya que permanece en el escáner.
• Destino: indica la ubicación de salida a la que se enviarán las hojas de alimentación múltiple.
TamañoLa reglas de clasificación por tamaño tienen preferencia sobre la clasificación por parches y por códigos de barras, pero no sobre la clasificación por alimentación múltiple.
• Activar: activa la clasificación por tamaño y habilita todas las opciones de este grupo.
• Reglas: puede tener hasta dos reglas. La tabla muestra los detalles de cada regla; las columnas representan cada selección de la ventana Tamaño.
Botones para reglas:Añadir: permite crear una regla nueva. Se mostrará la ventana Tamaño.NOTA:Esta opción no estará disponible en caso de que haya
creado el número máximo de reglas permitidas.Cambiar: permite cambiar la regla seleccionada actualmente. Se mostrará la ventana Tamaño con las opciones actuales de la regla seleccionada.Eliminar: permite eliminar la regla seleccionada actualmente.
NOTA: Consulte “Dispositivo: pestaña Apilamiento” en la página 57 para obtener información acerca de los botones y las opciones comunes.
Clasificación: ventana TamañoEn esta ventana puede seleccionar las opciones para una regla de tamaño.
Longitud: permite seleccionar la longitud que debe tener la hoja de papel para que se aplique esta regla.• (ninguna)

46 A-61848_es-in/TWAIN Octubre 2016
• Menor que: las hojas cuya longitud sea inferior se enviarán al destino definido.
• Mayor que: las hojas cuya longitud sea superior se enviarán al destino definido.
• Entre: las hojas cuya longitud coincida con este rango se enviarán al destino definido.
NOTAS:
• Cada opción de longitud solo se puede utilizar una vez. Si la opción se ha utilizado en otra regla, no estará disponible.
• Los valores de longitud disponibles pueden cambiar en función de la selección de Destino.
• Cuando una longitud de Menor que o Entre se especifica con un destino de bandeja delantera (bandeja inferior o bandeja superior), la página física debe ser inferior a 38 cm o 15 pulgadas.
• Cuando una longitud de Menor que o Entre se especifica para la salida trasera, la página física debe ser inferior a 15 cm o 6 pulgadas.
• Al introducir una longitud, considere incluir 15 mm o 1/2 pulgada extra para tener en cuenta sesgos de documentos durante la digitalización.
Destino: indica la ubicación de salida a la que se enviarán las hojas a las que se aplica esta regla.
Aceptar: guarda los cambios y cierra esta ventana.
Cancelar: cierra esta ventana sin guardar los cambios.
Ayuda: muestra la información de ayuda para esta ventana.

A-61848_es-in/TWAIN Octubre 2016 47
Clasificación: pestaña Parche
Las reglas de clasificación por alimentación múltiple y por tamaño tienen preferencia sobre la clasificación por parches. La clasificación por parches tiene preferencia sobre la clasificación por códigos de barras.
La pestaña Parche permite establecer las opciones para clasificar las hojas con parche y las hojas posteriores a la hoja con parche.
• Activar: activa la clasificación por parches y habilita todas las opciones de este grupo.
• Reglas: puede tener hasta 8 reglas. La tabla muestra los detalles de cada regla; las columnas representan cada selección de la ventana Parche.
Botones para reglas:Añadir: permite crear una regla nueva. Se mostrará la ventana Parche.
NOTA: Esta opción no estará disponible en caso de que haya creado el número máximo de reglas permitidas.
Cambiar: permite cambiar la regla seleccionada actualmente. Se mostrará la ventana Parche con las opciones de la actual regla seleccionada.
Eliminar: permite eliminar la regla seleccionada actualmente.
NOTA: Consulte “Dispositivo: pestaña Apilamiento” en la página 57 para obtener información acerca de los botones y las opciones comunes.

48 A-61848_es-in/TWAIN Octubre 2016
Clasificación: ventana ParcheEn esta ventana puede seleccionar todas las opciones para una regla de parche.
NOTA: Cada parche solo se puede utilizar en una única regla. Si el tipo de parche se ha utilizado en otra regla, no estará disponible.
Parche: permite seleccionar el parche que debe reconocerse para que se aplique esta regla.
• T, 1, 2, 3, 4 y Parche de alternancia automática, 6, 10, 11, 12, 13, 14 y 15
• Todos: indica todos los parches restantes, es decir, cualquier parche que no se utilice en otra regla.
Eliminar imagen del parche: todas las imágenes de la hoja con parche se descartarán y no se enviarán a la aplicación.
NOTAS:
• Cuando se seleccione, las imágenes se eliminarán sin importar qué opciones del escáner estén establecidas. Si se elige eliminar la imagen del parche, una aplicación host no podrá utilizar un parche para la separación de documentos.
• Si no se selecciona, serán el resto de opciones del escáner las que determinarán si la imagen del parche se elimina o no.
Destino: indica la ubicación de salida a la que se enviará cada hoja con parche a la que se aplica esta regla.

A-61848_es-in/TWAIN Octubre 2016 49
Hojas posteriores al parche para clasificar: permite seleccionar qué hojas de papel inmediatamente posteriores a la hoja con parche se enviarán al destino establecido.
• (ninguna)• Número especificado: permite seleccionar un número exacto de
hojas del 1 al 99.
• Todas las hojas anteriores al parche: indica cada hoja de papel que se envía al destino hasta la próxima hoja de papel donde se detecte el parche de esta regla.
NOTA: Utilice esta opción si no conoce el número de páginas consecutivas del conjunto de documentos que desea clasificar. En este caso, obtenga dos hojas con este tipo de parche. Coloque una hoja con parche antes de las páginas que desea clasificar y, a continuación, coloque la otra hoja con parche después de las páginas que desea clasificar.
• Todas las hojas posteriores: indica las hojas de papel después de que la hoja con parche se envíe al destino y hasta que la sesión de digitalización termina.
NOTAS:
• La clasificación que está en proceso continuará hasta que finalice. Así que si tiene una regla para clasificar un número determinado de hojas y se cumple una segunda regla de clasificación antes de que dicho número de hojas se haya clasificado, se ignorará la segunda regla.
• La clasificación finalizará por alguno de los siguientes motivos:- Detención de la digitalización- Alimentación múltiple que detiene la digitalización- Atasco que detiene la digitalización
Destino: la ubicación de salida a la que se enviarán las hojas a las que se aplica esta regla de clasificación por parches.
NOTA: El destino solo está disponible cuando la opción Hojas posteriores al parche para clasificar esté establecida en (ninguna).
Aceptar: guarda los cambios y cierra esta ventana.
Cancelar: cierra esta ventana sin guardar los cambios.
Ayuda: muestra la información de ayuda para esta ventana.
NOTA: Si durante la clasificación por parches ocurre algo que desactiva el escáner (por ejemplo, una alimentación múltiple que detiene el escáner y finaliza el trabajo), se considerará finalizada cualquier regla de clasificación por parches que esté activa. No se tomará ninguna medida basada en esa regla.

50 A-61848_es-in/TWAIN Octubre 2016
Clasificación: pestaña Código de barras
Las reglas de clasificación por alimentación múltiple, tamaño y parches tienen preferencia sobre la clasificación por códigos de barras.
La pestaña Código de barras permite establecer las opciones para clasificar las hojas con código de barras y las páginas posteriores a la hoja con código de barras.
• Activar: activa la clasificación por códigos de barras y habilita todas las opciones de este grupo.
• Reglas: puede tener hasta 8 reglas. La tabla muestra los detalles de cada regla; las columnas representan cada selección de la ventana Código de barras. Cada regla puede tener hasta 4 criterios que pueden especificar el código de barras y las condiciones del mismo.
NOTAS:
• La clasificación de las reglas es importante. Si una hoja de papel coincide con más de una regla, la primera regla con la que coincida es la que se aplica.
• Puesto que cada regla puede contener más de un criterio de códigos de barras (es decir, puede ocupar hasta varias filas en la tabla), cada regla se separa dentro de la tabla con una etiqueta (como “Regla 1” en la captura de pantalla anterior).
• Se selecciona una regla cuando se selecciona alguno de sus criterios de códigos de barras (es decir, alguna de sus filas).

A-61848_es-in/TWAIN Octubre 2016 51
Destino del papel: la bandeja de salida predeterminada para páginas no clasificadas.
Botones para reglas:Añadir: permite crear una regla nueva. Se mostrará la ventana Código de barras.
NOTA: Esta opción no estará disponible en caso de que haya creado el número máximo de reglas permitidas.
Cambiar: permite cambiar la regla seleccionada actualmente. Se mostrará la ventana Código de barras con las opciones de la actual regla seleccionada.
Eliminar: permite eliminar la regla seleccionada actualmente.
Desplazar hacia arriba: permite mover una posición hacia arriba la regla seleccionada actualmente.
Desplazar hacia abajo: permite mover una posición hacia abajo la regla seleccionada actualmente.
NOTA: Las opciones Eliminar, Desplazar hacia arriba y Desplazar hacia abajo se aplican a la regla completa, no solo a la fila de la tabla seleccionada.
Búsqueda de códigos de barras después de la rotación automática: significa que el escáner buscará una regla de coincidencia después de la rotación automática de la imagen, orientada por el texto de la imagen. Esta configuración puede afectar a la clasificación por códigos de barras solo si se utiliza una de las siguientes opciones:
• Orientación: horizontal o vertical
• Búsqueda de un código de barras por el Área en la imagen
• Selección de un código de barras según la Ubicación (lectura de arriba a abajo y de izquierda a derecha en la imagen)
Si no utiliza ninguna de las opciones anteriores, no marque la opción Búsqueda de códigos de barras después de la rotación automática.
NOTAS:
• Esta opción puede afectar a la rapidez de digitalización de los documentos.
• Consulte “Dispositivo: pestaña Apilamiento” en la página 57 para obtener información acerca de los botones y las opciones comunes.

52 A-61848_es-in/TWAIN Octubre 2016
Clasificación: ventana Código de barrasEn esta ventana puede seleccionar todas las opciones para una regla de código de barras.
CriteriosPuede tener hasta cuatro criterios en una regla de código de barras. Todos los criterios deben coincidir para que se aplique la regla. La tabla muestra los detalles de los criterios; las columnas representan cada selección de la ventana Criterios de códigos de barras.
Botones para los criterios de códigos de barras:Añadir: permite crear un criterio nuevo. Se mostrará la ventana Criterios de códigos de barras.
NOTA: Esta opción no estará disponible si ha creado el número máximo de criterios permitidos para esta regla.
Cambiar: permite cambiar el criterio seleccionado actualmente. Se mostrará la ventana Código de barras con las opciones del criterio seleccionado actualmente.
Eliminar: permite eliminar el criterio seleccionado actualmente.
Destino: indica la ubicación de salida a la que se enviará cada hoja con código de barras a la que se aplica esta regla.
Hojas posteriores al código de barras para clasificar: permite seleccionar qué hojas de papel inmediatamente posteriores a la hoja con código de barras que coincide con esta regla se enviarán al destino establecido.

A-61848_es-in/TWAIN Octubre 2016 53
• (ninguna)• Número especificado: permite seleccionar un número exacto de
hojas del 1 al 99.
• Todas las hojas anteriores al criterio: indica las hojas de papel que se enviarán al destino definido y que son anteriores a la próxima hoja de papel que cumpla con el criterio del código de barras de esta regla.
NOTA: Utilice esta opción si no conoce el número de páginas consecutivas del conjunto de documentos que desea clasificar. En este caso, obtenga dos hojas con código de barras con el mismo criterio que esta regla. Coloque una hoja con código de barras antes de las páginas que desea clasificar y, a continuación, coloque la otra hoja con código de barras después de las páginas que desea clasificar.
• Todas las hojas posteriores: indica las hojas de papel después de que la hoja con código de barras se envíe al destino establecido y hasta que la sesión de digitalización termina.
NOTAS:
• La clasificación que está en proceso continuará hasta que finalice. Así que si tiene una regla para clasificar un número determinado de hojas y se cumple una segunda regla de clasificación antes de que dicho número de hojas se haya clasificado, se ignorará la segunda regla.
• La clasificación finalizará por alguno de los siguientes motivos:- Detención de la digitalización- Alimentación múltiple que detiene la digitalización- Atasco que detiene la digitalización
Destino: la ubicación de salida a la que se enviará cada hoja que cumpla con esta regla de clasificación por códigos de barras.
NOTA: El destino solo está disponible cuando la opción Hojas posteriores al código de barras para clasificar no está establecida en (ninguna).
Aceptar: guarda los cambios y cierra esta ventana.
NOTA: La opción Aceptar solo está disponible cuando al menos un criterio está establecido.
Cancelar: cierra esta ventana sin guardar los cambios.
Ayuda: muestra la información de ayuda para esta ventana.
NOTA: Si durante la clasificación por códigos de barras ocurre algo que desactiva el escáner (por ejemplo, una alimentación múltiple que detiene el escáner y finaliza el trabajo), se considerará finalizada cualquier regla de clasificación por códigos de barras que esté activa. No se tomará ninguna medida basada en esa regla.

54 A-61848_es-in/TWAIN Octubre 2016
Clasificación: ventana Criterios del código de barrasEn esta ventana puede seleccionar todas las opciones para un criterio dentro una regla de código de barras.
Código de barras: permite seleccionar el tipo de código de barras que debe reconocerse en la hoja de papel.
• Codabar• Código 128• Código 3 de 9• EAN-13• EAN-8• 2 de 5 intercalado• UPC-A• UPC-E• PDF417• Código QR• Cualquier código de barras 1D: indica que cumplirá el criterio
cualquier código de barras de una dimensión que aparezca en el papel (PDF417 y el código QR son 2D).
• Ninguno detectado: indica que la clasificación se realizará si no se encuentra ningún código de barras en el papel. Esta opción se puede utilizar para clasificar páginas en las que se espera que aparezca un código de barras legible, pero que no contienen ninguno.

A-61848_es-in/TWAIN Octubre 2016 55
NOTAS:
- Un código de barras debe contener al menos 4 caracteres para que se pueda utilizar en la clasificación por códigos de barras. Si necesita realizar la clasificación con menos caracteres, póngase en contacto con el servicio técnico a través de www.kodakalaris.com/go/IMsupport.
- Un código de barras se puede utilizar en varios criterios dentro de la misma regla.
- Un código de barras se puede utilizar en varias reglas.Buscar: indica el lugar de la hoja de papel donde se buscará el código de barras de la clasificación.
• Cara: seleccione en qué cara del papel desea buscar el código de barras de la clasificación. - Ambas: se busca en ambas caras del papel. No importa la cara
del papel que esté boca arriba.- Anverso: solo busca el código de barras en la parte delantera
del papel.- Reverso: solo busca el código de barras en la parte trasera del papel.
• Orientación: seleccione la orientación del código de barras. Solo los códigos de barras que aparezcan en la orientación seleccionada se compararán con los criterios de clasificación por códigos de barras.- Horizontal- Vertical- Ambas
• Área: seleccione la parte del documento en la que desea que se realice la búsqueda.- Documento entero- Parte del documento
• Origen (x, y): “x” es la distancia desde el borde izquierdo del documento e “y” es la distancia desde el borde superior del documento.
• Tamaño (w, h): la anchura y la altura del área de búsqueda respecto al transporte.
• Ubicación: seleccione la posición dentro del área de búsqueda donde debe aparecer el código de barras. La búsqueda del código de barras se realizará desde la parte superior izquierda hasta la parte inferior derecha del documento.- Cualquiera: indica que el código de barras puede estar en
cualquier parte dentro del área de búsqueda.- 1: debe ser el primer código de barras en el área de búsqueda- 2: debe ser el segundo código de barras en el área de búsqueda- etc.

56 A-61848_es-in/TWAIN Octubre 2016
NOTAS:
• La ubicación no está disponible cuando el Código de barras es Ninguno.
• La ubicación no está disponible cuando el Área es Parte del documento.
• Utilice las opciones de Ubicación si existen varios códigos de barras en la hoja de papel y desea realizar la clasificación a partir de uno específico. Por ejemplo, si existen tres códigos de barras en la parte central inferior del papel y desea realizar la clasificación a partir del que está situado en el medio del papel, deberá seleccionar 2.
Datos: indica qué debe aparecer en los datos del código de barras.
• Contenido: seleccione el tipo de datos.- Cualquier valor: los datos pueden ser de cualquier tipo. Utilice
esta opción para realizar la clasificación a partir del tipo de código de barras (p. ej., cualquier código 3 de 9).
- Número:permite comparar los datos del código de barras con un número de hasta 9 dígitos. Cualquier carácter que no sea dígito, incluso un espacio, causará un error en la comparación. • Comparación: seleccione el modo de comparación: Igual a,
No igual a, Menor que, Mayor que, Menor o igual que y Mayor o igual que.
• Valor: introduzca un número de hasta nueve dígitos con el que comparar los datos del código de barras.
- Texto: permite comparar los datos del código de barras con una cadena de caracteres. El valor del carácter buscado debe incluirse bajo los primeros 4096 caracteres del valor del código de barras.• Comparación: seleccione el modo de comparación:
Contenido, Igual a, No igual a, Comienza por, No comienza por, Termina con y No termina con. La comparación no distingue entre mayúsculas y minúsculas, de modo que “DATOS” equivale a “datos”.
• Valor: introduzca hasta 32 caracteres con los que comparar los datos del código de barras.
• Longitud: seleccione cuántos datos debe haber (es decir, número de dígitos y caracteres) de 1 a 99.- Cualquiera: cualquier número de caracteres cumple el criterio.- Igual a- No igual a- Menor que- Mayor que- Entre

A-61848_es-in/TWAIN Octubre 2016 57
NOTA: Las opciones de datos no están disponibles cuando el Código de barras es Ninguno.
Aceptar: guarda los cambios y cierra esta ventana.
Cancelar: cierra esta ventana sin guardar los cambios.
Ayuda: muestra la información de ayuda para esta ventana.
Dispositivo: pestaña Apilamiento
Si ha añadido y habilitado el Accesorio de apilamiento dual controlado de Kodak, la pestaña Apilamiento estará disponible. La pestaña Apilamiento permite configurar las opciones para separar los documentos en las dos pilas de la bandeja de salida del Accesorio de apilamiento dual controlado de Kodak. Consulte “Apéndice A Apilamiento dual controlado” en la página 87 para obtener instrucciones.
Las opciones de la pestaña Apilamiento no se admiten en los escáneres i5x50S.
Dispositivo: ficha Indexación
La indexación se usa para realizar un seguimiento de los documentos, controlar los lotes y administrar las imágenes. El escáner aumentará las indexaciones según sus selecciones en esta ficha.

58 A-61848_es-in/TWAIN Octubre 2016
Cuando la indexación está configurada como Ninguno, los contadores de indexación no se mostrarán en el panel de control del escáner.
NOTA: El Panel de control del operador no cambiará hasta que se inicie el trabajo.
Formato• (ninguno)• Documentos de una hoja: utilice este ajuste cuando los documentos
en el trabajo tengan una sola hoja de papel. El escáner incrementará el número de Documento para cada hoja de papel digitalizada. Solo en i5650/i5650S/i5850/i5850S.
• Documentos de varias hojas: utilice este ajuste cuando los documentos en el trabajo tengan varias hojas de papel y quiera realizar el seguimiento de cada hoja del documento. Cuando el escáner detecta una hoja de parche 2, el número de Documento se incrementa y el número de Hoja se establece en 0. Sin embargo, si la primera página digitalizada es una hoja de parche 2 y el número de Hoja es 0, no cambiará ninguno de los números. Esto le permite colocar una hoja de parche 2 antes del primer documento y que no afecte al número de documento. Solo para i5650/i5650S/i5850/i5850S.
• Numeración DCN/DLN/Bates: utilice este ajuste cuando los documentos en el trabajo tengan varias hojas de papel y sólo quiera realizar el seguimiento del número de documento. Cuando el escáner detecta una hoja de parche 2, el número de Documento aumenta. Sin embargo, si la primera página digitalizada es una hoja de parche 2 y Nuevo trabajo está activado, el número no cambia. Esto le permite colocar una hoja de parche 2 antes del primer documento y que no afecte al número de documento. Solo para i5650/i5650S/i5850/i5850S.
• Dirección de imagen: permite establecer un punto de inicio de dirección de imagen. El escáner incrementará la dirección de imagen en función de cómo haya establecido las reglas de dirección de imágenes en esta ficha. Esto sólo está disponible para el escáner i5850/i5850S.
Indexación: Activada Indexación: Desactivada

A-61848_es-in/TWAIN Octubre 2016 59
NOTAS:
• Las opciones de la ficha Lote estarán disponibles si se selecciona Dirección de imagen como Formato en la ficha Indexación.
• Para opciones que no sean (ninguna) y Dirección de imagen, cuando seleccione un Formato, la plantilla de impresión se actualiza automáticamente con el valor del documento y de la hoja, si está disponible. Si la impresión no estaba activada, se activará de forma automática.
• Para obtener más información, consulte “Impresión inteligente” en la página 77
Las siguientes opciones estarán disponibles si la selección de Formato NO es Dirección de imagen.
Valor inicial• Documento: le permite introducir el valor inicial para el número de
documento. Los valores están comprendidos entre 0 y 999.999.999. El escáner mantiene este valor. Cuando se enciende, el escáner reinicia este valor a 1.
• Hoja: le permite introducir el valor inicial para el número de hoja. Los valores están comprendidos entre 0 y 999.999.999. El escáner mantiene este valor. Cuando se enciende, el escáner reinicia este valor a 0.
NOTA: Esta opción sólo estará disponible si el Formato es Documentos de varias hojas.
• Nuevo trabajo: le permite indicar si la siguiente digitalización es un nuevo trabajo o la continuación de la digitalización anterior. El escáner mantiene este valor. Cuando se enciende, el escáner reinicia este valor a Activado.

60 A-61848_es-in/TWAIN Octubre 2016
NOTA: Esta opción sólo estará disponible si el Formato es Numeración DCN/DLN/Bates.
Impresión en hojas de parche: le permite seleccionar si la cadena de impresión se aplica o no a las hojas de parche 2.
NOTA: Esta opción no está disponible si Documentos de una página está seleccionado en la lista Formato.
Ejemplo: muestra un trabajo de ejemplo y lo que se imprimirá en cada hoja. Puede modificar las hojas del ejemplo para que representen su trabajo. El valor impreso que se muestra se basa en las selecciones actuales de Valor inicial, Impresión en hojas de parche y de las hojas en el ejemplo.
Las siguientes opciones estarán disponibles si la selección de Formato es Dirección de imagen.
Valor actual: muestra la dirección de imagen actual del escáner. El escáner utiliza este valor como la siguiente dirección de imagen que se asigna al próximo documento digitalizado.
NOTA: Este valor también se mostrará en la pantalla Información del Panel de control del operador que aparece en el escáner.
Dirección de inicio: permite introducir una dirección de imagen de inicio que sustituye al Valor actual. Puede introducir un valor para cada campo disponible, hasta el máximo de caracteres permitido para ese campo. El número de campos disponibles, los tipos de campos y el número de caracteres permitidos por campo se basan en la configuración de Plantilla para Formato y Anchura de campo (ver a continuación).

A-61848_es-in/TWAIN Octubre 2016 61
Plantilla
• Formato: permite seleccionar el formato de la dirección de imagen. Los siguientes ejemplos indican los campos disponibles.- Fijo: Fijo- Nivel 3: Fijo.Nivel 3.Nivel 2.Nivel 1- Nivel 2: Fijo.Nivel 2.Nivel 1- Nivel 1: Fijo.Nivel 1- Ajuste nivel 3: Fijo.Nivel 3.Nivel 2- Ajuste nivel 2: Fijo.Nivel 2
NOTAS:
• Si selecciona un Formato, la configuración de Anchura de campo y Próximo nivel se seleccionará automáticamente con los valores predeterminados para ese formato.
• Si ha realizado cambios en la configuración de Anchura de campo o Próximo nivel, se agregará el Formato con el texto <modificado> y el nombre se mostrará en cursiva (por ejemplo, *Nivel 3 <modificado>).
• Restablecer: permite deshacer los cambios realizados en el formato. Esta opción solo está disponible si se ha modificado el formato (es decir, si aparece en cursiva y seguido del texto <modificado>).
• Anchura de campo: permite configurar la anchura de cada campo de 1 - 9. Sin embargo, la suma total de todas las anchuras de los campos no puede ser superior a 27; por lo tanto, la anchura de campo está limitada a un valor menor de 9.
• Próximo nivel: el nivel que se asigna al próximo documento.
- Posterior a nivel 3: permite seleccionar el nivel que se debe asignar al documento que va a continuación de un documento de nivel 3.
- Posterior a nivel 2: permite seleccionar el nivel que se debe asignar al documento que va a continuación de un documento de nivel 2.
- Posterior a nivel 1: permite seleccionar el nivel que se debe asignar al documento que va a continuación de un documento de nivel 1.
Las opciones para los tres valores mencionados arriba son las siguientes: Nivel 1, Nivel 2 y Nivel 3. Sin embargo, las opciones disponibles se basan en el formato de dirección de imagen. Por ejemplo, si el Formato no tiene el Nivel 3 como uno de sus campos, entonces el Nivel 3 no estará disponible.
NOTA: Durante la digitalización, se puede asignar un nivel a un documento insertando una hoja de parche (si se activa mediante la ficha Parche) o seleccionando un campo de nivel en el panel de control de operador del escáner. Para obtener más información, consulte la guía del usuario que acompaña al escáner.

62 A-61848_es-in/TWAIN Octubre 2016
Ceros iniciales: permite configurar el formato del nivel de los campos de dirección cuando la anchura del valor es menor que la anchura de campo (los ejemplos indican una anchura de campo de 3 y la dirección de la imagen en A.3.2.1).• Mostrar (por ejemplo, A.003.002.001)• No mostrar (por ejemplo, A.3.2.1)• Mostrar como espacios (por ejemplo, A. 3. 2. 1)
Dispositivo: ficha Impresora
La impresora optimizada proporciona la capacidad de impresión vertical y es compatible con caracteres alfanuméricos, fechas, dirección de imagen, horas, recuentos de documentos y un mensaje personalizado. Toda la información de impresión se presenta en el encabezado de imagen de cada documento.
Imprimir en hoja de papel: activa la impresión de la hoja física de papel.
NOTA: La opción Imprimir en hoja de papel se muestra solo si el accesorio de impresora opcional ha sido adquirido e instalado .
Imprimir en imagen frontal: activa la impresión digital de todas las imágenes frontales.
Imprimir en imagen posterior: activa la impresión digital de todas las imágenes posteriores.
NOTA: La opción Impresión se puede anular desde el panel de control del operador del escáner.

A-61848_es-in/TWAIN Octubre 2016 63
Nivel para configurar: seleccione el nivel del documento en el que desea que se imprima la cadena de impresión especificada. Por ejemplo, si utiliza direcciones de imagen de tres niveles, puede imprimir la fecha en el documento de nivel 3, nada en el nivel 2 y el recuento de documentos en el nivel 1. Si desea que las cadenas de impresión sean las mismas para todos los niveles, seleccione Todos los niveles coinciden.
NOTA: Esta opción solo está disponible cuando el Formato se establece en Dirección de imagen en la ficha Indexación.
Plantilla: Formato: permite definir la cadena de impresión. La cantidad máxima de caracteres de la cadena de impresión es de 40 (espacios incluidos).
Botones de la barra de herramientas en la plantilla de impresión
NOTA: A medida que se construye la cadena de impresión, sólo los elementos que quepan en el límite de 40 caracteres estarán disponibles en las listas Agregar y Cambiar.
Elementos de formato: cuando se selecciona un elemento, las opciones asociadas aparecerán a la derecha de la lista Formato.• Contador: este valor aumenta secuencialmente para cada hoja de
papel digitalizada y se devuelve en el encabezado de la imagen.- Valor inicial: permite configurar el número de la próxima hoja de
papel que se va a digitalizar.NOTA: Los cambios en este valor afectan a la opción Contador de
hojas de Dispositivo: ficha General.- Anchura de campo: permite configurar la anchura del contador de
1 a 9. Sin embargo, si, por ejemplo, solo le quedan 6 caracteres a la izquierda en la cadena de impresión, la anchura del campo estaría limitada a 6.
- Ceros iniciales: permite configurar el formato del contador cuando la anchura del valor es menor que la anchura de campo (los ejemplos indican una anchura de campo de 3 y el contador en 4). Mostrar: “004”No mostrar: “4” Mostrar como espacios: “ 4”
Agregar: muestra una lista de elementos que se pueden agregar a la cadena de impresión. Al seleccionar un elemento, éste aparecerá al final de la lista Formato.
Cambiar: permite cambiar el elemento seleccionado actualmente en la lista Formato por uno de los elementos de la lista que se muestra.
Eliminar: permite eliminar el elemento seleccionado actualmente de la lista Formato.

64 A-61848_es-in/TWAIN Octubre 2016
- Incrementar: permite configurar cuándo aumenta el contador.• Todas las hojas• Tipo de parche T• Tipo de parche 1• Tipo de parche 2• Tipo de parche 3• Tipo de parche 6
- Restablecer: permite configurar cuándo se restablece el contador.• Nunca• Tipo de parche T• Tipo de parche 1• Tipo de parche 2• Tipo de parche 3• Tipo de parche 6
- Restablecer valor: permite seleccionar el valor del contador al restablecerse.
NOTA: Para obtener más información, consulte “Impresión inteligente” en la página 77.
• Fecha- Formato:
MMDDAAAAMMDDAADDMMAAAADDMMAAAAAAMMDDAAMMDDDDD (juliano)AAAADDD (juliano)AADDD (juliano)
- Separador: (los ejemplos siguen el formato AAAAMMDD)(ninguno)Barra: 2010/08/24Guión: 2010-08-24Punto: 2010.08.24Espacio: 2010 08 24
- Fecha específica: permite seleccionar una fecha específica si no se desea utilizar la fecha actual del escáner.

A-61848_es-in/TWAIN Octubre 2016 65
• Hora- Formato:
HHmmHHmmssHHmmss.xxhhmmhhmmsshhmmss.xxhhmm tthhmmss tthhmmss.xx tt
NOTA: HH son 24 horas, de 00 a 23; hh son 12 horas, de 01 a 12; mm son minutos, de 00 a 59, ss son segundos, de 00 a 59; xx es un contador de 00 a 99; y ttes a. m. o p. m.
- Tiempo específico: permite seleccionar una hora específica si no se desea utilizar la hora actual del escáner.
• Espacio: agrega un espacio.
• Indexación: Documento e indexación: Hoja: estas opciones estarán disponibles según la configuración de Formato en la ficha Indexación.
NOTA: Estas opciones se añaden automáticamente a la plantilla. No puede eliminarlas, pero puede moverlas dentro de la plantilla.
• Dirección de imagen: Fija y Dirección de imagen: Niveles: éstos se definen en la ficha Índice. Sólo estarán disponibles los niveles definidos actualmente.
NOTA: Esta opción solo está disponible cuando el Formato se establece en Dirección de imagen en la ficha Indexación.
- Mensaje: permite especificar el texto personalizado que se va a incluir en la cadena de impresión. El número máximo de caracteres permitidos (incluidos espacios) es de 40.
NOTA: Para ver correctamente caracteres japoneses, debe disponer de la fuente MS Gothic, para lo cual tiene que instalar la versión en inglés de Microsoft Global IME para japonés con paquete de idiomas. Busque en http://www.microsoft.com la versión correcta para su sistema operativo.
Ejemplo de plantilla: muestra un ejemplo del aspecto que tendrá la cadena de impresión. A medida que selecciona elementos en la lista Formato, se resaltará la parte correspondiente del ejemplo.
Fuente: puede seleccionar la orientación en la que desea que se imprima la información.

66 A-61848_es-in/TWAIN Octubre 2016
• Estilo: los estilos de caracteres disponibles son: Normal, Negrita y Negrita doble.
• Orientación: si los caracteres se imprimen verticalmente (empezando por el borde inicial del documento), esta opción permite seleccionar la orientación de la cadena de impresión. Las opciones disponibles son: 0, 90, 180, 270.
• Redimensionar: le permite ajustar la anchura de la fuente. El valor predeterminado es 0 (es decir, sin ajustar).
NOTA: Esta opción sólo afectará a lo que se imprime en una hoja física de papel.
Desplazamiento desde el borde inicial: seleccione un valor para determinar la distancia entre la información impresa y el borde inicial del documento.
• Borde de entrada del papel: seleccione un valor para la distancia al borde de entrada del documento.
NOTAS:
• La impresión se detiene automáticamente a 6,3 mm (1/4 pulgada) del borde de salida del documento, aunque la información no se haya imprimido por completo.
• La posición de impresión horizontal está determinada por la ubicación del cartucho de tinta en el escáner. Para obtener información sobre la configuración de posiciones de impresión, consulte la Guía del usuario.
• Esta opción sólo estará disponible cuando la impresión se realice en una hoja física de papel.
• El desplazamiento desde el borde inicial también puede anularse desde el panel de control del operador del escáner.
Normal: rotación de 90°
Negrita: rotación de 90°
Negrita doble: rotación de 90°
Dirección de la
alimentación
0 90 180 270

A-61848_es-in/TWAIN Octubre 2016 67
• Parte superior de la imagen: seleccione un valor para la distancia al borde superior de la imagen.
• Parte izquierda de la imagen: seleccione un valor para la distancia al borde izquierdo de la imagen.
NOTA: Las opciones Parte superior de la imagen y Parte izquierda de la imagen sólo se encuentran disponibles cuando se está imprimiendo digitalmente sobre imágenes.
Dispositivo: ficha Alimentación múltiple
La detección de alimentación múltiple facilita el procesamiento de documentos al detectar los documentos que puedan llegar al alimentador uno encima de otro. Las alimentaciones múltiples se pueden producir debido a documentos grapados, documentos con adhesivos o documentos con carga electrostática.
Detección ultrasónicaSensibilidad: controla el dinamismo con que trabajará el escáner para determinar si se inserta más de un documento en el escáner. La alimentación múltiple se inicia al detectar espacios vacíos entre documentos. Esto permite utilizar la detección de alimentación múltiple en lotes de trabajo que contienen documentos de diversos grosores.
• (ninguno) • Baja: la configuración menos dinámica, con menos probabilidades
de detectar etiquetas, documentos de baja calidad, gruesos o arrugados como documentos de alimentación múltiple.
• Media: utilice esta opción si el conjunto de trabajos incluye documentos de varios grosores o etiquetas unidas al documento. Según el material de la etiqueta, la mayoría de los documentos con etiquetas no deben detectarse como documento de alimentación múltiple.

68 A-61848_es-in/TWAIN Octubre 2016
• Alta: la opción más dinámica. Es una buena configuración para utilizarla en caso de que todos los documentos tengan un grosor que no sea superior a papel Bond de 75,2 g/m2 (20 libras).
NOTA: Independientemente de la configuración, las notas adhesivas podrían detectarse como documentos de alimentación múltiple.
Sensores: cinco sensores cubren la anchura de la ruta de papel. Para que los documentos de alimentación múltiple se detecten correctamente, deben pasar bajo uno de estos sensores.• Izquierda a Derecha: estos controles permiten seleccionar cuáles
de los cinco sensores desea activar. Por ejemplo, si sabe que la parte izquierda del documento tiene una nota adhesiva, puede desactivar el sensor izquierdo.
• Ignorar hasta: ignora una alimentación múltiple en cualquier parte del documento cuyo valor sea inferior al valor especificado. Esta opción resulta útil cuando sabe la situación de alimentación múltiple que desea permitir, pero no desea que el sensor esté desactivado en todo el documento (por ejemplo, una nota adhesiva de 3 pulgadas).NOTAS:- Esta opción está disponible cuando al menos un sensor se ha
configurado como Activar - Ignorar.- Esta longitud se aplica a todos los sensores configurados como
Activar - Ignorar.Detección de longitud: permite seleccionar la longitud máxima de los documentos del conjunto de trabajos. Si el escáner detecta un documento con una longitud mayor que este valor, determinará que se ha producido una alimentación múltiple. Puede desactivar esta opción o establecer una longitud.Aplicar acción al detectar: seleccione la acción que desee que realice el escáner cuando se produce una alimentación múltiple. Con todas las opciones, la condición se registrará en el escáner.• Detener digitalización: la digitalización se detendrá y la aplicación
de digitalización retomará el control del proceso (es decir, finalizará el trabajo). No se generarán las imágenes del documento que ha producido la alimentación múltiple. Compruebe que la ruta del papel se haya despejado y reinicie la sesión de digitalización desde la aplicación de digitalización.
• Detener digitalización - generar imágenes: la digitalización se detendrá y la aplicación de digitalización retomará el control del proceso (es decir, finalizará el trabajo). Se generarán las imágenes del documento que ha producido la alimentación múltiple. Compruebe que la ruta del papel se haya despejado y reinicie la sesión de digitalización desde la aplicación de digitalización.
• Detener digitalización y dejar el papel en la ruta: la digitalización se detendrá automáticamente (es decir, no realizará ningún movimiento para despejar la ruta de papel) y la aplicación del escáner retomará el control del proceso (es decir, finalizará el trabajo). No se generarán las imágenes del documento que ha producido la alimentación múltiple. Despeje la ruta del papel de documentos y reinicie la sesión desde la aplicación de digitalización.

A-61848_es-in/TWAIN Octubre 2016 69
• Detener digitalización: deje papel en la salida: la digitalización se detendrá y la última parte del documento de alimentación múltiple se mantendrá en la salida de transporte. La aplicación de digitalización recuperará el control (es decir, finaliza el trabajo). No se generarán las imágenes del documento que ha producido la alimentación múltiple. Despeje la ruta del papel de documentos y reinicie la sesión desde la aplicación de digitalización.
• Continuar digitalización: el escáner continuará con la digitalización. Se generarán las imágenes del documento que ha producido la alimentación múltiple.
• Pausar la digitalización: dejar el papel en la ruta: la digitalización se detendrá de inmediato (es decir, no se intentará desbloquear la ruta del papel) pero la aplicación de digitalización seguirá esperando imágenes adicionales (es decir, detendrá el alimentador). No se generarán las imágenes del documento que ha producido la alimentación múltiple. Retire los documentos de la ruta del papel antes de reanudar la sesión de digitalización. La digitalización se puede reanudar presionando el botón Iniciar/Reanudar del escáner. La digitalización se puede detener presionando el botón Detener/Pausar del escáner o desde la aplicación de digitalización. El escáner emitirá el sonido de alimentación múltiple seleccionado por el usuario.

70 A-61848_es-in/TWAIN Octubre 2016
• Pausar digitalización - generar imágenes: la digitalización se detendrá, pero la aplicación de digitalización esperará imágenes adicionales (es decir, detiene el alimentador). Se generarán las imágenes del documento que ha producido la alimentación múltiple. La digitalización se puede reanudar presionando el botón Iniciar/Reanudar del escáner. La digitalización se puede detener presionando el botón Detener/Pausar del escáner o desde la aplicación de digitalización.Esta opción permite inspeccionar una imagen de vista previa de la página digitalizada y seleccionar Aceptar la imagen digitalizada o Volver a digitalizar la página y descartar la imagen de la digitalización que activa una alarma de alimentación múltiple. Las imágenes digitalizadas no se enviarán a la aplicación del host hasta que se acepten. Esta opción permite gestionar todos los eventos de carga múltiple en el escáner. No es necesario realizar ningún tipo de manipulación de imágenes en la aplicación de digitalización. Esta opción también le permite permanecer delante del escáner, reduciendo los movimientos inútiles y la fatiga. Esta opción se proporciona con el escáner. No es necesario realizar cambios en la aplicación de digitalización.
La imagen de vista previa se orientará en función de la configuración de procesamiento de imágenes seleccionada en el origen de datos TWAIN (Girar 90). Si la aplicación de digitalización está girando la imagen o realizando otro tipo de procesamiento, no se aplicará ningún procesamiento de imagen a la vista previa.
- Si se digitaliza en el modo dúplex (anverso y reverso), se mostrarán ambas imágenes.
- Si se digitaliza en blanco y negro, la imagen se mostrará en blanco y negro.
- Si se digitaliza en color o escala de grises, la imagen se mostrará en color o escala de grises respectivamente.
- Si se digitaliza en doble secuencia, la imagen se mostrará en color o escala de grises.
- Si se digitaliza en blanco y negro por medio de un software VRS, se mostrará la imagen en escala de grises.

A-61848_es-in/TWAIN Octubre 2016 71
- Aceptar las imágenes: si desea aceptar la imagen, toque Aceptar en el panel de control del operador o presione el botón Iniciar/Reanudar en el escáner. Si se selecciona Aceptar, las imágenes mostradas en la vista previa del escáner se enviarán inmediatamente a la aplicación de digitalización y se continuará con este proceso.
- Volver a digitalizar la página: si es necesario volver a digitalizar la página, retire las páginas superiores de la bandeja de salida y colóquelas de nuevo en la bandeja de entrada (asegúrese de que no haya ningún problema de preparación de los documentos). Cuando las páginas estén listas para volver a ser digitalizadas, toque Volver a digitalizar en el panel de control del operador. Se descartarán las imágenes de vista previa. Si no se ha activado la impresión, el escáner comenzará a digitalizar automáticamente. Si se ha activado la impresión, el escáner accederá a la pantalla de pausa, en donde podrá seleccionar Omitir impresión en la página digitalizada siguiente. A continuación podrá presionar el botón Iniciar/Reanudar en el escáner para continuar con la digitalización.

72 A-61848_es-in/TWAIN Octubre 2016
• Pausar digitalización: deje papel en la salida: la digitalización se detendrá y la última parte del documento de alimentación múltiple se mantendrá en la salida de transporte. La aplicación de digitalización esperará más imágenes (es decir, detiene el alimentador). No se generarán las imágenes del documento que ha producido la alimentación múltiple. Retire los documentos de la ruta del papel antes de reanudar la sesión de digitalización. La digitalización se puede reanudar presionando el botón Iniciar/Reanudar del escáner. La digitalización se puede detener presionando el botón Detener/Pausa del escáner o desde la aplicación de digitalización.
• Recuperación de alimentación múltiple interactiva: la digitalización se detendrá, pero la aplicación de digitalización esperará imágenes adicionales (es decir, detiene el alimentador). Su equipo mostrará imágenes del documento de alimentación múltiple. Puede aceptar estas imágenes o volver a digitalizarlas para sustituirlas. Puede hacer su selección desde su equipo o usando el panel de control del operador del escáner. Envíe las imágenes a su aplicación y seleccione Aceptar para reanudar la digitalización. Si selecciona Volver a digitalizar, la imágenes se descartarán y se reanudará la digitalización. La digitalización se puede detener seleccionando Detener.
NOTA: Coloque el(los) documento(s) de alimentación múltiple en el elevador de entrada antes de seleccionar Volver a digitalizar.
Reproducir sonido en el equipo: marque esta opción si desea que el equipo emita un sonido al detectar la alimentación múltiple. Puede hacer clic en el botón Explorar para seleccionar el archivo .wav que desee.
NOTA: El sonido del equipo podría no producirse en el momento exacto en el que el escáner detecta la alimentación múltiple.

A-61848_es-in/TWAIN Octubre 2016 73
Dispositivo: ficha Lote El procesamiento por lotes es la operación que consiste en contar páginas o documentos.
NOTA: Esta opción solo está disponible cuando el Formato se establece en Dirección de imagen en la ficha Indexación.
Activado: activa la opción de procesamiento por lotes y permite que todas las opciones de esta ficha estén disponibles.
Nivel del recuento: configura el nivel del recuento. Las opciones son Nivel 1, Nivel 2, y Nivel 3.
NOTA: El nivel que se desee utilizar debe existir en la plantilla de dirección de imagen, tal y como se determina en la ficha Indexación.
Cuántos se cuentan: define el número de documentos que se deben contar antes de ejecutar la acción posterior al recuento.
Recuento realizado• Próximo nivel: define el nivel del siguiente documento antes de
realizar el recuento. Las opciones disponibles son: (ninguno), Nivel 1, Nivel 2 y Nivel 3.
NOTA: El nivel que se desee utilizar debe existir en la plantilla de dirección de imagen, tal y como se determina en la ficha Indexación.

74 A-61848_es-in/TWAIN Octubre 2016
Acción a efectuar: define la acción que se ha de efectuar después de que se procese el último documento del lote.
• Pausar digitalización: la digitalización se detendrá, pero la aplicación de digitalización esperará imágenes adicionales (es decir, detiene el alimentador). La digitalización se reanudará al tocar la opción Reanudar en el panel de control del operador del escáner. La digitalización se puede detener al tocar Finalizar trabajo en el panel de control del operador del escáner o desde la aplicación de digitalización.
• Detener digitalización: a digitalización se detendrá y la aplicación de digitalización retomará el control del proceso (es decir, finalizará el trabajo). Reinicie la sesión de digitalización desde la aplicación de digitalización.
• Continuar digitalización y Reiniciar conteo: el escáner continuará digitalizando y comenzará automáticamente con un nuevo lote restableciendo el valor de Cuántos se cuentan.
NOTA: También puede terminar un lote antes de llegar al valor Cuántos se cuentan utilizando el panel de control del operador del escáner.
Dispositivo: ficha Parche La ficha Parche permite elegir los tipos de parche que se desean reconocer. Se pueden seleccionar uno o más parches a la vez. El tipo de parche reconocido se devuelve en el encabezado de la imagen.
Los lectores de parches pueden detectar automáticamente códigos de parche predefinidos para controlar los cambios de nivel de documento. Consulte el Capítulo 6, Lectura de parches en la Guía de usuario para completar la información.

A-61848_es-in/TWAIN Octubre 2016 75
Tono de confirmación de parche: el tono de confirmación puede utilizarse para indicar que el escáner ha reconocido un parche. De manera predeterminada, no hay tono de confirmación.
Reconocer: permite seleccionar los tipos de parche que se reconocerán.
• Nivel 2: asigna el nivel 2 al documento actual (ya sea un documento con un parche o una hoja con parche de nivel 2).
• Nivel 3: asigna el nivel 3 al documento actual (ya sea un documento con un parche o una hoja con parche de nivel 3).
• Transferencia: asigna un nivel al documento siguiente (después de la hoja de parche de transferencia).
- Ninguno: seleccione esta opción si no desea reconocer parches de transferencia.
- Como nivel 2 - Como nivel 3
NOTA: El parche de transferencia se considerará de nivel 0.
Prestación
• Tipos de parches 1, 4 y 6: la aplicación de digitalización puede utilizar estos tipos de parches para el control de imágenes posterior a la digitalización (estos no se utilizan para el direccionamiento de imagen). Use estos tipos de parche, por ejemplo, para el control del flujo de trabajo, como el cambio entre imágenes en blanco y negro y color o escala de grises.
NOTA: Esta opción solo está disponible cuando el Formato se establece en Dirección de imagen en la ficha Indexación.
Utilizar cabezales: seleccione los cabezales o lectores de parche que desea utilizar. Cada cabezal o lector de parche se puede activar y desactivar de manera independiente.
NOTA: Esta opción solo está disponible cuando el Formato se establece en Dirección de imagen en la ficha Indexación.
Escáner: esta opción le permite utilizar un conjunto de parches de control del escáner. Estos parches consisten en nuevos patrones de parche numerados del 10 al 15, que se utilizan para controlar las funciones del escáner de forma automática mediante la inserción de hojas de parches en los lotes de papel durante la preparación de los documentos. Por ejemplo, puede que un trabajo requiera la digitalización de sobres que contienen las páginas que está digitalizando. Los sobres provocan una alimentación múltiple que reduce el rendimiento de digitalización. Para evitar esto, puede utilizar la opción Acción que se aplica al detectar un parche en la aplicación de digitalización para seleccionar uno de los parches de control del escáner y asignarle la opción Desactivar alimentación múltiple para una hoja. Por ejemplo, si selecciona el tipo de parche 10, puede insertar una hoja de tipo de parche 10 antes de los sobres para evitar que el escáner no genere una alimentación múltiple de documentos.

76 A-61848_es-in/TWAIN Octubre 2016
Seleccione una de las siguientes opciones cuando se detecta un parche:
• Desactivar alimentación múltiple para una hoja: desactiva la detección de alimentación múltiple para la hoja que sigue al parche utilizado para activar esta función.
• Desactivar alimentación múltiple entre parches: desactiva la detección de alimentación múltiple hasta que se lee otro parche del mismo tipo. Esta función se puede utilizar si hay un grupo de documentos juntos en el lote que provocarían un evento de alimentación múltiple no deseado.
• Detener digitalización: detiene la digitalización en un punto específico de un lote de documentos. Esta opción se puede utilizar en el caso de que fuera necesario realizar un cambio en la manera de digitalización de los documentos. Por ejemplo, si está digitalizando documentos empresariales a 200 dpi pero el lote incluye fotografías que se deben digitalizar a mayor resolución (es decir, imágenes a color con 600 dpi), puede insertar un parche Detener digitalización en el lote justo antes y después de las fotografías para detener el escáner y modificar la resolución. También podría imprimir las instrucciones en las páginas del parche para indicar qué cambio se necesita realizar.

A-61848_es-in/TWAIN Octubre 2016 77
NOTA: Las aplicaciones de digitalización (p. ej., Kodak Capture Pro Software) también pueden integrar datos en la hoja de parche Detener digitalización para que haga un cambio en los ajustes del escáner de forma automática y reinicie la digitalización a partir de ese punto, de forma que se automatiza totalmente cualquier cambio necesario.
Impresión inteligente Algunos escáneresKodak son compatibles con la función Impresión inteligente, que permite al escáner imprimir de forma física o digital números únicos en todos los documentos del lote digitalizado. Por ejemplo, si está introduciendo en el escáner lotes de documentos en los que cada documento está formado por un grupo de páginas que deben contar con un número de localizador de documento único impreso físicamente en la página, la función Impresión inteligente le permite realizar esta acción. La función Impresión inteligente ofrece tres opciones.
1. Recuento de parches: los escáneres Kodak i5x50 i5x50s y i5x50V cuentan con opciones que, cuando está imprimiendo el contador de digitalización en las páginas o imágenes, le permiten aumentar el contador por cada página digitalizada o solo cuando se digitaliza una página con un patrón de parche. También puede seleccionar un tipo de parche como hoja separadora de documentos y restablecer el contador mediante el uso de una hoja de parche diferente. Las limitaciones de la opción Recuento de parches consisten en que también se imprime en las páginas con el patrón de parche y las hojas de parche que utiliza deben estar impresas con las barras de parche en orientación vertical. Las imágenes de parche no incluyen metadatos para indicar su lectura como una hoja de parche.
IMPORTANTE: Es difícil configurar correctamente algunas combinaciones de uso de parches e impresión inteligente o indexación e impresión inteligente. Es posible configurar la impresión de modo que parezca correcta. Sin embargo, la información del encabezado de la imagen no coincidirá con la información de la cadena de impresión si otra configuración no es correcta. Si utiliza las siguientes combinaciones, puede que los resultados que obtenga no sean los esperados
• Es difícil configurar el recuento de parches con indexación. Si tiene problemas con la sincronización de los recuentos entre los valores de páginas impresas y los valores de los recuentos de software del equipo host, es posible que sin darse cuenta haya configurado el escáner para el recuento de parches y la indexación.
• Si tiene intención de utilizar la indexación, la cadena de formato de impresión TWAIN probablemente NO debería contener el recuento de valores.

78 A-61848_es-in/TWAIN Octubre 2016
• Si tiene intención de utilizar el recuento de parches, la cadena de formato de impresión TWAIN probablemente NO debería contener los valores: “Indexación: documento”“Indexación: hoja” “Dirección de imagen: fija” “Dirección de imagen: nivel 3”“Dirección de imagen: nivel 2”“Dirección de imagen: nivel 1”
2. Indexación: los escáneres i5650,i5650S,i5850 e i5850S incorporan capacidades de indexación. La función Indexación proporciona tres opciones configuradas previamente que determinan la forma en la que desea que las imágenes o páginas físicas de los documentos se numeren. Cuando se selecciona una opción de indexación, el control de impresión se actualizará de forma automática para incluir los contadores de indexación. Solo se pueden utilizar hojas de tipo de parche 2 como separadores de documentos. La función Indexación también le permite imprimir las hojas de tipo de parche 2 cuando se digitalizan. Para comprobar cómo aumentan los contadores de impresión inteligente cuando se digitalizan las páginas, puede utilizar la herramienta de ejemplo interactivo disponible en la aplicación de digitalización. Al utilizar la función Indexación, las imágenes de parche no incluyen metadatos para indicar su lectura como una hoja de parche.

A-61848_es-in/TWAIN Octubre 2016 79
- Documentos de una sola hoja: es similar al contador de páginas impresas. En la indexación Documentos de una sola hoja, todas las páginas se imprimen con un contador de documentos que va en aumento. La plantilla de impresión incluirá el contador “Indexación: documento”.
- Documentos de varias hojas: proporciona un contador de dos niveles para sus páginas. El contador de documentos aumentará cada vez que se digitalice un parche tipo 2. El contador de hojas se restablecerá a cero cada vez que se lea la hoja de parche e incrementará con cada página digitalizada tras la hoja de parche. Puede seleccionar si desea imprimir o no en las hojas de tipo de parche 2. La plantilla de impresión incluirá el contador “Indexación: documento” y el contador “Indexación: hoja”.

80 A-61848_es-in/TWAIN Octubre 2016
- Marca de DCN/DLN/Bates: proporciona un único contador de documentos que se puede utilizar como DCN (número de control de documento) o DLN (número de localizador de documento), o para proporcionar un contador de bates para imprimir en las páginas o imágenes. El contador Marca de DCN/DLN/Bates solo incrementará cuando se digitalice un parche tipo 2. Puede seleccionar si desea imprimir o no en las hojas de tipo de parche 2.
3. Dirección de imagen completa: el escáner i5850 e i5850S proporciona la opción Dirección de imagen, que ofrece una amplia gama de opciones para un máximo de hasta tres niveles de contadores. Las aplicaciones que han sido diseñadas para utilizar la función Dirección de imagen en los escáneres i1860 y i800 seguirán funcionando con los escáneres Kodak i5850i/i5850S.

A-61848_es-in/TWAIN Octubre 2016 81
Ventana de diagnóstico
Puede acceder a la ventana de diagnóstico mediante el botón Diagnóstico, ubicado en la pestaña General de la ventana Configuración del dispositivo.
Desde la ventana Diagnóstico puede acceder a las funciones de diagnóstico del escáner. La ventana Diagnóstico incluye las siguientes pestañas: General, Depurar y Registros.
Listo: le devuelve a la ventana Configuración del dispositivo.

82 A-61848_es-in/TWAIN Octubre 2016
Diagnóstico: ficha General La ficha General permite realizar una prueba del escáner y calibrar el escáner.
Pruebas • Escáner: es similar a una prueba automática de encendido, aunque
más exhaustiva. Si se selecciona esta opción, el dispositivo se someterá a una serie de comprobaciones para determinar si el hardware del escáner funciona correctamente.
• Contar solo: cuenta el número de documentos que se introducen en el escáner sin enviar las imágenes realmente a una aplicación de digitalización. Esta prueba se realiza en todas las sesiones de digitalización en las que esta opción esté activada.
• Impresora: comprueba la funcionalidad de la impresora optimizada (por ejemplo, que todos los inyectores de tinta funcionen). Esta prueba se realiza en todas las sesiones de digitalización en las que esta opción esté activada.NOTA: Las pruebas Contar solo e Impresora se desactivan
automáticamente cuando la aplicación de digitalización se desconecta del escáner.
Calibrar: muestra la ventana Calibración, que permite realizar una calibración ultrasónica.NOTA: No es necesario ni se recomienda realizar calibraciones con
frecuencia. Realice una calibración sólo cuando el personal de asistencia técnica se lo solicite.
Transporte del escáner: permite desplazar la cámara de la cama plana hasta la posición de bloqueo para su transporte.NOTA: Esta opción sólo estará disponible cuando el Dispositivo esté
configurado en Cama plana y el accesorio de cama plana adjunto disponga de un interruptor de bloqueo.

A-61848_es-in/TWAIN Octubre 2016 83
Diagnóstico: ficha Depurar En la ficha Depurar es posible activar opciones que permiten al personal de asistencia técnica diagnosticar cualquier problema con el que se encuentre durante la utilización del escáner. Se recomienda que no realice cambios en esta ficha a menos que se lo indique el personal de asistencia técnica.
NOTAS:• Las opciones de esta ficha son aplicables a todos los accesos directos
de configuración, no sólo al que esté seleccionado en este momento.
• Para actualizar los cambios realizados en esta ficha, es necesario reiniciar la aplicación.
Registro: almacena las comunicaciones entre el escáner y la aplicación de digitalización. Las opciones son las siguientes: Desactivado, Activado o Personalizado.
Imágenes • Procedentes del escáner: guarda las imágenes recibidas en el equipo
desde el escáner.
• Enviadas a aplicación: guarda las imágenes recibidas en la aplicación de digitalización desde el escáner.
Simulación: permite utilizar el origen de datos TWAIN sin utilizar el propio escáner.• Modelo: permite seleccionar el modelo de escáner específico que se
va a simular.
• Cama plana: permite seleccionar el accesorio de cama plana para la simulación.
• Indicadores: si el origen de datos TWAIN es compatible, incluirá una lista de accesorios instalados en el escáner simulado.

84 A-61848_es-in/TWAIN Octubre 2016
Diagnóstico: ficha Registros
La ficha Registros permite visualizar información del escáner.
Registros• General: muestra información de la versión del escáner, el número
de serie, los accesorios instalados o conectados, los medidores, etc.
• Operador: muestra el registro del escáner. Únicamente el personal de asistencia técnica de Kodak Alaris puede eliminar este registro.
Botones de la barra de herramientas
Guardar como: guarda todos los registros para que el personal de asistencia técnica pueda verlos. Al seleccionar esta opción, aparecerá la ventana Guardar como:• Descripción: introduzca una breve descripción del problema o el
motivo para guardar los registros.• Carpeta: ubicación en la que se guardan los registros.• Explorar: muestra la ventana de apertura de archivos del sistema
operativo para buscar la carpeta que desee utilizar.• Incluir imágenes de depuración: incluye algunas imágenes de
depuración generadas con los registros. Esta opción está activada por defecto y solo debe desactivarse si el personal de asistencia técnica lo recomienda.
• Guardar: guarda los registros en un archivo con la extensión .eklog.
Actualizar: actualiza el registro que se está visualizando en ese momento.

A-61848_es-in/TWAIN Octubre 2016 85
Scan Validation Tool Otra herramienta de diagnóstico útil es la Scan Validation Tool (SVT), una aplicación de diagnóstico de Kodak Alaris, Inc. La interfaz de usuario de la SVT permite acceder a todas las funciones del escáner y es una buena manera de verificar que el escáner funciona correctamente. La Scan Validation Tool le permite comprobar la funcionalidad del escáner mediante el origen de datos TWAIN/TWAINDSM y el controlador ISIS.
Inicio de la herramienta Scan Validation Tool
1. Seleccione Inicio>Programas>Kodak>Document Imaging>i5x50>SVT Diagnostics.
2. Seleccione TWAIN/TWAINDSM (o ISIS) como tipo de controlador y el escáner Kodak Scanner i5x50 como controlador.
Entre los tipos de controlador se incluyen los siguientes:• TWAIN: utiliza la interfaz TWAIN mediante twain_32.dll de
Windows. Esta opción solo está disponible si la carpeta Windows incluye twain_32.dll.
• TWAINDSM: utiliza la interfaz TWAIN mediante el 2.x Administrador de origen de datos (DSM) del Grupo de trabajo de TWAIN. Esta opción solo está disponible si la carpeta del sistema Windows incluye TWAINDSM.dll.
• ISIS: utiliza la interfaz de ISIS. Esta opción solo está disponible si la carpeta del sistema Windows de 32 bits incluye PIXDFLTN.DLL.
Se abrirá el cuadro de diálogo Scan Validation Tool.
.

86 A-61848_es-in/TWAIN Octubre 2016
Botones de la barra de herramientas en Scan Validation Tool
.
Los botones de la barra de herramientas en SVT incluyen las siguientes funciones:.
Configuración: muestra la interfaz de usuario del controlador seleccionado.
Comenzar a digitalizar: digitaliza los documentos del elevador de entrada.
Digitalizar una página: digitaliza solo una página.
Detener digitalización: finaliza la sesión de digitalización.
Cambiar/Abrir controlador: cierra el controlador que se encuentra abierto actualmente y muestra la ventana Selección del controlador.Destino: permite seleccionar un directorio para almacenar las imágenes digitalizadas y sus nombres de archivo. Esta opción solo está disponible si se selecciona Guardar imágenes en archivos.
Eliminar: elimina la imagen seleccionada.
Clave de licencia: muestra la ventana Clave de licencia.
Modo Sin visualización de imagen: cierra la ventana del visor de imágenes (no se mostrará ninguna imagen).
Modo Visualización de una imagen: muestra las imágenes de una en una.
Modo Visualización de dos imágenes: muestra las imágenes de dos en dos.
Modo Visualización de cuatro imágenes: muestra las imágenes de cuatro en cuatro.
Modo Visualización de ocho imágenes: muestra las imágenes de ocho en ocho.
Configuración de TWAIN: muestra la pantalla Configuración de TWAIN.
Guardar registro: permite guardar archivos de registro.
Acerca de: muestra la ventana Acerca de.

A-61848_es-in/TWAIN Octubre 2016 87
Apéndice A Apilamiento dual controlado
Dispositivo: pestaña Apilamiento
La pestaña Apilamiento permite configurar las opciones para separar los documentos en las dos pilas de la bandeja de salida del Accesorio de apilamiento dual controlado de Kodak.
NOTAS:
• La pestaña Apilamiento solo está disponible cuando el Accesorio de apilamiento dual controlado de Kodak se habilita en el escáner.
• Las opciones de la pestaña Apilamiento no se admiten en los escáneres i5x50S.
Activar: activa el apilamiento y habilita el resto de opciones de esta pestaña.
NOTA: El apilamiento se puede Activar o Desactivar desde el panel de control del operador del escáner.
Apilar para colocar documentos detectados en: indica qué documentos apilados que coinciden con la configuración Detectar según serán colocados. Todos los documentos que no coincidan serán colocados en la otra pila.
NOTA: Debido a que el peso y las condiciones de los documentos pueden afectar el apilamiento óptimo de los documentos, se recomienda que cuando separe documentos de menos de 152 mm o 6 pulgadas (por ejemplo, cheques) los coloque en la pila n.º 1. Asimismo, cuando separe documentos con una longitud mayor a 152 mm o 6 pulgadas (por ejemplo, hojas con parche), se recomienda que los coloque en la pila n.º 2.

88 A-61848_es-in/TWAIN Octubre 2016
Detectar según• Tipo de parche: le permite seleccionar qué hojas de parche, si es
que las hay, separar del conjunto de documentos y colocar en la pila seleccionada. Las opciones son cualquier combinación de: T, 1, 2, 3, 4 y Parche de alternancia automática, 6, 10, 11, 12, 13, 14 y 15. Se recomienda que las hojas con parche vayan en la pila n.º 2.
La opción Apilamiento dualque aparece en el panel de control del operador del escáner le permite utilizar hojas con parche para separar un documento de los documentos que estén siendo digitalizados en la pila n.º 2 o n.º 1.
NOTAS:
• El escáner generará imágenes para las hojas con parche.
• El escáner solo reconocerá parches verticales.
• Imprimir las hojas con parche en papel rígido ayudará a un apilamiento fiable.
• Para obtener más información, consulte la sección titulada “Requerimientos para códigos de parche” en el capítulo 6 de la Guía del usuario.
Longitud: le permite seleccionar qué documentos separar del conjunto de documentos en función de la longitud del documento.
• (ninguna)• Menor que: los documentos cuya longitud sea menor serán separados y
colocados en la pila seleccionada. Esto se recomienda al separar documentos más cortos (por ejemplo, cheques) en la pila 1.
• Mayor que: los documentos cuya longitud sea mayor serán separados y colocados en la pila seleccionada. Esto se recomienda al separar documentos más largos en la pila 2.
• Entre: los documentos cuya longitud entra dentro del rango seleccionado serán separados y colocados en la pila seleccionada.
NOTAS:
• Al introducir una longitud, considere incluir 25 mm o 1/2 pulgada extra para tener en cuenta sesgos de documentos durante la digitalización.
• Para documentos menores a 152 mm o 6 pulgadas, debería considerar utilizar el dispositivo de Inserción de documentos cortos para mejorar el apilamiento en la pila 1.
Alimentación múltiple: seleccionar esta opción si quiere separar todos los documentos determinados para alimentación múltiple. Los ajustes para activar y configurar la detección de alimentación múltiple están en Dispositivo: pestaña Alimentación múltiple.

A-61848_es-in/TWAIN Octubre 2016 89
NOTAS:
• Esta opción puede ofrecer funcionalidad adicional al permitir detectar documentos más gruesos y separarlos en la pila n.º 2. Esta es una buena opción para considerar cuándo no se puede usar la detección basada en longitud porque todos los documentos son de tamaño similar.
• Esta opción no activará automáticamente la detección de alimentación múltiple. Consulte “Dispositivo: ficha Alimentación múltiple” en la página 67.
Configuraciones recomendadas para utilizar la opción de apilamiento
A continuación, encontrará algunos ejemplos de cómo utilizar la opción de apilamiento.
Clasificación de documentos cortos
Si lo que quiere es clasificar cheques o documentos cortos de sus otros documentos, configure los ajustes de apilamiento como se muestra a continuación:
Apilar para poner documentos detectados en:1 (pila n.º 1).
Establezca la opción de Longitud a: Menor que: la longitud de su documento más corto más 3,8 cm o 1/2 pulgada.
Documento
Documentos
corto
largos

90 A-61848_es-in/TWAIN Octubre 2016
NOTAS:
• Necesita añadir un extra de 3,8 cm o 1/2 pulgada para tener en cuenta sesgos de documentos durante la alimentación de documentos cortos.
• Si intenta apilar los documentos más cortos en la pila n.º 2, estos no conseguirán llegar a la ubicación de la pila n.º 2.
• Para documentos menores a 152 mm o 6 pulgadas, se recomienda utilizar el dispositivo de Inserción de documentos cortos para mejorar el apilamiento en la pila n.º 1.
Separador de documentos por clasificación de código de parche
Si lo que quiere es clasificar hojas separadoras de documentos con códigos de parche (u hojas con parche de color con alternancia automática) de sus otros documentos, configure los ajustes de apilamiento como se muestra a continuación:
Documentos
Documentos
sin parche
con parche

A-61848_es-in/TWAIN Octubre 2016 91
Apilar para poner documentos detectados en:2 (pila n.º 2).
Establezca la opción Detectar según: Tipo de parche en uno o más tipos de parche.
A continuación, inserte los documentos con parche utilizados para la separación de documentos.
Los documentos con parche normalmente están ordenados al por mayor o como impresión según demanda. Para apilamiento dual controlado utilice un papel rígido que funcione con su trabajo e imprima los documentos con parche en este papel. El papel rígido ayuda a un apilamiento y una clasificación fiable.
Clasificación de documentos seleccionados
Si su objetivo es clasificar los documentos seleccionados desde la pila (p. ej., facturas superiores a 10 000 $), configure los ajustes de apilamiento como se muestra a continuación:
Documentos
Documentos
sin parche
con parche

92 A-61848_es-in/TWAIN Octubre 2016
Apilar para poner documentos detectados en:2 (pila n.º 2).
Establezca la opción Detectar según: Tipo de parche en uno o más tipos de parche.
A continuación, configure la opción Apilamiento dual desde el panel de control del operador del escáner para un tipo de parche que no se especifique para la separación de documentos (p. ej., parche 6).
Durante la preparación de documentos, inserte la hoja con parche antes y después de los documentos que desee clasificar.
Después de la digitalización, los documentos y la hoja con parche se enviarán a la pila n.º 2.
Clasificación de documentos con alarma de alimentación múltiple
Si lo que quiere es clasificar los documentos que activaron la alarma de alimentación múltiple, configure los ajustes de apilamiento como se muestra a continuación:

A-61848_es-in/TWAIN Octubre 2016 93
Apilar para poner documentos detectados en:2 (pila n.º 2).
Establezca la opción Detectar según: Alimentación múltiple , que activará el apilamiento de excepción por alimentación múltiple. Los documentos de apilamiento que activan una alarma de alimentación múltiple en la pila n.º 2 pueden funcionar como una manera de clasificar documentos más gruesos que no se pueden clasificar por tamaño o parche.
NOTA: La opción Permitir longitud máxima no desactivará la Protección de longitud de apilamiento dual controlado.



Kodak Alaris Inc. 2400 Mount Read Blvd.
Rochester, NY 14615
© 2016 Kodak Alaris Inc. Todos los derechos reservados.
La marca registrada y el acondicionamiento comercial de
Kodak se utilizan con la licencia de Eastman Kodak Company.